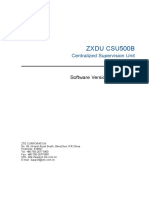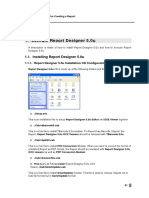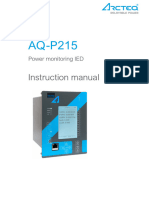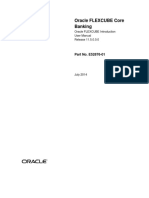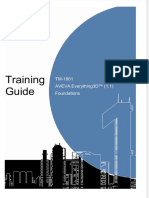Beruflich Dokumente
Kultur Dokumente
04-Alignment and Troubleshooting SCX-4600 23
Hochgeladen von
viva_oliveiraOriginalbeschreibung:
Copyright
Verfügbare Formate
Dieses Dokument teilen
Dokument teilen oder einbetten
Stufen Sie dieses Dokument als nützlich ein?
Sind diese Inhalte unangemessen?
Dieses Dokument meldenCopyright:
Verfügbare Formate
04-Alignment and Troubleshooting SCX-4600 23
Hochgeladen von
viva_oliveiraCopyright:
Verfügbare Formate
Alignment and Troubleshooting
Service Manual
4-1
Samsung Electronics
4.1 Alignment and Adjustments
This chapter describes the main functions for servicing the equipment, such as the product maintenance
method, image quality proper repair procedures, jam removal procedures, and so on.
4.1.1 Control Panel
SCX-4623 Series
This control panel may differ from your machine depending on its model.
4. Alignment and Troubleshooting
1 ID Copy
You can copy both sides of an ID Card such as a drivers license to a single
side of paper.
2 WPS
If your wireless access point supports Wi-Fi Protected Setup(WPS), you can
confgure the machine easily without a compurter.
3 Display Shows the current status and prompts during an operation.
4 Wireless
Shows the status of wireless network. When the LED on, the machine is
connected wirelessly.
5 Status Shows the status of your machine.
6 (Fax) Activates fax mode.
7 (Copy) Activates copy mode.
8 (Scan) Activates scan mode.
9 Arrow
Scroll through the options available in the selected menu, and increase or
decrease values.
Alignment and Troubleshooting
Service Manual
4-2
Samsung Electronics
10 Menu Enters Menu mode and scrolls through the available menus.
11 OK Confrms the selection on the screen.
12 Back Sends you back to the upper menu level.
13 Numeric keypad
Dials fax number, and enters the number value for document copies or other
options.
14 Address Book
Allows you to store frequently used fax numbers or search for stored fax
numbers.
15 Redial/Pause
In standby mode, redials the last number. Also in edit mode, inserts a pause
into a fax number.
16 On Hook Dial Enables you to dial a number with the receiver on the hook.
17 Start Starts a job.
18 Stop/Clear
Stops an operation at any time. The pop-up window appears on the screen
showing the current job that the user can stop or resume.
19 Power You can turn the power on and off.
Alignment and Troubleshooting
Service Manual
4-3
Samsung Electronics
SCX-4600 Series
This control panel may differ from your machine depending on its model.
1 Display Shows the current status and prompts during an operation.
2 Status Shows the status of your machine.
3 Arrow
Scroll through the options available in the selected menu, and increase or
decrease values.
4 Menu Enters Menu mode and scrolls through the available menus.
5 OK Confrms the selection on the screen.
6 Back Sends you back to the upper menu level.
7 ID Copy
You can copy both sides of the ID Card like a drivers license to a single side of
paper.
8 Scan to Sends scanned data.
9 Print screen Prints the active screen displayed on the monitor.
10 Stop/Clear
Stops an operation at any time. The pop-up window appears on the screen
showing the current job that the user can stop or resume.
11 Start Starts a job.
12
Power/
Energy Saver
Sends the machine into power saver mode. If you press and hold this button,
you can also turn the power on and off.
Alignment and Troubleshooting
Service Manual
4-4
Samsung Electronics
4.1.2 UNDERSTANDING THE LED
Status LED
The color of the LEDs indicates the machines current status.
STATUS DESCRIPTION
Off The machine is off-line.
The machine is in power saver mode. When data is received, or any button
is pressed, it switches to on-line automatically.
Green Blinking When the backlight slowly blinks, the machine is receiving data from the
computer.
When the backlight blinks rapidly, the machine is printing data.
On The machine is on-line and can be used.
Red Blinking A minor error has occurred and the machine is waiting for the error to be
cleared. Check the display message. When the problem is cleared, the
machine resumes.
Small amount of toner is left in the cartridge. The estimated cartridge life
a
of
toner is close. Prepare a new cartridge for replacement. You may temporarily
increase the printing quality by redistributing the toner.
On A toner cartridge has almost reached the end of its estimated cartridge lifea.
It is recommended to replace the toner cartridge.
A paper jam has occurred.
The cover is opened. Close the cover.
There is no paper in the tray. Load paper in the tray.
The machine has stopped due to a major error. Check the display message.
a. Estimated cartridge life means the expected or estimated toner cartridge life, which indicates the average capacity
of print-outs and is designed pursuant to ISO/IEC 19752. The number of pages may be affected by operating
environment, printing interval, media type, and media size. Some amount of toner may remain in the cartridge even
when End of life Replace new cart appears and the printer stops printing. (See www.samsung.com/printer for current
information.)
Samsung does not recommend using a non-genuine Samsung toner cartridge such as one that is reflled or
remanufactured. Samsung cannot guarantee a non-genuine Samsung toner cartridges quality. Service or repair
required as a result of using non-genuine Samsung toner cartridges will not be covered under the machine
warranty.
Check the message on the display. Follow the instructions in the message or refer to troubleshooting part.
All printing errors will be appear in the Smart Panel program window.
Wireless LED
WIRELESS LED STATUS DESCRIPTION
Blue Off Wireless network is disconnected.
On Wireless network is connected.
Slowly blinks The machine starts connecting to a wireless network.
Quickly blinks The machine is connecting to access point (or wireless router).
Wireless network connection is being disconnected.
Alignment and Troubleshooting
Service Manual
4-5
Samsung Electronics
4.1.3 JAM Removal
4.1.3.1 Clearing Original Document Jams
When an original jams while passing through the document feeder, a warning message appears on the
display screen.
1. Remove any remaining originals from the
document feeder.
2. Open the document feeder cover.
3. Gently remove the jammed original from the
document feeder.
* If you see no paper in this area, go to step 5.
4. Close the document feeder cover. Reload the
originals you removed, if any, in the document
feeder.
5. Open the scanner lid.
1 scanner lid
1 Pressure lever
1 scanner lid
1 Pressure lever
1 scanner lid
1 Pressure lever
Alignment and Troubleshooting
Service Manual
4-6
Samsung Electronics
6. Gently remove the original from the feed area by
carefully pulling it to the right using both hands.
7. Close the scanner lid. Load the removed pages
back into the document feeder.
Note: Ensure the number of originals you place in
the ADF does not exceed its tray capacity.
1 scanner lid
1 Pressure lever
Alignment and Troubleshooting
Service Manual
4-7
Samsung Electronics
4.1.3.2 Tips for avoiding paper jams
Ensure that the adjustable guides are positioned correctly.
Do not overload the tray. Ensure that the paper level is below the paper capacity mark on the inside of the
tray.
Do not remove paper from the tray while your machine is printing.
Flex, fan, and straighten paper before loading.
Do not use creased, damp, or highly curled paper.
Do not mix paper types in a tray.
Use only recommended print media.
Ensure that the recommended side of the print media is facing down in the tray, or facing up in the manual
tray.
4.1.3.3 Clearing paper jams
When a paper jam occurs, a warning message appears on the display. To resume printing after clearing
paper jams, you must open and close the front door.
In tray 1
1. Open and close the front door. The jammed
paper is automatically ejected from the machine.
If the paper does not exit, go to the next step.
2. Pull out tray 1.
3. Inspect tray and clear any damaged sheets.
If the paper does not move when you pull, or if you
do not see the paper in this area, check the fuser
area around the toner cartridge.
4. Insert tray 1 back into the machine until it snaps
into place. Printing automatically resumes.
1 Pressure lever
1 Pressure lever
Alignment and Troubleshooting
Service Manual
4-8
Samsung Electronics
In the manual tray
1. If the paper is not feeding properly, pull the
paper out of the machine.
2. Open and close the front door to resume
printing.
Inside the machine
1. Open the front door and pull the toner cartridge
out, lightly pushing it down.
2. Remove the jammed paper by gently pulling it
straight out.
3. Replace the toner cartridge and close the front
door. Printing automatically resumes.
1 Pressure lever
1 Pressure lever
1 Pressure lever
Alignment and Troubleshooting
Service Manual
4-9
Samsung Electronics
In exit area
1. Open and close the front cover. The jammed
paper is automatically ejected from the machine.
If you do not see the jammed paper, go to next
step.
2. Gently pull the paper out of the output tray.
If you do not see the jammed paper or if there is
any resistance when you pull, stop and go to the
next step.
3. Open the rear cover.
4. Pull the pressure levers down and remove the
paper.
Return the pressure levers to their original
position.
If you do not see the jammed paper, go to next
step.
5. Pull the fuser cover levers down and remove the
paper.
Return the fuser cover levers to their original
position..
6. Close the rear cover.
7. Open and close front cover, printing
automatically resumes.
1 Pressure lever
1 Pressure lever
1
Alignment and Troubleshooting
Service Manual
4-10
Samsung Electronics
4.1.4 Paper Path
Scanner Part
Engine Part
Scanner Part
Engine Part
Alignment and Troubleshooting
Service Manual
4-11
Samsung Electronics
4.1.5 Menu Map
The control panel provides access to various menus to set up the machine or use the machines functions.
These menus can be accessed by pressing Menu.
Sending
Redial Times
Redial Term
Prefix Dial
ECM Mode
Send Report
Image TCR
Dial Mode
Receiving
Receive Mode
Ring to Answer
Stamp Rcv Name
Rcv Start Code
Auto Reduction
Discard Size
Junk Fax Setup
DRPD Mode
Change Default
Resolution
Darkness
Auto Report
Fax Setup
Reduce/Enlarge
Darkness
Original Type
Layout
Copy Feature
Change Default
Copies
Copy Collation
Reduce/Enlarge
Darkness
Original Type
Copy Setup
Darkness
Resolution
Multi Send
Delay Send
Priority Send
Forward
Secure Receive
Add Page
Cancel Job
Fax Feature
TCP/IP (IPv4)
IPv4 Activate
View Host Name
Set IP Address
Manual
DHCP
BOOTP
Show IP Address
TCP/IP (IPv6)
IPv6 Activate
DHCP v6 Config
Router
DHCP Address
DHCP Off
Ethernet Speed
Auto
10M Half
10M Full
100M Half
100M Full
Clear Settings
Network Info.
Network
Machine Setup
Machine ID
Machine Fax No.
Date & Time
Clock Mode
Language
Default Mode
Power Save
Timeout
Job Timeout
Altitude Adj.
Toner Save
Paper Setup
Paper Size
Paper Type
Paper Source
Wide A4
Sound/Volume
Key Sound
Alarm Sound
Speaker
Ringer
Reports
All Report
Configuration
Phone Book
Send Report
Sent Report
Rcv Report
Schedule Jobs
Junk
Fax Report
Network Info.
Maintenance
CLR Empty Msg
Ignore Toner
Supplies Life
Toner Low Alert
Serial Number
Paper Stacking
Clear Setting
All Settings
Fax Setup
Copy Setup
Scan Setup
System Setup
Network Setup
Phone Book
Sent Report
Rcv Report
System Setup
Some menus may not appear in the display depending on models.
- SCX-4600 : 3 in 1 Model (Print, Copy, Scan)
- SCX-4623F : 4 in 1 Model (Print, Copy, Scan, Fax)
- SCX-4623FN : 4 in 1 Network Model (Print, Copy, Scan, Fax, Network)
Alignment and Troubleshooting
Service Manual
4-12
Samsung Electronics
4.1.6 Tech Mode
In service (tech) mode, the technician can check the machine and perform various test to isolate the cause of
a malfunction. While in Tech mode, the machine still performs all normal operations.
To enter the Tech Mode
To enter the Tech Mode, press the buttons as following
4 in 1 Model
Menu # 1 9 3 4 Menu
3 in 1 Model
Menu ID Copy Left Right Menu Back
And the LCD briefy displays Tech Mode, the machine has entered service tech mode.
After entering the tech mode, select the item you want by using a button on control panel.
1
2
3
4
5
6
7 1
2
3
4
5
6
7
1
2
3 4
5
6 1
2
3 4
5
6
1
2
3
4
5
6
7 1
2
3
4
5
6
7
1
2
3 4
5
6 1
2
3 4
5
6
Alignment and Troubleshooting
Service Manual
4-13
Samsung Electronics
Tech mode Menu Map
Depth1 Depth2 Depth3 Depth4 Common
Data Setup Send Level -9~-15 -12 4-in-1
DTMF Level [Hi]=xx, [Lo]=xx 4-in-1
Pause Time 0~9 4-in-1
Dial Mode Tone,Pulse Tone 4-in-1
Modem Speed 33.6, 28.8, 14.4, 12.0, 9.6, 4.8 33.6 4-in-1
Error Rate 5%, 10% 10% 4-in-1
Clear All Mem. Common
Toner Low Level [1-30]% : 10 Common
Clear Count Total Page Count Enter Password Common
Common
4-in-1
Engine Footer Off* Common
On Common
Width Sensor On* Common
Off Common
Machine Test Switch Test REDUCE_PANEL Common
COMPLETE_PANEL Common
Modem Test 4-in-1
Dram Test Common
Rom Test Common
Shading Test Adjust Shading ? Shading&Print Common
Restart Machine Common
Report All Report Common
Confguration Common
Supplies Info Common
Error Info Common
Protocol Dump 4-in-1
Usage Page Common
ComponentCheck Common
Service Support Common
Alignment and Troubleshooting
Service Manual
4-14
Samsung Electronics
Data Setup
Send Level
You can set the level of the transmission signal. Typically, the Tx level should be under -12 dBm.
Caution : The Send Fax Level is set at the best condition from factory. Never change settings arbitrarily.
DTMF Level
This is a setting value of the High level tone and low level tone at DTMF mode. (Not dial mode)
Pause Time
It shows the delay time when receving the pause input at auto dial.
Dial Mode
This function can choose dial method.
*Default : Dial (Dial/Pulse)
Modem Speed
You can set the maximum modem speed. However, outbound communication is switched automatically to
match the standard of the receiving fax. Therefore, when communicating with a lower speed modem, the
outbound communication speed will be set to low. This will allow for better transmission/reception by the
receiving fax. It is best set 33.6Kbps as default setting.
Error Rate
When the error rate is about exceed the set value, the Baud rate automatically adjusts to 2400 bps. This
ensures that the error rate remains below the set value. You can select the rate between 5% and 10%.
Clear All Memory
The function resets the system to factory default settings. This function is used to reset the system to the
initial value when the product was functioning normally. All the values are returned to the default values, and
all the information, which was set by the user, will be erased.
NOTICE : Always perform a memory clear after replacing the main board. Otherwise, the system may not
operate properly.
Toner Low Level
The function is to set up the time to inform toner low status. This function can provide user convenience for
replacing the toner cartridge.
Clear Count
This function resets Total Page Count, Flatbed Scan Count, ADF Scan Count.
Engine Footer
This function is for monitoring the engine status. If you perform this function, at printing, the setting value for
engine is shown on the bottom of the printed page.
Alignment and Troubleshooting
Service Manual
4-15
Samsung Electronics
Machine Test
Switch Test
Use this feature to test all keys on the operation control panel. The result is displayed on the LCD window
each time you press a key.
Test Param Set (Handset Model only)
You can set the parmeter for handset standard.
Caution : The parameter value is set at the best condition in the shipment from factory.
Modem Test
Use this feature to hear various transmission signals to the telephone line from the modem and to check
the modem. If no transmission signal sound is heard, it means the modem portion of the mainboard
malfunctioned has malfunctioned.
Dram Test
Use this feature to test the machines DRAM. The result appears in the LCD display. If all memory is working
normally, the LCD shows << O K >>ROM TEST
Use this feature to test the machines ROM. The result and the software version appear in the LCD display.
FLASH VER : 1.00 V
ENGINE VER :1.00V
Shading Test
This function is to get the optimum scan quality out of
the CCD(Charge Coupled Device).
If the copy image quality is poor, perform this function
to check the condition of the CCD unit.
Restart Machine
You can reboot the machine by using a key without
mechanically rebooting.
Alignment and Troubleshooting
Service Manual
4-16
Samsung Electronics
Report
Confguration Report
This report shows the status of the user-selectable options. You may print this list to confrm your changes
after changing settings.
- SCX-4623FN
Alignment and Troubleshooting
Service Manual
4-17
Samsung Electronics
The item in green box appear when performing the memory clear.
The item in blue box appear in common with SCX-4600.
The item in red box appear when printing a confguration report in Tech mode
Alignment and Troubleshooting
Service Manual
4-18
Samsung Electronics
Supplies Information Report
This report shows the status of toner cartridge. This report includes toner remaining, average area coverage,
installed date etc.
Alignment and Troubleshooting
Service Manual
4-19
Samsung Electronics
4.1.7 EDC Mode
The EDC Mode is used to independently control and test each sensor and driver component, so as to more
easily service the printer.
Method to enter
1. After turn on the system power, check the Ready message on the LCD.
2. To enter the EDC Mode, Push the buttons outlined below in the order outlined.
Menu Stop Left arrow Back OK Right arrow
3. The message COMPONENT TEST Press Menu Key display on the LCD.
4. To get out of the EDC Mode, Press the Stop key
Alignment and Troubleshooting
Service Manual
4-20
Samsung Electronics
EDC Mode Menu
0. Cover Status
Item Description
Front Cover When the front cover opened, Open message display LCD. If the front
cover closed, Closed message display LCD.
1. Sensor Status
Item Description
Regi/Feed/Exit Sensor Manually open and close the actuator of the sensor [Regi, Feed, and/or
Exit Sensor] you wish to check, the message Without Paper and With
Paper message will be displayed.
Empty Manually open and close the actuator of the Empty Sensor, the message
Present and Empty message will be displayed.
2. Motor Test
Item Description
Main Mtr Nor. If OK key is pushed after ON displayed, motor will be run. Main motor
will auto - stop after 60 seconds and OFF message will be displayed.
Slow If OK key is pushed after ON displayed, motor will be slowly run.
Main motor will auto - stop after 60 seconds and OFF message will be
displayed.
3. Fan Test
Item Description
Fuser Fan If OK key is pushed after ON displayed, fan will be run. Fuser fan will
auto - stop after 10 seconds and OFF message will be displayed.
4. Clutch Test
Item Description
Pick up Clutch When OK key is pushed after ON message displayed, clutch turns on.
Pick up Clutch will be turn off after 3 seconds and OFF message will be
displayed.
Regi Clutch When OK key is pushed after ON message displayed, clutch turns on.
Regi Clutch will be turn off after 3 seconds and OFF message will be
displayed.
Alignment and Troubleshooting
Service Manual
4-21
Samsung Electronics
5. Fuser Ctrl
Item Description
Temp Control Fuser on and off. ON is selected, fuser will be active and display the
fuser temperature [XXX] but OFF is selected, fuser will be stop.
Fuser Temp. Fuser temperature displayed on LCD (example: [170] )
6. LSU Control
Item Description
LD Power When OK key is pushed after ON message displayed, OFF message
will be displayed after 10 seconds
LSU Motor If OK key is pushed after ON displayed, motor will be run. LSU motor
will auto - stop after 10 seconds and OFF message will be displayed.
LSU Ready If OK key is pushed after ON displayed, motor will be run. 1 message
will be displayed.
Hsync If OK key is pushed after ON displayed, motor will be run. 1 message
will be displayed.
7. DEV Control
Item Description
THV (+) If OK key is pushed after ON displayed, THV (+) will be turned on.
THV (-) If OK key is pushed after ON displayed, THV (-) will be turned on.
Dev Bias If OK key is pushed after ON displayed, Dev Bias will be turned on.
MHV Bias If OK key is pushed after ON displayed, MHV Bias will be turned on.
ACRONYMS AND Explanation
DEV Developing High Voltage
EDC Embedded Diagnostic Control
F/W Firmware
HVPS High Voltage Power Supply
H/W Hardware
LD Laser Diode
LSU Laser Scanning Unit
MHV Main High Voltage (Charge Voltage)
OPC Optical Photo Conductor
SCF Second Cassette Feeder
THV Transfer High Voltage
Alignment and Troubleshooting
Service Manual
4-22
Samsung Electronics
4.1.8 Firmware Upgrade
USB and Network port are used to update the frmware.
Network applications (SWAS, SWS) can be used to update the frmware.
Normal Update
Send ROM fle via USB, network port in Ready state.
It will automatically update and reset.
Special Mode Update
1. Power On While Pressing Stop / Clear Button.
- It displays download mode message.
2. Send ROM fle via USB.
3. It will automatically update and reset.
Note
* You can refer to the F/W Version Info. by pressing Menu # 1 9 3 #
* If the machine is still not fyou cannot necessary you should perform factory clearing
Menu # 1 9 3 Start (SCX-4623series)
Menu ID Copy Left Right Menu Start (SCX-4600series) after updating Rom fle.
Notice : All of count values and data saved in MFP will be cleared.
Alignment and Troubleshooting
Service Manual
4-23
Samsung Electronics
4.1.9 Periodic Defective Image
If an image defects appears at regular intervals on the printed-paper, it is due to a faulty or damaged roller.
Refer to the table below and check the condition of the appropriate roller.
Roller Period (mm) Phenomenon Defective part
OPC Drum 75.6mm White and Black Spots
Toner Cartridge
Developing Roller 35mm White spot, Horizontal black band
Charging Roller 37.5mm Black Spot and line and periodic band
Supply Roller 49mm Periodic Band by little difference of density
Transfer Roller 47mm Ghost, Damaged image by abnormal transfer Transfer roller
Pressure Roller 75.4mm Background
Fuser
Fusing Roller 77.5mm Black spot and image ghost
1 OPC 5 Tranfer roller
2 Developing Roller 6 Pressure roller
3 Charging roller 7 Fusing roller
4 Supply Roller
7
6
1
5
2
3
4
Alignment and Troubleshooting
Service Manual
4-24
Samsung Electronics
4.1.10 Error Message
Messages appear on the control panel display to indicate the machines status or errors. Refer to the tables
below to understand the messages and their meaning, and correct the problem, as is necessary.
Checking display messages
If a message is not in the table, reboot the power and try the printing job again.
Some messages may not appear in the display depending on the options or models.
[error number] indicates the error number.
[tray type] indicates the tray number.
[media type] indicates the media type.
[media size] indicates the media size.
[color] indicates the color of toner or imaging unit.
Message Meaning Suggested solutions
[COMM. Error] The machine has a communication
problem.
Ask the sender to try again.
[Incompatible] The machine has received a fax which
is registered as a junk fax.
The received fax data will be deleted.
Reconfrm junk fax setup.
[Line Error] Your machine cannot connect with the
receiving fax machine or has lost
contact because of a problem with the
phone line.
Try again. If the problem persists, wait
an hour or so for the line to clear and
try again. Or, turn the ECM mode on.
[No Answer] The receiving fax machine has not
answered after several redial ttempts.
Try again. Make sure that the receiving
machine is operational and has paper.
[Stop Pressed] Stop/Clear has been pressed during
an operation.
Try again.
ADF COVER
OPEN ERROR
The ADF cover is opened. Close the ADF cover.
BOOTP problem
Auto IP Run
The IP address assignment is failed.
This happens, when Auto IP for
BOOTP is set in SyncThru Web
Service.
Change the IP address assignment
method to DHCP or Static. If you do
not change this option, the BOOTP
server continually asks to assign the
IP Address.
BOOTP problem
Reconfgure DHCP
The IP address assignment is failed.
This happens, when Auto IP for
BOOTP is not set in SyncThru Web
Service.
Change the IP address assignment
method to DHCP or Static. If you do
not change this option, the BOOTP
server continually asks to assign
the IP Address.
DHCP problem
Reconfgure BOOTP
The IP address assignment is failed.
This happens, when Auto IP for DHCP
is set in SyncThru Web Service.
Change the IP address assignment
method to BOOTP or Static. If you
do not change this option, the DHCP
server continually asks to assign
the IP Address.
Alignment and Troubleshooting
Service Manual
4-25
Samsung Electronics
Message Meaning Suggested solutions
DHCP problem:
Auto IP Run
The IP address assignment is failed.
This happens, when Auto IP for DHCP
is not set in SyncThru Web Service.
Change the IP address assignment
method to BOOTP or Static. If you
do not change this option, the DHCP
server continually asks to assign the
IP Address.
Document Jam.
Remove Jam
The loaded original has jammed in the
ADF.
Open the ADF cover and clear the jam.
Door Open.
Close it
The front cover is not securely
latched.
1. Close the cover until it locks into
place.
2. Enter the EDC mode and check the
cover status.
Error #02-000~2
Turn off then on
A fuser error has occurred. 1. Turn the printer off and back on to
continue.
2. Reconnect the cable between the
fuser and SMPS board.
3. Remove the fuser and re-install it.
4. Check the thermostat. If it is
defective, replace it.
5. If error persists, replace the fuser.
6. If error persists, replace the SMPS/
HVPS board.
Error #04-002
Turn off then on
LSU error has occurred 1. Enter the EDC mode.
2. Execute the LSU test.
3. If the LSU does not operate, replace
it.
Install Toner
Install it
The toner cartridge is installed
improperly, or not installed.
Reinstall the toner cartridge two or
three times to confrm it is seated
properly. If the problem persists, the
toner cartridge is not being detected.
Memory Full
Remove Job
The memory is full. Press the left/right arrow to highlight
Cancel or Start, then press OK. If you
select Cancel , the machine stops the
fax job. If you select Start, the machine
only sends scanned documents of the
fax job.
Network Problem:
IP Confict
The IP address is used elsewhere. Check the IP address or obtain a new
IP address.
Not Compatible
Toner cartridge
The indicated toner cartridge is not
suitable for your machine.
Install the corresponding toner
cartridge with a Samsung-genuine
cartridge.
Output bin Full
Remove paper
The output tray is full.
Or the sensor is not facing down.
Remove papers from the output tray,
the machine resumes printing. Or
make sure the sensor is facing down.
Alignment and Troubleshooting
Service Manual
4-26
Samsung Electronics
Message Meaning Suggested solutions
Paper Empty
in Tray1
There is no paper in the indicated tray. 1. Load paper in the tray.
2. If the message does not clear, enter
the EDC mode and check the empty
sensor. Replace empty sensor if
defective.
Paper Jam
in exit area
Special print media has jammed in the
paper exit area.
1. Clear the jam.
2. If the message does not clear, enter
the EDC mode and check the exit
sensor. Replace exit sensor.
Paper Jam
in MP Tray
Paper has jammed in the manual tray
area.
1. Clear the jam.
2. If the message does not clear,
check the following.
- If pick up roller does not rotate and
paper does not feed, check the pick
up clutch.
3. If Pickup roller is rotating but the
paper is not feeding, replace the
pick up rubber.
4. Check the feed sensor in EDC
mode. If it is defective, replace it.
Paper Jam
in Tray1
Paper has jammed in the tray1 area. 1. Clear the jam.
2. If the message does not clear,
check the following.
- If pick up roller does not rotate and
paper does not feed, check the pick
up clutch.
3. If Pickup roller is rotating but the
paper is not feeding, replace the
pick up rubber.
4. Check the feed sensor in EDC
mode. If it is defective, replace it.
Paper Jam
inside machine
Paper has jammed inside the
machine.
1. Clear the jam.
2. If the message does not clear, check
the feed sensor or exit sensor.
Replace the defective sensor.
Prepare
new cartridge
Small amount of toner is left in the
indicated cartridge. The cartridge is
getting low on toner.
Prepare a new cartridge for a
replacement. You may temporarily
increase the printing quality by
redistributing the toner.
Replace
new cartridge
The cartridge is almost empty. Replace the toner cartridge for the
best print quality when this message
appears.
Alignment and Troubleshooting
Service Manual
4-27
Samsung Electronics
Message Meaning Suggested solutions
Replace Toner The cartridge is out of toner. Replace the toner cartridge with a
Samsung-genuine toner cartridge.
Self Diagnostics
Please wait
The engine in your printer is checking
some problems detected.
Please wait a few minutes.
Sleeping... The machine is in the power save
mode.
When data is received, it switches to
on-line automatically.
Too many Faxes
Remove Job
Too many faxes are received. Remove received fax.
Alignment and Troubleshooting
Service Manual
4-28
Samsung Electronics
4.2 Troubleshooting
4.2.1 Procedure of Checking the Symptoms
Before attempting to repair the printer frst obtain a detailed description of the problem from the customer.
Power On
Error LED ON?
Ready or
Power save
Test Print
printing
Quality is
Nomal?
Refer to "Solution
of Image Problem"
Check the
error message.
( Refer to 4.1.10
Error message)
END
- No Power
- Power Module error
- Main PBA error
- Panel PBA error
Green LED on?
Alignment and Troubleshooting
Service Manual
4-29
Samsung Electronics
4.2.2 The cause and solution of Bad image
1) Vertical Black Line and Band
Description : 1. Straight thin black vertical line occurs in the printing.
2. Dark black vertical band occur in the printing.
3. Partly depression or
deformation on the surface of
the transfer roller.
2. Scratched surface of
the charge roller in the toner cartridge.
1. Damaged develop roller in
the Toner cartridge. Deformed Doctor-blade
or cleaning-blade.
If causes 1 and 2 occur in the
toner cartridge, replace the toner
cartridge and try to print out.
Replace the transfer roller if
occurred as No. 3.
Alignment and Troubleshooting
Service Manual
4-30
Samsung Electronics
2) Vertical White Line
Description : White vertical voids in the image.
3. It may occur due to dirty or
foreign substances are on the window
of the toner cartridge frame.
4. If the fuser is defective,
voids occur periodically at the
top of a black image.
5. It may occur when foreign
substances are on the OPC Drum.
6. Partly depression or
deformation on the surface of the
transfer roller
2. Foreign matter or
toner particles between the toner
cartridge roller and blade. (In case the life of the
toner cartridge has been expired, white
lines or light image occur in
front of the image.)
1. Foreign matter stuck onto the
window of internal lenses
of LSU mirror.
Foreign matter stuck onto the
window : Clean the LSU window
with recommended cleaner(IPA)
Clean the window with a clean
cotton swab.
Replace the toner cartridge.
No 3. : Clean the exposure
window. (toner cartridge)
No. 4. : Open the front cover and
check ribs that corresponds to the
position of the voids. Remove if
found.
If the problems are not solved,
replace the toner cartridge.
Replace the transfer roller if
occured as NO.6
Alignment and Troubleshooting
Service Manual
4-31
Samsung Electronics
3) Horizontal Black Band
Description : Dark or blurry horizontal stripes occur in the printing periodically.
(They may not occur periodically.)
2. The rollers of
developer may be stained.
1. Bad contacts of the voltage
terminals to developer.
Clean each voltage terminal of the
Charge, Supply, Develop and
Transfer roller.(remove the toner
particles and paper particles)
1. Clean the right Gear that has
relatively small gap of the teeth
in the OPC.
2. If the malfunction persists,
replace the developer.
OPC Drum = 75.6mm
Developing Roller = 35mm
Charging Roller = 37.5mm
Supply Roller = 49mm
Transfer Roller = 47mm
Pressure Roller = 75.4mm
Fusing Roller = 77.5mm
Alignment and Troubleshooting
Service Manual
4-32
Samsung Electronics
4) Black/White Spot
Description : 1. Dark or blurry spots occur periodically in the printing
2. White spots occur periodically in the printing
3. If a black image is
partially broken, the transfer voltage is
abnormal or the transfer roller's
life has expired.
2. If faded areas or voids
occur in a black image at intervals
of 75.6 mm, or black spots occur elsewhere,
the OPC drum surface is
damaged.
In case of 75.6 mm interval
unremovable in 1, Clean foreign
substances stuck on the OPC location
equivalent to black spots and white
spots with a dry cotton cloth.
1. The transfer roller has expired
[50.000 sheets]. Replace it.
2. In case of 37.5 mm interval
unremovable in 1, take measures
as to replace the developer
cartridge and try to print out.
3. Clean the inside of the set against
the paper particles and foreign
matter in order not to cause the
trouble.
Print several OPC cleaning Mode
Prints and then run the Self-test
2 or 3 times.
1. If dark or blurry
black spots occur periodically,
the rollers in the Developer may be conta-
minated with foreign material or paper particles.
(Charge roller : 37.5mm interval
OPC drum : 75.6mm interval)
Alignment and Troubleshooting
Service Manual
4-33
Samsung Electronics
5) Light Image
Description : The printed image is light, with no ghost.
1. Develop roller
brush is too thin due to the cartridge
being almost empty.
2. Ambient temperature
is below than 10.
3. Bad contact
caused by the toner stains
between the high voltage terminal
in the HVPS.
4. Abnormal output
from the HVPS.
(Run self-test and check 1~4)
Check if the Toner Save mode is off.
Check if the density is light.
No 1 : Replace the toner cartridge
and try to print out.
No 2 : Instruct the customer that the
machine has to be at average room
temperate in order to produce good
copy quality.
No3 : Clean any contaminated
terminals.
Replace the HVPS if the problems
any contaminated terminals.
not solved by the above four
instructions.
Alignment and Troubleshooting
Service Manual
4-34
Samsung Electronics
6) Dark Image or a Black Page
Description : The printed image is dark.
2. Charge voltage is not turned
on due to the bad contacts between
power supply in the side of the Toner
cartridge and charge terminal
of HVPS.
3. VD0 signal of the Main PBA is Low state.
1. No charge voltage in the engine board.
Check the state of the connector
which connects the engine board
and HVPS.
1. Clean the high voltage charge
terminal.
2. Replace the HVPS if not solved
by the above direction 1 and 2.
Replace the LSU Unit or Main PBA.
Alignment and Troubleshooting
Service Manual
4-35
Samsung Electronics
7) Uneven Density
Description : Print Density is uneven between left and right.
3. The toner level is not even on
the toner cartridge roller due to the
bad blade.
2. The life of the Toner cartridge
has expired.
1. The pressure force
on the left and right springs of the
transfer roller is not even, the springs are
damaged, the transfer roller is improperly
installed, or the transfer roller
bushing or holder is
damaged.
Replace both the left and right
Spring Holder.
Occur in the toner cartridge gently
shake the toner cartridge.
Replace the toner cartridge and
try to print out.
Alignment and Troubleshooting
Service Manual
4-36
Samsung Electronics
8) Background
Description : Light dark background appears in whole area of the printing.
3. Has the life span of the toner
cartridge ended?
4. Is the movement(Up and Down)
of the transfer roller smooth?
5. Is the HVPS normal?
2. Is a recycled toner cartridge be used?
1. Does character
exist less than 2% per a page, or has
machine been left used
for a long time?
The toner cartridge is basically
designed to print 7K sheets with
5% image. If it prints more than
8K sheets with 2% coverage, a
background can occur.
Replace the toner cartridge when
the life span of it has been ended.
The A/S is not guaranteed if using
a recyled the toner cartridger.
1. If the problem is still not solved,
replace the toner cartridge.
2. Gently shake the toner
cartridge.
Clean the bushing part of the
transfer roller.
Alignment and Troubleshooting
Service Manual
4-37
Samsung Electronics
9) Ghost (1)
Description : Ghost occurs at 75.5 mm intervals of the OPC drum in the whole printing.
1. Bad contacts
caused by contamination
from toner particles between high voltage
terminal in the main body and the
electrode of the Toner
cartridge.
2. Bad contacts caused
by contamination from toner particles
between high voltage terminal in the main
body and the one in the
HVPS board.
3. The life of toner cartridge is expired.
4. Transfer roller lifetime(50K sheets)
has expired.
Clean any contaminated terminals.
Occur in the toner cartridge,
replace the toner cartridge and
try to print out.
Replace the engine board if not
solved by the above directions 1-2.
If not solved by the direction 3,
check the transfer roller lifetime
and replace it.
5. Abnormal low temperature
(below 10).
6. Damaged cleaning blade in the
toner cartridge.
Instruct the customer that the
machine has to be at average room
temperate in order to produce good
copy quality.
Occur in the toner cartridge,
replace the toner cartridge and
try to print out.
Continue..
Continue..
7
5
.
5
m
m
Alignment and Troubleshooting
Service Manual
4-38
Samsung Electronics
1. Bad contacts
caused by contamination
from toner particles between high voltage
terminal in the main body and the
electrode of the Toner
cartridge.
2. Bad contacts caused
by contamination from toner particles
between high voltage terminal in the main
body and the one in the
HVPS board.
3. The life of toner cartridge is expired.
4. Transfer roller lifetime(50K sheets)
has expired.
Clean any contaminated terminals.
Occur in the toner cartridge,
replace the toner cartridge and
try to print out.
Replace the engine board if not
solved by the above directions 1-2.
If not solved by the direction 3,
check the transfer roller lifetime
and replace it.
5. Abnormal low temperature
(below 10).
6. Damaged cleaning blade in the
toner cartridge.
Instruct the customer that the
machine has to be at average room
temperate in order to produce good
copy quality.
Occur in the toner cartridge,
replace the toner cartridge and
try to print out.
Continue..
Continue..
Alignment and Troubleshooting
Service Manual
4-39
Samsung Electronics
10) Ghost (2)
Description : Ghost occurs at 75.5 mm intervals of the OPC drum in the whole printing.
(When printing on card stock or transparencies using manual feeder)
When printing on card stock
thicker than normal paper or
transparencies such as OHP, higher
transfer voltage is
required.
Select 'Thick Mode' on paper type
menu from the software application
and after using returning to the
original mode is recommended.
7
5
.
5
m
m
Alignment and Troubleshooting
Service Manual
4-40
Samsung Electronics
11) Ghost (3) : Fuser
Description : Ghost occurs at 75.4 mm or 77.5mm intervals.
The temperature of the fuser
is being maintained too high.
Disassemble the fuser Unit.
Clean the Fuser Rollers,
and Thermistor.
(Caution: can be deformed)
7
5
.
4
o
r
7
7
.
5
m
m
Alignment and Troubleshooting
Service Manual
4-41
Samsung Electronics
12) Ghost (4)
Description : White ghost occurs in the black image printing at 47.5mm intervals.
1. The life of the developer
may be expired.
2. The abnormal voltage and
bad contact of the terminal of the
supply roller
Occur in the developer cartridge,
replace the developer and try to
print out.
Check the approved voltage of the
supply roller and contact of the
terminal and adjust if necessary.
4
7
.
5
m
m
Alignment and Troubleshooting
Service Manual
4-42
Samsung Electronics
13) Stains on the Face of Page
Description : The background on the face of the printed page is stained.
2. If the transfer roller is
contaminated, stains on the face of
page will occur.
1. Toner leakage due to improperly
sealed toner cartridge.
Replace the toner cartridge.
If the transfer roller is
contaminated, run PC Cleaning
Mode Print 2 or 3 times.
And perform Self-Test 2 or 3 times
to remove contamination.
Alignment and Troubleshooting
Service Manual
4-43
Samsung Electronics
14) Stains on Back of Page
Description : The back of the page is stained at 47 mm or 62.8mm intervals.
2. 62.8mm : Pressure roller is
contaminated.
1. 47mm : Transfer roller is
contaminated.
1. Replace the transfer roller if
contaminated severely.
2. Perform the OPC Cleaning Mode
Print 2 or 3 times. Run Self-Test
to remove the contamination of
the transfer roller.
Disassemble the fuser and clean
the H/R(Heat Roller) and P/R
(Pressure roller). And check the
area between H/R and Thermistor.
If contaminated, clean the thermistor,
be careful not to bend its mounting
bracket.
4
7
o
r
6
2
.
8
m
m
Alignment and Troubleshooting
Service Manual
4-44
Samsung Electronics
15) Blank Page Print out (1)
Description : Blank page is printed.
Bad ground contacts in OPC and/or
toner cartridge.
1. Check if the Ground-OPC is
defective(set inside right side).
2. Remove contamination of the
terminals of the toner cartridge
and the unit.
Alignment and Troubleshooting
Service Manual
4-45
Samsung Electronics
16) Blank Page Print out (2)
Description : 1. Blank page is printed.
2. One or several blank pages are printed.
3. When the printer turns on, several blank pages print.
1. Bad ground contacts in OPC and/or
toner cartridge.
Remove contamination of the
terminals of the toner cartridge.
2. Abnormal solenoid.
1. Perform the engine self test
using EDC Mode to check if the
Solenoid is normal.
2. If not solved by the above
directions 1-2, Replace the
engine board.
3. Turn the power off, delete the
data of PC and try printing again.
Digital Printer
Digital Printer
Digital Printer
Digital Printer
Digital Printer
Digital Printer
Digital Printer
Digital Printer
Digital Printer
3
2
m
m
Digital Printer
Digital Printer
Digital Printer
Digital Printer
Digital Printer
Digital Printer
9
5
m
m
Digital Printer
Digital Printer
Digital Printer
Digital Printer
Digital Printer
Digital Printer
6
2
.
8
o
r
7
7
.
6
m
m
Alignment and Troubleshooting
Service Manual
4-46
Samsung Electronics
4.2.3 The cause and solution of the bad discharge
1) Wrong Print Position
Description : Printing begins at wrong position on the paper.
Wrong sense time caused by defective
feed sensor actuator.
Replace the defective actuator
Alignment and Troubleshooting
Service Manual
4-47
Samsung Electronics
2) JAM 0
Description : 1. Paper is not exited from the cassette.
2. Jam-0 occurs when the paper feeds into the printer
1. Check the Solenoid by using
DCU diagnostic mode 06.
2. Check if the holder pad in the
cassette is worn away.
3. Check the surface of the
roller-pick up is contaminated.
4. If the paper
feeds into the printer rand
Jam 0 occurs, perform DCU to check
feed-sensor of the
engine board.
Replace the solenoid.
Replace the holder pad.
Clean with soft cloth dampened
with IPA(Isopropyl Alcohol) or
replace the pick up roller.
Replace the Sensor.
Alignment and Troubleshooting
Service Manual
4-48
Samsung Electronics
3) JAM 1
Description : 1. Recording paper is jammed in front of or inside the fuser.
2. Recording paper is stuck in the discharge roller and in the fuser just after
passing through the Actuator-Feed.
1. If the recording paper is
jammed in front of or inside the fuser.
(Perform DCU diagnostic
code 08)
2. If the recording
paper is stuck in the discharge
roller and the fuser just after passing
through the Actuator-Feed, Feed
Actuator may be
defective.
Replace the SMPS.
Reassemble the Actuator-Feed
and Spring-Actuator if the returning
is bad.
Alignment and Troubleshooting
Service Manual
4-49
Samsung Electronics
4) JAM 2
Description : 1. Recording paper is jammed in front of or inside the fuser.
2. Recording paper is stuck in the discharge roller and in the fuser just after
passing through the Actuator-Feed.
2. Check the Exit roller is
transformed or contaminated.
1. If the paper is
rolled in the Fuser Roller:
- This occurs when a Guide claw is
broken away or transformed.
- It occurs when the Heat-Roller or
Pressure-Roller is seriously
contaminated
with the toner.
Refer to JAM2 flow chart
in fuser problem troubleshooting.
Replace the Exit roller.
Alignment and Troubleshooting
Service Manual
4-50
Samsung Electronics
5) Multi-Feeding
Description : Multiple sheets of paper are fed at once.
1. Solenoid malfunction
(the solenoid does not work properly):
Perform DCU Diagnostic
Code 06.
2. Cassette holder pad is
contaminated with foreign
matter.(oil...)
Replace the solenoid if necessary.
Clean the pad friction with soft
clothe dampened with IPA
(Isopropyl Alcohol).
Alignment and Troubleshooting
Service Manual
4-51
Samsung Electronics
6) Paper rolled in the fuser
Description : If contaminated at intervals of 77.6mm on the back of a paper.
1. Contamination of the
pressure roller or heat roller
(Background, Hot off set).
After disassembling the fuser,
clean contamination between the
heat roller and the thermostor and
remove the contamination of the
pressure roller.
2. Check the claw of the fuser
whether it is deformed.
1. If there is heavy background,
repair it by the background
troubleshooting method.
2. Clean the surface of the heat
roller with IPA or water
3. Check the warp or separation
of the print claw and the holder
plate claw.
Alignment and Troubleshooting
Service Manual
4-52
Samsung Electronics
7) Paper rolled on the OPC Drum
Description : Paper is rolled up in the OPC.
1. Paper is too much thin.
2. The face of paper is curled.
Recommend to use normal paper.
How to remove the rolled in the
OPC Drum.
Remove the paper while turning
the OPC Drum against the
ongoing direction.
Alignment and Troubleshooting
Service Manual
4-53
Samsung Electronics
4.2.4 The cause and solution of the malfunction
1) Fuser Error
Description : Fuser error is displayed on LCD
1. Check whether the thermostat,
AC wire, and/or heat lamp are
open or not.
Replace the fuser if a thermostat
is open.
Replace the fuser if a thermistor
sensor is located deep inside of
a sponge.
Check whether the overheat
mode circuit operates normally
or not.
Replace the fuser.
2. Check whether a
thermistor is open or not.
3. Heat lamp ON/OFF test
4. It could not operate
due to a gear of a fuser is melted.
Alignment and Troubleshooting
Service Manual
4-54
Samsung Electronics
2) LSU Error
Description : PMOTOR ERROR/HSYNC ERROR
1. Check whether the LSU
connector is disconnected or not.
Replace a LSU
Replace a main board if the same
error occurs again after replacing
a LSU.
2. Check whether the LSU
motor is rotating or not.
3. Check the HSYNC signal.
Alignment and Troubleshooting
Service Manual
4-55
Samsung Electronics
3) Not function of the gear of the fuser due to melting away
Description : The motor breaks away from its place due to gear melting away.
1. Check the Heat Lamp.
1. Replace the Fuser.
2. Replace the Main PBA.
3. Replace the SMPS.
Alignment and Troubleshooting
Service Manual
4-56
Samsung Electronics
4) Paper Empty
Description : Paper empty error message is displayed on LCD when paper is loaded in the
cassette.
1. Bending or deformation
of the actuator of the paper sensor.
Replace the defective actuator.
Replace the SMPS.
2. The function of the
engine board is defective
3. Check the Connector.
Alignment and Troubleshooting
Service Manual
4-57
Samsung Electronics
5) Paper Empty without indication
Description : Paper empty error message does not display when the paper cassette is empty.
1. Bending or deformation
of the actuator of the paper sensor.
Replace the defective actuator.
Replace the SMPS.
2. The function of the
engine board is defective
Alignment and Troubleshooting
Service Manual
4-58
Samsung Electronics
6) Cover Open
Description : The ERROR lamp is on even when the print cover is closed.
1. The hook lever in the front cover.
Replace the front cover,
if defective.
1. Check the insertion of the
Cover Open S/W Connect.
2. Replace the Main Control
board or HVPS board
2. Check the connector
and circuit of the cover switch department
in the Main Control board.
Alignment and Troubleshooting
Service Manual
4-59
Samsung Electronics
7) No error LED when the cover is open
Description : The Error LED does not come on even when the printer cover is open
1. Check the connector and
circuit of the cover switch department
in the Main Control board.
1. Check the insertion of the
Cover Open S/W Connect.
2. Replace the Main Control
board or HVPS board
Alignment and Troubleshooting
Service Manual
4-60
Samsung Electronics
8) No Power
Description : When system power is turned on, all lamps on the operator panel do not come on.
1. Check if the power input
and SMPS output are normal.
Replace the power supply cord
or SMPS.
1. Replace the control board.
2. Replace the OP panel.
2. Check the condition
of LED-Panel or LDC window on the
front-cover if the OP panel does not
appear after normal
warming-up.
Alignment and Troubleshooting
Service Manual
4-61
Samsung Electronics
9) Vertical Line Getting Curved
Description : When printing, vertical line gets curved.
1. If the supply of +24v
is unstable in the Main Control board
linking with LSU, check drive by
DCU Mode : LSU Check -05-
LSU Motor on.
1. Replace LSU.
2. Replace the Main Control board.
Alignment and Troubleshooting
Service Manual
4-62
Samsung Electronics
4.2.5 The cause and solutions of bad environment of the software
1) The printer is not working (1)
Description : While Power turned on, the printer is not working in the printing mode.
Replace the printer cable. If the problems
not solved even after the cable replaced,
check the amount of the remaining tone.
(refer to Toner Cartridge Service 4-5)
Check if the connection between PC and printer
port is proper. If you using windows, check if the
printer driver in the controller is set up. If the printer
driver is properly set up, check in which program
the printing is not working. The best way to find out
is to open the memo pad to check the function of
printing. If it is not working in a certain program,
adjust the setup the program requires. Sometimes,
the printout is normal within the Windows basic
programs, but it's not working in a particular
program. In such case, install the new driver again.
If not working in the Windows basic program,
Check the setup of the port of CMOS is on ECP.
And check the address of IRQ 7 and 378
If the scanner needs to be connected to the
printer, first the remove the scanner from
the PC to see if the printer is properly
working alone.
1. Check if the PC and the
printer is properly connected and
the toner cartridge installed.
2. Printing is not working in the Windows.
3. Check if the printer cable is
directly connected to peripheral devices
Alignment and Troubleshooting
Service Manual
4-63
Samsung Electronics
2) The printer is not working (2)
Description : After receiving the printing order, no response at all or the low speed of printing occurs
due to wrong setup of the environment rather than malfunction of the printer itself.
1. Secure more space of the hard disk.
Not working with the message 'insufficient
printer memory' means hard disk space
problem rather than the RAM problem.
In this case, provide more space for the
hard disk. Secure more space using the
disk utilities program.
The connection of the cable and printer
port is not proper. Check if the connection
is properly done and if the parallel port in
CMOS is rightly set up.
If the regular font is not printing, the cable
or the printer driver may be defective.
Turn the PC and printer off, and reboot the
system to print again. If not solved,
double-click the printer in my computer If
the regular fonts are not printed this time
again. The cable must be defective s,
replace the cable with new one.
2. Printing error occurs even
if there is enough space in the hard disk.
3. Reboot the system to print.
Alignment and Troubleshooting
Service Manual
4-64
Samsung Electronics
3) Abnormal Printing
Description : The printer is not working properly even when the cable has no problem (even after the
cable is replaced). If the printer will not work at all or the strange fonts are repeated, the
printer driver may be defective or wrong setup in the CMOS Setup.
Check the printer in My Computer.
(to see if the printer driver is compatible to
the present driver or delete the old driver,
if defective and reinstall the new driver)
Delete the unnecessary files to secure
enough space of the hard disk and start
printing job again.
1. Printer Driver Error.
2. Error message
from insufficient memory.
(The printing job sometimes stops or due
to insufficient virtual memory, but it actually
comes from the insufficient
space of the hard disk.)
Alignment and Troubleshooting
Service Manual
4-65
Samsung Electronics
4.2.6 Fax & Phone Problems
1) No Dial Tone
Description : While on-hook button is pressed, there is no dial tone.
1. Check if the telephone
line cord is connected to
TEL LINE correctly.
If the telephone cord is abnormal,
then try to correct the connection
of tel line code.
Check the Speaker connection,
and try to replace it.
2. Check if the SPEAKER
is connected correctly.
3. Check if it makes CLICK
sound while OHD key is pressed.
If you can't hear the OHD click
sound, the OPE and Main board
may be defective.
Try to replace the OPE Ass'y
and Main board in sequence.
Alignment and Troubleshooting
Service Manual
4-66
Samsung Electronics
2) Defective MF DIAL
Description : The MF DIAL is not functioning.
1. Check if the telephone line is
connected correctly.
If you cannot hear the OHD
CLICK sound, the OPE Ass'y may
be defective. Try to replace the
OPE Ass'y.
If you can hear a click sound,
replace the main board.
Notes : Product support the MF
DIAL type only.
2. Wile the BUTTON KEY is
pressed, check for
a CLICK sound.
Alignment and Troubleshooting
Service Manual
4-67
Samsung Electronics
3) Defective FAX FORWARD/RECEIVE
Description : The FAX FORWARD/RECEIVE is not functioning.
1. Check if you can hear
a dial tone by pressing
OHD.
If the MODEM testing is normal
and there is no dial tone, then try
to replace the LIU B'd.
If the MODEM testing is abnormal,
try to replace the Main B'd.
2. Check if you can
hear a RECEIVE tone while
MODEM testing in the
TECH Mode.
Alignment and Troubleshooting
Service Manual
4-68
Samsung Electronics
4) Defective FAX FORWARD
Description : RECEIVE is functioning, but FORWARD is not functioning or the received data is
broken.
1. Check if there is NOISE
when pressing on-hook dial.
If it makes NOISE while using
on-hook dial, replace or
repair the telephone line.
2. Check the RECEIVE
condition by trying to forward
a FAX to another fax machine from
the forwarding side FAX.
3. Check if the telephone
line connected to the Product
is contaminated or gets
stripped off or down.
Alignment and Troubleshooting
Service Manual
4-69
Samsung Electronics
5) Defective FAX RECEIVE (1)
Description : FORWARD is functioning, but RECEIVE is not functioning or the received data is
broken.
1.Check if there is NOISE
when pressing on-hook dial.
If it makes NOISE while
on-hooking, replace or repair
the telephone line.
2.Check the RECEIVE
condition by trying to receive a
FAX at another fax machine.
Alignment and Troubleshooting
Service Manual
4-70
Samsung Electronics
6) Defective FAX RECEIVE (2)
Description : The received data are lengthened or cut in the printing.
1. Check if there is NOISE
when pressing on-hook dial.
If it makes NOISE, rearrange the
telephone line. (Refer to 'Defective
FAX RECEIVE'.)
Check if the FAX status of the
forwarding side is also normal.
2. Ask to the forwarding
side, check the image quality of another
machine receiving a FAX
additionally sent to.
Alignment and Troubleshooting
Service Manual
4-71
Samsung Electronics
7) Defective FAX RECEIVE (3)
Description : The phone is ringing continuously, but it cannot receive.
Check if the RECEIVE Mode is
TEL MODE or FAX MODE.
Even when the RECEIVE Mode is
changed to FAX MODE,
it cannot receive, then replace
the main board.
Alignment and Troubleshooting
Service Manual
4-72
Samsung Electronics
8) Defective FAX RECEIVE (4)
Description : The received data is reduced by more than 50% in the printing.
Check the FAX status of the
forwarding side.
After checking the data of the
forwarding side, correct the
FAX of the forwarding side.
Alignment and Troubleshooting
Service Manual
4-73
Samsung Electronics
9) Defective Automatic Receiving
Description : The automatic receiving function is not working.
1. Check if the RECEIVE Mode is
TEL MODE or FAX MODE.
1. If the RECEIVE Mode is set to
the TEL MODE, reset it to the
FAX MODE.
2. Even after the RECEIVE Mode
is changed to the FAX Mode,
it cannot receive, then try to
replace main board.
Alignment and Troubleshooting
Service Manual
4-74
Samsung Electronics
4.2.7 Copy Problems
1) Black Copy
Description : Black page is printed out when copy.
1. Check the CIS problem in main PBA
Check the CIS harness contact
Remake shading profile in the
tech mode.
2. Check shading profile.
3. Check white/black reference
voltage in Main PBA.
Replace main PBA
Alignment and Troubleshooting
Service Manual
4-75
Samsung Electronics
2) White Copy
Description : White page is printed out when Copy.
1. Check the CIS problem in Main PBA.
Check the CIS harness contact.
Remake shading profile in the
tech mode.
2. Check shading profile.
Alignment and Troubleshooting
Service Manual
4-76
Samsung Electronics
3) Abnormal noise
Description : There is noise when copy.
1. Check the Scanner Motor
and any mechanical disturbance.
Check the right position of the
Scanner Motor, and check the any
mechanical disturbance in the
CIS carriage part.
Replace main PBA.
2. Check the Motor Driver in Driver PBA.
Alignment and Troubleshooting
Service Manual
4-77
Samsung Electronics
4) Defective Image Quality
Description : The copied image is light or bad.
1. Check shading profile.
Perform shading profile in the
tech mode.
The gap above 0.5 mm can
cause a blurred image.
2. Check the gap between
original and scanner glass.
See "Print" troubleshooting.
3. Check printing quality.
Alignment and Troubleshooting
Service Manual
4-78
Samsung Electronics
4.2.8 Scanning Problems
1) Defective PC Scan
Description : The PC Scan is not functioning at all.
1. Check the Cable (USB)
If the PC and the cable are not
connected properly, reconnect it.
After confirming that it is proper
by performing a PC printing test
related to driver setup, if it is not
so, reinstall it.
(Refer to User's Manual.)
2. Check if the driver is
installed properly.
If copy function works, replace the
Main PBA.
If copy function doesn't work,
replace the CIS Ass'y and try
again.
3. Check if copy function
operates normally.
Alignment and Troubleshooting
Service Manual
4-79
Samsung Electronics
2) Defective Image Quality of PC Scan
Description : The image PC scanned is not clear or bad.
1. Check the waveform form
by performing shading test
in TECH Mode.
If the CIS waveform form is
abnormal, try to replace the CIS
Ass'y.
If the resolution is set too low,
Instruct the user as to how to set
the resolution properly.
2. Check if the resolution is
set too low in PC Scan options.
(Refer to User's Manual.)
Alignment and Troubleshooting
Service Manual
4-80
Samsung Electronics
4.2.9 Fuser Problems and solutions
1. Jam 2
Check the front position of
Jam paper.
Before Entering Fuser?
Before, entering Exit Roller?
Guide-Input Re-
assembly
NO
YES
YES
NO
NO
Guide Input
Assembly Defect?
Damage in Guide
input surface?
Guide-input Change
After changing fuser
& Re-check
Damage or
Wrong assembly in
Guide craw ?
Damage or
wrong assembly in
Actuator-Exit?
Actuator-Exit Re-
assembly or change
Guide-Claw Change
Damage in Guide Rib
surface of Cover? Fuser?
Fuser Change
Rolled paper in Heat-Roller?
Remove the Paper & Re-Check
After changing fuser
& Re-check
YES
YES
YES
YES
YES
NO
NO
NO
NO
NO
Change the Fuser
YES
Alignment and Troubleshooting
Service Manual
4-81
Samsung Electronics
2. Abnormal Noise
Gear fuser Noise?
Friction Noise ?
Change the
Screw(M4x10)
NO
YES
YES
NO
Skid Fuser Assy
assembly Screw?
Wrap Jam? Fuser change
After Fuser
change &
re check
Be worn in Grease
Spread Position?
Grease Spread
After Fuser change & re check
After Fuser
change &
re check
YES
YES
YES
YES
NO
NO
NO
NO
Damage
Fuser Gear?
Fuser change
YES
After Fuser Disassembly:
Bush-HR melting or
wornig out?
Fuser Change
NO
Alignment and Troubleshooting
Service Manual
4-82
Samsung Electronics
3. Image Defect
Is there the Spot in the
cycle of 77.8mm.?
Toner of paper stain to your hand?
Heat Roller
Surface Cleaning
NO
YES
YES
Is there pollution in
Heat Roller surface?
Heat Roller Surface Damage?
Fuser Change
Other Unit Check:
Transfer Unit
The same
measure with Low
Heat Error
(refer to next page)
Other Unit Check
(Ex.ITB..)
YES
YES
YES
NO
NO
Is there pollution in
Pressure Roller Surface?
Pressure Roller
Surface Cleaning
YES
Pressure Roller Surface Damage?
Fuser Change
NO
Regular cycle mark in
the behind of paper?
Same measure with
Over Heat Error
(refer to next page)
The Image is repeated the
cycle of 77.8mm? (Ghost)
Other Unit Check:
Transfer Unit
YES
NO
NO
NO
NO
YES
Alignment and Troubleshooting
Service Manual
4-83
Samsung Electronics
4. System Defect
1) Low Heat Error
Smart Pannel : Low Heat Error
Lamp mis-use?
Check the lamp resistance
(110V: 1.41 ohm
220V: 5.41 ohm)
Lamp Short?
AC-Harness Short?
Lamp Change
NO
NO
Lamp Change
Thermostat change
: SMPS & Main Bd Check
AC-Harness Change
Fuser Change
Re-check after changing fuser
: SMPS & Main Bd
YES
YES
YES
YES
YES
Thermostat Open?
Thermistor Pollution, Bend ?
Thermistor
Resistance Defect?
(300~450kohm @ 25)
Fuser Change
YES
NO
NO
NO
NO
Alignment and Troubleshooting
Service Manual
4-84
Samsung Electronics
2) Except Low Heat Error
Smart Pannel : Over Heat Error
Fault Lamp use ?
Check the lamp resistance
(For 110V: 1.41 ohm
For 220V: 5.41 ohm)
Lamp change
NO
NO
Fuser change
Same measures
with Low Heat Error
Fuser change
Check the SMPS
And Main Bd
YES
YES
YES
Thermistor Resistance Defect?
(300~450kohm @ 25)
Fuser Change
YES
NO
NO
Thermistor Pollution, Bend ?
Thermistor Resistance Defect?
(300~450kohm @ 25)
Smart Pannel : Open Heat Error
Smart Pannel : Abnormal ADC Error
Check the SMPS
And Main Bd
Das könnte Ihnen auch gefallen
- Shoe Dog: A Memoir by the Creator of NikeVon EverandShoe Dog: A Memoir by the Creator of NikeBewertung: 4.5 von 5 Sternen4.5/5 (537)
- The Yellow House: A Memoir (2019 National Book Award Winner)Von EverandThe Yellow House: A Memoir (2019 National Book Award Winner)Bewertung: 4 von 5 Sternen4/5 (98)
- The Subtle Art of Not Giving a F*ck: A Counterintuitive Approach to Living a Good LifeVon EverandThe Subtle Art of Not Giving a F*ck: A Counterintuitive Approach to Living a Good LifeBewertung: 4 von 5 Sternen4/5 (5794)
- The Little Book of Hygge: Danish Secrets to Happy LivingVon EverandThe Little Book of Hygge: Danish Secrets to Happy LivingBewertung: 3.5 von 5 Sternen3.5/5 (400)
- Grit: The Power of Passion and PerseveranceVon EverandGrit: The Power of Passion and PerseveranceBewertung: 4 von 5 Sternen4/5 (588)
- Elon Musk: Tesla, SpaceX, and the Quest for a Fantastic FutureVon EverandElon Musk: Tesla, SpaceX, and the Quest for a Fantastic FutureBewertung: 4.5 von 5 Sternen4.5/5 (474)
- A Heartbreaking Work Of Staggering Genius: A Memoir Based on a True StoryVon EverandA Heartbreaking Work Of Staggering Genius: A Memoir Based on a True StoryBewertung: 3.5 von 5 Sternen3.5/5 (231)
- Hidden Figures: The American Dream and the Untold Story of the Black Women Mathematicians Who Helped Win the Space RaceVon EverandHidden Figures: The American Dream and the Untold Story of the Black Women Mathematicians Who Helped Win the Space RaceBewertung: 4 von 5 Sternen4/5 (895)
- Team of Rivals: The Political Genius of Abraham LincolnVon EverandTeam of Rivals: The Political Genius of Abraham LincolnBewertung: 4.5 von 5 Sternen4.5/5 (234)
- Never Split the Difference: Negotiating As If Your Life Depended On ItVon EverandNever Split the Difference: Negotiating As If Your Life Depended On ItBewertung: 4.5 von 5 Sternen4.5/5 (838)
- The Emperor of All Maladies: A Biography of CancerVon EverandThe Emperor of All Maladies: A Biography of CancerBewertung: 4.5 von 5 Sternen4.5/5 (271)
- Devil in the Grove: Thurgood Marshall, the Groveland Boys, and the Dawn of a New AmericaVon EverandDevil in the Grove: Thurgood Marshall, the Groveland Boys, and the Dawn of a New AmericaBewertung: 4.5 von 5 Sternen4.5/5 (266)
- On Fire: The (Burning) Case for a Green New DealVon EverandOn Fire: The (Burning) Case for a Green New DealBewertung: 4 von 5 Sternen4/5 (74)
- The Unwinding: An Inner History of the New AmericaVon EverandThe Unwinding: An Inner History of the New AmericaBewertung: 4 von 5 Sternen4/5 (45)
- The Hard Thing About Hard Things: Building a Business When There Are No Easy AnswersVon EverandThe Hard Thing About Hard Things: Building a Business When There Are No Easy AnswersBewertung: 4.5 von 5 Sternen4.5/5 (345)
- The World Is Flat 3.0: A Brief History of the Twenty-first CenturyVon EverandThe World Is Flat 3.0: A Brief History of the Twenty-first CenturyBewertung: 3.5 von 5 Sternen3.5/5 (2259)
- The Gifts of Imperfection: Let Go of Who You Think You're Supposed to Be and Embrace Who You AreVon EverandThe Gifts of Imperfection: Let Go of Who You Think You're Supposed to Be and Embrace Who You AreBewertung: 4 von 5 Sternen4/5 (1090)
- The Sympathizer: A Novel (Pulitzer Prize for Fiction)Von EverandThe Sympathizer: A Novel (Pulitzer Prize for Fiction)Bewertung: 4.5 von 5 Sternen4.5/5 (121)
- Her Body and Other Parties: StoriesVon EverandHer Body and Other Parties: StoriesBewertung: 4 von 5 Sternen4/5 (821)
- Esa Touch SystemDokument30 SeitenEsa Touch SystemBenedict JoNoch keine Bewertungen
- Fragscape V2.03: User GuideDokument14 SeitenFragscape V2.03: User GuideRaluca CazanescuNoch keine Bewertungen
- Zephyr For JIRA TutorialDokument18 SeitenZephyr For JIRA Tutoriallavishak17Noch keine Bewertungen
- CATIA - Surface MachiningDokument458 SeitenCATIA - Surface MachiningAmr FawzyNoch keine Bewertungen
- Finacle User Guide IdbiDokument337 SeitenFinacle User Guide Idbianjali anjuNoch keine Bewertungen
- Uno DM 3.3 3.8 4.6 5.0 TL Plus Us Product Manual en Reva (M000037ag)Dokument155 SeitenUno DM 3.3 3.8 4.6 5.0 TL Plus Us Product Manual en Reva (M000037ag)Fernando Machado FerreiraNoch keine Bewertungen
- BEACON Tester User Manual v.3.07Dokument29 SeitenBEACON Tester User Manual v.3.07python0202Noch keine Bewertungen
- 7XV5662-8AD10 Operating Manual Ziehl Tr1200IP 12390-0706-04 3Dokument23 Seiten7XV5662-8AD10 Operating Manual Ziehl Tr1200IP 12390-0706-04 3Christian Manuel Palacio RoyaNoch keine Bewertungen
- Case Study Unilever Canteen CohortDokument14 SeitenCase Study Unilever Canteen CohortBRANDEB CONSULTINGNoch keine Bewertungen
- ARCHICAD Tracker Cheat SheetDokument5 SeitenARCHICAD Tracker Cheat SheetAmir RamusovicNoch keine Bewertungen
- Data TakeoverDokument6 SeitenData TakeoverAnanthakumar ANoch keine Bewertungen
- BN46 00481C EngDokument44 SeitenBN46 00481C Engdanarq7Noch keine Bewertungen
- Assembly ModelingDokument222 SeitenAssembly ModelingjdfdfererNoch keine Bewertungen
- Presentacion PgibtDokument140 SeitenPresentacion PgibtMero Mero100% (1)
- Report Designer Manual - 13.chapter 4Dokument39 SeitenReport Designer Manual - 13.chapter 4euelvis1045Noch keine Bewertungen
- AQ P215 Instruction Manual v2.08ENDokument193 SeitenAQ P215 Instruction Manual v2.08ENJose BetancourtNoch keine Bewertungen
- LPS36Dokument88 SeitenLPS36Alejandro Aldariz AcevesNoch keine Bewertungen
- Win8 Uxg RTMDokument316 SeitenWin8 Uxg RTMIstván AlbertNoch keine Bewertungen
- D-Ruby Installation Checklist Sura CLL 100Dokument14 SeitenD-Ruby Installation Checklist Sura CLL 100Ana MichellNoch keine Bewertungen
- Oracle FLEXCUBE Introduction User Manual PDFDokument166 SeitenOracle FLEXCUBE Introduction User Manual PDFriteshNoch keine Bewertungen
- Mitsubishi Al-10mr-A (Software Manual)Dokument52 SeitenMitsubishi Al-10mr-A (Software Manual)escamillaNoch keine Bewertungen
- Sinumerik 840C Graphic 1997Dokument25 SeitenSinumerik 840C Graphic 1997enamicul50Noch keine Bewertungen
- Sirona Galileos Dental X-Ray - Service Manual PDFDokument348 SeitenSirona Galileos Dental X-Ray - Service Manual PDFTony NavaNoch keine Bewertungen
- Aveva Everything3d 11 Foundations Rev 20Dokument145 SeitenAveva Everything3d 11 Foundations Rev 20Mahalakshmi ConsultancyNoch keine Bewertungen
- COOL100 Series Villa Elevator Control Panel Starting GuideDokument24 SeitenCOOL100 Series Villa Elevator Control Panel Starting GuideSamuel GarbaNoch keine Bewertungen
- A Project Report ON: Online Payroll Management SystemDokument52 SeitenA Project Report ON: Online Payroll Management SystemBirinchi MedhiNoch keine Bewertungen
- 1SDH001330R0002Dokument327 Seiten1SDH001330R0002Fernando QueirozNoch keine Bewertungen
- Guide To SolidWorksDokument27 SeitenGuide To SolidWorksez1010Noch keine Bewertungen
- 857 Protection SystemDokument272 Seiten857 Protection SystemIsraelNoch keine Bewertungen
- Erj Acfog 2247 Rev23Dokument394 SeitenErj Acfog 2247 Rev23Victor Borioli YancovitzNoch keine Bewertungen