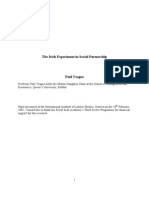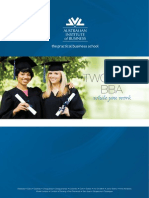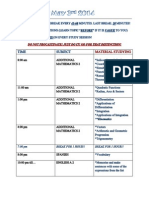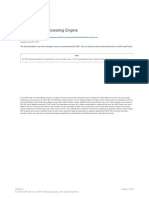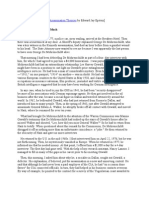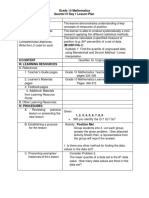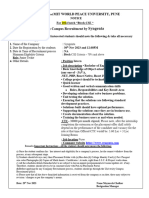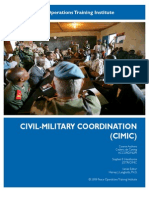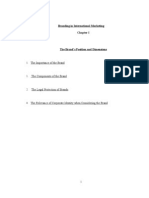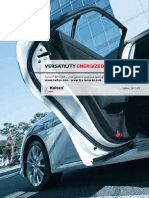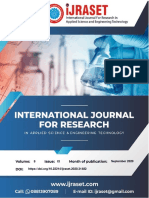Beruflich Dokumente
Kultur Dokumente
Practical Lesson 0 Getting Started
Hochgeladen von
taryll010 Bewertungen0% fanden dieses Dokument nützlich (0 Abstimmungen)
61 Ansichten5 Seitenmicrosoft
Copyright
© © All Rights Reserved
Verfügbare Formate
DOC, PDF, TXT oder online auf Scribd lesen
Dieses Dokument teilen
Dokument teilen oder einbetten
Stufen Sie dieses Dokument als nützlich ein?
Sind diese Inhalte unangemessen?
Dieses Dokument meldenmicrosoft
Copyright:
© All Rights Reserved
Verfügbare Formate
Als DOC, PDF, TXT herunterladen oder online auf Scribd lesen
0 Bewertungen0% fanden dieses Dokument nützlich (0 Abstimmungen)
61 Ansichten5 SeitenPractical Lesson 0 Getting Started
Hochgeladen von
taryll01microsoft
Copyright:
© All Rights Reserved
Verfügbare Formate
Als DOC, PDF, TXT herunterladen oder online auf Scribd lesen
Sie sind auf Seite 1von 5
Students using the St.
Marys College computer network
This computer lab is part of a wireless wide area network (WAN). Your username and password
allow you to logon to any computer that has access to this network. For eample! you can logon
to computers in the library and gain access to the course files! your own work and any other
material that is a"ailable to you on the network. You cannot logon to this WAN from home.
Students working online or from home
To facilitate internet participation in this course! a #oogle #roup has been created$
http$%%groups.google.com%group%stmaryscomp&'('
You will need to create a #oogle account to sign up for this group
You will need to "isit the group)s page and click the link to *ask owner to +oin the group,
You will ha"e to wait until your in"itation is appro"ed.
Once your request is approved you will be exposed to the same content that is found in the computer
lab plus some extra information.
-nline discussion
.haring ideas
/inks to other resources
0n short! a different learning eperience! if you choose to make it so.
!ssignment " #$etting Started%
-b+ecti"es$
1reate a folder named 2my1omp&'(')
1reate a file with your name and Assignment3 in your 2my1omp&'(') folder
.et the 45A67-N/Y attribute of the file
.ubmit the file to the Teacher
&or Students using the 'ab
Click start button ( Computer
)oull see several icons these are various network drives.
*ach drive has a specific purpose and access permissions.
+etails are posted on the lab door.
See page 147 in text (Part II, chapter 2) as a reference.
Network dri"e 8$ (.6T'9).This is your own pri"ate space on the network for sa"ing your
personal work. 0t is here that you will do all your rough work before submission. 0t is best to
organi:e your work into folders and files. 1ontinue reading this tutorial for eercises on this.
+ouble click on the ,- drive now to check it out
Network dri"e (.tudent;4esources) is the place to find all of the course content. The location will
ha"e a name that follows the con"ention
<.tudent;4esources< Form=<1->?&'('<T54>(<Word?rocessing<theory</esson@ where
@AB'!(!&C=D
<.tudent;4esources< Form=<1->?&'('<T54>(<Word?rocessing<practical</esson@ where
@AB'!(!&C=D
based on the lesson you are following. 4ight now this is /esson' so this tutorial that you are
watching is located in
<.tudent;4esources< Form=<1->?&'('<T54>(<Word?rocessing<practical<?ractical/esson'
$o to Student./esources drive now to verify this step.
Network dri"e (.tudent;.hare) is the place to submit your assignments. The location will ha"e a
name that follows the con"ention
(.tudent;.hare) E$<Form = and &;F<1->?&'(';Assignments@ where @AB'!(!&C=D based on
the assignment you are submitting. For eample! in this tutorial! you are going to copy and paste
a file you create to (.tudent;.hare) E$<Form = and &;F<1->?&'(';Assignments' where
@AB'!(!&C=D.
$o to Student.Share drive now to verify this step.
*0*/C1S*
O23*C415* 6
1reate a new folder on your network share (dri"e 8$)! name that folder *my1omp&'(',
o 1reate a new folder by right7clicking a blank area in (dri"e 8$) folder window! pointing to
New! and then clicking Folder.
o /eft click in the tet area for the name and type in *my1omp&'(',
O23*C415* 7
1reate a file (or folder)
o -pen your new folder *my1omp&'(',
6ouble click (left mouse button) or
4ight click once! then choose open
o 1reate a new File by right7clicking a blank area in my1omp&'(' folder window! pointing
to New! and then clicking *>icrosoft -ffice Word 6ocument,.
/eft click anywhere in the blank area
o You should now ha"e a file named *New >icrosoft Word -ffice Word 6ocument,
O23*C415* 8
4ename a file (or folder)
o 4ight click the file
5nsure the file becomes highlighted
o 1hoose rename from the options
o 4ename your file according to this procedure
?ut your First and last name (with a space) in between
?ut your class
?ut A'! A(! A& etc
This is short for Assignment (!Assignment &! Assignment = etc
o Your File should now ha"e a name like *?aul Gones A',
O23*C415* 9
-pen a file and type some tet! sa"e changes. 4eference chapter pg (H' (?art 00 1hapter () in
tet.
This tet is outdated gi"en the "ersion of word that we are using. 0t is still useful for understanding
basic concepts.
o 6ouble click on the file you named to open it
Notice that >icrosoft -ffice Word starts up first
o You should ha"e a blank! white background to start typing in.
0f not! choose *New 6ocument,
o Type something! anything! in your document
o 1lick *.a"e,
O23*C415* :
?rotecting assignments (This is to be done only when you ha"e finished work and are ready to
submit an assignment)
o 4ight click the file
5nsure the file becomes highlighted
o 1hoose ?roperties from the options
o 0n the new window that opens
/ook for Attributes on the bottom left
1lick the 45A67-N/Y option
Network dri"e (.tudent;.hare) is the place to submit your assignments. The location will ha"e a
name that follows the con"ention
(.tudent;.hare) E$<Form = and &;F<1->?&'(';Assignments<Assignment@ where @AB'!(!&C=D
depending on the assignment you are submitting. You are now ready to copy and paste the file
you created to (.tudent;.hare) E$<Form = and &;F<1->?&'(';Assignments<Assignment'
O23*C415* ;
1opy and ?aste a file
o 4ight click the file
5nsure the file becomes highlighted
o 1hoose 1-?Y from the options
o 1hoose the reIuired location and right click in the blank space
o 1hoose ?A.T5
O23*C415* <
Submitting assignments LAB STUDENTS ONLY
o 5nsure you set the file attribute to 45A67-N/Y
o 1opy and ?aste your file *Firstname /astname 1lass A', to
o (student;share) E$<Form = and &;F<1->?&'(';Assignments<Assignment'
Online submission INTERNET BASED STUDENTS ONLY
o e7mail the 45A67-N/Y "ersion of your file *Firstname /astname 1lass A', to
rteesdale'&Jgmail.com
Das könnte Ihnen auch gefallen
- Car Repairs 2011Dokument2 SeitenCar Repairs 2011taryll01Noch keine Bewertungen
- Hay ManualDokument65 SeitenHay Manualtaryll0188% (16)
- FDFAFADokument3 SeitenFDFAFAtaryll01Noch keine Bewertungen
- TrinidadDokument9 SeitenTrinidadtaryll01Noch keine Bewertungen
- FunctionsDokument8 SeitenFunctionstaryll01Noch keine Bewertungen
- Irish ModelDokument104 SeitenIrish Modeltaryll01Noch keine Bewertungen
- Collective Bargaining 1-1Dokument23 SeitenCollective Bargaining 1-1taryll01Noch keine Bewertungen
- FunctionsDokument8 SeitenFunctionstaryll01Noch keine Bewertungen
- AIB BBA Info PackDokument20 SeitenAIB BBA Info Packtaryll01Noch keine Bewertungen
- B W Higman The Sugar RevolutionDokument25 SeitenB W Higman The Sugar Revolutiontaryll01100% (1)
- Assignment 1 Question 1Dokument4 SeitenAssignment 1 Question 1taryll01Noch keine Bewertungen
- Format of A Timetable For Studying!Dokument2 SeitenFormat of A Timetable For Studying!taryll01Noch keine Bewertungen
- Art and Craft SummaryDokument2 SeitenArt and Craft Summarytaryll01Noch keine Bewertungen
- Project On The EnvironmentDokument1 SeiteProject On The Environmenttaryll01Noch keine Bewertungen
- Agricultural Science Prim SummaryDokument2 SeitenAgricultural Science Prim Summarytaryll01Noch keine Bewertungen
- SAT / ACT / PSAT Word List - 01Dokument5 SeitenSAT / ACT / PSAT Word List - 01aehsgo2collegeNoch keine Bewertungen
- Hidden Figures: The American Dream and the Untold Story of the Black Women Mathematicians Who Helped Win the Space RaceVon EverandHidden Figures: The American Dream and the Untold Story of the Black Women Mathematicians Who Helped Win the Space RaceBewertung: 4 von 5 Sternen4/5 (895)
- Never Split the Difference: Negotiating As If Your Life Depended On ItVon EverandNever Split the Difference: Negotiating As If Your Life Depended On ItBewertung: 4.5 von 5 Sternen4.5/5 (838)
- The Yellow House: A Memoir (2019 National Book Award Winner)Von EverandThe Yellow House: A Memoir (2019 National Book Award Winner)Bewertung: 4 von 5 Sternen4/5 (98)
- The Subtle Art of Not Giving a F*ck: A Counterintuitive Approach to Living a Good LifeVon EverandThe Subtle Art of Not Giving a F*ck: A Counterintuitive Approach to Living a Good LifeBewertung: 4 von 5 Sternen4/5 (5794)
- Shoe Dog: A Memoir by the Creator of NikeVon EverandShoe Dog: A Memoir by the Creator of NikeBewertung: 4.5 von 5 Sternen4.5/5 (537)
- Devil in the Grove: Thurgood Marshall, the Groveland Boys, and the Dawn of a New AmericaVon EverandDevil in the Grove: Thurgood Marshall, the Groveland Boys, and the Dawn of a New AmericaBewertung: 4.5 von 5 Sternen4.5/5 (266)
- The Little Book of Hygge: Danish Secrets to Happy LivingVon EverandThe Little Book of Hygge: Danish Secrets to Happy LivingBewertung: 3.5 von 5 Sternen3.5/5 (400)
- Elon Musk: Tesla, SpaceX, and the Quest for a Fantastic FutureVon EverandElon Musk: Tesla, SpaceX, and the Quest for a Fantastic FutureBewertung: 4.5 von 5 Sternen4.5/5 (474)
- A Heartbreaking Work Of Staggering Genius: A Memoir Based on a True StoryVon EverandA Heartbreaking Work Of Staggering Genius: A Memoir Based on a True StoryBewertung: 3.5 von 5 Sternen3.5/5 (231)
- Grit: The Power of Passion and PerseveranceVon EverandGrit: The Power of Passion and PerseveranceBewertung: 4 von 5 Sternen4/5 (588)
- The Emperor of All Maladies: A Biography of CancerVon EverandThe Emperor of All Maladies: A Biography of CancerBewertung: 4.5 von 5 Sternen4.5/5 (271)
- The Unwinding: An Inner History of the New AmericaVon EverandThe Unwinding: An Inner History of the New AmericaBewertung: 4 von 5 Sternen4/5 (45)
- On Fire: The (Burning) Case for a Green New DealVon EverandOn Fire: The (Burning) Case for a Green New DealBewertung: 4 von 5 Sternen4/5 (74)
- The Hard Thing About Hard Things: Building a Business When There Are No Easy AnswersVon EverandThe Hard Thing About Hard Things: Building a Business When There Are No Easy AnswersBewertung: 4.5 von 5 Sternen4.5/5 (344)
- Team of Rivals: The Political Genius of Abraham LincolnVon EverandTeam of Rivals: The Political Genius of Abraham LincolnBewertung: 4.5 von 5 Sternen4.5/5 (234)
- The Gifts of Imperfection: Let Go of Who You Think You're Supposed to Be and Embrace Who You AreVon EverandThe Gifts of Imperfection: Let Go of Who You Think You're Supposed to Be and Embrace Who You AreBewertung: 4 von 5 Sternen4/5 (1090)
- The World Is Flat 3.0: A Brief History of the Twenty-first CenturyVon EverandThe World Is Flat 3.0: A Brief History of the Twenty-first CenturyBewertung: 3.5 von 5 Sternen3.5/5 (2259)
- The Sympathizer: A Novel (Pulitzer Prize for Fiction)Von EverandThe Sympathizer: A Novel (Pulitzer Prize for Fiction)Bewertung: 4.5 von 5 Sternen4.5/5 (121)
- Her Body and Other Parties: StoriesVon EverandHer Body and Other Parties: StoriesBewertung: 4 von 5 Sternen4/5 (821)
- PosdmDokument29 SeitenPosdmChandraBhushan67% (3)
- Sustainable Project Management. The GPM Reference Guide: March 2018Dokument26 SeitenSustainable Project Management. The GPM Reference Guide: March 2018Carlos Andres PinzonNoch keine Bewertungen
- The Man Who Knew Too Much: The JFK Assassination TheoriesDokument4 SeitenThe Man Who Knew Too Much: The JFK Assassination TheoriesedepsteinNoch keine Bewertungen
- Design, Analysis &optimization of Crankshaft Using CAEDokument6 SeitenDesign, Analysis &optimization of Crankshaft Using CAEInternational Journal of Application or Innovation in Engineering & ManagementNoch keine Bewertungen
- For Visual Studio User'S Manual: Motoplus SDKDokument85 SeitenFor Visual Studio User'S Manual: Motoplus SDKMihail AvramovNoch keine Bewertungen
- Final Lpd1Dokument6 SeitenFinal Lpd1MONIC STRAISAND DIPARINENoch keine Bewertungen
- I. Characteristics of WastewaterDokument59 SeitenI. Characteristics of WastewaterEljay VinsonNoch keine Bewertungen
- Consultant Agreement PDFDokument6 SeitenConsultant Agreement PDFRathore&Co Chartered AccountantNoch keine Bewertungen
- Sales Force TrainingDokument18 SeitenSales Force Trainingsaurabh shekhar100% (2)
- Drafting Foundation PlanDokument24 SeitenDrafting Foundation Planerol bancoroNoch keine Bewertungen
- Notice Format 2024 BatchDokument1 SeiteNotice Format 2024 BatchAriNoch keine Bewertungen
- UNV EZAccess Datasheet - V1.2-EN - 883121 - 168459 - 0Dokument3 SeitenUNV EZAccess Datasheet - V1.2-EN - 883121 - 168459 - 0Agus NetNoch keine Bewertungen
- CIMICDokument228 SeitenCIMICKehinde Olaoluwa100% (1)
- DM2 0n-1abDokument6 SeitenDM2 0n-1abyus11Noch keine Bewertungen
- What Is Aggregate DemandqwertDokument9 SeitenWhat Is Aggregate DemandqwertShahana KhanNoch keine Bewertungen
- Rosmary PollockDokument4 SeitenRosmary PollockhbNoch keine Bewertungen
- Australian Car Mechanic - June 2016Dokument76 SeitenAustralian Car Mechanic - June 2016Mohammad Faraz AkhterNoch keine Bewertungen
- 5.1 - FMCSDokument19 Seiten5.1 - FMCSJon100% (1)
- Lucrare de DiplomaDokument99 SeitenLucrare de DiplomarashcapurNoch keine Bewertungen
- HTTP ProtocolDokument16 SeitenHTTP ProtocolHao NguyenNoch keine Bewertungen
- 2012 Brochure Keltan Final en PDFDokument20 Seiten2012 Brochure Keltan Final en PDFJorge Zegarra100% (1)
- Hetron CR 197Dokument3 SeitenHetron CR 197Faidhi SobriNoch keine Bewertungen
- PROCEMAC PT Spare Parts ManualDokument27 SeitenPROCEMAC PT Spare Parts ManualMauricio CruzNoch keine Bewertungen
- ProposalDokument8 SeitenProposalapi-295634125Noch keine Bewertungen
- Hippa and ISO MappingDokument13 SeitenHippa and ISO Mappingnidelel214Noch keine Bewertungen
- Serial Number Microsoft Office Professioanal 2010Dokument6 SeitenSerial Number Microsoft Office Professioanal 2010Kono KonoNoch keine Bewertungen
- Submitted To: Sir Ahmad Mujtaba Submitted By: Museera Maqbool Roll No: L-21318 Course: Service Marketing Programme: MBA 1.5 (Evening)Dokument3 SeitenSubmitted To: Sir Ahmad Mujtaba Submitted By: Museera Maqbool Roll No: L-21318 Course: Service Marketing Programme: MBA 1.5 (Evening)GlobalNoch keine Bewertungen
- Rachel Mitchell Task 1Dokument1.003 SeitenRachel Mitchell Task 1nazmul HasanNoch keine Bewertungen
- SYKES - Telework Work Area AgreementDokument2 SeitenSYKES - Telework Work Area AgreementFritz PrejeanNoch keine Bewertungen
- Design and Analysis of Intez Type Water Tank Using SAP 2000 SoftwareDokument7 SeitenDesign and Analysis of Intez Type Water Tank Using SAP 2000 SoftwareIJRASETPublicationsNoch keine Bewertungen