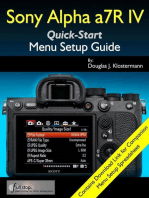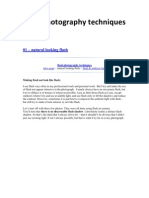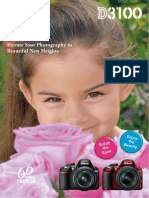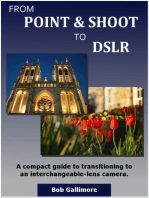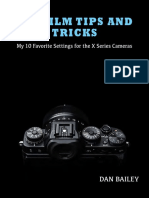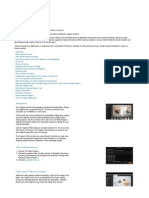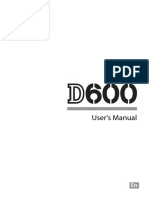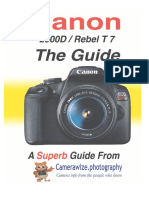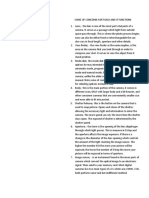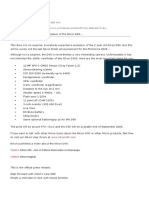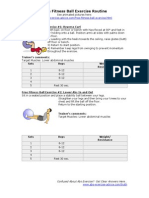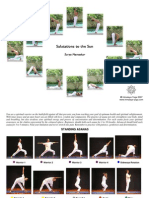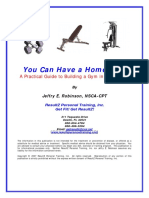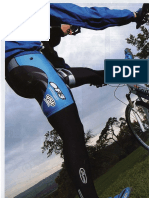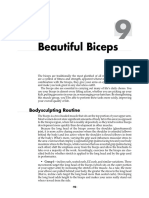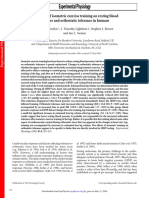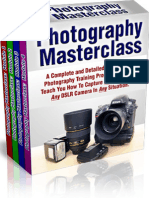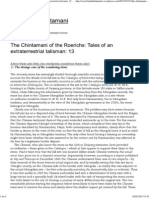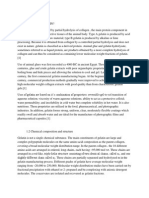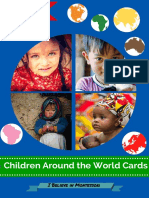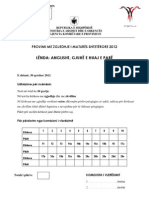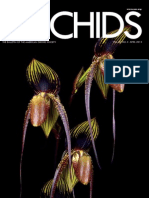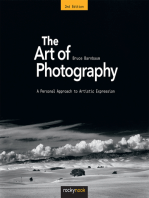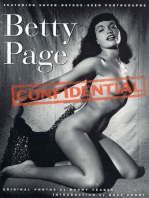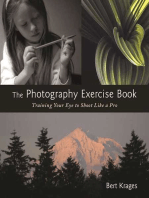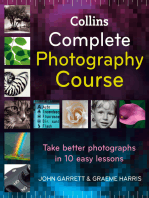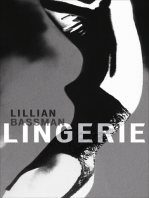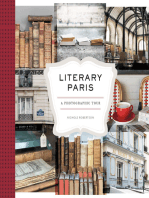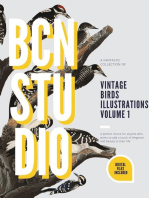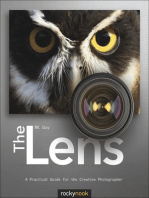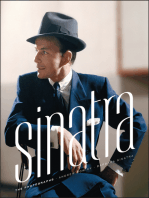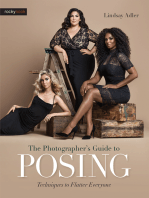Beruflich Dokumente
Kultur Dokumente
Nikon D7100 Tips and Tricks
Hochgeladen von
Lewis SimonCopyright
Verfügbare Formate
Dieses Dokument teilen
Dokument teilen oder einbetten
Stufen Sie dieses Dokument als nützlich ein?
Sind diese Inhalte unangemessen?
Dieses Dokument meldenCopyright:
Verfügbare Formate
Nikon D7100 Tips and Tricks
Hochgeladen von
Lewis SimonCopyright:
Verfügbare Formate
Nikon D7100 tips and tricks
Learn how to take control of your new Nikon D7100 and set it
up to capture great images.
Published by Douglas j. Klostermann on June 12th, 2013. Last updated on July 5th, 2013.
by Douglas Klostermann
Whether you are already shooting with a Nikon D7100 or still contemplating the
purchase of one, you are likely well aware that it is a highly customizable and
versatile camera. There are numerous Menu options and Custom Settings that you
can make use of in order to fine-tune the camera to perfectly fit your needs, your
shooting style, and the type of scene you are photographing.
The autofocus system and its modes can be adjusted and used to best capture the
situation, the exposure metering system can be tweaked to achieve the exposures
you desire, and the camera controls can be customized to work more seamlessly
with how you photograph. In addition, the cameras displays, white balance and ISO
settings, and several other camera functions can all be adjusted according to your
preferences.
Ive spent a considerable amount of time with the Nikon D7100 as I researched and
wrote my latest e-book, a users guide to the D7100 called Nikon D7100 Experience,
and below are some of the top tips and tricks Ive discovered for setting up and
photographing with this powerful dSLR. For more in-depth explanations of these tips
as well as all of the other features of the D7100, be sure and have a look at Nikon
D7100 Experience.
Detail of the Nikon D7100 dSLR camera.
1. Take Control of the D7100 Autofocus
System
Before making use of some of the powerful features and functions specific to the
D7100, one needs to first take control of the basic functions, including the autofocus
system and exposure metering settings. This will help you to consistently capture
sharp, well-exposed images. The D7100 boasts a 51 point autofocus system,
upgraded from the 39 point system of the D7000. The large number of focus points
and their positions in the viewfinder will allow you to focus exactly where you wish
with minimal recomposing when working in Single-Servo AF-S mode, plus will better
enable you to lock onto and track moving subjects throughout the frame when
working in Continuous-Servo AF-C mode. The various Autofocus Modes (AF-S, AF-
C, AF-A) and the autofocus AF-Area Modes (Single Point, Dynamic-Area, 3D-
Tracking, etc.) may be intimidating at first, but once they are understood, it is easy to
determine which combinations fit your shooting needs. If you have not previously
used the D7000 or D600 you may also at first be confused by the autofocus controls
with the AF switch and button near the base of the lens (used in conjunction with the
Command Dials), but you should soon find that it is a quick and convenient way to
change to your desired AF Mode and AF-Area Mode.
Autofocusing Modes - Making use of AF-C Autofocus Mode and 9-Point Dynamic-
Area AF Area Mode to track and capture a moving subject. (Simulated view of the
Nikon D7100 viewfinder - note that only the single, selected AF point will be visible in
the viewfinder.)
In addition, the D7100 offers several Custom Settings to customize various aspect of
the autofocus system - namely Custom Settings a1-a6. You can use these to tell the
camera if achieving exact focus takes priority over maintaining the fastest continuous
frame rate, how long the AF system continues to track a specific subject even if the
subject momentarily moves away from the active AF point, and if the active AF
points are illuminated in the viewfinder. You can even limit the number of selectable
AF points to 11 if that helps you to more quickly or easily select your desired AF
point.
2. Take Advantage of the new [i] Button
The D7100 adds the [i] Button, located on the rear of the camera, which gives you
immediate access to the Information Display screen where many shooting settings
and functions can be viewed and changed. You can press this [i] button to turn on
the Information Display on the rear monitor and immediately access these settings
with the use of the Multi Selector and OK Button. Press the [i] Button a second time
or the INFO button to de-activate the settings and simply view the camera settings
on the Information Display Screen. Or, after the INFO Button is pushed to display the
camera settings of the Information Display screen on the rear monitor, this [i] Button
is then pressed to activate the screen to enable changing the settings. In addition
to the readily accessible camera buttons on the body of the D7100, this [i] Button
and Information Display screen can be a quick and easy way to change many of the
camera settings without having to navigate into the menus, such as Image Area,
Active D-Lighting, High ISO Noise Reduction, and Long Exposure Noise Reduction.
Plus you can use this screen to quickly customize the function of the Depth of Field
Preview Button, AE-L/AF-L Button, and Fn Button.
Detail of the Nikon D7100 with [i] Button shown at lower-left.
The [i] Button can also be used during Live View shooting, Movie shooting, and
Image Playback to readily access and change a number of applicable functions.
During Live View shooting it can be pressed to access settings including Image
Area, Image Quality, Image Size, Picture Control, Active D-Lighting, Remote Control
Mode, and Monitor Brightness. During Movie shooting, the [i] Button will access
additional movie settings such as Frame Size and Frame Rate, Movie
Quality, Microphone sensitivity, Destination for which SD card slot movies will be
saved to, and Headphone Volume. Plus, when reviewing your still images or movies
during playback, the [i] Button is used to access the image Retouch Menu or to
display movie edit options.
Information Display shown on the rear LCD Monitor (left). Press the [i] Button to
activate the screen and access/ change various settings (right). Select and change
the settings along the bottom of the screen, such as the Picture Controls shown
highlighted here.
3. Beware of Menu Conflicts
As with most current dSLR cameras, the D7100 has a couple menu settings and
function quirks or conflicts that may drive you crazy if you are not aware why they
are occurring. Most notably, some settings will be greyed-out or inaccessible in the
menus and you will not be able to select them when working in one of the auto
shooting modes, if not using an optional accessory, or if a conflicting setting is
enabled. An example includes HDR shooting, which is not accessible when the
camera is set to capture files in the (NEF)RAW or (NEF)RAW+JPEG image formats.
You must be working in JPEG only. Or, since White Balance Bracketing and RAW
format are incompatible, if the camera is set for White Balance Bracketing and
(NEF)RAW or (NEF)RAW+JPEG image formats, the BKT Button will not actually
allow you to access bracketing. These are generally not arbitrary quirks, but are
typically logical conflicts.
Another set of conflicts involves the customization of some buttons (Fn Button,
Preview Button, and AE-L/AF-L Button) where you have the option to set a
separate Press function (where you simply press the button) and
a Press+Dial function (where you press the button and turn a dial in order to change
a setting). While it at first seems handy that the D7100 menus separated the Press
from the Press+Dial functions thus allowing you more options, you will soon find that
most of them conflict with each other, and in reality you will likely only be able to set
either a Pressfunction or a Press+Dial function.
Custom Setting f2: Assign Function (Fn) Button, with the Press and
Press+Command Dials options. Some of the Press options shown at right.
4. Extend Your Reach with the 1.3x Crop
Mode
The D7100 allows you to shoot in DX mode, making full use of the cameras APS-C
sized image sensor, and also offers a new 1.3x crop mode that uses a smaller part
of the sensor but provides some added benefits. This can be set in the Image
Area item of the Shooting Menu, and by enabling the 1.3x crop setting you will
change the aspect ratio (very slightly) and angle of view (dramatically) of your
resulting images basically cropping your photos from what you see in the full
viewfinder to what you see inside the 1.3x outline that is shown in the viewfinder
when this feature is enabled.
The first advantage of the 1.3x crop is that it will allow you to get closer to the
action by virtually extending the reach of your lenses. This can be particularly helpful
when using a telephoto lens to capture sports, wildlife, or bird images where the
subject is at a significant distance from you. It will allow, for example, your 200mm
focal length lens to act as nearly a 400mm focal length. (Since the DX frame is
already a 1.5x crop sensor in relation to a full-frame 35mm sized sensor, the
additional 1.3x crop effectively doubles the focal length of the lens: 200mm x 1.5 x
1.3 = 390mm.)
Simulated D7100 viewfinder view, showing the full size DX Image Area and the
approximate size of the cropped 1.3x image indicated by the black rectangle
surrounding the AF brackets. Location of all the Focus Points shown for reference.
The 1.3x crop will, in effect, allow you to extend the reach of your lens and get closer
to the action, as well as nearly fill the width of the active frame with the Focus Points.
The second advantage is that with the 1.3x crop, the area of the autofocus points as
seen in the viewfinder reaches nearly to the sides of the effective frame. This will
allow you to track and capture a moving subject throughout almost the entire width of
the active frame (when using continuous AF-C Focus Mode), or enable you to focus
on and capture a still subject most anywhere in the frame without having to lock
focus and reframe (when using single-shot AF-SFocus Mode).
A third advantage of working in 1.3x crop mode is that the Continuous High shooting
speed increases from 6 frames per second to 7 fps (when shooting in JPEG or in 12-
bit NEF-RAW), allowing you to capture slightly more images in a quick burst.
The disadvantage of the 1.3x crop is that you will only be using 15 megapixels of
your 24.1 megapixel sensor, so you will have slightly reduced image resolution. The
end result will be as if you cropped the image in post-processing. However, 15 MP is
still a very high resolution, and for many shooting situations and image needs this
may be more than sufficient.
5. Interval Timer and Time-Lapse Shooting
The Interval Timer Shooting function can be used to take a continuous series of
photographs at each specified time interval, for a set number of intervals, with the
intervals to begin either immediately or at a set time. It can be used to take these
multiple series of shots over several minutes or hours for example, 3 photos in a
row every 10 minutes, for 12 intervals. This will result in a total of 36 photos, as the
camera will calculate and show you. This Interval Timer Shooting menu can also be
used for time-lapse photography by taking a series of individual photos over an
extended period of minutes or hours, with just one photo per interval, which can then
be combined into a time-lapse movie (using software designed for this such as
Photoshop).
Interval Timer Shooting menus - Left: Setting the Interval time period between shots,
here set for 10 minutes. Right: Setting the number of intervals and the number of
shots to be taken at the start of each interval. Here, 12 intervals are set, with 3 shots
to be taken each interval, for a total of 36 shots. The intervals are to start
immediately, with the time between intervals as 10 minutes. The current time is
16:17 (which is shown in case you wish to set the Start Time).
Use the Interval Timer Shooting menu to choose all of your desired settings. Ideally,
set up your camera on a tripod for the duration of Interval Timer Shooting, and use
the included Eyepiece Cap to cover the viewfinder and prevent stray light from
altering the exposure. The camera will need to focus before taking the shots, so it
may be best to pre-focus the camera and then set the camera and lens to manual
focus.
For time-lapse photography you will need to take images at short intervals, with just
one image per interval, for numerous intervals, in order to create a long and effective
movie. For example, a photo every 30 seconds, for 8 hours. Be sure to have a large
memory card or cards in the camera, and set the Role Played by Card in Slot
2 for Overflow if necessary. In the optional time-lapse software you will set the movie
frame rate, and that setting (24fps, 30fps, etc.) will determine to total length of the
movie. There are time-lapse formulas and apps, which you can use to plug-in your
variables and determine either the settings you will need to use, or the resulting
length of the final movie.
6. Set up your Dual SD Memory Card Slots
The two memory card slots of the D7100 can function in a couple different ways,
including using one for saving RAW files and the other for JPEG files, saving all your
images to both cards simultaneously, using the second card as overflow when the
first one fills up, or saving still images to one and movies to the other. You can set
this up in the Shooting Menu under Role played by card in slot 2. To set how the
cards function for saving videos, use the Shooting Menu > Movie Settings >
Destination.
7. Use Picture Controls for your JPEG
Images
If you are capturing your images as (NEF) RAW or JPEG files and will be post-
processing your images in software such as Photoshop or Lightroom, then you dont
necessarily need to worry about Picture Controls. If that is the case, set the Picture
Control for Standard or Neutral so that the images that you view on the cameras
rear LCD screen will be close to how they will appear in the actual RAW image file
that you open on your computer. However if you are not post-processing, you will
want the images to come out of the camera looking as you want them to, so you will
need to set, customize, or create a Picture Control that best creates your desired
look. Adjust the sharpening, contrast, brightness, and saturation to achieve the look
you are after. Save the Picture Controls you have created to access them later. You
can even create your own styles using the included software, or find them online and
download them. There are Picture Controls to be found online that recreate the look
of various traditional types of film including Kodachrome and Velvia.
Picture Controls - If shooting in JPEG, choose a Picture Control (left), and adjust its
parameters (right) to achieve the final look you desire for your images.
8. Customize the Exposure Compensation
Controls
Exposure Compensation (EC) can be used to adjust the cameras exposure settings
in order to achieve the final exposure that you desire. Explore the various options
of Custom Setting b3: Easy Exposure Compensation to customize exactly how the
exposure compensation controls works. You can set the camera so that you press
the Exposure Compensation Button first before turning a dial to change EC, or have
it set so that you can simply turn a dial to quickly and directly change EC. You can
even select which dial you use with Custom Setting f5. And you can set it so that the
EC amount that you dialed-in stays set for the subsequent shots, or that it is
automatically reset to zero, depending on which controls you choose to use to set
EC.
This last option is the most sophisticated and most flexible, and may be the best one
to learn and take advantage of. Using this option, On (Auto reset), you can choose to
turn a dial to directly adjust EC, but your EC setting will be reset when the camera or
exposure meter turns off. This is because you can still continue to use the Exposure
Compensation Button with a Command Dial to set EC, but by setting it this way, EC
will not be reset when the camera or meter turns off. Exposure Compensation will
only be automatically reset if you set it directly using the dial without the button. So if
you wish to use EC for just one shot, you can adjust EC with just the dial. But if you
wish to take a series of shots with the same adjusted EC, you can use the button/
dial combination to set it more permanently. Pretty powerful stuff! This is why you
got the D7100, right? So that you can take advantage of these sophisticated
controls!
9. Fine-Tune the Exposure Metering Modes
While the Matrix Metering Mode will do an excellent job of determining the proper
exposure for your images the majority of the time, there are some situations where
you may wish to use the other exposure modes - Center-Weighted Metering and
Spot Metering. This includes dramatically backlit situations, subjects with a
dramatically dark background, scenes that contain a wide range of highlights and
shadow areas, or other dramatic lighting situations.
Metering Modes - A simulated view of the D7100 Viewfinder showing the area of the
3.5mm Spot Metering circle and the larger Center-Weighted circle (which can be
changed in the Custom Settings). AF points and 1.3x crop lines shown for reference.
If you find that you are consistently not quite happy with how the cameras meter is
determining the exposure settings when making use of any of these modes, you can
make fine-tune adjustments to the metering system using Custom Setting b5: Fine-
tune optimal exposure. This is not an exposure compensation adjustment, but rather
a behind the scenes fine-tuning of how the cameras meter will determine the
exposure settings, independently for each of the different Exposure Metering Modes
(Matrix, Center-Weighted Average, Spot). If you find that your images are always
typically being slightly underexposed or overexposed when using a specific metering
mode, adjust this accordingly so that you dont have to use exposure compensation
every time you use that metering mode. For example, you may find that Center-
Weighted Metering delivers great exposures, but you would prefer that the images
taken with Spot Metering were 1/3 EV (1/3 step) underexposed all the time. If that is
the case, you would adjust Spot metering to -2/6 using this menu. If you make use of
this fine-tune adjustment, you can still use exposure compensation in any situation in
addition to this fine-tune adjustment.
Custom Setting b5: Fine-Tune Optimal Exposure, used to adjust the exposures of
each metering mode to your preference, behind the scenes, so that exposure
compensation is not needed each time you use that metering mode (left). Fine-
tuning Spot Metering to underexpose by -1/3 EV (right) - not recommended, just an
example!
10. Put Your Most Used Settings in My Menu
Instead of navigating into the Menus and Custom Settings all the time to find your
most used settings, you can create your own custom menu called My Menu, which is
then quickly and easily accessed with the Menu Button. You can even decide what
order to list the items in. Set up My Menu by selecting Choose Tab in the Recent
Settings menu, and select My Menu. Then Add Itemsand Rank Items in the order
you desire. You can add items from most all of the Menus and Custom Settings
Menus, such as maybe Movie Settings, some of the Flash Control settings, or White
Balancefor easier access to additional white balance options and fine-tuning. If you
frequently make use of a feature such as changing the Image Area from DX to 1.3x,
use Interval Timer Shooting, orMultiple Exposures add these to your My Menu.
There are numerous other settings you can customize, as well as many other
important features to learn and take advantage of with the Nikon D7100, such as
making use of the Auto ISO settings, the built-in HDR and Multiple Exposure
features, verifying your exposures with the histogram display, temporarily Spot
Metering with the touch of a button, and tweaking the white balance settings. You
have a powerful camera in your hands, so why not learn to take advantage of its
advanced features?! Have a look at my guide Nikon D7100 Experience to learn more
about the settings, features, and controls mentioned here, and much more. This
book not only explains the features, functions, and controls of the camera, but more
importantly explains when and whyyou will want to use them in your
photography. Take control of your D7100 and the images you create!
About the author
Douglas Klostermann is a travel, culture, and humanitarian photographer, as well as
the best-selling author of Full Stop photography guides including andCanon 5D Mark
III Experience and Nikon D7100 Experience. His images have been published in
magazines and books including Conde Nast Traveler, Sherman's Travel, South
American Explorer, and Viva Travel Guides.
You can preview and purchase his guides on his Full Stop website, learn more about
photography techniques and equipment on his blog Picturing Change, and view his
photography at dojoklo.com.
Das könnte Ihnen auch gefallen
- Fujifilm X-T4: Pocket Guide: Buttons, Dials, Settings, Modes, and Shooting TipsVon EverandFujifilm X-T4: Pocket Guide: Buttons, Dials, Settings, Modes, and Shooting TipsNoch keine Bewertungen
- D7000 Settings v2.2.2 GenDokument30 SeitenD7000 Settings v2.2.2 GenValentina Vento100% (1)
- JWP Mastering Mirrorless AFDokument57 SeitenJWP Mastering Mirrorless AFFredy SjafredyNoch keine Bewertungen
- David Busch's Sony Alpha a7R IV Guide to Digital PhotographyVon EverandDavid Busch's Sony Alpha a7R IV Guide to Digital PhotographyNoch keine Bewertungen
- Flash Photography TechniquesDokument77 SeitenFlash Photography Techniqueskerapu batuNoch keine Bewertungen
- EOS Magazine January 2020Dokument86 SeitenEOS Magazine January 2020skretu100% (1)
- Nikon D850 Experience - The Still Photography Guide to Operation and Image Creation with the Nikon D850Von EverandNikon D850 Experience - The Still Photography Guide to Operation and Image Creation with the Nikon D850Noch keine Bewertungen
- Nikon D3100 User's GuideDokument4 SeitenNikon D3100 User's GuideAmer GonzalesNoch keine Bewertungen
- Digital SLR Guide: How to get the most out of your digital camera, including lighting, shutter speed, aperture, exposure, photography basics and more!Von EverandDigital SLR Guide: How to get the most out of your digital camera, including lighting, shutter speed, aperture, exposure, photography basics and more!Noch keine Bewertungen
- Article Edit Discuss: Reading Through Hundreds of Pages of Camera ManualDokument15 SeitenArticle Edit Discuss: Reading Through Hundreds of Pages of Camera ManualAnonymous 03JIPKRkNoch keine Bewertungen
- Nikon D7000 Experience: The Still Photographer's Guide to Operation and Image Creation with the Nikon D7000Von EverandNikon D7000 Experience: The Still Photographer's Guide to Operation and Image Creation with the Nikon D7000Noch keine Bewertungen
- Camera Control ReferenceDokument8 SeitenCamera Control ReferenceVinod Shanker ShringiNoch keine Bewertungen
- Settings Save To U1 (Or U2) Save Settings. This Is Optional, in Case YouDokument2 SeitenSettings Save To U1 (Or U2) Save Settings. This Is Optional, in Case YouiuliancNoch keine Bewertungen
- Dslr: The Ultimate Guide to Mastering Digital (A Comprehensive Beginner's Guide to Learning About Digital Dslr Photography)Von EverandDslr: The Ultimate Guide to Mastering Digital (A Comprehensive Beginner's Guide to Learning About Digital Dslr Photography)Noch keine Bewertungen
- Photography GuideDokument30 SeitenPhotography GuideSurianimAzmiNoch keine Bewertungen
- Elevate Your Photography To Beautiful New Heights: Enjoy The EaseDokument9 SeitenElevate Your Photography To Beautiful New Heights: Enjoy The Easejun8888Noch keine Bewertungen
- From Point & Shoot to DSLR: A Compact Guide to Transitioning to an Interchangeable-Lens CameraVon EverandFrom Point & Shoot to DSLR: A Compact Guide to Transitioning to an Interchangeable-Lens CameraNoch keine Bewertungen
- Introduction To Cimatography Han DoutDokument62 SeitenIntroduction To Cimatography Han Doutdnxqscw5ggNoch keine Bewertungen
- Canon EOS R7: Pocket Guide: Buttons, Dials, Settings, Modes, and Shooting TipsVon EverandCanon EOS R7: Pocket Guide: Buttons, Dials, Settings, Modes, and Shooting TipsNoch keine Bewertungen
- Basic Parts of DSLR Camera and Their Functions With PicturesDokument10 SeitenBasic Parts of DSLR Camera and Their Functions With PicturesGlen Ochieng100% (1)
- Nikon D90 User's Guide: Page IndexDokument44 SeitenNikon D90 User's Guide: Page IndexHulaimi Asim100% (1)
- Basic Parts of DSLR Camera and Their FunctionsDokument10 SeitenBasic Parts of DSLR Camera and Their FunctionsTHIRDVISION STUDIOSNoch keine Bewertungen
- Nikon D3200 Camera ManualDokument16 SeitenNikon D3200 Camera Manual12kiki12Noch keine Bewertungen
- Fuji Tips and Tricks PDFDokument26 SeitenFuji Tips and Tricks PDFĐiền Nguyễn100% (2)
- Fuji Tips and TricksDokument26 SeitenFuji Tips and Tricksshila353Noch keine Bewertungen
- Quickguide To Eos Live View FeaturesDokument2 SeitenQuickguide To Eos Live View FeaturesjohntandraNoch keine Bewertungen
- DSLR Camera ButtonsDokument8 SeitenDSLR Camera Buttonsapi-566715608Noch keine Bewertungen
- Online Help: Capture One 8Dokument5 SeitenOnline Help: Capture One 8gastromonoNoch keine Bewertungen
- Nikon D90 For Dummies CheatsheetDokument2 SeitenNikon D90 For Dummies Cheatsheetsheridan22384Noch keine Bewertungen
- Take It Easy!: Featuring New Guide ModeDokument9 SeitenTake It Easy!: Featuring New Guide ModeGrosmadNoch keine Bewertungen
- Setup Menu Save User Settings U1 (Or U2) Save SettingsDokument2 SeitenSetup Menu Save User Settings U1 (Or U2) Save SettingsiuliancNoch keine Bewertungen
- Nikon Z50 Recommended SettingsDokument18 SeitenNikon Z50 Recommended Settingsgp.mishraNoch keine Bewertungen
- The D2X Firmware Update: Sensitivity (ISO Equivalency Pages 52-53)Dokument5 SeitenThe D2X Firmware Update: Sensitivity (ISO Equivalency Pages 52-53)Emre KonukNoch keine Bewertungen
- Parts of A DSLR CameraDokument15 SeitenParts of A DSLR Camerarazee_Noch keine Bewertungen
- Nikon D7200 Experience-Setup Guide-ULDokument28 SeitenNikon D7200 Experience-Setup Guide-ULomer king100% (1)
- Nikon D200 User's GuideDokument48 SeitenNikon D200 User's GuidemojovT73Noch keine Bewertungen
- Nikon D300 UserDokument62 SeitenNikon D300 UserTr-SNoch keine Bewertungen
- ProCamera Manual enDokument75 SeitenProCamera Manual enJorgeluizjkNoch keine Bewertungen
- The Canon Rebel t6 GuideDokument16 SeitenThe Canon Rebel t6 GuideJosh WearingNoch keine Bewertungen
- Pro CameraDokument70 SeitenPro CameraMichaelNoch keine Bewertungen
- The Nikon D100Dokument32 SeitenThe Nikon D100Daniel LunguNoch keine Bewertungen
- Nikon d3000 ManualDokument8 SeitenNikon d3000 ManualKci_MendozaNoch keine Bewertungen
- Get More From Your Digital SLRDokument22 SeitenGet More From Your Digital SLRkunal_deshpande_6Noch keine Bewertungen
- User's Manual: Digital CameraDokument368 SeitenUser's Manual: Digital CameraconstantinNoch keine Bewertungen
- The Canon Rebel t7 2000d GuideDokument17 SeitenThe Canon Rebel t7 2000d Guidehwei yo0% (1)
- Rebyuwer Gee12edck 3FTC4Dokument10 SeitenRebyuwer Gee12edck 3FTC4John Cyn PagdangananNoch keine Bewertungen
- SLTA58K Brochure LRDokument16 SeitenSLTA58K Brochure LRspscribd1Noch keine Bewertungen
- Some of Vital Parts of DSLR and It FunctionsDokument3 SeitenSome of Vital Parts of DSLR and It FunctionsMisbahudeen AbubakarNoch keine Bewertungen
- Sony Fx6 Camera Workshop Pt1: Main Menu Setup/User Menu Setup Viewfinder Setup Buttons Switches KnobsDokument61 SeitenSony Fx6 Camera Workshop Pt1: Main Menu Setup/User Menu Setup Viewfinder Setup Buttons Switches KnobsJohn Thompson IIINoch keine Bewertungen
- Canon 5D Mark II User GuideDokument252 SeitenCanon 5D Mark II User GuideRobbie StanfordNoch keine Bewertungen
- Camera Control Reference For The Nikon D500Dokument9 SeitenCamera Control Reference For The Nikon D500hasan2010jNoch keine Bewertungen
- D810 Settings SheetDokument1 SeiteD810 Settings SheetLewis SimonNoch keine Bewertungen
- Nikon D90 Pressreleaseaug2008Dokument6 SeitenNikon D90 Pressreleaseaug2008sheridan22384Noch keine Bewertungen
- Understand Your Camera - 0Dokument4 SeitenUnderstand Your Camera - 0RoninNoch keine Bewertungen
- Manual For The FP-5000 Housing: For Nikon Coolpix P5000 & P5100 Digital CamerasDokument23 SeitenManual For The FP-5000 Housing: For Nikon Coolpix P5000 & P5100 Digital CamerasAdrian DegenNoch keine Bewertungen
- An Overview of Digital Camera Technology, Basic Photographic TechniquesDokument59 SeitenAn Overview of Digital Camera Technology, Basic Photographic TechniquesSreemannarayana MusunuriNoch keine Bewertungen
- Yoga Asana Chart © by Julie Lusk,: M.Ed., E-RYTDokument1 SeiteYoga Asana Chart © by Julie Lusk,: M.Ed., E-RYTLewis SimonNoch keine Bewertungen
- Swiss Balls: - The Use and BenefitsDokument3 SeitenSwiss Balls: - The Use and BenefitsLewis SimonNoch keine Bewertungen
- Ultimate Cleanse Booklet 2Dokument24 SeitenUltimate Cleanse Booklet 2Lewis SimonNoch keine Bewertungen
- Sample Flexibility Workout: Seated MobilityDokument2 SeitenSample Flexibility Workout: Seated MobilityjmquintanacamaraNoch keine Bewertungen
- Weekend Warrior WorkoutDokument6 SeitenWeekend Warrior WorkoutLewis SimonNoch keine Bewertungen
- Total Body MakeoverDokument12 SeitenTotal Body MakeoverLewis SimonNoch keine Bewertungen
- Free Fitness Ball Exercise Routine PDFDokument12 SeitenFree Fitness Ball Exercise Routine PDFjmquintanacamaraNoch keine Bewertungen
- Push Up FinalDokument8 SeitenPush Up FinalLewis SimonNoch keine Bewertungen
- Yo Gas An A Chart 2Dokument5 SeitenYo Gas An A Chart 2UmamahiNoch keine Bewertungen
- Functional Strength Training Exercises - Peak PhysiqueDokument13 SeitenFunctional Strength Training Exercises - Peak PhysiqueLewis Simon100% (1)
- Pilates Flex and StretchDokument5 SeitenPilates Flex and StretchEule100100% (1)
- Nikon D810 Prospekt enDokument13 SeitenNikon D810 Prospekt enLewis Simon100% (1)
- You Can Have A Home GymDokument13 SeitenYou Can Have A Home GymLewis SimonNoch keine Bewertungen
- Exercise Workout 2011 PDFDokument13 SeitenExercise Workout 2011 PDFKenjom NgomdirNoch keine Bewertungen
- Bullworker 1980 Manual Part 2Dokument52 SeitenBullworker 1980 Manual Part 2Lewis Simon100% (1)
- Wellness and Fitness Exercise ManualDokument63 SeitenWellness and Fitness Exercise ManualcienciaxNoch keine Bewertungen
- Five BreathsDokument14 SeitenFive BreathselhisabethNoch keine Bewertungen
- Cycling StretchingDokument4 SeitenCycling StretchingLewis SimonNoch keine Bewertungen
- Drill Sheet Foam Roller Work 1245146259514Dokument2 SeitenDrill Sheet Foam Roller Work 1245146259514Lewis SimonNoch keine Bewertungen
- Beautiful Biceps: Bodysculpting RoutineDokument6 SeitenBeautiful Biceps: Bodysculpting RoutineLewis SimonNoch keine Bewertungen
- Bullworker 1980 Manual Part 1Dokument50 SeitenBullworker 1980 Manual Part 1Lewis Simon100% (1)
- 5894Dokument248 Seiten5894Lewis SimonNoch keine Bewertungen
- Batchen - Each Wild IdeaDokument249 SeitenBatchen - Each Wild Ideasabinucca100% (1)
- Exp Physiol 2002 Howden 507 15Dokument9 SeitenExp Physiol 2002 Howden 507 15Lewis SimonNoch keine Bewertungen
- Bull WorkerDokument42 SeitenBull WorkerTerrill Wyche80% (15)
- Buteyko Breathing Learning GuideDokument8 SeitenButeyko Breathing Learning Guideaddicts100100% (2)
- Life in Every FrameDokument13 SeitenLife in Every FrameLewis SimonNoch keine Bewertungen
- D810 Settings SheetDokument1 SeiteD810 Settings SheetLewis SimonNoch keine Bewertungen
- D810 TG (En) 01Dokument16 SeitenD810 TG (En) 01Lewis SimonNoch keine Bewertungen
- Digital PhotographyDokument21 SeitenDigital Photographyjanadavis2883% (6)
- Advances in Meteoroid and Meteor ScienceDokument534 SeitenAdvances in Meteoroid and Meteor Sciencechris5gNoch keine Bewertungen
- Meteorito Armanty ChinaDokument6 SeitenMeteorito Armanty ChinaXavier Navarro KostonNoch keine Bewertungen
- Unit 1 Class 1Dokument15 SeitenUnit 1 Class 1Mr. Ahamed Fazeel Akram B.ArchNoch keine Bewertungen
- Understanding Visual CultureDokument38 SeitenUnderstanding Visual CultureMary SjaardaNoch keine Bewertungen
- Android 3.1 USB HostDokument20 SeitenAndroid 3.1 USB HostBa DanNoch keine Bewertungen
- Time Emoji Article: Not Just A Smiley FaceDokument1 SeiteTime Emoji Article: Not Just A Smiley FaceKatySteinmetzTIME100% (1)
- Gelatin IntroDokument10 SeitenGelatin IntroMihai SebastianNoch keine Bewertungen
- CPAR Artistic Skills and Techniques 2nd QuarterDokument15 SeitenCPAR Artistic Skills and Techniques 2nd QuarterJohn Benedict AlbayNoch keine Bewertungen
- Theory in PracticalDokument21 SeitenTheory in PracticalSara EmadNoch keine Bewertungen
- GCC Jaguariv UserguideDokument120 SeitenGCC Jaguariv UserguideDiana ArghirNoch keine Bewertungen
- ChildrenaroundtheworldMontessoriCards PDFDokument15 SeitenChildrenaroundtheworldMontessoriCards PDFAna Dragomir100% (1)
- CSattAR Project Sheet - Rev02Dokument3 SeitenCSattAR Project Sheet - Rev02zcesc01Noch keine Bewertungen
- Newspaper DesignDokument8 SeitenNewspaper DesignTrisha YadavNoch keine Bewertungen
- Anglisht Gjuhe e Parë - Varianti ADokument8 SeitenAnglisht Gjuhe e Parë - Varianti ABledi AlizotiNoch keine Bewertungen
- Minolta Ep4000Dokument392 SeitenMinolta Ep4000kostas_san50% (2)
- Robin Hood Wins The SheriffDokument3 SeitenRobin Hood Wins The SheriffHenry GarciaNoch keine Bewertungen
- Child Pornography On InternetDokument5 SeitenChild Pornography On InternetZdravka GeorgievaNoch keine Bewertungen
- Effectiveness of Current Mechanized Scout PlatoonDokument79 SeitenEffectiveness of Current Mechanized Scout PlatoonGreg JacksonNoch keine Bewertungen
- Orch 82-4Dokument68 SeitenOrch 82-4Angie100% (1)
- Blaupunkt-Manual-Vollv Android4.1 800 NGDokument44 SeitenBlaupunkt-Manual-Vollv Android4.1 800 NGkaptainkNoch keine Bewertungen
- Wins Offer Letter by JohnDokument6 SeitenWins Offer Letter by JohnJohn Gurung100% (3)
- FotomusterDokument2 SeitenFotomusterKhaled El-BeheryNoch keine Bewertungen
- Jones, Amelia - Women in DadaDokument13 SeitenJones, Amelia - Women in DadaΚωνσταντινος ΖησηςNoch keine Bewertungen
- Unit 27 Photography ResearchDokument8 SeitenUnit 27 Photography Researchapi-530043460100% (1)
- Video - FLEXIDOME IP Indoor 4000 HDDokument6 SeitenVideo - FLEXIDOME IP Indoor 4000 HDApriliyanti Letare SimanjuntakNoch keine Bewertungen
- My First 100 Basic English Questions With Spanish TranslationsDokument66 SeitenMy First 100 Basic English Questions With Spanish Translationsrico16022813Noch keine Bewertungen
- On Tap Hoc Ki 1Dokument4 SeitenOn Tap Hoc Ki 1hangan1211Noch keine Bewertungen
- Andrew Goodwin's TheoryDokument4 SeitenAndrew Goodwin's TheoryLukeDixonNoch keine Bewertungen
- Drawing Course With Lianne WilliamsDokument23 SeitenDrawing Course With Lianne Williamsnina100% (1)
- The Art of Photography: A Personal Approach to Artistic ExpressionVon EverandThe Art of Photography: A Personal Approach to Artistic ExpressionBewertung: 4.5 von 5 Sternen4.5/5 (3)
- Edward's Menagerie: Dogs: 50 canine crochet patternsVon EverandEdward's Menagerie: Dogs: 50 canine crochet patternsBewertung: 3 von 5 Sternen3/5 (5)
- Betty Page Confidential: Featuring Never-Before Seen PhotographsVon EverandBetty Page Confidential: Featuring Never-Before Seen PhotographsBewertung: 3.5 von 5 Sternen3.5/5 (39)
- The Essence of Photography: Seeing and CreativityVon EverandThe Essence of Photography: Seeing and CreativityBewertung: 5 von 5 Sternen5/5 (5)
- Get Started in Digital Glamour Photography (Lingerie Edition)Von EverandGet Started in Digital Glamour Photography (Lingerie Edition)Bewertung: 2.5 von 5 Sternen2.5/5 (5)
- The World Beneath: The Life and Times of Unknown Sea Creatures and Coral ReefsVon EverandThe World Beneath: The Life and Times of Unknown Sea Creatures and Coral ReefsBewertung: 4.5 von 5 Sternen4.5/5 (4)
- Be Useful: Seven Tools for Life by Arnold Schwarzenegger: Key Takeaways, Summary & AnalysisVon EverandBe Useful: Seven Tools for Life by Arnold Schwarzenegger: Key Takeaways, Summary & AnalysisNoch keine Bewertungen
- Street Photography: The Art of Capturing the Candid MomentVon EverandStreet Photography: The Art of Capturing the Candid MomentBewertung: 4 von 5 Sternen4/5 (12)
- The Photography Exercise Book: Training Your Eye to Shoot Like a Pro (250+ color photographs make it come to life)Von EverandThe Photography Exercise Book: Training Your Eye to Shoot Like a Pro (250+ color photographs make it come to life)Noch keine Bewertungen
- Boudoir Photography: Tips for Presenting Today’s Stunning Women, aged 21 to 81Von EverandBoudoir Photography: Tips for Presenting Today’s Stunning Women, aged 21 to 81Bewertung: 3 von 5 Sternen3/5 (2)
- Photographing Women: Posing, Lighting, and Shooting Techniques for Portrait and Fashion PhotographyVon EverandPhotographing Women: Posing, Lighting, and Shooting Techniques for Portrait and Fashion PhotographyBewertung: 4.5 von 5 Sternen4.5/5 (7)
- Advancing Your Photography: Secrets to Making Photographs that You and Others Will LoveVon EverandAdvancing Your Photography: Secrets to Making Photographs that You and Others Will LoveBewertung: 5 von 5 Sternen5/5 (3)
- The Art of Black and White Photography: Techniques for Creating Superb Images in a Digital WorkflowVon EverandThe Art of Black and White Photography: Techniques for Creating Superb Images in a Digital WorkflowBewertung: 4.5 von 5 Sternen4.5/5 (3)
- Literary Paris: A Photographic TourVon EverandLiterary Paris: A Photographic TourBewertung: 3.5 von 5 Sternen3.5/5 (7)
- The Lens: A Practical Guide for the Creative PhotographerVon EverandThe Lens: A Practical Guide for the Creative PhotographerBewertung: 4.5 von 5 Sternen4.5/5 (5)
- The Food Stylist's Handbook: Hundreds of Media Styling Tips, Tricks, and Secrets for Chefs, Artists, Bloggers, and Food LoversVon EverandThe Food Stylist's Handbook: Hundreds of Media Styling Tips, Tricks, and Secrets for Chefs, Artists, Bloggers, and Food LoversBewertung: 4 von 5 Sternen4/5 (1)
- Vivian Maier Developed: The Untold Story of the Photographer NannyVon EverandVivian Maier Developed: The Untold Story of the Photographer NannyBewertung: 4.5 von 5 Sternen4.5/5 (9)
- Tough Enough: Arbus, Arendt, Didion, McCarthy, Sontag, WeilVon EverandTough Enough: Arbus, Arendt, Didion, McCarthy, Sontag, WeilNoch keine Bewertungen
- Workin' It!: RuPaul's Guide to Life, Liberty, and the Pursuit of StyleVon EverandWorkin' It!: RuPaul's Guide to Life, Liberty, and the Pursuit of StyleBewertung: 4 von 5 Sternen4/5 (73)
- The Photographer's Guide to Posing: Techniques to Flatter EveryoneVon EverandThe Photographer's Guide to Posing: Techniques to Flatter EveryoneBewertung: 4.5 von 5 Sternen4.5/5 (19)
- Fifty Shades of Ninja Assassin Pin-Up Photography Modeling Sexy Fashion Lifestyle & LingerieVon EverandFifty Shades of Ninja Assassin Pin-Up Photography Modeling Sexy Fashion Lifestyle & LingerieNoch keine Bewertungen