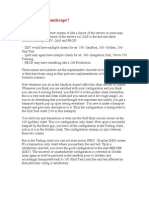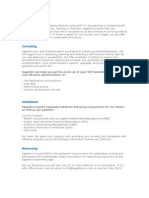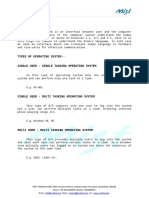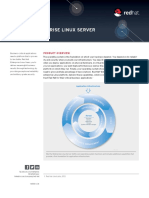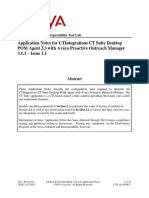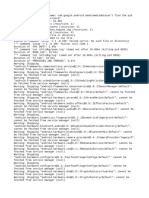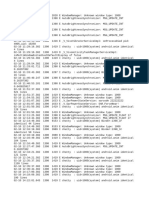Beruflich Dokumente
Kultur Dokumente
Sharepoint
Hochgeladen von
Priyank PatelOriginaltitel
Copyright
Verfügbare Formate
Dieses Dokument teilen
Dokument teilen oder einbetten
Stufen Sie dieses Dokument als nützlich ein?
Sind diese Inhalte unangemessen?
Dieses Dokument meldenCopyright:
Verfügbare Formate
Sharepoint
Hochgeladen von
Priyank PatelCopyright:
Verfügbare Formate
What Is a List?
A SharePoint list is a container for information, similar to a very simple database or spreadsheet. Using a list is the most
common way to manage information in a SharePoint site.
In a list, data is gathered in rows, and each row is known as a list item. A list can have multiple columnsalso known as
properties, fields, or metadata. So a list item is a row with data in those columns.
For example, a list of contacts (shown in Figure 1.7) may have the following columns:
First Name
Last Name
Company
Phone
Figure 1.7
Figure 1.7 A contacts list with sample data.
These columns may have the following list items:
First Name: John
Last Name: Doe
Company: Extelligent Design
Phone: 1800-000-000
Lists can be used in many cases. For example, you might use lists for links, tasks, discussions, announcements, or events.
In SharePoint, users can create lists and columns. Lists can be used for almost anything that can be described by a group
of columns.
The information in lists can be displayed on pages in a SharePoint site. For example, if the site manager wants to display
a list of links on the site, that manager can add a web part (See "What are Web Parts?" later in this chapter) that shows
that list, as detailed in Chapter 9, "Authoring Pages."
Different lists can have different security settings. For example, list managers can define who is allowed to add items to
a list, who is allowed to edit items, who is allowed to read the items, and so on. Similarly, each list item can have its own
security settings, so different list items can be visible to different people. For example, an item that is a link to a
restricted site can have security settings that prevent users who don't have access to that site from seeing it.
In some lists, you can attach files to list itemsvery much like attachments in e-mail. For example, in a contacts list, you
could attach to each contact a picture and a resume. Or in a list of tasks, you might attach documentation of what needs
to be done to the task.
A list can hold different types of content, as explained later in this chapter, in the section "What Is a Content Type?"
For information on how to interact with lists, see Chapters 6, "Creating and Managing Files, List Items, and Forms in
SharePoint," and 7, "Creating Lists and Document Libraries."
Create or delete a library
A typical library A SharePoint library is a location on a site where you can create, store, update, and collaborate on files
with team members. Each type of library document, picture, form, wiki page, asset, report, record, data connections,
and slide displays a list of files and key information about the files, such as who was the last person to modify the file,
which helps people to use the files to work together. Once you are done with a library, you can archive files, delete the
unused library, and save server disk space.
NOTE To create or delete a library, you must have permission to create lists.
What do you want to do?
Learn more about libraries
Create a library
Delete a library
Next steps
Learn more about libraries
You can create and manage documents, spreadsheets, presentations, forms, and other types of files in a SharePoint
library. Some libraries are created for you when you create a new site, such as the Shared Documents library in a team
site. You can customize these libraries for your purposes, or you can create your own additional libraries. Each type of
library has a specific purpose and some have a different set of behaviors and features.
Document library For many file types, including documents and spreadsheets, use a document library. You can store
other kinds of files in a document library, although some file types are blocked for security reasons. When you work with
programs that are not blocked, you can create those files from the library. For example, your marketing team may have
its own document library for planning materials, news releases, and publications.
Picture library To share a collection of digital pictures or graphics, use a picture library. Although pictures can be stored
in other types of SharePoint libraries, picture libraries have several advantages. For example, from a picture library you
can view pictures in a slide show, download pictures to your computer, and edit pictures with compatible graphics
programs, such as Microsoft Paint. Consider creating a picture library if you want to store pictures of team events or
product launches. You can also link to pictures in your library from elsewhere on your site, such as from wikis, and blogs.
Form library If you need to manage a group of XML-based business forms, use a form library. For example, your
organization may want to use a form library for expense reports. Setting up a form library requires an XML editor or XML
form design program, such as Microsoft InfoPath. The form that people fill out is just an .xml file that contains the data
(and only the data) that was entered into the form, such as the expense date and the amount. Everything else that
makes up the expense report is provided by the form template. After people fill out forms, you can merge the form data
or export it for analysis.
Wiki page library To create a collection of connected wiki pages, use a wiki page library. A wiki enables multiple people
to gather routine information in a format that is easy to create and modify. You can also add wiki pages that contain
pictures, tables, hyperlinks, and internal links, to your library. For example, if your team creates a wiki site for a project,
the site can store tips and tricks in a series of pages that connect to each other.
Asset library To share and manage digital media assets, such as image, audio and video files, use an asset library. An
asset library makes it easier for users to discover and reuse digital media files that others have already created, such as
logos and corporate images. An asset library also provides content types with properties and views for managing and
browsing media assets, such as thumbnails and metadata keywords. For example, you may want to manage and store
branded images and reusable content fragments from applications so they are available throughout your enterprise and
consistently used.
Data Connections library To simplify the maintenance and management of data connections, use a data connection
library. A data connection library (DCL) is a centralized way to store Office Data Connection (ODC) files. Each of these
files (.odc) contains information about how to locate, log on, query, and access an external data source. Centralizing
ODC files in a data connection library also makes it possible to share, manage, and search data connection files from
within a SharePoint site, and helps ensure that business data and reports, especially spreadsheets, maintain a consistent
set of values and formula results as "one version of the truth".
Slide Library To effectively and efficiently share presentation slides, use a Slide Library. Slide Libraries help you share,
store, and manage slides from Microsoft PowerPoint, or a compatible application. When you publish a presentation to a
Slide Library, the slides upload as individual files, so they can be independently modified and tracked. The Slide Library
maintains a link to the presentation, so that you are notified when slides change. The library allows you to sort slides,
check them out, and can help keep track of history. Slide Libraries also provide special features for finding, managing,
and reusing slides.
Record library To keep a central repository for storing and managing your organization's records, or important
business documents, use a record library. For example, your organization may need to adhere to compliance regulations
which require an organized process for managing pertinent documents. A Records Center site can contain a number of
record libraries for storing different types of records. For each library you can set policies that determine what records
to store, how to route and manage the documents, and how long these records must be retained.
Report library To simplify the creation, management and delivery of web pages, documents and key performance
indicators (KPI) of metrics and goals, use a report library. The report library is a central place where you can create and
save reports, such as Excel workbooks, and dashboard pages. When you publish an Excel workbook to a reports library,
it is single-click enabled to open in browser view, which is a convenient way to see the workbook without adding it to a
Web Parts Page.
Data Connections Library for PerformancePoint To simplify the maintenance and management of data connection files
for PerformancePoint, use the data connection library for PerformancePoint. In this library, you can store Office Data
Connection (ODC) and Universal Data connection (UDC).
Dashboards library Contains Web Part pages, Web Part pages with Status Lists, and PerformancePoint deployed
dashboards.
Process Diagram Library (Metric and US Units) To store and share diagram process documents, such as those created
with Microsoft Visio 2010, use a Process Diagram Library. The Metric and US Units libraries are tailored to their
respective measurements.
NOTE Depending on your site and configuration, additional system libraries, such as the style library, site assets library,
and site pages library, are automatically created by SharePoint Server 2010. However, you cannot create these specific
libraries through the user interface.
Top of Page TOP OF PAGE
Create a library
NOTE The procedure for creating a library in a Meeting Workspace site is different than the following procedure. Find
links to more information about creating and customizing a Meeting Workspace in the See Also section.
Navigate to the site where you want to create the library.
Click Site Actions Site Actions Menu, click View All Site Content, and then click Create Create Button.
NOTE A SharePoint site can be significantly modified in appearance and navigation. If you cannot locate an option,
such as a command, button, or link, contact your administrator.
Under Libraries, click the type of library that you want, such as Document Library or Picture Library.
In the Name box, type a name for the library. The library name is required.
The name appears at the top of the library page, becomes part of the address for the library page, and appears in
navigational elements that help users to find and open the library.
In the Description box, type a description of the purpose of the library. The description is optional.
The description appears at the top of the library page, underneath the name of the library. If you plan to enable the
library to receive content by e-mail, you can add the e-mail address of the library to its description, so that people can
easily find it.
To add a link to this library on the Quick Launch, verify that Yes is selected in the Navigation section
Some libraries support the integration of incoming e-mail. If an Incoming E-mail section appears, your administrator has
enabled your site to receive content by e-mail. If you want people to add files to the library by sending them as
attachments to e-mail messages, click Yes. Then, in the E-mail address box, type the first part of the address that you
want people to use for the library.
To create a version each time a file is checked into the library, in the Document Version History or Picture Version
History section, click Yes.
You can later choose whether you want to store both major and minor versions and how many versions of each you
want to track.
For some libraries, a Document Template section may be available, which lists the default programs for creating new
files. In the Document Template section, in the drop-down list, click the type of default file that you want to be used as a
template for files that are created in the library.
NOTE If content types are enabled, the default template is specified through the content type. If multiple content
types are enabled, you can choose from different default file types when you create new files. In this case, the default
file types are specified by the content types instead of the Document Template section when you create the library.
Click Create.
Top of Page TOP OF PAGE
Delete a library
IMPORTANT When you delete a library, you also delete documents, metadata about the documents, version history,
library settings and specific permission levels that are associated with the library. Before deleting a library, you should
make sure that no one is currently using the library and that no one is going to need the documents. You should also
ensure that you understand your organization's process and policies for deleting libraries, which may restrict the
permission to delete libraries.
Click the name of the library on the Quick Launch, or click Site Actions, click View All Site Content, and then under the
appropriate Libraries section, click the name of the library.
NOTE A SharePoint site can be significantly modified in appearance and navigation. If you cannot locate an option,
such as a command, button, or link, contact your administrator.
Do one of the following:
For a picture library, On the Settings menu The Settings menu, click <library type> Library Settings.
For other libraries, under Library Tools, click the Library tab, and then in the Settings group, click Library Settings.
Under Permissions and Management, click Delete this <library type> library.
When you are prompted to confirm the deletion, click OK if you are sure that you want to delete the library.
TIP Depending on how your site is set up, you may be able to recover a library that you accidentally deleted by using
the Recycle Bin. Find links to more information about using the Recycle Bin in the See Also section.
Top of Page TOP OF PAGE
Next steps
After creating a library, you may want to find out more information about:
Organizing libraries
Managing libraries with many items
Adding, opening, and editing files in a library
Managing library settings and permissions
Controlling file versions, and checkin/check-out procedures
Setting up library templates and adding content types
Working with columns and views
Using Document Centers and Records Centers
Using metadata and workflows
A library is a container for creating, organizing and managing different types of documents. It allows us to store files and
meta information about the files, so that it can be used among different team members. You can create, store and
manage almost every type of file in different kinds of libraries (i.e. Word documents, spreadsheets, presentations, forms
etc).
By default a Shared Library is created when you create a site and additionally you can create as many types of libraries
as you want. There are specialized types of libraries available in SharePoint Server 2010 to store specific types of content
such as:
Type of Library Description
Asset Library Asset Library allows you to create a rich media library and lets you create, browse, share, organize and
mange images, audio and video files.
Data Connection Library Here you can create, browse, share, organize and manage files that contain information about
connecting to external data connections.
Document Library Here you can create, browse, share, organize and manage documents or other files. It also
allows creating folders, versioning of documents and check-in/check-out of files.
Form Library Here you store and manage Microsoft Office InfoPath forms (or XML files for use with Microsoft Office
InfoPath) for instance business forms like a status report, purchase orders, etc...
Picture Library Here you can upload and share pictures with others and it includes a built-in image viewer.
Report Library Here you can create web pages and reports to track business metrics, goals, KPIs (Key Performance
Indicators) and business intelligence information.
Slide Library It allows you to create a library for storing and sharing Microsoft PowerPoint slides.
Wiki Page Library It allows you to create and store customizable pages of content that are linked together and can
be edited by several people.
Creating a Document Library...
In your SharePoint Web application, select the site under which you want to create the Document Library and expand
the Site Actions menu on the top left side as shown below. You will notice there is a specialized option to create a
Document Library from here or you can click on More Options to select the type of Library you want to create as shown
below.
On the left pane select "Library" to limit your choices to just Library objects. Select the appropriate type of library you
want to create from the middle pane and on the right side specify the name of the library and finally click on the
"Create" button. If you want to specify different properties or behaviors of your library, you can click on the "More
Options" button which will open a screen as shown below.
Here along with the name of your library you can also specify a brief description. In the Navigation section you can select
whether you want your library to be listed on the Quick Launch on left side of the site. Next you can enable versioning
for all the documents in the document library, or in other words, each time a file in the library will be edited a major
version will be created for it. Document Template allows you to select what default type of file will be created in the
document library; for example as you can see below I have selected Microsoft Word document and on the next screen I
will show how it appears in the New Document menu.
Click on the "Create" button and wait for your library to be created. Below shows the Library that was created. Notice
the Library Tools menu option becomes available in the ribbon style menu which has the Document and Library menus.
Click on the "Add" document link to add documents to your library. You can either upload one document at a time or
have multiple documents uploaded in a batch.
As I said before, the Library Tools menu appears in the ribbon menu when you select a library. It has Documents and
Library options. The Documents menu allows you to create a new document, upload documents, create folders in the
library, check-out, check-in files, etc. The Library menu option has several options to manage your library, for example
you can edit your library in SharePoint Designer and change different library settings.
How does versioning work in a list or library?
When versioning is enabled in your list or library, you can store, track, and restore items in a list and files in a library
whenever they change. Versioning, combined with other settings, such as required check-out, gives you a lot of control
of the content that is posted on your site and can provide real value if you ever have a need to look at or restore an old
version of an item or file.
In this article
When versions are created
Major and minor versions
Version numbering
Enabling, configuring, and using versioning in lists and libraries
Other settings that affect versioning in lists and libraries
Versioning overview
Versioning is available for list items in all default list typesincluding calendars, issue tracking lists, and custom lists. It is
also available for all file types that can be stored in libraries, including Web Part pages.
You can use versioning to do the following:
Track history of a version . When versioning is enabled, you can see when an item or file was changed and who
changed it. You can also see when properties (information about the file) were changed. For example, if someone
changes the due date of a list item, that information appears in the version history. You can also see the comments
people make when they check files into libraries.
Restore a previous version . If you made a mistake in a current version, if the current version is corrupt, or if you simply
like a previous version better, you can replace the current version with a previous one. The restored version becomes
the new current version.
View a previous version . You can view a previous version without overwriting your current version. If you are viewing
version history within a Microsoft Office document, such as a Word or Excel file, you can compare the two versions to
determine what the differences are.
Top of Page TOP OF PAGE
When versions are created
When versioning is enabled, versions are created in the following situations:
When a list item or file is first created or when a file is uploaded.
NOTE If file check-out is required, you must check the file in to create its first version.
When a file is uploaded that has the same name as an existing file and the Add as a new version to existing files check
box is selected.
When the properties of a list item or file are changed.
When a file is opened, edited, and saved. A version is created when you first click Save. It retains the new version
number for the duration of the current editing session, even though you might save it several times. When you close it
and then reopen it for another editing session, another version is created.
When, during co-authoring of a document, a different user begins working on the document. The default time period for
creating new versions during co-authoring is 30 minutes, but an administrator can change that setting.
There can be up to three current versions of a file at any given time: the checked-out version, the latest minor or draft
version, and the latest published or major version. All other versions are considered historical versions. Some current
versions are only visible to users who have permissions to view them.
Top of Page TOP OF PAGE
Major and minor versions
Some organizations track both major and minor versions of files in their libraries. Others only track the major versions.
When only the major versions are tracked, it is referred to as simple versioning. Minor versions can be configured in
libraries. Major versions are identified by whole numbers; minor versions are identified by decimal numbers. A major
version number, for example, is 5.0. The first minor version of that file will be numbered 5.1.
Most organizations use minor versions when files are under development, and major versions when certain milestones
are reached or when the files are ready for review by a wide audience. In many organizations, draft security is set to
allow only the owner of a file and people who have permissions to approve files. That means that minor versions cannot
be seen by anyone else until a major version is published.
Simple versioning is available for site lists, but minor versions are not available. Each version of a list item is numbered
with a whole number. If your organization requires approval of items in a list, the items remain in Pending status until
they are approved by someone who has permissions to approve them. While in Pending status they are numbered with
whole numbers and are referred to as drafts.
.
Top of Page TOP OF PAGE
Version numbering
Version numbers are automatically added each time you create a new version. In a list or library that has simple
versioning enabled, the increments are made in whole numbers, such as 1.0, 2.0, 3.0, and so on. In libraries, your
administrator might enable versioning for both major and minor versions. When minor versions are being tracked, they
are numbered in decimals such as 1.1, 1.2, 1.3, and so on. When one of those versions is published as a major version,
its number becomes 2.0. Subsequent minor versions are numbered 2.1, 2.2, 2.3, and so on. The default number of minor
versions between major versions is 512. If you attempt to save another minor version, you will see an error message
that tells you that you must first publish the document. Your site administrator can change the default to allow fewer
minor versions.
When you discard a check-out, the version number does not change. If the most recent version was version 3.0, it
remains at 3.0 after you discard the check-out.
When you delete a version, the version goes to the Recycle bin and its number goes with it. The Version History will
show the remaining version numbers. In the following example, which has both major and minor versions, you can see
that versions 1.0, 2.0, 2.1, and 3.0 are no longer there. The version history indicates that some versions have been
deleted. The current major version, 4.0, is both highlighted in color and identified with a note that it is the current
published major version.
Version History dialog box showing several versions. Some versions are missing and the most recent one is highlighted.
Top of Page TOP OF PAGE
Enabling, configuring, and using versioning in lists and libraries
The following table lists and describes several articles that show you how to enable and configure versioning in site lists
and libraries, how to work with those versions, and how to delete them or restore them, when necessary.
ARTICLE THE ARTICLE EXPLAINS
Enable and configure versioning for a library
How versioning settings work in a SharePoint library
How to enable and configure versioning in a SharePoint library
How to remove versioning from a SharePoint library
Enable and configure versioning for a SharePoint list
The reasons for enabling versioning in a SharePoint list
How versioning settings work in a SharePoint list
How to enable and configure versioning in a SharePoint list
How to remove versioning from a SharePoint list
Publish or unpublish a version of a file in a SharePoint document library
How to publish a major version of a file in a SharePoint document library
How to unpublish a version of a file in a SharePoint document library
View the version history of an item or file in a SharePoint list or library
How to view the version history of an item or file while in a SharePoint list or library
How to view the version history of a file from within a Microsoft Office document
How to compare document versions
Restore or delete a previous version of a SharePoint item or file
The permissions that are required to restore or delete versions
The differences between major and minor versions
What happens when the number of versions is limited
What happens when a minor version is deleted
How versioning works when content approval is required
How versioning works with file check-out
How to restore a previous version
How to delete a previous version
How to delete all previous versions
How to delete all minor versions
Top of Page TOP OF PAGE
Other settings that affect versioning in lists and libraries
When setting up a list or library, the site administrator makes a number of decisions. In addition to enabling versioning,
the administrator must determine whether or not to require content approval, who can view draft items, and whether
or not check-out is required. Each of these decisions has an impact on how versioning works. For example, if the
administrator decides to require check-out, version numbers are only created when the file is checked in. If content
approval is required, major version numbers are not applied until files are approved by someone who has permission to
do so.
For more information about these settings, see
Check out, check in, or discard changes to files in a SharePoint library
Configure a SharePoint library to require check-out of files
Configure a SharePoint list or library to require approval of items or files
Approve or reject items or files in a SharePoint list or library.
IMPORTANT If the people who work in your library are planning to co-author documents, do not configure the library
to require check-out. People cannot work as co-authors when the documents that they need are checked out.
http://www.dotnetspark.com/qa/3975-what-are-web-parts-sharepoint-2010.aspx
Workflow overview
Workflows in SharePoint Server 2010 enable enterprises to reduce the amount of unnecessary interactions between
people as they perform business processes. For example, to reach a decision, groups typically follow a series of steps.
The steps can be a formal, standard operating procedure, or an informal implicitly understood way to operate.
Collectively, the steps represent a business process. The number of human interactions that occur in business processes
can inhibit speed and the quality of decisions. Software that simplifies and manages this "human workflow" enables the
automation of interactions among groups who participate in the process. This automation results in more speed, overall
effectiveness of the interactions, and often a reduction in errors.
You can model business processes by using flow charts, such as those created using Microsoft Visio 2010 and can
represent business processes by using workflow terminology. You can automate business processes, such as document
approval, by associating a workflow with data in SharePoint Server 2010. For example, you can create a workflow to
route a document for review, track an issue through its various stages of resolution, or guide a contract through an
approval process.
One problem that many IT departments face when implementing business processes that require participation of
information workers is that those processes do not integrate with the way people actually work. For a business process
to be effective, it must be integrated with the familiar, everyday tools and applications used in the workplace so that it
becomes part of the daily routine of information workers. In the electronic workplace, this includes integration with e-
mail, calendars, task lists, and collaboration Web sites.
Benefits of using workflows
The primary benefits of using workflows are to facilitate business processes and improve collaboration.
Business processes that enterprises use depend on the flow of information or documents. These business processes
require the active participation of information workers to complete tasks that contribute to their workgroup's decisions
or deliverables. In SharePoint Server 2010, these types of business processes are implemented and managed by using
workflows.
Examples of business processes that could be facilitated by workflows include:
Contract approval Guiding a proposed contract among members of an organization who must approve or reject it.
Expense reporting Managing the submission of an expense report and associated receipts, reviewing the report,
approving it, and reimbursing the submitter.
Technical support Guiding the progress of a technical support incident as it is opened by a customer, investigated by a
support engineer, routed to technical experts, resolved, and added to a knowledge base.
Interviewing Managing the process of interviewing a job candidate. This includes scheduling and tracking interview
appointments, collecting interview feedback as it accumulates, making that feedback available to subsequent
interviewers, and facilitating the hire/no-hire decision.
Content publishing Managing the approval of the publication of content on the Internet presence site of an enterprise.
Automating business processes
Businesses depend on business processes. Although those processes often involve software, the most important
processes in many organizations depend on people. Workflows can automate interactions among the people who
participate in a process to improve how that process functions, increase its efficiency, and lower its error rate.
Many processes can benefit from automated support for human interactions. Examples include the following:
Approval A common aspect of human-oriented business processes is the requirement to get approval from multiple
participants. What is being approved can vary widely, ranging from a Microsoft Word document that contains next
years marketing plan to an expense report from a trip to a conference. In every case, some number of people must
review the information, perhaps appending comments, and then indicate approval or rejection.
Coordinating group efforts Whether it is preparing a response to a request for proposal (RFP), managing the translation
of a document into one or more languages, or something else, many processes require people to work together in an
organized way. By defining the steps of the process through an automated workflow, the groups work can be made
more efficient and the process itself more predictable.
Issue tracking Many business processes generate a list of outstanding issues. An automated workflow can be used to
maintain that list, assign issues to the people who can resolve them, and track the status of that resolution.
To support these kinds of automated business processes, SharePoint Server 2010 can run workflow applications. Based
on Windows Workflow Foundation 3.5, these applications interact with people through a Web browser. For more
information about Windows Workflow Foundation 3.5, see Windows Workflow Foundation
(http://go.microsoft.com/fwlink/p/?LinkId=127778).
Workflows improve collaboration
Workflows help people collaborate on documents and manage project tasks by implementing business processes on
documents and items on a SharePoint site or site collection. Workflows help organizations follow consistent business
process practices. Workflows increase organizational efficiency and productivity through management of the tasks and
steps involved in those business processes. Workflows speed up decision making by helping to ensure that the
appropriate information is made available to the appropriate people at the time that they need it. Workflows also help
ensure that individual workflow tasks are completed by the appropriate people and in the appropriate sequence. This
enables the people who perform these tasks to concentrate on performing the work instead of on the work processes.
For example, on a SharePoint Server 2010 site, you can create a workflow to be used with a document library to route a
document to a group of people for approval. When the author starts this workflow, the workflow creates document
approval tasks, assigns these tasks to the workflow participants, and then sends e-mail alerts to the participants.
When the workflow is in progress, the workflow owner or the workflow participants can check progress on the
Workflow Status page. When the workflow participants complete their workflow tasks, the workflow ends, and the
workflow owner is automatically notified that the workflow has finished.
Predefined workflows
Microsoft SharePoint Server 2010 includes the following predefined workflow templates that address common business
scenarios:
Collect Feedback Routes a document or item to a group of people for feedback. Reviewers can provide feedback, which
is then compiled and sent to the person who initiated the workflow. By default, the Collect Feedback workflow is
associated with the Document content type, and therefore it is automatically available in document libraries.
Approval Routes a document or item to a group of people for approval. By default, the Approval workflow is associated
with the Document content type, and therefore it is automatically available in document libraries. A version of the
Approval workflow is also associated by default with the Pages library on a publishing site, and can be used to manage
the approval process for the publication of Web pages.
The Approval workflow is a staged approval model (that is, the first set of approvers can undergo the review and
approval process, then the next set of approvers, and so on). Each stage or approval set can also have its own behavior.
For example, members of the first group of approvers can do their review in serial approval order (one after the other),
members of the second group can do their review in parallel (reviewers can provide feedback in any order), and so on.
Disposition Approval Manages document expiration and retention by letting participants to decide whether to keep or
delete expired documents. The Disposition Approval workflow supports record management processes and is intended
for use primarily in a Records Center site.
Collect Signatures Routes a document that was created in a Microsoft application to a group of people to collect their
digital signatures. This workflow must be started in applications in the 2007 Microsoft Office system and the Microsoft
Office 2010 suites such as Microsoft Word. Participants must complete their signature tasks by adding their digital
signatures to the documents in the relevant client program. By default, the Collect Signatures workflow is associated
with the Document content type, and therefore is automatically available in document libraries. However, the Collect
Signatures workflow appears for a document in the document library only if that document contains one or more
Microsoft Office Signature Lines.
For more information on Microsoft Office Signature Lines, see Add or remove a digital signature in Office documents
(http://go.microsoft.com/fwlink/p/?LinkId=157408).
Three-state Designed to track the status of a list item through three states (phases). It can be used to manage business
processes that require organizations to track a high volume of issues or items, such as customer support issues, sales
leads, or project tasks.
The Three-state workflow is so named because it tracks the status of an issue or item through three different states, and
through two transitions between the states. For example, when a workflow is initiated on an issue in an Issues list,
SharePoint Server 2010 creates a task for the assigned user. When the user completes the task, the workflow changes
from its initial state (Active) to its middle state (Resolved) and creates a task for the assigned user. When the user
completes the task, the workflow changes from its middle state (Resolved) to its final state (Closed), and creates another
task for the user to whom the workflow is assigned at that time. Note that this workflow is only supported on lists, not
libraries.
Translation Management Manages manual document translation by creating copies of the document to be translated
and by assigning translation tasks to translators. This workflow is available only for Translation Management libraries.
Issue Tracking Routes an issue to team members for resolution. It presents a Web page to the user who makes possible
the entry of new issues; for example, customer complaints. As an issue progresses though different workflow states, the
Web page of the user changes to reflect appropriate events; for example, a Web page that was closed when an issue is
resolved.
You can customize each of these workflows for an organization in several ways. For example, when you add a workflow
to a list, library, content type, or site to make it available for use on documents or items, you can customize the tasks
lists and history lists where information about the workflow is stored.
When a site user starts a workflow on a document, item, or site, the user might have the option to further customize the
workflow by specifying the list of participants, a due date, and task instructions.
You can also make a copy of a predefined workflow to use as a starting point when creating a custom workflow.
Sample workflow scenario
Imagine that you work for Adventure Works, a sports store franchise that sells bicycles worldwide. This company has
sales representatives that visit different countries to help new franchisees open new sports stores.
The scenario described in this section is one where an expense report is submitted for approval. If the expense report is
for less than $5,000.00, a manager is required to approve, disapprove, or forward it. If the expense report is equal to, or
more than, $5,000.00, a manager must review the expense report, comment on it, and then if the manager
recommends approval, it is forwarded to a vice-president, who must approve or disapprove it.
In this scenario, the expense report form is an InfoPath Forms Services form. The workflow is a sequential Approval type
of workflow project created in Microsoft SharePoint Designer 2010, and is composed of both automated tasks and tasks
that require human action. The workflow is running on SharePoint Server 2010.
The sales representative the first workflow participant browses to an intranet self-service portal and selects the
Expense Report form. A data entry page opens. The sales representative first fills out a simple expense report form that
contains entries for the persons name, the expense purpose, the expense total, and the name and e-mail address of the
persons direct manager. The sales representative then clicks Submit to submit the form.
Upon submission of the form, the data is saved centrally, the workflow is initiated, and the review task is assigned to the
approver (in this case, the sales representatives manager).
The workflow notifies the sales representatives manager. The notification is an e-mail message that contains
instructions for completing the task and provides a link to a Web site that displays the Expense Report form.
The manager, the second workflow participant, goes to the Web site and reviews the expense report. The workflow task
item provides three actions that the manager can perform: Approve, Disapprove or Forward.
If the expense report is less than $5,000.00, the manager sees options to Approve or Disapprove the expense report.
If the expense report is more than $5,000.00, the manager sees options to Forward the expense report to a company
vice president, or to Disapprove the expense report at the managers level.
The manager takes action to approve, disapprove, or forward the expense report, and the workflow continues:
If the expenses are approved by the manager, the task completion sends a message to the workflow indicating that the
task is completed, the workflow notifies the sales representative through an e-mail message, and then the workflow
adds the expense data to the line-of-business (LOB) accounting system.
If the expenses are not approved by the manger, he types an explanation for his decision. The task completion sends a
message to the workflow indicating that the task is completed, and then the workflow notifies the sales representative
through an e-mail message.
If the manager selects the option to forward the expense report to a company vice president, the manager makes
relevant comments in the form and then clicks Forward. The workflow then notifies the vice president through an e-mail
message that contains instructions for completing the task and provides a link to a Web site that displays the Expense
Report form.
The vice president the third workflow participant is given the option to Approve or Disapprove the expense report.
When the vice president acts to approve or disapprove the expense report, the workflow continues.
If the vice president approves the expenses, the expense data is added to the accounting system, the workflow notifies
the sales representative and manager through e-mail, and then the workflow notifies SharePoint that the task is
completed.
If the vice president does not approve the expenses, the vice president types an explanation for the decision into the
form. The workflow notifies the sales representative and manager through e-mail, and then the workflow notifies
SharePoint that the task is completed.
As you can imagine, there are many ways to expand the functionality of this workflow within the context of this
scenario. For example, you can configure the workflow so that if the vice president disapproves the expense report, the
report is returned to the sales representatives manager. The manager can further justify the expense and resubmit it for
approval to the vice president, can pass along the disapproval to the sales representative, or take some other action.
In this sample expense report scenario, the business rules are always the same. This workflow solution defines the
manager and vice president approvers, defines the business logic for the routing of the workflow, and predefines the
content of the notifications. However, many real-world applications have complex business rules. Routing for approval
can depend on many business variables. Notifications can also change, depending on other variables.
For example, imagine that in the same expense reporting solution, you have to route the expense report to as many as
ten managers, depending on the expense purpose, the expense total, and the date of submission. Additionally,
depending on the expense purpose, the content of the notifications sent by the workflow contain some small
differences. This means that there can be multiple workflow solutions with different routing levels and notifications.
Microsoft SharePoint Server 2010 enables you to create and implement workflow solutions to meet the business needs
of your organization. It does this by leveraging the workflow design and customization features of SharePoint Designer
2010 and Microsoft Visual Studio 2010 Premium Edition, the prototyping functionality of Microsoft Visio 2010 used with
SharePoint Designer 2010, and the capabilities of the Microsoft Office system.
note Note:
You can use the prototyping functionality of Visio 2010 through SharePoint Designer 2010 only if you are running the
Premium edition of Visio 2010.
Workflow types: Declarative and compiled
An important distinction to understand about workflows is whether they are a declarative workflow, such as those
created using Microsoft SharePoint Designer 2010 or a compiled workflow, such as those created using Visual Studio
2010. A declarative workflow is a workflow that is built from conditions and actions that are assembled into rules and
steps, and that sets the parameters for the workflow without writing any code.
A compiled workflow, like declarative workflows, can also be built from conditions and actions without the workflow
author actually writing code but also enable the workflow author to add custom code to the workflow. Regardless of
whether a workflow author adds custom code to a code-centric workflow, the most important distinction to understand
is the difference in the way that declarative and compiled workflows are run on the server. A compiled workflow is
stored on a server running SharePoint Server 2010 as a precompiled dll file whereas a declarative workflow is deployed
on a server running SharePoint Server 2010 as an Extensible Object Markup Language (XOML) file and compiled in the
content database each time an instance of the workflow is started. For more information about the Microsoft supported
tools for authoring workflows, see Choose a workflow authoring tool (SharePoint Server 2010).
Workflow templates
When creating a custom workflow using SharePoint Designer 2010, you can choose to create a workflow that will only
be used with a specific list, library, content type, or site. Alternatively, you can choose to create a reusable workflow
template, which can be associated with multiple lists, libraries, content types, or sites.
note Note:
SharePoint Designer 2010 does not support creating reusable workflows for sites. Instead, you can use Visual Studio
2010 to create them.
When authoring a workflow, you can also choose to make it global, which means that once it is activated on a site it will
be active for all the sub-sites below that site as well. However, you cannot use SharePoint Designer 2010 to create a
global workflow and then save the workflow as a WSP file.
Workflow associations
SharePoint Server 2010 takes advantage of the Workflow Foundation runtime. One or more workflow templates, each
containing the code that defines a particular workflow, can be installed on a server. Once this is done, an association can
be created between a specific template and a document library, list, content type, or site. This template can then be
loaded and executed by the SharePoint Server 2010-hosted Workflow Foundation runtime, creating a workflow
instance.
Like all Workflow Foundation workflows, those based on SharePoint Server 2010 rely on Workflow Foundation runtime
services. The Workflow Foundation standard persistence service allows the state of a persisted workflow to be linked
with the document or item, and allows for long-running business processes that can span days, months, or years.
SharePoint workflows can be associated with lists, libraries, and content types. Reusable workflows created using Visual
Studio 2010 can also be associated with sites. The following table describes the minimum permissions required to
associate a workflow.
Associate workflow with Minimum permissions required
List or library
Full Control permission level on the list or library
List or library content type
Member of the Site Owners group on the SharePoint site
Site content type
Member of the Site Owners group on the SharePoint site
Site
Member of the Site Owners group on the SharePoint site
For more information about workflow associations, see Add a workflow association (SharePoint Server 2010).
Office client interoperability
Implementation of business processes that require the participation of information workers is often hampered by the
fact that those processes are rarely integrated with the way people work. For a business process to be effective, it must
be integrated with the familiar, everyday tools and applications used in the workplace so that the process becomes part
of the daily routine of information workers. In the electronic workplace, this includes coordination with e-mail,
calendars, task lists, collaboration Web sites, and client applications such as Microsoft Outlook and Microsoft Word. This
integrated approach is implemented in workflows based on SharePoint Server 2010.
SharePoint Server 2010 delivers workflow applications through a technology called Windows Workflow Foundation.
People interact with these workflows in the Web browser and in the 2007 Microsoft Office system and the Microsoft
Office 2010 suites through programs such as Microsoft Word. SharePoint Server 2010 uses Windows Workflow
Foundation functionality to deliver several workflows that automate common business processes. Additionally, custom
workflows can be created by using various tools, and the workflows are then associated with SharePoint libraries, lists,
content types, and sites.
Das könnte Ihnen auch gefallen
- Fares RailDokument9 SeitenFares RailPriyank PatelNoch keine Bewertungen
- PS TableDokument1 SeitePS TablePriyank PatelNoch keine Bewertungen
- IQADokument13 SeitenIQAPriyank PatelNoch keine Bewertungen
- Sapphire SAPDokument6 SeitenSapphire SAPPriyank PatelNoch keine Bewertungen
- SD Table ListDokument2 SeitenSD Table ListPriyank PatelNoch keine Bewertungen
- The Subtle Art of Not Giving a F*ck: A Counterintuitive Approach to Living a Good LifeVon EverandThe Subtle Art of Not Giving a F*ck: A Counterintuitive Approach to Living a Good LifeBewertung: 4 von 5 Sternen4/5 (5794)
- The Little Book of Hygge: Danish Secrets to Happy LivingVon EverandThe Little Book of Hygge: Danish Secrets to Happy LivingBewertung: 3.5 von 5 Sternen3.5/5 (400)
- Shoe Dog: A Memoir by the Creator of NikeVon EverandShoe Dog: A Memoir by the Creator of NikeBewertung: 4.5 von 5 Sternen4.5/5 (537)
- Hidden Figures: The American Dream and the Untold Story of the Black Women Mathematicians Who Helped Win the Space RaceVon EverandHidden Figures: The American Dream and the Untold Story of the Black Women Mathematicians Who Helped Win the Space RaceBewertung: 4 von 5 Sternen4/5 (895)
- The Yellow House: A Memoir (2019 National Book Award Winner)Von EverandThe Yellow House: A Memoir (2019 National Book Award Winner)Bewertung: 4 von 5 Sternen4/5 (98)
- The Emperor of All Maladies: A Biography of CancerVon EverandThe Emperor of All Maladies: A Biography of CancerBewertung: 4.5 von 5 Sternen4.5/5 (271)
- A Heartbreaking Work Of Staggering Genius: A Memoir Based on a True StoryVon EverandA Heartbreaking Work Of Staggering Genius: A Memoir Based on a True StoryBewertung: 3.5 von 5 Sternen3.5/5 (231)
- Never Split the Difference: Negotiating As If Your Life Depended On ItVon EverandNever Split the Difference: Negotiating As If Your Life Depended On ItBewertung: 4.5 von 5 Sternen4.5/5 (838)
- Grit: The Power of Passion and PerseveranceVon EverandGrit: The Power of Passion and PerseveranceBewertung: 4 von 5 Sternen4/5 (588)
- On Fire: The (Burning) Case for a Green New DealVon EverandOn Fire: The (Burning) Case for a Green New DealBewertung: 4 von 5 Sternen4/5 (73)
- Elon Musk: Tesla, SpaceX, and the Quest for a Fantastic FutureVon EverandElon Musk: Tesla, SpaceX, and the Quest for a Fantastic FutureBewertung: 4.5 von 5 Sternen4.5/5 (474)
- Devil in the Grove: Thurgood Marshall, the Groveland Boys, and the Dawn of a New AmericaVon EverandDevil in the Grove: Thurgood Marshall, the Groveland Boys, and the Dawn of a New AmericaBewertung: 4.5 von 5 Sternen4.5/5 (266)
- The Unwinding: An Inner History of the New AmericaVon EverandThe Unwinding: An Inner History of the New AmericaBewertung: 4 von 5 Sternen4/5 (45)
- Team of Rivals: The Political Genius of Abraham LincolnVon EverandTeam of Rivals: The Political Genius of Abraham LincolnBewertung: 4.5 von 5 Sternen4.5/5 (234)
- The World Is Flat 3.0: A Brief History of the Twenty-first CenturyVon EverandThe World Is Flat 3.0: A Brief History of the Twenty-first CenturyBewertung: 3.5 von 5 Sternen3.5/5 (2259)
- The Gifts of Imperfection: Let Go of Who You Think You're Supposed to Be and Embrace Who You AreVon EverandThe Gifts of Imperfection: Let Go of Who You Think You're Supposed to Be and Embrace Who You AreBewertung: 4 von 5 Sternen4/5 (1090)
- The Hard Thing About Hard Things: Building a Business When There Are No Easy AnswersVon EverandThe Hard Thing About Hard Things: Building a Business When There Are No Easy AnswersBewertung: 4.5 von 5 Sternen4.5/5 (344)
- The Sympathizer: A Novel (Pulitzer Prize for Fiction)Von EverandThe Sympathizer: A Novel (Pulitzer Prize for Fiction)Bewertung: 4.5 von 5 Sternen4.5/5 (121)
- Her Body and Other Parties: StoriesVon EverandHer Body and Other Parties: StoriesBewertung: 4 von 5 Sternen4/5 (821)
- UML Activity DiagramDokument13 SeitenUML Activity DiagramMuqaddas RasheedNoch keine Bewertungen
- Web Service AnnotationsDokument10 SeitenWeb Service AnnotationsshanmugapriyaNoch keine Bewertungen
- NamanhKapur ResumeDokument1 SeiteNamanhKapur ResumeHuzaifaNoch keine Bewertungen
- Cross Matrix ISO-AsDokument13 SeitenCross Matrix ISO-Asprabha_1Noch keine Bewertungen
- Data Analytics IntroductionDokument9 SeitenData Analytics IntroductionsumitNoch keine Bewertungen
- Oracle Certified Professional Program Candidate GuideDokument27 SeitenOracle Certified Professional Program Candidate GuidesavariNoch keine Bewertungen
- LRam (4,0)Dokument5 SeitenLRam (4,0)Amardeep VishwakarmaNoch keine Bewertungen
- Centrify Unix QuickstartDokument3 SeitenCentrify Unix QuickstartSrinath ThirumalaNoch keine Bewertungen
- SuiteScript Developer and Reference Guide 15.2 PDFDokument1.275 SeitenSuiteScript Developer and Reference Guide 15.2 PDFShashi Bhushan Kumar0% (1)
- Mist Linux - 27102018 PDFDokument148 SeitenMist Linux - 27102018 PDFmrcopy xeroxNoch keine Bewertungen
- Creatrix Campus Infrastructure and Cloud Platform Security - v1.1Dokument12 SeitenCreatrix Campus Infrastructure and Cloud Platform Security - v1.1Ajesh PillaiNoch keine Bewertungen
- Web Browser and Web ServerDokument14 SeitenWeb Browser and Web ServerAkansha UniyalNoch keine Bewertungen
- Gigabyte Smart TPMDokument24 SeitenGigabyte Smart TPMGIGABYTE UKNoch keine Bewertungen
- Group Policy Interview QuestionsDokument6 SeitenGroup Policy Interview Questionsmushahid100% (1)
- En Rhel 7 Server Datasheet 12182617Dokument4 SeitenEn Rhel 7 Server Datasheet 12182617Zacarias VillanuevaNoch keine Bewertungen
- IntranetDokument6 SeitenIntranetMayank MittalNoch keine Bewertungen
- Linux Cheat SheetDokument9 SeitenLinux Cheat SheetHarryNoch keine Bewertungen
- Pavan QADokument3 SeitenPavan QApavanks480Noch keine Bewertungen
- Application Notes For Ctintegrations CT Suite Desktop Pom Agent 3.3 With Avaya Proactive Outreach Manager 3.1.1 - Issue 1.1Dokument34 SeitenApplication Notes For Ctintegrations CT Suite Desktop Pom Agent 3.3 With Avaya Proactive Outreach Manager 3.1.1 - Issue 1.1ehabNoch keine Bewertungen
- Bugreport Citrus - Global QKQ1.200830.002 2022 03 27 18 25 55 Dumpstate - Log 6025Dokument40 SeitenBugreport Citrus - Global QKQ1.200830.002 2022 03 27 18 25 55 Dumpstate - Log 6025amine houtiNoch keine Bewertungen
- HTML Demo ContDokument5 SeitenHTML Demo ContSreenivas ReddyNoch keine Bewertungen
- LogDokument14 SeitenLogEca BaeNoch keine Bewertungen
- Lab Exercise 3 - SniffingDokument4 SeitenLab Exercise 3 - SniffingRyan RobinsonNoch keine Bewertungen
- IF Is InitialDokument8 SeitenIF Is InitialAsif NazirNoch keine Bewertungen
- PAC - BABE - UserManualDokument15 SeitenPAC - BABE - UserManualAvinash AviNoch keine Bewertungen
- SS18284 - Telecom T2R JourneyDokument55 SeitenSS18284 - Telecom T2R JourneyPrince SinghNoch keine Bewertungen
- Addvanced Database Lab ProjectDokument5 SeitenAddvanced Database Lab Projecteskeinder birriNoch keine Bewertungen
- Ready Careers in Information TechnologyDokument13 SeitenReady Careers in Information TechnologyTanveer AtharNoch keine Bewertungen
- Relation:-A Relation /table Is Set of Records in The Form of TwoDokument53 SeitenRelation:-A Relation /table Is Set of Records in The Form of TwoX BoyNoch keine Bewertungen
- Data Domain Products - Overview (Customer Presentation)Dokument27 SeitenData Domain Products - Overview (Customer Presentation)Satheesh KumarNoch keine Bewertungen