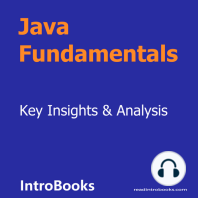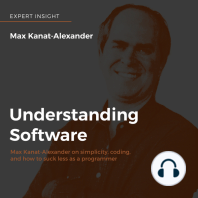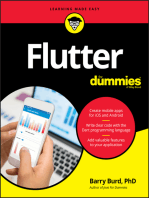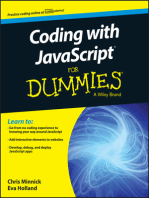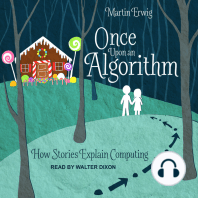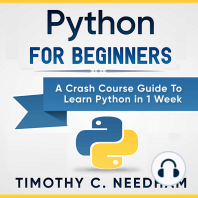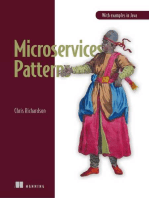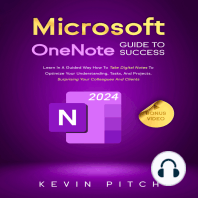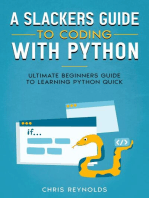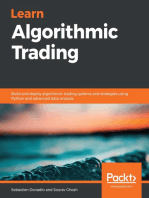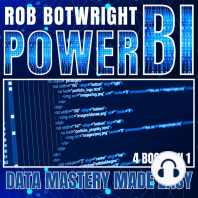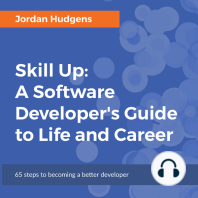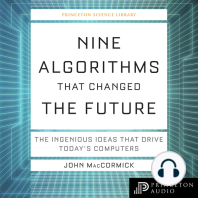Beruflich Dokumente
Kultur Dokumente
HTML5 SlideShow Tutorial
Hochgeladen von
emCopyright
Verfügbare Formate
Dieses Dokument teilen
Dokument teilen oder einbetten
Stufen Sie dieses Dokument als nützlich ein?
Sind diese Inhalte unangemessen?
Dieses Dokument meldenCopyright:
Verfügbare Formate
HTML5 SlideShow Tutorial
Hochgeladen von
emCopyright:
Verfügbare Formate
a tutorial from flashbynight.
com
What you will learn:
How to build a 'slideshow' that works on a webpage and on mobile
Basic techniques and methodologies used in HTML5
Basic techniques used for making a mobile-friendly web page
Prerequisites:
Basic knowledge of HTML5 or Javascript is helpful but not necessary
Required time:
1-2 hours
Notes
This will be a great project for anyone starting out in HTML5 who wants a simple and fun project to build. Its a
slideshow that we can use to present information on a web browser. We will make sure it can function on a
smartphone browser, too.
If you just want to grab the source code without following the tutorial, then thats fine, too.
Each 'slide' has text and a picture. You can click the buttons to go between slides. There are four slides in our
sample, but you could have as many as you want. Resize the browser to smartphone size. You'll notice that
on a small screen, the slides display in sequence more like a regular web page.
For this project, we'll need to build an html page, a css document and a javascript document. We'll also need
the jquery library and some images which you can get from the source files.
You can view a working example here: http://www.flashbynight.com/tutes/slideshow/example
Download the completed source files here: http://www.flashbynight.com/tutes/slideshow/source.zip
graphics
We will need seven images for this tutorial. The banner image, the navigation buttons and a sample image for
each of the four slides. The names must be banner.png, b1.png, b2.png, img1.png, img2.png, img3.png and
img4.png.
You can grab the images from the source files using the link above.
The images should be in the same folder as the other files. When you replace them with your own images,
keep in mind that if you use images that are too large, it will affect the formatting. The images in our slides are
350 x 300 px.
html
To create our html document, you could use a program such as Dreamweaver. But you could also simply use
any text editor such as WordPad or TextPad. Create a document named index.html and add the following
code:
Lines 2-7: The HEAD of the document references the external files that we will use:
- A CSS document, which we will create to control the look and feel of the page
- The JQUERY library, which adds functionality to the Javascript language. JQUERY is by far the most com-
mon Javascript library used by web developers and has become pretty much a standard feature of any mod-
ern site. You can download JQUERY from jquery.com or get it from the project files (see page 2). You must
rename it to jquery.js and it must be in the same folder as our html file.
1
<!DOCTYPE html>
2
<head>
3
<link href="main.css" rel="stylesheet" type="text/css"/>
4
<meta name=viewport content="width=device-width, initial-scale=1.0, maximum-scale=1.0, user-scalable=no">
5
<script src="jquery.js"></script>
6
<script src="controller.js"></script>
7
</head>
8
<body>
9
<div id="topbar"><img src="banner.png"></div>
10
<div id="spacer"> </div>
11
<div id="outerHolder">
12
<div id="navButtons"></div>
13
<div id="mainHolder">
14
</div>
15
</body>
16
</html>
Line 4 contains settings for how the page will look on a mobile deviceto scale with the device width and the
user cannot zoom in and out.
Lines 8-15: The BODY of the document contains a series of divisional elements (<div>'s) to allow us to struc-
ture the page. The first one holds the banner image, the second one is used to space out the page. The
'outerHolder' will hold the navigation buttons and the content. 'navButtons' will hold only the navigation arrows
and 'mainHolder' will hold only the content.
For a visual respresentation:
You can see that the slide content will be held inside the mainHolder <div>. Let's add it now. Go back to line
13 on the previous page and add the slide content:
<div id="mainHolder">
<div class="block" id="p1">
<img src="img1.png" class="pix1">
<span class="blocktitle">Slide 1</span>
<span class="blocktext"><br>
Yabba yabba yabba yabba yabba yabba yabba yabba yabba yabba yabba yabba yabba yabba yabba yabba yabba
yabba yabba yabba yabba yabba yabba yabba yabba yabba yabba yabba yabba yabba yabba yabba yabba yabba
yabba yabba yabba yabba yabba yabba yabba yabba yabba yabba yabba yabba yabba yabba yabba yabba yabba
yabba yabba yabba yabba yabba yabba yabba yabba yabba yabba yabba yabba yabba yabba yabba yabba yabba
yabba yabba yabba yabba yabba yabba yabba yabba yabba yabba yabba yabba yabba yabba</span></div>
Notice how each section is carefully labelledwith an ID: p1,p2, p3, p4. The images have a classname and the
title has a class name too. Remember, we like to give one-off items an ID and we like to refer to reusable
items by class. A <div> can have several classes, but only one ID.
Now, if you have Dreamweaver or similar, you can edit the slide content through that or the low-rent version is
just to use a text editor
Save this document as index.html. And open it in a browser, such as Chrome. It looks messy, which is why
we will apply CSS in the next section.
<span class="blocktext"><br>
Yabba yabba yabba yabba yabba yabba yabba yabba yabba yabba yabba yabba yabba yabba yabba yabba yabba
yabba yabba yabba yabba yabba yabba yabba yabba yabba yabba yabba yabba yabba yabba yabba yabba yabba
yabba yabba yabba yabba yabba yabba yabba yabba yabba yabba yabba yabba yabba yabba yabba yabba yabba
yabba yabba yabba yabba yabba yabba yabba yabba yabba yabba yabba yabba yabba yabba yabba yabba yabba
yabba yabba yabba yabba yabba yabba yabba yabba yabba yabba yabba yabba yabba yabba</span></div>
<div class="block" id="p3">
<img src="img3.png" class="pix1">
<span class="blocktitle">Slide 3</span>
<span class="blocktext"><br>
Yabba yabba yabba yabba yabba yabba yabba yabba yabba yabba yabba yabba yabba yabba yabba yabba yabba
yabba yabba yabba yabba yabba yabba yabba yabba yabba yabba yabba yabba yabba yabba yabba yabba yabba
yabba yabba yabba yabba yabba yabba yabba yabba yabba yabba yabba yabba yabba yabba yabba yabba yabba
yabba yabba yabba yabba yabba yabba yabba yabba yabba yabba yabba yabba yabba yabba yabba yabba yabba
yabba yabba yabba yabba yabba yabba yabba yabba yabba yabba yabba yabba yabba yabba</span></div>
<div class="block" id="p4">
<img src="img4.png" class="pix1">
<span class="blocktitle">Slide 4</span>
<span class="blocktext"><br>
Yabba yabba yabba yabba yabba yabba yabba yabba yabba yabba yabba yabba yabba yabba yabba yabba yabba
yabba yabba yabba yabba yabba yabba yabba yabba yabba yabba yabba yabba yabba yabba yabba yabba yabba
yabba yabba yabba yabba yabba yabba yabba yabba yabba yabba yabba yabba yabba yabba yabba yabba yabba
yabba yabba yabba yabba yabba yabba yabba yabba yabba yabba yabba yabba yabba yabba yabba yabba yabba
yabba yabba yabba yabba yabba yabba yabba yabba yabba yabba yabba yabba yabba yabba</span></div>
</div>
</div>
css
The CSS document will define how the web page looks. Again, you can use a text editor if you wish. The file-
name will be main.css:
1 body {
2 background-color:#ecf0f1;
3 }
4
5 #topbar { height:150px;width:860px;margin:auto;margin-bottom:10px; }
6 #topbar img { f loat:left; }
7
8 .pix1 { f loat:right;position:relative;margin:5px; }
9
10 .block{ b ackground-color:#ffffff;border-radius:3px;padding:9px;width:782px;margin:auto;height:400px;font-family:
tahoma,verdana,arial,sans-serif; }
11 .blocktitle { font-size:40px;margin-top:10px;}
12 .blocktext { font-size:20px;color:#666666; }
13
14 #nav1{ p osition:relative;margin-left:10px; }
15 #nav2{ p osition:relative;margin-left:10px; }
16 #nav2:hover { opacity:0.7;}
17
18 #outerHolder{ w idth:860px;margin:auto; }
19 #mainHolder{ w idth:800px;overflow:hidden;height:400px;}
20 #navButtons { f loat:right;}
21
22 @media screen and ( max-width:860px) {
23 #topbar { height:auto;width:100%; }
24 #topbar img { width:100%; }
25 #spacer { height:auto;}
26 #navButtons { visibility:collapse;}
27 #navButtons img { width:0px;}
28 #outerHolder{ w idth:100%;}
29 #mainHolder{ w idth:100%;height:auto;overflow:visible;}
30 .block{ h eight:auto;width:auto;min-height: 500px;margin-bottom:10px;}
31 .pix1 { width:40%;height:auto; }
32 .blocktitle { width:100%;}
33 }
34
Line-by-line explanation:
Lines 1-3: We set a simple greyish-blue background color for the entire page.
Lines 5-6: The topbar div will hold our banner image. It should be 860px to align with the slides (800px) and
the navigation buttons (60px). The image itself will be 800px and floated left so it sits above the slides.
Line 8: All pictures in the slides will be given the class .pix1. The pictures will be floated to the right of the
text.
Lines 10-12: Slides will be assigned the class .block. They are given a white background, slightly rounded
corners (border-radius:3px), a height of 400px and the font is set. The inner width is 782px, but with padding
of 9px on each side, the total width is 800px. The purpose of the padding property is to add a slight margin
between the text and the border. The slide titles will be assigned the class .blocktitle and the text blocktext.
Lines 14-16: These lines format the navigation buttons. We want a left margin so they are not right up against
the slides and we want to start with a hover on the second button. The back button will be disabled at the
start, because we will be on the first slide. We will adjust the navigations buttons throught the coding after the
first slide.
Lines 18-20: As shown in the previous diagram, the 'outerHolder' will hold the navigation buttons and the
content. 'navButtons' will hold only the navigation arrows and 'mainHolder' will hold only the content. The at-
tribute overflow:hidden; is important to understand. It means that any content that 'overflows' the main-
Holder div will be hidden from view. This will provide the illusion of a slideshow - in fact we will simply be
'hiding' any information which is not in the current slide.
Lines 22-33: These lines apply to screen sizes of up to 860px in width (smaller tablets, for example). We
need to reformat at this point because the slides and the navigation buttons would be wider than the screen.
At this point, we will change to a non-slideshow format and show all slides in sequence. We mainly want to
change all the widths to 100% so they will fit snugly on the screen. On lines 26 and 27, we make the naviga-
tion buttons invisible and ensure they don't take up any screen space. Line 29 ensures no slides are hidden.
Line 31 changes the size of the images - they will now be 40% of their container size.
Lines 35-40: For very small screens (mobile phones), we need to make a few further adjustments. We set
smaller font sizes and we reduce the image sizes a bit further. You can play around with these values until
you get the effect you want.
Save this file as main.css. You can test now, by opening index.html in a browser. It looks closer to what we
want, but the navigation buttons are missing. That's because we haven't added them yet - we will do that
through the code. Drag your browser window to change the width. Can you see what happens as it gets
smaller? All the slides are shown.
35 @media screen and ( max-width:550px) {
36 .block{ m in-height: 300px;}
36 .blocktext { font-size:14px; }
38 .pix1 { width:30%;}
39 .blocktitle { font-size:18px; }
40 }
javascript
As with our html document, you can use a simple text editor to create our javascript code:
1 $ ( document) . r eady ( f unction ( ) {
2
3 var slide=1;
4 var numberOfSlides=$( ' div#mainHolder div') . l ength;
5 var previousWidth=$( document ) . width;
6
7 $ ( ' #navButtons' ) .append ( "<div id= 'nav1'><img src='b1.png'></div>") ;
8 $ ( ' #navButtons' ) .append ( "<div id= 'nav2'><img src='b2.png'></div>") ;
9
10 $ ( ' #nav1') . c lick( f unction( ) { i f( s l ide!=1) { c hangeSlideBack ( ) ; } } )
11 $ ( ' #nav2') . c lick( f unction( ) { i f( s l ide!=numberOfSlides) { c hangeSlideForward ( ) ; } } )
12 $ ( ' #nav1') . c ss( " opacity","0.1") ;
13
14
15 function changeSlideForward ( ) {
16 $ ( ' #p1' ) . animate ( { " marginTop":"-=418px" } ) ;
17 if ( slide==1 ) {
18 $ ( ' #nav1') . c ss( " opacity","1" ) ;
19 $ ( ' #nav1') . hover ( f unction( ) { $ ( ' #nav1' ) .css( " opacity","0.7") ; } , f unction( )
{ $( ' #nav1' ) .css( " opacity","1" ) ; } ) ;
20 }
21 slide++;
22 if ( slide==numberOfSlides) { $ ( ' #nav2' ) .unbind ( ' mouseenter mouse-
leave' ) ;$ ( '#nav2') . c ss( " opacity","0.1") ; }
23 } / / changeslideforward
24
25
26 function changeSlideBack ( ) {
27 $ ( ' #p1' ) . animate ( { " marginTop":"+=418px" } ) ;
28 if ( slide==numberOfSlides) {
29 $ ( ' #nav2') . c ss( " opacity","1" ) ;
30 $ ( ' #nav2') . hover ( f unction( ) { $( ' #nav2' ) .css( " opacity","0.7") ; } , f unction( )
{ $( ' #nav2' ) .css( " opacity","1" ) ; } ) ;
31 }
32 slide--;
Lines 1 & 50: Everything within these lines will execute as soon as the page is fully loaded (the document is
ready).
Lines 3-5: Well need to define some variables to work with. The variable slide will help us track which slide
is being displayed. Next we can track how many slides we will be showing by counting the number of <div>s
within the #mainHolder <div>. Lastly, we will need to know the previous width, when the page has been re-
sized, so that we know when to change the formatting.
Lines 7-8: We can place the navigation buttons within their <div>s using this code. $('#navButtons') is the
JQuery shortform to refer to the <div> with the id #navButtons. Then we use append() to add html content.
Easy!
Lines 10-12: We attach functions to the navigation buttons that will run when the buttons are clicked. The first
one goes to the previous slide (if we are not on slide 1) and the second one goes to the next slide (if we are
not on the last slide). On the first slide we wish to indicate that the BACK navigation arrow is disabled by set-
ting it's transparency to .1.
Lines 15-23: This is the function that moves the slideshow forward one slide. We do this by simply moving
the first slide upwards by 418px (the height is 400px+ 9px bottom padding + 9px top padding). We do this by
using the animate() command, courtesy of the JQuery library. The other slides will fall into place.
If we are on the first slide, that means we will be displaying the second slide, so we need to enable the back
navigation arrow (lines 17 - 20). We then increase our slide variable by one. If we are moving to the final
slide, we will need to disable the hover function on the forward navigation arrow (line 22).
Lines 26 - 34: Now we basically do the same thing in reverse. We move the first slide down by 418px, push-
ing the other lsides with it. We reenable the forward arrow if we are coming off the final slide. We disable the
back arrow if we are moving to the first slide.
33 if ( slide==1 ) { $ ( ' #nav1' ) .unbind ( ' mouseenter mouseleave' ) ;$ ( '#nav1') . c s ( " opacity","0.1") ; }
34 } / / changeslide
35
36
37 $ ( window) . r esize ( f unction( ) {
38 if ( $ ( document ) . width ( ) < =860 && previousWidth>860) {
39 $ ( ' #p1' ) . css( " margin-top","0px" ) ;
40 }
41
42 if ( $ ( document ) . width ( ) > =860 && previousWidth<860) {
43 var temp=( s l ide-1 ) *418;
44 $ ( ' #p1' ) . css( " margin-top","-"+temp+"px" ) ;
45 }
46
47 previousWidth=$( document ) . width ( ) ;
48 } ) ;
49
50 } ) ; //doc ready
Lines 37 - 48: These lines will execute whenever the browser window is resized. In particular, when mobile
devices are turned, the screen reorients and we want to make sure that doesn't spoil our nice formatting. In
particular, we need to know when the screen has changed from width of 860px or over to width of under
860px or vice versa (lines 38/42). If the screen is smaller, we want to make sure that the first slide is at the top
of the page (line 39). If the screen is going to 860px or larger, we want to move the correct slide into place
(lines 43/44). Finally, on line 47, we need to record the new screen width in case the screen is resized again.
Save the code under the name controller.js
Then test out the final product by opening index.html in a browser. Done!
A final word: You can find more tutorials of this kind here: flashbynight.com/tutes. And please check out the
games and stuff at flashbynight.com. If you like anything you see, please like it on Facebook or post it on
Twitter or any other social media.
Happy Coding!
Das könnte Ihnen auch gefallen
- Modern Web Applications with Next.JS: Learn Advanced Techniques to Build and Deploy Modern, Scalable and Production Ready React Applications with Next.JSVon EverandModern Web Applications with Next.JS: Learn Advanced Techniques to Build and Deploy Modern, Scalable and Production Ready React Applications with Next.JSNoch keine Bewertungen
- HTML5 Picture Quiz TutorialDokument21 SeitenHTML5 Picture Quiz Tutorialem100% (1)
- JavaScript Interview Questions You'll Most Likely Be Asked: Job Interview Questions SeriesVon EverandJavaScript Interview Questions You'll Most Likely Be Asked: Job Interview Questions SeriesNoch keine Bewertungen
- HTML5 Multi-Choice Quiz TutorialDokument19 SeitenHTML5 Multi-Choice Quiz Tutorialem100% (1)
- Simple Game (HTML5 Canvas Tutorial)Dokument16 SeitenSimple Game (HTML5 Canvas Tutorial)Marz ArcillasNoch keine Bewertungen
- Arduino and 7 Segment LEDDokument5 SeitenArduino and 7 Segment LEDAnonymous h2VaB0Noch keine Bewertungen
- Clean Up Redux Code With React-Redux Hooks PDFDokument10 SeitenClean Up Redux Code With React-Redux Hooks PDFCristhian CruzNoch keine Bewertungen
- Java Programming: From Problem Analysis To Program DesignDokument75 SeitenJava Programming: From Problem Analysis To Program DesignrehpzupistaNoch keine Bewertungen
- Electron Docs Gitbook en PDFDokument217 SeitenElectron Docs Gitbook en PDFSerHarishRamasubramanianNoch keine Bewertungen
- ASYCUDA World Installation Guide: Asycuda - Customs.gov - MVDokument2 SeitenASYCUDA World Installation Guide: Asycuda - Customs.gov - MVsenahidNoch keine Bewertungen
- Computer Vision For The Web - Sample ChapterDokument19 SeitenComputer Vision For The Web - Sample ChapterPackt PublishingNoch keine Bewertungen
- Java - A Complete Practical Solu - Swati SaxenaDokument59 SeitenJava - A Complete Practical Solu - Swati SaxenapradeepNoch keine Bewertungen
- Simplified Way of Processing Large Data Using Chunk in LaravelDokument4 SeitenSimplified Way of Processing Large Data Using Chunk in LaravelDinesh SutharNoch keine Bewertungen
- Knockout JsDokument18 SeitenKnockout JsBhavin RukhanaNoch keine Bewertungen
- HTML5 Phaser Tutorial - Top-Down Games With Tiled - GameDev Academy PDFDokument27 SeitenHTML5 Phaser Tutorial - Top-Down Games With Tiled - GameDev Academy PDFPMNNoch keine Bewertungen
- Angular 5 Companion GuideDokument54 SeitenAngular 5 Companion GuideStudent DynamicNoch keine Bewertungen
- Tutorial On Building An Interactive Quiz in HTML5Dokument21 SeitenTutorial On Building An Interactive Quiz in HTML5em100% (1)
- Angular Material 8 Tutorial Navigation UIDokument13 SeitenAngular Material 8 Tutorial Navigation UIAthenaNoch keine Bewertungen
- Java Server Pages TutorialDokument180 SeitenJava Server Pages TutorialAnonymous PvixEY40% (1)
- Top JavaScript Interview QuestionsDokument18 SeitenTop JavaScript Interview QuestionsCS-18 Harshil JaganiNoch keine Bewertungen
- Pybarcode Documentation: Release 0.13.1Dokument22 SeitenPybarcode Documentation: Release 0.13.1Vicmont SkylleNoch keine Bewertungen
- MCA 2nd Sem Web ProgrammingDokument4 SeitenMCA 2nd Sem Web ProgrammingSamuel ZodinglianaNoch keine Bewertungen
- Best Practise BackboneJSDokument5 SeitenBest Practise BackboneJSNhut PhanNoch keine Bewertungen
- SQL Case StudyDokument3 SeitenSQL Case Studyshyam15287Noch keine Bewertungen
- Summer Training ProjectDokument18 SeitenSummer Training ProjectaviralNoch keine Bewertungen
- Lesson Plan 3d Modeling TinkercadDokument2 SeitenLesson Plan 3d Modeling Tinkercadapi-639942719100% (1)
- Delphi - Pointers in DelphiDokument3 SeitenDelphi - Pointers in DelphipahduarteNoch keine Bewertungen
- Unit 12 - Assignment 2Dokument15 SeitenUnit 12 - Assignment 2api-315864424Noch keine Bewertungen
- 4 Spring JPA HibernateDokument48 Seiten4 Spring JPA HibernateMinh HaiNoch keine Bewertungen
- 6052 Processor Assembly ExamplesDokument16 Seiten6052 Processor Assembly ExamplesJames FletcherNoch keine Bewertungen
- Ecommerce Software Design Documentation For Pinnacle CartDokument57 SeitenEcommerce Software Design Documentation For Pinnacle CartJim StevensNoch keine Bewertungen
- PyramidDokument791 SeitenPyramidSanisa ClaraNoch keine Bewertungen
- Top 100 JavaScript Interview Questions and AnswersDokument29 SeitenTop 100 JavaScript Interview Questions and AnswersSunilNoch keine Bewertungen
- Hello World ASP - Net MVC in c1 CmsDokument10 SeitenHello World ASP - Net MVC in c1 CmsloicuoiNoch keine Bewertungen
- The Inventions, Researches and Writings of Nikola Tesla PDFDokument526 SeitenThe Inventions, Researches and Writings of Nikola Tesla PDFTravis McGeeNoch keine Bewertungen
- Pyramid PDFDokument1.280 SeitenPyramid PDFMyPc ServicesNoch keine Bewertungen
- Hands-On Deep Learning For Images With T PDFDokument3 SeitenHands-On Deep Learning For Images With T PDFrprytzNoch keine Bewertungen
- 0983386722Dokument219 Seiten0983386722RandoreNoch keine Bewertungen
- Jpa TutorialDokument113 SeitenJpa TutorialPaolo DerchiNoch keine Bewertungen
- WsCube Tech Online MERN Stack CourseDokument24 SeitenWsCube Tech Online MERN Stack CourseSnehaNoch keine Bewertungen
- Chapter 1 Overview of OOPDokument154 SeitenChapter 1 Overview of OOPJason RuizNoch keine Bewertungen
- Areas of Application of OOP ConceptDokument2 SeitenAreas of Application of OOP ConceptRijy LoranceNoch keine Bewertungen
- FlowchartDokument7 SeitenFlowchartsharmashnNoch keine Bewertungen
- IM Jhtp7 Ch21Dokument19 SeitenIM Jhtp7 Ch21msahinNoch keine Bewertungen
- Installing A Web Server With PHPDokument31 SeitenInstalling A Web Server With PHPrcc1816Noch keine Bewertungen
- Tips To Build An Outstanding Dev PortfolioDokument15 SeitenTips To Build An Outstanding Dev PortfolioDennise Alcantara100% (1)
- Flask SocketioDokument49 SeitenFlask SocketioJatin WadhwaNoch keine Bewertungen
- VB5 Cracking With SmartCheck 5.0 PDFDokument5 SeitenVB5 Cracking With SmartCheck 5.0 PDFSanjay PatilNoch keine Bewertungen
- Android Security RoadmapDokument1 SeiteAndroid Security RoadmappushpeshkarkiNoch keine Bewertungen
- Python-LibreriasDokument142 SeitenPython-Libreriaseverret08Noch keine Bewertungen
- Apache Poi PPT TutorialDokument78 SeitenApache Poi PPT TutorialLokkkNoch keine Bewertungen
- Java Concurrency - The Basics PDFDokument1 SeiteJava Concurrency - The Basics PDFYaegar WainNoch keine Bewertungen
- Python L CalculatorDokument7 SeitenPython L CalculatorBINOD KUMARNoch keine Bewertungen
- CSS Tutorial: CSS Example With CSS EditorDokument39 SeitenCSS Tutorial: CSS Example With CSS EditorNive SNoch keine Bewertungen
- Programming LanguagesDokument9 SeitenProgramming LanguagesIIceNoch keine Bewertungen
- HTML 5 Tutorial: Creating A Hangman GameDokument21 SeitenHTML 5 Tutorial: Creating A Hangman Gameem100% (2)
- Tutorial Psdtohtmlcss10Dokument30 SeitenTutorial Psdtohtmlcss10Саша КрстићNoch keine Bewertungen
- CSS SpritesDokument4 SeitenCSS SpritesSumit JayaswalNoch keine Bewertungen
- Navigation-With-Css-And-Jquery/: Working Version HereDokument18 SeitenNavigation-With-Css-And-Jquery/: Working Version Herer.majarucon9744Noch keine Bewertungen
- Rel HrefDokument32 SeitenRel HrefRITESH BHATTACHARYYANoch keine Bewertungen
- Forty Business English Role Plays FromDokument45 SeitenForty Business English Role Plays Fromem100% (1)
- ESL Discussions: GlobalizationDokument1 SeiteESL Discussions: GlobalizationemNoch keine Bewertungen
- HTML5 Tutorial: Create A Fill-In-The-Blank QuizDokument14 SeitenHTML5 Tutorial: Create A Fill-In-The-Blank Quizem100% (1)
- 50 Rebus PuzzlesDokument8 Seiten50 Rebus PuzzlesemNoch keine Bewertungen
- The Present Simple Tense: A Complete GuideDokument31 SeitenThe Present Simple Tense: A Complete Guideem100% (2)
- HTML 5 Tutorial: Creating A Hangman GameDokument21 SeitenHTML 5 Tutorial: Creating A Hangman Gameem100% (2)
- Discussion Topics: SubculturesDokument4 SeitenDiscussion Topics: SubculturesemNoch keine Bewertungen
- Discussion: The Left and RightDokument4 SeitenDiscussion: The Left and RightemNoch keine Bewertungen
- Mastering Present Perfect TenseDokument20 SeitenMastering Present Perfect Tenseem94% (17)
- Uncountable NounsDokument15 SeitenUncountable NounsemNoch keine Bewertungen
- ESL Vocabulary Worksheet: Describing Products and ServicesDokument5 SeitenESL Vocabulary Worksheet: Describing Products and Servicesem100% (1)
- Emphatic Adjectives WorksheetDokument6 SeitenEmphatic Adjectives Worksheetem80% (5)
- Tutorial - Create An Animal Matching Quiz in Flash As3Dokument13 SeitenTutorial - Create An Animal Matching Quiz in Flash As3em50% (2)
- Create A HangMan Game in Flash AS3 (Tutorial)Dokument20 SeitenCreate A HangMan Game in Flash AS3 (Tutorial)em100% (1)
- Create A Simple Shooting Game in Flash AS3 (Tutorial)Dokument20 SeitenCreate A Simple Shooting Game in Flash AS3 (Tutorial)em100% (3)
- Tutorial On Building An Interactive Quiz in HTML5Dokument21 SeitenTutorial On Building An Interactive Quiz in HTML5em100% (1)
- Mastering Present Perfect TenseDokument20 SeitenMastering Present Perfect Tenseem94% (17)
- Fill in Blanks Tute As3Dokument16 SeitenFill in Blanks Tute As3emNoch keine Bewertungen
- ESL Discussions - CensorshipDokument1 SeiteESL Discussions - CensorshipemNoch keine Bewertungen
- Word Scramble Tutorial AS3Dokument17 SeitenWord Scramble Tutorial AS3em100% (2)
- Gamemaking For Beginners: The GameloopDokument5 SeitenGamemaking For Beginners: The GameloopemNoch keine Bewertungen
- Build A Quiz in AS3Dokument21 SeitenBuild A Quiz in AS3em50% (2)
- ESL Vs EFLDokument2 SeitenESL Vs EFLem100% (1)
- ESL Discussions - The UnexplainedDokument1 SeiteESL Discussions - The Unexplainedem100% (1)
- ESL Discussions - Capital PunishmentDokument2 SeitenESL Discussions - Capital Punishmentem100% (3)
- ESL Discussions - FameDokument1 SeiteESL Discussions - FameemNoch keine Bewertungen
- VMware® vSAN™ Design and Sizing GuideDokument104 SeitenVMware® vSAN™ Design and Sizing GuidedavosplatzNoch keine Bewertungen
- Volume II - PEFA Assessment Fieldguide (Second Edition) - Public Expenditure and Financial Accountability (PEFA)Dokument3 SeitenVolume II - PEFA Assessment Fieldguide (Second Edition) - Public Expenditure and Financial Accountability (PEFA)Thomas nyadeNoch keine Bewertungen
- Saving Grandma's Recipes With Xamarin - FormsDokument55 SeitenSaving Grandma's Recipes With Xamarin - FormsAshish JosephNoch keine Bewertungen
- Proceeding of The Second International Conference On Microelectronics, Computing & Communication Systems (MCCS 2017)Dokument834 SeitenProceeding of The Second International Conference On Microelectronics, Computing & Communication Systems (MCCS 2017)HARSHITHA R Ece-2019-23Noch keine Bewertungen
- T-Setting Up Myq-See DdnsDokument13 SeitenT-Setting Up Myq-See DdnscapziaNoch keine Bewertungen
- Ideapad Gaming 3 15ach6: PsrefDokument7 SeitenIdeapad Gaming 3 15ach6: PsrefCata CataNoch keine Bewertungen
- Quick Installation Guide: Power OnDokument2 SeitenQuick Installation Guide: Power OnCristina BalanNoch keine Bewertungen
- Half Adder, Full Adder, Encoder and Decoder Using VHDL: ObjectivesDokument5 SeitenHalf Adder, Full Adder, Encoder and Decoder Using VHDL: ObjectivesRyan EriansyahNoch keine Bewertungen
- Node-Book For Dynamo v2Dokument18 SeitenNode-Book For Dynamo v2yelsinhcNoch keine Bewertungen
- Understanding OTN Optical Transport Network (G.709)Dokument35 SeitenUnderstanding OTN Optical Transport Network (G.709)Duc TranNoch keine Bewertungen
- T Sight TutorialDokument14 SeitenT Sight TutorialTri IriantoNoch keine Bewertungen
- DP Biometric 13115 DriversDokument162 SeitenDP Biometric 13115 DriversJauhar JauharabadNoch keine Bewertungen
- DMR Conventional Series Software Release Notes R5.5Dokument23 SeitenDMR Conventional Series Software Release Notes R5.5المهندس محمد الشيخNoch keine Bewertungen
- Mitsubishi Programmable Controllers Melsec-A/Qna Series Transition GuideDokument36 SeitenMitsubishi Programmable Controllers Melsec-A/Qna Series Transition GuideRicardo SilvaNoch keine Bewertungen
- Smart Aquarium Monitoring System Using IoTDokument6 SeitenSmart Aquarium Monitoring System Using IoTIJRASETPublicationsNoch keine Bewertungen
- FusionServer Pro 2288X V5 Server V100R005 Quick Start Guide 01Dokument2 SeitenFusionServer Pro 2288X V5 Server V100R005 Quick Start Guide 01jgmontes.vodafoneNoch keine Bewertungen
- DEC50113-Chapter 1 - 2motherboards Rev.00Dokument44 SeitenDEC50113-Chapter 1 - 2motherboards Rev.00Zaidi RasipNoch keine Bewertungen
- Scoping Workshop Kickoff TemplateDokument20 SeitenScoping Workshop Kickoff TemplateMarwan Odat100% (1)
- RUCKUS H550 Data SheetDokument6 SeitenRUCKUS H550 Data SheetMarceloNoch keine Bewertungen
- Teamcenter Gateway For SAP 10.1.0 For Tc10.1.0 Business Suite-ConfigurationGuideDokument212 SeitenTeamcenter Gateway For SAP 10.1.0 For Tc10.1.0 Business Suite-ConfigurationGuideMonika Mourya100% (1)
- Important SQL QueriesDokument33 SeitenImportant SQL Queriesswapnil daf100% (1)
- Eye DiagnosDokument29 SeitenEye Diagnosagasthia23Noch keine Bewertungen
- 3 Axis TB6560 CNC Driver Board Users ManualDokument13 Seiten3 Axis TB6560 CNC Driver Board Users ManualJoão Luis Paiva JuniorNoch keine Bewertungen
- Device Reference Usb Mode SwitchDokument65 SeitenDevice Reference Usb Mode SwitchNina FloydNoch keine Bewertungen
- Acu Plus Controller Data SheetDokument2 SeitenAcu Plus Controller Data SheetCharmer JiaNoch keine Bewertungen
- Optalysys White PaperDokument7 SeitenOptalysys White PaperfacefaceNoch keine Bewertungen
- Shortcuts in Windows 11Dokument8 SeitenShortcuts in Windows 11Abdul Kalim100% (1)
- CMM - GistDokument4 SeitenCMM - Gistatmiya2010Noch keine Bewertungen
- SRD-1694 SpecificationsDokument1 SeiteSRD-1694 Specificationszanella88Noch keine Bewertungen
- Los Precios No Incluyen Retencion en La FuenteDokument2 SeitenLos Precios No Incluyen Retencion en La FuenteJhon Fredy Perez ZamudioNoch keine Bewertungen
- Learn Python Programming for Beginners: Best Step-by-Step Guide for Coding with Python, Great for Kids and Adults. Includes Practical Exercises on Data Analysis, Machine Learning and More.Von EverandLearn Python Programming for Beginners: Best Step-by-Step Guide for Coding with Python, Great for Kids and Adults. Includes Practical Exercises on Data Analysis, Machine Learning and More.Bewertung: 5 von 5 Sternen5/5 (34)
- The New New Thing: A Silicon Valley StoryVon EverandThe New New Thing: A Silicon Valley StoryBewertung: 4 von 5 Sternen4/5 (359)
- Microsoft 365 Guide to Success: 10 Books in 1 | Kick-start Your Career Learning the Key Information to Master Your Microsoft Office Files to Optimize Your Tasks & Surprise Your Colleagues | Access, Excel, OneDrive, Outlook, PowerPoint, Word, Teams, etc.Von EverandMicrosoft 365 Guide to Success: 10 Books in 1 | Kick-start Your Career Learning the Key Information to Master Your Microsoft Office Files to Optimize Your Tasks & Surprise Your Colleagues | Access, Excel, OneDrive, Outlook, PowerPoint, Word, Teams, etc.Bewertung: 5 von 5 Sternen5/5 (3)
- Microsoft Excel Guide for Success: Transform Your Work with Microsoft Excel, Unleash Formulas, Functions, and Charts to Optimize Tasks and Surpass Expectations [II EDITION]Von EverandMicrosoft Excel Guide for Success: Transform Your Work with Microsoft Excel, Unleash Formulas, Functions, and Charts to Optimize Tasks and Surpass Expectations [II EDITION]Bewertung: 5 von 5 Sternen5/5 (3)
- Python Machine Learning - Third Edition: Machine Learning and Deep Learning with Python, scikit-learn, and TensorFlow 2, 3rd EditionVon EverandPython Machine Learning - Third Edition: Machine Learning and Deep Learning with Python, scikit-learn, and TensorFlow 2, 3rd EditionBewertung: 5 von 5 Sternen5/5 (2)
- Understanding Software: Max Kanat-Alexander on simplicity, coding, and how to suck less as a programmerVon EverandUnderstanding Software: Max Kanat-Alexander on simplicity, coding, and how to suck less as a programmerBewertung: 4.5 von 5 Sternen4.5/5 (44)
- Excel Essentials: A Step-by-Step Guide with Pictures for Absolute Beginners to Master the Basics and Start Using Excel with ConfidenceVon EverandExcel Essentials: A Step-by-Step Guide with Pictures for Absolute Beginners to Master the Basics and Start Using Excel with ConfidenceNoch keine Bewertungen
- Microsoft PowerPoint Guide for Success: Learn in a Guided Way to Create, Edit & Format Your Presentations Documents to Visual Explain Your Projects & Surprise Your Bosses And Colleagues | Big Four Consulting Firms MethodVon EverandMicrosoft PowerPoint Guide for Success: Learn in a Guided Way to Create, Edit & Format Your Presentations Documents to Visual Explain Your Projects & Surprise Your Bosses And Colleagues | Big Four Consulting Firms MethodBewertung: 5 von 5 Sternen5/5 (5)
- Clean Code: A Handbook of Agile Software CraftsmanshipVon EverandClean Code: A Handbook of Agile Software CraftsmanshipBewertung: 5 von 5 Sternen5/5 (13)
- How to Make a Video Game All By Yourself: 10 steps, just you and a computerVon EverandHow to Make a Video Game All By Yourself: 10 steps, just you and a computerBewertung: 5 von 5 Sternen5/5 (1)
- Once Upon an Algorithm: How Stories Explain ComputingVon EverandOnce Upon an Algorithm: How Stories Explain ComputingBewertung: 4 von 5 Sternen4/5 (43)
- Python for Beginners: A Crash Course Guide to Learn Python in 1 WeekVon EverandPython for Beginners: A Crash Course Guide to Learn Python in 1 WeekBewertung: 4.5 von 5 Sternen4.5/5 (7)
- Microservices Patterns: With examples in JavaVon EverandMicroservices Patterns: With examples in JavaBewertung: 5 von 5 Sternen5/5 (2)
- Unlock PHP 8: From Basic to Advanced: The next-level PHP 8 guide for dynamic web development (English Edition)Von EverandUnlock PHP 8: From Basic to Advanced: The next-level PHP 8 guide for dynamic web development (English Edition)Noch keine Bewertungen
- Microsoft OneNote Guide to Success: Learn In A Guided Way How To Take Digital Notes To Optimize Your Understanding, Tasks, And Projects, Surprising Your Colleagues And ClientsVon EverandMicrosoft OneNote Guide to Success: Learn In A Guided Way How To Take Digital Notes To Optimize Your Understanding, Tasks, And Projects, Surprising Your Colleagues And ClientsBewertung: 5 von 5 Sternen5/5 (2)
- A Slackers Guide to Coding with Python: Ultimate Beginners Guide to Learning Python QuickVon EverandA Slackers Guide to Coding with Python: Ultimate Beginners Guide to Learning Python QuickNoch keine Bewertungen
- Learn Algorithmic Trading: Build and deploy algorithmic trading systems and strategies using Python and advanced data analysisVon EverandLearn Algorithmic Trading: Build and deploy algorithmic trading systems and strategies using Python and advanced data analysisNoch keine Bewertungen
- Visual Studio Code: End-to-End Editing and Debugging Tools for Web DevelopersVon EverandVisual Studio Code: End-to-End Editing and Debugging Tools for Web DevelopersNoch keine Bewertungen
- Skill Up: A Software Developer's Guide to Life and CareerVon EverandSkill Up: A Software Developer's Guide to Life and CareerBewertung: 4.5 von 5 Sternen4.5/5 (40)
- Nine Algorithms That Changed the Future: The Ingenious Ideas That Drive Today's ComputersVon EverandNine Algorithms That Changed the Future: The Ingenious Ideas That Drive Today's ComputersBewertung: 5 von 5 Sternen5/5 (7)
- The Advanced Roblox Coding Book: An Unofficial Guide, Updated Edition: Learn How to Script Games, Code Objects and Settings, and Create Your Own World!Von EverandThe Advanced Roblox Coding Book: An Unofficial Guide, Updated Edition: Learn How to Script Games, Code Objects and Settings, and Create Your Own World!Bewertung: 4.5 von 5 Sternen4.5/5 (2)
- Linux: The Ultimate Beginner's Guide to Learn Linux Operating System, Command Line and Linux Programming Step by StepVon EverandLinux: The Ultimate Beginner's Guide to Learn Linux Operating System, Command Line and Linux Programming Step by StepBewertung: 4.5 von 5 Sternen4.5/5 (9)
- Software Engineering at Google: Lessons Learned from Programming Over TimeVon EverandSoftware Engineering at Google: Lessons Learned from Programming Over TimeBewertung: 4 von 5 Sternen4/5 (11)

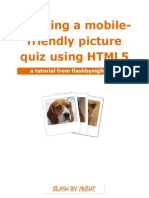


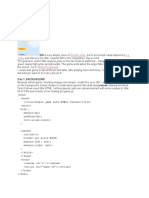
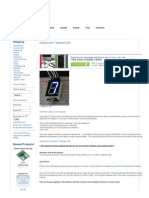





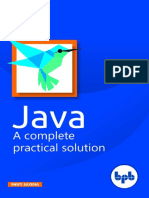








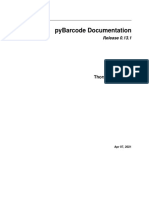
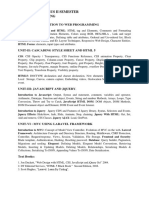
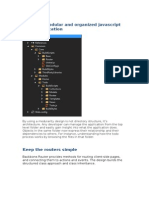







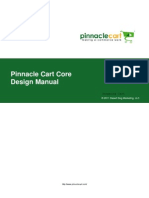
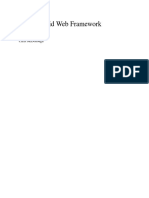












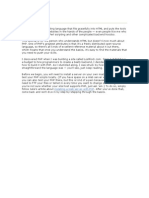









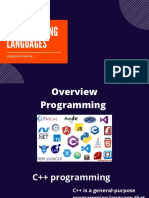



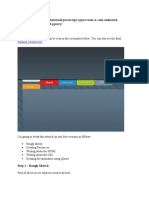
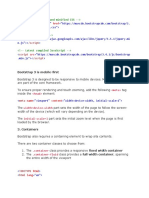
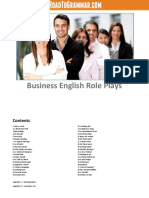


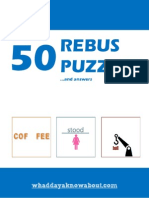


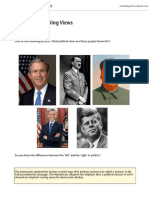
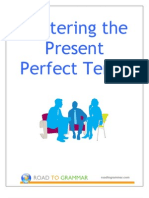
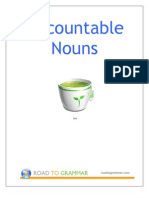
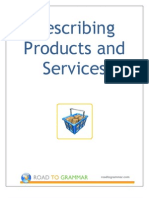



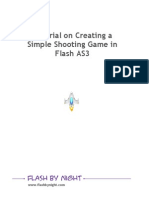






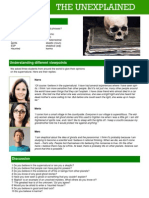




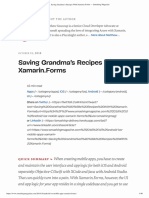





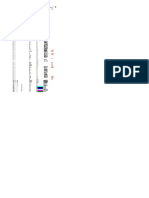



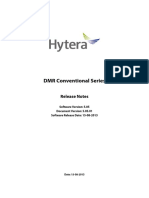



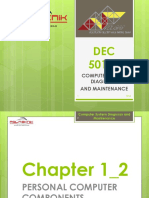


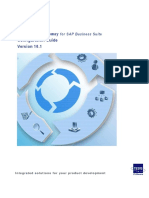
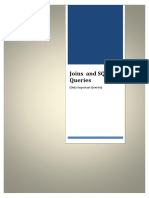
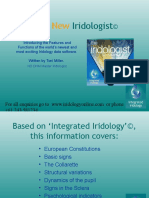
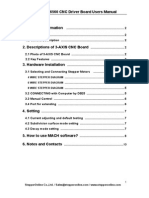



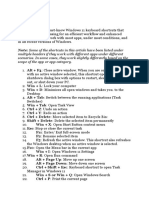

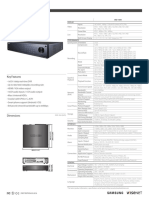
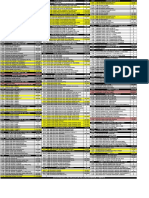



![Microsoft Excel Guide for Success: Transform Your Work with Microsoft Excel, Unleash Formulas, Functions, and Charts to Optimize Tasks and Surpass Expectations [II EDITION]](https://imgv2-1-f.scribdassets.com/img/audiobook_square_badge/728318885/198x198/86d097382f/1715431156?v=1)