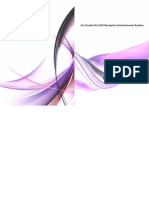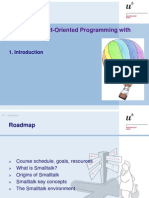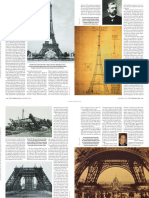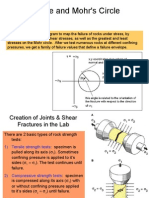Beruflich Dokumente
Kultur Dokumente
ASP Net MVC 3 Fundamentals
Hochgeladen von
deepaksyadavOriginaltitel
Copyright
Verfügbare Formate
Dieses Dokument teilen
Dokument teilen oder einbetten
Stufen Sie dieses Dokument als nützlich ein?
Sind diese Inhalte unangemessen?
Dieses Dokument meldenCopyright:
Verfügbare Formate
ASP Net MVC 3 Fundamentals
Hochgeladen von
deepaksyadavCopyright:
Verfügbare Formate
Page 1
Hands-On Lab
ASP.NET MVC 3.0 Fundamentals
Lab version: 1.1.0
Last updated: 6/6/2014
Page 2
CONTENTS
OVERVIEW ................................................................................................................................................... 4
EXERCISE 1: CREATING MUSICSTORE ASP.NET MVC WEB APPLICATION PROJECT .................. 14
Task 1 Creating the ASP.NET MVC Web Application Project ........................................................... 14
Task 2 Exploring the Solution Structure ........................................................................................... 18
Task 3 Adding a HomeController ..................................................................................................... 20
Task 4 Running the Application ........................................................................................................ 21
EXERCISE 2: CREATING A CONTROLLER ............................................................................................ 22
Task 1 Adding a New StoreController Class ..................................................................................... 23
Task 2 Modifying the StoreControllers Actions .............................................................................. 23
Task 3 Running the Application ........................................................................................................ 25
EXERCISE 3: PASSING PARAMETERS TO A CONTROLLER .............................................................. 27
Task 1 Adding Genre Parameter to StoreController ........................................................................ 27
Task 2 Running the Application ........................................................................................................ 28
Task 3 Adding an Id Parameter Embedded in the URL .................................................................... 28
Task 4 Running the Application ........................................................................................................ 29
EXERCISE 4: CREATING A VIEW ............................................................................................................ 31
Task 1 Adding a MasterPage ............................................................................................................ 31
Task 2 Adding CSS Stylesheet ........................................................................................................... 35
Task 3 Adding a View Template ....................................................................................................... 36
Exercise 4: Verification 40
EXERCISE 5: CREATING A VIEW MODEL .............................................................................................. 42
Task 1 Creating a ViewModel Class .................................................................................................. 42
Task 2 Adding Properties to the ViewModel class ........................................................................... 45
Task 3 Updating StoreController to use the StoreIndexViewModel ................................................ 46
Task 4 Creating a View Template that Uses StoreIndexViewModel ................................................ 48
Task 5 Updating the View Template ................................................................................................ 51
EXERCISE 6: USING PARAMETERS IN VIEW ........................................................................................ 54
Task 1 Adding Model Classes ........................................................................................................... 55
Task 2 Adding a StoreBrowseViewModel ........................................................................................ 57
Task 3 Using the New ViewModel in the StoreController ............................................................... 60
Page 3
Task 4 Adding a Browse View Template .......................................................................................... 62
Task 5 Running the Application ........................................................................................................ 66
Task 6 Displaying information About a Specific Album.................................................................... 67
Task 7 Running the Application ........................................................................................................ 70
Task 8 Adding Links Between Pages ................................................................................................. 71
Task 9 Running the Application ........................................................................................................ 72
Task 10 Using Dynamic ViewModel Collection to Pass Values ........................................................ 73
Task 11 Running the Application ...................................................................................................... 77
SUMMARY .................................................................................................................................................. 77
Page 4
Overview
This Hands-On Lab is based on MVC (Model View Controller) Music Store, a tutorial application that
introduces and explains step-by-step how to use ASP.NET MVC and Visual Web Developer 2010 Express
(which is free). Throughout the lab you will learn the simplicity, yet power of using these technologies
together. You will start with a simple application and will build it until you have a fully functional MVC
Web Application.
This Lab will work with ASP.NET MVC 3 and it uses new features as dynamic properties in views.
If you wish to explore the ASP.NET MVC 2 version of the tutorial application, you will find it in
http://mvcmusicstore.codeplex.com/.
Note: This Hands-On Lab assumes that the developer has basic experience with Web Development and
technologies such as HTML and JavaScript.
Before diving into ASP.NET MVC, if you would like more context on the ASP.NET 4 stack watch this
short video where Jonathan Carter takes us through whats new in ASP.NET 4.
The Music Store application
The Music Store web application to be built throughout this Lab comprises three main parts: shopping,
checkout, and administration. Visitors will be able to browse albums by genre, add albums to their cart,
review their selection and finally proceed to checkout to login and complete the order. Additionally,
store administrators will be able to manage the stores available albums as well as their main properties.
Figure 1
Music Store screens
Page 5
MVC Essentials
Music Store application will be built using Model View Controller (MVC), an architectural pattern that
separates an application into three main components:
Models: Model objects are the parts of the application that implement the domain logic. Often,
model objects also retrieve and store model state in a database.
Views: Views are the components that display the application's user interface (UI). Typically,
this UI is created from the model data. An example would be the edit view of Albums that
displays text boxes and a drop-down list based on the current state of an Album object.
Controllers: Controllers are the components that handle user interaction, manipulate the
model, and ultimately select a view to render the UI. In an MVC application, the view only
displays information; the controller handles and responds to user input and interaction.
The MVC pattern helps you to create applications that separate the different aspects of the application
(input logic, business logic, and UI logic), while providing a loose coupling between these elements. This
separation helps you manage complexity when you build an application, because it enables you to focus
on one aspect of the implementation at a time. In addition to managing complexity, the MVC pattern
makes it easier to test applications than it is to test a traditional ASP.NET Web application, encouraging
the use of test-driven development (TDD) for creating an applications.
Then, the ASP.NET MVC framework provides an alternative to the ASP.NET Web Forms pattern for
creating MVC-based Web applications. The ASP.NET MVC framework is a lightweight, highly testable
presentation framework that (as with Web-forms-based applications) is integrated with existing
ASP.NET features, such as master pages and membership-based authentication so you get all the power
of the core .NET framework. This is useful if you are already familiar with ASP.NET Web Forms because
all of the libraries that you already use are available to you in ASP.NET MVC as well.
In addition, the loose coupling between the three main components of an MVC application also
promotes parallel development. For instance, one developer can work on the view, a second developer
can work on the controller logic, and a third developer can focus on the business logic in the model.
Objectives
In this Hands-On Lab, you will learn how to:
Create an ASP.NET MVC application from scratch based on the Music Store Application tutorial
Add Controllers to handle URLs to the Home page of the site and for browsing its main
functionality
Add a View to customize the content displayed along with its style
Add Model classes to contain and manage data and domain logic
Use View Model pattern to pass information from controller actions to the view templates
Page 6
System Requirements
You must have the following items to complete this lab:
ASP.NET and ASP.NET MVC 3
Visual Studio 2010 Express
Setup
Installing Code Snippets
For convenience, much of the code you will be managing along this lab is available as Visual Studio code
snippets. To install the code snippets run .\Source\Assets\CodeSnippets.vsi file.
Installing Web Platform Installer
This section assumes that you dont have some or all the system requirements installed. In case you do,
you can simply skip this section.
Microsoft Web Platform Installer (WebPI) is a tool that manages the installation of the prerequisites for
this Lab.
Note: As well as the Microsoft Web Platform, WebPI can also install many of the open source
applications that are available like Umbraco, Kentico, DotNetNuke and many more. These are very
useful for providing a foundation from which to customize an application to your requirements,
dramatically cutting down your development time.
Please follow these steps to downloads and install Microsoft Visual Studio 2010 Express Edition and SQL
Server 2008 Express Edition:
1. Install the Web Platform Installer 3.0. To do this, Navigate to
http://go.microsoft.com/fwlink/?LinkID=194638 using a web browser. Click Run in the File
Download Security Warning.
Page 7
Figure 2
File download pop up
2. Allow the program to make changes to your computer by clicking Yes in the User Account
Control pop up.
Running Web Platform Installer to install Lab prerequisites
1. The Web Platform Installer launches and shows a list of downloads.
2. Choose the Products category at the top side of the window, then click the All folder at the left,
and then clik Add for the following items:
ASP.NET MVC 3
Visual Web Developer 2010 Express
Page 8
Figure 3
Web Platform Installer window
3. Click on Install. The Web Platform Installer displays the list of software to be installed. Accept
by clicking I Accept.
Page 9
Figure 4
Web Platform Installation
4. The SQL Server Express Edition could be configured to run with Windows Integrated
Authentication or Mixed Mode Authentication. To simplify this Lab, select Windows
Integrated Authentication and click on Continue. SQL Server will then use your Windows
credentials to connect to the databases.
Page 10
Figure 5
Web Platform Installation SQL Server Express Authentication mode
5. The appropriate components will be downloaded and installed.
Page 11
Figure 6
Web Platform Installation Download progress
6. If your computer doesnt have the Microsoft.NET Framework 4.0, a pop up will ask you to
restart the computer. Click Yes.
Figure 7
Web Platform Installation Microsoft.NET Framework 4 installation
7. After rebooting your PC, restart the Web Platform Installer by selecting it from the Start menu |
All Programs | Microsoft Web Platform Installer.
Page 12
Figure 8
Starting Web Platform Installer
8. The Web Platform Installer will resume downloading and installing the products. When this
process is finished, the Installer will show the list of all the software installed. Click Finish.
Page 13
Figure 9
Web Platform Installer
Note: If you get an error with SQL Server Express 2008 R2 installation like the following, please
dismiss it. You will be able to work-around it in ASP.NET MVC 2.0 Models and Data Access
Hands-on lab.
Figure 10
Page 14
SQL Server Express 2008 R2 installation error
9. Finally the Web Platform Installer shows the installed products. Click Exit to finish the setup
process.
Exercises
This Hands-On Lab is comprised by the following exercises:
1. Exercise 1: Creating MusicStore ASP.NET MVC Web Application Project
2. Exercise 2: Creating a Controller
3. Exercise 3: Passing parameters to a Controller
4. Exercise 4: Adding Ajax for Searching Activities
5. Exercise 5: Creating a View Model
6. Exercise 6: Using parameters in View
Estimated time to complete this lab: 45 minutes.
Note: Each exercise is accompanied by an End folder containing the resulting solution you should
obtain after completing the exercises. You can use this solution as a guide if you need additional help
working through the exercises.
Next Step
Exercise 1: Creating MusicStore ASP.NET MVC Web Application Project
Exercise 1: Creating MusicStore ASP.NET
MVC Web Application Project
In this exercise, you will learn how to create an ASP.NET MVC application in Visual Studio 2010 as well as
its main folder organization. Additionally, youll learn how to add a new Controller and have it display a
simple string at the Application screen.
Task 1 Creating the ASP.NET MVC Web Application Project
Page 15
In this task, you will create an empty ASP.NET MVC application project using the MVC Visual Studio
template.
1. Start Microsoft Visual Web Developer 2010 Express from Start | All Programs | Microsoft
Visual Studio 2010 Express | Microsoft Visual Web Developer 2010 Express.
2. On the File menu, click New Project.
3. In the New Project dialog box select the ASP.NET MVC 3 Web Application project type, located
under Visual [C#|Basic], Web template list.
4. Change the Name to MvcMusicStore.
5. Set the location of the solution inside a new Begin folder in this Exercises installation folder, for
example C:\WebCampsTrainingKit\Labs\Beginner-ASP.NET-MVC-Fundamentals
MVC3\Source\Ex01-CreatingMusicStoreProject\Begin. Click OK.
Figure 11
Create New Project Dialog Box - C#
Page 16
Figure 12
Create New Project Dialog Box - VB
6. In the New ASP.NET MVC 3 Project dialog box select the Empty template and make sure that
the View engine selected is ASPX. Click OK.
Page 17
Figure 13
New ASP.NET MVC 3 Project Dialog Box - C#
Page 18
Figure 14
New ASP.NET MVC 3 Project Dialog Box - VB
Task 2 Exploring the Solution Structure
The ASP.NET MVC framework includes a Visual Studio project template that helps you create Web
applications that are structured to support the MVC pattern. This template creates a new MVC Web
application that is configured to have the required folders, item templates, and configuration-file
entries.
In this task, you will examine the solution structure to understand the involved elements and its
relationships. The following folders are included even in an Empty ASP.NET MVC application because the
ASP.NET MVC framework by default uses a convention over configuration approach and makes some
default assumptions based on folder naming conventions.
1. Once the project is created, review the folder structure that has been created in the Solution
Explorer on the right side:
Page 19
Figure 15
ASP.NET MVC Folder structure in Solution Explorer
a. Content. This folder is the recommended location to add content files such as cascading
style sheet files, images, and so on. In general, the Content folder is used for static files.
b. Controllers. This folder will contain the controller classes. In an MVC based application,
controllers are responsible for handling end user interaction, manipulating the model,
and ultimately choosing a view to render to display UI.
Note: The MVC framework requires the names of all controllers to end with
"Controller"for example, HomeController, LoginController, or ProductController.
c. Models. This folder is provided for classes that represent the application model for the
MVC Web application. This usually includes code that defines objects and the logic for
interacting with the data store. Typically, the actual model objects will be in separate
class libraries. However, when you create a new application, you might include classes
and then move them into separate class libraries at a later point in the development
cycle.
d. Scripts. This is the recommended folder to store JavaScript files in your application.
e. Views. This folder is the recommended location for views, the components responsible
for displaying the application's user interface. Views use .aspx, .ascx, .cshtml and
.master files, in addition to any other files that are related to rendering views. Views
folder contains a folder for each controller; the folder is named with the controller-
name prefix. For example, if you have a controller named HomeController, the Views
folder will contain a folder named Home. By default, when the ASP.NET MVC framework
loads a view, it looks for an .aspx file with the requested view name in the
Page 20
Views\controllerName folder (Views\[ControllerName]\[Action].aspx) or
(Views\[ControllerName]\[Action].cshtml) for Razor Views.
f. Views\Shared. By default, there is also a folder named Shared in the Views folder,
which does not correspond to any controller. The Shared folder is used for views that
are shared across multiple controllers. For example, you can put the Web application's
master page in the Shared folder.
Note: In addition to the folders listed previously, an MVC Web application uses the
Global.asax file to set global URL routing defaults, and it uses the Web.config file to
configure the application.
Task 3 Adding a HomeController
In ASP.NET applications that do not use the MVC framework, user interaction is organized around pages,
and around raising and handling events from those pages. In contrast, user interaction with ASP.NET
MVC applications is organized around controllers and their action methods.
On the other hand, ASP.NET MVC framework maps URLs to classes that are referred to as controllers.
Controllers process incoming requests, handle user input and interactions, execute appropriate
application logic and determine the response to send back to the client (display HTML, download a file,
redirect to a different URL, etc.). In the case of displaying HTML, a controller class typically calls a
separate view component to generate the HTML markup for the request. In an MVC application, the
view only displays information; the controller handles and responds to user input and interaction.
In this task, you will add a Controller class that will handle URLs to the Home page of the Music Store
site.
1. Right-click the Controllers folder within the Solution Explorer, select Add and then the
Controller command:
Page 21
Figure 16
Add a Controller Command
2. The Add Controller dialog appears. Name the controller HomeController and press Add.
Figure 17
Add Controller Dialog
3. The file HomeController.[cs|vb] is created in the Controllers folder. In order to have the
HomeController return a string on its Index action, replace the Index method with the following
code:
(Code Snippet ASP.NET MVC 3.0 Fundamentals Ex1 HomeController Index CSharp)
C#
public string Index()
{
return "Hello from Home";
}
(Code Snippet ASP.NET MVC 3.0 Fundamentals Ex1 HomeController Index VB)
Visual Basic
Public Function Index() As String
Return "Hello from Home"
End Function
Task 4 Running the Application
In this task, you will try out the Application in a web browser.
Page 22
4. Press F5 to run the Application. The project gets compiled and the ASP.NET Web Server that is
built-into Visual Web Developer starts. Visual Web Developer will automatically open a web
browser pointing to the web-server URL. This will allow you to try out the web application.
Figure 18
Application running in a web browser
Note: ASP.NET Development Server will run the website on a random free port number. In the
figure above, the site is running at http://localhost:49161/, so its using port 49161. Your port
number may vary.
5. Close the browser.
Next Step
Exercise 2: Creating a Controller
Exercise 2: Creating a Controller
In this exercise, you will learn how to create a Controller to implement simple functionality of the Music
Store. That controller will define action methods to handle each specific request:
A listing page of the music genres in the Music Store
Page 23
A browse page that lists all of the music albums for a particular genre
A details page that shows information about a specific music album
For the scope of this exercise, you will have those actions to simply return a string by now.
Task 1 Adding a New StoreController Class
In this task, you will add a new Controller.
1. If not already open, start Microsoft Visual Web Developer 2010 Express from Start | All
Programs | Microsoft Visual Studio 2010 Express | Microsoft Visual Web Developer 2010
Express.
2. In the File menu, choose Open Project. In the Open Project dialog, browse to Source\Ex02-
CreatingAController\Begin, select MvcMusicStore.sln and click Open. Alternatively, you may
continue with the solution that you obtained after completing the previous exercise.
3. Add the new controller. To do this, right-click the Controllers folder within the Solution
Explorer, select Add and then the Controller command. Change the Controller Name to
StoreController, and click Add.
Figure 19
Add Controller Dialog
Task 2 Modifying the StoreControllers Actions
In this task, you will modify Controller methods that are called actions. These actions are responsible for
responding to URL requests and determine the content that should be sent back to the browser or user
that invoked the URL.
1. The StoreController class already has an Index method. You will use it later in this Lab to
implement the page that lists all genres of the music store. For now, just replace the Index
method with the following code that returns a string Hello from Store.Index():
(Code Snippet ASP.NET MVC 3.0 Fundamentals Ex2 StoreController Index CSharp)
Page 24
C#
public string Index()
{
return "Hello from Store.Index()";
}
(Code Snippet ASP.NET MVC 3.0 Fundamentals Ex2 StoreController Index VB)
Visual Basic
Public Function Index() As String
Return "Hello from Store.Index()"
End Function
2. Add the Browse and Details methods. To do this, add the following code to the StoreController:
(Code Snippet ASP.NET MVC 3.0 Fundamentals Ex2 StoreController BrowseAndDetails
CSharp)
C#
//
// GET: /Store/Browse
public string Browse()
{
return "Hello from Store.Browse()";
}
//
// GET: /Store/Details
public string Details()
{
return "Hello from Store.Details()";
}
(Code Snippet ASP.NET MVC 3.0 Fundamentals Ex2 StoreController BrowseAndDetails VB)
Visual Basic
'
'GET: /Store/Browse
Public Function Browse() As String
Return "Hello from Store.Browse()"
Page 25
End Function
'
'GET: /Store/Details
Public Function Details() As String
Return "Hello from Store.Details()"
End Function
Task 3 Running the Application
In this task, you will try out the Application in a web browser.
3. Press F5 to run the Application.
4. The project starts in the Home page. Change the URL to verify each actions implementation.
a. /Store. You will see Hello from Store.Index().
b. /Store/Browse. You will see "Hello from Store.Browse()".
c. /Store/Details. You will see Hello from Store.Details().
Figure 20
Browsing /Store/Browse
5. Close the browser.
Page 26
Next Step
Exercise 3: Passing parameters to a Controller
Page 27
Exercise 3: Passing parameters to a
Controller
Until now, you have been returning constant strings from the Controllers. In this exercise you will learn
how to pass parameters to a Controller using the URL and querystring and then making the method
actions respond with text to the browser.
Task 1 Adding Genre Parameter to StoreController
In this task, you will use the querystring to send parameters to the Browse action method in the
StoreController.
1. If not already open, start Microsoft Visual Web Developer 2010 Express from Start | All
Programs | Microsoft Visual Studio 2010 Express | Microsoft Visual Web Developer 2010
Express.
2. In the File menu, choose Open Project. In the Open Project dialog, browse to Source\Ex03-
PassingParametersToAController\Begin, select MvcMusicStore.sln and click Open.
Alternatively, you may continue with the solution that you obtained after completing the
previous exercise.
3. Open StoreController class. To do this, in the Solution Explorer, expand the Controllers folder
and double-click StoreController.[cs|vb].
4. Change the Browse method, adding a string parameter to request for a specific genre. ASP.NET
MVC will automatically pass any querystring or form post parameters named genre to this
action method when invoked. To do this, replace the Browse method with the following code:
(Code Snippet ASP.NET MVC 3.0 Fundamentals Ex3 StoreController BrowseMethod
CSharp)
C#
//
// GET: /Store/Browse?genre=Disco
public string Browse(string genre)
{
string message = HttpUtility.HtmlEncode("Store.Browse, Genre = " + genre);
return message;
}
(Code Snippet ASP.NET MVC 3.0 Fundamentals Ex3 StoreController BrowseMethod VB)
Visual Basic
Page 28
'
'GET: /Store/Browse?genre=Disco
Public Function Browse(ByVal genre As String) As String
Dim message As String = HttpUtility.HtmlEncode("Store.Browse, Genre = " &
genre)
Return message
End Function
Note: You are using the HttpUtility.HtmlEncode utility method to prevents users from
injecting Javascript into the View with a link like
/Store/Browse?Genre=<script>window.location=http://hackersite.com</script>.
For further explanation, please visit this msdn article.
Task 2 Running the Application
In this task, you will try out the Application in a web browser and use the genre parameter.
1. Press F5 to run the Application.
2. The project starts in the Home page. Change the URL to /Store/Browse?Genre=Disco to verify
that the action receives the genre parameter.
Figure 21
Browsing /Store/Browse?Genre=Disco
3. Close the browser.
Task 3 Adding an Id Parameter Embedded in the URL
In this task, you will use the URL to pass an Id parameter to the Details action method of the
StoreController. ASP.NET MVCs default routing convention is to treat the segment of a URL after the
Page 29
action method name as a parameter named Id. If your action method has a parameter named Id then
ASP.NET MVC will automatically pass the URL segment to you as a parameter. In the URL Store/Detail/5,
Id will be interpreted as 5.
1. Change the Details method of the StoreController, adding an int parameter called id. To do this,
replace the Details method with the following code:
(Code Snippet ASP.NET MVC 3.0 Fundamentals Ex3 StoreController DetailsMethod CSharp)
C#
//
// GET: /Store/Details/5
public string Details(int id)
{
string message = "Store.Details, ID = " + id;
return message;
}
(Code Snippet ASP.NET MVC 3.0 Fundamentals Ex3 StoreController DetailsMethod VB)
Visual Basic
'
'GET: /Store/Details/5
Public Function Details(ByVal id As Integer) As String
Dim message As String = "Store.Details, ID = " & id
Return message
End Function
Task 4 Running the Application
In this task, you will try out the Application in a web browser and use the Id parameter.
1. Press F5 to run the Application.
2. The project starts in the Home page. Change the URL to /Store/Details/5 to verify that the
action receives the id parameter.
Page 30
Figure 22
Browsing /Store/Details/5
Next Step
Exercise 4: Creating a View
Page 31
Exercise 4: Creating a View
So far you have been returning strings from controller actions. Although thats a useful way of
understanding how controllers work, its not how youd want to build a real web application. Views are
components that provide a better approach for generating HTML back to the browser with the use of
template files.
In this exercise you will learn how to add a MasterPage to setup a template for common HTML content,
a StyleSheet to enhance the look and feel of the site and finally a View template to enable
HomeController to return HTML.
Task 1 Adding a MasterPage
ASP.NET MasterPages are layout files that allow you to setup a template for common HTML to use
across the entire website. In this task you will add a MasterPage with a common header with links to the
Home page and Store area.
1. If not already open, start Microsoft Visual Web Developer 2010 Express from Start | All
Programs | Microsoft Visual Studio 2010 Express | Microsoft Visual Web Developer 2010
Express.
2. In the File menu, choose Open Project. In the Open Project dialog, browse to Source\Ex04-
CreatingAView\Begin, select MvcMusicStore.sln and click Open. Alternatively, you may
continue with the solution that you obtained after completing the previous exercise.
3. Add a MasterPage. Because it is a shared resource you will create it under the /Views/Shared
folder. To do this, expand the Views folder and right-click the Shared folder. Select Add and
then the New Item command.
Figure 23
Adding a new item
4. In the Add New Item dialog box select the MVC 3 View Master Page (ASPX) template, located
under Visual [C#|Basic], Web template list. Change the name to Site.Master and click Add.
Page 32
Figure 24
Add New Item Dialog C#
Figure 25
Page 33
Add New Item Dialog - VB
5. Site.Master file is added. This template contains the HTML container layout for all pages on the
site. It includes the <html> element for the HTML response, as well as the <head> and <body>
elements. <asp:ContentPlaceholder> tags within the HTML content identify regions that view
templates will be able to fill in with dynamic content.
HTML(C#)
<%@ Master Language="C#" Inherits="System.Web.Mvc.ViewMasterPage" %>
<!DOCTYPE html PUBLIC "-//W3C//DTD XHTML 1.0 Transitional//EN"
"http://www.w3.org/TR/xhtml1/DTD/xhtml1-transitional.dtd">
<html xmlns="http://www.w3.org/1999/xhtml" >
<head runat="server">
<title><asp:ContentPlaceHolder ID="TitleContent" runat="server" /></title>
</head>
<body>
<div>
<asp:ContentPlaceHolder ID="MainContent" runat="server">
</asp:ContentPlaceHolder>
</div>
</body>
</html>
HTML(Visual Basic)
<%@ Master Language="VB" Inherits="System.Web.Mvc.ViewMasterPage" %>
<!DOCTYPE html PUBLIC "-//W3C//DTD XHTML 1.0 Transitional//EN"
"http://www.w3.org/TR/xhtml1/DTD/xhtml1-transitional.dtd">
<html xmlns="http://www.w3.org/1999/xhtml" >
<head runat="server">
<title><asp:ContentPlaceHolder ID="TitleContent" runat="server" /></title>
</head>
<body>
<div>
<asp:ContentPlaceHolder ID="MainContent" runat="server">
</asp:ContentPlaceHolder>
</div>
</body>
</html>
Page 34
6. Add a common header with links to the Home page and Store area on all pages in the site. In
order to do that, add the following code inside the <div> statement.
HTML(C#)
<%@ Master Language="C#" Inherits="System.Web.Mvc.ViewMasterPage" %>
<!DOCTYPE html PUBLIC "-//W3C//DTD XHTML 1.0 Transitional//EN"
"http://www.w3.org/TR/xhtml1/DTD/xhtml1-transitional.dtd">
<html xmlns="http://www.w3.org/1999/xhtml" >
<head runat="server">
<title><asp:ContentPlaceHolder ID="TitleContent" runat="server" /></title>
</head>
<body>
<div>
<div id="header">
<h1>ASP.NET MVC MUSIC STORE</h1>
<ul id="navlist">
<li class="first"><a href="/" id="current">Home</a></li>
<li><a href="/Store/">Store</a></li>
</ul>
</div>
<asp:ContentPlaceHolder ID="MainContent" runat="server">
</asp:ContentPlaceHolder>
</div>
</body>
</html>
HTML(Visual Basic)
<%@ Master Language="VB" Inherits="System.Web.Mvc.ViewMasterPage" %>
<!DOCTYPE html PUBLIC "-//W3C//DTD XHTML 1.0 Transitional//EN"
"http://www.w3.org/TR/xhtml1/DTD/xhtml1-transitional.dtd">
<html xmlns="http://www.w3.org/1999/xhtml" >
<head runat="server">
<title><asp:ContentPlaceHolder ID="TitleContent" runat="server" /></title>
</head>
<body>
<div>
<div id="header">
<h1>ASP.NET MVC MUSIC STORE</h1>
<ul id="navlist">
<li class="first"><a href="/" id="current">Home</a></li>
<li><a href="/Store/">Store</a></li>
</ul>
</div>
Page 35
<asp:ContentPlaceHolder ID="MainContent" runat="server">
</asp:ContentPlaceHolder>
</div>
</body>
</html>
Note: Did you know? Visual Studio 2010 has snippets that make it easy to add commonly used code in
HTML, code files and more! Try it out by typing <div + tab (twice) to insert a complete div tag.
Task 2 Adding CSS Stylesheet
The empty project template includes a very streamlined CSS file which just includes styles used to
display validation messages. You will use additional CSS and images (potentially provided by a designer)
in order to enhance the look and feel of the site.
In this task, you will add a CSS stylesheet to Site.Master to define the styles of the site.
7. The CSS file and images are included in the Source\Assets\Content of this Lab. In order to add
them to the application, drag their content from a Windows Explorer window into the Solution
Explorer in Visual Web Developer Express, as shown below:
Figure 26
Dragging style contents
8. A warning dialog will appear, asking for confirmation to replace Site.css file. Click Yes.
Page 36
Figure 27
Warning Dialog
9. Add a <link> element into the <head> tag of Site.Master file, with a reference to the css file you
just added:
HTML
<head runat="server">
<link href="/Content/Site.css" rel="Stylesheet" type="text/css" />
<title><asp:ContentPlaceHolder ID="TitleContent" runat="server" /></title>
</head>
Task 3 Adding a View Template
In this task, you will add a View template to generate the HTML response that will use the Master Page
and CSS added in this exercise.
1. To use a View template when browsing the sites home page, first you need to indicate that
instead of returning a string, the HomeController Index method should return a View. Open
HomeController class and change its Index method to return an ActionResult, and have it
return View().
(Code Snippet ASP.NET MVC 3.0 Fundamentals Ex4 HomeController Index - CSharp)
C#
public class HomeController : Controller
{
//
// GET: /Home/
public ActionResult Index()
{
return View();
}
}
Page 37
(Code Snippet ASP.NET MVC 3.0 Fundamentals Ex4 HomeController Index - VB)
Visual Basic
Public Class HomeController
Inherits Controller
'
'GET: /Home/
Public Function Index() As ActionResult
Return View()
End Function
End Class
2. Now, you need to add an appropriate View template. To do this, right-click inside the Index
action method and select Add View. This will bring up the Add View dialog.
Figure 28
Adding a View from within the Index method C#
Figure 29
Adding a View from within the Index method - VB
3. The Add View Dialog appears. It allows generating View template files. By default this dialog
pre-populates the name of the View template so that it matches the action method that will use
it. Because you used the Add View context menu within the Index action method of the
HomeController, the Add View dialog has Index as the default view name. Because there is a
Site.Master MasterPage template within the project, the dialog also pre-fills that name as the
master page template the View should be based on. Click Add.
Page 38
Figure 30
Add View Dialog
4. Visual Studio generates an Index.aspx view template inside the Views\Home folder and then
opens it.
Page 39
Figure 31
Add View Dialog
Note: name and location of the Index.aspx file is relevant and follows the default ASP.NET
MVC naming conventions.
The folder (\Views\Home) matches the controller name (HomeController). The View template
name (Index), matches the controller action method which will be displaying the View.
This way, ASP.NET MVC avoids having to explicitly specify the name or location of a View
template when using this naming convention to return a View.
5. The generated View template is based on the Site.master template earlier defined, and
contains two <asp:content> sections that enables you to override to fill with the page content.
Update the Title to Home, and change the main content to This is the Home Page, as shown in
the code below:
Page 40
HTML
<asp:Content ID="Content1" ContentPlaceHolderID="TitleContent" runat="server">
Home
</asp:Content>
<asp:Content ID="Content2" ContentPlaceHolderID="MainContent" runat="server">
<h2>This is the Home Page</h2>
</asp:Content>
6. Select MvcMusicStore project in the Solution Explorer and Press F5 to run the Application.
Figure 32
MvcMusicStore Project selected in the Solution Explorer
Next Step
Exercise 4: Verification
Exercise 4: Verification
In order to verify that you have correctly performed all the steps in the previous exercise, proceed as
follows:
1. With the application open in a browser, you should note that:
Page 41
a. The HomeControllers Index action method found and displayed the
\Views\Home\Index.aspx View template, even though the code called return View(),
because the View template followed the standard naming convention.
b. The Home Page displays the welcome message defined within the
\Views\Home\Index.aspx view template.
c. The Home Page is using the MasterPage template, and so the welcome message is
contained within the standard site HTML layout.
Figure 33
Home Index View using the MasterPage and style defined
Next Step
Exercise 5: Creating a View Model
Page 42
Exercise 5: Creating a View Model
So far you made your Views display hardcoded HTML, but in order to create dynamic web applications,
the View template should receive information from the Controller. One common technique to be used
for that purpose is the ViewModel pattern, which allows a Controller to package up all the information
needed to generate the appropriate HTML response.
In this exercise, you will learn how to create a ViewModel class and add the needed properties: in this
case the number of genres in the store and a list of those genres. Also, you will update the
StoreController to use the created ViewModel and finally you will create a new View template that will
display the mentioned properties in the page.
Task 1 Creating a ViewModel Class
In this task, you will create a ViewModel class that will implement the Store genre listing scenario.
1. If not already open, start Microsoft Visual Web Developer 2010 Express from Start | All
Programs | Microsoft Visual Studio 2010 Express | Microsoft Visual Web Developer 2010
Express.
2. In the File menu, choose Open Project. In the Open Project dialog, browse to Source\Ex05-
CreatingAViewModel\Begin, select MvcMusicStore.sln and click Open. Alternatively, you may
continue with the solution that you obtained after completing the previous exercise.
3. Create a ViewModels folder to hold the ViewModel. To do this, right-click the top-level
MvcMusicStore project, select Add and then New Folder.
Page 43
Figure 34
Adding a new folder
4. Name the folder ViewModels.
Figure 35
ViewModels folder in Solution Explorer
Page 44
5. Create a ViewModel class. To do this, right-click on the ViewModels folder recently created,
select Add and then Class.
Figure 36
Adding a new Class
6. Name the class StoreIndexViewModel and click Add.
Figure 37
Creating StoreIndexViewModel class C#
Page 45
Figure 38
Creating StoreIndexViewModel class - VB
Task 2 Adding Properties to the ViewModel class
There are two pieces of information to be passed from the StoreController to the View template in
order to generate the HTML response wanted: the number of genres in the store and a list of those
genres.
In this task, you will add those 2 properties to the StoreIndexViewModel class: NumberOfGenres (an
integer) and Genres (a list of strings).
1. Add NumberOfGenres and Genres properties to the StoreIndexViewModel class. To do this,
add the following 2 lines to the class definition:
(Code Snippet ASP.NET MVC 3.0 Fundamentals Ex5 StoreIndexViewModel properties
CSharp)
C#
public class StoreIndexViewModel
{
public int NumberOfGenres { get; set; }
public List<string> Genres { get; set; }
Page 46
}
(Code Snippet ASP.NET MVC 3.0 Fundamentals Ex5 StoreIndexViewModel properties VB)
Visual Basic
Public Class StoreIndexViewModel
Public Property NumberOfGenres As Integer
Public Property Genres As List(Of String)
End Class
Note: The { get; set; } notation makes use of C#s auto-implemented properties feature. It
provides the benefits of a property without requiring us to declare a backing field.
Task 3 Updating StoreController to use the StoreIndexViewModel
The StoreIndexViewModel class encapsulates the information needed to pass from StoreControllers
Index method to a View template in order to generate a response.
In this task, you will update the StoreController to use the StoreIndexViewModel.
1. Open StoreController class.
Figure 39
Opening StoreController class
2. In order to use the StoreIndexViewModel class from the StoreController, add the following
namespace to the top of the StoreController code:
(Code Snippet ASP.NET MVC 3.0 Fundamentals Ex5 StoreIndexViewModel using ViewModels
CSharp)
Page 47
C#
using MvcMusicStore.ViewModels;
(Code Snippet ASP.NET MVC 3.0 Fundamentals Ex5 StoreIndexViewModel using ViewModels
VB)
Visual Basic
VB no need to add namespace
3. Change the StoreControllers Index action method so that it creates and populates a
StoreIndexViewModel object and then passes it off to a View template to generate an HTML
response with it.
Note: In Lab ASP.NET MVC Models and Data Access you will write code that retrieves the list
of store genres from a database. In the following code, you will create a List of dummy data
genres that will populate the StoreIndexViewModel.
After creating and setting up the StoreIndexViewModel object, it will be passed as an
argument to the View method. This indicates that the View template will use that object to
generate an HTML response with it.
4. Replace the Index method with the following code:
(Code Snippet ASP.NET MVC 3.0 Fundamentals Ex5 StoreController Index method CSharp)
C#
public ActionResult Index()
{
// Create a list of genres
var genres = new List<string> {"Rock", "Jazz", "Country", "Pop", "Disco"};
// Create our view model
var viewModel = new StoreIndexViewModel {
NumberOfGenres = genres.Count(),
Genres = genres
};
return View(viewModel);
}
(Code Snippet ASP.NET MVC 3.0 Fundamentals Ex5 StoreController Index method VB)
Visual Basic
Page 48
Public Function Index() As ActionResult
'Create list of genres
Dim genres = New List(Of String) From {"Rock", "Jazz", "Country", "Pop",
"Disco"}
'Create your view model
Dim viewModel = New StoreIndexViewModel With {.NumberOfGenres =
genres.Count, .Genres = genres}
Return View(viewModel)
End Function
Note: If youre unfamiliar with C#, you may assume that using var means that the viewModel
variable is late-bound. Thats not correct the C# compiler is using type-inference based on
what you assign to the variable to determine that viewModel is of type
StoreIndexViewModel. Also, by compiling the local viewModel variable as a
StoreIndexViewModel type you get compile-time checking and Visual Studio code-editor
support.
Task 4 Creating a View Template that Uses StoreIndexViewModel
In this task, you will create a View template that will use a StoreIndexViewModel object passed from the
Controller to display a list of genres.
1. Before creating the new View template, lets build the project so that the Add View Dialog
knows about the StoreIndexViewModel class. Build the project by selecting the Debug menu
item and then Build MvcMusicStore.
Figure 40
Page 49
Building the project
2. Create a new View template. To do that, right-click inside the Index method and select Add
View.
Figure 41
Adding a View C#
Figure 42
Adding a View - VB
3. Because the Add View Dialog was invoked from the StoreController, it will add the View
template by default in a \Views\Store\Index.aspx file. The view will be based on the Site.Master
MasterPage template. Check the Create a strongly-typed-view checkbox and then select the
StoreIndexViewModel as the Model class. Also, make sure that the View engine selected is
ASPX (C#|VB). Click Add.
Page 50
Figure 43
Add View Dialog C#
Page 51
Figure 44
Add View Dialog - VB
The \Views\Store\Index.aspx View template file is created and opened. Based on the
information provided to the Add View dialog in the last step, the View template will expect a
StoreIndexViewModel instance as the data to use to generate an HTML response. You will
notice that by seeing that the template inherits a
ViewPage<MusicStore.ViewModels.StoreIndexViewModel> in C# and a ViewPage(Of
MusicStore. StoreIndexViewModel) in Visual Basic.
Task 5 Updating the View Template
In this task, you will update the View template created in the last task to output the number of genres
and their names within the page.
Note: You will use <%: %> syntax (often referred to as code nuggets) to execute code within the
View template. There are two main ways you will see this used:
1. Code enclosed within <% %> will be executed
Page 52
2. Code enclosed within <%: %> will be executed, and the result will be output to the page
1. In the Index.aspx file, replace the code inside the Content2 ASP.NET Content control with the
following:
HTML
<asp:Content ID="Content2" ContentPlaceHolderID="MainContent" runat="server">
<h3> Browse Genres</h3>
<p> Select from <%: Model.NumberOfGenres %> genres</p>
</asp:Content>
Note: As soon as you finish typing the period after the word Model, Visual Studios Intellisense
feature supplies you with a list of possible properties and methods to choose from.
Figure 45
Getting Model properties and methods with Visual Studios IntelliSense
The Model property references the StoreIndexViewModel object that the Controller passed to
the View template. This means that you can access all of the data passed the Controller to the
View template via the Model property, and format it into an appropriate HTML response
within the View template.
You can just select the NumberOfGenres property from the Intellisense list rather than typing
it in and then it will auto-complete it by pressing the tab key.
Page 53
2. Loop over the genre list in the StoreIndexViewModel and create an HTML <ul> list using a
foreach loop. Also change the code inside Content1 ASP.NET Content control with a simple text:
Store Genres.
HTML(C#)
<%@ Page Title="" Language="C#" MasterPageFile="~/Views/Shared/Site.Master"
Inherits="System.Web.Mvc.ViewPage<MvcMusicStore.ViewModels.StoreIndexViewModel>"
%>
<asp:Content ID="Content1" ContentPlaceHolderID="TitleContent" runat="server">
Store Genres
</asp:Content>
<asp:Content ID="Content2" ContentPlaceHolderID="MainContent" runat="server">
<h3>Browse Genres</h3>
<p>Select from <%: Model.NumberOfGenres %> genres</p>
<ul>
<% foreach (string genreName in Model.Genres) { %>
<li>
<%: genreName %>
</li>
<% } %>
</ul>
</asp:Content>
HTML(Visual Basic)
<%@ Page Title="" Language="VB" MasterPageFile="~/Views/Shared/Site.Master"
Inherits="System.Web.Mvc.ViewPage(Of MvcMusicStore.StoreIndexViewModel)" %>
<asp:Content ID="Content1" ContentPlaceHolderID="TitleContent" runat="server">
Store Genres
</asp:Content>
<asp:Content ID="Content2" ContentPlaceHolderID="MainContent" runat="server">
<h3>Browse Genres</h3>
<p>Select from <%: Model.NumberOfGenres %> genres</p>
<ul>
<% For Each string genreName in Model.Genres %>
<li>
<%: genreName %>
Page 54
</li>
<% Next genreName %>
</ul>
</asp:Content>
3. Press F5 to run the Application and browse /Store. You will see the list of genres passed in the
StoreIndexViewModel object from the StoreController to the View template.
Figure 46
View displaying a list of genres
4. Close the browser.
Next Step
Exercise 6: Using Parameters in View
Exercise 6: Using Parameters in View
In Exercise 3 you learned how to pass parameters to the Controller. In this exercise, you will learn how
to use those parameters in the View template. For that purpose, you will be introduced first to Model
classes that will help you to manage your data and domain logic. Additionally, you will learn how to
create links to pages inside the ASP.NET MVC application without worrying of things like URL paths
encoding.
Page 55
Task 1 Adding Model Classes
Unlike ViewModels, which are created just to pass information from the Controller to the View, Model
classes are built to contain and manage data and domain logic. In this task you will add two model
classes to represent these concepts: Genre and Album. In the next Hands-on Lab, these classes will be
hooked to a database, mapping each one of them to a table.
1. If not already open, start Microsoft Visual Web Developer 2010 Express from Start | All
Programs | Microsoft Visual Studio 2010 Express | Microsoft Visual Web Developer 2010
Express.
2. In the File menu, choose Open Project. In the Open Project dialog, browse to Source\Ex06-
UsingParametersInView\Begin, select MvcMusicStore.sln and click Open. Alternatively, you
may continue with the solution that you obtained after completing the previous exercise.
3. Add a Genre Model class. To do this, right-click the Models folder in the Solution Explorer,
select Add and then the Class option. Name the file Genre.[cs|vb] and click Add.
Figure 47
Add Genre Model Class C#
Page 56
Figure 48
Add Genre Model Class - VB
4. Add a Name property to the Genre class. To do this, add the following code:
(Code Snippet ASP.NET MVC 3.0 Fundamentals Ex6 Genre CSharp)
C#
using System;
using System.Collections.Generic;
using System.Linq;
using System.Web;
namespace MvcMusicStore.Models
{
public class Genre
{
public string Name { get; set; }
}
}
(Code Snippet ASP.NET MVC 3.0 Fundamentals Ex6 Genre VB)
Visual Basic
Page 57
Public Class Genre
Public Property Name As String
End Class
5. Following the same procedure as before, add an Album class. To do this, right-click the Models
folder in the Solution Explorer, select Add and then the Class option. Name the file
Album.[cs|vb] and click Add.
6. Add two properties to the Album class: Genre and Title. To do this, add the following code:
(Code Snippet ASP.NET MVC 3.0 Fundamentals Ex6 Album CSharp)
C#
using System;
using System.Collections.Generic;
using System.Linq;
using System.Web;
namespace MvcMusicStore.Models
{
public class Album
{
public string Title { get; set; }
public Genre Genre { get; set; }
}
}
(Code Snippet ASP.NET MVC 3.0 Fundamentals Ex6 Album VB)
Visual Basic
Public Class Album
Public Property Title As String
Public Property Genre As Genre
End Class
Task 2 Adding a StoreBrowseViewModel
A StoreBrowseViewModel will be used in this task to show the Albums that match a selected Genre. In
this task, you will create this class and then add two properties to handle the Genre and its Albums List.
1. Add a StoreBrowseViewModel class. To do this, right-click the ViewModels folder in the
Solution Explorer, choose Add and then Class. Name the file StoreBrowseViewModel.[cs|vb].
Page 58
Figure 49
Adding StoreBrowseViewModel Class C#
Figure 50
Adding StoreBrowseViewModel Class - VB
Page 59
2. If you are using C#, add a reference to the Models in StoreBrowseViewModel class. To do this,
add the following using namespace:
(Code Snippet ASP.NET MVC 3.0 Fundamentals Ex6 UsingModel CSharp)
C#
using System;
using System.Collections.Generic;
using System.Linq;
using System.Web;
using MvcMusicStore.Models;
namespace MvcMusicStore.ViewModels
{
public class StoreBrowseViewModel
{
}
}
3. Add two properties to StoreBrowseViewModel class: Genre and Albums. To do this, add the
following code:
(Code Snippet ASP.NET MVC 3.0 Fundamentals Ex6 ModelProperties CSharp)
C#
using System;
using System.Collections.Generic;
using System.Linq;
using System.Web;
using MvcMusicStore.Models;
namespace MvcMusicStore.ViewModels
{
public class StoreBrowseViewModel
{
public Genre Genre { get; set; }
public List<Album> Albums { get; set; }
}
}
(Code Snippet ASP.NET MVC 3.0 Fundamentals Ex6 ModelProperties VB)
Visual Basic
Public Class StoreBrowseViewModel
Public Property Genre As Genre
Page 60
Public Property Albums As List(Of Album)
End Class
Note: What is List<Album> ?: This definition is using the List<T> type, where T constrains the
type to which elements of this List belong to, in this case Album (or any of its descendants).
This ability to design classes and methods that defer the specification of one or more types
until the class or method is declared and instantiated by client code is a feature of the C#
language called Generics.
List<T> is the generic equivalent of the ArrayList type and is available in the
System.Collections.Generic namespace. One of the benefits of using generics is that since the
type is specified, you do not need to take care of type checking operations such as casting the
elements into Album as you would do with an ArrayList.
Task 3 Using the New ViewModel in the StoreController
In this task, you will modify the StoreControllers Browse and Details action methods to use the new
StoreBrowseViewModel.
1. If you are using C#, add a reference to the Models folder in StoreController class. To do this,
expand the Controllers folder in the Solution Explorer and open the StoreController class. Then
add the following code:
(Code Snippet ASP.NET MVC 3.0 Fundamentals Ex6 UsingModelInController CSharp)
C#
using System;
using System.Collections.Generic;
using System.Linq;
using System.Web;
using System.Web.Mvc;
using MvcMusicStore.ViewModels;
using MvcMusicStore.Models;
2. Replace the Browse action method to use the StoreViewBrowseController class. You will create
a Genre and two new Albums objects with dummy data (in the next Hands-on Lab you will
consume real data from a database). To do this, replace the Browse method with the following
code:
(Code Snippet ASP.NET MVC 3.0 Fundamentals Ex6 BrowseMethod CSharp)
C#
Page 61
//
// GET: /Store/Browse?genre=Disco
public ActionResult Browse(string genre)
{
var genreModel = new Genre()
{
Name = genre
};
var albums = new List<Album>()
{
new Album() { Title = genre + " Album 1" },
new Album() { Title = genre + " Album 2" }
};
var viewModel = new StoreBrowseViewModel()
{
Genre = genreModel,
Albums = albums
};
return View(viewModel);
}
(Code Snippet ASP.NET MVC 3.0 Fundamentals Ex6 BrowseMethod VB)
Visual Basic
'
'GET: /Store/Browse?genre=Disco
Public Function Browse(ByVal genre As String) As ActionResult
Dim genreModel = New Genre With {.Name = genre}
Dim albums = New List(Of Album) From {New Album With {.Title = genre & "
Album 1"},
New Album With {.Title = genre & "
Album 2"}}
Dim viewModel = New StoreBrowseViewModel With
{.Genre = genreModel,
.Albums = albums}
Return View(viewModel)
End Function
Page 62
3. Replace the Details action method to use the StoreViewBrowseController class. You will create
a new Album object to be returned to the View. To do this, replace the Details method with the
following code:
(Code Snippet ASP.NET MVC 3.0 Fundamentals Ex6 DetailsMethod CSharp)
C#
//
// GET: /Store/Details/5
public ActionResult Details(int id)
{
var album = new Album { Title = "Sample Album" };
return View(album);
}
(Code Snippet ASP.NET MVC 3.0 Fundamentals Ex6 DetailsMethod VB)
Visual Basic
'
'GET: /Store/Details/5
Public Function Details(ByVal id As Integer) As ActionResult
Dim album = New Album With {.Title = "Sample Album"}
Return View(album)
End Function
Task 4 Adding a Browse View Template
In this task, you will add a Browse View to show the Albums found for a specific Genre.
4. Before creating the new View template, you should build the project so that the Add View
Dialog knows about the ViewModel class to use. Build the project by selecting the Debug menu
item and then Build MvcMusicStore.
Page 63
Figure 51
Building the project in Visual Web Developer 2010
Figure 52
Building the project in Visual Studio 2010
5. Add a Browse View. To do this, right-click in the Browse action method of the StoreController
and click Add View.
6. In the Add View dialog box, verify that the View Name is Browse. Check the Create a strongly-
typed view checkbox and select StoreBrowseViewModel from the Model class dropdown.
Leave the other fields with their default value. Then click Add.
Page 64
Figure 53
Adding a Browse View C#
Page 65
Figure 54
Adding a Browse View - VB
7. Modify the Browse.aspx to display the Genres information, accessing the
StoreBrowseViewModel object that is passed to the view template. To do this, replace the Title
Content and the Main Content with the following content:
HTML(C#)
<%@ Page Title="" Language="C#" MasterPageFile="~/Views/Shared/Site.Master"
Inherits="System.Web.Mvc.ViewPage<MvcMusicStore.ViewModels.StoreBrowseViewMode
l>" %>
<asp:Content ID="Content1" ContentPlaceHolderID="TitleContent" runat="server">
Browse Albums
</asp:Content>
<asp:Content ID="Content2" ContentPlaceHolderID="MainContent" runat="server">
<h2>Browsing Genre: <%: Model.Genre.Name %></h2>
<ul>
Page 66
<% foreach (var album in Model.Albums)
{ %>
<li><%: album.Title %></li>
<% } %>
</ul>
</asp:Content>
HTML(Visual Basic)
<%@ Page Title="" Language="VB" MasterPageFile="~/Views/Shared/Site.Master"
Inherits="System.Web.Mvc.ViewPage(Of MvcMusicStore.StoreBrowseViewModel)" %>
<asp:Content ID="Content1" ContentPlaceHolderID="TitleContent" runat="server">
Browse Albums
</asp:Content>
<asp:Content ID="Content2" ContentPlaceHolderID="MainContent" runat="server">
<h2>Browsing Genre: <%: Model.Genre.Name %></h2>
<ul>
<% For Each album In Model.Albums
%>
<li><%: album.Title %></li>
<% Next album %>
</ul>
</asp:Content>
Task 5 Running the Application
In this task, you will test that the Browse method retrieves Albums from the Browse method action.
1. Press F5 to run the Application.
2. The project starts in the Home page. Change the URL to /Store/Browse?Genre=Disco to verify
that the action returns two Albums.
Page 67
Figure 55
Browsing Store Disco Albums
Task 6 Displaying information About a Specific Album
In this task, you will implement the Store/Details view to display information about a specific album. In
this Hands-on Lab, everything you will display about the album is already contained in the View
template. So, instead of creating a StoreDetailsViewModel class you will use the current
StoreBrowseViewModel template passing the Album to it.
1. Close the browser if needed, to return to the Visual Studio window. Add a new Details view for
the StoreControllers Details action method. To do this, right-click the Details method in the
StoreController class and click Add View.
2. In the Add View dialog view, verify that the View Name is Details. Check the Create a strongly-
typed view checkbox and select Album from the Model class drop-down. Leave the other fields
with their default value. Then click Add. This will create and open a \Views\Store\Details.aspx
file.
Page 68
Figure 56
Adding a Details View C#
Page 69
Figure 57
Adding a Details View - VB
3. Modify the Details.aspx file to display the Albums information, accessing the Album object that
is passed to the view template. To do this, replace the Main Content with the following
content:
HTML(C#)
<%@ Page Title="" Language="C#" MasterPageFile="~/Views/Shared/Site.Master"
Inherits="System.Web.Mvc.ViewPage<MvcMusicStore.Models.Album>" %>
<asp:Content ID="Content1" ContentPlaceHolderID="TitleContent" runat="server">
Details
</asp:Content>
<asp:Content ID="Content2" ContentPlaceHolderID="MainContent" runat="server">
<h2>Album: <%: Model.Title %></h2>
</asp:Content>
Page 70
HTML(Visual Basic)
<%@ Page Title="" Language="VB" MasterPageFile="~/Views/Shared/Site.Master"
Inherits="System.Web.Mvc.ViewPage(Of MvcMusicStore. Album)" %>
<asp:Content ID="Content1" ContentPlaceHolderID="TitleContent" runat="server">
Details
</asp:Content>
<asp:Content ID="Content2" ContentPlaceHolderID="MainContent" runat="server">
<h2>Album: <%: Model.Title %></h2>
</asp:Content>
Task 7 Running the Application
In this task, you will test that the Details View retrieves Albums information from the Details action
method.
1. Press F5 to run the Application.
2. The project starts in the Home page. Change the URL to /Store/Details/5 to verify the albums
information.
Figure 58
Browsing Albums Detail
Page 71
Task 8 Adding Links Between Pages
In this task, you will add a link in the Store View to have a link in every Genre name to the appropriate
/Store/Browse URL. This way, when you click on a Genre, for instance Disco, it will navigate to
/Store/Browse?genre=Disco URL.
1. Close the browser if needed, to return to the Visual Studio window. Update the Index page to
add a link to the Browse page. To do this, in the Solution Explorer expand the Views folder,
then the Store folder and double-click the Index.aspx page.
2. Add a link to the Browse view indicating the genre selected. To do this, replace the following
code in the Index.aspx:
HTML(C#)
<%@ Page Title="" Language="C#" MasterPageFile="~/Views/Shared/Site.Master"
Inherits="System.Web.Mvc.ViewPage<MvcMusicStore.ViewModels.StoreIndexViewModel
>" %>
<asp:Content ID="Content1" ContentPlaceHolderID="TitleContent" runat="server">
Browse Genres
</asp:Content>
<asp:Content ID="Content2" ContentPlaceHolderID="MainContent" runat="server">
<h2>Browse Genres</h2>
<p>Select from <%: Model.NumberOfGenres %></p>
<ul>
<% foreach (string genreName in Model.Genres)
{ %>
<li>
<%: Html.ActionLink(genreName, "Browse", new { genre = genreName },
null) %>
</li>
<% } %>
</ul>
</asp:Content>
HTML(Visual Basic)
<%@ Page Title="" Language="VB" MasterPageFile="~/Views/Shared/Site.Master"
Inherits="System.Web.Mvc.ViewPage(Of MvcMusicStore. StoreIndexViewModel)" %>
<asp:Content ID="Content1" ContentPlaceHolderID="TitleContent" runat="server">
Browse Genres
</asp:Content>
Page 72
<asp:Content ID="Content2" ContentPlaceHolderID="MainContent" runat="server">
<h2>Browse Genres</h2>
<p>Select from <%: Model.NumberOfGenres %></p>
<ul>
<% For Each genreName In Model.Genres
%>
<li>
<%: Html.ActionLink(genreName, "Browse", new With {Key .genre =
genreName }, Nothing) %>
</li>
<% Next genreName %>
</ul>
</asp:Content>
Note: another approach would be linking directly to the page, with a code like the following:
<a href="/Store/Browse?genre=<%: genreName %>"><%: genreName %></a>
Although this approach works, it depends on a hardcoded string. If you later rename the
Controller, you will have to change this instruction manually. A better alternative is to use an
HTML Helper method. ASP.NET MVC includes an HTML Helper method which is available for
such tasks. The Html.ActionLink() helper method makes it easy to build HTML <a> links,
making sure URL paths are properly URL encoded.
Htlm.ActionLink has several overloads. In this exercise you will use one that takes three
parameters:
1. Link text, which will display the Genre name
2. Controller action name (Browse)
3. Route parameter values, specifying both the name (Genre) and the value (Genre name)
Task 9 Running the Application
In this task, you will test that each Genre is displayed with a link to the appropriate /Store/Browse URL.
1. Press F5 to run the Application.
2. The project starts in the Home page. Change the URL to /Store to verify that each Genre links to
the appropriate /Store/Browse URL.
Page 73
Figure 59
Browsing Genres with links to Browse page
Task 10 Using Dynamic ViewModel Collection to Pass Values
In this task, you will learn a simple and powerfull method to pass values between the Controller and the
View without making any changes in the Model. MVC 3 provides the collection ViewModel than can
be assigned to any dynamic value and accessed inside controllers and views as well.
You will now use ViewBag dynamic collection to pass from the controller to the view a list of Starred
genres. The Store Index view will access to ViewModel and display the information.
1. Close the browser if needed, to return to the Visual Studio window. Open
StoreController.[cs|vb] and modify Index method to create a list of starred genres into
ViewModel collection :
C#
public ActionResult Index()
{
// Create list of genres
Page 74
var genres = new List<string> { "Rock", "Jazz", "Country", "Pop", "Disco"
};
// Create your view model
var viewModel = new StoreIndexViewModel
{
NumberOfGenres = genres.Count,
Genres = genres
};
ViewBag.Starred = new List<string> { "Rock", "Jazz" };
return View(viewModel);
}
Visual Basic
Public Function Index() As ActionResult
'Create list of genres
Dim genres = New List(Of String) From {"Rock", "Jazz", "Country",
"Pop", "Disco"}
'Create your view model
Dim viewModel = New StoreIndexViewModel With
{.NumberOfGenres = genres.Count,
.Genres = genres}
ViewBag.Starred = New List(Of String) From {"Rock", "Jazz"}
Return View(viewModel)
End Function
Note: You could also use the syntax ViewBag*Starred+ to access the properties.
2. The star icon starred.png is included in the Source\Assets\Images folder of this lab. In order
to add them to the application, drag their content from a Windows Explorer window into the
Solution Explorer in Visual Web Developer Express, as shown below:
Page 75
Figure 60
Adding star image to the solution
3. Open the view Store/Index.aspx and modify the content. You will read the starred property in
the ViewBag collection, and ask if the current genre name is in the list. In that case you will
show a star icon right to the genre link.
HTML(C#)
<%@ Page Title="" Language="C#" MasterPageFile="~/Views/Shared/Site.Master"
Inherits="System.Web.Mvc.ViewPage<MvcMusicStore.ViewModels.StoreIndexViewModel
>" %>
<asp:Content ID="Content1" ContentPlaceHolderID="TitleContent" runat="server">
Browse Genres
</asp:Content>
<asp:Content ID="Content2" ContentPlaceHolderID="MainContent" runat="server">
<h2>Browse Genres</h2>
<p>Select from <%: Model.NumberOfGenres %></p>
<ul>
<% foreach (string genreName in Model.Genres)
{ %>
<li>
<%: Html.ActionLink(genreName, "Browse", new { genre = genreName },
null) %>
<% if (ViewBag.Starred.Contains(genreName)) { %>
Page 76
<img src="../../Content/Images/starred.png" alt="Starred
element" />
<% } %>
</li>
<% } %>
</ul>
<br/>
<h5> <img src="../../Content/Images/starred.png" alt="Starred element" />
Starred genres 20% Off! </h5>
</asp:Content>
HTML(Visual Basic)
<%@ Page Title="" Language="VB" MasterPageFile="~/Views/Shared/Site.Master"
Inherits="System.Web.Mvc.ViewPage(Of MvcMusicStore. StoreIndexViewModel)" %>
<asp:Content ID="Content1" ContentPlaceHolderID="TitleContent" runat="server">
Browse Genres
</asp:Content>
<asp:Content ID="Content2" ContentPlaceHolderID="MainContent" runat="server">
<h2>Browse Genres</h2>
<p>Select from <%: Model.NumberOfGenres %></p>
<ul>
<% For Each genreName In Model.Genres
%>
<li>
<%: Html.ActionLink(genreName, "Browse", new With {Key .genre =
genreName }, Nothing) %>
<% If ViewBag.Starred.Contains(genreName) Then%>
<img src="../../Content/Images/starred.png" alt="Starred
element" />
<% End If %>
</li>
<% Next genreName %>
</ul>
<br/>
<h5> <img src="../../Content/Images/starred.png" alt="Starred element" />
Starred genres 20% Off! </h5>
</asp:Content>
Page 77
Task 11 Running the Application
In this task, you will test that the starred genres display a star icon.
1. Press F5 to run the Application.
2. The project starts in the Home page. Change the URL to /Store to verify that each featured
genre has the respecting label:
Figure 61
Browsing Genres with starred elements
Next Step
Summary
Summary
By completing this Hands-On Lab you have learned the fundamentals of ASP.NET MVC:
The core elements of an MVC application and how they interact
How to create an ASP.NET MVC Application
Page 78
How to add and configure Controllers to handle parameters passed through the URL and
querystring
How to add a MasterPage to setup a template for common HTML content, a StyleSheet to
enhance the look and feel and a View template to display HTML content
How to use the ViewModel pattern for passing properties to the View template for them to
display dynamic information
How to use parameters passed to Controllers in the View template
How to add links to pages inside the ASP.NET MVC application
How to add and use dynamic properties in a View
Das könnte Ihnen auch gefallen
- The Sympathizer: A Novel (Pulitzer Prize for Fiction)Von EverandThe Sympathizer: A Novel (Pulitzer Prize for Fiction)Bewertung: 4.5 von 5 Sternen4.5/5 (119)
- Devil in the Grove: Thurgood Marshall, the Groveland Boys, and the Dawn of a New AmericaVon EverandDevil in the Grove: Thurgood Marshall, the Groveland Boys, and the Dawn of a New AmericaBewertung: 4.5 von 5 Sternen4.5/5 (265)
- The Little Book of Hygge: Danish Secrets to Happy LivingVon EverandThe Little Book of Hygge: Danish Secrets to Happy LivingBewertung: 3.5 von 5 Sternen3.5/5 (399)
- A Heartbreaking Work Of Staggering Genius: A Memoir Based on a True StoryVon EverandA Heartbreaking Work Of Staggering Genius: A Memoir Based on a True StoryBewertung: 3.5 von 5 Sternen3.5/5 (231)
- Grit: The Power of Passion and PerseveranceVon EverandGrit: The Power of Passion and PerseveranceBewertung: 4 von 5 Sternen4/5 (587)
- Never Split the Difference: Negotiating As If Your Life Depended On ItVon EverandNever Split the Difference: Negotiating As If Your Life Depended On ItBewertung: 4.5 von 5 Sternen4.5/5 (838)
- The Subtle Art of Not Giving a F*ck: A Counterintuitive Approach to Living a Good LifeVon EverandThe Subtle Art of Not Giving a F*ck: A Counterintuitive Approach to Living a Good LifeBewertung: 4 von 5 Sternen4/5 (5794)
- Team of Rivals: The Political Genius of Abraham LincolnVon EverandTeam of Rivals: The Political Genius of Abraham LincolnBewertung: 4.5 von 5 Sternen4.5/5 (234)
- Shoe Dog: A Memoir by the Creator of NikeVon EverandShoe Dog: A Memoir by the Creator of NikeBewertung: 4.5 von 5 Sternen4.5/5 (537)
- The World Is Flat 3.0: A Brief History of the Twenty-first CenturyVon EverandThe World Is Flat 3.0: A Brief History of the Twenty-first CenturyBewertung: 3.5 von 5 Sternen3.5/5 (2219)
- The Emperor of All Maladies: A Biography of CancerVon EverandThe Emperor of All Maladies: A Biography of CancerBewertung: 4.5 von 5 Sternen4.5/5 (271)
- The Gifts of Imperfection: Let Go of Who You Think You're Supposed to Be and Embrace Who You AreVon EverandThe Gifts of Imperfection: Let Go of Who You Think You're Supposed to Be and Embrace Who You AreBewertung: 4 von 5 Sternen4/5 (1090)
- The Hard Thing About Hard Things: Building a Business When There Are No Easy AnswersVon EverandThe Hard Thing About Hard Things: Building a Business When There Are No Easy AnswersBewertung: 4.5 von 5 Sternen4.5/5 (344)
- Her Body and Other Parties: StoriesVon EverandHer Body and Other Parties: StoriesBewertung: 4 von 5 Sternen4/5 (821)
- Hidden Figures: The American Dream and the Untold Story of the Black Women Mathematicians Who Helped Win the Space RaceVon EverandHidden Figures: The American Dream and the Untold Story of the Black Women Mathematicians Who Helped Win the Space RaceBewertung: 4 von 5 Sternen4/5 (894)
- Elon Musk: Tesla, SpaceX, and the Quest for a Fantastic FutureVon EverandElon Musk: Tesla, SpaceX, and the Quest for a Fantastic FutureBewertung: 4.5 von 5 Sternen4.5/5 (474)
- The Unwinding: An Inner History of the New AmericaVon EverandThe Unwinding: An Inner History of the New AmericaBewertung: 4 von 5 Sternen4/5 (45)
- The Yellow House: A Memoir (2019 National Book Award Winner)Von EverandThe Yellow House: A Memoir (2019 National Book Award Winner)Bewertung: 4 von 5 Sternen4/5 (98)
- CS20 Instruction Manual: Inverted Vertical Turning CellDokument83 SeitenCS20 Instruction Manual: Inverted Vertical Turning CellHenryNoch keine Bewertungen
- On Fire: The (Burning) Case for a Green New DealVon EverandOn Fire: The (Burning) Case for a Green New DealBewertung: 4 von 5 Sternen4/5 (73)
- Qa & QC Manual - DraftDokument15 SeitenQa & QC Manual - DraftNayla Shafea Azzahra100% (1)
- Stray Current CorrosionDokument21 SeitenStray Current CorrosionPaolo Mogollon AcostaNoch keine Bewertungen
- f094 PDFDokument4 Seitenf094 PDFAnshuman SinghNoch keine Bewertungen
- Nabll Mix DesignDokument29 SeitenNabll Mix DesignPIDCL WITH SUBUDHINoch keine Bewertungen
- Introduction To CAL ProgrammingDokument198 SeitenIntroduction To CAL ProgrammingSalam Mohamed RiyadNoch keine Bewertungen
- Bondek Design & Construct ManualDokument131 SeitenBondek Design & Construct ManualAkuma.Gokai7328100% (12)
- Insulation Coordination 52 kV SystemDokument5 SeitenInsulation Coordination 52 kV SystemSahil BhagatNoch keine Bewertungen
- Digital Transformation in The Age of The Customer POVDokument12 SeitenDigital Transformation in The Age of The Customer POVjasmineNoch keine Bewertungen
- Hitachi Sumitomo Scx1500 2 Hydraulic Crawler Crane SpecificationsDokument2 SeitenHitachi Sumitomo Scx1500 2 Hydraulic Crawler Crane Specificationsmargeret100% (50)
- Xtrons - TD609 User ManualDokument16 SeitenXtrons - TD609 User ManualadrianNoch keine Bewertungen
- Presentation - Slides Holmes Lever 221215Dokument33 SeitenPresentation - Slides Holmes Lever 221215Ralitsa OlevaNoch keine Bewertungen
- SAFETY DATA SHEET TITLEDokument8 SeitenSAFETY DATA SHEET TITLESukanta ChowdhuryNoch keine Bewertungen
- BYG Опросный лист на режущую кромкуDokument51 SeitenBYG Опросный лист на режущую кромкуMMM-MMMNoch keine Bewertungen
- Genetic AlgorithmDokument46 SeitenGenetic AlgorithmJerryNoch keine Bewertungen
- Slides - OOP With SmalltalkDokument51 SeitenSlides - OOP With Smalltalkapi-3728136Noch keine Bewertungen
- Physics Exit 3q1718 .Dokument16 SeitenPhysics Exit 3q1718 .Mikaella Tambis0% (1)
- pd1185 Fire CodeDokument3 Seitenpd1185 Fire CodeCamille MangaranNoch keine Bewertungen
- Vapor Pressure Experiment Data AnalysisDokument3 SeitenVapor Pressure Experiment Data AnalysisRanaNoch keine Bewertungen
- 1 GPM V1 vacuum dehydrator removes water down to 20 PPMDokument3 Seiten1 GPM V1 vacuum dehydrator removes water down to 20 PPMLuis100% (1)
- MSDS 42935Dokument3 SeitenMSDS 42935EliasNoch keine Bewertungen
- Reading 03 - Iron Lady The Eiffel TowerDokument2 SeitenReading 03 - Iron Lady The Eiffel TowerFernando Elías Valderrama GómezNoch keine Bewertungen
- S Parameter Theory of Lossless BlockDokument14 SeitenS Parameter Theory of Lossless BlockthgnguyenNoch keine Bewertungen
- Direct Stiffness Method for Truss AnalysisDokument28 SeitenDirect Stiffness Method for Truss Analysisgilberthufana446877Noch keine Bewertungen
- Thermit Australia Product Catalogue 2012Dokument20 SeitenThermit Australia Product Catalogue 2012Rey Luis TehNoch keine Bewertungen
- Mechanical Analysis Software of Downhole Operation Pipe Strings and Its ApplicationDokument4 SeitenMechanical Analysis Software of Downhole Operation Pipe Strings and Its ApplicationDarya Khan BhuttoNoch keine Bewertungen
- Soil CompactionDokument13 SeitenSoil Compactionbishry ahamedNoch keine Bewertungen
- Mohr's Circle Analysis of Rock Failure Under StressDokument26 SeitenMohr's Circle Analysis of Rock Failure Under StressNitishNoch keine Bewertungen
- Real Time Automatic Helmet Detection of Bike Riders PDFDokument3 SeitenReal Time Automatic Helmet Detection of Bike Riders PDFShubhNoch keine Bewertungen