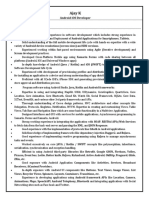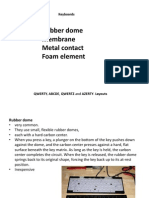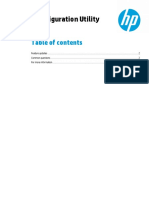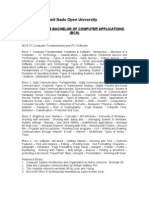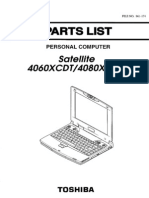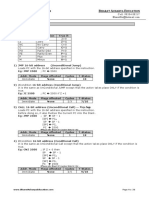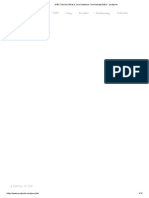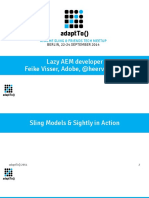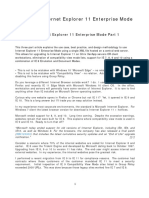Beruflich Dokumente
Kultur Dokumente
Como Usar o Combofix
Hochgeladen von
Renato MorroneOriginalbeschreibung:
Copyright
Verfügbare Formate
Dieses Dokument teilen
Dokument teilen oder einbetten
Stufen Sie dieses Dokument als nützlich ein?
Sind diese Inhalte unangemessen?
Dieses Dokument meldenCopyright:
Verfügbare Formate
Como Usar o Combofix
Hochgeladen von
Renato MorroneCopyright:
Verfügbare Formate
How to use ComboFix
Introduction
ComboFix is a program, created by sUBs, that scans your computer for known
malware, and when found, attempts to clean these infections automatically. In addition
to being able to remove a large amount of the most common and current malware,
ComboFix also displays a report that can be used by trained helpers to remove malware
that is not automatically removed by the program.
At this time ComboFix can only run on the following Windows versions:
Windows XP (32-bit only)
Windows Vista (32-bit/64-bit)
Windows 7 (32-bit/64-bit)
You should not run ComboFix unless you are specifically asked to by a helper.
Also, due to the power of this tool it is strongly advised that you do not attempt to act
upon any of the information displayed by ComboFix without supervision from someone
who has been properly trained. If you do so, it may lead to problems with the normal
functionality of your computer.
It should also be noted that when you run ComboFix it will automatically delete
files from the following locations:
Windows Recycle Bin
Temporary Internet Files
Temp Folder
If you store files that you wish to keep in one of these location, it is suggested that you
move them to a safer location rather than relying on the above temporary storage
locations.
Please note that this guide is the only authorized guide for the use of ComboFix and
cannot be copied without permission from BleepingComputer.com and sUBs.
Furthermore, the ComboFix program cannot be hosted at any other site without direct
permission from the developer. It is also understood that the use of ComboFix is done at
your own risk.
For those who wish to help finance the author's work, he is accepting contributions
via Paypal. You can contribute by clicking on the following image:
Using ComboFix
If you need help with malware removal, then please create a topic at one of the forums
listed later in the guide and ask for help. Please note that each forum has different
policies, so please be sure to read any pinned topics and rules for the particular forum
about how you should go about receiving help. If a ComboFix log has been requested
by a helper then please create one by following the instructions below.
The first thing you should do is print out this guide, as we will close all the open
windows and programs, including your web browser, before starting the ComboFix
program.
Next you should download ComboFix from the following URL:
ComboFix Download Link
To download ComboFix, click the link above, and at the page that opens, please click
on the download link for ComboFix. When you click on the link you will see a
download prompt similar to the one below.
Download ComboFix Prompt
Click on the Save button, and when it asks you where to save it, make sure you save it
directly to your Windows Desktop. An image showing this is below.
Downloading ComboFix to the Desktop
When you have the Save as screen configured to save ComboFix.exe to the Desktop,
click on the Save button. ComboFix will now start downloading to your computer. If
you are on a dialup, this may take a few minutes. When ComboFix has finished
downloading you will now see an icon on your desktop similar to the one below.
ComboFix Icon
We are almost ready to start ComboFix, but before we do so, we need to take some
preventative measures so that there are no conflicts with other programs when running
ComboFix. At this point you should close all open Windows and double-click on the
ComboFix icon found on your desktop. Please note, that once you start ComboFix you
should not click anywhere on the ComboFix window as it can cause the program to
stall. In fact, when ComboFix is running, do not touch your computer at all. The scan
could take a while, so please be patient.
Once you double-click on the icon, you may see a screen similar to the one below.
Windows Open File Security Warning
Windows is issuing this prompt because ComboFix does not have a digital signature.
This is perfectly normal and safe and you can click on the Run button to continue. If
you are using Windows Vista or Windows 7, and receive UAC prompt asking if you
would like to continue running the program, you should press the Yes button.
You will now see the ComboFix disclaimer screen as shown below.
ComboFix Disclaimer
Please read through the disclaimer and if you do not agree to it, then please click on the
Cancel button to exit the program. Otherwise, to continue you should click on the I
agree button. If you clicked on I Agree, ComboFix will now install itself on to your
computer. When it is done, a blue screen will appear as shown below.
ComboFix is Preparing to Run
ComboFix is now preparing to run. When it has finished ComboFix will automatically
attempt to create a System Restore point so that if any problems occur while using the
program you can restore back to your previous configuration. When ComboFix has
finished creating the restore point, it will then backup your Windows Registry as shown
in the image below.
ComboFix is backing up the Windows Registry
Once the Windows Registry has finished being backed up, ComboFix will attempt to
detect if you have the Windows Recovery Console installed. If you already have it
installed, you can skip to this section and continue reading. Otherwise you will see the
following message as shown below:
ComboFix Recovery Console
At the above message box, please click on the Yes button in order for ComboFix to
continue. Please follow the steps and instructions given by ComboFix in order to finish
the installation of the Recovery Console. Once it has finished installing, you will be
presented with the screen shown below.
ComboFix Recovery Console Finished
You should now press the Yes button to continue. If at any time during the Recovery
Console installation you receive a message stating that it failed to install, please allow
ComboFix to continue with the scan of your computer. When it is done, and a log has
been created, you can then perform the manual install of the Recovery Console using
the steps found in the Manually installing the Windows Recovery Console section.
ComboFix will now disconnect your computer from the Internet, so do not be surprised
or concerned if you receive any warnings stating that you are no longer on the Internet.
When ComboFix has finished it will automatically restore your Internet connection.
ComboFix will now start scanning your computer for known infections. This procedure
can take some time, so please be patient.
ComboFix is scanning the computer for infections
While the program is scanning your computer, it will change your clock format, so do
not be concerned when you see this happen. When ComboFix is finished it will restore
your clock settings to their previous settings. You will also see the text in the ComboFix
window being updated as it goes through the various stages of its scan. An example of
this can be seen below.
Stages of the ComboFix AutoScan
At the time of this writing there are a total of 50 stages as shown in the image below, so
please be patient. The amount of stages will go up as time goes on, so if the amount of
stages is different when you run it, please do not be concerned.
34th Stage of the ComboFix AutoScan
When ComboFix has finished running, you will see a screen stating that it is preparing
the log report as shown below.
ComboFix is preparing the log report
This can take a while, so please be patient. If you see your Windows desktop disappear,
do not worry. This is normal and ComboFix will restore your desktop before it is
finished. Eventually you will see a new screen that states the program is almost finished
and telling you the programs log file, or report, will be located at C:\ComboFix.txt.
This can be seen in the image below.
ComboFix is almost done!
When ComboFix has finished, it will automatically close the program and change your
clock back to its original format. It will then display the log file automatically for you as
shown below.
ComboFix Log File
You should now post this log as a reply to the topic where you were asked to run
combofix. Your helper will now analyze this log and let you know what they would like
you to do next. If you having problems connecting to the Internet after running
Combofix, then please read the Manually restoring the Internet connection section.
It is possible that ComboFix, even on its first run, may have fixed the problems you are
having. We strongly suggest that you still post your log into the topic that you are
receiving help as you most likely will have infections left over that your helper will
need to analyze further.
How to uninstall ComboFix
Please note that if you uninstall ComboFix it will also remove all backups and
quarantines that were created when ComboFix scanned and cleaned your computer.
Therefore, only uninstall ComboFix when you are a hundred percent sure that your
computer is operating correctly and that you no longer need any of the files that were
backed up or quarantined.
To uninstall ComboFix from Windows XP please perform the following steps:
Click on the Start button ( ) and then select Run from the menu. This will
open up the Run dialog box as shown in the image below:
Windows XP Run Dialog
In the Open: field type combofix /uninstall, as shown in the image above. Please note
that there is a space between combofix and /uninstall. Once you have typed this in,
click on the OK button. A Open File security warning will appear asking if you are sure
you want to run ComboFix. Please click on the Run button to start the program.
ComboFix will now uninstall itself from your computer and remove any backups and
quarantined files. When it has finished you will be greeted by a dialog box stating that
ComboFix has been uninstalled. You can now delete the ComboFix.exe program from
your computer. ComboFix has now been uninstalled from your Windows XP computer.
To uninstall ComboFix from Windows Vista or Windows 7 please perform the
following steps:
Click on the Start button ( ) and then in the Search field enter combofix /uninstall,
as shown in the image below with the blue arrow. Please note that there is a space
between combofix and /uninstall.
Windows 7 Start Menu
Once you have typed this in, press Enter on your keyboard. A Open File security
warning will appear asking if you are sure you want to run ComboFix. Please click on
the Run button to start the program.
ComboFix will now uninstall itself from your computer and remove any backups and
quarantined files. When it has finished you will be greeted by a dialog box stating that
ComboFix has been uninstalled. You can now delete the ComboFix.exe program from
your computer. ComboFix has now been uninstalled from your Windows Vista or
Windows 7 computer.
Forums to receive help analyzing ComboFix logs
Below is a list of forums where there are authorized helpers who understand and can
analyze ComboFix logs. We have categorized the forums by language as ComboFix is
used internationally.
English Forums
Bleeping Computer Tech Support Forum
SpywareInfo GeeksToGo
SpywareHammer SpywareWarrior
DSLReports SpyKiller
WhatTheTech Safer-Networking
D-A-L Tech Support Guy
PCPitstop Cexx
Security Forums CyberTechHelp
MalwareRemoval Webuser
Gladiator Security 247fixes
Log'N'Rock MajorGeeks
Security Cadets Aumha
TeMerc Internet
Countermeasures
Dutch Forums German Forums
Mivercon.be HijackThis.de
AntiSpywareOffensief PCMasters
HijackThis.nl Trojaner-Board.de
Spanish Forums Portuguese Forums
InfoSpyware Forum Clube do Hardware
French Forums Danish
Malekal Spywarefri
Zebulon
Finnish Forum Russian Forum
Virustorjunta SafeZone.cc
Polish Forum Turkish Forum
FixItPC.pl Bilisimplatformu.com
Manually installing the Windows Recovery Console
In the event that the automatic install of Recovery Console was not possible, you should
follow the steps listed here in order to manually install it. The Windows recovery
console is a tool that will allow you to boot up into a special recovery mode that allows
us to help you in the case that your computer has a problem after an attempted removal
of malware. If you use Windows XP and have a Windows CD, then you can follow the
instructions found in the tutorial listed below.
How to install and use the Windows XP Recovery Console
Windows Vista and Windows 7 users do not have the Windows Recovery Console, but
instead have a new recovery tool called the System Recovery Environment. This new
recovery tool is sometimes preinstalled on your computer via your computer
manufacturer and is accessed from the Windows boot menu. For those that do not have
it preinstalled, you will instead need to boot your computer via your Windows DVD in
order to access it.
For details on how to access the Windows 7 and Windows Vista System Recovery
Environment, please see these tutorials:
How to use the Command Prompt in the Vista Windows Recovery Environment.
How to use the Windows 7 System Recovery Environment Command Prompt
If you use Windows XP and do not have the Windows CD, ComboFix includes a
method of installing the Windows Recovery console by downloading a file from
Microsoft. To install the Windows Recovery Console when you do not have the
Windows XP CD, please follow these instructions:
1. Click on the following link to go to Microsoft's Web site:
http://support.microsoft.com/kb/310994
2. At that page, scroll down and click on the appropriate download for your version
of Windows XP (Home or Professional) and the service pack level that you have
installed. When you click on the link to download the file, make sure you save it
directly to your desktop. If you are using Windows XP Service Pack 3 (SP3),
then select the Service Pack 2 download. If you are using Windows XP Media
Center, then you should select the Windows XP Pro Service Pack 2 download. If
you are unsure what version of Windows you have and what Service Pack is
installed, you can follow these instructions to gain that information.
1. Click on the Start button.
2. Click on the Run menu option.
3. In the Open: field type the following: sysdm.cpl and then click on the
OK button.
4. A screen will appear showing information about your installation. Under
the System: category you should see your Windows version and the
installed Service Pack. When you are done determining this information
continue with Step 2.
3. Once the Microsoft file has finished downloading, you should drag it on top of
the ComboFix icon and let your mouse button go. This is shown in the following
image.
4. ComboFix will now automatically install the Windows Recovery Console onto
your computer, which will show up as a new option when booting up your
computer. Do not select the Windows Recovery Console option when you start
your computer unless requested to by a helper.
Once the Windows Recovery Console has finished installed, ComboFix will open a
prompt stating that it was installed and asking if you would like to proceed with
scanning your computer. If you wish to continue, then press the Yes button and
continue reading the tutorial from here.
Manually restoring the Internet connection
If, by some chance, you no longer have access to your Internet connection after running
ComboFix then the first thing to try is to reboot your computer. This step alone should
fix the vast majority of issues with no Internet connection after running ComboFix. If
you still do not have an Internet connection after rebooting then please perform the
following steps:
1. Click on the Start button.
2. Click on the Settings menu option.
3. Click on the Control Panel option.
4. When the Control Panel opens, double-click on the Network Connections icon.
If your Control Panel is set to Category View, then double-click on Network
and Internet Connections and then click on Network Connections at the
bottom.
5. You will now see a list of available network connections. Locate the connection
for your Wireless or Lan adapter and right-click on it.
6. You will now see a menu similar to the image below. Simply click on the
Repair menu option.
Repair Internet Connection
7. Let the repair process perform its tasks and when it has finished, your Internet
connection should be working again.
Alternatively, if your network icon also appears on the Windows taskbar, then you can
repair it by right-clicking on the icon and selecting Repair as shown below.
Repair Internet connection via Tray Icon
If you still do not have an Internet connection after performing these two tasks, then you
may want to ask for help in our forums.
Das könnte Ihnen auch gefallen
- Hidden Figures: The American Dream and the Untold Story of the Black Women Mathematicians Who Helped Win the Space RaceVon EverandHidden Figures: The American Dream and the Untold Story of the Black Women Mathematicians Who Helped Win the Space RaceBewertung: 4 von 5 Sternen4/5 (895)
- Ajay Kumar Android DeveloperDokument8 SeitenAjay Kumar Android DeveloperMadhav GarikapatiNoch keine Bewertungen
- The Subtle Art of Not Giving a F*ck: A Counterintuitive Approach to Living a Good LifeVon EverandThe Subtle Art of Not Giving a F*ck: A Counterintuitive Approach to Living a Good LifeBewertung: 4 von 5 Sternen4/5 (5794)
- Network Servers Lecture 2 NotesDokument8 SeitenNetwork Servers Lecture 2 NotesShivend MenonNoch keine Bewertungen
- Shoe Dog: A Memoir by the Creator of NikeVon EverandShoe Dog: A Memoir by the Creator of NikeBewertung: 4.5 von 5 Sternen4.5/5 (537)
- Active Directory Users and Computers - II Additional Domain ControllerDokument4 SeitenActive Directory Users and Computers - II Additional Domain ControllerSri Laser ComputerNoch keine Bewertungen
- Grit: The Power of Passion and PerseveranceVon EverandGrit: The Power of Passion and PerseveranceBewertung: 4 von 5 Sternen4/5 (588)
- Unit I: Introduction To Software TestingDokument51 SeitenUnit I: Introduction To Software TestingAanchal PadmavatNoch keine Bewertungen
- The Yellow House: A Memoir (2019 National Book Award Winner)Von EverandThe Yellow House: A Memoir (2019 National Book Award Winner)Bewertung: 4 von 5 Sternen4/5 (98)
- Rubber Dome Membrane Metal Contact Foam Element: KeyboardsDokument15 SeitenRubber Dome Membrane Metal Contact Foam Element: KeyboardsshahirmonNoch keine Bewertungen
- MP 2554 SeriesDokument264 SeitenMP 2554 Seriessoluciones integrales goraNoch keine Bewertungen
- HP BIOS Configuration Utility: Technical White PaperDokument12 SeitenHP BIOS Configuration Utility: Technical White Paperdaniel de los riosNoch keine Bewertungen
- The Little Book of Hygge: Danish Secrets to Happy LivingVon EverandThe Little Book of Hygge: Danish Secrets to Happy LivingBewertung: 3.5 von 5 Sternen3.5/5 (400)
- Bca TnouDokument18 SeitenBca TnouManivannan KamarajNoch keine Bewertungen
- Never Split the Difference: Negotiating As If Your Life Depended On ItVon EverandNever Split the Difference: Negotiating As If Your Life Depended On ItBewertung: 4.5 von 5 Sternen4.5/5 (838)
- Multimedia DatabaseDokument30 SeitenMultimedia DatabasePuspala ManojkumarNoch keine Bewertungen
- Elon Musk: Tesla, SpaceX, and the Quest for a Fantastic FutureVon EverandElon Musk: Tesla, SpaceX, and the Quest for a Fantastic FutureBewertung: 4.5 von 5 Sternen4.5/5 (474)
- PowerSpec G464 Gaming Computer - Micro Center2020computerboughtDokument3 SeitenPowerSpec G464 Gaming Computer - Micro Center2020computerboughtKyle BrandesNoch keine Bewertungen
- A Heartbreaking Work Of Staggering Genius: A Memoir Based on a True StoryVon EverandA Heartbreaking Work Of Staggering Genius: A Memoir Based on a True StoryBewertung: 3.5 von 5 Sternen3.5/5 (231)
- COMANDOS ANAX v5.1.4Dokument107 SeitenCOMANDOS ANAX v5.1.4Nairo AlvarezNoch keine Bewertungen
- DX DiagDokument33 SeitenDX DiagCường NguyễnNoch keine Bewertungen
- The Emperor of All Maladies: A Biography of CancerVon EverandThe Emperor of All Maladies: A Biography of CancerBewertung: 4.5 von 5 Sternen4.5/5 (271)
- Vijayeta OracleDBADokument5 SeitenVijayeta OracleDBAraviNoch keine Bewertungen
- Toshiba Satellite 4060XCDTDokument7 SeitenToshiba Satellite 4060XCDTpukymottoNoch keine Bewertungen
- Devil in the Grove: Thurgood Marshall, the Groveland Boys, and the Dawn of a New AmericaVon EverandDevil in the Grove: Thurgood Marshall, the Groveland Boys, and the Dawn of a New AmericaBewertung: 4.5 von 5 Sternen4.5/5 (266)
- Nagios Admin Interview QuestionsDokument13 SeitenNagios Admin Interview Questionsabhi gargNoch keine Bewertungen
- The Hard Thing About Hard Things: Building a Business When There Are No Easy AnswersVon EverandThe Hard Thing About Hard Things: Building a Business When There Are No Easy AnswersBewertung: 4.5 von 5 Sternen4.5/5 (345)
- Trie - WikipediaDokument10 SeitenTrie - WikipediaxbsdNoch keine Bewertungen
- On Fire: The (Burning) Case for a Green New DealVon EverandOn Fire: The (Burning) Case for a Green New DealBewertung: 4 von 5 Sternen4/5 (74)
- Instruction Set Part 4Dokument2 SeitenInstruction Set Part 4UditKotechaNoch keine Bewertungen
- The World Is Flat 3.0: A Brief History of the Twenty-first CenturyVon EverandThe World Is Flat 3.0: A Brief History of the Twenty-first CenturyBewertung: 3.5 von 5 Sternen3.5/5 (2259)
- JDBC Tutorial - What Is Java Database Connectivity (JDBC) - JavatpointDokument15 SeitenJDBC Tutorial - What Is Java Database Connectivity (JDBC) - Javatpointsuraj waghNoch keine Bewertungen
- Team of Rivals: The Political Genius of Abraham LincolnVon EverandTeam of Rivals: The Political Genius of Abraham LincolnBewertung: 4.5 von 5 Sternen4.5/5 (234)
- HDFC CommandsDokument4 SeitenHDFC CommandsNagraj GoudNoch keine Bewertungen
- The Unwinding: An Inner History of the New AmericaVon EverandThe Unwinding: An Inner History of the New AmericaBewertung: 4 von 5 Sternen4/5 (45)
- Oracle's SPARC Systems What Customers SayDokument30 SeitenOracle's SPARC Systems What Customers Sayta cloudNoch keine Bewertungen
- The Gifts of Imperfection: Let Go of Who You Think You're Supposed to Be and Embrace Who You AreVon EverandThe Gifts of Imperfection: Let Go of Who You Think You're Supposed to Be and Embrace Who You AreBewertung: 4 von 5 Sternen4/5 (1090)
- 2023 - NeoSmart Interactive Whiteboard Katalog - PT. Neosys IndonesiaDokument13 Seiten2023 - NeoSmart Interactive Whiteboard Katalog - PT. Neosys IndonesiaNeosys IndonesiaNoch keine Bewertungen
- DNDokument84 SeitenDNAlexandr ElaginNoch keine Bewertungen
- Arduino Controlled 432 MHZ Wireless Power OutletsDokument12 SeitenArduino Controlled 432 MHZ Wireless Power Outletsm01maiklerNoch keine Bewertungen
- Lotus Notes Interview Questions and AnswersDokument47 SeitenLotus Notes Interview Questions and Answersamigration100% (1)
- Lazy AEM Developer Sling Models SightlyDokument54 SeitenLazy AEM Developer Sling Models SightlyrajendraNoch keine Bewertungen
- Nvidia DGX Os 4 Server: Software Release NotesDokument19 SeitenNvidia DGX Os 4 Server: Software Release Notesloreto07Noch keine Bewertungen
- VRTK Datasheet EN 230626sDokument1 SeiteVRTK Datasheet EN 230626sSurvey Tech RevolutionNoch keine Bewertungen
- Touch Screen TechnologyDokument18 SeitenTouch Screen TechnologySmîlērNoch keine Bewertungen
- Dynamic ScreenDokument5 SeitenDynamic ScreenNitin SadashivNoch keine Bewertungen
- The Sympathizer: A Novel (Pulitzer Prize for Fiction)Von EverandThe Sympathizer: A Novel (Pulitzer Prize for Fiction)Bewertung: 4.5 von 5 Sternen4.5/5 (121)
- Citrix and Internet Explorer 11 Enterprise ModeDokument28 SeitenCitrix and Internet Explorer 11 Enterprise ModerockysheddyNoch keine Bewertungen
- Her Body and Other Parties: StoriesVon EverandHer Body and Other Parties: StoriesBewertung: 4 von 5 Sternen4/5 (821)