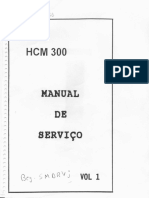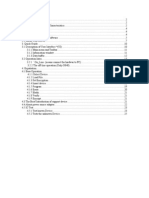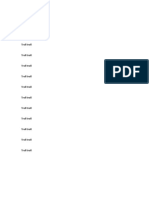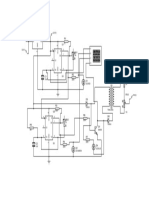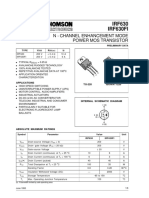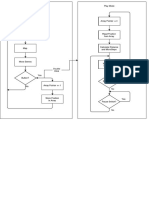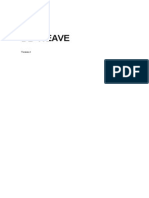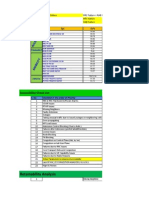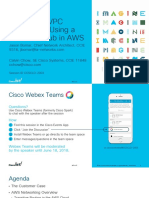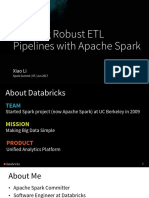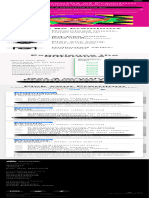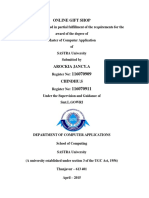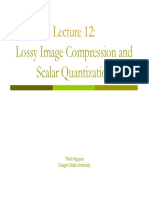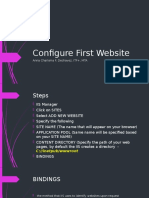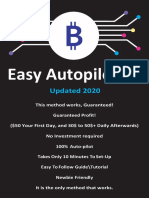Beruflich Dokumente
Kultur Dokumente
AVLSoftware User Manual
Hochgeladen von
Victor David GomezCopyright
Verfügbare Formate
Dieses Dokument teilen
Dokument teilen oder einbetten
Stufen Sie dieses Dokument als nützlich ein?
Sind diese Inhalte unangemessen?
Dieses Dokument meldenCopyright:
Verfügbare Formate
AVLSoftware User Manual
Hochgeladen von
Victor David GomezCopyright:
Verfügbare Formate
AVL Software
AVLAdmin
AVLDrive
AVLUpdate
Users Manual
AVL Looms
2360 Park Avenue
Chico, CA 95928-6785
USA
Ph. 530-893-4915
Fax 530-893-1372
www.avlusa.com
Version: November 2013
Contents
AVL Software Defined.............................................................................................................................................. 3
AVLAdmin ................................................................................................................................................................................ 3
AVLDrive ................................................................................................................................................................................... 3
AVLUpdate ............................................................................................................................................................................... 3
Compatibility .............................................................................................................................................................. 3
Apple Computers .............................................................................................................................................................. 3
Microsoft Windows Computers .................................................................................................................................. 3
USB ......................................................................................................................................................................................... 3
Wired Ethernet .................................................................................................................................................................. 3
WiFi Ethernet ..................................................................................................................................................................... 3
Remote Updating .............................................................................................................................................................. 4
Getting Started ........................................................................................................................................................... 4
Downloading and Installing the Software ................................................................................................................... 4
Apple Computers .............................................................................................................................................................. 4
Windows Computers ....................................................................................................................................................... 4
Windows Executable Files ................................................................................................................................................. 4
Using the Software.................................................................................................................................................... 5
AVLUpdate ............................................................................................................................................................................... 5
AVLAdmin ................................................................................................................................................................................ 6
Screen Terminology ......................................................................................................................................................... 6
AVLDrive ................................................................................................................................................................................... 8
Basic Instructions ............................................................................................................................................................. 8
AVLDrive Using USB ........................................................................................................................................................ 9
AVLDrive Using WiFi ....................................................................................................................................................... 9
Troubleshooting ..................................................................................................................................................... 10
Delays ....................................................................................................................................................................................... 10
Actual Troubleshooting..................................................................................................................................................... 10
AVL Software
User Manual
Page 3 Revision: November 2013
AVL Software Defined
AVLAdmin
Use AVLAdmin to set up your WiFi-compatible loom (contact AVL to help you determine if you loom is WiFi
compatible) on your WiFi network. AVLAdmins simple, yet effective interface allows you to:
Find your WiFi network
Assign the passphrase for the loom
Retrieve the Internet Protocol (IP) address
Name your loom for easy connection where more than one loom is connected to the WiFi network
AVLDrive
AVLDrive is loom control software that runs off WIF files (Weaving Information File:
http://www.mhsoft.com/wif/wif.html). NOTE: Nearly all of the design programs can produce the WIF files,
and there is a massive, free database of WIF designs available at www.handweaving.net. Like magic,
AVLDrive automatically connects to your loom. The interface automatically selects USB or Ethernet,
based on how your loom is connected. Once you set it up, it is always there and ready to weave.
AVLUpdate
AVLUpdate allows the Little Weaver owner to remote update firmware without sending it back to the
factory. This is a major step forward in usability as it allows AVL to continue adding features and improving
your weaving equipment.
Compatibility
Apple Computers
AVL software is compatible with Apple MacIntosh Operating Systems versions 10.6.8 and newer and
compatible Java software. Apple iOS found on the iPad and other mobile devices in not currently
supported, but will be in the near future. Let us know if you are interested.
Microsoft Windows Computers
AVL software is compatible with Windows Operating Systems versions XP sp3, Vista, 7 and newer and
compatible Java software.
USB
USB-equipped looms include all Compu-Dobby IV factory-equipped and upgraded looms, and Little
Weavers. AVL software and hardware support USB 1, 1.1 and 2. AVLDrive supports the direct driver
connection, requiring no user input for connection.
Wired Ethernet
Only the Compu-Dobby IV factory-equipped and upgraded looms contain the RJ-45 wired Ethernet
connector used to connect to your network. AVLDrive supports this connection type.
WiFi Ethernet
WiFi wireless networks have become ubiquitous in homes, schools and places of business. AVLDrives
support of WiFi is a great way to shed the data cables, making connections stress-free. Little Weaver
supports the WiFi wireless network.
AVL Software
User Manual
Page 4 Revision: November 2013
Remote Updating
At present, only Little Weaver firmware can be updated by the user. All other looms require the Compu-
Dobby processor, or the Compu-Dobby itself to be shipped to the AVL factory in Chico.
Getting Started
Downloading and Installing the Software
You will find AVL software available for download on the AVL website at the following two locations:
http://www.avlusa.com/catalog/software/
http://www.avlusa.com/resources/library/
AVLDrive and AVLAdmin/AVLUpdate are two separate compressed files. Download the file(s) to your
computer by selecting the appropriate link for your operating system.
Apple Computers
Two types of files are used to install AVL software on OS X. One type, the pkg file, only needs to be
installed once as it provides the support for direct USB connections. Once you have downloaded the AVL
Support Library.pkg file, double click it to install the library. There is no damage if you run it more than
once. Drag the other file type, app files, to your Applications folder.
Macs with OS 10.8 Mountain Lion and newer have an additional layer of security (Gatekeeper) that doesn't
allow anything other than what is downloaded from the AppStore(tm) to be installed. To bypass
Gatekeeper, right click on the icon for the downloaded application and choose "open". A dialog box will
appear requiring confirmation. After that has been done once, Gatekeeper will not bother with it again.
Windows Computers
On Windows, there are only two files. One installs AVLDrive
and the other installs the utility programs (AVLAdmin and
AVLUpdate). Both of these files are Microsoft installer
(msi) files. To install, just double click the file. This will
install the program(s) and add shortcuts to the Desktop. To
uninstall, use the Control Panel Add/Remove Software
function.
Windows Executable Files
These are the files that make it go:
AVLDrive.exe
AVLAdmin.exe
AVLUpdate.exe
To start one, double click on it.
The first time you execute one of
these files in Windows, may receive
the following messages:
Select Allow access, Yes, or This
program works correctly.
AVL Software
User Manual
Page 5 Revision: November 2013
Using the Software
AVLUpdate
If you received your loom before the latest firmware update, you can use AVLUpdate to update your
firmware. Before running AVLUpdate, you will need to download the latest firmware update file to your
computer. You can find the latest file on the AVL website at: http://www.avlusa.com/resources/library/
under Drivers and Firmware. Click on the link and save the file to your computer.
Turn on your Compu-Dobby/Little Weaver and connect it to your computer using a USB cable. When you
start AVLUpdate, two screens pop up:
AVLUpdate status dialog box
AVLUpdate Open file
selection dialog box
In the Open window, find your firmware file. It will be named something similar to Compu-
Dobby4.5v0.8.bin. Select it, then the Open button. The status window will begin writing your new
firmware. When it is complete, your dialog boxes will show:
AVLUpdate status dialog box
100% Complete
Upload Success dialog box
WARNING! Do not disconnect the USB or terminate AVLUpdate windows until you hear your loom restart
and perform a self-test. This will occur in approximately one minute after 100% bar is reached.
Disconnection prior to completion can cause partial file transfer and may require a factory re-programming
of the Compu-Dobby processor.
Select OK.
AVL Software
User Manual
Page 6 Revision: November 2013
AVLAdmin
Connect your loom by USB, power it on and start AVLAdmin. The AVLAdmin dialog box will appear:
AVLAdmin main screen
Screen Terminology
Loom Name Hostname assigned to your loom. You may change this name, which is a very useful
thing to do if you have multiple looms on your network and wish to tell them apart.
Please note that the router hostnaming convention only allows A-Z, a-z and 1-9. No
other characters are allowed.
Current Address Internet Protocol (IP) address assigned to your loom. If Acquire Address Automatically
(DHCP) is checked, this will be the address assigned by the router. If the address reads
0.0.0.0, no address has been assigned.
Copy Copies the assigned IP address to the Clipboard for use in AVLDrive.
Acquire Address Automatically (DHCP) When checked it allows the loom to acquire an address
assigned by your router. If unchecked the loom will use the Static Address value.
Static Address Allows you to assign an IP address. Please note that your static IP should be within the
subnet mask range of the router to be more readily visable. And a word of caution,
avoid assigning a static address that falls in the routers dynamic range or you might
create an address conflict.
WiFi State: Identifies if your loom is connected by WiFi.
Enable Wireless Communications When checked, it allows the loom to connect via WiFi. If unchecked
the loom will only communicate by USB.
Network Name Identifies the available WiFi networks that he loom can sense.
Scan Initiates the loom to scan the airwaves for WiFi signals.
Passphrase The password used by the router to allow access. There are three common types of
security encryption commonly in use. WEP, WPA and WPA2. AVL supports WPA, WPA2,
or no passphrase-based security protocols, only.
Refresh Refreshes the read fields supplied by the loom, including Loom Name and Current
Address.
Apply Applies changes to check boxes, Passphrase, Loom Name and Current Address.
AVL Software
User Manual
Page 7 Revision: November 2013
Steps to connect via WiFi:
1. Check Enable Wireless Communications and click on Scan.
Note: if you do not see your network in the dropdown list at first scan, please press the scan button to scan
again.
2. Click on the name of your WiFi in the Network Name dialog box.
3. Click on your WiFi password in the Passphrase field.
4. Click on Apply and wait for the screen to update, with the WiFi State displaying Connected.
5. Click on Copy.
6. Close AVLAdmin and disconnect the USB cable. Your loom is now configured to operate on WiFi.
Please note that if the Wifi setting is enabled in AVLAdmin, you will need to wait 60 seconds each time
your loom is turned on while it searches for the Wifi connection. If you plan to only connect your loom via
a USB cable, you may uncheck the Wifi setting in AVLAdmin and then click Apply, to speed up the start
time for your loom.
AVL Software
User Manual
Page 8 Revision: November 2013
AVLDrive
Basic Instructions
AVLDrive is designed to be incredibly intuitive and easy to use. After setup, you should be up and weaving
in one step (pick your weaving file).
AVLDrive main screen
with tabby pattern
File
Dialog box for opening your WIF files.
Options Menu for assigning the looms IP address (Loom Address), Show color bar checkbox,
Show drawdown in color checkbox, change fabric scroll direction (Fabric scrolls down
checkbox), select tabby to be used from a drop down library (Tabby), and
edit/save/rename new Tabbys.
Tabby (Pattern) Inserts the selected Tabby (from the Options menu). When Tabby is selected, the
oncoming pattern is changed to your tabby and the Tabby button is toggled to
Pattern. Selecting Pattern returns the loom to your WIF pattern.
Reverse (Forward) Reverses the orientation of weaving within your WIF pattern. When selected, the
oncoming pattern reverses and the Reverse button is toggled to Forward. Selecting
Forward returns the loom to the normal weaving orientation.
Previous Jumps back one pick.
Zoom Moves your viewing image closer or further back.
Prev: / Current: / Next: Displays the pick number previous, current and next. Select +1 to jump
forward a pick, -1 to jump back a pick. Select Go To to jump to a specific pick in the
repeat.
Start: / End: Displays the weaving range in your repeat. The default is the entire range of picks in
the WIF file. Set Range may be used to change the repeat range.
Pick Counter Displays the total number of picks woven in the current session. Use Reset to reset
the counter to 0.
AVL Software
User Manual
Page 9 Revision: November 2013
AVLDrive Using USB
1. Power on your loom and connect the USB cable. Wait for the loom to complete its self-test (thats
the clicking you hear).
2. Start AVLDrive.
3. Click on File, choose your WIF file, and click on
Open.
File dialog box
4. If this file was previously used, you will see the
following:
Selecting Continue continues at the pick
following the last one woven in your previous
session, and selecting Restart sets the pattern to pick 1.
5. Weave!
AVLDrive Using WiFi
If this is the first time you are connecting via WiFi, or if
you have made changes to your WiFi configuration,
you will have just copied the looms IP address from
AVLAdmin and should proceed with step 1. Otherwise,
jump straight to step 4.
1. Start AVLDrive.
2. Click on Options and the following dialog box
will appear:
3. Paste the IP address for your loom in Loom
Address using the keyboard keys <CTRL> and v,
then click on OK.
4. Click on File from the AVLDrive main screen,
choose your WIF file, and click on Open.
File dialog box
5. If this file was previously used, you will see the
following:
Selecting Continue continues at the pick
following the last one woven in your previous
session, and selecting Restart sets the pattern to pick 1.
6. Weave!
AVL Software
User Manual
Page 10 Revision: November 2013
Troubleshooting
The two keys to avoiding frustration and staying out of trouble with your loom and this software are
1. Have patience for screens to update. If Wifi is enabled in AVLAdmin, you will need to wait for 60
seconds each time you start the loom while it searches for its connection. See the Wifi section.
2. Restart the loom and software if you fail to connect.
Delays
When first using the software, Windows likes to take its time associating drivers and who knows what else.
Just wait until a screen pops up. It might take twenty seconds or more, but it will eventually pop up. Lots
of impatient clicking with the mouse isnt going to help.
First time connection to the router through WiFi takes even more time. The process requires the loom to
request an address from the router, which takes its own sweet time. This process may take a minute
really only a minute, though it seems more like thirty minutes. Again, you really should wait.
Updating firmware can also be a long process. And once more, please, please wait for it to complete.
Actual Troubleshooting
This is pretty simple. If you cannot get a connection, it is probably either:
1. Something is not plugged in. (I would never make that mistakeoops, I forgot the USB cable!)
2. Something is not turned on. (See above)
3. The communications got out of sync. A brief explanation: the loom needs to be in sync with the
loom control software as a mechanism to avoid multiple computers connecting at once.
Sometimes communication termination messages are not conveyed and the loom is left hanging.
The best way to solve this is simply restart the loom and the AVL software. Another quick note:
restarting the loom, aka rebooting the loom, means to turn it off at the power switch, wait for at
least fifteen seconds for the residual capacitance in the system to bleed off, then turn the power
switch on.
4. Check that you are getting a good Wifi signal.
5. Check that you have input the correct IP address of your Little Weaver Loom into AVLDrive.
6. Windows needs a reboot. Seriously, Im a Windows guy, but even I recognize that Windows
computers need rebooting from time to time to address memory leakage and residual application
drag. Now all you Mac people can stop snickering.
7. Windows Firewall may block you from accessing the program, or ask you each time to run as
Administrator. If this happens, you can change the permissions for the folder by finding the AVLUSA
program folder (usually under something like C:\Program Files (x86)\AVLUSA) and then right
clicking the AVLUSA folder and selecting Properties. Once youre in Properties, select the Security
tab, click Edit and give the appropriate users full control over the folder.
If all else fails, call (+1 530-893-4915) or email (http://www.avlusa.com/contact-us/) us to report the
problem.
Das könnte Ihnen auch gefallen
- The Subtle Art of Not Giving a F*ck: A Counterintuitive Approach to Living a Good LifeVon EverandThe Subtle Art of Not Giving a F*ck: A Counterintuitive Approach to Living a Good LifeBewertung: 4 von 5 Sternen4/5 (5794)
- The Gifts of Imperfection: Let Go of Who You Think You're Supposed to Be and Embrace Who You AreVon EverandThe Gifts of Imperfection: Let Go of Who You Think You're Supposed to Be and Embrace Who You AreBewertung: 4 von 5 Sternen4/5 (1090)
- Never Split the Difference: Negotiating As If Your Life Depended On ItVon EverandNever Split the Difference: Negotiating As If Your Life Depended On ItBewertung: 4.5 von 5 Sternen4.5/5 (838)
- Hidden Figures: The American Dream and the Untold Story of the Black Women Mathematicians Who Helped Win the Space RaceVon EverandHidden Figures: The American Dream and the Untold Story of the Black Women Mathematicians Who Helped Win the Space RaceBewertung: 4 von 5 Sternen4/5 (895)
- Grit: The Power of Passion and PerseveranceVon EverandGrit: The Power of Passion and PerseveranceBewertung: 4 von 5 Sternen4/5 (588)
- Shoe Dog: A Memoir by the Creator of NikeVon EverandShoe Dog: A Memoir by the Creator of NikeBewertung: 4.5 von 5 Sternen4.5/5 (537)
- The Hard Thing About Hard Things: Building a Business When There Are No Easy AnswersVon EverandThe Hard Thing About Hard Things: Building a Business When There Are No Easy AnswersBewertung: 4.5 von 5 Sternen4.5/5 (344)
- Elon Musk: Tesla, SpaceX, and the Quest for a Fantastic FutureVon EverandElon Musk: Tesla, SpaceX, and the Quest for a Fantastic FutureBewertung: 4.5 von 5 Sternen4.5/5 (474)
- Her Body and Other Parties: StoriesVon EverandHer Body and Other Parties: StoriesBewertung: 4 von 5 Sternen4/5 (821)
- The Sympathizer: A Novel (Pulitzer Prize for Fiction)Von EverandThe Sympathizer: A Novel (Pulitzer Prize for Fiction)Bewertung: 4.5 von 5 Sternen4.5/5 (121)
- The Emperor of All Maladies: A Biography of CancerVon EverandThe Emperor of All Maladies: A Biography of CancerBewertung: 4.5 von 5 Sternen4.5/5 (271)
- The Little Book of Hygge: Danish Secrets to Happy LivingVon EverandThe Little Book of Hygge: Danish Secrets to Happy LivingBewertung: 3.5 von 5 Sternen3.5/5 (400)
- The World Is Flat 3.0: A Brief History of the Twenty-first CenturyVon EverandThe World Is Flat 3.0: A Brief History of the Twenty-first CenturyBewertung: 3.5 von 5 Sternen3.5/5 (2259)
- The Yellow House: A Memoir (2019 National Book Award Winner)Von EverandThe Yellow House: A Memoir (2019 National Book Award Winner)Bewertung: 4 von 5 Sternen4/5 (98)
- Devil in the Grove: Thurgood Marshall, the Groveland Boys, and the Dawn of a New AmericaVon EverandDevil in the Grove: Thurgood Marshall, the Groveland Boys, and the Dawn of a New AmericaBewertung: 4.5 von 5 Sternen4.5/5 (266)
- A Heartbreaking Work Of Staggering Genius: A Memoir Based on a True StoryVon EverandA Heartbreaking Work Of Staggering Genius: A Memoir Based on a True StoryBewertung: 3.5 von 5 Sternen3.5/5 (231)
- Team of Rivals: The Political Genius of Abraham LincolnVon EverandTeam of Rivals: The Political Genius of Abraham LincolnBewertung: 4.5 von 5 Sternen4.5/5 (234)
- On Fire: The (Burning) Case for a Green New DealVon EverandOn Fire: The (Burning) Case for a Green New DealBewertung: 4 von 5 Sternen4/5 (73)
- The Unwinding: An Inner History of the New AmericaVon EverandThe Unwinding: An Inner History of the New AmericaBewertung: 4 von 5 Sternen4/5 (45)
- VOS COBOL User GuideDokument195 SeitenVOS COBOL User Guideanand_cse38100% (1)
- Test Strategy: For Home Page Hotincontri - ItDokument6 SeitenTest Strategy: For Home Page Hotincontri - ItAleksandar BrandicNoch keine Bewertungen
- Manual Saturno 5000 - HCM 300Dokument756 SeitenManual Saturno 5000 - HCM 300Lucelio BellettiNoch keine Bewertungen
- G540 - 840 ManualDokument26 SeitenG540 - 840 ManualSandro Àkúnlèyàn Òmó OrisáNoch keine Bewertungen
- Troll Troll Troll Troll PDFDokument1 SeiteTroll Troll Troll Troll PDFVictor David GomezNoch keine Bewertungen
- TL494 DDokument14 SeitenTL494 DSANDEEP KUMAR RAHEJANoch keine Bewertungen
- Activacion Windows - 10Dokument1 SeiteActivacion Windows - 10vijucariNoch keine Bewertungen
- Esquematico Estimulador Fin PDFDokument1 SeiteEsquematico Estimulador Fin PDFVictor David GomezNoch keine Bewertungen
- Data SheetDokument4 SeitenData SheetVictor David GomezNoch keine Bewertungen
- Esquematico Estimulador Fin PDFDokument1 SeiteEsquematico Estimulador Fin PDFVictor David GomezNoch keine Bewertungen
- C1906-Hitachi Semiconductor PDFDokument8 SeitenC1906-Hitachi Semiconductor PDFVictor David GomezNoch keine Bewertungen
- Irf630 PDFDokument6 SeitenIrf630 PDFVictor David GomezNoch keine Bewertungen
- Ba2 Weav 4Dokument116 SeitenBa2 Weav 4Victor David GomezNoch keine Bewertungen
- Micro Servo Robot Flowchart PDFDokument1 SeiteMicro Servo Robot Flowchart PDFVictor David GomezNoch keine Bewertungen
- Avl PricelistDokument29 SeitenAvl PricelistVictor David GomezNoch keine Bewertungen
- DBW ManualDokument77 SeitenDBW ManualVictor David GomezNoch keine Bewertungen
- UMTS OptimizationDokument57 SeitenUMTS Optimizationabhineetkumar67% (3)
- Automated VPC Connection Using A Transitive Hub in AWSDokument32 SeitenAutomated VPC Connection Using A Transitive Hub in AWSpaulo_an7381Noch keine Bewertungen
- PoC Proposal TemplateDokument43 SeitenPoC Proposal TemplateHromit Prodigy100% (1)
- Patch 20987661Dokument3 SeitenPatch 20987661behanchodNoch keine Bewertungen
- Spotify Premium - Spotify (US)Dokument1 SeiteSpotify Premium - Spotify (US)Sullivan EurichNoch keine Bewertungen
- Mesa IBMDokument86 SeitenMesa IBMJContreras CTNoch keine Bewertungen
- Manipulative MediaDokument11 SeitenManipulative MediaFelipe Mensorado GrandeNoch keine Bewertungen
- 20463D SetupGuideDokument17 Seiten20463D SetupGuidedouglasNoch keine Bewertungen
- (Misc) (Call of Cthulhu) Miskatonic University Diploma Blank PDFDokument1 Seite(Misc) (Call of Cthulhu) Miskatonic University Diploma Blank PDFDavid Badosa PuigNoch keine Bewertungen
- Mini Project ModelDokument99 SeitenMini Project ModelArun BibbyNoch keine Bewertungen
- Daewoo DLP-2612 - 3212 Chasis SL-210PDokument77 SeitenDaewoo DLP-2612 - 3212 Chasis SL-210PRuben TroncosoNoch keine Bewertungen
- Lossy Image Compression and Scalar: QuantizationDokument35 SeitenLossy Image Compression and Scalar: QuantizationPrashantMauryaNoch keine Bewertungen
- 01 - TER36075 - V3.1 SG English Ed1Dokument892 Seiten01 - TER36075 - V3.1 SG English Ed1SergeyNoch keine Bewertungen
- Configure First WebsiteDokument43 SeitenConfigure First WebsiteChaNoch keine Bewertungen
- Requirements Template Software EngrngDokument9 SeitenRequirements Template Software EngrngJenny Yu CaramolNoch keine Bewertungen
- Advanced Mikrotik Training: Routing (MTCRE)Dokument6 SeitenAdvanced Mikrotik Training: Routing (MTCRE)teruno tri saputraNoch keine Bewertungen
- Code Composer StudioDokument4 SeitenCode Composer StudioPrathmesh ThergaonkarNoch keine Bewertungen
- Hospital Management System ReportDokument67 SeitenHospital Management System Reporthaloyre0% (2)
- Yealink Device Management Platform Quick Start Guide: Applies To Version 3.1.0.13 or LaterDokument15 SeitenYealink Device Management Platform Quick Start Guide: Applies To Version 3.1.0.13 or LaterAaron MartinezNoch keine Bewertungen
- Polystar GRQDokument2 SeitenPolystar GRQQuân HoàngNoch keine Bewertungen
- Crosspad BrochureDokument5 SeitenCrosspad BrochureektawhatsisNoch keine Bewertungen
- Bugreport Ginkgo PKQ1.190616.001 2020 01 28 08 03 18 Dumpstate - Log 15071Dokument23 SeitenBugreport Ginkgo PKQ1.190616.001 2020 01 28 08 03 18 Dumpstate - Log 15071ErrinNoch keine Bewertungen
- EasyLobby® Secure Visitor Management (SVM) 10 PDFDokument2 SeitenEasyLobby® Secure Visitor Management (SVM) 10 PDFVictor Andres Mayorga MeloNoch keine Bewertungen
- V2I600131Dokument6 SeitenV2I600131editor_ijarcsseNoch keine Bewertungen
- XTS 6.5 Release Notes PDFDokument43 SeitenXTS 6.5 Release Notes PDFjazarja100% (2)
- Free Easy Autopilot BTC Method 2Dokument4 SeitenFree Easy Autopilot BTC Method 2Youssef Bamouh100% (1)