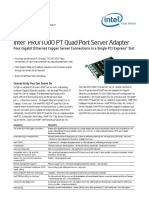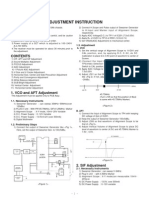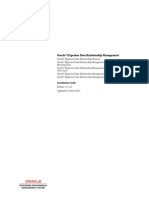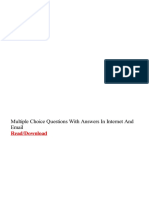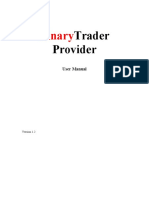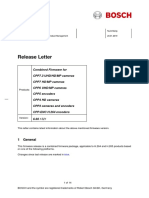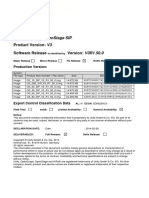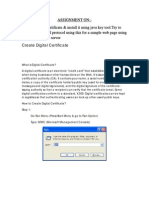Beruflich Dokumente
Kultur Dokumente
Cisco CPQSG
Hochgeladen von
login_name0 Bewertungen0% fanden dieses Dokument nützlich (0 Abstimmungen)
22 Ansichten34 SeitenCisco Configuration Professional (Cisco CP) is a GUI based device management tool for Cisco access routers. Cisco CP offers a one-click router lockdown and an innovative voice and security auditing capability to check and recommend changes to router configuration. This document shows you how to set up a PC to connect to the router, give the router an initial network configuration using Cisco CP Express.
Originalbeschreibung:
Originaltitel
CiscoCPqsg
Copyright
© © All Rights Reserved
Verfügbare Formate
PDF, TXT oder online auf Scribd lesen
Dieses Dokument teilen
Dokument teilen oder einbetten
Stufen Sie dieses Dokument als nützlich ein?
Sind diese Inhalte unangemessen?
Dieses Dokument meldenCisco Configuration Professional (Cisco CP) is a GUI based device management tool for Cisco access routers. Cisco CP offers a one-click router lockdown and an innovative voice and security auditing capability to check and recommend changes to router configuration. This document shows you how to set up a PC to connect to the router, give the router an initial network configuration using Cisco CP Express.
Copyright:
© All Rights Reserved
Verfügbare Formate
Als PDF, TXT herunterladen oder online auf Scribd lesen
0 Bewertungen0% fanden dieses Dokument nützlich (0 Abstimmungen)
22 Ansichten34 SeitenCisco CPQSG
Hochgeladen von
login_nameCisco Configuration Professional (Cisco CP) is a GUI based device management tool for Cisco access routers. Cisco CP offers a one-click router lockdown and an innovative voice and security auditing capability to check and recommend changes to router configuration. This document shows you how to set up a PC to connect to the router, give the router an initial network configuration using Cisco CP Express.
Copyright:
© All Rights Reserved
Verfügbare Formate
Als PDF, TXT herunterladen oder online auf Scribd lesen
Sie sind auf Seite 1von 34
Americas Headquarters:
2011 Cisco Systems, Inc. All rights reserved.
Cisco Systems, Inc., 170 West Tasman Drive, San Jose, CA 95134-1706 USA
Cisco Configuration Professional
Quick Start Guide
April 29, 2011
This document explains how to start using Cisco Configuration Professional Express
(Cisco CP Express) and Cisco Configuration Professional (Cisco CP).
Cisco Configuration Professional (Cisco CP) is a GUI based device management tool for Cisco access
routers. This tool simplifies routing, firewall, IPS, VPN, unified communications, WAN and LAN
configuration through GUI based easy-to-use wizards.
Cisco CP is a valuable productivity enhancing tool for network administrators and channel partners for
deploying routers with increased confidence and ease. It offers a one-click router lockdown and an
innovative voice and security auditing capability to check and recommend changes to router
configuration. Cisco CP also monitors router status and troubleshoots WAN and VPN connectivity
issues.
Cisco CP Express is a light weight version of Cisco CP. You can use Cisco CP Express to configure basic
security features on the routers LAN and WAN interfaces. Cisco CP Express is available on the router
Flash memory.
This document shows you how to set up a PC to connect to the router, give the router an initial network
configuration using Cisco CP Express, and then begin using Cisco CP.
This document is intended for users with one of the ordering options (SKU) listed in Table 1, and for
users who download these configuration tools from Cisco.com. Refer to the Release Notes for
Cisco Configuration Professional for information about supported routers, web browsers, and plug-ins.
Cisco CP ordering options are provided to suit a variety of deployments. Table 1 describes the Cisco CP
ordering options, the deployment each supports, and how this document can be used.
2
Cisco Configuration Professional Quick Start Guide
78-18480-08
Table 1 Cisco CP Ordering Options
ORDERING OPTION (SKU) CD and Configuration File Which Task Sections You Can Use
CCP-CD
This option lets you use
Cisco CP Express to set up
an individual router when
you receive it, and to install
Cisco CP from the CD and
begin using it.
Cisco CP CD?
Yes. The Cisco CP CD is provided.
Default Configuration File in NVRAM?
Yes. A default configuration file is in
NVRAM, so the router will have a basic
configuration with an IP address on
startup.
Default Configuration File in Flash?
Yes. The router can be set to factory
defaults using the Factory Defaults
feature in Cisco CP Express.
You can use the following task sections of this
document:
Task 3: Configure the IP Address on the PC
Task 4: Connect the PC to the Router
Task 5: Run the Cisco CP Express Wizard
Task 6: Verify the Initial Configuration
Task 7: Install Cisco CP
Task 8: Start Using Cisco CP
CCP-CD-NOCF
This option gives you the
flexibility of loading a
configuration on the router
by using a TFTP server or
by other means, and allows
for batch configuration. If
you start a console session,
the Setup Command Facility
starts automatically.
Cisco CP CD?
Yes. The Cisco CP CD is provided.
Default Configuration File in NVRAM?
No. If a console session is established
with the router, the Setup Command
Facility starts automatically
Default Configuration File in Flash?
Yes. The router can be set to factory
defaults using the Factory Defaults
feature in Cisco CP Express.
You can use the following task sections of this
document:
Task 2: Configure the Router for Cisco CP
Task 7: Install Cisco CP
Task 8: Start Using Cisco CP
CCP-EXPRESS
This option lets you use
Cisco CP Express to set up
an individual router when
you receive it. If you want
Cisco CP, you can
download it from
www.cisco.com.
Cisco CP CD?
No. The Cisco CP CD is not provided. If
you want to use Cisco CP, you can
download it from the following page:
http://www.cisco.com/go/ciscocp
Default Configuration File in NVRAM?
Yes. A default configuration file is in
NVRAM, so the router will have a basic
configuration with an IP address on
startup.
Default Configuration File in Flash?
Yes. The router can be set to factory
defaults using the Factory Defaults
feature in Cisco CP Express.
You can use the following task sections of this
document:
Task 1: Download the Cisco CP Files
Task 3: Configure the IP Address on the PC
Task 4: Connect the PC to the Router
Task 5: Run the Cisco CP Express Wizard
Task 6: Verify the Initial Configuration
Task 7: Install Cisco CP
Task 8: Start Using Cisco CP
3
Cisco Configuration Professional Quick Start Guide
78-18480-08
Task 1: Download the Cisco CP Files
Task 1: Download the Cisco CP Files
This task section explains how to download the Cisco CP files. See the following table to determine if
you need to use this section.
To download Cisco CP, complete the following tasks:
Step 1 Open a web browser and go to the following link:
http://www.cisco.com/go/ciscocp
Step 2 In the Support box, click Download Software.
Step 3 If a web page is displayed that asks for your Cisco.com credentials, enter them in this page, and click
Log In. If you need to obtain Cisco.com credentials, click Register at the top of the page, and then return
to this page.
Step 4 In the Download page that allows you to select a release, choose the release that you want to download.
CCP-EXPRESS-NOCF
This option gives you the
flexibility of loading a
configuration on the router
by using a TFTP server or
by other means, and allows
for batch configuration. If
you start a console session,
the Setup Command Facility
starts automatically.
Cisco CP CD?
No. The Cisco CP CD is not provided. If
you want to use Cisco CP, you can
download it from the following page:
http://www.cisco.com/go/ciscocp
Default Configuration File in NVRAM?
No. If a console session is established
with the router, the Setup Command
Facility starts automatically
Default Configuration File in Flash?
Yes. The router can be set to factory
defaults using the Factory Defaults
feature in Cisco CP Express. Cisco CP
is not shipped with the router.
You can use the following task sections of this
document:
Task 1: Download the Cisco CP Files
Task 2: Configure the Router for Cisco CP
Task 7: Install Cisco CP
Task 8: Start Using Cisco CP
Table 1 Cisco CP Ordering Options (continued)
ORDERING OPTION (SKU) CD and Configuration File Which Task Sections You Can Use
Who Should Use this Section If you did not receive the CD, but you want to install and use Cisco CP,
use this section.
Who Can Skip this Section If you received the CD, skip this section, and go to Task 2: Configure the
Router for Cisco CP.
4
Cisco Configuration Professional Quick Start Guide
78-18480-08
Task 2: Configure the Router for Cisco CP
Step 5 In the Download page for the release that you chose, click the link Cisco-config-pro-k9-pkg-N_N-ln.zip
to download Cisco CP. In this filename, N_N represents the version number and ln represents the
language. If you wanted English-language Cisco CP 1.1, you would click on the link
Cisco-config-pro-k9-pkg-1_1-en.zip.
Step 6 Save the downloaded file to the PC.
This package will be used in Task 7: Install Cisco CP, page 20.
Task 2: Configure the Router for Cisco CP
This task section explains how to configure the router to support Cisco CP Express and Cisco CP.
Note The tasks that follow can also be accomplished using the Application > Setup New Device option in
Cisco CP by connecting the PC to the console port of the device. See the topic Device Wizard in the
Cisco Configuration Professional User Guide 2.5 at
http://www.cisco.com/en/US/products/ps9422/products_user_guide_list.html for more details.
Note Make sure that the PC on which Cisco CP Express and Cisco CP is installed can connect to the router
using its IP address.
Cisco CP Express and Cisco CP require the following basic configuration in order to connect to the
router and manage it.
An http or https server must be enabled with local authentication.
A local user account with privilege level 15 and accompanying password must be configured.
Vty line with protocol ssh/telnet must be enabled with local authentication. This is needed for
interactive commands.
An http timeout policy must be configured with the parameters shown in the following procedure to
avoid a known launch issue with Cisco CP.
The PC on which Cisco CP is to run and the interface through which Cisco CP will be launched must
be configured with IP addresses from the same subnet.
There are two ways that you can ensure that the router configuration meets these requirements:
You can copy the default configuration file from router Flash memory to router NVRAM. Each
ordering option provides the default configuration file in router Flash memory. To use this method,
see Copying the Default Configuration File to Router NVRAM.
Who Should Use this Section If your ordering option does not include a configuration file in NVRAM,
and you want to use Cisco CP Express or Cisco CP, use this section.
Who Can Skip this Section If your ordering option includes a configuration file in NVRAM, you can
skip this section. The router is configured to support Cisco CP Express and
Cisco CP.
5
Cisco Configuration Professional Quick Start Guide
78-18480-08
Task 2: Configure the Router for Cisco CP
You can use the Cisco IOS CLI to enter the necessary configuration commands. To use this method,
see Entering the Configuration Commands Manually.
Copying the Default Configuration File to Router NVRAM
If you want to start with a factory default configuration that is designed to support Cisco CP, you can
use the procedure in this section. The factory default configuration includes all the commands necessary
to support Cisco CP and configures an Ethernet interface with the IP address 10.10.10.1.
To copy the default configuration file from router Flash memory to NVRAM, complete the following
steps.:
Step 1 Log on to the router through the Console port or through an Ethernet port.
Step 2 If you use the Console port, and no running configuration is present in the router, the Setup command
Facility starts automatically, and displays the following text:
--- System Configuration Dialog ---
Continue with configuration dialog? [yes/no]:
Enter no so that you can enter Cisco IOS CLI commands directly.
If the Setup Command Facility does not start automatically, a running configuration is present, and you
should go to the next step.
Step 3 When the router displays the user EXEC mode prompt, enter the enable command, and the enable
password, if one is configured, as shown below:
Router> enable
password password
Router#
Step 4 To identify the default configuration file, enter the show flash command. The filename is of the form
cpconfig-modelnumber.cfg, where modelnumber represents the router series. For example the
configuration file name for the Cisco 860 and 880 series routers is cpconfig-8xx.cfg.
Router# show flash
-#- --length-- -----date/time------ path
1 2903 Apr 15 2008 20:34:48 +00:00 cpconfig-8xx.cfg
2 115712 Apr 15 2008 20:34:50 +00:00 home.tar
3 2279424 Apr 15 2008 20:34:54 +00:00 cpexpress.tar
Router#
Step 5 To copy the default configuration file to router NVRAM, enter the copy flash: nvram: command, as
shown in the following example:
Router# copy flash:cpconfig-8xx.cfg nvram:
When the default configuration file is in NVRAM, it becomes the router startup configuration.
Step 6 To make the new startup configuration the running configuration, so that the router can support Cisco
CP, enter the copy startup-config running-config command, as shown in the following example:
Router# copy startup-config running-config
6
Cisco Configuration Professional Quick Start Guide
78-18480-08
Task 2: Configure the Router for Cisco CP
Entering the Configuration Commands Manually
If you dont want to use the factory default configuration because the router already has a configuration,
or for any other reason, you can use the procedure in this section to add each required command to the
configuration.
To enter the Cisco IOS commands manually, complete the following steps:
Step 1 Log on to the router through the Console port or through an Ethernet port.
Step 2 If you use the Console port, and no running configuration is present in the router, the Setup command
Facility starts automatically, and displays the following text:
--- System Configuration Dialog ---
Continue with configuration dialog? [yes/no]:
Enter no so that you can enter Cisco IOS CLI commands directly.
If the Setup Command Facility does not start automatically, a running configuration is present, and you
should go to the next step.
Step 3 When the router displays the user EXEC mode prompt, enter the enable command, and the enable
password, if one is configured, as shown in the following example:
Router> enable
password password
Step 4 Enter config mode by entering the config terminal command, as shown in the following example.
Router> config terminal
Router(config)#
Step 5 Using the command syntax shown, create a user account with privilege level 15.
Router(config)# username name privilege 15 secret 0 password
Step 6 If no router interface is configured with an IP address, configure one so that you can access the router
over the network. The following example shows the interface Fast Ethernet 0 configured.
Router(config)# int FastEthernet0
Router(config-if)# ip address 10.10.10.1 255.255.255.248
Router(config-if)# no shutdown
Router(config-if)# exit
If you are going to connect the PC directly to the router, the PC must be on the same subnet as this
interface.
Step 7 Configure the router as an http server for nonsecure communication, or as an https server for secure
communication.
To configure the router as an http server, enter the ip http server command shown in the example:
Router(config)# ip http server
To configure the router as an https server, enter the ip http secure-server command shown in the
example:
Router(config)# ip http secure-server
Step 8 Configure the router for local authentication, by entering the ip http authentication local command, as
shown in the example:
Router(config)# ip http authentication local
7
Cisco Configuration Professional Quick Start Guide
78-18480-08
Configure the Switch for Cisco CP
Step 9 Configure the http timeout policy as shown in the example:
Router(config)# ip http timeout-policy idle 60 life 86400 requests 10000
Step 10 Configure the vty lines for privilege level 15. For nonsecure access, enter the transport input telnet
command. For secure access, enter the transport input telnet ssh command. An example of these
commands follows:
Router(config)# line vty 0 4
Router(config-line)# privilege level 15
Router(config-line)# login local
Router(config-line)# transport input telnet
Router(config-line)# transport output telnet
Router(config-line)# transport input telnet ssh
Router(config-line)# transport output telnet ssh
Router(config-line)# exit
Router(config)# line vty 5 15
Router(config-line)# privilege level 15
Router(config-line)# login local
Router(config-line)# transport input telnet
Router(config-line)# transport output telnet
Router(config-line)# transport input telnet ssh
Router(config-line)# transport output telnet ssh
Router(config-line)# end
Configure the Switch for Cisco CP
This task section explains how to configure the switch to support Cisco CP.
Note The tasks that follow can also be accomplished using the Application > Setup New Device option in
Cisco CP by connecting the PC to the console port of the device. See the topic Device Wizard in the
Cisco Configuration Professional User Guide 2.5 at
http://www.cisco.com/en/US/products/ps9422/products_user_guide_list.html for more details.
Note Make sure that the PC on which Cisco CP is installed can connect to the switch using its IP address.
Cisco CP require the following basic configuration in order to connect to the switch and manage it.
An http or https server must be enabled with local authentication.
A local user account with privilege level 15 and accompanying password must be configured.
Vty line with protocol ssh/telnet must be enabled with local authentication. This is needed for
interactive commands.
An http timeout policy must be configured with the parameters shown in the following procedure to
avoid a known launch issue with Cisco CP.
The PC on which Cisco CP is to run and the interface through which Cisco CP will be launched must
be configured with IP addresses from the same subnet.
You can use the Cisco IOS CLI to enter the necessary configuration commands. To use this method, see
Entering the Configuration Commands Manually.
8
Cisco Configuration Professional Quick Start Guide
78-18480-08
Configure the Switch for Cisco CP
Entering the Configuration Commands Manually
To enter the Cisco IOS commands manually, complete the following steps:
Step 1 Log on to the switch through the Console port or through an Ethernet port.
Step 2 If you use the Console port, and no running configuration is present in the switch, the Setup command
Facility starts automatically, and displays the following text:
---System Configuration Dialog---
Continue with configuration dialog? [yes/no]:
Enter no so that you can enter Cisco IOS CLI commands directly.
If the Setup Command Facility does not start automatically, a running configuration is present, and you
should go to the next step.
Step 3 When the switch displays the user EXEC mode prompt, enter the enable command, and the enable
password, if one is configured, as shown in the following example:
Switch> enable
password password
Step 4 Enter config mode by entering the config terminal command, as shown in the following example.
Switch> config terminal
Switch(config)#
Step 5 Using the command syntax shown, create a user account with privilege level 15.
Switch(config)# username name privilege 15 secret 0 password
Step 6 If IP Address is not configured, configure one so that you can access the switch over the network. The
following example shows the IP Address configured on interface Vlan1.
Switch(config)# interface Vlan1
Switch(config-if)# ip address 10.10.10.1 255.255.255.248
Switch(config-if)# no shutdown
Switch(config-if)# exit
If you are going to connect the PC directly to the switch, the PC must be on the same subnet as this
interface.
Step 7 Configure the switch as an http server for nonsecure communication, or as an https server for secure
communication.
To configure the switch as an http server, enter the ip http server command shown in the example:
Switch(config)# ip http server
To configure the switch as an https server, enter the ip http secure-server command shown in the
example:
Switch(config)# ip http secure-server
Step 8 Configure the switch for local authentication, by entering the ip http authentication local command, as
shown in the example:
Switch(config)# ip http authentication local
Step 9 Configure the http timeout policy as shown in the example:
Switch(config)# ip http timeout-policy idle 60 life 86400 requests 10000
9
Cisco Configuration Professional Quick Start Guide
78-18480-08
Task 3: Configure the IP Address on the PC
Step 10 Configure the vty lines for privilege level 15. For nonsecure access, enter the transport input telnet
command. For secure access, enter the transport input telnet ssh command. An example of these
commands follows:
Switch(config)# line vty 0 4
Switch(config-line)# privilege level 15
Switch(config-line)# login local
Switch(config-line)# transport input telnet
Switch(config-line)# transport output telnet
Switch(config-line)# transport input telnet ssh
Switch(config-line)# transport output telnet ssh
Switch(config-line)# exit
Switch(config)# line vty 5 15
Switch(config-line)# privilege level 15
Switch(config-line)# login local
Switch(config-line)# transport input telnet
Switch(config-line)# transport output telnet
Switch(config-line)# transport input telnet ssh
Switch(config-line)# transport output telnet ssh
Switch(config-line)# end
Task 3: Configure the IP Address on the PC
This task section explains how to configure an IP address on the PC so that you can connect to
Cisco CP Express and begin configuring the router.
The default configuration file assigns an IP address to a LAN interface on the router, and you must
configure the PC to be on the same subnet as the router LAN interface. If the router is a fixed-interface
model, it is configured as a DHCP server, and the PC must be configured to accept an IP address
automatically. If the router can accept modular interfaces, it is not configured as a DHCP server, and you
must configure the PC with a static IP address on the same subnet as the router.
To configure the IP address on the PC, complete the following steps:
Step 1 Find your router model number in Table 2. Note the required IP address configuration for the PC.
Note If the router model you want to configure does not appear in Table 2, see the Release Notes for
Cisco Configuration Professional for updated information.
Who Should Use this Section If you are setting up a new router, and want to use Cisco CP Express to
give the router a basic configuration, use this section.
Who Can Skip this Section If you dont want to use Cisco CP Express to give the router a basic
configuration, you can skip this section.
10
Cisco Configuration Professional Quick Start Guide
78-18480-08
Task 3: Configure the IP Address on the PC
Step 2 Configure the IP address on the PC.
If the PC runs Microsoft Windows XP, complete the following steps to display the Internet Protocol
TCP/IP Properties dialog:
a. Click Start > Control Panel > Network Connections > Local Area Connection.
b. In the item list, select Internet Protocol (TCP/IP).
c. Click Properties.
d. Go to Step 3.
If the PC runs Microsoft Windows Vista, complete the following steps to display the Internet Protocol
TCP/IP Properties dialog:
a. Click Start > Control Panel > Network and Sharing Center.
b. In the Tasks column on the left, click Manage network connections.
c. In the Network Connections screen, click Local Area Connection.
d. In the Networking tab of the Local Area Connection Properties dialog, select Internet Protocol
Version 4, and click Properties.
e. Go to Step 3.
Table 2 Required PC IP Address Configurations
Router Model DHCP Server Required PC IP Address Configuration
Cisco 815, Cisco 85x, Cisco 86x, Cisco
87x, Cisco 88x, Cisco 891, Cisco 892,
Cisco 180x, Cisco 1805, Cisco 1811 and
1812
Yes Obtain an IP address automatically.
Cisco 1841, Cisco 1861, Cisco 28xx,
Cisco 38xx
No Static IP address from 10.10.10.2 to
10.10.10.6
Subnet Mask: 255.255.255.248
11
Cisco Configuration Professional Quick Start Guide
78-18480-08
Task 3: Configure the IP Address on the PC
Step 3 In the General tab, configure the IP address.
To configure the PC to obtain an IP address from a DHCP server, click Obtain an IP address
automatically. See Figure 1.
Figure 1 Configuring the PC To Obtain an IP Address Automatically
Click OK to close the dialog.
To configure the PC with a static IP address of 10.10.10.2 and a subnet mask of 255.255.255.248,
complete the following steps in the General Tab:
12
Cisco Configuration Professional Quick Start Guide
78-18480-08
Task 4: Connect the PC to the Router
Click Use the following IP address. See Figure 2.
Figure 2 Configuring the PC with a Static IP Address
In the IP address field, enter the following IP address:
10.10.10.2
In the Subnet mask field, enter the following subnet mask:
255.255.255.248
Click OK to close the dialog.
Task 4: Connect the PC to the Router
This task section explains how to cable the PC to the router to perform initial configuration.
Who Should Use this Section If you are setting up a new router, and want to use Cisco CP Express to
give the router a basic configuration, use this section.
Who Can Skip this Section If you want to use Cisco CP to manage a router that is already in use, you
can skip this section.
13
Cisco Configuration Professional Quick Start Guide
78-18480-08
Task 4: Connect the PC to the Router
Cable the PC to the router as shown in Figure 3.
Figure 3 Connect the PC to the Router Using an Ethernet Cable
Figure 3 shows a general example. Use the information in Table 3 to connect the PC Ethernet port to the
correct router Ethernet port.
Note If the router model you want to connect to does not appear in Table 3, see the router hardware installation
guide for information.
2
7
2
0
9
8
WAN
FE 4
Cisco 861W
Table 3 Router Ethernet Ports
Router Model Cable Type Connect the Ethernet Cable to the Port Shown
Cisco 815 Straight-through
(packed with router)
Connect to any ACT Lnk port.
Cisco 850 series
Cisco 860 series
Cisco 870 series
Cisco 880 series
Straight-through
(packed with router)
Connect to any LAN port.
Cisco 1801
Cisco 1802
Cisco 1803
Straight-through
(packed with router)
1
2
7
2
6
9
FDX LINK 100 WIC0OK
WIC
4ESW ACT LNK ACT LNK ACT LNK 4x 3x 2x 1x ACT LNK
LAN
FE1 FE2 FE3
1
2
7
2
6
7
FE0
SWITCH 8 6 5 7
4 3 2 1 FE X
1
2
7
2
7
1
14
Cisco Configuration Professional Quick Start Guide
78-18480-08
Task 4: Connect the PC to the Router
Connect to any SWITCH port.
Cisco 1805 Straight-through
(packed with router)
Connect to any PWR Lnk port.
Cisco 1811
Cisco 1812
Connect to any SWITCH port.
Cisco 1841
Cisco 1861
Crossover, or
straight-through with
Ethernet switch
(Not included with
router)
Connect to FE 0/0.
Cisco 2800 Crossover, or
straight-through with
Ethernet switch
(Not included with
router)
Connect to FE 0/0. Connect to GE 0/0.
Cisco 3800 Crossover, or
straight-through with
Ethernet switch
(Not included with
router)
Connect to GE 0/0. Connect to GE 0/0.
Table 3 Router Ethernet Ports (continued)
Router Model Cable Type Connect the Ethernet Cable to the Port Shown
DO NOT REMOVE DURING NETWORK OPERATION
CF AIM
SLOT 1
HWIC
4ESW
PWR 3x LNK PWR 2x LNK PWR 1x LNK PWR 0x LNK
SWITCH 8 6 5 7
4 3 2 1 FE X
1
2
7
2
7
1
1
2
7
2
7
2
FE 0/0 AUX
FE 0/1 CONSOLE
FDX
100
LINK
FDX
100
LINK
1
2
7
2
7
2
FE 0/0 AUX
FE 0/1 CONSOLE
FDX
100
LINK
FDX
100
LINK
A= ACT
GE 0/1
PVDM2 PVDM1 PVDM0 AIM1 AIM0
GE 0/0
S= SPEED
A= FDX
A= LINK
A
F
S
L
A
F
S
L
1
2
7
2
7
6
AUX
CONSOLE
AUX
GE 0/1 SPD LNK
SPD LNK GE 0/0
H
W
I
C
2
H
1
2
7
2
7
8
SFP
GE 0/0
GE 0/1
SPD
SPD
LNK
LNK
1
2
7
2
7
9
15
Cisco Configuration Professional Quick Start Guide
78-18480-08
Task 5: Run the Cisco CP Express Wizard
Task 5: Run the Cisco CP Express Wizard
This task section explains how to run the Cisco CP Express wizard to give the router a basic
configuration.
Cisco CP Express is a Cisco CP program that lets you quickly configure the router LAN and Internet
connections. After you use Cisco CP Express to give the router these basic connections, you can use
Cisco CP for more complex configurations. Cisco recommends that you use the Cisco CP Express
wizard to configure the following features:
Router name
Username and passwords
LAN IP address
DHCP server, if needed.
Although you can use the wizard to configure a WAN connection, a firewall, and security settings, it is
not required that you do so. Cisco CP provides wizards to help you configure these features.
To use the Cisco CP Express wizard, perform the following steps:
Step 1 Open a web browser on the PC, disable any active popup blockers, and enter the following URL:
http://10.10.10.1
Step 2 Enter the username cisco, and the password cisco in the login window. If other login windows appear
during the startup process, enter the same credentials (cisco/cisco). See the Tip section if the login
window does not appear.
Tip If the launch page does not appear when you enter the URL http://10.10.10.1, test the connection
between the PC and the router by doing the following:
Check that the Power LED on the router is on, and that the LED for the port to which you connected
the PC is on, indicating an active Ethernet connection between the router and the PC. If this LED is
not lit, verify that you are using a crossover cable to connect the PC to the router, or that you are
using a straight-through cable between the router and the switch.
Verify that the web browser work offline option is disabled. In Internet Explorer, click the File
menu, and verify that the work offline option is unchecked.
Verify that the files cpexpress.tar, home.tar, and home.shtml files are loaded into flash memory.
Open a Telnet session to 10.10.10.1, entering the username cisco and the password cisco. Enter the
show flash command to display the files that are loaded in flash memory.
Who Should Use this Section If you are setting up a new router, and want to use Cisco CP Express to
give the router a basic configuration, use this section.
Who Can Skip this Section If you want to use Cisco CP to manage a router that is already in use, you
can skip this section.
16
Cisco Configuration Professional Quick Start Guide
78-18480-08
Task 5: Run the Cisco CP Express Wizard
Note For security reasons, the username cisco and password cisco will expire the first time they are
used. Before you log off the router, be sure to enter this Cisco IOS command:
username username privilege 15 secret 0 password
Replace username and password with the username and password that you want to use. This
command creates a new user with privilege level 15 and a password for that user. If you do not
do this, you will not be able to log into the router after you end the session. Use the new
credentials that you create for future sessions, instead of using the username cisco and password
cisco.
Verify that the PC IP address is properly configured. Some routers require that the PC obtain an IP
address automatically and some require that it be configured with a static IP address. Find your
router in Table 2 on page 10 to determine how the PC should be configured.
When you connect to the router, the Cisco CP Express Launch page (Figure 4) appears, followed by one
or more certificate windows. The version shown in this figure is an example only.
Note The version shown on the launch page that you see may be different.
Figure 4 Cisco CP Express Launch Page
Step 3 Click Yes, or click Grant to accept the certificates.
17
Cisco Configuration Professional Quick Start Guide
78-18480-08
Task 5: Run the Cisco CP Express Wizard
Step 4 The Cisco CP Express Overview page appears and then the Cisco CP Express Wizard page is also
displayed (Figure 5). Click Next to begin configuring the router.
Figure 5 Cisco CP Express Overview and Wizard Pages
Tip The Cisco CP Express wizard will ask you to enter an enable secret password to control access to
Cisco IOS software. Be sure to write down or remember the enable secret password that you enter. It is
not shown in the Enable Password field or in the Summary window, and it cannot be reset without erasing
the router configuration. You are also asked to change the routers LAN IP address from its default value.
Step 5 When the Summary window appears, write down the LAN IP address, the username and the user
password that you entered, and click Finish. You will need this information to reconnect to the router to
perform additional configuration.
Step 6 Exit Cisco CP Express and complete Task 6: Verify the Initial Configuration to reconfigure the PC and
reconnect to your router, using the new IP address that you gave to the LAN interface.
18
Cisco Configuration Professional Quick Start Guide
78-18480-08
Task 6: Verify the Initial Configuration
Task 6: Verify the Initial Configuration
This task section explains how to verify the initial configuration performed with Cisco CP Express.
To verify the initial configuration by reconnecting to Cisco CP Express, complete the following tasks:
Step 1 Ensure that the IP address of the PC is on the same subnet as the router LAN interface. The steps to
follow depend on whether the PC must be configured to obtain an IP address automatically, or whether
it must be configured with a static IP address.
To configure the PC to obtain an IP address automatically, do the following:
a. Go to the Internet Protocol Properties General Tab by following the instructions in Task 3: Configure
the IP Address on the PC, page 9.
b. Click Obtain an IP address automatically, as shown in Figure 1 on page 11. Click OK to close the
dialog.
c. Click Start > Run.
d. In the Run field, enter the command cmd.
e. In the displayed command window, enter the ipconfig /release command followed by the
ipconfig /renew command to obtain a new IP address from the router. When you enter these
commands you get output similar to the following:
C:\> ipconfig /release
Ethernet adapter Local Area Connection:
Connection-specific DNS Suffix . : somename.com
IP Address. . . . . . . . . . . . : 0.0.0.0
Subnet Mask . . . . . . . . . . . : 0.0.0.0
Default Gateway . . . . . . . . . :
C:\> ipconfig /renew
Ethernet adapter Local Area Connection:
Connection-specific DNS Suffix . : somename.com
IP Address. . . . . . . . . . . . : 192.168.1.147
Subnet Mask . . . . . . . . . . . : 255.255.255.0
Default Gateway . . . . . . . . . : 192.168.1.1
Note You must enter the ipconfig /release command and the ipconfig /renew command even if the
PC was originally configured to accept an IP address automatically.
To configure the PC with a new static IP address, do the following:
a. Go to the Internet Protocol Properties General Tab by following the instructions in Task 3: Configure
the IP Address on the PC, page 9.
Who Should Use this Section If you used Cisco CP Express to give the router a basic configuration, use
this section.
Who Can Skip this Section If you did not use Cisco CP Express to give the router a basic
configuration, you can skip this section.
19
Cisco Configuration Professional Quick Start Guide
78-18480-08
Task 6: Verify the Initial Configuration
b. Click Use the following IP address. Enter the new IP address and subnet mask. An example is
shown in Figure 6 on page 19.
c. Click OK to close the dialog.
Figure 6 Configuring the PC with a New Static IP address
Step 2 Open a web browser and enter the new IP address that you gave the router LAN interface.
http://new-IP-address
For example, if you gave the LAN interface the IP address 192.0.2.1, you would enter the command
http://192.0.2.1 in the browser.
Step 3 Enter the username and password that you specified for the router when you completed the Cisco CP
Express wizard.
20
Cisco Configuration Professional Quick Start Guide
78-18480-08
Task 7: Install Cisco CP
Figure 7 Cisco CP Express Overview Window
If the Cisco CP Express overview window is displayed, you have validated the LAN interface
configuration.
Step 4 Test the Internet (WAN) connection that you configured by opening another web browser window and
connecting to a website. If you can connect to a website, such as www.cisco.com, your WAN connection
works properly. If you cannot, you can use Cisco CP Express or Cisco CP to correct your WAN settings.
Step 5 Go to Task 7: Install Cisco CP to install Cisco CP.
Task 7: Install Cisco CP
This task section explains how to install Cisco CP on a PC so that you can use it to manage routers.
You can install Cisco CP on a PC using the CD, or using the Cisco CP download file from
www.cisco.com. The download file has the same contents as the CD. First, locate the installation file,
and then start the installation wizard.
Who Should Use this Section If you want to install Cisco CP on your PC to manage routers, use this
section.
Who Can Skip this Section If you dont need to use Cisco CP, you can skip this section.
21
Cisco Configuration Professional Quick Start Guide
78-18480-08
Task 7: Install Cisco CP
Note If you are installing Cisco CP on a PC that uses the Microsoft Windows Vista Business Edition operating
system or the Microsoft Windows 7 operating system, be sure to install while using Microsoft Windows
Vista Business Edition or Microsoft Windows 7 in administrator mode. You can do this by following the
Microsoft Windows instructions to create an administrative account, and then logging on to the PC using
that account name and password before installing Cisco CP. Failure to do this will require you to
right-click on the Cisco CP icon or menu item, and choose Run as administrator each time you want to
run Cisco CP.
Complete the following tasks to install Cisco CP on a PC:
Step 1 If you are using the Cisco CP CD place it in the CD drive, and, from the PC desktop, click My
Computer. If you downloaded Cisco CP from the www.cisco.com, go to the folder in which you
unpacked the download file, and then skip to Step 3.
Step 2 CD users double-click the CD drive icon in the My Computer window, for example DVD/CD-RW Drive
(D:).
Step 3 All users locate the installation file Cisco-config-pro-k9-N_N-ln.exe, where N_N is the version number,
and ln is the language. For example, the installation file for English language Cisco CP 1.1 is
Cisco-config-pro-k9-1_1-en.exe.
If you are installing from the CD, this file is in the root folder.
If you are installing from the Cisco Configuration Professional package that you downloaded, unzip
the archive and locate this file.
Step 4 Double-click the installation file. The Cisco CP Installshield wizard displays the first screen (Figure 8)
The version shown in this figure is an example only.
Note The version shown on the screen that you see may be different.
Figure 8 Cisco CP Installshield Splash Screen
22
Cisco Configuration Professional Quick Start Guide
78-18480-08
Task 7: Install Cisco CP
Step 5 When the Welcome window appears (Figure 9), click Next to begin the installation.
Figure 9 Welcome Window
Step 6 In the screens that follow, review the license terms, and choose where you want to install Cisco CP. In
the Ready to Install screen, click Next to begin copying the files to the PC.
Step 7 In the Install Options screen, choose where you want to create shortcuts for Cisco CP, then click Next.
Step 8 In the Install Complete screen (Figure 10), click Run Cisco Configuration Professional.
Step 9 To get an overview of Cisco CP, click Read Getting Started Guide.
Figure 10 Install Options
23
Cisco Configuration Professional Quick Start Guide
78-18480-08
Task 8: Start Using Cisco CP
Step 10 Click Finish. Cisco CP displays the screen in Figure 11. If you clicked Read Getting Started Guide, the
Getting Started Guide PDF launches in another window.The version shown in Figure 11 is an example
only.
Note The version that you see on your computer may be different.
Figure 11 Cisco Configuration Professional Splash Screen
Note Cisco CP requires Internet Explorer 6.0 or later and non-debug Adobe Flash Player Version 10.0
or later to work. If the PC on which you downloaded Cisco CP has Internet Explorer but does
not have Adobe Flash Player installed on it, Cisco CP opens a web browser pointing to the Adobe
website http://get.adobe.com/flashplayer/. Download the Adobe Flash Player for Internet
Explorer, and then start Cisco CP.
Step 11 Read the section Task 8: Start Using Cisco CP to learn how to create a community of devices and how
to use Cisco CP to configure them.
Task 8: Start Using Cisco CP
This task section describes how to start using Cisco CP.
Note There are training videos available on the Cisco CP CD. To run the videos, click on the file
ciscocp-video.html and choose the video clips that you want to view.
Who Should Use this Section If you installed Cisco CP on your PC to manage routers, use this section.
Who Can Skip this Section If you did not install Cisco CP, you can skip this section.
24
Cisco Configuration Professional Quick Start Guide
78-18480-08
Task 8: Start Using Cisco CP
Cisco CP works with device communities. A community consists of one or more devices that you specify
by providing their IP addresses and login credentials. After you create the community, you can begin
working with the devices in it.
This section contains the following parts:
Creating a Community and Adding Devices
Creating an Initial Configuration of a Feature
Editing a Configuration
Creating a Community and Adding Devices
Procedure
Use this procedure to create a community, add devices to it, and discover all the devices in a community.
Step 1 Use the Manage Community dialog box to create communities. The Manage Community dialog box
automatically displays when you start Cisco CP and a community called, New Community, is created by
default. See Figure 12.
Figure 12 Manage Community
You can also open the Manage Community dialog box in the following ways:
From the toolbar, click the Manage Community icon.
From the menu bar, choose Application > Manage Community.
25
Cisco Configuration Professional Quick Start Guide
78-18480-08
Task 8: Start Using Cisco CP
Step 2 In the Manage Community dialog box, enter the IP address or hostname; and the username and password
information for the devices that you want to configure. See example in Figure 13.
Figure 13 Manage Community With IP Address and Credentials
If you enter the default username cisco and default password cisco, the Change Default Credentials
dialog box opens. For security reasons, you must change the default credentials to new credentials.
Step 3 If you want Cisco CP to connect securely with the device, check the Connect Securely check box.
When you check the Connect Securely check box, HTTPS port 443 and SSH port 22 information is
automatically added to the device. To view the port information, click the down-arrow next to the
Connect Securely check box.
If you did not check the Connect Securely check box, the HTTP port 80 and Telnet port 23 information
is automatically added to the device. To view the port information, click the down-arrow next to the
Connect Securely check box.
Step 4 If you want to change the default port information, click it, and then enter a new port value.
Note Make sure that Cisco CP can access the device at the specified secure or non-secure ports.
Step 5 If you want Cisco CP to discover all the devices in a community, check the Discover All Devices check
box. If you want, you can choose to discover the devices later, from the Community View page.
Step 6 Click OK. The Community View page opens. It displays the information about the devices in the
community. See Figure 14.
26
Cisco Configuration Professional Quick Start Guide
78-18480-08
Task 8: Start Using Cisco CP
Creating an Initial Configuration of a Feature
This section provides a procedure for configuring a router interface. It is provided as an example of how
you create an initial configuration of a feature using Cisco CP.
Step 1 To start, choose the community that the device belongs to, and click OK. The Community View page
(Figure 14) is displayed.
Figure 14 Community View Page
Step 2 In the Community View page, choose the device that you want to work with, and click Discover.
Depending on network conditions, Cisco CP may take several minutes to discover the device. If you
want to work with additional devices in the community, choose them and click Discover.
27
Cisco Configuration Professional Quick Start Guide
78-18480-08
Task 8: Start Using Cisco CP
Step 3 To begin configuring a discovered device, select a device from the Select Community Member
drop-down list, and then click the Configure button. Figure 15 shows the Configure tree in the left pane.
Figure 15 Configure Tree
28
Cisco Configuration Professional Quick Start Guide
78-18480-08
Task 8: Start Using Cisco CP
Step 4 In the Configure tree choose the configuration task that you want to perform. The screen for that task
appears in the right pane. Figure 16 shows the Interfaces and Connections screen.
Figure 16 Interfaces and Connections
The Interfaces and Connections screen has a Create Connection Tab and an Edit Connection/Interface
tab. The Create tabs in Cisco CP screens provide access to smart wizards that guide you through the
configuration and that let you know if changes you are making will conflict with the existing
configuration. The Edit tabs provide access to screens with additional settings. It is a good practice to
create a starting configuration using the wizards, and then to examine the configuration in the screens
available from the Edit tab and make any further changes that you need.
29
Cisco Configuration Professional Quick Start Guide
78-18480-08
Task 8: Start Using Cisco CP
Step 5 To begin using a wizard, click the Create or the Launch button provided on the Create tab. The wizard
welcome screen is displayed, which describes the tasks you will perform. Figure 17 shows the ADSL
connection wizard Welcome screen.
Figure 17 ADSL Connection Wizard Welcome Screen
30
Cisco Configuration Professional Quick Start Guide
78-18480-08
Task 8: Start Using Cisco CP
Step 6 To begin configuration using the wizard, click Next. Figure 18 shows the ADSL Encapsulation screen,
which allows you to choose the type of encapsulation to use.
Figure 18 ADSL Encapsulation Screen
Step 7 Choose or enter the values for which the screen prompts you.
31
Cisco Configuration Professional Quick Start Guide
78-18480-08
Task 8: Start Using Cisco CP
Step 8 To complete the wizard, use the Next button to move to subsequent screens and complete them. When
you have entered all required values, the wizard displays the summary screen. This screen displays the
values that you have entered. Figure 19 shows the ADSL Connection Summary screen.
Figure 19 ADSL Connection Summary Screen
Step 9 Review the information. If you want to change anything, click Back to return to the screen in which you
need to make changes, make them, and then return to the Summary screen.
Step 10 Click Finish to deliver the changes to the router.
Step 11 If you want to save the running configuration to the PC, use the button described in Table 4.
Editing a Configuration describes how to change a configuration.
Table 4 Save Running Configuration Buttons
Button Function
Save running configuration to PC.
32
Cisco Configuration Professional Quick Start Guide
78-18480-08
Task 8: Start Using Cisco CP
Editing a Configuration
Once a configuration has been created using a wizard, you can edit that configuration without returning
to the wizard again. Editing the configuration gives you access to additional configuration values that
are not available in the wizards. The following example procedure describes editing a Fast Ethernet
connection.
To edit a configuration, complete the following tasks:
Step 1 To access the edit screens, click the Edit tab. Figure 20 on page 32 shows the Edit Interfaces/Connections
tab.
Figure 20 Edit Interfaces/Connections
33
Cisco Configuration Professional Quick Start Guide
78-18480-08
Youre Done! Where to Go from Here
Step 2 To edit a configuration entry, double click the entry. If the screen has an Edit button, choose the entry
that you want to change and click Edit. A tabbed dialog is displayed. Figure 21 shows Interface and
Connections dialogs for a Fast Ethernet connection.
Figure 21 Connection Dialog
Step 3 Make the necessary settings in the dialog.
Step 4 Click the tab for the next dialog that you need to make changes in, and make those changes.
Step 5 Click OK to send the changes to the router, and to close the dialog.
Youre Done! Where to Go from Here
Now that you have used Cisco CP to give your router an initial configuration, you can continue to use
Cisco CP to configure additional features or modify existing feature configurations.
For More Information About Cisco CP and About Your Router
For additional information about Cisco CP features, refer to the Cisco CP online help, and to the
documentation available on Cisco.com.
Additional information about Cisco CP is also available on the web page at this link:
http://www.cisco.com/go/ciscocp.
This website provides access to detailed information about Cisco CP, including a data sheet, and links
to technical documentation and product updates.
Refer to the quick start guide for your router for other procedures, such as connecting a PC to the router
console port so that you can use the CLI when you need to, and using the router LEDs to verify
installation. The quick start guide may also contain important warranty information.
34
Cisco Configuration Professional Quick Start Guide
78-18480-08
Cisco.com
Cisco.com
You can access the Cisco website at this URL:
http://www.cisco.com
See the quick start guide for the router you have just configured for information on obtaining other
documentation, providing documentation feedback, and obtaining technical assistance.
Cisco and the Cisco Logo are trademarks of Cisco Systems, Inc. and/or its affiliates in the U.S. and other countries. A listing of Cisco's trademarks
can be found at www.cisco.com/go/trademarks. Third party trademarks mentioned are the property of their respective owners. The use of the word
partner does not imply a partnership relationship between Cisco and any other company. (1005R)
Printed in the USA on recycled paper containing 10% postconsumer waste.
Any Internet Protocol (IP) addresses and phone numbers used in this document are not intended to be actual addresses and phone numbers. Any
examples, command display output, network topology diagrams, and other figures included in the document are shown for illustrative purposes only.
Any use of actual IP addresses or phone numbers in illustrative content is unintentional and coincidental.
Copyright 2011 Cisco Systems, Inc. All rights reserved.
Das könnte Ihnen auch gefallen
- SP Eb 4000Dokument2 SeitenSP Eb 4000login_nameNoch keine Bewertungen
- 1000 PT Quad Port Server Adapter BriefDokument4 Seiten1000 PT Quad Port Server Adapter Brieflogin_nameNoch keine Bewertungen
- Man 8050t UserDokument500 SeitenMan 8050t Userlogin_nameNoch keine Bewertungen
- MOD 4017M 5c ModularProductsDokument94 SeitenMOD 4017M 5c ModularProductslogin_nameNoch keine Bewertungen
- Cn-20a30 LG TVDokument10 SeitenCn-20a30 LG TVlogin_nameNoch keine Bewertungen
- The Yellow House: A Memoir (2019 National Book Award Winner)Von EverandThe Yellow House: A Memoir (2019 National Book Award Winner)Bewertung: 4 von 5 Sternen4/5 (98)
- The Subtle Art of Not Giving a F*ck: A Counterintuitive Approach to Living a Good LifeVon EverandThe Subtle Art of Not Giving a F*ck: A Counterintuitive Approach to Living a Good LifeBewertung: 4 von 5 Sternen4/5 (5795)
- Shoe Dog: A Memoir by the Creator of NikeVon EverandShoe Dog: A Memoir by the Creator of NikeBewertung: 4.5 von 5 Sternen4.5/5 (537)
- Elon Musk: Tesla, SpaceX, and the Quest for a Fantastic FutureVon EverandElon Musk: Tesla, SpaceX, and the Quest for a Fantastic FutureBewertung: 4.5 von 5 Sternen4.5/5 (474)
- Grit: The Power of Passion and PerseveranceVon EverandGrit: The Power of Passion and PerseveranceBewertung: 4 von 5 Sternen4/5 (588)
- On Fire: The (Burning) Case for a Green New DealVon EverandOn Fire: The (Burning) Case for a Green New DealBewertung: 4 von 5 Sternen4/5 (74)
- A Heartbreaking Work Of Staggering Genius: A Memoir Based on a True StoryVon EverandA Heartbreaking Work Of Staggering Genius: A Memoir Based on a True StoryBewertung: 3.5 von 5 Sternen3.5/5 (231)
- Hidden Figures: The American Dream and the Untold Story of the Black Women Mathematicians Who Helped Win the Space RaceVon EverandHidden Figures: The American Dream and the Untold Story of the Black Women Mathematicians Who Helped Win the Space RaceBewertung: 4 von 5 Sternen4/5 (895)
- Never Split the Difference: Negotiating As If Your Life Depended On ItVon EverandNever Split the Difference: Negotiating As If Your Life Depended On ItBewertung: 4.5 von 5 Sternen4.5/5 (838)
- The Little Book of Hygge: Danish Secrets to Happy LivingVon EverandThe Little Book of Hygge: Danish Secrets to Happy LivingBewertung: 3.5 von 5 Sternen3.5/5 (400)
- The Hard Thing About Hard Things: Building a Business When There Are No Easy AnswersVon EverandThe Hard Thing About Hard Things: Building a Business When There Are No Easy AnswersBewertung: 4.5 von 5 Sternen4.5/5 (345)
- The Unwinding: An Inner History of the New AmericaVon EverandThe Unwinding: An Inner History of the New AmericaBewertung: 4 von 5 Sternen4/5 (45)
- Team of Rivals: The Political Genius of Abraham LincolnVon EverandTeam of Rivals: The Political Genius of Abraham LincolnBewertung: 4.5 von 5 Sternen4.5/5 (234)
- The World Is Flat 3.0: A Brief History of the Twenty-first CenturyVon EverandThe World Is Flat 3.0: A Brief History of the Twenty-first CenturyBewertung: 3.5 von 5 Sternen3.5/5 (2259)
- Devil in the Grove: Thurgood Marshall, the Groveland Boys, and the Dawn of a New AmericaVon EverandDevil in the Grove: Thurgood Marshall, the Groveland Boys, and the Dawn of a New AmericaBewertung: 4.5 von 5 Sternen4.5/5 (266)
- The Emperor of All Maladies: A Biography of CancerVon EverandThe Emperor of All Maladies: A Biography of CancerBewertung: 4.5 von 5 Sternen4.5/5 (271)
- The Gifts of Imperfection: Let Go of Who You Think You're Supposed to Be and Embrace Who You AreVon EverandThe Gifts of Imperfection: Let Go of Who You Think You're Supposed to Be and Embrace Who You AreBewertung: 4 von 5 Sternen4/5 (1090)
- The Sympathizer: A Novel (Pulitzer Prize for Fiction)Von EverandThe Sympathizer: A Novel (Pulitzer Prize for Fiction)Bewertung: 4.5 von 5 Sternen4.5/5 (121)
- Her Body and Other Parties: StoriesVon EverandHer Body and Other Parties: StoriesBewertung: 4 von 5 Sternen4/5 (821)
- AWS CloudFormation BasicsDokument13 SeitenAWS CloudFormation Basicschristy divyaNoch keine Bewertungen
- LTRT 19215 One Voice Operations Center Integration With Northbound Interfaces Ver 74Dokument50 SeitenLTRT 19215 One Voice Operations Center Integration With Northbound Interfaces Ver 74erikaNoch keine Bewertungen
- Codeks Virtual Card EN Instructions For ADMINISTRATORSDokument14 SeitenCodeks Virtual Card EN Instructions For ADMINISTRATORSAlen KuharićNoch keine Bewertungen
- DRM Install 1112200Dokument58 SeitenDRM Install 1112200Sagar NaiduNoch keine Bewertungen
- Internet & World Wide Web How To Program, 5/eDokument117 SeitenInternet & World Wide Web How To Program, 5/eDaniel J.Noch keine Bewertungen
- Fortigate Fortiwifi 80f Series PDFDokument16 SeitenFortigate Fortiwifi 80f Series PDFEveroy PotterNoch keine Bewertungen
- Magicinfo Premium 4.1 Release NotesDokument16 SeitenMagicinfo Premium 4.1 Release NotesRoberto OlivaNoch keine Bewertungen
- Concur IntegrationDokument18 SeitenConcur IntegrationArshiya Patel100% (1)
- MCS-051 Solved AssignmentsDokument37 SeitenMCS-051 Solved AssignmentsAbhijit MalakarNoch keine Bewertungen
- Social Counter APIDokument9 SeitenSocial Counter APILelanaVillaNoch keine Bewertungen
- Multiple Choice Questions With Answers in Internet and EmailDokument3 SeitenMultiple Choice Questions With Answers in Internet and Emailravi guleriaNoch keine Bewertungen
- Authentication 53Dokument128 SeitenAuthentication 53Reach GiriNoch keine Bewertungen
- BinaryTrader Provider User Manual en v12Dokument54 SeitenBinaryTrader Provider User Manual en v12Rafael Menezes MonteiroNoch keine Bewertungen
- Ha ProxyDokument30 SeitenHa ProxyakdenizerdemNoch keine Bewertungen
- Bosch Releaseletter CPP FW 6.60.1321Dokument14 SeitenBosch Releaseletter CPP FW 6.60.1321Jose RamirezNoch keine Bewertungen
- EndToEnd SSL Setup For WebDispatcherDokument11 SeitenEndToEnd SSL Setup For WebDispatchersrinivas4312865Noch keine Bewertungen
- Http2 Rfc7540 ZH CN enDokument158 SeitenHttp2 Rfc7540 ZH CN enhui chenNoch keine Bewertungen
- OpenStage SIP V3R1.50.0 Release Note V8.1 GA ExternDokument29 SeitenOpenStage SIP V3R1.50.0 Release Note V8.1 GA ExternSebastian Romero SNoch keine Bewertungen
- Draft Specifications For PR and DRDokument9 SeitenDraft Specifications For PR and DRALLY MUHAMEDNoch keine Bewertungen
- Idrac9 6xx RacadmDokument176 SeitenIdrac9 6xx RacadmCatalin GabrielNoch keine Bewertungen
- (2.5) CSPC Getting Started Guide 2-5Dokument27 Seiten(2.5) CSPC Getting Started Guide 2-5Brendon NevesNoch keine Bewertungen
- Student AssignmentsDokument61 SeitenStudent AssignmentsShashank GosaviNoch keine Bewertungen
- Dahua Network Speed Dome Web3.0 Operation Manual V1.0.0Dokument157 SeitenDahua Network Speed Dome Web3.0 Operation Manual V1.0.0MaxNoch keine Bewertungen
- Using The Calendar File in Short-Term Scheduling in GEOVIA MinexDokument4 SeitenUsing The Calendar File in Short-Term Scheduling in GEOVIA MinexKorchak JohnNoch keine Bewertungen
- EX200.exam: Number: EX200 Passing Score: 800 Time Limit: 120 Min File Version: 1Dokument32 SeitenEX200.exam: Number: EX200 Passing Score: 800 Time Limit: 120 Min File Version: 1Shaimaa AshrafNoch keine Bewertungen
- User Manual of HikCentral Control Client PDFDokument130 SeitenUser Manual of HikCentral Control Client PDFjigskep0% (2)
- R User Guide V13Dokument89 SeitenR User Guide V13pharssNoch keine Bewertungen
- Comptia Security Plus Mini Course HandbookDokument26 SeitenComptia Security Plus Mini Course Handbookdrthtater100% (3)
- Ct8ozzl TECfDs85f0xAjw Project3av3Dokument16 SeitenCt8ozzl TECfDs85f0xAjw Project3av3Pranay SuryaraoNoch keine Bewertungen
- Example Network DesignDokument41 SeitenExample Network DesignmichaelnancarrowNoch keine Bewertungen