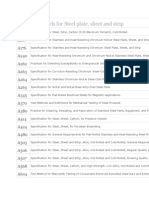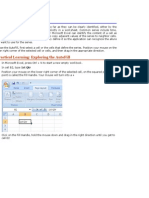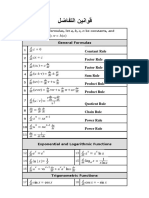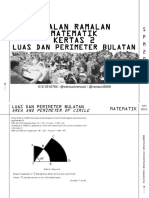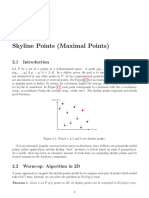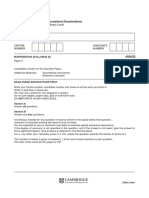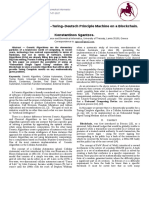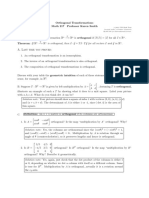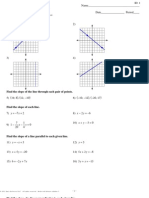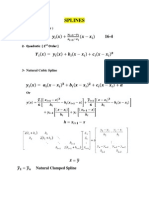Beruflich Dokumente
Kultur Dokumente
Expressions
Hochgeladen von
farmanali07Originalbeschreibung:
Copyright
Verfügbare Formate
Dieses Dokument teilen
Dokument teilen oder einbetten
Stufen Sie dieses Dokument als nützlich ein?
Sind diese Inhalte unangemessen?
Dieses Dokument meldenCopyright:
Verfügbare Formate
Expressions
Hochgeladen von
farmanali07Copyright:
Verfügbare Formate
A string is a character, a word, or group of words considered as an entity.
Any combination
of letters or words you can think is primarily a string.
A Boolean value is one that can be expressed in only one of two values, as either TRUE or as
FALSE. A FALSE value also has the value of 0. In this case, any other numeric value is
considered TRUE. Boolean values are mostly used in comparisons.
An integer is a natural number that displays without a decimal place. Examples of integers
are 18, 16763, and 1450. If the number is very large, it can be considered as a Long integer.
A byte is a small integer that ranges from 0 to 255.
A double, also called double precision, value is a number that can display a decimal portion, using
the character set as the decimal separator in Control Panel. For US English, that character would
be the period. The expression "double-precision" means that this number provides a high level of
precision. If you are dealing with a decimal number but precision is not important, then the
number can be represented as a Single. Valid decimal numbers are 12.55, 3.14159 or 9.80336.
A date is a numeric value that counts the number of days that have elapsed from a certain point
of reference. How a date displays in a field is based on some conventions set by Microsoft Excel,
Microsoft Windows, or you. There are also rules you must respect. Examples of dates are
28/06/1998, 10-8-82, January 10, 1865.
A time is a numeric value that counts the number of seconds that have elapsed since midnight of
a certain day. The time also displays following some conventions set in Control Panel, by Microsoft
Excel, or the person who created the spreadsheet. Examples of time values are 10:42 AM and
18:06.
The currency is a numeric value used to represent money. In some cases, you can use a double-
precision value in place of the currency but because Microsoft Excel is equipped for accounting,
you can safely take advantage of the currency type. When using currency rightly, its number
presents the character specified in Control Panel. For US English, such a character is $.
Constants
A constant is a value that does not change. The constants you will be using in your expressions
have already been created and are built-in Microsoft Excel. Normally, Visual Basic for Applications
(VBA), the version of Microsoft Visual Basic that ships with Microsoft Excel also provides many
constants. Just in case you are aware of them, you will not be able to use those constants, as
Microsoft Excel does not inherently understand them. For this reason, we will mention here only
the constants you can use when building regular expressions.
The algebraic numbers you have been using all the time are constants because they never
change. Examples of constant numbers are 12, 0, 1505, or 88146. Therefore, any number you can
think of is a constant. Every letter of the alphabet is a constant and is always the same. Examples
of constant letters are d, n, c. Some characters on your keyboard represent symbols that are
neither letters nor digits. These are constants too. Examples are &, |, @, or !
In Boolean algebra, something is considered True when it holds a value. The value is also
considered as 1 or Yes. By contrast, any other value is considered False, 0, or No.
When a field holds a value, the value would be considered using the comparison operators we will
learn.
Operands and Operators
The values we have used so far were provided in cells of a spreadsheet. In some cases, you will
need to display a value that is a combination of other values. For example, you may need to
combine a first name to a last name to create a full name. In another case, to calculate an
employees weekly salary, you may need to use the value of a salary and multiply it with a
number of hours worked in a week. Most, if not all, of these expressions use what we call
operators and operand.
An operation is a technique of using a value or the contents of a cell, or to combine two or more
values or contents of cells to either modify an existing value or to produce a new value. Based on
this, to perform an operation, you need at least one value or the contents of one cell and one
symbol. A value involved in an operation is called an operand. A symbol involved in an operation is
called an operator.
Creating and Using an Expression
Introduction
When using a worksheet, an expression is entered in a cell and we will see various types of
expressions. As done with the other values we have used so far, to create an expression, you first
click a cell. If you know the expression you want to use, you can type it either in the cell or in the
Formula Bar. In most cases, after typing the expression, you can press Enter (or Tab). In some
other cases, as we will see, you can click another cell whose value will complete the expression.
To create an expression, you will use some constants values such as numbers or strings, the
operators we are going to study, the names of cells, the names of groups of cells, and sometimes
the functions:
To use a constant value, type it in the right place
To use a cell, you can type its name. Here is an example:
To use a cell, after starting the expression, click the cell you want to involve. When a cell has
been clicked, its blue borders blink. Here is an example:
After clicking the cell, you can continue creating the expression. At any time when needed,
you can type another name of a cell or you can click any other cell you need. Here is an
example:
After typing and/selecting the cells, click the Enter button or press Enter to end the
expression
To use a function, we will learn how to, when we get to the functions
After creating the expression, the value of the cell would represented the expression. When you
click it, the Formula Bar would display the expression. Here is an example:
The Assignment Operator =
In order to display a value in a cell, it must be preceded with the assignment operator, which is
=. The syntax you would use is:
=ValueOrExpression
The operand on the right side of the assignment operator is referred to as the right value or
RValue. It can be a known value or a reference to another cell.
There are two main ways we will use the assignment operator:
Imagine you already have a cell such as B12 and you want to display its value in another cell
such as A4. In A4, you can type =B12 and press Enter. The contents of B12 would be
provided to, and displayed in, A4
In some other operations and functions we will learn, you can use the = operator inside of
the expression or function to perform another, intermediary operation, such as a comparison
Unary Operators
A unary operator is one that uses only one operand. An operator is referred to as binary if it
operates on two operands.
The Positive Unary Operator +
Algebra uses a type of ruler to classify numbers. This fictitious ruler has a middle position of zero.
The numbers on the left side of the 0 are considered negative while the numbers on the right side
of the 0 constant are considered positive:
- -6 -5 -4 -3 -2 -1 1 2 3 4 5 6 +
0
- -6 -5 -4 -3 -2 -1 1 2 3 4 5 6 +
A value on the right side of 0 is considered positive. To express that a number is positive, you can
write a + sign to its left. Examples are +4, +228, and +90335. In this case the + symbol is called
a unary operator because it acts on only one operand. The positive unary operator, when used,
must be positioned to the left side of its operand.
As a mathematical convention, when a value is positive, you dont need to express it with the +
operator. Just writing the number without any symbol signifies that the number is positive.
Therefore, the numbers +4, +228, and +90335 can be, and are better, expressed as 4, 228, or
90335. Because the value does not display a sign, it is referred as unsigned.
The Negative Unary Operator -
In order to express any number on the left side of 0, it must be appended with a sign, namely the
- symbol. Examples are -12, -448, and -32706. A value accompanied by - is referred to as
negative. The - sign must be typed on the left side of the number it is used to negate.
Remember that if a number doesnt have a sign, it is considered positive. Therefore, whenever a
number is negative, it must have a - sign. In the same way, if you want to change a value from
positive to negative, you can just add a - sign to its left. In the same way, if you want to negate
the value of a cell, an expression, or a function, you can type the operator on its left.
The Double Quotes: ""
Double-quotes are used to enclose a string. As we reviewed earlier, a string can be an empty
space, one character, or a group of characters. Such a string must be considered as is.
Therefore, to include a string in an expression, put it in double-quotes. Examples are , "@",
"Hermano", or "Rancho Cordova ".
The String Concatenator: &
The & operator is used to append two strings, the contents of two cells, or expressions. This is
considered as concatenating them. For example, it could allow you to concatenate a first name
and a last name, producing a full name. The general syntax of the concatenation operator is
expressed as:
Value1 & Value2
To display a concatenated expression, use the assignment operator on the left of the string. For
example, imagine you want to concatenate Juan to Marcus and display the resulting string in cell
C5. In C5, you would type =Juan & Markus and press Enter. The result would be JuanMarkus.
To concatenate more than two expressions, you can use as many & operators between any two
expressions as necessary. For example, to add an empty space in the above string, in cell C5, you
would type =Juan & & Markus
In the same way, you can concatenate the contents of various cells.
The Addition: +
The addition is used to add one value or expression to another. It is performed using the + symbol
and its syntax is:
Value1 + Value2
The addition allows you to add two numbers such as 12 + 548 or 5004.25 + 7.63
After performing the addition, you get a result. You can display such a result in a cell or use it as
an intermediary variable in an expression. For example, to add 242.48 to 95.05 and display the
result in cell C6, in C6, you would type =242.48 + 95.05 and press Enter.
Practical Learning: Adding Cells Values
1. Start Microsoft Excel
2. Open the CPAR Repair Orders1.xlsx workbook and, if necessary, click the Repair Order tab
3. Click Cell J31 and type =
4. Click Cell J16 and type +
5. Click Cell J17 and type +
6. Click Cell J18 and type +
7. Click Cell J19 and type +
8. Click Cell J20 and type +
9. Click Cell J21
10. On the Formula Bar, click the Enter button
11. Click Cell J32 and type =
12. Click Cell J24 and type +
13. Click Cell J25 and type +
14. Click Cell J26 and type +
15. Click Cell J27 and type +
16. Click Cell J28 and type +
17. Click Cell J29 and, on the Formula Bar, click the Enter button
18. Save the workbook
The Subtraction: -
The subtraction is performed by retrieving one value from another value. This is done using the -
symbol. The syntax used is:
Value1 - Value2
The value of Value1 is subtracted from the value of Value2. After performing the operation, a new
value results. This result can be used in any way you want. For example, you can display it in a
cell using the assignment operator as follows:
= Value1 - Value2
The Multiplication: *
The multiplication allows adding one value to itself a certain number of times, set by the second
value. The multiplication is performed with the * sign which is typed with Shift + 8. Here is an
example:
Value1 * Value2
During the operation, Value1 is repeatedly added to itself, Value2 times. The result can be
assigned to another value or displayed in a control as follows:
= Value1 * Value2
Practical Learning: Multiplying Cells Values
1. The CPAR Repair Orders.xlsx workbook should still be opened and the Repair Order sheet
active.
Click Cell J16
2. Type =H16*I16 and notice that the cells involved are selected
3. On the Formula Bar, click the Enter button
4. Position the mouse on the button in the lower-right corner of the selected cell until the
mouse cursor becomes a +
5. To use AutoFill, click and drag down to Cell J21
6. Release the mouse
7. Select Cells J16:J21
8. Right-click the selection and click Format Cells
9. Click the Border property page and change it as follows:
10. Click OK
11. Save the workbook
The Division: /
The division is used to get the fraction of one number in terms of another. For example, to divide
a Value1 if Value2 pieces, you would use a syntax as:
Value1 / Value2
After performing the operation, you get a new result you can use as you see fit. You can display in
a cell or involve it in an expression.
RTHS - Calculate the mean grade of each course (See Lesson 11)
The Exponentiation: ^
Exponentiation is the ability to raise a number to the power of another number. This operation is
performed using the ^ operator (Shift + 6). It uses the following mathematical formula:
y
x
The operation is performed as y^x and means the same thing. Either or both y and x can be
values or expressions, but they must carry valid values that can be evaluated.
When the operation is performed, the value of y is raised to the power of x. You can display the
result of such an operation in a cell using the assignment operator as follows:
=y^x
You can also use the operation in an expression.
The Parentheses Operators: ()
Parentheses are used to create sections in an expression. This regularly occurs when more than
one operator is used in an operation. Consider the following expression typed in cell F2 as =8 + 3
* 5. The result of this operation depends on whether you want to add 8 to 3 then multiply the
result by 5 or you want to multiply 3 by 5 and then add the result to 8.
Parentheses allow you to specify which operation should be performed first in a multi-operator
operation. In our example, if you want to add 8 to 3 first and use the result to multiply it by 5, in
the cell, you would write =(8 + 3) * 5. This would produce 55. On the other hand, if you want to
multiply 3 by 5 first then add the result to 8, you would write 8 + (3 * 5). This would produce 23.
As you can see, results are different when parentheses are used on an operation that involves
various operators. This concept is based on a theory called operator precedence. This theory
manages which operation would execute before which one; but parentheses allow you to control
the sequence of these operations.
Practical Learning: Using the Parentheses
1. The CPAR Repair Orders.xlsx workbook should still be opened and the Repair Order
sheet active.
Click Cell J34 and type =(
2. Click Cell J31 and type +
3. Click Cell J32 and type )*
4. Click Cell J33
5. On the Formula Bar, click the Enter button
6. Click Cell J35 and type =((
7. Click Cell J31 and type +
8. Click Cell J32 and type )*
9. Click Cell J33 and type )+
10. Click Cell J31 and type +
11. Click Cell J32
12. On the Formula Bar, click the Enter button
13. Save the workbook
14. Create an order as test
Cells, Worksheets, and Workbooks in Expressions
Introduction
So far in our expressions, we were selecting cells to combine their values to the operators and
all the cells we used belonged to the same worksheet. In a typical workbook, you use various
worksheet. Sometimes you will want want to a value stored in a cell of a separate worksheet
and want to involve the value of that cell in the expression. Of course you can copy the value
and paste it where needed. The problem is, when/if that value changes, you would have to
change it in your expression. Instead of memorizing the value, you can create an expression
that would directly use the value in its cell.
Using Various Worksheets in an Expression
In Microsoft Excel, yon can create an expression that involves cells of two or more different
worksheets. To proceed, in the cell where the expression will appear, type the assignment
operator "=". If you know the name of the worksheet where the other cell is located, type that
name. If the name of the worksheet is in more than one word, include it in single-quotes. If
the name is in one word, you can omit the single-quotes. After the name of the worksheet,
type the ! operator. If you want to use one cell, type its name. If you want to use a range of
cells, type that range. If you want to use different non-adjacent cells, for each cell you want to
use, type the name of the worksheet followed by ! and the name of the cell.
Instead of remembering the names of the worksheets and their cells, and as we have done so
far with cells, you can start an expression with the = operator. Then, when you need a cell
located in another worksheet, click the tab of that worksheet and select the cell. Microsoft
Excel would take care of the names behind the scenes. When you end the expression, you will
be taken back to the worksheet where you were working.
Practical Learning: Using Various Worksheets in an Expression
1. Open the CPAR - Accounting Records.xlsx workbook and click the Income Statement tab
2. Click Cell J7 and type =
3. Click the Transaction Analysis tab
4. Click Cell M11 and type +
5. Still in the Transaction Analysis tab, click Cell M12 and press Enter
6. Back in the Income Statement sheet, click Cell H9 and type =-
7. Click the Transaction Analysis tab
8. Click Cell M17 and press Enter
9. Back in the Income Statement sheet, click Cell H10 and type =-
10. Click the Transaction Analysis tab
11. Click Cell M18 and press Enter
12. Back in the Income Statement sheet, click Cell H11 and type =-
13. Click the Transaction Analysis tab
14. Click Cell M19 and press Enter
15. Back in the Income Statement sheet, click Cell H12 and type =-
16. Click the Transaction Analysis tab
17. Click Cell M10 and press Enter
18. Observe the values in Cells H10, J13, and J14 of the Income Statement sheet.
Click the Transaction Analysis tab
19. In Cell C18, type -2,890 and press Enter
20. In Cell M18, type -420 and press Enter
21. Click the Income Statement tab and notice that the value in Cell H10 has been updated,
so have the values of Cells J13 and J14
22. Save the workbook
Using Various Workbooks in an Expression
You may have one (or more) value(s) stored in the cell(s) of a (different) worksheet(s) and
the worksheet(s) belong(s) to a different (or various) workbook(s). To use such a values, you
could copy it and paste it in the cell that holds the expression you are creating. As mentioned
for the worksheet, if that value changes, you would have to manually update the expression.
Fortunately, you can create an expression that involves various workbooks and link them so
that, when the value of an involved cell changes, the result of the expression would be
automatically updated.
To involve the cell of a different workbook in an expression, start with the = operator. Type
the name of the workbook as a file and, because it is a file, include its extension. Because the
name of the workbook includes a period, you must start that name with the left square
bracket "[" and you must end with the right square bracket "]". Just after the right square
bracket, type the name of the worksheet where the cell is located. This name, whether the
name of the worksheet is in one or more words, don't include it in single-quotes. Instead, the
combination of the name of the workbook and the name of the worksheet must be included in
single-quotes. After the the combination of the name of the workbook and the name of the
worksheet, type the ! operator. As reviewed for the worksheet, the ! is followed by the name
of the cell.
As done for the cells of one worksheet or a cell in a different worksheet, after starting the
expression, you can access the other workbook and click the desired cell. If you use this
technique (as opposed to typing the names), Microsoft Excel would start the name of the cell
with $, followed by the letter-name of the cell, followed by $, and followed by the number of
the row.
Practical Learning: Using Various Workbooks in an Expression
1. On the Ribbon, click View
2. In the Window section, click View Side by Side.
In the Window section of the Ribbon, click Switch Windows. If CPAR Accounting
Records.xlsx does not have a check mark, then click it
3. In the CPAR Accounting Records.xlsx workbook, click the Transaction Analysis tab
4. On October 13, 2008, the company fixed a car for a customer. We don't remember
how much was paid. We will get the value from the Repair Orders worksheet and put
it in the Transaction Analysis worksheet. We will also update the income satement.
In the Transaction Analysis worksheet, click Cell C20 and type =
5. In the Window section of the Ribbon, click Switch Windows and click CPAR Repair
Orders.xlsx
6. In the worksheet, scroll down and click Cell J35
7. Press Enter
8. In the Transaction Analysis worksheet, click Cell M20 and type =
9. In the Window section of the Ribbon, click Switch Windows and click CPAR Repair
Orders.xlsx
10. In the worksheet, scroll down and click Cell J35 and press Enter
11. Access the CPAR Accounting Records.xlsx workbook and click the Income Statement
worksheet
12. Click Cell J7
13. In the Formula Bar, click the expression and press End
14. Type +
15. In the CPAR Accounting Records.xlsx workbook, click the Transaction Analysis tab
16. Click Cell M20 and press Enter
17. In the Window section of the Ribbon, click Switch Windows and click CPAR Repair
Orders.xlsx
18. In the worksheet, click Cell H17, type 45.35 and press Enter
19. Notice that the total of the invoice has changed.
Access the CPAR Accounting Records.xlsx workbook and check that the values have
been updated
20. Save both workbooks
Das könnte Ihnen auch gefallen
- Shoe Dog: A Memoir by the Creator of NikeVon EverandShoe Dog: A Memoir by the Creator of NikeBewertung: 4.5 von 5 Sternen4.5/5 (537)
- The Yellow House: A Memoir (2019 National Book Award Winner)Von EverandThe Yellow House: A Memoir (2019 National Book Award Winner)Bewertung: 4 von 5 Sternen4/5 (98)
- Timeline of The Certification ProcessDokument1 SeiteTimeline of The Certification Processfarmanali07Noch keine Bewertungen
- ASTM Standards For Steel PlateDokument4 SeitenASTM Standards For Steel Platefarmanali07Noch keine Bewertungen
- Piping Shop Fabrication SpecificationDokument18 SeitenPiping Shop Fabrication Specificationfarmanali07100% (1)
- Overview of AutoFillDokument6 SeitenOverview of AutoFillfarmanali07Noch keine Bewertungen
- Equality : Value1 Value2Dokument6 SeitenEquality : Value1 Value2farmanali07Noch keine Bewertungen
- 100 Industry Piping FormulasDokument2 Seiten100 Industry Piping Formulasfarmanali07Noch keine Bewertungen
- Piping Coordination SystemsDokument28 SeitenPiping Coordination Systemsfarmanali07Noch keine Bewertungen
- British Standard Pipe FlangesDokument1 SeiteBritish Standard Pipe Flangesfarmanali07Noch keine Bewertungen
- MCQ CH 3 FSC Part1 NaumanDokument2 SeitenMCQ CH 3 FSC Part1 Naumanfarmanali07Noch keine Bewertungen
- Flange Dimensions Based On Tables D and E of BS 10: 1962Dokument6 SeitenFlange Dimensions Based On Tables D and E of BS 10: 1962farmanali07Noch keine Bewertungen
- Numerical Significance: Ladle Steel MillDokument2 SeitenNumerical Significance: Ladle Steel Millfarmanali07100% (1)
- The Subtle Art of Not Giving a F*ck: A Counterintuitive Approach to Living a Good LifeVon EverandThe Subtle Art of Not Giving a F*ck: A Counterintuitive Approach to Living a Good LifeBewertung: 4 von 5 Sternen4/5 (5794)
- The Little Book of Hygge: Danish Secrets to Happy LivingVon EverandThe Little Book of Hygge: Danish Secrets to Happy LivingBewertung: 3.5 von 5 Sternen3.5/5 (400)
- Grit: The Power of Passion and PerseveranceVon EverandGrit: The Power of Passion and PerseveranceBewertung: 4 von 5 Sternen4/5 (588)
- Elon Musk: Tesla, SpaceX, and the Quest for a Fantastic FutureVon EverandElon Musk: Tesla, SpaceX, and the Quest for a Fantastic FutureBewertung: 4.5 von 5 Sternen4.5/5 (474)
- A Heartbreaking Work Of Staggering Genius: A Memoir Based on a True StoryVon EverandA Heartbreaking Work Of Staggering Genius: A Memoir Based on a True StoryBewertung: 3.5 von 5 Sternen3.5/5 (231)
- Hidden Figures: The American Dream and the Untold Story of the Black Women Mathematicians Who Helped Win the Space RaceVon EverandHidden Figures: The American Dream and the Untold Story of the Black Women Mathematicians Who Helped Win the Space RaceBewertung: 4 von 5 Sternen4/5 (895)
- Team of Rivals: The Political Genius of Abraham LincolnVon EverandTeam of Rivals: The Political Genius of Abraham LincolnBewertung: 4.5 von 5 Sternen4.5/5 (234)
- Never Split the Difference: Negotiating As If Your Life Depended On ItVon EverandNever Split the Difference: Negotiating As If Your Life Depended On ItBewertung: 4.5 von 5 Sternen4.5/5 (838)
- The Emperor of All Maladies: A Biography of CancerVon EverandThe Emperor of All Maladies: A Biography of CancerBewertung: 4.5 von 5 Sternen4.5/5 (271)
- Devil in the Grove: Thurgood Marshall, the Groveland Boys, and the Dawn of a New AmericaVon EverandDevil in the Grove: Thurgood Marshall, the Groveland Boys, and the Dawn of a New AmericaBewertung: 4.5 von 5 Sternen4.5/5 (266)
- On Fire: The (Burning) Case for a Green New DealVon EverandOn Fire: The (Burning) Case for a Green New DealBewertung: 4 von 5 Sternen4/5 (74)
- The Unwinding: An Inner History of the New AmericaVon EverandThe Unwinding: An Inner History of the New AmericaBewertung: 4 von 5 Sternen4/5 (45)
- The Hard Thing About Hard Things: Building a Business When There Are No Easy AnswersVon EverandThe Hard Thing About Hard Things: Building a Business When There Are No Easy AnswersBewertung: 4.5 von 5 Sternen4.5/5 (345)
- The World Is Flat 3.0: A Brief History of the Twenty-first CenturyVon EverandThe World Is Flat 3.0: A Brief History of the Twenty-first CenturyBewertung: 3.5 von 5 Sternen3.5/5 (2259)
- The Gifts of Imperfection: Let Go of Who You Think You're Supposed to Be and Embrace Who You AreVon EverandThe Gifts of Imperfection: Let Go of Who You Think You're Supposed to Be and Embrace Who You AreBewertung: 4 von 5 Sternen4/5 (1090)
- The Sympathizer: A Novel (Pulitzer Prize for Fiction)Von EverandThe Sympathizer: A Novel (Pulitzer Prize for Fiction)Bewertung: 4.5 von 5 Sternen4.5/5 (121)
- Her Body and Other Parties: StoriesVon EverandHer Body and Other Parties: StoriesBewertung: 4 von 5 Sternen4/5 (821)
- PHY103A: Lecture # 1: Semester II, 2017-18 Department of Physics, IIT KanpurDokument13 SeitenPHY103A: Lecture # 1: Semester II, 2017-18 Department of Physics, IIT KanpurSABARI BALANoch keine Bewertungen
- Limits and ContinuityDokument20 SeitenLimits and ContinuityLeo SindolNoch keine Bewertungen
- Jun 30219 ADokument48 SeitenJun 30219 ASatish MopkarNoch keine Bewertungen
- قوانين التفاضل والتكاملDokument5 Seitenقوانين التفاضل والتكاملbelal rashadNoch keine Bewertungen
- Programming EMTP-ATP-PSCAD Software Functions Using MATLAB For Power Systems Transients AnalysisDokument2 SeitenProgramming EMTP-ATP-PSCAD Software Functions Using MATLAB For Power Systems Transients AnalysisJaimisLeonNoch keine Bewertungen
- Luas Dan Perimeter BulatanDokument14 SeitenLuas Dan Perimeter BulatanREVEL BIN AMIN MoeNoch keine Bewertungen
- 1977-Foschi-Analysis of Wood Diaphragms and Trusses - Part I DiaphragmsDokument8 Seiten1977-Foschi-Analysis of Wood Diaphragms and Trusses - Part I DiaphragmsJuan AlemanNoch keine Bewertungen
- Illustrating Axiomatic Structures of A Mathematical System 2Dokument29 SeitenIllustrating Axiomatic Structures of A Mathematical System 2jhonafeNoch keine Bewertungen
- FRM Part 1: Basic StatisticsDokument28 SeitenFRM Part 1: Basic StatisticsRa'fat JalladNoch keine Bewertungen
- Cambridge International AS & A Level: Mathematics 9709/32Dokument20 SeitenCambridge International AS & A Level: Mathematics 9709/32Muzammil Alam BaigNoch keine Bewertungen
- Skyline Daa 1Dokument8 SeitenSkyline Daa 1Boul chandra GaraiNoch keine Bewertungen
- Mat495 Chapter 8Dokument18 SeitenMat495 Chapter 8MuhamadSadiqNoch keine Bewertungen
- Chapter 8Dokument50 SeitenChapter 8John AshrafNoch keine Bewertungen
- PE2113-Chapter 9 - Center of Gravity and Centroid - DraftDokument18 SeitenPE2113-Chapter 9 - Center of Gravity and Centroid - DraftMohammed AlkhalifaNoch keine Bewertungen
- 0580 m15 QP 12 PDFDokument8 Seiten0580 m15 QP 12 PDFNamanNoch keine Bewertungen
- Quantitative Decision Making (Lectures)Dokument25 SeitenQuantitative Decision Making (Lectures)Lars SchoninghNoch keine Bewertungen
- Grade 8 Laws of Indices WorksheetDokument2 SeitenGrade 8 Laws of Indices WorksheetLatona Oladipupo OlawaleNoch keine Bewertungen
- Source Code 1Dokument40 SeitenSource Code 1dinesh181899Noch keine Bewertungen
- Analytic Geometry 2-HandoutsDokument2 SeitenAnalytic Geometry 2-HandoutsYden C SilvestreNoch keine Bewertungen
- CHAPTER 16 Newton and Leibniz - GROUP 8Dokument64 SeitenCHAPTER 16 Newton and Leibniz - GROUP 8Kenneth VenturaNoch keine Bewertungen
- 4024 w15 QP 22 MergedDokument20 Seiten4024 w15 QP 22 MergedSheikh Mohammad ForhadNoch keine Bewertungen
- Commuting Observables and Simultaneous EigenfunctionsDokument5 SeitenCommuting Observables and Simultaneous EigenfunctionsarsalanNoch keine Bewertungen
- Sgantzos K Ga-Hscbb17Dokument7 SeitenSgantzos K Ga-Hscbb17floorman67Noch keine Bewertungen
- Orthogonal Trans 2Dokument4 SeitenOrthogonal Trans 2krishnaNoch keine Bewertungen
- AA - Slope Foldable AssignmentDokument4 SeitenAA - Slope Foldable Assignmentmom4larsensNoch keine Bewertungen
- Decision Modeling Using SpreadsheetDokument36 SeitenDecision Modeling Using SpreadsheetamritaNoch keine Bewertungen
- Pre-Calculus ToDokument1 SeitePre-Calculus ToAlvin PaboresNoch keine Bewertungen
- Numerical - SplinesDokument9 SeitenNumerical - SplinesmalansariNoch keine Bewertungen
- The Theories of ManagementDokument10 SeitenThe Theories of ManagementThea ToñacaoNoch keine Bewertungen