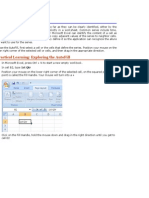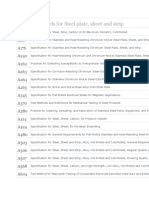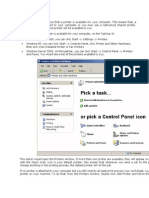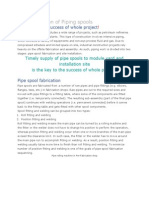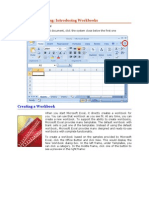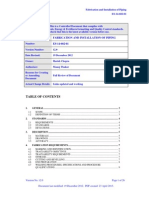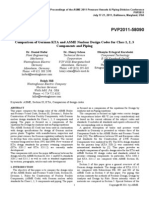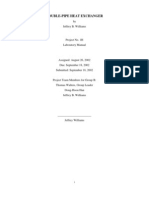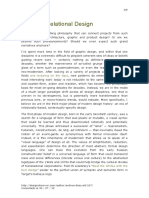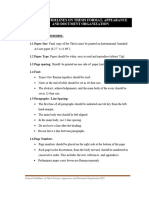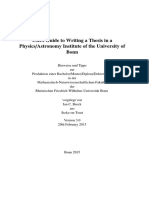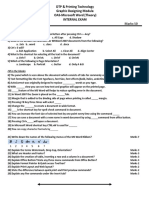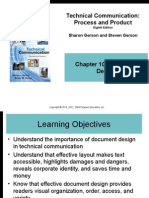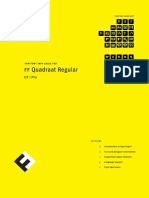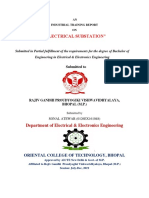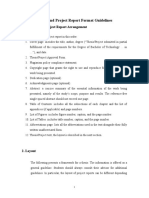Beruflich Dokumente
Kultur Dokumente
Lesson 13
Hochgeladen von
farmanali07Originaltitel
Copyright
Verfügbare Formate
Dieses Dokument teilen
Dokument teilen oder einbetten
Stufen Sie dieses Dokument als nützlich ein?
Sind diese Inhalte unangemessen?
Dieses Dokument meldenCopyright:
Verfügbare Formate
Lesson 13
Hochgeladen von
farmanali07Copyright:
Verfügbare Formate
Good created and formatted charts can help people and businesses make decisions based on
the impact that the images provide. Data analysis on charts is done using graphics that
present pictures. In addition to the pictures, you can add words, also called labels to indicate
what the pictures represent.
Because a chart is used to present data in a graphical format, before creating a chart, you
should plan it. That is, you should prepare it. There are two pieces of information you should
have before starting: The numbers that you want to represent and the type of chart you want
to use.
Creating a Chart
The information used to create a chart usually come from two or more cells of a worksheet.
Before creating a chart, you should prepare it so it can be easily recognizable. Data used on a
chart can be made of natural numbers or percentage values. You can also present a series of
repeating words and let the chart engine count the occurrences of such words before using
them as numbers.
To start a chart, after selecting the cells, on the Ribbon, click Insert. In the Chart section, click one of the buttons to
display the available types of charts, then select one of them. After making your selection, a chart would be created for
you.
To present its information more efficiently, a chart is made of different sections. The main area allows users to view the
graphical display of data. A legend explains the meaning of various colors on the chart. A title indicates what the chart is
used for.
Practical Learning: Creating a Chart
1. Open the Altair Realtors1.xlsx workbook
2. Click the Sales by Types tab and select Cells B5:E6
3. On the Ribbon, click Insert
4. In the Chart section, click the Column button. In the menu that appears, click the very first option on the top-left
side: Clustered Column
5. Save the workbook
The Characteristics of a Chart
A Chart and its Container
A chart cannot reside on its own. It needs a container which is a worksheet. By default, after selecting the cells and
starting to create a chart, the chart is created in the same worksheet where the values were selected. If you want, you
can put the chart in another worksheet. To do that, right-click the chart and click Move Chart... A dialog box would
display:
To put the chart in an existing worksheet, select it in the Object In combo box. To display it in a brand new worksheet,
click the New Sheet radio button and specify the name in the top text box.
Practical Learning: Moving a Chart
1. Right-click the border of the chart and click Move Chart
2. Click the top text box and replace the name with Sales by Types Summary
3. Click OK
The Sections of a Chart
To present its information, a chart is made of various sections:
Most or every one of these aspects can be hidden, displayed or changed. To perform any action on these parts, you can
right-click a section or an object on the chart and click a Format... option.
Editing the Values of a Chart
As mentioned already, to create a chart, you select values from some cells of a worksheet. When analyzing data using a
chart, you may want to use "What If" scenarios. For example, if you are viewing the numbers of students per gender in a
school and one gender is predominant, you may want to view the tendency if the number of members were the same for
both members, if the members of the predominant gender were even more, or if the members of the other gender were
predominant. Therefore, during data analysis, you can change the values used by the chart.
To change the values used for a chart, click the appropriate cell on the worksheet and type the desired value. When you
do this, the chart would be automatically updated.
Practical Learning: Editing the Values of a Chart
1. Click Sales by Types. Click Cell D6 and type 5
2. Click Cell E6 and type 18
3. Click the Sales by Types Summary tab sheet and notice that the chart has changed
4. Save the workbook
A Chart's Legend
To show what the graphics on a chart represent, a chart is accompanied by an object on a side called a legend. The
legend is made of at least one small square box of the same color of at least one of the graphics on the chart:
In this case, the legend contains one item labeled Total Sales. Because the legend represents a graphic of the chart,
when you make a change on that graphic, the legend is updated. Still, you can change the legend if you want.
To make changes to the legend, on the chart, right-click the legend:
To change the font:
o Use the buttons on the toolbar
o Click Font... and use the Font dialog box
To change other aspects of the legend, click Format Legend... This would display the Format legend dialog box
Make the changes, and click Close.
If you do not want to use a legend, you can delete it. To remove the legend:
Click the legend and press Delete
Right-click the legend and click Delete
Practical Learning: Using a Chart's Legend
1. Right-click Count
2. From the toolbar that appears, click the arrow of the Font Name combo box and select Garamond
3. Right-click Count again. On the toolbar, click the arrow of the Font Size combo box and select 20
4. Click the Bold button
5. Click the arrow of the Color combo box and select Red
6. Right-click Count and click Format Legend...
7. In the left list, make sure Legend Options is selected. In the right list, under Legend Position, click the Bottom radio
button
8. Click Close
The Title of a Chart
To indicate what it is used for, a chart can be equipped with a title. The title is a string that typically displays in the top
section of a chart. In some (rare) cases, a title can also be positioned on the left or the right sides, above or below the
chart. To move the title, on the chart, click and drag the title in the desired direction.
To change the text of the title, click inside it and edit its text. To format the title:
To make changes to the legend, on the chart, right-click the legend:
To change the font:
o Use the buttons on the toolbar
o Click Font... and use the Font dialog box
To change other aspects of the title, click Format Chart Title... This would display the Format Chart Title dialog box
Make the changes, and click Close.
If you do not want to use a title, you can delete it. To remove the title:
Click the title and press Delete
Right-click the title and click Delete
Practical Learning: Formatting a Chart's Title
1. Click inside the Count label on top and edit it to display Sales Per Type
2. Right-click the title
3. From the toolbar that appears, click the arrow of the Font Name combo box and select Courier New. Click the arrow
of the Font Size combo box and select 28
4. Click the arrow of the Color combo box and select Red
5. Save the workbook
Chart Figures
To represent its numbers, a chart draws some geometric figures, depending on the type of chart. These figures can be
rectangles, pie slices, triangles, cones, etc. To paint these figures, by default, the chart engine uses some colors from its
own list. You can either change these colors or apply some preset drawings available. You can also design and use any
custom picture to paint the chart's shapes.
To format the geometric figures of a chart, you can right-click one of them and click Format Data Series...
By default, when you have just created a chart that uses one column for its values, Microsoft Excel applies the same
formatting, such as the same color, to all of its figures. You can keep that common color or change the color of each
individual shape. To change the formats of a shape, right-click it and click Format Data Point. This would display the
Format Data Point dialog box:
Make the changes and click Close.
Practical Learning: Formatting a Chart's Shapes
1. Right-click the left rectangle on the chart and click Format Data Point...
2. In the Format Data Point dialog box, in the left list, click Border color
3. In the right list, click Solid Line
4. Click the Color button and click Dark Blue, Text 2, Darker 25%
5. In the left list, click Fill
6. In the right list, click Gradient Fill
7. Click the Preset Color button and click Ocean
8. In the Type combo box, select Rectangle
9. Click the Direction button and click the From Center button
10. Click Close
11. On the chart, right-click the middle rectangle and click Format Data Point...
12. In the Format Data Point dialog box, in the left list, click Fill
13. In the right list, click Picture or Texture Fill
14. Click the Texture button and click Granite
15. Click Close
16. Save the workbook
Chart's Labels
By default, when a chart is drawn, it is equipped with shapes and a separate legend. If you want, you can display the
value of each part and possibly its name close to it. This is done through a label. On a large chart, a label can also be
used in the absence of a legend. In fact, you can delete a legend and simply make use of a label.
To add the labels to a chart, right-click a shape on the chart and click Add Data Label. To remove an existing chart label,
right-click it and click Delete.
Practical Learning: Adding Labels to a Chart
1. On the chart, right-click the right box and click Add Data Label
2. Save the workbook
The Chart's Background
You can enhance the appearance of a chart by drawing a background wall behind it. The wall is just a graphical object.
By default, the background of a chart is painted in white. You can use a different color to paint it, a design pattern or a
picture to cover it.
To add background wall to a chart, right-click the chart and click Format Chart Area... This would open the Format Chart
dialog box where you can make the necessary changes.
Practical Learning: Formatting a Chart's Walls
1. Right-click a white area of the chart and click Format Chart Area...
2. In the left list, make sure Fill is selected.
In the right list, click Picture or Texture Fill
3. Click the Texture button and click Newsprint
4. Click Close
5. On the chart, right-click a white are between two boxes and click Format Plot Area
6. In the left list, make sure Fill is selected.
In the right list, click No Fill and click Close
7. Save the workbook
Types of Charts
Introduction
In our introduction to charts, we created one with standing rectangular boxes. This is called a column chart and is only
one of the types of charts available. Microsoft Excel (indeed Microsoft Office) provides many other flavors you can use,
depending on the type of analysis you want to perform. To select a type of chart, after selecting the cells on a worksheet,
on the Ribbon, click Insert. In the Chart section, click one of the buttons to see its options and select from the list.
After creating a chart, to change its type, right-click the chart and click Change Chart Type. This would open the Change
Chart Type dialog box where you can select a different type.
The Types of Values of a Chart
When you select the cells of a worksheet to create a graph, by default, the application counts the number of occurrences
of each value, especially if you select some string-based cells. Depending on the type of chart as we will see in the next
few sections, some charts can use regular numbers while some others are better with percentage values. Fortunately,
instead of trying to figure out how to perform the calculations yourself, Microsoft Excel can do it for you.
Types of Charts: Column Charts
Introduction
As we have seen already, a column chart creates vertically standing rectangular boxes.
Each box can be used to represent an integral, a decimal, or a percentage value. When
creating such a chart, you specify the values to use. Microsoft Exccel determines the
highest and the lowest values. When the boxes are drawn, each must fit in the area
allocated for the chart. As a consequence, the box that represents the highest value is
also the tallest while the box for the lowest value is the shortest. Microsoft Excel draws
the other boxes between these extremes but proportionately. Therefore, a column
graph is used to compare values in increment.
Double-Column Charts
The classic column chart is made of flat bars that simply illustrate maximal, minimal, and in-between values. One of the
options allows you to create a 3-dimensional look of the chart and further accentuate the colors and/or other graphic
effects. To enhance an effective analysis, you can create a real 3-D chart that shows data and graphics in perspective.
Another variance of the column chart is to show two columns for each sample value. For example, in our real estate
application, imagine that you have the market value for each property and the value the property was sold for, one of
the effects of a sale is that some properties would be sold for the same market value, some properties would be sold for
a lower value (for example, the seller may want to get rid of the house and be willing to assist the buyer with a down
payment and closing cost, thus lowering the price of the house), some other properties could be sold higher than the
advertised value (for example, a customer may want to insist on having the house, even at a high price, or too many
people could be suddenly interested in the same house, this could raise the price). At the end of the year, when doing an
inventory or an evaluation of some sort, you may want to know what houses sold high and which ones sold low.
3-D Column Charts
So far, we have used what are referred to as flat charts. They can be drawn on a 2 dimensional coordinate system. To
enhance the appearance of a chart, you can draw it in 3 dimensional coordinate system (x, y, z). If you want to draw 3-D
chart, you must select three series of cells. Two of the series should hold categories of values and the other one can hold
unique values. The two series that hold categories of values should have corresponding values so that, a value from one
series can have corresponding values in the second series. Here is an example. Imagine that, in a real estate database,
you have been selling properties over a period of 1, 2, 3 or more years. The properties sold are categorized as single
families, townhouses, and condominiums. Obviously in a particular year, you sell properties of all kinds. On the other
hand, each property can have its own value. You can use these three sets of values to create a 3-D chart.
The cone, cylinder, and pyramid charts can be used in the same scenario as the column char. Their 3-D visual effect can
enhance the overall analysis of data.
The cylinder chart creates long circular boxes of the same base on both ends. It can be enhanced with good formatted
Fill Effects. This chart is suitable for industry, manufacturing analysis, and predictions.
The cone chart is made of a circular base topped by a higher point. When used with various data, the higher values will
have the complete cone while the lower values will share portion of the geometric figure. The cone chart should be used
with values that can take advantage of its graphing dimensions.
The pyramid chart resembles the cone chart with a difference on their respective bases. Both are constructed the same
and can be used in similar scenarios.
When creating the chart, there are many aspects you can change for it. For example, you may have a chart where the
figures in the front seem to hide those in the back:
Or there is too much room on one side. You can rotate the chart. To do this, click one of the borders of the walls of the
chart to select its frame. Then click one of the handles on the frame and hold the mouse down. The actual frame of the
chart would appear:
You can then rotate the chart in the direction of your choice. You can keep doing this, releasing the mouse to preview,
then rotating again, until you get the desired orientation.
If you created the chart as one shape (cylinder, cone, or pyramid) but want to use another shape, you can change it.
Bar Charts
A bar chart uses the same theories and scenarios as the column chart
except that its rectangular boxes are horizontal. Like the column chart,
the bar chart is used to compare values of the same category on a
common scale. You create a bar chart using the same process as the
Column, except that you should select the Bar Chart on the Ribbon.
As done for the column chart, when specifying the values of a bar
chart, use a series of cells that have frequent occurrences of the same
values.
Types of Charts: Line Charts
Introduction
A line chart is used to analyze ups and downs of a tendency in a range of values. You can define it with one series of
values where you will judge the evolution of an item over a period. When used with more than one series, this chart can
be helpful in comparing values of the same category over the same period. The line chart can also be used to analyze
values that do not share the same periodic variable. For example, you can use it to compare library attendance with
regards to the real population number (which could be in hundreds of thousands or millions) with the number of people
attending the library. In the latter situation, if the same axes are used to analyze, one category wi ll almost disappear
from the chart; the alternative is to separate the axes on the same chart.
Trend Lines
A trend line is a line added to a chart created as a column or else. It can be used to show the high points of the various
values on a chart. A trend line is not a type of chart. It is only added to an existing chart to accentuate its tendencies.
To add a trend line to a chart, after creating a chart, right-click one of the column categories and click Add Trendline...
This would add a line to the chart and open the Format Trendline dialog box.
After creating a trend line, you can change its characteristics. To do this, right-click the trend line and click Format
Trendline... This would open the Format Trendline dialog box that you can use for various reasons, including specifying
the color of the line.
Types of Charts: Pie Charts
Introduction
A Pie chart is used to show percentage and/or fractional values. When creating, you can choose the
values as you see fit. Microsoft Excel would identify each value in the series and create categories for
them. After getting the categories, the application would calculate the percentage for each category
based on the sum of all the values, the total count of categories, and the fraction that each category
shares.
The default appearance of a pie chart is a circle with each category taking a pie in the whole. One of the
variances of the chart displays in three dimensions that uses two ellipses. The top ellipse is the most
visible and shows the format of each chart. Only part of the bottom ellipse is shown.
Doughnut Charts
A Doughnut chart is an alternative to the Pie chart as both use the same types of values. The main
difference between both types of charts is that a Doughnut chart can include more than one series of
values.
Das könnte Ihnen auch gefallen
- Hidden Figures: The American Dream and the Untold Story of the Black Women Mathematicians Who Helped Win the Space RaceVon EverandHidden Figures: The American Dream and the Untold Story of the Black Women Mathematicians Who Helped Win the Space RaceBewertung: 4 von 5 Sternen4/5 (895)
- The Subtle Art of Not Giving a F*ck: A Counterintuitive Approach to Living a Good LifeVon EverandThe Subtle Art of Not Giving a F*ck: A Counterintuitive Approach to Living a Good LifeBewertung: 4 von 5 Sternen4/5 (5794)
- Timeline of The Certification ProcessDokument1 SeiteTimeline of The Certification Processfarmanali07Noch keine Bewertungen
- Overview of AutoFillDokument6 SeitenOverview of AutoFillfarmanali07Noch keine Bewertungen
- Factors Affecting Pipe Spool FabricationDokument7 SeitenFactors Affecting Pipe Spool FabricationtkarasonNoch keine Bewertungen
- ASTM Standards For Steel PlateDokument4 SeitenASTM Standards For Steel Platefarmanali07Noch keine Bewertungen
- Lesson 8Dokument29 SeitenLesson 8farmanali07Noch keine Bewertungen
- Piping Shop Fabrication SpecificationDokument18 SeitenPiping Shop Fabrication Specificationfarmanali07100% (1)
- PreDokument4 SeitenPrefarmanali07Noch keine Bewertungen
- ExpressionsDokument17 SeitenExpressionsfarmanali07Noch keine Bewertungen
- Equality : Value1 Value2Dokument6 SeitenEquality : Value1 Value2farmanali07Noch keine Bewertungen
- Overview of AutoFillDokument6 SeitenOverview of AutoFillfarmanali07Noch keine Bewertungen
- Lesson 4Dokument21 SeitenLesson 4farmanali07Noch keine Bewertungen
- Lesson 6Dokument30 SeitenLesson 6farmanali07Noch keine Bewertungen
- Data Entry With NumbersDokument13 SeitenData Entry With Numbersfarmanali07Noch keine Bewertungen
- Pipeline ProcedureDokument26 SeitenPipeline ProcedurekeronsNoch keine Bewertungen
- Shop FabDokument8 SeitenShop Fabfarmanali07Noch keine Bewertungen
- Flange Dimensions Based On Tables D and E of BS 10: 1962Dokument6 SeitenFlange Dimensions Based On Tables D and E of BS 10: 1962farmanali07Noch keine Bewertungen
- ForewordDokument2 SeitenForewordfarmanali07Noch keine Bewertungen
- Comparison ASME KTADokument7 SeitenComparison ASME KTAAndres_Pastor1987Noch keine Bewertungen
- 100 Industry Piping FormulasDokument2 Seiten100 Industry Piping Formulasfarmanali07Noch keine Bewertungen
- Piping Coordination SystemsDokument28 SeitenPiping Coordination Systemsfarmanali07Noch keine Bewertungen
- MCQ CH 3 FSC Part1 NaumanDokument2 SeitenMCQ CH 3 FSC Part1 Naumanfarmanali07Noch keine Bewertungen
- British Standard Pipe FlangesDokument1 SeiteBritish Standard Pipe Flangesfarmanali07Noch keine Bewertungen
- Double Pipe Heat ExchangersDokument27 SeitenDouble Pipe Heat ExchangersRiki MandolNoch keine Bewertungen
- Numerical Significance: Ladle Steel MillDokument2 SeitenNumerical Significance: Ladle Steel Millfarmanali07100% (1)
- English Proficiency CertificateDokument1 SeiteEnglish Proficiency Certificatefarmanali07Noch keine Bewertungen
- The Yellow House: A Memoir (2019 National Book Award Winner)Von EverandThe Yellow House: A Memoir (2019 National Book Award Winner)Bewertung: 4 von 5 Sternen4/5 (98)
- Elon Musk: Tesla, SpaceX, and the Quest for a Fantastic FutureVon EverandElon Musk: Tesla, SpaceX, and the Quest for a Fantastic FutureBewertung: 4.5 von 5 Sternen4.5/5 (474)
- Shoe Dog: A Memoir by the Creator of NikeVon EverandShoe Dog: A Memoir by the Creator of NikeBewertung: 4.5 von 5 Sternen4.5/5 (537)
- The Little Book of Hygge: Danish Secrets to Happy LivingVon EverandThe Little Book of Hygge: Danish Secrets to Happy LivingBewertung: 3.5 von 5 Sternen3.5/5 (399)
- On Fire: The (Burning) Case for a Green New DealVon EverandOn Fire: The (Burning) Case for a Green New DealBewertung: 4 von 5 Sternen4/5 (73)
- Never Split the Difference: Negotiating As If Your Life Depended On ItVon EverandNever Split the Difference: Negotiating As If Your Life Depended On ItBewertung: 4.5 von 5 Sternen4.5/5 (838)
- Grit: The Power of Passion and PerseveranceVon EverandGrit: The Power of Passion and PerseveranceBewertung: 4 von 5 Sternen4/5 (588)
- A Heartbreaking Work Of Staggering Genius: A Memoir Based on a True StoryVon EverandA Heartbreaking Work Of Staggering Genius: A Memoir Based on a True StoryBewertung: 3.5 von 5 Sternen3.5/5 (231)
- Devil in the Grove: Thurgood Marshall, the Groveland Boys, and the Dawn of a New AmericaVon EverandDevil in the Grove: Thurgood Marshall, the Groveland Boys, and the Dawn of a New AmericaBewertung: 4.5 von 5 Sternen4.5/5 (266)
- The Hard Thing About Hard Things: Building a Business When There Are No Easy AnswersVon EverandThe Hard Thing About Hard Things: Building a Business When There Are No Easy AnswersBewertung: 4.5 von 5 Sternen4.5/5 (344)
- The Emperor of All Maladies: A Biography of CancerVon EverandThe Emperor of All Maladies: A Biography of CancerBewertung: 4.5 von 5 Sternen4.5/5 (271)
- Team of Rivals: The Political Genius of Abraham LincolnVon EverandTeam of Rivals: The Political Genius of Abraham LincolnBewertung: 4.5 von 5 Sternen4.5/5 (234)
- The Gifts of Imperfection: Let Go of Who You Think You're Supposed to Be and Embrace Who You AreVon EverandThe Gifts of Imperfection: Let Go of Who You Think You're Supposed to Be and Embrace Who You AreBewertung: 4 von 5 Sternen4/5 (1090)
- The Unwinding: An Inner History of the New AmericaVon EverandThe Unwinding: An Inner History of the New AmericaBewertung: 4 von 5 Sternen4/5 (45)
- The World Is Flat 3.0: A Brief History of the Twenty-first CenturyVon EverandThe World Is Flat 3.0: A Brief History of the Twenty-first CenturyBewertung: 3.5 von 5 Sternen3.5/5 (2259)
- The Sympathizer: A Novel (Pulitzer Prize for Fiction)Von EverandThe Sympathizer: A Novel (Pulitzer Prize for Fiction)Bewertung: 4.5 von 5 Sternen4.5/5 (120)
- Her Body and Other Parties: StoriesVon EverandHer Body and Other Parties: StoriesBewertung: 4 von 5 Sternen4/5 (821)
- Constitution of A Product - Constituion, Form and BenefitsDokument24 SeitenConstitution of A Product - Constituion, Form and BenefitsP PNoch keine Bewertungen
- Blauvet-Towards Relational DesignDokument6 SeitenBlauvet-Towards Relational DesignRodrigo HernandezNoch keine Bewertungen
- FIght For Kindness Zetafonts 2022 EditionDokument66 SeitenFIght For Kindness Zetafonts 2022 EditionTURBONoch keine Bewertungen
- Quiz 1Dokument3 SeitenQuiz 1charissa quitorasNoch keine Bewertungen
- Latin Extended-C: Range: 2C60-2C7FDokument3 SeitenLatin Extended-C: Range: 2C60-2C7FJhie EhefNoch keine Bewertungen
- Linotype Facts of Life: How It Came AboutDokument2 SeitenLinotype Facts of Life: How It Came AboutNathanNoch keine Bewertungen
- 8830 Hardware Installation GuideDokument132 Seiten8830 Hardware Installation GuideHamza_yakan967Noch keine Bewertungen
- MS Reserch Guidlines-1Dokument8 SeitenMS Reserch Guidlines-1mariaNoch keine Bewertungen
- Paper Template SIMI 1Dokument2 SeitenPaper Template SIMI 1Bira AdrianaNoch keine Bewertungen
- Setting Km512c Q8otDokument35 SeitenSetting Km512c Q8otFOTOPLES Digital PrintingNoch keine Bewertungen
- Ligature-Typographic LigatureDokument13 SeitenLigature-Typographic LigatureOlga KardashNoch keine Bewertungen
- Thesis GuideDokument105 SeitenThesis GuideSimosBeikosNoch keine Bewertungen
- PreviewpdfDokument12 SeitenPreviewpdfAlessia BabiniNoch keine Bewertungen
- Everyone S A Aliebn When Ur A Aliebn Too - Jomny SunDokument559 SeitenEveryone S A Aliebn When Ur A Aliebn Too - Jomny SunJanaina Dobbins60% (5)
- Volume 2-1 PDFDokument48 SeitenVolume 2-1 PDFAbel MartínNoch keine Bewertungen
- The Ultimate List of 188 Free Church FontsDokument196 SeitenThe Ultimate List of 188 Free Church FontsunionewNoch keine Bewertungen
- Java NotesDokument65 SeitenJava NotesDaniel JoshuaNoch keine Bewertungen
- Embird Manual (Part 2) : Warning and DisclaimerDokument49 SeitenEmbird Manual (Part 2) : Warning and DisclaimermehralsmenschNoch keine Bewertungen
- Wayfinding Sans Symbols PDFDokument19 SeitenWayfinding Sans Symbols PDFLuiz Carlos FetterNoch keine Bewertungen
- Instructions 1Dokument3 SeitenInstructions 1Eiriizm YukiNoch keine Bewertungen
- Uk WildcatsDokument18 SeitenUk Wildcatsbear clawNoch keine Bewertungen
- Time: 2 Hrs Marks:50: DTP & Printing Technology Graphic Designing Module OAS-Microsoft Word (Theory) Internal ExamDokument1 SeiteTime: 2 Hrs Marks:50: DTP & Printing Technology Graphic Designing Module OAS-Microsoft Word (Theory) Internal ExamSur VelanNoch keine Bewertungen
- Gerson8e Ppt10-Document DesignDokument15 SeitenGerson8e Ppt10-Document Designapi-262095860Noch keine Bewertungen
- Human Emotion Detection SystemDokument54 SeitenHuman Emotion Detection Systemfaizan khan40% (5)
- Refactoring UI 1.0 FullDokument252 SeitenRefactoring UI 1.0 Fullfaceme102100% (11)
- Beginning The Job Search:: Locating & Analyzing Job AdsDokument14 SeitenBeginning The Job Search:: Locating & Analyzing Job AdsWill KurlinkusNoch keine Bewertungen
- QuadraatPro InfoGuideDokument14 SeitenQuadraatPro InfoGuideAnonymous jdIpkGzehiNoch keine Bewertungen
- Online Cosmetics: A Project ReportDokument82 SeitenOnline Cosmetics: A Project Reportpraveen goddatiNoch keine Bewertungen
- Industrial Training Report FormatDokument11 SeitenIndustrial Training Report FormatSonal AtewarNoch keine Bewertungen
- ECE Thesis Project FormatDokument5 SeitenECE Thesis Project FormatCuteprince SrikanthNoch keine Bewertungen