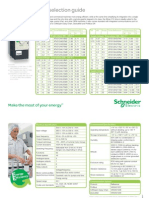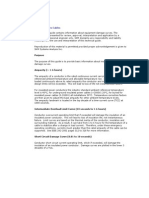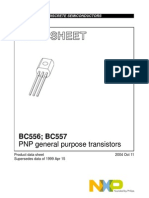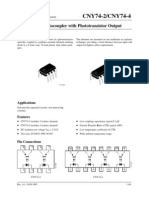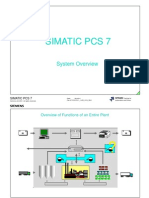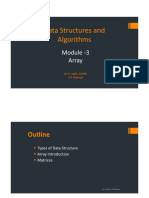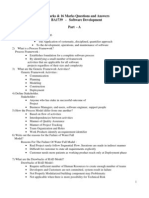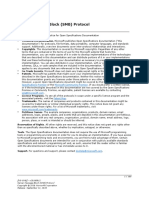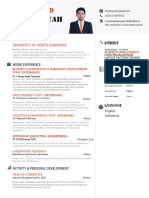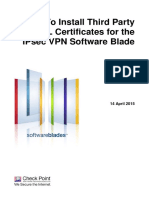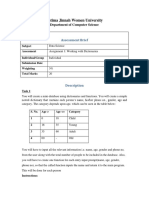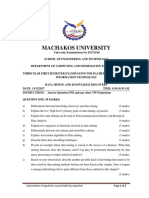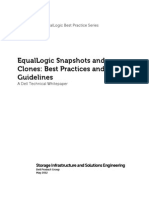Beruflich Dokumente
Kultur Dokumente
LogMate Configuration Changes For DeltaV 9 Upgrades
Hochgeladen von
negrinOriginalbeschreibung:
Originaltitel
Copyright
Verfügbare Formate
Dieses Dokument teilen
Dokument teilen oder einbetten
Stufen Sie dieses Dokument als nützlich ein?
Sind diese Inhalte unangemessen?
Dieses Dokument meldenCopyright:
Verfügbare Formate
LogMate Configuration Changes For DeltaV 9 Upgrades
Hochgeladen von
negrinCopyright:
Verfügbare Formate
1 | P a g e
DeltaV 9 Upgrade Guide
LogMate
Tech Tip:
Configuration Changes for DeltaV 9 Upgrade
In order for Capture to connect to the DeltaV SQL server, the SQL Server needs
to be setup to use SQL Server Authentication, allow remote connections, and
have a user account for Capture to use to login.
NOTE: This document does not take into account dual Domain communication.
NOTE: Port 1433 needs to be open if there is a firewall between the two
machines.
To use SQL Server Authentication, right-click the 'server name' on the left hand
side and select Properties. On the Security page please make sure SQL
Server and Windows Authentication mode is selected.
Then on the Connections' page, check Allow remote connections to this
server.
2 | P a g e
DeltaV 9 Upgrade Guide
To create a user login account for Capture, open Security on the left side and
Right-click Logins, then select New Login. Enter the login name, password and
default database on the General page,
3 | P a g e
DeltaV 9 Upgrade Guide
then click the User Mapping page and grant db_datareader permissions to the
database.
4 | P a g e
DeltaV 9 Upgrade Guide
To verify that the LogMate machine can connect to the DeltaV Sql Server, right-
click on the Logmate desktop and create a new notepad document. Rename the
extension of the new file to .UDL. This will change the icon and open a Data Link
Properties window for you.
5 | P a g e
DeltaV 9 Upgrade Guide
Click the Provider tab at the top of the Data Link Properties window.
Scroll down the list and select Microsoft OLE DB Provider for SQL Server and
click the Next button.
On the Connection tab, enter the following details:
1. DeltaV SQL Server name
2. The User name/Password for the DeltaV SQL Server that Logmate will be
using.
NOTE: The settings for Authentication will be dependent on network
protocols, if you are unsure please consult your network admin or IT
department.
If Domain authentication is require, check Integrated Windows
Authentication
3. If you are able to connect to the SQL Server then you should see a list of
databases on the SQL Server in the drop down for #3.
6 | P a g e
DeltaV 9 Upgrade Guide
If you can see the databases then we are able to connect to the J ournal file and
are ready to configure Capture.
NOTE: Make sure the Allow Saving Password box is checked.
7 | P a g e
DeltaV 9 Upgrade Guide
In Capture,
The first step to perform is adding the Database Definition at the bottom of the
window. This allows for proper field mapping as the port is configured.
Deactivate the port, right-click and select Configure One Port from the menu.
Click the button next to Source Database Connection String.
Say OK to the next message.
8 | P a g e
DeltaV 9 Upgrade Guide
Click on the Provider tab at the top.
Scroll down the list and select Microsoft OLE DB Provider for SQL Server and
click the Next button.
9 | P a g e
DeltaV 9 Upgrade Guide
On the Connection Tab you will need to
1. Select the SQL Server that Delta V is using.
2. Enter a User name and Password that has a minimum of read
permissions to the Delta V database in SQL. This you will need to get
from the Delta V representative. We typically use the sa account, but
sometimes this account has been disabled when SQL was installed.
NOTE: Be sure to check the box to Allow saving password.
3. Select the database that Delta V is writing the alarm info to.
Test Connection to verify we were able to connect to SQL and read the data.
10 | P a g e
DeltaV 9 Upgrade Guide
If the Test Connection fails, you will need to verify all the information entered
and also if there is a firewall that is blocking communications to SQL. The default
port used by SQL is 1433.
Once the Test Connection is successful then the rest of the screen entries
should be simple to follow.
Change the Source Database Table to Journal by selecting it from the
dropdown menu or an error will be displayed stating there is no indexed field for
the table.
11 | P a g e
DeltaV 9 Upgrade Guide
There may be a new field in the Delta V database called Event_Level. If so, we
may need to add an additional UsrStr field to the TiPS database.
12 | P a g e
DeltaV 9 Upgrade Guide
Trouble Shooting Errors with DeltaV Upgrades
You are missing the Key value in the configuration settings.
If you receive the Primary key error, perform the following steps:
1. In the OLEDB Setup window, click the Advanced button on the lower left.
The Advanced Port Configuration window appears.
2. Click the ODBC Connection tab.
3. Enter Ord in the Primary Key in Source Table field and then click the OK
button.
4. Check the box for Direct Mapping.
13 | P a g e
DeltaV 9 Upgrade Guide
5. Click the Set to Defaults button.
6. Click OK and activate the port.
To verify Ord as the correct key value, launch SQL Management and look in SQL
at the Journal table.
Das könnte Ihnen auch gefallen
- Altivar 2Dokument2 SeitenAltivar 2Agus IndartoNoch keine Bewertungen
- Conductors Damage Curves CablesDokument4 SeitenConductors Damage Curves Cablesnegrin100% (1)
- Application Notes Can You Calibrate Your RTD Devices Correctly With Your RTD Calibrator?Dokument9 SeitenApplication Notes Can You Calibrate Your RTD Devices Correctly With Your RTD Calibrator?Chandra SekarNoch keine Bewertungen
- CPP Reference SheetDokument1 SeiteCPP Reference SheetAlfred FredNoch keine Bewertungen
- Sizing of Electric Motors For Pumps - r1Dokument1 SeiteSizing of Electric Motors For Pumps - r1negrinNoch keine Bewertungen
- Flex InstallDokument24 SeitenFlex InstallnegrinNoch keine Bewertungen
- Flex SystemDokument150 SeitenFlex SystemnegrinNoch keine Bewertungen
- Technote PanelView Plus Block TransfersDokument18 SeitenTechnote PanelView Plus Block TransfersnegrinNoch keine Bewertungen
- Compactlogix™ Controllers: Installation InstructionsDokument20 SeitenCompactlogix™ Controllers: Installation InstructionsnegrinNoch keine Bewertungen
- Control InstallDokument40 SeitenControl InstallnegrinNoch keine Bewertungen
- Panelview™ Standard Migration To Panelview Plus: Rob Durbin/Fred Rowe Kendall ElectricDokument16 SeitenPanelview™ Standard Migration To Panelview Plus: Rob Durbin/Fred Rowe Kendall ElectricnegrinNoch keine Bewertungen
- PVP6 Firmware Upgrade Package 6.10-20120418Dokument8 SeitenPVP6 Firmware Upgrade Package 6.10-20120418negrinNoch keine Bewertungen
- Soft InstallDokument16 SeitenSoft InstallnegrinNoch keine Bewertungen
- PVP 700-1500 and CE Silver SeriesDokument1 SeitePVP 700-1500 and CE Silver SeriesnegrinNoch keine Bewertungen
- Gmc-rm004 - En-P Kinetx 300 350 DrivesDokument46 SeitenGmc-rm004 - En-P Kinetx 300 350 DrivesnegrinNoch keine Bewertungen
- BC556 BC557Dokument8 SeitenBC556 BC557radioscribdNoch keine Bewertungen
- GMC Td004 - en P AccessoriesDokument120 SeitenGMC Td004 - en P AccessoriesnegrinNoch keine Bewertungen
- Industial Phy Layer Dec 2012 CompacDokument120 SeitenIndustial Phy Layer Dec 2012 CompacnegrinNoch keine Bewertungen
- Kinetix Motion Control - (Gmc-sg001)Dokument106 SeitenKinetix Motion Control - (Gmc-sg001)Erick LacorteNoch keine Bewertungen
- 130547CD BidPkg2 BidSPECDokument513 Seiten130547CD BidPkg2 BidSPECnegrinNoch keine Bewertungen
- Pulse Width Modulated (PWM) DrivesDokument16 SeitenPulse Width Modulated (PWM) DrivesSwathi KondaNoch keine Bewertungen
- IEC 61131 ComplianceDokument11 SeitenIEC 61131 CompliancenegrinNoch keine Bewertungen
- ST100 Series Complete Manual (06EN003400a)Dokument54 SeitenST100 Series Complete Manual (06EN003400a)negrinNoch keine Bewertungen
- Cny 4Dokument7 SeitenCny 4cuervocrowNoch keine Bewertungen
- Catalogue AIR TORQUE N° 4thG.-R-BDokument6 SeitenCatalogue AIR TORQUE N° 4thG.-R-BnegrinNoch keine Bewertungen
- 658Dokument34 Seiten658negrinNoch keine Bewertungen
- Boiler Control Systems EngineeringDokument79 SeitenBoiler Control Systems Engineeringminghunglai100% (13)
- Catalogue AIR TORQUE N° 4thG.-R-BDokument6 SeitenCatalogue AIR TORQUE N° 4thG.-R-BnegrinNoch keine Bewertungen
- Usb 1408fs SpecDokument0 SeitenUsb 1408fs SpecnegrinNoch keine Bewertungen
- Hidden Figures: The American Dream and the Untold Story of the Black Women Mathematicians Who Helped Win the Space RaceVon EverandHidden Figures: The American Dream and the Untold Story of the Black Women Mathematicians Who Helped Win the Space RaceBewertung: 4 von 5 Sternen4/5 (895)
- The Subtle Art of Not Giving a F*ck: A Counterintuitive Approach to Living a Good LifeVon EverandThe Subtle Art of Not Giving a F*ck: A Counterintuitive Approach to Living a Good LifeBewertung: 4 von 5 Sternen4/5 (5794)
- The Yellow House: A Memoir (2019 National Book Award Winner)Von EverandThe Yellow House: A Memoir (2019 National Book Award Winner)Bewertung: 4 von 5 Sternen4/5 (98)
- Elon Musk: Tesla, SpaceX, and the Quest for a Fantastic FutureVon EverandElon Musk: Tesla, SpaceX, and the Quest for a Fantastic FutureBewertung: 4.5 von 5 Sternen4.5/5 (474)
- Shoe Dog: A Memoir by the Creator of NikeVon EverandShoe Dog: A Memoir by the Creator of NikeBewertung: 4.5 von 5 Sternen4.5/5 (537)
- The Little Book of Hygge: Danish Secrets to Happy LivingVon EverandThe Little Book of Hygge: Danish Secrets to Happy LivingBewertung: 3.5 von 5 Sternen3.5/5 (399)
- On Fire: The (Burning) Case for a Green New DealVon EverandOn Fire: The (Burning) Case for a Green New DealBewertung: 4 von 5 Sternen4/5 (73)
- Never Split the Difference: Negotiating As If Your Life Depended On ItVon EverandNever Split the Difference: Negotiating As If Your Life Depended On ItBewertung: 4.5 von 5 Sternen4.5/5 (838)
- Grit: The Power of Passion and PerseveranceVon EverandGrit: The Power of Passion and PerseveranceBewertung: 4 von 5 Sternen4/5 (588)
- A Heartbreaking Work Of Staggering Genius: A Memoir Based on a True StoryVon EverandA Heartbreaking Work Of Staggering Genius: A Memoir Based on a True StoryBewertung: 3.5 von 5 Sternen3.5/5 (231)
- Devil in the Grove: Thurgood Marshall, the Groveland Boys, and the Dawn of a New AmericaVon EverandDevil in the Grove: Thurgood Marshall, the Groveland Boys, and the Dawn of a New AmericaBewertung: 4.5 von 5 Sternen4.5/5 (266)
- The Hard Thing About Hard Things: Building a Business When There Are No Easy AnswersVon EverandThe Hard Thing About Hard Things: Building a Business When There Are No Easy AnswersBewertung: 4.5 von 5 Sternen4.5/5 (344)
- The Emperor of All Maladies: A Biography of CancerVon EverandThe Emperor of All Maladies: A Biography of CancerBewertung: 4.5 von 5 Sternen4.5/5 (271)
- Team of Rivals: The Political Genius of Abraham LincolnVon EverandTeam of Rivals: The Political Genius of Abraham LincolnBewertung: 4.5 von 5 Sternen4.5/5 (234)
- The Gifts of Imperfection: Let Go of Who You Think You're Supposed to Be and Embrace Who You AreVon EverandThe Gifts of Imperfection: Let Go of Who You Think You're Supposed to Be and Embrace Who You AreBewertung: 4 von 5 Sternen4/5 (1090)
- The Unwinding: An Inner History of the New AmericaVon EverandThe Unwinding: An Inner History of the New AmericaBewertung: 4 von 5 Sternen4/5 (45)
- The World Is Flat 3.0: A Brief History of the Twenty-first CenturyVon EverandThe World Is Flat 3.0: A Brief History of the Twenty-first CenturyBewertung: 3.5 von 5 Sternen3.5/5 (2259)
- The Sympathizer: A Novel (Pulitzer Prize for Fiction)Von EverandThe Sympathizer: A Novel (Pulitzer Prize for Fiction)Bewertung: 4.5 von 5 Sternen4.5/5 (120)
- Her Body and Other Parties: StoriesVon EverandHer Body and Other Parties: StoriesBewertung: 4 von 5 Sternen4/5 (821)
- SLA Metrics, Measurement and ManipulationDokument8 SeitenSLA Metrics, Measurement and ManipulationStephano SantistevanNoch keine Bewertungen
- Data Structure ArrayDokument27 SeitenData Structure Arraybhumika.verma00Noch keine Bewertungen
- ITCAM UserguideDokument232 SeitenITCAM Userguideapi-3724958Noch keine Bewertungen
- The Microsoft 365 Business Admin GuideDokument207 SeitenThe Microsoft 365 Business Admin Guideakdreamscape100% (2)
- Mm1 Scrumban Poster A3Dokument2 SeitenMm1 Scrumban Poster A3tatoandyNoch keine Bewertungen
- 1 Python: Approval II Abstract IIIDokument48 Seiten1 Python: Approval II Abstract IIIMilanNoch keine Bewertungen
- F5 ASMTechSpec 303 StudyGuide r3Dokument9 SeitenF5 ASMTechSpec 303 StudyGuide r3Satish GovindappaNoch keine Bewertungen
- 2 Marks & 16 Marks Questions and Answers BA1739 - Software Development Part - ADokument19 Seiten2 Marks & 16 Marks Questions and Answers BA1739 - Software Development Part - AVaijayanth MKNoch keine Bewertungen
- Patuakhali Science and Technology University: Assignment OnDokument15 SeitenPatuakhali Science and Technology University: Assignment OncamagecNoch keine Bewertungen
- Sequence Diagram For Library Management: 11481A0573Dokument9 SeitenSequence Diagram For Library Management: 11481A0573Jeffery BrennanNoch keine Bewertungen
- Sisense Technical Documentation V8.0Dokument1.531 SeitenSisense Technical Documentation V8.0Ranjita Satyanarayana YajiNoch keine Bewertungen
- MS SMBDokument180 SeitenMS SMBDarth BlueNoch keine Bewertungen
- Backing Up BitLocker and TPM Recovery Information To AD DSDokument14 SeitenBacking Up BitLocker and TPM Recovery Information To AD DSnoNoch keine Bewertungen
- CV Muhammad Dio AriqsyahDokument1 SeiteCV Muhammad Dio AriqsyahDio AriqsyahNoch keine Bewertungen
- Big Data Technologies PG-DBDA March 2022Dokument8 SeitenBig Data Technologies PG-DBDA March 2022srinivasa helwarNoch keine Bewertungen
- Spring Certification 4.2 Mock ExamDokument26 SeitenSpring Certification 4.2 Mock ExamEdyBNoch keine Bewertungen
- How To Install Third Party SSL Certificates For IPSec VPNDokument15 SeitenHow To Install Third Party SSL Certificates For IPSec VPNmartinhache2014Noch keine Bewertungen
- CTFL-AT Sample Exam A v1.2 QuestionsDokument21 SeitenCTFL-AT Sample Exam A v1.2 QuestionsWilmer Rojas ZambranoNoch keine Bewertungen
- Fatima Jinnah Women University: Department of Computer ScienceDokument5 SeitenFatima Jinnah Women University: Department of Computer ScienceMAryam KhanNoch keine Bewertungen
- College Information System BcaDokument91 SeitenCollege Information System BcaPrints BindingsNoch keine Bewertungen
- CR 50ia DatasheetDokument2 SeitenCR 50ia DatasheetAlfred MartinsNoch keine Bewertungen
- Basis Stms Configuration NotesDokument16 SeitenBasis Stms Configuration Notessryalla100% (1)
- Software TestingDokument2 SeitenSoftware TestingDeepika DevarajNoch keine Bewertungen
- Timesheet JanDokument2 SeitenTimesheet JanAmar SharmaNoch keine Bewertungen
- SCM - Inventory Management Cloud Update and Roadmap (2-JUN-20)Dokument27 SeitenSCM - Inventory Management Cloud Update and Roadmap (2-JUN-20)Veeramani IyerNoch keine Bewertungen
- Data Mining-ExamsDokument3 SeitenData Mining-ExamsAhmed gamal ebiedNoch keine Bewertungen
- ABAP-Changing Cell Characteristics in ALV (OOPS)Dokument12 SeitenABAP-Changing Cell Characteristics in ALV (OOPS)Armin SuljovicNoch keine Bewertungen
- Cloud ComputingDokument14 SeitenCloud ComputingLovedeep ChaudharyNoch keine Bewertungen
- Enable Registry Editor Disabled by Administrator or VirusDokument3 SeitenEnable Registry Editor Disabled by Administrator or Virusjelenjek83Noch keine Bewertungen
- EqualLogic Snapshots and Clones: Best Practices and Sizing GuidelinesDokument33 SeitenEqualLogic Snapshots and Clones: Best Practices and Sizing GuidelinesSelvas17Noch keine Bewertungen