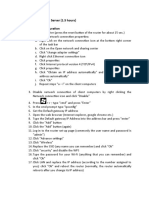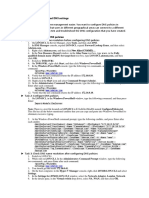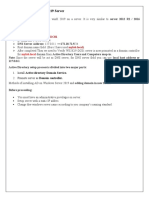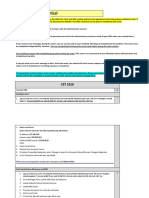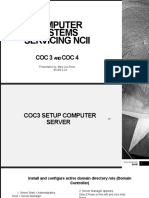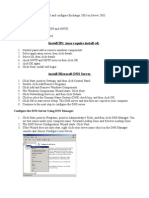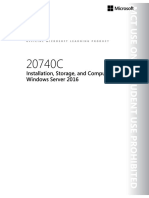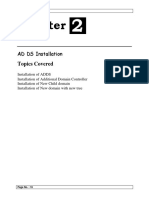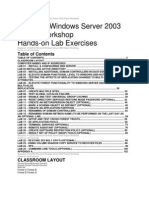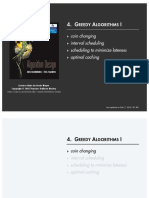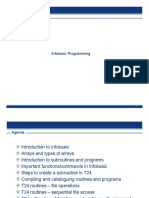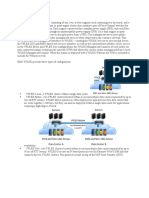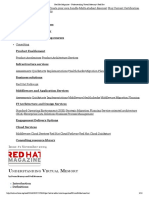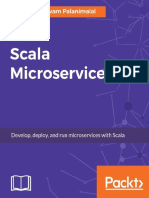Beruflich Dokumente
Kultur Dokumente
CIS11 - 5775 - Summer - 2014 - Lab - 15 - Configuring DNS & Web Servers in A Workgroup
Hochgeladen von
Ryan MillsOriginaltitel
Copyright
Verfügbare Formate
Dieses Dokument teilen
Dokument teilen oder einbetten
Stufen Sie dieses Dokument als nützlich ein?
Sind diese Inhalte unangemessen?
Dieses Dokument meldenCopyright:
Verfügbare Formate
CIS11 - 5775 - Summer - 2014 - Lab - 15 - Configuring DNS & Web Servers in A Workgroup
Hochgeladen von
Ryan MillsCopyright:
Verfügbare Formate
CIS 11 Yang S Summer 2014
All contents are Copyright 1 of 34
LAB 15: Configuring DNS & Web Servers in a Workgroup
In this lab, you will configure DNS & Web Servers in a Workgroup.
Lab Requirements:
Completion of Lab 05
SRV VMs: Windows 2008 R2
Lab Setup:
Exercise 1: Setting up Virtual Machines.
1. Make sure that you have an Internet connection on your physical machine.
2. Setup the virtual machines according to the Lab Setup. On SRVxx-R, when configuring Adapter 2 to be
Bridged, select the adapter of your physical machine that is connected to Internet.
3. Disable Windows firewall on each virtual machine.
4. Configure the IP settings of each virtual machines according to Lab Setup.
5. Check the connectivity between virtual machines.
CIS 11 Yang S Summer 2014
All contents are Copyright 2 of 34
Exercise 2: Configuring SRVxx-R as a Router with NAT.
1. On SRVxx-R, open Server Manager. Click Roles > Add Roles. Install Network Policy and Access
Services role.
Click Next.
Select Network Policy and Access Services role. Click Next.
Click Next.
Select Routing and Remote Access Services. Click Next.
Click Install.
Click Close.
CIS 11 Yang S Summer 2014
All contents are Copyright 3 of 34
2. On SRVxx-R, configure NAT.
Open Start > Administrative Tools > Routing and Remote Access console.
Right-click SRVxx-R(local) and click Configure and Enable Routing and Remote Access.
Click Next.
Select Network address translation (NAT), and click Next.
Select Local Area Connection 2, and click Next.
NOTE: Your IP address on Local Area Connection 2 may be different.
CIS 11 Yang S Summer 2014
All contents are Copyright 4 of 34
Chose I will set up name and address services later. Click Next.
Click Finish.
3. On SRVxx-R, check the connectivity to the google website.
Pingwww.google.com
If you cant ping, troubleshoot.
CIS 11 Yang S Summer 2014
All contents are Copyright 5 of 34
Exercise 3: Configuring Primary DNS Suffix.
On SRVxx-01:
1. Click Start. Right-click Computer and select Properties.
2. Click Change settings.
3. On System Properties, click Change.
4. On the Computer Name/Domain changes, click More.
5. On the DNS Suffix and NetBIOS Computer Name, type DOMAINxx.COM in the Primary DNS suffix of this
computer text box.
6. On the DNS Suffix and NetBIOS Computer Name, click OK.
7. On the Computer Name/Domain changes, click OK.
8. On the Computer Name/Domain changes information box, click OK.
9. On System Properties, click Close.
10. On the Microsoft Windows dialog box, click Restart Now.
CIS 11 Yang S Summer 2014
All contents are Copyright 6 of 34
11. On SRVxx-02, configure the Primary DNS suffix: DOMAINxx.COM. Repeat the step 1 through 10.
12. On WIN7-xx-01, configure the Primary DNS suffix: DOMAINxx.COM. Repeat the step 1 through 10.
CIS 11 Yang S Summer 2014
All contents are Copyright 7 of 34
Exercise 4: Installing DNS Server Role.
On SRVxx-01:
1. Open Server Manager.
2. On the left pane, click Roles.
3. On the right pane, click Add Roles.
4. On the Before You Begin page, click Next.
5. On the Select Server Roles page, click DNS Server and then click Next.
6. On the DNS Server page, click Next.
7. On the Confirm Installation Selections page, click Install.
8. On the Installation Results page, click Close.
9. On SRVxx-02, install DNS Server Role. Repeat step 1 through 8.
- After installing DNS Server Role, DNS Server functions, it is called Caching-Only DNS Server; doesnt have
any database, it relies on cached data in the memory to provide name resolution service.
Next, you will display DNS Server cache.
On SRVxx-01:
10. Open DNS Server console (Start > All Programs > Administrative Tools > DNS).
11. On the left pane, click SRVxx-01.
12. Click View and then click Advanced.
CIS 11 Yang S Summer 2014
All contents are Copyright 8 of 34
13. On the left pane, expand Cached Lookups node.
You might see other top level domains if you enabled Windows Update or access the Internet. To clear the
DNS cache, right-click Cached Lookups and the click Clear Cache.
14. On SRVxx-02, repeat the step 10 through 13.
Next you will display DNS client cache.
15. On SRVxx-01, open a command prompt and execute the following commands.
IPCONFIG/FLUSHDNS(Clear DNS client cache)
IPCONFIG/DISPLAYDNS(Display DNS client cache)
SRVxx-01 and SRVxx-02 have DNS Server cache and DNS Client cache.
CIS 11 Yang S Summer 2014
All contents are Copyright 9 of 34
16. On WIN7-xx-01, open a command prompt and execute the following commands.
IPCONFIG/FLUSHDNS(Clear DNS client cache)
IPCONFIG/DISPLAYDNS(Display DNS client cache)
17. On WIN7-xx-01, execute the following commands on a command prompt.
Pingwww.google.com
ipconfig/displaydns
You will see the cached data.
CIS 11 Yang S Summer 2014
All contents are Copyright 10 of 34
18. On SRVxx-01, refresh the DNS Manager console.
You will the google.com info in the DNS Server cache.
19. On SRVxx-01, display the DNS client cache.
Sine you didnt use SRVxx-01 to ping, you wont see any cached info. If you ping using SRVxx-01, you will
the cached info.
20. On SRVxx-02, refresh the DNS Manager console.
You wont see any cached info, because WIN7-xx-01 contacted SRVxx-01 for name resolution. SRVxx-01
is the preferred DNS server.
CIS 11 Yang S Summer 2014
All contents are Copyright 11 of 34
Testing the DNS Server redundancy.
21. Shutdown SRVxx-01.
22. On WIN7-xx-01, clear DNS client cache.
23. On WIN7-xx-01, execute the followings command on a command prompt.
Pingwww.google.com
Ipconfig/displaydns
You will see the cached data.
CIS 11 Yang S Summer 2014
All contents are Copyright 12 of 34
24. On SRVxx-02, refresh the DNS Manager console.
25. Start SRVxx-01.
Exercise 5: Configuring Primary Zone.
1. On SRVxx-01, open the DNS Manager console.
2. Right-click Forward Lookup Zones and then click New Zone.
3. On the Welcome to the New Zone Wizard page, click Next.
4. On the Zone Type page, click Next.
CIS 11 Yang S Summer 2014
All contents are Copyright 13 of 34
5. On the Zone Name page, type DOMAINxx.COM in the Zone name text box. Click Next.
6. On the Zone File page, click Next.
7. On the Dynamic Update page, select Allow both nonsecure and secure dynamic updates. Click Next.
CIS 11 Yang S Summer 2014
All contents are Copyright 14 of 34
8. On the Completing the New Zone Wizard page, click Finish.
9. On the DNS Manager console, right-click Reverse Lookup Zones and then click New Zone.
10. On the DNS Manager console, right-click DOMAINxx.COM and click New Host (A or AAAA).
11. On the Welcome to the New Zone Wizard page, click Next.
12. On the Zone Type page, click Next.
13. On the Reverse Lookup Zone Name page, click Next.
CIS 11 Yang S Summer 2014
All contents are Copyright 15 of 34
14. On the Reverse Lookup Zone Name page, type 192.168.100 in the Network ID text box. Click Next.
15. On the Zone File page, click Next.
16. On the Dynamic Update page, select Allow both nonsecure and secure dynamic updates. Click Next.
CIS 11 Yang S Summer 2014
All contents are Copyright 16 of 34
17. On the Completing the New Zone Wizard page, click Finish.
18. On the DNS Manager console, click DOMAINxx.COM.
19. Right click SRVxx-01 record and click Properties.
20. On the SRVxx-01 Properties page, click Update associated pointer (PTR) record. Click OK.
21. Click 100.168.192.in-addr.arpa and refresh the screen. You will see the pointer record of SRVxx-01.
CIS 11 Yang S Summer 2014
All contents are Copyright 17 of 34
Now, you will register the hostname and IP address of SRVxx-02.
22. On SRVxx-02, execute the following command on a command prompt.
IPCONFIG/REGISTERDNS
23. On SRVxx-01, refresh the DNS Manager console. You will see the host and pointer records of SRVxx-02.
CIS 11 Yang S Summer 2014
All contents are Copyright 18 of 34
Now, you will register the hostname and IP address of WIN7-xx-01.
24. On WIN7-xx-01, restart the computer.
Instead of restarting computer, you may execute the following command:
IPCONFIG/REGISTERDNS
25. On SRVxx-01, refresh DOMAINxx.COM and 100.168.192.in-addr.arpa screens. You will see the host and
pointer records of WIN7-xx-01.
Testing:
26. On WIN7-xx-01, execute the following command.
PingSRVxx02.DOMAINxx.COM
CIS 11 Yang S Summer 2014
All contents are Copyright 19 of 34
Exercise 6: Configuring Secondary Zone.
1. On SRVxx-01, in the DNS Manager console, right-click DOMAINxx.COM and then click Properties.
2. On the DOMAINxx.COM Properties page, click the Zone Transfers tab. By default, Only to servers listed
on the Name Servers tab is selected.
3. On the DOMAINxx.COM Properties page, click the Name Servers tab. You will see the list of DNS
servers. Click Add.
CIS 11 Yang S Summer 2014
All contents are Copyright 20 of 34
4. On the New Name Server Record page, type SRVxx-02.DOMAINxx.COM in the FQDN text box, and then
click Resolve. Click OK.
5. On the DOMAINxx.COM Properties page, click OK.
6. On the DNS Manager console, click DOMAINxx.COM and refresh. You will see the NS record for SRVxx-
02.
CIS 11 Yang S Summer 2014
All contents are Copyright 21 of 34
7. Right-click 100.168.192.in-addr.arpa and then click Properties. Click the Name Servers tab. Click Add.
8. On the New Name Server Record page, type SRVxx-02.DOMAINxx.COM in the FQDN text box, and then
click Resolve. Click OK.
9. On the 100.168.192.-in-addr.arpa Properties page, click OK.
CIS 11 Yang S Summer 2014
All contents are Copyright 22 of 34
10. On the DNS Manager console, click 100.168.192.in-addr.arpa and refresh. You will see the NS record for
SRVxx-02.
Configuring the secondary zone for each domain.
On SRVxx-02:
11. In the DNS Manager console, right-click Forward Lookup Zones and then click New Zone.
12. On the Welcome to the New Zone Wizard page, click Next.
13. On the Zone type page, select the Secondary zone option and then click Next.
14. On the Zone Name page, type DOMAINxx.COM in the Zone name text box and then click Next.
CIS 11 Yang S Summer 2014
All contents are Copyright 23 of 34
15. On the Master DNS Servers page, type 192.168.100.xx in the <click here to add an IP Address or DNS
Name> text box and then press Enter. Click Next.
16. On the Completing the New Zone Wizard page, click Finish.
17. On the DNS Manager console, you will see the DOMAINxx.COM with x mark.
18. Right-click DOMAINxx.COM and click Refresh. You will see the exact copy of DOMAINxx.COM primary
zone.
CIS 11 Yang S Summer 2014
All contents are Copyright 24 of 34
19. On the DNS Manager console, right-click Reverse Lookup Zones and then click New Zone.
20. On the Welcome to the New Zone Wizard page, click Next.
21. On the Zone type page, select the Secondary zone option and then click Next.
22. On the Reverse Lookup Zone Name page, click Next.
23. On the Reverse Lookup Name page, type 192.168.100 in the Network ID text box. Click Next.
CIS 11 Yang S Summer 2014
All contents are Copyright 25 of 34
24. On the Master DNS Servers page, type 192.168.100.xx in the <click here to add an IP Address or DNS
Name> text box and then press Enter. Click Next.
25. On the Completing the New Zone Wizard page, click Finish.
You will see the exact copy of DOMAINxx.COM primary zone. If you dont see it, refresh the screen.
CIS 11 Yang S Summer 2014
All contents are Copyright 26 of 34
Exercise 7: Installing Web Server Role.
On SRVxx-01:
1. Open Server Manager.
2. On the left pane, click Roles.
3. On the right pane, click Add Roles.
4. On the Before You Begin page, click Next.
5. On the Select Server Roles page, click Web Server (IIS) and then click Next.
6. On the Web Server (IIS) page, click Next.
7. On the Select Role Services, click Next.
8. On the Confirm Installation Selections page, click Install.
9. On the Installation Progress page, wait.
10. On the Installation Results page, click Close.
11. On SRVxx-02, repeat the step 1 through 10.
CIS 11 Yang S Summer 2014
All contents are Copyright 27 of 34
Exercise 8: Configuring a Website.
On SRVxx-01:
1. Open IIS manager (Start > All Programs > Administrative Tools > Internet Information Services (IIS)
Manager).
2. On the IIS manager, expand the SRVxx-01 node. Expand the Sites node. You will see the Default Web
Site.
3. Open Internet Explorer, type SRVxx-01.DOMAINxx.COM in the URL and press Enter.
You should see II7 Welcome page.
4. Open Windows Explorer. Navigate to C:\inetpub\wwwroot. The iisstart.htm file was loaded in IE when you
access SRVxx-01.DOMAINxx.COM.
You will delete the default web site and create a new web site.
5. Delete the iisstart.htm and Welcome.png files in C:\inetpub\wwwroot directory.
6. Open Notepad program. Type the following.
CIS 11 Yang S Summer 2014
All contents are Copyright 28 of 34
7. Click File and click Save As.
8. Navigate to C:\inetpub\wwwroot. Type index.html in the File name text box. Click Save.
9. Double-click index.html file.
CIS 11 Yang S Summer 2014
All contents are Copyright 29 of 34
10. On the IIS manager console, right-click Default Web Site and click Remove.
11. Right-click Sites and click Add Web Site.
12. On the Add Web Site page, type DOMAINxx.COM in the Site name text box. Type C:\inetpub\wwwroot in
the Physical path text box, or navigate to C:\inetpub\wwwroot. Click OK.
13. On the IIS Manager console, you will see the DOMAINxx.COM web site.
14. Open Internet Explorer, type SRVxx-01.DOMAINxx.COM in the URL. You will see the new page that you
created. Click the Google link. The link works.
CIS 11 Yang S Summer 2014
All contents are Copyright 30 of 34
On SRVxx-02:
15. Repeat the step 5 through 13.
16. Open Internet Explorer, type SRVxx-02.DOMAINxx.COM in the URL. You will see the new page that you
created. Click the Google link. The link works.
Exercise 9: Creating Host Records for Web Servers.
On SRVxx-01:
1. Open the DNS Manager console. Right-click DOMAINxx.COM and click New Host (A or AAAA).
2. On the New Host page, type www in the Name text box. Type 192.168.100.xx in the IP address text box.
Click Add Host.
3. On the DNS information dialog box, click OK.
CIS 11 Yang S Summer 2014
All contents are Copyright 31 of 34
4. On the New Host page, type www in the Name text box. Type 192.168.100.1xx in the IP address text box.
Click Add Host.
5. On the DNS information dialog box, click OK.
6. On the New Host page, click Done.
7. Right-click DOMAINxx.COM and click Refresh. You will two host records for www.
8. Right-click 100.168.192.in-addr.arpa and click Refresh. You will see two pointer records for www.
CIS 11 Yang S Summer 2014
All contents are Copyright 32 of 34
On SRVxx-02:
9. Open the DNS Manager console.
10. Right-click DOMAINxx.COM and click Refresh. You will two host records for www. The DNS replication
works.
11. Right-click 100.168.192.in-addr.arpa and click Refresh. You will see two pointer records for www. The
DNS replication works.
On WIN7-xx-01:
12. Execute the following command on a command prompt.
nslookupwww.DOMAINxx.COM
You will see two IP addresses.
CIS 11 Yang S Summer 2014
All contents are Copyright 33 of 34
13. Execute the following command on a command prompt.
pingwww.DOMAINxx.COM(It will ping the first address.)
14. Open Internet Explorer. Type www.DOMAINxx.COM in the URL and press Enter. You will see the home
page. Close the IE.
15. Shutdown SRVxx-01. You will test the redundancy.
16. Execute the following commands on a command prompt.
pingwww.DOMAINxx.COM(It will ping the first address. It fails.)
pingwww.DOMAINxx.COM(It will ping the second address.)
CIS 11 Yang S Summer 2014
All contents are Copyright 34 of 34
17. Open Internet Explorer. Type www.DOMAINxx.COM in the URL and press Enter. You will see the home
page. Close the IE.
The Web Server redundancy works.
Das könnte Ihnen auch gefallen
- Network Administration 2k3Dokument218 SeitenNetwork Administration 2k3anushkadhavaleNoch keine Bewertungen
- Lan-2 CONFIGURING CHILD DOMAINDokument21 SeitenLan-2 CONFIGURING CHILD DOMAINVenkatareddy MulaNoch keine Bewertungen
- 20411B Module 02 Lab 1: Configuring and Troubleshooting DNS: FullDokument9 Seiten20411B Module 02 Lab 1: Configuring and Troubleshooting DNS: FullMarcosNoch keine Bewertungen
- 070 216Dokument368 Seiten070 216ViorelBujorNoch keine Bewertungen
- Lab 5 Active Directory and Domain Name System ConfigurationDokument9 SeitenLab 5 Active Directory and Domain Name System ConfigurationKelNoch keine Bewertungen
- COC3 Set-Up Computer Server (1.5 Hours) I. Router ConfigurationDokument9 SeitenCOC3 Set-Up Computer Server (1.5 Hours) I. Router ConfigurationEthelrida Puno100% (1)
- Lab Answer Key - Module 7 - Implementing Domain Name SystemDokument11 SeitenLab Answer Key - Module 7 - Implementing Domain Name SystemAndres CarreñoNoch keine Bewertungen
- Course 20741 Modulo 4 Lab CDokument4 SeitenCourse 20741 Modulo 4 Lab CLarry SaldañaNoch keine Bewertungen
- Lab 1 - Installing Windows Server 2019Dokument9 SeitenLab 1 - Installing Windows Server 2019NM ThânNoch keine Bewertungen
- Managing Active Directory and Sysvol Replication: This Lab Contains The Following Exercises and ActivitiesDokument13 SeitenManaging Active Directory and Sysvol Replication: This Lab Contains The Following Exercises and ActivitiesfahadNoch keine Bewertungen
- LAB 03 Implementing and Configuring Network Infrastructure Services in Windows ServerDokument5 SeitenLAB 03 Implementing and Configuring Network Infrastructure Services in Windows ServerKadir KokcuNoch keine Bewertungen
- 02 To Setup ADDS Role On WS2K19-DC01 172.17.72.5Dokument47 Seiten02 To Setup ADDS Role On WS2K19-DC01 172.17.72.5Anji NeyuluNoch keine Bewertungen
- Lab 3 - Configuring DNS and DHCPDokument17 SeitenLab 3 - Configuring DNS and DHCPNM ThânNoch keine Bewertungen
- CET1019 Identity Server Online PracticalDokument6 SeitenCET1019 Identity Server Online PracticalKijana Ya TenpNoch keine Bewertungen
- Active Directory Lab - 01Dokument10 SeitenActive Directory Lab - 01AdewaleNoch keine Bewertungen
- Lab 9 Server 2016Dokument9 SeitenLab 9 Server 2016lucasNoch keine Bewertungen
- COMP2126 Lab 5 WorksheetDokument7 SeitenCOMP2126 Lab 5 Worksheetd gdsfgfdgdfNoch keine Bewertungen
- Step by Step Process in Windows Server InstallationDokument5 SeitenStep by Step Process in Windows Server InstallationKathryn Ann FlorentinoNoch keine Bewertungen
- Step by Step Additional Doimain Controller and Child DomainDokument4 SeitenStep by Step Additional Doimain Controller and Child DomainRavi SharmaNoch keine Bewertungen
- Step-By-Step Guide For Setting Up VPN-Based Remote AccessDokument56 SeitenStep-By-Step Guide For Setting Up VPN-Based Remote AccesskoolzfireNoch keine Bewertungen
- Active Directory Domain Migration ChecklistDokument4 SeitenActive Directory Domain Migration ChecklistAnonimov0% (1)
- Computer Systems Servicing NciiDokument56 SeitenComputer Systems Servicing NciiNoelyn Garcia100% (1)
- MCITPDokument71 SeitenMCITPzyabc100% (1)
- Active Directory Instal at IonDokument10 SeitenActive Directory Instal at IonavikbanerjeeNoch keine Bewertungen
- VCP 6 5 TrainingDokument15 SeitenVCP 6 5 TrainingRoel MagistradoNoch keine Bewertungen
- Net Ad Lab 04 DHCPV 13Dokument15 SeitenNet Ad Lab 04 DHCPV 13shazzzNoch keine Bewertungen
- Instalacion DNS en Netware 4.11Dokument11 SeitenInstalacion DNS en Netware 4.11Luis David Molina CarvalhoNoch keine Bewertungen
- Managing Active Directory and Sysvol Replication: This Lab Contains The Following Exercises and ActivitiesDokument12 SeitenManaging Active Directory and Sysvol Replication: This Lab Contains The Following Exercises and ActivitiesAlexaNoch keine Bewertungen
- DNS Server On Windows Server 2003Dokument8 SeitenDNS Server On Windows Server 2003Anonymous NXD0hkJhpZNoch keine Bewertungen
- Install and Configure Exchange 2003Dokument21 SeitenInstall and Configure Exchange 2003Dawn EvansNoch keine Bewertungen
- Lab DHCP ConfigDokument10 SeitenLab DHCP ConfigTrần Trọng NhânNoch keine Bewertungen
- 20740C-ENU-Practice Handbook PDFDokument89 Seiten20740C-ENU-Practice Handbook PDFBetter Than P2PNoch keine Bewertungen
- DHCP Step by Step GuideDokument28 SeitenDHCP Step by Step GuideruletriplexNoch keine Bewertungen
- How Do I Install Active Directory On My Windows Server 2003 Server?Dokument8 SeitenHow Do I Install Active Directory On My Windows Server 2003 Server?KriishanNoch keine Bewertungen
- Active Directory in Server 2003 InstallmentDokument5 SeitenActive Directory in Server 2003 Installmentarnold_najeraNoch keine Bewertungen
- Dec50103 PW6Dokument30 SeitenDec50103 PW6aiman raraNoch keine Bewertungen
- Assignment Week3 Design and Implement Dns ServerDokument4 SeitenAssignment Week3 Design and Implement Dns Serverapi-246211243Noch keine Bewertungen
- MOAC70 Lab12Dokument5 SeitenMOAC70 Lab12scribdpdfsNoch keine Bewertungen
- BDCOM NMS Installation PDFDokument10 SeitenBDCOM NMS Installation PDFshahedctgNoch keine Bewertungen
- Mcsa Senario - Part6Dokument7 SeitenMcsa Senario - Part6Hedieh MadahNoch keine Bewertungen
- Dns DHCP FTP Configuration On WindowsDokument6 SeitenDns DHCP FTP Configuration On WindowsmanishNoch keine Bewertungen
- WSS1 Assignement 1ADokument16 SeitenWSS1 Assignement 1AFrancis DanielNoch keine Bewertungen
- 03-135182-012 M.saad SNA Mid PaperDokument23 Seiten03-135182-012 M.saad SNA Mid PaperHasaan AfzalNoch keine Bewertungen
- 10.2.2.8 Packet Tracer - DNS and DHCP Instructions IGDokument10 Seiten10.2.2.8 Packet Tracer - DNS and DHCP Instructions IGFernanda MartínezNoch keine Bewertungen
- 642 Lab Lesson 9Dokument20 Seiten642 Lab Lesson 9Todd SayersNoch keine Bewertungen
- Mail Configuration On Redhat ServerDokument21 SeitenMail Configuration On Redhat Serversubrata171Noch keine Bewertungen
- 2003 UpgradeDokument7 Seiten2003 Upgradeapi-3753609Noch keine Bewertungen
- Configuring Ip Settings: This Lab Contains The Following Exercises and ActivitiesDokument9 SeitenConfiguring Ip Settings: This Lab Contains The Following Exercises and ActivitiesMD4733566Noch keine Bewertungen
- WTC Active Directory Integration - V2 PDFDokument14 SeitenWTC Active Directory Integration - V2 PDFtamuckNoch keine Bewertungen
- 02 - InstallationDokument18 Seiten02 - InstallationGirish PachpoharNoch keine Bewertungen
- Install DC and Config DNS ServerDokument12 SeitenInstall DC and Config DNS ServerAnonymous kv6awfYNoch keine Bewertungen
- Chap 11 PDFDokument33 SeitenChap 11 PDFgngfergusNoch keine Bewertungen
- Configuring Network Connections: This Lab Contains The Following Exercises and ActivitiesDokument11 SeitenConfiguring Network Connections: This Lab Contains The Following Exercises and ActivitiesJustin NorbergNoch keine Bewertungen
- Actividad 3Dokument3 SeitenActividad 3Ivone MartinezNoch keine Bewertungen
- Configuring Windows Server 2016: This Lab Contains The Following Exercises and ActivitiesDokument15 SeitenConfiguring Windows Server 2016: This Lab Contains The Following Exercises and ActivitiesManjeetNoch keine Bewertungen
- AD Lab TasksDokument50 SeitenAD Lab TasksRashad Mahmood SaqibNoch keine Bewertungen
- BOOT95 SiS 900/7016 PCI Fast Ethernet Adapter InstallationDokument7 SeitenBOOT95 SiS 900/7016 PCI Fast Ethernet Adapter InstallationnnNoch keine Bewertungen
- Lab Answer Key - Module 6 - Implementing Dynamic Host Configuration ProtocolDokument9 SeitenLab Answer Key - Module 6 - Implementing Dynamic Host Configuration ProtocolzikouNoch keine Bewertungen
- IBM WebSphere Application Server Interview Questions You'll Most Likely Be Asked: Job Interview Questions SeriesVon EverandIBM WebSphere Application Server Interview Questions You'll Most Likely Be Asked: Job Interview Questions SeriesNoch keine Bewertungen
- 978-1-951442-67-5: Learn to Install, Administer, and Deploy Rocky Linux 9 SystemsVon Everand978-1-951442-67-5: Learn to Install, Administer, and Deploy Rocky Linux 9 SystemsNoch keine Bewertungen
- Translated Version of OPDTDokument41 SeitenTranslated Version of OPDTMabu DbaNoch keine Bewertungen
- SWOT Analysis of The Oracle Standard and MS-SQLDokument6 SeitenSWOT Analysis of The Oracle Standard and MS-SQLalexanderjohn271Noch keine Bewertungen
- 04 Greedy Algorithms IDokument44 Seiten04 Greedy Algorithms IAlexandar MahoneNoch keine Bewertungen
- Infobasic ProgrammingDokument130 SeitenInfobasic Programmingnagalakshmi ramaNoch keine Bewertungen
- Oracle Database 11g RAC Performance TuningDokument52 SeitenOracle Database 11g RAC Performance TuningYelena BytenskayaNoch keine Bewertungen
- DDR Benchmarking Tools (LMBench)Dokument29 SeitenDDR Benchmarking Tools (LMBench)Nitesh180495100% (1)
- Wait EventsDokument31 SeitenWait Eventsprassu1Noch keine Bewertungen
- Hedvig Architecture Overview PDFDokument27 SeitenHedvig Architecture Overview PDFjennykenaNoch keine Bewertungen
- Cache - Memory - ConceptDokument73 SeitenCache - Memory - ConceptniNoch keine Bewertungen
- DBCC SecretsDokument56 SeitenDBCC SecretsplotanvNoch keine Bewertungen
- VPLEX ArchitectureDokument3 SeitenVPLEX ArchitectureAbhi NadipallyNoch keine Bewertungen
- TIBCO Business Events Training OnlineDokument8 SeitenTIBCO Business Events Training OnlineMindMajix TechnologiesNoch keine Bewertungen
- Red Hat Magazine Understanding Virtual Memory - Red Hat PDFDokument11 SeitenRed Hat Magazine Understanding Virtual Memory - Red Hat PDFastaorNoch keine Bewertungen
- Module 3Dokument33 SeitenModule 3Angel VasundharaNoch keine Bewertungen
- Fielding DissertationDokument7 SeitenFielding DissertationPaperWritersSingapore100% (1)
- PDS User-Manual PDFDokument12 SeitenPDS User-Manual PDFirfanNoch keine Bewertungen
- QoS Metrics OracleDokument18 SeitenQoS Metrics OracleJonathanNoch keine Bewertungen
- Manual: Ether net/HTTPDokument28 SeitenManual: Ether net/HTTPyokinyyNoch keine Bewertungen
- Oracle RAC Interview QuestionsDokument7 SeitenOracle RAC Interview Questionssai sudarshan100% (1)
- DS Diskeeper18Dokument2 SeitenDS Diskeeper18A JosephNoch keine Bewertungen
- Java Files and StreamsDokument23 SeitenJava Files and Streamsm tousifNoch keine Bewertungen
- AS/400 HTTP Server Performance and Capacity PlanningDokument224 SeitenAS/400 HTTP Server Performance and Capacity Planninghard_uNoch keine Bewertungen
- Impala-3 0Dokument879 SeitenImpala-3 0Damy IslasNoch keine Bewertungen
- Installation of SAP Content Server 7.5 and Higher On UnixDokument60 SeitenInstallation of SAP Content Server 7.5 and Higher On UnixAdauto PolizeliNoch keine Bewertungen
- Shader LogDokument43 SeitenShader LogPaijo LondoNoch keine Bewertungen
- Mule 3Dokument32 SeitenMule 3Rhushikesh ChitaleNoch keine Bewertungen
- Scala MicroservicesDokument444 SeitenScala MicroservicesPRABHU SORTURNoch keine Bewertungen
- Zabbix Performance Tuning - Sample ChapterDokument17 SeitenZabbix Performance Tuning - Sample ChapterPackt PublishingNoch keine Bewertungen
- Les 06Dokument44 SeitenLes 06prassu1Noch keine Bewertungen
- Blockchain Stackfor First Party DMPV 1Dokument88 SeitenBlockchain Stackfor First Party DMPV 1suhasNoch keine Bewertungen