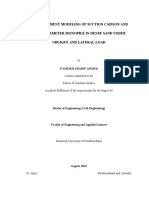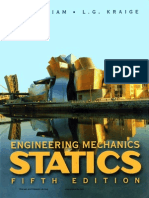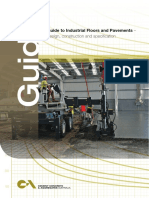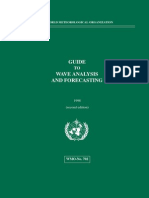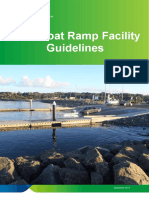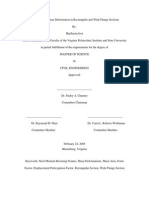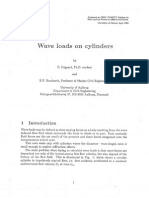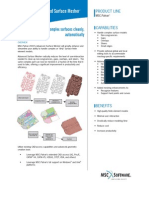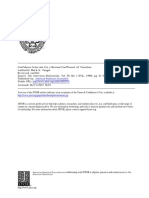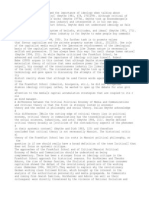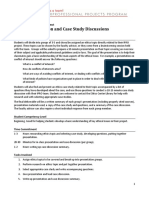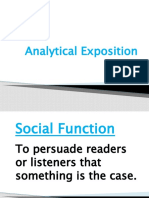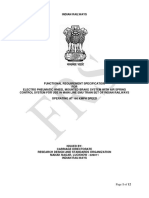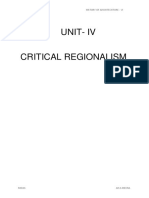Beruflich Dokumente
Kultur Dokumente
CAEA v14 Update Part1 Struct Demos 0
Hochgeladen von
joejo_s_hotmailOriginalbeschreibung:
Copyright
Verfügbare Formate
Dieses Dokument teilen
Dokument teilen oder einbetten
Stufen Sie dieses Dokument als nützlich ein?
Sind diese Inhalte unangemessen?
Dieses Dokument meldenCopyright:
Verfügbare Formate
CAEA v14 Update Part1 Struct Demos 0
Hochgeladen von
joejo_s_hotmailCopyright:
Verfügbare Formate
ANSYS v14
U d t S i Update Seminar
CAE Associates Inc. and ANSYS Inc. Proprietary
2012 CAE Associates Inc. and ANSYS Inc. All rights reserved.
V14 Update Seminar Agenda.
8:30 Introduction
8 45 G t I t f
1:00 ANSYS CFD
2 15 Fl id St t I t ti 8:45 Geometry Interfaces
9:15 Meshing
Structural
Fluid
2:15 Fluid Structure Interaction
2:30 Break
2:45 High Performance Computing
3 00 V i l A li i
Fluid
10:00 Break
10:15 Mechanical Updates
Shell body cyclic symmetry
3:00 Vertical Applications
nCode Design Life
ANSYS Composite Prep/post
Engineering Knowledge Manager
Contact
External Data Mapping
Named Selection Tools
FE model exposure
4:00 Mechanical APDL
Contact
3D rezoning
Dynamics
FE model exposure
Postprocessing
Design Assessment
Linear Dynamics
Rigid Body Dynamics
Dynamics
Materials and Fracture
Radiation
Documentation
Rigid Body Dynamics
Explicit Dynamics
Remote Solve Manager
11:30 Parametric Modeling
2
12:00 Lunch
New CAE Associates Employee
Welcome Andy Hughes to the CAE Associates team as the new Accounts
Manager!
3
Presentation Materials
Copies of this presentation along with many of the demonstration models Copies of this presentation, along with many of the demonstration models
will be available from the CAE Associates website:
Go to www.caeai.com.
Click on Resource Library in the left column. C c o esou ce b a y e e cou
You will find the update notes and examples under the ANSYS Resources section.
4
Geometry
C ti Connections
CAE Associates Inc. and ANSYS Inc. Proprietary
2012 CAE Associates Inc. and ANSYS Inc. All rights reserved.
Geometry Updates
NewGeometry readers enable reading a parent CAD file without the need New Geometry readers enable reading a parent CAD file without the need
for a CAD system installation on the analysis station.
Note: as a Reader connection there is no parametric association with the
original CAD file original CAD file.
Geometry Interface Name Plug-in
Capability
Reader Capability
ANSYS Geometry Interface for Creo Parametric
(ProEngineer)
X X (v13)
(ProEngineer)
ANSYS Geometry Interface for NX
X X (New)
ANSYS Geometry Interface for Autodesk
(Inventor/MDT)
X X (New Inventor and DWG)
ANSYS Geometry Interface for SolidWorks
X X (New)
y
( )
CADNEXUS/CAPRI CAE Gateway for CATIA V5
X
ANSYS Geometry Interface for Solid Edge
X
ANSYS Geometry Interface for Creo
Elements/Direct Modeling (CoCreate Modeling )
X
g ( g )
ANSYS Geometry Interface for CATIA V5
X
ANSYS Geometry Interface for J T
X
ANSYS Geometry Interface for SAT
X
6
ANSYS Geometry Interface for Parasolid
X
ANSYS Geometry Interface for Teamcenter
X
Geometry Updates
DesignModeler DesignModeler
Usability
Hot Key shortcuts.
edge and vertex visibility edge and vertex visibility
Thickness display (color)
Auto Freeze for slicing.
Direct Entity input (base objects for operations)
Named Selection Export replaces NS prefix (ala Coodinate system export method).
Feature
Rotor shaft feature (txt file input)
Mid surface matching tolerance for imperfect offsets
Electronics
Ice Pack body recognition
Inter operability with ANSOFT Inter-operability with ANSOFT
7
DesignModeler Usability
Hot Keyshortcuts: Hot Key shortcuts:
F3: Apply
F4: Cancel
F6: Toggle display (shaded+edges/shaded/wireframe) F6: Toggle display (shaded+edges/shaded/wireframe)
F7: Zoom to Fit
Ctrl-A: Select All
Ctrl P: Toggle Point selection filter Ctrl-P: Toggle Point selection filter
Ctrl-E: Toggle Edge selection filter
Ctrl-F: Toggle Face selection filter
Ctrl B: Toggle Body selection filter Ctrl-B: Toggle Body selection filter
Sketching mode only
Ctrl-Z: Undo
Ct l Y R d Ctrl-Y: Redo
Ctrl-C: Copy
Ctrl-X: Cut
C l V P
8
Ctrl-V: Paste
DesignModeler Usability
Edge and vertex visibility fromthe Viewmenu Edge and vertex visibility from the View menu.
9
DesignModeler Usability
Thickness display (color) Thickness display (color)
10
DesignModeler Usability
Freezing no longer required for slice operations: Freezing no longer required for slice operations:
For Create > Slice and Slice Material modeling operations.
Frozen status is invoked as part of the slicing operation.
Active body
Frozen body result
11
DesignModeler Usability
Direct Entity input (base objects for operations) No need to define a Direct Entity input (base objects for operations). No need to define a
Named Selection prior to a modeling operation:
Select an edge Select an edge
and Extrude
12
DesignModeler Usability
Named Selection Export replaces NS prefix (ala Coordinate systemexport Named Selection Export replaces NS prefix (ala Coordinate system export
method).
13
DesignModeler Usability
Shaft Import froma text file for Rotor Dynamics models Shaft Import from a text file for Rotor Dynamics models
14
DesignModeler Usability
Electronics Toolbar Electronics Toolbar
Ice Pack body recognition
Display of IcePak icons for IcePak bodies in the feature tree
Part structure transfer to IcePak Part structure transfer to IcePak
Ability to rename multiple bodies in a single step for easy organization
15
Improved Interoperability with Ansoft
Bi-directional geometry transfer between Ansoft products and Workbench Bi-directional geometry transfer between Ansoft products and Workbench
applications for multi-physics simulations.
16
SpaceClaim Direct Modeler
In addition to DesignModeler ANSYS Workbench users can also take In addition to DesignModeler, ANSYS Workbench users can also take
advantage of the SpaceClaimDirect Modeler tool.
17
SpaceClaim Direct Modeler
Geometrymodifications are done interactively in SpaceClaimusing Geometry modifications are done interactively in SpaceClaimusing
operations like Pull, Fill, and Move.
18
ANSYS Geometry Tools
CAD System
(ProE,NX,SolidWorks,SolidEdge,Inventor,CATIA, etc.)
Geometry Plugin
(geometry and CAD parameters)
Geometry Import
(geometry only)
D i M d l DesignModeler
SpaceClaimDirect Modeler
Geometry
+
Geometry
+ +
CAD and DM
parameters
+
SpaceClaim
parameters
Mechanical
19
SpaceClaim v14 Updates
SpaceClaim SpaceClaim
Improved Integration with WB
Enhanced Model Preparation Tools
Previewof Topology Sharing Preview of Topology Sharing
Improvements in Volume Extraction/Creation
New selection and repair options
Video tutorials can be found on the CAEA website at:
http://www.caeai.com/engineering-training-ansys-downloads-
details.php?webinar=ANSYS+SpaceClaim+Direct+Modeler+Webinar+-
+Web+Based&webinarID=29
And on the SpaceClaimwebsite at:
http://www.spaceclaim.com/en/Support/Tutorials/Essentials.aspx
20
ANSYS Modeling Tools
DesignModeler SpaceClaim g p
Geometryconnection
Plugins read the parent CAD file.
bi-directionally associative connection.
Persistent geometry tags.
Automatic model update.
CAD Translators import geometry (no
sharedCAD parameters).
CAD program is not needed to import
geometry.
No additional licensingis required No additional licensing is required.
SolidModeling
Feature Based Approach.
Quick learning curve.
All features are parametric.
Robust updating of CAD geometry.
Direct modeling.
Not limited by the CAD tool trail or design
intent. Works directly on imported
geometry.
Defeaturing
Defeaturing operations are features in the
model history. Deleted features can be
recovered.
Variety of repair options with (automatic
and user controlled).
Undo/Redo buffer for the active
database only.
Search for features of similar size or range.
Simplification
Automatic Face pairing and shell thickness
assignment.
Automatic extension for shell body
intersections.
Thin Surface tool for extracting 2D cross
Face pairing by body thickness.
Automatic extension for shell body
intersections.
Beam cross section extraction from
solid bodies. g
sections.
Parameter Management
Shared parameters with the CAD
program and the analysis tool.
Filter out of unnecessary parameters.
Parameter associations betweenCADand
Users are free to pull, move, fill etc in
SCDM unhampered by CAD modeling
history or feature dependencies.
Shared parameters with the analysis
21
Parameter associations between CAD and
DM.
Robust parametric regeneration.
Shared parameters with the analysis
tool only.
Meshing - Mechanical
CAE Associates Inc. and ANSYS Inc. Proprietary
2012 CAE Associates Inc. and ANSYS Inc. All rights reserved.
Meshing - Mechanical v14
Direct now named Selective meshing.
Worksheet captures body order for Selective meshing (demo).
Named selections are created and sent to the solver (element components).
Note: The automatic method is still used for mixed order meshing of parts.
23
Meshing - Mechanical v14
For convenience you can dockthe Worksheet windowin two steps For convenience you can dock the Worksheet window in two steps
(separate it from the main graphics window).
Grab the Worksheet tab at the bottom of the screen and drop it on the
docking location of choice docking location of choice.
24
Meshing - Mechanical v14
Shell Meshing Shell Meshing
Supports additional methods (default (free) versus uniform quad/tri).
Supports Selective Meshing.
Supports Cyclic Symmetry (matched boundary meshes) Supports Cyclic Symmetry (matched boundary meshes).
Default quad/tri
Uniform quad/tri
Mesh connections
25
Meshing - Mechanical v14
Shell Mesh Connections (introduced at v13) Shell Mesh Connections (introduced at v13)
Occur at the mesh level (do not require geometry modification to close gaps).
Connections are post mesh operations by default (pre mesh is an option).
The base (pre connected) mesh is stored This can speed up changes as it The base (pre-connected) mesh is stored. This can speed up changes as it
does not require a full re-mesh.
Local connection changes (settings and tolerances) only affect the immediate
region. A full re-mesh is not required. g q
Geometry gap between
26
Geometry gap between
the web and the flange.
Gap is closed and nodes are shared
via the Mesh Connections.
Meshing - Mechanical v14
Shell Mesh Connections Tolerances Shell Mesh Connections Tolerances
There are 2 main types of tolerances:
Tolerance to close gaps between bodies
Tolerance to sewup mesh at the connection Tolerance to sew up mesh at the connection
Edge to Edge to
Face
tolerance
Snap to Boundary
t l
27
tolerance
Meshing
D t ti Demonstration
CAE Associates Inc. and ANSYS Inc. Proprietary
2012 CAE Associates Inc. and ANSYS Inc. All rights reserved.
Selective Meshing Demonstration
1 Email Christina Capasso at capasso@caeai comfor access to yje 1. Email Christina Capasso at capasso@caeai.comfor access to yje
Selective Meshing Demonstration file.
2. Open Workbench and use File > Restore Archive to open the file
Selective meshing demo wbpz Selective_meshing_demo.wbpz .
2. Double click on the Model row to open Mechanical.
29
Selective Meshing Demonstration
4 Begin adding mesh controls Note: the order of definition is not important 4. Begin adding mesh controls. Note: the order of definition is not important
as the Selective Meshing recording will define the order in which the
controls are used.
Define a global size control of 0 1 Define a global size control of 0.1 .
Insert a Sweep control on the hook body with a manual source face.
30
Selective Meshing Demonstration
RMB click on the sweep method and choose Inflate This Method RMB click on the sweep method and choose Inflate This Method .
31
Selective Meshing Demonstration
Define the Inflation boundary using edges fromthe source face Define the Inflation boundary using edges from the source face.
Define the Inflation Options.
Inflation
Edges
32
Selective Meshing Demonstration
Define a Sweep Method on the base body Define a Sweep Method on the base body.
Duplicate the previous effort to inflate the mesh at the base of the fillet.
Add a Sizing control to the edges at the base of the fillet.
33
Selective Meshing Demonstration
Add a Sizing control to the fillet body Add a Sizing control to the fillet body.
34
Selective Meshing Demonstration
5 RMB click on the Mesh itemand select Start Recording 5. RMB click on the Mesh item and select Start Recording .
35
Selective Meshing Demonstration
6 RMB click on the Mesh itemand select Start Recording 6. RMB click on the Mesh item and select Start Recording .
36
Selective Meshing Demonstration
7 Drag the Worksheet tab to the center of the graphics windowand 7. Drag the Worksheet tab to the center of the graphics window and
selection one of the docking locations (left, right, top, bottom).
37
Selective Meshing Demonstration
8 Individually select each body and RMB click to generate the mesh For 8. Individually select each body and RMB click to generate the mesh. For
Hex to Tet bodies mesh the sweep method bodies first.
Note that the steps are stored in the Worksheet.
38
Mechanical Update
CAE Associates Inc. and ANSYS Inc. Proprietary
2012 CAE Associates Inc. and ANSYS Inc. All rights reserved.
Mechanical - Summary
Faster Mechanical startup.
Cyclic Symmetry for shell bodies.
Contact
Expanded Named Selection Tools. p
definition by criteria.
mesh based Named Selections.
FE model exposure. FE model exposure.
Post Processing Command blocks.
Solver directory access.
External Data improvements External Data improvements.
Linear Dynamics.
Pipe Element Support for line bodies (Pressure and temperature loads can
be defined as constant, tabular, or functional).
Design Assessment.
Rigid Body Dynamics.
40
Cyclic Symmetry for Surface Bodies
Available for both Static and Modal analyses Available for both Static and Modal analyses.
Boundary meshes are automatically matched.
41
Mechanical Contact Enhancements
Body Views for contact pair definition (split screen like the one used for RB joint Body Views for contact pair definition (split screen like the one used for RB joint
connections).
42
Mechanical Contact Enhancements
Projection Based Contact: Projection Based Contact:
Introduced at v13.
Available for bonded MPC connections in v14.
Projection Based Detection is added to the Contact Details in Mechanical in Projection Based Detection is added to the Contact Details in Mechanical in
v14.
43
Mechanical Contact Enhancements
A Stabilization Damping Factor can be added to contact regions to help A Stabilization Damping Factor can be added to contact regions to help
deal with rigid body motion caused by initial gaps.
Alternative to Adjust to Touch
To be discussed in greater detail during the MAPDL presentation To be discussed in greater detail during the MAPDL presentation.
Adjust to touch
Stabilization
Damping
44
Mechanical Contact Enhancements
ProgramControlled Defaults at v14: Program Controlled Defaults at v14:
Behavior :
Asymmetric
Symmetric Symmetric
Auto-asymmetric
Formulation :
Augmented Lagrange g g g
Pure Penalty
Normal Lagrange
Detection Method :
On Gauss point
Nodal-Normal from Contact
Nodal-Normal to Target
Nodal ProjectedNormal fromContact Nodal-Projected Normal from Contact
Update Stiffness :
Never
Eachiteration
45
Each iteration
Each Iteration-Aggressive
Mechanical Contact Enhancements
Use the Tools >Options menu to override the default Program Use the Tools > Options menu to override the default Program
Controlled settings for:
Behavior
Formulation Formulation
Update Stiffness
46
External Data
Utilit Utility
CAE Associates Inc. and ANSYS Inc. Proprietary
2012 CAE Associates Inc. and ANSYS Inc. All rights reserved.
Mechanical External Data
The External Data Utility was introduced at v13 for mapping pressures The External Data Utility was introduced at v13 for mapping pressures,
temperatures and heat transfer coefficients across dissimilar meshes.
New features in v14 include:
Mappingpoint cloud thickness data onto shell elements Mapping point cloud thickness data onto shell elements.
Using multiple source files.
Using a Master coordinate file to speed up the mapping process.
Validationtools to visually access the data mapping Validation tools to visually access the data mapping.
Activation/Deactivation of imported loads.
48
Mechanical External Data
Multiple source files using the File Identifier in Mechanical Multiple source files, using the File Identifier in Mechanical.
A Master File can be defined to reuse X,Y,Z coordinates for increased
mapping speed.
49
Mechanical - External Data
Mapping types: Mapping types:
3D shell thickness
3D
Temperatures and Heat Generations to bodies Temperatures and Heat Generations to bodies.
Pressure, heat flux and HTCs to faces.
2D
Temperatures and Heat Generations to bodies. p
Pressure, heat flux and HTCs to edges.
2D Axi-symmetric to 3D (done using a cylindrical coordinate system).
50
Mechanical Multiple Data Files
Multiple loads can be imported and applied at different load or time steps Multiple loads can be imported and applied at different load or time steps.
51
Activation/Deactivation of Imported Loads
Ability to allowactivation or deactivation of Imported Loads per load step This Ability to allow activation or deactivation of Imported Loads per load step. This
allows the user to turn off an imported load in a subsequent load step.
52
Mechanical - External Data
The Validation Tool has been added enabling evaluation of the data The Validation Tool has been added enabling evaluation of the data
mapping:
Reverse mapping (map from source to target and back to source).
Distance based averaging comparison Distance based averaging comparison
Source Value plots source data onto the mapped data directly
53
External Data
D t ti Demonstration
CAE Associates Inc. and ANSYS Inc. Proprietary
2012 CAE Associates Inc. and ANSYS Inc. All rights reserved.
External Data Demonstration
Email Christina Capasso at capasso@caeai comfor access to the Email Christina Capasso at capasso@caeai.comfor access to the
example file for the External Data Demonstration.
Open Workbench v14.
Restore the archi e file E t data demo bp Restore the archive file Ext_data_demo.wbpz.
55
External Data Demonstration
1 Double click on the Setup rowof the External Data utility 1. Double click on the Setup row of the External Data utility.
2. Select File1 (bladethick.csv).
3. Set the Format Type to Delimited.
4 Set the Delimiter Type to Comma 4. Set the Delimiter Type to Comma.
5. Confirm that the length unit is set to inches.
2.
1.
5.
3.
4.
56
External Data Demonstration
6 Set the Data Type for columns B C and Dto X Y and ZCoordinate 6. Set the Data Type for columns B, C, and D to X, Y, and Z Coordinate
respectively.
7. Set the Data Type of column E to thickness.
8. Check the column headers in the Previewwindow.
6.
7
8. Check the column headers in the Preview window.
7.
8.
57
External Data Demonstration
9 Return to the Project Page and update the External Data object 9. Return to the Project Page and update the External Data object.
10. Drag and drop the External Data object onto the model row of the Static Structural
analysis system and refresh the Model.
58
External Data Demonstration
11 Double click on the Model rowto open Mechanical 11. Double click on the Model row to open Mechanical.
12. Scope the Imported Thickness to the blade surface body.
13. RMB to import the thickness values onto the shell body.
59
External Data Demonstration
14 RMB click on Imported
14.
14. RMB click on Imported
Thickness and insert a
validation object.
15. Set the validation Type to
Source Value.
16. Set Display on Parent to On.
17. RMB click on the Validation to
17.
Analyze.
18. Click on the Imported Thickness
to view the validation of the
source versys mapped data
15.
16.
source versys mapped data.
18.
60
External Data Demonstration
19. Return to the External Data Utility and Select File2.
20 Repeat the setup of the X Y and ZCoordinate data columns for File2 and set the Data 20. Repeat the setup of the X, Y, and Z Coordinate data columns for File2 and set the Data
Type for column E to Temperature.
21. On the project page drag and drop onto the Setup and refresh.
22. Import the temperature load and analyze Reverse Mapping of Relative Difference
Output on the blade body.
23. Narrow the Maximum relative to the blade area (~.65% max).
19.
20. 21
.
22.
61
23.
Named Selections
CAE Associates Inc. and ANSYS Inc. Proprietary
2012 CAE Associates Inc. and ANSYS Inc. All rights reserved.
Mechanical - Named Selections
Nodal based Named Selections (called Mesh Nodeselections) can be Nodal based Named Selections (called Mesh Node selections) can be
now created using the Worksheet.
63
Mechanical - Named Selections
Mesh Node selections can be defined by: Mesh Node selections can be defined by:
Attachment to solid model Named Selections.
Location with respect to a specified coordinate system.
Type (corner or mid side node) Type (corner or mid-side node).
Node ID (node number).
Node ID range.
Smallest or largest Node IDin the selected group Smallest or largest Node ID in the selected group.
64
Mechanical - Named Selections
Multiple operations can be used to re-select Mesh Node groups Multiple operations can be used to re-select Mesh Node groups.
Example: Select nodes attached to a surface. Reselect the corner nodes.
65
Mechanical Mesh Node Selections
Nodes can be selected directly fromthe Mesh Nodes can be selected directly from the Mesh
item.
1. Select Mesh in the Outline window
2 Toggle Select Type fromGeometry to Mesh 2. Toggle Select Type from Geometry to Mesh.
2.
1.
There are several selection modes:
Single Select
Box Select (surface nodes)
Box Volume Select (surface and internal)
Lasso Select (surface nodes)
Lasso Volume Select (surface and internal)
66
( )
Mechanical - Selection Information
Use View > Windows > Selection Information to viewthe details of a Use View > Windows > Selection Information to view the details of a
nodal selection.
67
Mechanical - Using Selected Nodes
You can create Mesh Node Named Selections directly froma selected set You can create Mesh Node Named Selections directly from a selected set
of nodes using the Named Selection tool bar (View > Toolbars > Named
Selections).
68
Mechanical - Direct FE Loading
You can apply loads directly to Mesh Node selections at v14 using the You can apply loads directly to Mesh Node selections at v14 using the
Direct FE pull down menu.
Note: Direct FE loads are defined by scoping to existing Mesh Node
Named Selections only Named Selections only.
69
Mechanical - Direct FE Loading
Nodal Orientation is used to align a Mesh Node selection to a specified Nodal Orientation is used to align a Mesh Node selection to a specified
coordinate system.
It allows you to modify specific nodes rather than all nodes attached to a
geometry selection geometry selection.
70
Mechanical - Direct FE Loading
Nodal Force give the users the option to distribute the total force over the Nodal Force give the users the option to distribute the total force over the
selected nodes or apply to the total force to each node.
71
Mechanical Node Selections
You can export node numbers and nodal coordinates for Node Selections You can export node numbers and nodal coordinates for Node Selections
with a RMB click.
Note: You must set Tools > Options > Export to include the nodal
coordinates coordinates.
72
Mechanical Node Selections
Including the nodal coordinates in the data export is also useful for Including the nodal coordinates in the data export is also useful for
exporting result data.
73
Mechanical - FE Model Exposure
Direct FE boundary conditions and connections can be visualized by Direct FE boundary conditions and connections can be visualized by
picking on the analysis and Solution Information folders.
Displayed items include weak springs, remote loads, and MPC bonded
contact constraint equations contact constraint equations.
74
Postprocessing
CAE Associates Inc. and ANSYS Inc. Proprietary
2012 CAE Associates Inc. and ANSYS Inc. All rights reserved.
Postprocessing Command Blocks
At v14 postprocessing command blocks can be added and evaluated after At v14 postprocessing command blocks can be added and evaluated after
the solution is complete (no complete re-solve is required).
When a post solution command block is evaluated Mechanical will write a
batch solution file and submit it to the ANSYS solver batch solution file and submit it to the ANSYS solver.
The default name for batch input file is post.dat
A corresponding output file post.out is also generated in the folder.
Use the RMB on the Solution itemto open the solution folder to viewthe Use the RMB on the Solution item to open the solution folder to view the
files.
76
Tips for Postprocessing
1 Not all quantities are written to the result file by default 1. Not all quantities are written to the result file by default.
If you plan to postprocess force or contact data you will need to set the
output controls prior to the solution (Analysis Settings > Output Controls).
This can also be set as the default using the Tools > Options > Mechanical This can also be set as the default using the Tools > Options > Mechanical
> Analysis Settings and Solution.
77
Tips for Postprocessing Command Blocks
2 Named Selections of geometry are converted to nodal or element 2. Named Selections of geometry are converted to nodal or element
components in the ANSYS database (active memory during the solution).
The generated components are NOT written to the result file and will NOT be
found if requested in a post-solution command block. found if requested in a post solution command block.
To get around this save the MAPDL database prior to the solution:
Analysis Settings > Analysis Data Management and set Save MAPDL
Database .
This can also be set as the default using the Tools > Options > Mechanical >
Analysis Settings and Solution.
Add a resume command at the top of the postprocessingcommand block.
78
Tips for Postprocessing Command Blocks
3 Use the SET command to read all quantities fromthe results file 3. Use the SET command to read all quantities from the results file.
The MAPDL database is saved after the solution but not all quantities are
stored.
79
Tips for Postprocessing Command Blocks
4 When evaluating a postprocessing command block on a model with a 4. When evaluating a postprocessing command block on a model with a
completed solution you may need to redirect ANSYS to the appropriate
result file type.
The solver uses the default /POST1 >FILE setting which looks for a file with The solver uses the default /POST1 > FILE setting which looks for a file with
an .RST extension.
If the analysis is of another type you will need to use the FILE command in
the command block.
Example: Postprocessing a thermal result requires a FILE,,RTH command
80
Mechanical Solution Directory
The Solution directory can be easily accessed at v14 via a RMB click on The Solution directory can be easily accessed at v14 via a RMB click on
the Solution folder.
81
Design
A t Assessment
CAE Associates Inc. and ANSYS Inc. Proprietary
2012 CAE Associates Inc. and ANSYS Inc. All rights reserved.
Design Assessment Tool
Introduced at version 13 to augment postprocessing capabilities Introduced at version 13 to augment postprocessing capabilities.
Can be used to quantitatively examine results from menu operations as
well as custom computations.
83
Design Assessment Tool
Examples : can be used like the Solution Combination tool for linear Examples : can be used like the Solution Combination tool for linear
superposition of different environments.
84
Design Assessment Tool
E l b d t filt i f lt it Examples: can be used to overcome filtering of result items.
Beam stresses from a modal analysis are not available in the standard
postprocessingtools. Design Assessment can be used to get around this.
85
Design AssessmentCustom Computations
Example: Calculate Creep Life using the Larson Miller parameter: Example: Calculate Creep Life using the Larson Miller parameter:
Input: Larson-Miller Coefficients from test data.
0 * 1 * 2 * 3 * 4 * 5 * 6
2 3 4 5 6
C C C C C C C LMP + + + + + + = o o o o o o
Output: Larson-Miller parameter and Creep Life based on calculated
stress.
|
|
.
|
\
|
(
=
C
T
LMP
Life Creep 10
86
Design AssessmentCustom Computations
A Design Assessment Attribute Group is used to define the Larson Miller A Design Assessment Attribute Group is used to define the Larson Miller
parameter equation and coefficients:
0 * 1 * 2 * 3 * 4 * 5 * 6
2 3 4 5 6
C C C C C C C LMP 0 * 1 * 2 * 3 * 4 * 5 * 6
2 3 4 5 6
C C C C C C C LMP + + + + + + = o o o o o o
87
Design Assessment User Attribute File
Result quantities display the LMP and Creep Life based on stress results Result quantities display the LMP and Creep Life based on stress results
and inputs.
|
|
.
|
\
|
(
C
T
LMP
|
.
\
(
=
T
Life Creep 10
88
Design AssessmentDocumented Examples
Design Assessment Customization: Design Assessment Customization:
// Mechanical Application User's Guide // Features // Design Assessment :: 0
89
Design Assessment
V14 Customization V14 Customization
Example
CAE Associates Inc. and ANSYS Inc. Proprietary
2012 CAE Associates Inc. and ANSYS Inc. All rights reserved.
Custom Computations using Design Assessment
Email Christina Capasso at capasso@caeai comfor access to the v14 Email Christina Capasso at capasso@caeai.comfor access to the v14
Design Assessment example file.
Extract the contents of the file DA_v14_example.zip using WinZip
.
Open Workbench 14 and import the file DA 14 e ample mechdat Open Workbench v14 and import the file DA_v14_example.mechdat.
Save the project.
91
Custom Computations using Design Assessment
Drag and drop Design Assessment onto the Static StructuralSolution Drag and drop Design Assessment onto the Static Structural Solution
Cell
92
Design Assessment User Attribute File
Setup a User DefinedAssessment Type and browse to the file LMP xml Setup a User Defined Assessment Type and browse to the file LMP.xml
extracted from the zip file.
RMB Click
93
Custom Computations using Design Assessment
Design Assessment Setup Design Assessment Setup
Save the project.
Place the following files into the following project directory
(projectname files\user files\) : (projectname_files\user_files\) :
LMP.py
Empty_solve_file.py
94
Custom Computations using Design Assessment
Open the Model in Mechanical Open the Model in Mechanical.
RMB click on the Static Structural Solution and choose Solve.
95
Custom Computations using Design Assessment
Open Design Assessment Open Design Assessment
Under Solution Selection the Environment Name to Static Structural.
Any Time and Step numbers can be selected. These values are not used!
96
Custom Computations using Design Assessment
Input the coefficients of the curve fit to your test data Input the coefficients of the curve fit to your test data.
RMB click on Design Assessment > Insert > Attribute Group
Be sure the units in Mechanical match the test data (mm, kg, N).
0 * 1 * 2 * 3 * 4 * 5 * 6
2 3 4 5 6
C C C C C C C LMP + + + + + + = o o o o o o
97
Design Assessment User Attribute File
Calculate the Larson Miller Parameter (LMP) based on the stress results Calculate the Larson Miller Parameter (LMP) based on the stress results
and the test data.
RMB click on Solution > Insert > DA Result
Select Stress Component to use when calculating the LMP Select Stress Component to use when calculating the LMP
The Set Number corresponds to the result set from the structural analysis
environment (this set is used instead of the Solution Selection time).
98
Design Assessment User Attribute File
Calculate Larson Miller Life based on stress results and curve fit Calculate Larson Miller Life based on stress results and curve fit.
RMB click on Solution > Insert > DA Result
Select Stress Component to use when calculating the LMP
LMP C: Larson Miller Constant LMP C: Larson Miller Constant
Temperature: Constant uniform temperature to be used in the life calculation.
Maximum Life: Contour cutoff value (or use zero for no limit).
The Set Number corresponds to the result set from the structural analysis
environment (this set is used instead of the Solution Selection time).
| | (
99
|
|
.
|
\
|
=
C
T
LMP
Const
Life Creep 10
Linear Dynamics
CAE Associates Inc. and ANSYS Inc. Proprietary
2012 CAE Associates Inc. and ANSYS Inc. All rights reserved.
Mechanical Linear Dynamics
Mode Superposition Harmonic response froma pre-stressed Modal Mode Superposition Harmonic response from a pre-stressed Modal
analysis using Linear Perturbation is now possible with v14.
101
Mechanical Linear Dynamics
Mode Superposition Transient Analysis is nowavailable at v14 Mode Superposition Transient Analysis is now available at v14.
Note : The modal analysis cannot include pre-stress.
102
Mechanical Linear Dynamics
J oint connections are available in v14 for Modal Harmonic Spectrumand J oint connections are available in v14 for Modal, Harmonic, Spectrum and
Random Vibration analysis.
103
Mechanical Linear Dynamics
Reaction Force and Moment probes are nowavailable for Modal and Reaction Force and Moment probes are now available for Modal and
Harmonic analyses.
Note: Reaction Forces must be turned on in the Analysis settings prior to
solving solving.
104
Mechanical Rotor Dynamics
ASCII file definition of the systemcan be imported into DM ASCII file definition of the system can be imported into DM.
Beam section properties are automatically assigned in DM.
105
Mechanical Rotor Dynamics
The Analysis Settings are used to define the Damped Modal solver turn The Analysis Settings are used to define the Damped Modal solver, turn
on Coriolis Effects, generate a Campbell, and define the number of spped
points.
106
Import/Export of Bearing Characteristics
ANSYS supplies a macro called IMPORTBEARING1 that reads bearing ANSYS supplies a macro called IMPORTBEARING1 that reads bearing
characteristics from an external file.
ET,_sid,combi214,,2,1!XZplane,unsym
IMPORTBEARING1,'..\..\bearing',1
r,_sid,%K11_1%,%K22_1%,%K12_1%,%K21_1%,%C11_1%,%C22_1%,rmore,%C12_1%,%C21_1%
107
Mechanical Rotor Dynamics
Campbell Diagrams are generated in the Solution folder Campbell Diagrams are generated in the Solution folder.
108
Rigid Body Dynamics
Principal Development Areas in v14 Principal Development Areas in v14.
Extend 3D Contact
Focus on performance and robustness
Extend J oint Behavior using command blocks and Python programming Extend J oint Behavior using command blocks and Python programming.
Extended Post-Processing
Simplorer-RBD Co-simulation
109
Rigid Body Dynamics
Continued development of general (nonlinear) contact for Rigid Body Continued development of general (nonlinear) contact for Rigid Body
Dynamics.
110
Rigid Body Dynamics
RBD Command snippets using the Python language allowrepresentation RBD Command snippets using the Python language allow representation
of complex relationships between joints, help create new load conditions
and provide results export.
These are documented in: These are documented in:
// Mechanical Application User's Guide // Approach // Analysis Types // Transient
Structural and Rigid Dynamics Analyses // Command Reference for Rigid
Dynamics Systems
111
Dynamics Systems
System Level Analysis with Simplorer
Couple control systemdesign with a rigid dynamic systemusing Couple control system design with a rigid dynamic system using
Simplorers large library of hydraulic, electric, electronic components.
Include realistic mechanical models as part of a system level simulation.
112
Explicit Dynamics
CAE Associates Inc. and ANSYS Inc. Proprietary
2012 CAE Associates Inc. and ANSYS Inc. All rights reserved.
Explicit Dynamics
NewTetrahedral Element New Tetrahedral Element
Nodal Based Strain (NBS) formulation
Overcomes both volume and shear locking
Particularly valuable in lowvelocity applications involvingcomplex geometry Particularly valuable in low velocity applications involving complex geometry
(consumer drops like mobile phones, nuclear equipment drops)
Beam bending example
Case Average End
Deflection
ANP Tet (default) -0.178
NBS Tet -0.146
MAPDL -0.147
114
Explicit Dynamics
2DPlain Strain and Axisymmetric solid analyses are nowsupported for 2D Plain Strain and Axisymmetric solid analyses are now supported for
Explicit Dynamics
2Dforming example: 2D forming example:
115
Explicit Dynamics
Can nowobtain results at specific Can now obtain results at specific
points at a high output frequency.
Can also obtain reaction forces Can also obtain reaction forces
116
Explicit Dynamics
Discrete thickness shells Import point cloud Discrete thickness shells Import point cloud
thickness using External Data Utility.
Example: Import from ANSYS Polyflow
117
Explicit Dynamics
Explicit Dynamics available with Design Assessment Explicit Dynamics available with Design Assessment
Design Assessment was introduced in Workbench to enable customized
post-processing of Mechanical systems
Programmable/scriptable means to access results Programmable/scriptable means to access results
Explicit Dynamics can now be an upstream system for Design Assessment
118
Explicit Dynamics
Explicit STR can be used with Design Assessment: Explicit STR can be used with Design Assessment:
Allows users to generate custom scripts to generate user-defined results and
plot them.
Scripts are written in python Scripts are written in python.
Example with Explicit Dynamics
Calculation of number of fragments, volume of fragments, and mass of
fragments based on the solved damage in each element fragments based on the solved damage in each element.
Fragment Volume
119
Explicit Dynamics
Enhanced Composite Shell Modeling a ced Co pos te S e ode g
Layered shells now supported
Composite failure material properties defined in Engineering Data now
supported pp
Can interface with ACP to define composite properties
ACP Workflow with Mechanical / Explicit Dynamics
Parameter
Support
Allows for inclusion as part
of DesignExploration
120
of Design Exploration
Parametric
M d li Modeling
CAE Associates Inc. and ANSYS Inc. Proprietary
2012 CAE Associates Inc. and ANSYS Inc. All rights reserved.
Parametric Modeling
The ANSYS Workbench environment is designed to take full advantage of The ANSYS Workbench environment is designed to take full advantage of
feature based parametric CAD geometry files.
The Parameter Set tool is the link between the CAD geometry and the
Mechanical analysis tool Mechanical analysis tool.
122
Parametric Modeling
The Parameter Set lets you manage all current parameter values as well The Parameter Set lets you manage all current parameter values as well
as define a table of possible variations of geometry, material, and loading
values.
Output parameters (result quantities) are also stored for each design point Output parameters (result quantities) are also stored for each design point.
Set up a table of
Modify the parameter
values of the current
design
Set up a table of
design variations
Define associations
123
Define associations
between parameters
Parametric Modeling
Populate the Table of Design Points by entering or pasting in values for Populate the Table of Design Points by entering or pasting in values for
the input parameters.
Evaluate the design points and plot the response by adding Parameter
Charts to the Outline in the upper left Charts to the Outline in the upper left.
124
Parametric Modeling
Additional capabilities are available using the Workbench add-on tool Additional capabilities are available using the Workbench add-on tool
Design Exploration.
With Design Exploration users can indentify optimum design parameters
using the Goal Driven Optimization and Six Sigma analysis methods using the Goal Driven Optimization and Six Sigma analysis methods.
125
Goal Driven Optimization
With Goal Driven Optimization you can import your existing design points With Goal Driven Optimization you can import your existing design points
from the Parameter Manager or use one of several DOE design point
generation methods:
126
Goal Driven Optimization
Response surfaces and sensitivity plots can be used to evaluate the Response surfaces and sensitivity plots can be used to evaluate the
input/output relationship for each design point.
127
Goal Driven Optimization
With the Goal Driven Optimization you can generate candidate designs With the Goal Driven Optimization you can generate candidate designs
based on specific criteria.
128
Six Sigma Analysis
Six Sigma Analysis can be used to evaluate the robustness of a design Six Sigma Analysis can be used to evaluate the robustness of a design
based probable variations in the input quantities.
129
Using the Remote
Solve Manager with Solve Manager with
Parametric Design
Studies Studies
CAE Associates Inc. and ANSYS Inc. Proprietary
2012 CAE Associates Inc. and ANSYS Inc. All rights reserved.
Using RSM in WB
The Remote Solve Manager is an The Remote Solve Manager is an
ANSYS utility with which you can
identify other computers on your
network that can be used to generate network that can be used to generate
your ANSYS solution.
You can identify single remote solver
machines or a cluster of machines that machines or a cluster of machines that
can be used for simultaneous
processing of individual design points.
When solving interactively, Remote
Clusters will be visible in the Solve pull
down menu. do e u
131
Remote Solve Manager v14 Updates
When using a single machine all When using a single machine all
design point solutions are generated in
series.
The Remote Solve Manager can be
used to generate design point
solutions simultaneously using a solutions simultaneously using a
cluster of machines.
Expanded RSMSolver Support at v14 Expanded RSM Solver Support at v14
Full support for Mechanical and
Mechanical APDL
More complete support for Fluent and More complete support for Fluent and
CFX
Supports Serial, Local Parallel, and
Distributed Parallel processing
132
Submitting Design Points to RSM
Consider a Static Structural analysis that has parametric geometry Consider a Static Structural analysis that has parametric geometry,
material and/or loading that you want to evaluate.
To use an RSM cluster to generate each of the design point solutions
select the Solution rowof the Analysis Systemand set the Update Option select the Solution row of the Analysis System and set the Update Option
to Submit to Remote Solve Manager.
133
Submitting Design Points to RSM
If your CAD programis not installed on the Remote Solve machines you If your CAD program is not installed on the Remote Solve machines you
will need to generate geometry updates locally.
Set the Update Option in the Properties of the Parameter Set to Run in
Foreground Foreground.
With this configuration the design point files are generated locally in series
while the solution files are generated in parallel using the solve cluster.
134
Parametric Modeling Webinar
For a demonstration of the parametric modeling connection with For a demonstration of the parametric modeling connection with
Unigraphics NX use the following link to view a CAE Associates webinar
recording.
http://caeai.com/assets/Videos/NX/NXpresentation.html
135
Das könnte Ihnen auch gefallen
- A Heartbreaking Work Of Staggering Genius: A Memoir Based on a True StoryVon EverandA Heartbreaking Work Of Staggering Genius: A Memoir Based on a True StoryBewertung: 3.5 von 5 Sternen3.5/5 (231)
- The Sympathizer: A Novel (Pulitzer Prize for Fiction)Von EverandThe Sympathizer: A Novel (Pulitzer Prize for Fiction)Bewertung: 4.5 von 5 Sternen4.5/5 (119)
- Never Split the Difference: Negotiating As If Your Life Depended On ItVon EverandNever Split the Difference: Negotiating As If Your Life Depended On ItBewertung: 4.5 von 5 Sternen4.5/5 (838)
- Devil in the Grove: Thurgood Marshall, the Groveland Boys, and the Dawn of a New AmericaVon EverandDevil in the Grove: Thurgood Marshall, the Groveland Boys, and the Dawn of a New AmericaBewertung: 4.5 von 5 Sternen4.5/5 (265)
- The Little Book of Hygge: Danish Secrets to Happy LivingVon EverandThe Little Book of Hygge: Danish Secrets to Happy LivingBewertung: 3.5 von 5 Sternen3.5/5 (399)
- Grit: The Power of Passion and PerseveranceVon EverandGrit: The Power of Passion and PerseveranceBewertung: 4 von 5 Sternen4/5 (587)
- The World Is Flat 3.0: A Brief History of the Twenty-first CenturyVon EverandThe World Is Flat 3.0: A Brief History of the Twenty-first CenturyBewertung: 3.5 von 5 Sternen3.5/5 (2219)
- The Subtle Art of Not Giving a F*ck: A Counterintuitive Approach to Living a Good LifeVon EverandThe Subtle Art of Not Giving a F*ck: A Counterintuitive Approach to Living a Good LifeBewertung: 4 von 5 Sternen4/5 (5794)
- Team of Rivals: The Political Genius of Abraham LincolnVon EverandTeam of Rivals: The Political Genius of Abraham LincolnBewertung: 4.5 von 5 Sternen4.5/5 (234)
- Shoe Dog: A Memoir by the Creator of NikeVon EverandShoe Dog: A Memoir by the Creator of NikeBewertung: 4.5 von 5 Sternen4.5/5 (537)
- The Emperor of All Maladies: A Biography of CancerVon EverandThe Emperor of All Maladies: A Biography of CancerBewertung: 4.5 von 5 Sternen4.5/5 (271)
- The Gifts of Imperfection: Let Go of Who You Think You're Supposed to Be and Embrace Who You AreVon EverandThe Gifts of Imperfection: Let Go of Who You Think You're Supposed to Be and Embrace Who You AreBewertung: 4 von 5 Sternen4/5 (1090)
- Her Body and Other Parties: StoriesVon EverandHer Body and Other Parties: StoriesBewertung: 4 von 5 Sternen4/5 (821)
- The Hard Thing About Hard Things: Building a Business When There Are No Easy AnswersVon EverandThe Hard Thing About Hard Things: Building a Business When There Are No Easy AnswersBewertung: 4.5 von 5 Sternen4.5/5 (344)
- Hidden Figures: The American Dream and the Untold Story of the Black Women Mathematicians Who Helped Win the Space RaceVon EverandHidden Figures: The American Dream and the Untold Story of the Black Women Mathematicians Who Helped Win the Space RaceBewertung: 4 von 5 Sternen4/5 (890)
- Elon Musk: Tesla, SpaceX, and the Quest for a Fantastic FutureVon EverandElon Musk: Tesla, SpaceX, and the Quest for a Fantastic FutureBewertung: 4.5 von 5 Sternen4.5/5 (474)
- The Unwinding: An Inner History of the New AmericaVon EverandThe Unwinding: An Inner History of the New AmericaBewertung: 4 von 5 Sternen4/5 (45)
- The Yellow House: A Memoir (2019 National Book Award Winner)Von EverandThe Yellow House: A Memoir (2019 National Book Award Winner)Bewertung: 4 von 5 Sternen4/5 (98)
- Analysis of Grouted Connections in Monopile Wind Turbine Foundations Subjected To Horizontal Load TransferDokument114 SeitenAnalysis of Grouted Connections in Monopile Wind Turbine Foundations Subjected To Horizontal Load TransferengsaloNoch keine Bewertungen
- On Fire: The (Burning) Case for a Green New DealVon EverandOn Fire: The (Burning) Case for a Green New DealBewertung: 4 von 5 Sternen4/5 (73)
- Roarks Formulas For ExcelDokument26 SeitenRoarks Formulas For Exceljoejo_s_hotmailNoch keine Bewertungen
- Finite Element Modeling of Suction CaissonDokument179 SeitenFinite Element Modeling of Suction Caissonjoejo_s_hotmailNoch keine Bewertungen
- Structural Analysis of Heavy Lift VesselDokument171 SeitenStructural Analysis of Heavy Lift VesselGustavo Barreto Sosa100% (4)
- IP BookDokument96 SeitenIP Booknew mediaNoch keine Bewertungen
- Marwan and Waseem Al-Iraqi profilesDokument517 SeitenMarwan and Waseem Al-Iraqi profilesjoejo_s_hotmail100% (2)
- INDUSTRY GUIDE T48 Guide To Industrial Floors and Pavements Design Construction and Specification PDFDokument121 SeitenINDUSTRY GUIDE T48 Guide To Industrial Floors and Pavements Design Construction and Specification PDFHeriberto Yau B100% (1)
- Niche PartitioningDokument3 SeitenNiche PartitioningKhang LqNoch keine Bewertungen
- Hydraulic Vs Mechanical+SnubbersDokument1 SeiteHydraulic Vs Mechanical+SnubbersJordana VeigaNoch keine Bewertungen
- Heavy Lift Installation Study of Offshore Structure 2004Dokument203 SeitenHeavy Lift Installation Study of Offshore Structure 2004Quang-derer75% (4)
- Port Industrial Pavement Design With Concrete Pavers PDFDokument110 SeitenPort Industrial Pavement Design With Concrete Pavers PDFPeyman MznNoch keine Bewertungen
- Load OutDokument239 SeitenLoad OutDeepak Kumar100% (2)
- Load OutDokument239 SeitenLoad OutDeepak Kumar100% (2)
- Waves Measurement and AnalysisDokument168 SeitenWaves Measurement and Analysisnikhilgarg_gjuNoch keine Bewertungen
- Engineering Mechanics Statics by Mariam & Kraig - 5th Edition - Solution ManualsDokument984 SeitenEngineering Mechanics Statics by Mariam & Kraig - 5th Edition - Solution Manualsjoejo_s_hotmail77% (53)
- Full Report English OFFSHOREDokument414 SeitenFull Report English OFFSHOREjoejo_s_hotmailNoch keine Bewertungen
- Expansion Joint Treatment Materials and TechniquesDokument15 SeitenExpansion Joint Treatment Materials and TechniquesMAHAK GUPTANoch keine Bewertungen
- Detailed Scheduling Planning Board Technical HelpDokument6 SeitenDetailed Scheduling Planning Board Technical Helpmanojnarain100% (1)
- Soil Compaction: A. General PrinciplesDokument6 SeitenSoil Compaction: A. General PrinciplesIcha EstradaNoch keine Bewertungen
- NSW Boat Ramp Facility Guidelines PDFDokument63 SeitenNSW Boat Ramp Facility Guidelines PDFBo boNoch keine Bewertungen
- Numerical Simulation Research of Construction MethDokument21 SeitenNumerical Simulation Research of Construction Methjoejo_s_hotmailNoch keine Bewertungen
- Notes For Mechanical and Adhesive Anchors - CTN-M-3-20Dokument6 SeitenNotes For Mechanical and Adhesive Anchors - CTN-M-3-20joejo_s_hotmailNoch keine Bewertungen
- QIP123 Heavy-Duty Pavements 2e PDFDokument74 SeitenQIP123 Heavy-Duty Pavements 2e PDFGANDHI JAY JITENDRANoch keine Bewertungen
- Chapter 54 Pavement Design PDFDokument130 SeitenChapter 54 Pavement Design PDFMUZAMILARSHEDNoch keine Bewertungen
- 7246-Article Text-13228-1-10-20181026 PDFDokument23 Seiten7246-Article Text-13228-1-10-20181026 PDFRana KhanNoch keine Bewertungen
- TP DesignContainerYardPortBalboaDokument10 SeitenTP DesignContainerYardPortBalboaEndar T. PrakosoNoch keine Bewertungen
- Aalborg Universitet. Static Behaviour of Bucket Foundations Larsen, Kim Andre. Publication Date - 2008Dokument320 SeitenAalborg Universitet. Static Behaviour of Bucket Foundations Larsen, Kim Andre. Publication Date - 2008joejo_s_hotmailNoch keine Bewertungen
- The Effects of Shear Deformation in Rectangular and Wide Flange SectionsDokument121 SeitenThe Effects of Shear Deformation in Rectangular and Wide Flange Sectionsjoejo_s_hotmailNoch keine Bewertungen
- Dissertation2009 TrevonDokument198 SeitenDissertation2009 Trevonjoejo_s_hotmailNoch keine Bewertungen
- Learning Max SurfDokument157 SeitenLearning Max SurfkovacsbelaNoch keine Bewertungen
- Wave Loads On CylindersDokument44 SeitenWave Loads On Cylindersjoejo_s_hotmailNoch keine Bewertungen
- Hypermesh Tutorial For Verification of Stress and RestrainsDokument155 SeitenHypermesh Tutorial For Verification of Stress and Restrainsjoejo_s_hotmailNoch keine Bewertungen
- Wave Loads On CylindersDokument44 SeitenWave Loads On Cylindersjoejo_s_hotmailNoch keine Bewertungen
- SolidThinking 8.0 Training Course EngDokument224 SeitenSolidThinking 8.0 Training Course Engjoejo_s_hotmailNoch keine Bewertungen
- Patran Advanced Surface Mesher - 3303ZDokument2 SeitenPatran Advanced Surface Mesher - 3303Zjoejo_s_hotmailNoch keine Bewertungen
- American Statistical AssociationDokument7 SeitenAmerican Statistical Associationmantu6kumar-17Noch keine Bewertungen
- Midterm Exam: Cecor2 - Hydraulics and Geotechnical EngineeringDokument2 SeitenMidterm Exam: Cecor2 - Hydraulics and Geotechnical EngineeringEjay EmpleoNoch keine Bewertungen
- Electrochemistry PD lab insightsDokument4 SeitenElectrochemistry PD lab insightsEdilberto PerezNoch keine Bewertungen
- ZEISS CALYPSO 2021 Flyer Action Software Options ENDokument2 SeitenZEISS CALYPSO 2021 Flyer Action Software Options ENnaveensirNoch keine Bewertungen
- Spiros Styliaras: Devops EngineerDokument2 SeitenSpiros Styliaras: Devops EngineerΣπύρος ΣτυλιαράςNoch keine Bewertungen
- Đề Thi Thử Sở Bình PhướcDokument7 SeitenĐề Thi Thử Sở Bình Phướcbinh caoNoch keine Bewertungen
- Unit 4 Language Summary: VocabularyDokument1 SeiteUnit 4 Language Summary: VocabularyStephania GalindezNoch keine Bewertungen
- Daniel Kipkirong Tarus C.VDokument19 SeitenDaniel Kipkirong Tarus C.VPeter Osundwa KitekiNoch keine Bewertungen
- Frankfurt School taxes and ideology critiqueDokument5 SeitenFrankfurt School taxes and ideology critiqueErnesto BulnesNoch keine Bewertungen
- Muhammad Zahrandhika Bastian-3Dokument2 SeitenMuhammad Zahrandhika Bastian-3dhika zahrandhikaNoch keine Bewertungen
- Ethics PresentationDokument2 SeitenEthics PresentationAbhinavGuptaNoch keine Bewertungen
- Analytical ExpositionDokument7 SeitenAnalytical ExpositionEman FakotNoch keine Bewertungen
- Alenar R.J (Stem 11 - Heliotrope)Dokument3 SeitenAlenar R.J (Stem 11 - Heliotrope)REN ALEÑARNoch keine Bewertungen
- Axle, Front Drive - Housing, Swivel PDFDokument2 SeitenAxle, Front Drive - Housing, Swivel PDFLeo VegaNoch keine Bewertungen
- Call For IPSF-EMRO Regional Working Group Subcommittees 2018-19Dokument4 SeitenCall For IPSF-EMRO Regional Working Group Subcommittees 2018-19IPSF EMRONoch keine Bewertungen
- Hemera Creality CR10s Pro Upgrade Guide (Edition 1)Dokument24 SeitenHemera Creality CR10s Pro Upgrade Guide (Edition 1)gumushNoch keine Bewertungen
- Boyut AnaliziDokument65 SeitenBoyut AnaliziHasan Kayhan KayadelenNoch keine Bewertungen
- FRS - Brake System - TrainsetDokument12 SeitenFRS - Brake System - TrainsetCad TutorNoch keine Bewertungen
- 4 Compass SurveyingDokument10 Seiten4 Compass SurveyingSuson DhitalNoch keine Bewertungen
- Ttb-709016-172718-172718de-65f (MTS46) PDFDokument1 SeiteTtb-709016-172718-172718de-65f (MTS46) PDFAnonymous OM5uU6Noch keine Bewertungen
- Critical Regionalism in ArchitectureDokument75 SeitenCritical Regionalism in ArchitecturebranishNoch keine Bewertungen
- QUANTUM TELEPORTATIONDokument23 SeitenQUANTUM TELEPORTATIONalkagabaNoch keine Bewertungen
- Core-Core Repulsion Integrals: E (A Z ZJJDokument1 SeiteCore-Core Repulsion Integrals: E (A Z ZJJRaditya D HmNoch keine Bewertungen
- To Signals and SystemsDokument57 SeitenTo Signals and SystemsMUHAMMAD HAFIZUDDINNoch keine Bewertungen