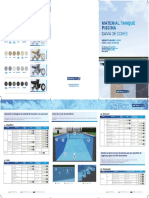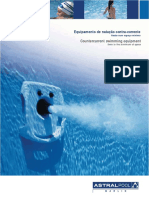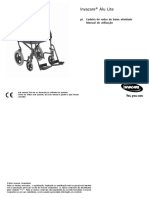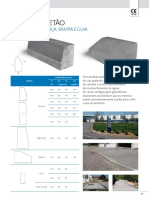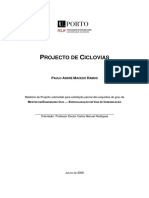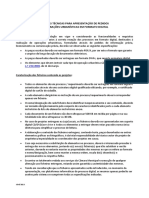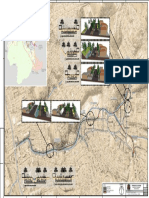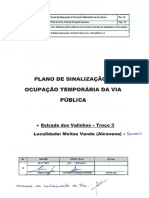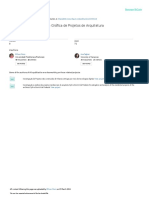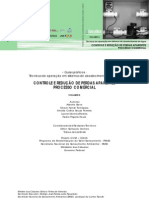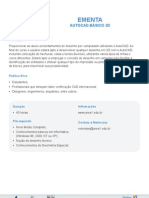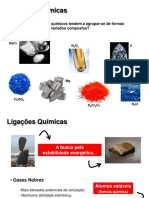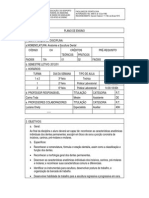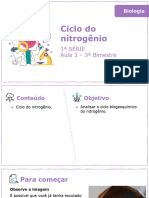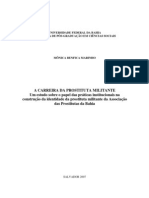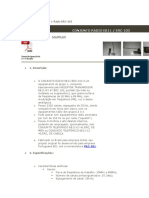Beruflich Dokumente
Kultur Dokumente
Xperia Z1 UserGuide 4.4
Hochgeladen von
Mário PereiraCopyright
Verfügbare Formate
Dieses Dokument teilen
Dokument teilen oder einbetten
Stufen Sie dieses Dokument als nützlich ein?
Sind diese Inhalte unangemessen?
Dieses Dokument meldenCopyright:
Verfügbare Formate
Xperia Z1 UserGuide 4.4
Hochgeladen von
Mário PereiraCopyright:
Verfügbare Formate
Manual do Utilizador
Xperia
Z1
C6902/C6903/C6906
ndice
Introduo.....................................................................................6
Acerca deste manual do utilizador.....................................................6
Descrio geral..................................................................................6
Preparao inicial...............................................................................7
Iniciar o dispositivo pela primeira vez................................................9
Por que motivo preciso de uma conta Google?.............................9
Carregar o seu dispositivo...............................................................10
Aprender o bsico......................................................................11
Utilizar o ecr ttil.............................................................................11
Bloquear e desbloquear o ecr........................................................13
Ecr inicial........................................................................................14
Ecr de aplicaes...........................................................................15
Aplicaes de navegao................................................................16
Aplicaes pequenas.......................................................................17
Widgets............................................................................................18
Atalhos e pastas...............................................................................19
Fundo e temas.................................................................................20
Tirar uma captura de ecr................................................................20
Estado e notificaes.......................................................................21
cones na barra de estado...............................................................22
Descrio geral das aplicaes.......................................................23
Transferir aplicaes.................................................................25
Transferir aplicaes do Google Play...........................................25
Transferir aplicaes de outras fontes.............................................25
Internet e redes..........................................................................26
Navegar na Web..............................................................................26
Definies de mensagens e Internet................................................26
Wi-Fi..............................................................................................27
Partilhar a ligao de dados mveis................................................29
Controlar a utilizao de dados........................................................30
Selecionar redes mveis..................................................................31
Redes privadas virtuais (VPNs).......................................................32
Sincronizar dados no dispositivo.............................................33
Sincronizar com contas online.........................................................33
Sincronizao com o Microsoft Exchange ActiveSync...............33
Sincronizar com o Outlook atravs de um computador...................34
Definies bsicas.....................................................................36
Aceder s definies........................................................................36
Som, toque e volume.......................................................................36
2
Esta uma verso Internet desta publicao. Imprima apenas para uso privado.
Proteo do carto SIM...................................................................37
Definies do ecr...........................................................................37
Bloqueio do ecr..............................................................................38
Definies de idioma........................................................................39
Data e hora......................................................................................39
X-Reality for mobile......................................................................40
Melhorar a sada de som.................................................................40
Introduzir texto...........................................................................41
Teclado virtual..................................................................................41
Introduzir texto utilizando a introduo por voz................................42
Editar texto.......................................................................................42
Personalizar o teclado Xperia..........................................................43
Chamadas...................................................................................45
Fazer chamadas..............................................................................45
Receber chamadas..........................................................................46
Chamadas a decorrer......................................................................48
Utilizar o registo de chamadas.........................................................48
Reencaminhar chamadas................................................................49
Restringir chamadas........................................................................49
Vrias chamadas.............................................................................50
Chamadas em conferncia..............................................................50
Correio de voz..................................................................................51
Chamadas de emergncia...............................................................51
Contacto......................................................................................52
Transferir contactos.........................................................................52
Pesquisar e visualizar contactos......................................................53
Adicionar e editar contactos.............................................................54
Adicionar informaes mdicas e de contactos de emergncia......55
Favoritos e grupos...........................................................................57
Enviar informaes de contacto.......................................................57
Evitar entradas duplicadas na aplicao Contactos........................58
Fazer cpia de segurana dos contactos........................................58
Mensagens e conversar............................................................59
Ler e enviar mensagens...................................................................59
Organizar as suas mensagens........................................................60
Fazer uma chamada a partir de uma mensagem............................61
Definies de mensagens................................................................61
Mensagens instantneas e chat de vdeo........................................61
E-mail..........................................................................................63
Configurar o e-mail...........................................................................63
Enviar e receber mensagens de e-mail...........................................63
Painel de pr-visualizao de e-mail...............................................65
3
Esta uma verso Internet desta publicao. Imprima apenas para uso privado.
Organizar as suas mensagens de e-mail.........................................65
Definies da conta de e-mail..........................................................66
Gmail............................................................................................67
Msica.........................................................................................68
Transferir msica para o dispositivo................................................68
Ouvir msica....................................................................................68
Ecr inicial do WALKMAN ...............................................................69
Listas de reproduo........................................................................71
Partilhar msica...............................................................................71
Melhorar o som................................................................................72
Visualizador .....................................................................................72
Reconhecer msica com o TrackID.............................................73
Servio online Music Unlimited........................................................74
rdio FM......................................................................................75
Ouvir rdio........................................................................................75
Canais de rdio favoritos.................................................................76
Definies de som............................................................................76
Cmara........................................................................................77
Tirar fotografias e gravar vdeos......................................................77
Deteco de rosto............................................................................78
Utilizar Smile Shutter para captar rostos sorridentes...................78
Adicionar a posio geogrfica s fotografias.................................79
Definies gerais da cmara............................................................79
Definies da cmara fotogrfica.....................................................82
Definies da cmara de vdeo........................................................86
Fotografias e vdeos no lbum.................................................89
Ver fotografias e vdeos...................................................................89
Partilhar e gerir fotografias e vdeos................................................90
Editar fotografias com a aplicao Editor de fotografias..................92
lbuns de fotografias.......................................................................92
Ver as suas fotografias num mapa..................................................94
Vdeos..........................................................................................96
Ver vdeos na aplicao Filmes.......................................................96
Transferir contedos de vdeo para o seu dispositivo......................97
Gerir contedo de vdeo...................................................................98
Servio Video Unlimited...................................................................98
Conectividade...........................................................................100
Espelhar o ecr do dispositivo num aparelho de TV atravs de
um cabo.........................................................................................100
Espelhar o ecr do dispositivo sem fios num aparelho de TV.......100
Partilhar contedos com dispositivos DLNA Certified................101
4
Esta uma verso Internet desta publicao. Imprima apenas para uso privado.
Jogar jogos num aparelho de TV com um comando sem fios
DUALSHOCK3...........................................................................103
NFC................................................................................................104
Tecnologia sem fios Bluetooth....................................................106
Aplicaes e funcionalidades inteligentes que lhe fazem
poupar tempo...........................................................................109
Controlar acessrios e definies com o Smart Connect..............109
Utilizar o dispositivo como centro de fitness com o ANT+.........111
Utilizar o dispositivo como uma carteira.........................................111
Viagem e mapas.......................................................................112
Utilizar os servios de localizao.................................................112
Google Maps e navegao.........................................................113
Utilizar o trfego de dados em viagem...........................................114
Utilizar o seu dispositivo com um sistema de ludoinformao
para automvel..............................................................................114
Modo de voo..................................................................................115
Calendrio e despertador........................................................116
Calendrio......................................................................................116
Despertador e relgio.....................................................................117
Suporte e manuteno............................................................120
Suporte para o dispositivo..............................................................120
Ferramentas de computador..........................................................120
Atualizar o seu dispositivo..............................................................121
Localizar um dispositivo perdido ...................................................123
Nmero IMEI..................................................................................123
Bateria e gesto de energia...........................................................124
Memria e armazenamento...........................................................125
Gerir ficheiros atravs de um computador.....................................127
Fazer cpias de segurana e restauros do contedo....................128
Reiniciar e repor.............................................................................130
Utilizar o dispositivo em condies hmidas e poeirentas.............131
Reciclar o dispositivo.....................................................................132
Limitaes dos servios e funcionalidades....................................132
Informaes legais.........................................................................132
5
Esta uma verso Internet desta publicao. Imprima apenas para uso privado.
Introduo
Acerca deste manual do utilizador
Este o Xperia Z1 manual do utilizador para a verso do software Android 4.4.
Se no tem a certeza de qual a verso de software do seu dispositivo, pode verificar
no menu Definies. Para obter mais informao acerca das atualizaes de
software, consulte Atualizar o seu dispositivo na pgina 121.
Verificar a verso atual de software do seu dispositivo
1 A partir do Ecr inicial, toque rapidamente em .
2 Localize e toque rapidamente em Definies > Acerca do telefone > Verso
do Android.
Descrio geral
1 Ficha para auricular
2 Sensor de proximidade/Sensor de luz
3 Recetor auricular/Luz de carregamento/Luz de notificao
4 Objetiva da cmara frontal
5 Tampa da ranhura do carto SIM micro
6 Tecla de alimentao
7 Tecla de volume/zoom
8 Tecla da cmara
9 Orifcio da correia
10 Microfone e altifalante principal
6
Esta uma verso Internet desta publicao. Imprima apenas para uso privado.
11 Objetiva da cmara principal
12 Luz da cmara
13 Segundo microfone
14 rea de deteo de NFC
15 Tampa da ranhura do carto de memria
16 Tampa da porta de carregamento/cabo USB
17 Conector da base de carregamento
No insira dedos ou outros objetos na abertura para o segundo microfone (ilustrada no item
13 acima) para evitar danificar o dispositivo.
Preparao inicial
O ecr tem uma pelcula de plstico de proteo. Dever retirar esta pelcula antes de
utilizar o ecr ttil. Caso contrrio, o ecr ttil pode no funcionar corretamente.
Para inserir o carto micro SIM
No insira um carto de memria na ranhura para cartes SIM micro.
7
Esta uma verso Internet desta publicao. Imprima apenas para uso privado.
1 Insira uma unha na abertura entre a tampa da ranhura do carto micro SIM e o
dispositivo e, em seguida, retire a tampa.
2 Com uma unha, puxe o suporte do carto micro SIM para fora.
3 Coloque o carto micro SIM no suporte, com os contactos dourados do carto
micro SIM virados para cima.
4 Volte a inserir o suporte do carto micro SIM no dispositivo.
5 Volte a colocar a tampa da ranhura do carto micro SIM.
Se inserir o carto SIM micro no dispositivo sem o suporte do carto SIM, pode danificar o
carto SIM micro ou o dispositivo e a Sony Mobile no fornece quaisquer garantias nem ser
responsvel por quaisquer danos causados por esta ao.
Inserir o carto de memria
No insira o carto de memria na ranhura para cartes SIM micro.
1 Insira uma unha na abertura entre a tampa do carto de memria e o
dispositivo e, em seguida, retire a tampa.
2 Coloque o carto de memria na respetiva ranhura, com os contactos dourados
virados para si e, em seguida, empurre o carto de memria para dentro da
ranhura at ouvir um som a indicar que encaixou.
3 Volte a colocar a tampa da ranhura do carto de memria.
Em alguns mercados, o carto de memria pode no ser fornecido.
Para remover o carto micro SIM
1 Retire a tampa da ranhura do carto micro SIM.
2 Puxe o suporte do carto micro SIM para fora.
3 Retire o carto micro SIM.
4 Volte a inserir o suporte do carto micro SIM na ranhura.
5 Volte a colocar a tampa da ranhura do carto micro SIM.
Remover o carto de memria
8
Esta uma verso Internet desta publicao. Imprima apenas para uso privado.
1 Desligue o dispositivo, ou desmonte o carto de memria a partir de Definies
> Armazenamento > Desmontar carto SD.
2 Retire a tampa da ranhura do carto de memria e, em seguida, pressione a
extremidade do carto de memria e solte.
3 Retire o carto puxando-o para fora.
Iniciar o dispositivo pela primeira vez
Ao ligar o dispositivo pela primeira vez, abre-se um assistente de configurao para o
ajudar a configurar as definies bsicas, iniciar sesso em algumas contas e
personalizar o dispositivo. Por exemplo, se tiver uma conta Sony Entertainment
Network, pode iniciar sesso na mesma aqui e comear imediatamente a
configurao. Pode transferir definies de Internet e Wi-Fi.
Pode tambm aceder ao guia de configurao posteriormente, a partir do menu Definies.
Ligar o dispositivo
Certifique-se de que carrega a bateria durante, pelo menos, 30 minutos antes de ligar o
dispositivo pela primeira vez.
1 Prima sem soltar a tecla de alimentao at que o dispositivo vibre.
2 Introduza o cdigo PIN do seu carto SIM, se solicitado, e depois selecione .
3 Aguarde alguns instantes at o dispositivo iniciar.
O PIN do seu carto SIM fornecido inicialmente pelo operador da rede, mas pode alter-lo
posteriormente a partir do menu. Para corrigir um erro que tenha efetuado quando introduziu
o PIN do carto SIM, toque rapidamente em .
Para desligar o dispositivo
1 Pressione sem soltar a tecla de alimentao at ser aberto o menu de
opes.
2 No menu de opes, toque rapidamente em Desligar.
3 Toque rapidamente em OK.
Podero decorrer alguns minutos at o dispositivo ser encerrado.
Por que motivo preciso de uma conta Google?
O seu dispositivo Xperia da Sony executado na plataforma Android
desenvolvida pela Google. Esto disponveis no seu dispositivo vrias aplicaes e
servios Google quando o adquire, como, por exemplo, o Gmail, Google Maps,
YouTube e Google Play, a loja online para transferir aplicaes Android. Para
aproveitar ao mximo estes servios, precisa de uma conta Google. Por exemplo,
tem obrigatoriamente de ter uma conta Google se pretender:
9
Esta uma verso Internet desta publicao. Imprima apenas para uso privado.
Transferir e instalar aplicaes do Google Play.
Sincronizar e-mail, contactos e o calendrio.
Conversar com amigos utilizando a aplicao Hangouts.
Sincronizar o seu histrico de navegao e marcadores.
Para obter mais informaes sobre o Android e a Google, aceda a
www.sonymobile.com/support.
Para configurar uma conta Google no dispositivo
1 A partir do Ecr inicial, toque rapidamente em .
2 Localize e toque rapidamente em Definies > Adicionar conta > Google.
3 Siga as instrues do assistente de registo para criar uma conta Google ou
inicie sesso caso j possua uma conta.
Tambm pode iniciar sesso ou criar uma conta Google a partir do guia de configurao
quando ligar o dispositivo pela primeira vez. Ou ento pode criar uma conta online em
www.google.com/accounts.
Carregar o seu dispositivo
A bateria do dispositivo est parcialmente carregada quando o compra. Pode
continuar a utilizar o dispositivo enquanto est a ser carregado. Leia mais sobre a
bateria e como melhorar o desempenho em Bateria e gesto de energia
na pgina 124.
Carregar o seu dispositivo
1 Ligue o carregador a uma tomada eltrica.
2 Ligue uma extremidade do cabo USB ao carregador (ou porta USB de um
computador).
3 Ligue a outra extremidade do cabo porta micro USB do dispositivo, com o
smbolo USB virado para cima. A luz de notificao acende quando o
carregamento comea.
4 Quando o dispositivo estiver totalmente carregado, desligue o cabo do
dispositivo puxando-o para fora. Certifique-se de que no dobra o conector.
Se a bateria estiver completamente descarregada, pode demorar alguns minutos at a luz de
notificao acender e surgir o cone de carregamento .
Estado da luz de notificao da bateria
Verde O nvel de carga da bateria superior a 90%
Vermelho intermitente A bateria est a carregar e o nvel de carga da mesma inferior a 15%
Laranja A bateria est a carregar e o nvel de carga da mesma inferior a 90%
10
Esta uma verso Internet desta publicao. Imprima apenas para uso privado.
Aprender o bsico
Utilizar o ecr ttil
Tocar rapidamente
Abra ou selecione um item.
Marque ou desmarque uma caixa de verificao ou opo.
Introduza texto utilizando o teclado virtual.
Tocar sem soltar
Mover um item.
Ativar um menu especfico de um item.
Ativar o modo de seleo, por exemplo, para selecionar vrios itens de uma lista.
11
Esta uma verso Internet desta publicao. Imprima apenas para uso privado.
Juntar e afastar os dedos
Aumente ou diminua o zoom numa pgina Web, fotografia ou mapa.
Passar o dedo
Desloque-se para cima ou para baixo numa lista.
Desloque-se para a esquerda ou para a direita, por exemplo, entre painis do Ecr
inicial.
12
Esta uma verso Internet desta publicao. Imprima apenas para uso privado.
Tocar levemente
Desloque-se rapidamente, por exemplo, numa lista ou pgina Web. Pode parar o
movimento de deslocamento tocando rapidamente no ecr.
Bloquear e desbloquear o ecr
Se o dispositivo estiver ligado e for deixado inativo durante um perodo de tempo
definido, o ecr escurece para poupar a bateria e bloqueia automaticamente. Este
bloqueio impede as aes no pretendidas no ecr ttil quando no o estiver a
utilizar. Quando comprar o dispositivo, j est definido um bloqueio de ecr bsico de
passar o dedo. Isto significa que tem de passar o dedo em qualquer direo a partir
do meio do ecr para desbloque-lo. Posteriormente, poder alterar as definies de
segurana e adicionar outros tipos de bloqueios. Consulte a seco Bloqueio do ecr
na pgina 38.
Activar o ecr
Pressione rapidamente a tecla de alimentao .
Desbloquear o ecr
Coloque um dedo no meio do ecr e passe o dedo em qualquer direo.
Bloquear o ecr
Quando o ecr estiver activo, pressione rapidamente a tecla de alimentao .
13
Esta uma verso Internet desta publicao. Imprima apenas para uso privado.
Ecr inicial
O Ecr inicial o ponto de partida para utilizar o seu dispositivo. semelhante ao
ambiente de trabalho num ecr de computador. O Ecr inicial pode ter at sete
painis, que se estendem para alm da largura de visualizao do ecr normal. O
nmero de painis do Ecr inicial representado por uma srie de pontos na parte
superior do Ecr inicial. O ponto realado mostra o painel onde se encontra
atualmente.
Para ir para o ecr inicial
Pressione .
Navegar no Ecr inicial
Painis do Ecr inicial
Pode adicionar novos painis ao seu Ecr inicial (at um mximo de sete painis) e
eliminar painis. Tambm pode definir o painel que pretende utilizar como o painel
principal do Ecr inicial.
Definir um painel como o painel principal do Ecr inicial
1 Toque sem soltar numa rea vazia do Ecr inicial at o dispositivo vibrar.
2 Toque levemente esquerda ou direita para procurar o painel que pretende
definir como o seu painel principal do Ecr inicial e, em seguida, toque em .
14
Esta uma verso Internet desta publicao. Imprima apenas para uso privado.
Para adicionar um painel ao ecr inicial
1 Toque sem soltar numa rea vazia do Ecr inicial at que o dispositivo vibre.
2 Toque levemente para a esquerda ou para a direita para percorrer os painis e,
em seguida, toque rapidamente em .
Para eliminar um painel do ecr inicial
1 Toque sem soltar numa rea vazia do Ecr inicial at que o dispositivo vibre.
2 Toque levemente para a esquerda ou para a direita para procurar o painel que
pretende eliminar e, em seguida, toque rapidamente em .
Ecr de aplicaes
O ecr de aplicaes, que se abre a partir do ecr inicial, contm as aplicaes que
vm pr-instaladas no seu dispositivo, assim como as aplicaes que transferir.
Ver todas as aplicaes no ecr de aplicaes
1 No Ecr inicial, toque rapidamente em .
2 Toque levemente para a direita ou para a esquerda no ecr de aplicaes.
Abrir uma aplicao a partir do ecr de aplicaes
Toque levemente esquerda ou direita para localizar a aplicao e, em
seguida, toque na aplicao.
Abrir o menu do ecr de aplicaes
Quando o ecr de aplicaes aberto, arraste a extremidade esquerda do ecr
para a direita.
Mover uma aplicao no ecr de aplicaes
1 Para abrir o menu do ecr de aplicaes, arraste a extremidade esquerda do
ecr de aplicaes para a direita.
2 Certifique-se de que Orden. personal. est selecionado em MOSTRAR
APLICAES.
3 Toque sem soltar na aplicao at que seja ampliada e o dispositivo vibre e,
em seguida, arraste-a para a nova localizao.
Adicionar um atalho para uma aplicao ao Ecr inicial
1 A partir do ecr de aplicaes, toque sem soltar no cone de uma aplicao at
o ecr vibrar e, em seguida, arraste o cone para a parte superior do ecr. O
Ecr inicial aberto.
2 Arraste o cone para a localizao pretendida no Ecr inicial e, em seguida,
solte o dedo.
15
Esta uma verso Internet desta publicao. Imprima apenas para uso privado.
Organizar as aplicaes no ecr de aplicaes
1 Para abrir o menu do ecr de aplicaes, arraste a extremidade esquerda do
ecr de aplicaes para a direita.
2 Selecione a opo pretendida em MOSTRAR APLICAES.
Procurar uma aplicao a partir do ecr de aplicaes
1 Para abrir o menu do ecr de aplicaes, arraste a extremidade esquerda do
ecr de aplicaes para a direita.
2 Toque rapidamente em Pesquisar aplicaes.
3 Introduza o nome da aplicao que pretende procurar.
Desinstalar uma aplicao a partir do ecr de aplicaes
1 Para abrir o menu do ecr de aplicaes, arraste a extremidade esquerda do
ecr de aplicaes para a direita.
2 Toque rapidamente em Desinstalar. Todas as aplicaes que no podem ser
desinstaladas esto indicadas por .
3 Toque rapidamente na aplicao que pretende desinstalar e, em seguida, em
Desinstalar.
Aplicaes de navegao
Pode navegar entre aplicaes utilizando as teclas de navegao, a barra de
aplicaes pequenas e a janela de aplicaes recentemente utilizadas, o que lhe
permite alternar facilmente entre todas as aplicaes utilizadas recentemente. Ao
passo que algumas aplicaes so fechadas quando prime para sair, outras
continuam em execuo em segundo plano ou ficam em pausa. Se a aplicao
estiver em pausa ou em execuo em segundo plano, pode continuar onde parou da
prxima vez que abrir a aplicao.
1 Janela de aplicaes utilizadas recentemente Abrir uma aplicao utilizada recentemente
2 Barra de aplicaes pequenas Abrir uma aplicao pequena
3 Tecla de navegao de tarefas Abrir a janela de aplicaes utilizadas recentemente e a barra de
aplicaes pequenas
4 Tecla de navegao inicial Sair de uma aplicao e voltar ao Ecr inicial
5 Tecla de navegao retroceder Retroceder para o ecr anterior dentro de uma aplicao ou fechar
a aplicao
Para abrir a janela de aplicaes utilizadas recentemente
Pressione .
16
Esta uma verso Internet desta publicao. Imprima apenas para uso privado.
Fechar todas as aplicaes utilizadas recentemente
Toque rapidamente em e, em seguida, toque rapidamente em Fechar tudo.
Para abrir um menu numa aplicao
Quando estiver a utilizar uma aplicao, pressione .
Um menu no est disponvel em todas as aplicaes.
Aplicaes pequenas
Pode obter acesso a vrias aplicaes pequenas a qualquer momento utilizando a
barra de aplicaes pequenas. Uma aplicao pequena ocupa apenas uma pequena
rea do seu ecr, pelo que pode interagir com uma aplicao pequena e outra
aplicao simultaneamente no mesmo ecr. Por exemplo, pode ter uma pgina Web
aberta e abrir de seguida a aplicao pequena Calculadora por cima da mesma e
efetuar clculos. Pode transferir mais aplicaes pequenas a partir do Google Play.
Abrir uma aplicao pequena
1 Para fazer aparecer a barra das aplicaes pequenas, prima
2 Toque rapidamente na aplicao pequena que pretende abrir.
Pode abrir vrias aplicaes pequenas em simultneo.
Para fechar uma aplicao pequena
Toque rapidamente em na janela da aplicao pequena.
Transferir uma aplicao pequena
1 A partir da barra de aplicaes pequenas, toque rapidamente em , em
seguida toque rapidamente em e toque rapidamente em .
2 Pesquise a aplicao pequena que pretende transferir, siga em seguida as
instrues para a transferir e conclua a instalao.
Para mover uma aplicao pequena
Quando a aplicao pequena estiver aberta, toque sem soltar no canto superior
esquerdo da mesma e, em seguida, mova-a para o local pretendido.
Para minimizar uma aplicao pequena
Quando a aplicao pequena estiver aberta, toque sem soltar no canto superior
esquerdo da mesma e, em seguida, arraste-a para a extremidade direita ou
inferior do ecr.
Reorganizar as aplicaes pequenas na barra de aplicaes pequenas
Toque sem soltar numa aplicao pequena e arraste-a para a posio
pretendida.
Para retirar uma aplicao pequena da barra de aplicaes pequenas
Toque sem soltal uma pequena aplicao, depois arraste-a para .
Restaurar uma aplicao pequena removida anteriormente
1 Abra a barra de aplicaes pequenas e, em seguida, toque rapidamente em
.
2 Toque sem soltar na aplicao pequena que pretende restaurar e arraste-a
para a barra das aplicaes pequenas.
17
Esta uma verso Internet desta publicao. Imprima apenas para uso privado.
Para adicionar um widget como aplicao pequena
1 Para fazer aparecer a barra das aplicaes pequenas, pressione .
2 Toque rapidamente em > > .
3 Selecione um widget.
4 Se pretender, introduza um nome para o widget e, em seguida, toque
rapidamente em OK.
Widgets
Os widgets so pequenas aplicaes que pode utilizar diretamente a partir do Ecr
inicial. Tambm funcionam como atalhos. Por exemplo, o widget Meteorologia
permite-lhe ver informaes meteorolgicas bsicas diretamente no seu Ecr inicial.
Mas quando toca rapidamente no widget, aberta a aplicao Meteorologia
completa. Pode transferir widgets adicionais a partir do Google Play.
Para adicionar um widget ao ecr inicial
1 Toque sem soltar numa rea vazia do Ecr inicial at que o dispositivo vibre e,
em seguida, toque rapidamente em Widgets.
2 Localize e toque rapidamente no widget que pretende adicionar.
Para redimensionar um widget
1 Toque sem soltar num widget at que seja ampliado e o dispositivo vibre e, em
seguida, solte-o. Se o widget (por exemplo, o Calendrio) puder ser
redimensionado, aparece uma moldura realada e pontos de
redimensionamento.
2 Arraste os pontos para dentro ou para fora, para diminuir ou alargar o widget.
3 Para confirmar o novo tamanho do widget, toque rapidamente em qualquer
ponto do Ecr inicial.
Para apagar um widget
Toque sem soltar no widget at que seja ampliado e o dispositivo vibre e, em
seguida, arraste-o para a nova localizao.
Para apagar um widget
Toque sem soltar no widget at que seja ampliado e o dispositivo vibre e, em
seguida, arraste-o para .
Adicionar um widget ao ecr de bloqueio
18
Esta uma verso Internet desta publicao. Imprima apenas para uso privado.
1 Para ativar o ecr, prima rapidamente a tecla de alimentao .
2 Deslize o dedo para dentro a partir da rea esquerda do ecr at aparecer e,
em seguida, toque rapidamente.
3 Se necessrio, introduza o seu cdigo PIN, padro ou palavra-passe para
desbloquear o ecr.
4 Localize e toque rapidamente no widget que pretende adicionar.
5 Siga as instrues no ecr, se necessrio, para terminar de adicionar o widget.
Por predefinio, no possvel adicionar um widget ao ecr de bloqueio. Para ativar esta
funcionalidade, toque rapidamente em Definies > Segurana e, em seguida, marque a
caixa de verificao Ativar widgets.
Atalhos e pastas
Utilize atalhos e pastas para gerir as suas aplicaes e manter o seu Ecr inicial
organizado.
1 Aceder a uma pasta com aplicaes
2 Aceder a uma aplicao utilizando um atalho
Adicionar um atalho ao Ecr inicial
1 Toque sem soltar numa rea vazia do Ecr inicial at o dispositivo vibrar e
aparece o menu de personalizao.
2 No menu de personalizao, toque rapidamente em Aplicaes.
3 Desloque-se pela lista de aplicaes e selecione uma aplicao. A aplicao
selecionada adicionada ao Ecr inicial.
No passo 3, em alternativa, pode tocar rapidamente em Atalhos e selecionar em seguida uma
aplicao da lista disponvel. Se utilizar este mtodo para adicionar atalhos, algumas das
aplicaes disponveis permitem-lhe adicionar uma funcionalidade especfica ao atalho.
Para mover um item no ecr inicial
Toque sem soltar no item at que seja ampliado e o dispositivo vibre e, em
seguida, arraste o item para o novo local.
Para eliminar um item do ecr inicial
Toque sem soltar num item at que seja ampliado e o dispositivo comece a
vibrar e, em seguida, arraste o item para .
Para criar uma pasta no ecr inicial
Toque sem soltar no cone de uma aplicao ou num atalho at que seja
ampliado e o dispositivo vibre e, em seguida, arraste e largue-o sobre outro
cone de aplicao ou atalho.
19
Esta uma verso Internet desta publicao. Imprima apenas para uso privado.
Para adicionar itens a uma pasta no ecr inicial
Toque sem soltar num item at que seja ampliado e o dispositivo vibre e, em
seguida, arraste o item para a pasta.
Para renomear uma pasta no ecr inicial
1 Toque na pasta para a abrir.
2 Toque rapidamente na barra de ttulo da pasta para mostrar o campo Nome da
pasta.
3 Introduza o nome da pasta nova e toque rapidamente em Concludo.
Fundo e temas
Pode adaptar o Ecr inicial ao seu prprio estilo utilizando padres de fundo e temas
diferentes. Tambm pode alterar o padro de fundo no ecr de bloqueio.
Alterar o padro de fundo do Ecr Inicial
1 Toque sem soltar numa rea vazia do Ecr inicial at o dispositivo vibrar.
2 Toque rapidamente em Padres f. e selecione uma opo.
Definir um tema
1 Toque sem soltar numa rea vazia do Ecr inicial at o dispositivo vibrar.
2 Toque rapidamente em Temas e, em seguida, selecione um tema.
Quando alterar um tema, o fundo tambm alterado em algumas aplicaes.
Alterar o padro de fundo do ecr de bloqueio
1 No Ecr inicial, toque rapidamente em .
2 Localize e toque rapidamente em Definies > Personalizao > Ecr de
bloqueio.
3 Selecione uma opo e sigas as instrues para alterar o padro de fundo.
Tirar uma captura de ecr
Pode capturar imagens paradas de qualquer ecr no seu dispositivo como captura de
ecr. As capturas de ecr que tira so automaticamente guardadas no lbum.
Para tirar uma captura de ecr
1 Prima e mantenha a tecla de energia e a tecla de diminuio do volume em
simultneo at ouvir um clique.
2 Para ver a captura de ecr, arraste a barra de estado completamente para
baixo.
20
Esta uma verso Internet desta publicao. Imprima apenas para uso privado.
Estado e notificaes
Os cones na barra de estado informam-no de eventos como novas mensagens e
notificaes do calendrio, atividades em curso como transferncias de ficheiros e
informaes de estado como o nvel da bateria e potncia do sinal. Pode arrastar a
barra de estado para baixo para abrir o painel de notificao e gerir as suas
notificaes.
Selecionar que cones do sistema apresentar na barra de estado
1 No Ecr inicial, toque rapidamente em .
2 Localize e toque rapidamente em Definies > Personalizao > cones da
barra de estado.
3 Selecione os cones que pretende apresentar.
Abrir ou fechar o painel de notificao
Selecionar as aplicaes autorizadas a enviar notificaes
1 No Ecr inicial, toque rapidamente em .
2 Localize e toque rapidamente em Definies > Personalizao > Gerir
notificaes.
3 Selecione as aplicaes que esto autorizadas a enviar notificaes.
Tomar medidas numa notificao
Toque rapidamente na notificao.
Dispensar uma notificao do painel de notificao
Coloque o dedo numa notificao e toque levemente para a esquerda ou para
a direita.
Limpar todas as notificaes do painel de notificao
Toque rapidamente em Limpar.
Luz de notificao
A luz de notificao informa-o acerca do estado da bateria e outros eventos. Por
exemplo, uma luz branca intermitente significa uma mensagem nova ou uma
chamada no atendida.
21
Esta uma verso Internet desta publicao. Imprima apenas para uso privado.
cones na barra de estado
cones de estado
Potncia do sinal
Sem sinal
Roaming
LTE disponvel
GPRS disponvel
EDGE disponvel
3G disponvel
Rede de dados mveis disponvel
A enviar e a transferir dados LTE
A enviar e a transferir dados GPRS
A enviar e a transferir dados EDGE
A enviar e a transferir dados 3G
A enviar e a transferir dados mveis
Estado da bateria
Bateria em carregamento
Modo STAMINA ativado
Modo de voo ativado
Funo Bluetooth ativada
Carto SIM no inserido
O microfone est silenciado
O alta-voz est ligado
Modo silencioso
Modo de vibrao
Alarme definido
GPS ativado
Sincronizao em curso
Problema com o incio de sesso ou a sincronizao
O seu dispositivo est pronto para se ligar a outros dispositivos compatveis
com ANT+
Consoante o seu fornecedor de servios, a rede e/ou a regio, as funes ou os servios
representados por alguns cones nesta lista podero no estar disponveis.
cones de notificao
Os cones de notificao seguintes podero aparecer no ecr do telefone:
22
Esta uma verso Internet desta publicao. Imprima apenas para uso privado.
Nova mensagem de e-mail
Nova mensagem SMS ou mensagem MMS
Nova mensagem de correio de voz
Evento do calendrio futuro
Uma cano est em reproduo
O dispositivo est ligado a um computador atravs de um cabo USB
Mensagem de advertncia
Mensagem de erro
Chamada no atendida
Chamada a decorrer
Chamada em espera
O reencaminhamento de chamadas est ativado
Ligao Wi-Fi ativada e redes sem fios disponveis
Esto disponveis atualizaes de software
A transferir dados
A carregar dados
Mais notificaes (ocultas)
Descrio geral das aplicaes
Utilize a aplicao Despertador e de relgio para definir vrios tipos de
despertadores.
Utilize o browser para visualizar e navegar em diferentes pginas Web, gerir
marcadores e gerir texto e imagens.
Utilize a aplicao Calculadora para realizar clculos bsicos.
Utilize a aplicao Calendrio para monitorizar os seus eventos e gerir os
seus compromissos.
Utilize a cmara para tirar fotografias e gravar vdeos.
Use a aplicao Contactos para gerir os nmeros de telefone, endereo de e-
-mail e outras informaes relacionadas com os seus contactos.
Aceda s suas aplicaes transferidas.
Utilize a aplicao E-mail para enviar e receber e-mails atravs de contas
pessoais e profissionais.
Utilize a aplicao Facebook para socializar com os seus amigos, famlia e
colegas de todo o mundo.
Procure e oua estaes de rdio FM.
Utilize a aplicao lbum para ver e editar as suas fotografias e vdeos.
Utilize a aplicao Gmail para ler, escrever e organizar mensagens de e-
-mail.
Procure informao no seu dispositivo e na Web.
23
Esta uma verso Internet desta publicao. Imprima apenas para uso privado.
Veja a sua localizao atual, descubra outros locais e calcule rotas atravs do
Google Maps.
Aceda ao Google Play para transferir aplicaes gratuitas e pagas para o
dispositivo.
Utilize a aplicao Mensagens para enviar e receber mensagens SMS e
MMS.
Utilize a aplicao Filmes para reproduzir vdeos no dispositivo, e partilhe
contedo com os seus amigos.
Utilize a aplicao "WALKMAN" para organizar e reproduzir msica, livros de
udio e podcasts.
Veja reportagens e previses meteorolgicas.
Faa chamadas marcando o nmero manualmente ou atravs da funo de
marcao inteligente.
Utilize a aplicao Video Unlimited para alugar e comprar vdeos.
Otimize as definies de acordo com as suas necessidades.
Utilize a aplicao Hangouts para conversar com amigos online.
Identifique as faixas de msica que estejam a tocar e obtenha informaes
sobre o intrprete, lbum, entre outras.
Utilize o YouTube para partilhar e ver vdeos de todo o mundo.
Utilize a aplicao Suporte para aceder ao suporte do utilizador no dispositivo.
Por exemplo, pode aceder a um manual do utilizador, informaes sobre
resoluo de problemas, bem como sugestes e truques.
Transfira e instale novas aplicaes e atualizaes.
Algumas aplicaes no so suportadas por todas as redes e/ou fornecedores de servios em
todas as reas.
24
Esta uma verso Internet desta publicao. Imprima apenas para uso privado.
Transferir aplicaes
Transferir aplicaes do Google Play
O Google Play a loja online oficial da Google para transferir aplicaes, jogos,
msicas, filmes e livros. Inclui aplicaes gratuitas e pagas. Antes de comear a
transferir do Google Play, certifique-se de que tem uma ligao Internet ativa, de
preferncia atravs de Wi-Fi
para limitar os custos do trfego de dados.
Para utilizar o Google Play, necessrio possuir uma conta Google. O Google Play
poder no estar disponvel em todos os pases ou regies.
Transferir uma aplicao do Google Play
1 A partir do Ecr inicial, toque rapidamente em .
2 Localize e toque rapidamente em Play Store.
3 Localize um item que pretenda transferir procurando por categoria ou utilizando
a funo de procura.
4 Toque rapidamente no item para ver os respetivos detalhes e siga as
instrues para concluir a instalao.
Algumas aplicaes podero precisar de aceder a dados, definies e vrias funes no seu
dispositivo para funcionaram corretamente. Instale e conceda permisses apenas a
aplicaes em que confia.
Pode ver as permisses concedidas a uma aplicao transferida tocando rapidamente na
aplicao em Definies > Aplicaes.
Transferir aplicaes de outras fontes
Quando o seu dispositivo definido para permitir transferncias de outras fontes para
alm do Google Play, pode transferir aplicaes diretamente de outros Web sites
seguindo as instrues de transferncia relevantes.
Instalar aplicaes de origem desconhecida ou no fidedigna pode danificar o seu dispositivo.
Transfira apenas aplicaes de fontes fidedignas. Em caso de dvidas ou questes, contacte
o fornecedor da aplicao.
Permitir a transferncia de aplicaes de outras fontes
1 A partir do Ecr inicial, toque rapidamente em .
2 Localize e toque rapidamente em Definies > Segurana.
3 Marque a caixa de verificao Fontes desconhecidas.
4 Toque rapidamente em OK.
Algumas aplicaes podero precisar de aceder a dados, definies e vrias funes no seu
dispositivo para funcionaram corretamente. Instale e conceda permisses apenas a
aplicaes em que confia.
Pode ver as permisses concedidas a uma aplicao transferida tocando rapidamente na
aplicao em Definies > Aplicaes.
25
Esta uma verso Internet desta publicao. Imprima apenas para uso privado.
Internet e redes
Navegar na Web
O browser Google Chrome para dispositivos Android vem pr-instalado na
maioria dos mercados. Aceda a http://support.google.com/chrome e clique na ligao
"Chrome para dispositivos mveis" para obter informaes mais detalhadas sobre
como utilizar este browser.
Navegar com o Google Chrome
1 A partir do Ecr inicial, toque rapidamente em .
2 Localize e toque rapidamente em .
3 Se estiver a utilizar o Google Chrome pela primeira vez, selecione para
iniciar sesso numa conta Google ou navegue com o Google Chrome de
forma annima.
4 Introduza o termo de pesquisa ou o endereo Web no campo de pesquisa e do
endereo e, em seguida, toque rapidamente em Ir no teclado.
1 Campo de pesquisa e de endereo
2 Atualizar a pgina
3 Aceder aos separadores do browser
4 Ver ajuda e opes
5 Retroceder uma pgina no histrico de navegao
Definies de mensagens e Internet
Para enviar mensagens multimdia ou aceder Internet quando no existe nenhuma
rede Wi-Fi disponvel, tem de ter uma ligao de dados mvel a funcionar com as
definies corretas da Internet e de mensagens. Seguem-se algumas sugestes:
Para a maioria das redes e operadores mveis, as definies de Internet e de
mensagens j esto pr-instaladas no dispositivo. Neste caso, pode comear a
utilizar a Internet e a enviar mensagens MMS imediatamente.
Nalguns casos, tem a opo de transferir as definies de Internet e de mensagens
quando liga o dispositivo pela primeira vez quando um carto SIM est inserido.
Tambm possvel transferir estas definies mais tarde a partir do menu Definies.
26
Esta uma verso Internet desta publicao. Imprima apenas para uso privado.
Pode adicionar, alterar ou eliminar manualmente as definies de Internet e de
mensagens no dispositivo em qualquer altura. Contacte o operador de rede para
obter mais informaes.
Por vezes, necessrio aguardar alguns momentos para conseguir uma ligao de dados
mvel a funcionar, especialmente quando a potncia do sinal fraca e instvel. Para
aumentar a potncia do sinal da sua rede mvel, dirija-se para um local aberto sem
obstrues ou aproxime-se de uma janela.
Transferir definies de Internet e de mensagens
1 A partir do Ecr inicial, toque rapidamente em .
2 Localize e toque rapidamente em Definies > Mais... > Definies de
Internet.
3 Toque rapidamente em Aceitar. aparece na barra de estado assim que as
definies tenham sido transferidas com xito.
Se no for possvel transferir as definies para o dispositivo, verifique a potncia do sinal da
sua rede mvel. Desloque-se para um local aberto sem obstrues ou aproxime-se de uma
janela e tente novamente.
Para adicionar definies de Internet manualmente
1 A partir do Ecr inicial, toque rapidamente em .
2 Localize e toque rapidamente em Definies > Mais... > Redes mveis.
3 Toque rapidamente em Nomes pontos acesso > .
4 Toque rapidamente em Nome e introduza o nome do perfil de rede que
pretende criar.
5 Toque rapidamente em APN e introduza o nome do ponto de acesso.
6 Introduza as restantes informaes solicitadas pelo seu operador de rede.
7 Quando terminar, toque rapidamente em e depois toque rapidamente em
Guardar.
Ver o Nome do Ponto de Acesso (APN) atual
1 A partir do Ecr inicial, toque rapidamente em .
2 Localize e toque rapidamente em Definies > Mais... > Redes mveis.
3 Toque rapidamente em Nomes pontos acesso.
Se tiver vrias ligaes disponveis, a ligao de rede ativa indicada por um boto
marcado.
Eliminar todas as definies da Internet e de mensagens
1 A partir do Ecr inicial, toque rapidamente em .
2 Localize e toque rapidamente em Definies > Mais... > Redes mveis.
3 Toque rapidamente em Nomes pontos acesso e, em seguida, em .
4 Toque rapidamente em Repor predefinio. Todas as definies da Internet e
de mensagens so eliminadas.
Wi-Fi
Utilize as ligaes Wi-Fi para navegar na Internet, transferir aplicaes ou enviar e
receber e-mails. Depois de se ligar a uma rede Wi-Fi, o seu dispositivo lembra-se da
rede e liga-se automaticamente mesma da prxima vez que se encontrar na rea
de cobertura.
Algumas redes Wi-Fi necessitam que inicie sesso numa pgina Web antes de
obter acesso. Contacte o seu administrador de rede Wi-Fi relevante para obter mais
informaes.
A potncia do sinal das redes Wi-Fi pode diferir. Deslocar-se para um local mais
prximo do ponto de acesso Wi-Fi aumenta a potncia do sinal.
As redes Wi-Fi disponveis podem ser redes abertas ou protegidas:
As redes abertas esto indicadas com junto do nome da rede Wi-Fi.
27
Esta uma verso Internet desta publicao. Imprima apenas para uso privado.
As redes protegidas esto indicadas com junto do nome da rede Wi-Fi.
O dispositivo apenas pode estabelecer ligao a um ponto de acesso aprovado pela FCC
quando utilizar WLAN de 5 GHz para o funcionamento no interior e no exterior. Isto deve-se ao
facto de o funcionamento na banda de frequncia de 5,15 GHz a 5,25 GHz ser permitido
apenas para utilizao no interior.
Algumas redes Wi-Fi no so apresentadas na lista de redes disponveis porque no
difundem o respetivo nome de rede (SSID). Se souber o nome da rede, pode adicion-lo
manualmente sua lista de redes Wi-Fi disponveis.
Para ligar o Wi-Fi
1 No Ecr inicial, toque rapidamente em .
2 Localize e toque rapidamente em Definies.
3 Arraste o controlo de deslize junto de Wi-Fi para a direita, para ativar a funo
Wi-Fi.
Podero decorrer alguns segundos at que a rede Wi-Fi seja ativada.
Ligar a uma rede Wi-Fi automaticamente
1 No Ecr inicial, toque rapidamente em .
2 Localize e toque rapidamente em Definies.
3 Toque rapidamente em Wi-Fi. Todas as redes Wi-Fi disponveis so
apresentadas.
4 Toque rapidamente numa rede Wi-Fi para estabelecer ligao mesma. Para
redes protegidas, introduza a palavra-passe relevante. apresentado na
barra de estado depois de se ligar.
Para procurar redes novas disponveis, toque rapidamente em e, em seguida, toque
rapidamente em Procurar.
Adicionar uma rede Wi-Fi manualmente
1 A partir do Ecr inicial, toque rapidamente em .
2 Localize e toque rapidamente em Definies > Wi-Fi.
3 Toque rapidamente em .
4 Introduza as informaes de SSID da rede.
5 Para selecionar um tipo de segurana, toque rapidamente no campo
Segurana.
6 Se for necessrio, introduza uma palavra-passe.
7 Para editar algumas opes avanadas, como as definies de proxy e IP,
marque a caixa de verificao Mostrar opes avanadas e, em seguida, edite
conforme pretender.
8 Toque rapidamente em Guardar.
Contacte o seu administrador da rede Wi-Fi para obter a SSID e a palavra-passe da rede.
Definies Wi-Fi
Quando est ligado a uma rede Wi-Fi ou quando existem redes Wi-Fi disponveis
no local onde se encontra, possvel ver o estado dessas redes. Pode tambm ativar
o dispositivo para o notificar sempre que for detetada uma rede Wi-Fi aberta.
Caso no esteja ligado a uma rede Wi-Fi, o dispositivo utiliza uma ligao de dados
mveis para aceder Internet (caso tenha configurado e ativado uma ligao de
dados mveis no dispositivo). Ao adicionar uma poltica de suspenso Wi-Fi,
possvel especificar quando alternar de Wi-Fi para dados mveis.
28
Esta uma verso Internet desta publicao. Imprima apenas para uso privado.
Activar notificaes de rede Wi-Fi
1 Active o Wi-Fi, caso ainda no esteja.
2 A partir do Ecr inicial, toque rapidamente em .
3 Localize e toque rapidamente em Definies > Wi-Fi.
4 Pressione .
5 Toque rapidamente em Avanadas.
6 Marque a caixa de verificao Notificao de rede.
Ver informaes detalhadas sobre uma rede Wi-Fi ligada
1 A partir do Ecr inicial, toque rapidamente em .
2 Localize e toque rapidamente em Definies > Wi-Fi.
3 Toque na rede Wi-Fi qual est ligado. So apresentadas as informaes
detalhadas da rede.
Para adicionar uma poltica de suspenso Wi-Fi
1 A partir do Ecr inicial, toque rapidamente em .
2 Localize e toque rapidamente em Definies > Wi-Fi.
3 Pressione .
4 Toque rapidamente em Avanadas.
5 Toque rapidamente em Manter Wi-Fi ligada durante susp..
6 Seleccione uma opo.
Partilhar a ligao de dados mveis
Pode partilhar a ligao de dados mveis do dispositivo com um computador atravs
de um cabo USB. Este processo denominado partilha USB. Tambm pode partilhar
a ligao de dados mveis do dispositivo com at oito dispositivos em simultneo,
transformando o dispositivo num hotspot Wi-Fi porttil. Quando a ligao de dados
mveis do dispositivo for partilhada com xito, os dispositivos de partilha podem
utilizar a ligao de dados do dispositivo, por exemplo, para navegar na Internet,
transferir aplicaes ou enviar e receber e-mails.
Poder ter de preparar o computador para estabelecer uma ligao de rede atravs do cabo
USB. Aceda a www.android.com/tether para obter as informaes mais atualizadas.
Partilhar a ligao de dados atravs de um cabo USB
1 Desative todas as ligaes por cabo USB ao dispositivo.
2 Utilize o cabo USB fornecido com o dispositivo para o ligar a um computador.
3 A partir do Ecr inicial, toque rapidamente em .
4 Localize e toque rapidamente em Definies > Mais... > Ligao e hotspot
porttil.
5 Marque a caixa de verificao Ligao USB, depois toque rapidamente OK se
pronto. exibido na barra de estado depois de ter estabelecido a ligao.
6 Para deixar de partilhar a ligao de dados, desmarque a caixa de verificao
Ligao USB ou desligue o cabo USB.
No possvel partilhar, em simultneo, a ligao de dados do dispositivo e o carto SD
atravs de um cabo USB.
29
Esta uma verso Internet desta publicao. Imprima apenas para uso privado.
Utilizar o dispositivo como um hotspot Wi-Fi porttil
1 A partir do Ecr inicial, toque rapidamente em .
2 Localize e toque rapidamente em Definies > Mais... > Ligao e hotspot
porttil.
3 Toque rapidamente em Definies do hotspot Wi-Fi porttil > Configurar o
hotspot Wi-Fi.
4 Introduza as informaes de SSID da rede.
5 Para seleccionar um tipo de segurana, toque rapidamente no campo
Segurana. Se for necessrio, introduza uma palavra-passe.
6 Toque rapidamente em Guardar.
7 Toque em e, marque a caixa de verificao Zona Wi-Fi porttil.
8 Se solicitado, toque rapidamente em OK para confirmar. aparece na barra de
estado um vez depois do hotspot porttil Wi-Fi estar ativo.
9 Para deixar de partilhar a ligao de dados atravs de Wi-Fi, unmark
thedesmarque a caixa de verificao Zona Wi-Fi porttil.
Para renomear ou proteger o seu hotspot porttil
1 A partir do Ecr inicial, toque rapidamente em .
2 Localize e toque rapidamente em Definies > Mais... > Ligao e hotspot
porttil.
3 Toque rapidamente em Definies do hotspot Wi-Fi porttil > Configurar o
hotspot Wi-Fi.
4 Introduza o SSID da rede da rede.
5 Para seleccionar um tipo de segurana, toque rapidamente no campo
Segurana.
6 Se for necessrio, introduza uma palavra-passe.
7 Toque rapidamente em Guardar.
Controlar a utilizao de dados
possvel manter um registo da quantidade de dados que o dispositivo envia e
recebe atravs da ligao de dados mvel ou Wi-Fi, durante um determinado
perodo de tempo. Por exemplo, pode ver a quantidade de dados utilizada por
aplicaes individuais. No caso dos dados transferidos atravs da ligao de dados
mvel, pode definir advertncias e limites para a utilizao de dados, de modo a
evitar custos adicionais.
Ajustar as definies de utilizao de dados pode ajud-lo a controlar melhor a utilizao de
dados, mas no garante que no ter custos adicionais.
Ativar ou desativar o trfego de dados mveis
1 A partir do Ecr inicial, toque rapidamente em .
2 Localize e toque rapidamente em Definies > Utilizao de dados.
3 Arraste o controlo de deslize ao lado de Trfego de dados mveis para ativar
ou desativar o trfego de dados mveis.
Quando o trfego de dados mveis est desativado, o seu dispositivo pode continuar a
estabelecer ligaes Wi-Fi e Bluetooth.
Definir uma advertncia relativa utilizao de dados
1 Certifique-se de que o trfego de dados mveis est ativado.
2 A partir do Ecr inicial, toque rapidamente em .
3 Localize e toque rapidamente em Definies > Utilizao de dados.
4 Para definir o nvel de advertncia, arraste a linha de advertncia at ao valor
desejado. Receber uma notificao de advertncia quando a quantidade de
trfego de dados se aproximar do nvel definido.
30
Esta uma verso Internet desta publicao. Imprima apenas para uso privado.
Definir um limite de utilizao de dados mveis
1 Certifique-se de que o trfego de dados mveis est ativado.
2 A partir do Ecr inicial, toque rapidamente em .
3 Localize e toque rapidamente em Definies > Utilizao de dados.
4 Marque a caixa de verificao Definir limite de dados mveis, se no estiver j
marcada, e, em seguida, toque rapidamente em OK.
5 Para definir o limite de utilizao de dados mveis, arraste a linha
correspondente at ao valor desejado.
Assim que a utilizao de dados mveis atingir o limite definido, o trfego de dados mveis do
dispositivo desativa-se automaticamente.
Controlar a utilizao de dados mveis de aplicaes individuais
1 A partir do Ecr inicial, toque rapidamente em .
2 Localize e toque rapidamente em Definies > Utilizao de dados.
3 Localize e toque rapidamente na aplicao pretendida.
4 Marque a caixa de verificao Restringir dados em seg. plano.
5 Para aceder a definies mais especficas para a aplicao (se disponvel),
toque rapidamente em Ver definies da aplicao e faa as alteraes
pretendidas.
O desempenho de determinadas aplicaes pode ser afetado, caso altere as respetivas
definies de utilizao de dados.
Para ver os dados transferidos atravs de Wi-Fi
1 No Ecr inicial, toque rapidamente em .
2 Localize e toque rapidamente em Definies > Utilizao de dados.
3 Toque rapidamente em e, em seguida, marque a caixa de verificao Most.
util. Wi-Fi se no estiver j marcada.
4 Toque rapidamente no separador Wi-Fi.
Selecionar redes mveis
O dispositivo alterna automaticamente entre redes mveis consoante a
disponibilidade das mesmas nas diferentes reas. Tambm possvel definir o
dispositivo manualmente para aceder a um determinado modo de rede mvel como,
por exemplo, WCDMA ou GSM.
Selecionar um modo de rede
1 A partir do Ecr inicial, toque rapidamente em .
2 Localize e toque rapidamente em Definies > Mais... > Redes mveis.
3 Toque rapidamente em Modo de rede.
4 Selecione um modo de rede.
Selecionar outra rede manualmente
1 A partir do Ecr inicial, toque rapidamente em .
2 Localize e toque rapidamente em Definies > Mais... > Redes mveis >
Operadores.
3 Toque rapidamente em Modo de pesquisa > Manual.
4 Selecione uma rede.
Se selecionar uma rede manualmente, o dispositivo no procurar outras redes, mesmo que
se desloque para um local fora do alcance da rede selecionada manualmente.
Ativar a seleo automtica de rede
1 A partir do Ecr inicial, toque rapidamente em .
2 Localize e toque rapidamente em Definies > Mais... > Redes mveis >
Operadores.
3 Toque rapidamente em Modo de pesquisa > Automtico.
31
Esta uma verso Internet desta publicao. Imprima apenas para uso privado.
Redes privadas virtuais (VPNs)
Utilize o dispositivo para se ligar a redes privadas virtuais (VPNs) que permitem
aceder a recursos dentro de uma rede local protegida a partir de uma rede pblica.
Por exemplo, as redes VPN so muito utilizadas por empresas e instituies de
ensino para utilizadores que necessitam de aceder a intranets e outros servios
internos quando esto fora da rede interna, por exemplo, quando esto em viagem.
As ligaes VPN podem ser configuradas de muitas maneiras, consoante a rede.
Algumas redes podero necessitar de transferir e instalar um certificado de segurana
no seu dispositivo. Para obter informaes detalhadas sobre como configurar uma
ligao sua rede privada virtual, contacte o administrador de rede da sua empresa
ou organizao.
Adicionar uma rede privada virtual
1 A partir do Ecr inicial, toque rapidamente em .
2 Localize e toque rapidamente em Definies > Mais... > VPN.
3 Toque rapidamente em .
4 Selecione o tipo de VPN a adicionar.
5 Introduza as definies de VPN.
6 Toque rapidamente em Guardar.
Ligar a uma rede privada virtual
1 A partir do Ecr inicial, toque rapidamente em .
2 Localize e toque rapidamente em Definies > Mais... > VPN.
3 Na lista de redes disponveis, toque rapidamente na VPN qual pretende ligar.
4 Introduza as informaes necessrias.
5 Toque rapidamente em Ligar.
Para se desligar de uma rede privada virtual
1 Arraste a barra de estado para baixo.
2 Toque rapidamente na notificao da ligao VPN para a desligar.
32
Esta uma verso Internet desta publicao. Imprima apenas para uso privado.
Sincronizar dados no dispositivo
Sincronizar com contas online
Sincronize o seu dispositivo com contactos, e-mail, eventos do calendrio e outras
informaes de contas online, por exemplo, contas de e-mail como o Gmail e o
Exchange ActiveSync, o Facebook, o Flickr e o Twitter. Pode sincronizar dados
automaticamente com todas as contas ao ativar a funo de sincronizao
automtica. Em alternativa, pode sincronizar cada conta manualmente.
Configurar uma conta online para sincronizao
1 A partir do Ecr inicial, toque rapidamente em .
2 Toque rapidamente em Definies > Adicionar conta e, em seguida, selecione
a conta que pretende adicionar.
3 Siga as instrues para criar uma conta ou inicie sesso se j tiver uma conta.
Ativar a funo de sincronizao automtica
1 A partir do Ecr inicial, toque rapidamente em > Definies.
2 Arraste o controlo de deslize ao lado de Sincronizao autom. para a direita.
Sincronizar manualmente com uma conta online
1 A partir do Ecr inicial, toque rapidamente em > Definies.
2 Em Contas, selecione o tipo de conta e, em seguida, toque rapidamente no
nome da conta com a qual pretende sincronizar. Aparece uma lista de itens que
podem ser sincronizados com a conta.
3 Marque os itens que pretende sincronizar.
4 Toque rapidamente em e, em seguida, em Sincronizar agora.
Remover uma conta online
1 A partir do Ecr inicial, toque rapidamente em > Definies.
2 Em Contas, selecione o tipo de conta e, em seguida, toque rapidamente no
nome da conta que pretende remover.
3 Toque rapidamente em e, em seguida, em Remover conta.
4 Toque rapidamente em Remover conta de novo para confirmar.
Sincronizao com o Microsoft Exchange ActiveSync
Ao utilizar uma conta Microsoft Exchange ActiveSync, pode aceder aos seus
contactos, compromissos do calendrio e mensagens de e-mail da empresa
diretamente a partir do dispositivo. Aps a configurao, encontrar a sua informao
nas aplicaes E-mail, Calendrio e Contacto.
33
Esta uma verso Internet desta publicao. Imprima apenas para uso privado.
Configurar uma conta EAS para sincronizao
1 Certifique-se de que tem sua disposio os detalhes do domnio e do
servidor, fornecidos pelo administrador da rede empresarial.
2 A partir do Ecr inicial, toque rapidamente em .
3 Toque rapidamente em Definies > Adicionar conta > Exchange ActiveSync.
4 Introduza o seu endereo de e-mail empresarial e a respetiva palavra-passe.
5 Toque rapidamente em Seguinte. O dispositivo comea a obter as informaes
da conta. Se ocorrer uma falha, introduza manualmente os detalhes do domnio
e do servidor para a sua conta e, em seguida, toque rapidamente em Seguinte.
6 Toque rapidamente em OK para permitir que o servidor empresarial controle o
dispositivo.
7 Selecione os dados que pretende sincronizar com o dispositivo como, por
exemplo, contactos e entradas de calendrio.
8 Se solicitado, ative o administrador do dispositivo para permitir que o servidor
empresarial controle determinadas funcionalidades de segurana no seu
dispositivo. Por exemplo, pode permitir que o servidor empresarial defina
regras de palavra-passe e defina a encriptao de armazenamento.
9 Quando a configurao estiver concluda, introduza um nome para a conta
empresarial.
Quando alterar a palavra-passe de incio de sesso para uma conta EAS no computador, tem
de iniciar a sesso novamente na conta EAS a partir do dispositivo.
Alterar as definies de uma conta EAS
1 A partir do Ecr inicial, toque rapidamente em .
2 Toque rapidamente em E-mail e, em seguida, em .
3 Toque rapidamente em Definies e selecione uma conta EAS e, em seguida,
altere as definies da conta EAS conforme pretender.
Definir um intervalo de sincronizao para uma conta EAS
1 A partir do Ecr inicial, toque rapidamente em .
2 Toque rapidamente em E-mail e, em seguida, em .
3 Toque rapidamente em Definies e selecione uma conta EAS.
4 Toque rapidamente em Verificar frequncia e selecione uma opo de
intervalo.
Remover uma conta EAS
1 A partir do Ecr inicial, toque rapidamente em > Definies.
2 Em Contas, toque rapidamente em Exchange ActiveSync e, em seguida,
selecione a conta EAS que pretende remover.
3 Toque rapidamente em e, em seguida, em Remover conta.
4 Toque rapidamente em Remover conta de novo para confirmar.
Sincronizar com o Outlook atravs de um computador
Pode utilizar as aplicaes Calendrio e Contactos nos programas para computador
PC Companion e Sony Bridge for Mac de modo a sincronizar o dispositivo com o
calendrio e os contactos da sua conta do Outlook.
Para obter mais informaes acerca de como instalar o PC Companion num PC ou a
aplicao Sony Bridge for Mac num computador Apple
Mac
, consulte Ferramentas de
computador na pgina 120.
Sincronizar com os seus contactos do Outlook atravs de um computador
1 Certifique-se de que o PC Companion est instalado no PC ou de que a
aplicao Sony Bridge for Mac est instalada no computador Apple
Mac
.
2 Computador: Abra a aplicao PC Companion ou a aplicao Sony Bridge
for Mac.
3 Clique em Iniciar para iniciar as aplicaes Contactos e Sincronizao de
contactos e siga as instrues apresentadas no ecr para sincronizar o
dispositivo com os seus contactos do Outlook.
34
Esta uma verso Internet desta publicao. Imprima apenas para uso privado.
Sincronizar com o seu calendrio do Outlook atravs de um computador
1 Certifique-se de que o PC Companion est instalado no PC ou de que a
aplicao Sony Bridge for Mac est instalada no computador Apple
Mac
.
2 Computador: Abra a aplicao PC Companion ou a aplicao Sony Bridge
for Mac.
3 Clique em Iniciar para iniciar as aplicaes Calendrio e Sincronizao do
calendrio e siga as instrues apresentadas no ecr para sincronizar o
dispositivo com o seu calendrio do Outlook.
35
Esta uma verso Internet desta publicao. Imprima apenas para uso privado.
Definies bsicas
Aceder s definies
Veja e altere as definies do dispositivo a partir do menu Definies. O menu
Definies acessvel quer a partir do Ecr Aplicaes, quer do Painel de definies
rpidas.
Abrir o menu de definies do dispositivo a partir do ecr de aplicaes
1 A partir do Ecr inicial, toque rapidamente em .
2 Toque rapidamente em Definies.
Abrir o painel de Definies rpidas
Utilizando dois dedos, arraste a barra de estado para baixo.
Selecionar que definies apresentar no painel de Definies rpidas
1 Utilizando dois dedos, arraste a barra de estado para baixo e, em seguida,
toque rapidamente em Editar.
2 Selecione as definies rpidas que pretende apresentar.
Reorganizar o painel de Definies rpidas
1 Utilizando dois dedos, arraste a barra de estado para baixo e, em seguida,
toque rapidamente em Editar.
2 Toque sem soltar em junto a uma definio rpida e mova-a para a posio
pretendida.
Som, toque e volume
Poder ajustar o volume do toque de chamadas e notificaes, bem como o volume
de reproduo de msica e vdeo. Pode tambm definir o dispositivo para o modo
silencioso para que no toque quando se encontra numa reunio.
Ajustar o volume do toque com a tecla de volume
Prima a tecla de volume para cima ou para baixo.
Ajustar o volume de reproduo de ficheiros multimdia com a tecla de volume
Ao reproduzir uma msica ou ao ver um vdeo, pressione a tecla de volume
para cima ou para baixo.
Definir o dispositivo para o modo de vibrao
Prima a tecla de volume para baixo at ser apresentado na barra de estado.
Definir o dispositivo para o modo silencioso
1 Prima a tecla de volume para baixo at o dispositivo vibrar e ser apresentado
na barra de estado.
2 Prima a tecla de volume novamente para baixo. apresentado na barra de
estado.
Para definir o dispositivo para o modo de vibrao e de toque
1 A partir do Ecr inicial, toque rapidamente em .
2 Localize e toque rapidamente em Definies > Som.
3 Marque a caixa de verificao Vibrar ao tocar.
Para definir um toque
1 A partir do Ecr inicial, toque rapidamente em .
2 Localize e toque rapidamente em Definies > Som > Toque do telefone.
3 Seleccione um toque.
4 Toque rapidamente em Concludo.
36
Esta uma verso Internet desta publicao. Imprima apenas para uso privado.
Para seleccionar o som de notificao
1 A partir do Ecr inicial, toque rapidamente em .
2 Localize e toque rapidamente em Definies > Som > Som de notificao.
3 Seleccione o som que deve ser emitido quando recebe notificaes.
4 Toque rapidamente em Concludo.
Activar os tons de toque
1 A partir do Ecr inicial, toque rapidamente em .
2 Localize e toque rapidamente em Definies > Som.
3 Marque as caixas de verificao Sons dos toques no tecl. num. e Sons de
toques.
Proteo do carto SIM
Pode bloquear e desbloquear cada um dos cartes SIM que utiliza no dispositivo
atravs de um PIN (Personal Identity Number Nmero de Identificao Pessoal).
Quando um carto SIM est bloqueado, a subscrio associada ao carto est
protegida contra uma utilizao indevida, o que significa que ter de introduzir um PIN
sempre que iniciar o dispositivo.
Se introduzir o PIN de forma incorreta mais vezes do que o nmero mximo de
tentativas permitido, o carto SIM ficar bloqueado. Ser ento necessrio introduzir
o PUK (Personal Unblocking Key Chave de Desbloqueio Pessoal) e um novo PIN. O
PIN e o PUK so fornecidos pelo operador de rede.
Bloquear ou desbloquear um carto SIM
1 No Ecr inicial, toque rapidamente .
2 Localize e toque rapidamente em Definies > Segurana > Configurar
bloqueio carto SIM.
3 Marque ou desmarque a caixa de verificao Bloquear carto SIM.
4 Introduza o PIN do carto SIM e toque rapidamente em OK.
Alterar o PIN do carto SIM
1 A partir do Ecr inicial, toque rapidamente em .
2 Localize e toque rapidamente em Definies > Segurana > Configurar
bloqueio carto SIM.
3 Toque rapidamente em Alterar o PIN do SIM.
4 Introduza o PIN antigo do carto SIM e toque rapidamente em OK.
5 Introduza o PIN novo do carto SIM e toque rapidamente em OK.
6 Introduza novamente o PIN novo do carto SIM e toque rapidamente em OK.
Desbloquear um carto SIM bloqueado atravs do cdigo PUK
1 Introduza o cdigo PUK e toque rapidamente em .
2 Introduza um cdigo PIN novo e toque rapidamente em .
3 Introduza novamente o novo PIN e toque rapidamente em .
Se introduzir um cdigo PUK incorreto demasiadas vezes, ter de contactar o operador de
rede para obter um novo carto SIM.
Definies do ecr
Para ajustar o brilho do ecr
1 No Ecr inicial, toque rapidamente em .
2 Localize e toque rapidamente em Definies > Visor > Brilho.
3 Desmarque a Adaptar s condies de iluminao caixa de verificao, caso
esteja marcada.
4 Arraste o controlo de deslize para ajustar o brilho.
Baixar o nvel de brilho para aumenta o desempenho da bateria.
37
Esta uma verso Internet desta publicao. Imprima apenas para uso privado.
Definir o ecr para vibrar ao toque
1 No Ecr inicial, toque rapidamente em .
2 Localize e toque rapidamente em Definies> Som.
3 Marque a caixa de verificao Vibrar ao tocar. O ecr passa a vibrar quando
toca rapidamente em teclas de toque e em determinadas aplicaes.
Ajustar o tempo de inactividade antes da desactivao do ecr
1 A partir do Ecr inicial, toque rapidamente em .
2 Localize e toque rapidamente em Definies > Visor > Suspenso.
3 Seleccione uma opo.
Para desligar o ecr rapidamente, pressione brevemente a tecla de alimentao .
Bloqueio do ecr
Existem vrias formas de bloquear o ecr. O nvel de segurana de cada tipo de
bloqueio est indicado abaixo pela ordem do mais fraco ao mais forte:
Passar o dedo no existe proteo, mas pode aceder rapidamente ao Ecr inicial
Desbloqueio atravs do rosto desbloqueia o dispositivo quando olha para o
mesmo
Trajeto de desbloqueio desenhe um padro simples com o dedo para desbloquear
o dispositivo
PIN de desbloqueio introduza um PIN numrico de, no mnimo, quatro dgitos para
desbloquear o dispositivo
Palavra-passe de desbloqueio introduza uma palavra-passe alfanumrica para
desbloquear o dispositivo
muito importante que no se esquea da sequncia de desbloqueio do ecr, PIN ou
palavra-passe. Se esquecer esta informao, poder no ser possvel restaurar dados
importantes, tais como contactos e mensagens.
Configurar a funcionalidade Desbloqueio atravs do rosto
1 A partir do Ecr inicial, toque rapidamente no > Definies > Segurana >
Bloqueio de ecr.
2 Toque rapidamente em Desbloqueio de Rosto e, em seguida, siga as
instrues apresentadas no dispositivo para capturar uma fotografia do seu
rosto.
3 Depois de o seu rosto ser capturado com xito, toque rapidamente em
Continuar.
4 Selecione um mtodo de desbloqueio de segurana e siga as instrues
apresentadas no dispositivo para concluir a configurao.
Para obter os melhores resultados, capture o seu rosto numa rea interior bem iluminada,
sem ser demasiado brilhante, e segure o dispositivo ao nvel dos olhos.
Desbloquear o ecr utilizando a funcionalidade Desbloqueio atravs do rosto
1 Ative o ecr.
2 Olhe para o dispositivo a partir do mesmo ngulo que utilizou para capturar a
sua fotografia de desbloqueio atravs do rosto.
Se a funcionalidade Desbloqueio atravs do rosto no conseguir reconhecer o seu rosto, ter
de utilizar o mtodo de desbloqueio de segurana para desbloquear o ecr.
Criar um trajeto de bloqueio do ecr
1 No Ecr inicial, toque rapidamente .
2 Localize e toque rapidamente em Definies > Segurana > Bloqueio de ecr
> Padro.
3 Siga as instrues fornecidas no dispositivo.
Se o seu trajeto de bloqueio for rejeitado cinco vezes seguidas ao tentar desbloquear o
dispositivo, ter de aguardar 30 segundos e, em seguida, tentar novamente.
38
Esta uma verso Internet desta publicao. Imprima apenas para uso privado.
Alterar o trajeto de bloqueio do ecr
1 A partir do Ecr inicial, toque rapidamente no .
2 Localize e toque rapidamente em Definies > Segurana > Bloqueio de ecr.
3 Desenhe a sequncia de desbloqueio do ecr.
4 Toque rapidamente em Padro e siga as instrues no dispositivo.
Para criar um PIN de desbloqueio do ecr
1 No ecr inicial, toque rapidamente em > Definies > Segurana > Bloqueio
de ecr > PIN.
2 Introduza um PIN numrico.
3 Se necessrio, toque rapidamente em para minimizar o teclado.
4 Toque rapidamente em Continuar.
5 Reintroduza e confirme o PIN.
6 Se necessrio, toque rapidamente em para minimizar o teclado.
7 Toque rapidamente em OK.
Para criar uma palavra-passe de bloqueio de ecr
1 No Ecr inicial, toque rapidamente em > Definies > Segurana >
Bloqueio de ecr > Palavra-passe.
2 Introduza uma palavra-passe.
3 Se necessrio, toque rapidamente em para minimizar o teclado.
4 Toque rapidamente em Continuar.
5 Reintroduza e confirme a palavra-passe.
6 Se necessrio, toque rapidamente em para minimizar o teclado.
7 Toque rapidamente em OK.
Alterar o tipo de bloqueio do ecr
1 No Ecr inicial, toque rapidamente .
2 Localize e toque rapidamente em Definies > Segurana > Bloqueio de ecr.
3 Siga as instrues no dispositivo e selecione outro tipo de bloqueio do ecr.
Definies de idioma
Pode selecionar um idioma predefinido para o seu dispositivo e alter-lo novamente
posteriormente. Tambm pode alterar o idioma de escrita para introduo de texto.
Consulte Personalizar o teclado Xperia na pgina 43.
Para alterar o idioma
1 A partir do Ecr inicial, toque rapidamente em .
2 Localize e toque rapidamente em Definies > Idioma e entrada > Idioma.
3 Seleccione uma opo.
4 Toque rapidamente em OK.
Se seleccionar o idioma errado e no conseguir ler o texto dos menus, localize e toque
rapidamente em . Em seguida, seleccione o texto junto a e seleccione a primeira entrada
no menu apresentado. Poder ento seleccionar o idioma pretendido.
Data e hora
Pode alterar a data e a hora no dispositivo.
Definir a data manualmente
1 A partir do Ecr inicial, toque rapidamente em .
2 Localize e toque rapidamente em Definies > Data e hora.
3 Desmarque a caixa de verificao Data e hora automticas, caso esteja
marcada.
4 Toque rapidamente em Definir data.
5 Ajuste a data deslocando para cima e para baixo.
6 Toque rapidamente em Definir.
39
Esta uma verso Internet desta publicao. Imprima apenas para uso privado.
Definir a hora manualmente
1 No Ecr inicial, toque rapidamente .
2 Localize e toque rapidamente em Definies > Data e hora.
3 Desmarque a Data e hora automticas caixa de verificao, caso esteja
marcada.
4 Toque rapidamente em Definir hora.
5 Desloque-se para cima ou para baixo para ajustar a hora e o minuto.
6 Se aplicvel, desloque-se para cima para alterar AM para PM ou vice-versa.
7 Toque rapidamente em Definir.
Definir o fuso horrio
1 A partir do Ecr inicial, toque rapidamente em .
2 Localize e toque rapidamente em Definies > Data e hora.
3 Desmarque a caixa de verificao Fuso horrio automtico, caso esteja
marcada.
4 Toque rapidamente em Selecionar fuso horrio.
5 Seleccione uma opo.
X-Reality for mobile
A tecnologia X-Reality for mobile melhora a qualidade de visualizao das
fotografias e vdeos aps terem sido captados, proporcionando imagens mais
definidas, ntidas e naturais. A tecnologia X-Reality for mobile est ativada por
predefinio, mas poder desativ-la se pretender reduzir o consumo da bateria.
Ativar o X-Reality for mobile
1 No Ecr inicial, toque rapidamente em .
2 Localize e toque rapidamente em Definies > Visor.
3 Marque a caixa de verificao X-Reality for mobile se no estiver marcada.
Melhorar a sada de som
Pode melhorar o som do seu dispositivo ativando manualmente definies de som
individuais, tais como o Clear Phase e o xLOUD, ou pode permitir que a
tecnologia ClearAudio+ ajuste o som automaticamente. Tambm pode ativar o
normalizador dinmico, de modo que as diferenas de volume entre os diferentes
ficheiros multimdia sejam minimizadas.
Melhorar a sada de som automaticamente
1 No Ecr inicial, toque rapidamente em .
2 Localize e toque rapidamente em Definies > Som > Efeitos sonoros.
3 Marque a caixa de verificao ClearAudio+.
Ajustar as definies de som manualmente
1 No ecr inicial, toque rapidamente em .
2 Localize e toque rapidamente em Definies > Som > Efeitos sonoros.
3 Desmarque a caixa de verificao ClearAudio+, caso esteja marcada.
4 Toque rapidamente em Melhorias do som > Definies.
5 Marque ou desmarque as caixas de verificao relevantes.
O ajuste manual das definies de sada de som no tem qualquer efeito nas aplicaes de
comunicao por voz. Por exemplo, no h alterao da qualidade do som das chamadas de
voz.
Minimizar as diferenas de volume atravs do normalizador dinmico
1 No ecr inicial, toque rapidamente em .
2 Localize e toque rapidamente em Definies > Som > Efeitos sonoros.
3 Marque a caixa de verificao Normalizador dinmico.
40
Esta uma verso Internet desta publicao. Imprima apenas para uso privado.
Introduzir texto
Teclado virtual
Pode introduzir texto com o teclado QWERTY virtual tocando rapidamente em cada
letra individualmente ou pode utilizar a funcionalidade de escrita por gestos e deslizar
o dedo de uma letra para outra para formar palavras. Se preferir utilizar uma verso
mais pequena do teclado virtual e introduzir texto apenas com uma mo, pode, em
vez disso, ativar o teclado de uma mo.
Pode selecionar at trs idiomas para introduo de texto. O teclado deteta o idioma
que est a utilizar e prev as palavras para esse idioma medida que escreve.
Algumas aplicaes abrem o teclado virtual automaticamente, por exemplo,
aplicaes de e-mail e mensagens SMS.
1 Eliminar um carcter antes do cursor.
2 Introduzir uma quebra de linha ou confirmar a introduo de texto.
3 Introduzir um espao.
4 Personalizar o teclado. Esta tecla desaparece aps a personalizao do teclado.
5 Apresenta nmeros e smbolos. Para mais smbolos ainda, toque rapidamente em .
6 Alternar entre minsculas , maisculas e tudo em maisculas . Em alguns idiomas, esta tecla
serve para aceder a caracteres adicionais existentes nesse idioma.
Para visualizar o teclado no ecr para introduzir texto
Toque rapidamente num campo de introduo de texto.
Utilizar o teclado virtual na orientao horizontal
Quando o teclado virtual for apresentado, vire o dispositivo de lado.
Pode ter de ajustar as definies em algumas aplicaes para ativar a orientao horizontal.
Introduzir texto carcter a carcter
1 Para introduzir um carcter visvel no teclado, toque rapidamente nesse
carcter.
2 Para introduzir uma variante de carcter, toque sem soltar num carcter normal
no teclado para obter uma lista das opes disponveis e, em seguida, efetue a
seleo na lista. Por exemplo, para introduzir "", toque sem soltar em "e" at
aparecerem as outras opes e, em seguida, mantendo o dedo pressionado no
teclado, arraste-o at chegar a "" para selecionar esta letra.
Introduzir um ponto final
Depois de introduzir uma palavra, toque rapidamente na barra de espao duas
vezes.
41
Esta uma verso Internet desta publicao. Imprima apenas para uso privado.
Introduzir texto com a funo de escrita por gestos
1 Quando o teclado virtual apresentado, deslize o dedo de uma letra para outra
para encontrar a palavra pretendida.
2 Depois de terminar de introduzir uma palavra, levante o dedo. sugerida uma
palavra com base nas letras sobre as quais deslizou o dedo.
3 Se a palavra que deseja no aparecer, toque rapidamente em para ver
outras opes e seleccione em conformidade. Se a opo pretendida no
aparecer, elimine toda a palavra e procure-a de novo ou introduza a palavra
tocando em cada letra individualmente.
Alterar as definies de Escrita por gestos
1 Quando o teclado virtual for apresentado, toque rapidamente em .
2 Toque rapidamente em e, em seguida, em Personalizar o teclado>
Definies de introduo de texto.
3 Para ativar ou desativar a funo de escrita por gestos, marque ou desmarque
a caixa de verificao Escrita por gestos.
Utilizar o teclado de uma s mo
1 Abra o teclado virtual no modo vertical e, em seguida, toque rapidamente em
.
2 Toque rapidamente em e, em seguida, em Teclado para uma mo.
3 Para mover o teclado de uma s mo para o lado esquerdo ou direito do ecr,
toque rapidamente em ou , em conformidade.
Para voltar a utilizar o teclado virtual completo, toque rapidamente em .
Introduzir texto utilizando a introduo por voz
Quando introduzir texto, pode utilizar a funo de introduo por voz em vez de
escrever as palavras. Basta pronunciar as palavras que pretende introduzir. A
introduo por voz uma tecnologia experimental da Google e est disponvel para
vrios idiomas e regies.
Para ativar a introduo por voz
1 Ao introduzir texto utilizando o teclado virtual, toque rapidamente em .
2 Toque rapidamente em e, em seguida, em Personalizar o teclado.
3 Marque a caixa de verificao Tecla de intr. de voz Google.
4 Toque rapidamente em para guardar as definies. apresentado um cone
de microfone no teclado virtual.
Introduzir texto utilizando a introduo por voz
1 Abra o teclado virtual.
2 Toque rapidamente em . Quando for apresentado, fale para introduzir texto.
3 Quando terminar, toque rapidamente em novamente. O texto sugerido
apresentado.
4 Se necessrio, edite o texto manualmente.
Para fazer aparecer o teclado e introduzir texto manualmente, toque rapidamente em .
Editar texto
Pode selecionar, cortar, copiar e colar texto medida que escreve. Pode aceder s
ferramentas de edio tocando rapidamente duas vezes no que introduziu. As
ferramentas de edio ficam ento disponveis atravs da barra de aplicaes.
Barra de aplicaes
42
Esta uma verso Internet desta publicao. Imprima apenas para uso privado.
1 Fechar a barra de aplicaes
2 Selecionar todo o texto
3 Cortar texto
4 Copiar texto
5 Colar texto
O smbolo apenas apresentado se houver texto guardado na rea de transferncia.
Para seleccionar texto
1 Introduza algum texto e, depois, toque rapidamente duas vezes no texto. A
palavra na qual tocar rapidamente fica realada por separadores de ambos os
lados.
2 Arraste os separadores para a esquerda ou para a direita para seleccionar
mais texto.
Editar texto
1 Introduza alguma texto e, depois, toque rapidamente duas vezes no texto
introduzido para fazer aparecer a barra de aplicaes.
2 Seleccione o texto que pretende editar e, depois, utilize as ferramentas na
barra de aplicaes para efectuar as alteraes pretendidas.
Personalizar o teclado Xperia
Ao introduzir texto com o teclado virtual, pode aceder s definies do teclado e a
outras definies de introduo de texto que o ajudam, por exemplo, a definir as
opes de idiomas de escrita, de escrita automtica e de correo de texto, de
espaamento automtico e de pontos finais rpidos. O teclado pode utilizar dados das
mensagens e de outras aplicaes para aprender o seu estilo de escrita. De igual
modo, existe um Guia de personalizao que o ajuda com as definies mais bsicas
para que possa comear rapidamente.
Aceder s definies do teclado virtual
1 Ao introduzir texto utilizando o teclado virtual, toque rapidamente em .
2 Tocar rapidamente , depois tocar rapidamente Personalizar o teclado e
altere a definio conforme desejado.
3 Para adicionar um idioma escrito para introduo de texto, tocar rapidamente
Idiomas de escrita e marcar as caixas de verificao relevantes.
4 Toque em OK para confirmar.
Para alterar as definies de introduo de texto
1 Ao introduzir texto utilizando o teclado virtual, toque rapidamente em .
2 Toque rapidamente em , em seguida, toque rapidamente em Personalizar o
teclado > Definies de introduo de texto e selecione as definies
relevantes.
Apresentar a tecla de cones de Expresso
1 Quando introduz texto usando o teclado virtua, toque rapidamente .
2 Toque rapidamente em e, em seguida, em Personalizar o teclado >
Smbolos e sorrisos.
3 Marque a caixa de verificao Tecla de sorriso.
Utilizar o seu estilo de escrita
1 Ao introduzir texto utilizando o teclado virtual, toque rapidamente em .
2 Toque rapidamente em , em seguida toque rapidamente em Personalizar o
teclado > Utilizar o meu estilo de escrita e selecione uma origem.
43
Esta uma verso Internet desta publicao. Imprima apenas para uso privado.
Selecionar uma variante de disposio do teclado
As variantes de disposio apenas esto disponveis para o teclado virtual quando seleciona
dois ou trs idiomas de escrita, podendo no estar disponveis em todos os idiomas de
escrita.
1 Ao introduzir texto utilizando o teclado virtual, toque rapidamente em .
2 Toque rapidamente em e, em seguida, em Personalizar o teclado.
3 Toque rapidamente em Idiomas de escrita e, em seguida, em .
4 Selecione uma variante de disposio do teclado.
5 Toque em OK para confirmar.
44
Esta uma verso Internet desta publicao. Imprima apenas para uso privado.
Chamadas
Fazer chamadas
Pode fazer uma chamada marcando um nmero de telefone manualmente, tocando
num nmero guardado na lista de contactos ou tocando no nmero de telefone na
vista do registo de chamadas. Tambm pode utilizar a funcionalidade de marcao
inteligente para localizar nmeros na lista de contactos e nos registos de chamadas.
Para fazer uma chamada de vdeo, pode utilizar a aplicao de mensagens
instantneas e chat de vdeo do Hangouts no seu dispositivo. Consulte Mensagens
instantneas e chat de vdeo na pgina 61.
1 Abrir a sua lista de contactos
2 Ver as entradas do registo de chamadas
3 Ver os contactos favoritos
4 Ver todos os grupos de contactos guardados no dispositivo
5 Eliminar nmero
6 Teclado numrico
7 Ver mais opes
8 Boto de chamada
9 Ocultar ou mostrar o marcador
Para fazer uma chamada por marcao
1 No Ecr inicial, toque rapidamente em .
2 Localize e toque rapidamente em Telefone.
3 Introduza o nmero do destinatrio e toque rapidamente em .
Para fazer uma chamada utilizando a marcao inteligente
1 A partir do Ecr inicial, toque rapidamente em .
2 Localize e toque rapidamente em Telefone.
3 Utilize o teclado numrico para introduzir letras ou nmeros que correspondem
ao contacto a quem pretende ligar. medida que introduz cada letra ou
nmero, surge uma lista de resultados possveis.
4 Toque rapidamente no contacto a quem pretende ligar.
45
Esta uma verso Internet desta publicao. Imprima apenas para uso privado.
Para fazer uma chamada internacional
1 No Ecr inicial, toque rapidamente em .
2 Localize e toque rapidamente em Telefone.
3 Toque sem soltar na tecla 0 at surgir um sinal +.
4 Introduza o indicativo do pas, o indicativo da rea (sem os zeros iniciais) e o
nmero de telefone e, em seguida, toque rapidamente em .
Mostrar ou ocultar o nmero de telefone
Pode optar por mostrar ou ocultar o seu nmero de telefone nos dispositivos dos
destinatrios sempre que efetuar uma chamada.
Mostrar ou ocultar o nmero de telefone
1 A partir do Ecr inicial, toque rapidamente em .
2 Localize e toque rapidamente em Definies > Definies de chamadas >
Definies adicionais > Nmero de interlocutor.
Receber chamadas
Para atender uma chamada
Rejeitar uma chamada
Silenciar o toque de uma chamada recebida
Quando receber a chamada, pressione a tecla de volume.
Utilizar o atendedor de chamadas
Pode utilizar a aplicao do atendedor de chamadas no dispositivo para atender
chamadas quando estiver ocupado ou perder uma chamada. Pode ativar a funo de
atendimento automtico e determinar quantos segundos devem passar at a
chamada ser atendida automaticamente. Tambm pode encaminhar manualmente as
chamadas para o atendedor de chamadas quando estiver demasiado ocupado para
atender. Pode ainda aceder s mensagens deixadas no atendedor de chamadas
diretamente a partir do dispositivo.
Antes de utilizar o atendedor de chamadas, tem de gravar uma mensagem de saudao.
Rejeitar uma chamada com o atendedor de chamadas
Quando receber uma chamada, arraste Opes de rejeio de chamadas
para cima e, em seguida, selecione Rejeitar c/ Atendedor de chamadas.
Gravar uma mensagem de saudao para o atendedor de chamadas
1 A partir do Ecr inicial, toque rapidamente em .
2 Localize e toque rapidamente em Definies > Definies de chamadas >
Atendedor de chamadas > Saudaes.
3 Toque rapidamente em Gravar nova saudao e siga as instrues
apresentadas no ecr.
46
Esta uma verso Internet desta publicao. Imprima apenas para uso privado.
Ativar o atendimento automtico
1 A partir do Ecr inicial, toque rapidamente em .
2 Localize e toque rapidamente em Definies > Definies de chamadas >
Atendedor de chamadas.
3 Marque a caixa de verificao Atendedor de chamadas.
Se no definir um tempo de atraso para o atendimento automtico de chamadas, ser
utilizado o valor predefinido.
Definir um tempo de atraso para atendimento automtico
1 A partir do Ecr inicial, toque rapidamente em .
2 Localize e toque rapidamente em Definies > Definies de chamadas >
Atendedor de chamadas.
3 Toque rapidamente em Atender depois de.
4 Ajuste a hora deslocando para cima e para baixo.
5 Toque rapidamente em Concludo.
Ouvir mensagens no atendedor de chamadas
1 A partir do Ecr inicial, toque rapidamente em .
2 Localize e toque rapidamente em Definies > Definies de chamadas >
Atendedor de chamadas > Mensagens.
3 Selecione a mensagem de voz que pretende ouvir.
Tambm pode ouvir as mensagens do atendedor de chamadas diretamente a partir do
registo de chamadas ao tocar rapidamente em .
Rejeitar uma chamada com uma mensagem SMS
Pode rejeitar uma chamada com uma mensagem SMS. Quando rejeita uma chamada
com este tipo de mensagem, esta enviada automaticamente ao interlocutor e
armazenada na conversa das Mensagens com o contacto.
Pode escolher a partir de vrias mensagens predefinidas disponveis no dispositivo
ou pode criar uma mensagem nova. Tambm pode criar as suas mensagens
personalizadas ao editar as predefinidas.
Rejeitar uma chamada com uma mensagem SMS
1 Quando receber uma chamada, arraste Opes de rejeio de chamadas
para cima e, em seguida, toque rapidamente em Rejeitar com mensagem.
2 Selecione uma mensagem predefinida ou toque rapidamente em e escreva
uma mensagem nova.
Rejeitar uma segunda chamada com uma mensagem SMS
1 Quando ouvir sinais sonoros repetidos durante uma chamada, arraste Opes
de rejeio de chamadas para cima e, em seguida, toque rapidamente em
Rejeitar com mensagem.
2 Selecione uma mensagem predefinida ou toque rapidamente em e escreva
uma mensagem nova.
Editar a mensagem SMS utilizada para rejeitar uma chamada
1 A partir do Ecr inicial, toque rapidamente em .
2 Localize e toque rapidamente em Definies > Definies de chamadas >
Rejeitar chamada com mensagem.
3 Toque rapidamente na mensagem que pretende editar e faa as alteraes
necessrias.
4 Toque rapidamente em OK.
47
Esta uma verso Internet desta publicao. Imprima apenas para uso privado.
Chamadas a decorrer
1 Abrir a sua lista de contactos
2 Ligar o altifalante durante uma chamada
3 Colocar em espera a chamada atual ou recuperar a chamada
4 Introduzir nmeros durante uma chamada
5 Silenciar o microfone durante uma chamada
6 Terminar uma chamada
Alterar o volume do auscultador durante uma chamada
Pressione a tecla de volume para cima ou para baixo.
Para activar o ecr durante uma chamada
Pressione brevemente.
Utilizar o registo de chamadas
No registo de chamadas, pode ver as chamadas no atendidas , recebidas e
efetuadas .
Ver as chamadas no atendidas
1 Quando existe uma chamada no atendida, o cone aparece na barra de
estado. Arraste a barra de estado para baixo.
2 Toque rapidamente em Chamada no atendida.
Para ligar para um nmero a partir do registo de chamadas
1 A partir do Ecr inicial, toque rapidamente em .
2 Localize e toque rapidamente em Telefone. A vista do registo de chamadas
surge na parte superior do ecr.
3 Para ligar para um nmero directamente, toque no nmero. Para editar um
nmero antes de ligar, toque sem soltar no nmero e, em seguida, toque em
Editar nmero antes de chamada.
Tambm pode ligar para um nmero tocando em > Chamada de retorno.
Adicionar um nmero do registo de chamadas aos contactos
1 A partir do Ecr inicial, toque rapidamente em .
2 Localize e toque rapidamente em Telefone. A vista do registo de chamadas
surge na parte superior do ecr.
3 Toque sem soltar no nmero, e depois toque rapidamente em Adicionar aos
contactos.
4 Toque no contacto pretendido ou toque rapidamente em Criar novo contacto.
5 Edite os detalhes do contacto e toque rapidamente em Concludo.
48
Esta uma verso Internet desta publicao. Imprima apenas para uso privado.
Ocultar o registo de chamadas
1 No Ecr inicial, toque rapidamente .
2 Localizar and tocar rapidamente Telefone.
3 Toque rapidamente em > Ocultar registro de chamadas.
Reencaminhar chamadas
Pode reencaminhar chamadas, por exemplo, para outro nmero de telefone ou para
um servio de atendimento.
Reencaminhar chamadas
1 A partir do Ecr inicial, toque rapidamente em .
2 Localize e toque rapidamente em Definies > Definies de chamadas.
3 Toque rapidamente em Reencaminhamento de chamadas e selecione uma
opo.
4 Introduza o nmero para o qual pretende reencaminhar as chamadas e toque
em Ativar.
Desligar o reencaminhamento de chamadas
1 A partir do Ecr inicial, toque rapidamente em .
2 Localize e toque rapidamente em Definies > Definies de chamadas >
Reencaminhamento de chamadas.
3 Selecione uma opo e, em seguida, toque rapidamente em Desativar.
Restringir chamadas
Pode bloquear todas ou determinadas categorias de chamadas efetuadas e
recebidas. Se recebeu um cdigo PIN2 do seu fornecedor de servios, pode utilizar
uma lista de Nmeros de Marcao Fixa (FDN) para restringir as chamadas
efetuadas.
Bloquear chamadas recebidas ou efectuadas
1 A partir do Ecr inicial, toque rapidamente em .
2 Localize e toque rapidamente em Definies > Definies de chamadas.
3 Toque rapidamente em Bloqueio de chamadas e seleccione uma opo.
4 Introduza a sua palavra-passe e toque rapidamente em Ativar.
Quando configura o bloquei de chamadas pela primeira vez, necessita introduzir uma palavra-
-passe para ativar a funo de bloqueio de chamada. Deve usar esta mesma palavra-passe
posteriormente se pretender editar as definies de bloqueio de chamadas.
Activar ou desactivar a marcao fixa
1 A partir do Ecr inicial, toque rapidamente em .
2 Localize e toque rapidamente em Definies > Definies de chamadas >
Nmeros de marcao fixa (FDN).
3 Toque rapidamente em Ativao de FDN ou em Desativar FDN.
4 Introduza o PIN2 e toque rapidamente em OK.
Aceder lista dos destinatrios das chamadas aceites
1 A partir do Ecr inicial, toque rapidamente em .
2 Localize e toque rapidamente em Definies > Definies de chamadas >
Nmeros de marcao fixa (FDN) > Nmeros de marcao fixa (FDN).
Alterar o PIN2 do carto SIM
1 A partir do Ecr inicial, toque rapidamente em .
2 Localize e toque rapidamente em Definies > Definies de chamadas.
3 Toque rapidamente em Nmeros de marcao fixa (FDN) > Alterar PIN2.
4 Introduza o PIN2 antigo do carto SIM e toque rapidamente em OK.
5 Introduza o PIN2 novo do carto SIM e toque rapidamente em OK.
6 Confirme o novo PIN2 e toque rapidamente em OK.
49
Esta uma verso Internet desta publicao. Imprima apenas para uso privado.
Vrias chamadas
Se tiver activado o aviso de chamada em espera, pode gerir vrias chamadas ao
mesmo tempo. Quando este aviso est activado, o utilizador notificado por um sinal
sempre que receber outra chamada.
Ativar ou desativar o aviso de chamada em espera
1 A partir do Ecr inicial, toque rapidamente em .
2 Localize e toque rapidamente em Definies > Definies de chamadas >
Definies adicionais.
3 Para ativar ou desativar o aviso de chamada em espera, toque rapidamente em
Chamada em espera.
Atender uma segunda chamada e colocar a chamada a decorrer em espera
Quando ouvir sinais sonoros repetidos durante uma chamada, arraste para a
direita.
Rejeitar uma segunda chamada
Quando ouvir sinais sonoros repetidos durante uma chamada, arraste para a
esquerda.
Para fazer uma segunda chamada
1 Durante uma chamada, toque rapidamente em .
2 Introduza o nmero do destinatrio e toque rapidamente em . A primeira
chamada colocada em espera.
Alternar entre vrias chamadas
Para passar a outra chamada e colocar a chamada em curso em espera, toque
rapidamente em Mudar para esta chamada.
Chamadas em conferncia
Com uma chamada em conferncia ou de mltiplos intervenientes, poder manter
uma conversa com duas ou vrias pessoas em simultneo.
Para obter detalhes sobre o nmero de participantes que pode adicionar a uma chamada em
conferncia, contacte o seu operador de rede.
Fazer uma chamada em conferncia
1 Durante uma chamada, toque rapidamente em .
2 Marque o nmero do segundo participante e toque rapidamente em . O
primeiro participante colocado em espera.
3 Toque rapidamente em para adicionar o segundo participante chamada
em conferncia.
4 Repita os passos 1 a 3 para adicionar mais participantes chamada.
Para ter uma conversa privada com um participante numa chamada de
conferncia
1 Durante uma chamada de conferncia, toque rapidamente em {0}
participantes.
2 Toque rapidamente no nmero de telefone do participante com o qual pretende
falar em privado.
3 Para terminar a conversa privada e regressar chamada de conferncia, toque
rapidamente em .
Desligar um participante de uma chamada de conferncia
1 Durante uma chamada de conferncia em curso, toque rapidamente no boto
que mostra o nmero de participantes. Por exemplo, toque rapidamente em 3
participantes se existirem trs participantes.
2 Toque em junto ao participante que pretende desligar.
50
Esta uma verso Internet desta publicao. Imprima apenas para uso privado.
Terminar uma chamada em conferncia
Durante a chamada em conferncia, toque em Terminar chamada de
conferncia.
Correio de voz
Se a sua subscrio incluir um servio de correio de voz, as pessoas que lhe ligam
podem deixar mensagens de correio de voz quando no lhe for possvel atender uma
chamada. O nmero do servio de correio de voz normalmente guardado no carto
SIM. Se no for o caso, pode obter o nmero a partir do fornecedor de servios e
introduzi-lo manualmente.
Introduzir o nmero do correio de voz
1 A partir do Ecr inicial, toque rapidamente em .
2 Localize e toque rapidamente em Definies > Definies de chamadas >
Correio de voz >Definies de correio de voz > Nm. do correio de voz.
3 Introduza o nmero do correio de voz.
4 Toque rapidamente em OK.
Para ligar para o servio de correio de voz
1 A partir do Ecr inicial, toque rapidamente em .
2 Localize e toque rapidamente em Telefone.
3 Toque sem soltar em 1.
Chamadas de emergncia
O seu dispositivo suporta nmeros de emergncia internacionais, por exemplo, 112
ou 911. Normalmente, estes nmeros podem ser utilizados para fazer chamadas de
emergncia em qualquer pas, com ou sem um carto SIM inserido, se estiver na
rea de cobertura de uma rede.
Para fazer uma chamada de emergncia
1 No Ecr inicial, toque rapidamente em .
2 Localize e toque rapidamente em Telefone.
3 Introduza o nmero de emergncia e toque rapidamente em . Para eliminar
um nmero, toque rapidamente em .
Pode fazer chamadas de emergncia quando no existir nenhum carto SIM inserido ou
quando as chamadas efetuadas estiverem barradas.
Para fazer uma chamada de emergncia com o carto SIM bloqueado
1 A partir do ecr bloqueado, toque rapidamente em Cham. emergncia.
2 Introduza o nmero de emergncia e toque rapidamente em .
51
Esta uma verso Internet desta publicao. Imprima apenas para uso privado.
Contacto
Transferir contactos
Existem vrias formas de transferir contactos para o seu dispositivo novo. Obtenha
mais informaes sobre a escolha de um mtodo de transferncia em
www.sonymobile.com/support.
Transferir contactos utilizando um computador
Xperia Transfer e Configurao de Contatos so aplicaes dentro dos programas
para computadores PC Companion e Sony Bridge for Mac que o ajudam a reunir os
contatos do seu antigo dispositivo e a transferi-los para o seu novo dispositivo. Estas
aplicaes suportam dispositivos de vrias marcas, incluindo iPhone, Samsung,
BlackBerry, LG, Motorola, HTC e Nokia.
necessrio:
Um computador ligado Internet.
Um cabo USB para o dispositivo antigo.
Um cabo USB para o seu novo dispositivo Android.
O dispositivo antigo.
O novo dispositivo Android.
Transferir contactos para o seu novo dispositivo utilizando um computador
1 Certifique-se de que PC Companion est instalado no PC ou que
Sony Bridge for Mac est instalado no computador Apple
Mac
.
2 Abra a aplicao PC Companion ou a aplicao Sony Bridge for Mac, em
seguida, clique em Xperia Transfer ou Configurao de Contactos e siga as
instrues para transferir os seus contactos.
Transferir contactos utilizando uma conta online
Se sincronizar os contactos no seu antigo dispositivo ou no seu computador com uma
conta online, como, por exemplo, o Google Sync, Facebook ou Microsoft
Exchange ActiveSync
, pode transferir os seus contactos para o seu novo dispositivo
utilizando essa conta.
Sincronizar contactos no seu novo dispositivo utilizando uma conta de
sincronizao
1 A partir do Ecr inicial, toque rapidamente em e, em seguida, toque em .
2 Toque rapidamente em e, em seguida, em Definies > Contas e
sincronizao.
3 Selecione a conta com a qual pretende sincronizar os seus contactos e, em
seguida, toque em > Sincronizar agora.
Tem de ter sesso iniciada na conta de sincronizao relevante antes de poder sincronizar os
seus contactos com a mesma.
Outros mtodos para transferir contactos
Existem vrias outras formas de transferir contactos do seu antigo dispositivo para o
seu novo dispositivo. Por exemplo, pode copiar contactos para um carto de
memria, utilizando a tecnologia Bluetooth
, ou guardar contactos num carto SIM.
Para obter informaes mais especficas acerca da transferncia de contactos do seu
antigo dispositivo, consulte o Manual do utilizador relevante.
52
Esta uma verso Internet desta publicao. Imprima apenas para uso privado.
Importar contactos de um carto de memria
1 A partir do Ecr inicial, toque rapidamente em e, em seguida, toque em .
2 Prima e, em seguida, toque rapidamente em Importar contactos > Carto
SD.
3 Selecione o ficheiro que pretende importar.
Importar contactos utilizando a tecnologia Bluetooth
1
Certifique-se de que tem a funo Bluetooth
ativada e o dispositivo definido
como visvel.
2 Quando for notificado relativamente a um ficheiro recebido no dispositivo,
arraste a barra de estado para baixo e toque rapidamente na notificao para
aceitar a transferncia do ficheiro.
3 Toque rapidamente em Aceitar para iniciar a transferncia do ficheiro.
4 Arraste a barra de estado para baixo. Quando a transferncia estiver concluda,
toque rapidamente na notificao.
5 Toque rapidamente no ficheiro recebido.
Importar contactos de um carto SIM
Pode perder informaes ou ficar com vrias entradas se transferir contactos utilizando um
carto SIM.
1 A partir do Ecr inicial, toque rapidamente em e, em seguida, toque em .
2 Toque rapidamente em e, em seguida, em Importar contactos > Carto SIM.
3 Para importar um contacto individual, localize e toque rapidamente no contacto.
Para importar todos os contactos, toque rapidamente em Importar tudo.
Pesquisar e visualizar contactos
1 Separadores Contactos, Chamadas, Favoritos e Grupos
2 Editar e ver informaes mdicas e de contactos de emergncia
3 Ver detalhes do contacto
4 Ir para contactos comeando com a letra selecionada
5 Aceder a opes de comunicao para o contacto
6 Pesquisar contactos
7 Adicionar um contacto
8 Ver mais opes
53
Esta uma verso Internet desta publicao. Imprima apenas para uso privado.
Procurar um contacto
1 No Ecr inicial, toque rapidamente em e, em seguida, toque rapidamente em
.
2 Toque rapidamente em e introduza um nmero de telefone, um nome ou
outra informao no campo Pesquisar contactos. A lista dos resultados
filtrada medida que introduz cada carcter.
Seleccionar quais os contactos apresentados na aplicao Contactos
1 A partir do Ecr inicial, toque em e, em seguida, toque em .
2 Pressione e, em seguida, toque rapidamente em Filtrar.
3 Na lista que aparece, marque e desmarque as opes pretendidas. Se tiver
sincronizado os contactos com uma conta de sincronizao, essa conta
aparece na lista. Para expandir mais a lista de opes, toque rapidamente na
conta.
4 Quando concluir, toque rapidamente em OK.
Adicionar e editar contactos
Adicionar um contacto
1 A partir do Ecr inicial, toque rapidamente em e, em seguida, toque em .
2 Toque rapidamente em .
3 Se tiver sincronizado os seus contactos com uma ou mais contas e estiver a
adicionar um contacto pela primeira vez, tem de selecionar a conta qual
pretende adicionar este contacto. Em alternativa, toque rapidamente em
Contacto telefnico se pretender apenas utilizar e guardar este contacto no
seu dispositivo.
4 Introduza ou selecione a informao pretendida para o contacto.
5 Quando terminar, toque rapidamente em Concludo.
Depois de ter selecionado uma conta de sincronizao no passo 3, essa conta ser
apresentada como a conta predefinida proposta na prxima vez que adicionar um contacto.
Quando guardar um contacto numa conta em particular, essa conta ser apresentada como a
conta predefinida para guardar na prxima vez que adicionar um contacto. Se tiver guardado
um contacto numa conta em particular e pretende alter-la, tem de criar um novo contacto e
selecionar uma conta diferente onde guard-lo.
Se adicionar um sinal de adio e o indicativo do pas antes do nmero de telefone de um
contacto, no tem de editar novamente o nmero quando fizer chamadas de outros pases.
Editar um contacto
1 A partir do Ecr inicial, toque rapidamente em e, em seguida, toque em .
2 Toque rapidamente no contacto que pretende editar e, em seguida, em .
3 Edite as informaes pretendidas.
4 Quando terminar, toque rapidamente em Concludo.
Alguns servios de sincronizao no lhe permitem editar detalhes de contacto.
Para associar uma imagem a um contacto
1 A partir do Ecr inicial, toque em e, em seguida, toque em .
2 Toque rapidamente no contacto que pretende editar e, em seguida, toque
rapidamente em .
3 Toque e seleccione o mtodo pretendido para adicionar uma imagem de
contacto.
4 Quando terminar de adicionar a imagem, toque Concludo.
Pode tambm adicionar uma fotografia a um contacto directamente a partir da aplicao
lbum.
54
Esta uma verso Internet desta publicao. Imprima apenas para uso privado.
Personalizar o toque para um contacto
1 A partir do Ecr inicial, toque rapidamente em e, em seguida, toque em .
2 Toque rapidamente no contacto que pretende editar e, em seguida, em .
3 Toque rapidamente em > Definir toque.
4 Selecione uma opo a partir da lista ou toque rapidamente em para
selecionar um ficheiro de msica guardado no dispositivo e, em seguida, toque
rapidamente em Concludo.
5 Toque rapidamente em Concludo.
Eliminar contactos
1 A partir do Ecr inicial, toque rapidamente em e, em seguida, toque em .
2 Toque sem soltar no contacto que pretende eliminar.
3 Para eliminar todos os contactos, toque rapidamente na seta para baixo para
abrir o menu pendente e, em seguida, selecione Marcar todos.
4 Toque rapidamente em e, em seguida, em Eliminar.
Editar as suas informaes de contacto
1 A partir do Ecr inicial, toque em e, em seguida, toque em .
2 Toque rapidamente em Minhas informaes e, em seguida, em .
3 Introduza as informaes novas ou efectue as alteraes pretendidas.
4 Quando terminar, toque rapidamente em Concludo.
Criar um novo contacto a partir de uma mensagem SMS
1 No Ecr inicial, toque rapidamente em e, em seguida, localize e toque
rapidamente em .
2 Toque rapidamente em > Guardar.
3 Selecione um contacto existente ou toque rapidamente em Criar novo
contacto.
4 Edite as informaes do contacto e toque rapidamente em Concludo.
Adicionar informaes mdicas e de contactos de
emergncia
Pode adicionar e editar informaes ECE (Em Caso de Emergncia) na aplicao
Contactos. Pode introduzir detalhes mdicos, como alergias e medicao que esteja
a tomar, assim como informaes acerca de familiares e amigos que possam ser
contactados em caso de emergncia. Aps a configurao, possvel aceder s suas
informaes ECE a partir do ecr de bloqueio de segurana. Isto significa que mesmo
que o ecr esteja bloqueado, por exemplo, por um PIN, um padro ou uma palavra-
-passe, os tcnicos de emergncia mdica podem aceder s suas informaes ECE.
1 Regressar ao ecr Contactos principal
2 Obter mais informaes acerca de ECE
55
Esta uma verso Internet desta publicao. Imprima apenas para uso privado.
3 Mostrar as suas informaes mdicas e pessoais como parte das informaes ECE
4 Informaes mdicas
5 Lista de contactos ECE
6 Criar novos contactos ECE
7 Utilizar contactos existentes como contactos ECE
Introduzir as suas informaes mdicas
1 A partir do Ecr inicial, toque rapidamente em e, em seguida, toque em .
2 Toque rapidamente em ECE Em Caso de Emergncia.
3 Toque rapidamente em e, em seguida, em Editar informaes mdicas.
4 Edite as informaes pretendidas.
5 Quando terminar, toque rapidamente em Concludo.
Adicionar um novo contacto ECE
1 A partir do Ecr inicial, toque rapidamente em e, em seguida, toque em .
2 Toque rapidamente em ECE Em Caso de Emergncia e, em seguida, em .
3 Se tiver sincronizado os seus contactos com uma ou mais contas e estiver a
adicionar um contacto pela primeira vez, tem de selecionar a conta qual
pretende adicionar este contacto. Em alternativa, toque rapidamente em
Contacto telefnico se pretender apenas utilizar e guardar este contacto no
seu dispositivo.
4 Introduza ou selecione a informao pretendida para o contacto.
5 Quando terminar, toque rapidamente em Concludo.
O contacto ECE tem de ter pelo menos um nmero de telefone para o qual os tcnicos de
emergncia mdica possam fazer uma chamada. Se o dispositivo estiver bloqueado por um
bloqueio de ecr de segurana, os tcnicos de emergncia mdica veem apenas o nmero de
telefone do contacto ECE, mesmo que existam outras informaes introduzidas na aplicao
Contactos acerca do contacto.
Utilizar contactos existentes como contactos ECE
1 A partir do Ecr inicial, toque rapidamente em e, em seguida, toque em .
2 Toque rapidamente em ECE Em Caso de Emergncia e, em seguida, em .
3 Marque os contactos que pretende utilizar como contactos ECE.
4 Quando terminar, toque rapidamente em Concludo.
Os contactos ECE que selecionar tm de ter pelo menos um nmero de telefone para o qual
os tcnicos de emergncia mdica possam fazer uma chamada. Se o dispositivo estiver
bloqueado por um bloqueio de ecr de segurana, os tcnicos de emergncia mdica veem
apenas o nmero de telefone dos contactos ECE, mesmo que existam outras informaes
introduzidas na aplicao Contactos acerca dos contactos.
Mostrar as suas informaes mdicas e pessoais como parte das informaes
ECE
1 A partir do Ecr inicial, toque rapidamente em e, em seguida, toque em .
2 Toque rapidamente em ECE Em Caso de Emergncia.
3 Toque em e, em seguida, marque a caixa de verificao Show personal
information.
Tornar as suas informaes ECE visveis a partir do ecr de bloqueio de
segurana
1 A partir do Ecr inicial, toque rapidamente em e, em seguida, toque em .
2 Toque rapidamente em ECE Em Caso de Emergncia.
3 Toque rapidamente em e, em seguida, em Definies.
4 Marque a caixa de verificao ICE em bloqueio de ecr.
As suas informaes ECE esto visveis a partir do ecr de bloqueio de segurana por
predefinio.
56
Esta uma verso Internet desta publicao. Imprima apenas para uso privado.
Ativar chamadas para contactos ECE a partir do ecr de bloqueio de segurana
1 A partir do Ecr inicial, toque rapidamente em e, em seguida, toque em .
2 Toque rapidamente em ECE Em Caso de Emergncia.
3 Toque rapidamente em e, em seguida, em Definies.
4 Marque a caixa de verificao Ativar chamadas em ICE.
Alguns operadores de rede podem no suportar chamadas ECE.
Favoritos e grupos
Pode marcar os contactos como favoritos para lhes poder aceder rapidamente a partir
da aplicao Contactos. Pode tambm atribuir contactos a grupos para aceder
rapidamente a um grupo de contactos a partir da aplicao Contactos.
Marcar ou desmarcar um contacto como favorito
1 A partir do Ecr inicial, toque rapidamente em e, em seguida, toque
rapidamente em .
2 Toque rapidamente no contacto que pretende adicionar ou retirar dos favoritos.
3 Toque rapidamente em .
Ver os contactos favoritos
1 No Ecr inicial, toque rapidamente , depois, tocar rapidamente em .
2 Toque rapidamente em .
Atribuir um contacto a um grupo
1 Na aplicao Contactos, toque rapidamente no contacto que pretende atribuir a
um grupo.
2 Toque rapidamente em e, em seguida, toque na barra que se encontra
imediatamente abaixo de Grupos.
3 Marque as caixas de verificao dos grupos aos quais pretende adicionar o
contacto.
4 Toque rapidamente em Concludo.
Enviar informaes de contacto
Enviar o carto de visita
1 A partir do Ecr inicial, toque em e, em seguida, toque em .
2 Toque rapidamente em Minhas informaes.
3 Pressione e, em seguida, toque rapidamente em Enviar contacto > OK.
4 Seleccione um mtodo de transferncia disponvel e siga as instrues
apresentadas no ecr.
Para enviar um contacto
1 A partir do Ecr inicial, toque em e, em seguida, toque em .
2 Toque no contacto cujos detalhes pretende enviar.
3 Pressione e, em seguida, toque rapidamente em Enviar contacto > OK.
4 Seleccione um mtodo de transferncia disponvel e siga as instrues
apresentadas no ecr.
Para enviar vrios contactos de uma s vez
1 A partir do Ecr inicial, toque em e, em seguida, toque em .
2 Pressione e, em seguida, toque rapidamente em Marcar vrios.
3 Marque os contactos que pretende enviar, ou seleccione todos se pretender
enviar todos os contactos.
4 Toque rapidamente em , seleccione um mtodo de transferncia disponvel e
siga as instrues apresentadas no ecr.
57
Esta uma verso Internet desta publicao. Imprima apenas para uso privado.
Evitar entradas duplicadas na aplicao Contactos
Se sincronizar os seus contactos com uma nova conta ou se importar informaes de
contactos por outras formas, pode obter entradas duplicadas na aplicao Contactos.
Se isto acontecer, pode juntar estas duplicaes para criar uma nica entrada. E, se
juntar entradas por engano, pode voltar a separ-las.
Associar contactos
1 A partir do Ecr inicial, toque rapidamente em e, em seguida, toque em .
2 Toque no contacto que pretende associar a outro contacto.
3 Prima e, em seguida, toque rapidamente em Associar contacto.
4 Toque rapidamente no contacto cuja informao pretende juntar do primeiro
contacto e, em seguida, para confirmar, toque rapidamente em OK. A
informao do primeiro contacto agrupada ao do segundo contacto e os
contactos associados so apresentados como um contacto na lista de
Contactos.
Separar contactos associados
1 No Ecr inicial, toque rapidamente em e depois em .
2 Toque rapidamente no contacto associado que pretende editar e, em seguida,
em .
3 Toque rapidamente em Desassociar contacto > Desassociar.
Fazer cpia de segurana dos contactos
Pode utilizar um carto de memria ou um carto SIM para fazer uma cpia de
segurana dos contactos.
Exportar todos os contactos para o carto de memria
1 A partir do Ecr inicial, toque em e, em seguida, toque em .
2 Pressione e, em seguida, toque rapidamente em Exportar contactos >
Carto SD.
3 Toque rapidamente em OK.
Exportar contactos para um carto SIM
Quando exporta contactos para um carto SIM, nem todas as informaes podem ser
exportadas. Isto deve-se a limitaes de memria nos cartes SIM.
1 A partir do Ecr inicial, toque rapidamente em e, em seguida, toque em .
2 Prima e, em seguida, toque rapidamente em Exportar contactos > Carto
SIM.
3 Marque os contactos que pretende exportar ou toque rapidamente em Marcar
todos se pretender exportar todos os contactos.
4 Toque rapidamente em Exportar.
5 Selecione Adicionar contactos se pretender adicionar os contactos aos
existentes no carto SIM, ou selecione Subst. todos os contactos se
pretender substituir os contactos existentes no carto SIM.
58
Esta uma verso Internet desta publicao. Imprima apenas para uso privado.
Mensagens e conversar
Ler e enviar mensagens
A aplicao Mensagens mostra as suas mensagens como conversas. Isto significa
que todas as mensagens para e de uma determinada pessoa so agrupadas em
conjunto. Para enviar mensagens MMS, necessita de ter as definies de MMS
corretas no dispositivo. Consulte Definies de mensagens e Internet na pgina 26.
1 Regressar lista de conversas
2 Ver opes
3 Mensagens enviadas e recebidas
4 Boto Enviar
5 Adicionar anexos
6 Anexar uma localizao
7 Anexar uma nota escrita manualmente ou imagem
8 Tirar uma fotografia e anex-la
9 Anexar uma fotografia guardada no seu dispositivo
10 Campo de texto
Criar e enviar uma mensagem
1 No Ecr inicial, toque rapidamente em e, em seguida, localize e toque
rapidamente em .
2 Toque rapidamente em .
3 Introduza o nome, o nmero de telefone ou outra informao de contacto do
destinatrio que tenha guardado e, em seguida, selecione a partir da lista que
aparece. Se o destinatrio no estiver listado como um contacto, introduza
manualmente o respetivo nmero.
4 Toque rapidamente em Escrever msg e introduza a sua mensagem SMS.
5 Se pretender adicionar um anexo, toque rapidamente em e selecione uma
opo.
6 Para enviar a mensagem, toque rapidamente em Enviar.
Se sair de uma mensagem antes de a enviar, esta ser guardada como um rascunho. A
conversa etiquetada com a palavra Rascunho:.
59
Esta uma verso Internet desta publicao. Imprima apenas para uso privado.
Ler uma mensagem recebida
1 No Ecr inicial, toque rapidamente em e, em seguida, localize e toque
rapidamente em .
2 Toque rapidamente na conversa pretendida.
3 Se a mensagem ainda no tiver sido transferida, toque sem soltar na
mensagem e, em seguida, toque rapidamente em Transferir mensagem.
Responder a uma mensagem
1 A partir do Ecr inicial, toque em e, em seguida, localize e toque em .
2 Toque rapidamente na conversa que contm a mensagem.
3 Introduza a resposta e toque rapidamente em Enviar.
Reencaminhar uma mensagem
1 No Ecr inicial, toque rapidamente em e, em seguida, localize e toque
rapidamente em .
2 Toque rapidamente na conversa que contm a mensagem que pretende
reencaminhar.
3 Toque sem soltar na mensagem que pretende reencaminhar e, em seguida,
toque rapidamente em Reencaminhar mensagem.
4 Introduza o nome, o nmero de telefone ou outra informao de contacto do
destinatrio que tenha guardado e, em seguida, selecione a partir da lista que
aparece. Se o destinatrio no estiver listado como um contacto, introduza
manualmente o respetivo nmero.
5 Se necessrio, edite a mensagem e, em seguida, toque rapidamente em
Enviar.
Para guardar um ficheiro contido numa mensagem que receber
1 A partir do Ecr inicial, toque em e, em seguida, localize e toque em .
2 Toque rapidamente na conversa que pretende abrir.
3 Se a mensagem ainda no tiver sido transferida, toque sem soltar na
mensagem e, em seguida, toque rapidamente em Transferir mensagem.
4 Toque rapidamente sem soltar o ficheiro que pretende guardar e, em seguida,
seleccione a opo pretendida.
Organizar as suas mensagens
Eliminar uma mensagem
1 A partir do Ecr inicial, toque rapidamente no e, em seguida, localize e toque
rapidamente no .
2 Toque rapidamente na conversa que contm a mensagem que pretende
eliminar.
3 Toque sem soltar na mensagem que pretende eliminar e, em seguida, toque
rapidamente em Eliminar mensagem > Eliminar.
Para eliminar conversas
1 No Ecr inicial, toque rapidamente e, em seguida, localize e toque
rapidamente .
2 Toque rapidamente e, em seguida, toque rapidamente em Eliminar
conversas.
3 Marque as caixas de verificao das conversas que pretende eliminar e, em
seguida, toque rapidamente > Eliminar.
Para destacar uma mensagem
1 A partir do Ecr inicial, toque em e, em seguida, localize e toque em .
2 Toque rapidamente na conversa que pretende abrir.
3 Na mensagem que pretende destacar, toque rapidamente em .
4 Para remover o destaque de uma mensagem, toque rapidamente em .
60
Esta uma verso Internet desta publicao. Imprima apenas para uso privado.
Para ver as mensagens destacadas
1 No Ecr inicial, toque rapidamente em e, em seguida, localize e toque
rapidamente em .
2 Toque rapidamente em e, em seguida, em Mensagens com estrela.
3 Todas as mensagens destacadas com estrelas aparecem numa lista.
Para procurar mensagens
1 No Ecr inicial, toque rapidamente em e, em seguida, localize e toque
rapidamente em .
2 Toque rapidamente em e, em seguida, em Pesquisar.
3 Introduza as palavras-chave a pesquisar. Aparece uma lista com os resultados
da pesquisa.
Fazer uma chamada a partir de uma mensagem
Ligar ao remetente de uma mensagem
1 No Ecr inicial, toque rapidamente em e, em seguida, localize e toque
rapidamente em .
2 Toque numa conversa.
3 Toque rapidamente no nome ou nmero do destinatrio na parte superior do
ecr e, em seguida, selecione o nmero que pretende ligar na lista que
aparece.
4 Se o destinatrio estiver guardado nos contactos, toque no nmero de telefone
para o qual pretende ligar. Se no tiver o destinatrio guardado nos contactos,
toque em .
Guardar o nmero de um remetente como contacto
1 No Ecr inicial, toque rapidamente em e, em seguida, localize e toque
rapidamente em .
2 Toque rapidamente em > Guardar.
3 Selecione um contacto existente ou toque rapidamente em Criar novo
contacto.
4 Edite as informaes do contacto e toque rapidamente em Concludo.
Definies de mensagens
Para alterar as definies de notificao de mensagens
1 No Ecr inicial, toque rapidamente em e, em seguida, localize e toque
rapidamente em .
2 Toque rapidamente em e, em seguida, em Definies.
3 Para adicionar um som de notificao, toque rapidamente em Tom de
notificao e seleccione uma opo.
4 Para outras definies de notificao, marque ou desmarque as caixas de
verificao relevantes.
Ativar ou desativar a funo de aviso de entrega das mensagens enviadas
1 No Ecr inicial, toque rapidamente em e, em seguida, localize e toque
rapidamente em .
2 Toque rapidamente em e, em seguida, em Definies.
3 Marque ou desmarque a caixa de verificao Aviso de entrega conforme
pretender.
Aps a ativao da funo de aviso de entrega, as mensagens entregues com xito
apresentam uma marca de verificao.
Mensagens instantneas e chat de vdeo
Pode utilizar a aplicao de mensagens instantneas e chat de vdeo do Google
Hangouts no seu dispositivo para conversar com amigos que tambm utilizem a
61
Esta uma verso Internet desta publicao. Imprima apenas para uso privado.
aplicao em computadores, dispositivos Android e outros dispositivos. Pode
transformar qualquer conversa numa chamada de vdeo com vrios amigos e pode
enviar mensagens a amigos, mesmo quando esto offline. Tambm pode ver e
partilhar fotografias facilmente.
Antes de comear a transferir a partir do Hangouts, certifique-se de que tem uma
ligao Internet a funcionar e uma conta Google. Aceda a http://
support.google.com/hangouts e clique na hiperligao "Hangouts on your Android"
para obter informaes mais detalhadas sobre como utilizar este browser.
A funo de chamada de vdeo funciona apenas em dispositivos com uma cmara dianteira.
1 Iniciar uma nova conversa ou chamada de vdeo
2 Opes
3 Lista de contactos
Para iniciar uma mensagem instantnea ou camada de vdeo
1 A partir do seu Ecr inicial, toque rapidamente em .
2 Localizar and tocar rapidamente Hangouts.
3 Toque rapidamente em , em seguida, introduza um nome do contacto,
endereo de e-mail, nmero de telefone ou nome do crculo e selecione a
entrada relevante a partir da lista sugerida.
4 Para iniciar uma sesso de mensagens instantneas, toque rapidamente em
.
5 Para iniciar uma chamada de vdeo, toque rapidamente em .
Responder a uma mensagem de chat ou juntar-se a uma chamada de vdeo
1 Quando algum o contacta atravs do Hangouts, ou aparece na barra de
estado.
2 Arraste a barra de estado para baixo, toque na mensagem ou chamada de
vdeo e inicie a conversa.
Obter mais informaes sobre o Hangouts
Quando a aplicao Hangouts estiver aberta, toque rapidamente em e, em
seguida, em Ajuda.
62
Esta uma verso Internet desta publicao. Imprima apenas para uso privado.
Configurar o e-mail
Utilize a aplicao de e-mail no seu dispositivo para enviar e receber mensagens de
e-mail atravs das suas contas de e-mail. Pode ter uma ou vrias contas de e-mail
simultaneamente, incluindo contas empresariais Microsoft Exchange ActiveSync.
Configurar uma conta de e-mail
1 A partir do Ecr inicial, toque rapidamente em .
2 Localize e toque rapidamente em E-mail.
3 Siga as instrues que aparecem no ecr para concluir a configurao.
Para alguns servios de e-mail, pode necessitar de contactar o fornecedor de servios de e-
-mail para obter as informaes detalhadas da conta de e-mail.
Adicionar uma conta de e-mail adicional
1 No Ecr inicial, toque rapidamente .
2 Localizar and tocar rapidamente E-mail.
3 Se estiver a usar vrias contas de email, pressione e, em seguida, toque
rapidamente em Adicionar conta.
4 Introduza o seu endereo de e-mail e a palavra-passe e, em seguida, toque
rapidamente em Seguinte. Se no for possvel transferir automaticamente as
definies da conta de e-mail, conclua a configurao manualmente.
5 Quando lhe for solicitado, introduza um nome para a sua conta de e-mail, para
que seja facilmente identificvel.
6 Quando concluir, toque rapidamente em Seguinte.
Definir uma conta de e-mail como a sua conta predefinida
1 A partir do Ecr inicial, toque rapidamente em .
2 Localize e toque rapidamente em E-mail.
3 Prima e, em seguida, toque rapidamente em Definies.
4 Selecione a conta que pretende utilizar como a conta predefinida para compor
e enviar mensagens de e-mail.
5 Marque a caixa de verificao Conta predefinida. A caixa de entrada da conta
predefinida a conta apresentada sempre que abre a aplicao de e-mail.
Se s tiver uma conta de e-mail, esta conta automaticamente a conta predefinida.
Enviar e receber mensagens de e-mail
1 Ver uma lista de todas as contas de e-mail e pastas recentes
2 Escrever uma nova mensagem de e-mail
63
Esta uma verso Internet desta publicao. Imprima apenas para uso privado.
3 Pesquisar mensagens de e-mail
4 Definies de acesso e opes
5 Lista de mensagens de e-mail
Transferir novas mensagens de e-mail
1 No Ecr inicial, toque rapidamente .
2 Localizar and tocar rapidamente E-mail.
3 Se estiver a usar vrias contas de e-mail, toque rapidamente em e
selecione a conta que pretende verificar, depois toque rapidamente em Caixa
de entrada no menu pendente.
4 Para transferir novas mensagens, toque rapidamente em , depois, tocar
rapidamente em Atualizar.
Quando a caixa de entrada estiver aberta, passe o dedo para baixo no ecr para atualizar a
lista de mensagens.
Ler mensagens de e-mail
1 No Ecr inicial, toque rapidamente .
2 Localizar and tocar rapidamente E-mail.
3 Se estiver a usar vrias contas de e-mail, toque rapidamente em e
selecione a conta que pretende verificar, depois toque rapidamente em Caixa
de entrada no menu pendente. Se pretender verificar todas as contas de e-mail
em simultneo, toque rapidamente , depois toque rapidamente Caixa
entrada combinadano menu pendente.
4 Na caixa de entrada, desloque-se para cima ou para baixo e toque rapidamente
na mensagem de e-mail que pretende ler.
Criar e enviar uma mensagem de e-mail
1 No Ecr inicial, toque rapidamente , em seguida, localize e toque
rapidamente em E-mail.
2 Se estiver a usar vrias contas de e-mail, toque rapidamente em e
selecione a conta a partir da qual pretende enviar o e-mail, depois toque
rapidamente em Caixa de entrada no menu pendente.
3 Toque rapidamente em , depois comece a escrever o nome ou endereo de
e-mail do destinatrio ou toque rapidamente em e selecione um ou mais
destinatrios a partir da sua lista de contactos.
4 Introduza o assunto do e-mail e o texto da mensagem e toque rapidamente em
Responder a uma mensagem de e-mail
1 Na caixa de entrada, localize e toque rapidamente na mensagem qual
pretende responder e, em seguida, toque rapidamente em Responder ou
Responder a todos.
2 Introduza a resposta e depois toque rapidamente em .
Reencaminhar uma mensagem de e-mail
1 Na caixa de entrada, localize e toque na mensagem que pretende
reencaminhar e, em seguida, toque rapidamente em Reencaminhar.
2 Introduza o endereo de e-mail do destinatrio manualmente ou toque
rapidamente em e selecione um destinatrio da sua lista de Contactos.
3 Introduza a mensagem e depois toque em .
Ver um anexo de uma mensagem de e-mail
1 Localize e toque rapidamente na mensagem de e-mail que contm o anexo que
pretende ver. As mensagens de e-mail com anexos so identificadas por .
2 Depois de abrir a mensagem de e-mail, toque rapidamente em Carregar. D-se
incio transferncia do anexo.
3 Aps a transferncia do anexo, toque rapidamente em Abrir.
64
Esta uma verso Internet desta publicao. Imprima apenas para uso privado.
Para guardar o endereo de e-mail de um remetente nos contactos
1 Localize e toque rapidamente numa mensagem na caixa de entrada.
2 Toque rapidamente no nome do remetente e depois toque rapidamente em OK.
3 Selecione um contacto existente ou toque rapidamente em Criar novo
contacto.
4 Se desejar, edite a informao de contacto e depois toque rapidamente em
Concludo.
Painel de pr-visualizao de e-mail
Est disponvel um painel de pr-visualizao para visualizar e ler as suas
mensagens de e-mail na orientao horizontal. Depois de ativado, pode utiliz-lo para
ver a lista de mensagens de e-mail e uma mensagem de e-mail selecionada
simultaneamente.
Ativar o painel de pr-visualizao
1 No Ecr inicial, toque rapidamente , em seguida, localize e toque
rapidamente em E-mail.
2 Toque rapidamente , depois, tocar rapidamente em Definies.
3 Toque rapidamente em Gerais > Painel de pr-visualizao.
4 Selecionar uma opo, ou uma combinao de opes, depois ou uma
combinao de opes, depois tocar rapidamente OK.
Ler mensagens de e-mail utilizando o painel de pr-visualizao
1 Certifique-se de que o painel de pr-visualizao est ativado.
2 Abra a caixa de entrada do seu e-mail.
3 Desloque para cima ou para baixo e toque rapidamente a mensagem de e-mail
que pretende ler.
4 Para ver a mensagem de e-mail em ecr completo, toque rapidamente na barra
de diviso (localizada entre a lista de e-mails e o corpo do e-mail).
5 Para regressar vista da caixa de entrada normal, toque rapidamente mais
uma vez na barra de diviso.
Organizar as suas mensagens de e-mail
Para ordenar e-mails
1 No Ecr inicial, toque rapidamente .
2 Localizar and tocar rapidamente E-mail.
3 Se estiver a usar vrias contas de e-mail, toque rapidamente em e
selecione a conta que pretende ordenar, depois toque rapidamente em Caixa
de entrada no menu pendente. Se quiser ordenar todas as contas de e-mail
em simultneo, toque rapidamente em , depois toque rapidamente em Caixa
entrada combinada.
4 Toque rapidamente , depois, tocar rapidamente em Ordenar.
5 Seleccione uma opo de ordenao.
65
Esta uma verso Internet desta publicao. Imprima apenas para uso privado.
Pesquisar e-mails
1 No Ecr inicial, toque rapidamente , em seguida, localize e toque
rapidamente em E-mail.
2 Se estiver a usar vrias contas de e-mail, toque rapidamente em e
selecione o nome da conta que pretende verificar, depois toque rapidamente
em Caixa de entrada no menu pendente. Se quiser verificar todas as contas de
e-mail em simultneo, toque rapidamente em , depois toque rapidamente em
Vista combinada.
3 Toque rapidamente em .
4 Introduza o texto de pesquisa e, em seguida, toque rapidamente em no
teclado.
5 O resultado da pesquisa apresentado numa lista ordenada por data. Toque
rapidamente na mensagem de e-mail que pretende abrir.
Para ver todas as pastas de uma conta de e-mail
1 No Ecr inicial, toque rapidamente , em seguida, localize e toque
rapidamente em E-mail.
2 Se utiliza vrias contas de e-mail, toque rapidamente em e seleccione a
conta que pretende verificar.
3 Abaixo da conta que pretende verificar, selecione Mostrar todas pastas.
Eliminar uma mensagem de e-mail
1 Na caixa de mensagens recebidas, marque a caixa de verificao da
mensagem que pretende eliminar e, em seguida, toque rapidamente em .
2 Toque rapidamente em Eliminar.
Na visualizao da sua caixa de entrada, tambm pode tocar levemente numa mensagem
para a direita para a eliminar.
Definies da conta de e-mail
Para remover uma conta de e-mail do dispositivo
1 A partir do Ecr inicial, toque rapidamente em .
2 Localize e toque rapidamente em E-mail.
3 Pressione e, em seguida, toque rapidamente em Definies.
4 Seleccione a conta que pretende remover.
5 Toque rapidamente em Eliminar conta > OK.
Alterar a frequncia de verificao da caixa de entrada
1 A partir do Ecr inicial, toque rapidamente em .
2 Localizar and tocar rapidamente E-mail.
3 Toque rapidamente em e, em seguida, em Definies.
4 Selecione a conta cuja frequncia de verificao da caixa de entrada pretende
alterar.
5 Toque rapidamente em Frequncia de verif. caixa entrada > Verificar
frequncia e selecione uma opo.
Definir uma resposta automtica de ausncia numa conta Exchange Active Sync
1 No Ecr inicial, toque rapidamente em e, em seguida, localize e toque
rapidamente em E-mail.
2 Prima e, em seguida, toque rapidamente em Definies.
3 Seleccione a conta EAS (Exchange Active Sync) para a qual pretende definir
uma resposta automtica de ausncia.
4 Toque rapidamente em Ausente do escritrio.
5 Arraste o controlo de deslize junto de Ausente do escritrio para a direita, para
ativar a funo.
6 Se for necessrio, marque a caixa de verificao Definir intervalo de tempo e
defina o perodo de tempo da resposta automtica.
7 Introduza a mensagem de ausncia no campo de texto do corpo.
8 Toque rapidamente em OK para confirmar.
66
Esta uma verso Internet desta publicao. Imprima apenas para uso privado.
Gmail
Se tiver uma conta Google, pode utilizar a aplicao Gmail para ler e escrever
mensagens de e-mail.
1 Ver uma lista de todas as contas Gmail e pastas recentes
2 Escrever uma nova mensagem de e-mail
3 Pesquisar mensagens de e-mail
4 Definies de acesso e opes
5 Lista de mensagens de e-mail
Obter mais informaes sobre o Gmail
Quando a aplicao Gmail estiver aberta, toque rapidamente em e, em
seguida, em Ajuda.
67
Esta uma verso Internet desta publicao. Imprima apenas para uso privado.
Msica
Transferir msica para o dispositivo
Existem diferentes formas de passar msica de um computador para o seu
dispositivo:
Ligue o dispositivo e o computador atravs de um cabo USB e arraste e largue os
ficheiros de msica diretamente na aplicao do gestor de ficheiros do computador.
Consulte Gerir ficheiros atravs de um computador na pgina 127.
Se o computador for um PC, pode utilizar a aplicao Media Go da Sony e
organizar os seus ficheiros de msica, criar listas de reproduo, subscrever podcasts
e muito mais. Para obter mais informaes e transferir a aplicao Media Go,
aceda a http://mediago.sony.com/enu/features.
Se o computador for um Apple Mac, pode utilizar a aplicao Bridge for Mac da
Sony para transferir os seus ficheiros multimdia do iTunes para o seu dispositivo.
Para obter mais informaes e transferir o Bridge for Mac da Sony, aceda a
www.sonymobile.com/global-en/tools/bridge-for-mac/.
Ouvir msica
Utilize a aplicao "WALKMAN" para ouvir a sua msica e livros de udio favoritos.
1 Procurar a sua msica
2 Pesquisar msicas no Music Unlimited e todas as msicas guardadas no seu dispositivo
3 Ver a fila de espera de reproduo atual
4 Imagens do lbum (se disponvel)
5 Tocar rapidamente para ir para a msica anterior na fila de espera de reproduo
Tocar sem soltar para retroceder dentro da msica atual
6 Reproduzir ou colocar em pausa uma msica
7 Tocar rapidamente para ir para a msica seguinte na fila de espera de reproduo
Tocar sem soltar para avanar rapidamente dentro da msica atual
8 Reproduzir msicas aleatoriamente na fila de espera de reproduo atual
9 Repetir todas as msicas aleatoriamente na fila de espera de reproduo atual
10 Indicador de progresso Arraste o indicador ou toque rapidamente ao longo da linha, para avanar
rapidamente ou retroceder
11 Durao total da msica atual
12 Tempo decorrido da msica atual
68
Esta uma verso Internet desta publicao. Imprima apenas para uso privado.
Reproduzir uma msica
1 No Ecr inicial, toque rapidamente em e, em seguida, localize e toque
rapidamente em .
2 Se o ecr inicial do WALKMAN no for apresentado, toque rapidamente em .
3 Selecione uma categoria de msica, por exemplo em artistas, lbuns ou
Msicas e, em seguida, procure a msica que pretende abrir.
4 Toque rapidamente numa msica para reproduzi-la.
Pode no conseguir reproduzir itens protegidos por direitos de autor. Verifique se tem os
direitos necessrios sobre o material que pretende partilhar.
Localizar informao relacionada com msica online
Durante a reproduo de uma msica na aplicao "WALKMAN", toque
rapidamente nas imagens do lbum para apresentar o boto de infinito e,
em seguida, toque rapidamente em .
O boto de infinito d-lhe acesso a vrias fontes de informao, incluindo vdeos no
YouTube, letras de msica e informaes sobre o intrprete na Wikipdia.
Ajustar o volume de udio
Pressione a tecla de volume.
Minimizar a aplicao "WALKMAN"
Durante a reproduo de uma msica, toque rapidamente em para aceder
ao Ecr inicial. A aplicao "WALKMAN" continua em reproduo em segundo
plano.
Para abrir a aplicao "WALKMAN" quando ela estiver a ser reproduzida em
segundo plano
1 Durante a reproduo de uma cano em segundo plano, toque rapidamente
em para abrir a janela de aplicaes utilizadas recentemente.
2 Toque rapidamente na aplicao "WALKMAN".
Ecr inicial do WALKMAN
O ecr inicial do WALKMAN d-lhe uma descrio geral de todas as msicas no seu
dispositivo, bem como das msicas disponveis no Music Unlimited. A partir daqui,
pode gerir os seus lbuns e listas de reproduo, criar atalhos e organizar as msicas
por estado de esprito e ritmo utilizando os canais SensMe.
1 Tabelas fornecidas pelo Music Unlimited
2 Novos lanamentos fornecidos pelo Music Unlimited
3 Listas de reproduo em destaque fornecidas pelo Music Unlimited
4 Procurar msica por artista
5 Procurar msica por cano
69
Esta uma verso Internet desta publicao. Imprima apenas para uso privado.
6 Procurar msica por lbum
7 Procurar todas as listas de reproduo
8 Reunir hiperligaes para msicas e contedos que tenha partilhado, juntamente com os seus
amigos, atravs de servios online
9 Gerir e editar msica com canais Music Unlimited
10 Abrir a aplicao do leitor de msica "WALKMAN"
A Sony Entertainment Network com Video Unlimited e Music Unlimited no est disponvel em
todos os mercados. necessria uma subscrio em separado. Aplicam-se termos e
condies adicionais.
Apresentar o ecr inicial do WALKMAN
1 A partir do Ecr inicial, toque em > .
2 Se o ecr inicial do WALKMAN no for apresentado, toque rapidamente em .
Adicionar um atalho a uma msica
1 A partir do ecr inicial do WALKMAN, procure a msica para a qual pretende
criar um atalho.
2 Toque sem soltar no ttulo da msica.
3 Toque rapidamente em Adicionar como atalho. O atalho aparece agora no
ecr inicial do WALKMAN.
No pode adicionar atalhos a msicas do Music Unlimited.
Reorganizar os atalhos
A partir do ecr inicial do WALKMAN, toque sem soltar num atalho at que seja
ampliado e o dispositivo vibre e, em seguida, arraste o item para a nova
localizao.
Eliminar um atalho
A partir do ecr inicial do WALKMAN, toque sem soltar num atalho at que seja
ampliado e o dispositivo vibre e, em seguida, arraste o item para .
Apenas pode eliminar atalhos que tenha criado.
Tambm pode arrastar atalhos predefinidos para mas apenas ficam ocultos, no so
eliminados.
Atualizar msica com as informaes mais recentes
1 No ecr inicial do WALKMAN, toque rapidamente em .
2 Toque rapidamente em Transferir info. da msica > Iniciar. O dispositivo
pesquisa online e transfere as informaes de msica e as imagens do lbum
mais recentes disponveis para a sua msica.
A aplicao de canais SensMe ativada quando transfere informaes de msica.
Ativar a aplicao de canais SensMe
No ecr inicial do WALKMAN, toque rapidamente em e, em seguida, toque
rapidamente em Transferir info. da msica > Iniciar.
Esta aplicao requer uma ligao de rede mvel ou Wi-Fi.
Eliminar uma msica
1 Abra o ecr inicial do WALKMAN e, em seguida, procure a msica que
pretende eliminar.
2 Toque sem soltar no ttulo da msica e, em seguida, toque rapidamente em
Eliminar.
Tambm pode eliminar lbuns, utilizando este mtodo.
70
Esta uma verso Internet desta publicao. Imprima apenas para uso privado.
Listas de reproduo
No ecr inicial do WALKMAN, pode criar as suas prprias listas de reproduo a
partir da msica guardada no dispositivo.
Criar as suas prprias listas de reproduo
1 Abra o ecr inicial do WALKMAN.
2 Para adicionar um lbum ou uma cano a uma lista de reproduo, toque sem
soltar no nome do lbum ou da cano.
3 No menu apresentado, toque rapidamente em Adicionar a > Nova lista de
reproduo.
4 Introduza um nome para a lista de reproduo e toque rapidamente em OK.
Tambm pode tocar rapidamente nas imagens do lbum e, em seguida, tocar rapidamente
em para criar uma nova lista de reproduo.
Reproduzir as suas prprias listas de reproduo
1 Abra o ecr inicial do WALKMAN e, em seguida, toque rapidamente em Listas
reprod..
2 Em Listas reprod., toque rapidamente numa lista de reproduo.
3 Toque rapidamente numa msica para reproduzi-la.
Adicionar msicas a uma lista de reproduo
1 Abra o ecr inicial do WALKMAN.
2 Procure a msica ou o lbum que pretende adicionar a uma lista de reproduo
e, em seguida, toque sem soltar no ttulo da msica ou do lbum.
3 Toque rapidamente em Adicionar a.
4 Toque rapidamente no nome da lista de reproduo qual pretende adicionar o
lbum ou a msica. O lbum ou a msica adicionado lista de reproduo.
Para remover uma cano de uma lista de reproduo
1 Numa lista de reproduo, toque sem soltar no ttulo da cano que pretende
eliminar.
2 Toque rapidamente em Elim. da lista de reproduo a partir da lista que
aparece.
Eliminar uma lista de reproduo
1 Abra o ecr inicial do WALKMAN e, em seguida, toque rapidamente em Listas
reprod..
2 Toque sem soltar na lista de reproduo que pretende eliminar.
3 Toque rapidamente em Eliminar.
4 Toque Eliminar de novo para confirmar.
No pode eliminar as listas de reproduo predefinidas.
Partilhar msica
Enviar uma msica
1 Abra o ecr inicial do WALKMAN.
2 Procure a msica ou o lbum que pretende enviar e, em seguida, toque sem
soltar no ttulo da msica.
3 Toque rapidamente em Partilhar.
4 Selecione uma aplicao a partir da lista e siga as instrues apresentadas no
ecr.
Tambm pode enviar lbuns e listas de reproduo da mesma forma.
Partilhar msica no Facebook
A funo Msica de Amigos rene msicas e contedos associados que tenha
partilhado, juntamente com os seus amigos, utilizando o Facebook.
71
Esta uma verso Internet desta publicao. Imprima apenas para uso privado.
Para "Gostar" de uma msica no Facebook
1 Durante a reproduo de uma msica na aplicao "WALKMAN", toque
rapidamente nas imagens do lbum.
2 Toque rapidamente em para mostrar que "gosta" da msica no Facebook.
Se desejar, adicione um comentrio no respetivo campo.
3 Toque rapidamente em Partilhar para enviar a msica para o Facebook. Se
a msica for recebida com sucesso, receber uma mensagem de confirmao
do Facebook.
Gerir a msica dos seus amigos
1 Abra o ecr inicial do WALKMAN e, em seguida, toque rapidamente em Ms.
de amigos > Recentes.
2 Toque rapidamente num item para o abrir e, em seguida, utilize-o como
desejar.
3 Toque rapidamente em para mostrar que gosta da msica no Facebook.
Se desejar, adicione um comentrio no respetivo campo.
Ver a sua msica partilhada
1 Abra o ecr inicial do WALKMAN e, em seguida, toque rapidamente em Ms.
de amigos > Partilhas.
2 Desloque-se para o item que pretende abrir e toque rapidamente nele. Se
houver comentrios sobre o item, estes so apresentados.
Melhorar o som
Melhorar a qualidade do som com o Equalizador
1 Durante a reproduo de uma msica na aplicao "WALKMAN", toque
rapidamente em .
2 Toque rapidamente em Definies > Efeitos sonoros > Melhorias do som.
3 Para ajustar o som manualmente, arraste os botes da banda de frequncia
para cima ou para baixo. Para ajustar o som automaticamente, toque
rapidamente em e seleccione um estilo.
Ativar o som envolvente
1 Quando a aplicao "WALKMAN" estiver aberta, toque rapidamente em .
2 Toque rapidamente em Definies > Efeitos sonoros > Melhorias do som >
Definies > Som surround (VPT).
3 Selecione uma definio e, em seguida, toque rapidamente em OK para
confirmar.
Visualizador
O Visualizador adiciona efeitos visuais s suas msicas medida que as reproduz.
Os efeitos de cada msica baseiam-se nas caractersticas da mesma. Por exemplo,
mudam conforme as alteraes em termos da intensidade do som, do ritmo e do nvel
de frequncia da msica. Tambm possvel mudar o tema de fundo.
Ativar o Visualizador
1 Na aplicao "WALKMAN", toque rapidamente em .
2 Toque rapidamente em Visualizador.
Toque rapidamente no ecr para mudar para a vista de ecr completo.
Para alterar o tema de fundo
1 Na aplicao "WALKMAN", toque rapidamente em .
2 Toque rapidamente em Visualizador.
3 Toque rapidamente em > Tema e seleccione um tema.
72
Esta uma verso Internet desta publicao. Imprima apenas para uso privado.
Reconhecer msica com o TrackID
Utilize o servio de reconhecimento de msica TrackID para identificar uma faixa de
msica que estiver a ouvir. Basta gravar uma pequena amostra da msica e obter,
em alguns segundos, informaes sobre o intrprete, ttulo e lbum. Pode adquirir
faixas identificadas por TrackID e ver nas tabelas do TrackID o que os respetivos
utilizadores de todo o mundo esto a procurar. Para obter os melhores resultados,
utilize a tecnologia TrackID numa zona tranquila.
1 Pesquisar msica online
2 Ver opes
3 Ver tabelas de msica atuais
4 Ver o histrico dos resultados da pesquisa
5 Ecr principal para gravao de msica
6 Saber qual a msica que est a ouvir
A aplicao TrackID e o servio TrackID no so suportados em todos os pases/regies,
nem por todas as redes e/ou fornecedores de servios em todas as reas.
Identificar msica com a tecnologia TrackID
1 No Ecr inicial, toque rapidamente em
2 Localize e toque rapidamente em TrackID e, em seguida, vire o dispositivo
na direo da origem da msica.
3 Toque rapidamente em . Se a faixa for reconhecida pelo servio TrackID,
os resultados so apresentados no ecr.
Para regressar ao ecr inicial do TrackID, prima .
Ver tabelas do TrackID
Abra a aplicao TrackID e, em seguida, toque em Tabelas. apresentada
uma tabela da sua prpria regio.
Ver tabelas do TrackID de outra regio
1 Abra a aplicao TrackID e, em seguida, toque em Tabelas.
2 Toque rapidamente em > Regies e, em seguida, selecione um pas ou
regio.
73
Esta uma verso Internet desta publicao. Imprima apenas para uso privado.
Comprar uma faixa reconhecida pela aplicao TrackID
1 Depois de uma faixa ser reconhecida pela aplicao TrackID, toque
rapidamente em Transferir.
2 Siga as instrues apresentadas no dispositivo para concluir a compra.
Tambm pode selecionar uma faixa a adquirir ao abrir os separadores Histrico e Tabelas.
Em alternativa, pode adquirir faixas identificadas por uma pesquisa de texto online em
TrackID.
Partilhar uma faixa
1 Depois de uma faixa ser reconhecida pela aplicao TrackID, toque
rapidamente em Partilhar e, em seguida, selecione um mtodo de partilha.
2 Siga as instrues apresentadas no dispositivo para concluir o procedimento.
Ver informaes do intrprete para uma faixa
Depois de uma faixa ser reconhecida pela aplicao TrackID, toque
rapidamente em Info. do artista.
Eliminar uma faixa do histrico de faixas
1 Abra a aplicao TrackID e, em seguida, toque em Histrico.
2 Toque no ttulo de uma faixa e, em seguida, toque em Eliminar.
3 Toque em Sim para confirmar.
Servio online Music Unlimited
O Music Unlimited um servio de subscrio que permite aceder a milhes de
msicas atravs de uma rede mvel ou ligao Wi-Fi
. Pode gerir e editar a sua
biblioteca de msica pessoal na nuvem a partir de vrios dispositivos ou sincronizar
as suas listas de reproduo e msica utilizando um PC com o sistema operativo
Windows
. Aceda a www.sonyentertainmentnetwork.com para obter mais
informaes.
A Sony Entertainment Network com Video Unlimited e Music Unlimited no est disponvel em
todos os mercados. necessria uma subscrio em separado. Aplicam-se termos e
condies adicionais.
Introduo ao Music Unlimited
1 Abra o ecr inicial do WALKMAN.
2 Toque rapidamente em Music Unlimited e, em seguida, siga as instrues no
ecr para comear a utilizar o servio Music Unlimited.
74
Esta uma verso Internet desta publicao. Imprima apenas para uso privado.
rdio FM
Ouvir rdio
O rdio FM do dispositivo funciona como qualquer rdio FM. Por exemplo, pode
procurar e ouvir estaes de rdio FM e guard-las como favoritos. Tem de ligar um
auricular ou auscultadores com fios ao dispositivo antes de poder utilizar o rdio. Isto
deve-se ao facto de o auricular ou os auscultadores agirem como uma antena. Depois
de ligar um destes dispositivos, pode mudar o som do rdio para o altifalante, se
pretender.
1 Lista de favoritos
2 Boto ligar/desligar o rdio
3 Ver as opes do menu
4 Frequncia sintonizada
5 Guardar ou retirar um canal dos favoritos
6 Sintonizador
7 Banda de frequncia arraste para a esquerda ou para a direita para se deslocar entre canais
8 Mover a banda de frequncia para cima para procurar um canal
9 Um canal guardado como favorito
10 Mover a banda de frequncia para baixo para procurar um canal
Ouvir o rdio FM
1 Ligue um auricular ou auscultadores ao dispositivo.
2 A partir do Ecr inicial, toque rapidamente no .
3 Localize e toque rapidamente em Rdio FM . Os canais disponveis
aparecem medida que se desloca pela banda de frequncia.
Ao abrir o rdio FM, os canais disponveis so apresentados automaticamente. Se um canal
possuir informao de Sistemas de Dados por Rdio, esta aparece alguns segundos depois
de comear a ouvir o canal.
Deslocar-se entre canais de rdio
Arraste a banda de frequncia para a esquerda ou para a direita.
75
Esta uma verso Internet desta publicao. Imprima apenas para uso privado.
Para iniciar uma nova procura de canais de rdio
1 Quando o rdio estiver aberto, pressione .
2 Toque rapidamente em Pesquisar canais. O rdio efectua a procura em toda a
banda de frequncia e todos os canais disponveis so apresentados.
Para mudar o som do rdio para o altifalante
1 Quando o rdio estiver aberto, pressione .
2 Toque rapidamente em Reprod. no altifalante.
Para voltar a mudar o som para o auricular ou auscultadores com fios, pressione e toque
rapidamente em Rep. nos auscultadores.
Para identificar uma msica no rdio FM utilizando TrackID
1 Enquanto a msica estiver em reproduo no rdio FM do dispositivo,
pressione e, em seguida, selecione TrackID.
2 apresentado um indicador de progresso enquanto a aplicao TrackID
regista uma amostra da msica. Se for bem sucedida, mostrada uma faixa
como resultado, ou uma lista de possveis faixas.
3 Pressione para voltar ao rdio FM.
A aplicao TrackID e o servio TrackID no so suportados em todos os pases/regies,
nem por todas as redes e/ou operadores em todas as reas.
Canais de rdio favoritos
Guardar um canal como favorito
1 Quando o rdio estiver aberto, navegue para o canal que pretende guardar
como favorito.
2 Toque rapidamente em .
3 Introduza um nome e seleccione uma cor para o canal e, em seguida,
pressione Guardar.
Ouvir um canal de rdio favorito
1 Toque rapidamente em .
2 Selecione uma opo.
Retirar um canal dos favoritos
1 Quando o rdio estiver aberto, navegue para o canal que pretende remover.
2 Toque rapidamente em e, em seguida, em Eliminar.
Definies de som
Para alternar entre os modos de som mono e estreo
1 Quando o rdio estiver aberto, pressione .
2 Toque rapidamente em Ativar som estreo.
3 Para voltar a ouvir rdio no modo de som mono, pressione e toque
rapidamente em Forar som mono.
Para seleccionar a regio da rdio
1 Quando o rdio estiver aberto, pressione .
2 Toque rapidamente em Definir a regio do rdio.
3 Seleccione uma opo.
Ajustar o Visualizador
1 Quando o rdio estiver aberto, toque rapidamente em .
2 Toque rapidamente em Visualizador.
3 Selecione uma opo.
76
Esta uma verso Internet desta publicao. Imprima apenas para uso privado.
Cmara
Tirar fotografias e gravar vdeos
1 Aumentar ou diminuir o zoom
2 Ecr da cmara principal
3 Tecla da cmara Ativar a cmara/tirar fotografias/gravar vdeos
4 Ver fotografias e vdeos
5 Tirar fotografias ou gravar vdeos
6 Retroceder um passo ou sair da cmara
7 cone das definies do modo de captura
8 cone das definies da cmara e cones de atalho
9 Cmara frontal
Para saber mais sobre como tirar melhores fotografias, aceda a
http://www.sonymobile.com/global-en/support/discover-more/take-great-photos/.
Tirar uma fotografia a partir do ecr de bloqueio
1 Para ativar o ecr, pressione rapidamente a tecla de alimentao .
2 Para ativar a cmara, toque sem soltar e arraste para cima.
3 Com a cmara aberta, toque rapidamente em .
Tirar uma fotografia com a tecla da cmara
1 Active a cmara.
2 Pressione a tecla da cmara at baixo.
Para tirar uma fotografia tocando no boto de cmara virtual
1 Active a cmara.
2 Aponte a cmara na direco do objecto a fotografar.
3 Toque rapidamente no boto de cmara virtual . A fotografia ser tirada
assim que soltar o dedo.
Tirar um autorretrato utilizando a cmara frontal
1 Ative a cmara.
2 Toque rapidamente em .
3 Para tirar a fotografia, prima a tecla da cmara. A fotografia ser tirada assim
que soltar o dedo.
Utilizar o flash da cmara fotogrfica
1 Quando a cmara estiver aberta, toque rapidamente em .
2 Selecione a definio de flash pretendida.
3 Tire a fotografia.
77
Esta uma verso Internet desta publicao. Imprima apenas para uso privado.
Utilizar a funo de zoom
Quando a cmara estiver aberta, pressione a tecla de volume para cima ou para
baixo.
Quando a cmara estiver aberta, junte ou afaste os dedos no ecr da cmara.
Gravar um vdeo com a tecla da cmara
1 Ative a cmara.
2 Toque rapidamente em e selecione .
3 Se a cmara de vdeo no estiver selecionada, toque rapidamente em .
4 Para comear a gravar um vdeo, prima a tecla da cmara.
5 Para parar a gravao, volte a premir a tecla da cmara.
Gravar um vdeo com um toque no ecr
1 Ative a cmara.
2 Aponte a cmara na direo do objeto.
3 Toque rapidamente em para iniciar a gravao.
4 Toque rapidamente em para parar a gravao.
Esta funo est apenas disponvel no modo de captura Automtico superior.
Ver as suas fotografias e vdeos
1 Ative a cmara e, em seguida, toque rapidamente numa miniatura para abrir
uma fotografia ou vdeo.
2 Toque levemente esquerda ou direita para ver as fotografias e vdeos.
Eliminar uma fotografia ou vdeo gravado
1 Procure a fotografia ou o vdeo que pretende eliminar.
2 Toque rapidamente no ecr para que seja apresentado.
3 Toque rapidamente em .
4 Toque em Eliminar para confirmar.
Deteco de rosto
Pode utilizar a funo deteco de rosto para focar um rosto que no esteja
localizado no centro. A cmara detecta automaticamente at cinco rostos, indicados
por molduras brancas. Uma moldura amarela indica o rosto seleccionado para a
focagem. A focagem definida para o rosto mais prximo da cmara. Poder ainda
tocar rapidamente em qualquer uma das molduras para seleccionar o rosto a utilizar
para a focagem.
Ativar a deteo de rosto
1 Ative a cmara.
2 Toque rapidamente em e selecione .
3 Toque rapidamente em e, em seguida, em .
4 Toque rapidamente em Modo de focagem > Deteo de rosto.
Tirar uma fotografia com a deteco de rosto
1 Quando a cmara est aberta e Deteo de rosto est definido, aponte a
cmara ao objecto. Podem ser detectados at cinco rostos, surgindo uma
moldura em redor de cada um deles.
2 Pressione a tecla da cmara at meio. Uma moldura amarela indica o rosto que
est a ser focado.
3 Para tirar a fotografia, pressione a tecla da cmara at baixo.
Utilizar Smile Shutter para captar rostos sorridentes
Utilize a tecnologia Smile Shutter para tirar fotografias de um rosto assim que
comea a sorrir. A cmara deteta um mximo de cinco rostos e seleciona um deles
para a deteo de sorriso e para a focagem automtica. Quando o rosto selecionado
sorri, a cmara tira automaticamente a fotografia.
78
Esta uma verso Internet desta publicao. Imprima apenas para uso privado.
Ativar o Smile Shutter
1 Ative a cmara.
2 Toque rapidamente em e, em seguida, em .
3 Toque rapidamente em Detetor de Sorrisos e selecione um nvel de sorriso.
Para tirar uma fotografia utilizando Smile Shutter
1 Quando a cmara est aberta e a funo Smile Shutter est ativada, aponte
a cmara ao objeto. A cmara seleciona o rosto a utilizar para a focagem.
2 O rosto selecionado aparece dentro de uma moldura colorida e a fotografia
tirada automaticamente.
3 Se no for detetado qualquer sorriso, pressione a tecla da cmara
manualmente para tirar a fotografia.
Adicionar a posio geogrfica s fotografias
Active a funo georreferncia para adicionar a localizao geogrfica aproximada
(georreferncia) s fotografias depois de as tirar. A localizao geogrfica
determinada atravs de redes sem fios (redes mveis ou Wi-Fi ) ou de tecnologia
GPS.
Quando for apresentado no ecr da cmara, a funo georreferncia est activada
mas a posio geogrfica no foi encontrada. Quando for apresentado , a funo
georreferncia est activada e a localizao geogrfica est disponvel, pelo que
possvel aplicar a funo georreferncia fotografia. Quando no aparece nenhum
destes dois smbolos, significa que a funo georreferncia est desactivada.
Ativar a georreferncia
1 A partir do Ecr inicial, toque rapidamente em .
2 Toque rapidamente em Definies > Localizao.
3 Arraste o controlo de deslize ao lado de Localizao para a direita.
4 Ative a cmara.
5 Toque rapidamente em e, em seguida, em .
6 Arraste o controlo de deslize ao lado de Georreferncia para a direita.
7 Toque rapidamente em OK.
Definies gerais da cmara
Descrio geral das definies do modo de captura
Automtico superior
Otimize as definies de acordo com o tipo de cena.
Manual
Ajuste as definies da cmara manualmente.
Efeito AR
Tire fotografias com cenas virtuais e personagens.
Efeito criativo
Aplique efeitos a fotografias ou vdeos.
Encontre mais informaes sobre o que v no visor da cmara.
Timeshift burst
Encontre a melhor fotografia a partir de um Burst de imagens.
Social live
Difunda vdeos ao vivo para o Facebook.
Sweep Panorama
Utilize esta definio para tirar fotografias panormicas de grande angular. Basta premir a tecla da
cmara e mover a cmara de forma constante de um lado para o outro.
79
Esta uma verso Internet desta publicao. Imprima apenas para uso privado.
Automtico superior
O modo Automtico superior deteta as condies nas quais est a captar e ajusta
automaticamente as definies, de modo a garantir que tira a melhor fotografia
possvel.
Modo manual
Utilize o modo Manual quando pretender ajustar manualmente as definies da
cmara para tirar fotografias e gravar vdeos.
Info-eye
A aplicao Info-eye ajuda a pesquisar informao sobre coisas sua volta usando
o visor da cmara. Por exemplo, pode tirar uma fotografia de um marco e receber
informao sobre isso imediatamente no seu ecr. Ou pode tirar uma fotografia de um
livro ou digitalizar um QR Code e obter informao instantaneamente.
Info-eye s pode reconhecer marcos ou objetos reconhecidos.
Ler um cdigo de barras ou um cdigo QR atravs do Info-eye
1 Ative a cmara.
2 Toque rapidamente em e selecione .
3 Aponte a cmara ao cdigo de barras ou ao cdigo QR para que o cdigo
aparea no visor da cmara e, em seguida, tire uma fotografia.
4 Aguarde enquanto a fotografia analisada. Para ver as informaes do
produto, toquem sem soltar em Detalhes do produto e, em seguida, arraste
para cima.
Efeito AR
Pode aplicar efeitos AR (realidade aumentada) s suas fotografias e torne-as mais
divertidas. Esta definio permite integrar cenas 3D nas suas fotografias, quando as
tira. Bastar selecionar a cena que deseja e ajustar a sua posio no visor da cmara.
Efeito criativo
Pode aplicar vrios efeitos nas fotografias ou vdeos. Por exemplo, pode adicionar um
efeito Nostlgico para dar uma aparncia mais antiga s fotografias ou um efeito de
Desenho para uma imagem mais divertida.
Impulso de Timeshift
A cmara tira um Burst de 61 fotografias numa janela de dois segundos um
segundo antes e depois de pressionar a tecla da cmara. Pode retornar e localizar a
imagem perfeita.
Para utilizar a funo de Timeshift Burst
1 Active a cmara.
2 Toque rapidamente em e selecione .
3 Para tirar fotografias, prima a tecla da cmara completamente para baixo e
depois desligue. A fotografia tirada aparece na vista de miniatura.
4 Desloque as miniaturas e selecione a fotografia que pretende guardar, e depois
toque rapidamente em .
Social live
Social live um modo de gravao de cmara que lhe permite transmitir em
sequncia vdeo ao vivo na sua pgina do Facebook. S necessita de ter uma
ligao ativa internet e estar ligado no Facebook. Os vdeos podem ter at 10
minutos de durao.
80
Esta uma verso Internet desta publicao. Imprima apenas para uso privado.
Difundir vdeos ao vivo usando Social live
1 Active a cmara.
2 Toque rapidamente em e selecione .
3 Inicie sesso na sua conta do Facebook.
4 Toque rapidamente em para iniciar a difuso.
5 Para tirar uma fotografiadurante a difuso, toque rapidamente .
6 Para parar a difuso, toque .
Iniciao rpida
Utilize as definies de iniciao rpida para iniciar a cmara quando o ecr est
bloqueado.
Iniciar apenas
Quando esta definio est ativada, pode iniciar a cmara quando o ecr est bloqueado premindo sem
soltar a tecla da cmara.
Iniciar e capturar
Quando esta definio est ativada, pode iniciar a cmara e tirar automaticamente uma fotografia quando
o ecr est bloqueado premindo sem soltar a tecla da cmara.
Iniciar e gravar vdeo
Quando esta definio est ativada, pode iniciar a cmara e comear a filmar quando o ecr est
bloqueado premindo sem soltar a tecla da cmara.
Desativar
Georreferncia
Permite inserir etiquetas nas fotografias com detalhes sobre o local onde foram
tiradas.
Captura ao toque
Identifique uma rea de focagem e toque no ecr da cmara com o dedo. A fotografia
ser tirada assim que soltar o dedo.
Som do obturador
Escolha entre ligar ou desligar o som do obturador.
Armazenamento de dados
Pode escolher entre guardar os seus dados num carto SD amovvel ou no
armazenamento interno do dispositivo.
Armazenamento interno
As fotografias ou os vdeos so guardados na memria do dispositivo.
Carto SD
As fotografias ou os vdeos so guardados no carto SD.
Equilbrio de brancos
Esta funo ajusta o equilbrio de cores de acordo com as condies de
luminosidade. O cone de definio do equilbrio de brancos est disponvel no
ecr da cmara.
Automtica
Ajusta o equilbrio de cores automaticamente s condies de luminosidade.
Incandescente
Ajusta o equilbrio de cores para condies de iluminao quente, tal como sob lmpadas.
Fluorescente
Ajusta o equilbrio de cores para luzes fluorescentes.
Luz do dia
Ajusta o equilbrio de cores para uma utilizao no exterior cheio de sol.
81
Esta uma verso Internet desta publicao. Imprima apenas para uso privado.
Nublado
Ajusta o equilbrio de cores quando o cu est cinzento.
Esta definio est apenas disponvel no modo de captura Manual.
Definies da cmara fotogrfica
Ajustar as definies da cmara fotogrfica
1 Ative a cmara.
2 Para visualizar todas as definies, toque rapidamente em .
3 Selecione a definio que pretende ajustar e, em seguida, edite conforme
pretender.
Descrio geral das definies da cmara fotogrfica
Resoluo
Permite escolher entre vrias resolues e formatos antes de tirar uma fotografia.
Uma fotografia com uma resoluo superior ocupa mais espao na memria.
20.7MP
52483936(4:3)
Resoluo de 20,7 megapixels com proporo 4:3. Adequada para fotografias que pretende ver em ecrs
no panormicos ou imprimir em alta resoluo.
15.5MP
52482952(16:9)
Resoluo de 15,5 megapixels com proporo 16:9. Adequada para fotografias que pretende ver em
ecrs panormicos.
8MP
32642448(4:3)
Resoluo de 8 megapixels com proporo 4:3. Adequada para fotografias que pretende ver em ecrs
no panormicos ou imprimir em alta resoluo.
8MP
38402160(16:9)
Resoluo de 8 megapixels com proporo 16:9. Adequada para fotografias que pretende ver em ecrs
panormicos.
3MP
20481536(4:3)
Resoluo de 3 megapixels com proporo 4:3. Adequada para fotografias que pretende ver em ecrs
no panormicos ou imprimir em alta resoluo.
2MP
19201080(16:9)
Resoluo de 2 megapixels com proporo 16:9. Adequada para fotografias que pretende ver em ecrs
panormicos.
Esta definio est apenas disponvel no modo de captura Manual.
Temporizador automtico
Com o temporizador automtico, poder tirar fotografias sem segurar no dispositivo.
Utilize esta funo para tirar auto-retratos ou fotografias de grupo para conseguir
incluir todos os presentes. Tambm pode utilizar o temporizador automtico para
evitar movimentos na cmara quando tira fotografias.
Ligar (10 segundos)
Defina um intervalo de 10 segundos entre o momento em que toca no ecr da cmara e o momento em
que a fotografia tirada.
Ligar (2 segundos)
Defina um intervalo de 2 segundos entre o momento em que toca no ecr da cmara e o momento em
que a fotografia tirada.
Desativar
82
Esta uma verso Internet desta publicao. Imprima apenas para uso privado.
A fotografia tirada assim que toca no ecr da cmara.
Smile Shutter
Utilize a funo Smile Shutter para determinar qual o tipo de sorriso a que a cmara
reage antes de tirar uma fotografia.
Modo de focagem
A funo de focagem controla qual a parte da fotografia que deve ser ntida. Quando
a focagem automtica contnua est ativada, a cmara continua a ajustar a focagem
de modo a que a rea dentro da moldura de focagem amarela continue ntida.
Focagem auto. simples
A cmara foca automaticamente o objeto selecionado. A focagem automtica contnua est ativada.
Toque sem soltar no ecr da cmara at a moldura de focagem amarela ficar azul, o que indica que a
focagem est definida. A fotografia ser tirada quando soltar o dedo.
Foc. automtica mlt.
A focagem definida automaticamente em vrias reas da imagem. Toque sem soltar no ecr da cmara
at a moldura de focagem amarela ficar azul, o que indica que a focagem est definida. A fotografia ser
tirada quando soltar o dedo. A focagem automtica contnua est desativada.
Deteo de rosto
A cmara deteta automaticamente at cinco rostos humanos, indicados por molduras no ecr. A cmara
foca automaticamente o rosto mais prximo. Tambm pode selecionar qual o rosto a focar, tocando
rapidamente nele no ecr. Quando tocar no ecr da cmara, uma moldura azul mostra o rosto que est
selecionado e focado. A deteo de rosto no pode ser utilizada para todos os tipos de cenas. A focagem
automtica contnua est ativada.
Focagem por toque
Toque numa rea especfica do ecr da cmara para definir a rea de focagem. A focagem automtica
contnua est desativada. Toque sem soltar no ecr da cmara at a moldura de focagem amarela ficar
azul, o que indica que a focagem est definida. A fotografia ser tirada quando soltar o dedo.
Monitorizao de objeto
Quando seleciona um objeto tocando no visor da cmara, a cmara localiza-o por si.
Esta definio est apenas disponvel no modo de captura Manual.
HDR
Utilize a definio HDR (High Dynamic Range - Grande Alcance Dinmico) para tirar
uma fotografia com uma forte luz posterior ou em condies onde o contraste ntido.
O HDR compensa a perda de detalhe e produz uma imagem representativa das reas
escuras e claras.
Esta definio est apenas disponvel no modo de captura Manual.
ISO
Pode reduzir a desfocagem das imagens causada por condies escuras ou objetos
em movimento aumentando a sensibilidade ISO.
Automtico
Define a sensibilidade ISO automaticamente.
50
Define a sensibilidade ISO para 50.
100
Define a sensibilidade ISO para 100.
200
Define a sensibilidade ISO para 200.
400
Define a sensibilidade ISO para 400.
800
Define a sensibilidade ISO para 800.
83
Esta uma verso Internet desta publicao. Imprima apenas para uso privado.
1600
Define a sensibilidade ISO para 1600.
3200
Define a sensibilidade ISO para 3200.
Esta definio est apenas disponvel no modo de captura Manual.
Medio
Esta funo determina automaticamente uma exposio equilibrada atravs da
medio da quantidade de luz presente na imagem que pretende capturar.
Centro
Ajusta a exposio para o centro da imagem.
Mdia
Calcula a exposio com base na quantidade de luz presente em toda a imagem.
Ponto
Ajusta a exposio para uma parte muito pequena da imagem que pretende capturar.
Esta definio est apenas disponvel no modo de captura Manual.
Estabilizador de imagem
Ao tirar uma fotografia, poder ter dificuldade em manter o dispositivo estvel. O
estabilizador ajuda-o compensando pequenos movimentos da mo.
Esta definio est apenas disponvel no modo de captura Manual.
Pr-visualizao
Pode optar por pr-visualizar fotografias ou vdeos logo depois da respetiva captao.
Ilimitado
A pr-visualizao da fotografia ou vdeo aparece depois da respetiva captao.
5 segundos
A pr-visualizao da fotografia ou vdeo aparece durante 5 segundos depois da respetiva captao.
3 segundos
A pr-visualizao da fotografia ou vdeo aparece durante 3 segundos depois da respetiva captao.
Editar
A fotografia ou vdeo abre-se para edio depois da respetiva captao.
Desativar
A fotografia ou vdeo guardada(o) depois da respetiva captao e no aparecem pr-visualizaes.
Registo de rostos
Pode registar rostos com a aplicao Cmara para que o visor da cmara foque
automaticamente esses rostos quando aparecem no visor da cmara.
Flash
Utilize o flash para tirar fotografias em fracas condies de luminosidade ou quando
existir uma luz de fundo. As opes seguintes esto disponveis quando toca
rapidamente no cone de flash no ecr da cmara:
Automtico
A cmara determina automaticamente se as condies de luminosidade requerem o uso do flash.
Forar flash
Utilize esta definio nos casos em que o fundo est mais bem iluminado do que o objeto focado.
Isto remove quaisquer sombras indesejadas.
Reduo olhos verm.
84
Esta uma verso Internet desta publicao. Imprima apenas para uso privado.
Reduz o efeito de olhos vermelhos ao tirar uma fotografia.
Desativar
O flash est desligado. Por vezes a qualidade das fotografias pode ser melhor sem o flash, mesmo
se as condies de luminosidade forem fracas. Tirar uma boa fotografia sem o flash requer uma
mo firme. Utilize o autotemporizador para evitar fotografias desfocadas.
Lanterna
Acende-se uma lanterna ou luz da cmara quando tira fotografias.
Seleo de cenas
Utilize a funcionalidade Seleo de cenas para configurar rapidamente a cmara para
situaes comuns, utilizando as cenas pr-programadas. A cmara determina um
nmero de definies que melhor se adeqem cena selecionada, garantindo a
obteno da melhor fotografia possvel.
Desativar
A funcionalidade Seleo de cenas est desativada e pode tirar fotografias manualmente.
Pele Suave
Tire fotografias de rostos ao utilizar um efeito de beleza melhorado.
Instantneo suave
Utilize para tirar fotografias com um fundo suave.
Desfocagem antimovimento
Utilize para minimizar o estremecimento da cmara quando captar uma cena ligeiramente escura.
Paisagem
Utilize para tirar fotografias numa orientao horizontal. A cmara foca objetos distantes.
Correo HDR de contraluz
Utilize para melhorar o nvel de detalhe em planos de alto contraste. A correo da
retroiluminao integrada analisa a imagem e ajusta-a automaticamente para iluminar o plano
perfeitamente.
Retrato noturno
Utilize para fotografias tiradas noite ou em condies de luminosidade reduzida. Devido ao
tempo de exposio prolongado, a cmara tem de ser segurada com firmeza para no se mover
ou tem de ser colocada sobre uma superfcie estvel.
Cena noturna
Utilize para tirar fotografias noite ou em condies de luminosidade reduzida. Devido ao tempo
de exposio prolongado, a cmara tem de ser segurada com firmeza para no se mover ou tem
de ser colocada sobre uma superfcie estvel.
Crepsculo manual
Utilize para tirar fotografias manuais com pouca luz, com rudo e desfocagem reduzidos.
Alta sensibilidade
Utilize para tirar fotografias sem flash em condies de pouca luz. Reduz a desfocagem.
Gourmet
Utilize para fotografar arranjos de alimentos em cores claras.
Animal de estimao
Utilize para tirar fotografias do seu animal de estimao. Reduz a desfocagem e os olhos
vermelhos.
Praia
Utilize para tirar fotografias a cenas beira-mar ou nas margens de um lago.
Neve
Utilize em ambientes luminosos para evitar fotografias com excesso de exposio.
Festa
Utilize para tirar fotografias interiores em ambientes de reduzida luminosidade. Esta cena capta a
iluminao de fundo interior ou a luz das velas. Devido ao tempo de exposio prolongado, a
cmara tem de ser segurada com firmeza para no se mover ou tem de ser colocada sobre uma
superfcie estvel.
Desporto
Utilize para tirar fotografias de objetos em movimento rpido. O tempo de exposio curto
minimiza a desfocagem provocada pelo movimento.
Documento
85
Esta uma verso Internet desta publicao. Imprima apenas para uso privado.
Utilize para tirar fotografias a textos ou desenhos. D fotografia um contraste maior e mais
ntido.
Fogo de artifcio
Utilize para tirar fotografias de fogo de artifcio em todo o seu esplendor.
Esta definio est apenas disponvel no modo de captura Manual.
Definies da cmara de vdeo
Para ajustar as definies da cmara de vdeo
1 Active a cmara.
2 Toque rapidamente num dos cones de definies no ecr.
3 Para visualizar todas as definies, toque rapidamente em .
4 Seleccione a definio que pretende ajustar e faa as alteraes pretendidas.
Descrio geral das definies da cmara de vdeo
Resoluo de vdeo
Ajuste a resoluo de vdeo para os diferentes formatos.
HD Total
19201080(16:9)
Formato Full HD (Alta Definio Total) com proporo 16:9. 19801080 pixels.
HD
1280720(16:9)
Formato HD (Alta Definio) com proporo 16:9. 1280720 pixels.
VGA
640480(4:3)
Formato VGA com proporo 4:3.
MMS
Grave vdeos adequados para enviar em mensagens MMS. O tempo de gravao deste formato de vdeo
limitado para possibilitar a incluso dos ficheiros de vdeo numa mensagem MMS.
Esta definio est apenas disponvel no modo de captura Manual.
Temporizador automtico
Com o temporizador automtico, poder gravar um vdeo sem segurar no dispositivo.
Utilize esta funo ao gravar vdeos de grupo para conseguir incluir todos os
presentes. Pode ainda utilizar o temporizador automtico para manter a cmara fixa
ao gravar vdeos.
Ligar (10 segundos)
Defina um intervalo de 10 segundos entre o momento em que toca no ecr da cmara e o momento em
que o vdeo comea a ser gravado.
Ligar (2 segundos)
Defina um intervalo de 2 segundos entre o momento em que toca no ecr da cmara e o momento em
que o vdeo comea a ser gravado.
Desativar
O vdeo comea a ser gravado assim que pressiona o ecr da cmara.
Smile Shutter (vdeo)
Utilize a funo Smile Shutter para determinar qual o tipo de sorriso a que a cmara
reage antes de gravar um vdeo.
86
Esta uma verso Internet desta publicao. Imprima apenas para uso privado.
Modo de focagem
A definio de focagem controla qual a parte da fotografia que deve ser ntida.
Quando a focagem automtica contnua est ativada, a cmara continua a ajustar a
focagem de modo a que a rea dentro da moldura de focagem branca continue ntida.
Focagem auto. simples
A cmara foca automaticamente o objeto selecionado. A focagem automtica contnua est ativada.
Deteo de rosto
A cmara deteta automaticamente at cinco rostos humanos, indicados por molduras no ecr. A cmara
foca automaticamente o rosto mais prximo. Tambm pode selecionar qual o rosto a focar, tocando
rapidamente nele no ecr. Quando tocar no ecr da cmara, uma moldura amarela mostra o rosto que
est selecionado e focado. A deteo de rosto no pode ser utilizada para todos os tipos de cenas. A
focagem automtica contnua est ativada.
Monitorizao de objeto
Quando seleciona um objeto tocando no visor da cmara, a cmara localiza-o por si.
Esta definio est apenas disponvel no modo de captura Manual.
Vdeo HDR
Utilize a definio de vdeo HDR (High Dynamic Range - Grande Alcance Dinmico)
para gravar um vdeo com uma forte luz posterior ou em condies onde o contraste
ntido. O vdeo HDR compensa a perda de detalhe e produz uma imagem
representativa das reas escuras e claras.
Esta definio est apenas disponvel no modo de captura Manual.
Medio
Esta funo determina automaticamente uma exposio equilibrada atravs da
medio da quantidade de luz presente na imagem que pretende capturar.
Centro
Ajusta a exposio para o centro da imagem.
Mdia
Calcula a exposio com base na quantidade de luz presente em toda a imagem.
Ponto
Ajusta a exposio para uma parte muito pequena da imagem que pretende capturar.
Esta definio est apenas disponvel no modo de captura Manual.
SteadyShot
Ao gravar um vdeo, poder ter dificuldade em manter o dispositivo estvel. O
estabilizador ajuda-o compensando pequenos movimentos da mo.
Microfone
Permite selecionar a gravao do som ambiente ao gravar vdeos.
Pr-visualizao
Pode optar por pr-visualizar vdeos logo depois da respetiva captao.
Ativar
A pr-visualizao do vdeo aparece depois da respetiva captao.
Editar
O vdeo abre-se para edio depois da respetiva captao.
Desativar
O vdeo guardado depois da respetiva captao e no aparecem pr-visualizaes.
87
Esta uma verso Internet desta publicao. Imprima apenas para uso privado.
Flash
Utilize a luz de flash para gravar vdeos em fracas condies de luminosidade ou
quando existir luz de fundo. O cone do flash de vdeo est apenas disponvel no
ecr da cmara de vdeo. Tenha em ateno que, por vezes, a qualidade do vdeo
pode ser superior sem luz, mesmo que as condies de luminosidade sejam fracas.
Ativar
Desativar
Seleo de cenas
A funcionalidade Seleo de cenas ajuda-o a configurar rapidamente a cmara para
situaes comuns, utilizando as cenas de vdeo pr-programadas. A cmara
determina um nmero de definies que melhor se adeqem cena selecionada,
garantindo a obteno do melhor vdeo possvel.
Desativar
A funcionalidade Seleo de cenas est desativada e pode fazer vdeos manualmente.
Instantneo suave
Utilize para filmar vdeos com fundos suaves.
Paisagem
Utilize para vdeos de paisagens. A cmara foca objetos distantes.
Modo noturno
Quando est ativada, aumenta a sensibilidade luz. Utilize em ambientes de luminosidade
reduzida. Os vdeos de objetos em movimento rpido podero ficar desfocados. Mantenha a mo
firme ou utilize um suporte. Desligue o modo noturno quando as condies de luminosidade forem
boas, para melhorar a qualidade do vdeo.
Praia
Utilize para vdeos de cenas beira-mar ou nas margens de um lago.
Neve
Utilize em ambientes luminosos para evitar vdeos com muita exposio.
Desporto
Utilize para gravar vdeos de objetos em movimento rpido. O tempo de exposio curto minimiza
a desfocagem provocada pelo movimento.
Festa
Utilize para gravar vdeos interiores em ambientes de reduzida luminosidade. Esta cena capta a
iluminao de fundo interior ou a luz das velas. Os vdeos de objetos em movimento rpido
podero ficar desfocados. Mantenha a mo firme ou utilize um suporte.
Esta definio est apenas disponvel no modo de captura Manual.
88
Esta uma verso Internet desta publicao. Imprima apenas para uso privado.
Fotografias e vdeos no lbum
Ver fotografias e vdeos
Utilize o separador Fotografias na aplicao lbum para ver fotografias e reproduzir
vdeos capturados com a cmara ou para ver contedos semelhantes que tenha
guardado no dispositivo. Todas as fotografias e vdeos so apresentados numa
grelha ordenada cronologicamente.
1 Ver fotografias e vdeos no separador Imagens
2 Ver fotografias e vdeos no separador Os meus lbuns
3 Ver as opes do menu
4 A data de itens contidos no grupo
5 Toque rapidamente numa fotografia ou vdeo para os ver
6 Desloque-se para cima ou para baixo para ver o contedo
Ver fotografias e vdeos
1 A partir do Ecr inicial, toque rapidamente em .
2 Localize e toque rapidamente em lbum.
3 Toque rapidamente numa fotografia ou vdeo para os ver.
4 Toque levemente esquerda para ver a fotografia ou o vdeo seguinte. Toque
levemente direita para ver a fotografia ou o vdeo anterior.
Se a orientao do ecr no mudar automaticamente ao rodar o dispositivo lateralmente,
marque a caixa de verificao Rodar ecr automaticamente em Definies > Visor.
Alterar o tamanho das miniaturas
Ao visualizar as miniaturas de fotografias e vdeos em lbum, afaste dois dedos
para aumentar o zoom, ou junte dois dedos para diminuir o zoom.
Fazer zoom numa fotografia
Quando estiver a ver uma fotografia, afaste dois dedos para aumentar o zoom ou
junte dois dedos para diminuir o zoom.
Para ver as suas fotografias numa apresentao
1 Quando estiver a ver uma fotografia, toque rapidamente no ecr para ver as
barras de ferramentas e, depois, toque rapidamente em > Apresentao para
iniciar a reproduo de todas as fotografias num lbum.
2 Toque rapidamente numa fotografia para terminar a apresentao.
89
Esta uma verso Internet desta publicao. Imprima apenas para uso privado.
Para ver as suas fotografias numa apresentao com msica
1 Quando estiver a ver uma fotografia, toque rapidamente no ecr para ver as
barras de ferramentas e, depois, toque rapidamente em > SensMe
slideshow.
2 Seleccione a msica e o tema que pretende utilizar para a apresentao e, em
seguida, toque rapidamente em . A aplicao lbum analisa as suas
fotografias e utiliza os dados de msica SensMe para reproduzir uma
apresentao.
3 Para colocar a reproduo em pausa, toque rapidamente no ecr para fazer
aparecer os controlos e, em seguida, toque rapidamente em .
Reproduzir um vdeo
1 Abra o separador Imagens ou Meus lbuns em lbum.
2 Utilizando a vista de grelha ou em lista, localize o vdeo que pretende abrir.
3 Toque rapidamente no vdeo para o reproduzir.
4 Se os controlos de reproduo no forem apresentados, toque rapidamente no
ecr para os visualizar. Para ocultar os controlos, volte a tocar rapidamente no
ecr.
Colocar um vdeo em pausa
1 Quando um vdeo est a ser reproduzido, toque rapidamente no ecr para
visualizar os controlos.
2 Toque rapidamente em .
Fazer avanar e recuar um vdeo
1 Quando um vdeo est a ser reproduzido, toque rapidamente no ecr para
visualizar os controlos.
2 Arraste o marcador da barra de progresso para a esquerda para recuar, ou
para a direita para avanar.
Ajustar o volume de um vdeo
Pressione a tecla de volume.
Partilhar e gerir fotografias e vdeos
Pode partilhar fotografias e vdeos que armazenou no seu dispositivo. Tambm pode
fazer a sua gesto de diferentes formas. Por exemplo, pode trabalhar com fotografias
por grupos, eliminar fotografias e associ-las a contactos.
Poder no conseguir copiar, enviar ou transferir itens protegidos por direitos de autor.
Adicionalmente, alguns itens podem no ser enviados se o tamanho do ficheiro for demasiado
grande.
Partilhar uma fotografia ou vdeo
1 No lbum, localize e toque rapidamente na fotografia ou vdeo que pretende
partilhar.
2 Toque rapidamente no ecr para visualizar as barras de ferramentas e, em
seguida, toque rapidamente em .
3 Toque rapidamente na aplicao que pretende utilizar para partilhar a fotografia
e, em seguida, siga os passos para a enviar.
Utilizar uma fotografia como imagem de um contacto
1 Quando estiver a ver uma fotografia, toque rapidamente no ecr para ver as
barras de ferramentas e, em seguida, toque rapidamente em > Utilizar como
> Imagem do contacto.
2 Caso seja solicitado, selecione Contactos > Apenas uma vez e, em seguida,
selecione um contacto.
90
Esta uma verso Internet desta publicao. Imprima apenas para uso privado.
Utilizar uma fotografia como padro de fundo
1 Quando estiver a ver uma fotografia, toque rapidamente no ecr para ver as
barras de ferramentas e, em seguida, toque rapidamente em > Utilizar como
> Padro de fundo.
2 Siga as instrues no ecr.
Rodar uma fotografia
1 Quando estiver a ver uma fotografia, toque rapidamente no ecr para fazer
aparecer as barras de ferramentas e, em seguida, toque rapidamente em .
2 Selecione Rodar. A fotografia guardada com a nova orientao.
Eliminar uma fotografia ou vdeo
1 Quando estiver a ver uma fotografia, toque rapidamente no ecr para fazer
aparecer as barras de ferramentas e, em seguida, toque rapidamente em .
2 Toque rapidamente em Eliminar.
Trabalhar com grupos de fotografias ou vdeos no lbum
1 Quando estiver a ver miniaturas de fotografias e vdeos no lbum, toque
rapidamente em e, em seguida, em Selecionar itens.
2 Toque rapidamente nos itens que pretende utilizar. Os itens selecionados so
indicados com uma moldura azul.
3 Utilize as ferramentas na barra de ferramentas para trabalhar com os seus
itens selecionados.
Para ativar o modo de seleo, toque sem soltar num item at que a moldura fique azul. Em
seguida, pode tocar rapidamente noutros itens para os selecionar.
Analisar fotografias com rostos no lbum
Pode analisar no seu dispositivo quaisquer fotografias com rostos de pessoas. Uma
vez ativada, a funcionalidade de anlise de fotografias permanece ligada e as novas
fotografias so analisadas medida que so adicionadas. Depois de executar uma
anlise, pode agrupar todas as fotografias da mesma pessoa numa pasta.
Ativar a funcionalidade de anlise de fotografias
1 A partir do Ecr inicial, toque rapidamente em .
2 Localize e toque rapidamente em lbum > Meus lbuns > Rostos.
3 Todas as fotografias no seu dispositivo so analisadas e agrupadas na pasta
Rostos sem nome em conformidade.
Atribuir um nome a um rosto
1 No mosaico Rostos, toque rapidamente na pasta Rostos sem nome e, em
seguida, procure a pasta Outros rostos e escolha o rosto ao qual pretende
atribuir um nome.
2 Toque rapidamente em Adicionar nome.
3 Introduza um nome e, em seguida, toque rapidamente em Concludo >
Adicionar como nova pessoa.
Editar o nome de um rosto
1 Quando estiver a ver um rosto na vista de ecr completo, toque rapidamente no
ecr para ver as barras de ferramentas e, em seguida, toque rapidamente em
> Editar etiquetas de nome.
2 Toque rapidamente em OK.
3 Toque rapidamente no nome do rosto que pretende editar.
4 Edite o nome e, em seguida, toque rapidamente em Concludo >Adicionar
como nova pessoa
91
Esta uma verso Internet desta publicao. Imprima apenas para uso privado.
Editar fotografias com a aplicao Editor de fotografias
Pode editar e aplicar efeitos nas fotografias originais que tirou com a cmara. Por
exemplo, pode alterar os efeitos de luz. Depois de guardar a fotografia editada, a
verso inalterada original da fotografia permanece no dispositivo.
Editar uma fotografia
Quando estiver a ver uma fotografia, toque rapidamente no ecr para fazer
aparecer as barras de ferramentas e, em seguida, toque rapidamente em .
Recortar uma fotografia
1 Quando estiver a ver uma fotografia, toque rapidamente no ecr para fazer
aparecer as barras de ferramentas e, em seguida, toque rapidamente em .
2 Se solicitado, selecione Editor de fotografias > Apenas uma vez.
3 Toque rapidamente em > Recortar.
4 Toque rapidamente em para selecionar uma opo.
5 Para ajustar a moldura de recorte, toque sem soltar na extremidade da
moldura. Quando os quadrados desaparecerem das bordas, arraste para o
interior ou para o exterior para redimensionar a moldura.
6 Para redimensionar simultaneamente todos os lados da moldura de recorte,
toque sem soltar num dos quatro cantos para fazer desaparecer os quadrados
das bordas e arraste o canto.
7 Para mover a moldura de recorte para outra rea da fotografia, toque sem
soltar no interior da moldura e arraste-a para a posio pretendida.
8 Toque rapidamente em Aplicar recorte.
9 Para guardar uma cpia da fotografia recortada, toque em Guardar.
Aplicar efeitos especiais a uma fotografia
1 Quando estiver a ver uma fotografia, toque rapidamente no ecr para fazer
aparecer as barras de ferramentas e, em seguida, toque rapidamente em .
2 Se solicitado, selecione Editor de fotografias > Apenas uma vez.
3 Toque em e selecione uma opo.
4 Edite a fotografia conforme pretender e, em seguida, toque em Guardar.
Melhorar uma fotografia utilizando as definies avanadas
1 Quando estiver a ver uma fotografia, toque rapidamente no ecr para fazer
aparecer as barras de ferramentas e, em seguida, toque rapidamente em .
2 Se solicitado, selecione Editor de fotografias > Apenas uma vez.
3 Toque em e selecione uma opo.
4 Para guardar uma cpia da fotografia editada, toque rapidamente em Guardar.
Ajustar as definies de luz numa fotografia
1 Quando estiver a ver uma fotografia, toque rapidamente no ecr para fazer
aparecer as barras de ferramentas e, em seguida, toque rapidamente em .
2 Se solicitado, selecione Editor de fotografias > Apenas uma vez.
3 Toque em e selecione uma opo.
4 Para guardar uma cpia da fotografia editada, toque rapidamente em Guardar.
Definir o nvel de saturao de cores numa fotografia
1 Quando estiver a ver uma fotografia, toque rapidamente no ecr para fazer
aparecer as barras de ferramentas e, em seguida, toque rapidamente em .
2 Se solicitado, selecione Editor de fotografias > Apenas uma vez.
3 Toque em e selecione uma opo.
4 Para guardar uma cpia da fotografia editada, toque rapidamente em Guardar.
lbuns de fotografias
O separador Os meus lbuns na aplicao lbum rene todos os seus lbuns de
fotografias, incluindo lbuns de fotografias e vdeos captados com a cmara, bem
como contedo que partilha online atravs de servios, como o PlayMemories, Picasa
e Facebook. Depois de iniciar sesso nesses servios, pode gerir contedos,
92
Esta uma verso Internet desta publicao. Imprima apenas para uso privado.
comentar fotografias e vdeos e ver comentrios de amigos. A partir da aplicao
lbum, tambm pode adicionar georreferncias a fotografias, efetuar tarefas de
edio bsicas e utilizar mtodos como a tecnologia sem fios Bluetooth, e-mail e
mensagens para partilhar contedo.
1 Ver fotografias e vdeos utilizando o servio online PlayMemories
2 Ver todas as fotografias e vdeos tirados com a cmara do dispositivo
3 Ver todas as fotografias e vdeos guardados no armazenamento interno do dispositivo
4 Ver todas as fotografias e vdeos guardados no carto de memria amovvel
5 Ver as fotografias num mapa
6 Ver as fotografias no modo de globo
7 Ver fotografias e vdeos no Picasa
8 Ver fotografias e vdeos no Facebook
9 Ver todas as fotografias com rostos
10 Ver fotografias utilizando o servio online Flickr
11 Desloque-se para cima ou para baixo para ver o contedo
O servio online PlayMemories no est disponvel em todos os pases ou regies.
Ver fotografias dos servios online no lbum
1 A partir do Ecr inicial, toque rapidamente em .
2 Localize e toque rapidamente em lbum > Meus lbuns.
3 Toque rapidamente no servio online pretendido.
4 Toque rapidamente em Ligar. Sero apresentados todos os lbuns online
disponveis que carregou para o servio.
5 Toque rapidamente em qualquer lbum para ver o respetivo contedo e, em
seguida, toque rapidamente numa fotografia do lbum.
6 Toque levemente esquerda para ver a fotografia ou o vdeo. Toque
levemente direita para ver o vdeo ou fotografia anterior.
Ver e adicionar comentrios ao contedo de lbuns online
1 Ao ver uma fotografia de um lbum online, toque rapidamente no ecr para
fazer aparecer as barras de ferramentas e, em seguida, toque rapidamente em
para ver os comentrios.
2 Introduza os seus comentrios no campo de introduo e, em seguida, toque
em Publicar.
93
Esta uma verso Internet desta publicao. Imprima apenas para uso privado.
Para "Gostar" de uma fotografia ou de um vdeo no Facebook
Enquanto v uma fotografia ou um vdeo a partir de um dos seus lbuns do
Facebook, toque rapidamente no ecr para visualizar as barras de
ferramentas e, depois, toque rapidamente em para mostrar que "Gosta" do
item no Facebook.
Ver as suas fotografias num mapa
Adicionar informao de localizao a fotografias designado por georreferncia.
Pode visualizar e etiquetar as suas fotografias num mapa e mostrar aos amigos e
familiares onde estava quando tirou uma fotografia especfica. Consulte Adicionar a
posio geogrfica s fotografias na pgina 79 para obter mais informaes.
Se ativou a deteo de localizao, bem como a georreferncia na cmara, pode etiquetar as
suas fotografias diretamente para visualizao no mapa numa fase posterior.
1 Pesquise um local no mapa.
2 Visualize as opes do menu.
3 Toque rapidamente duas vezes para ampliar. Junte os dedos para reduzir. Arraste para ver as
diversas partes do mapa.
4 Um grupo de fotografias e/ou vdeos com georreferncia ao mesmo local.
5 Miniaturas do grupo selecionado de fotografias e/ou vdeos. Toque rapidamente num item para v-lo
em ecr completo.
Se tiverem sido tiradas vrias fotografias no mesmo local, s uma delas aparece no mapa. O
nmero total de fotografias aparece no canto superior direito como, por exemplo, . Para ver
todas as fotografias no grupo, toque rapidamente na fotografia da capa e, em seguida, numa
das miniaturas na parte inferior do ecr.
Adicionar uma georreferncia a uma fotografia
1 Quando estiver a ver uma fotografia, toque rapidamente no ecr para fazer
aparecer as barras de ferramentas e, em seguida, toque rapidamente em
Tocar p/ def. localizao para abrir o ecr do mapa.
2 Localize e toque rapidamente no local desejado para colocar a fotografia no
mapa.
3 Para ajustar o local da fotografia, toque rapidamente nesse local no mapa no
ponto para onde pretende mover a fotografia.
4 Assim que terminar, toque rapidamente em OK para guardar a georreferncia e
regressar ao visualizador de fotografias.
94
Esta uma verso Internet desta publicao. Imprima apenas para uso privado.
Ver fotografias georreferenciadas num mapa
1 A partir do Ecr inicial, toque rapidamente em .
2 Localize e toque rapidamente em lbum > Meus lbuns > Mapas.
3 Toque rapidamente numa fotografia para v-la em ecr completo.
Ver fotografias georreferenciadas num globo
1 A partir do Ecr inicial, toque rapidamente em .
2 Localize e toque rapidamente em lbum > Meus lbuns > Mundo.
3 Toque rapidamente numa fotografia para v-la em ecr completo.
Alterar a georreferncia de uma fotografia
1 No lbum, ao ver uma fotografia no mapa, toque sem soltar na mesma at que
a moldura fique azul e, em seguida, toque na localizao pretendida no mapa.
2 Toque rapidamente em OK.
Alterar a vista de mapa
Ao ver o mapa no lbum, toque rapidamente em e, em seguida, selecione Vista
clssica ou Vista de satlite.
95
Esta uma verso Internet desta publicao. Imprima apenas para uso privado.
Vdeos
Ver vdeos na aplicao Filmes
Utilize a aplicao Filmes para reproduzir filmes e outros contedos de vdeo que
tenha guardado ou transferido para o dispositivo. A aplicao Filmes tambm ajuda a
obter posters, resumos e informaes sobre o gnero e o realizador de cada filme.
Pode igualmente reproduzir os seus filmes noutros dispositivos ligados mesma
rede.
Alguns ficheiros de vdeo podem no ser reproduzveis na aplicao Filmes.
1 Abrir a aplicao Video Unlimited
2 Ver as opes do menu
3 Tocar rapidamente para reproduzir o seu vdeo visualizado mais recentemente
4 Procurar todos os vdeos transferidos ou guardados no seu dispositivo
5 Tocar rapidamente para reproduzir ficheiros de vdeo guardados ou transferidos
6 Procurar todas as aplicaes transferidas ou guardadas no seu dispositivo
7 Ver todos os ficheiros subscritos ou transferidos na aplicao Podcast
A Sony Entertainment Network com Video Unlimited e Music Unlimited no est disponvel em
todos os mercados. necessria uma subscrio em separado. Aplicam-se termos e
condies adicionais.
Para reproduzir um vdeo em Filmes
1 A partir do Ecr inicial, toque rapidamente em e, em seguida, localize e
toque rapidamente em Filmes.
2 Localize e toque rapidamente no vdeo que pretende reproduzir. Se o vdeo
no for apresentado no ecr, toque rapidamente em Tudo no separador A
minha coleo e, em seguida, localize e toque rapidamente no vdeo que
pretende reproduzir.
3 Para visualizar ou ocultar os controlos, toque rapidamente no ecr.
4 Para colocar em pausa a reproduo, toque rapidamente em . Para retomar a
reproduo, toque rapidamente em .
5 Para retroceder, arraste o sinalizador da barra de evoluo para a esquerda.
Para avanar rapidamente, arraste o sinalizador da barra de evoluo para a
direita.
Reproduzir um vdeo num dispositivo externo
96
Esta uma verso Internet desta publicao. Imprima apenas para uso privado.
1 Quando o vdeo estiver ser reproduzido, toque rapidamente no ecr para
visualizar todos os controlos.
2 Toque rapidamente em > Throw.
3 Selecione um dispositivo externo para a reproduo do vdeo. Se no existir
nenhum dispositivo externo disponvel, siga as instrues apresentadas no
ecr para adicionar um dispositivo deste tipo.
Alterar definies em Filmes
1 A partir do Ecr inicial, toque rapidamente em e, em seguida, localize e
toque rapidamente em Filmes.
2 Toque rapidamente em > Definies, e altere as definies conforme
pretendido.
Alterar as definies de som enquanto um vdeo est a ser reproduzido
1 Enquanto um vdeo est a ser reproduzido, toque rapidamente no ecr para
visualizar os controlos.
2 Toque rapidamente em e, em seguida, em Efeitos sonoros.
3 Marque as caixas de verificao para as definies de som que pretende ativar.
4 Quando terminar, toque rapidamente em OK.
Para partilhar um vdeo
1 Durante a reproduo de um vdeo, toque rapidamente em e depois em
Partilhar.
2 No menu apresentado, toque rapidamente na aplicao que pretende utilizar
para partilhar o vdeo seleccionado e, em seguida, siga os passos relevantes
para o enviar.
Transferir contedos de vdeo para o seu dispositivo
Antes de comear a utilizar a aplicao Filmes, boa ideia transferir filmes,
programas de TV e outros contedos de vdeo para o seu dispositivo a partir de
outros dispositivos, como um computador. Existem vrias formas de transferir os seus
contedos:
Ligue o seu dispositivo a um computador atravs de um cabo USB e arraste e largue
os ficheiros de vdeo diretamente utilizando a aplicao do gestor de ficheiros do
computador. Consulte Gerir ficheiros atravs de um computador na pgina 127.
Se tiver um PC, utilize a aplicao Media Go da Sony para organizar o contedo
e transferir ficheiros de vdeo para o seu dispositivo atravs do PC. Para obter mais
informaes e transferir a aplicao Media Go, aceda a http://
mediago.sony.com/enu/features.
Se o seu computador for um Apple Mac, pode utilizar o Bridge for Mac da Sony
para transferir os seus ficheiros de vdeo do iTunes para o seu dispositivo. Para obter
mais informaes e transferir o Bridge for Mac da Sony, aceda a
www.sonymobile.com/global-en/tools/bridge-for-mac/.
97
Esta uma verso Internet desta publicao. Imprima apenas para uso privado.
Gerir contedo de vdeo
Para obter informaes sobre um filme manualmente
1 Certifique-se de que o dispositivo tem uma ligao de dados ativa.
2 A partir do Ecr inicial, toque rapidamente em e, em seguida, localize e
toque rapidamente em Filmes.
3 Toque rapidamente em Tudo no separador A minha coleo para procurar a
miniatura de um ficheiro sobre o qual pretenda obter informaes.
4 Toque sem soltar na miniatura do vdeo e, em seguida, toque rapidamente em
Pesquisar informaes.
5 Se lhe for solicitado, permita que o dispositivo transfira detalhes do vdeo
atravs da ligao de dados mvel.
6 No campo de pesquisa, introduza palavras-chave para o vdeo e, depois, toque
rapidamente na tecla de confirmao no teclado. Todos os resultados so
apresentados numa lista.
7 Selecione um resultado da pesquisa e, depois, toque rapidamente em
Concludo. dado incio transferncia da informao.
Pode obter informaes sobre os vdeos adicionados recentemente de forma automtica,
sempre que a aplicao Filmes for aberta, se marcar a caixa de verificao Obter detalhes do
vdeo em Definies. Podem aplicar-se custos de transmisso de dados.
Se as informaes transferidas no estiverem corretas, pesquise novamente utilizando
palavras-chave diferentes.
Para limpar informaes sobre um vdeo
1 A partir do Ecr inicial, toque rapidamente em e, em seguida, localize e
toque rapidamente em Filmes.
2 Toque rapidamente em Tudo no separador A minha coleo para procurar o
vdeo que pretende editar.
3 Toque sem soltar na miniatura do vdeo e, em seguida, toque rapidamente em
Limpar informaes.
Eliminar um vdeo
1 A partir do ecr inicial, toque rapidamente em e, em seguida, localize e toque
rapidamente em Filmes.
2 Toque rapidamente em Tudo no separador A minha coleo para procurar o
vdeo que pretende eliminar.
3 Toque sem soltar na miniatura do vdeo e, depois toque rapidamente em
Eliminar na lista que aparece.
4 Toque Eliminar de novo para confirmar.
Servio Video Unlimited
Utilize o servio Video Unlimited para alugar e adquirir vdeos que pode ver no
apenas no seu dispositivo Android, mas tambm num PC, PlayStation
Portable
(PSP
), PlayStation
3 ou PlayStation
Vita. Selecione a sua escolha entre as ltimas
novidades de Hollywood, filmes de ao, comdias, clssicos e uma srie de outras
categorias.
Tem de criar uma conta Video Unlimited se pretender comprar ou alugar filmes
atravs do servio Video Unlimited. Se j tiver uma conta de rede PlayStation ou
uma conta Sony Entertainment Network, pode utilizar essa conta.
Sony Entertainment Network com Video Unlimited e Music Unlimited no se est disponvel
em todos os mercados. Requer assinatura parte. Aplicam-se termos e condies adicionais.
98
Esta uma verso Internet desta publicao. Imprima apenas para uso privado.
Para comear com o Video Unlimited
1 No Ecr inicial, toque rapidamente em .
2 Localize e toque rapidamente em .
3 Se vai iniciar o Video Unlimited pela primeira vez, toque rapidamente em
Continuar no ecr de boas-vindas e introduza a sua data de nascimento se
necessrio, depois toque rapidamente em Continuar de novo para aceder ao
ecr principal do Video Unlimited.
4 Toque rapidamente em > Iniciar sesso, depois siga as instrues no ecr
para iniciar sesso na sua conta, ou crie uma nova conta, para comprar ou
alugar filmes.
99
Esta uma verso Internet desta publicao. Imprima apenas para uso privado.
Conectividade
Espelhar o ecr do dispositivo num aparelho de TV atravs
de um cabo
Pode ligar o dispositivo a um aparelho de TV atravs de um cabo MHL ou HDMI e ver
o contedo guardado no dispositivo a partir do ecr do aparelho de TV. Quando liga o
dispositivo desta forma a um aparelho de TV compatvel, abre-se a aplicao TV
Launcher. Esta aplicao ajuda a reproduzir ficheiros de multimdia do dispositivo em
aparelhos de TV e noutros dispositivos.
Poder ter de comprar um cabo e um adaptador separadamente.
Para ver o contedo do dispositivo numa TV compatvel com a entrada MHL
1 Ligue o dispositivo TV utilizando um cabo MHL. aparece na barra de
estado do dispositivo depois de ser estabelecida uma ligao.
2 A aplicao Iniciador de TV iniciada automaticamente. Siga as instrues
para ver os ficheiros multimdia na TV.
Ver contedo do dispositivo num televisor com entrada HDMI
1 Ligue o seu dispositivo a um adaptador MHL e ligue o adaptador a uma fonte
de alimentao USB.
2 Ligue o adaptador a um televisor atravs de um cabo HDMI.
apresentado na barra de estado do dispositivo quando existe uma ligao ativa.
3 A aplicao Iniciador de TV iniciada automaticamente. Siga as instrues
para ver os seus ficheiros multimdia no televisor.
Visualizar ajuda sobre como utilizar o controlo remoto da TV
1 Com o dispositivo ligado ao aparelho de TV, arraste a barra de estado para
baixo para abrir o painel de notificao.
2 Toque rapidamente em MHL ligado.
Tambm pode pressionar o boto amarelo no controlo remoto da TV para abrir o painel de
notificao.
Para desligar o dispositivo do aparelho de TV
Desligue o cabo MHL ou o adaptador MHL do dispositivo.
Espelhar o ecr do dispositivo sem fios num aparelho de TV
Pode utilizar a funcionalidade Espelhamento do ecr para mostrar o ecr do seu
dispositivo num aparelho de TV ou noutro sistema de visualizao de grandes
dimenses sem utilizar uma ligao por cabo. A tecnologia Wi-Fi Direct cria uma
ligao sem fios entre os dois dispositivos, pelo que pode descontrair e desfrutar das
suas fotografias favoritas no conforto do seu sof. Poder tambm utilizar esta
funcionalidade para ouvir msica a partir do dispositivo atravs dos altifalantes de um
aparelho de TV.
O aparelho de TV tem de suportar o espelhamento do ecr baseado em Wi-Fi CERTIFIED
Miracast para a funcionalidade acima descrita funcionar. Se o seu aparelho de TV no
suportar o espelhamento do ecr, poder ter de adquirir um adaptador de ecr sem fios em
separado.
Ao utilizar o espelhamento do ecr, por vezes, a qualidade da imagem poder ser afetada se
existir interferncias de outras redes Wi-Fi.
100
Esta uma verso Internet desta publicao. Imprima apenas para uso privado.
Espelhar o ecr do dispositivo num ecr de TV
1 TV: Siga as instrues do manual do utilizador do seu aparelho de TV para
ativar a funo de espelhamento do ecr.
2 O seu dispositivo: A partir do Ecr inicial, toque rapidamente em .
3 Localize e toque rapidamente em Definies > Conectividade Xperia >
Espelhamento do ecr.
4 Toque rapidamente em Ligar o espelhamento do ecr e selecione o
dispositivo do qual pretende espelhar o contedo.
Ao utilizar o espelhamento do ecr, no cubra a rea da antena Wi-Fi do seu dispositivo.
O aparelho de TV tem de suportar o espelhamento do ecr baseado em Wi-Fi CERTIFIED
Miracast para a funcionalidade acima descrita funcionar.
Partilhar contedos com dispositivos DLNA Certified
Pode ver ou reproduzir contedos de multimdia guardados no dispositivo noutros
dispositivos como, por exemplo, uma TV ou um computador. Esses dispositivos
devem ter a certificao DLNA Certified da Digital Living Network Alliance e devem
estar ligados mesma rede Wi-Fi para os contedos serem partilhados. Tambm
pode ver ou reproduzir contedos a partir de outros dispositivos DLNA Certified no
seu dispositivo.
Depois de configurar a partilha de contedos entre dispositivos pode, por exemplo,
ouvir ficheiros de msica armazenados no computador de casa a partir do seu
dispositivo, ou ver fotografias tiradas com a cmara do dispositivo num ecr grande
de TV.
Reproduzir ficheiros a partir de dispositivos com DLNA Certified
no dispositivo
Quando reproduz ficheiros a partir de outro dispositivo DLNA Certified no
dispositivo, este funciona como servidor. Ou seja, partilha o contedo atravs de uma
rede. O dispositivo do servidor deve ter a funo de partilha de contedos activada e
dar permisso de acesso ao dispositivo. Tambm deve estar ligado mesma rede
Wi-Fi do dispositivo.
Reproduzir uma faixa partilhada no dispositivo
1 Certifique-se de que os dispositivos com os quais pretende partilhar ficheiros
esto ligados mesma rede Wi-Fi do seu dispositivo.
2 No Ecr inicial, toque rapidamente em e, em seguida, localize e toque
rapidamente em WALKMAN.
3 Selecione um dispositivo na lista dos dispositivos ligados.
4 Procure as pastas do dispositivo ligado e selecione a faixa que pretende
reproduzir. A faixa comea a ser reproduzida automaticamente.
Reproduzir um vdeo partilhado no dispositivo
1 Certifique-se de que os dispositivos com os quais pretende partilhar ficheiros
esto ligados mesma rede Wi-Fi do seu dispositivo.
2 No Ecr inicial, toque rapidamente em e, em seguida, localize e toque
rapidamente em Filmes.
3 Selecione um dispositivo na lista dos dispositivos ligados.
4 Procure as pastas do dispositivo ligado e selecione o vdeo que pretende
reproduzir.
101
Esta uma verso Internet desta publicao. Imprima apenas para uso privado.
Para ver uma fotografia partilhada no dispositivo
1 Certifique-se de que os dispositivos com os quais pretende partilhar ficheiros
esto ligados mesma rede Wi-Fi do dispositivo.
2 A partir do Ecr inicial, toque rapidamente em .
3 Localize e toque rapidamente em lbum > Meus lbuns. Todos os lbuns
online disponveis e dispositivos ligados so apresentados.
4 Seleccione um dispositivo na lista dos dispositivos ligados.
5 Procure a pasta do dispositivo ligado e seleccione uma fotografia para a
visualizar.
Preparar para reproduzir o contedo do dispositivo em dispositivos
com certificao DLNA Certified
Antes de ver ou reproduzir ficheiros multimdia do seu dispositivo em quaisquer
dispositivos com certificao DLNA Certified, tem de configurar a partilha de
ficheiros no dispositivo. Os dispositivos com os quais partilha o contedo so
designados dispositivos cliente. Por exemplo, um televisor, um computador ou um
tablet podem funcionar como dispositivos cliente. Ao disponibilizar contedos nos
dispositivos cliente, o seu dispositivo funciona como servidor multimdia. Aps
configurar a partilha de ficheiros no dispositivo, ter ainda de atribuir permisses de
acesso aos dispositivos cliente. Em seguida, esses dispositivos aparecem como
dispositivos registados. Os dispositivos que aguardam permisses de acesso so
listados como dispositivos pendentes.
Deixar de partilhar ficheiros com outros dispositivos com certificao DLNA
Certified
1 A partir do Ecr inicial, toque rapidamente em .
2 Localize e toque rapidamente em Definies > Conectividade Xperia >
Definies de servidor multimdia.
Definir as permisses de acesso de um dispositivo pendente
1 A partir do Ecr inicial, toque rapidamente em .
2 Localize e toque rapidamente em Definies > Conectividade Xperia >
Definies de servidor multimdia.
3 Selecione um dispositivo na lista Dispositivos pendentes.
4 Selecione um nvel de permisso de acesso.
Alterar o nome de um dispositivo registado
1 A partir do Ecr inicial, toque rapidamente em .
2 Localize e toque rapidamente em Definies > Conectividade Xperia >
Definies de servidor multimdia.
3 Selecione um dispositivo na lista Dispositivos registados e, em seguida,
selecione Alterar nome.
4 Introduza um nome para o dispositivo.
Alterar o nvel de acesso de um dispositivo registado
1 A partir do Ecr inicial, toque rapidamente em .
2 Localize e toque rapidamente em Definies > Conectividade Xperia >
Definies de servidor multimdia.
3 Selecione um dispositivo na lista Dispositivos registados.
4 Toque rapidamente em Alterar nvel de acesso e selecione uma opo.
Obter ajuda sobre como partilhar contedos com outros dispositivos com
certificao DLNA Certified
1 A partir do Ecr inicial, toque rapidamente em .
2 Localize e toque rapidamente em Definies > Conectividade Xperia >
Definies de servidor multimdia.
3 Toque rapidamente em .
102
Esta uma verso Internet desta publicao. Imprima apenas para uso privado.
Reproduzir ficheiros num dispositivo Criador de multimdia digital
Utilizando a tecnologia DLNA, pode enviar contedos de multimdia guardados no
dispositivo para outro dispositivo ligado na mesma rede Wi-Fi. O outro dispositivo
deve estar activado para funcionar como um dispositivo DMR (Digital Media Renderer
- Criador de multimdia digital), o que significa que pode criar, ou reproduzir,
contedos recebidos a partir do dispositivo. Um dispositivo DMR pode ser, por
exemplo, uma TV com a funo DLNA, ou um PC a executar o Windows 7 ou
superior.
As definies para activar o Digital Media Renderer podem variar, pois dependem do
dispositivo utilizado. Consulte o manual do utilizador do dispositivo em questo para obter
informaes mais detalhadas.
Os contedos protegidos por DRM (Digital Rights Management - Gesto de Direitos Digitais)
no podem ser reproduzidos num dispositivo DMR (Digital Media Renderer - Criador de
multimdia digital) utilizando a tecnologia DLNA.
Ver fotografias ou vdeos do seu dispositivo num dispositivo DMR
1 Certifique-se de que configurou corretamente o dispositivo DMR e que ele est
ligado mesma rede Wi-Fi do dispositivo.
2 A partir do Ecr inicial, toque rapidamente em .
3 Localize e toque rapidamente em lbum.
4 Procure e abra o ficheiro que pretende ver.
5 Toque rapidamente no ecr para ver as barras de ferramentas e, depois, toque
rapidamente em e selecione um dispositivo DMR para partilhar os seus
contedos. Os ficheiros selecionados comeam a ser reproduzidos por ordem
cronolgica no dispositivo selecionado.
6 Para desligar do dispositivo DMR, toque rapidamente em e selecione o seu
dispositivo. O ficheiro pra de ser reproduzido no dispositivo DMR, mas
continua a ser reproduzido no dispositivo.
Tambm pode partilhar um vdeo a partir da aplicao Filmes no dispositivo, tocando
rapidamente no vdeo e depois em .
Reproduzir uma faixa de msica a partir do seu dispositivo num dispositivo DMR
1 Certifique-se de que configurou corretamente o dispositivo DMR e que est
ligado mesma rede Wi-Fi do seu dispositivo.
2 No Ecr inicial, toque rapidamente em e, em seguida, localize e toque
rapidamente em WALKMAN.
3 Selecione uma categoria de msica, procure a faixa que pretende partilhar e,
em seguida, toque rapidamente na faixa.
4 Toque rapidamente em e selecione um dispositivo DMR para partilhar os
seus contedos. A faixa reproduzida automaticamente no dispositivo
selecionado.
5 Para desligar do dispositivo DMR, toque rapidamente em e selecione o seu
dispositivo. A faixa para de ser reproduzida no dispositivo DMR, mas continua a
ser reproduzida no dispositivo.
Jogar jogos num aparelho de TV com um comando sem fios
DUALSHOCK3
Pode jogar jogos do PlayStation Mobile armazenados no seu dispositivo num
aparelho de TV e controlar os jogos com um comando sem fios DUALSHOCK3.
Primeiro, tem de estabelecer uma ligao sem fios entre o comando sem fios
DUALSHOCK3 e o dispositivo, em seguida, pode ligar o dispositivo ao aparelho de
TV com um cabo.
103
Esta uma verso Internet desta publicao. Imprima apenas para uso privado.
Para configurar uma ligao entre um comando sem fios DUALSHOCK3 e o dispositivo,
necessrio um adaptador USB On-The-Go.
Estabelecer uma ligao com um comando sem fios DUALSHOCK3
1 Certifique-se de que a funo Bluetooth no dispositivo est ligada.
2 Ligue um adaptador USB On-The-Go (OTG) ao dispositivo.
3 Ligue o comando sem fios DUALSHOCK3 ao adaptador OTG atravs de um
cabo USB
4 Quando Controlador ligado (por cabo) aparecer na barra de estado na parte
superior do ecr do dispositivo, desligue o cabo USB.
5 Quando Controlador ligado (sem fios) aparecer na barra de estado, uma
ligao sem fios est estabelecida.
NFC
Utilize a tecnologia NFC (Comunicao de Proximidade) para partilhar dados com
outros dispositivos, como um vdeo, uma fotografia, um endereo de pgina Web, um
ficheiro de msica ou um contacto. Tambm pode utilizar a NFC para digitalizar
etiquetas especiais que fornecem mais informaes sobre um produto ou servio,
assim como etiquetas que ativam determinadas funes no dispositivo.
A NFC uma tecnologia sem fios com um raio de alcance mximo de um centmetro,
pelo que, para partilhar dados, os dispositivos tm de estar perto uns dos outros. Para
poder utilizar a tecnologia NFC, primeiro tem de ativar a funo NFC e o ecr do
dispositivo tem de estar ativo.
A NFC pode no estar disponvel em todos os pases e/ou regies.
Para ligar a funo NFC
1 A partir do Ecr inicial, toque rapidamente em .
2 Localize e toque rapidamente em Definies > Mais....
3 Marque a caixa de verificao NFC.
104
Esta uma verso Internet desta publicao. Imprima apenas para uso privado.
Partilhar um contacto com outro dispositivo atravs de NFC
1 Certifique-se de que ambos os dispositivos tm a funo NFC ativada e que os
ecrs de ambos esto ativos.
2 Para ver os contactos, aceda ao Ecr inicial, toque rapidamente e, em
seguida, .
3 Toque rapidamente no contacto que pretende partilhar.
4 Coloque a parte posterior do seu dispositivo e do dispositivo recetor virada uma
para a outra para que as reas de deteo NFC de cada dispositivo toquem
uma na outra. Quando os dispositivos se ligam, aparece uma miniatura do
contacto.
5 Toque rapidamente na miniatura para iniciar a transferncia.
6 Quando a transferncia estiver concluda, as informaes de contacto
aparecem no ecr do dispositivo recetor ficando tambm a guardadas.
Partilhar um ficheiro de msica com outro dispositivo atravs de NFC
1 Certifique-se de que tanto o seu dispositivo como o dispositivo recetor tm a
funo NFC ativada e que os ecrs de ambos os dispositivos esto ativos.
2 Para abrir a aplicao "WALKMAN", toque rapidamente em e, em seguida,
localize e toque rapidamente em .
3 Selecione uma categoria de msica e procure a faixa que pretende partilhar.
4 Toque numa faixa para a reproduzir. Pode tocar rapidamente no para
colocar a faixa em pausa. A transferncia efetuada quer a faixa esteja em
reproduo ou em pausa.
5 Coloque a parte posterior do seu dispositivo e do dispositivo recetor virada uma
para a outra para que as reas de deteo NFC de cada dispositivo toquem
uma na outra. Quando os dispositivos se ligam, aparece uma miniatura da
faixa.
6 Toque rapidamente na miniatura para iniciar a transferncia.
7 Quando a transferncia estiver concluda, o ficheiro de msica reproduzido
de imediato no dispositivo recetor. Simultaneamente, o ficheiro guardado no
dispositivo recetor.
Partilhar uma fotografia ou um vdeo com outro dispositivo atravs de NFC
1 Certifique-se de que ambos os dispositivos tm a funo NFC ativada e que os
ecrs de ambos esto ativos.
2 Para ver as fotografias e vdeos existentes no dispositivo, aceda ao Ecr inicial,
toque rapidamente e, em seguida, localize e toque rapidamente em lbum.
3 Toque rapidamente na fotografia ou vdeo que pretende partilhar.
4 Coloque a parte posterior do seu dispositivo e do dispositivo recetor virada uma
para a outra para que as reas de deteo NFC de cada dispositivo toquem
uma na outra. Quando os dispositivos se ligam, aparece uma miniatura da
faixa.
5 Toque rapidamente na miniatura para iniciar a transferncia.
6 Quando a transferncia estiver concluda, a fotografia ou o vdeo aparecem no
ecr do dispositivo recetor. Simultaneamente, o item guardado no dispositivo
recetor.
Partilhar um endereo Web com outro dispositivo atravs de NFC
1 Certifique-se de que ambos os dispositivos tm a funo NFC ativada e que os
ecrs de ambos esto ativos.
2 A partir do Ecr inicial, toque rapidamente no .
3 Para abrir o browser, localize e toque rapidamente em .
4 Carregue a pgina Web que pretende partilhar.
5 Coloque a parte posterior do seu dispositivo e do dispositivo recetor virada uma
para a outra para que as reas de deteo NFC de cada dispositivo toquem
uma na outra. Quando os dispositivos se ligam, aparece uma miniatura da
faixa.
6 Toque rapidamente na miniatura para iniciar a transferncia.
7 Quando a transferncia estiver concluda, a pgina Web aparece no ecr do
dispositivo recetor.
105
Esta uma verso Internet desta publicao. Imprima apenas para uso privado.
Ler etiquetas NFC
O seu dispositivo pode ler vrios tipos de etiquetas NFC. Por exemplo, pode ler
etiquetas incorporadas num poster, num cartaz publicitrio ou junto a um produto
numa loja. Pode receber informaes adicionais, como um endereo Web.
Ler uma etiqueta NFC
1 Certifique-se de que o dispositivo tem a funo NFC ligada e que o ecr est
ativo.
2 Coloque o dispositivo sobre a etiqueta de modo a tocar-lhe com a rea de
deteo de NFC. O dispositivo l a etiqueta e apresenta os contedos
recolhidos. Toque rapidamente no contedo da etiqueta para a abrir.
Ligar a um dispositivo compatvel com NFC
Pode ligar o seu dispositivo a outros dispositivos compatveis com NFC produzidos
pela Sony, como altifalantes ou auscultadores. Quando estabelecer este tipo de
ligao, consulte o manual do utilizador do dispositivo compatvel para obter mais
informaes.
Poder ter de ter o Wi-Fi ou o Bluetooth activados em ambos os dispositivos para que a
ligao funcione.
Tecnologia sem fios Bluetooth
Utilize a funo Bluetooth
para enviar ficheiros para outros dispositivos compatveis
com Bluetooth
ou para ligar a dispositivos mos livres. Ative a funo Bluetooth
no
dispositivo e crie ligaes sem fios com outros dispositivos compatveis com
Bluetooth
, como computadores, dispositivos mos livres e telefones. As ligaes
Bluetooth
funcionam melhor a uma distncia de at 10 metros, sem qualquer objeto
slido no meio. Nalguns casos, tem de associar manualmente o dispositivo com
outros dispositivos Bluetooth
.
A interoperacionalidade e a compatibilidade entre dispositivos Bluetooth
varia.
Ligar a funo Bluetooth
e tornar o dispositivo visvel
1 A partir do Ecr inicial, toque rapidamente em .
2 Localize e toque rapidamente em Definies.
3 Toque rapidamente no boto de ligar/desligar junto a Bluetooth para que a
funo Bluetooth
seja ligada.
4 Toque rapidamente em Bluetooth. So apresentados o seu dispositivo e uma
lista de dispositivos Bluetooth
disponveis.
5 Toque rapidamente no nome do dispositivo para o tornar visvel a outros
dispositivos Bluetooth
.
Ajustar a hora de visibilidade do seu dispositivo a outros dispositivos Bluetooth
1 A partir do Ecr inicial, toque rapidamente em .
2 Localize e toque rapidamente em Definies > Bluetooth.
3 Prima e selecione Tempo limite de visibilidade.
4 Selecione uma opo.
Atribuir um nome ao dispositivo
Pode atribuir um nome ao dispositivo. Este nome mostrado a outros dispositivos
depois de ter ligado a funo Bluetooth
e de ter definido o telefone como visvel.
106
Esta uma verso Internet desta publicao. Imprima apenas para uso privado.
Atribuir um nome ao dispositivo
1
Certifique-se de que a funo Bluetooth
est ligada.
2 A partir do Ecr inicial, toque rapidamente em .
3 Localize e toque rapidamente em Definies > Bluetooth.
4 Toque rapidamente em e selecione Mudar o nome do telemvel.
5 Introduza um nome para o dispositivo.
6 Toque rapidamente em Mudar o nome.
Associar a outro dispositivo Bluetooth
Ao associar o seu dispositivo a outro dispositivo, pode, por exemplo, ligar o
dispositivo a um auricular Bluetooth
ou a um kit mos livres Bluetooth
e utilizar
esses dispositivos para partilhar msica.
Ao associar o seu dispositivo a outro dispositivo Bluetooth
, o seu dispositivo
memoriza esta associao. Para associar o seu dispositivo a um dispositivo
Bluetooth
, poder ser necessrio introduzir um cdigo de acesso. O dispositivo
experimenta automaticamente o cdigo de acesso genrico 0000. Se no funcionar,
consulte o manual do utilizador do seu dispositivo Bluetooth
para obter o respetivo
cdigo de acesso. No ser necessrio introduzir novamente o cdigo de acesso da
prxima vez que estabelecer ligao com um dispositivo Bluetooth
associado.
Alguns dispositivos Bluetooth
, por exemplo, a maior parte dos auriculares Bluetooth
,
necessitam de ser associados e ligados ao outro dispositivo.
Poder associar o dispositivo a diversos dispositivos Bluetooth
, mas apenas poder ligar a
um perfil Bluetooth
em simultneo.
Associar o seu dispositivo a outro dispositivo Bluetooth
1 Certifique-se de que o dispositivo ao qual pretende associar tem a funo
Bluetooth
ativada e visvel para outros dispositivos Bluetooth
.
2 A partir do Ecr inicial do dispositivo, toque rapidamente em .
3 Localize e toque rapidamente em Definies > Bluetooth. Todos os
dispositivos Bluetooth
disponveis so apresentados numa lista.
4
Toque rapidamente no dispositivo Bluetooth
ao qual pretende associar.
5 Se necessrio, introduza um cdigo de acesso ou confirme o mesmo cdigo de
acesso em ambos os dispositivos. O seu dispositivo e o outro dispositivo esto
agora associados.
Ligar o seu dispositivo a outro dispositivo Bluetooth
1 A partir do Ecr inicial, toque rapidamente em .
2 Localize e toque rapidamente em Definies > Bluetooth.
3
Toque rapidamente no dispositivo Bluetooth
ao qual pretende ligar.
Desassociar um dispositivo Bluetooth
1 A partir do Ecr inicial, toque rapidamente em .
2 Localize e toque rapidamente em Definies > Bluetooth.
3 Em Dispositivos associados, toque rapidamente em junto ao nome do
dispositivo que pretende desassociar.
4 Toque rapidamente em Desassociar.
Enviar e receber itens utilizando a tecnologia Bluetooth
Partilhe itens com outros dispositivos compatveis com Bluetooth
como, por
exemplo, telefones ou computadores. Pode enviar e receber vrios tipos de itens
utilizando a funo Bluetooth
, como por exemplo:
Fotografias e vdeos
Msica e outros ficheiros de udio
107
Esta uma verso Internet desta publicao. Imprima apenas para uso privado.
Contactos
Pginas Web
Para enviar itens utilizando Bluetooth
1
Dispositivo de receo: Certifique-se de que a funo Bluetooth
est ativada
e que o dispositivo pode ser detetado por outros dispositivos Bluetooth
.
2 Dispositivo de envio: Abra a aplicao que contm o item que pretende enviar
e desloque-se para ele.
3 Dependendo da aplicao e do item que pretende enviar, pode necessitar de,
por exemplo, tocar sem soltar no item, abrir o item e pressionar . Podem
existir outros mtodos para enviar um item.
4 Selecione Bluetooth.
5
Ative o Bluetooth
, se tal lhe for solicitado.
6 Toque rapidamente no nome do dispositivo recetor.
7 Dispositivo de receo: Se for solicitado, aceite a ligao.
8 Dispositivo de envio: Se lhe for solicitado, confirme a transferncia para o
dispositivo recetor.
9 Dispositivo de receo: Aceite o item recebido.
Receber itens utilizando Bluetooth
1
Certifique-se de que a funo Bluetooth
est ativada e visvel para outros
dispositivos Bluetooth
.
2 O dispositivo de envio comea agora a enviar dados para o dispositivo.
3 Se lhe for solicitado, introduza o cdigo de acesso em ambos os dispositivos ou
confirme o cdigo de acesso sugerido.
4 Quando for notificado relativamente a um ficheiro recebido no dispositivo,
arraste a barra de estado para baixo e toque rapidamente na notificao para
aceitar a transferncia do ficheiro.
5 Toque rapidamente em Aceitar para iniciar a transferncia do ficheiro.
6 Para visualizar o progresso da transferncia, arraste a barra de estado para
baixo.
7 Para abrir um item recebido, arraste a barra de estado para baixo e toque
rapidamente na notificao relevante.
Visualizar ficheiros recebidos utilizando Bluetooth
1 A partir do Ecr inicial, toque rapidamente em .
2 Localize e toque rapidamente em Definies > Bluetooth.
3 Prima e selecione Mostrar ficheiros recebidos.
108
Esta uma verso Internet desta publicao. Imprima apenas para uso privado.
Aplicaes e funcionalidades
inteligentes que lhe fazem poupar
tempo
Controlar acessrios e definies com o Smart Connect
Utilize a aplicao Smart Connect para definir o que acontece no dispositivo quando
liga ou desliga um acessrio. Por exemplo, pode optar por iniciar sempre a aplicao
de rdio FM quando liga um auricular.
Tambm pode utilizar o Smart Connect para definir o incio de uma ao especfica
ou de um grupo de aes no dispositivo em determinadas alturas do dia. Por
exemplo, quando liga o auricular entre as 7:00 e as 9:00, pode decidir que:
A aplicao "WALKMAN" iniciada.
O browser abre o jornal da manh.
O volume de toque est definido para vibrar.
Com o Smart Connect, tambm pode gerir os seus acessrios, como as SmartTags e
o SmartWatch. Consulte o Manual do utilizador do acessrio especfico para obter
mais informaes.
1 Tocar rapidamente para apresentar todos os dispositivos adicionados
2 Adicionar um dispositivo ou um evento
3 Ver as opes do menu
4 Tocar rapidamente para apresentar todos os eventos adicionados
5 Tocar rapidamente para ativar um evento
6 Tocar rapidamente para ver os detalhes de um evento
109
Esta uma verso Internet desta publicao. Imprima apenas para uso privado.
Criar um evento Smart Connect
1 No Ecr inicial, toque rapidamente em e, em seguida, localize e toque
rapidamente em .
2 Se estiver a abrir o Smart Connect pela primeira vez, toque rapidamente em
OK para fechar o ecr de apresentao.
3 No separador Eventos, toque rapidamente em .
4 Se estiver a criar um evento pela primeira vez, toque rapidamente em OK
novamente para fechar o ecr de apresentao.
5 Adicione condies sob as quais pretende acionar o evento. Uma condio
pode ser a ligao com um acessrio ou um intervalo de tempo especfico, ou
ambos.
6 Toque rapidamente em para continuar.
7 Adicione o que pretende que acontea quando liga um acessrio e configure
outras definies conforme pretender.
8 Toque rapidamente em para continuar.
9 Defina um nome de evento e, em seguida, toque rapidamente em Concluir.
Para adicionar um acessrio Bluetooth, primeiro tem de associ-lo ao dispositivo.
Editar um evento Smart Connect
1 Inicie a aplicao Smart Connection.
2 No separador Eventos, toque rapidamente num evento.
3 Se o evento estiver desativado, arraste o controlo de deslize para a direita para
ativ-lo.
4 Toque rapidamente em Editar e ajuste as definies conforme pretendido.
Eliminar um evento
1 Inicie a aplicao Smart Connection.
2 No separador Eventos, toque sem soltar no evento que pretende eliminar e, em
seguida, toque rapidamente em Eliminar evento.
3 Toque em Eliminar para confirmar.
Tambm pode abrir o evento que pretende eliminar e, em seguida, tocar rapidamente em >
Eliminar evento > Eliminar.
Gerir dispositivos
Utilize a aplicao Smart Connect para gerir vrios acessrios inteligentes que pode
ligar ao seu dispositivo, incluindo SmartTags, SmartWatch e Smart Wireless Headset
pro da Sony. O Smart Connect transfere todas as aplicaes necessrias e procura
aplicaes de terceiros quando estiverem disponveis. Dispositivos ligados
anteriormente mostrados numa lista que lhe permite obter mais informaes sobre as
funcionalidades de cada dispositivo.
Associar e ligar um acessrio
1 Inicie a aplicao Smart Connection. Se estiver a abrir o Smart Connect pela
primeira vez, toque rapidamente em OK para fechar o ecr de apresentao.
2 Toque rapidamente em Dispositivos e, em seguida, em .
3 Toque rapidamente em OK para comear a pesquisar dispositivos.
4 Na lista dos resultados da pesquisa, toque rapidamente no nome do dispositivo
que gostaria de adicionar.
Ajustar as definies para um acessrio ligado
1 Associe e ligue o acessrio ao seu dispositivo.
2 Inicie a aplicao Smart Connection.
3 Toque rapidamente em Dispositivos e, em seguida, toque rapidamente no
nome do acessrio ligado.
4 Ajuste as definies pretendidas.
110
Esta uma verso Internet desta publicao. Imprima apenas para uso privado.
Utilizar o dispositivo como centro de fitness com o ANT+
Pode utilizar o dispositivo com produtos de sade e fitness que tambm suportem a
tecnologia ANT+. Por exemplo, se for correr com um monitor cardaco compatvel
com ANT+ e um pedmetro (para medir os passos e a distncia), poder recolher
todos os dados da corrida no dispositivo. Depois poder analisar o seu desempenho
e ver como pode melhorar.
Pode transferir uma variedade de aplicaes do Google Play que suportam
dispositivos de desporto, fitness e sade ANT+. Para obter informaes sobre
produtos compatveis com ANT+, aceda a www.thisisant.com/directory.
Utilizar o dispositivo como uma carteira
Pode utilizar aplicaes e servios de carteira que lhe permitem armazenar no
dispositivo informaes de cartes de crdito, cartes de dbito e outras, de modo a
poder pagar compras sem ter de utilizar a sua carteira real. Tambm pode guardar
informaes acerca de ofertas especiais no dispositivo.
Para poder pagar compras atravs do dispositivo mvel, tem primeiro de se inscrever
num servio de pagamento com carteira. Estes servios so prestados, por exemplo,
pela Google ou pelo seu operador de rede. Para obter mais informaes acerca dos
servios de carteira, consulte o seu fornecedor de servios. Pode ler mais acerca do
Google Wallet em http://support.google.com/wallet/.
Os servios de pagamento mvel podem no estar disponveis em todas as regies.
111
Esta uma verso Internet desta publicao. Imprima apenas para uso privado.
Viagem e mapas
Utilizar os servios de localizao
Os servios de localizao permitem que as aplicaes como os Mapas e a cmara
utilizem informaes das redes mveis e Wi-Fi, bem como as informaes de GPS
(Global Positioning System Sistema de posicionamento global) para determinar a
sua localizao aproximada. Se no estiver dentro de uma linha clara de viso
relativamente aos satlites GPS, o dispositivo poder determinar a sua localizao
utilizando a funo Wi-Fi. De igual modo, se no estiver dentro do raio de alcance
da rede Wi-Fi, o dispositivo poder determinar a sua localizao utilizando a rede
mvel.
Para que o dispositivo encontre a sua localizao, ter de ativar os servios de
localizao.
Ativar servios de localizao
1 A partir do Ecr inicial, toque rapidamente em .
2 Localize e toque rapidamente em Definies > Localizao.
3 Arraste o controlo de deslize ao lado de Localizao para a direita.
4 Toque rapidamente em Aceitar duas vezes para confirmar.
Quando ativa os servios de localizao, tanto Satlites GPS como Servio de localizao do
Google so ativados por predefinio. Pode desativar qualquer uma das opes
manualmente.
Permitir que as aplicaes Google acedam sua localizao
1 A partir do Ecr inicial, toque rapidamente em .
2 Localize e toque rapidamente em Definies > Google > Definies de
localizao.
3 Arraste o controlo de deslize ao lado de Perm. aplic. Google acesso sua local.
para a direita.
Tem de ter sesso iniciada numa conta Google para poder utilizar os servios de
localizao.
Melhorar a preciso do GPS
Quando utiliza a funo do GPS pela primeira vez no dispositivo, poder demorar
entre 5 a 10 minutos at a sua localizao ser encontrada. Para facilitar a procura,
certifique-se de que tem uma viso desobstruda do cu. Permanea imvel e no
tape a antena GPS (a rea realada na imagem). Os sinais de GPS podem
atravessar nuvens e plstico, mas no atravessam a maioria dos objetos slidos, tais
como edifcios e montanhas. Se a sua localizao no for determinada ao fim de
alguns minutos, desloque-se para outro local.
112
Esta uma verso Internet desta publicao. Imprima apenas para uso privado.
Google Maps e navegao
Utilize o Google Maps para seguir a sua localizao atual, ver a situao do trnsito
em tempo real e receber instrues detalhadas para chegar ao seu destino.
Quando v um mapa, utiliza o trfego de dados para obter uma ligao Internet e
so transferidos dados para o dispositivo. , portanto, aconselhvel guardar um mapa
e disponibiliz-lo offline antes de viajar. Desta forma, pode evitar os elevados custos
de roaming.
A aplicao Google Maps requer a utilizao de uma ligao Internet quando utilizada
online. Podem ocorrer despesas de ligao de dados quando ligar Internet atravs do
dispositivo. Contacte o operador de rede para obter mais informaes. A aplicao Google
Maps poder no estar disponvel em todos os mercados, pases ou regies.
1 Introduza um endereo ou um nome para pesquisar uma localizao como, por exemplo, o nome ou
o endereo de um restaurante.
2 Selecione um modo de transporte e obtenha instrues para o seu destino.
3 Veja o perfil da sua conta.
4 Indicador de localizao mostra uma localizao pesquisada no mapa.
5 Mostre a sua localizao atual.
6 Veja a ajuda e as opes.
113
Esta uma verso Internet desta publicao. Imprima apenas para uso privado.
Mostrar a sua localizao no mapa
1 A partir do Ecr inicial, toque rapidamente em .
2 Localize e toque rapidamente em Mapas e, em seguida, toque rapidamente em
.
Procurar uma localizao
1 A partir do Ecr inicial, toque rapidamente em .
2 Localize e toque rapidamente em Mapas.
3 No campo de pesquisa, introduza o nome da localizao que pretende
encontrar.
4 Toque rapidamente na tecla Enter no teclado para iniciar a pesquisa ou
selecione uma localizao sugerida a partir da lista. Se a pesquisa tiver xito, a
localizao ser indicada por no mapa.
Obter instrues
1 Ao ver um mapa, toque rapidamente em .
2 Selecione um modo de transporte e, em seguida, introduza o ponto de partida e
o destino. Aparece uma lista de rotas recomendadas.
3 Toque rapidamente numa opo da lista de rotas recomendadas para ver as
instrues num mapa.
Disponibilizar um mapa offline
1 Ao ver um mapa, toque rapidamente no campo de pesquisa.
2 Desloque-se para a parte inferior e toque rapidamente em Disponibilizar esta
rea do mapa offline. A rea apresentada no mapa guardada no dispositivo.
Obter mais informaes sobre o Google Maps
Quando estiver a utilizar a aplicao Google Maps, toque rapidamente em
e, em seguida, em Ajuda.
Utilizar o trfego de dados em viagem
Quando viaja para fora da sua rede base mvel, poder necessitar de aceder
Internet utilizando o trfego de dados mveis. Neste caso, ter de ativar o roaming de
dados no dispositivo. recomendvel verificar previamente os custos de transmisso
de dados relevantes.
Ativar ou desativar o roaming de dados
1 A partir do Ecr inicial, toque rapidamente em .
2 Localize e toque rapidamente em Definies > Mais... > Redes mveis.
3 Marque ou desmarque a caixa de verificao Roaming de dados.
No pode ativar o roaming de dados quando os dados mveis esto desativados.
Utilizar o seu dispositivo com um sistema de ludoinformao
para automvel
Ligue o seu dispositivo a um sistema de ludoinformao para automvel com
certificao MirrorLink atravs de um cabo USB para, por exemplo, utilizar uma
aplicao de navegao ou reproduzir msica a partir do dispositivo enquanto
conduz. O sistema de ludoinformao para automvel espelha todas as
funcionalidades no seu dispositivo e d-lhe acesso a todas as aplicaes. Uma vez
ligado, pode navegar nas aplicaes ao utilizar os controlos do sistema de
ludoinformao para automvel.
Algumas aplicaes podem no estar disponveis no modo de conduo. Alm disso, os
dados protegidos, como os vdeos estritamente protegidos por DRM (Digital Rights
Management - Gesto de Direitos Digitais), no so disponibilizados atravs do MirrorLink.
114
Esta uma verso Internet desta publicao. Imprima apenas para uso privado.
Ligar o dispositivo a um sistema de ludoinformao para automvel
Ligue o dispositivo e o sistema de ludoinformao para automvel com um
cabo USB. O ecr do dispositivo aparece no ecr do sistema de
ludoinformao.
Poder ser necessrio iniciar o MirrorLink manualmente se a ligao entre o dispositivo e o
sistema de ludoinformao no for automaticamente estabelecida.
Para iniciar MirrorLink manualmente
1 Certifique-se de que o seu dispositivo est ligado ao sistema de informao e
entretenimento usando um cabo USB.
2 A partir do Ecr inicial, toque rapidamente em .
3 Localize e toque rapidamente em Definies > Conectividade Xperia >
Iniciar MirrorLink.
4 Toque rapidamente em OK.
Modo de voo
Em modo de voo, os transmissores-receptores de rede e radioelctricos esto
desligados para no causarem interferncias em equipamento sensvel. Pode, no
entanto, continuar a jogar jogos, ouvir msica, ver vdeos e outros contedos, desde
que estes estejam guardados no carto de memria ou armazenamento interno. E
receber tambm a notificao de qualquer alarme que tenha activado.
A activao do modo de voo reduz o consumo de bateria.
Para ligar o modo de voo
1 No Ecr inicial, toque rapidamente .
2 Localize e toque rapidamente em Definies > Mais....
3 Marque a caixa de verificao Modo de voo.
Tambm pode pressionar sem soltar a tecla de alimentao e, em seguida, seleccione
Modo de voo no menu que se abre.
115
Esta uma verso Internet desta publicao. Imprima apenas para uso privado.
Calendrio e despertador
Calendrio
Utilize a aplicao Calendrio para gerir o seu horrio. Se tiver iniciado sesso e
sincronizado o dispositivo com uma ou vrias contas online que incluam calendrios
como, por exemplo, a sua conta Google ou o Xperia com a conta Facebook, os
eventos do calendrio destas contas tambm iro aparecer na aplicao Calendrio.
Pode selecionar os calendrios que pretende integrar na vista de Calendrio
combinada.
Quando a hora de um compromisso se aproximar, o dispositivo emite um som de
notificao para o avisar. Alm disso, o cone apresentado na barra de estado.
De igual modo, pode sincronizar o seu calendrio do Outlook com o dispositivo utilizando o
PC Companion. Se o fizer, todos os compromissos do seu calendrio do Outlook iro
aparecer na vista de calendrio do dispositivo.
1 Selecionar um tipo de vista e os calendrios que pretende ver
2 Adicionar um evento do calendrio
3 Voltar data atual
4 Aceder s definies e a outras opes
5 Tocar levemente para a esquerda ou para a direita para navegar mais rapidamente
6 Agenda para o dia selecionado
Criar um evento do calendrio
1 A partir do Ecr inicial, toque rapidamente em e, em seguida, toque em
Calendrio.
2 Toque rapidamente em .
3 Se tiver sincronizado o seu calendrio com uma ou mais contas, selecione a
conta qual pretende adicionar este evento. Se pretender apenas adicionar
este evento no seu dispositivo, toque rapidamente em Calendrio do
dispositivo.
4 Introduza ou selecione as informaes pretendidas e adicione participantes ao
evento.
5 Para guardar o evento e enviar convites, toque rapidamente em Concludo.
Ver um evento do calendrio
1 A partir do Ecr inicial, toque rapidamente em e, em seguida, toque em
Calendrio.
2 Toque rapidamente no evento que pretende visualizar.
116
Esta uma verso Internet desta publicao. Imprima apenas para uso privado.
Ver vrios calendrios
1 No Ecr inicial, toque rapidamente em e, em seguida, localize e toque
rapidamente em Calendrio.
2 Toque rapidamente em e, em seguida, marque as caixas de verificao para
os calendrios que pretende ver.
Fazer zoom na vista de calendrio
Quando a vista de Semana ou de Dia estiver selecionada, aproxime os dedos
no ecr para aumentar o zoom.
Apresentar feriados nacionais na aplicao Calendrio
1 A partir do Ecr inicial, toque rapidamente em e, em seguida, toque em
Calendrio.
2 Toque rapidamente em e, em seguida, em Definies.
3 Toque rapidamente em Feriados nacionais.
4 Selecione uma opo ou uma combinao de opes e, em seguida, toque
rapidamente em OK.
Apresentar aniversrios na aplicao Calendrio
1 A partir do Ecr inicial, toque rapidamente em e, em seguida, toque em
Calendrio.
2 Toque rapidamente em e, em seguida, em Definies.
3 Arraste o controlo de deslize ao lado de Aniversrios para a direita.
4 Toque rapidamente em Aniversrios e, em seguida, selecione o grupo de
contacto para o qual pretende apresentar aniversrios.
Apresentar previses meteorolgicas na aplicao Calendrio
1 A partir do Ecr inicial, toque rapidamente em e, em seguida, toque em
Calendrio.
2 Toque rapidamente em e, em seguida, em Definies.
3 Arraste o controlo de deslize ao lado de Previso meteorolgica para a direita.
4 Se os servios de localizao estiverem desativados, toque rapidamente em
Adicionar e, em seguida, pesquise a cidade que pretende adicionar.
Para obter mais informaes acerca de como ativar os servios de localizao, consulte
Utilizar os servios de localizao na pgina 112.
Alterar as definies das previses meteorolgicas na aplicao Calendrio
1 A partir do Ecr inicial, toque rapidamente em e, em seguida, toque em
Calendrio.
2 Toque rapidamente em e, em seguida, em Definies.
3 Toque rapidamente em Previso meteorolgica.
4 Ajuste as definies conforme pretendido.
Despertador e relgio
Pode definir um ou vrios alarmes e utilizar qualquer som guardado no dispositivo
como toque do despertador. O despertador no emite som se o dispositivo estiver
desligado. No entanto, emite som quando o dispositivo est definido para o modo
silencioso.
O formato da hora do alarme apresentado o mesmo formato selecionado para as
definies de hora gerais, por exemplo, 12 horas ou 24 horas.
117
Esta uma verso Internet desta publicao. Imprima apenas para uso privado.
1 Aceder ao ecr inicial do despertador
2 Ver um relgio mundial e ajustar as definies
3 Aceder funo de cronmetro
4 Aceder funo de temporizador
5 Abrir as definies da data e da hora para o relgio
6 Ativar ou desativar um alarme
7 Ver opes
8 Adicionar um novo alarme
Para definir um novo alarme
1 No ecr inicial, toque rapidamente em .
2 Localize e toque rapidamente em Alarme e relgio.
3 Toque rapidamente em .
4 Toque rapidamente em Hora e ajuste a hora deslocando para cima e para
baixo.
5 Toque rapidamente em Definir.
6 Se desejar, edite outras definies de alarme.
7 Toque rapidamente em Concludo.
Colocar um despertador em pausa, quando toca
Toque rapidamente em Suspender.
Desligar um despertador a tocar
Deslize para a direita.
Editar um alarme existente
1 Abra a aplicao Despertador e relgio e, em seguida, toque rapidamente no
alarme que pretende editar.
2 Efetue as alteraes pretendidas.
3 Toque rapidamente em Concludo.
Ativar ou desativar um alarme
Abra a aplicao Despertador e relgio e, em seguida, arraste o controlo de
deslize junto ao alarme para a posio ligado ou desligado.
Eliminar um alarme
1 Abra a aplicao Despertador e relgio e, em seguida, toque sem soltar no
alarme que pretende eliminar.
2 Toque rapidamente em Eliminar alarme e, em seguida, em Sim.
118
Esta uma verso Internet desta publicao. Imprima apenas para uso privado.
Definir o som de um alarme
1 Abra a aplicao Despertador e relgio e, em seguida, toque rapidamente no
alarme que pretende editar.
2 Toque rapidamente em Som do alarme e selecione uma opo ou toque
rapidamente em para selecionar a partir dos seus ficheiros de msica.
3 Toque rapidamente em Concludo duas vezes.
Definir um alarme peridico
1 Abra a aplicao Despertador e relgio e, em seguida, toque rapidamente no
alarme que pretende editar.
2 Toque rapidamente em Repetir.
3 Marque as caixas de verificao correspondentes aos dias pretendidos e, em
seguida, toque rapidamente em OK.
4 Toque rapidamente em Concludo.
Ativar a funo de vibrao para um alarme
1 Abra a aplicao Despertador e relgio e, em seguida, toque rapidamente no
alarme que pretende editar.
2 Marque a caixa de verificao Vibrar.
3 Toque rapidamente em Concludo.
Definir alarmes para soarem quando o dispositivo est em modo silencioso
1 Abra a aplicao Despertador e relgio e, em seguida, toque rapidamente no
alarme que pretende editar.
2 Marque a caixa de verificao Alarme modo silncio e, em seguida, toque
rapidamente em Concludo.
119
Esta uma verso Internet desta publicao. Imprima apenas para uso privado.
Suporte e manuteno
Suporte para o dispositivo
Use a aplicao de Suporte no seu dispositivo para procurar um guia do Utilizador,
leia os guias de resoluo de problemas e localize informao sobre atualizaes de
software e outra informao relacionada com o produto.
Aceder aplicao de Suporte
1 A partir do Ecr inicial, toque rapidamente em .
2 Localizar e tocar rapidamente , depois selecionar o item desejado.
Certifique-se de que tem uma ligao Internet ativa, de preferncia Wi-Fi, para limitar os
taxas de trfego de dados quando usar a aplicao de Suporte.
Ajuda nos menus e aplicaes
Algumas aplicaes e definies possuem ajuda disponvel nas opes do menu, que
normalmente indicada pela na aplicao especfica.
Ajude-nos a melhorar o seu software
Pode ativar o envio de informao de utilizao a partir do seu dispositivo de modo a
que Sony Mobile possa receber relatrios de erros annimos e estatsticas que
possam ajudar a melhorar o nosso software. A informao recolhida no inclui
quaisquer dados pessoais.
Permitir o envio de informao sobre utilizao
1 A partir do Ecr inicial, toque rapidamente em .
2 Localize e toque rapidamente em Definies > Acerca do telefone >
Definies das info. de utilizao.
3 Marque a caixa de verificao Enviar info. de utilizao se no estiver j
marcada.
4 Toque rapidamente em Aceitar.
Ferramentas de computador
Existem vrias ferramentas disponveis para ajudar a ligar o seu dispositivo a um
computador e gerir contedo, como contactos, filmes, msica e fotografias.
PC Companion para Microsoft Windows
O PC Companion uma aplicao informtica que lhe d acesso a funcionalidades e
servios adicionais que ajudam a:
Transferir contactos, msica, vdeo e imagens para e a partir do seu antigo
dispositivo.
Atualizar o software do dispositivo.
Criar uma cpia de segurana do contedo no computador.
Sincronizar calendrios entre um computador e o dispositivo.
Para utilizar a aplicao PC Companion necessrio um computador com ligao
Internet e um dos seguintes sistemas operativos:
Microsoft Windows 7
Microsoft Windows 8
Microsoft Windows Vista
Microsoft Windows XP (Service Pack 3 ou superior)
Os ficheiros de instalao do PC Companion esto guardados no dispositivo e a
instalao iniciada a partir do dispositivo quando o ligar a um computador utilizando
um cabo USB.
120
Esta uma verso Internet desta publicao. Imprima apenas para uso privado.
Para instalar o PC Companion num computador
1 Ligue o dispositivo a um PC utilizando um cabo USB.
2 O seu dispositivo: Toque rapidamente em Instalar.
3 Computador: A instalao do PC Companion iniciada automaticamente. Siga
as instrues apresentadas no ecr para concluir a instalao.
Tambm pode transferir o PC Companion em
www.sonymobile.com/global-en/tools/pc-companion.
Media Go para Microsoft Windows
A aplicao Media Go para computadores Windows ajuda a transferir fotografias,
vdeos e msica entre o seu dispositivo e um computador, assim como a gerir os seus
contedos em qualquer um dos dispositivos. Pode instalar e aceder ao Media Go a
partir da aplicao PC Companion. Para obter mais informaes e transferir a
aplicao Media Go, aceda a http://mediago.sony.com/enu/features.
Para utilizar a aplicao Media Go necessrio um dos seguintes sistemas
operativos:
Microsoft Windows 7
Microsoft Windows Vista
Microsoft Windows XP (Service Pack 3 ou superior)
Sony Bridge for Mac
Sony Bridge for Mac uma aplicao informtica que lhe d acesso a
funcionalidades e servios adicionais que ajudam a:
Transferir contactos, msica, vdeo e imagens para e a partir do seu antigo
dispositivo.
Atualizar o software do dispositivo.
Transferir ficheiros multimdia entre o seu dispositivo e um computador Apple
Mac.
Fazer uma cpia de segurana do contedo num computador Apple Mac.
Para utilizar a aplicao Sony Bridge for Mac, necessrio um computador Apple
Mac com ligao Internet, com o Mac OS verso 10.6 (ou posterior) instalado.
Instalar o Sony Bridge for Mac num computador Mac da Apple
1 Ligue o dispositivo a um computador Mac da Apple atravs de um cabo
USB.
2 O seu dispositivo: Toque rapidamente em Instalar.
3 Computador: A instalao do Sony Bridge for Mac iniciada
automaticamente. Siga as instrues apresentadas no ecr para concluir a
instalao.
Tambm pode transferir o Sony Bridge for Mac a partir de
www.sonymobile.com/global-en/tools/bridge-for-mac/.
Atualizar o seu dispositivo
Deve atualizar o software do dispositivo para obter a funcionalidade, os
melhoramentos e as correes de erros mais recentes para obter o desempenho
ideal. Quando uma atualizao de software est disponvel, aparece na barra de
estado. Tambm pode verificar a existncia de novas atualizaes manualmente.
A forma mais fcil de instalar uma atualizao de software atravs de uma ligao
sem fios a partir do dispositivo. No entanto, algumas atualizaes no esto
disponveis para transferncia sem fios. Em seguida, necessita de utilizar a aplicao
PC Companion num PC ou a aplicao Sony Bridge for Mac num computador
Apple
Mac
para atualizar o dispositivo.
Para mais informaes sobre as atualizaes de software, aceda a
www.sonymobile.com/global-en/software.
121
Esta uma verso Internet desta publicao. Imprima apenas para uso privado.
Verificar se existe software novo
1 No Ecr inicial, toque rapidamente em .
2 Localize e toque rapidamente em Update Center.
3 Para verificar se tem o software do sistema mais recente instalado, toque
rapidamente em Sistema. Para verificar se existem atualizaes para as
aplicaes instaladas no dispositivo, toque rapidamente em Atualiz..
Atualizar o dispositivo sem fios
Utilize a aplicao Update Center para atualizar o dispositivo de modo sem fios. A
aplicao processa as atualizaes de aplicaes e as atualizaes do sistema e
tambm pode facilitar a transferncia de novas aplicaes desenvolvidas para o
dispositivo. As atualizaes que podem ser transferidas atravs de uma rede mvel
dependem do seu operador. Recomenda-se a utilizao de uma rede Wi-Fi em
detrimento de uma rede mvel para transferir software novo, evitando-se, deste
modo, custos de trfego de dados.
Transferir e instalar uma atualizao do sistema
1 No Ecr inicial, toque rapidamente em .
2 Localize e toque rapidamente em Update Center > Sistema.
3 Selecione a atualizao do sistema pretendida e, em seguida, toque
rapidamente em .
4 Quando a transferncia estiver concluda, toque rapidamente em e siga as
instrues no ecr para concluir a instalao.
Transferir e instalar atualizaes de aplicaes
1 No Ecr inicial, toque rapidamente em .
2 Localize e toque rapidamente em Update Center > Sistema.
3 Para transferir uma atualizao de aplicao em particular, selecione a
atualizao e, em seguida, toque rapidamente em . Para transferir todas as
atualizaes de aplicaes disponveis, toque rapidamente em . As
atualizaes so automaticamente instaladas aps a transferncia.
Atualizar o dispositivo atravs de um computador
Pode transferir e instalar atualizaes de software no dispositivo atravs de um
computador com uma ligao Internet. Necessita de um cabo USB e de um PC a
executar a aplicao PC Companion ou de um computador Apple
Mac
a executar a
aplicao Sony Bridge for Mac.
Se no tiver a aplicao PC Companion ou Sony Bridge for Mac instalada no computador
relevante, ligue o dispositivo ao computador atravs de um cabo USB e siga as instrues de
instalao no ecr.
Atualizar o dispositivo atravs de um computador
1 Certifique-se de que a aplicao PC Companion est instalada no PC ou de
que a aplicao Sony Bridge for Mac est instalada no computador Apple
Mac
.
2 Utilizando um cabo USB, ligue o dispositivo ao computador.
3 Computador: Inicie a aplicao PC Companion ou a aplicao Sony Bridge
for Mac. Aps alguns momentos, o computador deteta o dispositivo e procura
novo software.
4 Computador: Se for detetada uma nova atualizao de software,
apresentada uma janela de pop-up. Siga as instrues no ecr para executar
as atualizaes de software relevantes.
122
Esta uma verso Internet desta publicao. Imprima apenas para uso privado.
Localizar um dispositivo perdido
Se tiver uma conta Google, o servio Web my Xperia poder ajud-lo a localizar e a
proteger o dispositivo para o caso de o perder. Pode:
Localizar o dispositivo num mapa.
Emitir um alerta mesmo que o dispositivo esteja no modo silencioso.
Bloquear o dispositivo remotamente e apresentar as suas informaes de contacto no
dispositivo para quem o encontrar.
Em ltimo recurso, apagar a memria interna e externa do dispositivo remotamente.
O servio my Xperia poder no estar disponvel em todos os pases/regies.
Ativar o servio my Xperia
1 A partir do Ecr inicial, toque rapidamente em .
2 Localize e toque rapidamente em Definies > Segurana > my Xperia >
Ativar.
3 Marque a caixa de verificao e, em seguida, toque rapidamente em Aceitar.
Para verificar se o servio my Xperia consegue localizar o dispositivo, aceda a
myxperia.sonymobile.com e inicie sesso utilizando a mesma conta Google que configurou
no seu dispositivo.
Nmero IMEI
Cada dispositivo tem um nmero IMEI (International Mobile Equipment Identity -
Identidade Internacional do Equipamento Mvel) exclusivo. Deve guardar uma cpia
deste nmero. Se o seu dispositivo for roubado, o fornecedor de rede pode utilizar o
nmero IMEI para impedir o dispositivo de aceder rede no seu pas.
Ver o nmero IMEI
123
Esta uma verso Internet desta publicao. Imprima apenas para uso privado.
1 Retire a tampa da ranhura do carto SIM micro.
2 Coloque uma unha sob a extremidade direita ou esquerda da rea da etiqueta
e, em seguida, arraste-a para fora para ver o nmero IMEI.
Tambm pode abrir o marcador do dispositivo e introduzir *#06# para ver o nmero IMEI.
Para ver o nmero IMEI no dispositivo
1 No Ecr inicial, toque rapidamente .
2 Localize e toque rapidamente em Definies > Acerca do telefone > Estado.
3 Desloque-se para IMEI para ver o nmero IMEI.
Bateria e gesto de energia
O dispositivo tem uma bateria incorporada. Pode controlar o consumo da sua bateria
e ver que aplicaes esto a consumir mais energia. Pode ver uma estimativa de
quanto tempo resta at que a bateria acabar. O tempo estimado da bateria baseia-se
no seu padro mais recente.
Para que a bateria dure mais, pode usar um ou mais modos de poupana da bateria,
o que inclui o modo STAMINA, Modo de bateria Baixo, baseado na Localizao Wi-
-Fi, e modo de dados de colocao em segundo plano. Cada modo funciona de uma
forma diferente e controla diversas funes de consumo de energia no seu
dispositivo.
Para ver que aplicaes usam mais energia da bateria
1 A partir do Ecr inicial, toque rapidamente em .
2 Localize e toque rapidamente em Definies > Gesto de energia > Utilizao
da bateria.
Para ver o tempo de bateria estimado
1 A partir do Ecr inicial, toque rapidamente em .
2 Localize e toque rapidamente em Definies > Gesto de energia.
Mehorar o tempo da bateria usando o modo STAMINA
O modo STAMINA desliga funes de que no necessita quando o seu dispositivo
no est em utilizao. Por exemplo, o modo STAMINA pode pausar a sua ligao
Wi-Fi, trfego de dados e vrias aplicaes que consomem energia quando o seu
dispositivo ligado mas o ecr est inativo. Assim, poupa a bateria mas pode
continuar a receber chamadas telefnicas, mensagens escritas e MMS medida que
cheguem. Tambm pode excluir aplicaes individuais de serem pausadas pelo modo
STAMINA. Assim que ativar o ecr, todas as funes interrompidas sero retomadas.
Ativar o modo STAMINA
1 A partir do Ecr inicial, toque rapidamente em .
2 Localize e toque rapidamente em Definies > Gesto de energia.
3 Arraste o controlo de deslize ao lado de Modo STAMINA para a direita e, em
seguida, toque rapidamente em Activar, se solicitado. aparece na barra de
estado assim que a bateria atingir um nvel definido.
Se estiver a ativar o modo STAMINA pela primeira vez, a caixa de verificao Modo espera
alargado est marcada por predefinio.
Selecionar quais as aplicaes a executar no modo STAMINA
1 A partir do Ecr inicial, toque rapidamente em .
2 Localize e toque rapidamente em Definies > Gesto de energia, depois
toque rapidamente em Modo STAMINA.
3 Adicione ou remova aplicaes conforme pretender.
4 Quando terminar, toque rapidamente em Concludo.
124
Esta uma verso Internet desta publicao. Imprima apenas para uso privado.
Melhorar a durao da bateria usando o modo de bateria fraca
Use a funcionalidade Modo de bateria fraca para iniciar automaticamente a
poupana de energia quando a bateria alcanar um certo nvel de carga. Pode definir
ou redefinir este nvel de carga como pretender. Tambm pode decidir quais as
funes a manter ativas, por exemplo, trfego de dados mveis, Wi-Fi ou sinc.
automtica.
Ativar o modo de bateria fraca
1 A partir do Ecr inicial, toque rapidamente em .
2 Localize e toque rapidamente em Definies > Gesto de energia.
3 Arraste o controlo de deslize ao lado de Modo de bateria fraca para a direita.
4 Se solicitado, toque rapidamente em Activar. aparece na barra de estado
quando a bateria atingir o nvel de carga que definiu.
Alterar as definies do modo de bateria fraca
1 A partir do Ecr inicial, toque rapidamente em .
2 Localize e toque rapidamente em Definies > Gesto de energia.
3 Certifique-se de que Modo de bateria fraca est ativado e, em seguida, toque
rapidamente em Modo de bateria fraca.
4 Altere as definies, por exemplo, ao reajustar o nvel da bateria.
Melhorar a durao da bateria utilizando Wi-Fi baseado na
localizao
A funcionalidade Wi-Fi baseado localizao define o dispositivo para s ativar a
funo Wi-Fi quando se encontra dentro do raio de alcance de uma rede Wi-Fi
guardada. Desta forma, pode poupar bateria sem perder a convenincia das ligaes
Wi-Fi automticas.
Ativar a funcionalidade Wi-Fi com base na localizao
1 A partir do Ecr inicial, toque rapidamente em .
2 Localize e toque rapidamente em Definies > Gesto de energia.
3 Arrastar o controlo de deslize ao lado de Wi-Fi baseado localizao para a
direita.
Melhorar a durao da bateria ao colocar em fila de espera os dados
em segundo plano
Pode melhorar o desempenho da bateria ao definir o dispositivo para enviar dados
em segundo plano em intervalos predefinidos quando no est a utiliz-los, isto ,
quando o ecr no est ativo.
Permitir a listagem de dados em segundo plano
1 A partir do Ecr inicial, toque rapidamente em .
2 Localize e toque rapidamente em Definies > Gesto de energia.
3 Marque a caixa de verificao ao lado de Col. dad. seg. plano na fila.
Memria e armazenamento
O dispositivo possui diferentes tipos de possibilidades de armazenamento e de
memria para fotografias, aplicaes e outros ficheiros:
O armazenamento interno de cerca de 12 GB e utilizado para armazenar
contedos transferidos, bem como dados e definies pessoais. Alguns exemplos
incluem o despertador, as definies de volume e de idioma, os e-mails, os
marcadores, os registos de chamadas, as mensagens, os eventos do calendrio, as
fotografias, os vdeos e msica.
Pode utilizar um carto de memria amovvel com uma capacidade mxima de 64
GB para obter mais espao de armazenamento. A maioria das aplicaes conseguem
ler dados de um carto de memria, mas apenas determinadas aplicaes podem
125
Esta uma verso Internet desta publicao. Imprima apenas para uso privado.
guardar ficheiros neste tipo de memria. possvel, por exemplo, definir a aplicao
da cmara para guardar fotografias diretamente no carto de memria.
A memria dinmica (RAM) tem cerca de 2 GB e no pode ser utilizada para o
armazenamento. A RAM utilizada para processar as aplicaes em execuo e o
sistema operativo.
Poder ter de comprar um carto de memria separadamente.
Leia mais sobre a utilizao da memria nos dispositivos Android ao transferir o
Documento tcnico para o dispositivo em www.sonymobile.com/support.
Melhorar o desempenho da memria
A memria do dispositivo tende a encher como resultado de uma utilizao normal.
Se o dispositivo comear a ficar mais lento ou se as aplicaes encerrarem
subitamente, deve considerar o seguinte:
Tenha sempre mais de 100 MB de armazenamento interno livre e mais de 100 MB de
RAM livres.
Feche as aplicaes em execuo que no estiver a utilizar.
Apague a memria cache de todas as aplicaes.
Desinstale aplicaes transferidas que no utilize.
Transfira fotografias, vdeos e msica da memria interna para o carto de memria.
Se o dispositivo no conseguir ler contedos no carto de memria, poder ter de
format-lo.
Ver o estado da memria
1 A partir do Ecr inicial, toque rapidamente no .
2 Localize e toque rapidamente em Definies > Armazenamento.
Ver a quantidade de RAM livre e utilizada
1 A partir do Ecr inicial, toque rapidamente em .
2 Localize e toque rapidamente em Definies > Aplicaes > Em execuo.
Apagar a memria cache de todas as aplicaes
1 A partir do Ecr inicial, toque rapidamente em .
2 Localize e toque rapidamente em Definies > Armazenamento.
3 Toque rapidamente em Dados em cache > OK.
Ao apagar a memria cache, no perde quaisquer definies ou informaes importantes.
Transferir ficheiros multimdia para o carto de memria
1 Certifique-se de que inseriu um carto de memria no dispositivo.
2 A partir do Ecr inicial, toque rapidamente em .
3 Localize e toque rapidamente em Definies > Armazenamento > Transferir
dados para o carto SD.
4 Marque os tipos de ficheiros que pretende transferir para o carto de memria.
5 Toque rapidamente em Transferir.
Parar a execuo de aplicaes e servios
1 A partir do Ecr inicial, toque rapidamente em .
2 Localize e toque rapidamente em Definies > Aplicaes > Em execuo.
3 Selecione uma aplicao ou servio e, em seguida, toque rapidamente em
Parar.
Formatar o carto de memria
1 A partir do Ecr inicial, toque rapidamente em .
2 Localize e toque rapidamente em Definies > Armazenamento > Apagar
carto SD.
3 Para confirmar, toque rapidamente em Apagar carto SD > Apagar tudo
A totalidade do contedo do carto de memria eliminada quando o formata. Certifique-se
de que efetua cpias de segurana de todos os dados que pretende guardar antes de
126
Esta uma verso Internet desta publicao. Imprima apenas para uso privado.
proceder formatao do carto de memria. Para fazer uma cpia de segurana do
contedo, pode copi-lo para um computador. Para obter mais informaes, consulte Gerir
ficheiros atravs de um computador na pgina 127.
Gerir ficheiros atravs de um computador
Utilize uma ligao atravs de um cabo USB entre o computador Windows e o
dispositivo para transferir e gerir os seus ficheiros. Depois de ligar ambos os
dispositivos, pode arrastar e largar contedos entre o dispositivo e o computador, ou
entre o armazenamento interno do dispositivo e o carto SD, utilizando o explorador
de ficheiros do computador.
Se tiver um computador Apple Mac, pode utilizar a aplicao Sony Bridge for
Mac para aceder ao sistema de ficheiros do dispositivo. Para transferir o Sony
Bridge for Mac, aceda a www.sonymobile.com/global-en/tools/bridge-for-mac/.
aqui que os ficheiros esto armazenados no seu dispositivo:
Fotografias e vdeos captados pela cmara: Armazenamento interno ou carto SD
\DCIM.
Ficheiros transferidos da Internet: Armazenamento interno ou carto SD
\Transferncias.
Ficheiros recebidos por Bluetooth: Armazenamento interno ou carto SD\Bluetooth.
Ficheiros recebidos por Android Beam (NFC): Armazenamento interno\Beam.
Capturas de ecr tiradas no dispositivo: Armazenamento interno\DCIM\Imagens
\Capturas de ecr.
Para transferir msica, vdeo, imagens ou outros ficheiros multimdia para o dispositivo,
utilize a aplicao Media Go no computador Windows. O Media Go converte os
ficheiros multimdia para que os possa utilizar no dispositivo. Para obter mais informaes e
transferir a aplicao Media Go, aceda a http://mediago.sony.com/enu/features.
Transferir ficheiros utilizando o modo de transferncia multimdia
atravs de Wi-Fi
possvel transferir ficheiros entre o seu dispositivo e outros dispositivos compatveis
com MTP como, por exemplo, um computador, utilizando uma ligao Wi-Fi
. Antes
de ligar, necessrio associar os dois dispositivos. Para transferir msica, vdeo,
imagens ou outros ficheiros multimdia do dispositivo para um computador,
aconselhvel utilizar a aplicao Media Go no computador. O Media Go converte
os ficheiros multimdia para que os possa utilizar no dispositivo.
Para utilizar esta funcionalidade, necessita de um dispositivo activado por Wi-Fi
que suporte
transferncia multimdia, por exemplo, um computador com o Microsoft
Windows Vista
ou
o Windows
7.
Preparar a utilizao do dispositivo sem fios com um computador
1 Certifique-se de que o modo de transferncia de multimdia est ativado no
dispositivo. Normalmente, est ativado por predefinio.
2 Ligue o dispositivo ao computador com um cabo USB.
3 Computador: Logo que o nome do dispositivo aparea no ecr, clique em
Configurao de rede e siga as instrues para associar o computador e o seu
dispositivo.
4 Quando concluir, desligue o cabo USB de ambos os dispositivos.
127
Esta uma verso Internet desta publicao. Imprima apenas para uso privado.
Estabelecer uma ligao sem fios a um dispositivo associado
1 Certifique-se de que o modo de transferncia de multimdia est ativado no
dispositivo. Normalmente, est ativado por predefinio.
2
Certifique-se de que a funo Wi-Fi
est ligada.
3 A partir do Ecr inicial, toque rapidamente em .
4 Localize e toque rapidamente em Definies > Conectividade Xperia >
Conectividade por USB.
5 Em Transferncia Multimdia Sem Fios, selecione o dispositivo associado ao
qual se pretende ligar.
6 Toque rapidamente em Ligar.
Desligar-se de um dispositivo associado
1 A partir do Ecr inicial, toque rapidamente em .
2 Localize e toque rapidamente em Definies > Conectividade Xperia >
Conectividade por USB.
3 Em Transferncia Multimdia Sem Fios, selecione o dispositivo associado do
qual se pretende desligar.
4 Toque rapidamente em Desligar.
Remover a associao a outro dispositivo
1 A partir do Ecr inicial, toque rapidamente em .
2 Localize e toque rapidamente em Definies > Conectividade Xperia >
Conectividade por USB.
3 Selecione o dispositivo associado que pretende remover.
4 Toque rapidamente em Esquecer.
Fazer cpias de segurana e restauros do contedo
Geralmente, no deve guardar fotografias, vdeos e outro contedo pessoal apenas
na memria interna do dispositivo. Se algo acontecer ao hardware ou se o dispositivo
for roubado ou perdido, os dados armazenados na memria interna perder-se-o para
sempre. recomendvel a utilizao do PC Companion ou das aplicaes Sony
Bridge for Mac para fazer cpias de segurana que guardam os dados de forma
segura num computador, ou seja, num dispositivo externo. Este mtodo
especialmente recomendado se estiver a atualizar o software do dispositivo de uma
verso para outra.
Assim que tiver efetuado uma cpia de segurana dos seus dados para um
computador, tambm poder fazer uma cpia de segurana rpida das definies
bsicas e dos dados para o carto SD no dispositivo ou para um dispositivo de
armazenamento USB externo utilizando a aplicao de cpia de segurana e de
restauro. Este mtodo de segurana til, por exemplo, se estiver a efetuar uma
reposio dos dados de fbrica e se no estiver a atualizar a verso do software.
Fazer uma cpia de segurana dos dados para um computador
Utilize a aplicao PC Companion ou a aplicao Sony Bridge for Mac para fazer
uma cpia de segurana dos dados do dispositivo para um PC ou um computador
Apple
Mac
. Estas aplicaes de cpia de segurana permitem fazer uma cpia de
segurana dos seguintes tipos de dados:
Contactos e registos de chamadas
Mensagens de texto
Definies
Ficheiros de multimdia
128
Esta uma verso Internet desta publicao. Imprima apenas para uso privado.
Fazer uma cpia de segurana dos dados utilizando um computador
1 Certifique-se de que o PC Companion est instalado no PC ou de que a
aplicao Sony Bridge for Mac est instalada num computador Apple
Mac
.
2 Ligue o dispositivo ao computador com um cabo USB.
3 Computador: Abra a aplicao PC Companion ou a aplicao Sony Bridge
for Mac. Aps alguns momentos, o computador deteta o dispositivo.
4 Computador: Clique em Fazer c. seg. e restauro e, em seguida, siga as
instrues no ecr para fazer a cpia de segurana dos dados do dispositivo.
Restaurar os dados utilizando um computador
1 Ligue o dispositivo ao computador com um cabo USB.
2 Computador: Abra a aplicao PC Companion ou a aplicao Sony Bridge
for Mac. Aps alguns momentos, o computador deteta o dispositivo.
3 Computador: Clique em Fazer c. seg. e restauro e selecione um ficheiro de
cpia de segurana a partir dos registos de cpias de segurana e, em
seguida, siga as instrues no ecr para fazer uma cpia de segurana dos
dados do dispositivo.
Fazer uma cpia de segurana com a aplicao de cpia de
segurana e de restauro
Apenas pode utilizar este mtodo para fazer uma cpia de segurana e restaurar contedos
entre as mesmas verses do software Android. No pode utiliz-lo para restaurar contedos
aps uma atualizao do sistema.
recomendvel a aplicao de cpia de segurana e de restauro para fazer uma
cpia de segurana dos contedos antes de efetuar uma reposio dos dados de
fbrica. Com esta aplicao, pode fazer uma cpia de segurana dos seguintes tipos
de dados para um carto SD ou para um dispositivo de armazenamento USB externo
que ligou ao dispositivo atravs de um cabo:
Marcadores
Registos de chamadas
Contactos
Aplicaes transferidas do Google Play
Mensagens MMS
Definies do sistema (como alarmes, volume do toque e definies de idioma)
Mensagens de texto
Podero aplicar-se custos adicionais de transmisso de dados durante o restauro de
aplicaes do Google Play.
Fazer cpia de segurana de contedos utilizando a aplicao de cpia de
segurana e restauro
1 Se estiver a fazer uma cpia de segurana de contedos para um dispositivo
de armazenamento USB, certifique-se de que o dispositivo de armazenamento
est ligado ao seu dispositivo utilizando o cabo adequado. Se estiver a fazer
uma cpia de segurana para um carto SD, certifique-se de que o carto SD
est inserido corretamente no dispositivo.
2 A partir do Ecr inicial, toque rapidamente em .
3 Localize e toque rapidamente em Fazer c. seg. e restauro.
4 Toque rapidamente em Fazer cpia de segurana e, em seguida, selecione o
destino da cpia de segurana e os tipos de dados dos quais pretende fazer
uma cpia de segurana.
5 Toque rapidamente em Fazer cpia de segur. agora.
6 Introduza uma palavra-passe para a cpia de segurana e, em seguida, toque
rapidamente em OK.
129
Esta uma verso Internet desta publicao. Imprima apenas para uso privado.
Restaurar contedos utilizando a aplicao de cpia de segurana e de restauro
1 Se estiver a restaurar contedo a partir de um dispositivo de armazenamento
USB, certifique-se de que o dispositivo de armazenamento est ligado ao seu
dispositivo utilizando o cabo adequado. Se estiver a restaurar contedo a partir
de um carto SD, certifique-se de que o carto SD est inserido corretamente
no dispositivo.
2 A partir do Ecr inicial, toque rapidamente em .
3 Localize e toque rapidamente em Fazer c. seg. e restauro.
4 Toque rapidamente em Restaurar.
5 Selecione o registo a partir do qual pretende restaurar e, em seguida, toque
rapidamente em Restaurar agora.
6 Introduza a palavra-passe para o registo de cpia de segurana e, em seguida,
toque rapidamente em OK.
No se esquea de que todas as alteraes que fizer nos dados e definies depois de criar
uma cpia de segurana sero eliminadas durante um procedimento de restauro.
Reiniciar e repor
Tambm pode forar o dispositivo a encerrar em situaes em que deixa de
responder ou no reinicia normalmente. No so eliminadas quaisquer definies ou
dados pessoais. Tambm pode repor as definies de fbrica originais do dispositivo,
eliminando ou no todos os dados pessoais. Esta ao por vezes necessria se o
dispositivo deixar de funcionar corretamente.
O dispositivo pode no reiniciar se a bateria estiver fraca. Ligue o dispositivo a um carregador
e tente reiniciar novamente.
Forar o dispositivo a desligar
1 Retire a tampa da ranhura do carto SIM micro.
2 Utilizando a ponta de uma esferogrfica ou objeto semelhante, prima sem
soltar o boto OFF at o dispositivo desligar.
No utilize objetos excessivamente aguados que possam danificar o boto OFF.
Efetuar uma reposio de dados de fbrica
Para evitar danos permanentes no dispositivo, no o reinicie enquanto estiver em curso um
procedimento de reposio.
1 Antes de comear, certifique-se de que faz uma cpia de segurana de
quaisquer dados importantes que estejam guardados na memria interna do
dispositivo para um carto de memria ou outra memria externa.
2 No Ecr inicial, toque rapidamente em .
3 Localize e toque rapidamente em Definies > Cpia de segurana e
reposio > Reposio dos dados de fbrica.
4 Para eliminar informaes, tais como imagens e msica, do armazenamento
interno, marque a caixa de verificao Apagar armazenamento interno.
5 Toque rapidamente em Repor telefone.
6 Para confirmar, toque rapidamente em Apagar tudo.
130
Esta uma verso Internet desta publicao. Imprima apenas para uso privado.
Utilizar o dispositivo em condies hmidas e poeirentas
Para garantir a impermeabilidade do dispositivo, todas as tampas, incluindo as tampas da
porta micro USB, da ranhura do carto SIM e da ranhura do carto de memria, tm de estar
bem fechadas.
O dispositivo prova de gua e resistente ao p em conformidade com as
classificaes de Proteo contra entrada (IP) IP55 e IP58, conforme explicado na
tabela abaixo. Para ver informaes IP mais especficas acerca do dispositivo, aceda
a www.sonymobile.com/global-en/legal/testresults/ e clique no nome do dispositivo
relevante.
Estas classificaes IP especficas significam que o seu dispositivo resistente ao p
e est protegido contra gua a baixa presso, bem como contra os efeitos de imerso
em gua doce (no salina), durante 30 minutos, at 1,5 metros de profundidade.
Pode utilizar o dispositivo:
em ambientes poeirentos como, por exemplo, numa praia ventosa.
quando os seus dedos esto molhados.
em algumas condies meteorolgicas extremas como, por exemplo, quando est a
nevar ou a chover.
em gua doce (no salina) a uma profundidade igual ou inferior a 1,5 metros como,
por exemplo, num rio ou num lago de gua doce.
numa piscina com cloro.
Embora o dispositivo seja resistente ao p e impermevel, deve evitar exp-lo
desnecessariamente a ambientes com p, areia e lama em excesso ou a ambientes
hmidos com temperaturas extremamente altas ou baixas. A capacidade de
resistncia gua da porta micro USB, das ranhuras do carto de memria e SIM e
da ficha do auricular no pode ser garantida em todos os ambientes ou condies.
Nunca mergulhe o dispositivo em gua salgada nem deixe a porta micro USB ou a
ficha do auricular entrarem em contacto com gua salgada. Por exemplo, se estiver
na praia, lembre-se de manter o dispositivo longe da gua do mar. De igual modo,
nunca exponha o dispositivo a qumicos lquidos. Por exemplo, se estiver a lavar loia
mo com detergente lquido, evite que o dispositivo entre em contacto com o
detergente. Aps a exposio gua salgada, enxage o dispositivo com gua doce.
O desgaste normal e quaisquer danos causados ao dispositivo podem reduzir a
respetiva capacidade de resistncia ao p ou humidade. Aps utilizar o dispositivo
na gua, seque as reas em torno de todas as tampas, incluindo as tampas da porta
micro USB, da ranhura do carto SIM e da ranhura do carto de memria.
Se o altifalante ou o microfone ficarem molhados, a sua funo poder ser afetada
at a gua secar totalmente. Tenha em ateno que o tempo de secagem pode
demorar at trs horas, dependendo do ambiente. No entanto, durante este tempo,
possvel utilizar outras funcionalidades do dispositivo que no faam uso do altifalante
ou do microfone. Todos os acessrios compatveis, incluindo baterias, carregadores,
dispositivos mos livres e cabos micro USB, no so por si mesmos resistentes
gua e ao p.
A sua garantia no abrange os danos ou os defeitos causados por uma utilizao
indevida ou incorreta do dispositivo (incluindo a utilizao em ambientes onde as
limitaes da classificao IP relevantes sejam excedidas). Se tiver mais alguma
questo acerca da utilizao dos produtos, recorra ajuda do servio de Apoio ao
Cliente. De igual modo, para obter informaes sobre a garantia, consulte o captulo
Informaes importantes, que pode ser acedido atravs do Assistente de
configurao no dispositivo.
Classificao IP (Proteo Contra Entrada)
O dispositivo tem uma classificao IP, o que significa que foi submetido a testes de
certificao para medir os respetivos nveis de resistncia ao p e gua. O primeiro
dgito da classificao IP de dois dgitos indica o nvel de proteo contra objetos
slidos, incluindo o p. O segundo dgito indica o nvel de resistncia gua.
131
Esta uma verso Internet desta publicao. Imprima apenas para uso privado.
Resistncia contra objetos slidos e
p
Resistncia gua
IP0X: Nenhuma proteo especial IPX0. Nenhuma proteo especial
IP1X. Proteo contra objetos slidos
> 50 mm de dimetro
IPX1. Proteo contra gua a pingar
IP2X. Proteo contra objetos slidos >
12,5 mm de dimetro
IPX2. Proteo contra gua a pingar quando inclinado at 15
graus relativamente posio normal
IP3X. Proteo contra objetos slidos >
2,5 mm de dimetro
IPX3. Proteo contra gua aspergida
IP4X. Proteo contra objetos slidos > 1
mm de dimetro
IPX4. Proteo contra respingos de gua
IP5X. Proteo contra o p; entrada
limitada (sem deposio nociva)
IPX5. Proteo contra jatos de gua durante, no mnimo, 3
minutos
IP6X. Resistncia ao p IPX6. Proteo contra jatos de gua fortes durante, no
mnimo, 3 minutos
IPX7. Proteo contra os efeitos da imerso a uma
profundidade de, no mximo, 1 metro durante 30 minutos
IPX8. Proteo contra os efeitos da imerso contnua a
profundidades superiores a 1 metro. As condies exatas
so especificadas para cada dispositivo pelo fabricante.
Para mais informaes, aceda a www.sonymobile.com/testresults.
Reciclar o dispositivo
Tem um dispositivo que j no utiliza? Por que no recicl-lo? Desta forma, ir
ajudar-nos a reutilizar os materiais e componentes, e estar tambm a proteger o
ambiente! Obtenha mais informaes sobre as opes de reciclagem disponveis na
sua regio em: www.sonymobile.com/recycle.
Limitaes dos servios e funcionalidades
Alguns dos servios e funcionalidades descritos neste Manual do Utilizador no so
suportados em todos os pases/regies, nem por todas as redes e/ou fornecedores de
servios em todas as reas. Entre outros, isto aplica-se ao Nmero de Emergncia
Internacional GSM 112. Contacte o seu operador de rede ou fornecedor de servios
para determinar a disponibilidade de qualquer servio ou funcionalidade especficos e
se est sujeito aplicao de taxas de acesso ou de utilizao adicionais.
A utilizao de determinadas funcionalidades e aplicaes descritas neste manual
podero requerer acesso Internet. Podem ocorrer despesas de ligao de dados
quando ligar Internet atravs do dispositivo. Contacte o seu fornecedor de servios
sem fios para obter mais informaes.
Informaes legais
Sony C6902/C6903/C6906
Este manual do utilizador publicado pela Sony Mobile Communications AB ou pela respectiva empresa local
afiliada, sem qualquer garantia. Quaisquer aperfeioamentos e alteraes a este manual do utilizador que se
revelem necessrios devido a erros tipogrficos, ou a melhoramentos nos programas e/ou equipamento,
podero ser efectuados pela Sony Mobile Communications AB em qualquer altura e sem aviso prvio. No
entanto, essas alteraes sero incorporadas em novas edies deste manual do utilizador. As ilustraes
utilizadas destinam-se apenas a ilustrar o texto e podem no reproduzir o dispositivo com exactido.
Todos os nomes de produtos e de empresas aqui mencionados so marcas comerciais ou marcas comerciais
registadas dos respectivos proprietrios. As restantes marcas comerciais so propriedade dos respectivos
proprietrios. Todos os direitos que no foram concedidos expressamente no presente documento so
reservados. Visite www.sonymobile.com/us/legal/ para obter mais informaes.
Este manual do utilizador pode fazer referncia a servios ou aplicaes fornecidos por terceiros. A utilizao
desses programas ou servios pode exigir um registo separado junto do respectivo fornecedor e pode estar
sujeita a termos de utilizao adicionais. Para aplicaes acedidas num ou atravs de um Web site de
132
Esta uma verso Internet desta publicao. Imprima apenas para uso privado.
terceiros, consulte previamente os termos de utilizao e a poltica de privacidade aplicvel nos referidos Web
sites. A Sony no oferece qualquer garantia de disponibilidade ou desempenho relativamente a Web sites de
terceiros ou servios oferecidos por terceiros.
O seu dispositivo mvel tem a capacidade de transferir, armazenar e reencaminhar contedos adicionais como,
por exemplo, toques. A utilizao destes contedos poder ser restringida ou proibida por direitos de terceiros,
incluindo, entre outros, restries ao abrigo das leis de direitos de autor aplicveis. O utilizador, e no a Sony,
inteiramente responsvel por contedos adicionais transferidos para o dispositivo mvel e reencaminhados a
partir deste. Antes de utilizar contedos adicionais, verifique se a utilizao a que se destina est
correctamente licenciada ou autorizada. A Sony no garante a exactido, a integridade ou a qualidade de
contedos adicionais ou de contedos de terceiros. A Sony no se responsabiliza, em caso algum, pela
utilizao inadequada de contedos adicionais ou de contedos de terceiros.
Visite www.sonymobile.com para obter mais informaes.
Este produto est protegido por determinados direitos de propriedade intelectual da Microsoft. A utilizao ou
distribuio dessa tecnologia fora do mbito deste produto esto proibidas sem uma licena emitida pela
Microsoft.
Os proprietrios de contedos podem utilizar a tecnologia DRM (Gesto de Direitos Digitais) do Windows
Media (WMDRM) para protegerem a respectiva propriedade intelectual, incluindo direitos de autor. Este
dispositivo utiliza software WMDRM para aceder a contedos protegidos por WMDRM. Se o software WMDRM
no conseguir proteger os contedos, os proprietrios desses contedos podem pedir Microsoft que revogue
a capacidade do software para utilizar WMDRM para reproduzir ou copiar contedos protegidos. A revogao
no afecta os contedos no protegidos. Quando transfere licenas para contedos protegidos, concorda com
o facto de que a Microsoft pode incluir uma lista de revogao com as licenas. Os proprietrios de contedos
podem exigir que o utilizador atualize o WMDRM para aceder aos respetivos contedos. Se recusar uma
atualizao, no poder aceder aos contedos que requerem a atualizao.
Este produto est licenciado ao abrigo de licenas do porteflio de patentes de visualizao MPEG-4 e AVC
para uso pessoal e no comercial de um consumidor para (i) codificar vdeo em conformidade com a norma de
visualizao MPEG-4 (vdeo MPEG-4) ou a norma AVC (vdeo AVC) e/ou (ii) descodificar vdeo MPEG-4 ou
AVC codificado por um consumidor envolvido numa atividade pessoal e no comercial e/ou obtido junto de um
fornecedor de vdeo licenciado por MPEG LA para fornecer vdeo MPEG-4 e/ou AVC. No concedida nem
est implcita uma licena para qualquer outra utilizao. Informaes adicionais, incluindo as que esto
relacionadas com utilizaes promocionais, internas e comerciais, assim como licenciamento, podem ser
obtidas na MPEG LA, L.L.C. Consulte www.mpegla.com. A tecnologia de descodificao de udio MPEG
Layer-3 licenciada pela Fraunhofer IIS and Thomson.
A SONY MOBILE NO SE RESPONSABILIZAR PELA EVENTUAL PERDA, ELIMINAO E/OU
SUBSTITUIO DE DADOS PESSOAIS OU FICHEIROS ARMAZENADOS NO TELEMVEL (INCLUINDO,
ENTRE OUTROS, CONTACTOS, FAIXAS DE MSICA E IMAGENS) RESULTANTES DE ATUALIZAES
DO DISPOSITIVO ATRAVS DOS MTODOS DESCRITOS NESTE MANUAL DO UTILIZADOR OU
DOCUMENTAO. EM CASO ALGUM, A RESPONSABILIDADE TOTAL DA SONY MOBILE OU DOS SEUS
FORNECEDORES POR DANOS, PERDAS E AES JUDICIAIS (QUER SOB A FORMA DE CONTRATO OU
DELITO, INCLUINDO, ENTRE OUTROS, NEGLIGNCIA OU OUTRO) DEVER EXCEDER O MONTANTE
EFETIVAMENTE PAGO POR SI PELO DISPOSITIVO.
Sony Mobile Communications AB, 2014.
Todos os direitos reservados
133
Esta uma verso Internet desta publicao. Imprima apenas para uso privado.
Das könnte Ihnen auch gefallen
- Desenvolvendo a mentalidade de crescimentoDokument35 SeitenDesenvolvendo a mentalidade de crescimentoRafael RodriguesNoch keine Bewertungen
- Os deuses tornaram-se doençasDokument121 SeitenOs deuses tornaram-se doençasLucia BarbosaNoch keine Bewertungen
- Projeto de TCC - Autismo EscolarDokument13 SeitenProjeto de TCC - Autismo EscolarWilliam Alcântara100% (5)
- Políticas e discursos sobre diversidade culturalDokument204 SeitenPolíticas e discursos sobre diversidade culturalAriana Jiménez ValleNoch keine Bewertungen
- Teoria dos Refúgios Florestais e evidências paleoclimáticas do Pantanal Mato-GrossenseDokument29 SeitenTeoria dos Refúgios Florestais e evidências paleoclimáticas do Pantanal Mato-GrossenseCarol RangelNoch keine Bewertungen
- Manual Básico de Programação - TOPDokument1 SeiteManual Básico de Programação - TOPMário PereiraNoch keine Bewertungen
- Recomendação de cores para material de tanque de piscinaDokument2 SeitenRecomendação de cores para material de tanque de piscinaMário PereiraNoch keine Bewertungen
- Monitorização contínua de glicoseDokument6 SeitenMonitorização contínua de glicoseMário PereiraNoch keine Bewertungen
- Infraestruturas da UE1 da Praia GrandeDokument48 SeitenInfraestruturas da UE1 da Praia GrandeMário PereiraNoch keine Bewertungen
- Qtaalagoa PecasdesenhadasDokument5 SeitenQtaalagoa PecasdesenhadasMário PereiraNoch keine Bewertungen
- Cat06 - Equipos CC - Ap - 054-.04-.02Dokument8 SeitenCat06 - Equipos CC - Ap - 054-.04-.02Mário PereiraNoch keine Bewertungen
- Manual Utilizador Alu LiteDokument40 SeitenManual Utilizador Alu LiteMário PereiraNoch keine Bewertungen
- Lancis de betão para pavimentos e revestimentosDokument3 SeitenLancis de betão para pavimentos e revestimentosMário Pereira100% (1)
- (PT) Pavimentos Betuminoso Colorido PDFDokument8 Seiten(PT) Pavimentos Betuminoso Colorido PDFMário PereiraNoch keine Bewertungen
- Aviso N 3554 2005 de 18 de MaioDokument13 SeitenAviso N 3554 2005 de 18 de MaioMário PereiraNoch keine Bewertungen
- Lancil em betão delimitador de viasDokument1 SeiteLancil em betão delimitador de viasMário PereiraNoch keine Bewertungen
- Projecto de Ciclovias da Cidade do PortoDokument139 SeitenProjecto de Ciclovias da Cidade do PortoMário PereiraNoch keine Bewertungen
- Normas Tecnicas PDFDokument9 SeitenNormas Tecnicas PDFMário PereiraNoch keine Bewertungen
- Lancis técnicos para pavimentosDokument2 SeitenLancis técnicos para pavimentosMário PereiraNoch keine Bewertungen
- Ruem - Regulamento 78-2013Dokument23 SeitenRuem - Regulamento 78-2013Maria CostaNoch keine Bewertungen
- Recomendações para instalação de bicicletários segurosDokument8 SeitenRecomendações para instalação de bicicletários segurosFabiano Souza PalgrossiNoch keine Bewertungen
- Croqui Suportes de Encosto 3 ModelosDokument1 SeiteCroqui Suportes de Encosto 3 ModelosMário PereiraNoch keine Bewertungen
- Regulamento Infraestruturas Espaço Público LisboaDokument26 SeitenRegulamento Infraestruturas Espaço Público LisboaJohn BatistaNoch keine Bewertungen
- MD - PST - Rua Do Visconde de Santa Margarida - ChamuscaDokument4 SeitenMD - PST - Rua Do Visconde de Santa Margarida - ChamuscaMário PereiraNoch keine Bewertungen
- Pavimentos Lancil-BetaoDokument1 SeitePavimentos Lancil-BetaoMário PereiraNoch keine Bewertungen
- Projeto Complexo ColôniaDokument1 SeiteProjeto Complexo ColôniaMário PereiraNoch keine Bewertungen
- Sinalização temporária Estrada São MarcosDokument6 SeitenSinalização temporária Estrada São MarcosMário PereiraNoch keine Bewertungen
- EP Projeto Sinalizacao TemporariaDokument16 SeitenEP Projeto Sinalizacao TemporariaMário PereiraNoch keine Bewertungen
- Projeto Completo Varjão 4Dokument1 SeiteProjeto Completo Varjão 4Mário PereiraNoch keine Bewertungen
- Ciclovias e ciclofaixas: projeto e dimensionamentoDokument110 SeitenCiclovias e ciclofaixas: projeto e dimensionamentoIvilla Barros Meirelles100% (1)
- Pano de Desvio de Trânsito e Ocupação Da Via Pública - Estrada Dos Valinhos - Troço 3 em Moitas Venda e GouxariaDokument13 SeitenPano de Desvio de Trânsito e Ocupação Da Via Pública - Estrada Dos Valinhos - Troço 3 em Moitas Venda e GouxariaMário PereiraNoch keine Bewertungen
- Reg Obras Trabalhos Via PublicaDokument30 SeitenReg Obras Trabalhos Via PublicaMário PereiraNoch keine Bewertungen
- Cortes Transito Moita CompletoDokument16 SeitenCortes Transito Moita CompletoMário PereiraNoch keine Bewertungen
- Plano Sinalização Rua Alfredo TrindadeDokument4 SeitenPlano Sinalização Rua Alfredo TrindadeMário PereiraNoch keine Bewertungen
- Decreto Regulamentar 33 - 88 de 12-09-1988Dokument10 SeitenDecreto Regulamentar 33 - 88 de 12-09-1988Mário PereiraNoch keine Bewertungen
- Nietzsche contra Darwin: o filósofo criticou a visão progressista da evoluçãoDokument12 SeitenNietzsche contra Darwin: o filósofo criticou a visão progressista da evoluçãoCarolina PerdigãoNoch keine Bewertungen
- Análise gráfica de projetos residenciaisDokument18 SeitenAnálise gráfica de projetos residenciaisKaduFonsecaNoch keine Bewertungen
- A evolução do registro sonoroDokument8 SeitenA evolução do registro sonoroAndré KassisNoch keine Bewertungen
- Volume 6 Controle e Redução de Perdas AparentesDokument139 SeitenVolume 6 Controle e Redução de Perdas AparentesluanmanerinhoNoch keine Bewertungen
- Ementa Curso Autocad 2DDokument9 SeitenEmenta Curso Autocad 2DGSM_BANoch keine Bewertungen
- Bilhete de Volta Às Aulas para As FamiliasDokument3 SeitenBilhete de Volta Às Aulas para As FamiliasPaulo Mairead PereiraNoch keine Bewertungen
- Promovendo o empreendedorismo inovador no BrasilDokument29 SeitenPromovendo o empreendedorismo inovador no BrasilLeandro Lunelli de FreitasNoch keine Bewertungen
- Osti CursoDokument12 SeitenOsti CursoIgor PeresNoch keine Bewertungen
- Construção de Períodos: Simples e Compostos Ortografia e PontuaçãoDokument25 SeitenConstrução de Períodos: Simples e Compostos Ortografia e PontuaçãoJose BernardoNoch keine Bewertungen
- 10 Por Cento Mais FelizDokument13 Seiten10 Por Cento Mais FelizJosé carlos Marques SilvaNoch keine Bewertungen
- AULA Ligacoes QuimicasDokument38 SeitenAULA Ligacoes Quimicasalberto ernesto TaelaNoch keine Bewertungen
- Fatura Setembro - 23 0112019161Dokument2 SeitenFatura Setembro - 23 0112019161alexperes1984Noch keine Bewertungen
- Anatomia e Escultura DentalDokument6 SeitenAnatomia e Escultura DentalinfingardiNoch keine Bewertungen
- Compartilhar - Quando Ousei Compartilharpaul TournierDokument4 SeitenCompartilhar - Quando Ousei Compartilharpaul TournierValdemyDomingos100% (1)
- Estabilidade de Taludes EESCDokument26 SeitenEstabilidade de Taludes EESCCleber Decarli de AssisNoch keine Bewertungen
- Atividade para Retomada de ConteúdoDokument8 SeitenAtividade para Retomada de Conteúdoozangela1521Noch keine Bewertungen
- RMN 1HDokument6 SeitenRMN 1HLoren de OliveiraNoch keine Bewertungen
- Troc Bitub Carac ProjDokument23 SeitenTroc Bitub Carac ProjGabriel VasconcelosNoch keine Bewertungen
- Detector de Metais Minelab Equinox 800 - Fortuna Detectores de MetaisDokument19 SeitenDetector de Metais Minelab Equinox 800 - Fortuna Detectores de MetaisMarcelo NévoaNoch keine Bewertungen
- 1 Série - Ciclo Do NitrogênioDokument11 Seiten1 Série - Ciclo Do NitrogênioRafaela PrandoNoch keine Bewertungen
- Pedro Diniz TCC 220518-VersaofinalDokument24 SeitenPedro Diniz TCC 220518-VersaofinalPedroDinizNoch keine Bewertungen
- A Carreira Da Prostituta MilitanteDokument194 SeitenA Carreira Da Prostituta MilitanteCida AlvesNoch keine Bewertungen
- Teste de avaliação de Biologia e GeologiaDokument2 SeitenTeste de avaliação de Biologia e Geologiaofélia_silva_1Noch keine Bewertungen
- Ordem de Servico No 8 Cronograma de Execucao Apos Decisao JuducialDokument5 SeitenOrdem de Servico No 8 Cronograma de Execucao Apos Decisao JuducialRaphael CruzNoch keine Bewertungen
- Erc 103Dokument3 SeitenErc 103Alberto Matties100% (1)