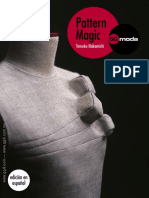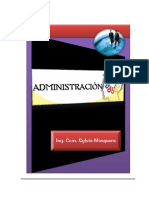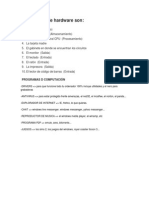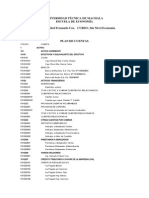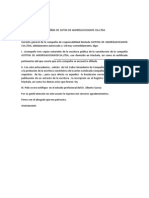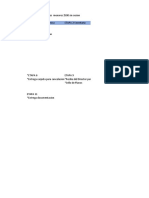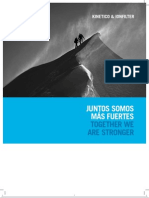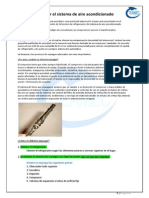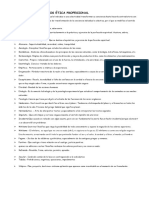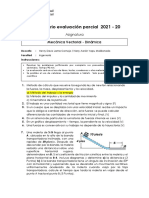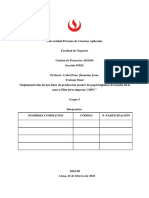Beruflich Dokumente
Kultur Dokumente
Portafolio Informatica
Hochgeladen von
Abel Fernando Cox0 Bewertungen0% fanden dieses Dokument nützlich (0 Abstimmungen)
14 Ansichten82 SeitenOriginaltitel
portafolio Informatica
Copyright
© © All Rights Reserved
Verfügbare Formate
DOCX, PDF, TXT oder online auf Scribd lesen
Dieses Dokument teilen
Dokument teilen oder einbetten
Stufen Sie dieses Dokument als nützlich ein?
Sind diese Inhalte unangemessen?
Dieses Dokument meldenCopyright:
© All Rights Reserved
Verfügbare Formate
Als DOCX, PDF, TXT herunterladen oder online auf Scribd lesen
0 Bewertungen0% fanden dieses Dokument nützlich (0 Abstimmungen)
14 Ansichten82 SeitenPortafolio Informatica
Hochgeladen von
Abel Fernando CoxCopyright:
© All Rights Reserved
Verfügbare Formate
Als DOCX, PDF, TXT herunterladen oder online auf Scribd lesen
Sie sind auf Seite 1von 82
UNIVERSIDAD TECNICA DE MACHALA
FACULTAD DE CIENCIAS EMPRESARIALES
ESCUELA DE ECONOMIA
CARRERA ECONOMA MENCIN GESTIN EMPRESARIAL
TEMA:
PORTAFOLIO DE INFORMATICA BSICA
AUTOR:
FERNANDO COX
PROFESORA:
MACHALA- EL ORO ECUADOR
2014
Tabla de contenido
UNIDAD 1 ...................................................................................................................................... 5
Evolucin Histrica de la Informtica ........................................................................................ 5
1. Hechos y Personajes: ............................................................................................................ 5
HARDWARE .............................................................................................................................. 7
Software libre ............................................................................................................................. 8
DISPOSITIVOS DIGITALES ...................................................................................................... 9
Importancia de los dispositivos digitales .............................................................................. 10
TIPOS DE PERIFRICOS ....................................................................................................... 10
Perifricos de entrada .......................................................................................................... 11
Perifricos de salida ............................................................................................................. 11
Perifricos de almacenamiento ............................................................................................ 11
Perifricos de comunicacin ................................................................................................ 12
UNIDADES DE MEDIDAS ....................................................................................................... 12
Memoria y almacenamiento. ................................................................................................ 12
Comunicaciones, velocidad de transmisin de datos .......................................................... 13
Frecuencia (procesador, memoria, grfica) ......................................................................... 13
UNIDAD 2 .................................................................................................................................... 14
SISTEMA OPERATIVO WINDOWS 7 ..................................................................................... 14
Escritorio .................................................................................................................................. 14
B. Barra de tareas: ........................................................................................................... 15
C. rea de notificacin ..................................................................................................... 15
D. Panel Derecho: ............................................................................................................ 16
E. Panel Izquierdo o Men en cascada ........................................................................... 16
F. Botn inicio: ................................................................................................................. 16
G. Accesos directos: ........................................................................................................ 16
Interfaz ..................................................................................................................................... 16
Iconos ...................................................................................................................................... 16
Barra de Tareas (Task Bar) ..................................................................................................... 16
Iniciar un programa .................................................................................................................. 16
Fecha y Hora ........................................................................................................................... 17
Ventanas ................................................................................................................................. 17
FONDOS Y RESLUCION ........................................................................................................ 18
RESOLUCION ......................................................................................................................... 19
EXPLORADOR DE WINDOWS .................................................................................................. 19
CARPETAS .............................................................................................................................. 19
ARCHIVOS .............................................................................................................................. 20
CREAR UN NUEVO ARCHIVO ............................................................................................... 20
ACCESO DIRECTO ............................................................................................................. 20
Crear o eliminar un acceso directo ...................................................................................... 20
Para crear un acceso directo ............................................................................................ 21
TARJETAS DE MEMORIA ...................................................................................................... 24
UNIDAD 3 .................................................................................................................................... 24
SISTEMA OPERATIVO LINUX ................................................................................................... 24
SISTEMA OPERATIVO UBUNTU ........................................................................................... 24
HISTORIA ................................................................................................................................ 24
CONCEPTO: ............................................................................................................................ 25
ESCRITORIO DE UBUNTU .................................................................................................... 26
Panel Superior: .................................................................................................................... 26
Men de Aplicaciones .......................................................................................................... 26
Men de Lugares: ................................................................................................................ 26
Carpeta personal: ................................................................................................................. 26
Escritorio: ............................................................................................................................. 26
Equipo: ................................................................................................................................. 26
Servidores de Red: .............................................................................................................. 26
Documentos recientes ......................................................................................................... 26
Men Sistema: ..................................................................................................................... 26
Preferencias: ........................................................................................................................ 26
Administracin: ..................................................................................................................... 27
Ayuda y soporte: .................................................................................................................. 27
Acerca de Gnome: ............................................................................................................... 27
Acerca de Ubuntu: ............................................................................................................... 27
Salir: ..................................................................................................................................... 27
Cerrar sesin: ....................................................................................................................... 27
Bloquear la pantalla ............................................................................................................. 27
Cambiar de usuario: ............................................................................................................. 27
Suspender: ........................................................................................................................... 27
Hibernar:............................................................................................................................... 27
Reiniciar: .............................................................................................................................. 27
Apagar: ................................................................................................................................. 27
ADMINISTRACIN ARCHIVOS Y CARPETAS ...................................................................... 27
Ubuntu: Administrador de archivos ...................................................................................... 27
BARRA DE MENU ................................................................................................................... 29
UNIDAD IV .................................................................................................................................. 34
POWER POINT ....................................................................................................................... 34
AMBIENTE DE TRABAJO ....................................................................................................... 34
Parte uno. ................................................................................................................................ 34
Funcin del botn de Office en Power point ............................................................................ 34
Parte dos. ................................................................................................................................. 34
Informacin sobre el programa Power point. ........................................................................... 34
Parte tres BARRA DE TITULO: .............................................................................................. 34
Parte cuatro ............................................................................................................................. 35
Paso 1: ..................................................................................................................................... 38
CREACION DE UNA PRESENTACION ..................................................................................... 40
Presentacin en blanco ........................................................................................................... 40
Presentacin existente ............................................................................................................ 40
Plantilla de diseo .................................................................................................................... 40
Plantillas con sugerencias de contenido ................................................................................. 40
Una plantilla en un sitio Web ................................................................................................... 40
INSERCION DE INSERCION DE TEXTO ............................................................................... 41
Transiciones ......................................................................................................................... 48
Agregar, cambiar formas ............................................................................................................. 50
Agregar una forma al archivo .................................................................................................. 50
PowerPoint ........................................................................................................................... 50
Agregar varias formas al archivo ......................................................................................... 51
PowerPoint ........................................................................................................................... 51
Agregar un estilo rpido a una forma ...................................................................................... 51
Cambiar de una forma a otra ...................................................................................................... 52
Grfico ..................................................................................................................................... 52
Crear un grfico SmartArt ........................................................................................................ 53
Insertar sonidos en una presentacin ..................................................................................... 53
Insertar pelculas desde la galera multimedia ........................................................................ 54
Despliega la pestaa Insertar y despliega Pelcula. ................................................................ 54
Insertar pelculas desde un archivo ......................................................................................... 54
Crear un hipervnculo .............................................................................................................. 55
Crear un hipervnculo a una diapositiva de la misma presentacin ........................................ 55
Crear un hipervnculo a una diapositiva de otra presentacin ................................................ 56
}Paso 1: .................................................................................................................................... 56
Paso 2: ..................................................................................................................................... 56
Paso 3: ..................................................................................................................................... 57
Paso 4: ..................................................................................................................................... 57
Paso 5: ..................................................................................................................................... 57
Imprimir diapositivas .................................................................................................................... 58
Descripcin general de la impresin de diapositivas............................................................... 58
Establecer el tamao y la orientacin de las diapositivas para la impresin .......................... 58
Imprimir las diapositivas .......................................................................................................... 58
UNIDAD 1
Evolucin Histrica de la Informtica
A lo largo de la historia, incluso desde tiempos en los que no exista la
electricidad, el hombre siempre ha querido simplificar su modo de vida, por esta
razn los grandes pensadores de todos los tiempos, han dedicado gran parte
de su vida a desarrollar teoras matemticas para construir mquinas que
simplifiquen las tareas de la vida diaria.
El verdadero auge de estas ideas comienza en la poca de la revolucion
industrial con la aparicin de la mquina de tejer, y muchas otras maquinarias.
Luego se comienza a necesitar realizar clculos muy grandes, que eran
difciles de realizar por el hombre, ya que tomaba aos terminar un clculo.
Entonces comienzan a crear las computadoras, con ellas se realizaban las
tareas matemticas de manera ms rpida y segura.
Sin embargo no era suficiente, por naturaleza se tiende a buscar mas rapidez,
y es cuando comienza la tcnica de "miniaturizacin" que cada da se
perfecciona mas; con este mtodo se logra hacer procesadores mas rpidos
por circuitos mas pequeos, de igual manera se logra tener capacidades de
almacenamiento abismales en espacios fsicos muy pequeos, la ciencia de la
computacin se encuentra en su mejor momento.
1. Hechos y Personajes:
El primer dispositivo manual de clculo fue El baco, que serva para
representar nmeros en el sistema decimal y contar, permitiendo la realizacin
de operaciones aritmticas sencillas.
El matemtico escocs, John Napier (1550 1617), es un intento de simplificar
las operaciones de multiplicacin, divisin y exponenciacin, invent los
logaritmos naturales o neperianos a finales del siglo XVI, construyendo en 1614
las primeras tablas de los mismos.
Hacia el ao 1623, el cientfico alemn Wilhelm Schickard (1592 1635) ide
una calculadora mecnica denominada reloj calculante, que funcionaba con
ruedas dentadas y era capaz de sumar y restar, pero no se pudo montar en
aquella poca, de tal forma que fue construida, segn el diseo de su autor, a
principios del siglo XX por ingenieros de IBM.
Algunos aos despus, en 1642, el matemtico y filsofo francs Blaise Pascal
(1623 1662) invent la primera mquina automtica de calcular completa a
base de ruedas dentadas que simulaba el funcionamiento del baco. Esta
mquina realizaba operaciones de suma y resta mostrando el resultado por una
serie de ventanillas. En un principio se denomin pascalina, recibiendo
posteriormente el nombre de mquina aritmtica de Pascal.
En 1650, Patridge, basndose en los descubrimientos de Napier, invent la
regla de clculo, pequea regla deslizante sobre una base fija en la que
figuraban diversas escalas para la realizacin de determinadas operaciones.
Paralelamente a Pascal, en 1666 el matemtico ingls Samuel Morland invent
otro aparato mecnico que realizaba operaciones de suma y resta; se
denomin mquina Aritmtica de Morland y su funcionamiento y prestaciones
se asemejan a los de la mquina de Pascal.
Tambin en 1854, el matemtico ingls george Boole (1815 1864) desarroll
la teora del algebra de Boole.
El norteamericano y funcionario de la oficina de l censo de Estados Unidos
Herman Hollerith ideo en 1886 una tarjeta perforada para contener la
informacin de las personas censadas y una mquina capaz de leer y tabular
dicha informacin. Construy su mquina Censadora o tabuladota que fue
capaz de reducir el trabajo manual a la tercera parte.
En 1887, el francs Lon Bolle (1870 1913), famoso por su gran aficin al
automovilismo, construy una mquina de multiplicar en la que la multiplicacin
se realizaba directamente, sin utilizar el procedimiento de sumas sucesivas.
Tambin a finales del siglo XIX, un espaol reside en Estados Unidos, Ramn
Verea, construy una mquina que realizaba la multiplicacin directamente de
forma similar a la mquina de Lon Bolle.
En 1936, el matemtico ingls Alan M. Turing (1912 1954) desarroll la teora
de una mquina capaz de resolver todo tipo de problemas con solucin
algortmica, llegando a la construccin terica de las mquinas de Turing. Una
mquina de Turing es una forma de representar un proceso a partir de su
descripcin. (Figura No. 5. Alan M. Turing y el esquema de su mquina terica)
Con los estudios de Alan M. Turing, se inici la teora matemtica de la
computacin.
De estos estudios surgi la terica de la computabilidad que engloba el anlisis
encaminado a encontrar formas de descripcin y representacin del proceso o
algoritmos.
En 1937, Howard H. Aiken El resultado de sus estudios culmin en la
construccin de una calculadora numrica basada en el uso de rels
electromagnticos, ruedas dentadas y embragues electromecannicos,
configurando la primer computadora electromecnica.
En 1938, el Alemn Calude Shannon comenz a aplicar la teora del lgebra de
Boole en la presentacin de circuitos lgicos. Public en 1948 la teora
matemtica de las comunicaciones y realiz diversos estudios sobre la teora
de la informacin, donde aparecieron medidas de la cantidad de informacin
como el bit (binary digit).
HARDWARE
Microcontrolador Motorola 68HC11 y chips de soporte que podran constituir el
hardware de un equipo electrnico industrial.
Una de las formas de clasificar el hardware es en dos categoras: por un lado,
el "bsico", que abarca el conjunto de componentes indispensables necesarios
para otorgar la funcionalidad mnima a una computadora; y por otro lado, el
hardware "complementario", que, como su nombre indica, es el utilizado para
realizar funciones especficas (ms all de las bsicas), no estrictamente
necesarias para el funcionamiento de la computadora.
Necesita un medio de entrada de datos, la unidad central de procesamiento
(C.P.U.), la memoria RAM, un medio de salida de datos y un medio de
almacenamiento constituyen el "hardware bsico".
1. Procesamiento: Unidad Central de Proceso o CPU
2. Almacenamiento: Memorias
3. Entrada: Perifricos de entrada (E)
4. Salida: Perifricos de salida (S)
5. Entrada/Salida: Perifricos mixtos (E/S)
Desde un punto de vista bsico y general, un dispositivo de entrada es el que
provee el medio para permitir el ingreso de informacin, datos y programas
(lectura); un dispositivo de salida brinda el medio para registrar la informacin y
datos de salida (escritura); la memoria otorga la capacidad de almacenamiento,
temporal o permanente (almacenamiento); y la CPU provee la capacidad de
clculo y procesamiento de la informacin ingresada (transformacin).
11
Software libre
Mapa conceptual del software libre.
El software libre (en ingls "free software", aunque esta denominacin a veces
se confunde con "gratis" por la ambigedad del trmino "free" en el idioma
ingls, por lo que tambin se usa "libre software") es la denominacin del
software que respeta la libertad de todos los usuarios que adquirieron el
producto y, por tanto, una vez obtenido el mismo puede ser usado, copiado,
estudiado, modificado, y redistribuido libremente de varias formas. Segn la
Free Software Foundation, el software libre se refiere a la libertad de los
usuarios para ejecutar, copiar, distribuir, y estudiar el mismo, e incluso
modificar el software y distribuirlo modificado.
El software libre suele estar disponible gratuitamente, o al precio de costo de la
distribucin a travs de otros medios; sin embargo no es obligatorio que sea
as, por lo tanto no hay que asociar software libre a "software gratuito"
(denominado usualmente freeware), ya que, conservando su carcter de libre,
puede ser distribuido comercialmente ("software comercial"). Anlogamente, el
"software gratis" o "gratuito" incluye en ocasiones el cdigo fuente; no obstante,
este tipo de software no es libre en el mismo sentido que el software libre, a
menos que se garanticen los derechos de modificacin y redistribucin de
dichas versiones modificadas del programa.
Tampoco debe confundirse software libre con "software de dominio pblico".
ste ltimo es aquel software que no requiere de licencia, pues sus derechos
de explotacin son para toda la humanidad, porque pertenece a todos por
igual. Cualquiera puede hacer uso de l, siempre con fines legales y
consignando su autora original. Este software sera aquel cuyo autor lo dona a
la humanidad o cuyos derechos de autor han expirado, tras un plazo contado
desde la muerte de ste, habitualmente 70 aos. Si un autor condiciona su uso
bajo una licencia, por muy dbil que sea, ya no es del dominio pblico.
DISPOSITIVOS DIGITALES
La palabra digital, viene de la misma fuente que la
palabra dgito y digitus (del latn palabra para los dedos ), ya que los dedos se
utilizan para el recuento discreto. Es el ms comnmente utilizado en la
informtica y la electrnica , especialmente en informacin del mundo real se
convierte en binario de forma numrica como en audio digital y la fotografa
digital .
Los circuitos electrnicos se pueden dividir en dos amplias categoras: digitales
y analgicos. La electrnica digital utiliza magnitudes con valores discretos,
mientras que la electrnica analgica emplea magnitudes con valores
continuos.
Un sistema digital es cualquier dispositivo destinado a la generacin,
transmisin, procesamiento o almacenamiento de seales digitales. Tambin
un sistema digital es una combinacin de dispositivos diseado para manipular
cantidades fsicas o informacin que estn representadas en forma digital; es
decir, que slo puedan tomar valores discretos.
La mayora de las veces estos dispositivos son electrnicos, pero tambin
pueden ser mecnicos, magnticos o neumticos.
Para el anlisis y la sntesis de sistemas digitales binarios se utiliza como
herramienta el lgebra de Boole.
Los sistemas digitales pueden ser de dos tipos:
Sistemas digitales combinacionales: Son aquellos en los que la salida
del sistema slo depende de la entrada presente. Por lo tanto, no
necesita mdulos de memoria, ya que la salida no depende de entradas
previas.
Sistemas digitales secuenciales: La salida depende de la entrada actual
y de las entradas anteriores. Esta clase de sistemas necesitan
elementos de memoria que recojan la informacin de la 'historia pasada'
del sistema.
Para la implementacin de los circuitos digitales, se utilizan puertas lgicas
(AND, OR y NOT) y transistores. Estas puertas siguen el comportamiento de
algunas funciones booleanas.
Importancia de los dispositivos digitales
Los dispositivos digitales son muy importantes porque son modernos, son
medios educativos, son prcticos, son innovaciones tecnolgicas por lo cual lo
necesitamos tilmente
TIPOS DE PERIFRICOS
En informtica, se denomina perifricos a los aparatos y/o dispositivos
auxiliares e independientes conectados a la unidad central de procesamiento
de una computadora.
Se consideran perifricos tanto a las unidades o dispositivos a travs de los
cuales la computadora se comunica con el mundo exterior, como a los
sistemas que almacenan o archivan la informacin, sirviendo de memoria
auxiliar de la memoria principal.
A continuacin como se clasifican los perifricos:
Perifricos de entrada
Son los que permiten introducir datos externos a la computadora para su
posterior tratamiento por parte de la CPU. Estos datos pueden provenir de
distintas fuentes, siendo la principal un ser humano. Los perifricos de entrada
ms habituales son:
Teclado
Micrfono
Escner
Ratn o mouse
Palanca de mando (Joystick)
Gamepad
Escner de cdigo de barras
Cmara web
Lpiz ptico
Cmara digital
Perifricos de salida
Son los que reciben la informacin procesada por la CPU y la reproducen, de
modo que sea perceptible por el usuario. Algunos ejemplos son:
Visualizador
Monitor
Impresora
Fax
Tarjeta de sonido
Altavoz
Proyector digital
Auriculares
Perifricos de almacenamiento
Se encargan de guardar los datos de los que hace uso la CPU, para que sta
pueda hacer uso de ellos una vez que han sido eliminados de la memoria
principal, ya que sta se borra cada vez que se apaga la computadora. Pueden
ser internos, como un disco duro, o extrables, como un CD. Los ms comunes
son:
Disco duro
Disquete
Unidad de CD
Unidad de DVD
Unidad de Blu-ray Disc
Memoria flash
Memoria USB
Cinta magntica
Tarjeta perforada
Memoria porttil
Perifricos de comunicacin
Su funcin es permitir o facilitar la interaccin entre dos o ms computadoras, o
entre una computadora y otro perifrico externo a la computadora. Entre ellos
se encuentran los siguientes:
Fax-Mdem
Tarjeta de red
Concentrador
Conmutador
Enrutador
Tarjeta inalmbrica
Tarjeta Bluetooth
UNIDADES DE MEDIDAS
En todos los sistemas de medida la unidad mnima es el bit que podemos
considerarlo como el estado de un interruptor (abierto o cerrado) donde cada
estado est representado por un dgito binario 0 o 1.
Los bits se agrupan en bytes que son conjuntos de 8 bits. Aunque formalmente
pueden existir bytes de entre 6 y 9 bits lo que normalmente nos encontraremos
son bytes de 8 bits, por eso tambin se les llama octetos.
Memoria y almacenamiento.
Para la memoria y el almacenamiento se utiliza el sistema binario, donde cada
unidad son 1024 de la unidad anterior, as pues tenemos:
1024 bytes son 1 Kilobyte (K, KB, Kibi, KiB o Kibibyte)
1024 K son 1 Megabyte (Mega, MB, MiB o
Mebibyte)
1024 MB son 1 Gigabyte (Giga, GB, GiB o
Gibibyte)
1024 GB son 1 Terabyte (Tera, TB, TiB o
Tebibyte)
1024 TB son 1 Petabyte (Peta, PB, PiB o
Pebibyte)
1024 PB son 1 Exabyte (EB, EiB o
Exbibyte)
1024 EB son 1 Zettabyte (ZB, ZiB o
Zebibyte)
1024 ZB son 1 Yottabyte (YB, YiB o Yobibyte)
Comunicaciones, velocidad de transmisin de datos
En este caso s que se utiliza el sistema decimal (sistema internacional) y por
tanto las unidades son mltiplos de 10 y no de 2.
Aqu se usa como base los bits por segundo (bps). Atencin bits no bytes.
Las unidades ms usadas son:
Kilobit (Kbps) = 1.000 bits por segundo
Megabit (Mbps) = 1,000.000 bits por segundo (1.000 Kpbs)
Gigabit (Gbps) = 1.000,000.000 bits por segundo (1.000 Mbps)
En ocasiones las velocidades de Internet se miden en kilobytes por segundo
(KB/s), contando en bytes no en bits) lo que refleja no la velocidad de
transmisin sino las unidades de capacidad por segundo que se transmiten,
teniendo que multiplicar por 8 para obtener la velocidad real de transmisin
Frecuencia (procesador, memoria, grfica)
La velocidad de procesamientos del procesador, la memoria, la grfica, etc. se
mide en hercios, siendo un hercio (hz) un ciclo o repeticin de un evento por
segundo.
El hercio ya se ha quedado lento y los dispositivos ahora funcionan a
megahercios (Mhz, millones de hercios) o a gigahercios (Ghz, mil millones de
hercios).
UNIDAD 2
SISTEMA OPERATIVO WINDOWS 7
Es un sistema operativo producido por Microsoft Corporation. Esta versin est
diseada para uso en PC, incluyendo equipos de escritorio en hogares y
oficinas, equipos porttiles, Tablet PC, netbooks y equipos media center.2 El
desarrollo de Windows 7 se complet el 22 de julio de 2009, siendo entonces
confirmada su fecha de venta oficial para el 22 de octubre de 2009 junto a su
equivalente para servidores Windows Server 2008 R2.3.
Escritorio
El escritorio es el rea de la pantalla principal que se ve despus de encender
el equipo e iniciar sesin en Windows. Al igual que la parte superior de un
escritorio real, sirve de superficie de trabajo. Al abrir los programas o las
carpetas, estos elementos aparecen en el escritorio. Tambin puede colocar
elementos en el escritorio, por ejemplo, archivos y carpetas, y organizarlos
como desee.
A. Fondo o Papel Tapiz: Es la imagen o color de fondo que puede cambiar y
personalizar el usuario en cualquier momento por el usuario.
B. Barra de tareas: Cuando se abre un programa, aparecer un botn para
dicho programa en la barra de tareas. Haga clic en los botones de
programa para cambiar rpidamente de un programa a otro. Puede
minimizar rpidamente todas las ventanas abiertas.
C. rea de notificacin: est situada en el extremo derecho de la barra de
tareas, incluye un reloj y un grupo de iconos. Estos iconos indican el
estado de alguna parte del equipo o proporcionan acceso a determinados
valores de configuracin. El conjunto de iconos que vea depender de qu
programas o servicios tenga instalados y de cmo el fabricante haya
configurado el equipo.
Al mover el puntero hacia un icono concreto, ver el nombre de ese icono o el
estado de una configuracin. Por ejemplo, al apuntar al icono de volumen, se
muestra el nivel actual del volumen del equipo. Al apuntar al icono de red, se
muestra la informacin que indica si est conectado a una red, la velocidad de
la conexin y la intensidad de la seal.
Si hace doble clic en un icono del rea de notificacin, normalmente se abre el
programa o la configuracin asociada a l. Por ejemplo, si hace doble clic en el
icono de volumen, se abren los controles del volumen. Si hace doble clic en el
icono de red, se abre el Centro de redes y recursos compartidos.
En ocasiones, un icono del rea de notificacin mostrar una ventana
emergente pequea (denominada notificacin) para notificarle algo. Por
ejemplo, despus de agregar un nuevo dispositivo de hardware al equipo, es
posible que vea un mensaje.
D. Panel Derecho: contiene vnculos a componentes de Windows que
seguramente usar con frecuencia. Las Opciones como panel de control,
apagar el equipo etc.
E. Panel Izquierdo o Men en cascada: Es una lista desplegable que
contiene accesos directos para iniciar los programas instalados.
F. Botn inicio: Muestran el men Inicio, es la puerta de entrada principal a
los programas, las carpetas y la configuracin del equipo. Se denomina
men porque ofrece una lista de opciones, igual que el men de un
restaurante. Y como indica la palabra "inicio", a menudo es la ubicacin a
la que se le dirigir para iniciar o abrir elementos.
G. Accesos directos: Son archivos que regularmente estn representados
con un cono que tiene una flecha curvada. Adems pueden aparecer
iconos importantes como Equipo, papelera de reciclaje, documentos, etc.
Interfaz
La interfaz grfica de usuario, conocida tambin como GUI (del ingls graphical
user interface) es un programa informtico que acta de interfaz de usuario,
utilizando un conjunto de imgenes y objetos grficos para representar la
informacin y acciones disponibles en la interfaz. Su principal uso, consiste en
proporcionar un entorno visual sencillo para permitir la comunicacin con el
sistema operativo de una mquina o computador.
Iconos
En el escritorio podemos encontrar pequeos dibujos llamados iconos los
cuales representan accesos directos a archivos y programas. O dicho de otra
manera representan "cosas" que estn dentro del computador.
Barra de Tareas (Task Bar)
Es la barra que suele estar en la parte inferior del escritorio. Y en ella podemos
ver las ventanas que tenemos abiertas. Estas ventanas estn representadas
como un botn. Podemos pasar de una ventana a otra (o mejor dicho traerla a
primer plano) pulsando el botn correspondiente.
Iniciar un programa
Habitualmente hay algn men o botn en la barra de tareas que nos permite
al presionarlo acceder a diferentes opciones. Entre ellas recorrer mediante
mens o ventanas las diferentes aplicaciones instaladas en el equipo
calificadas segn su mbito (Internet, Oficina, Sonido y video, etc.
Nota: Despus de iniciar un programa, aparecer un botn para dicho
programa en la barra de tareas.
Fecha y Hora
A la derecha de la barra de tareas se suele ubicarse la hora. Si se coloca el
mouse sobre esa zona adems podremos ver la fecha actual.
Para ajustar la hora y la fecha colocamos el puntero sobre ella y presionamos
el botn derecho del mouse. En el men emergente debera existir una opcin
para ajustar la hora y fecha. Se deben tener permisos de administrador para
completar este proceso.
Ventanas
Todos los programas se ejecutan en unos cuadros de presentacin, conocidos
como ventanas. Todas las ventanas tienen algunos elementos bsicos en
comn como por ejemplo los 3 botones de la esquina superior derecha.
El botn minimizar permite minimizar la ventana y ver lo que hay detrs de
ella. Para restaurarla hay que hacer clic en el botn correspondiente que
representa a la ventana en la barra de tareas.
El botn maximizar hace que la ventana ocupe toda la pantalla
Si la ventana est ocupando toda la pantalla el botn maximizar se
convierte en el botn restaurar, y permite volver al tamao anterior que tena la
ventana
El botn cerrar cierra la ventana
Tambin se puede aumentar o restaurar la ventana (segn sea el caso)
haciendo doble clic sobre la barra de ttulo.
FONDOS Y RESLUCION
El fondo del escritorio (tambin denominado papel tapiz) puede ser una imagen
digital de su coleccin personal, una imagen incluida en Windows, un color
slido o una imagen enmarcada con un color. Puede elegir una imagen para
que sea el fondo de escritorio o puede mostrar una presentacin de imgenes.
Para obtener ms informacin, consulte Creacin de una presentacin de
fondo de escritorio y Realizar cambios en la presentacin del fondo de
escritorio.
Para cambiar el fondo del escritorio
Para abrir Fondo de escritorio, haga clic en el botn Inicio y, a
continuacin, haga clic en Panel de control. En el cuadro de bsqueda,
escriba fondo de escritorio y, a continuacin, haga clic en Cambiar fondo
de escritorio.
Haga clic en la imagen o en el color que desea usar para el fondo de
escritorio.
Si la imagen que desea usar no se encuentra en la lista de imgenes de
fondo de escritorio, haga clic en uno de los elementos de la lista
Ubicacin de la imagen para ver otras categoras o haga clic en
Examinar para buscarla en el equipo. Cuando encuentre la imagen que
desea, haga doble clic en ella. Se convertir en el fondo de escritorio.
Buscar imgenes en otras ubicaciones del equipo
En Ubicacin de la imagen, haga clic en la flecha y elija si desea recortar
la imagen para rellenar la pantalla, ajustar la imagen a la pantalla,
ampliar la imagen para que se ajuste a la pantalla, usarla como un
mosaico o centrarla en la pantalla y, a continuacin, haga clic en
Guardar cambios.
RESOLUCION
La resolucin de pantalla (display resolution o screen resolution) es un trmino
que se aplica a la televisin digital o a dispositivos con pantalla, y es el nmero
de pxeles distintos en cada dimensin que pueden ser mostrados. Puede ser
un trmino ambiguo, segn dnde se aplica. Una de las aplicaciones ms
tpicas a "resolucin de pantalla" es en las pantallas que poseen una matriz de
pxeles fija como los LCD, los proyectores DLP, los paneles de pantalla de
plasma (PDP) o similares. Bsicamente esta resolucin indica el nmero de
columnas y filas que crean la pantalla, por ejemplo: 1920x1200. Una forma
incorrecta de usar la palabra resolucin, aunque es muy comn, es hacer
referencia a la dimensin en pxeles, es decir, el nmero de pxeles en cada
dimensin (ejemplo, 19201200), que no dice nada acerca de la resolucin de
la pantalla en donde la imagen se est viendo: la resolucin, en el sentido
correcto, se refiere a la densidad de pxeles, es decir, el nmero de pxeles por
unidad de distancia o rea y no el nmero total de pxeles.
EXPLORADOR DE WINDOWS
CARPETAS
Para crear una carpeta, primero hay que situarse en el lugar donde deseamos
crearla, luego hacer clic en el botn Nueva carpeta de la Barra de
Herramientas.
Podremos observar una nueva carpeta que tiene como nombre Nueva Carpeta,
este es el nombre que Windows les aplica por defecto a las carpetas que
creamos, en el caso de encontrar otra carpeta con ese nombre la
llamar Nueva Carpeta (2), Nueva Carpeta (3), as sucesivamente.
El nombre de la carpeta se puede cambiar. Cuando la creamos vemos el
nombre en azul y en estado de edicin, eso significa que podemos escribir
directamente su nombre. Para aceptar el nuevo nombre o el propuesto por
Windows, podemos hacer clic sobre la ventana, en cualquier parte excepto en
la nueva carpeta o pulsar las teclas ESC o ENTRAR. No vamos a entrar en
detalles ahora sobre renombrar carpetas, porque lo vamos a ver ms adelante.
Otra forma de crear una carpeta es situarse en el lugar que se quiere crear la
carpeta y pulsar el botn derecho del ratn, se abrir un men contextual,
elegir la opcin Nuevo y luego la opcin Carpeta, tal y como se ve en esta
imagen.
Esta opcin es muy til, porque nos permite crear carpetas cuando la barra de
herramientas no est disponible, por ejemplo, en los cuadros de
dilogoGuardar en ciertas aplicaciones.
Si utilizamos el men contextual para crear una nueva carpeta, veremos que
las opciones de Nuevo son varias: acceso directo, documento de texto, etc.
Esta tambin puede ser una forma rpida de crear un documento sin tener que
abrir la aplicacin, crearlo y guardarlo
ARCHIVOS
CREAR UN NUEVO ARCHIVO
Puede crear nuevos archivos en cualquier programa y darle a cada uno de
ellos un nombre con significado para ayudarle a organizar el trabajo. En la
mayora de los programas, el men Archivo es donde abre, guarda y crea
nuevos archivos.
1. Haga clic en el men Archivo en el programa que est usando y, a
continuacin, haga clic en Nuevo.
Si puede crear ms de un tipo de archivo en el programa, tambin puede
que tenga que seleccionar un elemento, como una plantilla, en una lista.
2. Cuando haya terminado de trabajar con el nuevo archivo, haga clic en el
men Archivo y, a continuacin, en Guardar como para dar un nombre al
archivo y guardarlo en el equipo.
ACCESO DIRECTO
Crear o eliminar un acceso directo
Un acceso directo es un vnculo a un elemento (como un archivo, una carpeta o
un programa) en el equipo. Puede crear accesos directos y despus colocarlos
en una ubicacin adecuada, como en el escritorio o en la seccin Favoritos del
panel de navegacin (el panel de la izquierda), de manera que pueda tener
acceso a los elemento al que est vinculado el acceso directo con facilidad. Los
accesos directos se pueden distinguir del archivo original por la flecha que
aparece en el icono.
Icono de archivo tpico e icono del acceso directo relacionado
Para crear un acceso directo
1. Abra la ubicacin que contiene el elemento para el que desea crear un
acceso directo.
2. Haga clic con el botn secundario en el elemento y, a continuacin, haga
clic en Crear acceso directo. El nuevo acceso directo aparecer en la
misma ubicacin que el elemento original.
3. Arrastre el acceso directo nuevo hasta la ubicacin deseada.
PARA ELIMINAR UN ACCESO DIRECTO
Haga clic con el botn secundario en el acceso directo que desee
eliminar, haga clic en Eliminar y, por ltimo, en S. Si se le solicita una
contrasea de administrador o una confirmacin, escriba la contrasea o
proporcione la confirmacin
BLOC DE NOTAS
PASOS PARA CEA
1. n el men Archivo, elija Nuevo y, a continuacin, haga clic en Bloc de
notas.
2. En el Asistente para nuevo bloc de notas, siga estos pasos:
En el cuadro Nombre, escriba un nombre para el bloc de notas
compartido (por ejemplo, Informes de estado semanales del
equipo o Notas del grupo de estudio de filosofa).
Si lo desea, puede seleccionar un color para la portada del bloc
de notas, que se mostrar como icono en la barra de exploracin
Blocs de notas.
De manera opcional, en la lista Desde plantilla, puede
seleccionar una plantilla predeterminada que se usar para las
pginas del bloc de notas compartido.
3. Haga clic en Siguiente.
4. En Quin utilizar este bloc de notas?, haga clic en Varias
personas compartirn el bloc de notas y, a continuacin, siga uno de
estos procedimientos:
Haga clic en En un servidor si usted y las personas que van a
utilizar el bloc de notas compartido disponen de permiso para
tener acceso a los archivos, y modificarlos, de un servidor o un
recurso compartido de archivos de la red.
Haga clic en En una carpeta compartida de este equipo para crear un
recurso compartido de archivos en el equipo al que puedan tener acceso otros
usuarios. Debe haber iniciado la sesin en el equipo como administrador para
poder crear una carpeta compartida en el disco duro del equipo.
5. Haga clic en Siguiente.
6. Elija una ubicacin adecuada para el nuevo bloc de notas compartido.
Son recomendables las ubicaciones siguientes:
Un recurso compartido de archivos interno o pblico de la red de
la empresa o centro
Una carpeta compartida de un equipo en el que disponga de
permisos de administrador
Una biblioteca de documentos de un sitio Web de Microsoft
Windows SharePoint Services
Una unidad USB con gran capacidad de almacenamiento
No se recomienda utilizar blocs de notas compartidos con ninguna otra
tecnologa de carpetas o archivos compartidos, ni de sincronizacin.
7. En el cuadro Ubicacin, compruebe la ubicacin propuesta para el bloc
de notas.
8. Para redactar un mensaje de correo electrnico que tenga un vnculo a
la ubicacin del bloc de notas compartido, active la casilla de verificacin
Crear un mensaje de correo electrnico con un vnculo a este bloc
de notas que pueda enviar a otras personas.
Sugerencia Para enviar un vnculo al bloc de notas compartido una vez que
se ha creado, en el men Compartir, haga clic en Enviar vnculo de bloc de
notas compartido a otras personas.
9. Haga clic en Crear.
MEDIOS DE ALMACENAMIENTO
Disquetes
Es el primer sistema de almacenamiento extrable que se instal en un PC, con
una capacidad en los ltimos modelos de 1.2 Mb. En el ao 1.995, Sony sac
al mercado unos discos pticos denominados LS-120, en formato 3 ', con una
capacidad de 120 Mb, que debido a la lentitud de lectura y al alto precio tanto
de los disquetes como de las disqueteras (estas ltimas tambin podan leer
los disquetes de 3 ' normales) y a que eran bastante sensibles al medio
(temperatura, polvo, humedad), tampoco tuvieron demasiado xito.
Discos duros
El primer disco duro fue inventado por IBM en 1956. A lo largo de los aos, los
discos duros han disminuido su precio al mismo tiempo que han multiplicado su
capacidad, siendo la principal opcin
de almacenamiento secundario para PC desde su aparicin en los aos
60.
1
Los discos duros han mantenido su posicin dominante gracias a los
constantes incrementos en la densidad de grabacin, que se ha mantenido a la
par de las necesidades de almacenamiento secundario.
1
El disco duro est compuesto bsicamente de:
USB
Una memoria USB (universal serial bus), es un dispositivo de
almacenamiento que utiliza una memoria flash para guardar informacin. Se lo
conoce tambin con el nombre de unidad flash USB, lpiz de memoria, lpiz
USB, minidisco duro,unidad de memoria, llave de memoria, entre otros. Los
MEDIOS DE ALMACENAMIENTO
primeros modelos requeran de una batera, pero los actuales ya no. Estas
memorias son resistentes a los rasguos (externos), al polvo, y algunos hasta
al agua, factores que afectaban a las formas previas de almacenamiento
porttil, como los disquetes, discos compactos y los DVD.
TARJETAS DE MEMORIA
Secure Digital (SD) es un formato de tarjeta de memoria inventado
por panasonic. Se utiliza en dispositivos porttiles tales
como cmaras fotogrficas digitales, PDA, telfonos moviles,
computadoras porttiles e incluso videoconsolas (tanto de sobremesa
como porttiles), entre muchos otros.
Estas tarjetas tienen unas dimensiones de 32 mm x 24 mm x 2,1 mm. Existen
dos tipos: unos que funcionan a velocidades normales, y otros de alta velocidad
que tienen tasas de transferencia de datos ms altas. Algunas cmaras
fotogrficas digitales requieren tarjetas de alta velocidad para poder grabar
vdeo con fluidez o para capturar mltiples fotografas en una sucesin rpida.
UNIDAD 3
SISTEMA OPERATIVO LINUX
SISTEMA OPERATIVO UBUNTU
HISTORIA
Ubuntu es una distribucin Linux que ofrece un sistema operativo orientado
principalmente a computadoras personales, aunque tambin proporciona
soporte para servidores. Es una de las ms importantes distribuciones de Linux
a nivel mundial. Se basa en Debian GNU/Linux y concentra su objetivo en la
facilidad y libertad de uso, la fluida instalacin y los lanzamientos regulares
(cada 6 meses: las versiones .04 en abril y las .10 en octubre).
El nombre de la distribucin proviene del concepto zul y xhosa de origen
africano, que significa humanidad hacia otros y no tiene una traduccin
exacta. De hay viene el eslogan Linux for Human Beings.
Mark Shuttleworth y la empresa Canonical Ltd. anunciaron la creacin de la
distribucin Ubuntu. sta tuvo una financiacin inicial de 10 millones de dlares
(US$). El proyecto naci por iniciativa de algunos programadores de los
proyectos Debian, Gnome porque se encontraban decepcionados con la
manera de operar del proyecto Debian, la distribucin Linux sin nimo de lucro
ms popular del mundo.
De acuerdo con sus fundadores, Debian era un proyecto demasiado
burocrtico donde no existan responsabilidades definidas y donde cualquier
propuesta interesante se ahogaba en un mar de discusiones. Asimismo,
Debian no pona nfasis en estabilizar el desarrollo de sus versiones de prueba
y slo proporcionaba auditoras de seguridad a su versin estable, la cual era
utilizada slo por una minora debido a la poca o nula vigencia que posea en
trminos de la tecnologa Linux actual.
Tras formar un grupo multidisciplinario, los programadores decidieron buscar el
apoyo econmico de Mark Shuttleworth, un emprendedor sudafricano que
vendi la empresa Thawte a VeriSign, cuatro aos despus de fundarla en el
garaje de su domicilio, por 575 millones de dlares estadounidenses.
CONCEPTO:
Ubuntu es una distribucin de GNU/Linux, un sistema operativo enfocado a
computadoras personales (escritorio y laptops), es una de las ms importantes
distribuciones de Linux a nivel mundial. El nombre de la distribucin proviene
del concepto zul y xhosa de ubuntu que significa "humanidad hacia otros" o
"yo soy porque nosotros somos" (ms informacin en Wikipedia).
Pero vamos por partes "Jack el Destripador", un sistema operativo es un
conjunto de programas de computadora que se encarga de la administracin
los recursos de la computadora donde est instalado. Posibilitan y simplifican el
manejo de la computadora, desempean funciones de traducir rdenes entre
quien la maneja y el hardware.
Ejemplos de sistemas operativos son Microsoft Windows XP, MS Windows
Vista, MS Windows 98, OS X (mac), ms-dos, Unix y Linux en este caso. Dentro
de Linux hay varias distribuciones, las ms populares en el mundo occidental
son Ubuntu, RedHat, Mandriva y SuSe.
Ubuntu incluye de serie muchos programas: Pidgin para mensajera
instantnea (msn, yahoo, gtalk, etc); navegador web Firefox, para creacin y
edicin de documentos trae OpenOffice, programas para manejo de fotografa
(cmaras), para
quemar msica,
escuchar
msica y ver
videos, etc.,
aparte de una
gran lista de
software libre
que permiten
hacer casi
cualquier tarea.
Lo mejor de
todo es que es
software libre,
que se puede
utilizar sin ninguna restriccin en su licencia, se puede copiar e instalar en
cualquier nmero de computadoras y lo mejor es que en este caso Ubuntu es
gratuito. No es necesario ser un experto para probar este fabuloso sistema, se
puede conseguir el CD e iniciar la computadora con el, entrando al modo "live
cd" se puede jugar un rato con el sin instalar ni modificar nada de los datos que
tengamos.
As que si te animas, puedes empezar por descargarlo, quemarlo en un CD
(bastar un doble click una vez descargado) y empezar a conocerlo.
Por ltimo y no menos importante, hay que recalcar que Ubuntu es Software
Libre, lo cual significa que podemos descargarlo, instalarlo, venderlo, rentarlo,
tirarlo o hacer lo que nos venga en gana con el sin restricciones ya que la
misma licencia as lo especifica. Software Libre es diferente de Software
Gratuito, pero en este caso tiene las dos caractersticas ;-).
ESCRITORIO DE UBUNTU
El escritorio es la primera pantalla que vemos una vez se ha iniciado Ubuntu y
la que permance siempre de fondo. Nos servir como punto de partida para
casi todas nuestras acciones. Hagamos un repaso por los elementos que
integran el escritorio.
Para poder Editar el escritorio de Ubuntu debemos conocer un poco sobre el.
Panel Superior: En el panel superior se encuentran:
Men de Aplicaciones: El menu de aplicaciones es donde se encuentra los
programas que sean instalado en la computadora, y se encuentra organizado
por categoras, las cuales son: Accesorios, Grficos, Internet, Juegos, Oficina,
Sonido y vdeo.
Men de Lugares: Este men se encuentra organizado por:
Carpeta personal: La carpeta personal es donde se encuentran nuestros
documentos y se puede organizar en carpetas.
Escritorio: Cumple la misma funcin que en Windows, ahi se encuentran
nuestros accesos directos.
Equipo: Ahi se pueden ver los diferentes dispositivos como llaves mayas,
ipods, discos duros extraibles, etc.
Servidores de Red: Si nuestra computadora est conectada a una red en ese
lugar podremos ver los archivos del resto de ordenadores de la red.
Documentos recientes: Son los documentos o archivos que se han visitado
recientemente.
Men Sistema: Es donde encontramos configuraciones, programas de
administracin y ayudas varias. se organiza en:
Preferencias: Es donde se encuentran las configuraciones del entorno
Administracin: Es donde se encuentran las configuraciones del sistema.
Ayuda y soporte: Es donde se encuentra la ayuda de Ubuntu.
Acerca de Gnome: Nos da informacin sobre el entorno Gnome.
Acerca de Ubuntu: Nos da a conocer la versin de Ubuntu que estamos
utilizando.
Salir: Esta opcin nos permite llevar acciones como:
Cerrar sesin: Cierra todas las aplicaciones y nos lleva a la pantalla de
registro de usuario.
Bloquear la pantalla: Esta opcin activa un salvapantallas y lo protege con
contrasea.
Cambiar de usuario: Nos permite iniciar una nueva sesin sin cerrar la actual,
o cambiar el usuario
Suspender: Esta opcin nos permite suspender el ordenador
Hibernar: Hace que al apagarse el ordenador guarde su estado actual para
que cuando sea encendido de nuevo se restaure el escritorio tal y como
estaba.
Reiniciar: Reinicia la computadora.
Apagar: Apagala computadora.
ADMINISTRACIN ARCHIVOS Y CARPETAS
Ubuntu: Administrador de archivos
La aplicacin que nos permite organizar nuestros archivos, lo que a veces se
llama un administrador o Navegador de archivos, es Nautilus. Vamos al men
Lugares y seleccionamos Carpeta personal y aparece el administrador de
archivos. En la imagen hemos marcado las partes ms importantes de la
aplicacin:
1. Panel de visualizacin. Es la zona central y ms grande de la aplicacin en
la que se listan los contenidos de la carpeta.
2. Panel lateral. muestra una lista de accesos directos a los lugares bsicos
del sistema, ms los que hayamos aadido con marcadores. Para mostrar o
ocultar el panel podemos:
Hacer clic en el botn X en el ngulo superior derecho.
En el men Ver marcar o desmarcar la opcin Panel lateral.
Pulsar la tecla F9 que oculta o muestra el panel alternativamente.
3. Barra principal. Consiste en una serie de botones que nos ofrecen las
opciones bsicas de navegacin por las carpetas.
Atrs: Para visitar el ltimo lugar al que hemos accedido
Adelante: Se comporta de modo similar al anterior y nos permitir
avanzar. Cuando no haya nada hacia adelante estar en gris y su
pulsacin no producir ningn efecto.
Subir: Nos permite acceder al directorio padre del directorio actual, es
decir, subiremos un nivel en el rbol de directorios.
Detener: Interrumpe la carga del listado de archivos.
Recargar: Actualiza el contenido de la ventana.
Carpeta personal: Nos lleva directamente a la raz de nuestra carpeta
personal.
Equipo: nos permitir acceder de modo sencillo tanto a los dispositivos
de almacenamiento extrable (disquete, CD, memoria usb, etc.) como a
las particiones que pudiera haber en el disco duro.
Buscar: Nos permitir buscar un archivo o carpeta por ttulo.
Botn animado: mientras Nautilus est trabajando obteniendo la lista
de archivos de un directorio este icono, en forma de huella de pie, estar
en movimiento, cuando haya terminado su trabajo se mostrar esttico.
4. Barra de lugar. Nos muestra cada nivel de profundidad en el rbol de
directorios. Toma como punto de partida nuestra carpeta personal ofreciendo la
posibilidad de ascender hasta la raz con la flecha de la izquierda. Esta barra
nos permite visualizar los elementos de la carpeta como iconos o como lista,
incrementando o disminuyendo su tamao con el botn de zoom.
5. Barra de estado. Al pie de la ventana est la barra de estado. En ella se nos
muestra informacin acerca de los elementos seleccionados, tales como su
tamao o el espacio libre en el disco.
6. Men. Nautilus cuenta con un men principal, similar al de otras aplicaciones
que se ejecutan en un entorno de ventanas, cuyas opciones son
suficientemente descriptivas para cualquier usuario aun cuando carezca de
experiencia previa
BARRA DE MENU
En estos primeros pasos por nuestro sistema operativo Linux Ubuntu nos
centraremos en ver que tipo de barras tenemos a mano. En mi caso, uso
Ubuntu 11.10 con escritorio Unity.
El escritorio principal es como el de abajo, consta de una barra principal (barra
superior) y la barra "Unity" (barra lateral izquierda). Daremos una visin general
de lo que se puede llegar a hacer con ellas.
Barra Unity
Fue incorporada a partir de la
versin 11.04 de Ubuntu
dentro del escritorio "Unity",
realiza la funcin del famoso
"Docky" muy famoso en los
sitemas Macintosh, nos
muestra las aplicaciones
activas en cada
momento y nos fija las
aplicaciones que
queramos para tenerlas
siempre accesibles.
La barra Unity tiene tres
peculiaridades que la
hacen muy til:
Desaparece al
arrastrar una ventana
hacia ella o al abrir una aplicacin en pantalla completa. Esto es muy til
ya que aprovechas al mximo tu pantalla.
El primer botn de la barra llamado "Inicio" contiene una barra donde
puedes buscar cualquier programa de manera rpida e incluye diversos
atajos para llevarte a determinados lugares del sistema, revisar el
correo, etc.
El ltimo botn de la barra permite "Conmutar reas de trabajo". sto es
muy til cuando para trabajar necesitas tener abiertas muchas
aplicaciones a la vez.
Barra superior
Esta barra es la clsica Ubuntu, contiene dos partes, las pestaas ubicadas en
la parte derecha y las colocadas en la parte izquierda.
Comenzaremos el anlisis en la parte derecha. Esta parte contiene unos
cuantos elementos, algunos vienen de inicio, sin embargo otras aplicaciones
pueden tener la posibilidad de colocarse all.
Empezamos por la pestaa "Configuracin del sistema", en esta pestaa
podemos acceder a la configurar el sistema, las diferentes pantallas, que
aplicaciones aparecen al inicio y cules no, vigilar que tenemos el software
actualizado, gestionar impresoras, bloquear pantalla, y lo ms comn, cerrar
sesin, suspender, hibernar y apagar el equipo.
Le sigue la pestaa "Gestin de cuentas del sistema", en sta podremos
cambiar la cuenta de usuario e iniciar la sesin como invitado, adems de
gestionar nuestras cuentas de usuario en lnea.
A continuacin podremos ver el calendario, la fecha y la hora, adems
podremos acceder a su configuracin (para realizar tareas tales como cambiar
la hora o cambiar la zona horaria del sistema).
En la adyacente a la anterior tenemos la pestaa "Sonido"en la que podremos
silenciar al sistema o subir/bajar el volumen adems de controlar al reproductor
que trae por defecto Ubuntu 11.10 llamado "Banshee". Tambin podremos
acceder a la configuracin del sonido.
En la pestaa siguiente llamada "Wifi" podremos ver nuestra conexin a
internet, si va por cable o gestionado por algn punto de acceso wifi de nuestro
alrededor. Tenemos todas las opciones para configurar y administrar puntos
wifi.
UNIDAD IV
POWER POINT
AMBIENTE DE TRABAJO
Parte uno.
Funcin del botn de Office en Power point
Este botn situado en la barra de ttulo de la ventana de la aplicacin, nos da
acceso a un men mas utilizado, mediante el cual podemos tener varias
aplicaciones.
Como puede verse se tienen diferentes funciones, entre las que se utilizan ms
son:
- Nuevo, para la creacin de un nuevo documento
- Abrir, para el acceso a un archivo existente de power point
- Guardar y Guardar como, que realizan las funciones que su nombre indica
- Imprimir, que permite tener una vista preliminar del documento y los controles
encargados de la impresin del documento.
Parte dos.
Informacin sobre el programa Power point.
BARRA DE HERRAMIENTAS DE ACCESO RPIDO.
La barra de acceso rpido contiene las operaciones ms habituales como:
Guardar, Deshacer o Repetir.
Esta barra puede personalizarse para aadir todos los botones que se quiera.
Se debe hacer clic en la flecha desplegable de la derecha y selecciona los com
andos que
quieras aadir, se presenta ejemplo abajo.
Se puede acceder a un listado de comandos (varios) disponibles en PowerPoin
t 2010. Se abrir un cuadro de dilogo desde donde podrs aadir acciones.
Parte tres
BARRA DE TITULO:
En general, la barra de ttulo aparece como una barra horizontal en la parte
superior de la ventana, junto con otros botones
como maximizar, minimizar,cerrar, etc.
El ttulo de la barra de ttulo generalmente es un texto que dice el nombre de la
aplicacin y/o el documento que contiene esa ventana. Los navegadores
web suelen mostrar en esa barra el ttulo de la pgina web que se est viendo.
Tambin suelen contar con un cono, generalmente el que le corresponde a
la aplicacin.
La barra de ttulo tambin permite cambiar de posicin a una ventana,
utilizando la funcionalidad de arrastrar y soltar del mouse.
Parte cuatro
La Banda de opciones contiene todas las opciones del programa agrupadas en
pestaas. Al hacer clic en Insertar, por ejemplo, veremos las operaciones
relacionadas con la insercin de los diferentes elementos que se pueden crear
en PowerPoint.
Puedes acceder a todas las acciones utilizando estas pestaas. Pero las ms
habituales podramos aadirlas a la barra de acesso rpido como hemos visto
en el punto anterior.
En algunos momentos algunas opciones no estarn disponibles, las
reconocers porque tienen un color atenuado.
Las pestaas que forman la banda pueden ir cambiando segn el momento en
que te encuentres cuando trabajes con PowerPoint. Est diseada para
mostrar solamente aquellas opciones que te sern tiles en cada pantalla.
Parte cinco
PANEL DE ESQUEMA O DIAPOSITIVA
El panel de esquema para organizar y desarrollar el contenido de la
presentacin. Puede escribir todo el texto de la presentacin y reorganizar las
listas con vietas, los prrafos y las diapositivas. DIAPOSITIVAS: En Vista de
diapositivas se muestra el aspecto que tiene el texto en las diapositivas. Se
pueden agregar graficos, peliculas, sonidos.
En el panel de esquema nos vamos a encontrar toda la distribucin de los
objetos que tengamos en nuestra pelcula. Esta distribucin se realizar
conforme se vayan insertando objetos o alguna otra cosa. El contenido puede
ser muy variado, desde una pequea forma, hasta capas y botones. Ms
adelante veremos que es una Capa y porque est formada. Nos irn
apareciendo varios tipos de objetos, formas, objetos, textos, grupos de
cualquier objetos, capas donde se insertar algn objeto que queramos asignar
un efecto fuera de la lnea de tiempo de la pelcula,...
Funcionamiento
Realiza la distribucin de los objetos insertados en las presentaciones.
Parte seis
AREA U HOJ A DE TRABAJ O
rea de Trabajo: Tambin se puede llamar rea del documento y est ubicada en la parte
central de la pantalla; permite visualizar los documentos para crearlos y modificarlos. Si el
archivo es demasiado largo para mostrarse en pantalla, el rea de trabajo muestra una parte
del documento potencialmente disponible.
Parte 8
El Area de notas ser donde aadiremos las notas de apoyo para realizar la
presentacin. Estas notas no se ven en la presentacin pero si se lo indicamos
podemos hacer que aparezcan cuando imprimamos la presentacin en papel.
Parte 9
FUNCIONES DE BOTONES DE VISTAS Y ZOOM
La vista Esquema es la mejor para organizar las ideas para la presentacin,
pues se pueden ver con claridad los puntos principales que sirven para
desarrollar sta.
En la vista Esquema, la presentacin aparecer como un esquema compuesto
por los ttulos y el texto principal de cada diapositiva. En Power Point existen
tres formas bsicas de crear esquemas:
1.- Escribir un esquema desde el principio insertando el texto de cada nivel.
2.- Trabajar sobre un modelo predeterminado utilizando el Asistente para
autocontenido.
3.- Importar el esquema desde un programa diferente.
Para seleccionar un elemento en la vista esquema:
Pulse con el puntero de cuatro puntas en el icono de la diapositiva o la vieta
de prrafo.
Para cambiar el orden de los prrafos en un esquema:
En la vista Esquema, pulse en cualquier parte del prrafo que quiera trasladar.
En la barra de herramientas Esquema, pulse en Mover hacia arriba o en Mover
hacia abajo para trasladar el prrafo.
Para cambiar el orden de las diapositivas en una presentacin:
Arrastre el icono de la diapositiva hasta una nueva posicin.
Por descender un punto de esquema se entiende pasar un prrafo de un nivel
al nivel inferior. Para descender un punto del esquema:
1.- Pulse en el texto en que desee descender un punto del esquema.
2.- Pulse en disminuir nivel.
Para ascender un punto del esquema:
1.- Pulse en el texto que quiera ascender un punto del esquema.
2.- Pulse en Aumentar nivel.
Para dividir el texto de una diapositiva en dos diapositivas independientes:
1.- Coloque el punto de insercin donde desee dividir el texto y pulse ENTER.
2.- Pulse en el botn Aumentar nivel en la barra de herramientas Esquema
hasta que aparezca un nuevo icono y nmero de diapositiva.
3.- Escriba el ttulo que quiera asignar a la nueva diapositiva.
Estos son los botones de la barra de herramientas que permiten contraer y
expandir diapositivas:
1.- Contraer todo muestra slo el ttulo de las diapositivas.
2.- Expandir todo muestra los ttulos y el texto principal de las diapositivas.
El botn Mostrar formato muestra u oculta el formato de los caracteres en la
vista Esquema. En la vista Clasificador de diapositivas, cambia entre mostrar
todo el texto e imgenes de las diapositivas o presentar slo los ttulos.
CINTA DE OPCIONES
Est diseado para darte las herramientas que necesitas en las diferentes
tareas que ests realizando en cualquier momento; sin embargo, puedes
escoger minimizar la Cinta si prefieres usar un men diferente o atajos del
teclado.
Para minimizar y maximizar la Cinta:
Paso 1:
Haz clic en la flecha desplegable al lado de la Barra de Herramientas de
Acceso Rpido.
Paso 2:
Selecciona "Minimizar la Cinta de Opciones" de la lista (ver imagen). La
Cinta desaparecer.
Paso 3:
Para maximizar la cinta, vuelve a dar clic en la misma flecha y selecciona la
herramienta Minimizar Cinta de Opciones" para quitar la seleccin.
Tambin puedes minimizar y maximizar la Cinta al dar clic derecho en cualquier
parte del men principal y seleccionar Minimizar la Cinta de Opciones, en el
men que all aparece.
ICONOS
Men Presentacin Con Diapositivas
Presentacin Desde El Principio: Inicia la presentacin desde la primera
diapositiva.
Desde La Diapositiva Actual: Inicia la presentacin desde la diapositiva
actual.
Presentacin Personalizada: Crea o reproduce una presentacin
personalizada. Una presentacin personalizada solo muestra las diapositivas
que seleccione.
Configurar Presentacin: Configura las opciones avanzadas para la
presentacin como el modo de pantalla completa.
Ocultar Diapositiva: Oculta la diapositiva actual en la presentacin.
Grabar Narracin: Graba una narracin con el micrfono conectado al
equipo.
Ensayar Intervalos: Inicia una presentacin de pantalla completa en la que
ensayar la presentacin.
Utilizar Intervalos Ensayados: Utiliza los intervalos creados con Ensayar
intervalos para cambiar entre diapositivas automticamente.
Resolucin: Elige la resolucin de pantalla para la presentacin a pantalla
completa.
Mostrar Presentacin Activada: Elige un monitor en la que se mostrara la
presentacin a pantalla completa
Usar Vista del Moderador: Muestra la presentacin de pantalla completa con
vista del moderador.
Men Revisar
Ortografa: Comprueba la ortografa del texto.
Referencia: Abre el panel de tareas de referencia y busca en los materiales de
referencia como diccionarios, enciclopedias y servicios de traduccin.
Sinnimos: Sugiere otras palabras con un significado parecido a las palabras
que ha seleccionado.
Traducir: Traduce el texto seleccionado a un idioma diferente.
Idioma: Establece el idioma utilizado para comprobar la ortografa y gramtica
del texto seleccionado.
Mostrar Marcas: Muestra comentarios y otras anotaciones.
Insertar Comentario: Agrega un comentario sobre la seleccin.
Modificar Comentario: Edita el comentario seleccionado.
Eliminar Comentario: Elimina el comentario
CREACION DE UNA PRESENTACION
El proceso de creacin de una presentacin en Microsoft PowerPoint incluye lo
siguiente: empezar con un diseo bsico; agregar el contenido y las
diapositivas nuevas; elegir los diseos (diseo: organizacin de elementos,
como texto de ttulo y subttulo, listas, imgenes, tablas, grficos, autoformas y
pelculas, en un grfico.); modificar el diseo de las diapositivas, si as se
precisa, cambiando la combinacin de colores (combinacin de animacin:
conjunto de ocho colores que puede aplicar a diapositivas, pginas de notas o
documentos de la audiencia.
Una combinacin de colores consta de un color de fondo, un color para las
lneas y el texto, y otros seis colores seleccionados para generar diapositivas
fcilmente legibles.) o aplicando distintas plantillas de diseo (plantilla de
diseo: archivo que contiene los estilos de una presentacin, incluido el tipo y
el tamao de las vietas y fuentes; posiciones y tamaos de los marcadores de
posicin, diseo de fondo y combinaciones de colores de relleno y un patrn de
diapositivas y el patrn de ttulos opcional.); y crear efectos como transiciones
de diapositivas animadas.
La siguiente informacin se centra en las opciones disponibles al iniciar este
proceso.
El panel de tareas (panel de tareas: ventana de una aplicacin Office que
proporciona comandos utilizados frecuentemente. Su ubicacin y pequeo
tamao le permiten utilizar estos comandos mientras trabaja en los archivos.)
Nueva presentacin de PowerPoint permite iniciar la creacin de una
presentacin de varias formas. Entre stas se incluyen:
Presentacin en blanco Empiece con diapositivas a las que no se ha aplicado
color y que tienen un diseo mnimo.
Presentacin existente Base la nueva presentacin en otra existente que ya
est escrita y diseada. Este comando crea una copia de una presentacin
existente en la que puede cambiar el contenido y el diseo para crear una
nueva presentacin.
Plantilla de diseo Base la presentacin en una plantilla de PowerPoint que
ya contiene un concepto de diseo, fuentes y combinacin de colores. Adems
de las plantillas incluidas con PowerPoint, puede utilizar sus propias plantillas.
Plantillas con sugerencias de contenido Utilice el Asistente para auto
contenido y aplique una plantilla de diseo que incluya sugerencias de texto
para las diapositivas. A continuacin, puede escribir el texto que desee.
Una plantilla en un sitio Website
Cree una presentacin utilizando una plantilla ubicada en un sitio Web.
INSERCION DE INSERCION DE TEXTO
En las diapositivas podemos insertar textos y aplicarles casi las mismas
operaciones que con un procesador de texto, es decir, podemos modificar el
tamao de la letra, color, forma, podemos organizar los textos en prrafos,
podemos aplicarles sangras, etc.
A continuacin veremos paso a paso todas las operaciones ms comunes
relacionadas con los textos
Antes de insertar texto en una diapositiva es conveniente seleccionar un patrn
adecuado al contenido que vayamos a introducir, por eso es conveniente que
antes seleccionemos uno de los diseos que PowerPoint nos ofrece para
facilitarnos la tarea.
Una vez seleccionado el diseo sigue estos pasos para aadir texto:
Haz clic en el recuadro de la diapositiva en el cual quieras insertar el texto,
automticamente el texto que apareca ("Haga clic para agregar ttulo")
desaparecer y aparecer el punto de insercin
Empieza a insertar el texto.
Cuando hayas terminado de introducir el texto haz clic con el ratn en otra
parte de la diapositiva o pulsa la tecla Esc dos veces.
Aadir Texto Nuevo
Es posible que con los textos de esquema que incorporan las plantillas de
PowerPoint no sea suficiente por lo que tendrs que insertar nuevos cuadros
de texto para aadir ms contenido a la diapositiva
.
Para aadir un nuevo cuadro de texto puedes elegir entre:
E TEXTO, FORMATO DE TEXTO FUENTES
- Hacer clic en el botn Cuadro de texto de la barra de dibujo,
- o desde la barra de mens desplegando el men Insertar y seleccionando la
opcin Cuadro de texto.
Vers como el cursor toma este aspecto , donde quieras insertar el nuevo
cuadro de texto haz clic con el botn izquierdo del ratn, mantenindolo
pulsado arrstralo para definir el tamao del cuadro de texto y sultalo cuando
tengas el tamao deseado. Dentro del cuadro tienes el punto de insercin que
te indica que puedes empezar a escribir el texto.
Introduce el texto.
Una vez hayas terminado de insertar el texto haz clic en otra parte de la
diapositiva o pulsa dos veces Esc
FORMATO DE TEXTO FUENTES
1. Abra la presentacin que guard anteriormente y haga clic en Haga clic para
agregar ttulo en el cuadro de texto.
2. Escriba Reunin estratgica para nuevo producto.
3. Seleccione las palabras nuevo producto.
Sugerencia: cuando seleccion el texto, apareci una pequea barra de
herramientas?
Cuando selecciona texto, los comandos que se usan con frecuencia aparecen
cerca del cursor. Es til. Vamos a probarlos.
4. En Fuente, seleccione Arial Black.
5. Con el texto seleccionado, cambie el color de la fuente.
6. Seleccione las palabras Reunin estratgica.
7. Seleccione Times New Roman en Fuente.
8. Con el texto seleccionado, cambie el color de la fuente.
9. Cambian la fuente y el color.
10. Seleccione el borde del cuadro de texto.
Sugerencia: el borde desapareci?
Si el borde de lnea de puntos (cuadro de texto) desaparece, haga clic entre dos
caracteres. El borde deber aparecer.
11. Haga clic en Aumentar tamao de fuente tres veces para aumentar el tamao
del texto.
12. A continuacin, haga clic en Sombra de texto para agregar una sombra.
13. El texto aumenta de tamao y se agrega una sombra.
CONFIGURACION DE DIAPOSITIVAS
En PowerPoint podemos configurar nuestra diapositiva de acuerdo a nuestras
necesidades, podemos cambiar le tamao, la orientacin, el color de fondo, etc.
Vamos a configurar el tamao y la orientacin de las diapositivas
1.- Demos clic en la pestaa de diseo
2.- Ah podremos observar las diferentes opciones que nos ofrece PowerPoint,
nos enfocaremos en la configuracin de la pgina y diapositiva
3.- Al dar clic en la orientacin de diapositiva nos aparecer la siguiente
ventana
Aqu podremos definir la orientacin de nuestras diapositivas, ya sea que
nuestra presentacin la necesitemos con la orientacin vertical u horizontal
4.- Ahora demos clic en la opcin de configurar pgina
5.- Nos aparecer una ventana en donde podremos modificar
Dependiendo de tus necesidades podrs modificar la diapositiva para que se
adapte a tu presentacin.
TRANSICIONES Y ANIMACIONES
Las animaciones son probablemente uno de los elementos que ms distinguen
una presentacin PowerPoint de las antiguas presentaciones mediante
transparencias o diapositivas argnticas. Puedes animar texto, imgenes,
formas, cuadros, grficos SmartArt y otros objetos en una presentacin
Microsoft PowerPoint 2010 para darles efectos visuales, incluido efectos de
principio, efectos de fin, cambios de tamao o de color e incluso movimiento.
Las transiciones son animaciones que marcan el paso de una diapositiva a otra
durante una presentacin.
Tambin puedes incluir en la presentacin archivos multimedia de audio y
vdeo, que puedes eventualmente adaptar. Finalmente, puedes grabar una
narracin para acompaar la presentacin y transformar la integridad de sta
en vdeo legible sobre cualquier ordenador.
Transiciones
La transicin en una diapositiva, se aplica a la diapositiva ntegra. Cambia la
manera en que la misma entra dentro del rea de visin.
Sin ninguna transicin, la nueva diapositiva aparece repentinamente,
reemplazando instantneamente a la anterior.
Con un efecto de transicin, se puede hacer que toda la diapositiva se vaya
desvaneciendo gradualmente, o que se desplace rpidamente desde el
costado, o que sea mostrada por secciones, como cortinas o tiras que se
abren. La extensin del tiempo y el movimiento, le darn a sus espectadores la
oportunidad de notar que hay una nueva diapositiva.
Animacin
Una animacin es un ideal medio de enfocar la atencin en puntos importantes,
de controlar el flujo de informaciones y de suscitar ms el inters del pblico
hacia la presentacin. Puedes aplicar efectos de animacin en el texto,
imgenes, formas, cuadros, grficos SmartArt y otros espacios reservados en
cada diapositiva de una presentacin.
Existen cuatro diferentes tipos de efectos de animacin en PowerPoint 2010:
Efectos de entrada: puedes por ejemplo procurar que un objeto aparezca en
barrido, entre repentinamente en la diapositiva desde uno de los bordes o
aparezca dando rebotes.
Efectos de salida: puedes por ejemplo procurar que un objeto salga
precipitadamente de la diapositiva, desaparezca de la pantalla o salga de la
diapositiva con un efecto de espiral.
Efecto de nfasis: puedes por ejemplo aumentar o reducirse el tamao de
un objeto, modificar su color o hacerlo girar alrededor de su centro.
Trayectorias de la animacin: puedes utilizar estos efectos para desplazar
un objeto hacia arriba o hacia abajo, hacia la izquierda o hacia la derecha o
segn una trayectoria circular o en forma de estrella (entre otras
trayectorias).
Puedes utilizar una animacin sola o combinar varios efectos. Puedes por
ejemplo procurar que una lnea de texto entra repentinamente sobre la
diapositiva por la izquierda mientras que aumenta el tamao aplicndole un
efecto de principio de Entrada de desvanecimiento y un efecto de nfasis de
Aumentar y hundir.
Crear y modificar formas, grficos, SmartArt
Agregar, cambiar formas
Puede agregar una forma al archivo de o combinar varias formas para hacer un
dibujo o una forma ms compleja. Las formas disponibles incluyen lneas,
figuras geomtricas bsicas, flechas, formas de ecuacin, formas para
diagramas de flujo, estrellas, cintas y llamadas.
Despus de agregar una o ms formas, puede agregarles texto, vietas,
numeracin y estilos rpidos.
Agregar una forma al archivo
PowerPoint
1. En la ficha Inicio, en el grupo Dibujo, haga clic en Formas.
Crear y modificar formas, grficos, SmartArt
Insertar sonidos y pelculas
- Secuencia e Hipervnculos
- Impresin de presentaciones
2. Haga clic en la forma que desee, haga clic en cualquier lugar de la
diapositiva y, a continuacin, arrastre para colocar la forma.
Para crear un crculo o un cuadrado perfecto (o restringir las dimensiones de
otras formas), mantenga presionada la tecla MAYS mientras arrastra.
Sugerencia Puede agregar formas individuales a un grfico o agregar formas
sobre un elemento grfico SmartArt para personalizarlos.
Agregar varias formas al archivo
PowerPoint
1. En la ficha Inicio, en el grupo Dibujo, haga clic en Formas.
2. Haga clic con el botn secundario del mouse en la forma que desee
agregar y, a continuacin, haga clic en Bloquear modo de dibujo.
3. Haga clic en cualquier lugar de la diapositiva y, a continuacin, arrastre
para colocar la forma. Repita este procedimiento por cada forma que
desee agregar.
Sugerencia Para crear un crculo o un cuadrado perfecto (o restringir las
dimensiones de otras formas), mantenga presionada la tecla MAYS mientras
arrastra.
4. Presione ESC cuando haya agregado todas las formas que desea.
Agregar un estilo rpido a una forma
Los estilos rpidos son combinaciones de diferentes opciones de formato que
se muestran en una miniatura en la galera de estilos rpidos en el grupo
Estilos de forma. Al dejar el puntero sobre una miniatura de estilo rpido,
puede ver el modo en que el Estilo de forma (o estilo rpido) afecta a la forma.
1. Haga clic en la forma a la que desea aplicar un estilo rpido nuevo o
diferente.
2. En Herramientas de dibujo, en la ficha Formato, en el grupo Estilos
de forma, haga clic en el estilo rpido que desee.
Para ver ms estilos rpidos, haga clic en el botn Ms .
Cambiar de una forma a otra
1. Haga clic en la forma que desee cambiar por una diferente.
Para cambiar varias formas, presione CTRL mientras hace clic en las formas
que desea cambiar.
2. En Herramientas de dibujo, en la ficha Formato, en el grupo Insertar
formas, haga clic en Editar forma , elija Cambiar forma y, a
continuacin, haga clic en la nueva forma que desee.
Grfico
PowerPoint 2010 permite agregar a una diapositiva diferentes grficos como:
columnas, lneas, circulares, barras, reas, dispersiones, cotizaciones,
superficies, anillos, burbujas y radiales. Tambin puedes crear diagramas de
flujo u organigramas jerrquicos.
Procede de la siguiente manera para insertar un grfico:
1. En el grupo Ilustraciones de la ficha Insertar, haz clic en Grfico.
2. En el cuadro de dilogo "Insertar grfico", haz clic en las flechas o en la
barra de desplazamiento para desplazarte por los tipos de grficos.
3. Selecciona el tipo de grfico que desees y presiona en Aceptar.
Si colocas el puntero del mouse sobre algn grfico, aparece un cuadro con el
nombre del grfico.
Edita los datos en Excel 2010. Cuando hayas terminado de editar los datos,
puedes cerrar Excel.
Tambin puedes activar las funciones de diseo, presentacin y formato
disponibles para los elementos de un grfico (como los ejes del grfico o la
leyenda) haciendo clic sobre esos elementos con el botn derecho del ratn.
Crear un grfico SmartArt
Un grfico SmartArt es una representacin visual de la informacin que se
puede crear de forma rpida y fcil, eligiendo entre los diferentes diseos, con
el objeto de comunicar mensajes o ideas eficazmente.
Insertar sonidos y pelculas
Otro elemento muy til a la hora de disear presentaciones son elementos
multimedia como sonido y pelculas. En PowerPoint podemos insertar en
nuestras presentaciones sonidos e incluso pelculas.
Insertar sonidos en una presentacin
ara insertar un sonido en una presentacin despliega la pestaa Insertar y elige
Sonido.
Despus aparecer una lista donde podrs insertar un sonido que ya tengas
almacenado en tu ordenador (con la opcin Sonido de archivo), o grabar t
mismo el sonido e incluso insertar como sonido una pista de un CD de audio.
Cuando la banda de opciones sea de un tamao reducido, este icono
aparecer en el desplegable Clip multimedia.
Insertar pelculas desde la galera
multimedia
Despliega la pestaa Insertar y despliega Pelcula.
Despus selecciona Pelculas de la galera Multimedia
Aparecer una lista con las distintas pelculas que incorpora la galera de
PowerPoint.
Haz doble clic sobre la que te guste para insertarla en la diapositiva.
Insertar pelculas desde un archivo
Despliega la pestaa Insertar y despliega Pelcula.
Despus selecciona Pelcula de archivo.
Te mostrar una ventana en la que tendrs que buscar la ruta del archivo de
pelcula, una vez lo encuentres pulsa Aceptar.
- Secuencia e Hipervnculos
Crear un hipervnculo
Un hipervnculo es una conexin entre dos diapositivas de la misma
presentacin (como un hipervnculo a una presentacin personalizada) o a una
diapositiva de otra presentacin, direccin de correo electrnico, pgina Web o
archivo.
Puede crear un hipervnculo a partir de texto o de un objeto, como imagen,
grfico, forma o WordArt.
Crear un hipervnculo a una diapositiva de la misma presentacin
1. En la vista Normal, seleccione el texto o el objeto que va a utilizar como
hipervnculo.
2. En el grupo Vnculos de la ficha Insertar, haga clic en Hipervnculo.
3. En Vincular a, haga clic en Lugar de este documento.
4. Siga uno de estos procedimientos:
Vincular a una presentacin personalizada de la presentacin
actual:
1. En Seleccione un lugar de este documento, haga clic en
la presentacin personalizada que desee utilizar como
destino del hipervnculo.
2. Active la casilla de verificacin Volver al terminar la
presentacin.
Vincular a una diapositiva de la presentacin actual:
En Seleccione un lugar de este documento, haga clic en la diapositiva
que va a utilizar como destino del hipervnculo.
Crear un hipervnculo a una diapositiva de otra presentacin
1. En la vista Normal, seleccione el texto o el objeto que va a utilizar como
hipervnculo.
2. En el grupo Vnculos de la ficha Insertar, haga clic en Hipervnculo.
3. En Vincular a, seleccione Archivo o pgina Web existente.
4. Busque la presentacin que contiene la diapositiva con la que desea
establecer un vnculo.
5. Haga clic en Marcador y, a continuacin, haga clic en el ttulo de la
diapositiva con la que desee establecer el vnculo.
Insertar un hipervnculo
}Paso 1:
Selecciona la imagen o texto en la que deseas insertar un hipervnculo.
Paso 2:
Haz clic derecho en el texto o imagen seleccionada y luego haz clic en
Hipervnculo.
Paso 3:
Aparecer el cuadro de dilogo Insertar hiervnculo. Tambin puedes acceder
a este cuadro de dilogo desde la pestaa Insertar haciendo clic en
Hipervnculo.
Paso 4:
Si ya seleccionaste el texto, las palabras aparecern en el campo de texo en
la parte superior. Puedes cambiar este texto si lo deseas.
Paso 5:
Escribe la direccin que quisieras enlazar en el campo Direccin.
Impresin de presentaciones
Imprimir diapositivas
Descripcin general de la impresin de diapositivas
La mayora de las presentaciones se disean en color, pero las diapositivas y
los documentos se suelen imprimir en blanco y negro o en escala de grises.
Cuando se imprimen las diapositivas, PowerPoint establece los colores de la
presentacin de acuerdo con las caractersticas de la impresora seleccionada.
Puede cambiar el tamao de las diapositivas y ajustarlo a diferentes tamaos
de papel, incluidas carta y doble carta, o bien puede especificar un tamao
personalizado.
Establecer el tamao y la orientacin de las diapositivas para la impresin
Para cambiar las opciones de impresin, siga este procedimiento:
1. En el grupo Configurar pgina de la ficha Diseo, haga clic en
Configurar pgina.
2. En la lista Tamao de diapositivas para, haga clic en el tamao de
papel en el que va a imprimir.
Notas
Si hace clic en Personalizado, escriba o seleccione las medidas que
desee en los cuadros Ancho y Alto.
Para imprimir una transparencia, haga clic en Transparencia.
3. Para establecer la orientacin de pgina de las diapositivas, bajo
Orientacin, en Diapositivas, haga clic en Horizontal o Vertical.
Nota Todas las diapositivas de una presentacin deben establecerse con una
misma orientacin.
Imprimir las diapositivas
1. Haga clic en el botn de Microsoft Office , en la flecha situada junto
a Imprimir y, a continuacin, en Vista preliminar.
2. En la lista Imprimir del grupo Configurar pgina, seleccione
Diapositivas.
3. Haga clic en Opciones, elija Color o escala de grises y despus haga
clic en una de las opciones siguientes:
Color Si usa una impresora en color, con esta opcin se
imprime en color.
Color (en impresora en blanco y negro) Si utiliza una
impresora en blanco y negro, esta opcin imprime en escala de
grises.
Escala de grises Esta opcin imprime imgenes que
contienen variaciones de gris entre blanco y negro. Los rellenos
de fondo se imprimen en blanco a fin de que el texto sea ms
legible. A veces, la escala de grises parece igual que Blanco y
negro puros.
Blanco y negro puros Esta opcin imprime el documento sin
rellenos grises.
4. Haga clic en Imprimir.
FORMATO DE TEXTO 15 DE NOV. 2013
1Para narrar los parches (remedios caseros) impuestos en mis clases, para mejorar la lectura, me
permito narrarles las medidas que he implementado con mis educandos. Una de ellas es recordarles el
respeto pleno a los signos de puntuacin, particular que mejora sustancialmente la calidad de la
lectura.
2 Me ha tocado recordarles el uso apropiado de algunos signos de puntuacin, a saber: el punto (en dos de sus tres
modalidades), la coma, los dos puntos y del punto y coma. Todo lo anterior considerando las limitaciones que nos
imponen las materias donde se imparten conocimientos de Qumica o de Ciencia e Investigacin.
3 La ejemplarizaran sobre el uso de los cuatros signos de puntuacin referidos nos ha
permitido mejorar las lecturas subsiguientes, de ah mis aspiraciones de narrar estas
vivencias.
4 Sobre el punto y seguido les recuerdo los contenidos bsicos de Wikipedia: El punto
y seguido separa enunciados dentro de un prrafo. Quiere decir que se contina
escribiendo a continuacin del punto. Esto con la aclaracin que en la lectura en voz
alta: el punto y seguido nos pide que hagamos una pausa antes de seguir con el resto
del escrito a leer. Esta pausa es la que no hacen los malos lectores en voz alta.
Razones? No s, me preocupa la solucin. Les recuerdo a los que leen
inapropiadamente que el punto y seguido es algo similar a una luz roja del semforo.
1. Sobre el punto y aparte les recuerdo que este signo separa dos prrafos de
contenido.
2. Diferente dentro del texto por lo que debe imponerse una pausa mayor a la del
punto y seguido Con respeto a la coma.
ha sido suficiente recordarles que es un signo de puntuacin que seala una breve
pausa dentro del enunciado.
Al presentar un ejemplo similar a ste: dentro de un tomo contamos con
electrones, protones y neutrones nos permitimos.
6 Recordarles que la pausa de tiempo es ms corta, al igual que una luz amarilla del
semforo.Resaltamos que la coma tambin se utiliza para delimitar una aclaracin o
inciso tal como en el ejemplo: El sodio, metal alcalino, es muy reactivo. Aqu
comas nos invitan mediante pequeas pausas a resaltar la aclaracin o
signo dos puntos nos hemos limitado a resaltar su utilizacin
como tal debe ser distinguido con una pausa breve como
una luz amarilla en una va de muchas.
7 Respecto al punto y coma recordamos que gramaticalmente se utiliza para unir dos
oraciones relacionadas en una sola frase, ejemplo: el litio de un metal alcalino + (ms el hecho
que) tendr que reaccionar ms enrgicamente, es igual a decir: el litio es un metal alcalino;
tendr que reaccionar ms enrgicamente.
8 De lo anterior nos permitimos recordar que tanto en la lectura de un prrafo como en su
escritura se requiere que el actor protagonista involucre sus cinco sentidos, solo as se puede
poner de manifiesto sentimiento que debe para actuar y ascender a niveles ms altos del
conocimiento sabiendo actuar (en el caso que nos
9 La simple observancia de los signos de
puntuacin en mis vivencias acadmicas nos ha
permitido corporizar la idea que conlleva el prrafo,
ponerla en movimiento, hacerla volar hasta los
lmites posibles de la imaginacin, todo esto cuando
el lector pone en juego sus cinco sentidos, para
navegar ms lejos.
ENCABEZADO Y PIE DE PGINA 19 DE NOV. 2013
UNIVERSIDAD TCNICA DE MACHALA
FACULTAD DE CIENCIAS EMPRESARIALES
ESCUELA DE ECONOMA
TRABAJO EN GRUPO
INFORMTICA BSICA
INTEGRANTES:
ABEL FERNANDO COX
TANIA KARINA QUITUISACA
NIVEL: PRIMERO A
CARRERA: ECONOMA MENCIN EN GESTIN
EMPRESARIAL
2013-2014
INTRODUCCIN
LA LINGSTICA
En lingstica, la mora es una unidad que mide el peso silbico, es
decir, la duracin de los segmentos fonolgicos que componen la slaba.
Las slabas, de acuerdo a su estructura moraica, se distinguen en
ligeras (o monomoraicas), pesadas (bimoraicas) y ultrapesadas
(trimoraicas). La divisin moraica se fija del siguiente modo:
la consonante inicial de la slaba, si existe, no tiene peso; el ncleo
silbico puede pesar una mora, si es una vocal o consonante corta, o
dos, si es una vocal o consonante larga o un diptongo; la coda silbica
(las consonantes despus del ncleo) varan segn los lenguajes.
INTRODUCCIN
EL RESPETO
El respeto es la consideracin de que alguien o incluso algo tiene un valor
por s mismo y se establece como reciprocidad: respeto mutuo,
reconocimiento mutuo. El trmino se refiere a cuestiones morales y ticas,
es utilizado en filosofa poltica y otras ciencias sociales como la
antropologa, la sociologa y la psicologa.
El respeto en las relaciones interpersonales comienza en el individuo, en el
reconocimiento del mismo como entidad nica que necesita que se
comprenda al otro.
Consiste en saber valorar los intereses y necesidades de otro individuo en
una reunin, El respeto por la autonoma del individuo, que se sustenta
esencialmente en el respeto de la capacidad que tienen las personas para
su autodeterminacin en relacin con las determinadas opciones
individuales de que disponen.
CAPTULO I
FACULTAD DE CIENCIAS EMPRESARIALES
ASIGNATURA
DAS FECHAS
MARTES JUEVES 19 22
TABLA DE CONTENIDOS
Martes, 26 de noviembre del 2013
NDICE
1. ESCUELA DE INFORMTICA. ........................................................................................... 70
1.1 DISEO DE PGINA .................................................................................................. 70
1.2 Panel configurar pagina .............................................................................................. 70
1.2.1 Fondo de pgina .................................................................................................. 70
1.2.1.1 Panel de prrafo .............................................................................................. 70
2. IMPORTANCIA DE LA INFORMATICA .............................................................................. 71
2.1 DEFINICIN ................................................................................................................ 71
2.1.1 OBJETIVOS ........................................................................................................ 71
TEMA:
Diseo de Pgina
Marca de Agua
PRCTICA
ESCUELA DE INFORMTICA.
DISEO DE PGINA
Panel configurar pagina
Fondo de pgina
Panel de prrafo
REFERENCIAS
Tablas de contenidos
Notas de pies
Citas y bibliografas
IMPORTANCIA DE LA INFORMATICA
Debemos tener en cuenta que la informtica en la actualidad forma parte esencial de
la cotidianidad de las personas, porque con cada uno de los programas que nos
ofrece, nos esta permitiendo una comunicacin mucho mas avanzada que en los
tiempos de nuestros antepasados, ya que nos es mas fcil comunicarnos con otros sin
necesidad de trasladarnos y a tan solo segn, por mas grande que fuese la distancia,
la informtica es un instrumento que se ha vuelto indispensable en la sociedad
moderna
1
, ya que gracias a esta se pueden realizar desde actividades simples como
una tarea escolar; hasta actividades complejas en grandes compaas, y con tan solo
un clic podemos estarnos comunicando con una persona hasta el otro extremo del
planeta, aunque esta puede ser una herramienta de doble filo por mal uso que se le
pueda dar, esta viene a ser una herramienta que facilita la vida en la actualidad,
gracias a su eficiencia y practicidad.
DEFINICIN
El trmino informtica proviene del francs informatique, implementado por el
ingeniero Philippe Dreyfus a comienzos de la dcada del 60. La palabra es, a
su vez, un acrnimo de information y automatique.
De esta forma, la informtica se refiere al procesamiento automtico de
informacin mediante dispositivos electrnicos y sistemas computacionales.
Los sistemas informticos deben contar con la capacidad de cumplir tres tareas
bsicas: entrada (captacin de la informacin), procesamiento y salida
(transmisin de los resultados). El conjunto de estas tres tareas se conoce
como algoritmo.
OBJETIVOS
El alumno debe aprender y emplear un lenguaje de programacin, en esta asignatura
es Java, con el objetivo de construir una aplicacin informtica. El alumno debe saber
realizar programas que muestren interfaces grficos tanto en una aplicacin local como
realizados en un servidor.
El alumno debe entender el propsito y utilizacin de las bases de datos como sistema
de soporte de la informacin de una aplicacin de sistemas de informacin.
El alumno debe adquirir un conocimiento de las tecnologas informticas que
permitan posteriormente el desarrollo de aplicaciones y sistemas de informacin en
entorno Web. En concreto el alumno debe saber realizar pginas Web con formularios y
scripts escribiendo directamente con el lenguaje HTML y con aplicaciones de edicin
de pginas Web.
El alumno debe utilizar las tcnicas actuales de desarrollo de sistemas de informacin
en entorno Web como es la utilizacin de JavaScript y Ajax.
El alumno debe expresar el funcionamiento e interaccin de aplicaciones que utilizan
1
Informtica es un instrumento que se ha vuelto indispensable en la sociedad
moderna
Quituisaca Tania karina
Karina Yunga
Fernando Cox
DEBER FUNCIONES MATEMTICAS 14 DE ENERO DEL 2014
Nombre: Abel Fernando Cox. Curso: 1er Nivel Economa A
FUNCIONES MATEMATICAS.
La funcin es una propiedad que opera en Excel para poder realizar de manera
ms fcil y concisa operaciones aritmticas, estadsticas, organizacin de base de
datos, bsqueda de smbolos de nmeros etc.
Las funciones son formulas predefinidas que ejecutan clculos por medio de
valores especficos, denominados argumentos y que en general devuelven un
resultado.
Una funcin es una frmula predefinida por Excel 2007 (o por el usuario) que
opera con uno o ms valores y devuelve un resultado que aparecer directamente
en la celda o ser utilizado. Para calcular la frmula que la contiene.
TIPOS DE FUNCIONES
Funciones Matemticas y Aritmticas: Es una de las subdivisiones de funciones
que Excel maneja. Posee otras subdivisiones que son:
FUNCIN SUMA:
=SUMA (ARGUMENTO; ARGUMENTO) funcin matemtica que devuelve el
resultado de la adicin de los argumentos que pueden ser valores, direcciones de
celdas o rangos de celdas. Si el contenido de la celda es alfanumrico se ignora.
FUNCIN PROMEDIO:
=PROMEDIO (ARGUMENTO; ARGUMENTO; ARGUMENTO) esta es
una funcin estadstica que devuelve el promedio o media aritmtica de los
argumentos especificados. Estos pueden ser valores, referencias de celdas o rangos
de celdas.
FUNCIN CONTAR:
=CONTAR (ARGUMENTO; ARGUMENTO; ARGUMENTO) funcin estadstica que
cuenta el numero de celdas que contienen valores numricos. Los argumentos que
son valores de error o bien un texto que no puede traducirse en nmeros, se pasan
por alto.
FUNCIONES MXIMO Y MNIMO =MAX (ARGUMENTO; ARGUMENTO)
=MIN (ARGUMENTO; ARGUMENTO) funciones estadsticas que devuelven
respectivamente, el mnimo y el mximo de un conjunto de valores o contenidos de
celdas consignados en los argumentos. Si los argumentos no contienen nmeros,
ambas funciones devuelven a 0.
FUNCIONES LGICAS:
Excel tiene la posibilidad de incluir condicionales en las formulas, esto significa
que permite elegir entre dos acciones segn que la condicin sea verdadera o
falsa =SI (CONDICIN; ARGUMENTO_SI_ES_V; ARGUMENTO_SI_ES_F).
Funciones Estadsticas: Una subdivisin de las funciones de Excel
Promedio: Esta funcin tiene la regla de sumar todos los datos que se digitan y
luego dividirlas entre el mismo nmero de datos.
Ejemplo:
=Promedio(B11,B12)
=Promedio(C3,D5,A2)
=Promedio(F7,G5,D9,E10,G8)
Funciones Lgicas: Subdivisin de las funciones de Excel
SI: Se encarga de evaluar si se cumple una condicin que se impone, y se encarga
de mostrar si es verdadero o es falsa.
Ejemplos: =SI(F5<0;"Valor negativo;Valor Positivo")
=SI(G8>2;"Valor mayor a dos;Valor menor que dos")
=SI(A2=10;"El valor es igual que 10","El valor no es igual a 10")
Funciones de Texto: Subdivisin de las funciones de Excel
1. Caracter: Da como resultado el valor del carcter.
2. Cdigo: Da como resultado de un carcter nico.
Ejemplos: =Caracter(9)
=Codigo(13)
=Caracter(64)
CLASIFICACIN
A) Operadores Aritmeticos
+ , Suma(A1+B1)
-, Resta(A1-B1)
*, Producto(A1*B1)
/, Divisin (A1/B1)
B) Operadores Comparativos
=, Igual a (A1=B1)
>, MAYOR QUE (A1>B1)
<, MENOR QUE (A1
>=, MAYOR O IGUAL QUE (A1>=B1)
<=, MENOR O IGUAL QUE (A1<=B1)
<> DISTINTO (A1<>B1)
FUNCIONES MATEMTICAS UTILIZADAS EN EXCEL.
ABS: Devuelve el valor absoluto de un nmero.
SUMA: Suma sus argumentos.
ENTERO: Redondea un nmero hacia abajo hasta el entero ms prximo.
FACT: Devuelve el factorial de un nmero.
CONTAR
ALEATORIO: Devuelve un nmero aleatorio entre 0 y 1.
ALEATORIO.ENTRE: Devuelve un nmero aleatorio entre los nmeros que
especifique.
COCIENTE: Devuelve la parte entera de una divisin.
RESIDUO: Devuelve el resto de la divisin.
PI: Devuelve el valor de pi.
GRADOS: Convierte radianes en grados.
RADIANES: Convierte grados en radianes.
PROMEDIO
HIPERVINCULO
SI: Suma las celdas especificadas que cumplen unos criterios determinados.
MAX
POTENCIA: Devuelve el resultado de elevar un nmero a una potencia.
UTILIDAD DE LAS FUNCIONES
Las funciones sirven para modelar fenmenos observables que pueden ser objeto
de investigacin cientfica o no.
SINTAXIS DE CADA FUNCION
La sintaxis de una funcin para Excel es de la siguiente manera =nombre de
la funcin (argumento; argumento; argumento). Cada funcin tiene un conjunto de
argumentos validos. Pueden ser valores numricos, alfanumricos, direcciones de
celdas, valores lgicos, etc. e incluso otras funciones.
-si se conoce la sintaxis de la funcin, puede ingresarla manualmente a la celda
respectiva.
-de lo contrario se har uso del asistente desde el men insertar y funcin que est
representada con una f seleccionado de la barra de herramientas.
Siguen las siguientes reglas:
- Si la funcin va al comienzo de una frmula debe empezar por el signo =.
- Los argumentos o valores de entrada van siempre entre parntesis. No dejes
espacios antes o despus de cada parntesis.
- Los argumentos pueden ser valores constantes (nmero o texto), frmulas o
funciones.
- Los argumentos deben de separarse por un punto y coma ;.
ANLISIS
Las funciones significan de gran ayuda en las operaciones de clculo por lo tanto
podemos decir que son indispensable para el ptimo funcionamiento de Excel, en
la formacin acadmica es una herramienta eficaz en el aprendizaje por lo tanto
nos permite tener mayor exactitud en nuestros clculos.
CONCLUSIONES:
Nos ayudan en muchos mbitos no solo en el campo estudiantil, empresarial, y
social en general.
WEBGRAFA
http://www.cavsi.com/preguntasrespuestas/que-y-cuales-son-las-funciones-matematicas-excel/
http://funciones-excel-as-alejandra-salazar.blogspot.com/
http://es.kioskea.net/forum/affich-188807-10-funciones-matematicas-utilizadas-en-excel
http://modelizaciones.blogspot.com/2008/10/utilidad-de-las-funciones.html
http://solvasquez.wordpress.com/2010/09/09/formulas-y-funciones/
http://www.eduteka.org/proyectos.php/1/6051
http://funciones-excel-as-alejandra-salazar.blogspot.com/2011/11/los-diferentes-tipos-de-
funciones-que.html
DEBER FUNCION SI , Y ,O & BUSCARV
COD ARTICULO CANT
PRECIO
UNITARIO
123 TELEVISOR 34
$
800,00
124 LICUADORAS 98
$
120,00
125 PLANCHAS 56
$
85,00
126 COCINAS 78
$
520,00
127 MICROONDAS 34
$
200,00
128 NEVERAS 56
$
820,00
129 TOSTADORAS 67
$
80,00
ARTICULOS 7
BUSCAR 124
2 126
LOAYZA S.A.
R.U.C
7900000001
AUT. 111223
NOMBRE:
DIREC:. TELF:...
RUC:..
COD CANT ARTICULO
PRECIO
UNITARIO
TOTAL
124 3 LICUADORAS 120 360
126 4 COCINAS 520 2080
SUBTOTAL 2440
IVA 292,8
TOTAL 2732,8
CUADRO ESTADSTICO
TELEVISOR
LICUADORAS
PLANCHAS
COCINAS
MICROONDAS
NEVERAS
TOSTADORAS
Das könnte Ihnen auch gefallen
- Temas para Charlas de SeguridadDokument203 SeitenTemas para Charlas de Seguridadserrano_jdsvNoch keine Bewertungen
- Convenios InternacionalesDokument4 SeitenConvenios InternacionalesFabry EspinalNoch keine Bewertungen
- Auto Eva Luac I OnesDokument33 SeitenAuto Eva Luac I OnesAbel Fernando CoxNoch keine Bewertungen
- Ejemplo de La Ley de Rendimientos Decrecientes MicroDokument2 SeitenEjemplo de La Ley de Rendimientos Decrecientes MicroAbel Fernando Cox50% (4)
- Tecnicas de Relajacion e ImagineriaDokument60 SeitenTecnicas de Relajacion e ImagineriaRossana Contreras LeytonNoch keine Bewertungen
- Carta de HonorabilidadDokument1 SeiteCarta de HonorabilidadAbel Fernando CoxNoch keine Bewertungen
- Pattern Magic 1Dokument11 SeitenPattern Magic 1María Ramajo Núñez0% (1)
- Que Es MercadotecniaDokument10 SeitenQue Es MercadotecniaAbel Fernando CoxNoch keine Bewertungen
- Capital de Trabajo y Valoracion de EmpresasDokument2 SeitenCapital de Trabajo y Valoracion de EmpresasAbel Fernando CoxNoch keine Bewertungen
- Proyecto Talento HumanoDokument9 SeitenProyecto Talento HumanoAbel Fernando CoxNoch keine Bewertungen
- Instrumentos de Politica Comercial - SubsidiosDokument4 SeitenInstrumentos de Politica Comercial - SubsidiosAbel Fernando CoxNoch keine Bewertungen
- Macro Indice Desarrollo HumanoDokument3 SeitenMacro Indice Desarrollo HumanoAbel Fernando CoxNoch keine Bewertungen
- Datos de PanelDokument10 SeitenDatos de PanelAbel Fernando CoxNoch keine Bewertungen
- Terminos EstadísticosDokument3 SeitenTerminos EstadísticosAbel Fernando CoxNoch keine Bewertungen
- Administracion Economia Unidad I - II - IIIDokument48 SeitenAdministracion Economia Unidad I - II - IIIEliana García CrespoNoch keine Bewertungen
- Consulta de MicroDokument5 SeitenConsulta de MicroAbel Fernando CoxNoch keine Bewertungen
- Unidad 1Dokument51 SeitenUnidad 1elmer15222Noch keine Bewertungen
- Competencia MonopolisticaDokument20 SeitenCompetencia MonopolisticaAbel Fernando CoxNoch keine Bewertungen
- Consulta de MicroDokument5 SeitenConsulta de MicroAbel Fernando CoxNoch keine Bewertungen
- Proyecto Metodos InversionDokument55 SeitenProyecto Metodos InversionAbel Fernando CoxNoch keine Bewertungen
- 10 Ejemplos de Hardware SonDokument1 Seite10 Ejemplos de Hardware SonAbel Fernando CoxNoch keine Bewertungen
- PLAN DE CUENTAS NiifDokument12 SeitenPLAN DE CUENTAS NiifAbel Fernando CoxNoch keine Bewertungen
- Deber de Contabilidad Consulta 1Dokument9 SeitenDeber de Contabilidad Consulta 1Abel Fernando CoxNoch keine Bewertungen
- Deber de Contabilidad Consulta 1Dokument2 SeitenDeber de Contabilidad Consulta 1Abel Fernando CoxNoch keine Bewertungen
- Ejemplo de Proyecto de TesisDokument125 SeitenEjemplo de Proyecto de TesisAbel Fernando Cox100% (1)
- Plan de Cuentas CIA Ltda 2013Dokument5 SeitenPlan de Cuentas CIA Ltda 2013Abel Fernando CoxNoch keine Bewertungen
- Curso Elemental de Estadistica DescriptivaDokument45 SeitenCurso Elemental de Estadistica Descriptivah_david101Noch keine Bewertungen
- Tesis Glenda Gonzalez PDFDokument63 SeitenTesis Glenda Gonzalez PDFAbel Fernando CoxNoch keine Bewertungen
- Cursos Virtuales Febrero-2014.Dokument1 SeiteCursos Virtuales Febrero-2014.Abel Fernando CoxNoch keine Bewertungen
- Nociones de AlgebraDokument16 SeitenNociones de AlgebraDaniel ChamorroNoch keine Bewertungen
- Eliminar Actualizacion WATDokument2 SeitenEliminar Actualizacion WATCarlos PiñaNoch keine Bewertungen
- Conta 7Dokument4 SeitenConta 7Abel Fernando CoxNoch keine Bewertungen
- Resolución de Aprobación 1Dokument1 SeiteResolución de Aprobación 1Abel Fernando CoxNoch keine Bewertungen
- Formato de Historia Clinica VeterinariaDokument8 SeitenFormato de Historia Clinica VeterinariaBernarda RochaNoch keine Bewertungen
- Evaluación de La Huella Hídrica de Claveles en La Sabana de BogotáDokument8 SeitenEvaluación de La Huella Hídrica de Claveles en La Sabana de BogotáAlejandro Ramírez OrozcoNoch keine Bewertungen
- Home Made Test 4, With Answers, Based On No. 5bDokument23 SeitenHome Made Test 4, With Answers, Based On No. 5bdutyinternalNoch keine Bewertungen
- UrbanismoDokument10 SeitenUrbanismoArules VereNoch keine Bewertungen
- Clase 3 - Asepsia e HigieneDokument22 SeitenClase 3 - Asepsia e HigieneAlejandra VillavicencioNoch keine Bewertungen
- Kinetico Cataleg Tecnic - HogarsaludDokument31 SeitenKinetico Cataleg Tecnic - HogarsaludVictor Manuel Parra TorresNoch keine Bewertungen
- Plan de Manejo Ambiental.Dokument36 SeitenPlan de Manejo Ambiental.leanzaco88Noch keine Bewertungen
- SCRDokument2 SeitenSCRAlexis JohnsonNoch keine Bewertungen
- Flushing and Cleaning (SP) PDFDokument5 SeitenFlushing and Cleaning (SP) PDF5862011Noch keine Bewertungen
- Especificaciones Tecnicas MOBILIARIODokument18 SeitenEspecificaciones Tecnicas MOBILIARIOjackelynnimaNoch keine Bewertungen
- Cap 8 Equipo Necesario OperacionDokument5 SeitenCap 8 Equipo Necesario OperacionJuan VegaNoch keine Bewertungen
- Glosario de Términos Ética Profesional 1Dokument1 SeiteGlosario de Términos Ética Profesional 1Joselyn Lara Ipiales100% (1)
- Camion de CargaDokument7 SeitenCamion de CargamiguelNoch keine Bewertungen
- Chavin PDFDokument13 SeitenChavin PDFrebeca7356% (9)
- Antropología y Su Aplicación en El Ámbito Jurídic1Dokument24 SeitenAntropología y Su Aplicación en El Ámbito Jurídic1ingridNoch keine Bewertungen
- Cuadro SinópticoDokument3 SeitenCuadro SinópticoimeldaNoch keine Bewertungen
- Alquitrán de HullaDokument15 SeitenAlquitrán de HullaJaime AcaroNoch keine Bewertungen
- Inventario Del Salon de Clases Año 2022 SedeDokument3 SeitenInventario Del Salon de Clases Año 2022 SedeHogardeNazareth CienciasNoch keine Bewertungen
- Modelo de Creatividad para Toma de DecisionesDokument10 SeitenModelo de Creatividad para Toma de DecisionesMike DuránNoch keine Bewertungen
- Solucionario Evaluación Parcial Mecánica Vectorial Dinámica 2021-20Dokument7 SeitenSolucionario Evaluación Parcial Mecánica Vectorial Dinámica 2021-20Johan Frank GHNoch keine Bewertungen
- Alimentos FuncionalesDokument293 SeitenAlimentos FuncionalesKaren OrtegaNoch keine Bewertungen
- Diseño Urbano MobiliarioDokument77 SeitenDiseño Urbano MobiliarioPabblo Zamata BernalNoch keine Bewertungen
- Razo 3Dokument3 SeitenRazo 3Magodeoz de OzNoch keine Bewertungen
- El Test de La FamiliaDokument665 SeitenEl Test de La FamiliaJose Stanley Vega DelgadoNoch keine Bewertungen
- TF - Grupo 3 - MX81Dokument58 SeitenTF - Grupo 3 - MX81Angela CabreraNoch keine Bewertungen
- Las Islas SalomónDokument5 SeitenLas Islas SalomónJose Manuel0% (1)