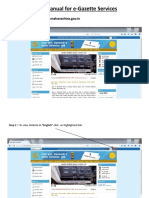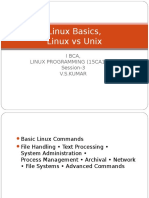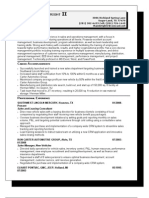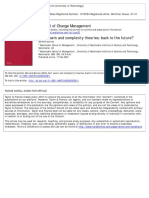Beruflich Dokumente
Kultur Dokumente
Vantagepoint User Guide
Hochgeladen von
Adrian PetruCopyright
Verfügbare Formate
Dieses Dokument teilen
Dokument teilen oder einbetten
Stufen Sie dieses Dokument als nützlich ein?
Sind diese Inhalte unangemessen?
Dieses Dokument meldenCopyright:
Verfügbare Formate
Vantagepoint User Guide
Hochgeladen von
Adrian PetruCopyright:
Verfügbare Formate
User Guide
Copyright 2007 Magellan Navigation, Inc., 960 Overland Ct., San Dimas, CA 91773
631558 Rev A
VantagePoint PC Application Software
for Magellan
Triton GPS
Overview
Magellan VantagePoint is a powerful software application that enables users to view maps,
Points of Interests (POIs), and customize their user-created data on a PC. You can create waypoints
and geocaches, load maps, POIs, waypoints, geocaches, routes, tracks, add photo and audio
recordings of your journeys and view all data on the map in VantagePoint. VantagePoint allows users
to search for POIs and user-created data on your map to help plan a trip. The Route Planning feature
helps map an upcoming hike, geocaching trip or other adventure, while the Track Analysis tool can
playback the users experiences on the trip to share with others. VantagePoint will also remind you of
available new software for VantagePoint itself or Triton when it is available online for you to
download*. The Library Function helps to organize and store all of your content including Maps, Journal
(user generated data), and Media. Then VantagePoint can synchronize your user-generated content
with your Triton GPS or transfer your maps to Triton GPS.
Minimum System Requirements for installing VantagePoint:
OS: Windows 2000, Windows XP, Window Vista
Processor: 1.5 GHz
RAM: 256 MB
Video Card: DirectX 9.0 compatible, with 64 MB of VRAM
HDD: 50 MB free space for installation, more free space required for maps
For more information on VantagePoint, click on the following site*:
http://www.magellangps.com/VantagePoint/
*Internet connection required.
User Guide
2
Installation
Magellan VantagePoint Software is contained in the CD included in the package. Close all
applications including your web browser before starting installation of VantagePoint. Follow the
instructions to install:
1. Click onto MVP. exe icon then, the VantagePoint Installation Wizard will appear:
2. To continue installation, click Next.
User Guide
3
3. Read the license agreement. If you accept the terms of the agreement, click Yes.
4. Choose destination for files, click Next:
5. If the installation is successful, an InstallShield Wizard Complete window is displayed.
Click Finish.
6. When the installation of VantagePoint is complete it should create icon on the desktop.
The VantagePoint application is installed in the folder c:\All Programs\Magellan\VantagePoint
User Guide
4
Launch VantagePoint
The following instructions will help you launch VantagePoint Software. You can launch
VantagePoint by double clicking the icon on your desktop OR from Start\All
Programs\Magellan\VantagePoint. When you open VantagePoint the following screen will appear:
Next, you will see the screen below for creating a folder for all your GPS-related files. Click Create and
VantagePoint will create a folder called My GPS in My Documents.
User Guide
5
When My Gps folder is created, it will prompt you for login to register. If you do not wish to register
at this time, click on I will log in next time, .
User Guide
6
Using VantagePoint
Main Window
After launching VantagePoint, the Main Window opens and displays the user
interface with a Background Map*. The user interface is intuitive and easy to use.
Toolbars have been replaced by a Ribbon where commands are organized into
Tabs with Subtasks and Command buttons appearing after a Tab is selected:
The major elements of the screen and their function are as follows:
Tabs Tabs are task-menus
Toolbar Tools for each Tab
Left Panel Selecting Map or Planner opens the Left Panel options
Map Manipulator View the Map Manipulator by scrolling over it
Map Window The Background map will display automatically
Status Bar Current selected functions are indicated on the Status Bar
Vertical Profile Optional feature when working with a Magellan Topo Map and user clicks
on street or Track. The Vertical Profile is located on lower-right corner and is partially
hidden until mouse pointer hovers over it.
*A Background Map contains only major roads and landmarks, intended for areas where you havent loaded a detailed
map into your GPS device.
Map
Manipulator
Left
Panel
Map
Window
Status
Bar
Tabs
Toolbar
User Guide
7
File Menu
The File Menu allows you to open maps and other files or Print the map windows current display.
To open the File Menu, click on the VP Icon and select one of the following:
Open Add maps or user data files to VantagePoint from your GPS Unit,
SD Programmer or your PC hard drive.
Save Save data files
Load GPX File to
My GPS
Load GPX file to GPS if Magellan Triton is connected to PC
Print Send the image displayed in the Map Viewer to printer.
Print Preview Preview the page that will be printed
User Guide
8
Search
Click on Search, upper-right side of the screen, a dialog box opens up allowing you to
input or refine search criteria and to view Search Results. In the default Search
window, All finds addresses, POIs, coordinates, geocaches and other searchable
map objects with a single search input:
In the Search for field, enter the name of the object you are searching for and press
the Search button. Results window displays the list of objects found according to
your query. The Results are listed in the Addresses tab for addresses, in the POIs tab
if POIs, and in the User Data tab if Journal items like waypoints, routes, track, or
geocaches. These tabs are located at the bottom of Search dialog. Click on the object
to view it in the Map window. The selected object is marked by a balloon on the map
and the map view will re-center to this object. You can switch to advanced POI,
Geocache, or Address searches at the top of Search window.
User Guide
9
Style
The Style button, next to Search tab, allows you to change the frame color:
About VantagePoint
The button will reveal the VantagePoint software version and copyright information:
Map Tab
The Map Tab is used to view maps, manipulate the viewing parameters, and adjust geographic
coordinates. The row below the Map Menu contains the Tools for editing a map:
Tools
Map
View Tool turns ON/OFF functions
Region Zoom for maps or other items
Preference
Set measure units (Meters, Feet, etc.)
Set coordinate systems
Set North references (true north or magnetic) for a map
User Guide
10
Map Tools
Use the mouse pointer to select each map function
Create waypoints or geocaches
Pan, Measure Distance, Zoom in or Zoom out
Browse Maps
The Left Panel Browser allows the user to quickly view maps and turn ON or OFF. Available maps are
organized into standard map groups with unique icons to differentiate, see below:
Lakes USA West
BlueNav
User Guide
11
Map Types
The map icons below show the types of map that can be loaded into VantagePoint. The first is a
Background map which is a default map intended to be used for areas where you havent loaded a
detailed map with data. The other maps types are Outdoor Maps, Street Maps, and Marine maps, all of
which show lots of detailed information:
Map Manipulator
The Map Manipulator is for orienting and navigating a map. On the right side of the screen is partially
hidden until you scroll over it with the mouse pointer, allowing full view of the Manipulator and
operation of functions.
Manipulator
Scroll (Linear, 4-way): Click on the outer arrows to move the map view.
Spin (Rotate): Click on the inner arrows to rotate the map display.
Tilt: Click and hold the mouse on center moveball; move up to tilt the map to 3D
perspective view; move down to return to 2D view.
Zoom: Click on magnifier to zoom in (+) or zoom out (-) of the map view.
Snapshot: Save current viewing parameters and available regions
View Snapshot: Return to a Saved Region at a later time.
The buttons N and 2D tools return the map back to North up and/or 2D view.
User Guide
12
Library Tab
The Library Tab is used to organize all of your content, including Maps, Journal (user generated
content), Media, and Exchange. The icons below are used to select the individual functions:
Tools
Library/Browse
Browse Maps or POIs
Library/Journal
Waypoints
Geocaches
Tracks/Trails
Routes
Library/Media
View, add, delete Media
Library/Exchange
Import Files
Export Files
User Guide
13
Planner Tab
The route Planning Tab helps map an upcoming hike or adventure. Use the tools below to create a
route with waypoints and points of interest:
Tools
The Planner feature allows the user to create routes, starting by clicking Create tool
icon.
Add points by clicking on the map
Drag and Drop search results from Search window
If a Street Map is active, the user can calculate a route based on preferred routing
method and receive maneuvers and turn-by-turn directions
The Caches Along a Route Feature will find all local geocaches that exist in your
VantagePoint Library.
The Preferences item allows the user to define preferred routing method
User Guide
14
Connect Tab
The Connect Tab allows the user to connect to MagellanGPS.com.
Tools
My Magellan
Create or Login My Magellan Account, View Support
Visit MagellanGPS.com
Update VantagePoint and/or Triton software
My GPS Tab
The My GPS Tab allows the user to view their connected GPS and transfer map and user data to/from
Triton GPS.
Tools
Sync
Synchronize user generated data
Transfer user generated data
Browse
Transfer maps
User Guide
15
Connecting Your Triton GPS Receiver to Your PC
Before connecting to your PC, perform the following steps on your Triton GPS:
In Triton GPS
1. Press the MENU button on the GPS
2. Select VIEW on the Menu
3. Select SETTINGS in the View window
4. In the Settings window on the GPS, select CONNECTIVITY
5. Select VantagePoint from the drop-down screen
6. Connect USB Cable from Triton to PC
Note: You should have an appropriate PC driver installed for Triton connection on PC when installing
VantagePoint. Triton CD-ROM includes the PC driver for you to update if necessary.
On PC
1. Run VantagePoint on your PC
2. In VantagePoint, click on My GPS on the Left Panel
My GPS Left Panel
Set your Triton GPS to VantagePoint connectivity mode (in Triton, press View > Settings > Connectivity,
and select VantagePoint in drop-down menu) for VantagePoint to communicate with your Triton device.
Click My GPS section at the bottom of Left Panel. When the connection is setup, your Triton device
information will display on left panel.
013900000069
1.01
Unit
Model: Magellan Triton 300
Serial No.: 013900000069
Hardware
Device Memory Size: 1936 Mb
Software
Software version: 1.01
User Guide
16
Detailed Maps
GPS maps that can be loaded into a GPS receiver
GPS maps that can be used on a desktop PC to program waypoints, routes and tracks, can be
downloaded to a GPS receiver. You can use a Background map or purchased Magellan maps for
planning a trip, during the trip and after the trip.
Magellan Maps and more information at:
http://www.magellangps.com/products/software.asp
Das könnte Ihnen auch gefallen
- The Sympathizer: A Novel (Pulitzer Prize for Fiction)Von EverandThe Sympathizer: A Novel (Pulitzer Prize for Fiction)Bewertung: 4.5 von 5 Sternen4.5/5 (119)
- Devil in the Grove: Thurgood Marshall, the Groveland Boys, and the Dawn of a New AmericaVon EverandDevil in the Grove: Thurgood Marshall, the Groveland Boys, and the Dawn of a New AmericaBewertung: 4.5 von 5 Sternen4.5/5 (265)
- The Little Book of Hygge: Danish Secrets to Happy LivingVon EverandThe Little Book of Hygge: Danish Secrets to Happy LivingBewertung: 3.5 von 5 Sternen3.5/5 (399)
- A Heartbreaking Work Of Staggering Genius: A Memoir Based on a True StoryVon EverandA Heartbreaking Work Of Staggering Genius: A Memoir Based on a True StoryBewertung: 3.5 von 5 Sternen3.5/5 (231)
- Grit: The Power of Passion and PerseveranceVon EverandGrit: The Power of Passion and PerseveranceBewertung: 4 von 5 Sternen4/5 (587)
- Never Split the Difference: Negotiating As If Your Life Depended On ItVon EverandNever Split the Difference: Negotiating As If Your Life Depended On ItBewertung: 4.5 von 5 Sternen4.5/5 (838)
- The Subtle Art of Not Giving a F*ck: A Counterintuitive Approach to Living a Good LifeVon EverandThe Subtle Art of Not Giving a F*ck: A Counterintuitive Approach to Living a Good LifeBewertung: 4 von 5 Sternen4/5 (5794)
- Team of Rivals: The Political Genius of Abraham LincolnVon EverandTeam of Rivals: The Political Genius of Abraham LincolnBewertung: 4.5 von 5 Sternen4.5/5 (234)
- Shoe Dog: A Memoir by the Creator of NikeVon EverandShoe Dog: A Memoir by the Creator of NikeBewertung: 4.5 von 5 Sternen4.5/5 (537)
- The World Is Flat 3.0: A Brief History of the Twenty-first CenturyVon EverandThe World Is Flat 3.0: A Brief History of the Twenty-first CenturyBewertung: 3.5 von 5 Sternen3.5/5 (2219)
- The Emperor of All Maladies: A Biography of CancerVon EverandThe Emperor of All Maladies: A Biography of CancerBewertung: 4.5 von 5 Sternen4.5/5 (271)
- The Gifts of Imperfection: Let Go of Who You Think You're Supposed to Be and Embrace Who You AreVon EverandThe Gifts of Imperfection: Let Go of Who You Think You're Supposed to Be and Embrace Who You AreBewertung: 4 von 5 Sternen4/5 (1090)
- The Hard Thing About Hard Things: Building a Business When There Are No Easy AnswersVon EverandThe Hard Thing About Hard Things: Building a Business When There Are No Easy AnswersBewertung: 4.5 von 5 Sternen4.5/5 (344)
- Her Body and Other Parties: StoriesVon EverandHer Body and Other Parties: StoriesBewertung: 4 von 5 Sternen4/5 (821)
- Hidden Figures: The American Dream and the Untold Story of the Black Women Mathematicians Who Helped Win the Space RaceVon EverandHidden Figures: The American Dream and the Untold Story of the Black Women Mathematicians Who Helped Win the Space RaceBewertung: 4 von 5 Sternen4/5 (894)
- Elon Musk: Tesla, SpaceX, and the Quest for a Fantastic FutureVon EverandElon Musk: Tesla, SpaceX, and the Quest for a Fantastic FutureBewertung: 4.5 von 5 Sternen4.5/5 (474)
- The Unwinding: An Inner History of the New AmericaVon EverandThe Unwinding: An Inner History of the New AmericaBewertung: 4 von 5 Sternen4/5 (45)
- The Yellow House: A Memoir (2019 National Book Award Winner)Von EverandThe Yellow House: A Memoir (2019 National Book Award Winner)Bewertung: 4 von 5 Sternen4/5 (98)
- On Fire: The (Burning) Case for a Green New DealVon EverandOn Fire: The (Burning) Case for a Green New DealBewertung: 4 von 5 Sternen4/5 (73)
- Top Intel Interview Questions on Logic Design, CMOS, Verilog and VHDLDokument3 SeitenTop Intel Interview Questions on Logic Design, CMOS, Verilog and VHDLRuchi GujarathiNoch keine Bewertungen
- Interpolation in GNU RadioDokument9 SeitenInterpolation in GNU RadioRakesh S KNoch keine Bewertungen
- Automating HCM Data Loader R11Dokument14 SeitenAutomating HCM Data Loader R11Nive NivethaNoch keine Bewertungen
- Plant Maintenance Strategy CreationDokument16 SeitenPlant Maintenance Strategy CreationNaseer SultanNoch keine Bewertungen
- Infosys Technologies Limited: Automotive IndustryDokument19 SeitenInfosys Technologies Limited: Automotive IndustrySharath ReddyNoch keine Bewertungen
- Oracle Apps Technical Interview Questions Answers GuideDokument7 SeitenOracle Apps Technical Interview Questions Answers GuideJohn StephensNoch keine Bewertungen
- ORF 4 User Manual V 1.0Dokument23 SeitenORF 4 User Manual V 1.02005590% (1)
- Questions For PMPDokument26 SeitenQuestions For PMPWael_Barakat_3179100% (1)
- GHG Protocol Guidance for Assessing Emissions from ICT Products and ServicesDokument6 SeitenGHG Protocol Guidance for Assessing Emissions from ICT Products and ServicesNikhil AnandNoch keine Bewertungen
- OOP ProgramDokument2 SeitenOOP ProgramMuteeb0% (1)
- Scilab Recipe 3 - Xcos Blocks Seasoning - Scilab NinjaDokument8 SeitenScilab Recipe 3 - Xcos Blocks Seasoning - Scilab NinjaWendell Kim LlanetaNoch keine Bewertungen
- E Gazette User Manual PDF 07052018Dokument26 SeitenE Gazette User Manual PDF 07052018Gitesh SalunkeNoch keine Bewertungen
- Java Foundations CourseDokument3 SeitenJava Foundations CourseJim DelgadoNoch keine Bewertungen
- Christian Kernozek ResumeDokument2 SeitenChristian Kernozek Resumeapi-279432673Noch keine Bewertungen
- CDMS 3000 LeafletDokument2 SeitenCDMS 3000 LeafletHoward LandinezNoch keine Bewertungen
- Using Final windows in Smartforms to display total page counts by ship-to-partyDokument6 SeitenUsing Final windows in Smartforms to display total page counts by ship-to-partypanirbanonline3426Noch keine Bewertungen
- 01 Linux BasicsDokument19 Seiten01 Linux Basicssampurnakumar100% (1)
- AG Robert HambrightDokument2 SeitenAG Robert Hambrightrhambright2Noch keine Bewertungen
- GMCC GPRS & EDGE RADIO KPI DASHBOARDDokument18 SeitenGMCC GPRS & EDGE RADIO KPI DASHBOARDyousef shabanNoch keine Bewertungen
- Burnes 2004Dokument18 SeitenBurnes 2004Asmadera Mat EsaNoch keine Bewertungen
- Taylor Introms11GE PPT 02Dokument45 SeitenTaylor Introms11GE PPT 02hddankerNoch keine Bewertungen
- 1 IdnDokument2 Seiten1 IdnmohanapriyaNoch keine Bewertungen
- Platform1 Server and N-MINI 2 Configuration Guide V1.01Dokument47 SeitenPlatform1 Server and N-MINI 2 Configuration Guide V1.01sirengeniusNoch keine Bewertungen
- Working With Phasors and Using Complex Polar Notation in MATLAB/OctaveDokument5 SeitenWorking With Phasors and Using Complex Polar Notation in MATLAB/Octaveel_ruso__83Noch keine Bewertungen
- MATLAB ExperimentsDokument16 SeitenMATLAB Experimentsishan varshneyNoch keine Bewertungen
- Determinants NotesDokument3 SeitenDeterminants NotesSoham PatilNoch keine Bewertungen
- Project Report: Optical Character Recognition Using Artificial Neural NetworkDokument9 SeitenProject Report: Optical Character Recognition Using Artificial Neural NetworkRichard JamesNoch keine Bewertungen
- TolAnalyst TutorialDokument15 SeitenTolAnalyst TutorialAnton Nanchev100% (1)
- Nexpose Enterprise Edition: Vulnerability Management To Combat Today's ThreatsDokument2 SeitenNexpose Enterprise Edition: Vulnerability Management To Combat Today's ThreatsWaqasMirzaNoch keine Bewertungen