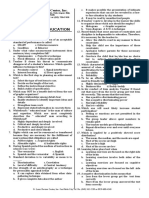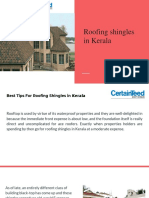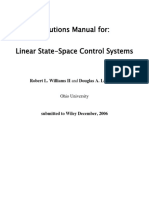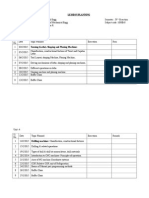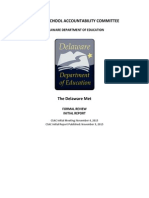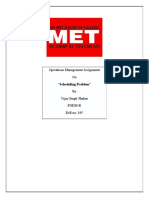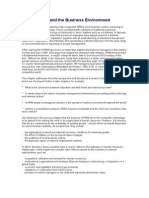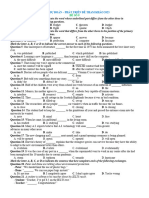Beruflich Dokumente
Kultur Dokumente
Lta 50
Hochgeladen von
upal0000Originaltitel
Copyright
Verfügbare Formate
Dieses Dokument teilen
Dokument teilen oder einbetten
Stufen Sie dieses Dokument als nützlich ein?
Sind diese Inhalte unangemessen?
Dieses Dokument meldenCopyright:
Verfügbare Formate
Lta 50
Hochgeladen von
upal0000Copyright:
Verfügbare Formate
LTA #50: The Use of Formulas in Word Tables
Have you had to complete a task in Excel rather than in Word because you needed to use formulas
in your document? For example, you might have a data table in a report in which you would also
like to be able to conduct statistical analyses. Or perhaps you have a survey that uses a Likert scale
(or some other scale) and you would like to be able to tabulate the answers when the survey is
completed. Many of us are familiar with the use of formulas in Excel to conduct calculations, but
did you know this can also be done in Word tables! This LTA will show you how insert
mathematical formulas into a Word document. Some familiarity with Word and Excel is required.
LTA Audience
This LTA requires the use of the table function in Word. Some experience with Words table
feature would be useful, although not required. A basic example is provided for users who may
not be comfortable generating tables and a more advanced example is provided for proficient
Word users. Anyone who uses Word in their day-to-day work will find this LTA enlightening.
LTA Outcomes
After completing this LTA, users should be able to:
1. insert a formula within a Word table.
2. update the data in a cell that uses a formula.
3. edit a formula after it has been entered.
How Much Time Will this Take?
If you are a beginner, I recommend that you open Word and follow along step-by-step with the first
basic example. This example should take you approximately 30 minutes to complete. For more
advanced users, you may want to jump directly to the more complex example. This one should take
you about 45 minutes if you work along in your own Word file.
Basic Example this example will show you how to create a formula for a simple
calculation. The example will show you step-by-step how to add a table into a Word
document and then how to insert, edit and update a basic formula. The scenario used is that
of a computer literacy survey that uses a Likert scale.
Advanced Example this example is for more advanced Word users and assumes that the
user already knows how to insert tables in Word. You will learn how to add multiple,
complex formulas and how to calculate values using numbers from multiple tables. The
scenario used is a financial one in which data is collated from multiple quarters.
LTA#50 - Basic Example - Create a Short Survey in Word
This example of how to use formulas in a Word file will take the user step-by-step through the
creation of a computer literacy survey that uses a Likert scale. A formula will be used to calculate
the results of the survey. It is recommended that you open Word and follow along!
1. Create your Survey
Open Word and at the top of the page type:
Computer Literacy Survey
Next, type in the instructions for completing the survey:
Computer Literacy Survey
Thi s shor t sur vey i s desi gned t o eval uat e your comput er l i t er acy. Pl ease
answer t he quest i ons honest l y. For each st at ement , ent er t he number t hat i s
r epr esent at i ve of your abi l i t y usi ng t he f ol l owi ng scal e:
1 = Unabl e t o compl et e
2 = At t he basi c l evel
3 = At t he pr of i ci ent l evel
4 = At t he exper t l evel
The survey will need to reside within a table in order to use Words formula feature. Your table will
need a header row, one row for each statement in your survey, and one row for the Total. If we
have a survey with five questions, then we will need seven rows. One column will be needed for the
statement and one column for the response. To insert a table, be sure your cursor is below the
survey instructions, click on Table in the menu bar, then Insert and finally Table.
A dialog box will appear where you can indicate how many rows and how many columns you want.
Enter seven rows and 2 columns. Leave everything else as the default.
Here is what you should have so far:
Computer Literacy Survey
Thi s shor t sur vey i s desi gned t o eval uat e your comput er l i t er acy. Pl ease
answer t he quest i ons honest l y. For each st at ement , ent er t he number t hat i s
r epr esent at i ve of your abi l i t y usi ng t he f ol l owi ng scal e:
1 = Unabl e t o compl et e
2 = At t he basi c l evel
3 = At t he pr of i ci ent l evel
4 = At t he exper t l evel
Lets go ahead and enter our headings and statements. Dont worry about the width of the columns,
we can adjust them later.
Statement Response
Cr eat e a new f i l e and save i t on
your comput er or di sket t e.
Cr eat e a new f ol der on your
comput er and move f i l es i nt o and
out of i t .
Downl oad sof t war e and i nst al l i t on
your comput er .
Modi f y your comput er pr ef er ences.
I nst al l new har dwar e component s
ont o your comput er .
Total
The highlighted cell is where we will soon be enter our formula. Right now though, lets adjust the
width of our Tables columns. To do this, place your cursor on the vertical line between the two
columns. Your cursor should change so that it looks like this: || Then click and hold down the
left mouse button and drag your mouse to the right so that the column is as wide as the word
Response.
Statement Response
Cr eat e a new f i l e and save i t on your comput er or di sket t e.
Cr eat e a new f ol der on your comput er and move f i l es i nt o and
out of i t .
Downl oad sof t war e and i nst al l i t on your comput er .
Modi f y your comput er pr ef er ences.
I nst al l new har dwar e component s ont o your comput er .
Total
2. Enter your Formula
The calculation we need our formula to compute is to add up all of the numbers in the second
column (column b), rows 2-6. To insert a formula, click in the highlighted cell. Next, click on
Table in the menu bar and select Formula. The formula we need to enter is:
= sum( b2: b6)
The dialog box should look like the one below.
Click on OK after entering your formula. There should now be a zero in the cell where you
entered your formula.
3. Test your Formula
Enter responses into your table. After entering your responses, your table should look like this:
Statement Response
Cr eat e a new f i l e and save i t on your comput er or di sket t e. 4
Cr eat e a new f ol der on your comput er and move f i l es i nt o and
out of i t .
4
Downl oad sof t war e and i nst al l i t on your comput er . 3
Modi f y your comput er pr ef er ences. 2
I nst al l new har dwar e component s ont o your comput er . 1
Total 0
To update the data calculated by your formula, you need to RIGHT click on the zero and in the
menu that appears, click on Update Field.
Notice that when you use your Right mouse button, the zero becomes highlighted with grey.
Here is what your table should look like after you have updated the field:
Statement Response
Cr eat e a new f i l e and save i t on your comput er or di sket t e. 4
Cr eat e a new f ol der on your comput er and move f i l es i nt o and
out of i t .
4
Downl oad sof t war e and i nst al l i t on your comput er . 3
Modi f y your comput er pr ef er ences. 2
I nst al l new har dwar e component s ont o your comput er . 1
Total 14
I recommend that include a statement next to the word Total that explains to students what they
must do to see their Total.
* * To get your total, RIGHT click on the 0 and in the menu that appears,
select Update Field.* *
4. Edit your Formula
Lets go ahead and add another question to our survey so that we can see how to edit our formula.
Click in the row where it says Total. Then, click on Table in the menu bar, select Insert and
then Rows above. Enter the statement Replace the motherboard in your computer into the new
row.
Statement Response
Cr eat e a new f i l e and save i t on your comput er or di sket t e. 4
Cr eat e a new f ol der on your comput er and move f i l es i nt o and
out of i t .
4
Downl oad sof t war e and i nst al l i t on your comput er . 3
Modi f y your comput er pr ef er ences. 2
I nst al l new har dwar e component s ont o your comput er . 1
Repl ace t he mot her boar d i n your comput er .
Total 14
To edit your formula, right click on the current total (in this case 14) and in the menu that appears,
select Edit field.
In the dialog box that appears, click on button that says Formula. Another dialog box will
appear that has the current formula in it. Edit it such that it includes the new row (row #7):
Click on OK to finish updating your formula. To use this file that you just created, you will need
to remove your numeric responses and reset the Total value back to zero but updating your
formula.
To finish up your survey, you will need to add a key that explains the scores. For example:
> 18 Your comput er l i t er acy i s hi gh!
12 17 Your comput er l i t er acy i s pr et t y good, but not gr eat
< 12 Your comput er l i t er acy i s pr et t y l ow
LTA #50 - Advanced Example Within and Among Table Calculations
In this example of how to use formulas in Word, we will use five different tables. In each of four
tables we will use formulas to compute with-in table calculations, and in the fifth table, we will use
formulas to compute calculations by referencing values within the other four tables! In this scenario,
the first four tables will be used to collect regional data concerning expenses and cash-in. In
actuality, Excel would probably be a better tool for the example used, but it is good approach to
demonstrate the flexibility of formulas in Word.
1. Create your Tables
The table for the First Quarter is shown below; the other three tables are identical except for the
titles. Do not create them yet though, well copy this first table once we are done entering are
formulas. The yellow-highlighted cells in the table below are the ones where we will use formulas:
First Quarter
Region Expenses Cash-in Net income
Nor t heast
Sout heast
Mi d- west
Sout hwest
West
Totals
2. Enter Formulas
First, we will create a formula to calculate the Net income for each of the regions. Click in the
cell directly beneath Net income. Then, click on Table in the menu bar and select Formula.
To calculate net income, we need to subtract expenses (column b row 2) from cash-in (column c
row 2). So for the Northeast, the formula would be c2-b2. Enter this in the Formula box:
We would like this calculated value to be a dollar figure and to not use any decimal places, so use
the dropdown box where it says Number format to select the dollar format:
The default dollar format, includes the decimal places, so edit these out of the format such that the
final Number format looks like $#,##0;($#,##0). Click on OK after you have edited the format.
Repeat entering the formulas for each of the regions, being sure to change the row numbers as you
go down (e.g., c3-b3, c4-b4).
Next, enter a formula to calculate the Total Expenses for the quarter and the Total Cash-in. For
both, you will need to SUM either b2:b6 (expenses) or c2:c6 (cash-in). Enter both of these
formulas; the one for Total Expenses is shown below:
The only formula left to be entered is that for Total net income. This value can be calculated in
one of two ways; either by subtracting the Total expenses from the Total Cash-in (=c7-b7) or
by summing all of the Net incomes (=SUM(d2:d6). Enter either formula. Your table should now
look like this:
First Quarter
Region Expenses Cash-in Net income
Nor t heast 0
Sout heast 0
Mi d- west 0
Sout hwest 0
West 0
Totals 0 0 0
The First Quarter is set for values to be entered (cells without zeros). As each regions numbers are
entered, the Net Incomes can be calculated. Once all of the quarters data has been entered, the
Totals can be calculated. To run the calculations, you will need to update the formula fields from
zero to the actual numbers. To do this, right click on the zero and in the menu that appears, click on
Update field.
To create the tables for the other three quarters, copy the first quarter table, paste it three times, and
change the titles. All of the formulas will be copied this way and you will not need to reenter them.
The final table we need to create will be called Running Totals that can be used to calculate the
various totals after each quarters data are entered. It should look like this:
Running Totals
Region Expenses Cash-in Net income
Nor t heast
Sout heast
Mi d- west
Sout hwest
West
Totals
The green cells will require formulas that draw data from the four quarterly tables. The yellow cells
will use the same simple formulas used in the individual quarterly tables.
3. Bookmark your Tables
Because we need to use formulas that draw data from the previous four tables to calculate the
running totals for Expenses and Cash-in, we need to bookmark each table individually. To do
this, select the First Quarter table (in its entirety). Then, click on Insert in the menu bar and
select Bookmarks.
Each table will need a unique identifier, in the example below I have identified the first table as
Quarter1. No spaces are allowed!
Go through and Bookmark each of the four tables. Notice that as you Bookmark each table, a set
of gray brackets [ ] appear to surround your table.
4. Enter Formulas for Running Totals
Now we are ready to write some more complex formulas! The running total Expenses for the
Northeast, for example, will be the sum of each individual quarters expenses and the formula will
need to SUM the value in cell b2 from all four tables. In the Running Totals table click on the
cell pertaining to the Northeasts Expenses. To enter a formula that uses bookmarked tables, we
must click on Insert in the menu bar and then select Field.
The dialogue box that appears is identical to that of when you use the Table Formula command.
To begin writing the formula, use the dropdown box beneath Paste bookmark to select the first
table (Quarter1).
Next, hit the space bar and enter b2, indicating that you want to select the value in the Quarter1
table that is in the b2 cell. To continue with your formula, enter a comma, the use the dropdown
box to select Quarter2, enter a space and then enter b2. Continue to do this for the other two
tables as well. Your finished formula should look like this:
=SUM(Quarter1 b2, Quarter2 b2, Quarter3 b2, Quarter4 b2)
NOTE: If you go back and edit this formula, you will need to reintroduce spaces between the
bookmark identifier and the cell identifiers.
Remember to set your Number format as we did previously. Enter a formula for all of the
expenses and all of the cash-ins using this same approach. To calculate the overall total Net
income for each region and the overall total Expenses and Cash-in, enter the same formulas
you used for these values in the previous tables.
Your file is now set for quarterly data to be entered. As new data is provided, the formulas can be
updated. Below is a summary of what each of the formulas should look like.
First Quarter
Region Expenses Cash-in Net income
Nor t heast =c2- b2
Sout heast =c3- b3
Mi d- west =c4- b4
Sout hwest =c5- b5
West =c6- b6
Totals =SUM( b2: b6) =SUM( c2: b6) =SUM( d2: d6)
Running Totals
Region Expenses Cash-in Net income
Nor t heast
=SUM( Quar t er 1 b2, Quar t er 2
b2, Quar t er 3 b2, Quar t er 4
b2)
=SUM( Quar t er 1 c2, Quar t er 2
c2, Quar t er 3 c2, Quar t er 4
c2)
=c2- b2
Sout heast
=SUM( Quar t er 1 b3, Quar t er 2
b3, Quar t er 3 b3, Quar t er 4
b3)
=SUM( Quar t er 1 c3, Quar t er 2
c3, Quar t er 3 c3, Quar t er 4
c3)
=c3- b3
Mi d- west
=SUM( Quar t er 1 b4, Quar t er 2
b4, Quar t er 3 b4, Quar t er 4
b4)
=SUM( Quar t er 1 c4, Quar t er 2
c4, Quar t er 3 c4, Quar t er 4
c4)
=c4- b4
Sout hwest
=SUM( Quar t er 1 b5, Quar t er 2
b5, Quar t er 3 b5, Quar t er 4
b5)
=SUM( Quar t er 1 c5, Quar t er 2
c5, Quar t er 3 c5, Quar t er 4
c5)
=c5- b5
West
=SUM( Quar t er 1 b6, Quar t er 2
b6, Quar t er 3 b6, Quar t er 4
b6)
=SUM( Quar t er 1 c6, Quar t er 2
c6, Quar t er 3 c6, Quar t er 4
c6)
=c6- b6
Totals =SUM( b2: b6) =SUM( c2: b6) =SUM( d2: d6)
One final reminder: the cells that contain the formulas will need to be designated as such, since as
soon as they are updated, they will look as though they are just text. Also, instructions on how to
update the formulas will need to be included in the file.
Author: Nancy Bowers
nbowers@twcny.rr.com
Das könnte Ihnen auch gefallen
- Hidden Figures: The American Dream and the Untold Story of the Black Women Mathematicians Who Helped Win the Space RaceVon EverandHidden Figures: The American Dream and the Untold Story of the Black Women Mathematicians Who Helped Win the Space RaceBewertung: 4 von 5 Sternen4/5 (895)
- ReadingDokument2 SeitenReadingNhư ÝNoch keine Bewertungen
- The Subtle Art of Not Giving a F*ck: A Counterintuitive Approach to Living a Good LifeVon EverandThe Subtle Art of Not Giving a F*ck: A Counterintuitive Approach to Living a Good LifeBewertung: 4 von 5 Sternen4/5 (5794)
- Ad1 MCQDokument11 SeitenAd1 MCQYashwanth Srinivasa100% (1)
- Shoe Dog: A Memoir by the Creator of NikeVon EverandShoe Dog: A Memoir by the Creator of NikeBewertung: 4.5 von 5 Sternen4.5/5 (537)
- D5 PROF. ED in Mastery Learning The DefinitionDokument12 SeitenD5 PROF. ED in Mastery Learning The DefinitionMarrah TenorioNoch keine Bewertungen
- Grit: The Power of Passion and PerseveranceVon EverandGrit: The Power of Passion and PerseveranceBewertung: 4 von 5 Sternen4/5 (588)
- Discussion #3: The Concept of Culture Learning ObjectivesDokument4 SeitenDiscussion #3: The Concept of Culture Learning ObjectivesJohn Lery SurellNoch keine Bewertungen
- The Yellow House: A Memoir (2019 National Book Award Winner)Von EverandThe Yellow House: A Memoir (2019 National Book Award Winner)Bewertung: 4 von 5 Sternen4/5 (98)
- (Music of The African Diaspora) Robin D. Moore-Music and Revolution - Cultural Change in Socialist Cuba (Music of The African Diaspora) - University of California Press (2006) PDFDokument367 Seiten(Music of The African Diaspora) Robin D. Moore-Music and Revolution - Cultural Change in Socialist Cuba (Music of The African Diaspora) - University of California Press (2006) PDFGabrielNoch keine Bewertungen
- Chapter 9 - PPT (New)Dokument43 SeitenChapter 9 - PPT (New)Syarifah NourazlinNoch keine Bewertungen
- Roofing Shingles in KeralaDokument13 SeitenRoofing Shingles in KeralaCertainteed Roofing tilesNoch keine Bewertungen
- The Little Book of Hygge: Danish Secrets to Happy LivingVon EverandThe Little Book of Hygge: Danish Secrets to Happy LivingBewertung: 3.5 von 5 Sternen3.5/5 (400)
- Understanding Ui-Ux-By Harry Muksit - SDokument109 SeitenUnderstanding Ui-Ux-By Harry Muksit - Sgodzalli44100% (1)
- Never Split the Difference: Negotiating As If Your Life Depended On ItVon EverandNever Split the Difference: Negotiating As If Your Life Depended On ItBewertung: 4.5 von 5 Sternen4.5/5 (838)
- Linear Space-State Control Systems Solutions ManualDokument141 SeitenLinear Space-State Control Systems Solutions ManualOrlando Aguilar100% (4)
- Elon Musk: Tesla, SpaceX, and the Quest for a Fantastic FutureVon EverandElon Musk: Tesla, SpaceX, and the Quest for a Fantastic FutureBewertung: 4.5 von 5 Sternen4.5/5 (474)
- Papadakos PHD 2013Dokument203 SeitenPapadakos PHD 2013Panagiotis PapadakosNoch keine Bewertungen
- A Heartbreaking Work Of Staggering Genius: A Memoir Based on a True StoryVon EverandA Heartbreaking Work Of Staggering Genius: A Memoir Based on a True StoryBewertung: 3.5 von 5 Sternen3.5/5 (231)
- Mathematics Trial SPM 2015 P2 Bahagian BDokument2 SeitenMathematics Trial SPM 2015 P2 Bahagian BPauling ChiaNoch keine Bewertungen
- Summar Training Report HRTC TRAINING REPORTDokument43 SeitenSummar Training Report HRTC TRAINING REPORTPankaj ChauhanNoch keine Bewertungen
- The Emperor of All Maladies: A Biography of CancerVon EverandThe Emperor of All Maladies: A Biography of CancerBewertung: 4.5 von 5 Sternen4.5/5 (271)
- Lesson Plan MP-2Dokument7 SeitenLesson Plan MP-2VeereshGodiNoch keine Bewertungen
- 2501 Mathematics Paper+with+solution EveningDokument10 Seiten2501 Mathematics Paper+with+solution EveningNenavath GaneshNoch keine Bewertungen
- Devil in the Grove: Thurgood Marshall, the Groveland Boys, and the Dawn of a New AmericaVon EverandDevil in the Grove: Thurgood Marshall, the Groveland Boys, and the Dawn of a New AmericaBewertung: 4.5 von 5 Sternen4.5/5 (266)
- Delaware Met CSAC Initial Meeting ReportDokument20 SeitenDelaware Met CSAC Initial Meeting ReportKevinOhlandtNoch keine Bewertungen
- The Hard Thing About Hard Things: Building a Business When There Are No Easy AnswersVon EverandThe Hard Thing About Hard Things: Building a Business When There Are No Easy AnswersBewertung: 4.5 von 5 Sternen4.5/5 (345)
- Form No. 10-I: Certificate of Prescribed Authority For The Purposes of Section 80DDBDokument1 SeiteForm No. 10-I: Certificate of Prescribed Authority For The Purposes of Section 80DDBIam KarthikeyanNoch keine Bewertungen
- On Fire: The (Burning) Case for a Green New DealVon EverandOn Fire: The (Burning) Case for a Green New DealBewertung: 4 von 5 Sternen4/5 (74)
- Evaluation of The Agricultural Land Utilization Types For Mitigation of Land Degradation in Giritirta, Pejawaran, BanjarnegaraDokument15 SeitenEvaluation of The Agricultural Land Utilization Types For Mitigation of Land Degradation in Giritirta, Pejawaran, BanjarnegaraTasyaNoch keine Bewertungen
- The World Is Flat 3.0: A Brief History of the Twenty-first CenturyVon EverandThe World Is Flat 3.0: A Brief History of the Twenty-first CenturyBewertung: 3.5 von 5 Sternen3.5/5 (2259)
- Spisak Gledanih Filmova Za 2012Dokument21 SeitenSpisak Gledanih Filmova Za 2012Mirza AhmetovićNoch keine Bewertungen
- Team of Rivals: The Political Genius of Abraham LincolnVon EverandTeam of Rivals: The Political Genius of Abraham LincolnBewertung: 4.5 von 5 Sternen4.5/5 (234)
- Operations Management (Scheduling) PDFDokument4 SeitenOperations Management (Scheduling) PDFVijay Singh ThakurNoch keine Bewertungen
- The Unwinding: An Inner History of the New AmericaVon EverandThe Unwinding: An Inner History of the New AmericaBewertung: 4 von 5 Sternen4/5 (45)
- Social Awareness CompetencyDokument30 SeitenSocial Awareness CompetencyudaykumarNoch keine Bewertungen
- The Gifts of Imperfection: Let Go of Who You Think You're Supposed to Be and Embrace Who You AreVon EverandThe Gifts of Imperfection: Let Go of Who You Think You're Supposed to Be and Embrace Who You AreBewertung: 4 von 5 Sternen4/5 (1090)
- HG G5 Q1 Mod1 RTP PDFDokument11 SeitenHG G5 Q1 Mod1 RTP PDFKimberly Abilon-Carlos100% (1)
- HRM and The Business EnvironmentDokument18 SeitenHRM and The Business Environmentsuzzette91Noch keine Bewertungen
- Statistical MethodsDokument4 SeitenStatistical MethodsYra Louisse Taroma100% (1)
- ĐỀ THI DỰ ĐOÁN 9Dokument4 SeitenĐỀ THI DỰ ĐOÁN 9tranvananh2041985Noch keine Bewertungen
- HIS Unit COMBINES Two Birthdays:: George Washington's BirthdayDokument9 SeitenHIS Unit COMBINES Two Birthdays:: George Washington's BirthdayOscar Panez LizargaNoch keine Bewertungen
- Department of Education: Republic of The PhilippinesDokument2 SeitenDepartment of Education: Republic of The PhilippinesShailac RodelasNoch keine Bewertungen
- The John Molson School of Business MBA 607 Final Exam June 2013 (100 MARKS)Dokument10 SeitenThe John Molson School of Business MBA 607 Final Exam June 2013 (100 MARKS)aicellNoch keine Bewertungen
- Chapter 019Dokument28 SeitenChapter 019Esteban Tabares GonzalezNoch keine Bewertungen
- SuperconductorDokument33 SeitenSuperconductorCrisanta GanadoNoch keine Bewertungen
- The Sympathizer: A Novel (Pulitzer Prize for Fiction)Von EverandThe Sympathizer: A Novel (Pulitzer Prize for Fiction)Bewertung: 4.5 von 5 Sternen4.5/5 (121)
- Biosphere Noo Sphere Infosphere Epistemo PDFDokument18 SeitenBiosphere Noo Sphere Infosphere Epistemo PDFGeorge PetreNoch keine Bewertungen
- Her Body and Other Parties: StoriesVon EverandHer Body and Other Parties: StoriesBewertung: 4 von 5 Sternen4/5 (821)