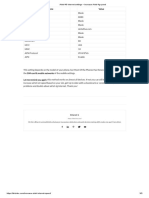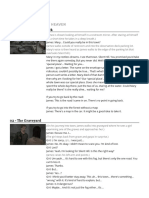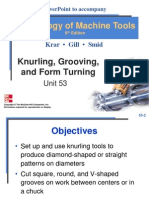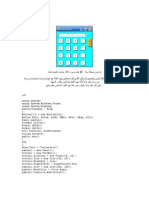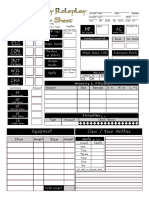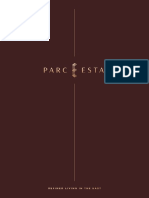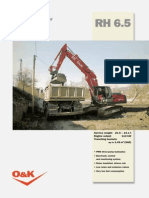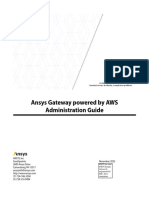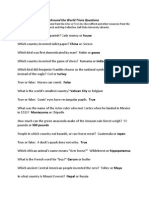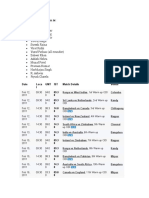Beruflich Dokumente
Kultur Dokumente
3D Total Lighting La Salle Maya
Hochgeladen von
Kray JkdOriginalbeschreibung:
Copyright
Verfügbare Formate
Dieses Dokument teilen
Dokument teilen oder einbetten
Stufen Sie dieses Dokument als nützlich ein?
Sind diese Inhalte unangemessen?
Dieses Dokument meldenCopyright:
Verfügbare Formate
3D Total Lighting La Salle Maya
Hochgeladen von
Kray JkdCopyright:
Verfügbare Formate
This fve part series will focus on the topic of setting up a variety of
lighting rigs that refect natural lighting at different times of the day and
manmade interior lighting. Each of the chapters will use the same base
scene as a starting point, and will show a step by step guide to fnding
a lighting and rendering solution that best refects the desired lighting
situation.
The tutorials will explain the type of lights used and how to set up the
parameters along with talking about the different methods of tackling
the subject. The manipulation of textures may also be covered in order
to turn a daylight scene into night scene for example, as well as a look
at some useful post production techniques in Photoshop in order to
enhance a fnal still.
Chapter 1 | This Issue
Sunset / Sunrise
Chapter 2 | Next Issue
Broad Daylight
Chapter 3 | August Issue 060
Artifcial Light - Bright over head light at night
Chapter 4 | September Issue 061
Artifcial Light (Night-Time) - Mood Lighting (Low-Level - Romantic)
Chapter 5 | October Issue 062
TV-Lit (Night-Time) with Low-Level Lighting
Environment Lighting Indoor Scene - Chapter 1: Sunset
A new direct light will be created at the origin of
the scene. This will be our main light source (the
sun). Since this is a large scene, you may have
to manually select the direct light and scale it up
to better see and select it easily. Scale the light
and position it like shown. (Fig.04)
Chapter 1 - Sunset/
Sunrise
Software Used: Maya
Introduction:
Welcome to this new lighting tutorial series. This
time well be covering interior lighting in different
situations. In this frst part well create a sunset
lighting rig for our interior scene.
Open the scene fle and lets have a look at
what we have. (Fig.01)
This is quite a complex scene, with a lot of
detailed objects and materials. The scene has
been divided into two main layers (Room and
Objects). (Fig.02)
Well start working on the lighting having only
the Room layer active. To hide the Object layer,
just uncheck the layer as shown in Fig.02.
Well be using mental rays Physical Sun and
Sky. So open the Render Settings panel and
make sure that mental ray is selected in the
Render Using menu. Switch to the Indirect
Lighting tab and click on the Create button next
to Physical Sun and Sky. (Fig.03)
Indoor Scene - Chapter 1: Sunset Environment Lighting
Now, with the light still selected, go to the
Panels menu in one of the viewports and select
Look through Selected. This way well be seeing
the scene from the lights point of view. This will
come in handy to correctly position and rotate
the light to get the lighting situation were after
(Fig.05).
In (Fig.06) you can see the lights position and
rotation used for the fnal image of this tutorial.
The spots marked in red defne the areas
where the light will be passing through and thus
illuminate the room.
Before rendering the scene, open the Render
Settings and switch to the Quality tab. In the
Frame buffer section, set the Gamma value to
0.454. (Fig.07)
Render the scene to see whats happening with
the light. (Fig.08)
As you can see, we have our main light source
(the sun) passing through the windows and
casting shadows into the room. Dont worry
about the dark spots all over the image well
take care of that later.
Environment Lighting Indoor Scene - Chapter 1: Sunset
settings to better ft with our scene size. First
of all, change the Cm 2 Factor value to about
2.000. Then change the Camera Shutter value
to 50 and the F Number to 4. You can also add
a vignetting effect increasing the Vignetting
value. Dont forget to set the Gamma value to 1.
(Fig.11)
Take your time and play around with the values
in the mia_exposure_photographic node. You
can achieve really nice and realistic effects.
For example, you can try to play with the Burn
Highlights and Crash Black values, to get the
right mood for your picture. If you need to get
a brighter picture, change the F Number and
Camera Shutter values.
Once you are happy with your settings,
unhide the Objects layer and try to do some
test renderings. You may need to change the
mia_exposure_photographic values accordingly.
(Fig.12)
When you are happy with the result, you
can move on and prepare Maya for the fnal
rendering. This is a trial and error phase, just
try to raise the overall quality of the rendering
without having unaffordable render times.
Raise the Accuracy value in the Final Gathering
section and play with the Point Density and
Point Interpolation values until the dark spots go
away. (Fig.13)
Also, dont forget to set the antialiasing values to
have a sharper image and enhance the details.
Open the Render Settings and switch to the
Quality tab. Change the Max Sample Level to
about 2. (Fig.14)
The sky outside is still too cold, so lets change
some values for the Physical Sky.
Select the camera and fnd the mia_physicalsky
node. Change the settings as shown in Fig.09.
Set the R Unit Conversion value to a higher
value, since we need more warm and reddish
colors for our sky. Also, set the Horizon Height
value to -1. (Fig.09)
Now we need a better control over the exposure
of the image. Open the Hypershade and
select the camera in the graph. Create a new
mia_exposure_photographic node and connect
it to the camera node (drag it with the middle
mouse button over the camera node and choose
default for the connection). The mia_exposure_
photographic node can be found in the mental
ray nodes (Lenses section). (Fig.10)
If you render the picture now, youll probably
get a full black image. Thats because we need
to change the mia_exposure_photographic
Indoor Scene - Chapter 1: Sunset Environment Lighting
In Fig.15 you can see the fnal rendering used for this tutorial. Dont forget
to save the fnal rendering with the alpha channel (just use the TIF or TGA
fle formats), as well need it later in Photoshop.
Now we need an Ambient Occlusion pass for compositing purposes.
Create a new Render Layer and call it AO or something like that. Assign
all the geometry to this layer (select all the objects then right click on the
AO render layer and assign them). (Fig.16)
Open the Hypershade and create a new Surface Shader material. Create
a new mib_amb_occlusion node and connect it to the Out Color of the
Surface Shader. Select the mib_amb_occlusion node and change its
settings like shown in Fig.17.
Render the AO render layer and save the picture. (Fig.18)
Open both the color and AO pictures in Photoshop. Copy the AO layer
and paste it over the color one. Set the blending mode for the AO layer
to Multiply and change the Opacity value as desired. Use a layer mask
or a soft brush to slightly remove the AO over the spots marked in red in
Fig.19 (the windows).
Environment Lighting Indoor Scene - Chapter 1: Sunset
Find a nice sunset sky picture and paste it over
the other layers (Fig.20).
Select the Alpha Channel and delete the
selected part of the picture. (Fig.21)
Duplicate this new layer and assign a new Layer
Style (Outer Glow) to it. Copy the values shown
in Fig.22.
Try to play around with the exposure control and
the Hue/Saturation tool to get the desired look
for your fnal picture. (Fig.23)
Tutorial by:
Luciano Iurino
For more from this artist visit:
http://www.pmstudios.it
Or contact them:
iuri@pmstudios.it
This fve part series will focus on the topic of setting up a variety of
lighting rigs that refect natural lighting at different times of the day and
manmade interior lighting. Each of the chapters will use the same base
scene as a starting point, and will show a step by step guide to fnding
a lighting and rendering solution that best refects the desired lighting
situation.
The tutorials will explain the type of lights used and how to set up the
parameters along with talking about the different methods of tackling
the subject. The manipulation of textures may also be covered in order
to turn a daylight scene into night scene for example, as well as a look
at some useful post production techniques in Photoshop in order to
enhance a fnal still.
Chapter 1 | June Issue 058
Sunset / Sunrise
Chapter 2 | This Issue
Broad Daylight
Chapter 3 | Next Issue
Artifcial Light - Bright over head light at night
Chapter 4 | September Issue 061
Artifcial Light (Night-Time) - Mood Lighting (Low-Level - Romantic)
Chapter 5 | October Issue 062
TV-Lit (Night-Time) with Low-Level Lighting
+ mental ray
Scene Created by: Viktor Fretyn | Tutorial Written by Luciano Iurino
Environment Lighting Indoor Scene - Chapter 2: Broad Daylight
because of the blue sky in the environment
and a pale warm light coming through the right
window (Fig.04).
and Sky has already activated all the necessary
features to illuminate the room: it created an
environment for us and activated the Final
Gather. There is a strong cold color component
Chapter 2 - Broad
Daylight
Software Used: Maya and Mental Ray
Welcome to the second part of the Interior
Lighting Tutorial. This time well be creating a
daylight rig for our 3D room.
Lets start by opening the Daylight_START.mb
fle. The scene is pretty much the same as for
the frst part (Fig.01).
Before we can actually start lighting the room,
we need to change the rendering engine to
Mental Ray. Open the Render Settings panel
and in the Render Using menu click on Mental
Ray (Fig.02).
The frst thing we need to do is to create our
main light source (the Sun), so switch to the
Indirect Lighting tab in the Render Settings
panel and click on the Create button next to
Physical Sun and Sky (Fig.03). This will create
a new directional light representing our sun at
the origin of the scene. The light icon may be
too small, so just select it and make it bigger to
see it better. The only thing that really matters
about this directional light is its orientation, since
it represents the sun. So try not to rotate it too
much, or it will light the scene like the sun at
sunset; just try to keep it almost perpedicular to
the ground.
If you open the Render View and do a quick
test render, youll notice that the Physical Sun
Indoor Scene - Chapter 2: Broad Daylight Environment Lighting
Lets start changing the Physical Sky
parameters to get more light into the room. Set
the Multiplier value to 3 and the Horizon Height
to about -0.5. The room looks brighter now, but
its still too dark (Fig.05).
Create a new Area Light and position/scale it as
shown in (Fig.06). It has to be close to the right
window and pointing inward. Make sure its not
touching the windows mesh.
Well use this Area light to shoot GI photons
inside the room, so we dont really need it to
act as a normal light. Set its Intensity down
to 0 and make sure that it emits photons in the
Mental Ray > Caustic and Global Illumination
tab (Fig.07).
Open the Render Settings panel and switch
to the Indirect Lighting tab. In the Global
Illumination section, make sure that Global
Illumination is active (Fig.08).
If you do another quick render, youll notice no
changes at all. Thats because the Area light
Environment Lighting Indoor Scene - Chapter 2: Broad Daylight
photons intentisy is not strong enough with the
default values (Fig.09).
Increase the Photon Intensity value to 100.000
and the Global Illum Photons to 100.000
(Fig.10). Now we start to see more light into the
room, and we also see some spots all over the
walls and objects: those are the photons emitted
from the Area light. Dont worry about that at this
stage, well take care of it later.
Duplicate the Area light and rotate/position it on
the opposite window (the left side one) (Fig.11).
Create another copy of the Area light, but this
time position/rotate it near one of the windows
in the back of the room (Fig.12). Now we have a
total of three Area lights shooting photons inside
the room.
Lets do another quick render in the Render
View and lets see what happens. Now there is a
lot of light inside the room, and a lot of photons
all over the place (Fig.13).
Indoor Scene - Chapter 2: Broad Daylight Environment Lighting
Quality tab, set the Max Sample Level to at
least 2 (its a good compromise between anti-
aliasing quality and render times). In the Indirect
Illumination tab, set the Accuracy for both Global
Illumination and Final Gather to 500. Also, set
the Radius value to 30 and the Merge Distance
to 20. This sould take care of the spots problem
(Fig.17).
Set the desired image resolution and Batch
Render the scene. Dont forget to save the
alpha channel along with the fnal picture. You
can use a fle format like .TGA, for example. In
Fig.18 you can see the fnal color pass.
As usual, we also need an Ambient Occlusion
pass for the compositing. Create a new Render
Layer and call it AO (Fig.19).
Now that weve set up the desired amount of
light for the scene, we need to use some kind
of exposure control to avoid over-exposed and
burned areas in the rendered picture. Open the
Hypershade and select the Camera were using
for the rendering. Drag it into the Work Area and
connect a mia_exposure_photographic node to
it (Fig.14).
We can now control the exposure of the
picture just like a photographer would do with a
professional camera. Change the Cm 2 Factor
parameter to 2000 (Fig.15).
Open the Render Settings panel, and reach
the Frame Buffer section in the Quality tab.
Set the Gamma value to 0.454. Go back to the
mia_exposure_photographic node and set the
Camera Shutter to 250, the F Number to 4, the
Vignetting to about 2 and the Saturation to 1.2.
(Fig.16). Try to play with these parameter to get
the right exposure and look for your picture.
Once youre happy with the result, you can set
the parameters for the fnal rendering. In the
Open the Hypershade and create a new Surface
Shader material. Connect a mib_amb_occlusion
node to its color value and set the Samples
to 256, the Spread to about 2 and the Max
Distance to 40. (Fig.20)
Assign this shader as an override material for
the rendering pass, and Batch Render the scene
again. In Fig.21 you can see the fnal Ambient
Occlusion pass.
Open the AO pass picture in Photoshop and
paste it over the color pass. Set the AO layer
blending mode to Soft Light and try to play with
the Levels to get the desired amount of detail
(Fig.22).
Page 159 www.3dcreativemag.com Issue 059 July 2010
Environment Lighting Indoor Scene - Chapter 2: Broad Daylight
Flatten the two layers together, and import
a background picture like the one shown in
Fig.23. Since we saved the rendered picture
with the alpha channel, we just need to put the
background layer below the main layer.
Fig.24 shows the fnal composited picture.
Scene Created by:
Viktor Fretyn
Textures Supplied by:
3DTotal Total Textures
Tutorial by:
Luciano Iurino
For more from this artist visit:
http://www.pmstudios.it
Or contact them:
iuri@pmstudios.it
This fve part series will focus on the topic of setting up a variety of
lighting rigs that refect natural lighting at different times of the day and
manmade interior lighting. Each of the chapters will use the same base
scene as a starting point, and will show a step by step guide to fnding
a lighting and rendering solution that best refects the desired lighting
situation.
The tutorials will explain the type of lights used and how to set up the
parameters along with talking about the different methods of tackling
the subject. The manipulation of textures may also be covered in order
to turn a daylight scene into night scene for example, as well as a look
at some useful post production techniques in Photoshop in order to
enhance a fnal still.
Chapter 1 | June Issue 058
Sunset / Sunrise
Chapter 2 | July Issue 059
Broad Daylight
Chapter 3 | This Issue
Artifcial Light - Bright over head light at night
Chapter 4 | Next Issue
Artifcial Light (Night-Time) - Mood Lighting (Low-Level - Romantic)
Chapter 5 | October Issue 062
TV-Lit (Night-Time) with Low-Level Lighting
+ mental ray
Scene Created by: Viktor Fretyn | Tutorial Written by Luciano Iurino
Environment Lighting Indoor Scene - Chapter 3: Artificial Light
Chapter 3 - Artificial
Light
Software Used: Maya and Mental Ray
Welcome to the third part of the Interior Lighting
Tutorial. This time well try to create a light rig for
a night time environment with a strong artifcial
light coming from above.
Open the NightTime01_START.mb scene fle.
You should already be familiar with it: its the
same scene from the previous parts of the
tutorial (Fig.01).
Our main light source will be the big swinging
lamp in the main room. Create a Point light and
position it right over it, like shown in (Fig.02).
Before continuing its time to set the render
engine. Open the Render Settings panel and
choose mental ray as the renderer (Fig.03).
We wont use a precise color for this light;
instead, well just plug a Mib_cie_d node into
its color channel. This way well have a realistic
color for our light (Fig.04).
The lower the Temperature value, the warmer
the lights color will be. For this tutorial were
using a Temperature value of 5.500, and an
Intensity value of 2 (Fig.05).
Lets go back to the Point lights attributes. Set
its Decay type to Quadratic and increase its
Indoor Scene - Chapter 3: Artificial Light Environment Lighting
tab (Fig.10). Also, select the Point light and
enable its Emit Photons option in the mental
ray/Caustic and Global Illumination tab. Set the
Photon Intensity to 1000, the Exponent to 1 and
the Global Illum Photons to a quite large value
(for this tutorial, a value of 5.000.000 was used).
Intensity to about 500. Also, enable Use Ray
Trace Shadows, since strong artifcial lights like
this one usually cast solid and hard shadows
(Fig.06).
In Fig.07 you can see a quick preview render.
While theres a nice shadow in the upper part of
the room, the lamp is casting too many shadows
around the scene. It may be realistic light
behaviour, but its not so pleasant to see.
Select the lamp structure shown in Fig.08 and
turn off the Cast Shadow feature in its Render
Stats.
Now its much better; the bigger shadow is still
there, in the upper part of the room, but there is
much less clutter (Fig.09).
Now its time to add some light bounces, to
make the dark corners look brighter. Open the
Render Settings panel and enable the Global
Illumination feature in the Indirect Illumination
Environment Lighting Indoor Scene - Chapter 3: Artificial Light
requires longer render times; just use lower
values and lower resolution while doing test
renders to avoid wasting too much time.
Now that weve set our main light source, lets
add another light to the scene. This light will
represent the cold light coming from outside the
windows. Create a new Area light and position/
scale it as shown in Fig.13. Dont forget to make
it point inward!
Set its color to a very dark blue and its Intensity
value to about 1.2 (Fig.14).
Now open the Render Settings panel once again
and reach the Quality tab. Set the Gamma value
to 0.454 in the Framebuffer section (Fig.15).
Open the Hypershade and select the
active Camera. Connect a mia_exposure_
photographic node to it (Fig.16).
Lets add some more realism using Final
Gather. Go back to the Render Settings/Indirect
Illumination tab and enable Final Gather.
Leave its parameters as they are at this stage.
Do another quick test render (Fig.12). The
resolution and general quality of this render are
lower than the previous one, since Final Gather
Render the scene again. Now its much better. If
you get strange spots and splotches all over the
walls, try to fnd the right values for the Radius
and Merge Distance in the Indirect Illumination
tab (Render Settings). These values may
change from scene to scene, and it strongly
depends on your scene size and measure units
(Fig.11).
Indoor Scene - Chapter 3: Artificial Light Environment Lighting
Saturation tool to make it more yellow-ish
(Fig.22).
Paste another copy of the AO pass into the
picture. Set its blending mode to Soft Light and
its Opacity to 70% (Fig.23).
In Fig.17 you can see the values used for the
mia_exposure_photographic node, but feel free
to experiment with different values and try to
fnd the fnal look you desire for your rendering.
Before rendering the fnal color pass, make sure
to take care of the Anti-Aliasing quality. Set the
Max Sample Level to at least 2 (or try with even
higher settings if you have a powerful PC or
a lot of time to waste waiting for the render to
fnish...).
In Fig.18 you can see the fnal color pass. Make
sure to save the picture with its alpha channel
enabled. It will be useful later in Photoshop for
the compositing task.
As usual, we also need an Ambient Occlusion
pass. Create a new render layer and name it AO
(Fig.19).
Create a new Surface Shader in the
Hypershade and connect a mib_amb_occlusion
node to it. Finally, assign the Surface Shader to
the render layer you created in the previous step
(Fig.20).
Make sure you have selected the AO render
layer and render the AO pass (Fig.21).
Open both the color pass and the AO pass in
Photoshop. Paste the AO pass over the color
one. Set its Opacity value to about 65%. Set
its blending mode to Multiply and use the Hue/
Environment Lighting Indoor Scene - Chapter 3: Artificial Light
Tutorial by:
Luciano Iurino
For more from this artist visit:
http://www.pmstudios.it
Or contact them:
iuri@pmstudios.it
Find a nice background picture. We need to put it on another layer below
the main color one. Try fnding a nice picture of city lights on Google and
paste it below the color layer (Fig.24).
Select the Alpha channel you saved earlier together with the rendered
picture and invert it (Fig.25).
Create a new Layer Mask (from the Layer menu) using the Alpha selection
as shown in (Fig.26).
You can also use the same Alpha channel to select and duplicate the
inner part of the windows (make sure to be on the background/city lights
layer) (Fig.27). This way you can apply a Glow flter to add a nice effect
(Fig.28).
Scene created by:
Viktor Fretyn
Textures supplied by:
3DTotal Total Textures
This fve part series will focus on the topic of setting up a variety of
lighting rigs that refect natural lighting at different times of the day and
manmade interior lighting. Each of the chapters will use the same base
scene as a starting point, and will show a step by step guide to fnding
a lighting and rendering solution that best refects the desired lighting
situation.
The tutorials will explain the type of lights used and how to set up the
parameters along with talking about the different methods of tackling
the subject. The manipulation of textures may also be covered in order
to turn a daylight scene into night scene for example, as well as a look
at some useful post production techniques in Photoshop in order to
enhance a fnal still.
Chapter 1 | June Issue 058
Sunset / Sunrise
Chapter 2 | July Issue 059
Broad Daylight
Chapter 3 | August Issue 060
Artifcial Light - Bright over head light at night
Chapter 4 | This Issue
Artifcial Light (Night-Time) - Mood Lighting (Low-Level - Romantic)
Chapter 5 | Next Issue
TV-Lit (Night-Time) with Low-Level Lighting
+ mental ray
Scene Created by: Viktor Fretyn | Tutorial Written by Luciano Iurino
Environment Lighting Indoor Scene - Chapter 4: Artificial Light
Chapter 4 - Artificial
Light
Software Used: Maya and Mental Ray
Welcome to the fourth part of the Interior
Lighting Tutorial. This time well be creating
mood lighting with soft, warm lights.
Open the NightTime02_START.mb scene fle
(Fig.01).
The scene is pretty much the same as for the
other parts of the tutorial. The only difference
is that both the laptop and TV screen materials
have been blackened out; since we want a
romantic atmosphere were going to turn them
off (Fig.02).
This time our main light source will be the big
freplace in the middle of the room (Fig.03).
Before we can start dealing with the lights
themselves, make sure that youre using the
mental ray renderer. Open the Render Settings
panel and pick mental ray from the drop-down
list next to Render Using (Fig.04).
Now create a Point light and position it right
into the freplace. Set its color to a full reddish-
orange. Set its Decay Rate to Quadratic and
its Intensity to something like 100. Also, make
Indoor Scene - Chapter 4: Artificial Light Environment Lighting
its color channel. This particular node allows you
to set a lights color warmer or colder using a
Temperature parameter. In this case, a value of
4000 (warmer) was used for the light (Fig.08).
Now repeat the process and add another point
light into the other bed lamp. Do all the previous
steps, included connecting the mib_cie_d node
into its color channel (Fig.09).
sure to enable Raytrace Shadows for this light
(Fig.05).
Lets do a quick test render (Fig.06). The light
is coming from the freplace and its correctly
casting sharp shadows all over the room.
Now we need a couple other lights in the bed
area. Create a new Point light and position it
right into one of the bed lamps, as shown in
(Fig.07). Set its Intensity to 20 and its Decay
Rate to Quadratic. Enable Raytrace Shadows
for this light as well.
This time we wont use a simple color for the
light; instead, well plug a mib_cie_d node into
Environment Lighting Indoor Scene - Chapter 4: Artificial Light
Lets do another quick test render (Fig.10).
Now lets take care of the back of the room.
Here we need a soft light on the desk. Create
another Point light and position it into the desk
lamp (Fig.11). Set its Intensity to 20 and its
Decay Rate to Quadratic. Enable Raytrace
Shadows.
Plug a mib_cie_d node into the color channel,
but this time use a colder Temperature value
like 4500 or 5000 (Fig.12).
Now lets do a complete test render to see how
its going (Fig.13). We have a fair amount of
light in the room, but there are still too many
dark areas.
Go back to the Render Settings panel and
switch to the Indirect Lighting tab. Enable Final
Gathering and set its Accuracy to a low value
(100) for the moment. Set the Point Density to 2
and the Point Interpolation to 100 (Fig.14).
Render the scene again. Now we have more
light bounces all over the room (Fig.15). To
Indoor Scene - Chapter 4: Artificial Light Environment Lighting
In the Hypershade, create a new Surface
Shader and connect a mib_amb_occlusion
node to it. Set the Samples value to 256, the
Spread value to 2 and the Max Distance value
to 40 (Fig.21). Assign this new shader to the
Render Layer you created earlier and render the
AO pass.
have more control over the fnal look of the
rendering, we need to deal with the exposure
control. First of all, make sure that the Gamma
value in the Framebuffer section of the Quality
tab is set to 0.454 (Fig.16).
Now plug a mia_exposure_photographic node
into the Camera (Fig.17).
Set its parameters as shown in Fig.18. Set the
Cm 2 Factor value to 2000, the Camera Shutter
to 100, F Number to 4 and Gamma value to 1
(Fig.18).
Now increase the Final Gathering Accuracy
value for the fnal rendering. Make sure to set
the fnal picture size as well. You can see the
fnal color pass in (Fig.19).
Now we need to create an Ambient Occlusion
pass. Create a new Render Layer and assign all
the geometry to it (Fig.20).
Environment Lighting Indoor Scene - Chapter 4: Artificial Light
In Fig.22 you can see the fnal AO pass.
Open both the passes in Photoshop and put the
AO pass above the Color one (Fig.23).
Set the AO pass blending mode to Soft Light
and the Opacity value to about 87 (Fig.24).
Flatten the two layers together and duplicate
the resulting layer. Desaturate the top layer and
use the Levels shown in Fig.25 to enhance the
brighter areas in the image.
Set the top layers blending mode to Soft Light
and apply a fair amount of Gaussian Blur flter to
it (Fig.26). Colorize the top layer using the Hue/
Saturation tool to get a warmer overall color.
In Fig.27 you can see the fnal picture.
Happy rendering and see you next month with
the last part of the Interior Lighting tutorial.
Scene created by:
Viktor Fretyn
Textures supplied by:
3DTotal Total Textures
Tutorial by:
Luciano Iurino
For more from this artist visit:
http://www.pmstudios.it
Or contact them:
iuri@pmstudios.it
This fve part series will focus on the topic of setting up a variety of
lighting rigs that refect natural lighting at different times of the day and
manmade interior lighting. Each of the chapters will use the same base
scene as a starting point, and will show a step by step guide to fnding
a lighting and rendering solution that best refects the desired lighting
situation.
The tutorials will explain the type of lights used and how to set up the
parameters along with talking about the different methods of tackling
the subject. The manipulation of textures may also be covered in order
to turn a daylight scene into night scene for example, as well as a look
at some useful post production techniques in Photoshop in order to
enhance a fnal still.
Chapter 1 | June Issue 058
Sunset / Sunrise
Chapter 2 | July Issue 059
Broad Daylight
Chapter 3 | August Issue 060
Artifcial Light - Bright over head light at night
Chapter 4 | September Issue 061
Artifcial Light (Night-Time) - Mood Lighting (Low-Level - Romantic)
Chapter 5 | This Issue
TV-Lit (Night-Time) with Low-Level Lighting
+ mental ray
Scene Created by: Viktor Fretyn | Tutorial Written by Luciano Iurino
Environment Lighting Indoor Scene - Chapter 5: TV-Lit (Night-Time)
values to 3 and 1, respectively (Fig.05).
Go back to the Area lights properties, enable
Emit Photons and copy the RGB color you set
earlier to the Photon Color swatch. Also set the
Photon Intensity to a higher value, like 100.000,
and the Global Illumination Photons value to
1.000.000 (Fig.06).
Open the Render Settings panel and switch to
the Indirect Lighting tab. Well use some GI to
make some more light bounce all over the room.
Enable Global Illumination, set its Accuracy
value to 200 and the Radius/Merge Distance
Chapter 5 - TV-Lit
(Night-Time)
Software used: Maya and Mental Ray
Welcome to the ffth and fnal part of the indoor
lighting tutorial series. This time the work will be
easier since we will just set up and use one light
and then concentrate more on the overall look of
the image rather than the lights parameters.
Lets get started. Open the NIGHTTIME03_
Start.mb fle. Its almost the same as in the
previous parts of the tutorial. The only thing that
has been changed is the TV screen shader to
create a self-illumination effect (Fig.01).
Create a new Area light and position it in front of
the TV screen (Fig.02).
In Fig.03 you can see the exact values used for
the lights position/rotation/scale. Make sure its
pointing outward.
Assign a blueish color to the Area light (the RGB
values used in the scene are: 0.558, 0.564, 1)
and enable Raytraced Shadows. Do a quick
render test (Fig.04).
As you can see, the TV screen is our main (and
only) light source in the scene; the opposite
walls are being lit by the screen, while the back
wall is totally dark. This is a good starting point
for this kind of illumination, but we still need
more light in the scene, even if it is a night time
situation and we have only one light source.
Indoor Scene - Chapter 5: TV-Lit (Night-Time) Environment Lighting
Do another test render. Now theres much more
light (dont worry if it looks over-exposed, well
take care of it later) and there are some photons
visible in the scene (Fig.07).
Go back to the Indirect Illumination settings and
enable Final Gathering. Set its Accuracy to 100,
Point Density to 2 and Point Interpolation to 100
(Fig.08).
Render the scene again. Now its much better,
but the picture is still too over-exposed. We
need the mia_exposure_photographic node to
fne-tune the exposure and overall look of the
image (Fig.09).
Open the Quality tab in the Render Settings and
make sure that the Gamma value is set to 0.454
(Fig.10).
Open Hypershade and drag the Camera
youre using into the graph. Drag a new mia_
exposure_photographic node into the graph
and connect it to the camera node (Fig.11).
Environment Lighting Indoor Scene - Chapter 5: TV-Lit (Night-Time)
and spots caused by the photons, try to increase
both the GI and FG Accuracy values. In Fig.13
you can see the fnal color pass rendering.
Just like for the other tutorial parts, we also
need an Ambient Occlusion pass. Select all the
geometry objects in the scene and assign them
to a new Render Layer called AO (Fig.14).
If you render the scene now, the picture will
be all black; we need to set the exposure
parameters. These are the parameters used in
the scene:
- Cm 2 Factor: 2000
- ISO: 100
- Shutter: 100
- F Number: 8
- Vignetting: 11
- Burn Highlights: 0
- Crush Blacks: 1
- Saturation: 1.2
- Gamma: 1
In Fig.12 you can see a quick test render using
the previous settings.
Feel free to experiment and play with the
mia_exposure_node parameters until you get
the desired result. Keep in mind that for this
kind of illumination the picture should be quite
contrasted and saturated, since the only light
source is the TV screen and there is no other
light coming from outside.
Now were ready to render the fnal color pass.
Set the desired resolution for the rendering,
increase the AA settings in the Quality tab
(Render Settings) and if you still have splotches
Indoor Scene - Chapter 5: TV-Lit (Night-Time) Environment Lighting
Create a new Surface Shader in the Hypershade
and connect a mib_amb_occlusion node to it.
You can see its parameters in Fig.15.
And heres the AO pass rendering (Fig.16).
Open both the color and AO passes in
Photoshop. Copy the AO pass over the color
one and set its Opacity value to about 63.
Also, set its blending mode to Overlay (Fig.17).
This way well have a nice, contrasted image,
maintaining the saturation.
Environment Lighting Indoor Scene - Chapter 5: TV-Lit (Night-Time)
inspiring for anyone following. Happy rendering
and see you soon!
Scene created by:
Viktor Fretyn
Tutorial by:
Luciano Iurino
For more from this artist visit:
http://www.axe78.blogspot.com/
Or contact them: axxe78@yahoo.it
Use the Image > Adjust > Variations tool to
adjust the overall color and shading. In this
case, some more Cyan/Blue was added
(Fig.18).
Select the TV screen (or you can just render it
separately in Maya and save it) and duplicate it
over a new layer (Ctrl + J shortcut key) (Fig.19).
Apply a fair amount of Gaussian Blur to it and
use the Hue/Saturation tool to create a nice and
colored glow effect for the TV screen (Fig.20).
In Fig.21 you can see the fnal picture.
So this is it. The interior lighting tutorial series
ends here. I hope it has been useful and
Das könnte Ihnen auch gefallen
- Hidden Figures: The American Dream and the Untold Story of the Black Women Mathematicians Who Helped Win the Space RaceVon EverandHidden Figures: The American Dream and the Untold Story of the Black Women Mathematicians Who Helped Win the Space RaceBewertung: 4 von 5 Sternen4/5 (895)
- Sieg c1 Micro Lathe Mk2Dokument24 SeitenSieg c1 Micro Lathe Mk2Anonymous f6goFflg3TNoch keine Bewertungen
- The Subtle Art of Not Giving a F*ck: A Counterintuitive Approach to Living a Good LifeVon EverandThe Subtle Art of Not Giving a F*ck: A Counterintuitive Approach to Living a Good LifeBewertung: 4 von 5 Sternen4/5 (5794)
- ClothesDokument2 SeitenClothesminka_82Noch keine Bewertungen
- Shoe Dog: A Memoir by the Creator of NikeVon EverandShoe Dog: A Memoir by the Creator of NikeBewertung: 4.5 von 5 Sternen4.5/5 (537)
- Airtel 4G Internet Settings - Increase Airtel 4g Speed PDFDokument1 SeiteAirtel 4G Internet Settings - Increase Airtel 4g Speed PDFRanjan BaradurNoch keine Bewertungen
- Grit: The Power of Passion and PerseveranceVon EverandGrit: The Power of Passion and PerseveranceBewertung: 4 von 5 Sternen4/5 (588)
- Cpar Study GuideDokument10 SeitenCpar Study GuideChelsey RotorNoch keine Bewertungen
- The Yellow House: A Memoir (2019 National Book Award Winner)Von EverandThe Yellow House: A Memoir (2019 National Book Award Winner)Bewertung: 4 von 5 Sternen4/5 (98)
- Silent Hill 2 ScriptDokument27 SeitenSilent Hill 2 ScriptNebulax64Noch keine Bewertungen
- Knurling Grooving and Form TurningDokument33 SeitenKnurling Grooving and Form TurningTareef Hash100% (1)
- HP Elitebook 8560pDokument4 SeitenHP Elitebook 8560pBlvsrNoch keine Bewertungen
- The Little Book of Hygge: Danish Secrets to Happy LivingVon EverandThe Little Book of Hygge: Danish Secrets to Happy LivingBewertung: 3.5 von 5 Sternen3.5/5 (400)
- No Game No Life - Volume 4 - The Gamer Siblings Have Run Away From A Realistic Romance GameDokument117 SeitenNo Game No Life - Volume 4 - The Gamer Siblings Have Run Away From A Realistic Romance GameDrakegon100% (1)
- Never Split the Difference: Negotiating As If Your Life Depended On ItVon EverandNever Split the Difference: Negotiating As If Your Life Depended On ItBewertung: 4.5 von 5 Sternen4.5/5 (838)
- Bio Romeo CastellucciDokument1 SeiteBio Romeo CastellucciCozmolici BiatriceNoch keine Bewertungen
- Elon Musk: Tesla, SpaceX, and the Quest for a Fantastic FutureVon EverandElon Musk: Tesla, SpaceX, and the Quest for a Fantastic FutureBewertung: 4.5 von 5 Sternen4.5/5 (474)
- c#آلة حاسبة بسيطةDokument4 Seitenc#آلة حاسبة بسيطةHayla BeikNoch keine Bewertungen
- A Heartbreaking Work Of Staggering Genius: A Memoir Based on a True StoryVon EverandA Heartbreaking Work Of Staggering Genius: A Memoir Based on a True StoryBewertung: 3.5 von 5 Sternen3.5/5 (231)
- TitanicDokument6 SeitenTitanicTeem ChakphetNoch keine Bewertungen
- Basic Fantasy Character Sheet Magic-User Rev.3Dokument2 SeitenBasic Fantasy Character Sheet Magic-User Rev.3vic neitteNoch keine Bewertungen
- The Emperor of All Maladies: A Biography of CancerVon EverandThe Emperor of All Maladies: A Biography of CancerBewertung: 4.5 von 5 Sternen4.5/5 (271)
- Capoeira History Philosophy and PracticeDokument8 SeitenCapoeira History Philosophy and PracticeMarilina Tzelepi Pateras MozartNoch keine Bewertungen
- Parc EstaDokument33 SeitenParc EstaAnonymous FcZX2N37XNoch keine Bewertungen
- Devil in the Grove: Thurgood Marshall, the Groveland Boys, and the Dawn of a New AmericaVon EverandDevil in the Grove: Thurgood Marshall, the Groveland Boys, and the Dawn of a New AmericaBewertung: 4.5 von 5 Sternen4.5/5 (266)
- Board Game LIVE: PE EditionDokument26 SeitenBoard Game LIVE: PE EditionNABELA YAHYANoch keine Bewertungen
- The Hard Thing About Hard Things: Building a Business When There Are No Easy AnswersVon EverandThe Hard Thing About Hard Things: Building a Business When There Are No Easy AnswersBewertung: 4.5 von 5 Sternen4.5/5 (345)
- Cristiano Ronaldo: English AssignmentDokument10 SeitenCristiano Ronaldo: English AssignmentMurilo JesusNoch keine Bewertungen
- On Fire: The (Burning) Case for a Green New DealVon EverandOn Fire: The (Burning) Case for a Green New DealBewertung: 4 von 5 Sternen4/5 (74)
- RH6.5 ProspektDokument14 SeitenRH6.5 ProspektEslam FaroukNoch keine Bewertungen
- The World Is Flat 3.0: A Brief History of the Twenty-first CenturyVon EverandThe World Is Flat 3.0: A Brief History of the Twenty-first CenturyBewertung: 3.5 von 5 Sternen3.5/5 (2259)
- Maximum Mass GuideDokument13 SeitenMaximum Mass GuideBabi Panggang100% (1)
- Team of Rivals: The Political Genius of Abraham LincolnVon EverandTeam of Rivals: The Political Genius of Abraham LincolnBewertung: 4.5 von 5 Sternen4.5/5 (234)
- Sınıf İngilizce: Movies - 2Dokument2 SeitenSınıf İngilizce: Movies - 2İlknur DoğanNoch keine Bewertungen
- The Unwinding: An Inner History of the New AmericaVon EverandThe Unwinding: An Inner History of the New AmericaBewertung: 4 von 5 Sternen4/5 (45)
- Boards 4chan OrgDokument17 SeitenBoards 4chan Orgthebigpotato1337Noch keine Bewertungen
- The Gifts of Imperfection: Let Go of Who You Think You're Supposed to Be and Embrace Who You AreVon EverandThe Gifts of Imperfection: Let Go of Who You Think You're Supposed to Be and Embrace Who You AreBewertung: 4 von 5 Sternen4/5 (1090)
- VGA To RGB+Sync ConverterDokument5 SeitenVGA To RGB+Sync ConverterntpckanihaNoch keine Bewertungen
- Ansys Gateway Powered by AWS Administration GuideDokument84 SeitenAnsys Gateway Powered by AWS Administration GuidekskskNoch keine Bewertungen
- LaptopDokument18 SeitenLaptopg160689Noch keine Bewertungen
- T - Con Board LG 47LG90 Led LCD TVDokument6 SeitenT - Con Board LG 47LG90 Led LCD TVалександрNoch keine Bewertungen
- Around The World Trivia QuestionsDokument17 SeitenAround The World Trivia QuestionsGauravSahotaNoch keine Bewertungen
- Barbershop (TTBB A Cappella)Dokument7 SeitenBarbershop (TTBB A Cappella)Gustavo Espada100% (2)
- The 15-Member Team Is:: Piyush ChawlaDokument4 SeitenThe 15-Member Team Is:: Piyush ChawlaDevarsh GoyalNoch keine Bewertungen
- Vienna Big Band Machine: Jive MusicDokument1 SeiteVienna Big Band Machine: Jive MusicangeloNoch keine Bewertungen
- Judo WazaDokument3 SeitenJudo WazaRicardo Y. KishiNoch keine Bewertungen
- The Sympathizer: A Novel (Pulitzer Prize for Fiction)Von EverandThe Sympathizer: A Novel (Pulitzer Prize for Fiction)Bewertung: 4.5 von 5 Sternen4.5/5 (121)
- LG 26lk330-330a-330n-330u-331 Chassis ld01m mfl62863099 1109-Rev00Dokument41 SeitenLG 26lk330-330a-330n-330u-331 Chassis ld01m mfl62863099 1109-Rev00supermandingaNoch keine Bewertungen
- Her Body and Other Parties: StoriesVon EverandHer Body and Other Parties: StoriesBewertung: 4 von 5 Sternen4/5 (821)