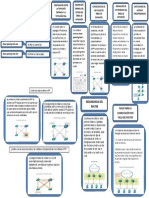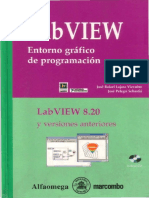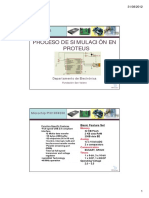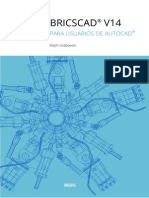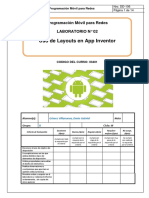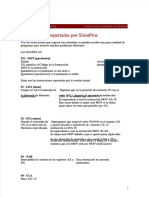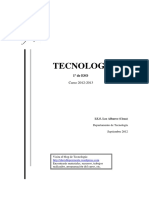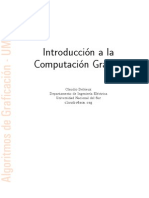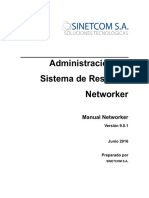Beruflich Dokumente
Kultur Dokumente
Informatica PIII
Hochgeladen von
Rusell LusbelOriginaltitel
Copyright
Verfügbare Formate
Dieses Dokument teilen
Dokument teilen oder einbetten
Stufen Sie dieses Dokument als nützlich ein?
Sind diese Inhalte unangemessen?
Dieses Dokument meldenCopyright:
Verfügbare Formate
Informatica PIII
Hochgeladen von
Rusell LusbelCopyright:
Verfügbare Formate
Curso de Windows 7: 2.
-Archivos y carpetas
Objetivo
Se ve el Explorador de archivos de Windows, carpetas comprimidas y toda la potencia de las bsquedas
en Windows 7
Contenido
1. 2 - Archivos y carpetas
1. Introduccin
2. Explorador de archivos
1. Operaciones bsicas
1. Copiar y mover
2. Crear carpetas
3. Eliminar archivos y carpetas
2. Personalizacin
3. Carpetas comprimidas
4. Bsqueda de Windows
3. Anexo
1. Bsquedas federadas
4. Glosario
2. Ejercicios
1. Ejercicio 1
2. Ejercicio 2
3. Ejercicio 3
4. Ejercicio 4
5. Ejercicio 5
2 - Archivos y carpetas
Introduccin
Dos de los elementos ms importante de cualquier S.O son los archivos y las carpetas.
Los archivos son el componente que permite almacenar prcticamente toda la informacin que utilizamos en un
sistema; desde documentos de texto hasta hojas de clculo, desde bases de datos hasta programas descargados de
internet.
Carpeta, en cambio, es un objeto utilizado comnmente para archivar cualquier tipo de informacin con facilidad. En
informtica, lugar en el que se agrupa informacin; ah podemos guardar todos los documentos de un proyecto,
programas descargados de internet, hojas de clculo, otras carpetas, etc.
Explorador de archivos
Una de las labores fundamentales de cualquier sistema es permitir la navegacin y gestin del sistema de archivos y
carpetas que conforman las unidades de disco disponibles en el ordenador.
Windows 7 pone a nuestra disposicin un completo sistema de gestin que nos ofrece la posibilidad de examinar y
modificar la estructura de carpetas y archivos (copiar, mover y eliminar carpetas y archivos, cambiarlos de nombre,
editar sus propiedades, etc.), as como ejecutar aplicaciones.
Este sistema de exploracin de archivos se encuentra disponible a travs de una aplicacin llamada Explorador de
Windows.
Estas ventanas de navegacin representan dispositivos fsicos o carpetas que se encuentran almacenadas en el disco
duro de nuestro ordenador.
Vamos a ver los componentes y las funciones que se pueden realizar con el Explorador de archivos.
Lo primero que hay que observar en esta ventana es que en la parte izquierda nos presenta los elementos que suelen
ser ms utilizados:
El primer grupo (Favoritos) contiene tres elementos: Descargas (en esta carpeta se guardan, por defecto, los archivos
descargados de internet), Escritorio (acceso al componente del sistema que vemos nada ms iniciarse; desde l se
puede acceder fcilmente al resto del sistema) y Sitios recientes (va cambiando segn vamos visitando otros sitios de
nuestro sistema).
En esta pantalla vemos los componentes de la ventana del Explorador de archivos.
El espacio de trabajo de la ventana muestra una lista con todos los dispositivos, carpetas y archivos contenidos en la
ubicacin seleccionada en cada momento. Este contenido ir cambiando dependiendo del elemento actualmente
seleccionado en el panel de navegacin, en el lateral izquierdo de la ventana (el panel de navegacin es una lista en
forma de rbol de la estructura de discos, carpetas, subcarpetas y otros tipos de elementos destacables del entorno) o
a travs del cuadro de direccin situado en el borde superior.
Los elementos principales que encontramos cuando abrimos una ventana de navegacin como la ventana Equipo de
Windows son los siguientes:
Botones Atrs y Adelante: Sirven para navegar por las distintas carpetas que vayamos abriendo durante una sesin
de exploracin
Cuadro de direccin: Permite escribir una ruta de acceso a una carpeta determinada en la forma tradicional (por
ejemplo C:\Windows\System32).
Una vez localizada la carpeta especfica, este cuadro de direccin nos mostrar los componentes principales de la ruta
especificada (en este caso Disco local (C:) Windows System32)
Y un icono en forma de punta de flecha a la derecha de cada uno de los componentes, que abre una lista desplegable
donde encontraremos todas las carpetas disponibles en l.
En el extremo derecho, el icono flecha abajo ( ) del cuadro de direccin abre un listado con las carpetas y
ubicaciones que se han introducido manualmente en las ltimas sesiones de trabajo del Explorador.
El ltimo icono situado en el extremo derecho del cuadro de direccin ( ) sirve para actualizar el contenido de la
ventana de navegacin cuando hayamos realizado algn cambio sobre ella.
Buscar: Este cuadro de texto permite introducir un criterio de bsqueda para localizar un archivo o carpeta
determinada en la ruta actualmente especificada.
Barra de comandos: Debajo del cuadro de direccin aparece una barra de comandos, con diferentes botones, que
nos ofrecen un acceso directo a las opciones de trabajo ms frecuentes de la aplicacin.
IMPORTANTE!
Esta barra de comandos cambiar su contenido segn el tipo de elemento seleccionado en la ventana del
Explorador
Panel de navegacin: Contiene una serie de vnculos directos a las carpetas o elementos ms significativos del
entorno: Favoritos, Biblioteca, Grupo Hogar, Equipo, etc.
rea de trabajo: Muestra informacin sobre las carpetas, archivos o elementos auxiliares de la carpeta actualmente
seleccionada en el panel de navegacin.
Panel de detalles: Una barra de estado situada en la parte inferior de la ventana de navegacin que presenta
informacin adicional relativa a las carpetas o archivos seleccionados (nmero de objetos, tamao de la seleccin,
espacio libre en las unidades de disco, etc.)
Es interesante destacar la funcin de algunos botones de la barra de comandos de las ventanas de navegacin.
El botn Organizar muestra un men desplegable con las principales opciones de gestin archivos que nos ofrece la
herramienta, as como algunas opciones de diseo y configuracin.
Cortar, Copiar y Pegar. Permite cortar, copiar y pegar el elemento (carpeta o archivo) actualmente seleccionado o
copiado en el Portapapeles.
Para utilizar estas funciones primero es preciso colocarse en el elemento correspondiente, pulsamos Copiar o Cortar (si
queremos realizar una copia o mover el elemento), vamos a la carpeta destino donde queremos llevar el elemento
cortado o copiado y pulsamos Pegar.
Deshacer y Rehacer. Deshace o vuelve a Rehacer la ltima operacin realizada en la ventana. La primera se utiliza si
hemos realizado una operacin y queremos que todo quede como antes de realizarla, la segunda es si hemos
deshecho una operacin y queremos volver a realizarla.
Seleccionar todo. Selecciona todos los elementos disponibles en la carpeta actualmente seleccionada en la ventana.
Diseo. Un submen que permite configurar los elementos que deseemos que aparezcan en la composicin de la
ventana de navegacin:
Barra de mens (la barra de mens clsica de las antiguas aplicaciones Windows)
Panel de detalles (el panel de informacin que aparece en el borde inferior de la ventana)
Panel de vista previa (un panel que se coloca en el lateral derecho de la ventana y que muestra una vista
preliminar del elemento actualmente seleccionado)
Panel de navegacin (el panel del lateral izquierdo de la ventana)
Opciones de carpeta y bsqueda. Permite establecer determinadas opciones de configuracin para la carpeta
actualmente seleccionada. Al ejecutar este comando se abre un cuadro de dilogo dividido en 3 fichas independientes:
General. Hay tres secciones que podemos configurar:
Examinar carpetas. Con dos opciones: Abrir todas las carpetas en la misma ventana o abrir cada carpeta en
ventanas diferentes.
Acciones al hacer clic en un elemento. Con la posibilidad de Un solo clic para abrirlo o doble clic para abrirlo.
Panel de navegacin. Se pueden elegir dos opciones independientes: Mostrar todas las carpetas y Expandir
automticamente a la carpeta actual.
Ver. Hay un conjunto de opciones que podemos configurar por separado. Llamo la atencin sobre la opcin Ocultar las
extensiones de archivo para los tipos de archivo conocidos (aconsejo desmarcarla).
IMPORTANTE!
Esta opcin es ms importante de lo que puede parecer y Microsoft se empea en configurar por defecto sus
sistemas con la opcin ms insegura.
Buscar. Aqu se pueden elegir una serie de opciones para configurar cmo queremos buscar. Las veremos
posteriormente.
El botn Nueva carpeta crea una nueva carpeta que se localizar en la ubicacin actualmente seleccionada en la
ventana de navegacin.
El botn Cambie la vista de la barra de comandos de la ventana de navegacin establece el formato de presentacin
de los elementos en el rea de trabajo de dicha ventana.
Las opciones disponibles son:
Iconos muy grandes, iconos grandes, iconos medianos e iconos pequeos
Lista. Una lista ordenada de los objetos con iconos pequeos
Detalles. Incluye informacin adicional como tamao, tipo y fecha de modificacin del elemento.
Mosaicos. Muestra simplemente los iconos, el nombre y la informacin de los distintos objetos, utilizando
iconos de tamao mediano.
Contenido. Una lista de iconos medianos con el nombre de los distintos objetos y una completa informacin
del mismo. Esta informacin ser diferente para cada tipo de objeto (no presenta la misma informacin para
imagen que para un documento, por ejemplo)
En el panel de navegacin vemos varios grupos de elementos claramente diferenciados y separados fsicamente entre
s.
Favoritos. Incluye de forma predeterminada accesos directos a la carpeta Descargas, al Escritorio de Windows y a la
carpeta de Sitios recientes. Podemos aadir a esta categora cualquier otro elemento al que necesitemos recurrir con
frecuencia.
Bibliotecas. Contiene todas las bibliotecas de documentos y archivos multimedia del sistema.
Grupo en el hogar. Todos los equipos y sus ubicaciones compartidas que se encuentran conectados al Grupo hogar.
Equipo. De l cuelgan todas las unidades de disco y unidades extrables conectadas al equipo y todo su contenido
correspondiente.
Red. Si el ordenador se encuentra conectado a otras redes de ordenadores adems del Grupo hogar, debajo de este
icono encontraremos todos los equipos de dicha red y sus contenidos compartidos.
Operaciones bsicas
Cuando se selecciona cualquiera de los objetos representados en el panel de navegacin, el programa genera una
nueva lista en el rea de trabajo mediante el que nos presenta toda la informacin relativa al objeto en cuestin.
Carpeta seleccionada (totalcmd). Informacin de esa carpeta en el rea de trabajo.
Antes de trabajar con cualquier objeto el usuario deber seleccionarlo. Para hacerlo bastar que site sobre l el
puntero del ratn y haga clic con el botn izquierdo. Tambin es posible actuar sobre varios elementos de forma
simultnea.
Para seleccionar un grupo de elementos es posible utilizar diferentes procedimientos.
Para seleccionar un grupo de objetos contiguos:
Hacer clic sobre el primero de los objetos que se quiera seleccionar, desplazar el puntero del ratn hasta el
ltimo de dichos objetos y hacer clic nuevamente sobre l con el botn izquierdo del ratn, mientras se
mantiene presionada la tecla Maysculas (no la de Bloq Mays)
Seleccionar el primero de los objetos y pulsando la combinacin de teclas Maysculas-Flecha abajo,
ampliar la seleccin hasta el ltimo de los elementos
Crear un recuadro de seleccin alrededor de todos los objetos. Para ello, el usuario deber hacer clic en
cualquier de las esquinas de dicho recuadro y mantener presionado el botn del ratn mientras lo arrastra
hasta abarcar todos los objetos que quiera seleccionar.
Para seleccionar varios objetos independientes:
Situar el puntero del ratn sobre los distintos objetos y hacer clic sobre ellos con el botn izquierdo, mientras
se mantiene presionada la tecla Control.
Crear un rectngulo de seleccin alrededor de distintos grupos de objetos mientras se mantienen
presionadas las teclas Control o Maysculas.
Inscrbete ahora y accede a 3 unidades gratisUna vez inscrito, te enviamos un email con los datos de acceso y
puedes comenzar el curso de Windows 7 realizando 3 unidades. Podrs acceder a videotuoriales, actividades multimedia,
ejercicios prcticos, consultar al tutor, etc..
Copiar y mover
Seleccionar la carpeta, archivo o grupo de elementos que se desea mover o copiar.
Mantener presionado el botn izquierdo del ratn y arrastrar los elementos hacia la carpeta de destino en el panel de
carpetas.
Anotacin
Si la carpeta de origen y destino se encuentran en la misma unidad de disco o soporte, la operacin predeterminada es
mover, mientras que si son unidades o soportes distintos es copiar.
Para forzar la copia de los elementos en lugar de moverlos, mantener presionada la tecla Control.
Para forzar el movimiento de los elementos en lugar de copiarlos, mantener presionada la tecla Maysculas.
Para forzar la creacin de un acceso directo de los elementos, mantener presionada la combinacin de teclas Control -
Maysculas.
Finalmente soltar el botn del ratn para Aceptar la operacin o pulsar la tecla Esc para cancelarla.
Anotacin
Las teclas Control y Maysculas permiten modificar el comportamiento de la mayora de las operaciones del ratn
Inscrbete ahora y accede a 3 unidades gratisUna vez inscrito, te enviamos un email con los datos de acceso y
puedes comenzar el curso de Windows 7 realizando 3 unidades. Podrs acceder a videotuoriales, actividades multimedia,
ejercicios prcticos, consultar al tutor, etc..
Crear carpetas
En primer lugar seleccionar la unidad de disco o carpeta donde se desea crear la nueva capeta.
Hacer clic con el botn derecho del ratn sobre cualquier espacio vaco del rea de trabajo de la ventana para abrir su
men contextual.
A continuacin, desplegar el submen Nuevo, disponible en el men contextual que aparece en pantalla.
Ejecutar el comando Carpeta del submen haciendo clic sobre su nombre. Si es necesario, en la ventana que aparece
de Control de Cuentas de usuario, escribe la contrasea del administrador si te la pide y hacer clic sobre el botn S.
Seguidamente escribir el nombre que se desea asignar a la carpeta en el recuadro adjunto al icono correspondiente.
Pulsar la tecla Intro para Aceptar los cambios.
Inscrbete ahora y accede a 3 unidades gratisUna vez inscrito, te enviamos un email con los datos de acceso y
puedes comenzar el curso de Windows 7 realizando 3 unidades. Podrs acceder a videotuoriales, actividades multimedia,
ejercicios prcticos, consultar al tutor, etc..
Eliminar archivos y carpetas
Seleccionar el archivo, carpeta o grupo de elementos que se desean eliminar.
Pulsar la tecla Supr (suprimir)
Hacer clic sobre el botn S del cuadro de dilogo Eliminar archivo, Eliminar carpeta o Eliminar elementos mltiples
para eliminar el archivo o sobre No para cancelar la operacin.
O bien:
Seleccionar el archivo, carpeta o grupo de elementos que se desean eliminar y hacer clic sobre ellos con el botn
derecho del ratn para abrir el men contextual.
Ejecutar el comando Eliminar.
Hacer clic sobre el botn S del cuadro de dilogo Eliminar archivo, Eliminar carpeta o Eliminar elementos mltiples
para eliminar el archivo o sobre No para cancelar la operacin.
O bien:
Seleccionar el archivo, carpeta o grupo de elementos que se desean eliminar y, manteniendo presionado el botn
izquierdo del ratn, arrastrarlos hacia el icono de la Papelera de reciclaje de Windows.
Soltar el botn.
Personalizacin
Los sistemas operativos de Microsoft siempre se han caracterizado por tener muchas opciones de personalizacin.
Vamos a ver las funciones no vistas anteriormente de las opciones de carpeta.
Pestaa Ver.
Llamo tu atencin sobre las siguientes opciones:
Archivos y carpetas ocultos. Por motivos de seguridad, Windows (y, en general, todos los sistemas operativos) ha
mantenido una serie de archivos y carpetas lejos de la vista de los usuarios, en romn paladino, ocultos.
Segn vayamos sintindonos ms cmodos en el manejo del sistema, es muy posible que queramos ver todos los
archivos. Si esto es as debemos marcar la opcin Mostrar archivos, carpetas y unidades ocultos.
Otra opcin que puede ser de inters es Mostrar descripcin emergente para los elementos de carpeta y escritorio. Se
llama tooltip y aparece cuando estamos ms de un segundo con el curso encima de un elemento.
Otra opcin es Mostrar informacin sobre el tamao de los archivos en sugerencias de carpeta. Ver el tamao de los
archivos en ese contexto es muy interesante, sobre todo pensando en la realizacin de copias o movimientos de
archivos.
Resto opciones de pestaa Ver.
La opcin Mostrar siempre mens puede que la queramos tener activa, sobre todo si estamos acostumbrados a ver
siempre los mens en las versiones anteriores de Windows.
La siguiente opcin a considerar (Ocultar archivos protegidos del sistema operativo) pienso que debe estar activa hasta
que controlemos muy bien el sistema, si borramos algn archivo del sistema operativo puede que se quede inservible y
tengamos que volver a instalarlo.
La ltima opcin la he comentado antes: creo que lo mejor es que est desactivada para ver las extensiones (los tipos
de archivo) de los archivos.
Inscrbete ahora y accede a 3 unidades gratisUna vez inscrito, te enviamos un email con los datos de acceso y
puedes comenzar el curso de Windows 7 realizando 3 unidades. Podrs acceder a videotuoriales, actividades multimedia,
ejercicios prcticos, consultar al tutor, etc..
Carpetas comprimidas
Las carpetas comprimidas son archivos (en formato zip) que pueden contener archivos en carpetas. Windows los
maneja fcilmente, pulsando doble clic en ellos (abre inmediatamente su contenido, hacindonos transparente el
proceso de descompresin).
Para trabajar con carpetas comprimidas tenemos varias posibilidades:
La primera es colocarnos con el cursor en un rea vaca en el interior de una carpeta, pulsar el botn derecho del ratn
y elegir en el men contextual la opcin Nuevo - Carpeta comprimida (en zip).
Elegimos el nombre y pulsamos la tecla Intro.
Una vez creada esta carpeta podemos arrastrar una serie de elementos seleccionados (archivos y carpetas) y soltarlos
encima del nombre de la carpeta comprimida.
Si hay algn elemento que queremos borrar con abrir la carpeta (doble clic en el icono), seleccionarlo y Eliminarlo.
Otra forma ms comn es seleccionar los archivos y carpetas que queramos comprimir (que en el fondo eso es una
carpeta comprimida, un archivo comprimido en formato ZIP), pulsamos encima de ellos el botn derecho del ratn y
elegimos la opcin Enviar a - Carpeta comprimida.
En ese momento el sistema nos presenta el nombre de la carpeta comprimida para poder modificarlo (por defecto pone
el nombre del primer archivo seleccionado) y una vez hecho pulsamos la tecla Intro y ya tenemos un archivo
comprimido que contiene todos los archivos y carpetas seleccionados.
Inscrbete ahora y accede a 3 unidades gratisUna vez inscrito, te enviamos un email con los datos de acceso y
puedes comenzar el curso de Windows 7 realizando 3 unidades. Podrs acceder a videotuoriales, actividades multimedia,
ejercicios prcticos, consultar al tutor, etc..
Bsqueda de Windows
Otra de las interesantes opciones que nos ofrecen las ventanas de navegacin de Windows 7 es la herramienta de
bsqueda, ideada para localizar cualquier tipo de elemento dentro de la carpeta actualmente seleccionada.
El rea marcada es el campo donde se teclea el o los argumentos de bsqueda. Tambin nos indica que la bsqueda
se realizar en el elemento seleccionado (Buscar disco local C:)
Vamos a buscar un archivo cuyo nombre contiene los caracteres note.
Tecleamos esos caracteres en la caja de bsqueda.
Vamos a ver las partes en que se divide esta funcin, una a una.
1. Nada ms que tecleamos el argumento de bsqueda la funcin se pone a buscar los elementos correspondientes.
2. Aqu tecleamos el nombre del archivo que queremos buscar. Podemos utilizar comodines:
'*' - Sustituye a una parte del nombre
'?' - Sustituye a un carcter del nombre
Por ejemplo si queremos buscar los archivos que se llaman coche, coches o cochera podemos poner como argumento
de bsqueda 'coche*' y encontrar cualquiera de ellos
Si queremos buscar unos archivos que se llamen baco o taco podemos poner '?aco' y encontrar cualquiera de los dos
3. Nada ms comenzar la bsqueda, el programa nos sugiere aadir un filtro de bsqueda; de esta forma podemos
suministrar ms informacin al programa para que nos encuentre ms fcilmente los archivos. El sistema nos sugiere
filtros por fecha de modificacin (si sabemos cuando, ms o menos, se ha modificado por ltima vez el archivo) o
tamao (si sabemos, ms o menos, el tamao del o de los archivos que buscamos)
4. En este rea van apareciendo los archivos que contienen la cadena de caracteres elegida
5. Aqu el programa nos va indicando el nmero de elementos que ha encontrado
Vamos a agregar un filtro de bsqueda por fecha de modificacin.
El sistema, por defecto, tiene marcado el da de hoy. Se puede marcar en el calendario el intervalo de fechas que se
quiera.
Tambin hay algunos intervalos ya definidos:
Hace mucho tiempo. Buscar desde la primera fecha registrada (se supone...)
Al principio de este ao
Al principio de este mes
La semana pasada
Al principio de esta semana
Ayer
El sistema nos ha presentado un mensaje: Las bsquedas se podran realizar con lentitud en las ubicaciones no
indizadas. Esto qu significa?.
En los sistemas de bsqueda, para encontrar ms rpidamente las cosas, se suelen indizar o indexar (en la vida
comn tambin, como por ejemplo el ndice de los libros o revistas), de tal forma que no slo se guarda la informacin
que queramos almacenar sino tambin se le aaden unos datos para poder localizarla ms rpidamente.
En Windows 7 no todo el disco duro est indexado.
Si pulsamos encima de ese mensaje nos aparecen 3 opciones.
Agregar al ndice... Permite aadir al ndice la carpeta buscada (que en este caso es el disco duro local C:)
El sistema nos pregunta si queremos indizar esta ubicacin; si pulsamos en el botn Agregar al ndice se realiza esta
operacin (no lo aconsejo)
Modificar las ubicaciones del ndice... Nos presenta la lista de carpetas que estn indizadas, dndonos la posibilidad de
cambiarlas o aadir otras.
Aqu aparecen las ubicaciones incluidas (4), hay 435 elementos indizados y la indizacin est completa.
Podemos ir a las opciones avanzadas y configurar ms detalladamente este proceso.
Consejo
Una forma de trabajar que puede ser til es guardar toda informacin en carpetas que dependan de Mis documentos
(por ejemplo); de esta forma ya quedan indexados todos los archivos y se localizaran rpidamente cuando queramos
buscar alguno.
Si pulsamos en No volver a mostrar este mensaje, a travs de esta funcin no podemos volver a realizar estas
opciones (no lo aconsejo)
Una vez que hemos realizado la bsqueda aparece otra opcin que nos permite almacenar esta bsqueda, para poder
utilizarla en un futuro.
Nos sugiere un nombre y la guarda en la carpeta Bsquedas, dentro de la carpeta usuario.
Si queremos detener la bsqueda es suficiente pulsar en el aspa a la derecha de la barra de direccin.
Ejercicios
Inscrbete ahora y accede a 3 unidades gratisUna vez inscrito, te enviamos un email con los datos de acceso y
puedes comenzar el curso de Windows 7 realizando 3 unidades. Podrs acceder a videotuoriales, actividades multimedia,
ejercicios prcticos, consultar al tutor, etc..
Ejercicio 1
Cambia la configuracin de la visualizacin de los archivos, desmarcando la opcin Ocultar las extensiones de archivo
para los tipos de archivo conocidos. Qu se consigue con esto?.
Ahora cambia tambin la configuracin de la visualizacin de los archivos protegidos del sistema operativo. Esto qu
consecuencias puede tener?
Consejo
Ocultar las extensiones de los archivos conocidos es un problema ya que la extensin indica el tipo de archivo que es.
Inscrbete ahora y accede a 3 unidades gratisUna vez inscrito, te enviamos un email con los datos de acceso y
puedes comenzar el curso de Windows 7 realizando 3 unidades. Podrs acceder a videotuoriales, actividades multimedia,
ejercicios prcticos, consultar al tutor, etc..
Ejercicio 2
Crea carpetas nuevas en distintas ubicaciones:
Una colgando de la raz del disco duro
Otro colgando de la que acabas de crear
Otra al mismo nivel que la primera
Cambia de nombre la segunda carpeta creada
Para terminar borra toda la nueva estructura de carpetas creada (MUCHO CUIDADO CON ESTO!)
Inscrbete ahora y accede a 3 unidades gratisUna vez inscrito, te enviamos un email con los datos de acceso y
puedes comenzar el curso de Windows 7 realizando 3 unidades. Podrs acceder a videotuoriales, actividades multimedia,
ejercicios prcticos, consultar al tutor, etc..
Ejercicio 3
Comprueba las carpetas que estn indexadas; aade una carpeta colgando de la carpeta raz e introdcela en el ndice
para poder buscar sus contenidos ms rpidamente.
Inscrbete ahora y accede a 3 unidades gratisUna vez inscrito, te enviamos un email con los datos de acceso y
puedes comenzar el curso de Windows 7 realizando 3 unidades. Podrs acceder a videotuoriales, actividades multimedia,
ejercicios prcticos, consultar al tutor, etc..
Ejercicio 4
Busca en todo el disco duro local C: los archivos que contienen los caracteres exe. Tambin prueba a buscar los
archivos com y por fin los archivos bat
Consejo
Los archivos que tienen extensiones exe, com o bat son programas, contienen instrucciones ejecutables y si no son de
fiar pueden producir daos en el sistema
Inscrbete ahora y accede a 3 unidades gratisUna vez inscrito, te enviamos un email con los datos de acceso y
puedes comenzar el curso de Windows 7 realizando 3 unidades. Podrs acceder a videotuoriales, actividades multimedia,
ejercicios prcticos, consultar al tutor, etc..
Ejercicio 5
Prueba a descargarte e instalar algn conector para realizar una bsqueda federada. Qu ventajas tiene esto
respecto a otras bsquedas como las de Google, a travs del navegador?
Curso de Windows 7: 3.-Visualizacin y ventanas
Objetivo
Manejo de ventanas, configuracin de la pantalla y del Escritorio y una serie de funciones aadidas de
Windows 7 que facilitan y potencianla utilizacin de las ventanas
Contenido
1. 3 - Visualizacin y ventanas
1. Introduccin
2. Manejo de ventanas
3. Desplazamiento de ventanas
4. Tamao
5. Cambiar de ventana
6. Configuracin de pantalla
7. Escritorio
8. Personalizacin
9. Pantalla de calibracin
10. Aero Peek
1. Aero Shake
2. Ajustar
11. Desktop Magnifier
12. Aadir vdeos a tu Men de Inicio
13. Ventana de cambio de un monitor a otro
14. Anexo
1. Ventana que ocupa la mitad de la pgina en vertical
15. Cuadro de resoluciones
16. Glosario
2. Ejercicios
1. Ejercicio 1
2. Ejercicio 2
3. Ejercicio 3
4. Ejercicio 4
5. Ejercicio 5
6. Ejercicio 6
3 - Visualizacin y ventanas
Inscrbete ahora y accede a 3 unidades gratisUna vez inscrito, te enviamos un email con los datos de acceso y
puedes comenzar el curso de Windows 7 realizando 3 unidades. Podrs acceder a videotuoriales, actividades multimedia,
ejercicios prcticos, consultar al tutor, etc..
Introduccin
La interfaz de comunicacin bsica del ordenador con el usuario la conforman las ventanas, mientras que una de las
principales formas que tiene el usuario de proporcionar informacin al equipo son los cuadros de dilogo.
Tanto en el caso de aplicaciones como Word, Paint o la Calculadora o ventanas de navegacin propiamente dichas
tales como Equipo, Documentos o Imgenes o las distintas herramientas que componen el Panel de Control de
Windows, las ventanas estn presentes en prcticamente cualquier funcin que se realiza dentro del sistema operativo
Windows 7.
As pues, las ventanas son las herramientas fundamentales en las que se basa la comunicacin entre mquina y ser
humano y, aunque distintas aplicaciones y programas difieren enormemente entre s en los tipos y contenidos de las
ventanas y cuadros de dilogo que presentan al usuario, todas ellas muestran por lo general una serie de
caractersticas y comportamientos comunes que definen la forma de trabajar con la interfaz del sistema operativo y que
veremos a continuacin.que se realiza dentro del sistema operativo Windows 7.
Manejo de ventanas
Las ventanas son los elementos bsicos con los que se trabaja en el entorno Windows.
Las ventanas proporcionan al usuario una interfaz que le permite ejecutar al mismo tiempo varias aplicaciones (cada
una en su ventana) e intercambiar los datos que en ellas se generan.
Resulta fundamental comprender cmo se trabaja con las ventanas.
Dentro de Windows podemos distinguir, en lneas generales, tres tipos diferentes de ventanas:
Las de aplicacin
Las de documento
Las de navegacin, que muestran el contenido de una carpeta o unidad de disco, como por ejemplo la ventana Equipo
Las ventanas de aplicacin (o programa) representan el soporte de las utilidades que se ejecutan en el entorno.
Mediante la ventana se presentan los resultados y se pide la informacin necesaria.
Algunas aplicaciones pueden trabajar con varios documentos al mismo tiempo, dentro del mismo espacio de trabajo.
Siguiendo la misma filosofa que nos permite tener en nuestro entorno varias aplicaciones corriendo sobre varias
ventanas en paralelo, podemos tener en la propia ventana de la aplicacin los distintos documentos sobre los que nos
puede interesar trabajar en un determinado momento.
Los elementos bsicos de una ventana tpica pueden resumirse en los de la siguiente imagen:
Estos elementos son comunes a la mayora de las ventanas aunque existen variaciones, no todas las ventanas utilizan
absolutamente todos los elementos y otras siguen empleando elementos cada da ms en desuso como barras de
mens o barras de herramientas convencionales.
Borde de la ventana. Es el lmite exterior de la ventana. Gracias a l es posible alterar las dimensiones de cada lado
de forma individual.
Vrtice de la ventana. Confluencia entre dos laterales o bordes de ventana. Puede utilizarse para alterar las
dimensiones de la ventana, permitindonos esta vez modificar al mismo tiempo dos de los lados adyacentes.
Icono del men de control. Es un pequeo icono, situado en el lado superior izquierdo de toda ventana. Al desplegar
el men contenido en este icono, se ponen a nuestra disposicin una serie de opciones que nos permiten realizar todo
toda una serie de acciones de control sobre la ventana: cambiar su posicin y tamao, cerrar la aplicacin, etc.
Barra de herramientas de acceso rpido. Una diminuta barra de herramientas situada junto al icono del men de
control que generalmente incluye las funciones de guardado, deshacer y rehacer junto con un men desplegable que
recoge el resto de operaciones bsicas de cualquier aplicacin: crear un nuevo documento o abrir uno existente,
gestionar las labores de impresin, etc.
Barra de ttulo. Es la barra que contiene el nombre de la aplicacin o documento que se encuentra abierto en la
ventana. Sirve para sealar la ventana como activa o inactiva mediante la utilizacin de diferentes caractersticas
visuales y para desplazar la misma a travs del Escritorio de Windows.
Ttulo de la ventana. Es una cadena de texto que describe el contenido de la ventana.
Botn Minimizar. Permite eliminar una aplicacin del Escritorio o rea de trabajo de Windows, manteniendo solamente
visible su botn en la barra de tareas, o reducir una ventana de documento a un icono.
Botn Maximizar. Permite ampliar el espacio que ocupa la ventana hasta el total del espacio disponible en la pantalla
del ordenador (si se trata de una ventana de aplicacin o carpeta) o hasta el total del espacio de trabajo de la ventana
de aplicacin (si se trata de una ventana de documento).
Botn Restaurar. Cuando se haya utilizado el botn para Maximizar una ventana, ste ser sustituido por el botn
Restaurar, que permite devolver la ventana a su tamao original.
Botn Cerrar. Permite cerrar definitivamente una carpeta o ventana de aplicacin o documento.
Botn de aplicacin. De forma similar a como el Men Inicio recoge todas las opciones de trabajo y funciones
disponibles en el sistema operativo de Windows, el botn de aplicacin ofrece acceso a todas las funciones disponibles
en el programa.
Barra de opciones. La barra de opciones es un espacio reservado en una aplicacin para poner fcilmente al alcance
del usuario funciones y opciones habituales de uso frecuente en el programa. Las barras de opciones se agrupan por
fichas, y dentro de cada ficha por grupos de opciones, que engloban a su vez controles habituales de cualquier barra
de herramientas tradicional como botones, listas desplegables, cuadros de texto, etc.
Fichas de la barra de opciones. La primera forma de agrupacin de las funciones que se encierran dentro de la barra
de opciones de un programa es la categorizacin mediante fichas. Cada ficha engloba funciones comunes de carcter
genrico, tales como trabajos iniciales, presentacin, diseo de pgina, complementos, etc.
Grupos de opciones. Dentro de cada ficha con opciones genricas del programa, podemos encontrar grupos que
engloban opciones ms especficas pero comunes entre s, tales como distintas opciones relacionadas con formas o
colores, Portapapeles, formatos de fuente, formatos de prrafo, estilos, etc.
Barra de mens. Las aplicaciones que no han adoptado todava el uso de barra de opciones para el control de las
operaciones bsicas del programa emplean barras de mens, que son los encabezamientos de todos los mens
disponibles con todas las opciones de trabajo de una aplicacin. Esta barra es caracterstica de las ventanas de
aplicacin y opcional en las ventanas de exploracin. No aparece en las ventanas de documento.
Barra de herramientas o barra de comandos. Similares a la barra de opciones (o cinta de opciones), contienen una
serie de botones que ejecutan algunas de las acciones equivalentes a los comandos de men disponibles en una
aplicacin.
Espacio de trabajo. Es la parte de la ventana donde se desarrolla la accin. En l se realizan las actividades propias
de una aplicacin, se presenta informacin al usuario o bien se le pide la informacin necesaria. Puede contener varias
ventanas de documento.
Barras de desplazamiento (horizontal y vertical). Permiten mover el espacio de trabajo a lo largo del espacio global
que contiene toda la informacin de una aplicacin. La ventana puede ir recorriendo de esta forma toda la informacin
disponible. Esta caracterstica resulta imprescindible cuando se trata de presentar documentos muy largos, listas de
datos que no caben en el espacio de trabajo, etc.
Barra de estado. En algunas ventanas aparecer una barra que incluye informacin adicional sobre el desarrollo del
programa.
Desplazamiento de ventanas
Windows 7 ofrece la posibilidad de desplazar cualquier ventana a travs de toda la superficie del escritorio.
Para mover una ventana basta con hacer clic con el puntero del ratn sobre su barra de ttulo y, manteniendo
presionado el botn izquierdo, desplazarlo hasta que dicha ventana ocupe la posicin deseada.
Para facilitar el trabajo de organizacin de ventanas, los distintos laterales del escritorio de Windows 7 son sensibles a
los movimientos de cualquier ventana.
As pues, si desplazamos una ventana hacia cualquier lateral, vemos como aparece una representacin en pantalla
que nos indica la posicin que se adoptar de forma automtica cuando soltemos el botn izquierdo del ratn.
As pues, desplazar una ventana a los laterales izquierdo o derecho del escritorio, har que ocupe automticamente la
mitad de la pantalla o desplazarla hasta el lateral superior har que esta se maximice ocupando todo el espacio
disponible en el escritorio.
Tamao
Se puede modificar el tamao de una ventana variando la posicin de uno de sus laterales, o de dos de ellos a la vez.
Cuando sites el cursor del ratn en uno de los lados de la ventana, ste cambiar su representacin habitual por un
flecha doble. Entonces podrs hacer clic con el botn izquierdo del ratn y, mantenindolo pulsado, desplazar el cursor
en el sentido deseado para agrandar o disminuir el tamao de la ventana. Soltando el botn del ratn se validarn los
cambios.
Si se pretende modificar el tamao de la ventana en dos dimensiones al mismo tiempo ser necesario que se acerque
el cursor a un vrtices en vez de a los laterales, pero el proceso de actuacin ser bsicamente el mismo.
Truco
Se puede maximizar rpidamente una ventana haciendo doble clic sobre su barra de ttulo.
Inscrbete ahora y accede a 3 unidades gratisUna vez inscrito, te enviamos un email con los datos de acceso y
puedes comenzar el curso de Windows 7 realizando 3 unidades. Podrs acceder a videotuoriales, actividades multimedia,
ejercicios prcticos, consultar al tutor, etc..
Cambiar de ventana
La primera forma para cambiar de ventana es el enfoque tradicional de otras versiones anteriores del programa y
consiste en utilizar la combinacin de teclas Alt-Tab. Al hacerlo aparecer una pequea ventana de muestra en la zona
central de nuestra pantalla, con una representacin en miniatura de todas las ventanas disponibles en nuestro entorno.
Mientras mantenemos presionada la tecla Alt, podemos ir pulsando sucesivamente la tecla Tab para ir recorriendo las
distintas ventanas.
El segundo sistema, que se incorpor como Novedad en Windows Vista, se conoce con el nombre de Windows Flip y
consiste en una representacin tridimensional de todas las ventanas abiertas en el sistema.
Su mecanismo de funcionamiento puede adoptar a su vez dos modalidades.
La primera, equivalente al mtodo de la combinacin de teclas Alt-Tab se basa en la combinacin de teclas Windows-
Tab: manteniendo pulsada la tecla Windows, podrs ir pulsando repetidamente la tecla Tab para ir cambiando la
ventana que se activar en cada momento.
Para facilitar esta tarea podemos crear un acceso directo y en el cuadro de texto Escriba la ubicacin del elemento del
cuadro de dilogo Crear acceso directo escribir RunDll32 DwmApi #105. Asignar el nombre que se desee al acceso
directo y, si se quiere, cambiar el icono por cualquier imagen.
Cuando se haga doble clic en el acceso directo aparecer el efecto caracterstico de Windows Flip 3D y podremos ir
recorriendo las ventanas con las teclas Flecha izquierda o Flecha derecha o bien girando la rueda del ratn. Una vez
localizada la ventana que se quiera pulsar la tecla Intro.
Configuracin de pantalla
Una opcin interesante es la posibilidad de cambiar la resolucin del monitor y definir su orientacin. Estos parmetros
pueden afectar a la calidad con la que observamos las imgenes a travs del monitor de nuestro equipo.
Anotacin
Resolucin de un monitor es el nmero de pxeles (o mxima resolucin de imagen) que puede ser mostrada en la
pantalla por pulgada. Viene dada por el producto de las filas ("X"), el cual se coloca al principio y el nmero de
columnas ("Y") con el que se obtiene una razn (llamada razn de aspecto).
Para entrar en esta opcin podemos pulsar el botn derecho del ratn en una zona vaca del Escritorio.
El men contextual que nos aparece presenta la opcin Resolucin de pantalla, pulsamos clic en ella.
Nos aparece una ventana dividida en varios bloques. En el primero estn las imgenes numeradas de las pantallas que
ha detectado el sistema (aqu 1); dos opciones adicionales, una para detectar nuevas pantallas o alguna que hayamos
desactivado e Identificar el monitor que estamos utilizando.
Despus de este bloque hay otro en el que se puede escoger la pantalla que se quiere activar y la Resolucin que
queramos.
En este caso la resolucin baja es 784 x 641 y la Alta 800 x 600 (una tarjeta grfica de todo a 100).
Podemos mover el control deslizante al punto que queramos para elegir la resolucin que queramos.
Si pulsamos en el botn de configuracin avanzada podemos, entre otras cosas, ver todos los modos de resolucin de
pantalla que podemos seleccionar.
Podemos elegir un modo y pulsar el botn Aceptar.
Pulsamos el botn Siguiente
Ponemos un nombre al acceso directo y pulsamos Finalizar.
Ahora si le damos doble clic activamos esta funcin.
Escritorio
El Escritorio es el elemento sobre el que se desarrolla todo nuestro trabajo con el ordenador.
Por este motivo resulta de la mayor importancia que su configuracin sea la ms apropiada a cada momento para
trabajar con la mayor comodidad posible.
El aspecto y comportamiento del Escritorio se controla desde la seccin Apariencia y personalizacin del Panel de
Control de Windows.
Truco
Se puede abrir la ventana del Panel de control haciendo clic sobre su vnculo en el panel derecho del Men Inicio de
Windows 7
Pantalla de Apariencia y personalizacin del Panel de control.
Vamos a ver las opciones ms importantes.
Pantalla de calibracin
La calibracin de la pantalla ayuda a garantizar que los colores se visualicen correctamente en el monitor. En Windows,
puede usar Calibracin de color de la pantalla para calibrar la pantalla.
Antes de iniciar Calibracin de color de la pantalla, asegrate de que la pantalla est configurada con la resolucin
nativa. Esto ayuda a mejorar la precisin de la calibracin obtenida.
Para iniciar Calibracin de color de la pantalla
1. Para abrir Calibracin de color de la pantalla, hacer clic en el botn Inicio y, a continuacin, en Panel de control. En
el cuadro de bsqueda, escribir calibrar pantalla y, a continuacin, hacer clic en Calibrar color de la pantalla. Si se
solicita una contrasea de administrador o una confirmacin, escribir la contrasea o proporcionar la confirmacin.
2. En Calibrar de color de la pantalla, hacer clic en Siguiente para continuar.
Una vez que hemos terminado la calibracin del monitor podemos iniciar el optimizador de Clear Type, para
asegurarnos que el texto se ve de la mejor forma posible.
Nos salen 4 muestras y debemos elegir la que mejor se ve; si dudamos lo mejor es dejar la que recomienda el
programa.
Inscrbete ahora y accede a 3 unidades gratisUna vez inscrito, te enviamos un email con los datos de acceso y
puedes comenzar el curso de Windows 7 realizando 3 unidades. Podrs acceder a videotuoriales, actividades multimedia,
ejercicios prcticos, consultar al tutor, etc..
Aero Peek
Peek proporciona el poder de la visin de rayos X: podrs ver el escritorio de Windows 7 a travs de todas las ventanas
abiertas. Simplemente seala el borde derecho de la barra de tareas y observa cmo las ventanas abiertas quedan
transparentes y muestran todos los iconos y gadgets.
Para visualizar rpidamente una ventana oculta, sealar el icono en miniatura en la barra de tareas. De esa manera,
solamente aparecer esa ventana en el escritorio.
Peek se incluye en las ediciones Home Premium, Professional y Ultimate de Windows 7.
Si te gusta, observa las dos nuevas caractersticas relacionadas: Aero Shake y Ajustar.
Inscrbete ahora y accede a 3 unidades gratisUna vez inscrito, te enviamos un email con los datos de acceso y
puedes comenzar el curso de Windows 7 realizando 3 unidades. Podrs acceder a videotuoriales, actividades multimedia,
ejercicios prcticos, consultar al tutor, etc..
Aero Shake
Alguna vez necesitaste ordenar el escritorio y rpidamente centrarte en una sola ventana? Simplemente haz clic en
un panel y sacude el ratn. Voila. Todas las ventanas abiertas desaparecen al instante, excepto la que necesitas.
Sacude el ratn nuevamente, y las ventanas aparecern. Quin dijo que tu viejo ratn no puede aprender un nuevo
truco?
Inscrbete ahora y accede a 3 unidades gratisUna vez inscrito, te enviamos un email con los datos de acceso y
puedes comenzar el curso de Windows 7 realizando 3 unidades. Podrs acceder a videotuoriales, actividades multimedia,
ejercicios prcticos, consultar al tutor, etc..
Ajustar
Ajustar es una manera rpida (y divertida) de ajustar el tamao de las ventanas abiertas; simplemente debes
arrastrarlas hacia el borde de la pantalla.
Segn dnde se arrastra la ventana, se puede expandirla verticalmente, hacer que ocupe la pantalla o aparezca junto a
otra ventana. Ajustar facilita la lectura, la organizacin y la comparacin de ventanas... simplemente piensa las
posibilidades que tiene.
Aadir vdeos a tu Men de Inicio
Hacer clic en el botn Inicio, luego ir a Propiedades -> Men Inicio -> Personalizar y configurar los vdeos a "Mostrar
como un vnculo" y ya est.
En el botn Inicio hay que pulsar el botn derecho del ratn. Ir a Propiedades.
Pestaa de Men Inicio - botn Personalizar...
Al final de esta ventana de opciones est la configuracin de los vdeos. Marcar la opcin Mostrar con un vnculo y
botn Aceptar en todas las ventanas para que se guarde esta configuracin.
Inscrbete ahora y accede a 3 unidades gratisUna vez inscrito, te enviamos un email con los datos de acceso y
puedes comenzar el curso de Windows 7 realizando 3 unidades. Podrs acceder a videotuoriales, actividades multimedia,
ejercicios prcticos, consultar al tutor, etc..
Ventana de cambio de un monitor a otro
Si utilizas dos o ms monitores, entonces puede que desees mover algn programa o utilidad de un lado a otro. Hay
una forma muy sencilla de hacerlo. Todo lo que tienes que hacer es presionar la tecla de Windows + tecla Maysculas
(debajo del bloqueo de maysculas) + Izquierda o Derecha, dependiendo de hacia qu lado lo quieras mover.
Temas
Temas - Color de ventana
Temas - En lnea
Temas - Fondo de escritorio
Temas - Protector de pantalla
Temas - Sonidos
Inscrbete ahora y accede a 3 unidades gratisUna vez inscrito, te enviamos un email con los datos de acceso y
puedes comenzar el curso de Windows 7 realizando 3 unidades. Podrs acceder a videotuoriales, actividades multimedia,
ejercicios prcticos, consultar al tutor, etc..
Anexo
Inscrbete ahora y accede a 3 unidades gratisUna vez inscrito, te enviamos un email con los datos de acceso y
puedes comenzar el curso de Windows 7 realizando 3 unidades. Podrs acceder a videotuoriales, actividades multimedia,
ejercicios prcticos, consultar al tutor, etc..
Ventana que ocupa la mitad de la pgina en vertical
Que una ventana ocupe slo la mitad de la pgina pero que est estirada verticalmente tambin es posible: tecla de
Windows + Mays + flecha hacia arriba.
Ejercicios
Inscrbete ahora y accede a 3 unidades gratisUna vez inscrito, te enviamos un email con los datos de acceso y
puedes comenzar el curso de Windows 7 realizando 3 unidades. Podrs acceder a videotuoriales, actividades multimedia,
ejercicios prcticos, consultar al tutor, etc..
Ejercicio 1
Prueba a mover una ventana del Explorador de Windows 7. Dnde hay que pulsar y cmo para conseguir este
movimiento de ventana?
Inscrbete ahora y accede a 3 unidades gratisUna vez inscrito, te enviamos un email con los datos de acceso y
puedes comenzar el curso de Windows 7 realizando 3 unidades. Podrs acceder a videotuoriales, actividades multimedia,
ejercicios prcticos, consultar al tutor, etc..
Ejercicio 2
Toma una ventana del Explorador de archivos y cmbiale el tamao, primero hazla ms ancha, luego ms alta y luego
intenta realizar estas dos operaciones un un solo movimiento.
Inscrbete ahora y accede a 3 unidades gratisUna vez inscrito, te enviamos un email con los datos de acceso y
puedes comenzar el curso de Windows 7 realizando 3 unidades. Podrs acceder a videotuoriales, actividades multimedia,
ejercicios prcticos, consultar al tutor, etc..
Ejercicio 3
Averigua qu resolucin tiene actualmente configurada tu monitor e investiga qu otras resoluciones puedes aplicarle.
Consejo
Cuantas ms resoluciones admita tu monitor y sean ms altas indica que el monitor (y sobre todo tu tarjeta grfica) es
de ms calidad.
Inscrbete ahora y accede a 3 unidades gratisUna vez inscrito, te enviamos un email con los datos de acceso y
puedes comenzar el curso de Windows 7 realizando 3 unidades. Podrs acceder a videotuoriales, actividades multimedia,
ejercicios prcticos, consultar al tutor, etc..
Ejercicio 4
Descarga un tema para Windows 7 de Internet, utilizando el enlace que provee el sistema y actvalo nada ms
descargarlo. Mira la configuracin que trae en cada uno de los 4 elementos que contiene.
Consejo
Los cuatro elementos son: Fondo de escritorio, color en ventana, protector de pantalla y sonidos.
Inscrbete ahora y accede a 3 unidades gratisUna vez inscrito, te enviamos un email con los datos de acceso y
puedes comenzar el curso de Windows 7 realizando 3 unidades. Podrs acceder a videotuoriales, actividades multimedia,
ejercicios prcticos, consultar al tutor, etc..
Ejercicio 5
Prueba a agitar una ventana para comprobar que todas las dems se minimiza. Una vez realizado el trabajo con esa
ventana vuelve a agitarla para comprobar que cada ventana vuelve a su sitio.
Inscrbete ahora y accede a 3 unidades gratisUna vez inscrito, te enviamos un email con los datos de acceso y
puedes comenzar el curso de Windows 7 realizando 3 unidades. Podrs acceder a videotuoriales, actividades multimedia,
ejercicios prcticos, consultar al tutor, etc..
Ejercicio 6
Activa el zoom sobre la ventana actual; aumenta y disminuye el porcentaje de zoom y comprueba la legibilidad a varios
porcentajes.
Inscrbete ahora y accede a 3 unidades gratisUna vez inscrito, te enviamos un email con los datos de acceso y
puedes comenzar el curso de Windows 7 realizando 3 unidades. Podrs acceder a videotuoriales, actividades multimedia,
ejercicios pr
Das könnte Ihnen auch gefallen
- Capítulo 9 y 10 PMBOOK 4ta EdiciónDokument4 SeitenCapítulo 9 y 10 PMBOOK 4ta EdiciónRusell LusbelNoch keine Bewertungen
- ORACLE Les03 Funciones de Una Sola FilaDokument47 SeitenORACLE Les03 Funciones de Una Sola FilaJonatan SanchezNoch keine Bewertungen
- Aprende Aap InventorDokument82 SeitenAprende Aap InventorRusell LusbelNoch keine Bewertungen
- Ejercicios de Valor GanadoDokument4 SeitenEjercicios de Valor GanadoRusell LusbelNoch keine Bewertungen
- Swebok FinalDokument11 SeitenSwebok Finaldavidcam100% (1)
- Mapa MentalDokument1 SeiteMapa MentalCuellar Caballero Maria FernandaNoch keine Bewertungen
- Procesador AMD Ryzen 5 PRO 4650G (Obras)Dokument8 SeitenProcesador AMD Ryzen 5 PRO 4650G (Obras)UNIDAD LOGISTICANoch keine Bewertungen
- Airplane Flight Manual Learjet 35aDokument373 SeitenAirplane Flight Manual Learjet 35aasturkongNoch keine Bewertungen
- 3 Simular USB ProteusDokument12 Seiten3 Simular USB ProteusJoel LopezNoch keine Bewertungen
- Sistemas OperativosDokument4 SeitenSistemas OperativosPedroDavidCalderonPerezNoch keine Bewertungen
- Syllabus Del Curso Computación GráficaDokument7 SeitenSyllabus Del Curso Computación GráficaYaneth GonzálezNoch keine Bewertungen
- Respaldo FrioDokument6 SeitenRespaldo FrioAdan CanicoNoch keine Bewertungen
- Encuesta Sobre Los Sistemas Operativos Durante Las Clases en LíneaDokument30 SeitenEncuesta Sobre Los Sistemas Operativos Durante Las Clases en LíneaPolette MaquedaNoch keine Bewertungen
- Los Cuidados Básicos Que Debemos Tener Con Nuestra ComputadoraDokument2 SeitenLos Cuidados Básicos Que Debemos Tener Con Nuestra ComputadoraAlan CusiNoch keine Bewertungen
- Instrucciones Rebrand Mate 10Dokument5 SeitenInstrucciones Rebrand Mate 10Jovany CarreraNoch keine Bewertungen
- BricsCAD For AutoCAD Users (Español)Dokument265 SeitenBricsCAD For AutoCAD Users (Español)Jhorlin Alexis Castillo VivasNoch keine Bewertungen
- Lab02-Uso de Layouts en AppInventorDokument16 SeitenLab02-Uso de Layouts en AppInventorDario Gabriel Gomez VillanuevaNoch keine Bewertungen
- PDF Instrucciones As Por Simuproc DLDokument10 SeitenPDF Instrucciones As Por Simuproc DLJhosep Elvis OsorioNoch keine Bewertungen
- Resumen Veronica Alejandra Esquivel CarmonaDokument4 SeitenResumen Veronica Alejandra Esquivel CarmonaVerónica Alejandra Esquivel CarmonaNoch keine Bewertungen
- Lenguajes de Programación (UNED) - Curso de JavaDokument246 SeitenLenguajes de Programación (UNED) - Curso de JavarafaaajNoch keine Bewertungen
- CargadoresDokument14 SeitenCargadoresSuriel OlguinNoch keine Bewertungen
- Tenologia 1 EsoDokument80 SeitenTenologia 1 EsomarcosllmNoch keine Bewertungen
- Que Es El Directorio Activo Dominios Arboles y BosquesDokument8 SeitenQue Es El Directorio Activo Dominios Arboles y BosquesCarlos Pazmiño SánchezNoch keine Bewertungen
- GUIA 6 3 - MergedDokument8 SeitenGUIA 6 3 - MergednildaNoch keine Bewertungen
- GraficaciónDokument195 SeitenGraficaciónAdriana GómezNoch keine Bewertungen
- Compu 2Dokument5 SeitenCompu 2Cristian BonillaNoch keine Bewertungen
- 2 TadDokument31 Seiten2 TadDaiv DerasNoch keine Bewertungen
- Direccion IP2020Dokument57 SeitenDireccion IP2020Karen Ascencio50% (2)
- Manual Lab Networker9.0Dokument52 SeitenManual Lab Networker9.0Jhuan Carlos OrralaNoch keine Bewertungen
- CCNA2 Cap3 Configuración Del Router v3Dokument17 SeitenCCNA2 Cap3 Configuración Del Router v3Victor CaceresNoch keine Bewertungen
- Configuracion Troncales Iax2Dokument5 SeitenConfiguracion Troncales Iax2tabbrisXNoch keine Bewertungen
- Guia 1 - Informatica - Seg - Periodo - Grado - 7 VirtualDokument3 SeitenGuia 1 - Informatica - Seg - Periodo - Grado - 7 VirtualJenniferAríasMNoch keine Bewertungen
- Sistemas Operativos R3 - U2 UvegDokument6 SeitenSistemas Operativos R3 - U2 UvegMaritza Hernandez JuarezNoch keine Bewertungen