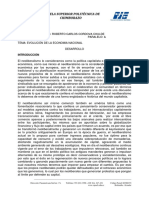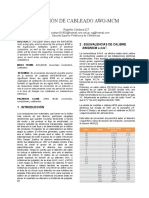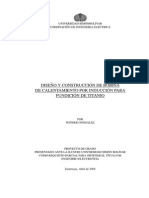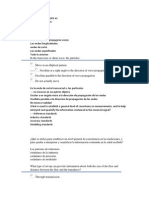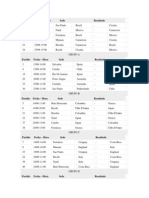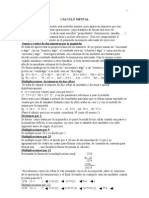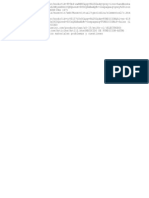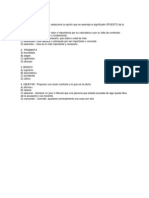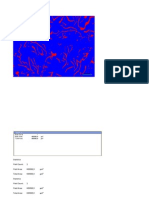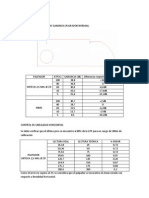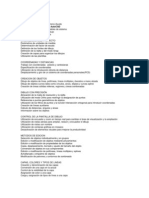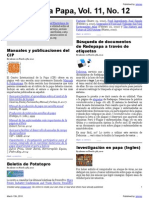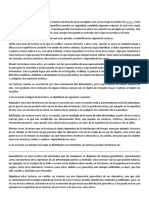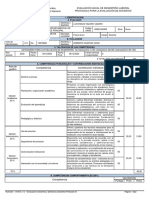Beruflich Dokumente
Kultur Dokumente
Volante
Hochgeladen von
Roberto CordovaCopyright
Verfügbare Formate
Dieses Dokument teilen
Dokument teilen oder einbetten
Stufen Sie dieses Dokument als nützlich ein?
Sind diese Inhalte unangemessen?
Dieses Dokument meldenCopyright:
Verfügbare Formate
Volante
Hochgeladen von
Roberto CordovaCopyright:
Verfügbare Formate
EL CLUB DE LA HIPOTENUSA Nmero #
EL CLUB DE LA
HIPOTENUSA
FACEBOOK: Club de la Hipotenusa
clubhipotenusa@outlook.es
AUTOCAD BASICO
INSCRIPCIONES ABIERTAS
INICIO DEL CURSO:
Sbado 14 de Junio del 2014
DURACIN:
30 horas (dias sbados)
HORARIOS:
-08HOO-12H00
-14H00-16HOO
COSTO:
$40
CONTENIDO DEL CURSO:
-Herramientas de dibujo
-Instalacin y configuracin de
AutoCAD
-Parametros de unidades de medida
-Utilizacin de comandos:
- Barra de Dibujo (linea, circulo,
rectangulo, arco, polililea,etc)
-Barra Modificar (copiar, mover,
rotar, escala, etc)
-Coordenadas y distancias
-Calculos de distancias, angulos y
areas
-Capas, colores y grosores de lnea
-Acotacin y tolerancias
- Creacin de objetos
- Creacin de planos
- Ploteo
-introduccin al dibujo en 3D
CONTACTOS:
0969736817 0992608636
(03) 296-2773
DIRECCIN:
Garca moreno y Guayaquil 21-07
Altos de farmacias SanaSana.
EL CLUB DE LA HIPOTENUSA | NMERO # 2
Ttulo del artculo
Hay un salto de columna insertado antes y despus de
cada columna que acta como barra lateral. Para insertar
un salto de columna, presione Ctrl+Mays+Entrar. O
bien, en la pestaa Diseo de pgina, en el grupo
Configurar pgina, haga clic en Saltos y, a continuacin,
en Columna.
Pgina #
Ttulo del artculo
Para ver saltos de columnas, saltos de seccin y otras
marcas de formato, haga clic en el icono de marca de
prrafo en la pestaa Inicio del grupo Prrafo.
Pgina #
EL CLUB DE LA HIPOTENUSA | NMERO # 3
El cuerpo del texto de los artculos de esta plantilla
utiliza el estilo de prrafo Normal. A continuacin,
se muestran otros estilos aplicados en la plantilla:
Los ttulos de artculos grandes, como el de la
primera pgina, utilizan el estilo Ttulo 1.
Los encabezados naranja de las barras
laterales y los artculos utilizan el estilo Ttulo
de la barra lateral.
Los ttulos de la seccin naranja de los
artculos utiliza el estilo Ttulo 2.
Los ttulos de artculos pequeos utilizan el
estilo Ttulo 3.
Este estilo es Lista con vietas 2.
Este estilo es Continuar lista.
El texto de las barras laterales utiliza el estilo
Texto de la barra lateral.
Los encabezados blancos con texto naranja
en tablas utilizan el estilo Ttulo 4.
El encabezado dentro de las tablas de
informacin de contacto utiliza el estilo Ttulo
5.
Informacin de contacto es el nombre del
estilo de texto gris que se encuentra en las
tablas de contacto pequeas.
Acceda a todos los estilos utilizados en esta
plantilla en la pestaa Inicio, en el grupo Estilos.
El uso de estilos le ayudar a ahorrar tiempo y a
que el documento sea coherente. Para modificar
un estilo, en la pestaa Inicio, en el grupo Estilos,
haga clic con el botn secundario en el nombre del
estilo que desee editar y, a continuacin, haga clic
en Modificar. El contenido donde se aplique el
estilo se actualizar automticamente.
Otra manera de modificar un estilo consiste en,
sencillamente, personalizar una instancia del estilo
donde se haya aplicado en el documento. A
continuacin, en la pestaa Inicio, en el grupo
Estilos, haga clic con el botn secundario en el
nombre del estilo y, a continuacin, en Actualizar
[estilo] para ajustar a seleccin.
ESTILO TTULO 4
Utilice las tablas pequeas proporcionadas en
algunos de los artculos para acceder a la
informacin de referencia rpida relacionada con el
artculo, como la informacin de contacto o las
fechas de eventos.
TTULO 5
Informacin de contacto
Para configurar un documento para que haya
varias columnas de texto, en la pestaa Diseo
de pgina, en el grupo Configurar pgina, haga
clic en Columnas y, a continuacin, en el nmero
Cmo utilizar
estilos
por Estilo de nombre
Cmo trabajar con columnas
por [Autor del artculo]
El ttulo de esta imagen utiliza el estilo
de prrafo Ttulo 2 y se encuentra en
un cuadro de texto, de manera que lo
puede mover con facilidad para que
acompae a una foto.
EL CLUB DE LA HIPOTENUSA | NMERO # 4
de columnas que necesite. Tambin puede
hacer clic en Ms columnas para especificar
anchos de columnas, el espacio entre
columnas, o bien para agregar
automticamente una lnea vertical entre
columnas.
Para cambiar el nmero de columnas de solo
una parte del documento (o si desea que el
texto se ajuste a la parte superior de la pgina
y comenzar un nuevo artculo debajo, como se
muestra en esta pgina), inserte un salto de
seccin antes de la posicin donde quiere que
empiece el diseo de la nueva columna. Para
ello, en la pestaa Diseo de pgina, en el
grupo Configurar pgina, haga clic en Saltos
y, a continuacin, haga clic en el tipo de salto
de seccin que necesite.
Seleccin de un salto de seccin
Si va a cambiar gran parte del formato de diseo
de pgina, pero solo en una parte del documento,
como el tamao del papel, los mrgenes o la
orientacin, lo mejor es utilizar un salto de
seccin de tipo Pgina siguiente, porque iniciar
automticamente la nueva seccin en una nueva
pgina. Sin embargo, al cambiar el nmero de
columnas, como quizs lo haga en este boletn,
puede que prefiera seleccionar un salto
Continuo. El salto de seccin Continuo (utilizado
en ocasiones en esta plantilla) da comienzo a una
nueva seccin inmediatamente despus de la
anterior. Por lo tanto, puede tener, por ejemplo,
un artculo de tres columnas seguido de un
artculo de cuatro columnas en la misma pgina.
TTULO 4
Configuracin de la barra lateral
Las barras laterales de esta plantilla utilizan tablas sencillas,
de una nica columna, para los encabezados sombreados y
los grficos indicadores mostrados a continuacin para
facilitar la alineacin.
Agregar contenido a la barra lateral
Agregar contenido a una columna para crear una barra
lateral no es distinto de agregar texto. Como se ha indicado
antes en esta plantilla, aplique los estilos proporcionados
para los encabezados, el texto de la barra lateral, o incluso
imgenes, para alinearlas rpida y fcilmente.
HECHOS RPIDOS
68%
Obtenga ms informacin sobre estos grficos
indicadores en el artculo de la derecha.
42%
Cras ut blandit diam. Suspendis quis urna semper aliquam.
MS INFORMACIN
Abico eum, ille et, conventio obruo duis
ullamcorper ut, neo demoveo. Vel reprobo:
TTULO 5
Informacin de contacto
Este artculo de marcador proporciona las
sugerencias siguientes:
Creacin de grficos indicadores utilizando
tablas, como se muestra a la izquierda.
Configuracin de artculos de varias
pginas.
Ajuste de texto alrededor de imgenes.
Adicin de ttulos y autoras de artculos.
Creacin de los grficos
indicadores de la barra lateral
Si trabaja con Word 2010 (o PowerPoint 2010),
puede aprovechar al mximo los grficos de
Excel 2010 (siempre que haya instalado Excel en
su equipo). Inserte una grfica en formato Word
desde la pestaa Insertar, del grupo
Ilustraciones. Los grficos son fciles de crear y
utilizar, y se coordinan automticamente con el
tema del documento activo.
Sin embargo, observe en la barra
lateral de la izquierda que los
grficos indicadores se
han creado utilizando
tablas de Word de una
sola fila. Esto se debe a
que se ajustan
automticamente al espacio
sin tener que quitar
ningn elemento de la
grfica. Adems,
quizs le sorprenda
saber que resulta sencillo hacer
que tengan una precisin casi
matemtica.
Para utilizar una tabla como grfico indicador,
siga estos pasos:
1. En la pestaa Insertar, en el grupo Tablas,
haga clic en Tabla y, a continuacin,
arrastre el cursor por la cuadrcula para
seleccionar las dos primeras celdas de la
Sugerencias de formato
por [Autor del artculo]
El estilo Ttulo 2 se utiliza para
agregar ttulos de imgenes. Los
ttulos se encuentran en cuadros
de texto que facilitan su
colocacin junto a las imgenes.
EL CLUB DE LA HIPOTENUSA | NMERO # 5
primera fila. Haga clic para insertar una
tabla de dos celdas y una fila.
2. Haga clic en la tabla y, a continuacin, en la
pestaa Presentacin en Herramientas de
tabla, en el grupo Tabla, haga clic en
Propiedades.
3. En la pestaa Columnas del cuadro de
dilogo Propiedades de tabla, cambie el
valor Medir en a Porcentaje. Ahora, puede
definir el porcentaje con hasta un punto
decimal de precisin.
Configuracin de artculos de
varias pginas
Word se ha diseado para permitir que el texto
pase automticamente de una pgina a la
siguiente. Por lo tanto, si desea que un artculo
contine en la pgina siguiente, solo tiene que
seguir escribiendo.
En el caso de este artculo de marcador, se
encuentra separado en dos controles de
contenido del marcador (uno en esta pgina y
otro que empieza en la parte superior de la
pgina siguiente), de manera que puede ver el
diseo de la pgina siguiente cuando empieza a
agregar su propio texto a esta pgina. Como se
ha mencionado en la primera pgina de esta
plantilla, recuerde que quizs parezca que el
diseo es asimtrico al sustituir un texto de
marcador de posicin extenso por el suyo, pero
no es as. A medida que agregue contenido, el
diseo siguiente ir bajando automticamente y
volver a su sitio.
Para quitar el segundo control de marcador que
empieza inmediatamente despus de este,
seleccinelo y presione cualquier tecla. A
continuacin, puede continuar escribiendo
desde esta pgina y su texto pasar a la
siguiente.
Ajustar texto alrededor de
imgenes
Las fotos de este artculo que tienen bordes
blancos son imgenes flotantes. Esto quiere
decir que se han configurado de manera que el
texto las rodee, por lo que pueden incluir varias
columnas en una seccin de tres columnas.
Adems, como se ha mencionado antes, la foto
de la mujer joven del cuerpo de este artculo se ha
configurado para ajustar el texto, a fin de que el
texto se coloque alrededor de la imagen a medida
que agrega su propio texto.
Para seleccionar la configuracin del ajuste de
texto, empiece por seleccionar la imagen y, a
continuacin, haga lo siguiente:
1. En la pestaa Formato de Herramientas de
imagen, en el grupo Organizar, haga clic en
Ajustar texto y, a continuacin, seleccione
Cuadrado, Estrecho o Superior e inferior,
segn cmo prefiera ajustar el texto.
En cuanto lo haga, es posible que le
satisfaga el comportamiento
predeterminado. De lo contrario, pase al
segundo paso para ver las opciones de
personalizacin.
2. Para definir una posicin especfica o
controlar el comportamiento (como si las
imgenes se deben mover o no con el texto),
de la pestaa Formato en Herramientas de
imagen, en el grupo Organizar, haga clic en
Posicin y, a continuacin, haga clic en Ms
opciones de diseo.
En la pestaa Ajuste de texto del cuadro de
dilogo Diseo, puede definir una distancia
especfica desde la imagen a la que se debe
ajustar el texto y controlar si el texto se
puede ajustar a ambos lados, solo a uno, o
solo encima y debajo de la imagen.
En la pestaa Posicin de dicho cuadro de
dilogo, puede definir una posicin
especfica en la pgina para la imagen y
seleccionar o borrar la opcin para que la
imagen se pueda mover con el texto.
Cmo agregar ttulos, autoras y
divisores al artculo
Los ttulos y las autoras de los artculos de este
boletn se han creado en cuadros de texto. Esto
se debe a que el texto se puede ajustar a un
cuadro de texto igual que lo hara con una
imagen. Del mismo modo, las barras divisoras
naranjas que se ven en las pginas que contienen
ms de un artculo son formas definidas para
ajustarse al texto. Por lo tanto, estos cuadros de
texto y estas formas pueden abarcar fcilmente
varias columnas sin tener que insertar un salto de
seccin o cambiar el nmero de columnas de solo
un trozo de pgina.
Al seleccionar un cuadro de texto o una forma, en
la pestaa Formato de Herramientas de dibujo,
en el grupoOrganizar, tendr la misma
configuracin para el ajuste y la colocacin de
texto que la que se ha descrito antes para ajustar
el texto alrededor de las imgenes.
Tenga en cuenta que, dado que el texto se ha
definido para ajustarse a las barras divisoras
naranjas, podra parecer que el artculo se desliza
por encima o por debajo de una barra, segn su
longitud. Para ajustar la posicin de la barra
divisora y adecuarla a la longitud de sus artculos,
seleccione la forma y, a continuacin, utilice las
flechas hacia arriba y hacia abajo de su teclado
para llevarla a la posicin correcta.
Observe la imagen de la mujer joven que se
encuentra en una columna de texto de la
pgina anterior. Se ha quitado el fondo de la
imagen, lo que permite que el texto se ajuste
directamente alrededor de la imagen.
Office 2010 present varias herramientas de
formato de imgenes, tanto nuevas como
mejoradas, en Word, PowerPoint y Excel.
Entre ellas, se encuentra la herramienta
Quitar fondo, que se puede utilizar para
quitar los fondos de las imgenes, algo
parecido a lo que se ve en la imagen de
muestra de la pgina anterior.
Para hacerlo en Word, inserte primero la
imagen en el documento (en la pestaa
Insertar, haga clic en Imagen) y, a
continuacin, seleccinela. A continuacin,
en la pestaa Formato en Herramientas de
imagen, en el grupo Ajustar, haga clic en
Quitar fondo.
La caracterstica Quitar fondo muestra
automticamente la parte de la imagen que
considera la principal. Sin embargo, el ajuste
resulta ms sencillo si no necesita un
resultado inmediato.
En la pestaa Eliminacin del fondo, haga
clic en Marcar las reas para mantener o
Marcar las reas para quitar y, a
continuacin, arrastre el puntero del mouse
siguiendo una lnea en la parte de la imagen
que desee agregar o eliminar. Cuando haya
terminado de realizar ajustes, haga clic en
Mantener cambios.
MS INFORMACIN
Abico eum, ille et, conventio obruo duis
ullamcorper ut, neo demoveo. Vel reprobo:
TTULO 5
Informacin de contacto
EL CLUB DE LA HIPOTENUSA | NMERO # 6
Quitar fondos de
imgenes
por [Autor del artculo]
EL CLUB DE LA HIPOTENUSA | NMERO # 7
Lorem ipsum dolor sit amet, consectetur
adipiscing elit. Nullam sed luctus tellus.
Pellentesque in dolor sapien, vitae dictum
massa. Donec nunc velit, pretium eu
pellentesque eget, mollis vel arcu.
Etiam et mauris ac augue porttitor pretium.
Suspendisse vel purus nec erat pellentesque
commodo. Aliquam tempus aliquam mauris
vel dapibus. Nullam at metus erat, in
convallis massa. Aliquam erat volutpat.
Praesent ultrices odio in elit fringilla id
rutrum mi mattis.
Phasellus sagittis tempus massa, a tempor
libero condimentum eu. Morbi ut nisi ante.
Duis purus eros, aliquam eu cursus tincidunt,
feugiat vitae magna. Etiam sodales
consequat nibh, eget rhoncus metus
convallis et. Morbi rutrum mollis facilisis.
Aenean faucibus sapien erat, eu pharetra
arcu.
Phasellus sagittis tempus massa, a tempor
libero condimentum eu. Morbi ut nisi ante.
Duis purus eros, aliquam eu cursus tincidunt,
feugiat vitae magna. Nullam pellentesque,
est at consectetur interdum, arcu dolor
interdum. Nullam at metus erat, in convallis
massa.
Lorem ipsum dolor sit amet, consectetur
adipiscing elit. Nullam sed luctus tellus.
Pellentesque in dolor sapien, vitae dictum
massa. Donec nunc velit, pretium eu
pellentesque eget, mollis vel arcu.
Etiam et mauris ac augue porttitor pretium.
Suspendisse vel purus nec erat pellentesque
commodo. Aliquam tempus aliquam mauris
vel dapibus. Nullam at metus erat, in
convallis massa. Aliquam erat volutpat.
Praesent ultrices odio in elit fringilla id
rutrum mi mattis.
Aenean vitae lorem dui. Morbi tempus lacinia
nisi, vel scelerisque nibh facilisis id. Integer
urna tortor, ullamcorper aliquet viverra non,
mollis sed dolor.
Phasellus sagittis tempus massa, a tempor
libero condimentum eu. Morbi ut nisi ante.
Duis purus eros, aliquam eu cursus tincidunt,
feugiat vitae magna. Etiam sodales
consequat nibh, eget rhoncus metus
convallis et. Morbi rutrum mollis facilisis.
Aenean faucibus sapien erat, eu pharetra
arcu.
Phasellus sagittis tempus massa, a tempor
libero condimentum eu. Morbi ut nisi ante.
Duis purus eros, aliquam eu cursus tincidunt,
feugiat vitae magna. Nullam pellentesque,
est at consectetur interdum, arcu dolor
interdum. Nullam at metus erat, in convallis
massa.
Nullam at metus erat, in convallis massa.
Aliquam erat volutpat. Praesent ultrices odio
in elit fringilla id rutrum mi mattis.
Lorem ipsum dolor sit amet, consectetur
adipiscing elit. Nullam sed luctus tellus.
Pellentesque in dolor sapien, vitae dictum
massa. Donec nunc velit, pretium eu
pellentesque eget, mollis vel arcu.
Etiam et mauris ac augue porttitor pretium.
Suspendisse vel purus nec erat pellentesque
commodo. Aliquam tempus aliquam mauris
vel dapibus. Nullam at metus erat, in
convallis massa. Aliquam erat volutpat.
Praesent ultrices odio in elit fringilla id
rutrum mi mattis.
Aenean vitae lorem dui. Morbi tempus lacinia
nisi, vel scelerisque nibh facilisis id. Integer
urna tortor, ullamcorper aliquet viverra non,
mollis sed dolor.
Phasellus sagittis tempus massa, a tempor
libero condimentum eu. Morbi ut nisi ante.
Duis purus eros, aliquam eu cursus tincidunt,
feugiat vitae magna. Etiam sodales
consequat nibh, eget rhoncus metus
convallis et. Morbi rutrum mollis facilisis.
Aenean faucibus sapien erat, eu pharetra
arcu.
Etiam et mauris ac augue porttitor pretium.
Suspendisse vel purus nec erat pellentesque
commodo. Aliquam tempus aliquam mauris
vel dapibus. Nullam at metus erat, in
convallis massa. Aliquam erat volutpat.
Praesent ultrices odio in elit fringilla id
rutrum mi mattis.
Nullam at metus erat, in convallis massa.
Aliquam erat volutpat. Praesent ultrices odio
in elit fringilla id rutrum mi mattis. Aliquam
tempus aliquam mauris vel dapibus.
POR LA CIUDAD
Lorem Ipsum
Nulla semper orci id leo adipiscing at pulvinar ante
porta. In quis orci orci, sed pellentesque dui. Aliquam
nec cursus augue. Sed est massa, ullamcorper vitae
gravida ut. Curabitur pretium eleifend lectus, at faucibus
lectus
Dolor Sit Amet
Nulla semper orci id leo adipiscing at pulvinar ante
porta. In quis orci orci, sed pellentesque dui. Aliquam
nec cursus augue. Sed est massa, ullamcorper vitae
gravida ut. Curabitur pretium eleifend lectus, at faucibus
lectus
Lorem Ipsum
Nulla semper orci id leo adipiscing at pulvinar ante
porta. In quis orci orci, sed pellentesque dui. Aliquam
nec cursus augue. Sed est massa, ullamcorper vitae
gravida ut. Curabitur pretium eleifend lectus, at faucibus
lectus
Ttulo Lorem Ipsum Dolor
por [Autor del artculo]
EL CLUB DE LA HIPOTENUSA | NMERO # 8
Lorem ipsum dolor sit amet, consectetur
adipiscing elit. Nullam sed luctus tellus.
Pellentesque in dolor sapien, vitae dictum
massa. Aenean vitae lorem dui. Morbi
tempus lacinia nisi, vel scelerisque nibh
facilisis id. Integer urna tortor, ullamcorper
aliquet viverra non, mollis sed dolor.
Donec nunc velit, pretium eu pellentesque
eget, mollis vel arcu.
Suspendisse vel purus nec erat pellentesque
commodo. Aliquam tempus aliquam mauris
vel dapibus. Nullam at metus erat, in
convallis massa. Aliquam erat volutpat.
Praesent ultrices odio in elit fringilla id
rutrum mi mattis.
Duis purus eros, aliquam eu cursus tincidunt,
feugiat vitae magna. Etiam sodales
consequat nibh, eget rhoncus metus
convallis et. Morbi rutrum mollis facilisis.
Aenean faucibus
Morbi tempus lacinia nisi, vel scelerisque
nibh facilisis id. Integer urna tortor,
ullamcorper aliquet viverra non, mollis sed
dolor. Etiam sodales consequat nibh, eget
rhoncus metus convallis et.
Phasellus dignissim nulla at diam fermentum
in sollicitudin sem condimentum.
Pellentesque condimentum diam et sem
rhoncus semper sed at libero. Aenean
condimentum, lorem vel faucibus
pellentesque, quam nunc lacinia augue, vel
sagittis dolor ipsum vitae velit. Ut feugiat
odio ac dolor iaculis consequat. Praesent sed
lacus ante. Nullam pretium commodo libero,
at congue sapien dignissim a. Cum sociis
natoque penatibus et magnis dis parturient
montes, nascetur ridiculus mus. In hac
habitasse platea dictumst. Vestibulum ante
ipsum primis in faucibus orci luctus et ultrices
posuere cubilia Curae; Ut fermentum sem
non metus faucibus blandit. Sed placerat
bibendum fermentum.
EL CLUB DE
LA
HIPOTENUSA
Quarterly
[Direccin]
[Cdigo postal, Ciudad, Provincia]
Ttulo Lorem Ipsum
EL CLUB DE LA HIPOTENUSA | NMERO # 9
Destinatario
[Direccin]
[Cdigo postal, Ciudad, Provincia]
Das könnte Ihnen auch gefallen
- Immanuel KantDokument10 SeitenImmanuel KantRuth Luna EspinozaNoch keine Bewertungen
- Solucion Estructura de Las Palabras Morfemas y Lexemas 293Dokument4 SeitenSolucion Estructura de Las Palabras Morfemas y Lexemas 293Magodeoz de Oz100% (1)
- InsomnioDokument11 SeitenInsomnioMinerva Serrano Cantero100% (1)
- Documentos Electrónicos: Manual para ArchiverosDokument93 SeitenDocumentos Electrónicos: Manual para ArchiverosJesus FronteraNoch keine Bewertungen
- Capítulo 1 ResumenDokument8 SeitenCapítulo 1 ResumenRoberto CordovaNoch keine Bewertungen
- Emprendimiento Unidad 3Dokument52 SeitenEmprendimiento Unidad 3Roberto CordovaNoch keine Bewertungen
- Cordova Roberto InfografíaDokument1 SeiteCordova Roberto InfografíaRoberto CordovaNoch keine Bewertungen
- Casos Especiales en La Aplicación Del Método Simplex1.1.1.1Dokument9 SeitenCasos Especiales en La Aplicación Del Método Simplex1.1.1.1Roberto CordovaNoch keine Bewertungen
- RobertoCordova Practica1 Lab - Maquinas 7BDokument5 SeitenRobertoCordova Practica1 Lab - Maquinas 7BRoberto CordovaNoch keine Bewertungen
- Cordova Roberto EnsayoDokument4 SeitenCordova Roberto EnsayoRoberto CordovaNoch keine Bewertungen
- I Lumi Nacion Hid Ro Electric AsDokument2 SeitenI Lumi Nacion Hid Ro Electric AsRoberto CordovaNoch keine Bewertungen
- PRAC6 FF FotoresistenciaDokument10 SeitenPRAC6 FF FotoresistenciaRoberto CordovaNoch keine Bewertungen
- Practica 5 InstruDokument7 SeitenPractica 5 InstruRoberto CordovaNoch keine Bewertungen
- Transformador RealDokument2 SeitenTransformador RealRoberto CordovaNoch keine Bewertungen
- Arquitectura DD4Dokument8 SeitenArquitectura DD4Roberto CordovaNoch keine Bewertungen
- PDF Crack - JSF Jsessionid 96b6a151560724b82df7a1dd76acDokument10 SeitenPDF Crack - JSF Jsessionid 96b6a151560724b82df7a1dd76acingcivil1Noch keine Bewertungen
- Diseño y construcción de bobina de calentamiento por inducción para fundición de titanioDokument71 SeitenDiseño y construcción de bobina de calentamiento por inducción para fundición de titanioRoberto CordovaNoch keine Bewertungen
- Transformador RealDokument2 SeitenTransformador RealRoberto CordovaNoch keine Bewertungen
- ANALISISDokument9 SeitenANALISISRoberto CordovaNoch keine Bewertungen
- Sound Can Propagate AsDokument16 SeitenSound Can Propagate AsRoberto CordovaNoch keine Bewertungen
- Horario MundialDokument3 SeitenHorario MundialRoberto CordovaNoch keine Bewertungen
- Calculo MentalDokument5 SeitenCalculo MentalKarolina Denia Jouide HideNoch keine Bewertungen
- INEVALDokument2 SeitenINEVALRoberto CordovaNoch keine Bewertungen
- Document ClassDokument2 SeitenDocument ClassRoberto CordovaNoch keine Bewertungen
- Paginas UsadasDokument1 SeitePaginas UsadasRoberto CordovaNoch keine Bewertungen
- Calculo MentalDokument5 SeitenCalculo MentalKarolina Denia Jouide HideNoch keine Bewertungen
- Antónimos 5840Dokument10 SeitenAntónimos 5840Roberto CordovaNoch keine Bewertungen
- Resultados ClemexDokument21 SeitenResultados ClemexRoberto CordovaNoch keine Bewertungen
- Medio de Recocido CompletoDokument1 SeiteMedio de Recocido CompletoRoberto CordovaNoch keine Bewertungen
- Sound Can Propagate AsDokument16 SeitenSound Can Propagate AsRoberto CordovaNoch keine Bewertungen
- Control de LinealidadDokument4 SeitenControl de LinealidadRoberto CordovaNoch keine Bewertungen
- Un Sastre Confecciona 10 Pantalones Trabajando 8 Horas Al DíaDokument3 SeitenUn Sastre Confecciona 10 Pantalones Trabajando 8 Horas Al DíaRoberto CordovaNoch keine Bewertungen
- Curso AutocadDokument10 SeitenCurso AutocadRoberto CordovaNoch keine Bewertungen
- Boletin de La Papa, Vol 11, No. 12Dokument2 SeitenBoletin de La Papa, Vol 11, No. 12Jorge Luis Alonso G.Noch keine Bewertungen
- Resultados Clínicos de Estructuras Individuales Dioxido de Zirconio para Coronas ImplantariaDokument7 SeitenResultados Clínicos de Estructuras Individuales Dioxido de Zirconio para Coronas ImplantariaCarloncho MandujanoNoch keine Bewertungen
- Tipos de TexturasDokument2 SeitenTipos de TexturasAntony CalelNoch keine Bewertungen
- Taller Tabla PeriodicaDokument2 SeitenTaller Tabla PeriodicaClaudio OrdonezNoch keine Bewertungen
- ConstitucionesPolíticasColombiaDokument6 SeitenConstitucionesPolíticasColombiafredy erney muñoz villotaNoch keine Bewertungen
- La Epistemologia Del SurDokument14 SeitenLa Epistemologia Del SurErica NascimentoNoch keine Bewertungen
- Planeación Mate 2Dokument18 SeitenPlaneación Mate 2Erick Guillermo Izaguirre Zavala0% (1)
- Grupos de Práctica Bioquímica y Distribución de Seminarios ModificaciónDokument19 SeitenGrupos de Práctica Bioquímica y Distribución de Seminarios ModificaciónPepe BotellaNoch keine Bewertungen
- Evaluacion Final - Escenario 8 - PRIMER BLOQUE-TEORICO-PRACTICO - VIRTUAL - SEMIÓTICA - (GRUPO B01)Dokument13 SeitenEvaluacion Final - Escenario 8 - PRIMER BLOQUE-TEORICO-PRACTICO - VIRTUAL - SEMIÓTICA - (GRUPO B01)Nikolas RodriguezNoch keine Bewertungen
- 1.introduccion y Caracteristicas de Los Sistemas DistribuidosDokument19 Seiten1.introduccion y Caracteristicas de Los Sistemas DistribuidosSandra HurtadoNoch keine Bewertungen
- Guia #1 Español. Octavo (Daniel Hurtado) Web Colegios.Dokument3 SeitenGuia #1 Español. Octavo (Daniel Hurtado) Web Colegios.Byron Hurtado PinoNoch keine Bewertungen
- La Gaceta - Agosto 2003 - Entre Letras y Voces Populares Hispanicas (Siglo XV Al XVII)Dokument32 SeitenLa Gaceta - Agosto 2003 - Entre Letras y Voces Populares Hispanicas (Siglo XV Al XVII)Jeff HuckleberryNoch keine Bewertungen
- Evaluación anual docente protocoloDokument2 SeitenEvaluación anual docente protocoloLuis Emilio ValeroNoch keine Bewertungen
- COMPROMISOS - Fortalezas y debilidadesACOMPAÑAMIENTOY MONITOREODokument3 SeitenCOMPROMISOS - Fortalezas y debilidadesACOMPAÑAMIENTOY MONITOREOAna Maria Canales MesonesNoch keine Bewertungen
- Dios Todo Lo Hace para Su Gloria.Dokument3 SeitenDios Todo Lo Hace para Su Gloria.opolojiticoNoch keine Bewertungen
- Analisis Bombas en Serie y ParaleloDokument2 SeitenAnalisis Bombas en Serie y ParaleloKatherine Tamayo SanchezNoch keine Bewertungen
- Economia 1bachDokument42 SeitenEconomia 1bachAna SanchezNoch keine Bewertungen
- Convocatoria LAPIS 2022Dokument7 SeitenConvocatoria LAPIS 2022Marco AntonioNoch keine Bewertungen
- Sociedades Financieras de Objeto MúltipleDokument4 SeitenSociedades Financieras de Objeto MúltipleJuan Garcia BrenesNoch keine Bewertungen
- Actividad 2 - Linea Del TiempoDokument4 SeitenActividad 2 - Linea Del TiempoEmilia AvilaNoch keine Bewertungen
- La Evaluación AntropométricaDokument3 SeitenLa Evaluación AntropométricaSilvanaBazaráNoch keine Bewertungen
- Guia de InglesDokument8 SeitenGuia de InglesYuliana Barreto laraNoch keine Bewertungen
- CparadigmasDokument2 SeitenCparadigmasLiz Santiago JaraNoch keine Bewertungen
- Tecnico en Enfermeria 2018Dokument2 SeitenTecnico en Enfermeria 2018Faraon RamsesNoch keine Bewertungen
- Resumen Unidad I Sistemas AdministrativosDokument5 SeitenResumen Unidad I Sistemas AdministrativosIgnacio ArdanazNoch keine Bewertungen
- Celula EucaritaDokument7 SeitenCelula Eucaritayhonas mejiaNoch keine Bewertungen