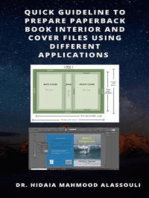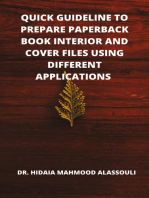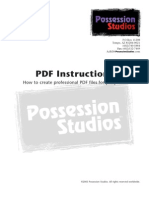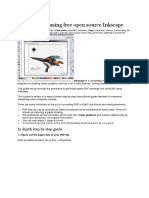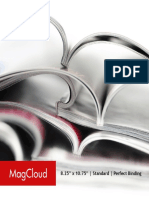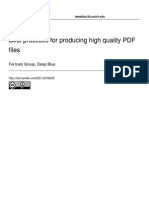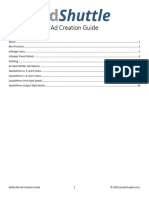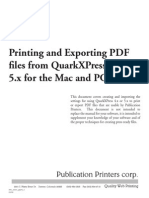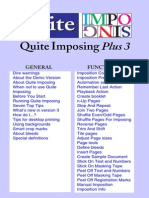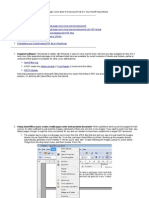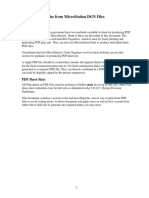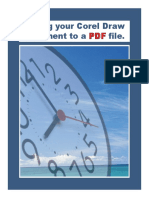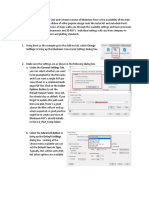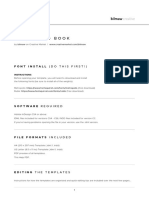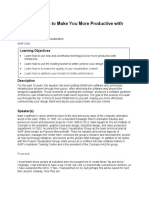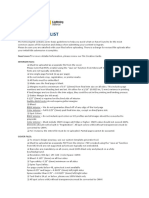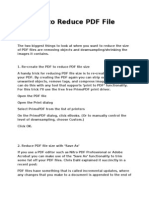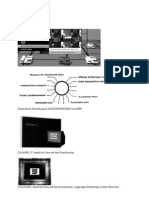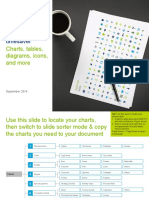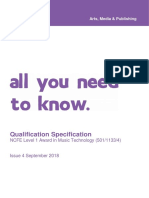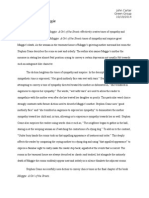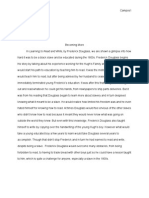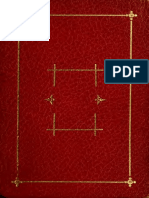Beruflich Dokumente
Kultur Dokumente
Instructions 8.25x10.75StandardPB InDesign
Hochgeladen von
Roman Andruh0 Bewertungen0% fanden dieses Dokument nützlich (0 Abstimmungen)
140 Ansichten20 SeitenThe document provides instructions for creating a PDF file in Adobe InDesign to be printed through MagCloud's perfect binding service. It details page dimensions, page count limits, image and text formatting guidelines, and steps for setting up an InDesign document and exporting a PDF using MagCloud presets to ensure quality output. Key points include keeping text within a 0.25" safe zone to avoid trimming, filling images to the bleed area, and exporting at 300 dpi for the best results.
Originalbeschreibung:
Copyright
© © All Rights Reserved
Verfügbare Formate
PDF, TXT oder online auf Scribd lesen
Dieses Dokument teilen
Dokument teilen oder einbetten
Stufen Sie dieses Dokument als nützlich ein?
Sind diese Inhalte unangemessen?
Dieses Dokument meldenThe document provides instructions for creating a PDF file in Adobe InDesign to be printed through MagCloud's perfect binding service. It details page dimensions, page count limits, image and text formatting guidelines, and steps for setting up an InDesign document and exporting a PDF using MagCloud presets to ensure quality output. Key points include keeping text within a 0.25" safe zone to avoid trimming, filling images to the bleed area, and exporting at 300 dpi for the best results.
Copyright:
© All Rights Reserved
Verfügbare Formate
Als PDF, TXT herunterladen oder online auf Scribd lesen
0 Bewertungen0% fanden dieses Dokument nützlich (0 Abstimmungen)
140 Ansichten20 SeitenInstructions 8.25x10.75StandardPB InDesign
Hochgeladen von
Roman AndruhThe document provides instructions for creating a PDF file in Adobe InDesign to be printed through MagCloud's perfect binding service. It details page dimensions, page count limits, image and text formatting guidelines, and steps for setting up an InDesign document and exporting a PDF using MagCloud presets to ensure quality output. Key points include keeping text within a 0.25" safe zone to avoid trimming, filling images to the bleed area, and exporting at 300 dpi for the best results.
Copyright:
© All Rights Reserved
Verfügbare Formate
Als PDF, TXT herunterladen oder online auf Scribd lesen
Sie sind auf Seite 1von 20
8.25 x 10.
75 | Standard | Perfect Binding
Instructions for
Adobe InDesign
Learn More:
www.adobe.com/indesign
8.25 x 10.75 | Standard | Perfect Binding
Page Count: 20 pages min, 384 pages max, multiple of 2 | PDF Size: 300MB max
The trim can vary slightly in either direction, so full page images should fll the bleed area, while
text should be kept in the safe zone (0.25 inside the trim line). See examples on the following
pages for more information.
For the best output, we recommend using images that are 300 dpi with the original color
profles embedded in the PDF. Text should be CMYK with the fonts embedded. There shouldnt
be any spot colors used in the fle.
Dont include printer marks in your PDF, and dont lock it with a password.
If the PDF you export from InDesign is larger than 300MB, frst make sure that all of your
PDF Export settings match those in this document, then try lowering the pixels per inch in the
Compression tab from 300 down to as low as 200.
The frst page in your PDF will be your front cover and the last page will be the back cover. You
will have the option to upload a spine fle separately after your initial PDF upload.
A 6mm 2D barcode will be added to the lower righthand corner of your back cover (the last
page of the PDF). You can see a preview of this after you upload your PDF to the MagCloud site.
Check out the Designing for Perfect Binding post on the MagCloud Blog for more design tips.
Tis is some text in a MagCloud
publication that isnt kept inside
the safe zone. As a result, some
of the text might be cut of in
the print copy.
BAD: text placed outside the safe zone may be trimmed off
Tis is some text in a MagCloud
publication that isnt kept inside
the safe zone. As a result, some
of the text might be cut of in
the print copy.
Trimmed print copy
with text cut off
PDF fle with text
outside the safe zone
PDF edge
trim line
safe zone
Tis is some text that is kept
inside the safe zone. Even if
the trim is of, none of the
text will be cut of.
Tis is some text that is kept
inside the safe zone. Even if
the trim is of, none of the
text will be cut of.
GOOD: text kept inside the safe zone will never get trimmed off
Trimmed print copy
with no text cut off
PDF fle with text
inside the safe zone
PDF edge
trim line
safe zone
BAD: images that dont fll the bleed might have a white edge
Trimmed print copy with a
white edge around the image
PDF fle with an image
that stops at the trim line
PDF edge
trim line
safe zone
GOOD: images that fll the bleed will go to the edge of the page
Trimmed print copy with the
image to the edge of the page
PDF fle with an image that
goes to the edge of the PDF
PDF edge
trim line
safe zone
Install the MagCloud Document Preset in InDesign:
1. If you havent already, go to the Create tab on the MagCloud website, download the PDF
instruction packet for Adobe InDesign from the Getting Started page, and unzip the folder
2. Open Adobe InDesign CS4 or newer, and go to File > Document Presets > Defne...
3. In the window that appears, click Load
4. Navigate to the MagCloudPreset_8.25x10.75Standard.dcst fle inside the unzipped folder
5. Click Open, then OK
Install the MagCloud PDF Export Preset in InDesign:
1. Go to File > Adobe PDF Presets > Defne
2. In the window that appears, click Load
3. Navigate to the MagCloud PDF Export Preset.joboptions fle inside the unzipped folder you
downloaded from the MagCloud site
4. Click Open, then Done
Create a New Document:
1. Go to File > Document Presets > MagCloud 8.25 x 10.75 Standard to open the window
shown above. You can also open this window by going to File > Document Setup if you want to
adjust a previously created document to match the MagCloud settings shown above.
2. Insert the number of pages you want your document to be. For a perfect bound publication, your
page count can be anywhere from 20 to 384 pages, but must be a multiple of 2.
3. Click OK
Get to Know the Layout of Your Document*:
The red line is the edge of
the 8.5 x 11 PDF you will
upload to MagCloud.
The black line is the 8.25 x
10.75 trim line that will be
the edge of your print and
digital versions.
The purple line is the safe
zone, 0.25 inside the trim
line.
The area between the black
and red lines is called the
bleed.
IMPORTANT: The trim line
can vary slightly in either
direction, so all text content
should be kept within the
safe zone to avoid getting
trimmed off, while all
images you want to extend
to the edge of the page
should fll the bleed.
This is the frst page of your
PDF and will be the cover of
your publication.
*If your screen doesnt look like this, go to View > Screen Mode > Normal and View > Grids & Guides > Show Guides
Export Your File as a PDF:
1. Once youve fnished designing your publication, make sure you save your InDesign document
2. Go to File > Adobe PDF Presets > MagCloud PDF Export Preset to open the window shown
above
3. Select a name for your publication and select where you want to save it on your computer
4. Click Save
5. In the general window, make sure the box next to Spreads is NOT checked under the Pages
section. If you want to include hyperlinks in your publication, make sure the box next to
Hyperlinks is checked under the Include section.
6. In the Compression tab, check that for both Color and Grayscale Images, Bicubic
Downsampling to is selected and set to 300 pixels per inch, with JPEG selected from the
Compression dropdown menu and High selected from the Image Quality dropdown menu.
Also, make sure both boxes at the bottom of the window are checked.
7. In the Marks and Bleeds tab, make sure none of the checkboxes under Marks are checked. The
box next to Use Document Bleed Settings should be checked, and the bleed settings for your
document should automatically be flled in.
8. In the Output tab, make sure No Color Conversion is selected from the Color Conversion
dropdown menu and that Include All RGB and Tagged Source CMYK Profles is selected from
the Profle Inclusion Policy dropdown menu.
9. In the Advanced tab, make sure 0% is entered in the feld next to Subset fonts when percent
of characters used is less than:
10. In the Security tab, make sure none of the boxes are checked
11. Click Export
Your PDF is now ready
to upload to MagCloud!
www.magcloud.com
Das könnte Ihnen auch gefallen
- Quick Guideline to Prepare Paperback Book Interior and Cover Files Using Different ApplicationsVon EverandQuick Guideline to Prepare Paperback Book Interior and Cover Files Using Different ApplicationsNoch keine Bewertungen
- Quick Guideline to Prepare Paperback Book Interior and Cover Files Using Different ApplicationsVon EverandQuick Guideline to Prepare Paperback Book Interior and Cover Files Using Different ApplicationsNoch keine Bewertungen
- Instructions 8.25x10.75StandardPB InDesignDokument20 SeitenInstructions 8.25x10.75StandardPB InDesignTian ZhangNoch keine Bewertungen
- Magcloud Instructions 8.25x10.75StandardPB PhotoshopDokument16 SeitenMagcloud Instructions 8.25x10.75StandardPB PhotoshopjcecilNoch keine Bewertungen
- Create A Business CardDokument8 SeitenCreate A Business CardAlexandrosAristeridisNoch keine Bewertungen
- PDF Instructions: How To Create Professional PDF Files For Pre-PressDokument21 SeitenPDF Instructions: How To Create Professional PDF Files For Pre-Pressapple1374Noch keine Bewertungen
- Adding BleedsDokument5 SeitenAdding BleedsRadhakrishna K GNoch keine Bewertungen
- Print? Will: 10 Tips For Creating An Indesign File That Prints PerfectlyDokument11 SeitenPrint? Will: 10 Tips For Creating An Indesign File That Prints PerfectlyAndaSaftaNoch keine Bewertungen
- Exportar A PDF Impresión en IndesignCS6Dokument4 SeitenExportar A PDF Impresión en IndesignCS6Gonzalo_2112Noch keine Bewertungen
- Printing PDF Files From PC Pagemaker 6.5 and 7Dokument4 SeitenPrinting PDF Files From PC Pagemaker 6.5 and 7Amit AnurupNoch keine Bewertungen
- How To Prepare Your Cards For Press Using Indesign: This Tutorial Is Divided Into Sections: What Do I Need?Dokument21 SeitenHow To Prepare Your Cards For Press Using Indesign: This Tutorial Is Divided Into Sections: What Do I Need?Ryan ChaddockNoch keine Bewertungen
- PDF To DWG Using INKSCAPEDokument6 SeitenPDF To DWG Using INKSCAPERanko SkansiNoch keine Bewertungen
- PDF-Best Practice v2Dokument9 SeitenPDF-Best Practice v2riki187Noch keine Bewertungen
- Ubyu Indesign Template User Guide PCDokument14 SeitenUbyu Indesign Template User Guide PCBorja MonDe YorkNoch keine Bewertungen
- How To Scribus - CardsDokument19 SeitenHow To Scribus - CardsKerry MooreNoch keine Bewertungen
- BAUER (NZ) Production User GuideDokument20 SeitenBAUER (NZ) Production User GuideAnonymous CGgGD7Noch keine Bewertungen
- Instructions 8.25x10.75StandardPB PhotoshopDokument16 SeitenInstructions 8.25x10.75StandardPB PhotoshopSoul Central Magazine ExtraNoch keine Bewertungen
- PDF-Best Practice v3 CC-ByDokument8 SeitenPDF-Best Practice v3 CC-ByteodoraeneNoch keine Bewertungen
- PDF-Best Practice v2Dokument8 SeitenPDF-Best Practice v2Syed ShahNoch keine Bewertungen
- Random PDFDokument8 SeitenRandom PDFJohn EdwardsNoch keine Bewertungen
- Exporting PDF Files From Indesign Cs4: 2001 S. Platte River Drive - Denver, Colorado 80223 303-936-0303 Fax 303-934-6712Dokument4 SeitenExporting PDF Files From Indesign Cs4: 2001 S. Platte River Drive - Denver, Colorado 80223 303-936-0303 Fax 303-934-6712Paul WoollardNoch keine Bewertungen
- Ad Creation GuideDokument39 SeitenAd Creation Guidepteros12Noch keine Bewertungen
- Guide InDesignDokument10 SeitenGuide InDesignnora intan kaswariNoch keine Bewertungen
- Best Practices For Producing High Quality PDF FilesDokument7 SeitenBest Practices For Producing High Quality PDF FilesSyed ShahNoch keine Bewertungen
- Saving PDF Files From Photoshop CS2 and CS3Dokument5 SeitenSaving PDF Files From Photoshop CS2 and CS3HafidzNoch keine Bewertungen
- PDF Export InDesignDokument2 SeitenPDF Export InDesignLenard LackoNoch keine Bewertungen
- Printing and Exporting PDF Files From Quarkxpress 4.X and 5.X For The Mac and PCDokument7 SeitenPrinting and Exporting PDF Files From Quarkxpress 4.X and 5.X For The Mac and PCJk ChaudharyNoch keine Bewertungen
- Manual Quite Imposing 3.0 PlusDokument138 SeitenManual Quite Imposing 3.0 PlusFernando Torres100% (1)
- PDF Ad Guidelines: Ad Creation and Pre IghtingDokument2 SeitenPDF Ad Guidelines: Ad Creation and Pre IghtingRaul HerreraNoch keine Bewertungen
- Baseline GridDokument10 SeitenBaseline GridrikhoeNoch keine Bewertungen
- Pattern Cheerleader: StartingGuidePLEASEREADDokument4 SeitenPattern Cheerleader: StartingGuidePLEASEREADwolter.alexaNoch keine Bewertungen
- Vinyl Banner DesignDokument6 SeitenVinyl Banner DesignAzam-Savaşçı Anderson MohammadNoch keine Bewertungen
- Creating Press-Ready Artwork: Preferred FormatDokument2 SeitenCreating Press-Ready Artwork: Preferred Formatsf39armyNoch keine Bewertungen
- Creating and Optimizing PDF Documents: Hours To Download - and Often Students Must Download Multiple Files Every WeekDokument4 SeitenCreating and Optimizing PDF Documents: Hours To Download - and Often Students Must Download Multiple Files Every WeekSatyam Kumar VermaNoch keine Bewertungen
- Poster Design TipsDokument5 SeitenPoster Design TipsAbdulkhadir SuhairNoch keine Bewertungen
- Exporting PDF Files From Quarkxpress 8.XDokument6 SeitenExporting PDF Files From Quarkxpress 8.XjenokeNoch keine Bewertungen
- Read Me 2018Dokument3 SeitenRead Me 2018JorgeNoch keine Bewertungen
- Book How To Scribus Pod DigitalDokument28 SeitenBook How To Scribus Pod DigitalMarcosNoch keine Bewertungen
- Clear Dry Ink Setup GuideDokument3 SeitenClear Dry Ink Setup GuidebdaivoNoch keine Bewertungen
- PDF Comics TutorialDokument14 SeitenPDF Comics TutorialdltesterzfdNoch keine Bewertungen
- Converting Pagemaker Files: Conversion IssuesDokument3 SeitenConverting Pagemaker Files: Conversion IssuesDDeevv SShhaahhNoch keine Bewertungen
- Creating PDF Files From Microstation DGN FilesDokument28 SeitenCreating PDF Files From Microstation DGN FilesGregory. K. MavhungaNoch keine Bewertungen
- Creating Print Ready Files - 2014 - Web 1 PDFDokument18 SeitenCreating Print Ready Files - 2014 - Web 1 PDFEla NetworkNoch keine Bewertungen
- Corel To PDFtutorialDokument6 SeitenCorel To PDFtutorialArthur bNoch keine Bewertungen
- Corel TutorialDokument6 SeitenCorel Tutorialkang_uwaisNoch keine Bewertungen
- Producing High Resolution Pdfs From Powerpoint Guide: (Fig. 6A) (Fig. 6B) (Fig. 7)Dokument2 SeitenProducing High Resolution Pdfs From Powerpoint Guide: (Fig. 6A) (Fig. 6B) (Fig. 7)teodoraeneNoch keine Bewertungen
- Settings To Bring Up The Bluebeam Conversion Settings Dialog BoxDokument6 SeitenSettings To Bring Up The Bluebeam Conversion Settings Dialog Boxmirza.adeelNoch keine Bewertungen
- LibreOffice Calc Guide 10Dokument20 SeitenLibreOffice Calc Guide 10Violeta XevinNoch keine Bewertungen
- HELP Brand Book - AshiDokument8 SeitenHELP Brand Book - AshiMaxi PrinsNoch keine Bewertungen
- InDesign CS ReadMeDokument11 SeitenInDesign CS ReadMeCharlotte Lentner SchulzNoch keine Bewertungen
- Class Handout CES321704 Mark KauffmanDokument66 SeitenClass Handout CES321704 Mark KauffmanGuto LuhyNoch keine Bewertungen
- A Guide To Preparing Files For PrintDokument12 SeitenA Guide To Preparing Files For PrintMiriam Campillo BayonaNoch keine Bewertungen
- Preparing Photoshop DocumentsDokument3 SeitenPreparing Photoshop Documentsb9f93a65a68910Noch keine Bewertungen
- Creating Postscript Files - Illustrator CSDokument2 SeitenCreating Postscript Files - Illustrator CSTJ BrownNoch keine Bewertungen
- PDF File Checklist: Need More? For More Detailed Information, Please Review Our File Creation Guide. Interior FilesDokument1 SeitePDF File Checklist: Need More? For More Detailed Information, Please Review Our File Creation Guide. Interior FilescrkriskyNoch keine Bewertungen
- 5 Tricks To Reduce PDF File SizeDokument3 Seiten5 Tricks To Reduce PDF File Sizevijender AtriNoch keine Bewertungen
- Get FileDokument10 SeitenGet FiletirumalayasaswiniNoch keine Bewertungen
- PDF Portfolio TutorialDokument7 SeitenPDF Portfolio Tutorialanon_193257742Noch keine Bewertungen
- How To Make Stylish Layouts For A Portfolio Template in InDesignDokument35 SeitenHow To Make Stylish Layouts For A Portfolio Template in InDesignhasan tareqNoch keine Bewertungen
- 3D Printer Troubleshooting Handbook: The Ultimate Guide To Fix all Common and Uncommon FDM 3D Printing Issues!Von Everand3D Printer Troubleshooting Handbook: The Ultimate Guide To Fix all Common and Uncommon FDM 3D Printing Issues!Noch keine Bewertungen
- Advanced Compositing: Create A High-Fashion Illustration With These Essential SkillsDokument1 SeiteAdvanced Compositing: Create A High-Fashion Illustration With These Essential SkillsRoman AndruhNoch keine Bewertungen
- The Academy of Media Arts, Cologne: Translated From The German by Mel GreenwaldDokument2 SeitenThe Academy of Media Arts, Cologne: Translated From The German by Mel GreenwaldRoman AndruhNoch keine Bewertungen
- Masterclass: Crea Te The C OverDokument1 SeiteMasterclass: Crea Te The C OverRoman AndruhNoch keine Bewertungen
- The Electronic Gallery Kunstlabor: Schematische Darstellung Der ELEKTRONISCHEN GALERIEDokument6 SeitenThe Electronic Gallery Kunstlabor: Schematische Darstellung Der ELEKTRONISCHEN GALERIERoman AndruhNoch keine Bewertungen
- Pierre LevyDokument6 SeitenPierre LevyRoman AndruhNoch keine Bewertungen
- Free Report CinematographyDokument17 SeitenFree Report Cinematographyapi-272366430Noch keine Bewertungen
- Procedures For Inspection and Assessment of Fixed Timber DocksDokument75 SeitenProcedures For Inspection and Assessment of Fixed Timber DocksstillifeNoch keine Bewertungen
- Navjivan Rastogi - Introduction To The Tantraloka (1987)Dokument623 SeitenNavjivan Rastogi - Introduction To The Tantraloka (1987)andrei.bolboceanu2033100% (2)
- Makalah MIKROELEKTRONIKADokument4 SeitenMakalah MIKROELEKTRONIKARiinii FauziahNoch keine Bewertungen
- The Last Question - AnalysisDokument9 SeitenThe Last Question - AnalysisDaniela Amistadi100% (1)
- Of All The Characteristics of Ordinary Human Nature Envy Is The Most UnfortunateDokument2 SeitenOf All The Characteristics of Ordinary Human Nature Envy Is The Most Unfortunatemuhammad wasimNoch keine Bewertungen
- Powerpoint Timesaver: Charts, Tables, Diagrams, Icons, and MoreDokument234 SeitenPowerpoint Timesaver: Charts, Tables, Diagrams, Icons, and MoreZainNoch keine Bewertungen
- Master Drawings AssociationDokument29 SeitenMaster Drawings AssociationMau OviedoNoch keine Bewertungen
- l1 A Music Technology 501 1133 4 Qual Spec Issue 4 PDFDokument64 Seitenl1 A Music Technology 501 1133 4 Qual Spec Issue 4 PDFJames TaylorNoch keine Bewertungen
- You Strike My Main Nerve PDFDokument3 SeitenYou Strike My Main Nerve PDFGabriel Forlani ZaraNoch keine Bewertungen
- Catalog Expozitie New Archaeological Discoveries in South Eastern Transylvania 2003Dokument90 SeitenCatalog Expozitie New Archaeological Discoveries in South Eastern Transylvania 2003vikigrigorescuNoch keine Bewertungen
- The Great Omission - A Biblical Basis For World EvangelismDokument99 SeitenThe Great Omission - A Biblical Basis For World Evangelismrafael_oliveira_22Noch keine Bewertungen
- Constructing SentencesDokument78 SeitenConstructing SentencesHosseinNoch keine Bewertungen
- Chapter 6 CCU 2021Dokument13 SeitenChapter 6 CCU 2021Rifka HafizhahNoch keine Bewertungen
- 21 Century Literary Genres: Quarter 2 - Module 8Dokument16 Seiten21 Century Literary Genres: Quarter 2 - Module 8GODWIN Gaming67% (3)
- Style Analysis - MaggieDokument2 SeitenStyle Analysis - MaggieJohn CarterNoch keine Bewertungen
- Plato PDFDokument2 SeitenPlato PDFTondonba ElangbamNoch keine Bewertungen
- Ew 560 F PDFDokument20 SeitenEw 560 F PDFZassy ZainalNoch keine Bewertungen
- Material ConservationDokument8 SeitenMaterial ConservationReghu RamaswamyNoch keine Bewertungen
- The Fatal Attraction of Adolf HitlerDokument2 SeitenThe Fatal Attraction of Adolf HitlerThomas David Luke WheelerNoch keine Bewertungen
- CV Mark Morelli ProfessorDokument5 SeitenCV Mark Morelli ProfessorNicolás MedinaNoch keine Bewertungen
- Glass Disk Fusion Method For The X-Ray Fluorescence Analysis of Rocks and SilicatesDokument4 SeitenGlass Disk Fusion Method For The X-Ray Fluorescence Analysis of Rocks and Silicatesrazor75apNoch keine Bewertungen
- Journal Entry - Frederick DouglasDokument1 SeiteJournal Entry - Frederick Douglasapi-299007608Noch keine Bewertungen
- High School Choir Lesson PlanDokument8 SeitenHigh School Choir Lesson Planapi-274682856100% (1)
- One Yet Two Monastic Tradition, East and West Orthodox-Cistercian Symposium, Oxford University, 26 August-1 September, 1973 PDFDokument530 SeitenOne Yet Two Monastic Tradition, East and West Orthodox-Cistercian Symposium, Oxford University, 26 August-1 September, 1973 PDFFrank WilbertNoch keine Bewertungen
- Rescue Key of A2Dokument2 SeitenRescue Key of A2api-219593609Noch keine Bewertungen
- Heydon J - The Harmony of The World - 1662Dokument364 SeitenHeydon J - The Harmony of The World - 1662Keith Jundeacon100% (1)
- E F Eng l1 l2 Si 065Dokument1 SeiteE F Eng l1 l2 Si 065Simona Bute0% (4)
- They Live in The Sky - (IV) by Trevor James Constable - Journal of Borderland Research (Vol. 40, No. 3, May-June 1984)Dokument7 SeitenThey Live in The Sky - (IV) by Trevor James Constable - Journal of Borderland Research (Vol. 40, No. 3, May-June 1984)NikšaNoch keine Bewertungen
- Bugara Mandala en PDFDokument56 SeitenBugara Mandala en PDFPlayfull Rival100% (1)
- Placement Test ADokument8 SeitenPlacement Test AwaajidahNoch keine Bewertungen