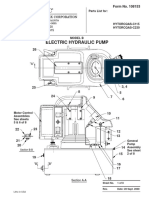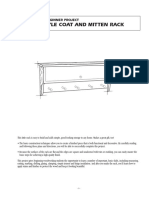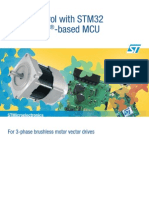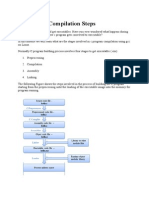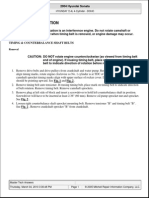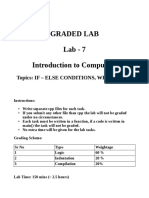Beruflich Dokumente
Kultur Dokumente
Moodle - Manual 427 Pagini
Hochgeladen von
Ghetau IulianOriginalbeschreibung:
Originaltitel
Copyright
Verfügbare Formate
Dieses Dokument teilen
Dokument teilen oder einbetten
Stufen Sie dieses Dokument als nützlich ein?
Sind diese Inhalte unangemessen?
Dieses Dokument meldenCopyright:
Verfügbare Formate
Moodle - Manual 427 Pagini
Hochgeladen von
Ghetau IulianCopyright:
Verfügbare Formate
joule
1 View
1.1 Video Tutorials 11
2 Participate
2.1 How do I login? 13
2.2 How do I visit my course? 15
2.3 What am I looking at in my course? I am new here. 17
2.4 How do I add a glossary entry? 20
2.5 How do I add a topic to a forum? 23
2.6 How do I reply to a forum? 26
2.7 How do I see a list of people in my course? 30
2.8 How do I see recent activity by myself and others in the course? 32
2.9 How do I delete a forum post? 34
2.10 How do I participate in a choice activity? 36
2.11 How do I add a calendar event? 39
2.12 How do I edit a calendar event? 43
2.13 How do I view the different levels of my calendar? 45
2.14 How do I set my calendar preferences? 49
2.15 How do I view the different levels of my calendar? 52
2.16 What are the different kinds of Glossaries for? 56
2.17 What is the focus box? 57
2.18 How do I view my grades? 61
2.19 How do I see my activity reports? 62
2.20 How do I view my activity logs? 63
2.21 How do I submit an advanced upload of files assignment? 64
2.22 How do I submit an upload file assignment? 66
2.23 How do I submit an online assignment? 67
2.24 How do I submit a quiz? 69
2.25 How do I view an offline assignment? 70
3 Facilitate -- Getting started
3.1 How do I get started with course facilitation? (video) 72
4 Facilitate -- Observing participants
4.1 How do I view activity logs for a particular activity? 74
4.2 How do I view activity reports for all activities? 79
4.3 How do I view quiz grades? 82
4.4 How do I view which outcomes I have in the course? 84
4.5 How do I view how my students are succeeding within outcomes? 86
5 Facilitate -- Engaging participants
5.1 Is there a way to send everyone in my course a message? 90
6 Facilitate -- Feedback, ratings, and grades
6.1 How do I grade a forum? 93
6.2 How do I move a graded item or category? 95
6.3 How do I set up weighting in the gradebook? 97
6.4 How do I grade an online assignment? 99
6.5 How do I grade a glossary entry? 101
6.6 How do I grade an upload file assignment? 102
6.7 How do I add a new scale? 104
6.8 How do I manually enter grades in the gradebook? 106
6.9 How do I associate outcomes with a particular activity? 108
7 Design -- Getting Started
7.1 How do I edit my course? 112
7.2 How do I plan and organize my course? 115
7.3 Can I view a sample of a course organized by week? 117
7.4 Can I view a sample of a course organized by type? 120
7.5 Can I view a sample of a course organized by topic? 122
7.6 Can I view a tutorial of someone constructing a sample course? 125
8 Design -- Navigation
8.1 What is the course menu? 127
8.2 What is the people block? 134
8.3 What is the recent activity block? 135
9 Design -- Course Format
9.1 How do I create different groups within the same course? 137
9.2 What should be considered in course design? 138
9.3 How do I choose a course format? 139
9.4 How do I configure the topic course format? 141
9.5 How do I configure the weekly course format? 144
9.6 How do I configure the flex page course format? 147
9.7 How do I manage activities using the flex page course format? 151
9.8 How do I manage pages using the flex page course format? 153
9.9 How do I edit pages using the flex page course format? 154
9.10 How do I create a page menu for a flex page course format? 157
10 Design -- Adding and updating resources
10.1 How do I add an image using the HTML editor? 166
10.2 How do I add or update a resource in a course? 173
10.3 How do I create a webpage resource? 176
10.4 How do I create a "link to a file or website" resource? 179
10.5 How do I create a label resource? 183
10.6 How do I get inline images and media in my course? 185
10.7 How do I create a book module? 188
10.8 How do I create a Directory resource? 192
10.9 How do I add an Equella resource? 195
10.10 How do I contribute an item to the Equella repository? 198
11 Design -- Adding and updating activities
11.1 How do I add or update an activity? 208
11.2 How do I move an activity in the course sequence? 210
11.3 How do I hide or delete an activity in the course? 211
11.4 How do I create a "standard" forum? 212
11.5 How do I create a "single simple" forum? 215
11.6 How do I create an "each person posts" forum? 219
11.7 How do I create a "Q and A" forum? 223
11.8 How do I create a quiz? 227
11.9 How do I add questions to a quiz? 235
11.10 What is the assignment module? 241
11.11 How do I create an upload file assignment? 242
11.12 How do I create an online assignment? 245
11.13 How do I create an offline assignment? 248
11.14 How do I create an advanced upload of files assignment? 251
11.15 How do I create a glossary? 254
11.16 How do I create a choice activity? 259
11.17 What is the question bank? 264
11.18 What is the quiz module? 265
11.19 How do I create quiz questions? 266
11.20 How do I edit a quiz question? 268
11.21 How do I create a feedback activty? 270
11.22 How do I add survey questions to a feedback activity 274
11.23 How do I create a notification template? 278
11.24 How do I create a notification alert? 283
11.25 How do I create a Central Resource System? 286
11.26 How do I add Files to the CRS? 288
11.27 How do I add a string item to CRS? 291
11.28 How do I add a text item to CRS? 292
11.29 How do I add video as a Flash Media to CRS? 294
11.30 How do I add a SCORM package to CRS? 295
12 Design -- Adding and updating blocks
12.1 How do I use the Activity Locking block? 297
12.2 How do I add, move, hide or delete a block? 298
12.3 What is the HTML block? 300
13 Site Administration
13.1 How do I change "look and feel" using the Express Design block? 304
13.2 How do I extract and convert course content from Angel to joule? 305
13.3 How do I convert courses from another LMS format? 307
13.4 How do I setup notification recipient types for the site? 314
13.5 What is the Site Administration block? 318
13.6 How are courses managed with the administration block? 320
13.7 How can I add/edit courses on the site level? 322
13.8 How can I manage course enrollment plugins on the site level? 325
13.9 How can I manage course default settings on the site level? 328
13.10 How can I manage course requests on the site level? 331
13.11 How can I manage automated course backups on the site level? 333
14 Features and functions
14.1 What is the certificate module? 337
14.2 What is the chat module? 338
14.3 What is the exercise module? 339
14.4 What is the forum module? 340
14.5 What is the hotpot module? 345
14.6 What is the journal module? 346
14.7 What is the LAMS module? 347
14.8 What is the lesson module? 348
14.9 What is the lightbox gallery module? 349
14.10 What is the questionnaire module? 350
14.11 What is the quiz module? 351
14.12 What is the resource module? 352
14.13 What is the SCORM module? 353
14.14 What is the survey module? 354
14.15 What is the wiki module? 355
14.16 What is the workshop module? 357
14.17 What is the attendance module? 358
14.18 What is the course repository system (CRS)? 361
14.19 What is the dimdim module? 362
14.20 What is the Elluminate module? 363
14.21 What is the face-to-face module? 364
14.22 What is the flashcard module? 365
14.23 What is the game module? 366
14.24 What is the maps (Google maps) module? 368
14.25 What is the Mindmap module? 369
14.26 What is the podcast module? 370
14.27 What is the question create module? 371
14.28 What are the "start" and "resume" modules? 372
14.29 What is the Sloodle module? 373
14.30 What is the SP Resources module? 374
14.31 What are the Wimba modules? 375
14.32 What is the WizIQ module? 376
14.33 What is the World Wide Whiteboard Dashboard module? 377
14.34 What is the activities block? 378
14.35 What is the admin bookmark block? 379
14.36 What is the blog menu block? 380
14.37 What is the blog tags block? 381
14.38 What is the calendar month block? 382
14.39 What is the calendar upcoming block? 383
14.40 What is the course block? 384
14.41 What is the random glossary block? 385
14.42 What is the login block? 386
14.43 What is the messages block? 387
14.44 What is the news items block? 388
14.45 What is the online user block? 389
14.46 What is the quickmail block? 390
14.47 What is the quiz results block? 391
14.48 What is the RSS client block? 392
14.49 What is the search block? 393
14.50 What is the search forums block? 394
14.51 What is the section links block? 395
14.52 What is the site main menu block? 396
14.53 What is the activity locking block? 397
14.54 What is the add user block? 398
14.55 What is the ajax marking block? 399
14.56 What is the attendance block? 400
14.57 What is the course convert block? 401
14.58 What is the course mangement block? 402
14.59 What is the "courses available to you" block? 403
14.60 What is the course complete block? 404
14.61 What is the data collector block? 405
14.62 What is the gradebook enrollment block? 406
14.63 What is the Elluminate block? 407
14.64 What is the Exabis e-Portfolio block? 408
14.65 What is the face-to-face block? 409
14.66 What is the Google Apps block? 410
14.67 What is the invite block? 411
14.68 What is the iTunes University block? 412
14.69 What is the Mentees block? 413
14.70 What is the mPower block? 414
14.71 What is the notify block? 415
14.72 What is the participant pix block? 416
14.73 What is the profile redirect block? 417
14.74 What is the question tags block? 418
14.75 What is the Sloodle menu block? 419
14.76 What is the "tags" block? 420
14.77 What is the tags flickr block? 421
14.78 What is the tags YouTube block? 422
14.79 What is the trouble ticket block? 423
14.80 What is the TyBit Internet search block? 424
14.81 What is the Conduit block? 425
14.82 What are the Wimba blocks? 426
14.83 What is the WizIQ block? 427
View
joule - 10
Video Tutorials
Here is a collection of video tutorials of various features. Request more videos on specific topics in the
Moodlerooms Tutorial portal.
joule - 11
Participate
joule - 12
How do I login?
Visit your site.
Enter your site's URL in the browser.
Look for a place to enter your credentials.
You may be directed to a page similar to this. Enter your username and password credentials After
you have entered your information, press the "Login" button.
Alternately, look for the "You are not logged in. (Login)" text in the top right of the
page.
Click Login, and you'll be presented with a page where you can enter your username and password.
After you have entered your information, press the "Login" button.
joule - 13
Alternately, your site might have a login block on the front page.
Enter your username and password credentials After you have entered your information, press the
"Login" button.
joule - 14
How do I visit my course?
Login to your site.
First, login with your credentials.
Look in the center column of the site's front page, your courses may be listed there.
Once you find the course titles, click on the one you want to visit.
If you don't find a list of courses there, go to your dashboard link in the top right
corner of the screen.
Once your dashboard opens, you'll see a list of your courses (among other things). Click on the title of
the course to visit the course.
joule - 15
If you don't find a list of courses there, check the blocks on the left or right column of
the site.
Once you find the course titles, click on the one you want to visit.
joule - 16
What am I looking at in my course? I am new here.
What is in the center column?
Course activities can be found in the center column of most courses. When you scroll up and down the
page, you'll see links to those activities.
Instructors may add multimedia and text to the course page in order to articulate or express ideas, as
well.
Often, course activities are grouped into topics or weekly sections. In the example above, "Origins of
American Film" is the first topic (see #1 next to it). One could expect different activities within different
topic areas, as you scroll down the page.
joule - 17
What elements are in the right and left columns?
The side columns provide spaces for "blocks," which are essentially widgets providing some kind of
specialized function. A "calendar" block provides quick access to upcoming activities. A "people" block
provides access to views of people. Instructors may design courses with multiple blocks or just a small
collection of them.
How do I navigate with the breadcrumb?
A navigation bar near the top of the page provides clarity about "where" in the course you may be at
any given time. If you click on the course name, you will return to the front page of the course.
In this example, if you click on "joule demo home," you will be sent to the front page of the site.
joule - 18
If you click on "American Film" you will be sent to the course page.
If you click on "Forums", you will see all of the forums in the course.
This bar is called a breadcrumb, because you can always click on previous links to get back "home" to
your course page.
Where do I look for help?
Scroll to the bottom of the page and click on the "Step-by-Step" link to see a list of contextually
significant questions. Clicking on one of these questions will lead you to a tutorial page.
More help...
You can also click on the question-mark icon through-out Moodle for help and guidance. In this
example, the question-mark will offer reflective ideas about posting to a forum.
joule - 19
How do I add a glossary entry?
Navigate to the glossary in the course view and click on its title.
Click on the "Add a new entry" button.
Enter a word, phrase, or sentence into the "concept" field.
Fill in the "definition" film.
joule - 20
Click on a glossary category.
To select more than one category, depress the "control" key while you click on each category.
If you do not see multiple categories, this feature was not enabled by the instructor.
If desired, add one or more "keywords"
These are essentially synonyms for the "concept" itself.
If desired, select the check box to automatically link to your entry.
This means that each instance of your concept or keywords within the course will become a link to this
entry. (A great way to add context to discussion forums).
If desired, select the check box to make the entry "case-sensitive."
This means that "Bill" is not treated the same as "bill" when autolinking.
If desired, select the box to link only to whole words.
This means that a glossary entry for "dent" will not create a partial link when the word "President" is a
glossary concept.
joule - 21
Click on the "Save changes" button.
Note: If your instructor has enabled editing, you may edit or delete your glossary entry by clicking on
the appropriate icon in the lower right-hand corner of the entry.
joule - 22
How do I add a topic to a forum?
Navigate to the forum within the course and click on its title.
Click on the "Add a new discussion topic" button.
Create a subject for your post
Create a message for the forum.
joule - 23
Choose the format of the message.
1. Moodle auto-format
This format is best for when you are using normal web forms for entry (instead of the Richtext HTML
editor). Just type text normally, as if you were sending an email.
When you save your text, Moodle will do a number of things to automatically format your text for you.
For example, URLs such as
http://yahoo.com or even www.yahoo.com will be turned into links.
Your line breaks will be retained, and blank lines will start new paragraphs.
Smiley characters such as :-) will automatically become their graphical equivalents.
You can even embed HTML code if you want to and it will be retained.
2. HTML format
This format assumes the text is pure HTML. If you are using the HTML editor to edit text then this is the
default format - all the commands in the toolbar are producing HTML for you.
Even if you are not using the Richtext HTML editor, you can use HTML code in your text and it should
come out exactly as you intended.
Unlike the Moodle auto-format, no automatic formatting is performed.
3. Plain text format
This format is useful when you need to include lots of code or HTML that you want to be displayed
exactly as you wrote it.
It still translates spaces and new lines, but otherwise your text isn't touched.
4. Markdown text format
Markdown format tries to make it easy as possible to type well-formatted XHTML pages using nothing
joule - 24
but text written more or less like you would write an email.
It's very good for writing clean text pages with some headings and some lists but without many links or
messages.
Choose the subscription method for the message post.
When a person is subscribed to a forum it means that they will be sent email copies of every post in
that forum (posts are sent about 30 minutes after the post was first written).
People can usually choose whether or not they want to be subscribed to each forum.
However, if a teacher forces subscription on a particular forum then this choice is taken away and
everyone in the class will get email copies.
This is especially useful in the News forum and in forums towards the beginning of the course (before
everyone has worked out that they can subscribe to these emails themselve
Choose file to upload as an attachment.
Click the "Post to forum" button to complete.
joule - 25
How do I reply to a forum?
Navigate to the forum within the course and click on its title.
Click on the discussion topic top view its thread.
Scroll to the post to which you want to reply, then click the reply link it is right, lower
corner.
joule - 26
Create a subject for your post
Create a message for the forum.
Choose the format of the message (optional).
1. Moodle auto-format
This format is best for when you are using normal web forms for entry (instead of the Richtext HTML
editor). Just type text normally, as if you were sending an email.
When you save your text, Moodle will do a number of things to automatically format your text for you.
For example, URLs such as
http://yahoo.com or even www.yahoo.com will be turned into links.
Your line breaks will be retained, and blank lines will start new paragraphs.
Smiley characters such as :-) will automatically become their graphical equivalents.
You can even embed HTML code if you want to and it will be retained.
2. HTML format
joule - 27
This format assumes the text is pure HTML. If you are using the HTML editor to edit text then this is the
default format - all the commands in the toolbar are producing HTML for you.
Even if you are not using the Richtext HTML editor, you can use HTML code in your text and it should
come out exactly as you intended.
Unlike the Moodle auto-format, no automatic formatting is performed.
3. Plain text format
This format is useful when you need to include lots of code or HTML that you want to be displayed
exactly as you wrote it.
It still translates spaces and new lines, but otherwise your text isn't touched.
4. Markdown text format
Markdown format tries to make it easy as possible to type well-formatted XHTML pages using nothing
but text written more or less like you would write an email.
It's very good for writing clean text pages with some headings and some lists but without many links or
messages.
Choose the subscription method for the message post (optional).
When a person is subscribed to a forum it means that they will be sent email copies of every post in
that forum (posts are sent about 30 minutes after the post was first written).
People can usually choose whether or not they want to be subscribed to each forum.
However, if a teacher forces subscription on a particular forum then this choice is taken away and
everyone in the class will get email copies.
This is especially useful in the News forum and in forums towards the beginning of the course (before
everyone has worked out that they can subscribe to these emails themselve
Choose file to upload as an attachment (optional)
joule - 28
Click the "Post to forum" button to complete.
joule - 29
How do I see a list of people in my course?
In your course, look for the "People" block in the left or right column.
Click on the Participants link within the block.
If you do not see the People block in your course, your instructor may have it disabled.
After you click "Participants" you will see a table of students within the course.
This view will provide information about each user, where they are from, and when they last accessed
the course. Click on a column heading to sort the table by that particular column.
Click on a participant's name to visit their profile page and learn more.
You may also filter the list by choosing a letter in their first or last name.
The course may be organized in different groups/sections.
Click on the section of students you want to view.
joule - 30
You may want to see an extended view of each participant in the course.
A more detailed view will also enlarge the profile picture of the participants.
joule - 31
How do I see recent activity by myself and others in the course?
Navigate to the "Recent Activity" block in the course.
Frequently, it is located in the right column near the bottom of the page.
The block will reveal public activities in the course since your last login date.
Click on the "Full report of recent activity" link. Click the "Show Advanced" button.
Filter participants and activities, as well as set a date for the report. The report will reveal all the public
actions within the course by participants since that specific date.
joule - 32
You may click on the links next to the public activities.
Clicking on the links will send you to the participant's contribution in the public activity.
joule - 33
How do I delete a forum post?
Navigate to the forum within the course and click on its title.
Navigate to the discussion thread within the forum and click on its title.
Or scroll to the post that you want to delete.
This will delete the post and any posts that stem from it. You may choose to "Edit" the post, if you don't
want to lose the branch of posts that stem for this one.
Instructors and admins have the ability to delete, edit, and split a post in a forum.
joule - 34
Students may also delete their post, until someone else replies to it, or until the editing period
concludes. Note: Most sites allow 30 minutes of post edits/deletes for changes that authors might
make.
joule - 35
How do I participate in a choice activity?
A choice activity is a one-question survey.
Navigate to the choice activity in the course and click on its title.
On the front page of the course, locate the link to the choice activity and click on it.
Read the prompt.
Note: You will be able to see the votes that have been cast so far if your instructor has enabled this
feature.
joule - 36
Make a selection.
Save your selection.
joule - 37
Your choice has been saved.
Note: You will be able to see the votes that have been cast so far if your instructor has enabled this
feature.
joule - 38
How do I add a calendar event?
Students may add "User events" to their personal Moodle calendars. A user event is a private event.
Only the student can see it.
Locate the calendar block on the course page and click on the "New Event" link.
If you do not see the calendar block, the instructor may not have enabled it for the course.
Give the event a name.
Tip: Try to avoid generic names. Be specific.
joule - 39
Add a helpful description.
Choose your date and time, duration and repeat settings. Click the "Save changes"
button to save.
Your event has been added to your calendar.
Remember that this is a user event. It is not visible to other members of the class.
joule - 40
Your entry is visible in the daily view, the weekly view and the monthly view of the
calendar.
You may edit or delete your entry.
To edit the entry, click on the edit icon. In this image, that is the little hand. To delete the entry, click on
the delete icon. That is generally an "X," as seen in this image.
joule - 41
You may export the calendar.
Windows users click on the "Export calendar" button. Mac users click on the "iCal" button.
joule - 42
How do I edit a calendar event?
It is possible to edit a calendar event.
Locate the calendar block and click on the "Go to calendar" link.
Locate the event you want to edit.
Click on the date of the event you want to edit.
joule - 43
Click on the edit icon.
The edit icon is usually a little hand holding a pencil. Your instructor may choose a theme that uses a
different icon set.
Make your changes and save your work.
Click on the "Save changes" button to save your work.
joule - 44
How do I view the different levels of my calendar?
Locate the calendar block and click on the month/link.
Click on the arrows at the top of the calendar to move to the month you want to view.
joule - 45
View the calendar and note the events.
Note: Different types of events will have different background colors. Note the key at the bottom of the
calendar. (These colors are determined by the Moodle theme your instructor chooses.)
joule - 46
To hide the global events, click on the "click to hide" link.
Note: The January 30, 2010 event on this example calendar is a global event.
joule - 47
To "unhide" the global events, click on the "click to show" link.
Follow the same procedure to hide/unhide course events, group events and user
events.
joule - 48
How do I set my calendar preferences?
You may tell Moodle how you want the calendar to work for you.
On the front page of your course, locate the calendar block and click on the month/link.
Note: You may also click on the "Go to calendar" link in the "Upcoming events" block.
joule - 49
Click on the "Preferences..." button.
joule - 50
Using the drop-down menus, choose your preferences for the time display format, the
first day of the week, etc. Then click on the "Save changes" button.
Note: While it is permissable to simply accept default values, you must select "Yes" for "Remember
filter settings" (number five in the image above) if you want Moodle to maintain these values for you. It
is possible to return to this page and edit these settings at any time, of course.
joule - 51
How do I view the different levels of my calendar?
Locate the calendar block and click on the month/link.
Click on the arrows at the top of the calendar to move to the month you want to view.
joule - 52
View the calendar and note the events.
Note: Different types of events will have different background colors. Note the key at the bottom of the
calendar. (These colors are determined by the Moodle theme your instructor chooses.)
joule - 53
To hide the global events, click on the "click to hide" link.
Note: The January 30, 2010 event on this example calendar is a global event.
joule - 54
To "unhide" the global events, click on the "click to show" link.
Follow the same procedure to hide/unhide course events, group events and user
events.
joule - 55
What are the different kinds of Glossaries for?
When you set up a Glossary, you'll notice a variety of types to choose from under the
"Display format" setting.
This setting specifies the way that each entry will be shown within the glossary.
The default formats are:
Simple, dictionary style:
Looks like a conventional dictionary with separate entries. No authors are displayed and attachments
are shown as links.
Continuous without author:
Shows the entries one after other without any kind of separation but the editing icons.
Full with author:
A forum-like display format showing author's data. Attachments are shown as links.
Full without author:
A forum-like display format that does not show author's data. Attachments are shown as links.
Encyclopedia:
Like 'Full with author' but attached images are shown inline.
Entry list:
This lists the concepts as links.
FAQ:
Useful for displaying lists of Frequently Asked Questions. It automatically appends the words
QUESTION and ANSWER in the concept and definition respectively.
joule - 56
What is the focus box?
The focus box offers a way to narrow down the focus of the whole course to a specific week or topic.
This is very helpful when the participant/instructor doesn't want to see all of the topics at once.
If the user has a slow internet connection, it also helps to focus the course to a topic, so that the whole
page does not have to load.
VIdeo Tutorial:
Inside a course, look for a single box in the top, right corner of the topic/weekly
section.
Click on the box in order to narrow down the focus to the specified topic. Notice the
appearance of two boxes.
You have now "focused" your course view to this specific topic.
joule - 57
Notice that when you scroll down the page, you will see a "jump" box, rather than the
other topics.
joule - 58
Click on the jump box to navigate to the other topics.
In order to return to a full view of the course, click on the double boxes with your
mouse.
joule - 59
Here is an image of a course that has not been focused onto a topic.
Note the different topic areas, shown in sequence.
Advanced Tip #1
If you want to create links to your course that are already in "focus" mode, view the URL of the page,
while in the focus mode. In this example, the # for the id represents the course id. The "&topic="
element tells the site to only show a specific topic. e.g. The second topic in the course will have
"&topic=2" in the URL.
joule - 60
How do I view my grades?
Go to your site.
First, log into your site.
Visit your course.
Follow, these instructions.
Locate the "Administration" block in the left or right column.
Click on the "Grades" link.
View your grades for all assignments.
Click on the name of a graded assignment may take you to that assignment.
Alternately, visit your profile, select the "Activity Report" tab and the "Grades" sub-tab.
joule - 61
How do I see my activity reports?
In the upper right-hand corner of the page, you see "You are logged in as Your Name."
Click on your name.
Click on your name to go to your profile.
Select the "Activity Report" tab in your profile.
Choose the "Outline report" sub-tab.
The Outline report will list all of the course activities along with your associated grades.
Choose the "Complete report" sub-tab.
The Complete report will list all of the course activities along with your submitted work, your instructor's
feedback, and your associated grades.
joule - 62
How do I view my activity logs?
In the upper right-hand corner of the page, you see "You are logged in as Your Name."
Click on your name.
Click on your name to see your profile.
Select the "Today's Logs" sub-tab.
This will reveal each action that you visited within your course during the day.
Select the "All logs" sub-tab.
This will reveal each action that you have made in your course during your association with the course.
joule - 63
How do I submit an advanced upload of files assignment?
Navigate to the assignment in the the course view and click on its title.
Read the instructions for the assignment.
Near the "Upload a file" label you will see a small upload form. Click on the "Browse"
button.
Locate the file you wish to upload from the folders on your computer, the click the
"Upload this file" button.
After your file has been copied to Moodle, you may upload another in the same way.
To delete a file you have copied to Moodle, click on the "X" beside the link to the file.
Note: If you do not see the "X" icon, your instructor has not enabled this feature.
To enter text notes about the files, click on the "Edit" button near the bottom of the
page.
Note: If you do not see this button, your instructor has not enabled this feature.
joule - 64
Your submission is complete.
joule - 65
How do I submit an upload file assignment?
Navigate to the assignment in the the course view and click on its title.
Read the instructions for the assignment.
Near the "Upload a file" label you will see a small upload form. Click on the "Browse"
button.
When you click "browse" a selection of files will appear that are on your computer. Locate the correct
file and select it.
Locate the file you wish to upload from the folders on your computer, the click the
"Upload this file" button.
Your submission is complete.
joule - 66
How do I submit an online assignment?
Navigate to the assignment within the course. Click on the assignment title.
Read the assignment instructions.
When ready, click the "Edit my submission" button.
joule - 67
Type or paste your text submission into the box. Then click the "Save changes"
button.
Note: Because network connections can break down, before you click "Save changes" and submit your
assignment, consider selecting your text and copying it to your clipboard. If there is an error with the
submission, you will still have a full copy of your assignment and can resubmit it after the network
connection is re-established.
Your submission is complete.
Your assignment will be time-stamped with the date-time of submission.
joule - 68
How do I submit a quiz?
Navigate to the quiz in the course view and click on its title.
Read the instructions.
Click on the "Attempt quiz now" button.
Answer questions.
Depending upon how your instructor set up the quiz, you may be able to submit one answer at a time,
to save your answers without submitting or to just submit a page at a time.
When you have completed the quiz, click the "Submit all and finish" button.
joule - 69
How do I view an offline assignment?
Your instructor may create a graded assignment that does not require you to make an online
submission. (For example, he or she may require you to create a poster and bring it to class with you.)
This is known as an offline assignment.
Navigate to the assignment in the course view and click on its title.
Read the instructions for the assignment.
After your instructor grades the assignment, return to the assignment as described
above to view your grade.
joule - 70
Facilitate -- Getting started
joule - 71
How do I get started with course facilitation? (video)
Thoughts to consider, when facilitating online courses
joule - 72
Facilitate -- Observing
participants
joule - 73
How do I view activity logs for a particular activity?
Navigate to the "Administration" block and click on the "Reports" link.
Note: joule has "native" reports and "advanced" reports. This lesson describes the native reports.
joule - 74
Scroll down to the "Activity report" link on the page, then click on it.
Note: Moodle has "native" reports and joule has "advanced" reports. This lesson describes the native
reports.
The "Activity report" table expresses the number of views each course activity has
received from participants.
Clicking on the course activity links will direct you to the individual activities
joule - 75
Alternately, you may want to view the break-down participation report of a particular
course activity. Click on "Participation report" from the course report page.
On the participation report, select the "Choose..." drop down menu to select an activity.
You may also filter the report by "looking back" only a certain number of days, or filtering out the roles
or the particular actions that you want to view.
joule - 76
Alternately, you may want to view the raw logs for activities and students within the
course. These filters are available on the course report page.
Click on the various drop down menus to filter the report.
Click "Get these logs" when you have made your selection.
joule - 77
This example shows how you can filter from "all activities" down to a specific activity.
Clicking on "Get these logs" will produce a list of all the logged actions associated with the "A Trip to
the Moon trailer 1902 activity."
joule - 78
How do I view activity reports for all activities?
Navigate to the "Administration" block and click on the "Reports" link.
Scroll down to the "Activity report" link on the page, then click on it.
Note: joule has "native" reports and "advanced" reports. This lesson describes the native reports.
joule - 79
The "Activity report" table expresses the number of views each course activity has
received from participants.
Clicking on the course activity links will direct you to the individual activities.
Alternately, you may choose to look at the "Participation report" by clicking on the
Participation report.
Note: joule has "native" reports and "advanced" reports. This lesson describes the native reports.
joule - 80
Alternately, you may produce filtered reports on individual course activities by choose
elements from the drop down menus.
After choosing the appropriate filters, click "Get these logs" for raw logs of participant "actions" within
course activities.
joule - 81
How do I view quiz grades?
On the front page of the course, locate the link to the quiz and click on it.
Click on the "Attempts" link.
joule - 82
View quiz scores.
Alternate Method: Click on the "Grades" link in the administration menu.
Note: This will enable you to view the scores for all students for all graded activities.
joule - 83
How do I view which outcomes I have in the course?
Navigate to the "Administration" block and click on the "Outcomes" link.
Note: joule has "native" reports and "advanced" reports. This lesson describes the native reports.
joule - 84
You may select and move outcomes from the "Available" column (right) to ones that
you want to use within the course (left).
Highlight the standards in the right column, then click the "Add" button to move it into the "Outcomes
used in course" column. If all of the available standard outcomes are being used within the course, the
list on the right will be empty.
joule - 85
How do I view how my students are succeeding within outcomes?
Locate the Joule Reports block on the front page of the course and click on the "Joule
Reports" link.
Click on the "Learner Outcome Report" link.
joule - 86
Choose from the drop-down menu which user's outcomes you want to view.
Note: You may select "All Users" to view the outcomes of all students in a course.
Select from the drop-down menu which outcomes you want to view.
Note: You may select "All Course-Level Outcomes" to view all outcomes.
joule - 87
Click on the "Filter" button and view outcomes.
joule - 88
Facilitate -- Engaging
participants
joule - 89
Is there a way to send everyone in my course a message?
Navigate to the Participants page of your course from the "People" block.
Scroll to the bottom and click "Select all"
Click the "With selected users" dropdown menu and choose "Add/Send message"
Create your message
Click the "Preview" button
joule - 90
Take a look at your message. If you need to make changes, click "Update," otherwise,
click "Send message"
The message will be sent to everyone in your course.
joule - 91
Facilitate -- Feedback, ratings,
and grades
joule - 92
How do I grade a forum?
Navigate to the forum within the course and click on its title.
Navigate to the discussion thread within the forum and click on its title.
joule - 93
Scroll to the post that you want to grade.
Click on the drop down menu that says "Rate..." and choose a grade for the post.
joule - 94
How do I move a graded item or category?
How do I move a graded item or category?
Navigate to the course and open the Gradebook from the course Administration menu
Click the "Grades" link
Open the "Categories and items" page. If your gradebook uses tab-based navigation,
click on the tab that says "Categories and items." If your gradebook uses a dropdown
menu, locate "Categories and items" and select "Simple view."
Locate the graded item or category that you wish to move, and select the "Move" icon
next to it.
joule - 95
Select the box that represents the space you wish to move the item to.
That's it, you're done! The item will now appear in the space and order you selected.
joule - 96
How do I set up weighting in the gradebook?
Navigate to the course and open the Gradebook from the course Administration menu
Click the "Grades" link.
Open the "Categories and items" page. If your gradebook uses tab-based navigation,
click on the tab that says "Categories and items." If your gradebook uses a dropdown
menu, locate "Categories and items" and select "Simple view."
Set the course Aggregation to "Weighted mean of Grades."
joule - 97
Enter the weighted values you wish to apply to your assignments. A value of "30" will
cause that item to be weighted 30%. You can assign a weigh to an assignment
individually, or to an entire category.
If you assign a weight to a category, then note that the individual category's aggregation strategy does
not need to be set to "weighted mean of grades." Instead, the category-level aggregation may be set to
"Sum of grades."
Be sure to click "Save Changes" at the bottom to save your weights.
joule - 98
How do I grade an online assignment?
Navigate to the assignment within the course. Click on the assignment's title.
Click on the "View _ submitted assignments" link in the top right corner of the screen.
Click on "Grade" or "Update" in order to review the assignment.
joule - 99
Click the "Grade" drop down menu for scores. Type feedback in the text area.
The student's work appears below the grading/feedback area of the page. Scroll down to read the
submitted assignment.
Click one of the four buttons below.
Save changes will save your feedback and close the window.
Cancel will ignore your feedback.
Save and show next will save your feedback and bring up the next "ungraded" assignment.
Next will advance you to the next "ungraded" assignment, without saving any feedback.
joule - 100
How do I grade a glossary entry?
Navigate to the glossary activity and click on the title.
Navigate to the glossary entry that you want to grade. Then look in the bottom right
corner of the entry.
Choose a grade from the "Rate..." drop down menu.
Scroll to the bottom of the page and click the "Send in my latest ratings..." button.
joule - 101
How do I grade an upload file assignment?
Navigate to the assignment within the course. Click on its title.
Click on the "View _ submitted assignments" link in the top right corner of the page.
Click on "Grade" or "Update" to create feedback for the activity.
You can also click on the assignment itself to download the file to your desktop.
1) Click the file link to download to your desktop. 2) Click the "Grade" drop down
menu for scores. 3) Type feedback in the text area.
Note the document's submission time (e.g. Tuesday, 25 August 2009) indicates (in red) if the student
missed the deadline.
joule - 102
Click one of the four buttons below.
Save changes will save your feedback and close the window.
Cancel will ignore your feedback.
Save and show next will save your feedback and bring up the next "ungraded" assignment.
Next will advance you to the next "ungraded" assignment, without saving any feedback.
joule - 103
How do I add a new scale?
Navigate to the course and open the Gradebook from the course Administration menu
Click the "Grades" link.
If your gradebook uses tab-based navigation, click on the Scales tab. If your
gradebook uses a dropdown menu for navagition, select the menu and choose "View"
under "Scales"
Click "Add a new scale"
joule - 104
Create a name for the Scale
Create your scale in list form, starting from negative to positive.
This is the space where you will define the scale. The scale should be written in list form separated by
commas starting from negative to positive. For example: Disappointing, Not good enough, Average,
Good, Very good, Excellent!
Create a description of the Scale.
Scales should also include a good description of what it means and how it is expected to be used. This
description will appear in help pages for teachers and students.
Click the "Save Changes" button to complete.
joule - 105
How do I manually enter grades in the gradebook?
Navigate to the course and open the Gradebook from the course Administration menu
Click the "Grades" link
Click the "Turn editing on" button in the upper right hand corner.
joule - 106
Navigate to the assignment you wish to enter grades for. Enter numerical grades in
the associated students' cells.
You may need to scroll to the right to find an assignment. In this case, you will no longer see the
student's names on the left. To know the student you are entering a grade for, you can mouse over a
cell to bring up a menu which displays the student's name.
Click the "Update" button at the bottom to save your changes and submit the grades.
Once a grade is submitted from the gradebook, it will be marked as "Overridden." This means that the
grade can only be changed from the gradebook - you will be unable to enter grades from the activity
itself.
joule - 107
How do I associate outcomes with a particular activity?
On the front page of a course, locate and click on the link to an assignment, a quiz or
another graded activity.
Note: This tutorial assumes that you are working with an existing assignment..
Click on the "Update this Assignment" button.
Note: If you are working with a quiz, a lesson, etc., the update button text will be slightly different.
joule - 108
Scroll down to the "Outcomes" section.
Note, if you do not see an "Outcomes" section, please ask the site administrator to enable the
Outcomes capability.
Select the outcomes you wish to associate with the activity.
Note: Depending on the Site-wide and Course-wide outcomes for your course, you'll see a different list
of options in this view.
joule - 109
At the bottom of the page, click one of the "Save" buttons.
Note: If you are creating a new graded activity, simply select the outcomes you wish before you save
your work.
joule - 110
Design -- Getting Started
joule - 111
How do I edit my course?
Go to your site.
First, log into your site.
Visit your course.
Follow, these instructions.
Look in the top right corner for the "Turn editing on" button. Click it.
Or you could also look for a link in your course settings block.
Click the link that says "Turn editing on."
joule - 112
Now you'll be able to edit existing activities in the course.
Each icon performs different functions. Hover over the icons to learn what it does. Click on them to
perform the task.
The left/right arrows will indent the activity within the course list either right or left.
The up/down arrows will move the activity to another location in the course.
The editing pen will allow you to edit the activity itself.
The red x will allow you to delete the activity.
The eye will "hide" or "unhide" the activity from student view.
The lock will turn the activity into a conditional event with a prerequisite event in a prior activity.
In editing mode, you can also add new activities and resources.
These are drop down menus that reveal the activities that you can add to the course. Click on the menu
and then choose the activity that you want to add to the course.
You may also adjust the sections/topics of the course.
Hover over the icons to learn what they do. Click on them to perform the task.
The lightbulb will emphasize the section with a highlight color for student view.
The eye will "hide" or "unhide" the section from student view.
The arrows move the topic sections up or down within the course.
joule - 113
In editing mode, you can also add new blocks to your course.
joule - 114
How do I plan and organize my course?
The organization of a course serves as a visual clue about the priorities of the course. Setting up the
course, like setting up rooms of a house, requires planning.
Organize your course using activity sequences and course sections.
Turn on editing mode.
Click here to learn how.
By default, courses are organized as a one-page sequence of activities.
This allows participants to have a full view of everything in the course. The sequence also indicates
which activities should be addressed at a specific time.
Note: Many activities can be configured to be available only during specific windows of time; therefore,
participants may see that there is an upcoming quiz, but will not have access to it until the appropriate
dates.
joule - 115
Further, the course is broken into different sections.
Course sections can be configured using course formats. See: How do I choose a course format?
joule - 116
Can I view a sample of a course organized by week?
A weekly format makes it very clear to participants, when they should be addressing
activities within the course.
joule - 117
Note that the days of the week are automatically placed at the top of each section.
joule - 118
Notice how the "current" week of the course is highlighted with alternate color.
joule - 119
Can I view a sample of a course organized by type?
Organizing a course by type, allows clear differentiation of activity types.
joule - 120
An instructor can organize this way by labeling each topic area as a different type.
A downside to organizing by type is that the participant requires another method of
understanding the flow and sequence of the course.
joule - 121
Can I view a sample of a course organized by topic?
Using a topic outline, the instructor can label each section using key words or
questions.
joule - 122
By using resource labels, instructors can further organize activities within a topic.
joule - 123
Resource labels might also emphasize a due date.
joule - 124
Can I view a tutorial of someone constructing a sample course?
Watch as a simple course gets constructed.
Learn about the many features within joule / Moodle.
joule - 125
Design -- Navigation
joule - 126
What is the course menu?
Video tutorial:
Add the Course Menu block to the course.
joule - 127
Click the "edit icon" to configure the block.
Hide elements of the menu by clicking the "eye icon" in order to close it.
joule - 128
Re-order the menu by clicking the arrows next to the item.
Configure other:
1) pertains to the length of the text stored in the "topic area summary" of a course section.
2) what text should alert the reader of truncated text
3) determines whether the course menu links will open sections as "focused" topics or jump the cursor
to the appropriate topic.
Save changes after you have completed your configuration.
joule - 129
The "calendar" link will take you to the course calendar.
The "gradebook" link will take you to the course gradebook.
joule - 130
The "outline" area of the course menu will dynamically display each topic area of the
course.
Note: by pressing the "+" icon next to the topic, a list of the activities within the topic will appear in the
course menu.
joule - 131
The "messages" link will take you to the user messaging area.
joule - 132
The course menu will also aggregate all instances of course activity-types and link
those types from the menu.
1) If your course has one or more Resources, they will be linked from the menu.
2) If your course has one or more Questionnaire activities, they will be linked from the menu.
3) If your course has one or more Book resources, they will be linked from the menu.
This menu is dynamically generated and will link to these aggregate areas automatically.
The "Participants" link will take you to the list of participants in the course.
joule - 133
What is the people block?
The People block contains a link to the list of the course participants. Generally speaking, a teacher will
see this block in their course.
The participants profiles are available by clicking on their name or picture. The list can be sorted by first
name, surname, city, country and last access. There is a pull down menu which can filter the list for a
specific role (tutors, students).
The "People" block can assign roles when the course's edit mode is turned on. This is done on the title
bar and the "assign role" icon. This is a way to add students to a course. Users without the correct
permissions will not see this block.
A video tutorial:
joule - 134
What is the recent activity block?
The Recent Activity block lists course activity, such as updated resources and activities, forum posts
and assignment submissions, since the user last accessed the course.
The activity report filter and generator may be accessed via the Full report of recent activity link.
Video tutorial of block:
If you want to remove the ability for students to see whether other students are
submitting assignments...
The setting assignment_showrecentsubmissions in the Assignment settings (accessed via
Administration > Modules > Activities) determines whether students can see other students' recent
assignment submissions or not. Teachers can always see all recent submissions and students can
always see their own recent submissions.
joule - 135
Design -- Course Format
joule - 136
How do I create different groups within the same course?
Participants in a group can be placed in separate groups. This is useful when you teach multiple
sections of the same course with different participants.
Video Tutorial:
joule - 137
What should be considered in course design?
The design of the course provides participants with a visual clue about the priorities of the course.
Setting up the course, like setting up rooms of a house, requires planning.
Video Tutorial:
joule - 138
How do I choose a course format?
Course designers use course formats to organize content into topics or weeks.
Video tutorial:
Turn on editing mode.
Click here to learn how.
Navigate to the course administration block and click on the "Settings" link.
joule - 139
Scroll down to the settings areas where you can select the different course formats.
Select the format.
Identify the number of weeks/topics.
Determine the course start date.
Once you select the format and the number of weeks/topics, scroll down to the bottom
and click Save Changes
joule - 140
How do I configure the topic course format?
Course format is toggled in the settings of the Course Administration panel.
Navigate to the Course Administration panel and click on the "Settings" link.
joule - 141
Choose "topic" from the "Format" drop-down menu.
Note that the sections are now numbered as topics.
joule - 142
In editing mode, click the "edit icon" in order to change the topic summary name.
joule - 143
How do I configure the weekly course format?
Course format is toggled in the settings of the Course Administration panel.
Navigate to the Course Administration panel and click the "Settings" link.
joule - 144
Choose "weekly" from the "Format" drop-down menu.
Identify the start date of the course.
joule - 145
Save changes by clicking the button at the bottom of the page.
Note that the sections are now expressed as weeks.
joule - 146
How do I configure the flex page course format?
Course format is toggled in the settings of the Course Administration panel.
The flex page course format allows for the creation of courses with multiple pages and navigational
structures.
Visual Tutorial:
Navigate to the course administration panel and click on the "settings" link.
joule - 147
Choose "Page format" from course format options.
Save changes by clicking on the bottom at the bottom of the page.
joule - 148
View options for creating flexible pages.
1) Edit existing pages in the course.
2) Add pages to the course. These pages can be available via Tab or Menu.
3) Manage all of the pages and navigate to their settings pages.
4) Add activities to the course that you can later add to the pages.
joule - 149
Add a page to the course.
1) Give the new page a name. (You may want to design the course in multiple learning units. If so, add
a Unit 1 page).
2) Determine whether the page is ready to be published yet.
3) Identify whether the page should be available via menus.
4) Identify whether the page should be available via a tab on the top of the course.
5) Determine the width of the three columns.
6) Add an additional navigation link to the page, in order to connect pages in sequences.
Save the changes to your new flex page.
joule - 150
How do I manage activities using the flex page course format?
In the "Manage Activities" tab, you will add activities using the "Add a resource..." and "Add an
activity...." drop-down menus. All of the course's activities will appear in this list.
In a later step, you will add the activity to a specific page.
On the "Manage Activities" tab, go ahead and add an activity by using the drop-down
menu.
On the "Manage Activities" tab, go ahead and add a resource by using the drop-down
menu.
joule - 151
View all of the available course activities and resources on the "Manage Activities" tab.
Update and delete activities, as you normally would.
joule - 152
How do I manage pages using the flex page course format?
Using the flex page course format, a designer can create a course with multiple pages.
Click on the "Manage Pages" tab of the course.
1) Edit or delete individual page items.
2) Provide a tab for the page that is visible on the top of the screen.
3) Make the page visible in a menu or not.
4) Publish (or not publish) the page for participant viewing.
5) Designers can lock pages from participants until they meet conditional requirements (e.g. accessing
elements of a course, or receiving a minimum grade on an activity within the course).
Click on the individual "eye icons" in order to toggle the visibility of the pages.
joule - 153
How do I edit pages using the flex page course format?
Flex pages can be designed and edited by adding activities and blocks.
Navigate to the page that you want to edit, using the page drop-down menu.
Click on the "Add existing activity..." drop-down menu.
joule - 154
Click on the "Add block" drop-down menu.
joule - 155
Move the blocks and activities to your preferred columns using the "arrow" icons.
If you want to change the settings of the course (columns widths, etc.), click on the
page settings link.
joule - 156
How do I create a page menu for a flex page course format?
Flex page menus can provide Top Tab navigational structures, as well as left and right column
navigational menus.
Navigate to the "Manage Activities" tab in the flex page course format.
joule - 157
Click the "Add an activity..." drop-down menu and add a Page menu.
joule - 158
Configure the new page menu.
1) Provide a unique name for the menu.
2) Choose between a "list" or "drop-down" menu.
3) Choose whether the menu should display its name.
4) If this is selected the tab will offer a drop-down menu in the top navigation bar.
5) Determine the order of the tabs within the course.
Click the "Save and display" button.
joule - 159
Click the "edit" tab to add links to the page menu.
Configure a link.
1) Add a link to an URL.
2) Add a link to one of the course activities.
3) Add a link to one of the different pages.
joule - 160
4) Add a link to the Trouble Ticket block.
Review and edit the links that you add.
1) Move, edit or delete existing links.
2) Add additional links.
When complete, click on the View Tab, then navigate back to the course.
joule - 161
Add the new menu to your course using the "Add existing activities" using the
drop-down menu.
joule - 162
Move the Menu to the appropriate location on the page.
joule - 163
When complete, turn editing off.
joule - 164
Design -- Adding and updating
resources
joule - 165
How do I add an image using the HTML editor?
The HTML Editor lets you do complex text and image task. For this example, we will add an image to a
post within a forum, however, you may follow the same steps to add an image to any text, as long as
the HTML editor appears to offer help.
Determine where you want to place your image.
Type the text that accompanies the image (if relevant):
joule - 166
Next, click on the "image" icon in the HTML Editor bar:
Depending on where your image resides, you can select it... Paste in a URL for image
files on the web:
Be sure to complete the Alternate text for people using page readers in order to "see" the page.
Next, click the OK button to paste the image into your text.
joule - 167
If your image file already exists in a folder within your course, navigate to it:
Click on a folder to navigate into it. To return to a higher folder, click the folder with the "up" arrow
inside it. Once you find the image file, click on its name, then click the "OK" button in the top right to
add the image to your text.
joule - 168
If your image has not been uploaded to your course, do it now:
Browse for the file, select it, then Upload it to the course. Then click on its title when it is within the File
Browser. Once selected, click the OK button to insert the image into your text.
joule - 169
When you have selected the file, you will have an opportunity to resize its dimensions:
You can change the layout, spacing, and size of the image by adjusting these settings.
joule - 170
After you have selected the "OK" button from the "insert image" window, you can see
your results:
joule - 171
Later, if you want to edit the image settings, click the image itself and press the
"image" icon in the editor again.
Note that the selection of the image is clear by the drag icons around the image.
After you have made changes to your settings. Click "OK" and resave your work.
joule - 172
How do I add or update a resource in a course?
"Resources" are links to files, URLs, repository items, or constructed web pages. In general,
resources don't require direct interaction from the participant. This contrasts with course activities,
which require interaction.
Turn on editing mode.
Click here to learn how.
Notice how instructors are provided with an "add a resource" drop-down menu.
Note that you may create several different "types" of resources. Please see subsequent lessons for
instruction on adding those specific types.
If you want to update an existing resource, click on the "edit" icon next to the resource.
You will be returned to the "set-up" screen that you viewed when you created the activity.
Make your changes to the resource settings.
joule - 173
Scroll to the bottom of the page and click "Save and return to course"
Instructional considerations: Tips on Chunking Content
Content from Connie Malamed @
http://theelearningcoach.com/elearning_design/chunking-information/
If we ran a contest for the favorite esoteric word of Instructional Designers, the term chunking might
win. Its one of those terms you never hear until you enter the world of online learning or writing for the
Internet. Chunking is a great concept thats worth diving into, so lets examine the purpose of chunking
and how to accomplish it.
Chunking Defined
Chunking refers to the strategy of breaking down information into bite-sized pieces (Oh, thats the
visual!) so the brain can more easily digest new information. The reason the brain needs this
assistance is because working memory, which is the equivalent of being mentally online, holds a limited
amount of information at one time.
Why We Chunk Content
George A. Miller formulated the chunk concept in 1956, as he presented evidence that working memory
is limited in capacity. Although Miller stated that working memory could hold seven (plus or minus two)
chunks of information at once, it is now thought that the number is closer to three or four. Also,
cognitive researchers now know that the capacity of working memory depends on the type of
information, the features of the information and the abilities of the person under experimentation.
The pearl of wisdom here is that if a learners working memory is full, the excess information will just
drop outas in disappear. Thats a big challenge for a course designer. It means that if you are
explaining something complex and the learner must hold several factors in mind to understand it, youll
joule - 174
need to chunk information into, well bite-sized pieces.
Chunking for eLearning
Chunking is particularly important for online learning. Without an instructor to answer questions and to
guide the learning process, eLearning content has to be organized in a logical and progressive way
through chunking. Chunking doesnt only work for your typical linear instruction, it also works for
learning objects, for non-linear approaches to learning as well as discovery learning, because it groups
together conceptually related information. Content that is conceptually related is meaningful, making it
easier to understand.
joule - 175
How do I create a webpage resource?
Turn on editing mode.
Click here to learn how.
Scroll to the section of the course where you want to add a resource
Click on the "Add a resource" drop-down menu and select "Compose a webpage" link.
Select the resource you would like to add
joule - 176
Add a name for the resource, as well as a summary of it.
Add the content of the webpage, using the HTML editor for formatting.
joule - 177
Click "Show Advanced " to see Window options.
Configure the Window settings.
1) Determine whether the resource should open in the "same window" or a "new window."
2) Choose whether course blocks should be visible in a new window.
3) Choose the settings of a new window.
4) Determine the size of a new window.
Click the "Save and return to course" button at the bottom of the page.
joule - 178
How do I create a "link to a file or website" resource?
Turn on editing mode.
Click here to learn how.
Click on the "Add a resource" drop-down menu and select "Link to a file or website".
Add a name for the resource, as well as a summary of it.
joule - 179
Optionally, add the URL for the destination page.
Optionally, click the "Choose or upload a file..." button for the site.
Click on "Show Advanced" button to determine window settings.
joule - 180
Configure window settings.
1) Determine whether the file should be forced to download upon selection.
2) Determine whether the resource should open in the "same window" or a "new window."
3) Choose whether the website or file is framed with a navigational window.
3) Choose the settings of a new window.
4) Determine the size of a new window.
Optionally, choose some parameters to pass with the link.
Sometimes a destination site will want data passed with the link. This feature allows for the creation of
a parameter string using custom fields and real user/course data.
joule - 181
Click on "Save and return to course" button at the bottom of the page.
joule - 182
How do I create a label resource?
A label is a way to add text to the content area of your course. Labels can be used to give a quick
instruction or for telling users what to click on next.
Turn on editing mode.
Click here to learn how.
Click on the "Add resources..." drop-down and select a "insert a label" resource.
joule - 183
Add information that you would like in the label.
Note the label displays the information within the course in an inline format.
joule - 184
How do I get inline images and media in my course?
Inline course content is created by adding a "label" resource to a topic area.
Turn on editing mode.
Click here to learn how.
Scroll to the section where you would like to add media, then click the Add a
resources link within that section.
Choose "Insert a label" from the dropdown menu.
Insert text, images, or links to media files in the label's body area.
See, How do I use the HTML editor? for more detail on inserting media.
joule - 185
Use the Common Module Settings to associate it with specific groups and/or make it
visible.
Select any grouping you would like to associate with the label
Select from the drop down list if you would like this label to be visible now or if you would like it
to be hidden
Scroll to the bottom of the page and click "Save and return to course."
joule - 186
Examples of inline images:
In this screenshot, the labels are inserted in the course above the regular activities (Attendance,
Course Syllabus, etc.).
joule - 187
How do I create a book module?
The Book module makes it easy to create multi-page resources with a book-like format. This module
can be used to build complete book-like websites inside of your Moodle course.
Video Tutorial:
Turn on editing mode.
Click here to learn how.
Select "Book" from the "Add a resource" drop-down menu.
joule - 188
Add a name and summary for the activity.
Configure book settings.
Click "Save and display" button at the bottom of the page.
joule - 189
Create the first chapter of the book by entering information.
1) Add a chapter title.
2) Determine whether the chapter will be a subchapter of another chapter.
3) Place the content within the chapter.
joule - 190
View the current Table of Contents. Click the "+" icon to create a new chapter in the
book.
Optionally, move, edit, delete, or hide specific chapters.
joule - 191
How do I create a Directory resource?
The directory resource exposes specified folders within the course file directory to participants.
Turn on editing mode.
Click here to learn how.
Choose "Display a Directory" from the "Add a resource..." drop-down menu.
joule - 192
Add a name and summary to the resource.
Pick a directory from the drop-down menu.
joule - 193
The drop-down menu maps to folders stored in the course file directory.
When users click on the new resource link within the course, they will be presented
with a file menu.
This can be useful, when instructors want to provide access to a large number of files to the course.
joule - 194
How do I add an Equella resource?
Note these instructions are for adding Equella items to a course that are already in the repository. See
"How do I contribute an item to the Equella repository" for other instructions.
Turn on editing mode.
Click here to learn how.
Scroll to the course topic where you want to add the resource.
Click the "Add an activity" drop down menu and select "Equella Resource".
Search or browse for the resource item that you want to add to the course.
1) Quick search for the item using keywords (then press the "Search" button).
2) Or choose from items that you have recently selected.
3) Or choose from items that you have saved in your "favorites" area.
joule - 195
If searching for an item (1), review the results of the keyword query.
Next, choose one of the results by clicking on its title.
The item's details are visible from this screen.
1) The item resides at the National Photo Company Collection at the Library of Congress.
2) The item is marked as circa 1920.
joule - 196
3) The URL link goes directly to the photograph.
To Select the item to be added to the course, click the "Select item" button. This particular item links to
this "landing page" with a link to the photograph.
In some cases, a "Select item" button will accompany one or more photographs or other media or file
type. This will add the file or link directly to the course link without a "landing page."
Once you have "Selected" the item, it will be added as a link to your course.
Note the addition of the link to your course activities.
You may edit, delete, and move this activity like all other activities within the course.
joule - 197
How do I contribute an item to the Equella repository?
Video Tutorial:
Turn on editing mode.
Click here to learn how.
Scroll to the course topic where you will likely add the contributed item.
Choose "Equella resource" from the "Add an activity" menu.
Choose "Contribute" from the "Choose by" drop down menu.
joule - 198
Give the item that you want to contribute a name and description.
Next identify what kind of resources you want to add to the item.
The item may be an uploaded file, it may be a link to a websource, it may be a link to a GoogleBook or
a Youtube video, etc.. A repository item may consist of multiple files or links. Simply click on the box
that coincides with your interest and watch the bottom of the contribution page. A corresponding
interface will appear for each "type" of resource that you select.
joule - 199
If you choose to upload a file to the item, you will see the following interface.
In this scenario, "Choose File" by browsing your desktop for the correct file. Then type a name in the
box for whatever you want to call the uploaded file. Then choose "Attach" to save the file to the
repository item. This can be completed multiple times, depending on how many files you want to attach
to the repository item.
joule - 200
If you choose to "search YouTube" for a video, you will see the following interface:
1) Type keywords into the search field to find results.
2) Select video to add it to the repository item.
3) View more results by toggling the results list.
Again, you may add multiple videos to a repository item.
joule - 201
If you choose to "Link to a web resource" for the item, you will see the following
interface:
1) Type the link location
2) Type a description for the link
3) Then Add the link to the item by clicking the "Add" button.
You may add multiple links to the repository item with this process.
joule - 202
If you choose to add iTunes University resources to your item, the interface looks like
this:
Note: Many schools have iTunes University accounts. Unless you have coordinated your account with
the Moodlerooms implementation team, Standford's account will be the default option.
1) Browse the various categories by clicking the "+" icons.
2) When you find something to add to the repository item, click the "Add" button.
You may add multiple iTunes University elements to a repository item.
joule - 203
If you choose to add "Googlebooks" to your repository item, the interface looks like
this:
1) Search for keywords at Googlebooks.
2) Select the book to add it to the repository item.
3) View more results by toggling the results icons.
You may add multiple Googlebooks to a repository item.
Once you have added assets to the new repository item, click the "next" link.
This is located in the bottom right corner of the screen.
You may want to add metadata to your repository item.
Choose "Yes" in order to add searchable keyword tags to the item.
After adding tags choose the "Next" link once again.
joule - 204
Review the item that you will contribute and choose "Save" if you have what you need.
1) You may also "Cancel" your contribution.
2) Or travel back to previous pages.
3) Or you may Preview your item.
Once "saved" Equella will ask whether you want to save the item as a draft, or publish
it to the community selections.
joule - 205
At this step you may choose to add the item to your course, as well.
Click the "Select this item" button in order to add it to the course list.
Otherwise, click the "Cancel" link in the top right corner of the Contribution window.
joule - 206
Design -- Adding and updating
activities
joule - 207
How do I add or update an activity?
"Activities" are interactive events within the course. A forum activity, for example, requires participants
and instructors to engage and communicate in a shared event. Activities contrast with course
resources, which are generally static items that do not require interaction.
Turn on editing mode.
Click here to learn how.
Notice how instructors are provided with an "add an activity" drop-down menu.
Note that you may create several different "types" of activities. Please see subsequent lessons for
instruction on adding those specific types.
If you want to update an existing resource, click on the "edit" icon next to the activity.
You will be returned to the "set-up" screen that you viewed when you created the activity.
Or visit the activity, then click the "Upgrade this [activity]" button in the top right
corner.
Make your changes to the activity settings.
joule - 208
Scroll to the bottom of the page and click "Save and return to course"
joule - 209
How do I move an activity in the course sequence?
Turn on editing mode.
Click here to learn how.
If "Ajax" mode is on, click on the "move" icon and drag the object up or down in the
sequence.
Alternately, you will see the "up/down" icon next to each activity.
Click on the icon next to the activity that you want to move.
Note how the screen refreshes with a number of "destination" boxes.
Click on the box where you want to move the selected activity. The screen will refresh again with the
activity moved to the new location.
joule - 210
How do I hide or delete an activity in the course?
Turn on editing mode.
Click here to learn how.
Navigate to the "Administration" block and click on the "Settings" link.
Turn Editing On
Locate the "eye" icon next to activities and course sections.
Click on the open eye to close it.
Click on the closed eye to open it.
This toggle will hide course elements from student view.
Locate the "x" icon next to activities.
Click on this icon to delete the activity from the course.
joule - 211
How do I create a "standard" forum?
Standard forum for general use - is an open forum where any one can start a new topic at any time.
This is the best general-purpose forum.
Turn on editing mode.
Click here to learn how.
Scroll to the section of the course where you want to add the forum.
Frequently, sections will be marked with a date or a number (e.g. topic 11 and topic 12).
Choose "forum" from the "Add an activity" drop down menu.
joule - 212
Give the forum a name.
Choose the forum type that you want for the discussion.
Provide the introductory text for the discussion.
Note: This is the text that participants will see when they visit the forum. Provide clear instructions for
them.
Configure the general settings:
1) If "yes" then participants will receive emails of all forum posts. And they will not be able to
unsubscribe.
2) If "yes" then each post will track whether it has been viewed/read by the participant.
3) File attachments to the postc an be limited in size.
joule - 213
Configure the grade settings:
1) If posts are rated, then the ratings are aggregrated.
2) Select a custom rating scale, or how many points should be scored.
3) This restricts the dates when participants can rate a peer's post.
Configure the "blocking" for forum posts.
1) If you want to block participants from posting more than a certain number of posts in a given period
of time, select the period of time from the drop-down menu.
2) This is the maximum number of posts allowed during the given period of time. Any number above
this will be blocked.
3) This is the number of posts during the given period of time that triggers a warning. Set the warning #
of posts lower than the blocking # of posts.
Scroll to the bottom of the page and "Save and return to course."
joule - 214
How do I create a "single simple" forum?
A single simple discussion - is just a single topic, all on one page. Useful for short, focussed
discussions.
Turn on editing mode.
Click here to learn how.
Scroll to the section of the course where you want to add the forum.
Frequently, sections will be marked with a date or a number (e.g. topic 11 and topic 12).
Choose "forum" from the "Add an activity" drop down menu.
joule - 215
Give the forum a name.
Choose the forum type that you want for the discussion.
Provide the introductory text for the discussion.
Note: This is the text that participants will see when they visit the forum. Provide clear instructions for
them.
joule - 216
Configure the general settings:
1) If "yes" then participants will receive emails of all forum posts. And they will not be able to
unsubscribe.
2) If "yes" then each post will track whether it has been viewed/read by the participant.
3) File attachments to the postc an be limited in size.
Configure the grade settings:
1) If posts are rated, then the ratings are aggregrated.
2) Select a custom rating scale, or how many points should be scored.
3) This restricts the dates when participants can rate a peer's post.
Configure the "blocking" for forum posts.
1) If you want to block participants from posting more than a certain number of posts in a given period
of time, select the period of time from the drop-down menu.
2) This is the maximum number of posts allowed during the given period of time. Any number above
joule - 217
this will be blocked.
3) This is the number of posts during the given period of time that triggers a warning. Set the warning #
of posts lower than the blocking # of posts.
Scroll to the bottom of the page and "Save and return to course."
joule - 218
How do I create an "each person posts" forum?
Each person posts one discussion - Each person can post exactly one new discussion topic (everyone
can reply to them though). This is useful when you want each student to start a discussion about, say,
their reflections on the week's topic, and everyone else responds to these.
Turn on editing mode.
Click here to learn how.
Scroll to the section of the course where you want to add the forum.
Frequently, sections will be marked with a date or a number (e.g. topic 11 and topic 12).
Choose "forum" from the "Add an activity" drop down menu.
joule - 219
Give the forum a name.
Choose the forum type that you want for the discussion.
Provide the introductory text for the discussion.
Note: This is the text that participants will see when they visit the forum. Provide clear instructions for
them.
joule - 220
Configure the general settings:
1) If "yes" then participants will receive emails of all forum posts. And they will not be able to
unsubscribe.
2) If "yes" then each post will track whether it has been viewed/read by the participant.
3) File attachments to the postc an be limited in size.
Configure the grade settings:
1) If posts are rated, then the ratings are aggregrated.
2) Select a custom rating scale, or how many points should be scored.
3) This restricts the dates when participants can rate a peer's post.
Configure the "blocking" for forum posts.
1) If you want to block participants from posting more than a certain number of posts in a given period
of time, select the period of time from the drop-down menu.
2) This is the maximum number of posts allowed during the given period of time. Any number above
joule - 221
this will be blocked.
3) This is the number of posts during the given period of time that triggers a warning. Set the warning #
of posts lower than the blocking # of posts.
Scroll to the bottom of the page and "Save and return to course."
joule - 222
How do I create a "Q and A" forum?
The Q & A forum requires students to post their perspectives before viewing other students' postings.
After the initial posting, students can view and respond to others' postings. This feature allows equal
initial posting opportunity among all students, thus encouraging original and independent thinking.
Turn on editing mode.
Click here to learn how.
Scroll to the section of the course where you want to add the forum.
Frequently, sections will be marked with a date or a number (e.g. topic 11 and topic 12).
Choose "forum" from the "Add an activity" drop down menu.
joule - 223
Give the forum a name.
Choose the forum type that you want for the discussion.
Provide the introductory text for the discussion.
Note: This is the text that participants will see when they visit the forum. Provide clear instructions for
them.
joule - 224
Configure the general settings:
1) If "yes" then participants will receive emails of all forum posts. And they will not be able to
unsubscribe.
2) If "yes" then each post will track whether it has been viewed/read by the participant.
3) File attachments to the postc an be limited in size.
Configure the grade settings:
1) If posts are rated, then the ratings are aggregrated.
2) Select a custom rating scale, or how many points should be scored.
3) This restricts the dates when participants can rate a peer's post.
Configure the "blocking" for forum posts.
1) If you want to block participants from posting more than a certain number of posts in a given period
of time, select the period of time from the drop-down menu.
2) This is the maximum number of posts allowed during the given period of time. Any number above
joule - 225
this will be blocked.
3) This is the number of posts during the given period of time that triggers a warning. Set the warning #
of posts lower than the blocking # of posts.
Scroll to the bottom of the page and "Save and return to course."
joule - 226
How do I create a quiz?
Turn on editing mode.
Click here to learn how.
Scroll to the section of the course where you want to add the assignment.
Choose "quiz" from the "Add an activity" drop down menu.
Give the quiz a name.
joule - 227
Provide a description for the quiz.
Note: this is the text that participants see when they visit the quiz. Provide clear instructions for them.
Configure the timing elements of the quiz:
1) Determine when the quiz should be open for participants.
2) Determine when quiz access should be blocked.
3) If the quiz is timed, how much time should participants be given for it?
4) If participants can make multiple attempts at the quiz (see setting below), how much time should
pass between the first and second attempts?
5) If participants can make multiple attempts at the quiz (see setting below), how much time should
pass between subsequent attempts?
joule - 228
Choose how many questions to display per page.
For longer quizzes it makes sense to stretch the quiz over several pages by limiting the number of
questions per page. When adding questions to the quiz page breaks will automatically be inserted
according to the setting you choose here. However you will also be able to move page breaks around
by hand later on the editing page.
Choose whether questions should be shuffled within the quiz attempts.
If you enable this option, then the order of questions in the quiz will be randomly shuffled each time a
student attempts the quiz.
This is not related to the use of Random Questions, this is only about the displayed order of questions.
The intention is to make it a little harder for students to copy from each other.
Choose whether answers within questions should be shuffled.
If you enable this option, then the parts making up the individual questions will be randomly shuffled
each time a student starts an attempt at this quiz, provided the option is also enabled in the question
settings.
The intention is simply to make it a little harder for students to copy from each other.
This only applies to questions that have multiple parts, such as Multiple Choice or Matching Questions.
For multiple choice questions the order of the answers is shuffled only when this option is set to "Yes".
For matching type questions the answers are always shuffled, this setting controls whether in addition
the order of the question-answer pairs is shuffled.
This option is not related to the use of Random Questions.
joule - 229
Determine how many quiz attempts will be allowed.
Students may be allowed to have multiple attempts at a quiz.
This can help make the process of taking the quiz more of an educational activity rather than simply an
assessment.
Decide whether each quiz attempt builds on the last.
If multiple attempts are allowed and this setting is set to Yes, then each new attempt contains the
results of the previous attempt. This allows a quiz to be completed over several attempts.
To show a fresh quiz on every attempt, select No for this setting.
Choose whether to use adaptive mode.
If you choose Yes for this option then the student will be allowed multiple responses to a question even
within the same attempt at the quiz. So for example if the student's response is marked as incorrect the
student will be allowed to try again immediately. However a penalty will usually be subtracted from the
students score for each wrong attempt (the amount of penalty is determined by the penalty factor, set
by the next option).
This mode also allows adaptive questions that can change themselves in response to a student's
answer. Here is how the IMS QTI specification defines adaptive questions (items):
An adaptive item is an item that adapts either its appearance, its scoring (Response Processing) or
both in response to each of the candidate's attempts. For example, an adaptive item may start by
prompting the candidate with a box for free-text entry but, on receiving an unsatisfactory answer,
present a simple choice interaction instead and award fewer marks for subsequently identifying the
correct response. Adaptivity allows authors to create items for use in formative situations which both
help to guide candidates through a given task while also providing an outcome that takes into
consideration their path
In adaptive mode an additional Submit button is shown for each question. If the student presses this
button then the response to that particular question is submitted to be scored and the mark achieved is
joule - 230
displayed to the student. If the question is an adaptive question then it is displayed in its new state that
takes the student's answer into account and will in many cases ask the student for another input. In the
simplest adaptive questions this new state may differ only in the feedback text and prompt the student
to try again; in more complicated question also the question text and even the interaction elements can
change.
Configure the grading method for the quiz.
Grading method
When multiple attempts are allowed, there are different ways you can use the grades to calculate the
student's final grade for the quiz.
Highest grade
The final grade is the highest (best) grade in any attempt.
Average grade
The final grade is the average (simple mean) grade of all attempts.
First grade
The final grade is the grade gained on the first attempt (other attempts are ignored).
Last grade
The final grade is the grade gained on the most recent attempt only.
Decide whether to apply penalties for wrong answers.
If a quiz is run in adaptive mode then a student is allowed to try again after a wrong response. In this
case you may want to impose a penalty for each wrong response to be subtracted from the final mark
for the question. The amount of penalty is chosen individually for each question when setting up or
editing the question.
This setting has no effect unless the quiz is run in adaptive mode.
joule - 231
Determine how many decimals to include in quiz grades.
By using this setting you can select the number of digits that should be shown after the decimal point
when displaying student scores or grades. For example choosing '0' means the displayed grades will
be rounded to integers.
This setting only effects the display of grades. It does not affect the internal calculations and rounding
of the grades.
Select conditions for automatic review access to the quiz.
These options control what information users can see when they review a quiz attempt or look at the
quiz reports.
Immediately after the attempt means within two minutes of the attempt being finished by the user
clicking 'Submit all and finish'.
Later, while the quiz is still open means after this, and before the quiz close date.
After the quiz is closed means after the quiz close date has passed. If the quiz does not have a close
date, this state is never reached.
Users with the capability 'View hidden grades' [moodle/grade:viewhidden] (typically teachers and
administrators) are not affected by these settings and will always by able to review all information about
a student's attempt at any time.
Choose whether you want to require a secure browser.
Safe Exam Browser is a customised web browser that must be downloaded and installed on the
computer that the student uses to attempt the quiz. The restrictions placed on students are similar to
those in pop-up window case, but because Safe Exam Browser is software running on the student's
joule - 232
computer, it can do a much more effective job of restricting their actions. If you select this option:
o Students will only be able to attempt the quiz if they are using Safe Exam Browser.
o The browser window will be fullscreen (without any navigation elements).
o The window cannot be closed until the test is submitted.
o Shortcuts keys such as Win, Ctrl+Alt+Del, Alt+F4, F1, Ctrl+P, Printscreen, are disabled.
o Copy and paste, and the context menu, are disabled.
o Switching to other applications is disabled.
o Surfing to other web sites is prohibited.
Note: not all Moodle and joule installations will include the Safe Exam Browser feature.
Decide whether you want to require a password for the quiz.
Configure whether you want to require all students to be a the same network address.
Determine one of the group types that you want applied to the activity.
The group mode can be one of three levels:
* No groups - there are no sub groups, everyone is part of one big community
* Separate groups - each group can only see their own group, others are invisible
* Visible groups - each group works in their own group, but can also see other groups
Optionally, choose whether the activity should be visible or not to students.
Choose an ID for the activity, for the purposes of using IDs in the gradebook
calculations.
joule - 233
Decide the gradebook "grade category" for this activity, when appropriate.
Scroll to the bottom of the page and "Save and return to course."
Now that the activity is configured, choose which questions will appear in the quiz.
See this lesson.
joule - 234
How do I add questions to a quiz?
A quiz is composed of questions in the question bank. This lesson reveals how to move questions from
the bank into the quiz.
Create a new quiz or update an existing one.
Click here for instructions on creating a new quiz.
View the content area of the quiz.
From the Edit tab (1) of the quiz page, you'll see two panes. The right pane (2) reveals questions that
can be added to the quiz. The left pane (3) shows the questions that have already been added to the
quiz.
joule - 235
Check the question categories that are available to you:
Quiz questions are stored in categories. The categories of questions can be stored within different
contexts within the site.
1) This question category is the default category for this particular quiz instance. These questions are
only available within the context of this particular quiz.
2) This question category is the default category for this particular course. These questions are
available to any quiz within the course.
3) This question category is the default category for this particular course category. These questions
are available to any quiz within any course within this course category. (Very useful, if all the courses
within a department are organized within the same category).
4) This question category is the default category for any course on the entire site.
joule - 236
If you are creating new questions, choose the category where they will be added.
By choosing "Default for Reading Quiz", any new questions added on this panel, will be available within
the context of this particular quiz. If you plan on re-using questions for other quizzes, we recommend
that you choose a "broader" category context.
Next, create a new question by clicking on the type from the "Choose..." drop-down
menu.
You have numerous question type options to choose.
View the various question types by linking to these other lessons.
How do I use the "calculated" question type?
joule - 237
How do I use the "drag-and-drop matching" question type?
How do I use the "description" question type?
How do I use the "essay" question type?
How do I use the "matching" question type?
How do I use the "embedded answers (Cloze)" question type?
How do I use the "short answer" question type?
How do I use the "numerical" question type?
How do I use the "random short-answer matching" type?
How do I use the "true/false" type?
Your new question will now appear in the list of available questions.
Now that you have added a question to your question bank, move the question into
your actual quiz.
Clck the double arrow icon to move the question into the quiz.
joule - 238
View the questions within the quiz.
This quiz now contains "peach" as its only question.
You may change the order of the questions in the quiz.
If you aren't shuffling your questions within the quiz, you may want to order the questions.
You may perform various actions on the questions, too.
The magnifying glass icon provides a preview of the question.
The edit icon allows you to edit the question.
The double arrows icon allows you to remove the question from the quiz (though it remains in the
question bank).
Configure how the questions should appear in the quiz.
joule - 239
Select or deselect the page breaks and reordering tool.
1) the page break line indicates which questions belong together on a given page.
2) the ordering tool allows for quick reordering of questions. Change the #s within the boxes and press
the "Go" button to reorder.
After you have constructed your quiz, click the "Save changes" button.
joule - 240
What is the assignment module?
The assignment activity module allows teachers to collect work from students, review it and provide
feedback including grades.
Students can submit any digital content (files), including, for example, word-processed documents,
spreadsheets, images, audio and video clips. Assignments don't necessarily have to consist of file
uploads. Alternatively, teachers can ask students to type directly into Moodle using an online text
assignment. There is also an offline activity assignment which can be used to remind students of
'real-world' assignments they need to complete and to record grades in Moodle for activities that don't
have an online component.
There are 4 types of assignments:
1. Upload a single file
2. Advanced uploading of files (1.7 onwards) - options include: multiple file submission, allowing
students to type a message alongside their submission & returning a file as feedback.
3. Online text - students type directly into Moodle, teachers can provide inline feedback.
4. Offline Activity - teachers provide a description and due date for an assignment outside of Moodle. A
grade & feedback can be recorded in Moodle.
Iterative Assignments
It is possible to create iterative assignments - where the piece of work is graded by the teacher,
re-edited by the student, re-graded and so on using either the single file or the online text and setting
'Allow resubmitting' to 'Yes' in the assignment settings.
joule - 241
How do I create an upload file assignment?
Turn editing mode on.
Click here to learn how.
Scroll to the section of the course where you want to add the assignment.
Choose "upload file assignment" from the "Add an activity" drop down menu.
Give the assignment a name.
joule - 242
Provide the "description" text for the assignment.
Choose grade options.
Choose availabilty dates.
Choose whether late submissions will be accepted.
Choose whether participants can resubmit assignments.
Choose whether instructors should receive email notifications of submissions.
joule - 243
Choose maximum size of upload file.
Choose one of the group types that you want applied to the activity.
The group mode can be one of three levels:
No groups - there are no sub groups, everyone is part of one big community
Separate groups - each group can only see their own group, others are invisible
Visible groups - each group works in their own group, but can also see other groups
Choose whether the activity should be visible or not to students.
Choose an ID for the activity, for the purposes of using the ID in gradebook
calculations.
Choose the gradebook "grade category" for this activity, when appropriate.
Scroll to the bottom of the page and "Save and return to course."
joule - 244
How do I create an online assignment?
Turn on editing mode.
Click here to learn how.
Scroll to the section of the course where you want to add the assignment.
Choose "Online Text" from the "Add an activity" drop down menu.
Give the assignment a name.
Provide the "description" text for the assignment.
Provide the "description" text for the assignment.
joule - 245
Choose availability dates.
Choose whether late submissions will be accepted.
Choose whether participants can resubmit assignments.
Choose whether instructors should receive email notifications of submissions.
Choose maximum size of upload file.
Choose one of the group types that you want applied to the activity.
The group mode can be one of three levels:
No groups - there are no sub groups, everyone is part of one big community
Separate groups - each group can only see their own group, others are invisible
Visible groups - each group works in their own group, but can also see other groups
Choose whether the activity should be visible or not to students.
joule - 246
Choose an ID for the activity, for the purposes of using the ID in gradebook
calculations.
Choose the gradebook "grade category" for this activity, when appropriate.
Scroll to the bottom of the page and "Save and return to course."
joule - 247
How do I create an offline assignment?
Turn editing mode on.
Click here to learn how.
Scroll to the section of the course where you want to add the assignment.
Choose "offline activity" from the "Add an activity" drop down menu.
Give the activity a name.
joule - 248
Provide the "description" text of the activity.
Choose grade options.
Choose availability date.
Choose one of the group types that you want applied to the activity.
The group mode can be one of three levels:
No groups - there are no sub groups, everyone is part of one big community
Separate groups - each group can only see their own group, others are invisible
Visible groups - each group works in their own group, but can also see other groupssee othe
Choose whether the activity should be visible or not to students.
Choose an ID for the activity, for the purposes of using the ID in gradebook
calculations.
joule - 249
Scroll to the bottom of the page and "Save and return to course"
joule - 250
How do I create an advanced upload of files assignment?
Turn on editing mode.
Click here to learn how.
Scroll to the section of the course where you want to add the assignment.
Choose "offline activity" from the "Add an activity" drop down menu.
Give the assignment a name.
joule - 251
Provide the "description" text for the assignment.
This is the text that participants will see when they visit the assignment. Provide clear instructions for
them.
Choose grade options.
Choose availability and due dates.
Choose whether late submissions will be accepted.
Choose maximum size of upload files.
Choose whether participants should be able to delete previously uploaded files.
Choose how many files can be uploaded per activity.
joule - 252
Choose whether participants can leave private notes for the instructor regarding the
files.
Choose whether the assignment description is hidden prior to the availability date of
the assignment.
Choose whether instructors receive emails upon submission.
Choose one of the group types that you want applied to the activity.
Choose whether the activity should be visible or not to students.
This setting is helpful when the activity is being designed and should not be available yet.
Choose an ID for the activity, for the purposes of using the ID in gradebook
calculations.
Choose the gradebook "grade category" for this activity, when appropriate.
Scroll to the bottom of the page and "Save and return to course"
joule - 253
How do I create a glossary?
The Glossary activity allows participants to create and maintain a list of definitions, like a dictionary.
Glossary can be used in many ways. The entries can be searched or browsed in different formats. A
glossary can be collaborative or entries only made by the teacher. Entries can be put in categories. The
autolinking feature, will highlight any word in the course which is located in the glossary. Autolinking
can be turned off in the quiz module. It is possible to import and export entries from one glossary to
another. Site wide (global) glossaries can be created that work in all courses. An entry can be linked to
more than one key phrase.
Video Tutorial:
Turn on editing mode.
Click here to learn how.
Choose "Glossary" from the "Add an activity" drop-down menu.
joule - 254
Provide a name and description for the glossary.
The description describes what kinds of items you want to collect in the glossary. The glossary could
be a collection of course terms, vocabulary, biographies, etc.. You may create categories within the
glossary (as a later step).
joule - 255
Configure the settings.
1) Prevent confusion with content, by reducing the total # of glossary entries rendered on the page.
2) Allow the hyperlinks of this glossary to be visible across the entire site, rather than just within this
course.
3) By default, only instructors contribute to a "main glossary," whereas, a "secondary glossary" includes
participants as contributors.
4) This allows two glossary entries with the same title.
5) Participants can comment upon glossary items (like blog comments).
6) This provides a link so that participants can print the entire glossary in a print-friendly collection.
7) Glossary items are automatically hyperlinked to the entry, as the "name" and "keywords" of the entry
appear throughout activities and resources of the course.
8) Instructors can require approval for glossary entries.
9) The glossary entries can be displayed in different formats:
Simple, dictionary style: Looks like a conventional dictionary with separate entries. No authors are
displayed and attachments are shown as links.
Continuous without author: Shows the entries one after other without any kind of separation but the
joule - 256
editing icons.
Full with author: A forum-like display format showing author's data. Attachments are shown as links.
Full without author: A forum-like display format that does not show author's data. Attachments are
shown as links.
Encyclopedia: Like 'Full with author' but attached images are shown inline.
Entry list: This lists the concepts as links.
FAQ: Useful for displaying lists of Frequently Asked Questions. It automatically appends the words
QUESTION and ANSWER in the concept and definition respectively.
10) Instructors can determine the navigation tools for the glossary.
11) By default, entries can only be modified for a short period of time.
Optionally, determine whether glossary entries will receive ratings.
1) An instructor may want glossary items to be rated. Ratings are reflected in the gradebook.
2) Instructors can rate entries, or everyone can rate entries.
3) The instructor determines the custom scale to be applied as a rating.
4) If selected, ratings can be restricted to a window of time for peer review.
Click the "Save and display" button at the bottom of the page.
joule - 257
View what the participant sees:
Depending on your configuration choices, the participant view of the glossary will be similar to this
image.
1) Import glossary items from a separate glossary, or export (this setting is only visible to instructors).
2) Search for keywords within the glossary.
3) Add a new glossary entry by pressing this button.
4) Sort the view of glossary entries by browsing between alphabet, category, date, or author. Pick a
letter of the alphabet and filter all of the entries starting with that letter.
5) A list of entries will appear here, sorted by type and filtered.
joule - 258
How do I create a choice activity?
A choice activity is very simple the teacher asks a question and specifies a choice of multiple
responses. It can be useful as a quick poll to stimulate thinking about a topic; to allow the class to vote
on a direction for the course; or to gather research consent.
Choice requires some preparation time for creating your activity and thinking about what results you
would like to achieve, but your participation with activity itself is likely to be minimal.
Turn on editing mode
Click here to learn how.
Choose "Choice" from the '"Add an activity..." drop-down menu.
joule - 259
Provide a name for the activity.
Identify the text that places the choices in context.
This description can be as simple as: Choose your favorite color.
Choose whether you want to limit a certain number of responses to a particular choice.
If Limits are disabled then any number of participants can select any of the options.
Once Limits have been enabled, each option can set a limit. When the limit is reached then no-one else
can select that option. A limit of zero (0) means that no-one can select that choice. This is an excellent
tool for allowing participants to place themselves into groups, while making sure any one group doesn't
get over-subscribed.
joule - 260
Add your choice options.
Place the name of each choice in the blank.
If you have enabled limits, choose the total number of participants who can choose that option.
If you require more choices, click the "Add 3 fields to a form" button.
joule - 261
If you want to restrict the answering time to a time period, configure the dates.
Configure the "look and feel" of the display.
1) The results can be presented in a horizontal or vertical graph.
2) If desired, the results can be published to participants under differerent conditions (e.g. after they
answer, only after the choice is closed, always).
3) If results are published to participants, decide whether to show participant names or not with the
choices.
4) Allow participants to update their choice (prior to the close).
5) Show the column of participants who have not selected a choice.
Click the "Save and display" button at the bottom of the page.
joule - 262
View the new choice activity.
1) Based on your configuration, you will see the choice text and the options.
2) Instructors can also click a link to see the responses.
Educational Benefits of Using Choice
Instructionally, the choice activity can be used to provide an opportunity to share starting points through
which learners are encouraged to think about and articulate existing knowledge and understandings of
a topic. For example, you can ask students to make choices about a statement such as in learning to
become a teacher, the most significant issue for me is (giving the following choices): trust, theoretical
underpinnings, communication or delivering materials to students.
This has two benefits:
1) it forces participants to engage with their choice and think, in advance of a further related activity
(you might wish to follow up such a choice activity with a forum discussion or a reflective activity like the
online text assignment), about the context and consequences of this choice.
2) it allows tutors and students to gain a better understanding of existing
views/understandings/knowledge related to the question, idea or concept at hand in the Choice activity.
joule - 263
What is the question bank?
This feature allows a teacher to create, preview, and edit questions in a course question bank, a
database of questions. These questions can then be used in Quizzes and through the export process in
a lesson activity. The teacher enters the question bank by creating or editing a quiz activity or through
the Administration block .
Questions are organised into categories. Initially each course has only one category called "Default." It
is good practice to create more categories to organize your questions. This not only makes it easier to
find questions, but makes the use of random questions and matching question easier. You can create a
hierarchy of categories because you can create subcategories inside parent categories. To add or edit
categories click on the "Categories" tab.
The question editing screen shows the questions from the currently selected category. You choose this
category from the Category: drop-down menu. Using the tick box below that menu you determine
whether to also show the questions from all subcategories.
joule - 264
What is the quiz module?
The Quiz activity module allows the teacher to design and set quizzes consisting of a large variety of
Question types, among them multiple choice, true-false, and short answer questions. These questions
are kept in the course Question bank and can be re-used within courses and between courses. Quizzes
can allow multiple attempts. Each attempt is automatically marked, and the teacher can choose
whether to give feedback and/or show the correct answers.
Feedback on performance is a critical part of a learning environment and assessment is one of the
most important activities in education. As educators, we cant tell whats going on inside the heads of
students, so we need a way for them to demonstrate what they understand and what they dont. A
well-designed test, even a multiple-choice test, can give you critical information about student
performance. If the feedback is rapid enough, it can also be a critical tool for students to gauge their
own performance and help them become more successful.
Moodles quiz module has a large number of options and tools, making it extremely flexible. You can
create quizzes with different question types, randomly generated quizzes from pools of questions, allow
students to have repeated attempts at a question or retake quizzes multiple times, and have the
computer score it all.
These features open up a number of strategies which usually arent practical with paper based testing.
Its hard enough to score one batch of quizzes, and nearly impossible to score it 10 times for each
student. When the computer does the work for you, its easy to give students a chance to practice
taking a test, or to give frequent small quizzes.
joule - 265
How do I create quiz questions?
Turn on editing mode.
Click here to learn how.
Go to the Administration panel and click on questions
joule - 266
Choose the type of question you would like to create
You can also select a category to place the questions in
There are many different types of questions to choose from
joule - 267
How do I edit a quiz question?
Turn on editing mode.
Click here to learn how.
Go to the Administration panel and click on questions
joule - 268
Select the question you wish to edit and click the pencil to edit the question
Edit the question then scroll to the bottom and select the save option that fits your
needs
Save Changes will save the question as the same name
Save as new question will save the question as a new question name
joule - 269
How do I create a feedback activty?
The Feedback module allows you to create and conduct surveys to collect feedback from participants.
Turn on editing mode.
Click here to learn how.
Select "Feedback" from the "Add an activity..." drop-down menu.
Provide a name for the activity.
joule - 270
Offer a description of the activity. Participants will see ths description at the
beginning of the survey process.
Configure the timing of the survey.
If you want time restrictions for the survey, click the box next to the dates and identify the appropriate
dates.
joule - 271
Configure the feedback options.
1) Determine whether the feedback should be anonymous, or tied to the participant's name.
2) Decide whether participants should see the feedback report.
3) Identify whether instructors should be notified of the survey completion.
4) Allow participants to submit multiple times.
Prepare a statement for the conclusion of the survey.
After submitting the feedback, participants will receive this message from the instructor.
joule - 272
Next, add survey questions to the feedback activity.
See: How do I add survey questions to a feedback activity?
joule - 273
How do I add survey questions to a feedback activity
Instructors create surveys with the Feedback module.
Create a new feedback activity or update an existing one.
Click here for instructions on how to create a new feedback activity.
View the survey screen.
1) Use the tabs to move between a survey overview, editing questions, configuring templates, analytics,
and actual participant responses.
2) Here is the title of this feedback activity.
3) Here are the instructions for the participant.
4) Here is the text offered to the participant at the conclusion of the survey (click to see).
Choose the "Edit questions" tab from the menu.
joule - 274
Next, choose a question type from the "Select" drop-down menu.
Each of the question types are rather self-explanatory. The "add a pagebreak" and "label" allow the
instructor to format the look-and-feel of the survey somewhat.
Create questions and review what you've added.
1) Add additional questions from the drop-down menu.
2) Move, edit, require, or delete questions from the current survey.
joule - 275
Choose the "Templates" tab after you are finished writing/editing the survey.
1) If you have previously saved a template of questions, choose it from the drop-down menu.
2) If you want to save the survey as a template of questions, give it a name and save it.
3) if you want to delete an existing template, click the link.
4) if you would like to export or import questions
Choose the "Analysis" tab to view analytics on responses to the survey.
You may also export the results to an Excel file.
joule - 276
Choose the "Show responses" tab to view participant results.
joule - 277
How do I create a notification template?
A notification template is like a form letter that can be used and re-used by teachers when creating
notification alerts.
An institution can create a series of templates in order to increase the consistency of communication
between instructors and learners.
Video Tutorial:
Turn on editing mode.
Click here to learn how.
Add "Templates" as a block to the course, if you have not already.
(Choose "Templates" from the list).
joule - 278
Click "Manage Templates" from within the block.
if you want to edit an existing template, click on the "edit" icon next to the template.
The "X" icon will erase the template.
If you want to create a template, click on the "Add new template" drop down menu.
Currently, three different template types are available: ones for courses, graded activities, or
non-graded activities. These are separated because each template includes key data that can be
included in the notification message.
joule - 279
Provide a name and title for the template.
The name will be what appears in your list of available templates. The title will be what appears in the
Subject area of your notification email.
If you want to add specific token information in the title, click on tokens from the list in order to insert the
data into your title line.
joule - 280
Provide text for the template body.
The body of the template can include specific information (about the user or the course activity) from
the token list. Either copy the token (e.g. ((student_firstname))) into your template, or position the
cursor within the body and click the token on the list, in order to insert.
One of the reasons that a graded-activity is different from a non-graded activity is the difference in the
token list.
joule - 281
Click the "Save changes" box in order to complete your template.
Alternately, you can cancel the changes that you've made.
joule - 282
How do I create a notification alert?
Navigate to the notification block and click on the "Alert Notifications" link.
View the options.
From this page, you can review the existing notifications (1) and (3).
Or click the Recipient tab in order to review the recipients who are scheduled to receive notifications for
individual students (2).
Or click the Alert history to review past alerts (4).
Or view the actual alerts that have been sent out (5).
In order to create a notification alert, simply click on the "Create new alert notification"
drop down menu.
Choose the activity that requires the alert.
joule - 283
Next, choose what the "trigger" for the alert should be.
In this case, the Essay is an assignment type, so the available triggers include:
View (when a student views the activity).
Post (when a student submits an assignment).
Grade (when a student receives a specific grade for the assignment).
Grade range (when a student receives a grade within a range for the assignment).
Note: different activities will have different triggering types...
After you have chosen a trigger, click the "Go" button.
Give the alert a name (this will be visible only to instructors).
Identify what grade percentage is necessary to trigger this alert.
Identify which notification template should be mailed as the alert.
The next two items don't have to be changed, but they can be adapted for special situations. They
essentially identify a date when the notification should no longer be relevant.
joule - 284
Save your changes or cancel by selecting the appropriate button.
joule - 285
How do I create a Central Resource System?
Create a Central Resource System at the site level.
Login to site
First, login with your credentials
Click Turn Editing on
Select Central Resource system from the Activities drop down
joule - 286
Enter the name of Central Resource system
Click "Save and display" button
joule - 287
How do I add Files to the CRS?
Login to site
First, login with your credentials
Navigate to the main Central Resource System page
To add a CRS text content type, select "Text" from the Add new content drop down.
joule - 288
Add Tag, Keywords and File name
Give the file a tag name (any spaces will automatically be replaced with _). Type in any key words
associated with this the file and can be used to search for it in the future. The filename is will be
displayed in joule when ever the file is shown. Use the Revision comments to infrom other CRS users
of why you are making the modification to this version of the CRS item.
joule - 289
Click the "Browse" button
This will bring up your computer's file browser. Navigate to and select your file.
Click the "Save Changes" button
joule - 290
How do I add a string item to CRS?
Login to site
First, login with your credentials
Navigate to the main Central Resource System page
To add a CRS text content type, select "String" from the Add new content drop down.
Click the "Save Changes" button
joule - 291
How do I add a text item to CRS?
Login to site
First, login with your credentials
Navigate to the main Central Resource System page
To add a CRS text content type, select "Text" from the Add new content drop down.
joule - 292
Fill in the Tag, Keywords and Content
Give the text page a tag name (any spaces will automatically be replaced with _). Type in any key
words associated with this text page that can be used to search for it in the future. You may then use
the HTML editor (currently not supported in Safari) to format your text and insert images and links. Use
the Revision comments to infrom other CRS users of why you are making the modification to this
version of the CRS item.
Click the "Save Changes" button
joule - 293
How do I add video as a Flash Media to CRS?
Login to site
First, login with your credentials
Navigate to the main Central Resource System page
To add a CRS text content type, select "Flash" from the Add new content drop down.
Click the "Save Changes" button
joule - 294
How do I add a SCORM package to CRS?
Login to site
First, login with your credentials
Navigate to the main Central Resource System page
To add a CRS text content type, select "SCORM" from the Add new content drop down.
Click the "Save Changes" button
joule - 295
Design -- Adding and updating
blocks
joule - 296
How do I use the Activity Locking block?
The activity locking block allows the instructor to "lock" courses from participants until certain conditions
(with other activities) have been satisfied.
Video Tutorial:
joule - 297
How do I add, move, hide or delete a block?
Turn on editing mode.
Click here to learn how.
Select the drop down arrow in the Blocks area to add additional blocks to a course.
Select the Block you would like to add
Once you add a block you can make select changes to the block
Go to the block you would like to hide, delete, or move
Click on this link to assign roles to the block
joule - 298
An open eye is the symbol to show the block is available. A closed eye indicates a
hidden block.
Click on this link to delete the activity from the course
Click on one of the arrows to move the block to the right, left, up or down
joule - 299
What is the HTML block?
A HTML block provides a space for text, images, or multimedia in the left or right columns of the course.
The block is flexible and can incorporate a variety of functions and uses in the content area. It has the
standard Moodle HTML editor for formatting text, adding images or creating links, switching to code
view and allows any valid HTML markup to be used. This enables embedding video, sounds, Flash,
and other files which can add unique elements to a course or site page.
Video tutorial of block:
Add HTML Block to course.
joule - 300
Click on the edit icon to configure the block.
Add a title (optional) and content to reside in the block.
Text, images, and widgets can be placed in the HTML block area.
joule - 301
Advanced Tip #1: switch out of HTML editor mode in order to paste widget code.
joule - 302
Site Administration
joule - 303
How do I change "look and feel" using the Express Design block?
Video Tutorial:
Advanced Tutorial:
joule - 304
How do I extract and convert course content from Angel to joule?
Go to Angel course
Create and download and Angel export from the 'Manage' -> 'Export' page of the course that is to be
converted. Be sure that the format of the export is 'Angel Archive' and not 'IMS Package'. The converter
only works with the 'Angel Archive' export format.
Move the file to the joule environment.
Upload the export to the converter by SFTP.
Or move the export file by using the Course Converter block and using the "Manage
Files" tab of the converter.
Navigate to the "Convert" tab.
Choose "Angel 7.2" from the "Choose converter..." drop-down menu.
joule - 305
Check the checkbox(es) next to the course(s) that are to be converted.
Choose the appropriate options
"Auto-restore" will automatically restore the converted courses into the chosen course category.
"Unattended operation" will continue to convert selected courses without user intervention.
Click the "Convert" button to start the process.
joule - 306
How do I convert courses from another LMS format?
How to convert courses
Export or Backup your course from an LMS recognized by the converter
Download your export or backup to your desktop
Login to your joule site as an admin and turn editing on
Add the Course Converter Block to your joule site
Click on the "Manage files" link within the Course Converter Block
joule - 307
Click on Browse to upload the exported or backup file
Then click Save Changes
You can upload many files and convert more than one at a time
joule - 308
Once the files have been uploaded, you will click on Convert Tab
Your courses will be listed in the uploaded files area
joule - 309
Select the format the files are being converted from (1)
Place a check mark beside the courses to be converted (2)
You can select to Auto-restore into a certain category (3)
Click Convert (4)
Click the "Restore" beside the converted file
joule - 310
Click "Yes" that you want to begin the restore process
Click Continue on the next screen
Make some destination and naming decisions about the course
Select the if you want to restore into a new course or exsisting course (1)
Selec the Category you would like the course placed in (2)
Add a Short Name for the Course (3)
Add a Full Name for the Course (4)
joule - 311
Selecting Items
You can select All to include All Items (1)
or
select None (2) to place a check mark beside each item (3) you would like to include
Scroll to the bottom of the page and click the "Continue" button
joule - 312
Click the "Restore this course now" button to finalize the process
You have now converted and restored a course
joule - 313
How do I setup notification recipient types for the site?
Turn on editing mode.
Click here to learn how.
Add the "joule notifications" block to the course, if you have not already.
Choose "joule Notifications" from the list.
Navigate to the joule Notification block.
joule - 314
Click the "Recipients" link in order to review.
First, an administrator should determine the kind of recipient types available on the site (1).
Next, the administrator should check to see whether the recipients can be added (2).
Click the "Recipient types" link.
From here, you'll see existing types, or be able to add new types. This is a critical step in determining
what constituents should receive notification information from alerts. Note: an instructor may create
notifications that simply go to the student; however, this system allows different constituents to be
joule - 315
added to more critical alerts.
Create a new type by clicking on the button (1).
Edit a type by clicking on the "edit" icon (2).
Delete a type by clicking on the "delete" icon (3).
Click the "Recipients" tab to see the recipient contact list.
In this case, the administrator has added an advisor (1) and a tutor (2) to her notification list. These
contacts can be edited or deleted using the icons in the Action category.
Note: an administrator will see all of the recipients for the site and can filter these with the Recipient
owner menu (3).
A teacher will see all of the recipients within her class and can filter these with the Recipient owner
menu (3).
A student will only see his own recipients (and won't see a filter on this page).
joule - 316
Click the "Create new recipient" link to add a new contact.
You may add name email, and an identifying note about each recipient.
joule - 317
What is the Site Administration block?
Once logged in as an adminstrator, locate this block on the front page of the site.
If you do not see the block you are either NOT assigned to an administrator role, or you need to add the
block to the site. As a workaround, you may type: /admin at the end of your site's URL. (e.g.
http://mysite.com/admin), in order to see the block.
Click on the various administrative folders to learn more about each area.
joule - 318
If you are unclear where to find certain administrator elements, use the "search" field
for keywords.
The search will reveal all areas in the administration area that match the keyword.
joule - 319
How are courses managed with the administration block?
Once logged in as an administrator, locate the administration block on the front page
of the site.
Course management is divided into five major categories in the admin block.
See: How do I add/edit courses on the site level?
See: How do I manage enrollment plugins on the site level?
See: How do I manage the course default settings on the site level?
joule - 320
See: How do I manage course requests on the site level?
See: How do I manage automatic course backups on the site level?
joule - 321
How can I add/edit courses on the site level?
Navigate to the "add/edit courses" link in the Administration block.
Review the existing courses and categories.
Categories are listed in the left column and the number of courses within that category are available in
the second column.
The third column provides the ability to edit, delete, or hide the category from view.
The fourth column provides the ability to move the category into a nest of other categories, or to the
"top" of the category list.
joule - 322
If you click the "Add new category" button, you will be presented with this screen.
The Parent category indicates where in the category taxonomy, you want to nest your new category.
Click the "Create category" button to save your changes.
joule - 323
Clicking on a category name, will send you to a page that lists the courses within the
category.
From this page, you can navigate to different categories using the "Course categories" dropdown menu
(1).
You may edit the category or add an additional category by clicking the corresponding buttons (2).
You have a number of choices in editing courses: Here you can edit, assign roles, delete, hide, backup
or restore courses. (3).
You may also select one or more courses and then move them by choosing a location in the "Move
selected courses" dropdown menu (4).
You may also alphabetically sort the course names within the category (5).
joule - 324
How can I manage course enrollment plugins on the site level?
Navigate to the "Enrollments" link in the Administration block.
Review the existing enrollment plugin modules.
Each module provides a different way to assign users into courses. If you want to use a module, you
must enable it and configure its settings.
joule - 325
By default, most Moodlerooms sites offer Internal Enrollment or UIB (Conduit) as the
default plugins.
Internal enrollment allows instructors to enroll users using enrollment keys.
The UIB (Conduit) plugin enrolls users into courses using webservices or batch files from a student
information or registration system.
joule - 326
The other enrollment plugins are very useful, but your choice should reflect your
institutions "master" source of enrollment data.
After your initial implementation services, you may want to contact Moodlerooms support if you need to
configure additional modules.
joule - 327
How can I manage course default settings on the site level?
Navigate to the "Course default settings" link in the Administration block.
joule - 328
Review the current default settings.
These are the settings that any new courses to the site will receive upon creation.
Changing these settings will not override older courses that used previous default settings. Changes,
then, apply to newly created courses.
SEE: How do I manage my course settings?
joule - 329
Make changes to the defaults and then scroll to the bottom of the page and click the
"Save changes" link.
joule - 330
How can I manage course requests on the site level?
Navigate to the "Course Request" link in the Administration block.
Review the current settings for course requests.
This feature allows any user to request the creation of a course from an administrator (1).
If the course request is approved, the course will be created and placed into the default category (2).
joule - 331
You may select who has permission to approve course creation (3).
By default, ANY authenticated user can request the creation of a course. Some institutions prefer
configuring a Course Request Role (http://docs.moodle.org/en/Course_requester_role).
Click the "Save changes" button at the bottom of the page to complete.
joule - 332
How can I manage automated course backups on the site level?
Navigate to "Backups" in the Administration Block.
View the existing settings that focus on what should be included within a backup.
joule - 333
The next settings focus on whether grade histories, messages, or blogs are included
in the archive.
joule - 334
The final settings determine when, where, and how many backups should be
processed and stored.
Unless you include a path directory for the archives, the courses get saved within the courses
themselves. The downside to this strategy is that the backup will be deleted, if the course is
accidentally deleted.
Often, MR clients who are saving archives to a single path, will create an SFTP script to download the
contents of that directory to a local destination for additional safe-keeping.
Click the "Save changes" button at the bottom of the page when complete.
joule - 335
Features and functions
joule - 336
What is the certificate module?
The Certificate module creates PDF certificates/diplomas for students of the course and is completely
customizable. You can add borders, watermarks, seals and even show grade information.
joule - 337
What is the chat module?
The Chat activity module allows participants to have a real-time synchronous discussion via the web.
This is a useful way to get a different understanding of each other and the topic being discussed the
mode of using a chat room is quite different from the asynchronous forums. The Chat module contains
a number of features for managing and reviewing chat discussions.
joule - 338
What is the exercise module?
The Exercise activity is a simple but powerful assignment tool where the teacher asks the students to
do a piece of practical work. The student's self assessment and the teacher's evaluation of the self
assessment and the submitted work make up the grade for the assignment.
An exercise could be writing an essay or a report, preparing a presentation, etc. When the student has
done the task they must first self-assess their work before submitting it to the teacher. Once submitted
the teacher assesses the piece of work itself. The teacher can give feedback to the student and ask the
student to improve the work and re-submit it or not. The final grade is based on how well the student
assessed their own work and the work itself.
Note: The Exercise module is a contributed module which is included in the standard Moodle download
for historical reasons. It is disabled by default.
joule - 339
What is the forum module?
Forums activities can contribute significantly to successful communication and community building in an
online environment. You can use forums for many innovative purposes in educational settings, but
teaching forums and student forums are arguably the two more significant distinctions.
Guidelines for Teaching and Learning Forums
When you decide to use a discussion forum as an activity in an e-learning environment it is important to
be aware that your time will be needed in some sense in order to make the activity successful. If your
goal is to encourage discussion, the forum will only work if:
a) participants feel there is a need/reason to participate and they will gain something from the
experience. Incentives for learning, gathering support, etc. should be explored and encouraged early on
in order to clearly convey the purpose of the forum to others. Anyone considering offering grades or
marks for participation is advised to think very carefully about the difference between quantity and
quality of discussions in forums.
b) a sense of community and purpose can be fostered amongst participants. This sense of community
can be fostered through tutor/teacher initiative and scaffolding, or primarily through the
students/participants themselves depending on the intentions of the activity.
Selecting forum type
Moodle has four kinds of forums each with a slightly different layout and purpose.
Which of the forums will best suit your needs for a particular activity? In order to answer this question it
is useful to think how you might lead such a discussion in a face-to-face environment. Would you throw
the question out to the class and sit back to observe them in their answers? Or would you break them
up into smaller groups first and ask them to have discussions with a partner before bringing them back
to the main group? Or perhaps you would like to keep them focused on a particular aspect of a
question and ensure that they do not wander away from the topic at hand? All of the above approaches
are both valid and useful, depending on your learning outcomes, and you can replicate all of them in
Moodle forums.
A standard forum for general use
The standard forum probably most useful for large discussions that you intend to monitor/guide or for
social forums that are student led. This does not mean that you need to make a new posting for each
reply in each topic although, in order to ensure that discussion does not get 'out of control', you may
need to be prepared to spend a significant amount of time finding the common threads amongst the
various discussions and weaving them together. Providing overall remarks for particular topics can also
be a key aspect of your responsibilities in the discussion. Alternatively, you could ask students to
joule - 340
summarize discussion topics at agreed points, once a week or when a thread comes to an agreed
conclusion. Such a learner-centred approach may be particularly useful once the online community has
been established and, perhaps, when you have modeled the summarizing process.
A single simple discussion
The simple forum is most useful for short/time-limited discussion on a single subject or topic. This kind
of forum is very productive if you are interested in keeping students focused on a particular issue.
Each person posts one discussion
This forum is most useful when you want to achieve a happy medium between a large discussion and a
short and focused discussion. A single discussion topic per person allows students a little more
freedom than a single discussion forum, but not as much as a standard forum where each student can
create as many topics as he or she wishes. Successful forums of this selection can be active, yet
focused, as students are not limited in the number of times they can respond to others within threads.
Question and Answer forum
The Q & A forum is best used when you have a particular question that you wish to have answered. In
a Q and A forum, tutors post the question and students respond with possible answers. By default a Q
and A forum requires students to post once before viewing other students' postings. After the initial
posting, students can view and respond to others' postings. This feature allows equal initial posting
opportunity among all students, thus encouraging original and independent thinking.
Tips for Question and Answer
When the Question and Answer mode is selected, Moodle hides the replies to the initial thread post by
the teacher but not the entire forum itself.
Tip: Post each question as a thread in the forum and then have students post replies to the question. In
this fashion, Moodle will protect the replies from being viewable by other students but allow the initial
post/thread visible for reply by all students.
Tip: Do not post the question in the forum summary because every student answer will become a
thread and visible to all students. In this scenario, it may appear as if the Question and Answer forum is
not working correctly, since the new initial posts in the thread are intentionally designed not to be
hidden, just their replies.
Tip: If you have set up groups for your forum the facilitator needs to post a question to each of the
groups and not to 'all participants' as questions asked of all participants (students) are able to be read
by ALL students. Questions posed to group members are only visible to those group members and
replies are only visible once a group member has posted a message.
Concepts for use in forums
joule - 341
Participation and Scaffolding
Whilst one of the great advantages of e-learning is the flexibility it affords participants, this does not
mean that days or weeks should pass without response and discussion in a forum (unless it is
appropriate for it to do so). This is perhaps most especially true at the beginning of a course or
programme when students and tutors are new to each other and in need of welcome
messages/encouragement. Whilst e-learning, and discussions in particular, can support learning that is
not always tutor/teacher-centred, your role will be important, especially as an online community begins
to develop. It is during these initial stages of introductory material that a group of students can become
a community of participants who begin to grow in their understandings of course material and individual
contributions to the knowledge construction process.
As the discussions progress and learners become accustomed to the mechanics and the tone of the
forums then there are key ways in which your input can be reduced, thereby helping to foster a
community that is less dependent on the tutor/teacher. Even then, however, you will probably want to
be a presence in the discussions although you may choose to be one of many contributors rather than
the font of all wisdom.
Commitment and Participation
Ask yourself if
1. you wish to have involvement in the forum or if you want the students to lead and own the space
2. you want the forum to add value to the face to face environment or have a life of its own in its own
right outside the lecture theatre/classroom or seminar room
3. you are prepared to make appropriate contributions to the discussion in order to:
1. encourage discussion if students are quiet
2. help shape ideas if students begin to wander off-task
3. your role will be defined as discussions/a course progresses
4. you will explicitly but gradually relinquish control of the discussions
5. you will encourage and support learners to share control of discussions (for example you might
ask a learner/group of learners to summarise contributions to a discussion thread/topic or you might
ask learners to initiate discussion topics)
Student Centered Forums
With the growing popularity of social networking software like Facebook, Bebo, MySpace and the like,
students are leaving schools and coming to Higher and Further Education with a new technological
sophistication and with new expectations for communication. And as school, colleges and universities
recognise that reflective and life long learning are significant goals in education, student centered
learning and the creation of student centered spaces online are also gaining credence in educational
settings. We know that effective learning requires access to social and academic networks for both
joule - 342
study material and emotional support; as such, online communities can offer a holistic knowledge
construction and support mechanism and recognize that affective activity is effective.
Social forums, often called Virtual Cafes or Common Rooms can be set up for courses or for
programmes, depending on the student need. Such spaces provide a common area for students to
come together and discuss unlimited topics, including social activities and educational ideas. They are
supportive spaces for students, most successful with large first and second year courses where
students would not otherwise have the opportunity to communicate with others outside their own tutorial
group. It is arguable that students will experience a greater sense of community within and a sense of
belonging to an educational institution or individual department having had the experience and
convenience of the social forum on their course; this could arguably have implications for retention.
These spaces are typically highly active, especially in first term. Depending on your institution, they are
usually self monitored by students, who understand that the same rules and netiquette that apply to
them within any computing space, also apply in Moodle.
The News Forum
Moodle courses automatically generate a News forum which defaults to automatically subscribe all
participants in a course. The name of the News Forum can be changed to something more appropriate,
such as Important Announcements or the like. This is a useful feature and many use this forum in a
Moodle course to announce exam dates, times or changes to exams, lectures or seminars, as well as
important information about course work throughout a term or special announcements relating to
events.
Teacher/Tutor forums
Prior to Moodle 1.7, each course had a teacher forum, accessible via a link in the course administration
block.
A teacher/tutor-only forum may be added to a course by creating a hidden forum. Teachers are able to
view hidden course activities whereas students cannot.
Some forum suggestions to consider
1. If your course is at a distance, if your face to face time is limited, or if you just wish to foster a
sense of community in your Moodle course which supplements your face to face course, it is good
practice to begin with a welcome or introductory message or thread in one of your forums. This
welcome or introduction from you invites participants, for example, to post some specific details to
introduce themselves to you and their peers. This can be your icebreaker or you can have an
icebreaker separately.
joule - 343
2. If you have two questions for participants to answer, starting the two strands or topics within the
forum itself will both help learners to see where to put their responses, and remind them to answer all
parts of your question.
3. Remember that you are communicating in an environment that does not have the benefit of verbal
tone, eye contact, body language and the like. Careful consideration of your communication is,
therefore, necessary.
4. Postings to a forum are always written but they can take different forms and you may wish to
consider what form best suits the activity. For instance, you might choose to articulate a form of
contribution in order to be explicit. Thus you might say, 'This is a think-aloud forum in which, together,
we will try to tease out ideas and possibilities' or 'This is a formal forum in which you are invited to
share your ideas on (topic)' and, where you select the latter, you might have already suggested
learners plan those ideas offline or in another kind of activity within Moodle.
5. Create a forum where only the teacher can start discussions, but the students can only reply. Each
thread you start contains an essay question (or several similar ones). The students make a bullet point
plan for the essay and post it as a reply. This works well as a revision strategy as the students can see
how others have approached the same task. Once everyone has posted their plan, you can start a
discussion as to which plans seem better and why. Creating a scale to use for rating the posts can be
useful so that the students can see how helpful other people think their effort were.
Grading forums
The teacher can use the ratings scales to grade student activities in a forum. There are several
methods for calculating the grade for a forum that can be found in the Forum settings under grades.
There are 5 ways in Moodle 1.9 to aggregate ratings automatically to calculate a forum grade for the
Gradebook. These include: Average, Max, Min, Count and Sum.
* In older versions of Moodle, only the average aggregate function was available. Teachers often use
the Assignment module as a work around in order to manually calculate and then manually give a
grade for a specific or all forum activities. The Forum grade would appear in the gradebook as an
assignment, called for example "Weather forum participation".
joule - 344
What is the hotpot module?
The Hotpot activity module allows teachers to administer Hot Potatoes and TexToys quizzes via
Moodle. The quizzes are created on the teacher's computer and then uploaded to the Moodle course.
After students have attempted the quizzes, a number of reports are available which show how
individual questions were answered and some statistical trends in the scores.
Note for administrators: The Hotpot module is disabled (hidden) by default in Moodle.
joule - 345
What is the journal module?
The Journal Module has been disabled during install by default since Moodle 1.5 (when all Journals
were converted to Online Assignments)
NOTE: From Moodle 2.0 you will no longer find the Journal module installed by default as part of your
CVS version of Moodle. You'll need to install it separately from contrib.
joule - 346
What is the LAMS module?
LAMS stands for Learning Activity Management System and is used for designing, managing and
delivering online collaborative learning activities. This is done through a visual authoring environment
for creating sequences of learning activities. These activities can include a range of individual tasks,
small group work and whole class activities based on both content and collaboration.
It is a standard module and also a course format in Moodle 1.6.
joule - 347
What is the lesson module?
The lesson module presents a series of HTML pages to the student, who is usually asked to make
some sort of choice underneath the content area. The choice will send them to a specific page in the
Lesson. In a Lesson page's simplest form, the student can select a continue button at the bottom of the
page, which will send them to the next page in the Lesson.
There are 2 basic Lesson page types that the student will see: question pages and branch table pages.
There are also several advanced navigational pages which can meet more specialized needs of the
Teacher. The Lesson module was designed to be adaptive and to use a student's choices to create a
self directed lesson.
* The significant difference between a Lesson and other activity tools available in Moodle comes
from its adaptive ability. With this tool, each answer to a question may send the student to a different
series of pages in the lesson. The teacher's response and the next page the student will see has
already been thought out by the teacher. Thus Lesson can deliver content in interesting and flexible
ways to each student, with no direct or time sensitive action required by the teacher once the lesson
has been created.
joule - 348
What is the lightbox gallery module?
The Lightbox Gallery Resource is a contributed module for Moodle 1.8 or later. This resource allows
you to create image galleries within your Moodle course. The Lightbox system is a set of scripts than
can be used to apply various effects to image galleries.
Options
As a course teacher, you are able to create, edit and delete galleries. The main configuration option
involves telling Moodle which directory contains the images you want to include in the gallery. Small
thumbnails will then be generated, which are used for the thumbnail view of the gallery.
Clicking on any of the thumbnails brings that image into focus, and allows you to scroll through the
gallery at your leisure. Using the Lightbox scripts creates nice transition effects when loading and
scrolling through the images.
Versions
This plugin was designed to be compatible from Moodle version 1.8 upwards, and as such may not
behave the same in older versions.
joule - 349
What is the questionnaire module?
The Questionnaire module allows users to complete online feedback style forms using a variety of user
input methods. It allows you to create your own questions, unlike the Survey module which has presets
to choose from, and it allows for more advanced questionnaires than the simpler and easier Feedback
module.
joule - 350
What is the quiz module?
The Quiz activity module allows the teacher to design and set quizzes consisting of a large variety of
Question types, among them multiple choice, true-false, and short answer questions. These questions
are kept in the course Question bank and can be re-used within courses and between courses. Quizzes
can allow multiple attempts. Each attempt is automatically marked, and the teacher can choose
whether to give feedback and/or show the correct answers.
Feedback on performance is a critical part of a learning environment and assessment is one of the
most important activities in education. As educators, we cant tell whats going on inside the heads of
students, so we need a way for them to demonstrate what they understand and what they dont. A
well-designed test, even a multiple-choice test, can give you critical information about student
performance. If the feedback is rapid enough, it can also be a critical tool for students to gauge their
own performance and help them become more successful.
Moodles quiz module has a large number of options and tools, making it extremely flexible. You can
create quizzes with different question types, randomly generated quizzes from pools of questions, allow
students to have repeated attempts at a question or retake quizzes multiple times, and have the
computer score it all.
These features open up a number of strategies which usually arent practical with paper based testing.
Its hard enough to score one batch of quizzes, and nearly impossible to score it 10 times for each
student. When the computer does the work for you, its easy to give students a chance to practice
taking a test, or to give frequent small quizzes.
joule - 351
What is the resource module?
Moodle supports a range of resource types which teachers can add to their course sections: text
pages, web page, file or website link, directory, IMS content, lightbox, and label.
joule - 352
What is the SCORM module?
The SCORM/AICC module is a course activity which allows you (the teacher) to upload any SCORM or
AICC package to include in your course.
SCORM (Sharable Content Object Reference Model) is a collection of specifications that enable
interoperability, accessibility and reusability of web-based learning content. SCORM content can be
delivered to learners via any SCORM-compliant Learning Management System (LMS) using the same
version of SCORM.
What is SCORM
SCORM was developed as a result of collaboration in the public and private sectors. Former President
Bill Clinton issued an Executive Order that created an agency (ADL) to oversee the standard for
developing and distributing online learning. All Federal agencies are mandated to use programs that
meet those standards. SCORM is one result of that order.
There's a really simple "What is SCORM" introduction here:
http://moodle.org/mod/forum/discuss.php?d=3757#p18828
A slightly more detailed introduction here:
http://www.rusticisoftware.com/resources/whatisscorm/What%20Is%20SCORM.htm
Compatibility with Moodle
SCORM 1.2 is supported in Moodle 1.9.3(or higher) and Moodle 1.8.7(or higher) and passes all the
tests in the ADL Conformance test suite 1.2..7 for SCORM 1.2. Moodle 1.9.5 is certified SCORM 1.2
compliant.
SCORM 2004 is not completely supported in Moodle at this stage. Parts of the API have been
implemented, but others such as Navigation and Sequencing have not yet been implemented. Rustici
Software have a commercially hosted service(currently in Beta) that provides full SCORM 2004 support
via their SCORM Cloud and a Moodle plugin if required.
joule - 353
What is the survey module?
The Survey activity module is a course activity that provides a number of verified survey instruments,
including COLLES (Constructivist On-Line Learning Environment Survey) and ATTLS (Attitudes to
Thinking and Learning Survey), which have been found useful in assessing and stimulating learning in
online environments. Teachers can use these to gather data from their students that will help them
learn about their class and reflect on their own teaching.
joule - 354
What is the wiki module?
A wiki activity is a collection of collaboratively authored web documents. Basically, a wiki page is a web
page everyone in your class can create together, right in the browser, without needing to know HTML.
A wiki starts with one front page. Each author can add other pages to the wiki by simply creating a link
to a page that doesn't exist yet.
Wikis get their name from the Hawaiian term "wiki wiki," which means "very fast." A wiki is indeed a fast
method for creating content as a group. It's a hugely popular format on the Web for creating documents
as a group. There is usually no central editor of a wiki, no single person who has final editorial control.
Instead, the community edits and develops its own content. Consensus views emerge from the work of
many people on a document.
Moodle's wiki is built atop an older wiki system called Erfurt wiki: http://erfurtwiki.sourceforge.net.
In Moodle, wikis can be a powerful tool for collaborative work. The entire class can edit a document
together, creating a class product, or each student can have their own wiki and work on it with you and
their classmates.
It may be useful to think of a wiki's front page as a structured table of contents.
Creative Wiki practices
The free-form, collaborative nature of wikis makes them easy to apply in creative ways. Any sort of
group process can be facilitated using a wiki. For instance, a course may make use of many resources
and have, as an aid to instructors, a wiki devoted to equipment located in several remote classrooms.
The wiki's links to equipment and process pages can become useful in giving directions. The front page
would then be organized differently than an individual teacher's page.
Group lecture notes
Usually, lecture notes are a solitary activity, but one person can easily miss an important point during a
lecture through daydreaming or trying to understand a prior point. Students may also have difficulty
deciding what information is important and what is elaboration or example. Creating a wiki for group
lecture notes after a lecture gives students a chance to combine all their notes. Those that missed
information can get it from their peers. The group can also decide what information is critical and give it
proper emphasis. Group lecture notes could be done with the entire class, if it is small enough, or with
small working groups. Groups can also compare notes for further discussion and refinement.
Group Project management
joule - 355
The most straightforward use of a wiki is as a tool for group collaboration for creating group projects. A
teacher assigning a group project can give students a place to work by creating a wiki with the group
mode enabled. This will give each group their own space to record research, to develop outlines and to
create the final product. The teacher may create a submission date on which to turn off editing
capabilities for students so that he or she can grade the final projects. Afterwards, the teacher may
enable visible groups so that everyone can see each other's work.
Brainstorming
Brainstorming is a non-judgmental group creative process in which group members are encouraged to
give voice to any ideas they personally consider relevant to the group exercise. In a face-to-face
meeting, a brainstorming facilitator will usually stand in front of a big piece of paper and elicit ideas from
the participants in the room. A teacher can create an online version of this process by setting up a wiki
for the entire class or for smaller student groups and asking people to submit ideas around a
brainstorming topic. People can add ideas as they occur and link to other pages for elaboration.
Contribute to other wikis
A teacher might assign his or her class the task of contributing to Wikipedia, Wikiversity, or to another
wiki on the Web, on any class topic, perhaps by assigning students to groups (or making it a class
project if the class is small enough and the topic broad enough) and challenging them to collaboratively
create an article they would feel confident posting to a public-information space. Students will use the
course wiki to create drafts of the article they will eventually publish to the community at the end of the
semester.
This type of assignment has a number of benefits:
* It gives students additional motivation to do their best, since they know their work will be viewed
and critiqued by the public instead of just by their instructor.
* It can act as a summarizing activity for an entire semesters worth of material.
* Students will know their work will be used by other people, not just graded and filed away.
joule - 356
What is the workshop module?
A Workshop is a course peer assessment activity with many options. It was the very first contributed
module, but it's been largely unmaintained for a long time except for emergency fixes by various
developers to keep it operational. Other modules such as assignment have some of its functionality.
Workshop allows participants to assess each other's projects, as well as exemplar projects, in a
number of ways. It also coordinates the collection and distribution of these assessments.
joule - 357
What is the attendance module?
Adding Attendance Activity
After the attendance block and module have been properly installed, you (the teacher) must add
attendance as an activity to each course you wish to keep attendance in. This is done by first ensuring
that you are in the edit mode and then selecting, "Attendance" from the "Add an activity..." pull-down
menu. Note that you may only add the attendance activity once per class and it may be located in any
of the section blocks. Because attendance is for the entire course, it seems logical to put it in the top
box (the one that always shows).
Once you have added the attendance activity, you are ready to start using the attendance module.
However, the section link that was just added in the preceding paragraph is the "clunky way" to work
with the attendance module. In fact, it is recommended that you simply hide that link! That way students
won't see it cluttering up the section block where you placed it. Of course, we DO want students to be
able to view their attendance records, just not with that link. There is a second, better, way to
accomplish this. Select "Attendance" from the pull-down menu in the "Blocks" block. This will create a
block with teacher options to take attendance, report on attendance, or change the attendance settings.
The same block will instead have an attendance report for students.
Setting Attendance Categories and Grading Options
Now it is time to set your attendance options. Select "Settings" from the attendance block. This brings
you to the letters, descriptions, and grade (points) to assign for the four attendance options. By default
these are Present, Absent, Late, and Excused. You may prefer to change the descriptions (e.g.,
change the word Late to Tardy), change the order, or change the way points are counted so make
appropriate changes here to the names, order, and grades. Be sure to click the "Update" button when
you are done.
Adding Sessions
Next it is time to add sessions. Note that there is a restriction here. You can only have one session per
day. Since you can only have one attendance activity installed (which means that you cannot have a
lab attendance activity and a lecture attendance activity) and can only have one attendance session
per day, if you have more than one class session per day you will have to be creative in taking
attendance. And if you have more than seven class sessions for a single class in a week--then you are
overworked!
To add class sections, click the "Add" tab (second from left) at the top of the page (if you left the
attendance page, select any of the three links from the attendance block to return to the attendance
page and gain access to the "Add" tab). You have two options here, to add a single session or to add
joule - 358
multiple sessions. The single session is self-explanatory as well as time consuming to use when you
have many class sessions so I will go straight the more useful option, how to add multiple sessions.
Under the "Create multiple sessions" label choose the date for the first session you wish to add
followed by the date for the last session you wish to add. Next select the days of the week on which the
class meets. The final option, frequency, may look confusing but it is actually straight-forward. If your
class meets every week (the normal situation) then you want a frequency of 1 week which is the
default. If your class meets every other week, then you want a frequency of 2 weeks, and so on. When
you click the "Add multiple sessions" button, your sessions will be created and you will see a message
indicating this.
Taking Attendance
Now head to the attendance tab. Here you see the list of all attendance sessions you have added. You
can delete an individual session by clicking the X to the right of it. (Personal note, it sure would be nice
if there was an option to select a few sessions and delete them all at once--I use the multiple sessions
option to put my sessions in for the entire semester and then have to go and remove sessions for
vacation days one at a time.) You can edit a session (change the date or add a description) with the
standard hand icon to the right of the session, or you can take attendance for a session by clicking the
green radio button to the right of the session. Sessions where attendance has already been taken do
not have the green button, but instead the description is a link that takes you to the screen to modify
the attendance record for that session.
You will note that when taking attendance the column headings for attendance state are links. If you
click one of these column headings, all students will have their status changed to the status you
selected. Thus, if everyone is absent (God forbid!), you merely click the A and it will change everyone's
status to absent. If Little Johnny is the only student absent, you would logically click P to set everyone
to present and then go down to Little Johnny and change his status to A. Enter remarks as appropriate
(e.g., the reason for an absence if known or the minutes late if someone is tardy) and click OK to
complete taking record.
Reports
Finally, you have the reports. This is, again, obvious. One of my colleagues prefers to take record on
paper and transfer it to Moodle. She suggested printing the monthly report before the start of the month
and then taking record on this report. It has an added advantage because you have each student's
picture with the record sheet. Of course, that is only useful for students who actually put photos of
themselves in for their picture.
A final note here. If you added the attendance block as recommended, you may wonder what it looks
like for students. It is completely different--showing a summary of their attendance record and having a
joule - 359
single link for them to view the details of their personal attendance. Another reason why I think the
attendance block should always be added when you use the attendance module.
joule - 360
What is the course repository system (CRS)?
joule - 361
What is the dimdim module?
Dimdim lets anyone deliver synchronized live presentations, whiteboards and web pages and share
their voice and video over the Internet - with no download required.
This module allows dimdim conferences to be scheduled and displayed as course activities.
joule - 362
What is the Elluminate module?
Elluminate provides web conferencing and tools for collaborative, synchronous learning.
This plugin allows course activities to schedule and link to Elliuminate sessions.
joule - 363
What is the face-to-face module?
Face-to-face activities are used to keep track of in-person trainings which require advance booking.
Each activity is offered in one or more identical sessions. These sessions can be given over multiple
days.
Reminder messages are sent to users and their managers a few days before the session is scheduled
to start. Confirmation messages are sent when users sign-up for a session or cancel.
joule - 364
What is the flashcard module?
The flashcard module allows editing and playing flashcards. Flashcards are a "memory training" device
that uses the concept of repetition. Checking a flashcard deck will present the student the couples of
relationships to be memorized. More often the associations are reviewed, deeper the memorization will
be engraved into our memorial circuits.
joule - 365
What is the game module?
This module contains 8 games and is translated to Basque, Dutch, Frence, Greek, Norwegian, Rusian,
Spanish.
Hangman
This game takes words from either a Glossary or quiz short answer questions and generates a
hangman puzzle. Teacher can set the number of words that each game contains, if shows the first or
last letter, or if show the question or the answer at the end.
Crossword
This game takes words from either a Glossary or quiz short answer questions and generates a random
crossword puzzle. Teacher can set the maximum number of columns/rows or words that contains.
Student can press the button Check crossword to check if the answers are correct. Every crossword
is dynamic so it is different to every student.
Cryptex
This game is like a crossword but the answers are hidden inside a random cryptex.
Millionaire
This game takes words from multiple choice quiz questions and creates a Who wants to be a
Millionaire style game complete with the three lifelines.
Sudoku
This game shows a sudoku puzzle to the students with not enough numbers to allow it to be solved. For
each question the student correctly answers an additional number is slotted into the puzzle to make it
easier to solve.
The hidden picture
This game randomly grabs an image from a glossary and hides it behind panels. As each question is
answered correctly a portion of the image is revealed. How fast can they guess the image?
Snakes and Ladders
The students have to traverse a traditional Snakes and Ladders board by answering questions taken
joule - 366
from either a Glossary or quiz short answer questions. As they get an answer right, the dice is rolled
and a random number displayed. The game piece is moved ahead that many squares. If the game
piece is in the bottom of a ladder and the answer is correct, it goes to the top. If the game piece is in
head of snake and the answer is wrong, it goes to the tail.
Book with questions
When the student answers correct can go to the next chapter.
joule - 367
What is the maps (Google maps) module?
This is a map activity module. It allows the creation of geographic maps to be used in courses. It can be
used for student locations and/or other course content.
Map Level Settings
Show Student Locations on Map?
This setting determines whether students personal locations will show up on this map.
Require students consent to appearing on this map?
If student locations will be shown on this map then this setting determines whether students will need to
explicitly set their location. If this is set to "No" then teachers and administrators will be able to update
all user locations from their profile location.
Allow Stundents to add extra map locations?
This setting determines if students will be able to add locations to this map that are not their own
personal locations. Teachers and administrators can always add extra locations to maps.
Show address field for extra locations?
This setting determines if an address field will be shown for the extra locations. If the address field is
not shown then locations will only be able to be shown to the city level. Personal locations never have
the address field for privacy reasons.
joule - 368
What is the Mindmap module?
This contributed code activity module can add, create and share mindmaps within Moodle.
* Create and share mindmaps online.
* Make mindmaps public or share them with groups or make them public.
* Export maps to XML, PDF, image or Freemind-files.
* Edit mindmaps offline via Gears or Adobe AIR
joule - 369
What is the podcast module?
joule - 370
What is the question create module?
joule - 371
What are the "start" and "resume" modules?
This is a simple module which provides a function which allows moodle uses to have an automatic
bookmark of the last resource page they viewed in a moodle course, so that they can easily resume
viewing course material after a break. This is similar to the WebCT 'Continue where I left off' function'.
For Moodle 1.5.3 and above, there is also a 'Start Course' module which takes the user to the first
resource in the course.
joule - 372
What is the Sloodle module?
Sloodle is an integration with Second Life's virtual world. A course activity links the student into a
virtual room where course activities can be represented visually with 3D.
joule - 373
What is the SP Resources module?
SP Resources integrates McGraw Hill protected content into a course. Requires licensed content from
the publisher.
joule - 374
What are the Wimba modules?
Wimba provides web conferencing and synchronous tools. This module creates course activities that
link to the tools.
joule - 375
What is the WizIQ module?
WizIQ provides synchronous tools that integrate with course activities.
joule - 376
What is the World Wide Whiteboard Dashboard module?
The WorldWideWhiteboard has live modes - for group collaborations, more structured leader-led
sessions, and one-on-one tutorials featuring a queuing tool - and offline modes - for Q&A, review of
previously conducted sessions and threaded messaging - to support every teaching and learning need.
There are no custom installations or third-party downloads required, and the WorldWideWhiteboard
supports all popular browsers on both Windows and Macintosh platforms.
joule - 377
What is the activities block?
The Activities block lists and allows navigation between the different activities available in your course
(Forums, Quizzes, Assignments, Lesson module and so forth). The activities list will grow as you add
activities to your course. Therefore, the first time you enter your course, the only category that is listed
is Forums. This is because one forum exists by default the news forum.
Whenever you add a different activity or resource to your course, an icon will appear in this block
representing the specific Moodle module. These icons will link to a list of all instances of that modules
activity that appear throughout the course.
The activity block is on the left and the activity pulldown menu is on the right.
joule - 378
What is the admin bookmark block?
Admin can save "frequently visited areas" of the admin panel by bookmarking the page in this block.
joule - 379
What is the blog menu block?
The blog menu block provides links to
* Add a new entry
* View my entries (in the Blog tab of your profile page)
* Blog preferences
* View site entries (in the Blogs tab of the site participants page)
* Add/delete tags (in a pop-up window)
joule - 380
What is the blog tags block?
A Blog Tags block displays a list of blogs where font size visually indicates each blog's use. The more
frequently used blogs appear in a larger font size and least used in smaller fonts. This format is
sometimes called a "tag cloud".
joule - 381
What is the calendar month block?
The Calendar block displays the following events:
* Site (event viewable in all courses - created by admin users)
* Course (event viewable only to course members - created by teachers)
* Groups (event viewable only by members of a group - created by teachers)
* User (personal event a student user can create - viewable only by the user)
joule - 382
What is the calendar upcoming block?
The Upcoming Events block displays future events in a summarised list. The number of days in
advance is determined by the calendar_lookahead setting in Site Administration > Appearance >
Calendar.
Events are generated directly from the calendar and/or activity deadlines, providing a link to full details
or directly to the activity.
There are also links to Go to calendar... and add a New Event....
If you click on a date, you will go to the day-view calendar for that day. If the title of the event is a link,
and you click on it, you will be taken to that event.
joule - 383
What is the course block?
This page refers to the block "blocks/course_list". There are other, similar, blocks in existence, such as
"blocks/myCourses"
The Courses block lists and allows navigation between all of the courses in which the logged in user is
a participant (as tutor and/or student). The block title shows as "My courses" and allows one-click
access to a course's home page.
There is a also the option to list All courses... available within the Moodle site. In 1.6 this will display a
list of course types and a click on one of the types will reveal all the courses in that category. There is
also a search all courses option on this page.
A brand new user to a Moodle site, who has not enrolled in any course, will see the block title as
"Course Categories".
When a student enters an unassigned course using the course block, they will be asked to enroll.
joule - 384
What is the random glossary block?
The random glossary block can be used to display random entries from a glossary, which usually take
the form of dictionary style definitions. However the flexibility of Moodle's HTML editor allow users to
adapt this block for other purposes such as 'Quote of the Day' or a random picture gallery that changes
each time the page is refreshed.
Before using the Random Glossary Entry block you have to configure it using the edit icon. There you
will have a number of fields to complete:
joule - 385
What is the login block?
Allows a user to login with credentials from the front page of the site, rather than from a separate login
page. Doesn't work with SSL enabled sites.
joule - 386
What is the messages block?
The message block displays a list of new messages you have received, with a link to your Messages
window.
To add a Messages block to your course page:
1. Click on the "Turn editing on" button.
2. Select Messages from the Add blocks menu.
3. If appropriate, move the Messages block up and/or left, using the arrow icons under the block title.
joule - 387
What is the news items block?
Recent posts made in the News forum will display as a listed item in the Latest News block, along with
a link to older archived news.
By default, the Latest News block displays 3 news items. This may be changed in the course
administration block>Settings>News items to show.
joule - 388
What is the online user block?
The Online Users block shows a list of users who have been logged into the current course. This block
can be added or deleted by a teacher. The list is updated on a regular basis (the default is every 5
minutes). The time frame can be modified for the entire Moodle site in Administration >> Configuration
>> Blocks >> Online Users by the site administrator.
Note that even though a user may have been logged into a course within the last 5 minutes, it does not
necessarily mean that this user is still online.
* Bold type indicates a teacher
* If you hold the cursor over somebody's name, you will see how long ago that person was last
"seen" in the course
* If you click on the envelope icon next to somebody's name, you will be able to send a private
message to that person (using Moodle's messaging system)
* You must keep your messaging window open to receive notice of messages being sent to you
joule - 389
What is the quickmail block?
The quickmail block adds a link to a tool that has a checkbox list of all students in the course, and a
mail composition text area. You can check the students you like, and email those and only those. This
enhances the existing communications systems of messaging (one user) and subcribed forums (all
subscribers) by allowing teachers to select a specific subset of students.
joule - 390
What is the quiz results block?
The quiz results block displays the highest and/or lowest grades achieved on a quiz within a course.
There must be a quiz in the course to correctly configure this block.
joule - 391
What is the RSS client block?
The RSS feeds block enables RSS feeds from external websites to be displayed within Moodle. As the
information on the other site (for example, news headlines or recently added documents) is changed
the block will update to show the latest information. One or more RSS feeds can be added to a course
by selecting them from an existing list. Site and course home pages are common places to place an
RSS feed block(s).
joule - 392
What is the search block?
The Global Search, in Moodle 1.9 onwards, enables users to search all activity modules.
In addition to the 'Search Forums' and 'Search Courses', many users or designers might find the ability
to search the actual content of the site/courses helpful. This can be done by adding the 'Global Search'
block.
joule - 393
What is the search forums block?
The Search Forum block allows you to search the course forums for a word or phrase. Type the word
or phrase you want to find in the text field space.
For basic searching of one or more words anywhere in the texts, just type them separated by spaces.
All words longer than two characters are used. If you want to use advanced search options you can
either move to the Advanced Search page (clicking Advanced Search in the Search Forums block) or
use
To force exact matching of a word, use the plus sign, and the minus sign if there are particular exact
words you don't want included in the search. To search for a particular phrase, use double quotes
around it. To search for texts by a particular user, prefix a word from their name with "user:". If you
know the user id of a particular user, you can search for them like this. To search for a word within the
subject or title of a text only, prefix the word with "subject:"
To use the advanced search options press the Advanced search button or the search button without
typing anything in the Search field. You will see a complete form that makes it easier to do advanced
searches.
* These words can appear anywhere in the post works in the same way as the Search field: one or
more words you type in here will be found in all the places in the post they appear.
* This exact phrase must appear in the post searches for an exact phrase in the post
* You should use These words should NOT be included if there are any particular words you don't
want included in the search
* Posts must be newer / older than this narrows down the number of posts searching according to
time limits.
* Choose which forums to search allows searching only in one forum
* These words should be in the subject narrows down the number of posts found to those containing
a given word/phrase in the forum subject
* This name should match the author allows searching for the posts by one author
joule - 394
What is the section links block?
The Section Links block helps the student or teacher to quickly navigate to a particular topic/week
section of the course (depending on whether the course uses either the "Topics" or "Weekly" format.
The numbered links displayed within the block are the numbers assigned to the course topic/week
sections.
Where a topic/week section is highlighted, the link to that section within the "Section Links" block is
emboldened. In addition, a link for the highlighted section ("Jump to the current topic/week") is
displayed. Click the "Jump to the current topic/week" link to display the highlighted section at the top of
the screen.
If there are a large number of topic/week sections, the block displays every other even number i.e. 2, 4
etc. or every fifth numbered topic/week section.
joule - 395
What is the site main menu block?
On the Front page, a site Administrator can add a block from a list that is called "Main Menu". This is
one way the site administrator can add Resources and Activities to the main page of the site.
joule - 396
What is the activity locking block?
This places conditional locks on all of the sequential activities in a course. Results of one activity, then,
can condition the visibility of another activity.
Moodle 2.0 will offer this feature natively and upgrades will not likely carry 1.9 activity locking settings
into the newer version.
joule - 397
What is the add user block?
This block allows an instructor to add users to the list of registered users, as well as to the site. The
block is convenient for those who do not want instructors having other administrative capabilities on the
site.
joule - 398
What is the ajax marking block?
The AJAX marking block allows you to view and complete all of your marking without leaving the page
you are on. It displays all the ungraded work you need to mark in a tree structure of all of the courses
you teach in, along with a count of how many items there are for each course & assessment item.
joule - 399
What is the attendance block?
Students view their attendance records with this block. Instructors may take attendance, report on
attendance, or change the attendance settings from the same.
joule - 400
What is the course convert block?
This block provides access to the course conversion tools created by Moodlerooms. Upload course
archive files to a staging area, convert them into Moodle archives, and then restore them to the site.
joule - 401
What is the course mangement block?
This block provides advanced course deletion, archival, and restore capabilities.
joule - 402
What is the "courses available to you" block?
This block is an efficient way of viewing what courses are available (by enrollment) for participants. It
does not include glimpses into course descriptions, etc. that the participant should not be viewing.
joule - 403
What is the course complete block?
Provides a way to create requisite elements within a course that signal its completion.
joule - 404
What is the data collector block?
This works entirely in the background, but extracts data from the site into optimized tables for the
purpose of efficient reporting.
joule - 405
What is the gradebook enrollment block?
This block provides conditional enrollment into some courses based on success in other courses.
joule - 406
What is the Elluminate block?
The Elluminate block provides quick access to upcoming Elluminate events.
joule - 407
What is the Exabis e-Portfolio block?
The exabis e-Portfolio block enables portfolio work for students from within Moodle. The block has to be
activated at least once in any course (or on the mymoodle-page)- students can then do eportfolio-work
across courses building up and using their individual category-system.
joule - 408
What is the face-to-face block?
Face-to-face activities are used to keep track of in-person trainings which require advance booking.
Each activity is offered in one or more identical sessions. These sessions can be given over multiple
days.
Reminder messages are sent to users and their managers a few days before the session is scheduled
to start. Confirmation messages are sent when users sign-up for a session or cancel.
joule - 409
What is the Google Apps block?
joule - 410
What is the invite block?
The Invite block provides a process for an instructor to invite a registered (or non-registered) user
access to a course. The acceptance of the invitation registers (if necessary) and enrolls the participant
within the course.
joule - 411
What is the iTunes University block?
iTunes University Block has links to resource items stored in the instructors iTunes U repository.
joule - 412
What is the Mentees block?
The Mentees block, from Moodle 1.8 onwards, may be added to the site front page or to My Moodle. It
provides a mentor with quick access to their mentee(s) profile page(s).
joule - 413
What is the mPower block?
The mPower block allows admins to quickly edit themes and store them as mPower themes.
joule - 414
What is the notify block?
The notification block allows instructors to create alerts on various elements of course activities. An
instructor could request an alert to be sent to a recipient list if, for example, a student receives a certain
grade on an assignment. Likewise, an instructor could request an alert if a student fails to visit an
activity within a period of time.
joule - 415
What is the participant pix block?
Displays icons of course/group members in a block
joule - 416
What is the profile redirect block?
The profile redirect block essentially provides a way to keep users from viewing site pages that might
otherwise be public, but none of their business.
joule - 417
What is the question tags block?
Place tags on individual questions, so that they can be retrieved more easily while building quizzes.
joule - 418
What is the Sloodle menu block?
Provides an easy way to view Sloodle actions and events from within the course.
joule - 419
What is the "tags" block?
Blogs and profiles are some of the elements that can be tagged with keywords on the site. This block
provides a cloud of all of those tags.
joule - 420
What is the tags flickr block?
The Flickr block can only be added to a Tags page. The Flickr block settings allow you to change the
images that are displayed in the block based on Relevance (default), Date Posted, Date Taken and
Interestingness.
joule - 421
What is the tags YouTube block?
The Youtube block can only be added to a Tags page. Once you have edited your Profile or made a
Blog entry and provided key words in the interests portion, these words become tags. From the Tags
block you can click any tag to be taken to that words Tags page, where you can edit it to add the
Youtube block.
This block will pull Youtube videos with the same tag words related to the current Tags page. The title
is optional. Select the number of videos you would like to display in the block. You can also select the
category from which the videos will be pulled in Youtube. In addition, you can specify which specific
playlist you would like to pull the videos from by including the playlist id.
joule - 422
What is the trouble ticket block?
The trouble ticket block allows users to notify Moodle site administrators of a problem with the site or a
specific module or block. The trouble ticket block allows Teachers to add multiple types of trouble
tickets to a page as either a link or a button. Each Trouble ticket can be configured with a specific email
to send the notification to as well as a custom response to the user.
joule - 423
What is the TyBit Internet search block?
TyBit is a specialized seach engine. The TyBit block can be configured within the course. With an
account, the site can be paid for search results from the TyBit vendor.
joule - 424
What is the Conduit block?
Conduit is an advanced mapping tool for user authentication, course enrollment, and grades between
the site and a SIS system.
joule - 425
What are the Wimba blocks?
Wimba blocks provide quick view access to events and synchronous events within Wimba.
joule - 426
What is the WizIQ block?
This block provides a public view of live classes on the schedule.
joule - 427
Das könnte Ihnen auch gefallen
- The Subtle Art of Not Giving a F*ck: A Counterintuitive Approach to Living a Good LifeVon EverandThe Subtle Art of Not Giving a F*ck: A Counterintuitive Approach to Living a Good LifeBewertung: 4 von 5 Sternen4/5 (5794)
- The Gifts of Imperfection: Let Go of Who You Think You're Supposed to Be and Embrace Who You AreVon EverandThe Gifts of Imperfection: Let Go of Who You Think You're Supposed to Be and Embrace Who You AreBewertung: 4 von 5 Sternen4/5 (1090)
- Never Split the Difference: Negotiating As If Your Life Depended On ItVon EverandNever Split the Difference: Negotiating As If Your Life Depended On ItBewertung: 4.5 von 5 Sternen4.5/5 (838)
- Hidden Figures: The American Dream and the Untold Story of the Black Women Mathematicians Who Helped Win the Space RaceVon EverandHidden Figures: The American Dream and the Untold Story of the Black Women Mathematicians Who Helped Win the Space RaceBewertung: 4 von 5 Sternen4/5 (894)
- Grit: The Power of Passion and PerseveranceVon EverandGrit: The Power of Passion and PerseveranceBewertung: 4 von 5 Sternen4/5 (587)
- Shoe Dog: A Memoir by the Creator of NikeVon EverandShoe Dog: A Memoir by the Creator of NikeBewertung: 4.5 von 5 Sternen4.5/5 (537)
- Elon Musk: Tesla, SpaceX, and the Quest for a Fantastic FutureVon EverandElon Musk: Tesla, SpaceX, and the Quest for a Fantastic FutureBewertung: 4.5 von 5 Sternen4.5/5 (474)
- The Hard Thing About Hard Things: Building a Business When There Are No Easy AnswersVon EverandThe Hard Thing About Hard Things: Building a Business When There Are No Easy AnswersBewertung: 4.5 von 5 Sternen4.5/5 (344)
- Her Body and Other Parties: StoriesVon EverandHer Body and Other Parties: StoriesBewertung: 4 von 5 Sternen4/5 (821)
- The Sympathizer: A Novel (Pulitzer Prize for Fiction)Von EverandThe Sympathizer: A Novel (Pulitzer Prize for Fiction)Bewertung: 4.5 von 5 Sternen4.5/5 (119)
- The Emperor of All Maladies: A Biography of CancerVon EverandThe Emperor of All Maladies: A Biography of CancerBewertung: 4.5 von 5 Sternen4.5/5 (271)
- The Little Book of Hygge: Danish Secrets to Happy LivingVon EverandThe Little Book of Hygge: Danish Secrets to Happy LivingBewertung: 3.5 von 5 Sternen3.5/5 (399)
- The World Is Flat 3.0: A Brief History of the Twenty-first CenturyVon EverandThe World Is Flat 3.0: A Brief History of the Twenty-first CenturyBewertung: 3.5 von 5 Sternen3.5/5 (2219)
- The Yellow House: A Memoir (2019 National Book Award Winner)Von EverandThe Yellow House: A Memoir (2019 National Book Award Winner)Bewertung: 4 von 5 Sternen4/5 (98)
- Devil in the Grove: Thurgood Marshall, the Groveland Boys, and the Dawn of a New AmericaVon EverandDevil in the Grove: Thurgood Marshall, the Groveland Boys, and the Dawn of a New AmericaBewertung: 4.5 von 5 Sternen4.5/5 (265)
- A Heartbreaking Work Of Staggering Genius: A Memoir Based on a True StoryVon EverandA Heartbreaking Work Of Staggering Genius: A Memoir Based on a True StoryBewertung: 3.5 von 5 Sternen3.5/5 (231)
- Team of Rivals: The Political Genius of Abraham LincolnVon EverandTeam of Rivals: The Political Genius of Abraham LincolnBewertung: 4.5 von 5 Sternen4.5/5 (234)
- Computerized Livestock Information Management SystemDokument47 SeitenComputerized Livestock Information Management SystemMajesty89% (9)
- On Fire: The (Burning) Case for a Green New DealVon EverandOn Fire: The (Burning) Case for a Green New DealBewertung: 4 von 5 Sternen4/5 (73)
- The Unwinding: An Inner History of the New AmericaVon EverandThe Unwinding: An Inner History of the New AmericaBewertung: 4 von 5 Sternen4/5 (45)
- D - Bomba Hidraulica - Qas-C230 - Hytorc PDFDokument16 SeitenD - Bomba Hidraulica - Qas-C230 - Hytorc PDFGabriel Torres Bentura100% (3)
- J H Hooper Confectionery Packaging EquipmentDokument283 SeitenJ H Hooper Confectionery Packaging Equipmentphucborso1Noch keine Bewertungen
- Online Book Sales With Mobile SMS: International School of Informatics and ManagementDokument17 SeitenOnline Book Sales With Mobile SMS: International School of Informatics and Managementmalik hadiaNoch keine Bewertungen
- Shaker-Style Coat and Mitten Rack PDFDokument6 SeitenShaker-Style Coat and Mitten Rack PDFEucap MdzNoch keine Bewertungen
- Motor Control With STM32 32 Bit ARM® Based MCUDokument8 SeitenMotor Control With STM32 32 Bit ARM® Based MCULiJie Hao100% (2)
- Addressable Modules PDFDokument4 SeitenAddressable Modules PDFJ Luis CallasNoch keine Bewertungen
- Smartview Fluke SWDokument2 SeitenSmartview Fluke SWAN.ADAMMSNoch keine Bewertungen
- Installation Guide R3.1Dokument192 SeitenInstallation Guide R3.1Đức NguyễnNoch keine Bewertungen
- DatasheetDokument8 SeitenDatasheetgijiskariaNoch keine Bewertungen
- Password Generator DevelopmentDokument2 SeitenPassword Generator DevelopmentGur Sahib SinghNoch keine Bewertungen
- Summative QuestionsDokument35 SeitenSummative QuestionsTom KnobNoch keine Bewertungen
- Astm A490Dokument20 SeitenAstm A490cesardario90Noch keine Bewertungen
- Measurement TECHS For The Cement Industry 03Dokument50 SeitenMeasurement TECHS For The Cement Industry 03Sudheer NairNoch keine Bewertungen
- PABX PresentationDokument30 SeitenPABX PresentationMara Rama100% (1)
- HP ProDesk and ProOne 600 G1 DatasheetDokument6 SeitenHP ProDesk and ProOne 600 G1 DatasheetBian HardiyantoNoch keine Bewertungen
- Technical Information ASSET DOC LOC 3008312 PDFDokument15 SeitenTechnical Information ASSET DOC LOC 3008312 PDFOusmane DiengNoch keine Bewertungen
- Computer Awareness PDF by Recruitment - GuruDokument18 SeitenComputer Awareness PDF by Recruitment - GuruANNENoch keine Bewertungen
- 1 s2.0 S2214785323010544 MainDokument7 Seiten1 s2.0 S2214785323010544 MainfelipeNoch keine Bewertungen
- Case StudyDokument33 SeitenCase Studymarjory albertoNoch keine Bewertungen
- Interference Identification MitigationDokument30 SeitenInterference Identification Mitigationflatelecom938Noch keine Bewertungen
- C Program Compilation StepsDokument46 SeitenC Program Compilation StepsAbhishekSharmaNoch keine Bewertungen
- Honda Maintenance RevereDokument18 SeitenHonda Maintenance ReverefrankkiniNoch keine Bewertungen
- Nintendo Consumer BehaviourDokument18 SeitenNintendo Consumer BehaviourChu Yung-Lun100% (1)
- Belt Hyunday 2.4lDokument8 SeitenBelt Hyunday 2.4lluca100% (1)
- 18cs441 MC-1 PDFDokument2 Seiten18cs441 MC-1 PDFM.A rajaNoch keine Bewertungen
- GRADED LAB - INTRODUCTION TO COMPUTING TOPICS: IF-ELSE CONDITIONS, WHILE LOOPDokument5 SeitenGRADED LAB - INTRODUCTION TO COMPUTING TOPICS: IF-ELSE CONDITIONS, WHILE LOOPqwertyNoch keine Bewertungen
- Disk IO Errors: Troubleshooting On Linux ServersDokument7 SeitenDisk IO Errors: Troubleshooting On Linux Serversiftikhar ahmedNoch keine Bewertungen
- Simulink Support Package For ArduinoDokument4 SeitenSimulink Support Package For ArduinofredNoch keine Bewertungen
- SPNGN1101SG Vol2Dokument376 SeitenSPNGN1101SG Vol2Dwi Utomo100% (1)