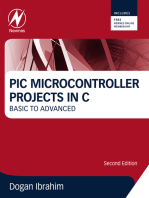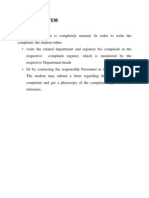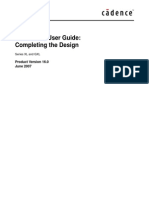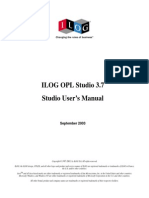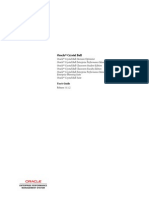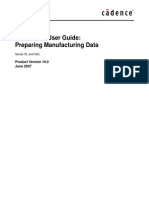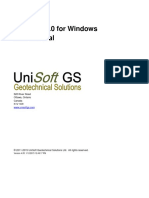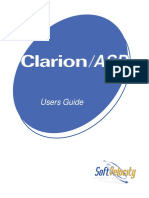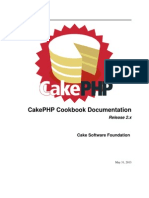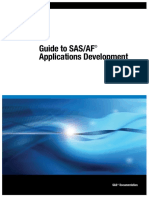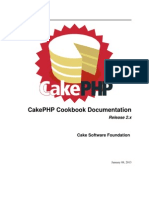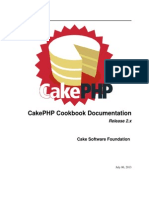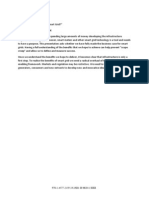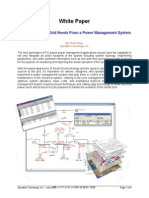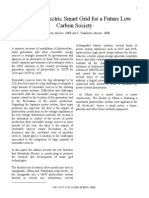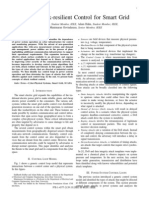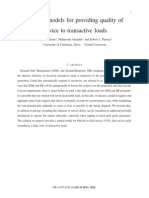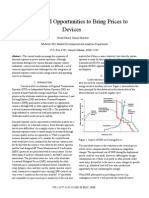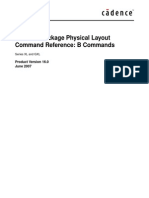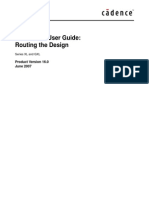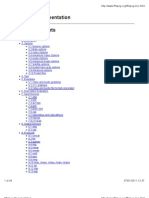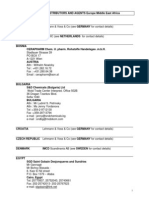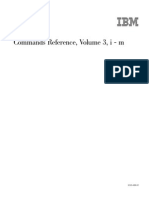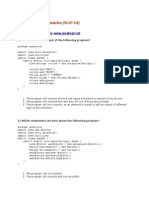Beruflich Dokumente
Kultur Dokumente
Allegro PCB Si Sigxplorer L Series Tutorial: Product Version 15.7 July 2006
Hochgeladen von
a_damrong0 Bewertungen0% fanden dieses Dokument nützlich (0 Abstimmungen)
68 Ansichten48 Seiteneda
Originaltitel
Asset Ut
Copyright
© © All Rights Reserved
Verfügbare Formate
PDF, TXT oder online auf Scribd lesen
Dieses Dokument teilen
Dokument teilen oder einbetten
Stufen Sie dieses Dokument als nützlich ein?
Sind diese Inhalte unangemessen?
Dieses Dokument meldeneda
Copyright:
© All Rights Reserved
Verfügbare Formate
Als PDF, TXT herunterladen oder online auf Scribd lesen
0 Bewertungen0% fanden dieses Dokument nützlich (0 Abstimmungen)
68 Ansichten48 SeitenAllegro PCB Si Sigxplorer L Series Tutorial: Product Version 15.7 July 2006
Hochgeladen von
a_damrongeda
Copyright:
© All Rights Reserved
Verfügbare Formate
Als PDF, TXT herunterladen oder online auf Scribd lesen
Sie sind auf Seite 1von 48
Allegro PCB SI SigXplorer L Series Tutorial
Product Version 15.7
July 2006
19912007 Cadence Design Systems, Inc. All rights reserved.
Portions Apache Software Foundation, Sun Microsystems, Free Software Foundation, Inc., Regents of
the University of California, Massachusetts Institute of Technology, University of Florida. Used by
permission. Printed in the United States of America.
Cadence Design Systems, Inc. (Cadence), 2655 Seely Ave., San Jose, CA 95134, USA.
Allegro PCB SI SigXplorer contains technology licensed from, and copyrighted by: Apache Software
Foundation, 1901 Munsey Drive Forest Hill, MD 21050, USA 2000-2005, Apache Software Foundation.
Sun Microsystems, 4150 Network Circle, Santa Clara, CA 95054 USA 1994-2007, Sun Microsystems,
Inc. Free Software Foundation, 59 Temple Place, Suite 330, Boston, MA 02111-1307 USA 1989, 1991,
Free Software Foundation, Inc. Regents of the University of California, Sun Microsystems, Inc., Scriptics
Corporation, 2001, Regents of the University of California. Daniel Stenberg, 1996 - 2006, Daniel
Stenberg. UMFPACK 2005, Timothy A. Davis, University of Florida, (davis@cise.ulf.edu). Ken Martin, Will
Schroeder, Bill Lorensen 1993-2002, Ken Martin, Will Schroeder, Bill Lorensen. Massachusetts Institute
of Technology, 77 Massachusetts Avenue, Cambridge, Massachusetts, USA 2003, the Board of Trustees
of Massachusetts Institute of Technology. All rights reserved.
Trademarks: Trademarks and service marks of Cadence Design Systems, Inc. contained in this document
are attributed to Cadence with the appropriate symbol. For queries regarding Cadences trademarks,
contact the corporate legal department at the address shown above or call 800.862.4522.
Open SystemC, Open SystemC Initiative, OSCI, SystemC, and SystemC Initiative are trademarks or
registered trademarks of Open SystemC Initiative, Inc. in the United States and other countries and are
used with permission.
All other trademarks are the property of their respective holders.
Restricted Permission: This publication is protected by copyright law and international treaties and
contains trade secrets and proprietary information owned by Cadence. Unauthorized reproduction or
distribution of this publication, or any portion of it, may result in civil and criminal penalties. Except as
specied in this permission statement, this publication may not be copied, reproduced, modied, published,
uploaded, posted, transmitted, or distributed in any way, without prior written permission from Cadence.
Unless otherwise agreed to by Cadence in writing, this statement grants Cadence customers permission to
print one (1) hard copy of this publication subject to the following conditions:
1. The publication may be used only in accordance with a written agreement between Cadence and its
customer.
2. The publication may not be modied in any way.
3. Any authorized copy of the publication or portion thereof must include all original copyright,
trademark, and other proprietary notices and this permission statement.
4. The information contained in this document cannot be used in the development of like products or
software, whether for internal or external use, and shall not be used for the benet of any other party,
whether or not for consideration.
Patents: Allegro PCB SI SigXplorer, described in this document, is protected by U.S. Patents 5,481,695;
5,510,998; 5,550,748; 5,590,049; 5,625,565; 5,715,408; 6,516,447; 6,594,799; 6,851,094; 7,017,137;
7,143,341; 7,168,041.
Disclaimer: Information in this publication is subject to change without notice and does not represent a
commitment on the part of Cadence. Except as may be explicitly set forth in such agreement, Cadence does
not make, and expressly disclaims, any representations or warranties as to the completeness, accuracy or
usefulness of the information contained in this document. Cadence does not warrant that use of such
information will not infringe any third party rights, nor does Cadence assume any liability for damages or
costs of any kind that may result from use of such information.
Restricted Rights: Use, duplication, or disclosure by the Government is subject to restrictions as set forth
in FAR52.227-14 and DFAR252.227-7013 et seq. or its successor.
Allegro PCB SI SigXplorer L Series Tutorial
July 2006 3 Product Version 15.7
Lesson 1......................................................................................................................... 5
Welcome . . . . . . . . . . . . . . . . . . . . . . . . . . . . . . . . . . . . . . . . . . . . . . . . . . . . . . . . . . . . . . 5
Objectives . . . . . . . . . . . . . . . . . . . . . . . . . . . . . . . . . . . . . . . . . . . . . . . . . . . . . . . . . . . . . 5
About Online Documentation . . . . . . . . . . . . . . . . . . . . . . . . . . . . . . . . . . . . . . . . . . . . . . . 6
Working with Database Files . . . . . . . . . . . . . . . . . . . . . . . . . . . . . . . . . . . . . . . . . . . . . . . 7
Board databases used in this tutorial . . . . . . . . . . . . . . . . . . . . . . . . . . . . . . . . . . . . . . 8
Starting the Tutorial . . . . . . . . . . . . . . . . . . . . . . . . . . . . . . . . . . . . . . . . . . . . . . . . . . . . . . 9
Controlling your View of the design . . . . . . . . . . . . . . . . . . . . . . . . . . . . . . . . . . . . . . . . . 10
Save the Design . . . . . . . . . . . . . . . . . . . . . . . . . . . . . . . . . . . . . . . . . . . . . . . . . . . . . 12
To Summarize What You Have Learned . . . . . . . . . . . . . . . . . . . . . . . . . . . . . . . . . . . . . 12
Lesson 2....................................................................................................................... 13
Objectives . . . . . . . . . . . . . . . . . . . . . . . . . . . . . . . . . . . . . . . . . . . . . . . . . . . . . . . . . . . . 13
Working with a Single Net . . . . . . . . . . . . . . . . . . . . . . . . . . . . . . . . . . . . . . . . . . . . . . . . 14
Extracting a Net Topology . . . . . . . . . . . . . . . . . . . . . . . . . . . . . . . . . . . . . . . . . . . . . . . . 16
To Summarize What You Have Learned . . . . . . . . . . . . . . . . . . . . . . . . . . . . . . . . . . . . . 21
Lesson 3....................................................................................................................... 23
Objectives . . . . . . . . . . . . . . . . . . . . . . . . . . . . . . . . . . . . . . . . . . . . . . . . . . . . . . . . . . . . 23
Extracting a Net Topology . . . . . . . . . . . . . . . . . . . . . . . . . . . . . . . . . . . . . . . . . . . . . . . . 24
Exploring the Circuit Topology . . . . . . . . . . . . . . . . . . . . . . . . . . . . . . . . . . . . . . . . . . . . . 25
Examine the circuit parameters . . . . . . . . . . . . . . . . . . . . . . . . . . . . . . . . . . . . . . . . . 26
Examine the IOCell models . . . . . . . . . . . . . . . . . . . . . . . . . . . . . . . . . . . . . . . . . . . . 27
Setting Up for Simulation . . . . . . . . . . . . . . . . . . . . . . . . . . . . . . . . . . . . . . . . . . . . . . . . . 28
Specifying Stimulus . . . . . . . . . . . . . . . . . . . . . . . . . . . . . . . . . . . . . . . . . . . . . . . . . . 28
Specifying Reection Measurements . . . . . . . . . . . . . . . . . . . . . . . . . . . . . . . . . . . . . 29
Simulation and Analysis . . . . . . . . . . . . . . . . . . . . . . . . . . . . . . . . . . . . . . . . . . . . . . . . . . 30
Taking a closer look . . . . . . . . . . . . . . . . . . . . . . . . . . . . . . . . . . . . . . . . . . . . . . . . . . 32
Finishing Up . . . . . . . . . . . . . . . . . . . . . . . . . . . . . . . . . . . . . . . . . . . . . . . . . . . . . . . . 34
Contents
Allegro PCB SI SigXplorer L Series Tutorial
July 2006 4 Product Version 15.7
To Summarize What You Have Learned . . . . . . . . . . . . . . . . . . . . . . . . . . . . . . . . . . . . . 34
Lesson 4....................................................................................................................... 35
Revising the Board Layout . . . . . . . . . . . . . . . . . . . . . . . . . . . . . . . . . . . . . . . . . . . . . . . . 36
Moving the clock driver . . . . . . . . . . . . . . . . . . . . . . . . . . . . . . . . . . . . . . . . . . . . . . . . 36
Swapping Components . . . . . . . . . . . . . . . . . . . . . . . . . . . . . . . . . . . . . . . . . . . . . . . 37
Simulation and Analysis . . . . . . . . . . . . . . . . . . . . . . . . . . . . . . . . . . . . . . . . . . . . . . . . . . 38
Making Signal-to-Signal Comparisons . . . . . . . . . . . . . . . . . . . . . . . . . . . . . . . . . . . . 39
Finishing Up . . . . . . . . . . . . . . . . . . . . . . . . . . . . . . . . . . . . . . . . . . . . . . . . . . . . . . . . 41
To Summarize What You Have Learned . . . . . . . . . . . . . . . . . . . . . . . . . . . . . . . . . . . . . 42
Lesson 5....................................................................................................................... 43
Routing the Clock Driver Net . . . . . . . . . . . . . . . . . . . . . . . . . . . . . . . . . . . . . . . . . . . . . . 44
Exploring the Extracted Circuit Topology . . . . . . . . . . . . . . . . . . . . . . . . . . . . . . . . . . . . . 45
Simulation and Analysis . . . . . . . . . . . . . . . . . . . . . . . . . . . . . . . . . . . . . . . . . . . . . . . . . . 46
Finishing Up . . . . . . . . . . . . . . . . . . . . . . . . . . . . . . . . . . . . . . . . . . . . . . . . . . . . . . . . 47
To Summarize What You Have Learned . . . . . . . . . . . . . . . . . . . . . . . . . . . . . . . . . . . . . 48
Allegro PCB SI SigXplorer L Series Tutorial
July 2006 5 Product Version 15.7
Lesson 1
Welcome
This tutorial is designed to familiarize you with basic functions in Allegro PCB SI SigXplorer
series L. It does not cover Channel Analysis or higher-level S-Parameter generation functions
available in PCB SI XL and GXL.This tutorial assumes that you already know how to use
SigXplorer. You begin this tutorial from an Allegro PCB Design Series L editor.
Important
This tutorial covers basic functionality in Allegro PCB SI SigXplorer series L(and in
the Allegro PCB Design Series L). If you are running other versions of SigXplorer or
Allegro PCB, information described here may not apply.
The terms SigXplorer and PCB Design used in the tutorial refer to the products
comprising the Allegro PCB SI SigXplorer L Series and the Allegro PCB Design L
Series respectively. Instances in which functionality is exclusive to one product
offering is specied.
Objectives
In this lesson, you learn:
I what comprises the SigXplorer information set
I the board database les that are used in this tutorial
I how to start the tutorial from the PCB Design
I how to change your view of the board in the PCB Design
Allegro PCB SI SigXplorer L Series Tutorial
Lesson 1
July 2006 6 Product Version 15.7
About Online Documentation
The SigXplorer documentation set consists of online help and an online books. All
documentation is accessible from the SigXplorer help menu.
Refer to . . . for this level of information
Getting Started with
Allegro PCB SI SigXplorer
L Series
This book is for users who know how to use
PCB Design but are new to the signal integrity
eld.
A basic introduction to the major features of
SigXplorer including net extraction, reection
simulation, and analysis.
Allegro PCB SI SigXplorer
L Series Tutorial (this book)
This book complements Getting Started by
guiding you through a series of exercises that
lead to optimized placement based on signal
exploration and analysis.
Allegro PCB SI SigXplorer
User Guide
and
Allegro PCB SI SigXplorer
Command Reference
Online documentation provides a more in-depth
look at SigXplorer and signal integrity concepts.
Allegro PCB SI SigXplorer L Series Tutorial
Lesson 1
July 2006 7 Product Version 15.7
Working with Database Files
The SigXplorer tutorial uses ve board database les for use in each successive lesson. The
prerequisite section of each lesson informs you which board le to use. To start the tutorial,
you should rst make a writable folder (a working directory) on your hard drive. You should
copy the board (.brd) les, and the devices.dml le, from the product CD (or from your
network) to this local, working directory on your hard drive. The board les for the tutorial
are on the product CD at the following location in your installation heirarchy.
<install_dir>\doc\assetut\goldenboards
We suggest that you complete each lesson in sequence. In this way, the state of the board
le at the end of one lesson can be used as the starting point for the next lesson. You can,
though, take a lesson out of sequence by loading the appropriate board le for that lesson.
See Board databases used in this tutorial on page 8.
Important
You can also complete this tutorial by copying and renaming tutboard1.brd to
any le name that you like: perhaps myboard1.brd. As you progress through each
lesson, you would then save the board in succession (myboard2.brd, . . .) and use
it to start the next lesson. In this way, your results are based on the placement
decisions that you make; therefore, they may differ slightly with those in the text. This
approach also promotes a feeling of continuity in the tutorial.
Allegro PCB SI SigXplorer L Series Tutorial
Lesson 1
July 2006 8 Product Version 15.7
Board databases used in this tutorial
Note: Although the design databases tutboard1.brd and tutboard2.brd are identical,
as are tutboard3.brd and tutboard4.brd,weve supplied each to maintain continuity
between the board number and the lesson number.
Also, to end this tutorial, you can optionally save the clock net that you routed in Lesson 5,
as myboard6.brd. In this way, you can archive the entire tutorial for later reference.
Lesson/
Board File
Design State
Lesson 1
tutboard1.brd
I Board database contains netlist
I Board shows full ratsnest display
Lesson 2
tutboard2.brd
I Clock net (cclock) in the PCB Design is not extractable for
topology exploration and analysis in SigXplorer.
I Board shows full ratsnest display
Lesson 3
tutboard3.brd
I Board shows full ratsnest display off (blank); cclock visible
I Clock net (cclock) is nowextractable for topology exploration and
analysis
Lesson 4
tutboard4.brd
I Critical high-speed components are not optimally placed resulting
in excessive length of the clock driver signal that feed these
components
I
Lesson 5
tutboard5.brd
I Clock driver, U9, is relocated to a central location among the
components that it drives
I The clock net, cclock, is reduced in length from swapping
component U93 with U70 and U85 with U16
Allegro PCB SI SigXplorer L Series Tutorial
Lesson 1
July 2006 9 Product Version 15.7
Starting the Tutorial
Now that you have set up a working directory as described in Board databases used in this
tutorial on page 8, youre ready to start the rst lesson.
The rst lesson explains how to navigate within the PCB Design using zoom and pan
commands. These principles hold true for moving around in SigXplorer and SigWave, which
you are asked do in later lessons.
To open the board database le
1. From the PCB Design, choose File > Open.
If a design is already open, you will be prompted to save it before continuing.
The Open dialog box appears.
2. Click the change directory check box to ensure that your design is saved to the working
directory that you set up.
3. Double-click tutboard1.brd.
The board database is loaded into PCB Design with all ratsnest displayed.
Allegro PCB SI SigXplorer L Series Tutorial
Lesson 1
July 2006 10 Product Version 15.7
Controlling your View of the design
This section discusses zoom and pan commands. You use these commands to refocus your
view of the board layout (in PCB Design), topology canvas or spreadsheet (in SigXplorer), or
waveform display (in SigWave). These commands can be accessed from the View menu in
PCB Design and SigXplorer, or fromthe Zoom menu in SigWave. You can also access each
of these commands from icons in the tool bar
This section is only for reference. You do not perform any exercises. There are many zoom
commands; however, in this tutorial, well limit our discussion In, Out, Points, Fit, and Pan.
This zoom command . . . Is used to . . .
In Display an enlarged view of the board, topology, or
waveform.
Out Display an reduced view of the board, topology, or
waveform.
Points Display an area of the board, topology, or waveform
by selecting a starting and ending point.
Click to anchor the starting point, drag across the
area, and click to dene the end point.
The view now focuses around this area.
Fit Display the entire board, topology, or waveform.
Pan Roam the board or topology.
To pan the board or topology, hold down the
SHIFT key, click-right, and drag (Up, Down, Left,
Right)
Allegro PCB SI SigXplorer L Series Tutorial
Lesson 1
July 2006 11 Product Version 15.7
The following depicts zoom commands available from PCB Design. The equivalent menu
commands from SigXplorer and SigWave are also shown.
PCB Design SigWave SigXplorer
Fit
In Out
Points
To pan the drawing, hold down the
SHIFT key, click-right, and drag
(Up, Down, Left, Right)
Allegro PCB SI SigXplorer L Series Tutorial
Lesson 1
July 2006 12 Product Version 15.7
Save the Design
You have not modied the board in this lesson, but to maintain continuity between the board
number and the lesson number, if you are using your own board les choose File > Save As
and specify myboard2.brd (or whatever naming convention you chose).
Congratulations! You have completed Lesson 1.
To Summarize What You Have Learned
In this lesson, you learned:
I what is contained in the information set.
I about the board database les and their design state.
I how to use the zoom and pan commands.
Allegro PCB SI SigXplorer L Series Tutorial
July 2006 13 Product Version 15.7
Lesson 2
Objectives
In this lesson, you:
I highlight a net in PCB Design for extraction into SigXplorer.
I become familiar with the Topology Template dialog box.
I attempt to extract a net from PCB Design for topology exploration in SigXplorer.
I prepare a net for extraction by running the Database Setup Advisor.
Allegro PCB SI SigXplorer L Series Tutorial
Lesson 2
July 2006 14 Product Version 15.7
Working with a Single Net
High-speed considerations do not necessarily involve the entire design; rather, they may just
involve the placement and routing, one-by-one, of only a few critical nets. In this tutorial, you
will analyze the clock net cclock for optimum placement and routing.
In this exercise, you will isolate the clock net so that it is easier to work with. You accomplish
this in two steps.
To begin this lesson, you should have tutboard2.brd open in PCB Design.
To hide all ratsnest
From PCB Design, choose Display Blank Rats All.
The drawing appears to be far less cluttered.
To display a single ratsnest
1. From PCB Design, choose Display Show Rats Net.
Rats Visible Rats Hidden
Allegro PCB SI SigXplorer L Series Tutorial
Lesson 2
July 2006 15 Product Version 15.7
2. Click the Find (nd lter) tab in the Control Panel.
The Nets checkbox is active.
3. Enter cclock in the Find By Name eld.
4. Press Return
The ratsnest connections for cclock are now highlighted in your drawing.
Notice the net connects connector J7, the clock driver U9, and the processor
chipset.
Enter cclock here
The color of the
highlighted ratsnest in the
tutorial boards is white.
For illustration, the
ratsnest lines in the
screens of this tutorial
have been overdrawn by
an illustration program,
resulting in a thicker line
than is displayed in PCB
Design.
Allegro PCB SI SigXplorer L Series Tutorial
Lesson 2
July 2006 16 Product Version 15.7
Extracting a Net Topology
In this exercise, you attempt to extract cclock into SigXplorer for exploration and analysis. The
device denition for connector J7, which is connected to cclock, has an incorrect CLASS
property, rendering cclock unextractable.
You will run the Database Setup Advisor to identify and correct this problem.
To extract a net topology
1. From PCB Design, choose Tools Topology Extract.
The Topology Template dialog box appears.
2. Select the clock driver net, cclock, using one of the following methods:
Scroll through the list of nets, locate cclock, then click on it.
Replace the * in the the Xnet filter eld with the net name cclock, then press
Tab, then click on the net name.
Click on the net in the design.
Allegro PCB SI SigXplorer L Series Tutorial
Lesson 2
July 2006 17 Product Version 15.7
The net extraction begins.
The following message appears.
3. Click Yes.
The Database Setup Advisor is invoked.
The Database Setup Advisor guides you through the following ve steps that prepare a net
for extraction into SigXplorer.
I Cross-section
I DC Nets
I Devices
I SI Models
I SI Audit
Important
Consult Getting Started with Allegro PCB SI SigXplorer L Series for
information on using the Database Setup Advisor.
The Database Set Up Advisor is invoked automatically when a non-extractable net is
encountered. You can also invoke the advisor with the Tools Setup Advisor command
from PCB Design.
As mentioned earlier, the device denition for connector J7, which is connected to cclock,
has an incorrect CLASS property, rendering cclock unextractable. Therefore, you need only
work in the Devices section of the Database Setup Advisor.
To correct a device PINUSE with the Database Setup Advisor
From the previous exercise, you should have the advisor displayed.
Allegro PCB SI SigXplorer L Series Tutorial
Lesson 2
July 2006 18 Product Version 15.7
1. Click Next three times to advance to the Device Setup form in the advisor.
2. Click Device Setup.
The Device Setup dialog box appears with a brief explanation of how to set up device
parameters.
3. Click the Device Setup button.
Click here
Allegro PCB SI SigXplorer L Series Tutorial
Lesson 2
July 2006 19 Product Version 15.7
The following dialog box appears.
4. Accept J* in the Connectors eld (the default).
The devices PINUSE information derives from the devices CLASS denition.
5. Click OK.
The Device Setup Changes report appears.
Note that connector J7 was changed fromclass IC to IO. Because J9 shares the same
device denition, it was changed as well. Other connectors in the design remain
unchanged with class IO.
Caution
Had you explicitly specified J7 (instead of J*), J7 and J9 would change
to class IO because they share the same part type; however, all other
connectors would change to class IC because it is the default value.
Allegro PCB SI SigXplorer L Series Tutorial
Lesson 2
July 2006 20 Product Version 15.7
6. Dismiss the report.
7. Click Finish to accept the database modications and dismiss the advisor.
With the correct CLASS properties (IO) on Connectors J7 and J9, the clock net is now
prepared for extraction.
You repeat the net extraction process in the next lesson. If you are using your own board les,
in PCB Design, choose File Save As and specify myboard3.brd (or whatever naming
convention you chose).
Congratulations! You have completed Lesson 2.
Allegro PCB SI SigXplorer L Series Tutorial
Lesson 2
July 2006 21 Product Version 15.7
To Summarize What You Have Learned
In this lesson, you have learned to
I isolate a single net among a sea of nets
I use the Topology Template dialog box
I prepare a net for extraction by running the Database Setup Advisor
Allegro PCB SI SigXplorer L Series Tutorial
Lesson 2
July 2006 22 Product Version 15.7
Allegro PCB SI SigXplorer L Series Tutorial
July 2006 23 Product Version 15.7
Lesson 3
Objectives
In this lesson, you:
I extract a net from PCB Design for topology exploration in SigXplorer
I explore the extracted circuit topology in SigXplorer
I set up reection measurements in SigXplorer
I simulate a net topology in SigXplorer
I analyze the resulting spreadsheet- and waveform-data in SigXplorer
Allegro PCB SI SigXplorer L Series Tutorial
Lesson 3
July 2006 24 Product Version 15.7
Extracting a Net Topology
In this exercise, you will extract a net topology for clock signal cclock. You begin with
tutboard3.brd loaded in PCB Design.
To extract a net topology
1. From PCB Design, choose Tools Topology Extract.
The Topology Template dialog box appears.
2. Using the net selection techniques that you learned in the previous lesson, extract the
clock driver netcclock.
Note: The extraction checkboxes will be discussed in Lesson 4.
The net extraction begins.
3. When the Extracting Net conrmer disappears, click View in the Topology Template
dialog box.
When a product selection dialog box appears, select either Allegro PCB SI L or Allegro
PCB SI Board option L from the list and click OK.
SigXplorer launches.
Allegro PCB SI SigXplorer L Series Tutorial
Lesson 3
July 2006 25 Product Version 15.7
Exploring the Circuit Topology
Upon initial invocation, the editor displays only the canvas. The spreadsheet is sized out of
view. Resize the canvas so that it occupies about three-quarters of the SigXplorer window.
To resize the canvas area and zoom level
1. Click the horizontal border separating the canvas and the spreadsheet, then drag the
border vertically.
2. Click in the canvas and click the zoom t icon.
The circuit topology expands to accommodate the resized canvas view.
With the topology extracted from your design in PCB Design and visible in SigXplorer, you
should make the following observations. You may have to zoom and pan as appropriate.
Notice that:
I The off-board connector (J7) along with a single driver (U9, Pin 9) and many
receivers
I Transmission lines with delays based on length (derived from Manhattan distance
estimates)
Zoom Fit icon
Drag to
vertically to
resize
Allegro PCB SI SigXplorer L Series Tutorial
Lesson 3
July 2006 26 Product Version 15.7
I The driver and all receivers default to Tristate on initial extraction.
I Default IOCell models were assigned to drivers and receivers based on PINUSE
Important
When you select a circuit component in the spreadsheet at the bottomof the editor,
it will highlight in the topology canvas, at the top of the editor.
Examine the circuit parameters
Click Parameters and expand all circuit parameters by clicking the + signs until the
spreadsheet shows all - signs, indicating the lowest level.
Note the characteristic impedances for the transmission lines in the circuit. You can click
in the attribute Name eld and change any of these values. The topology element in the
canvas will be updated with the new value.
Expand/
Collapse
Tline
Parameters
Allegro PCB SI SigXplorer L Series Tutorial
Lesson 3
July 2006 27 Product Version 15.7
Examine the IOCell models
Examine the attribute and value (IOCell buffer model) eld of receiver U69.
You can select a different IOCell buffer model based on your requirements.
Dismiss the Set Buffer Parameter dialog box.
Note: Consult the SigXplorer online help for a thorough discussion of signal integrity models.
Fully expand
eld to examine
buffer model
attribute
Click here to invoke the
Set Buffer Parameters
window
Allegro PCB SI SigXplorer L Series Tutorial
Lesson 3
July 2006 28 Product Version 15.7
Setting Up for Simulation
Before you can simulate and analyze this circuit topology, you must set up for simulation. This
involves specifying:
I Stimulus for the driver (U9, Pin 9)
I Reection measurements
Each is discussed in the sections that follow.
Specifying Stimulus
The receivers are preset to their default tri-state condition. You must set the driver to either a
Pulse, Rise, or Fall state. You can simulate with only one active driver at a time, which is not
an issue with the cclock net as it has only a single driver (U9, Pin 9).
To set the driver stimulus state
1. Zoom in on the driver.
Note the label on the symbol indicating it is tri-stated.
2. Click the TRISTATE label on U9.
Click Zoom Points Drag over U9 Your view now
focuses on U9
Click label to change
stimulus state
Allegro PCB SI SigXplorer L Series Tutorial
Lesson 3
July 2006 29 Product Version 15.7
The Stimulus Editor appears.
3. Click Pulse.
4. Click OK.
The stimulate state of the driver changes to Pulse.
Specifying Reection Measurements
1. Resize the spreadsheet view to occupy about two-thirds of the editor.
2. Click the Measurements tab.
3. Click the reflection button to expand the measurements view.
4. Click the circle adjacent to the reection label, and then right-click and choose All Off
from the pop-up window.
Stimulus State has
changed on symbol in
canvas
Allegro PCB SI SigXplorer L Series Tutorial
Lesson 3
July 2006 30 Product Version 15.7
5. Click on individual measurements as follows:
You are ready to simulate.
Simulation and Analysis
Now that you have specied a stimulus for the driver, have veried that all receivers are tri-
stated, and have set up measurements to sample, you are now ready to simulate.
To simulate the topology
Choose Analyze Simulate.
Click to expand view
Click here then right-
click and select
All Off
Click to select
individual
measurements
Invoke simulator by menu-
pick or by icon click
Allegro PCB SI SigXplorer L Series Tutorial
Lesson 3
July 2006 31 Product Version 15.7
A pop-up window displays as the simulation progresses. The Command window also
becomes active in the spreadsheet so you can monitor the simulation.
Once simulation is complete, the Results View appears showing the spreadsheet data.
Important
You can click on a column header followed by a right-click to invoke a pop-up menu
fromwhich you can specify an ordering scheme for the spreadsheet data. The gure
below shows an ascending ordering of data.
Notice in the Overshoot Low column, many of the receivers approach negative 900
millivolts.
Allegro PCB SI SigXplorer L Series Tutorial
Lesson 3
July 2006 32 Product Version 15.7
Next, SigWave appears showing the output waveforms from the simulation.
Observations include: (1) skew at the clock input to the receivers; (2), a fair amount of
ringing; (3), a noticeable negative overshoot of 900 mV below ground; and (4), some
non-monotonic activity.
Taking a closer look
In SigWave, you are going to take a closer look at the problem areas of the waveforms.
To zoom in on the bottom of the waveform
1. Click in the SigWave window.
2. Choose Zoom In Region.
3. Drag over the bottom of the waveforms.
SigWave focuses on the selected area.
Negative
overshoot
Ringing
Non-monotonic
deviation
Notice that there is
approximately a -
900 mV overshoot
below ground
Zoom over the
lower-part of the
waveform display
Allegro PCB SI SigXplorer L Series Tutorial
Lesson 3
July 2006 33 Product Version 15.7
The input protection diodes in the receivers are designed to re at -700 millivolts. You are
going to measure the duration that the waveforms dip below this threshold.
To mark off time measurements
1. Drag the horizontal markerverticallyto this point (-700 mV).
2. Click the differential vertical marker icon in the toolbar and size each marker to
correspond to the beginning and ending points where the waveforms extend below the -
700 mV threshold.
This should measure approximately 3 nanoseconds in duration. This much negative
overshoot lasting for this duration will soon damage the receivers. You will need to take
corrective actions to optimize the placement.
-700 mv
Drag each vertical marker to
mark off the portion of the
waveform below -700 mv.
This should measure
approximately 3 nanoseconds
Differential
Vertical Marker
Allegro PCB SI SigXplorer L Series Tutorial
Lesson 3
July 2006 34 Product Version 15.7
Finishing Up
In SigWave, save the waveform as preplaced.
A .sim le extension is automatically added to the base le name. In the next lesson, you
will use this for making comparisons.
If you are using your own board les, in PCB Design, choose File Save As and specify
myboard4.brd (or whatever naming convention you chose).
Congratulations! You have completed Lesson 3.
To Summarize What You Have Learned
In this lesson, you learned to:
I extract a circuit topology
I explore the circuit topology
I set up simulation parameters (stimulus and measurements)
I simulate and analyze a circuit topology
Allegro PCB SI SigXplorer L Series Tutorial
July 2006 35 Product Version 15.7
Lesson 4
Objectives
In this lesson, you:
I move the clock driver chip in PCBDesign to a location that is central to other components
on the clock circuit
I swap components in PCB Design to reduce the length of the clock circuit
I simulate this revised circuit topology in Allegro PCB SigXplorer
I analyze the resulting spreadsheet- and waveform-data in Allegro PCB SigXplorer
Allegro PCB SI SigXplorer L Series Tutorial
Lesson 4
July 2006 36 Product Version 15.7
Revising the Board Layout
In Lesson 3, you extracted the clock circuit from PCB Design based on its initial placement.
You performed a reection simulation in SigXplorer and analyzed results that were
unacceptable. In this lesson, you modify the placement of the clock circuit and repeat the
analysis process.
To begin this lesson, you should have tutboard4.brd open in PCB Design.
Moving the clock driver
The clock driver (U9) is located in the lower-left quadrant of the board, which is some distance
from many of the chips (receivers) that it controls. To minimize delays at the receivers, it is
best to centralize the placement of this driver.
To move the clock chip
1. From PCB Design, choose Edit Move.
2. Drag the cursor (crosshair) across U9 and select it to move.
3. Move U9 by dragging to the location shown below.
The ratsnest connections follow the movement of the chip.
4. Click to anchor the placement.
5. Right-click and choose Done from the pop-up menu.
Before Move After Move
Allegro PCB SI SigXplorer L Series Tutorial
Lesson 4
July 2006 37 Product Version 15.7
Swapping Components
Although the clock driver is now closer to the receivers, you can shorten the length of the
clock net even more by swapping some of the receivers, with chips of the same type, that are
even closer to the driver.
In this exercise, you will swap U93 with U70, and U85 with U16.
To swap components
1. From PCB Design, choose View Zoom by Points.
2. Drag across the lower-right quadrant of the board.
The view now focuses on the chips that you will swap.
3. Choose Place Swap Components.
Click U93 (the source component), then click U70 (the target component)
The components exchange places on the board.
Click U85 (the source component), then click U16 (the target component)
The components exchange places on the board.
Right-click and choose Done from the pop-up menu.
This ends the swap component mode.
Graphic depicts layout
before swapping
Allegro PCB SI SigXplorer L Series Tutorial
Lesson 4
July 2006 38 Product Version 15.7
Simulation and Analysis
Now that you modied the placement in your design by moving the clock chip and some of
the receivers, resimulate the clock net to see if you have reduced the noise margin.
In Lesson 3, you learned how to do the following.
I extract a Net Topology
I examine Circuit Parameters
I specify Stimulus (Pulse)
I specify Measurements
I simulate
Put these skills to work and simulate the revised circuit topology. The measurements that you
previously specied are still in effect. You do not have to reselect them. If SigXplorer is still
open, conrm that you want to overwrite the old topology.
Allegro PCB SI SigXplorer L Series Tutorial
Lesson 4
July 2006 39 Product Version 15.7
Making Signal-to-Signal Comparisons
To go a step further, you superimpose the pre-placed waveform (preplace.sim) that you
saved in the previous lesson onto the placed waveform which currently displays in SigWave.
You then examine pre- and post-placement waveforms with all signals displayed, followed by
a signal-to-signal comparison.
To superimpose simulation waveforms
1. From SigWave, choose File Import SigWave.sim le.
The File Open dialog box appears.
2. Double click preplaced.sim.
The pre-placed waveform (preplaced.sim) is superimposed over the placed
waveform which remains in memory.
3. Expand the signals (as shown) in the waveform libraries folder by clicking the + signs.
4. Size the SigWave window (as shown) so that you can view the signal names.
You should observe that all signals from both waveforms display with minimal deviation.
Expand
waveforms
Resize window
Allegro PCB SI SigXplorer L Series Tutorial
Lesson 4
July 2006 40 Product Version 15.7
To examine both waveforms (signal-by-signal)
1. Click on each waveform sub-folder in the waveform library folder, then right-click and
choose hide all subitems from the pop-up menu.
Each signal in SigWave is nowidentied with a slashed-circle in the left pane; waveforms
are suppressed in the right pane.
Important
When manipulating a signal in the left pane of SigWave, you may have to click in the
right pane to refresh the waveform display.
2. One at a time, compare each pin of the pre-placed waveformwith the corresponding pin
of the placed waveform by selecting the net, and then right-click and choose Display
from the pop-up menu.
All Signals On All Signals Off
Comparing U9, Pin 9 of
pre-placed waveformagainst
U9, Pin 9 of placed
waveform.
Click on signal, then
right-click and
choose Display.
Allegro PCB SI SigXplorer L Series Tutorial
Lesson 4
July 2006 41 Product Version 15.7
You should observe results similar to the following.
Note: The composite drawing below captures the resulting waveform and spreadsheet data
from pre-placed and placed simulations.
You should observe a marked improvement in the waveforms and in the numbers. The
negative overshoot is approximately -150 mV. Well within the -700 mV margin where the input
protection diodes turn on. There is also far less ringing and skew among the receivers.
Finishing Up
From SigWave, choose File Save and enter placed.
In the next lesson, you compare this pre-route waveform (placed.sim) against the
post-route waveform.
If you are using your own board les, in PCB Design, choose File Save As and specify
myboard5.brd (or whatever naming convention you chose).
Congratulations! You have completed Lesson 4.
Waveform analysis after initial
placement.
Waveform analysis after
moving clock driver and
swapping components to
minimize length of clock signal.
Spreadsheet comparison of results
from the initial placement (left) to
the revised placement (right).
Allegro PCB SI SigXplorer L Series Tutorial
Lesson 4
July 2006 42 Product Version 15.7
To Summarize What You Have Learned
In this lesson, you have learned to:
I modify placement by moving and swapping components
I compare current simulation waveforms (based on revised placement) against previously
saved waveforms (based on initial placement)
Allegro PCB SI SigXplorer L Series Tutorial
July 2006 43 Product Version 15.7
Lesson 5
Objectives
In this lesson, you:
I route the clock net
I simulate the clock net using actual trace models instead of Manhattan distance
estimates
I compare simulation waveforms (routed) against previously saved waveforms (unrouted)
Allegro PCB SI SigXplorer L Series Tutorial
Lesson 5
July 2006 44 Product Version 15.7
Routing the Clock Driver Net
In Lesson 4, you extracted the clock circuit fromPCB Design based on the revised placement.
You performed a reection simulation in SigXplorer and analyzed the results that are now
acceptable. In this lesson, you route the clock net and repeat the simulation and analysis
process to verify that you still meet the noise budget.
To begin this lesson, you should have tutboard5.brd open in PCB Design.
To route the clock net
1. From PCB Design, choose Route Route Net(s) By Pick.
2. Click on the visible ratsnest cclock.
The PCB Router routes your board in the background.
For illustration, the routed
trace lines in the screens
of this tutorial have been
overdrawn by an
illustration program,
resulting in a thicker trace
width than is displayed in
PCB Design.
Allegro PCB SI SigXplorer L Series Tutorial
Lesson 5
July 2006 45 Product Version 15.7
Exploring the Extracted Circuit Topology
Using the skills that you learned in previous lessons, do the following.
I Resize the canvas and the spreadsheet equally.
I Zoom in on transmission line symbol TL1.
I Click the parameters tab in the spreadsheet and expand the parameter view to
examine the attribute values of TL1.
The extracted interconnect model describes the connection relative to the reference planes.
Transmission line
symbol: canvas view
Transmission line
symbol: spreadsheet
view
Allegro PCB SI SigXplorer L Series Tutorial
Lesson 5
July 2006 46 Product Version 15.7
Simulation and Analysis
Now that you have routed the clock net in your design, you resimulate to verify that you have
maintained the revised placement noise margin.
In previous lessons, you learned how to do the following:
I Specify Stimulus
I Specify Measurements
I Simulate
I Compare resulting simulation waveforms
Put these skills to work and simulate the routed circuit topology.
Caution
The pre-routed topology that you extracted in the previous lesson was
based on a virtual representation. The routed topology that you are about
to extract is based on a physical layout with layer and via information;
therefore, before you simulate from SigXplorer, you must choose Analyze
Reset Sim Data to reload the interconnect library that contains the
electrical model for the extracted via.
If SigXplorer is still open, conrm that you want to overwrite the old topology. You should
observe results similar to the following.
Allegro PCB SI SigXplorer L Series Tutorial
Lesson 5
July 2006 47 Product Version 15.7
Note: The composite drawing below captures the resulting waveform and spreadsheet data
from pre-route and post-route simulations.
Notice that the post-route waveforms are even more ideal than the waveforms from the
modied placement. There is less skew among the receivers, the negative overshoot was
reduced from -148.9 mV to -95.5 mV.
Finishing Up
If you are using your own board les, in PCB Design, choose File Save As and specify
myboard6.brd (or whatever naming convention you chose).
Congratulations! You have completed Lesson 5 and the tutorial.
Waveform analysis after moving
clock driver and swapping
components to minimize the length
of the clock signal.
Waveform analysis verified
after extracting routed clock
signal.
Allegro PCB SI SigXplorer L Series Tutorial
Lesson 5
July 2006 48 Product Version 15.7
To Summarize What You Have Learned
In this lesson, you learned to:
I extract a net topology from PCB Design into SigXplorer
I compare current simulation waveforms against previously generated waveforms (based
on revised placement)
In this tutorial, you learned to:
I prepare a net for extraction from PCB Design into SigXplorer
I Extract a net based on the initial placement in PCBDesign, simulate the net in SigXplorer
, and examine the resulting data in the results view of the spreadsheet as well as the
resulting waveforms in SigWave
I Modify the placement in PCB Design, resimulate and analyze the waveforms, and
observe more ideal (less ringing among the receivers, less skew, and less negative
overshoot) waveforms
I Route the net, resimulate and analyze to verify that the net remains within the noise
budget
Das könnte Ihnen auch gefallen
- PIC Microcontroller Projects in C: Basic to AdvancedVon EverandPIC Microcontroller Projects in C: Basic to AdvancedBewertung: 5 von 5 Sternen5/5 (10)
- CompTIA Linux+ Certification Study Guide (2009 Exam): Exam XK0-003Von EverandCompTIA Linux+ Certification Study Guide (2009 Exam): Exam XK0-003Noch keine Bewertungen
- Metastock Developer KitDokument152 SeitenMetastock Developer KitChenanda ChengaNoch keine Bewertungen
- Factory Studio User GuideDokument218 SeitenFactory Studio User GuideTulio Silva100% (1)
- OpticStudio GettingStarted PDFDokument223 SeitenOpticStudio GettingStarted PDFRaj HimanshuNoch keine Bewertungen
- Programming With Node Red EbookDokument325 SeitenProgramming With Node Red EbookgfromageatNoch keine Bewertungen
- Myfreelap Scenarios: Freelap Sa Av. Daniel Jeanrichard 2 Ch-2114 Fleurier +41 (0) 32 861 52 42 Contact@Freelap - CHDokument6 SeitenMyfreelap Scenarios: Freelap Sa Av. Daniel Jeanrichard 2 Ch-2114 Fleurier +41 (0) 32 861 52 42 Contact@Freelap - CHAnonymous 3BBuadJXr2Noch keine Bewertungen
- DT301Dokument18 SeitenDT301Antonio PalomoNoch keine Bewertungen
- Synopsis - Complaint Management SystemDokument6 SeitenSynopsis - Complaint Management SystemRinkle Kapur50% (2)
- Alg Rodes CMPDokument108 SeitenAlg Rodes CMPa_damrongNoch keine Bewertungen
- Optimization in Crystal Ball PDFDokument140 SeitenOptimization in Crystal Ball PDFnmukherjee20Noch keine Bewertungen
- SkillideDokument164 SeitenSkillidenagarajs80Noch keine Bewertungen
- Lightscape User GuideDokument362 SeitenLightscape User Guideben_65Noch keine Bewertungen
- Advanced Part 2012Dokument356 SeitenAdvanced Part 2012leokareyxoxoers100% (2)
- Gscplex PDFDokument140 SeitenGscplex PDFDone KitaNoch keine Bewertungen
- Sams Asp Dotnet Evolution Isbn0672326477Dokument374 SeitenSams Asp Dotnet Evolution Isbn0672326477paulsameeNoch keine Bewertungen
- Flow DWDokument200 SeitenFlow DWPino Watson PisoloNoch keine Bewertungen
- CommandMenu UserGuideDokument58 SeitenCommandMenu UserGuide叶云飞Noch keine Bewertungen
- Programming the Intel Galileo: Getting Started with the Arduino -Compatible Development BoardVon EverandProgramming the Intel Galileo: Getting Started with the Arduino -Compatible Development BoardBewertung: 5 von 5 Sternen5/5 (1)
- Fritzing for Inventors: Take Your Electronics Project from Prototype to ProductVon EverandFritzing for Inventors: Take Your Electronics Project from Prototype to ProductNoch keine Bewertungen
- Csts 250 CBDokument110 SeitenCsts 250 CBAlka BarhateNoch keine Bewertungen
- Hyperion Planning User's Guide 11.1.2.3Dokument130 SeitenHyperion Planning User's Guide 11.1.2.3suchaiNoch keine Bewertungen
- OPL Studio 3.7 User ManualDokument274 SeitenOPL Studio 3.7 User ManualBmanNoch keine Bewertungen
- PDM PDMWorks DraftDokument320 SeitenPDM PDMWorks DraftIng Kovács Levente-Kálmán100% (1)
- UniPile5 User ManualDokument67 SeitenUniPile5 User ManualTanvir ChowdhuryNoch keine Bewertungen
- Manual de Usuário - Crystal BallDokument288 SeitenManual de Usuário - Crystal BallcmarojaNoch keine Bewertungen
- Allegro PCB Editor User Guide: Preparing Manufacturing Data: Product Version 16.0 June 2007Dokument132 SeitenAllegro PCB Editor User Guide: Preparing Manufacturing Data: Product Version 16.0 June 2007a_damrongNoch keine Bewertungen
- Ethernet Display For Eight Devices User GuideDokument64 SeitenEthernet Display For Eight Devices User Guidearyan_iustNoch keine Bewertungen
- UniSettle4 User ManualDokument64 SeitenUniSettle4 User ManualyazidNoch keine Bewertungen
- Clarion ASP Users GuideDokument172 SeitenClarion ASP Users GuideGabo GrassiNoch keine Bewertungen
- Apex WorkbookDokument87 SeitenApex WorkbookAjay TyagiNoch keine Bewertungen
- Fly s2Dokument82 SeitenFly s2sasa.vukojeNoch keine Bewertungen
- Cake PHP CookbookDokument760 SeitenCake PHP CookbookBagas AdetaNoch keine Bewertungen
- IntroToSpartanFPGABook PDFDokument130 SeitenIntroToSpartanFPGABook PDFAnonymous Wu14iV9dqNoch keine Bewertungen
- Allplan 2006 Engineering Tutorial PDFDokument374 SeitenAllplan 2006 Engineering Tutorial PDFEvelin EsthefaniaNoch keine Bewertungen
- SAS-AF AppdevgdDokument228 SeitenSAS-AF AppdevgdJerome VallonNoch keine Bewertungen
- Acme Packet 4600: Hardware Installation and Maintenance GuideDokument132 SeitenAcme Packet 4600: Hardware Installation and Maintenance GuidemsantacruzrNoch keine Bewertungen
- Introducing The Spartan 3E FPGA and VHDLDokument130 SeitenIntroducing The Spartan 3E FPGA and VHDLKathryn WorkmanNoch keine Bewertungen
- Cake PHP CookbookDokument750 SeitenCake PHP CookbookLeandro CostaNoch keine Bewertungen
- Apex Workbook PDFDokument87 SeitenApex Workbook PDFMeLi PmNoch keine Bewertungen
- ER/Studio® 8.0.2 Evaluation GuideDokument84 SeitenER/Studio® 8.0.2 Evaluation Guiderch_barNoch keine Bewertungen
- Tips and Tricks Using Energyplus 8.2.0Dokument49 SeitenTips and Tricks Using Energyplus 8.2.0chrisNoch keine Bewertungen
- Zebradesigner™ Pro™ User Guide: 13857L-003 Rev. ADokument170 SeitenZebradesigner™ Pro™ User Guide: 13857L-003 Rev. AchannallivinodNoch keine Bewertungen
- ModelSim SE Tutorial Software Version 6.2bDokument180 SeitenModelSim SE Tutorial Software Version 6.2bxiaoleic0% (1)
- Crystal Ball User ManualDokument414 SeitenCrystal Ball User ManualIxchelBeristainNoch keine Bewertungen
- Captivate 5 HelpDokument247 SeitenCaptivate 5 HelpAnonymous MdbmF7s5Noch keine Bewertungen
- Apex Workbook Apex Workbook Spring 15Dokument87 SeitenApex Workbook Apex Workbook Spring 15tusharNoch keine Bewertungen
- LB GL 0 SW - c5gp - enDokument120 SeitenLB GL 0 SW - c5gp - enCássioNoch keine Bewertungen
- Al Gro StartDokument183 SeitenAl Gro Starta_damrongNoch keine Bewertungen
- Cake PHP CookbookDokument758 SeitenCake PHP CookbookZyk ZynNoch keine Bewertungen
- Model Sim Tutorial This Article Introduces Logic Circuit Simulation Using The Graphical WaveformDokument83 SeitenModel Sim Tutorial This Article Introduces Logic Circuit Simulation Using The Graphical WaveformValNoch keine Bewertungen
- Cake PHPDokument750 SeitenCake PHPRameshNoch keine Bewertungen
- Vedit TutDokument106 SeitenVedit TutKrishnamurthy AnantharamakrishnanNoch keine Bewertungen
- Cake PHP CookbookDokument772 SeitenCake PHP CookbookPetru HincuNoch keine Bewertungen
- conCM TutDokument132 SeitenconCM Tutthanh cong TruongNoch keine Bewertungen
- Tutorial Engineering Allplan BIM 2008 PDFDokument334 SeitenTutorial Engineering Allplan BIM 2008 PDFdomagoj999Noch keine Bewertungen
- Cake PHP CookbookDokument774 SeitenCake PHP CookbookThein HtutNoch keine Bewertungen
- SAP Predictive Analytics Developer GuideDokument252 SeitenSAP Predictive Analytics Developer GuidemoorthyNoch keine Bewertungen
- DWC DDR MultiPHY Smic40ll25 DBDokument220 SeitenDWC DDR MultiPHY Smic40ll25 DB周曙光100% (1)
- Programming Arduino: Getting Started with SketchesVon EverandProgramming Arduino: Getting Started with SketchesBewertung: 3.5 von 5 Sternen3.5/5 (5)
- Programming Arduino: Getting Started with Sketches, Third EditionVon EverandProgramming Arduino: Getting Started with Sketches, Third EditionNoch keine Bewertungen
- Programming the Photon: Getting Started with the Internet of ThingsVon EverandProgramming the Photon: Getting Started with the Internet of ThingsBewertung: 5 von 5 Sternen5/5 (1)
- Electronics from the Ground Up: Learn by Hacking, Designing, and InventingVon EverandElectronics from the Ground Up: Learn by Hacking, Designing, and InventingBewertung: 3.5 von 5 Sternen3.5/5 (2)
- Isgt2012 000102Dokument1 SeiteIsgt2012 000102a_damrongNoch keine Bewertungen
- Building Resilient Infrastructures For Smart Energy Systems (Abstract)Dokument1 SeiteBuilding Resilient Infrastructures For Smart Energy Systems (Abstract)a_damrongNoch keine Bewertungen
- White Paper: What Your Smart Grid Needs From A Power Management SystemDokument8 SeitenWhite Paper: What Your Smart Grid Needs From A Power Management Systema_damrongNoch keine Bewertungen
- Efficient ICT For Efficient Smart GridsDokument3 SeitenEfficient ICT For Efficient Smart Gridsa_damrongNoch keine Bewertungen
- Isgt2012 000085Dokument1 SeiteIsgt2012 000085a_damrongNoch keine Bewertungen
- How To Achieve Large Scale Solar PV Penetration in China: 978-1-4577-2159-5/12/$31.00 ©2011 IEEEDokument1 SeiteHow To Achieve Large Scale Solar PV Penetration in China: 978-1-4577-2159-5/12/$31.00 ©2011 IEEEa_damrongNoch keine Bewertungen
- Isgt2012 000090Dokument1 SeiteIsgt2012 000090a_damrongNoch keine Bewertungen
- Isgt2012 000082Dokument1 SeiteIsgt2012 000082a_damrongNoch keine Bewertungen
- Isgt2012 000078Dokument3 SeitenIsgt2012 000078a_damrongNoch keine Bewertungen
- Verifying Interoperability and Application Performance of Pmus and Pmu-Enabled Ieds at The Device and System LevelDokument3 SeitenVerifying Interoperability and Application Performance of Pmus and Pmu-Enabled Ieds at The Device and System Levela_damrongNoch keine Bewertungen
- Queuing Models For Providing Quality of Service To Transactive LoadsDokument1 SeiteQueuing Models For Providing Quality of Service To Transactive Loadsa_damrongNoch keine Bewertungen
- Queuing Models For Providing Quality of Service To Transactive LoadsDokument1 SeiteQueuing Models For Providing Quality of Service To Transactive Loadsa_damrongNoch keine Bewertungen
- Isgt2012 000073Dokument2 SeitenIsgt2012 000073a_damrongNoch keine Bewertungen
- Isgt2012 000074Dokument1 SeiteIsgt2012 000074a_damrongNoch keine Bewertungen
- Deployment of Advanced Smart Grid Solutions - Global Examples & Lessons LearnedDokument1 SeiteDeployment of Advanced Smart Grid Solutions - Global Examples & Lessons Learneda_damrongNoch keine Bewertungen
- Isgt2012 000166Dokument1 SeiteIsgt2012 000166a_damrongNoch keine Bewertungen
- Isgt2012 000069Dokument2 SeitenIsgt2012 000069a_damrongNoch keine Bewertungen
- Isgt2012 000071Dokument3 SeitenIsgt2012 000071a_damrongNoch keine Bewertungen
- Isgt2012 000069Dokument2 SeitenIsgt2012 000069a_damrongNoch keine Bewertungen
- Advanced Applications For Distribution System Optimization: R. W. Uluski, Member, IEEEDokument1 SeiteAdvanced Applications For Distribution System Optimization: R. W. Uluski, Member, IEEEa_damrongNoch keine Bewertungen
- Getting Started With Allegro PCB Si Sigxplorer L Series: Product Version 15.7 June 2006Dokument56 SeitenGetting Started With Allegro PCB Si Sigxplorer L Series: Product Version 15.7 June 2006a_damrongNoch keine Bewertungen
- Bias Point Display Reference Guide: Product Version 16.0 June 2007Dokument20 SeitenBias Point Display Reference Guide: Product Version 16.0 June 2007a_damrongNoch keine Bewertungen
- BcomsDokument116 SeitenBcomsa_damrongNoch keine Bewertungen
- Al Gro StartDokument183 SeitenAl Gro Starta_damrongNoch keine Bewertungen
- Al Gro RouteDokument148 SeitenAl Gro Routea_damrongNoch keine Bewertungen
- Al Gro TutorialDokument10 SeitenAl Gro Tutoriala_damrongNoch keine Bewertungen
- Al Gro ShapesDokument42 SeitenAl Gro Shapesa_damrongNoch keine Bewertungen
- Al Gro PlaceDokument100 SeitenAl Gro Placea_damrongNoch keine Bewertungen
- Allegro PCB Editor User Guide: Product Version 16.0 June 2007Dokument6 SeitenAllegro PCB Editor User Guide: Product Version 16.0 June 2007a_damrongNoch keine Bewertungen
- Bien Tan Fuji Frenic Multi Series 21072017101433Dokument44 SeitenBien Tan Fuji Frenic Multi Series 21072017101433Nguyen VuNoch keine Bewertungen
- FfmpegDokument44 SeitenFfmpegKrishnadevsinh GohilNoch keine Bewertungen
- Samsung WQHD 32 SD850 Manual PDFDokument114 SeitenSamsung WQHD 32 SD850 Manual PDFwbsmithiiNoch keine Bewertungen
- Acti 9 iPF - iPRD - A9L20600 PDFDokument2 SeitenActi 9 iPF - iPRD - A9L20600 PDFjoapmeNoch keine Bewertungen
- Tb2 SDC - vp101 00hfb M M1a Man 9033 Rev0 (Even Error Trang 200)Dokument512 SeitenTb2 SDC - vp101 00hfb M M1a Man 9033 Rev0 (Even Error Trang 200)nguyễn hữu trườngNoch keine Bewertungen
- Contoh RAB POMPADokument2 SeitenContoh RAB POMPAZipronNoch keine Bewertungen
- Jfs and Jfs2Dokument4 SeitenJfs and Jfs2Raj AhireNoch keine Bewertungen
- Steve Jobs: "Technology Alone Is Not Enough" - The New YorkerDokument3 SeitenSteve Jobs: "Technology Alone Is Not Enough" - The New YorkerKurnhertNoch keine Bewertungen
- Hana File SystemDokument8 SeitenHana File SystemprasadNoch keine Bewertungen
- EMEA DistribributorsDokument8 SeitenEMEA DistribributorsRohini JamesNoch keine Bewertungen
- Common Coordinate TransformationsDokument20 SeitenCommon Coordinate TransformationsParveen Sahni ErNoch keine Bewertungen
- Campbell-Walsh Urology, 10th Edition 2012Dokument1 SeiteCampbell-Walsh Urology, 10th Edition 2012Annisa Chaerani BurhanuddinNoch keine Bewertungen
- Aixcmds 3Dokument836 SeitenAixcmds 3Marcelo FariaNoch keine Bewertungen
- CCNA ExamDokument17 SeitenCCNA ExamPhuong PhamNoch keine Bewertungen
- Windows 8.1 Shell CommandsDokument6 SeitenWindows 8.1 Shell CommandsAnonymous vEPKLb6iNoch keine Bewertungen
- Open School Installation GuideDokument17 SeitenOpen School Installation GuideHarryTendulkarNoch keine Bewertungen
- Anchor Grout DesignDokument129 SeitenAnchor Grout DesignNil DG100% (1)
- HCH Series Hand Chain Hoist ManualDokument14 SeitenHCH Series Hand Chain Hoist ManualRoni AdiNoch keine Bewertungen
- LTC User ManualDokument39 SeitenLTC User ManualWang Zheng FengNoch keine Bewertungen
- Iom1338 2Dokument127 SeitenIom1338 2isaavedracastroNoch keine Bewertungen
- Learning and Remembering Morse CodeDokument6 SeitenLearning and Remembering Morse Codeisaac setabiNoch keine Bewertungen
- ReadmeDokument3 SeitenReadmeoctavio RamosNoch keine Bewertungen
- Generics - QuestionsDokument28 SeitenGenerics - Questionscristi_pet4742Noch keine Bewertungen
- Public Super Shot BayTek Service ManualDokument67 SeitenPublic Super Shot BayTek Service ManualEdward JANoch keine Bewertungen
- Ecm 700Dokument2 SeitenEcm 700aimiza0% (1)
- HDD TutorialDokument8 SeitenHDD Tutorialeem1kvNoch keine Bewertungen
- Fanuc M 900ia SeriesDokument4 SeitenFanuc M 900ia SeriesLeonardo AlexNoch keine Bewertungen