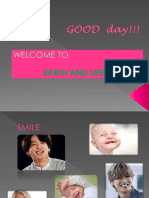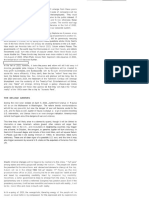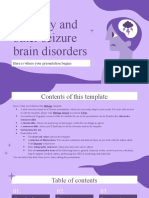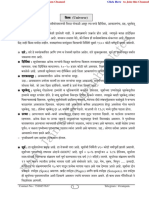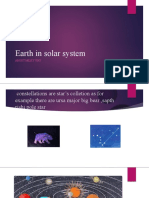Beruflich Dokumente
Kultur Dokumente
Tutorials Tutorials-Effects Spiral-Gala
Hochgeladen von
syclone10 Bewertungen0% fanden dieses Dokument nützlich (0 Abstimmungen)
41 Ansichten63 SeitenPhotoshop tutorial on creating spiral galaxy
Originaltitel
Psd.tutsplus.com Tutorials Tutorials-effects Spiral-gala
Copyright
© © All Rights Reserved
Verfügbare Formate
PDF, TXT oder online auf Scribd lesen
Dieses Dokument teilen
Dokument teilen oder einbetten
Stufen Sie dieses Dokument als nützlich ein?
Sind diese Inhalte unangemessen?
Dieses Dokument meldenPhotoshop tutorial on creating spiral galaxy
Copyright:
© All Rights Reserved
Verfügbare Formate
Als PDF, TXT herunterladen oder online auf Scribd lesen
0 Bewertungen0% fanden dieses Dokument nützlich (0 Abstimmungen)
41 Ansichten63 SeitenTutorials Tutorials-Effects Spiral-Gala
Hochgeladen von
syclone1Photoshop tutorial on creating spiral galaxy
Copyright:
© All Rights Reserved
Verfügbare Formate
Als PDF, TXT herunterladen oder online auf Scribd lesen
Sie sind auf Seite 1von 63
Advertise Here
The Cosmos: Create a Spiral Galaxy
Ed Lopez on Mar 14th 2011 with 28 comments
Tutorial Details
Program: Adobe Photoshop CS5
Difficulty: Advanced
Estimated Completion Time: 5 Hours
Download Source Files
Source files for this tutorial are available to Premium members.
Get a Premium Membership
Final Product What You'll Be Creating
This entry is part 3 of 4 in the series The Cosmos
The Cosmos
The Cosmos: Create a Red Giant Star in Photoshop
The Cosmos: Create a Supernova and a Ringed Planet in Photoshop
The Cosmos: Create a Spiral Galaxy
The Cosmos: Create a Green Planet, a Setting Sun, and a Space Ship in Photoshop
A galaxy is a massive collection of stars, stellar remains, gas, dust, and planets. Galaxies can contain as few as 10 million stars, or as many as 100 trillion. Astronomers believe that there are about 170
billion galaxies in our universe, each varying in shape from spiral, elliptical, to irregular. In todays tutorial, we will demonstrate how to create a spiral galaxy of your own and will depict a fleet of ships
making its way through the universe to find a new home.
Todays tutorial is part of a 4-part series depicting the journey of the inhabitance of a dying world that must travel into the unknown to find a new world to call home. In this series, we will explore the
cosmos from the perspective of this fictional civilization making their way through the universe and will demonstrate the techniques that you can use in Photoshop to depict your own cosmic scenery. In
addition to written content, this tutorial also includes about 90 minutes of video instruction to help you along the way. So what are you waiting for? Lets get started!
Step 1 The Galaxy
We will begin with the main feature of this image and the most important. This is a very long step because of all the settings and clicks you have to go through, but its not complicated its just a matter of
following it and you will see soon enough how we will progress through it and how each steps provides us with valuable content. Lets begin by creating a document where we will be generating the
base for the galaxy not the main image document; so go ahead and create a new document with the settings as shown here.
Now select black and fill in your canvas.
OK next create a new layer on top and go to the clouds filter and generate some.
Then you will go to difference clouds and generate some on the same layer twice.
This is what you should get after these steps.
OK now lets create another layer and fill it up with black.
This time we will be using the fibers filter with the settings shown below.
Now just setup this new layer to overlay so it mixes nicely with the clouds we did before.
Next we will reduce the opacity of the cloud layer as shown to make the two blend even further, and then just flatten all the layers.
Now we will create a new layer, drag it to the bottom and fill it up with black.
OK perfect, now we will have to define a big circular selection with a feather of about 50px over our texture.
Then you can either copy and paste it to a new layer or inverse it and delete what its outside to end up with a big soft circle of the texture we created.
OK next up to give some twist and form to this we will apply the warp filter a couple of times with the twist option as shown below.
As soon as you select the twist option you will get its options in the top bar so lets type 100 for the bend setting.
This is what you will see in your Photoshop screen, so hit apply and repeat the process once more.
Once both warp distortions have been applied lets use yet another filter; this time the twirl and use the settings shown below.
OK great now lets duplicate the layer so we can add some more detail.
And in this new layer lets apply a spatter filter with the settings shown here.
Here is what you will get from this last filter.
Now set this new effect to screen and reduce the opacity a bit to about 61%
Very good now make a duplicate of this last layer and apply some levels to it as shown below, so we get nice intensified highlights.
Perfect we are done with this filter bonanza, now select all the layers excluding the black background and merge them together.
OK now we are ready to create the document for the image we will be working on, so select new file and create it with the settings below.
Now fill the canvas with black.
Next we will copy and paste our galaxy work on to this new document and in a new layer, then we will use the distort command so it fits inside the top and bottom boundaries of the new document as
shown below.
Before going any further lets duplicate the layer and hide one of them by clicking on the visibility icon.
Then lets distort the layer further as shown here so we get the appearance of perspective and also to adjust its size to what we want.
Once we have the image of the galaxy base setup lets create on top of it a new gradient layer.
Lets choose for the gradient a standard white to transparent gradient, and for the first color to the left lets double click on it and select a blue color as shown below.
Now lets setup the gradient to radial with an angle as shown here and while this dialog its open drag the center of the gradient to the center of the galaxy base.
Then set the scale to 127 and click OK. And now set this layer mode to overlay.
And now lets distort the gradient layer itself to adjust its shape to our galaxy, so rasterize the layer and distort it as shown below.
Next just create a clipping mask so the gradient affects only the galaxy base and then merge the two layers together.
Now create a layer mask for the resulting layer.
And to proceed we will select a soft brush as shown below.
Then we will mask off sections of the galaxy as shown here to make it more dynamic and less disk like.
Now before we move on we will duplicate the galaxy layer once we are happy with the mask and hide the original for safe keeping.
Then on the visible galaxy layer right click on the mask thumbnail and select apply layer mask.
Now its time to start making this galaxy our own and unique at the same time so lets go to our smudge tool and set the brush size as shown below.
We will start smudging some new flow and features to it as shown here.
Then lets reduce the size of the brush quite a bit and start working on more tiny detail all around the galaxy introducing new features and detail, but at the same time following the established flow.
Here you can see what we are after by smudging our way through it, yet this is quite personal and its up to you how far we want to go here.
Next up lets make a copy of our "safe" hidden layer, and once again apply the layer mask.
Now lets bring this new layer copy all the way to the top.
Then apply a Gaussian blur filter to this layer with the settings shown here so we get the results below.
Also set this top layer to linear dodge.
And lets adjust the levels directly for this layer as shown here
Here you can see the results of the process we have followed, looking quite nicely so far we have a detailed good looking galaxy base to work on.
Step 2 Stars and Glow
Now all galaxies are made up mostly of stars, of course every star has planets, yet what we visually see is the stars, hundreds of billions of stars. So to try and illustrate this we will need a special brush
just for it that will help us paint all these stars without spending the rest of the decade making them. Lets make a new document as shown here, and fill it with black.
Now with this brush here and with 100% white we will click some defined dots randomly spread like shown below.
Now lets drag a selection around these and invert the image so we get black dots on a white background.
Now just define the brush preset as shown here.
Now lets go back to our image and scroll down the brush list to find the new brush. Now lets setup the brush palette, first enabling scattering with the settings below.
Then enable shape dynamics with the pen pressure option and in the brush tip shape section lets adjust the settings as shown.
Now lets reduce the size of the brush a bit and start painting some stars in a new layer as shown below, that follow the flow of our galaxy. Dont mind the fait look they have now we will fix that in a
second.
Once we have covered the galaxy lets select the layer and duplicate it twice.
You can see here the look of the stars gets intensified, now grab all the layer copies and merge them together.
Now we will randomly erase some of our stars by using the eraser and selecting for it a brush as shown below.
Now just adjust the settings below in the brush tip shape section.
Once we are happy and made the stars randomly distributed, lets duplicate the layer once more and merge them. My results are shown below, at this point you can erase a bit more if you like or if you
see any patterns that never look good.
In this image you can see the flow we are trying to enhance and accentuate by eliminating some of the stars.
Now we will start working on the central nucleus of stars. Every galaxy has its most accumulated stars in the center so for this lets make a new layer.
We will now increase the brush a bit to make the stars more evident, and start working on the center of the galaxy building up the nucleus. You can disable the rest of the galaxy layer so you can see
more clearly what are you adding.
Once satisfied with what we have we will duplicate the layer 3 times and of course then merge them all.
Now we can move scale and distort this layer in place plus I also erased some of it shown in red below.
Next up we will use the gradient tool and select the gradient I have included below and set it up to circular.
Now lets drag this from the center of the galaxy as shown here.
Now setup this layer mode to hard light and you can see the results below.
Now lets distort this gradient a bit so it fits nicely in our galaxy center.
Now in a new layer lets make another gradient, this time set the layer to linear light.
And also distort it into place.
Now if needed just soft erase any hard edges that the gradient gets.
Next just reduce this layer opacity to around 64%
OK then we will create a new layer on top and select an almost white blue color.
Select our custom star brush again and enable shape dynamics with the pen pressure setting enabled. Then paint a bunch of new stars to add to the center of the galaxy.
Now grab a soft brush of about 50px and create a layer mask on this latest layer.
Now with black selected just mask off this layer as shown here, again following the flow of our spiral galaxy.
Great, now lets make a duplicate of our original galaxy shape we have hidden
Right click on the layer mask and select "apply layer mask" then drag it all the way up below our last layer.
And set this layer mode to hue.
Now we will alter this layer color by setting up the hue saturation as shown below.
This is the result we get so far.
We will then add a layer mask here and make sure we have our soft brush still selected and at about 50px
Now mask off this layer influence as shown just leaving some streams of this golden yellow hue. Adapt the brush size if you need.
Now lets select a dark brown as shown here, and make our brush very small about 2 or 1 px.
And then in a new layer lets paint some dark matter streams as shown here.
Das könnte Ihnen auch gefallen
- The Subtle Art of Not Giving a F*ck: A Counterintuitive Approach to Living a Good LifeVon EverandThe Subtle Art of Not Giving a F*ck: A Counterintuitive Approach to Living a Good LifeBewertung: 4 von 5 Sternen4/5 (5783)
- The Yellow House: A Memoir (2019 National Book Award Winner)Von EverandThe Yellow House: A Memoir (2019 National Book Award Winner)Bewertung: 4 von 5 Sternen4/5 (98)
- Never Split the Difference: Negotiating As If Your Life Depended On ItVon EverandNever Split the Difference: Negotiating As If Your Life Depended On ItBewertung: 4.5 von 5 Sternen4.5/5 (838)
- Shoe Dog: A Memoir by the Creator of NikeVon EverandShoe Dog: A Memoir by the Creator of NikeBewertung: 4.5 von 5 Sternen4.5/5 (537)
- The Emperor of All Maladies: A Biography of CancerVon EverandThe Emperor of All Maladies: A Biography of CancerBewertung: 4.5 von 5 Sternen4.5/5 (271)
- Hidden Figures: The American Dream and the Untold Story of the Black Women Mathematicians Who Helped Win the Space RaceVon EverandHidden Figures: The American Dream and the Untold Story of the Black Women Mathematicians Who Helped Win the Space RaceBewertung: 4 von 5 Sternen4/5 (890)
- The Little Book of Hygge: Danish Secrets to Happy LivingVon EverandThe Little Book of Hygge: Danish Secrets to Happy LivingBewertung: 3.5 von 5 Sternen3.5/5 (399)
- Team of Rivals: The Political Genius of Abraham LincolnVon EverandTeam of Rivals: The Political Genius of Abraham LincolnBewertung: 4.5 von 5 Sternen4.5/5 (234)
- Grit: The Power of Passion and PerseveranceVon EverandGrit: The Power of Passion and PerseveranceBewertung: 4 von 5 Sternen4/5 (587)
- Devil in the Grove: Thurgood Marshall, the Groveland Boys, and the Dawn of a New AmericaVon EverandDevil in the Grove: Thurgood Marshall, the Groveland Boys, and the Dawn of a New AmericaBewertung: 4.5 von 5 Sternen4.5/5 (265)
- A Heartbreaking Work Of Staggering Genius: A Memoir Based on a True StoryVon EverandA Heartbreaking Work Of Staggering Genius: A Memoir Based on a True StoryBewertung: 3.5 von 5 Sternen3.5/5 (231)
- On Fire: The (Burning) Case for a Green New DealVon EverandOn Fire: The (Burning) Case for a Green New DealBewertung: 4 von 5 Sternen4/5 (72)
- Elon Musk: Tesla, SpaceX, and the Quest for a Fantastic FutureVon EverandElon Musk: Tesla, SpaceX, and the Quest for a Fantastic FutureBewertung: 4.5 von 5 Sternen4.5/5 (474)
- The Hard Thing About Hard Things: Building a Business When There Are No Easy AnswersVon EverandThe Hard Thing About Hard Things: Building a Business When There Are No Easy AnswersBewertung: 4.5 von 5 Sternen4.5/5 (344)
- The Unwinding: An Inner History of the New AmericaVon EverandThe Unwinding: An Inner History of the New AmericaBewertung: 4 von 5 Sternen4/5 (45)
- The World Is Flat 3.0: A Brief History of the Twenty-first CenturyVon EverandThe World Is Flat 3.0: A Brief History of the Twenty-first CenturyBewertung: 3.5 von 5 Sternen3.5/5 (2219)
- The Gifts of Imperfection: Let Go of Who You Think You're Supposed to Be and Embrace Who You AreVon EverandThe Gifts of Imperfection: Let Go of Who You Think You're Supposed to Be and Embrace Who You AreBewertung: 4 von 5 Sternen4/5 (1090)
- The Sympathizer: A Novel (Pulitzer Prize for Fiction)Von EverandThe Sympathizer: A Novel (Pulitzer Prize for Fiction)Bewertung: 4.5 von 5 Sternen4.5/5 (119)
- Her Body and Other Parties: StoriesVon EverandHer Body and Other Parties: StoriesBewertung: 4 von 5 Sternen4/5 (821)
- Chapter 24 'Earth and The Solar System'Dokument6 SeitenChapter 24 'Earth and The Solar System'Nayeem Hakim100% (1)
- Basics of Astronomy: Prepared By-Ojas DhamapurkarDokument14 SeitenBasics of Astronomy: Prepared By-Ojas DhamapurkarPappu JaiswalNoch keine Bewertungen
- Summary Notes - Topic 8 Astrophysics - Edexcel Physics IGCSEDokument3 SeitenSummary Notes - Topic 8 Astrophysics - Edexcel Physics IGCSEdilsharakaviNoch keine Bewertungen
- Aditya-L1 MissionDokument8 SeitenAditya-L1 MissionVeeraVenkataSaiDurgaPrasad GubbalaNoch keine Bewertungen
- Earth Science ModuleDokument130 SeitenEarth Science ModulePatrick Sanchez100% (1)
- Goals and Scope of AstronomyDokument16 SeitenGoals and Scope of AstronomyIvejy QuiliopeNoch keine Bewertungen
- NCERT Solutions For Class 8 English It So Happened The Comet - IDokument4 SeitenNCERT Solutions For Class 8 English It So Happened The Comet - Isreekumar raghavanNoch keine Bewertungen
- Formation of The Universe & Solar SystemDokument40 SeitenFormation of The Universe & Solar SystemSayno, Samantha Jade C.Noch keine Bewertungen
- List of Nearby Stars To 21 Light YearsDokument13 SeitenList of Nearby Stars To 21 Light YearsSoftkillerNoch keine Bewertungen
- Lesson 1 - ScelifeDokument45 SeitenLesson 1 - ScelifesaoNoch keine Bewertungen
- Sci8 Q2 M6 Comets-Meteors-and-asteroidsDokument25 SeitenSci8 Q2 M6 Comets-Meteors-and-asteroidsMai MaiNoch keine Bewertungen
- Lesson Check - Role of GravityDokument4 SeitenLesson Check - Role of GravityNasser AlhamamiNoch keine Bewertungen
- ChristoLogical Interpretations of The de CansDokument59 SeitenChristoLogical Interpretations of The de Canscata.alex.muntNoch keine Bewertungen
- L'assotiation de L'amitie GastornomiqueDokument22 SeitenL'assotiation de L'amitie GastornomiqueNatalie Ramirez RuiizNoch keine Bewertungen
- Meece OkDokument14 SeitenMeece Okgarberer1Noch keine Bewertungen
- Bab 5Dokument51 SeitenBab 5Alridha JasitaNoch keine Bewertungen
- Epilepsy and Other Seizure Brain Disorders by SlidesgoDokument48 SeitenEpilepsy and Other Seizure Brain Disorders by Slidesgobebe nimarcNoch keine Bewertungen
- Rani Jain's Geography Notes: Geog Geog Geog Geog Geogrrrrra A A A Aphy Phy Phy Phy PhyDokument6 SeitenRani Jain's Geography Notes: Geog Geog Geog Geog Geogrrrrra A A A Aphy Phy Phy Phy PhyIshwar PanpatilNoch keine Bewertungen
- The War of The Worlds - Book 1, Chapter 1, The Eve of The WarDokument5 SeitenThe War of The Worlds - Book 1, Chapter 1, The Eve of The WarPhillip Robert HoldenNoch keine Bewertungen
- 7K Forces and Their Effects and 7L The Solar System and BeyondDokument32 Seiten7K Forces and Their Effects and 7L The Solar System and BeyondprincesstraillNoch keine Bewertungen
- Customer Journey Maps & Infographics by Slidesgo-Mẫu 6Dokument28 SeitenCustomer Journey Maps & Infographics by Slidesgo-Mẫu 6Khai Hoang NguyenNoch keine Bewertungen
- Nehru Science Centre, WorliDokument8 SeitenNehru Science Centre, WorliVishrutSrivastava100% (2)
- Clarice Lispector: Uma breve introduçãoDokument19 SeitenClarice Lispector: Uma breve introduçãoLaura ArianaNoch keine Bewertungen
- Earth in Solar SystemDokument17 SeitenEarth in Solar SystemIphone 12Noch keine Bewertungen
- JupiterDokument4 SeitenJupiterKim Mathew ValdezNoch keine Bewertungen
- Meteor ShowersDokument4 SeitenMeteor ShowersJenniferNovabosBercero75% (4)
- Origin 28 MansionsDokument23 SeitenOrigin 28 Mansionsyuzuru100% (2)
- 0222 MapDokument1 Seite0222 MapMSc Penélope MeloNoch keine Bewertungen
- Chapter 15 The Milky Way GalaxyDokument68 SeitenChapter 15 The Milky Way GalaxyNestor Langit GaladoNoch keine Bewertungen
- Unaspected PlanetsDokument1 SeiteUnaspected PlanetsmuucoolNoch keine Bewertungen