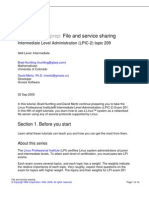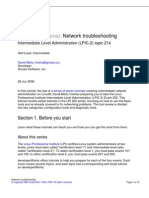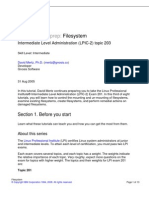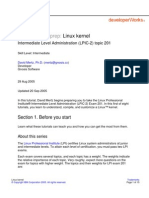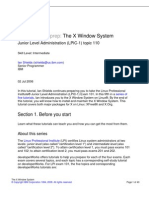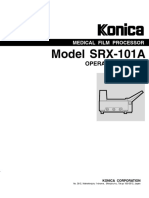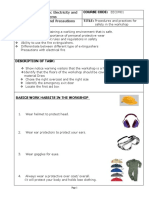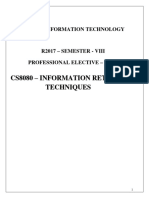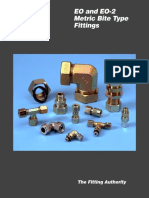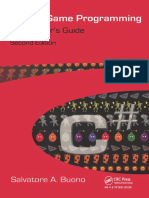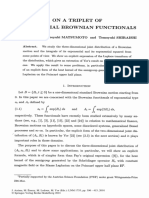Beruflich Dokumente
Kultur Dokumente
Ibm L Lpic1109 PDF Shells Scripting Programming and Compiling 45pag
Hochgeladen von
api-3754957Originalbeschreibung:
Originaltitel
Copyright
Verfügbare Formate
Dieses Dokument teilen
Dokument teilen oder einbetten
Stufen Sie dieses Dokument als nützlich ein?
Sind diese Inhalte unangemessen?
Dieses Dokument meldenCopyright:
Verfügbare Formate
Ibm L Lpic1109 PDF Shells Scripting Programming and Compiling 45pag
Hochgeladen von
api-3754957Copyright:
Verfügbare Formate
LPI exam 102 prep, Topic 109: Shells, scripting,
programming, and compiling
Junior Level Administration (LPIC-1) topic 109
Skill Level: Intermediate
Ian Shields
Senior Programmer
IBM
30 Jan 2007
In this tutorial, Ian Shields continues preparing you to take the Linux Professional
Institute® Junior Level Administration (LPIC-1) Exam 102. In this fifth in a series of
nine tutorials, Ian introduces you to the Bash shell, and scripts and programming in
the Bash shell. By the end of this tutorial, you will know how to customize your shell
environment, use shell programming structures to create functions and scripts, set
and unset environment variables, and use the various login scripts.
Section 1. Before you start
Learn what these tutorials can teach you and how you can get the most from them.
About this series
The Linux Professional Institute (LPI) certifies Linux system administrators at two
levels: junior level (also called "certification level 1") and intermediate level (also
called "certification level 2"). To attain certification level 1, you must pass exams 101
and 102; to attain certification level 2, you must pass exams 201 and 202.
developerWorks offers tutorials to help you prepare for each of the four exams. Each
exam covers several topics, and each topic has a corresponding self-study tutorial
Shells, scripting, programming, and compiling
© Copyright IBM Corporation 1994, 2008. All rights reserved. Page 1 of 45
developerWorks® ibm.com/developerWorks
on developerWorks. For LPI exam 102, the nine topics and corresponding
developerWorks tutorials are:
Table 1. LPI exam 102: Tutorials and topics
LPI exam 102 topic developerWorks tutorial Tutorial summary
Topic 105 LPI exam 102 prep: Learn how to install and
Kernel maintain Linux kernels and
kernel modules.
Topic 106 LPI exam 102 prep: Learn how to boot a system,
Boot, initialization, shutdown, set kernel parameters, and
and runlevels shut down or reboot a system.
Topic 107 LPI exam 102 prep: Learn how to manage printers,
Printing print queues and user print
jobs on a Linux system.
Topic 108 LPI exam 102 prep: Learn how to use and manage
Documentation local documentation, find
documentation on the Internet
and use automated logon
messages to notify users of
system events.
Topic 109 LPI exam 102 prep: (This tutorial.) Learn how to
Shells, scripting, customize shell environments
programming, and compiling to meet user needs, write
Bash functions for frequently
used sequences of
commands, write simple new
scripts, using shell syntax for
looping and testing, and
customize existing scripts.
See the detailed objectives
below.
Topic 111 LPI exam 102 prep: Coming soon.
Administrative tasks
Topic 112 LPI exam 102 prep: Coming soon.
Networking fundamentals
Topic 113 LPI exam 102 prep: Coming soon.
Networking services
Topic 114 LPI exam 102 prep: Coming soon.
Security
To pass exams 101 and 102 (and attain certification level 1), you should be able to:
• Work at the Linux command line
• Perform easy maintenance tasks: help out users, add users to a larger
system, back up and restore, and shut down and reboot
Shells, scripting, programming, and compiling
Page 2 of 45 © Copyright IBM Corporation 1994, 2008. All rights reserved.
ibm.com/developerWorks developerWorks®
• Install and configure a workstation (including X) and connect it to a LAN,
or connect a stand-alone PC via modem to the Internet
To continue preparing for certification level 1, see the developerWorks tutorials for
LPI exams 101 and 102, as well as the entire set of developerWorks LPI tutorials.
The Linux Professional Institute does not endorse any third-party exam preparation
material or techniques in particular. For details, please contact info@lpi.org.
About this tutorial
Welcome to "Shells, scripting, programming, and compiling," the fifth of nine tutorials
designed to prepare you for LPI exam 102. In this tutorial, you learn how to use the
Bash shell, how to use shell programming structures to create functions and scripts,
how to customize your shell environment, how to set and unset environment
variables, and how to use the various login scripts.
The title for this tutorial duplicates the corresponding topic in the LPI 102 exam, and
therefore includes "programming and compiling," but the LPI objectives limit
"programming" to that required for writing shell functions and scripts. And no
objectives for compiling programs are included in the topic.
This tutorial is organized according to the LPI objectives for this topic. Very roughly,
expect more questions on the exam for objectives with higher weight.
Table 2. Shells, scripting, programming, and compiling: Exam objectives covered in this tutorial
LPI exam objective Objective weight Objective summary
1.109.1 Weight 5 Customize shell environments
Customize and use the shell to meet user needs. Set
environment environment variables (at login
or when spawning a new
shell). Write Bash functions for
frequently used sequences of
commands.
1.109.2 Weight 3 Write simple Bash scripts and
Customize or write simple customize existing ones.
scripts
Prerequisites
To get the most from this tutorial, you should have a basic knowledge of Linux and a
working Linux system on which to practice the commands covered in this tutorial.
Shells, scripting, programming, and compiling
© Copyright IBM Corporation 1994, 2008. All rights reserved. Page 3 of 45
developerWorks® ibm.com/developerWorks
This tutorial builds on content covered in previous tutorials in this LPI series, so you
may want to first review the tutorials for exam 101. In particular, you should be
thoroughly familiar with the material from the "LPI exam 101 prep (topic 103): GNU
and UNIX commands" tutorial, as many of the building blocks for this tutorial were
covered in that tutorial, especially the section "Using the command line."
Different versions of a program may format output differently, so your results may
not look exactly like the listings and figures in this tutorial.
Section 2. Shell customization
This section covers material for topic 1.109.1 for the Junior Level Administration
(LPIC-1) exam 102. The topic has a weight of 5.
In this section, learn how to:
• Set and unset environment variables
• Use profiles to set environment variables at login or when spawning a
new shell
• Write shell functions for frequently used sequences of commands
• Use command lists
Shells and environments
Before the advent of graphical interfaces, programmers used a typewriter terminal or
an ASCII display terminal to connect to a UNIX® system. A typewriter terminal
allowed them to type commands, and the output was usually printed on continuous
paper. Most ASCII display terminals had 80 characters per line and about 25 lines
on the screen, although both larger and smaller terminals existed. Programmers
typed a command and pressed Enter, and the system interpreted and then executed
the command.
While this may seem somewhat primitive today in an era of drag-and-drop graphical
interfaces, it was a huge step forward from writing a program, punching cards,
compiling the card deck, and running the program. With the advent of editors,
programmers could even create programs as card images and compile them in a
terminal session.
The stream of characters typed at a terminal provided a standard input stream to the
Shells, scripting, programming, and compiling
Page 4 of 45 © Copyright IBM Corporation 1994, 2008. All rights reserved.
ibm.com/developerWorks developerWorks®
shell, and the stream of characters that the shell returned on either paper or display
represented the standard output.
The program that accepts the commands and executes them is called a shell. It
provides a layer between you and the intricacies of an operating system. UNIX and
Linux shells are extremely powerful in that you can build quite complex operations
by combining basic functions. Using programming constructs you can then build
functions for direct execution in the shell or save functions as shell scripts so that
you can reuse them over and over.
Sometimes you need to execute commands before the system has booted far
enough to allow terminal connections, and sometimes you need to execute
commands periodically, whether or not you are logged on. A shell can do this for
you, too. The standard input and output do not have to come from or be directed to a
real user at a terminal.
In this section, you learn more about shells. In particular, you learn about the bash or
Bourne again shell, which is an enhancement of the original Bourne shell, along with
some features from other shells and some changes from the Bourne shell to make it
more POSIX compliant.
POSIX is the Portable Operating System Interface for uniX , which is a series of
IEEE standards collectively referred to as IEEE 1003. The first of these was IEEE
Standard 1003.1-1988, released in 1988. Other well known shells include the Korn
shell (ksh), the C shell (csh) and its derivative tcsh, the Almquist shell (ash) and its
Debian derivative (dash). You need to know something about many of these shells,
if only to recognize when a particular script requires features from one of them.
Many aspects of your interaction with a computer will be the same from one session
to another. Recall from the tutorial "LPI exam 101 prep (topic 103): GNU and UNIX
commands" that when you are running in a Bash shell, you have a shell
environment, which defines such things as the form of your prompt, your home
directory, your working directory, the name of your shell, files that you have opened,
functions that you have defined, and so on. The environment is made available to
every shell process. Shells, including bash, allow you to create and modify shell
variables, which you may export to your environment for use by other processes
running in the shell or by other shells that you may spawn from the current shell.
Both environment variables and shell variables have a name. You reference the
value of a variable by prefixing its name with '$'. Some of the common bash
environment variables that are set for you are shown in Table 3.
Table 3. Common bash environment variables
Name Function
USER The name of the logged-in user
UID The numeric user id of the
Shells, scripting, programming, and compiling
© Copyright IBM Corporation 1994, 2008. All rights reserved. Page 5 of 45
developerWorks® ibm.com/developerWorks
logged-in user
HOME The user's home directory
PWD The current working directory
SHELL The name of the shell
$ The process id (or PID of the
running Bash shell (or other)
process)
PPID The process id of the process that
started this process (that is, the id
of the parent process)
? The exit code of the last
command
Setting variables
In the Bash shell, you create or set a shell variable by typing a name followed
immediately by an equal sign (=). Variable names (or identifiers) are words
consisting only of alphanumeric characters and underscores, that begin with an
alphabetic character or an underscore. Variables are case sensitive, so var1 and
VAR1 are different variables. By convention, variables, particularly exported
variables, are upper case, but this is not a requirement. Technically, $$ and $? are
shell parameters rather than variables. They may only be referenced; you cannot
assign a value to them.
When you create a shell variable, you will often want to export it to the environment
so it will be available to other processes that you start from this shell. Variables that
you export are not available to a parent shell. You use the export command to
export a variable name. As a shortcut in bash, you can assign and export in one
step.
To illustrate assignment and exporting, let's run the bash command while in the
Bash shell and then run the Korn shell (ksh) from the new Bash shell. We will use
the ps command to display information about the command that is running.
Listing 1. Setting and exporting shell variables
[ian@echidna ian]$ ps -p $$ -o "pid ppid cmd"
PID PPID CMD
30576 30575 -bash
[ian@echidna ian]$ bash
[ian@echidna ian]$ ps -p $$ -o "pid ppid cmd"
PID PPID CMD
16353 30576 bash
[ian@echidna ian]$ VAR1=var1
[ian@echidna ian]$ VAR2=var2
[ian@echidna ian]$ export VAR2
Shells, scripting, programming, and compiling
Page 6 of 45 © Copyright IBM Corporation 1994, 2008. All rights reserved.
ibm.com/developerWorks developerWorks®
[ian@echidna ian]$ export VAR3=var3
[ian@echidna ian]$ echo $VAR1 $VAR2 $VAR3
var1 var2 var3
[ian@echidna ian]$ echo $VAR1 $VAR2 $VAR3 $SHELL
var1 var2 var3 /bin/bash
[ian@echidna ian]$ ksh
$ ps -p $$ -o "pid ppid cmd"
PID PPID CMD
16448 16353 ksh
$ export VAR4=var4
$ echo $VAR1 $VAR2 $VAR3 $VAR4 $SHELL
var2 var3 var4 /bin/bash
$ exit
$ [ian@echidna ian]$ echo $VAR1 $VAR2 $VAR3 $VAR4 $SHELL
var1 var2 var3 /bin/bash
[ian@echidna ian]$ ps -p $$ -o "pid ppid cmd"
PID PPID CMD
16353 30576 bash
[ian@echidna ian]$ exit
[ian@echidna ian]$ ps -p $$ -o "pid ppid cmd"
PID PPID CMD
30576 30575 -bash
[ian@echidna ian]$ echo $VAR1 $VAR2 $VAR3 $VAR4 $SHELL
/bin/bash
Notes:
1. At the start of this sequence, the Bash shell had PID 30576.
2. The second Bash shell has PID 16353, and its parent is PID 30576, the
original Bash shell.
3. We created VAR1, VAR2, and VAR3 in the second Bash shell, but only
exported VAR2 and VAR3.
4. In the Korn shell, we created VAR4. The echo command displayed
values only for VAR2, VAR3, and VAR4, confirming that VAR1 was not
exported. Were you surprised to see that the value of the SHELL variable
had not changed, even though the prompt had changed? You cannot
always rely on SHELL to tell you what shell you are running under, but the
ps command does tell you the actual command. Note that ps puts a
hyphen (-) in front of the first Bash shell to indicate that this is the login
shell.
5. Back in the second Bash shell, we can see VAR1, VAR2, and VAR3.
6. And finally, when we return to the original shell, none of our new variables
still exist.
Listing 2 shows what you might see in some of these common bash variables.
Listing 2. Environment and shell variables
Shells, scripting, programming, and compiling
© Copyright IBM Corporation 1994, 2008. All rights reserved. Page 7 of 45
developerWorks® ibm.com/developerWorks
[ian@echidna ian]$ echo $USER $UID
ian 500
[ian@echidna ian]$ echo $SHELL $HOME $PWD
/bin/bash /home/ian /home/ian
[ian@echidna ian]$ (exit 0);echo $?;(exit 4);echo $?
0
4
[ian@echidna ian]$ echo $$ $PPID
30576 30575
Environments and the C shell
In shells such as the C and tcsh shells, you use the set command to set variables in
your shell, and the setenv command to set and export variables. The syntax differs
slightly from that of the export command as illustrated in Listing 3. Note the equals
(=) sign when using set.
Listing 3. Setting environment variables in the C shell
ian@attic4:~$ echo $VAR1 $VAR2
ian@attic4:~$ csh
% set VAR1=var1
% setenv VAR2 var2
% echo $VAR1 $VAR2
var1 var2
% bash
ian@attic4:~$ echo $VAR1 $VAR2
var2
Unsetting variables
You remove a variable from the Bash shell using the unset command. You can use
the -v option to be sure that you are removing a variable definition. Functions can
have the same name as variables, so use the -f if you want to remove a function
definition. Without either -f or -v, the bash unset command removes a variable
definition if it exists; otherwise, it removes a function definition if one exists.
(Functions are covered in more detail later in the Shell functions section.)
Listing 4. The bash unset command
ian@attic4:~$ VAR1=var1
ian@attic4:~$ VAR2=var2
ian@attic4:~$ echo $VAR1 $VAR2
var1 var2
ian@attic4:~$ unset VAR1
ian@attic4:~$ echo $VAR1 $VAR2
var2
ian@attic4:~$ unset -v VAR2
Shells, scripting, programming, and compiling
Page 8 of 45 © Copyright IBM Corporation 1994, 2008. All rights reserved.
ibm.com/developerWorks developerWorks®
ian@attic4:~$ echo $VAR1 $VAR2
The bash default is to treat unset variables as if they had an empty value, so you
might wonder why you would unset a variable rather than just assign it an empty
value. Bash and many other shells allow you to generate an error if an undefined
variable is referenced. Use the command set -u to generate an error for undefined
variables, andset +u to disable the warning. Listing 5 illustrates these points.
Listing 5. Generating errors with unset variables
ian@attic4:~$ set -u
ian@attic4:~$ VAR1=var1
ian@attic4:~$ echo $VAR1
var1
ian@attic4:~$ unset VAR1
ian@attic4:~$ echo $VAR1
-bash: VAR1: unbound variable
ian@attic4:~$ VAR1=
ian@attic4:~$ echo $VAR1
ian@attic4:~$ unset VAR1
ian@attic4:~$ echo $VAR1
-bash: VAR1: unbound variable
ian@attic4:~$ unset -v VAR1
ian@attic4:~$ set +u
ian@attic4:~$ echo $VAR1
ian@attic4:~$
Note that it is not an error to unset a variable that does not exist, even when set -u
has been specified.
Profiles
When you log in to a Linux system, your id has a default shell, which is your login
shell. If this shell is bash, then it executes several profile scripts before you get
control. If /etc/profile exists, it is executed first. Depending on your distribution, other
scripts in the /etc tree may also be executed, for example, /etc/bash.bashrc or
/etc/bashrc. Once the system scripts have run, a script in your home directory is run
if it exists. Bash looks for the files ~/.bash_profile, ~/.bash_login, and ~/.profile in that
order. The first one found is executed.
When you log off, bash executes the ~/.bash_logout script from your home directory
if it exists.
Once you have logged in and are already using bash, you may start another shell,
called an interactive shell to run a command, for example to run a command in the
background. In this case, bash executes only the ~/.bashrc script, assuming one
exists. It is common to check for this script in your ~/.bash_profile, so that you can
Shells, scripting, programming, and compiling
© Copyright IBM Corporation 1994, 2008. All rights reserved. Page 9 of 45
developerWorks® ibm.com/developerWorks
execute it at login as well as when starting an interactive shell, using commands
such as those shown in Listing 6.
Listing 6. Checking for ~/.bashrc
# include .bashrc if it exists
if [ -f ~/.bashrc ]; then
. ~/.bashrc
fi
You may force bash to read profiles as if it were a login shell using the --login
option. If you do not want to execute the profiles for a login shell, specify the
--noprofile option. Similarly, if you want to disable execution of the ~/.bashrc file
for an interactive shell, start bash with the --norc option. You can also force bash
to use a file other than ~/.bashrc by specifying the --rcfile option with the name
of the file you want to use. Listing 8 illustrates creation of a simple file called testrc
and its use with the --rcfile option. Note that the VAR1 variable is not set in the
outer shell, but has been set for the inner shell by the testrc file.
Listing 7. Using the --rcfile option
ian@attic4:~$ echo VAR1=var1>testrc
ian@attic4:~$ echo $VAR1
ian@attic4:~$ bash --rcfile testrc
ian@attic4:~$ echo $VAR1
var1
Starting bash in other ways
In addition to the standard ways of running bash from a terminal as outlined above,
bash may also be used in other ways.
Unless you source a script to run in the current shell, it will run in its own
non-interactiveshell, and the above profiles are not read. However, if the
BASH_ENV variable is set, bash expands the value and assumes it is the name of a
file. If the file exists, then bash executes the file before whatever script or command
it is executing in the non-interactive shell. Listing 8 uses two simple files to illustrate
this.
Listing 8. Using BASH_ENV
ian@attic4:~$ cat testenv.sh
#!/bin/bash
echo "Testing the environment"
ian@attic4:~$ cat somescript.sh
#!/bin/bash
Shells, scripting, programming, and compiling
Page 10 of 45 © Copyright IBM Corporation 1994, 2008. All rights reserved.
ibm.com/developerWorks developerWorks®
echo "Doing nothing"
ian@attic4:~$ export BASH_ENV="~/testenv.sh"
ian@attic4:~$ ./somescript.sh
Testing the environment
Doing nothing
Non-interactive shells may also be started with the --login option to force
execution of the profile files.
Bash may also be started in POSIX mode using the --posix option. This mode is
similar to the non-interactive shell, except that the file to execute is determined from
the ENV environment variable.
It is common in Linux systems to run bash as /bin/sh using a symbolic link. When
bash detects that it is being run under the name sh, it attempts to follow the startup
behavior of the older Bourne shell while still conforming to POSIX standards. When
run as a login shell, bash attempts to read and execute /etc/profile and ~/.profile.
When run as an interactive shell using the sh command, bash attempts to execute
the file specified by the ENV variable as it does when invoked in POSIX mode.
When run interactively as sh, it only uses a file specified by the ENV variable; the
--rcfile option will always be ignored.
If bash is invoked by the remote shell daemon, then it behaves as an interactive
shell, using the ~/.bashrc file if it exists.
Shell aliases
The Bash shell allows you to define aliases for commands. The most common
reasons for aliases are to provide an alternate name for a command, or to provide
some default parameters for the command. The vi editor has been a staple of UNIX
and Linux systems for many years. The vim (Vi IMproved) editor is like vi, but with
many improvements. So if you are used to typing "vi" when you want an editor, but
you would really prefer to use vim, then an alias is for you. Listing 9 shows how to
use the alias command to accomplish this.
Listing 9. Using vi as an alias for vim
[ian@pinguino ~]$ alias vi='vim'
[ian@pinguino ~]$ which vi
alias vi='vim'
/usr/bin/vim
[ian@pinguino ~]$ /usr/bin/which vi
/bin/vi
Notice in this example that if you use the which command to see where the vi
program lives, you get two lines of output: the first shows the alias, and the second
Shells, scripting, programming, and compiling
© Copyright IBM Corporation 1994, 2008. All rights reserved. Page 11 of 45
developerWorks® ibm.com/developerWorks
the location of vim ( /usr/bin/vim). However, if you use the which command with its
full path (/usr/bin/which), you get the location of the vi command. If you
guessed that this might mean that the which command itself is aliased on this
system you would be right.
You can also use the alias command to display all the aliases if you use it with no
options or with just the -p option, and you can display the aliases for one or more
names by giving the names as arguments without assignments. Listing 10 shows the
aliases for which and vi.
Listing 10. Aliases for which and vi
[ian@pinguino ~]$ alias which vi
alias which='alias | /usr/bin/which --tty-only --read-alias --show-dot --show-tilde'
alias vi='vim'
The alias for the which command is rather curious. Why pipe the output of the alias
command (with no arguments) to /usr/bin/which? If you check the man pages
for the which command, you will find that the --read-alias option instructs
which to read a list of aliases from stdin and report matches on stdout. This allows
the which command to report aliases as well as commands from your PATH, and is
so common that your distribution may have set it up as a default for you. This is a
good thing to do since the shell will execute an alias before a command of the same
name. So now that you know this, you can check it using alias which. You can
also learn whether this type of alias has been set for which by running
which which.
Another common use for aliases is to add parameters automatically to commands,
as you saw above for the --read-alias and several other parameters on the
which command. This technique is often done for the root user with the cp, mv, and
rm commands so that a prompt is issued before files are deleted or overwritten. This
is illustrated in Listing 11.
Listing 11. Adding parameters for safety
[root@pinguino ~]# alias cp mv rm
alias cp='cp -i'
alias mv='mv -i'
alias rm='rm -i'
Command lists
In the earlier tutorial "LPI exam 101 prep (topic 103): GNU and UNIX commands,"
you learned about command sequences or lists. You have just seen the pipe (|)
operator used with an alias, and you can use command lists as well. Suppose, for a
Shells, scripting, programming, and compiling
Page 12 of 45 © Copyright IBM Corporation 1994, 2008. All rights reserved.
ibm.com/developerWorks developerWorks®
simple example, that you want a command to list the contents of the current
directory and also the amount of space used by it and all its subdirectories. Let's call
it the lsdu command. So you simply assign a sequence of the ls and du
commands to the alias lsdu. Listing 12 shows the wrong way to do this and also the
right way. Look carefully at it before you read, and think about why the first attempt
did not work.
Listing 12. Aliases for command sequences
[ian@pinguino developerworks]$ alias lsdu=ls;du -sh # Wrong way
2.9M .
[ian@pinguino developerworks]$ lsdu
a tutorial new-article.sh new-tutorial.sh readme tools xsl
my-article new-article.vbs new-tutorial.vbs schema web
[ian@pinguino developerworks]$ alias 'lsdu=ls;du -sh' # Right way way
[ian@pinguino developerworks]$ lsdu
a tutorial new-article.sh new-tutorial.sh readme tools xsl
my-article new-article.vbs new-tutorial.vbs schema web
2.9M .
You need to be very careful to quote the full sequence that will make up the alias.
You also need to be very careful about whether you use double or single quotes if
you have shell variables as part of the alias. Do you want the shell to expand the
variables when the alias is defined or when it is executed? Listing 13 shows the
wrong way to create a custom command called mywd intended to print your working
directory name
Listing 13. Custom pwd - attempt 1
[ian@pinguino developerworks]$ alias mywd="echo \"My working directory is $PWD\""
[ian@pinguino developerworks]$ mywd
My working directory is /home/ian/developerworks
[ian@pinguino developerworks]$ cd ..
[ian@pinguino ~]$ mywd
My working directory is /home/ian/developerworks
Remember that the double quotes cause bash to expand variables before executing
a command. Listing 14 uses the alias command to show what the resulting alias
actually is, from which our error is evident. Listing 14 also shows a correct way to
define this alias.
Listing 14. Custom pwd - attempt 2
[ian@pinguino developerworks]$ alias mywd
alias mywd='echo \"My working directory is $PWD\"'
[ian@pinguino developerworks]$ mywd
"My working directory is /home/ian/developerworks"
[ian@pinguino developerworks]$ cd ..
[ian@pinguino ~]$ mywd
"My working directory is /home/ian"
Shells, scripting, programming, and compiling
© Copyright IBM Corporation 1994, 2008. All rights reserved. Page 13 of 45
developerWorks® ibm.com/developerWorks
Success at last.
Shell functions
Aliases allow you to use an abbreviation or alternate name for a command or
command list. You may have noticed that you can add additional things, such as the
program name you are seeking with the which command. When your input is
executed, the alias is expanded, and anything else you type after that is added to
the expansion before the final command or list is executed. This means that you can
only add parameters to the end of the command or list, and you can use them only
with the final command. Functions provide additional capability, including the ability
to process parameters. Functions are part of the POSIX shell definition. They are
available in shells such as bash, dash, and ksh, but are not available in csh or tcsh.
In the next few paragraphs, you'll build a complex command piece-by-piece from
smaller building blocks, refining it each step of the way and turning it into a function
that you will further refine.
A hypothetical problem
You can use the ls command to list a variety of information about directories and
files in your file system. Suppose you would like a command, let's call it ldirs, that
will list directory names with output like that in Listing 15.
Listing 15. The ldirs command output
[ian@pinguino developerworks]$ ldirs *[st]* tools/*a*
my dw article
schema
tools
tools/java
xsl
To keep things relatively simple, the examples in this section use the directories and
files from the developerWorks author package (see Resources), which you can use
if you'd like to write articles or tutorials for developerWorks. In these examples, we
used the new-article.sh script from the package to create a template for a new article
that we've called "my dw article".
At the time of writing, the version of the developerWorks author package is 5.6, so
you may see differences if you use a later version. Or just use your own files and
directories. The ldirs command will handle those too. You'll find additional bash
function examples in the tools that come with the developerWorks author package.
Finding directory entries
Shells, scripting, programming, and compiling
Page 14 of 45 © Copyright IBM Corporation 1994, 2008. All rights reserved.
ibm.com/developerWorks developerWorks®
Ignoring the *[st]* tools/*a* for the moment, if you use the ls command with
the color options as shown in the aliases above, you will see output similar to that
shown in Figure 1.
Figure 1. Distinguishing files and directories with the ls command
The directories are shown in dark blue in this example, but that's a bit hard to
decode with the skills you have developed in this series of tutorials. Using the -l
option, though, gives a clue on how to proceed: directory listings have a 'd' in the
first position. So your first step might be to simply filter these from the long listing
using grep as shown in Listing 16.
Listing 16. Using grep to find just directory entries
[ian@pinguino developerworks]$ ls -l | grep "^d"
drwxrwxr-x 2 ian ian 4096 Jan 24 17:06 my dw article
drwxrwxr-x 2 ian ian 4096 Jan 18 16:23 readme
drwxrwxr-x 3 ian ian 4096 Jan 19 07:41 schema
drwxrwxr-x 3 ian ian 4096 Jan 19 15:08 tools
drwxrwxr-x 3 ian ian 4096 Jan 17 16:03 web
drwxrwxr-x 3 ian ian 4096 Jan 19 10:59 xsl
Trimming the directory entries
You might consider using awk instead of grep so that in one pass you can filter the
list and strip off the last part of each line, which is the directory name, as shown in
Listing 17.
Listing 17. Using awk instead
[ian@pinguino developerworks]$ ls -l | awk '/^d/ { print $NF } '
article
readme
schema
Shells, scripting, programming, and compiling
© Copyright IBM Corporation 1994, 2008. All rights reserved. Page 15 of 45
developerWorks® ibm.com/developerWorks
tools
web
xsl
The problem with the approach in Listing 17 is that it doesn't handle the directory
with spaces in the name, such as "my dw article". As with most things in Linux and
life, there are often several ways to solve a problem, but the objective here is to
learn about functions, so let's return to using grep. Another tool you learned about
earlier in this series is cut, which cuts fields out of a file, including stdin. Looking
back at Listing 16 again, you see eight blank-delimited fields before the filename.
Adding cut to the previous command gives you output as shown in Listing 18. Note
that the -f9- option tells cut to print fields 9 and above.
Listing 18. Using cut to trim names
[ian@pinguino developerworks]$ ls -l | grep "^d" | cut -d" " -f9-
my dw article
readme
schema
tools
web
xsl
A small problem with our approach is made obvious if we try our command on the
tools directory instead of on the current directory as shown in Listing 19.
Listing 19. A problem with cut
[ian@pinguino developerworks]$ ls -l tools | grep "^d" | cut -d" " -f9-
11:25 java
[ian@pinguino developerworks]$ ls -ld tools/[fjt]*
-rw-rw-r-- 1 ian ian 4798 Jan 8 14:38 tools/figure1.gif
drwxrwxr-x 2 ian ian 4096 Oct 31 11:25 tools/java
-rw-rw-r-- 1 ian ian 39431 Jan 18 23:31 tools/template-dw-article-5.6.xml
-rw-rw-r-- 1 ian ian 39407 Jan 18 23:32 tools/template-dw-tutorial-5.6.xml
How did the timestamp get in there? The two template files have 5-digit sizes, while
the java directory has only a 4-digit size, so cut interpreted the extra space as
another field separator.
Use seq to find a cut point
The cut command can also cut using character positions instead of fields. Rather
than counting characters, the Bash shell has lots of utilities that you can use, so you
might try using the seq and printf commands to print a ruler above your long
directory listing so you can easily figure where to cut the lines of output. The seq
command takes up to three arguments, which allow you to print all the numbers up
to a given value, all the numbers from one value to another, or all the numbers from
one value, stepping by a given value, up to a third value. See the man pages for all
Shells, scripting, programming, and compiling
Page 16 of 45 © Copyright IBM Corporation 1994, 2008. All rights reserved.
ibm.com/developerWorks developerWorks®
the other fancy things you can do with seq, including printing octal or hexadecimal
numbers. For now let's use seq and printf to print a ruler with positions marked
every 10 characters as shown in Listing 20.
Listing 20. Printing a ruler with seq and printf
[ian@pinguino developerworks]$ printf "....+...%2.d" `seq 10 10 60`;printf "\n";ls -l
....+...10....+...20....+...30....+...40....+...50....+...60
total 88
drwxrwxr-x 2 ian ian 4096 Jan 24 17:06 my dw article
-rwxr--r-- 1 ian ian 215 Sep 27 16:34 new-article.sh
-rwxr--r-- 1 ian ian 1078 Sep 27 16:34 new-article.vbs
-rwxr--r-- 1 ian ian 216 Sep 27 16:34 new-tutorial.sh
-rwxr--r-- 1 ian ian 1079 Sep 27 16:34 new-tutorial.vbs
drwxrwxr-x 2 ian ian 4096 Jan 18 16:23 readme
drwxrwxr-x 3 ian ian 4096 Jan 19 07:41 schema
drwxrwxr-x 3 ian ian 4096 Jan 19 15:08 tools
drwxrwxr-x 3 ian ian 4096 Jan 17 16:03 web
drwxrwxr-x 3 ian ian 4096 Jan 19 10:59 xsl
Aha! Now you can use the command ls -l | grep "^d" | cut -c40- to cut
lines starting at position 40. A moment's reflection reveals that this doesn't really
solve the problem either, because larger files will move the correct cut position to the
right. Try it for yourself.
Sed to the rescue
Sometimes called the "Swiss army knife" of the UNIX and Linux toolbox, sed is an
extremely powerful editing filter that uses regular expressions. You now understand
that the challenge is to strip off the first 8 words and the blanks that follow them from
every line of output that begins with 'd'. You can do it all with sed: select only those
lines you are interested in using the pattern-matching expression /^d/, substituting
a null string for the first eight words using the substitute command
s/^d\([^ ]* *\)\(8\}//. Use the -n option to print only lines that you specify
with the p command as shown in Listing 21.
Listing 21. Trimming directory names with sed
[ian@pinguino developerworks]$ ls -l | sed -ne 's/^d\([^ ]* *\)\{8\}//p'
my dw article
readme
schema
tools
web
xsl
[ian@pinguino developerworks]$ ls -l tools | sed -ne 's/^d\([^ ]* *\)\{8\}//p'
java
To learn more about sed, see the Resources section.
Shells, scripting, programming, and compiling
© Copyright IBM Corporation 1994, 2008. All rights reserved. Page 17 of 45
developerWorks® ibm.com/developerWorks
A function at last
Now that you have the complex command that you want for your ldirs function, it's
time to learn about making it a function. A function consists of a name followed by ()
and then a compound command. For now, a compound command will be any
command or command list, terminated by a semicolon and surrounded by braces
(which must be separated from other tokens by white space). You will learn about
other compound commands in the Shell scripts section.
Note: In the Bash shell, a function name may be preceded by the word 'function', but
this is not part of the POSIX specification and is not supported by more minimalist
shells such as dash. In the Shell scripts section, you will learn how to make sure that
a script is interpreted by a particular shell, even if you normally use a different shell.
Inside the function, you can refer to the parameters using the bash special variables
in Table 4. You prefix these with a $ symbol to reference them as with other shell
variables.
Table 4. Shell parameters for functions
Parameter Purpose
0, 1, 2, ... The positional parameters starting from
parameter 0. Parameter 0 refers to the
name of the program that started bash,
or the name of the shell script if the
function is running within a shell script.
See the bash man pages for
information on other possibilities, such
as when bash is started with the -c
parameter. A string enclosed in single
or double quotes will be passed as a
single parameter, and the quotes will
be stripped. In the case of double
quotes, any shell variables such as
$HOME will be expanded before the
function is called. You will need to use
single or double quotes to pass
parameters that contain embedded
blanks or other characters that might
have special meaning to the shell.
* The positional parameters starting from
parameter 1. If the expansion is done
within double quotes, then the
expansion is a single word with the first
character of the interfield separator
(IFS) special variable separating the
parameters or no intervening space if
IFS is null. The default IFS value is a
blank, tab, and newline. If IFS is unset,
then the separator used is a blank, just
as for the default IFS.
Shells, scripting, programming, and compiling
Page 18 of 45 © Copyright IBM Corporation 1994, 2008. All rights reserved.
ibm.com/developerWorks developerWorks®
@ The positional parameters starting from
parameter 1. If the expansion is done
within double quotes, then each
parameter becomes a single word, so
that "$@" is equivalent to "$1" "$2" ....
If your parameters are likely to contain
embedded blanks, you will want to use
this form.
# The number of parameters, not
including parameter 0.
Note: If you have more than 9 parameters, you cannot use $10 to refer to the tenth
one. You must first either process or save the first parameter ($1), then use the
shift command to drop parameter 1 and move all remaining parameters down 1,
so that $10 becomes $9 and so on. The value of $# will be updated to reflect the
remaining number of parameters.
Now you can define a simple function to do nothing more than tell you how many
parameters it has and display them as shown in Listing 22.
Listing 22. Function parameters
[ian@pinguino developerworks]$ testfunc () { echo "$# parameters"; echo "$@"; }
[ian@pinguino developerworks]$ testfunc
0 parameters
[ian@pinguino developerworks]$ testfunc a b c
3 parameters
a b c
[ian@pinguino developerworks]$ testfunc a "b c"
2 parameters
a b c
Whether you use $*, "$*", $@, or "$@", you won't see much difference in the output
of the above function, but rest assured that when things become more complex, the
distinctions will matter very much.
Now take the complex command that we tested up to this point and create a ldirs
function with it, using "$@" to represent the parameters. You can enter all of the
function on a single line as you did in the previous example, or bash lets you enter
commands on multiple lines, in which case a semicolon will be added automatically
as shown in Listing 23. Listing 23 also shows the use of the type command to
display the function definition. Note from the output of type that the ls command
has been replaced by the expanded value of its alias. You could use /bin/ls
instead of plain ls if you needed to avoid this.
Listing 23. Your first ldirs function
Shells, scripting, programming, and compiling
© Copyright IBM Corporation 1994, 2008. All rights reserved. Page 19 of 45
developerWorks® ibm.com/developerWorks
[ian@pinguino developerworks]$ # Enter the function on a single line
[ian@pinguino developerworks]$ ldirs () { ls -l "$@"|sed -ne 's/^d\([^ ]* *\)\{8\}//p'; }
[ian@pinguino developerworks]$ # Enter the function on multiple lines
[ian@pinguino developerworks]$ ldirs ()
> {
> ls -l "$@"|sed -ne 's/^d\([^ ]* *\)\{8\}//p'
> }
[ian@pinguino developerworks]$ type ldirs
ldirs is a function
ldirs ()
{
ls --color=tty -l "$@" | sed -ne 's/^d\([^ ]* *\)\{8\}//p'
}
[ian@pinguino developerworks]$ ldirs
my dw article
readme
schema
tools
web
xsl
[ian@pinguino developerworks]$ ldirs tools
java
So now your function appears to be working. But what happens if you run ldirs *
as shown in Listing 24?
Listing 24. Running ldirs *
[ian@pinguino developerworks]$ ldirs *
5.6
java
www.ibm.com
5.6
Are you surprised? You didn't find directories in the current directory, but rather
second-level subdirectories. Review the man page for the ls command or our
earlier tutorials in this series to understand why. Or run the find command as
shown in Listing 25 to print the names of second-level subdirectories.
Listing 25. Finding second-level subdirectories
[ian@pinguino developerworks]$ find . -mindepth 2 -maxdepth 2 -type d
./tools/java
./web/www.ibm.com
./xsl/5.6
./schema/5.6
Adding some tests
Using wildcards has exposed a problem with the logic in this approach. We blithely
ignored the fact that ldirs without any parameters displayed the subdirectories in
the current directory, while ldirs tools displayed the java subdirectory of the
tools directory rather than the tools directory itself as you would expect using ls with
files rather than directories. Ideally, you should use ls -l if no parameters are
Shells, scripting, programming, and compiling
Page 20 of 45 © Copyright IBM Corporation 1994, 2008. All rights reserved.
ibm.com/developerWorks developerWorks®
given and ls -ld if some parameters are given. You can use the test command
to test the number of parameters and then use && and || to build a command list
that executes the appropriate command. Using the [ test expression ] form
of test, your expression might look like { [ $# -gt 0 ] &&/bin/ls -ld
"$@" || /bin/ls -l } | sed -ne ....
There is a small issue with this code, though, in that if the ls -ld command doesn't
find any matching files or directories, it will issue an error message and return with a
non-zero exit code, thus causing the ls -l command to be executed as well.
Perhaps not what you wanted. One answer is to construct a compound command for
the first ls command so that the number of parameters is tested again if the
command fails. Expand the function to include this, and your function should now
appear as in Listing 26. Try using it with some of the parameters in Listing 26, or
experiment with your own parameters to see how it behaves.
Listing 26. Handling wildcards with ldirs
[ian@pinguino ~]$ type ldirs
ldirs is a function
ldirs ()
{
{
[ $# -gt 0 ] && {
/bin/ls -ld "$@" || [ $# -gt 0 ]
} || /bin/ls -l
} | sed -ne 's/^d\([^ ]* *\)\{8\}//p'
}
[ian@pinguino developerworks]$ ldirs *
my dw article
readme
schema
tools
web
xsl
[ian@pinguino developerworks]$ ldirs tools/*
tools/java
[ian@pinguino developerworks]$ ldirs *xxx*
/bin/ls: *xxx*: No such file or directory
[ian@pinguino developerworks]$ ldirs *a* *s*
my dw article
readme
schema
schema
tools
xsl
Final touchup
At this point you might get a directory listed twice as in the last example of Listing
26. You could extend the pipeline by piping the sed output through sort | uniq if
you wish.
Starting from some small building blocks, you have now built quite a complex shell
function.
Shells, scripting, programming, and compiling
© Copyright IBM Corporation 1994, 2008. All rights reserved. Page 21 of 45
developerWorks® ibm.com/developerWorks
Customizing keystrokes
The keystrokes you type at a terminal session, and also those used in programs
such as FTP, are processed by the readline library and can be configured. By
default, the customization file is .inputrc in your home directory, which will be read
during bash startup if it exists. You can configure a different file by setting the
INPUTRC variable. If it is not set, .inputrc in your home directory will be used. Many
systems have a default key mapping in /etc/inputrc, so you will normally want to
include these using the $include directive.
Listing 27 illustrates how you might bind your ldirs function to the Ctrl-t key
combination (press and hold Ctrl, then press t). If you want the command to be
executed with no parameters, add \n to the end of the configuration line.
Listing 27. Sample .inputrc file
# My custom key mappings
$include /etc/inputrc
You can force the INPUTRC file to be read again by pressing Ctrl-x then Ctrl-r. Note
that some distributions will set INPUTRC=/etc/inputrc if you do not have your own
.inputrc, so if you create one on such a system, you will need to log out and log back
in to pick up your new definitions. Just resetting INPUTRC to null or to point to your
new file will reread the original file, not the new specification.
The INPUTRC file can include conditional specifications. For example, the behavior
of your keyboard should be different according to whether you are using emacs
editing mode (the bash default) or vi mode. See the man pages for bash for more
details on how to customize your keyboard.
Saving aliases and functions
You will probably add your aliases and functions to your ~/.bashrc file, although you
may save them in any file you like. Whichever you do, remember to source the file or
files using the source or . command so that the contents of your file will be read
and executed in the current environment. If you create a script and just execute it, it
will be executed in a subshell and all your valuable customization will be lost when
the subshell exits and returns control to you.
In the next section, you learn how to go beyond simple functions. You learn how to
add programming constructs such as conditional tests and looping constructs and
combine these with multiple functions to create or modify Bash shell scripts.
Shells, scripting, programming, and compiling
Page 22 of 45 © Copyright IBM Corporation 1994, 2008. All rights reserved.
ibm.com/developerWorks developerWorks®
Section 3. Shell scripts
This section covers material for topic 1.109.2 for the Junior Level Administration
(LPIC-1) exam 102. The topic has a weight of 3.
In this section, learn how to:
• Use standard shell syntax, such as loops and tests
• Use command substitution
• Test return values for success or failure or other information provided by a
command
• Perform conditional mailing to the superuser
• Select the correct script interpreter through the shebang (#!) line
• Manage the location, ownership, execution, and suid-rights of scripts
This section builds on what you learned about simple functions in the last section
and demonstrates some of the techniques and tools that add programming capability
to the shell. You have already see simple logic using the && and || operators, which
allow you to execute one command based on whether the previous command exits
normally or with an error. In the ldirs function, you used this to alter the call to ls
according to whether or not parameters were passed to your ldirs function. Now
you will learn how to extend these basic techniques to more complex shell
programming.
Tests
The first thing you need to do in any kind of programming language after learning
how to assign values to variables and pass parameters is to test those values and
parameters. In shells the tests you do set the return status, which is the same thing
that other commands do. In fact, test is a builtin command!
test and [
The test builtin command returns 0 (True) or 1 (False) depending on the evaluation
of an expression expr. You can also use square brackets so that test expr and
[ expr ] are equivalent. You can examine the return value by displaying $?; you can
use the return value as you have before with && and ||; or you can test it using the
various conditional constructs that are covered later in this section.
Shells, scripting, programming, and compiling
© Copyright IBM Corporation 1994, 2008. All rights reserved. Page 23 of 45
developerWorks® ibm.com/developerWorks
Listing 28. Some simple tests
[ian@pinguino ~]$ test 3 -gt 4 && echo True || echo false
false
[ian@pinguino ~]$ [ "abc" != "def" ];echo $?
0
[ian@pinguino ~]$ test -d "$HOME" ;echo $?
0
In the first of these examples, the -gt operator was used to perform an arithmetic
comparison between two literal values. In the second, the alternate [ ] form was
used to compare two strings for inequality. In the final example, the value of the
HOME variable is tested to see if it is a directory using the -d unary operator.
Arithmetic values may be compared using one of -eq, -ne, -lt, -le, -gt, or -ge,
meaning equal, not equal, less than, less than or equal, greater than, and greater
than or equal, respectively.
Strings may be compared for equality, inequality, or whether the first string sorts
before or after the second one using the operators =, !=, < and >, respectively. The
unary operator -z tests for a null string, while -n or no operator at all returns True if
a string is not empty.
Note: the < and > operators are also used by the shell for redirection, so you must
escape them using \< or \>. Listing 29 shows some more examples of string tests.
Check that they are as you expect.
Listing 29. Some string tests
[ian@pinguino ~]$ test "abc" = "def" ;echo $?
1
[ian@pinguino ~]$ [ "abc" != "def" ];echo $?
0
[ian@pinguino ~]$ [ "abc" \< "def" ];echo $?
0
[ian@pinguino ~]$ [ "abc" \> "def" ];echo $?
1
[ian@pinguino ~]$ [ "abc" \<"abc" ];echo $?
1
[ian@pinguino ~]$ [ "abc" \> "abc" ];echo $?
1
Some of the more common file tests are shown in Table 5. The result is True if the
file tested is a file that exists and that has the specified characteristic.
Table 5. Some file tests
Operator Characteristic
-d Directory
-e Exists (also -a)
Shells, scripting, programming, and compiling
Page 24 of 45 © Copyright IBM Corporation 1994, 2008. All rights reserved.
ibm.com/developerWorks developerWorks®
-f Regular file
-h Symbolic link (also -L)
-p Named pipe
-r Readable by you
-s Not empty
-S Socket
-w Writable by you
-N Has been modified
since last being read
In addition to the unary tests above, two files can be compared with the binary
operators shown in Table 6.
Table 6. Testing pairs of files
Operator True if
-nt Test if file1 is newer
than file 2. The
modification date is
used for this and the
next comparison.
-ot Test if file1 is older than
file 2.
-ef Test if file1 is a hard
link to file2.
Several other tests allow you to check things such as the permissions of the file. See
the man pages for bash for more details or use help test to see brief information
on the test builtin. You can use the help command for other builtins too.
The -o operator allows you to test various shell options that may be set using
set -o option , returning True (0) if the option is set and False (1) otherwise,
as shown in Listing 30.
Listing 30. Testing shell options
[ian@pinguino ~]$ set +o nounset
[ian@pinguino ~]$ [ -o nounset ];echo $?
1
[ian@pinguino ~]$ set -u
[ian@pinguino ~]$ test -o nounset; echo $?
0
Finally, the -a and -o options allow you to combine expressions with logical AND
and OR, respectively, while the unary ! operator inverts the sense of the test. You
Shells, scripting, programming, and compiling
© Copyright IBM Corporation 1994, 2008. All rights reserved. Page 25 of 45
developerWorks® ibm.com/developerWorks
may use parentheses to group expressions and override the default precedence.
Remember that the shell will normally run an expression between parentheses in a
subshell, so you will need to escape the parentheses using \( and \) or enclosing
these operators in single or double quotes. Listing 31 illustrates the application of de
Morgan's laws to an expression.
Listing 31. Combining and grouping tests
[ian@pinguino ~]$ test "a" != "$HOME" -a 3 -ge 4 ; echo $?
1
[ian@pinguino ~]$ [ ! \( "a" = "$HOME" -o 3 -lt 4 \) ]; echo $?
1
[ian@pinguino ~]$ [ ! \( "a" = "$HOME" -o '(' 3 -lt 4 ')' ")" ]; echo $?
1
(( and [[
The test command is very powerful, but somewhat unwieldy with its requirement
for escaping and the difference between string and arithmetic comparisons.
Fortunately bash has two other ways of testing that are somewhat more natural for
people who are familiar with C, C++, or Java syntax. The (( )) compound
command evaluates an arithmetic expression and sets the exit status to 1 if the
expression evaluates to 0, or to 0 if the expression evaluates to a non-zero value.
You do not need to escape operators between (( and )). Arithmetic is done on
integers. Division by 0 causes an error, but overflow does not. You may perform the
usual C language arithmetic, logical, and bitwise operations. The let command can
also execute one or more arithmetic expressions. It is usually used to assign values
to arithmetic variables.
Listing 32. Assigning and testing arithmetic expressions
[ian@pinguino ~]$ let x=2 y=2**3 z=y*3;echo $? $x $y $z
0 2 8 24
[ian@pinguino ~]$ (( w=(y/x) + ( (~ ++x) & 0x0f ) )); echo $? $x $y $w
0 3 8 16
[ian@pinguino ~]$ (( w=(y/x) + ( (~ ++x) & 0x0f ) )); echo $? $x $y $w
0 4 8 13
As with (( )), the [[ ]] compound command allows you to use more natural
syntax for filename and string tests. You can combine tests that are allowed for the
test command using parentheses and logical operators.
Listing 33. Using the [[ compound
[ian@pinguino ~]$ [[ ( -d "$HOME" ) && ( -w "$HOME" ) ]] &&
> echo "home is a writable directory"
home is a writable directory
Shells, scripting, programming, and compiling
Page 26 of 45 © Copyright IBM Corporation 1994, 2008. All rights reserved.
ibm.com/developerWorks developerWorks®
The [[ compound can also do pattern matching on strings when the = or !=
operators are used. The match behaves as for wildcard globbing as illustrated in
Listing 34.
Listing 34. Wildcard tests with [[
[ian@pinguino ~]$ [[ "abc def .d,x--" == a[abc]*\ ?d* ]]; echo $?
0
[ian@pinguino ~]$ [[ "abc def c" == a[abc]*\ ?d* ]]; echo $?
1
[ian@pinguino ~]$ [[ "abc def d,x" == a[abc]*\ ?d* ]]; echo $?
1
You can even do arithmetic tests within [[ compounds, but be careful. Unless within
a (( compound, the < and > operators will compare the operands as strings and test
their order in the current collating sequence. Listing 35 illustrates this with some
examples.
Listing 35. Including arithmetic tests with [[
[ian@pinguino ~]$ [[ "abc def d,x" == a[abc]*\ ?d* || (( 3 > 2 )) ]]; echo $?
0
[ian@pinguino ~]$ [[ "abc def d,x" == a[abc]*\ ?d* || 3 -gt 2 ]]; echo $?
0
[ian@pinguino ~]$ [[ "abc def d,x" == a[abc]*\ ?d* || 3 > 2 ]]; echo $?
0
[ian@pinguino ~]$ [[ "abc def d,x" == a[abc]*\ ?d* || a > 2 ]]; echo $?
0
[ian@pinguino ~]$ [[ "abc def d,x" == a[abc]*\ ?d* || a -gt 2 ]]; echo $?
-bash: a: unbound variable
Conditionals
While you could accomplish a huge amount of programming with the above tests
and the && and || control operators, bash includes the more familiar "if, then, else"
and case constructs. After you learn about these, you will learn about looping
constructs and your toolbox will really expand.
If, then, else statements
The bash if command is a compound command that tests the return value of a test
or command ($? and branches based on whether it is True (0) or False (not 0).
Although the tests above returned only 0 or 1 values, commands may return other
values. You will learn more about testing those a little later in this tutorial. The if
command in bash has a then clause containing a list of commands to be executed
if the test or command returns 0. The command also has one or more optional elif
clauses. Each of these optional elif clauses has an additional test and then
Shells, scripting, programming, and compiling
© Copyright IBM Corporation 1994, 2008. All rights reserved. Page 27 of 45
developerWorks® ibm.com/developerWorks
clause with an associated list of commands, an optional final else clause, and list of
commands to be executed if neither the original test, nor any of the tests used in the
elif clauses was true. A terminal fi marks the end of the construct.
Using what you have learned so far, you could now build a simple calculator to
evaluate arithmetic expressions as shown in Listing 36.
Listing 36. Evaluating expressions with if, then, else
[ian@pinguino ~]$ function mycalc ()
> {
> local x
> if [ $# -lt 1 ]; then
> echo "This function evaluates arithmetic for you if you give it some"
> elif (( $* )); then
> let x="$*"
> echo "$* = $x"
> else
> echo "$* = 0 or is not an arithmetic expression"
> fi
> }
[ian@pinguino ~]$ mycalc 3 + 4
3 + 4 = 7
[ian@pinguino ~]$ mycalc 3 + 4**3
3 + 4**3 = 67
[ian@pinguino ~]$ mycalc 3 + (4**3 /2)
-bash: syntax error near unexpected token `('
[ian@pinguino ~]$ mycalc 3 + "(4**3 /2)"
3 + (4**3 /2) = 35
[ian@pinguino ~]$ mycalc xyz
xyz = 0 or is not an arithmetic expression
[ian@pinguino ~]$ mycalc xyz + 3 + "(4**3 /2)" + abc
xyz + 3 + (4**3 /2) + abc = 35
The calculator makes use of the local statement to declare x as a local variable
that is available only within the scope of the mycalc function. The let function has
several possible options, as does the declare function to which it is closely related.
Check the man pages for bash, or use help let for more information.
As you see in Listing 36, you need to be careful making sure that your expressions
are properly escaped if they use shell metacharacters such as (, ), *, >, and <.
Nevertheless, you have quite a handy little calculator for evaluating arithmetic as the
shell does it.
You may have noticed the else clause and the last two examples. As you see, it is
not an error to pass xyz to mycalc, but it evaluates to 0. This function is not smart
enough to identify the character values in the final example of use and thus be able
to warn the user. You could use a string pattern matching test such as
[[ ! ("$*" == *[a-zA-Z]* ]]
(or the appropriate form for your locale) to eliminate any expression containing
alphabetic characters, but that would prevent using hexadecimal notation in your
input, since you might use 0x0f to represent 15 using hexadecimal notation. In fact,
Shells, scripting, programming, and compiling
Page 28 of 45 © Copyright IBM Corporation 1994, 2008. All rights reserved.
ibm.com/developerWorks developerWorks®
the shell allows bases up to 64 (using base#value notation), so you could
legitimately use any alphabetic character, plus _ and @ in your input. Octal and
hexadecimal use the usual notation of a leading 0 for octal and leading 0x or 0X for
hexadecimal. Listing 37 shows some examples.
Listing 37. Calculating with different bases
[ian@pinguino ~]$ mycalc 015
015 = 13
[ian@pinguino ~]$ mycalc 0xff
0xff = 255
[ian@pinguino ~]$ mycalc 29#37
29#37 = 94
[ian@pinguino ~]$ mycalc 64#1az
64#1az = 4771
[ian@pinguino ~]$ mycalc 64#1azA
64#1azA = 305380
[ian@pinguino ~]$ mycalc 64#1azA_@
64#1azA_@ = 1250840574
[ian@pinguino ~]$ mycalc 64#1az*64**3 + 64#A_@
64#1az*64**3 + 64#A_@ = 1250840574
Additional laundering of the input is beyond the scope of this tutorial, so use your
calculator with appropriate care.
The elif statement is really a convenience. It will help you in writing scripts by
allowing you to simplify the indenting. You may be surprised to see the output of the
type command for the mycalc function as shown in Listing 38.
Listing 38. Type mycalc
[ian@pinguino ~]$ type mycalc
mycalc is a function
mycalc ()
{
local x;
if [ $# -lt 1 ]; then
echo "This function evaluates arithmetic for you if you give it some";
else
if (( $* )); then
let x="$*";
echo "$* = $x";
else
echo "$* = 0 or is not an arithmetic expression";
fi;
fi
}
Case statements
The case compound command simplifies testing when you have a list of possibilities
and you want to take action based on whether a value matches a particular
possibility. The case compound is introduced by case WORD in and terminated by
esac ("case" spelled backwards). Each case consists of a single pattern, or multiple
Shells, scripting, programming, and compiling
© Copyright IBM Corporation 1994, 2008. All rights reserved. Page 29 of 45
developerWorks® ibm.com/developerWorks
patterns separated by |, followed by ), a list of statements, and finally a pair of
semicolons (;;).
To illustrate, imagine a store that serves coffee, decaffeinated coffee (decaf), tea, or
soda. The function in Listing 39 might be used to determine the response to an
order.
Listing 39. Using case commands
[ian@pinguino ~]$ type myorder
myorder is a function
myorder ()
{
case "$*" in
"coffee" | "decaf")
echo "Hot coffee coming right up"
;;
"tea")
echo "Hot tea on its way"
;;
"soda")
echo "Your ice-cold soda will be ready in a moment"
;;
*)
echo "Sorry, we don't serve that here"
;;
esac
}
[ian@pinguino ~]$ myorder decaf
Hot coffee coming right up
[ian@pinguino ~]$ myorder tea
Hot tea on its way
[ian@pinguino ~]$ myorder milk
Sorry, we don't serve that here
Note the use of '*' to match anything that had not already been matched.
Bash has another construct similar to case that can be used for printing output to a
terminal and having a user select items. It is the select statement, which will not
be covered here. See the bash man pages, or type help select to learn more
about it.
Of course, there are many problems with such a simple approach to the problem;
you can't order two drinks at once, and the function doesn't handle anything but
lower-case input. Can you do a case-insensitive match? The answer is "yes", so let's
see how.
Return values
The Bash shell has a shopt builtin that allows you to set or unset many shell
options. One is nocasematch, which, if set, instructs the shell to ignore case in
string matching. Your first thought might be to use the -o operand that you learned
Shells, scripting, programming, and compiling
Page 30 of 45 © Copyright IBM Corporation 1994, 2008. All rights reserved.
ibm.com/developerWorks developerWorks®
about with the test command. Unfortunately, nocasematch is not one of the
options you can test with -o, so you'll have to resort to something else.
The shopt command, like most UNIX and Linux commands sets a return value that
you can examine using $?. The tests that you learned earlier are not the only things
with return values. If you think about the tests that you do in an if statement, they
really test the return value of the underlying test command for being True (0) or
False (1 or anything other than 0). This works even if you don't use a test, but use
some other command. Success is indicated by a return value of 0, and failure by a
non-zero return value.
Armed with this knowledge, you can now test the nocasematch option, set it if it is
not already set, and then return it to the user's preference when your function
terminates. The shopt command has four convenient options, -pqsu to print the
current value, don't print anything, set the option, or unset the option. The -p and -q
options set a return value of 0 to indicate that the shell option is set, and 1 to indicate
it is unset. The -p options prints out the command required to set the option to its
current value, while the -q option simply sets a return value of 0 or 1.
Your modified function will use the return value from shopt to set a local variable
representing the current state of the nocasematch option, set the option, run the
case command, then reset the nocasematch option to its original value. One way
to do this is shown in Listing 40.
Listing 40. Testing return values from commands
[ian@pinguino ~]$ type myorder
myorder is a function
myorder ()
{
local restorecase;
if shopt -q nocasematch; then
restorecase="-s";
else
restorecase="-u";
shopt -s nocasematch;
fi;
case "$*" in
"coffee" | "decaf")
echo "Hot coffee coming right up"
;;
"tea")
echo "Hot tea on its way"
;;
"soda")
echo "Your ice-cold soda will be ready in a moment"
;;
*)
echo "Sorry, we don't serve that here"
;;
esac;
shopt $restorecase nocasematch
}
[ian@pinguino ~]$ shopt -p nocasematch
shopt -u nocasematch
Shells, scripting, programming, and compiling
© Copyright IBM Corporation 1994, 2008. All rights reserved. Page 31 of 45
developerWorks® ibm.com/developerWorks
[ian@pinguino ~]$ # nocasematch is currently unset
[ian@pinguino ~]$ myorder DECAF
Hot coffee coming right up
[ian@pinguino ~]$ myorder Soda
Your ice-cold soda will be ready in a moment
[ian@pinguino ~]$ shopt -p nocasematch
shopt -u nocasematch
[ian@pinguino ~]$ # nocasematch is unset again after running the myorder function
If you want your function (or script) to return a value that other functions or
commands can test, use the return statement in your function. Listing 41 shows
how to return 0 for a drink that you can serve and 1 if the customer requests
something else.
Listing 41. Setting your own return values from functions
[ian@pinguino ~]$ type myorder
myorder is a function
myorder ()
{
local restorecase=$(shopt -p nocasematch) rc=0;
shopt -s nocasematch;
case "$*" in
"coffee" | "decaf")
echo "Hot coffee coming right up"
;;
"tea")
echo "Hot tea on its way"
;;
"soda")
echo "Your ice-cold soda will be ready in a moment"
;;
*)
echo "Sorry, we don't serve that here";
rc=1
;;
esac;
$restorecase;
return $rc
}
[ian@pinguino ~]$ myorder coffee;echo $?
Hot coffee coming right up
0
[ian@pinguino ~]$ myorder milk;echo $?
Sorry, we don't serve that here
1
If you don't specify your own return value, the return value will be that of the last
command executed. Functions have a habit of being reused in situations that you
never anticipated, so it is good practice to set your own value.
Commands may return values other than 0 and 1, and sometimes you will want to
distinguish between them. For example, the grep command returns 0 if the pattern
is matched and 1 if it is not, but it also returns 2 if the pattern is invalid or if the file
specification doesn't match any files. If you need to distinguish more return values
besides just success (0) or failure (non-zero), then you will probably use a case
command or perhaps an if command with several elif parts.
Shells, scripting, programming, and compiling
Page 32 of 45 © Copyright IBM Corporation 1994, 2008. All rights reserved.
ibm.com/developerWorks developerWorks®
Command substitution
You met command substitution in the "LPI exam 101 prep (topic 103): GNU and
UNIX commands" tutorial, but let's do a quick review.
Command substitution allows you to use the output of a command as input to
another command by simply surrounding the command with $( and ) or with a pair of
backticks - `. You will find the $() form advantageous if you want to nest output from
one command as part of the command that will generate the final output, and it can
be easier to figure out what's really going on as the parentheses have a left and right
form as opposed to two identical backticks. However, the choice is yours, and
backticks are still very common,
You will often use command substitution with loops (covered later under Loops).
However, you can also use it to simplify the myorder function that you just created.
Since shopt -p nocasematch actually prints the command that you need to set
the nocasematch option to its current value, you only need to save that output and
then execute it at the end of the case statement. This will restore the nocasematch
option regardless of whether you actually changed it or not. Your revised function
might now look like Listing 42. Try it for yourself.
Listing 42. Command substitution instead of return value tests
[ian@pinguino ~]$ type myorder
myorder is a function
myorder ()
{
local restorecase=$(shopt -p nocasematch) rc=0;
shopt -s nocasematch;
case "$*" in
"coffee" | "decaf")
echo "Hot coffee coming right up"
;;
"tea")
echo "Hot tea on its way"
;;
"soda")
echo "Your ice-cold soda will be ready in a moment"
;;
*)
echo "Sorry, we don't serve that here"
rc=1
;;
esac;
$restorecase
return $rc
}
[ian@pinguino ~]$ shopt -p nocasematch
shopt -u nocasematch
[ian@pinguino ~]$ myorder DECAF
Hot coffee coming right up
[ian@pinguino ~]$ myorder TeA
Hot tea on its way
[ian@pinguino ~]$ shopt -p nocasematch
shopt -u nocasematch
Shells, scripting, programming, and compiling
© Copyright IBM Corporation 1994, 2008. All rights reserved. Page 33 of 45
developerWorks® ibm.com/developerWorks
Debugging
If you have typed functions yourself and made typing errors that left you wondering
what was wrong, you might also be wondering how to debug functions. Fortunately
the shell lets you set the -x option to trace commands and their arguments as the
shell executes them. Listing 43 shows how this works for the myorder function of
Listing 42.
Listing 43. Tracing execution
[ian@pinguino ~]$ set -x
++ echo -ne '\033]0;ian@pinguino:~'
[ian@pinguino ~]$ myorder tea
+ myorder tea
++ shopt -p nocasematch
+ local 'restorecase=shopt -u nocasematch' rc=0
+ shopt -s nocasematch
+ case "$*" in
+ echo 'Hot tea on its way'
Hot tea on its way
+ shopt -u nocasematch
+ return 0
++ echo -ne '\033]0;ian@pinguino:~'
[ian@pinguino ~]$ set +x
+ set +x
You can use this technique for your aliases, functions, or scripts. If you need more
information, add the -v option for verbose output.
Loops
Bash and other shells have three looping constructs that are somewhat similar to
those in the C language. Each will execute a list of commands zero or more times.
The list of commands is surrounded by the words do and done, each preceded by a
semicolon.
for
loops come in two flavors. The most common form in shell scripting iterates
over a set of values, executing the command list once for each value. The set
may be empty, in which case the command list is not executed. The other form
is more like a traditional C for loop, using three arithmetic expressions to
control a starting condition, step function, and end condition.
while
loops evaluate a condition each time the loop starts and execute the command
Shells, scripting, programming, and compiling
Page 34 of 45 © Copyright IBM Corporation 1994, 2008. All rights reserved.
ibm.com/developerWorks developerWorks®
list if the condition is true. If the condition is not initially true, the commands are
never executed.
until
loops execute the command list and evaluate a condition each time the loop
ends. If the condition is true the loop is executed again. Even if the condition is
not initially true, the commands are executed at least once.
If the conditions that are tested are a list of commands, then the return value of the
last one executed is the one used. Listing 44 illustrates the loop commands.
Listing 44. For, while, and until loops
[ian@pinguino ~]$ for x in abd 2 "my stuff"; do echo $x; done
abd
2
my stuff
[ian@pinguino ~]$ for (( x=2; x<5; x++ )); do echo $x; done
2
3
4
[ian@pinguino ~]$ let x=3; while [ $x -ge 0 ] ; do echo $x ;let x--;done
3
2
1
0
[ian@pinguino ~]$ let x=3; until echo -e "x=\c"; (( x-- == 0 )) ; do echo $x ; done
x=2
x=1
x=0
These examples are somewhat artificial, but they illustrate the concepts. You will
most often want to iterate over the parameters to a function or shell script, or a list
created by command substitution. Earlier you discovered that the shell may refer to
the list of passed parameters as $* or $@ and that whether you quoted these
expressions or not affected how they were interpreted. Listing 45 shows a function
that prints out the number of parameters and then prints the parameters according to
the four alternatives. Listing 46 shows the function in action, with an additional
character added to the front of the IFS variable for the function execution.
Listing 45. A function to print parameter information
[ian@pinguino ~]$ type testfunc
testfunc is a function
testfunc ()
{
echo "$# parameters";
echo Using '$*';
for p in $*;
do
echo "[$p]";
done;
echo Using '"$*"';
for p in "$*";
Shells, scripting, programming, and compiling
© Copyright IBM Corporation 1994, 2008. All rights reserved. Page 35 of 45
developerWorks® ibm.com/developerWorks
do
echo "[$p]";
done;
echo Using '$@';
for p in $@;
do
echo "[$p]";
done;
echo Using '"$@"';
for p in "$@";
do
echo "[$p]";
done
}
Listing 46. Printing parameter information with testfunc
[ian@pinguino ~]$ IFS="|${IFS}" testfunc abc "a bc" "1 2
> 3"
3 parameters
Using $*
[abc]
[a]
[bc]
[1]
[2]
[3]
Using "$*"
[abc|a bc|1 2
3]
Using $@
[abc]
[a]
[bc]
[1]
[2]
[3]
Using "$@"
[abc]
[a bc]
[1 2
3]
Study the differences carefully, particularly for the quoted forms and the parameters
that include white space such as blanks or newline characters.
Break and continue
The break command allows you to exit from a loop immediately. You can optionally
specify a number of levels to break out of if you have nested loops. So if you had an
until loop inside a for loop inside another for loop and all inside a while loop,
then break 3 would immediately terminate the until loop and the two for loops,
and return control to the code in the while loop.
The continue statement allows you to bypass remaining statements in the
command list and go immediately to the next iteration of the loop.
Listing 47. Using break and continue
Shells, scripting, programming, and compiling
Page 36 of 45 © Copyright IBM Corporation 1994, 2008. All rights reserved.
ibm.com/developerWorks developerWorks®
[ian@pinguino ~]$ for word in red blue green yellow violet; do
> if [ "$word" = blue ]; then continue; fi
> if [ "$word" = yellow ]; then break; fi
> echo "$word"
> done
red
green
Revisiting ldirs
Remember how much work you did to get the ldirs function to extract the file
name from a long listing and also figure out if it was a directory or not? The final
function that you developed was not too bad, but suppose you had all the
information you now have. Would you have created the same function? Perhaps not.
You know how to test whether a name is a directory or not using [ -d $name ],
and you know about the for compound. Listing 48 shows another way you might
have coded the ldirs function.
Listing 48. Another approach to ldirs
[ian@pinguino developerworks]$ type ldirs
ldirs is a function
ldirs ()
{
if [ $# -gt 0 ]; then
for file in "$@";
do
[ -d "$file" ] && echo "$file";
done;
else
for file in *;
do
[ -d "$file" ] && echo "$file";
done;
fi;
return 0
}
[ian@pinguino developerworks]$ ldirs
my dw article
my-tutorial
readme
schema
tools
web
xsl
[ian@pinguino developerworks]$ ldirs *s* tools/*
schema
tools
xsl
tools/java
[ian@pinguino developerworks]$ ldirs *www*
[ian@pinguino developerworks]$
You will note that the function quietly returns if there are no directories matching
your criteria. This may or may not be what you want, but if it is, this form of the
function is perhaps easier to understand than the version that used sed to parse
Shells, scripting, programming, and compiling
© Copyright IBM Corporation 1994, 2008. All rights reserved. Page 37 of 45
developerWorks® ibm.com/developerWorks
output from ls. At least you now have another tool in your toolbox.
Creating scripts
Recall that myorder could handle only one drink at a time? You could now combine
that single drink function with a for compound to iterate through the parameters and
handle multiple drinks. This is as simple as placing your function in a file and adding
the for instruction. Listing 49 illustrates the new myorder.sh script.
Listing 49. Ordering multiple drinks
[ian@pinguino ~]$ cat myorder.sh
function myorder ()
{
local restorecase=$(shopt -p nocasematch) rc=0;
shopt -s nocasematch;
case "$*" in
"coffee" | "decaf")
echo "Hot coffee coming right up"
;;
"tea")
echo "Hot tea on its way"
;;
"soda")
echo "Your ice-cold soda will be ready in a moment"
;;
*)
echo "Sorry, we don't serve that here";
rc=1
;;
esac;
$restorecase;
return $rc
}
for file in "$@"; do myorder "$file"; done
[ian@pinguino ~]$ . myorder.sh coffee tea "milk shake"
Hot coffee coming right up
Hot tea on its way
Sorry, we don't serve that here
Note that the script was sourced to run in the current shell environment rather than
its own shell using the . command. To be able to execute a script, either you have
to source it, or the script file must be marked executable using the chmod -x
command as illustrated in Listing 50.
Listing 50. Making the script executable
[ian@pinguino ~]$ chmod +x myorder.sh
[ian@pinguino ~]$ ./myorder.sh coffee tea "milk shake"
Hot coffee coming right up
Hot tea on its way
Sorry, we don't serve that here
Shells, scripting, programming, and compiling
Page 38 of 45 © Copyright IBM Corporation 1994, 2008. All rights reserved.
ibm.com/developerWorks developerWorks®
Specify a shell
Now that you have a brand-new shell script to play with, you might ask whether it
works in all shells. Listing 51 shows what happens if you run the exact same shell
script on a Ubuntu system using first the Bash shell, then the dash shell.
Listing 51. Shell differences
ian@attic4:~$ ./myorder tea soda
-bash: ./myorder: No such file or directory
ian@attic4:~$ ./myorder.sh tea soda
Hot tea on its way
Your ice-cold soda will be ready in a moment
ian@attic4:~$ dash
$ ./myorder.sh tea soda
./myorder.sh: 1: Syntax error: "(" unexpected
That's not too good.
Remember earlier when we mentioned that the word 'function' was optional in a
bash function definition, but that it wasn't part of the POSIX shell specification? Well,
dash is a smaller and lighter shell than bash and it doesn't support that optional
feature. Since you can't guarantee what shell your potential users might prefer, you
should always ensure that your script is portable to all shell environments, which can
be quite difficult, or use the so-called shebang (#!) to instruct the shell to run your
script in a particular shell. The shebang line must be the first line of your script, and
the rest of the line contains the path to the shell that your program must run under,
so it would be #!/bin/bash the myorder.sh script.
Listing 52. Using shebang
$ head -n3 myorder.sh
#!/bin/bash
function myorder ()
{
$ ./myorder.sh Tea Coffee
Hot tea on its way
Hot coffee coming right up
You can use the cat command to display /etc/shells, which is the list of shells on
your system. Some systems do list shells that are not installed, and some listed
shells (possibly /dev/null) may be there to ensure that FTP users cannot accidentally
escape from their limited environment. If you need to change your default shell, you
can do so with the chsh command, which updates the entry for your userid in
/etc/passwd.
Suid rights and script locations
Shells, scripting, programming, and compiling
© Copyright IBM Corporation 1994, 2008. All rights reserved. Page 39 of 45
developerWorks® ibm.com/developerWorks
In the earlier tutorial LPI exam 101 prep: Devices, Linux filesystems, and the
Filesystem Hierarchy Standard you learned how to change a file's owner and group
and how to set the suid and sgid permissions. An executable file with either of these
permissions set will run in a shell with effective permissions of the file's owner (for
suid) or group (for suid). Thus, the program will be able to do anything that the
owner or group could do, according to which permission bit is set. There are good
reasons why some programs need to do this. For example, the passwd program
needs to update /etc/shadow, and the chsh command, which you use to change
your default shell, needs to update /etc/passwd. If you use an alias for ls, listing
these programs is likely to result in a red, highlighted listing to warn you, as shown in
Figure 2. Note that both of these programs have the suid big (s) set and thus
operate as if root were running them.
Figure 2. Programs with suid permission
Listing 53 shows that an ordinary user can run these and update files owned by root.
Listing 53. Using suid programs
ian@attic4:~$ passwd
Changing password for ian
(current) UNIX password:
Enter new UNIX password:
Retype new UNIX password:
passwd: password updated successfully
ian@attic4:~$ chsh
Password:
Changing the login shell for ian
Enter the new value, or press ENTER for the default
Login Shell [/bin/bash]: /bin/dash
ian@attic4:~$ find /etc -mmin -2 -ls
308865 4 drwxr-xr-x 108 root root 4096 Jan 29 22:52 /etc
find: /etc/cups/ssl: Permission denied
find: /etc/lvm/archive: Permission denied
find: /etc/lvm/backup: Permission denied
find: /etc/ssl/private: Permission denied
311170 4 -rw-r--r-- 1 root root 1215 Jan 29 22:52 /etc/passwd
309744 4 -rw-r----- 1 root shadow 782 Jan 29 22:52 /etc/shadow
ian@attic4:~$ grep ian /etc/passwd
ian:x:1000:1000:Ian Shields,,,:/home/ian:/bin/dash
You can set suid and sgid permissions for shell scripts, but most modern shells
ignore these bits for scripts. As you have seen, the shell has a powerful scripting
language, and there are even more features that are not covered in this tutorial,
such as the ability to interpret and execute arbitrary expressions. These features
make it a very unsafe environment to allow such wide permission. So, if you set suid
Shells, scripting, programming, and compiling
Page 40 of 45 © Copyright IBM Corporation 1994, 2008. All rights reserved.
ibm.com/developerWorks developerWorks®
or sgid permission for a shell script, don't expect it to be honored when the script is
executed.
Earlier, you changed the permissions of myorder.sh to mark it executable (x).
Despite that, you still had to qualify the name by prefixing ./ to actually run it, unless
you sourced it in the current shell. To execute a shell by name only, it needs to be
on your path, as represented by the PATH variable. Normally, you do not want the
current directory on your path, as it is a potential security exposure. Once you have
tested your script and found it satisfactory, you should place it in ~/nom if it is a
personal script, or /usr/local/bin if it is to be available for others on the system. If you
simply used chmod -x to mark it executable, it is executable by everyone (owner,
group and world). This is generally what you want, but refer back to the earlier
tutorial, LPI exam 101 prep: Devices, Linux filesystems, and the Filesystem
Hierarchy Standard, if you need to restrict the script so that only members of a
certain group can execute it.
You may have noticed that shells are usually located in /bin rather than in /usr/bin.
According to the Filesystem Hierarchy Standard, /usr/bin may be on a filesystem
shared among systems, and so it may not be available at initialization time.
Therefore, certain functions, such as shells, should be in /bin so they are available
even if /urs/bin is not yet mounted. User-created scripts do not usually need to be in
/bin (or /sbin), as the programs in these directories should give you enough tools to
get your system up and running to the point where you can mount the /usr
filesystem.
Mail to root
If your script is running some administrative task on your system in the dead of night
while you're sound asleep, what happens when something goes wrong? Fortunately,
it's easy to mail error information or log files to yourself or to another administrator or
to root. Simply pipe the message to the mail command, and use the -s option to
add a subject line as shown in Listing 54.
Listing 54. Mailing an error message to a user
ian@attic4:~$ echo "Midnight error message" | mail -s "Admin error" ian
ian@attic4:~$ mail
Mail version 8.1.2 01/15/2001. Type ? for help.
"/var/mail/ian": 1 message 1 new
>N 1 ian@localhost Mon Jan 29 23:58 14/420 Admin error
&
Message 1:
From ian@localhost Mon Jan 29 23:58:27 2007
X-Original-To: ian
To: ian@localhost
Subject: Admin error
Date: Mon, 29 Jan 2007 23:58:27 -0500 (EST)
From: ian@localhost (Ian Shields)
Shells, scripting, programming, and compiling
© Copyright IBM Corporation 1994, 2008. All rights reserved. Page 41 of 45
developerWorks® ibm.com/developerWorks
Midnight error message
& d
& q
If you need to mail a log file, use the < redirection function to redirect it as input to
the mail command. If you need to send several files, you can use cat to combine
them and pipe the output to mail. In Listing 54, mail was sent to user ian who
happened to also be the one running the command, but admin scripts are more
likely to direct mail to root or another administrator. As usual, consult the man pages
for mail to learn about other options that you can specify.
This brings us to the end of this tutorial. We have covered a lot of material on shells
and scripting. Don't forget to rate this tutorial and give us your feedback.
Shells, scripting, programming, and compiling
Page 42 of 45 © Copyright IBM Corporation 1994, 2008. All rights reserved.
ibm.com/developerWorks developerWorks®
Resources
Learn
• Review the entire LPI exam prep tutorial series on developerWorks to learn
Linux fundamentals and prepare for system administrator certification.
• At the LPIC Program, find task lists, sample questions, and detailed objectives
for the three levels of the Linux Professional Institute's Linux system
administration certification.
• "Shell Command Language" defines the shell command language as specified
by The Open Group and IEEE.
• In "Basic tasks for new Linux developers" (developerWorks, March 2005), learn
how to open a terminal window or shell prompt and much more.
• Read these developerWorks articles for other ways to work with Bash:
• Bash by example, Part 1
• Bash by example, Part 2
• Bash by example, Part 3
• System Administration Toolkit: Get the most out of bash
• Working in the bash shell
• Sed and awk each deserve a tutorial on their own, but read these
developerWorks articles for a more complete background.
Sed:
• Common threads: Sed by example, Part 1
• Common threads: Sed by example, Part 2
• Common threads: Sed by example, Part 3
Awk:
• Common threads: Awk by example, Part 1
• Common threads: Awk by example, Part 2
• Common threads: Awk by example, Part 3
• Get started with GAWK: AWK language fundamentals
• The Linux Documentation Project has a variety of useful documents, especially
its HOWTOs.
Shells, scripting, programming, and compiling
© Copyright IBM Corporation 1994, 2008. All rights reserved. Page 43 of 45
developerWorks® ibm.com/developerWorks
• LPI Linux Certification in a Nutshell, Second Edition (O'Reilly, 2006) and LPIC I
Exam Cram 2: Linux Professional Institute Certification Exams 101 and 102
(Exam Cram 2) (Que, 2004) are LPI references for readers who prefer book
format.
• Find more tutorials for Linux developers in the developerWorks Linux zone.
• Stay current with developerWorks technical events and Webcasts.
Get products and technologies
• Download the developerWorks author package from "Authoring with the
developerWorks XML templates" (developerWorks, January 2007).
• Order the SEK for Linux, a two-DVD set containing the latest IBM trial software
for Linux from DB2®, Lotus®, Rational®, Tivoli®, and WebSphere®.
• Download IBM trial software directly from developerWorks.
Discuss
• Participate in the discussion forum for this content.
• Read developerWorks blogs, and get involved in the developerWorks
community.
About the author
Ian Shields
Ian Shields works on a multitude of Linux projects for the developerWorks Linux
zone. He is a Senior Programmer at IBM at the Research Triangle Park, NC. He
joined IBM in Canberra, Australia, as a Systems Engineer in 1973, and has since
worked on communications systems and pervasive computing in Montreal, Canada,
and RTP, NC. He has several patents. His undergraduate degree is in pure
mathematics and philosophy from the Australian National University. He has an M.S.
and Ph.D. in computer science from North Carolina State University.
Trademarks
DB2, Lotus, Rational, Tivoli, and WebSphere are trademarks of IBM Corporation in
the United States, other countries, or both.
Linux is a trademark of Linus Torvalds in the United States, other countries, or both.
UNIX is a registered trademark of The Open Group in the United States and other
countries.
Shells, scripting, programming, and compiling
Page 44 of 45 © Copyright IBM Corporation 1994, 2008. All rights reserved.
ibm.com/developerWorks developerWorks®
Microsoft and Windows are trademarks of Microsoft Corporation in the United States,
other countries, or both.
Shells, scripting, programming, and compiling
© Copyright IBM Corporation 1994, 2008. All rights reserved. Page 45 of 45
Das könnte Ihnen auch gefallen
- Apositla DNSDokument50 SeitenApositla DNSWilly CamposNoch keine Bewertungen
- Lilo Users Guide 46pagDokument46 SeitenLilo Users Guide 46pagapi-3754957Noch keine Bewertungen
- L Lpi3 A4Dokument29 SeitenL Lpi3 A4Jovana MilosevicNoch keine Bewertungen
- Ibm L Lpic2212 PDF System Security 18pagDokument18 SeitenIbm L Lpic2212 PDF System Security 18pagapi-3754957Noch keine Bewertungen
- LPI Exam 201 Prep:: File and Service SharingDokument14 SeitenLPI Exam 201 Prep:: File and Service SharingSeth4ChaosNoch keine Bewertungen
- Lpi 2Dokument27 SeitenLpi 2api-3718184Noch keine Bewertungen
- Lpi 1Dokument20 SeitenLpi 1api-3718184Noch keine Bewertungen
- L Lpic2213 PDFDokument12 SeitenL Lpic2213 PDFSeth4ChaosNoch keine Bewertungen
- L Lpic2214 A4Dokument11 SeitenL Lpic2214 A4Srinivas KumarNoch keine Bewertungen
- Ibm L Lpic2214b PDF Network Troubleshooting 12pagDokument12 SeitenIbm L Lpic2214b PDF Network Troubleshooting 12pagapi-3754957Noch keine Bewertungen
- Ibm L Lpic2210 PDF Network Client Management 21pagDokument21 SeitenIbm L Lpic2210 PDF Network Client Management 21pagapi-3754957Noch keine Bewertungen
- L Lpic2211 SystemMaintananaceDokument14 SeitenL Lpic2211 SystemMaintananaceapi-3759734Noch keine Bewertungen
- LPI Exam 201 Prep:: System StartupDokument13 SeitenLPI Exam 201 Prep:: System StartupSeth4ChaosNoch keine Bewertungen
- Ibm L Lpic2206 PDF Mail and News 17pagDokument17 SeitenIbm L Lpic2206 PDF Mail and News 17pagapi-3754957Noch keine Bewertungen
- Ibm L Lpic2208 PDF Web Services 15pagDokument15 SeitenIbm L Lpic2208 PDF Web Services 15pagapi-3754957Noch keine Bewertungen
- LPI (Kernel)Dokument26 SeitenLPI (Kernel)Ulises J. Rodriguez FuentesNoch keine Bewertungen
- Ibm L Lpic2207 PDF Domain Name System Dns 17pagDokument17 SeitenIbm L Lpic2207 PDF Domain Name System Dns 17pagapi-3754957Noch keine Bewertungen
- Ibm L Lpic2205 PDF Networking Configuration 15pagDokument15 SeitenIbm L Lpic2205 PDF Networking Configuration 15pagapi-3754957Noch keine Bewertungen
- Ibm L Lpic1107 PDF Printing 26pagDokument26 SeitenIbm L Lpic1107 PDF Printing 26pagapi-3754957Noch keine Bewertungen
- LPI Exam 201 Prep:: FilesystemDokument13 SeitenLPI Exam 201 Prep:: Filesystemapi-3754957Noch keine Bewertungen
- LPI Exam 201 Prep:: Linux KernelDokument15 SeitenLPI Exam 201 Prep:: Linux Kernelsts100Noch keine Bewertungen
- Ibm L Lpic2204 PDF Hardware 16pagDokument16 SeitenIbm L Lpic2204 PDF Hardware 16pagapi-3754957Noch keine Bewertungen
- Ibm L Lpic1111 PDF Administrative Tasks 58pagDokument58 SeitenIbm L Lpic1111 PDF Administrative Tasks 58pagapi-3754957Noch keine Bewertungen
- Ibm L Lpic1106 PDF Boot Initialization Shutdown and Runlevels 23pagDokument23 SeitenIbm L Lpic1106 PDF Boot Initialization Shutdown and Runlevels 23pagapi-3754957Noch keine Bewertungen
- Ibm L Lpic1110 PDF The X Window System 40pagDokument40 SeitenIbm L Lpic1110 PDF The X Window System 40pagapi-3754957Noch keine Bewertungen
- Ibm L Lpic1104 PDF Devices Linux Filesystems and Fhs 63pagDokument63 SeitenIbm L Lpic1104 PDF Devices Linux Filesystems and Fhs 63pagapi-3754957Noch keine Bewertungen
- Ibm L Lpic1108 PDF Linux Documentation 27pagDokument27 SeitenIbm L Lpic1108 PDF Linux Documentation 27pagapi-3754957Noch keine Bewertungen
- Ibm L Lpic1103 PDF Gnu and Unix Commands 93pagDokument93 SeitenIbm L Lpic1103 PDF Gnu and Unix Commands 93pagapi-3754957Noch keine Bewertungen
- Instalación y Gestión de Paquetes LinuxDokument66 SeitenInstalación y Gestión de Paquetes Linuxdaikiri2Noch keine Bewertungen
- The Subtle Art of Not Giving a F*ck: A Counterintuitive Approach to Living a Good LifeVon EverandThe Subtle Art of Not Giving a F*ck: A Counterintuitive Approach to Living a Good LifeBewertung: 4 von 5 Sternen4/5 (5784)
- The Yellow House: A Memoir (2019 National Book Award Winner)Von EverandThe Yellow House: A Memoir (2019 National Book Award Winner)Bewertung: 4 von 5 Sternen4/5 (98)
- Never Split the Difference: Negotiating As If Your Life Depended On ItVon EverandNever Split the Difference: Negotiating As If Your Life Depended On ItBewertung: 4.5 von 5 Sternen4.5/5 (838)
- Shoe Dog: A Memoir by the Creator of NikeVon EverandShoe Dog: A Memoir by the Creator of NikeBewertung: 4.5 von 5 Sternen4.5/5 (537)
- The Emperor of All Maladies: A Biography of CancerVon EverandThe Emperor of All Maladies: A Biography of CancerBewertung: 4.5 von 5 Sternen4.5/5 (271)
- Hidden Figures: The American Dream and the Untold Story of the Black Women Mathematicians Who Helped Win the Space RaceVon EverandHidden Figures: The American Dream and the Untold Story of the Black Women Mathematicians Who Helped Win the Space RaceBewertung: 4 von 5 Sternen4/5 (890)
- The Little Book of Hygge: Danish Secrets to Happy LivingVon EverandThe Little Book of Hygge: Danish Secrets to Happy LivingBewertung: 3.5 von 5 Sternen3.5/5 (399)
- Team of Rivals: The Political Genius of Abraham LincolnVon EverandTeam of Rivals: The Political Genius of Abraham LincolnBewertung: 4.5 von 5 Sternen4.5/5 (234)
- Grit: The Power of Passion and PerseveranceVon EverandGrit: The Power of Passion and PerseveranceBewertung: 4 von 5 Sternen4/5 (587)
- Devil in the Grove: Thurgood Marshall, the Groveland Boys, and the Dawn of a New AmericaVon EverandDevil in the Grove: Thurgood Marshall, the Groveland Boys, and the Dawn of a New AmericaBewertung: 4.5 von 5 Sternen4.5/5 (265)
- A Heartbreaking Work Of Staggering Genius: A Memoir Based on a True StoryVon EverandA Heartbreaking Work Of Staggering Genius: A Memoir Based on a True StoryBewertung: 3.5 von 5 Sternen3.5/5 (231)
- On Fire: The (Burning) Case for a Green New DealVon EverandOn Fire: The (Burning) Case for a Green New DealBewertung: 4 von 5 Sternen4/5 (72)
- Elon Musk: Tesla, SpaceX, and the Quest for a Fantastic FutureVon EverandElon Musk: Tesla, SpaceX, and the Quest for a Fantastic FutureBewertung: 4.5 von 5 Sternen4.5/5 (474)
- The Hard Thing About Hard Things: Building a Business When There Are No Easy AnswersVon EverandThe Hard Thing About Hard Things: Building a Business When There Are No Easy AnswersBewertung: 4.5 von 5 Sternen4.5/5 (344)
- The Unwinding: An Inner History of the New AmericaVon EverandThe Unwinding: An Inner History of the New AmericaBewertung: 4 von 5 Sternen4/5 (45)
- The World Is Flat 3.0: A Brief History of the Twenty-first CenturyVon EverandThe World Is Flat 3.0: A Brief History of the Twenty-first CenturyBewertung: 3.5 von 5 Sternen3.5/5 (2219)
- The Gifts of Imperfection: Let Go of Who You Think You're Supposed to Be and Embrace Who You AreVon EverandThe Gifts of Imperfection: Let Go of Who You Think You're Supposed to Be and Embrace Who You AreBewertung: 4 von 5 Sternen4/5 (1090)
- The Sympathizer: A Novel (Pulitzer Prize for Fiction)Von EverandThe Sympathizer: A Novel (Pulitzer Prize for Fiction)Bewertung: 4.5 von 5 Sternen4.5/5 (119)
- Her Body and Other Parties: StoriesVon EverandHer Body and Other Parties: StoriesBewertung: 4 von 5 Sternen4/5 (821)
- Model SRX-101A: Operation ManualDokument31 SeitenModel SRX-101A: Operation ManualSebastian SamolewskiNoch keine Bewertungen
- Sandvik DL311Dokument4 SeitenSandvik DL311Anonymous Dm7iMmtNoch keine Bewertungen
- Chemistry Investigatory File Handmade NewDokument17 SeitenChemistry Investigatory File Handmade NewMadhusudan PeriwalNoch keine Bewertungen
- EECIM01 Course MaterialDokument90 SeitenEECIM01 Course Materialsmahesh_1980Noch keine Bewertungen
- COP ImprovementDokument3 SeitenCOP ImprovementMainak PaulNoch keine Bewertungen
- KENWOOD TK 7302 Manual - ADokument2 SeitenKENWOOD TK 7302 Manual - AMas IvanNoch keine Bewertungen
- Cs8080 - Irt - Notes AllDokument281 SeitenCs8080 - Irt - Notes Allmukeshmsd2Noch keine Bewertungen
- VHDL ExperimentsDokument55 SeitenVHDL Experimentssandeepsingh93Noch keine Bewertungen
- EO and EO-2 Metric Bite Type Fittings: The Fitting AuthorityDokument62 SeitenEO and EO-2 Metric Bite Type Fittings: The Fitting AuthorityZahir KhiraNoch keine Bewertungen
- 2 Fourier and Wavelet Transforms: 2.1. Time and Frequency Representation of SignalsDokument25 Seiten2 Fourier and Wavelet Transforms: 2.1. Time and Frequency Representation of SignalszvjpNoch keine Bewertungen
- Newton's Laws of Motion Lab Questions Answer KeyDokument2 SeitenNewton's Laws of Motion Lab Questions Answer KeyAbdulla NassNoch keine Bewertungen
- Air Suspension Benefits Over Steel SpringsDokument3 SeitenAir Suspension Benefits Over Steel SpringsBejoy G NairNoch keine Bewertungen
- Mole Conversions Extra Practice Answer KeyDokument1 SeiteMole Conversions Extra Practice Answer Keyapi-376281962Noch keine Bewertungen
- SP 5500 V5.1 1.0Dokument17 SeitenSP 5500 V5.1 1.0Rama Tenis CopecNoch keine Bewertungen
- Automobile Engg-UNIT-1Dokument28 SeitenAutomobile Engg-UNIT-1Muthuvel MNoch keine Bewertungen
- Science - Abm8566 SMDokument51 SeitenScience - Abm8566 SMBhabaniNoch keine Bewertungen
- CRC Csharp and Game Programming 2nd Edition 1138428108Dokument530 SeitenCRC Csharp and Game Programming 2nd Edition 1138428108harimotoNoch keine Bewertungen
- Short Term Load Forecast Using Fuzzy LogicDokument9 SeitenShort Term Load Forecast Using Fuzzy LogicRakesh KumarNoch keine Bewertungen
- Theory of Financial Decision Making PDFDokument392 SeitenTheory of Financial Decision Making PDFEmmanuel K'pkorNoch keine Bewertungen
- Section 3 - Vibration MeasurementDokument24 SeitenSection 3 - Vibration MeasurementAbbas AkbarNoch keine Bewertungen
- Alili M S PDFDokument20 SeitenAlili M S PDFStatsitika ITNoch keine Bewertungen
- Recent Developments in Ultrasonic NDT Modelling in CIVADokument7 SeitenRecent Developments in Ultrasonic NDT Modelling in CIVAcal2_uniNoch keine Bewertungen
- EE - Revision Through Question - GATE - 2020 PDFDokument138 SeitenEE - Revision Through Question - GATE - 2020 PDFRamesh KumarNoch keine Bewertungen
- Dokumen - Tips - Simple Stresses From MathalinoDokument58 SeitenDokumen - Tips - Simple Stresses From MathalinoMidas Troy VictorNoch keine Bewertungen
- Forex - Nnet Vs RegDokument6 SeitenForex - Nnet Vs RegAnshik BansalNoch keine Bewertungen
- Development and Validation of UV Spectrophotometric Method For The Estimation of Curcumin in Bulk Drug and Pharmaceutical Dosage FormsDokument6 SeitenDevelopment and Validation of UV Spectrophotometric Method For The Estimation of Curcumin in Bulk Drug and Pharmaceutical Dosage FormswiracanaNoch keine Bewertungen
- Experiment List (FEE)Dokument5 SeitenExperiment List (FEE)bpkeleNoch keine Bewertungen
- Js4n2nat 4Dokument2 SeitenJs4n2nat 4tingNoch keine Bewertungen
- FY&ZM JofHY (ASCE) 1943-7900Dokument12 SeitenFY&ZM JofHY (ASCE) 1943-7900DM1988MM1Noch keine Bewertungen