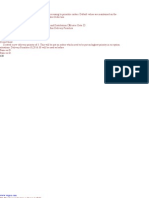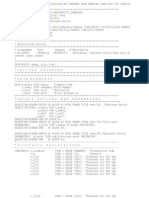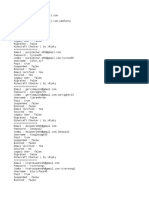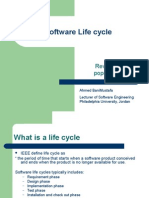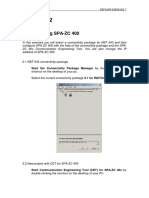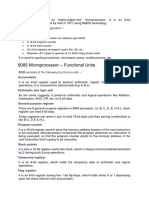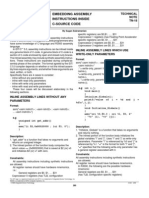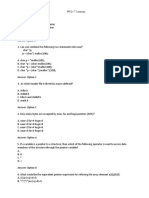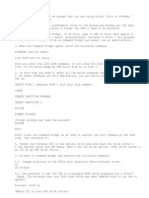Beruflich Dokumente
Kultur Dokumente
How To Make Shadow in Photo Shop
Hochgeladen von
Ek AjnabiOriginaltitel
Copyright
Verfügbare Formate
Dieses Dokument teilen
Dokument teilen oder einbetten
Stufen Sie dieses Dokument als nützlich ein?
Sind diese Inhalte unangemessen?
Dieses Dokument meldenCopyright:
Verfügbare Formate
How To Make Shadow in Photo Shop
Hochgeladen von
Ek AjnabiCopyright:
Verfügbare Formate
Step 1: Select The Person Or Object
Before we can add a shadow to someone, we first need to select them. Using the selection
tool of your choice (Lasso Tool, Quick Selection Tool, Pen Tool, etc.), draw a selection
around the person (or object) in the photo. When youre done, you should see a selection
outline around them. Here, Ive selected the girl:
Select the person or object in the photo.
Step 2: Copy The Selection To A New Layer
With the person or object selected, press Ctrl+J (Win) / Command+J (Mac) on your
keyboard to quickly copy the selection to a new layer. Nothing will happen in the
document window, but if we look in the Layers panel, we see that Photoshop has copied
the selection to a new layer named Layer 1 above the Background layer:
The selection appears on a new layer above the Background layer.
Step 3: Add Extra Canvas Space If Needed
Depending on your image, you may or may not need this step, but in my case, I need to
add some extra canvas space to make room for the shadow. The easiest way to add extra
canvas space is with Photoshops Crop Tool. Ill select it from the Tools panel:
Selecting the Crop Tool.
To make it easier to see what Im doing, Ill switch out of the document window and into
the first of Photoshops fullscreen modes by pressing the letter F on my keyboard. Then,
with the Crop Tool active, Ill click in the gray area above and to the left of the top left
corner of the image, and with my mouse button held down, Ill drag to the gray area
below and to the right of the bottom right corner:
Dragging the Crop Tool diagonally across the entire image.
When I release my mouse button, a crop border appears around the image, with handles
(little squares) on all four sides and in each corner. I need to add more canvas space on
the left of the photo, so Ill click on the left handle and drag it outward:
Adding more space on the left by dragging the left crop handle.
Ill press Enter (Win) / Return (Mac) to accept the crop (even though what were doing
here is really the exact opposite of cropping), at which point Photoshop adds the extra
space on the left of the image and fills it with white (the default Background color). Ill
press F on my keyboard a couple of times until Im back to the document window view:
Since my Background color is white (the default color), Photoshop fills the new canvas
space with white.
Step 4: Add A New Blank Layer Below Layer 1
Hold down your Ctrl (Win) / Command (Mac) key and click on the New Layer icon at
the bottom of the Layers panel:
Click on the New Layer icon while holding down Ctrl (Win) / Command (Mac).
This tells Photoshop not only to add a new layer to the document as it normally would,
but to add the new layer below the currently selected layer (Layer 1), which places it
between Layer 1 and the Background layer:
The new layer appears between the original two layers.
Step 5: Draw A Gradient On The New Layer
Lets create a new background for the effect using a gradient, which will give it a little
depth. Click on the Foreground color swatch near the bottom of the Tools panel. By
default, it should be showing black:
Black is the default Foreground color.
This opens Photoshops Color Picker where we can choose a new Foreground color.
Choose a light gray. If you want to use the same shade of gray that Im using, enter 70%
for the B value (B stands for Brightness) on the right. Click OK when youre done to
close out of the Color Picker:
Set the Brightness (B) value to 70% for a light gray. H (Hue) and S (Saturation) should
remain at 0%.
Next, select the Gradient Tool from the Tools panel. Well be using the Gradient Tool a
few times for this effect:
Select the Gradient Tool.
With the Gradient Tool active, right-click (Win) / Control-click (Mac) anywhere inside
the document window to quickly bring up the Gradient Picker, and make sure you have
the very first gradient Foreground to Background selected by clicking on its
thumbnail (first one on the left, top row). Press Enter (Win) / Return (Mac) when youre
done to close out of the Gradient Picker:
Select the Foreground to Background gradient.
Then, click near the bottom of the document, hold down your Shift key and drag straight
up until youre just above the horizontal center of the image. Holding the Shift key as you
drag constrains your movements, making it easier to drag vertically:
Drag out the transition area for the gray to white gradient.
Release your mouse button and Photoshop draws the gradient, which becomes the new
background for the image:
The subtle gradient adds a bit of depth to the image.
Step 6: Add A New Layer Above The Gradient
Click once again on the New Layer icon at the bottom of the Layers panel (no need to
hold the Shift key down this time):
Click again on the New Layer icon.
A new blank layer appears above the gradient layer:
Layer 3 appears above the gradient.
Step 7: Load A Selection Around The Person Or Object
Hold down your Ctrl (Win) / Command (Mac) key and click directly on the top layers
preview thumbnail in the Layers panel. Dont select the layer, just click on its
thumbnail:
Hold down Ctrl (Win) / Command (Mac) and click on Layer 1s preview thumbnail.
This instantly loads a selection around the contents of the layer. Here, we can see that the
girl in my photo is now selected:
A selection outline appears around the person or object that we first selected back in Step
1.
Step 8: Fill The Selection With Black
Go up to the Edit menu at the top of the screen and choose Fill:
Go to Edit > Fill.
When the Fill dialog box appears, change the Use option at the top to Black, then click
OK to close out of the dialog box:
Set Use to Black, then click OK.
This fills the selection with black. We cant see it just yet in the document window
because the image on Layer 1 is blocking it from view, but we can see it in the layers
preview thumbnail in the Layers panel:
We can see the contents of a layer in its preview thumbnail even when we cant see it in
the document window.
Step 9: Distort The Shadow Into Position
The area we just filled with black will become our shadow. First, we need to reshape it
and move it into position, and we can do that using Photoshops Distort command. Go up
to the Edit menu, choose Transform, and then choose Distort:
Go to Edit > Transform > Distort.
Reshape the black-filled area by clicking on the top transform handle and dragging it
down diagonally, either left or right (depending on your image), until it looks more like
the person or objects shadow:
Drag the top transform handle to distort the shadow into shape.
You may also need to fix the bottom part of the shadow by dragging the bottom corner
handles. In my case, the bottom of the shadow didnt quite line up with the girls shoes,
so I dragged the bottom right transform handle up and to the right until everything looked
good:
Drag the bottom corner handles if needed so the bottom of the shadow lines up with the
person or object.
When youre done, press Enter (Win) / Return (Mac) to accept the transformation and
exit out of the Distort command. Your shadow should now look something like this:
The initial shape of the shadow is now in place.
Step 10: Apply A Slight Blur
The edges of the shadow look a little too crisp and sharp, so lets apply a slight blur to it.
Go up to the Filter menu, choose Blur, then choose Gaussian Blur:
Go to Filter > Blur > Gaussian Blur.
This opens the Gaussian Blur dialog box. Increase the Radius to around 1.5 pixels for a
very subtle blur effect, then click OK to exit out of the dialog box. The edges of the
shadow will appear softer:
A Radius value of around 1.5 pixels is all we need for starters.
Step 11: Use Quick Mask Mode To Gradually Select The Shadow
For a shadow to look realistic, the edges need to become gradually softer the further away
it extends from the subject. To create this gradual blurring effect, well again turn to the
Gaussian Blur filter, but first, well create a selection using Photoshops Quick Mask
mode.
Select the Gradient Tool once again from the Tools panel, then press the letter D on
your keyboard to reset Photoshops Foreground and Background colors to their defaults
(black will be the Foreground color, white the Background color). Then, press the letter
Q on your keyboard to switch into Quick Mask mode. Nothing will seem different in the
document window just yet. With the Gradient Tool active, click near the bottom of the
shadow and drag diagonally to the top, like so:
Drag out a diagonal gradient from the bottom to the top of the shadow.
Release your mouse button at the top of the shadow, and a red to transparent Quick Mask
overlay appears across the image. The transparent part at the top of the shadow represents
the area that is fully selected. The red at the bottom of the shadow is not selected at all,
while the area in between becomes more and more selected as the red color gradually
fades into transparency:
As the color fades from red to transparent, the area becomes gradually more selected.
Press the letter Q on your keyboard to exit out of Quick Mask mode and back into normal
mode. The red to transparent Quick Mask overlay will be replaced with a standard
looking selection outline that seems to do nothing more than divide the shadow in half,
with only the top half selected. This is just an unfortunate illusion on Photoshops part.
Photoshop can only display selection outlines around pixels that are at least 50% selected.
So while it looks like we havent really accomplished anything here, that Gaussian Blur
filter is about to prove otherwise:
Photoshop cant accurately display selection outlines around pixels that are only partially
selected.
Step 12: Apply The Gaussian Blur Filter Again
Since the Gaussian Blur filter was the last filter we used, we can quickly bring it back up
by pressing Ctrl+Alt+F (Win) / Command+Option+F (Mac) on the keyboard. This
time, when the dialog box appears, increase the Radius value to around 10 pixels, then
click OK to exit out of it:
Increase the Radius value to 10 pixels or so.
Press Ctrl+D (Win) / Command+D (Mac) to remove the selection outline, and we see in
the document that the edges of the shadow now appear gradually softer from bottom to
top:
The shadow edges now look more realistic.
Step 13: Add A Layer Mask
The shadow needs to fade out as it moves further from the subject, which is easy to do
using a layer mask. Click on the Layer Mask icon at the bottom of the Layers panel. A
white-filled layer mask thumbnail will appear to the right of the shadow layers preview
thumbnail:
A layer mask thumbnail appears after clicking the Layer Mask icon.
Step 14: Set The Foreground Color To A Dark Gray
We dont want the shadow to fade out completely, so click on the Background color
swatch in the Tools panel, which should currently be black (the default Foreground and
Background colors are reversed when a layer mask is selected):
Click on the Background color swatch (the one in the lower right).
When the Color Picker appears, choose a dark gray by setting the B (Brightness) value to
30%. Leave the H (Hue) and S (Saturation) options set to 0%. Click OK when youre
done to close out of the Color Picker:
Choose a dark gray for the Background color.
Step 15: Draw A Gradient Across The Shadow On The Layer Mask
Then, with the Gradient Tool selected, click once again near the bottom of the shadow
and drag diagonally upward to the top, just as we did a moment ago when in Quick Mask
mode. The difference here is that were drawing the gradient on the layer mask:
Draw a white to dark gray gradient from the bottom to the top of the shadow.
Release your mouse button at the top of the shadow. Since we drew the gradient on the
layer mask, not on the image itself, we dont actually see the gradient in the document.
Instead, we see the effect of the gradient on the layer mask, with the shadow now
gradually fading as it moves away from the subject:
The shadow now gradually fades away.
Step 16: Lower The Opacity Of The Shadow
As a final step, lets lower the opacity of the shadow so it doesnt appear quite so dark
near the subject (since shadows are always somewhat transparent). Youll find the
Opacity option in the top right corner of the Layers panel. Lower it slightly to around
85%:
Lower the shadow layers opacity to 85%.
And with that, were done! Heres the final cast shadow effect:
The final result.
And there we have it!
Das könnte Ihnen auch gefallen
- The Subtle Art of Not Giving a F*ck: A Counterintuitive Approach to Living a Good LifeVon EverandThe Subtle Art of Not Giving a F*ck: A Counterintuitive Approach to Living a Good LifeBewertung: 4 von 5 Sternen4/5 (5795)
- The Gifts of Imperfection: Let Go of Who You Think You're Supposed to Be and Embrace Who You AreVon EverandThe Gifts of Imperfection: Let Go of Who You Think You're Supposed to Be and Embrace Who You AreBewertung: 4 von 5 Sternen4/5 (1090)
- Never Split the Difference: Negotiating As If Your Life Depended On ItVon EverandNever Split the Difference: Negotiating As If Your Life Depended On ItBewertung: 4.5 von 5 Sternen4.5/5 (838)
- Hidden Figures: The American Dream and the Untold Story of the Black Women Mathematicians Who Helped Win the Space RaceVon EverandHidden Figures: The American Dream and the Untold Story of the Black Women Mathematicians Who Helped Win the Space RaceBewertung: 4 von 5 Sternen4/5 (895)
- Grit: The Power of Passion and PerseveranceVon EverandGrit: The Power of Passion and PerseveranceBewertung: 4 von 5 Sternen4/5 (588)
- Shoe Dog: A Memoir by the Creator of NikeVon EverandShoe Dog: A Memoir by the Creator of NikeBewertung: 4.5 von 5 Sternen4.5/5 (537)
- The Hard Thing About Hard Things: Building a Business When There Are No Easy AnswersVon EverandThe Hard Thing About Hard Things: Building a Business When There Are No Easy AnswersBewertung: 4.5 von 5 Sternen4.5/5 (345)
- Elon Musk: Tesla, SpaceX, and the Quest for a Fantastic FutureVon EverandElon Musk: Tesla, SpaceX, and the Quest for a Fantastic FutureBewertung: 4.5 von 5 Sternen4.5/5 (474)
- Her Body and Other Parties: StoriesVon EverandHer Body and Other Parties: StoriesBewertung: 4 von 5 Sternen4/5 (821)
- The Emperor of All Maladies: A Biography of CancerVon EverandThe Emperor of All Maladies: A Biography of CancerBewertung: 4.5 von 5 Sternen4.5/5 (271)
- The Sympathizer: A Novel (Pulitzer Prize for Fiction)Von EverandThe Sympathizer: A Novel (Pulitzer Prize for Fiction)Bewertung: 4.5 von 5 Sternen4.5/5 (121)
- The Little Book of Hygge: Danish Secrets to Happy LivingVon EverandThe Little Book of Hygge: Danish Secrets to Happy LivingBewertung: 3.5 von 5 Sternen3.5/5 (400)
- The World Is Flat 3.0: A Brief History of the Twenty-first CenturyVon EverandThe World Is Flat 3.0: A Brief History of the Twenty-first CenturyBewertung: 3.5 von 5 Sternen3.5/5 (2259)
- The Yellow House: A Memoir (2019 National Book Award Winner)Von EverandThe Yellow House: A Memoir (2019 National Book Award Winner)Bewertung: 4 von 5 Sternen4/5 (98)
- Devil in the Grove: Thurgood Marshall, the Groveland Boys, and the Dawn of a New AmericaVon EverandDevil in the Grove: Thurgood Marshall, the Groveland Boys, and the Dawn of a New AmericaBewertung: 4.5 von 5 Sternen4.5/5 (266)
- A Heartbreaking Work Of Staggering Genius: A Memoir Based on a True StoryVon EverandA Heartbreaking Work Of Staggering Genius: A Memoir Based on a True StoryBewertung: 3.5 von 5 Sternen3.5/5 (231)
- Team of Rivals: The Political Genius of Abraham LincolnVon EverandTeam of Rivals: The Political Genius of Abraham LincolnBewertung: 4.5 von 5 Sternen4.5/5 (234)
- On Fire: The (Burning) Case for a Green New DealVon EverandOn Fire: The (Burning) Case for a Green New DealBewertung: 4 von 5 Sternen4/5 (74)
- The Unwinding: An Inner History of the New AmericaVon EverandThe Unwinding: An Inner History of the New AmericaBewertung: 4 von 5 Sternen4/5 (45)
- GATP ConfigurationDokument94 SeitenGATP Configurationpraty88850% (2)
- Marelli ECP Decode - ENG PDFDokument6 SeitenMarelli ECP Decode - ENG PDFMarcioMartinhoFerreiraNoch keine Bewertungen
- Real Estate Business Entity ProgramDokument20 SeitenReal Estate Business Entity ProgramPhani PinnamaneniNoch keine Bewertungen
- SIEMENS-TIA Portal First Steps (Turck)Dokument43 SeitenSIEMENS-TIA Portal First Steps (Turck)Jorge_Andril_5370100% (5)
- An Introduction To MPEG Video CompressionDokument24 SeitenAn Introduction To MPEG Video Compressionthuhienptit2003Noch keine Bewertungen
- HM 98 UDokument5 SeitenHM 98 Uprezque NOSENoch keine Bewertungen
- Isca Mcqsby Jignesh ChhedaDokument26 SeitenIsca Mcqsby Jignesh ChhedajedsturmanNoch keine Bewertungen
- Research Overcurrent ProtectionDokument4 SeitenResearch Overcurrent ProtectionSonal AggarwalNoch keine Bewertungen
- CS162 Operating Systems and Systems Programming Mutual Exclusion, Semaphores, Monitors, and Condition VariablesDokument32 SeitenCS162 Operating Systems and Systems Programming Mutual Exclusion, Semaphores, Monitors, and Condition VariablesnestyibnruzhdiNoch keine Bewertungen
- PRPC Architecture EARDokument10 SeitenPRPC Architecture EARSrikanthNoch keine Bewertungen
- Software Development Life CycleDokument28 SeitenSoftware Development Life CycleAhmed BaniMustafaNoch keine Bewertungen
- DataStage Notes Bhaskar20130428Dokument288 SeitenDataStage Notes Bhaskar20130428Bhaskar Reddy0% (1)
- 229 Data Entry OperationDokument8 Seiten229 Data Entry OperationVinoth RockerNoch keine Bewertungen
- Artificial VisionDokument5 SeitenArtificial VisionLalith KrishnanNoch keine Bewertungen
- Lecture 15 Deterministic Inventory f04 331Dokument22 SeitenLecture 15 Deterministic Inventory f04 331spyros_peiraiasNoch keine Bewertungen
- Stranchat: Department of Computer Science, Christ UniversityDokument54 SeitenStranchat: Department of Computer Science, Christ UniversityAryanKumarNoch keine Bewertungen
- Exercise 2: 1. Configuring SPA-ZC 400Dokument8 SeitenExercise 2: 1. Configuring SPA-ZC 400semajames0% (1)
- 8085 Microprocessor - Functional Units: AccumulatorDokument5 Seiten8085 Microprocessor - Functional Units: AccumulatorDeep KambleNoch keine Bewertungen
- Exception Management Application Block - Online DigestDokument26 SeitenException Management Application Block - Online DigesthxgasparNoch keine Bewertungen
- Embedding Assembly Instructions Inside C-Source Code: Technical Note TN-18Dokument3 SeitenEmbedding Assembly Instructions Inside C-Source Code: Technical Note TN-18Mothaiba TacungmuaNoch keine Bewertungen
- Idq New Log FilesDokument187 SeitenIdq New Log Filesvinayreddy460Noch keine Bewertungen
- Computer System and Network ConfigurationsDokument15 SeitenComputer System and Network ConfigurationsMark Anthony Nieva RafalloNoch keine Bewertungen
- Kamothe, Navi Mumbai - 410 209 (Affiliated To University of Mumbai)Dokument19 SeitenKamothe, Navi Mumbai - 410 209 (Affiliated To University of Mumbai)AK ASHOKNoch keine Bewertungen
- Institute of Technology & Science, Mohan Nagar, Ghaziabad Compiler Design Model Questions Unit-1Dokument4 SeitenInstitute of Technology & Science, Mohan Nagar, Ghaziabad Compiler Design Model Questions Unit-1Harish PandeyNoch keine Bewertungen
- Consume Web API in ASP - Net MVC With Crud ActionsDokument19 SeitenConsume Web API in ASP - Net MVC With Crud ActionsElsadig OsmanNoch keine Bewertungen
- Homework #9 SolutionDokument4 SeitenHomework #9 Solutionsanjeewa29Noch keine Bewertungen
- Cse (MCQ)Dokument83 SeitenCse (MCQ)thirumalNoch keine Bewertungen
- JOptionPane ClassDokument19 SeitenJOptionPane ClassmrchungNoch keine Bewertungen
- Making Bootable USBDokument2 SeitenMaking Bootable USBHarold IanNoch keine Bewertungen
- CODESYS Visualization enDokument12 SeitenCODESYS Visualization enAlexandru DincaNoch keine Bewertungen