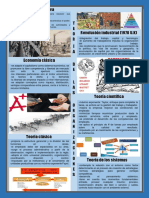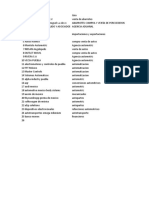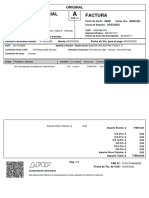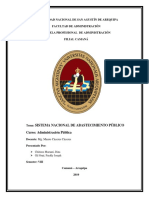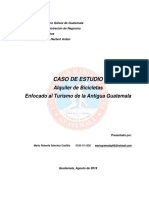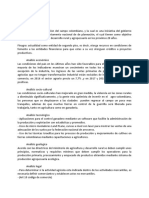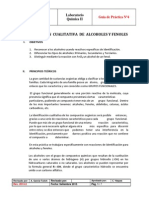Beruflich Dokumente
Kultur Dokumente
Guia Rapida Project
Hochgeladen von
freegtuyCopyright
Verfügbare Formate
Dieses Dokument teilen
Dokument teilen oder einbetten
Stufen Sie dieses Dokument als nützlich ein?
Sind diese Inhalte unangemessen?
Dieses Dokument meldenCopyright:
Verfügbare Formate
Guia Rapida Project
Hochgeladen von
freegtuyCopyright:
Verfügbare Formate
Pgina 1 de 39
ndice de contenidos
PROJ ECT 2007
Pgina 2 de 39
Comenzar con Project
Definir las tareas del proyecto
Definir los recursos del proyecto
Asignar las tareas a los recursos
Dar formato e imprimir el plan de proyecto
Realizar el seguimiento de las tareas
Ajustar los detalles de una tarea
Ajustar los detalles de los recursos y asignaciones
Ajustar el plan de proyecto
Organizar y dar formato a los detalles del proyecto
Imprimir la informacin del proyecto
Compartir informacin de Project con otras aplicaciones
Seguimiento de tareas y otras asignaciones
Informar sobre el estado del proyecto
Ajuste del proyecto a la estimacin realizada
Formatos avanzados
Personalizacin de Project
Rendimiento
Consolidacin de recursos y proyectos
Pgina 3 de 39
Comenzar con Project
Para entrar en la aplicacin, se deber:
Seleccione el botn Inicio de la barra de herramientas de
Windows.
Abra el men Todos los programas => Microsoft Office y
Seleccione Microsoft Office Project.
Para pasar a una vista diferente:
Seleccione la vista deseada desde el men Ver.
En caso de que la vista no apareciera, seleccione la opcin Ms
vistas. En el cuadro de dialogo que aparece, marcar la vista y
hacer clic en Aplicar.
Definir las tareas del proyecto
Para introducir los nombres de las tareas:
En la vista de tareas, hacer clic sobre una celda de la columna
Nombre de tarea.
A continuacin, escribir el nombre de la tarea y pulsar Intro.
Para definir las duraciones de las tareas:
En la vista de tareas, hacer clic sobre la celda de la columna
Duracin.
A continuacin, especificar la duracin de la tarea.
Para introducir un hito:
Pgina 4 de 39
En la tabla Entrada, introducir un nombre para el hito.
En la columna Duracin, escribir 0d y pulsar Intro.
Para organizar las tareas en fases:
Seleccione todas las tareas que se desean convertir en subtareas
de una tarea resumen.
En el men Proyecto, site el cursor en el comando Esquema y
seleccione la opcin Aplicar sangra.
Para vincular tareas adyacentes
Seleccione las tareas adyacentes.
En el men Edicin, seleccione la opcin Vincular tareas.
Para vincular tareas no adyacentes:
Seleccione la primera tarea, predecesora de todas las dems.
Pulsar la tecla Control mientras selecciona la segunda tarea
(sucesora).
En el men Edicin, seleccione la opcin Vincular tareas.
Para aadir comentarios a una tarea:
Seleccione el nombre de la tarea.
En el men Proyecto, hacer clic sobre Notas de tareas.
En el cuadro de texto Notas, escribir el comentario y a
continuacin pulsar en Aceptar.
Para aadir un hipervnculo a una tarea:
Seleccione el nombre de la tarea.
Pgina 5 de 39
Seleccione la opcin Hipervnculo del men Insertar.
En el cuadro Texto, escribir el texto que se muestra al desplazar
el cursor sobre el hipervnculo.
En el cuadro Direccin, escribir el hipervnculo que se desea
aadir.
Para comprobar la duracin del proyecto y otros datos:
Seleccione la opcin Informacin del proyecto del men Proyecto.
En el cuadro de dialogo, Seleccione la opcin Estadsticas.
Para mostrar la duracin completa del proyecto en el Diagrama de Gantt:
Seleccione la opcin Zoom del men Ver.
Seleccione la opcin Proyecto Completo.
Definir los recursos del proyecto
Para establecer recursos de trabajo:
En el men Ver, seleccione la opcin Hoja de Recurso.
En el campo Nombre de recurso, escribir el nombre.
En el campo Tipo, seleccione Trabajo.
En el campo Capacidad Mxima, especificar la capacidad mxima
del recurso para realizar una tarea cualquiera.
Repetir estos pasos para cada recurso.
Pgina 6 de 39
Para establecer recursos de material:
En el men Ver seleccione la opcin Hoja de recursos.
En el campo Nombre de Recurso, escribir el nombre.
En el campo Tipo, seleccione Material.
En el campo Etiqueta de Material, especificar la unidad de medida
que se utilizar.
En el campo Tasa estndar, introducir el costo unitario por unidad
utilizada.
Repetir estos pasos para cada recurso.
Para establecer recursos de costo:
Seleccione Hoja de Recursos del men Ver.
En el campo Nombre de Recurso, introducir el nombre del recurso
material.
En el campo Tipo, Seleccione Costo.
Para introducir la tasa de pago de un recurso:
Seleccione la Hoja de Recursos del Men Ver.
En el campo Tasa Estndar, introduzca la tasa estndar de pago
por unidad de tiempo.
Si el recurso posee una tasa de pago correspondiente a horas
extras introducir este valor en Tasa horas extras.
Si el recurso, adems, tiene un costo fijo (independiente del
tiempo) introducir este valor en el campo Costo/Uso.
Pgina 7 de 39
En el campo Acumular, introducir la forma en que se acumulan los
costes de un recurso.
Repetir estos pasos para cada recurso.
Para ajustar la jornada de trabajo de un recurso:
En el men Herramientas, Seleccione Cambiar Calendario
Laboral.
En el campo Para Calendario, Seleccione el recurso cuyo
calendario se desea modificar.
En la pestaa Excepciones, en el campo Nombre introducir un
nombre descriptivo para el periodo no laborable.
En los campos Comienzo y Fin especificar las fechas de este
periodo.
Para modificar la semana laboral estndar de un recurso:
Seleccione la opcin Cambiar Calendario del men Herramientas.
En el campo Para Calendario, Seleccione el recurso cuyo
calendario se desea modificar.
Seleccione la pestaa Semanas Laborables.
Introduzca un nuevo nombre y periodo de tiempo, a continuacin
se Seleccione Detalles para fijar las opciones necesarias.
Para aadir comentarios a un recurso:
Seleccione la vista de Hoja de Recursos.
Seleccione el recurso, sobre el cual se desea agregar un
comentario.
Pgina 8 de 39
En el men Proyecto, hacer clic en la opcin Notas del recurso.
Escribir la anotacin correspondiente y hacer clic en Aceptar.
Asignar recursos a las tareas
Para asignar recursos a una tarea:
En la vista de tareas, en el men Herramientas Seleccione la
opcin Asignar Recursos.
Hacer clic sobre la tarea a la que desea asignar recursos.
En la columna Nombre del Recurso del cuadro de dialogo Asignar
Recursos, seleccione el recurso deseado y hacer clic en Asignar.
Para asignar recursos materiales a una tarea:
En la vista de tareas, en el men Herramientas seleccione la
opcin Asignar Recursos.
Hacer clic sobre la tarea a la que desea asignar recursos.
En la columna Nombre del Recurso del cuadro de dialogo Asignar
Recursos seleccione el recurso deseado y en la columna
Unidades introducir el valor correspondiente.
Pulsar Intro y clic en botn Asignar.
Para asignar recursos de costo a las tareas:
En la vista de tareas, en el men Herramientas seleccione la
opcin Asignar Recursos.
Hacer clic sobre la tarea a la que desea asignar recursos.
Pgina 9 de 39
En la columna Nombre del Recurso del cuadro de dialogo Asignar
Recursos seleccione el recurso deseado y en la columna Costo
introducir el valor correspondiente.
Pulsar Intro y clic en botn Asignar.
Dar formato e imprimir el plan de proyecto
Para mostrar la tarea resumen del proyecto:
Seleccione el men Herramientas y haga clic sobre Opciones.
De entre todas las opciones que aparecen, seleccione Vista.
En Opciones de Esquema para [Nombre Documento], marque la
opcin Mostrar tarea de resumen de proyecto.
Termine haciendo clic en Aceptar.
Para dar formato a las barras de Gantt con el Asistente:
Seleccione el men Formato y haga clic sobre Asistente para
diagramas de Gantt.
Siga las instrucciones que aparecen.
Para crear una nueva vista basada en una ya existente:
Seleccione el men Ver y haga clic sobre la opcin Ms vistas.
Seleccione la vista que utilizar como modelo y haga clic en
Copiar.
Introduzca un nombre para la nueva vista en el cuadro de dilogo
que aparece y haga clic en Aceptar.
Para dar formato al texto seleccionado en una vista:
Pgina 10 de 39
Seccione la celda que contiene el texto al que se quiere dar
formato.
En el men Formato, seleccione Fuente.
Seleccione la fuente y el resto de opciones que desee.
Para dibujar un cuadro de texto en un diagrama de Gantt:
En el men Ver, seleccione la opcin Barra de Herramientas y
dentro de sta, seleccione Dibujo.
En la nueva barra de herramientas, haga clic sobre el botn
Cuadro de Texto y dibuje una caja de texto sobre cualquier parte
que est libre del diagrama de Gantt.
Escriba el texto que desee en la caja que acaba de dibujar.
Para dar formato a una categora de texto en una vista:
En el men Formato, seleccione Estilos de Texto.
En Cambiar, seleccione el tipo de texto que desea modificar.
Seleccione la fuente y el resto de opciones que desee.
Para editar el encabezado o el pie de pgina de un informe:
En el men Informe, seleccione Informes.
Elija una categora entre las que aparecen, o haga clic sobre
Personalizados y despus sobre Seleccione.
Seleccione el informe que desea modificar y haga clic en Vista
Previa.
En Vista Previa, haga clic en Configurar Pgina.
Pgina 11 de 39
Haga clic sobre la pestaa Encabezado o Pie de pgina y
seleccione las opciones que desee.
Realizar el seguimiento de las tareas
Para indicar que el proyecto se ha realizado segn lo planificado:
En el men Herramientas, seleccione Seguimiento y a
continuacin Actualizar proyecto.
En el cuadro de dilogo que aparece a continuacin, compruebe
que el botn Actualizar trabajo completado al est marcado.
Escriba o seleccione la fecha que desee y haga clic en Aceptar.
Para ver los valores actuales de planificacin como Plan de lnea de
base:
En el men Herramientas, seleccione Seguimiento y a
continuacin Establecer lnea de base.
Haga clic en Aceptar.
Para indicar el porcentaje realizado de una tarea:
En el men Ver, seleccione Barras de Herramientas y a
continuacin Seguimiento.
Seleccione el nombre de la tarea para la que se desea indicar el
porcentaje completado.
Para indicar un porcentaje de realizacin predefinido, haga clic
sobre los botones 0%,25%,50%, 75% o 100%; y para indicar
cualquier otro porcentaje, pulse sobre Actualizar tareas e
introduzca el valor correspondiente en el campo % completado.
Para representar la tabla Variacin dentro de la vista Hoja de tareas:
Pgina 12 de 39
En el men Ver, seleccione Ms vistas para mostrar el cuadro de
dilogo.
En la lista Vistas, debe Seleccione Hoja de tareas y hacer clic
despus en Aplicar.
En el men Ver, seleccione Tabla: Entrada y a continuacin
Variacin.
Para indicar los valores reales de comienzo y de duracin para una
tarea:
Seleccione la tarea cuyos valores vayamos a introducir.
En el men Herramientas, seleccione Seguimiento y a
continuacin Actualizar tareas.
En el cuadro de texto Comienzo del recuadro Estado actual
situado en la esquina inferior izquierda, escriba o seleccione la
fecha de inicio deseada.
En el cuadro Duracin real, escriba o seleccione la duracin
deseada y haga clic en Aceptar.
Para indicar los valores reales de trabajo para las tareas:
En una vista de tareas, como la Hoja de tareas, en el men Ver,
site el cursor sobre el elemento Tabla: Entrada y haga clic
posteriormente en Trabajo.
En la columna Real, introduzca las horas reales de trabajo
deseadas y pulse Intro.
Ajustar los detalles de una tarea
Para introducir tiempos de posposicin y de adelanto entre dos tareas:
Pgina 13 de 39
Seleccione la tarea sucesora cuyo tiempo de posposicin o de
adelanto desea modificar.
En el men Proyecto, seleccione Informacin de la tarea.
En el cuadro de dilogo correspondiente, haga clic sobre la
pestaa Predecesoras.
En la columna Pos de la tarea predecesora, debe introducir el
valor deseado (positivo para tiempos de posposicin y negativo
para los de adelanto).
Para mostrar los factores que influyen en la planificacin de una tarea:
En el men Proyecto, seleccione Controladores de tareas.
Haga clic sobre el nombre de la tarea cuyos detalles desea
visualizar en el panel Controladores de tareas.
Para ver el camino crtico de un proyecto:
En el men Ver, seleccione Ms vistas.
En el cuadro de dilogo correspondiente, seleccione Gantt
detallado y haga clic posteriormente en Aplicar.
Para cambiar las relaciones entre tareas:
Haga clic sobre la tarea sucesora cuya relacin con su
predecesora se desea cambiar.
En el men Proyecto, seleccione Informacin de la tarea.
En el cuadro de dilogo, haga clic sobre la pestaa Predecesoras.
Haga clic sobre la columna Tipo que corresponde a la tarea
predecesora y seleccione el tipo de relacin que desee.
Pgina 14 de 39
Para aplicar una delimitacin a una tarea:
Seleccione la tarea a la que desea aplicar la delimitacin.
En el men Proyecto, seleccione Informacin de la tarea.
Dentro de Avanzado, en Tipo de delimitacin, seleccione la
delimitacin deseada.
Si selecciona una delimitacin dependiente de una fecha, en el
cuadro Fecha de delimitacin, escriba o seleccione la fecha que
desea indicar y haga clic despus en Aceptar.
Para interrumpir el trabajo en una tarea:
En la barra de herramientas Estndar, haga clic sobre el botn
Dividir tarea.
Debe desplazar el cursor del ratn sobre la barra de Gantt de la
tarea hasta llegar al punto en que se desea dividirla, haga clic y
arrastre el segmento de barra resultante hacia la derecha.
Para aplicar un calendario a una tarea:
Seleccione la tarea en el diagrama de Gantt.
En el men Proyecto, seleccione Informacin de la tarea.
En el cuadro de dilogo, haga clic sobre la pestaa Avanzado.
En Calendario, elija el calendario base que desea para la tarea.
Si desea que el calendario de la tarea prevalezca sobre los
calendarios asociados a los recursos, deber marcar la casilla de
verificacin. La programacin omite los calendarios de recursos.
Para cambiar el tipo de una tarea:
Pgina 15 de 39
En una vista de tareas, como por ejemplo el Diagrama de Gantt,
seleccione una tarea.
En el men Proyecto, seleccione Informacin de la tarea.
En el cuadro de dilogo, haga clic sobre Avanzado.
En Tipo de tarea seleccione la opcin deseada.
Para introducir una fecha lmite a una tarea:
En una vista de tareas, como por ejemplo el Diagrama de Gantt,
seleccione una tarea.
En el men Proyecto, seleccione Informacin de la tarea.
En el cuadro de dilogo, haga clic sobre Avanzado.
En Fecha lmite, escriba o seleccione la fecha deseada y haga clic
en Aceptar.
Para crear un nuevo calendario base:
En el men Herramientas, seleccione Cambiar calendario laboral.
En cuadro de dilogo, seleccione Crear calendario.
En Nombre, escriba un nombre para el nuevo calendario base.
Marque el botn Crear nuevo calendario base o Hacer una copia
del, seleccionando en esta segunda opcin el calendario que
servir de base, y haga clic en Aceptar.
En las pestaas Excepciones y Semanas laborables, introduzca
los detalles del nuevo calendario.
Para crear una tarea repetitiva:
Pgina 16 de 39
En una vista de tareas, como por ejemplo el Diagrama de Gantt,
seleccione la tarea sobre la que desea introducir la tarea
repetitiva.
En el men Insertar, seleccione Tarea repetitiva.
En el cuadro de dilogo, seleccione las opciones que desee.
Para introducir un coste fijo:
En una vista de tareas, como por ejemplo el Diagrama de Gantt,
en el men Ver, site el cursor sobre el elemento Tabla: Entrada y
haga clic despus sobre Costo.
En Costo fijo para la tarea deseada, escriba o seleccione una
cantidad.
En la columna Acumulacin de costos fijos, elija el mtodo que
desee y a continuacin pulse Intro.
Ajustar los detalles de los recursos y asignaciones
Para personalizar la disponibilidad de un recurso a lo largo del tiempo:
Pase a una vista de recursos, como puede ser la Hoja de
recursos.
Seleccione el recurso cuya disponibilidad se desea cambiar.
En el men Proyecto, seleccione Informacin del recurso.
En el cuadro, haga clic sobre General.
En Disponibilidad de recursos, introduzca el rango de fechas y los
valores que desee.
Para retrasar el comienzo de una asignacin:
Pgina 17 de 39
En el men Ver, seleccione Uso de tareas o Uso de recursos.
Haga clic sobre la asignacin que desea retrasar.
En el men Proyecto, seleccione Informacin de la asignacin.
En el cuadro seleccione General.
En Comienzo, escriba o seleccione la fecha en la que desea que
el recurso comience a trabajar en la tarea y haga clic en Aceptar.
Para crear mltiples tasas de pago que se apliquen en distintos
momentos:
Pase a una vista de recursos, como puede ser la Hoja de
recursos.
Seleccione el recurso para el que desea crear una tasa de pago
adicional.
En el men Proyecto, seleccione Informacin del recurso.
En el cuadro, haga clic sobre la pestaa Costos.
Haga clic sobre la pestaa de la tasa que desea editar.
En la segunda fila de la rejilla, bajo Fecha efectiva, se debe
introducir la fecha en que debe empezar a aplicarse la nueva tasa
de pago.
En la columna Tasa estndar (y si procede, en Tasa horas extra y
Costo por uso), introduzca, o una cantidad en euros, o un
porcentaje positivo o negativo referido a la tasa de pago existente.
Si introduce un porcentaje, Project calcular la nueva cantidad de
forma automtica.
Para crear mltiples tasas de pago para un recurso:
Pgina 18 de 39
Pase a una vista de recursos, como puede ser la Hoja de
recursos.
Seleccione el recurso para el que desea crear una tasa de pago
adicional.
En el men Proyecto, seleccione Informacin del recurso.
En el cuadro, haga clic sobre la pestaa Costos.
Bajo la etiqueta Tablas de tasa de costo, aparecer la tasa de
pago inicial del recurso dentro de la pestaa A. Seleccione alguna
de las otras pestaas e introduzca la informacin que desee.
Para aplicar una tabla de costo diferente a una asignacin
concreta, seleccione la tabla que desee en la columna Tablas de
costo dentro de una vista de uso.
Para aplicar un perfil de trabajo a una asignacin:
En el men Ver, seleccione Uso de tareas o Uso de recursos.
Haga clic sobre la asignacin a la que desea aplicar el perfil.
En la barra de herramientas Estndar, haga clic sobre Informacin
de la asignacin y en el cuadro seleccione General.
En Perfil de trabajo, seleccione el perfil deseado y a continuacin
haga clic en Aceptar.
Para aplicar una tasa de costo diferente a una asignacin:
En el men Ver, seleccione Uso de tareas o Uso de recursos.
Haga clic sobre la asignacin a la que desea aplicar la tasa de
costo.
Pgina 19 de 39
En la barra de herramientas Estndar, haga clic sobre Informacin
de la asignacin y en el cuadro seleccione General.
En Tabla de tasas de costo, seleccione el elemento deseado y a
continuacin haga clic en Aceptar.
Ajustar el plan de proyecto
Para ver los recursos sobreasignados:
En el men Ver, haga clic sobre Ms vistas, despus sobre Uso
de Recursos y finalmente sobre Aplicar.
Para redistribuir los recursos sobreasignados:
En el men Herramientas, seleccione Redistribuir recursos y elija
a continuacin las opciones que desee.
Haga clic en Redistribuir ahora.
Para verificar la fecha de finalizacin de un proyecto:
En el men Proyecto, seleccione Informacin del proyecto y en el
cuadro que aparece a continuacin haga clic en Estadsticas.
Para resolver manualmente las sobreasignaciones:
En el men Ver, haga clic sobre Ms vistas, despus sobre Uso
de Recursos y finalmente sobre Aplicar.
En la columna Nombre del recurso, seleccione la asignacin
correspondiente al recurso con el que se va a trabajar.
En la barra de herramientas Estndar, haga clic sobre Informacin
de la asignacin y en el cuadro que aparece sobre General.
En el cuadro Unidades, introduzca el valor deseado y haga clic en
Aceptar para finalizar.
Pgina 20 de 39
Para examinar los costos de un proyecto:
En el men Ver, haga clic sobre Ms vistas, despus sobre Hoja
de tareas y finalmente sobre Aplicar.
En el men Herramientas, haga clic sobre Opciones.
En el cuadro que aparece, haga clic en Vista.
Bajo la etiqueta Opciones de esquema para, seleccione Mostrar la
tarea de resumen de un proyecto y haga clic en Aceptar.
En el men Ver, seleccione Tabla: Entrada y a continuacin
Costo.
Organizar y dar formato a los detalles del proyecto
Para ordenar los datos de una vista:
Pase a la vista o tabla que se desea ordenar.
En el men Proyecto, site el cursor sobre Ordenar y a
continuacin seleccione el campo por el que desea ordenar la
tabla. Para indicar un orden personalizado, haga clic sobre
Ordenar por y en el cuadro que aparece seleccione las opciones
que desee.
Para filtrar los datos de una vista:
Pase a la vista o tabla que se desea ordenar.
En el men Proyecto, site el cursor sobre Filtro para: Todas las
tareas y a continuacin haga clic sobre Ms filtros.
En el cuadro que aparece, elija el filtro que desee y haga clic en
Aceptar para finalizar.
Para activar / desactivar la caracterstica Autofiltro:
Pgina 21 de 39
En el men Proyecto, site el cursor sobre Filtro para: Todas las
tareas y a continuacin haga clic sobre Autofiltro.
Para eliminar un filtro:
En el men Proyecto, site el cursor sobre Filtro para: [Nombre de
filtro] y a continuacin haga clic sobre Todas las tareas o Todos
los recursos, segn corresponda.
Para crear un filtro personalizado:
En el men Proyecto, site el cursor sobre Filtro para: Todas las
tareas o Filtro para: Todos los recursos y a continuacin haga clic
sobre Ms filtros.
En el cuadro de dilogo asociado haga clic sobre Nuevo.
En Definicin del filtro, seleccione las opciones que desee.
Para crear una vista personalizada:
En el men Ver, haga clic sobre Ms vistas.
En el cuadro de dilogo asociado, realice una de las siguientes
acciones:
Para crear una nueva vista, haga clic en Nuevo, elija Vista
nica o Vista combinada dentro de Definir nueva vista y
haga clic en Aceptar.
Para modificar una vista existente, seleccione el nombre de
la vista y haga clic en Modificar.
Para crear una nueva vista en base a una ya existente,
seleccione la vista origen y haga clic en Copiar.
Pgina 22 de 39
En el cuadro Definicin de vista, elija las opciones que desee y
haga clic en Aceptar para finalizar.
Para crear una tabla personalizada:
En el men Ver, site el cursor sobre Tabla: Entrada y seleccione
Ms tablas.
Realice una de las acciones siguientes:
Para crear una nueva tabla, haga clic en Nuevo.
Para crear una nueva vista en base a una ya existente,
seleccione la tabla de tareas o recursos que desea utilizar
como origen y haga clic en Copiar.
En el cuadro Definicin de la tabla, seleccione las opciones que
desee y haga clic en Aceptar para finalizar.
Imprimir la informacin del proyecto
Para ver las opciones de visualizacin de una vista:
Pase a la vista que desea ver.
En el men Archivo, seleccione Configurar pgina.
Para previsualizar un informe antes de imprimirlo:
En el men Archivo, seleccione Vista preliminar.
Para ver las opciones de visualizacin de un informe:
En el men Informes, seleccione Informes.
Pgina 23 de 39
En el cuadro de dilogo Informes, seleccione Personalizados y
haga clic en Selecciona.
A continuacin, en el cuadro Informes personalizados, seleccione
un informe haga clic en Configurar.
Para imprimir un informe predefinido:
En el men Ver, seleccione Informes.
En el cuadro Informes, seleccione la categora del informe que
desee y a continuacin haga clic en Seleccione.
En el cuadro de dilogo asociado, haga clic sobre el informe que
desea imprimir, y haga clic en Seleccione.
En la ventana Vista Preliminar, haga clic sobre Imprimir.
Para editar un informe predefinido:
En el men Ver, seleccione Informes.
En el cuadro Informes, seleccione la categora del informe que
desee y a continuacin haga clic en Seleccione (Previsualizar en
el que caso e que se trate de un informe personalizado).
En el cuadro de dilogo asociado, haga clic sobre el informe que
desea modificar, y haga clic a continuacin en Editar.
En el cuadro asociado, seleccione las opciones que desee.
Compartir la informacin de Project con otros programas
Para copiar una imagen fija de la vista al Portapapeles de Windows:
Personalice la vista para que muestre solamente los datos que se
desean copiar, aplicando, por ejemplo, un filtro, o aadiendo y
eliminando columnas.
Pgina 24 de 39
En el men Informe, seleccione Copiar imagen.
En el cuadro de dilogo asociado, haga clic en Para pantalla o
Para impresora, para optimizar la imagen.
Seleccione el resto de opciones que desee, y a continuacin
pulse Aceptar.
Para copiar texto de una tabla de Project al Portapapeles de Windows:
Personalice la tabla para que muestre solamente los datos que se
desean copiar, aplicando, por ejemplo, un filtro, o aadiendo y
eliminando columnas.
Seleccione los datos que desea copiar.
En el men Edicin, hacer clic en Copiar / Cortar celda.
Para abrir un archivo en un formato diferente al de Project:
En el men Archivo, seleccione Abrir.
En Tipo de archivo, seleccione el formato.
Localice y seleccione el nombre del archivo que desea abrir y
haga clic a continuacin en Abrir.
Si el archivo que seleccione no tiene formato Project, aparecer el
Asistente para importacin.
Siga las instrucciones que le va proporcionando.
Para guardar un archivo de Project en un formato diferente:
En el men Archivo, seleccione Guardar como.
Seleccione la ruta donde desea guardar el archivo y escriba el
nombre que quiera darle.
Pgina 25 de 39
En el cuadro Guardar como, seleccione el formato que desee y a
continuacin haga clic en Aceptar.
En este caso deber seguir las instrucciones que le proporcionar
el Asistente de exportacin.
Para crear un nuevo informe resumen para Microsoft Word, Powerpoint
o Visio:
En el men Ver, seleccione Barra de Herramientas y a
continuacin Anlisis.
En la Barra Anlisis, haga clic en el botn Copiar imagen en el
asistente de Office.
Siga las instrucciones que le va proporcionando el asistente.
Para crear un informe visual para Microsoft Excel o Visio:
En el men Informes, seleccione Informes visuales.
En Mostrar plantillas de informes creadas en, seleccione la
aplicacin para la que desee generar el informe visual.
Seleccione la pestaa que corresponda al tipo de dato relativo al
informe.
Seleccione el informe que desee y a continuacin haga clic en
Ver.
En Excel o en Visio, ajuste la tabla o el diagrama si fuera
necesario.
Realizar el seguimiento del progreso en tareas y asignaciones
Para modificar un plan de lnea de base:
Pgina 26 de 39
En el men Herramientas, seleccione Seguimiento, y a
continuacin Establecer lnea de base.
En el cuadro que aparece, seleccione la lnea de base que quiere
modificar.
En Para, puede seleccionar Proyecto completo o Tareas
seleccionadas.
Para introducir datos reales de trabajo a nivel de tarea o de asignacin:
En el men Ver, seleccione Uso de tareas.
En el men Ver, seleccione Tabla: Uso, y a continuacin Trabajo.
Introduzca los valores de trabajo reales para la tarea o la
asignacin en la columna Real.
Para introducir datos reales diarios (u otro periodo temporal) de trabajo a
nivel de tarea o de asignacin:
En el men Ver, seleccione Uso de tareas.
Desplcese por la escala temporal hasta el momento para el que
desea grabar los valores.
En el men Formato, seleccione Detalles, y a continuacin
Trabajo real.
En la rejilla temporal introduzca el valor correspondiente a la tarea
o la asignacin dentro de la columna Real asociada.
Para replanificar el trabajo no realizado:
En el men Herramientas, seleccione Seguimiento y a
continuacin Actualizar proyecto.
Pgina 27 de 39
Seleccione el botn Reprogramar trabajo restante para que
empiece despus de y, en Fecha, escriba o seleccione la fecha
que considere..
Examinar e informar sobre el estado de un proyecto
Para identificar las tareas retrasadas o pospuestas:
En el men Proyecto, seleccione Filtro para: Todas las tareas y
seleccione a continuacin Ms filtros.
En el cuadro de dilogo, seleccione Progreso retrasado o
pospuesto y haga clic en Aplicar.
Para ver la variacin en la planificacin:
En el men Ver, seleccione Ms vistas.
En el cuadro de dilogo, seleccione Hoja de tareas y haga clic en
Aplicar.
En el men Ver, seleccione Tabla: Entrada y a continuacin haga
clic en Variacin.
Para ver los costes de las tareas en una vista:
En el men Ver, seleccione Ms vistas.
En el cuadro de dilogo, haga clic sobre Hoja de tareas y a
continuacin Aplicar.
En el men Ver, seleccione Tabla: Entrada y a continuacin haga
clic en Costo.
Para mostrar solamente las tareas fuera de presupuesto:
En el men Proyecto, seleccione Filtro para: Todas las tareas y
despus Ms filtros.
Pgina 28 de 39
En el cuadro de dilogo, seleccione Trabajo sobrepresupuestado
y a continuacin Aplicar.
Para ver los costes de los recursos en una vista:
En el men Ver, seleccione Hoja de recursos.
En el men Ver, seleccione Tabla: Entrada y despus Costo.
Para ver y ordenar los recursos segn su costo:
En el men Ver, seleccione Hoja de recursos.
En el men Ver, seleccione Tabla: Entrada y despus Costo.
En el men Proyecto, site el cursor sobre Ordenar y a
continuacin haga clic en Ordenar por.
En el cuadro de dilogo, dentro de Primer criterio, seleccione
Costo.
Debe comprobar que Renumerar tareas permanentemente no se
encuentra marcada y a continuacin haga clic en Ordenar.
Para ver y ordenar los recursos segn su variacin de costo:
En el men Ver, seleccione Hoja de recursos.
En el men Ver, seleccione Tabla: Entrada y despus Costo.
En el men Proyecto, site el cursor sobre Ordenar y a
continuacin haga clic en Ordenar por.
En el cuadro de dilogo, dentro de Primer criterio, seleccione
Variacin de costo.
Debe comprobar que Renumerar tareas permanentemente no se
encuentra marcada y a continuacin haga clic en Ordenar.
Pgina 29 de 39
Para personalizar los campos de una vista:
En el men Herramientas, seleccione Personalizar y a
continuacin Campos.
En el cuadro de dilogo, seleccione las opciones que desee.
Ajustando el proyecto a lo planeado
Para mostrar solamente las tareas crticas:
En el men Proyecto, seleccione Filtro para: Todas las tareas y
posteriormente haga clic en Tareas crticas.
Para editar el trabajo correspondiente a la asignacin de un recurso:
En el men Ver, seleccione Hoja de recursos.
En la columna Trabajo, introduzca los valores que considere.
Para reemplazar un recurso por otro:
En el men Ver, seleccione Uso de tareas.
En la columna Hoja de tareas, seleccione la tarea en la que desea
reemplazar el recurso.
En la barra de herramientas Estndar, haga clic en Asignar
recursos.
En el cuadro de dilogo, seleccione en la columna Nombre del
recurso el recurso que se desea sustituir, y haga clic sobre
Reemplazar.
En el cuadro de dilogo que le aparece a continuacin, seleccione
el nombre del recurso que se desea utilizar y haga clic en
Aceptar.
Pgina 30 de 39
Para introducir valores de horas extra en el Formulario de tareas:
En el men Ver, seleccione Diagrama de Gantt.
En Nombre de tarea, seleccione la tarea que desee.
En el men Ventana, haga clic en Dividir.
Haga clic sobre cualquier parte del Formulario de tareas. En el
men Formato, seleccione Detalles y a continuacin Trabajo del
Recurso.
En la columna correspondiente a Trab h extra del recurso
deseado, debe introducir el nmero de horas extra que desee.
Para finalizar haga clic en Aceptar.
Aplicar formatos avanzados
Para dar formato a los estilos de barra en un Diagrama de Gantt:
En el men Formato, seleccione Estilos de barra.
En el cuadro que aparece, seleccione las opciones que desee.
Para mostrar lneas horizontales en la parte grfica de un Diagrama de
Gantt:
En el men Formato, seleccione Cuadrcula.
En Cambiar la lnea, asegrese de que est seleccionado el
elemento Filas de Gantt y despus, en el cuadro combinado Tipo,
seleccione la lnea que desea.
Para dar formato a las barras de la vista Calendario:
En el men Ver, seleccione Calendario.
En el men Formato, seleccione Estilos de barra.
Pgina 31 de 39
En el cuadro de dilogo que aparece, seleccione las opciones que
considere.
Para dar formato a los estilos de cuadro del Diagrama de red:
En el men Ver, seleccione Diagrama de red.
En el men Formato, seleccione Estilos de cuadro.
En el cuadro de dilogo que aparece, seleccione las opciones que
considere.
Personalizar Project
Para grabar una macro:
En el men Herramientas, seleccione Macro, y a continuacin
haga clic en Grabar nueva macro.
Introduzca el nombre de la nueva macro.
En Guardar macro en, seleccione Este proyecto para guardar la
macro en el plan de proyecto activo, o bien Proyecto global para
que se almacene en la plantilla global.
A continuacin, haga clic en Aceptar.
Realice las acciones que desea grabar en la macro.
En el men Herramientas, seleccione Macro, y a continuacin
haga clic en Detener grabacin.
Para copiar un elemento personalizado, como una vista o una tabla, de
un proyecto a otro a travs del Organizador:
Deber abrir el plan de proyecto que contiene el elemento
personalizado (por ejemplo, una tabla) y abra a continuacin el
plan de proyecto al que desea copiar el elemento.
Pgina 32 de 39
En el men Herramientas, seleccione Organizador.
Despus, seleccione la pestaa correspondiente al tipo de
elemento a copiar.
En Elementos disponibles, seleccione el nombre del plan de
proyecto que contiene el elemento a copiar.
Para finalizar, haga clic en Copiar.
Para editar una macro desde el editor de Visual Basic:
En el men Herramientas, seleccione Macro, y a continuacin
haga clic en Macros.
En Nombre, seleccione el nombre de la macro y haga clic en
Editar.
Modifique la macro en el Editor de Visual Basic.
En el men Archivo de Visual Basic, haga clic en Cerrar y volver a
Microsoft Project.
Para editar la imagen y el texto que aparece en un botn de comando
personalizado.
En el men Herramientas, seleccione Personalizar, y a
continuacin haga clic en Barra de herramientas.
Dirjase a la pestaa Comandos.
Seleccione el botn que desee modificar.
Haga clic en Modificar seleccin y site el cursor en Cambiar
imagen.
Seleccione la imagen que desee.
Pgina 33 de 39
Haga clic en Modificar seleccin y, en Nombre, escriba el texto
que desea que conste como nombre del botn.
Para crear una barra de herramientas personalizada:
En el men Herramientas, seleccione Personalizar, y a
continuacin haga clic en Barras de herramientas.
Seleccione Nueva.
Escriba el nombre de la barra de herramientas y haga clic en
Aceptar para finalizar.
Para aadir un comando a una barra de herramientas:
En el men Herramientas, seleccione Personalizar, y a
continuacin haga clic en Barras de herramientas.
Haga clic sobre la pestaa Comandos.
En Categoras, escoja la categora que desee.
Arrastre el comando desde la lista Comandos hasta la nueva
barra.
Medir el rendimiento con el anlisis de valor acumulado
Para fijar la fecha de estado de un proyecto:
En el men Proyecto, seleccione Informacin del proyecto.
En el cuadro de dilogo, dentro del cuadro Fecha de estado,
escriba o seleccione la fecha que desee y haga clic en Aceptar.
Para ver los indicadores de planificacin del valor acumulado:
En el men Ver, seleccione Ms vistas.
Pgina 34 de 39
En el cuadro de dilogo seleccione Hoja de tareas y haga clic en
Aplicar.
En el men Ver, seleccione Tabla: Entrada y a continuacin Ms
tablas.
En el cuadro de dilogo Ms Tablas, seleccione Indicadores de
programacin del valor acumulado y haga clic en Aplicar.
Para ver los indicadores de costo del valor acumulado:
En el men Ver, seleccione Ms vistas.
En el cuadro de dilogo seleccione Hoja de tareas y haga clic en
Aplicar.
En el men Ver, seleccione Tabla: Entrada y a continuacin Ms
tablas.
En el cuadro de dilogo Ms Tablas, seleccione Indicadores de
costo del valor acumulado y haga clic en Aplicar.
Para crear un informe visual de valor acumulado:
En el men Informe, seleccione Informes visuales.
Seleccione Uso de la asignacin y a continuacin, Valor
acumulado.
En el cuadro Seleccione el nivel de datos de uso que desea incluir
en el informe, elija el intervalo temporal que desea aplicar al
informe.
Haga clic en Ver.
En Excel, ajuste la tabla asociada y el grfico segn considere.
Pgina 35 de 39
Consolidar proyectos y recursos
Para crear un fondo de recursos:
Cree un nuevo Plan de proyecto.
Guarde el nuevo Plan, que se convertir en un fondo de recursos.
Abra uno de los proyectos que desea convertir en proyecto de
comparticin.
En el men Herramientas, seleccione Compartir recursos y, a
continuacin haga clic sobre el comando Compartir recursos.
Seleccione Utilizar recursos.
En el cuadro De, seleccione el nombre del fondo de recursos y
haga clic en Aceptar. Si existe ms de un plan de comparticin,
seleccinelo.
Repita los cinco pasos anteriores para los dems proyectos de
comparticin.
Guarde los cambios de los proyectos de comparticin y del plan
de recursos.
Para ver los detalles de asignaciones entre proyectos en el fondo de
recursos:
En el men Ver, seleccione Uso de recursos.
En la columna Nombre del recurso, haga clic sobre un recurso.
En el men Ventana, seleccione Dividir para mostrar el Formulario
de recursos.
Para actualizar el tiempo laboral de un recurso en el fondo de recursos:
Pgina 36 de 39
Abra el fondo de recursos como lectura / escritura.
En el men Herramientas, seleccione Cambiar calendario laboral.
En el cuadro Para calendario, seleccione el nombre del recurso
cuya jornada se desea modificar.
En el campo Nombre, de Excepciones, introduzca un nombre
descriptivo para el periodo no laborable, como Periodo
vacacional.
En Comienzo y Fin, escriba o seleccione las fechas inicial y final
del intervalo no laborable.
Haga clic en Aceptar para finalizar.
Para actualizar el tiempo laboral de todos los planes de comparticin:
Abra el fondo de recursos como lectura / escritura.
En el men Herramientas, seleccione Cambiar calendario laboral.
En el cuadro Para calendario, seleccione el calendario que se
desea modificar, como, por ejemplo, Estndar.
En el campo Nombre, de Excepciones, introduzca un nombre
descriptivo para el periodo no laborable, como Periodo
vacacional.
En Comienzo y Fin, escriba o seleccione las fechas inicial y final
del intervalo no laborable.
Haga clic en Aceptar para finalizar.
Para aadir nuevos proyectos al fondo de recursos:
Abra el fondo de recursos como lectura / escritura.
Pgina 37 de 39
En la barra de herramientas Estndar, haga clic sobre Nuevo.
En el men Herramientas, seleccione Compartir recursos y haga
clic sobre Compartir recursos.
Seleccione Utilizar recursos.
En el cuadro De, seleccione el nombre del fondo de recursos y
haga clic en Aceptar.
Guarde el plan de comparticin y el fondo de recursos.
Para editar un plan de comparticin y actualizar los detalles de las
asignaciones en el plan de recursos:
Abra el plan de comparticin.
Abra el plan de recursos cuando se le indique.
En el plan de comparticin, realice los cambios que desee a las
asignaciones.
En el men Herramientas, seleccione Compartir recursos y haga
clic sobre Actualizar fondo de recursos.
Para crear dependencias entre tareas pertenecientes a dos proyectos
distintos:
Abra los dos planes de proyecto entre los que se desea crear la
dependencia.
Pase al plan de proyecto que contiene la tarea que va a
convertirse en la sucesora.
En el men Ver, seleccione Diagrama de Gantt.
Haga clic sobre el nombre de la tarea sucesora.
Pgina 38 de 39
En la barra de herramientas Estndar, haga clic sobre el botn
Informacin de la tarea y, a continuacin en Predecesoras.
En la columna Id, haga clic en la primera celda vaca debajo de
las dems tareas predecesoras e introduzca el nombre de la tarea
predecesora que pertenece al otro proyecto, con el formato
Nombre de fichero\Id de la tarea.
Pulse Intro y despus Aceptar para finalizar.
Para crear un plan de proyecto consolidado:
En la barra de herramientas Estndar, haga clic sobre el botn
Nuevo.
Grabe el nuevo plan de proyecto.
En el men Insertar, seleccione Proyecto.
En el cuadro Insertar proyecto, seleccione el nombre del plan de
proyecto que desea insertar dentro del plan de proyecto
consolidado.
Haga clic en Insertar.
Pgina 39 de 39
Das könnte Ihnen auch gefallen
- VentasDokument23 SeitenVentasCrisley AvalosNoch keine Bewertungen
- Clasificacion de Cuentas Contables y Descripcion de 195 CuentasDokument53 SeitenClasificacion de Cuentas Contables y Descripcion de 195 CuentasCarlos PerezNoch keine Bewertungen
- 2015 02 Gestion de Ventas - Solemne 2Dokument6 Seiten2015 02 Gestion de Ventas - Solemne 2Alejandro Herrera MussiniNoch keine Bewertungen
- Infografia UliaDokument1 SeiteInfografia UliaSara BenavidesNoch keine Bewertungen
- Bucle MientrasDokument32 SeitenBucle MientrasJose Fernando Lucar RoqueNoch keine Bewertungen
- Convenio Por Multas de Transito Amortizacion MensualDokument2 SeitenConvenio Por Multas de Transito Amortizacion MensualCristian Bermeo El ChavalNoch keine Bewertungen
- Listado de Llamadas Camilo PatiñoDokument9 SeitenListado de Llamadas Camilo PatiñoSHIRLEY YADIRA QUINTERO CONTRERASNoch keine Bewertungen
- TahuamanuDokument5 SeitenTahuamanuMarcelo MaytaNoch keine Bewertungen
- Directorio de Empresas. 2018-05Dokument3 SeitenDirectorio de Empresas. 2018-05ockap01Noch keine Bewertungen
- DASDASDADASDASDASDDokument3 SeitenDASDASDADASDASDASDGonzaloNoch keine Bewertungen
- Tablas de Cálculo de Impuesto A La RentaDokument1 SeiteTablas de Cálculo de Impuesto A La RentaNatalia ElizabethNoch keine Bewertungen
- Estado de Cuenta - Bb89b8e4 - 0549 - 4d35 - 8d57 - b79bd7215bd3Dokument2 SeitenEstado de Cuenta - Bb89b8e4 - 0549 - 4d35 - 8d57 - b79bd7215bd3Drew TaylorNoch keine Bewertungen
- Formato Modelo para EPT Con Enfoque BiomecánicoDokument14 SeitenFormato Modelo para EPT Con Enfoque BiomecánicoAnderson Julian Mejia OrtizNoch keine Bewertungen
- Marcas y Patentesv1Dokument51 SeitenMarcas y Patentesv1AleexC ••Noch keine Bewertungen
- Formulación y Nomenclatura InorganicaDokument20 SeitenFormulación y Nomenclatura InorganicaAlfNoch keine Bewertungen
- Maria Jose Albuja PDFDokument4 SeitenMaria Jose Albuja PDFMaria Jose AlbujaNoch keine Bewertungen
- Sistema de AbastecimientoDokument16 SeitenSistema de AbastecimientoFreddy Joseph Orué0% (1)
- Empresas Seguridad 25 05 22Dokument92 SeitenEmpresas Seguridad 25 05 22agustinperez0333Noch keine Bewertungen
- Topes 2019 PDFDokument1 SeiteTopes 2019 PDFJulio LeonNoch keine Bewertungen
- Propuesta Investor Pitch Cerveza NurDokument13 SeitenPropuesta Investor Pitch Cerveza NurSusana Esquerra Veas0% (1)
- Po 4517933167Dokument2 SeitenPo 4517933167Cristian Marcelo Avila CabreraNoch keine Bewertungen
- Caso de Estudio-Alquiler de Bicicletas-Mario Sanchez-UmgDokument50 SeitenCaso de Estudio-Alquiler de Bicicletas-Mario Sanchez-UmgMario Sánchez100% (3)
- Tarea 1 Parcial 1 UthDokument3 SeitenTarea 1 Parcial 1 UthSuany Gnzls100% (1)
- Tema 6 Preparacion Servicio ComedorDokument22 SeitenTema 6 Preparacion Servicio Comedorantonio minchillo75% (4)
- Evaluación Final - GIM-FTBDokument4 SeitenEvaluación Final - GIM-FTBFrancisco Toribio BuenoNoch keine Bewertungen
- Analisis Pestel de Modelo de NegocioDokument2 SeitenAnalisis Pestel de Modelo de NegocioCésar AlayoNoch keine Bewertungen
- Contab. Gern WRD-S2.1 PDFDokument7 SeitenContab. Gern WRD-S2.1 PDFnormanNoch keine Bewertungen
- Para Ti, Guia de Patrulla (Libro para Scouts)Dokument69 SeitenPara Ti, Guia de Patrulla (Libro para Scouts)Aguará-Guazú Obediente y Locuaz100% (5)
- Práctica 2 - PirrolDokument2 SeitenPráctica 2 - PirrolMarianiux Wolff NurmiNoch keine Bewertungen
- Practica #4 Alcoholes y FenolesDokument7 SeitenPractica #4 Alcoholes y FenolesLABORATORIO DE QUÍMICA75% (8)