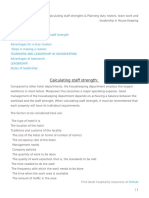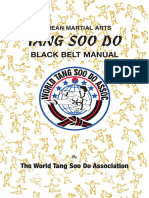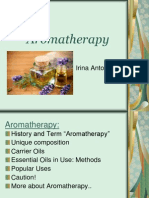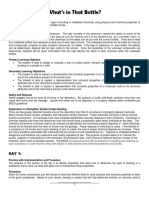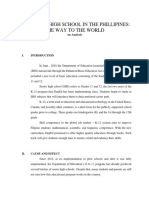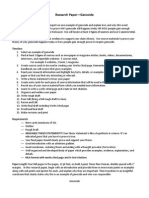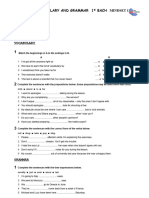Beruflich Dokumente
Kultur Dokumente
Manual 000050588
Hochgeladen von
sherylsantillanesOriginalbeschreibung:
Copyright
Verfügbare Formate
Dieses Dokument teilen
Dokument teilen oder einbetten
Stufen Sie dieses Dokument als nützlich ein?
Sind diese Inhalte unangemessen?
Dieses Dokument meldenCopyright:
Verfügbare Formate
Manual 000050588
Hochgeladen von
sherylsantillanesCopyright:
Verfügbare Formate
3-089-913-12 (1)
2004 Sony Corporation
Operating Instructions
Before operating the unit, please read this manual thoroughly,
and retain it for future reference.
Owners Record
The model and serial numbers are located on the bottom. Record the
serial number in the space provided below. Refer to these numbers
whenever you call upon your Sony dealer regarding this product.
DCR-DVD101/DVD201
Digital
Video Camera
Recorder
Model No. DCR-DVD Model No. AC-
Serial No. Serial No.
SERI ES
TM
O
p
e
r
a
t
i
n
g
I
n
s
t
r
u
c
t
i
o
n
s
[
U
S
]
2
Welcome!
Congratulations on your purchase of this Sony Handycam. With your Handycam, you can capture lifes
precious moments with superior picture and sound quality. Your Handycam is loaded with advanced
features, but at the same time it is very easy to use. You will soon be producing home video that you can
enjoy for years to come.
WARNING
To prevent fire or shock hazard, do
not expose the unit to rain or
moisture.
Declaration of Conf ormity
Trade Name: SONY
Model No.: DCR-DVD101
Responsible Party:Sony Electronics Inc.
Address: 16450 W. Bernardo Dr,
San Diego, CA 92127
U.S.A.
Telephone No.: 858-942-2230
This device complies with Part 15 of the
FCC Rules. Operation is subject to the
following two conditions: (1) This device
may not cause harmful interference, and (2)
this device must accept any interference
received, including interference that may
cause undesired operation.
For customers in the U.S.A.
and CANADA
RECYCLING LITHIUM-ION BATTERIES
Lithium-Ion batteries are
recyclable.
You can help preserve our
environment by returning
your used rechargeable
batteries to the collection and
recycling location nearest you.
For more information regarding recycling of
rechargeable batteries, call toll free 1-800-822-
8837, or visit http://www.rbrc.org/
Caution: Do not handle damaged or leaking
Lithium-Ion batteries.
For customers in the U.S.A.
If you have any questions about this product,
you may call :
Sony Customer Information Center
1-800-222-SONY (7669)
The number below is for the FCC related
matters only.
Regulatory Information
CAUTION
The use of optical instruments with this
product will increase eye hazard. Use of
controls or adjustments or performance of
procedures other than those specified herein
may result in hazardous radiation exposure.
Notice
If static electricity or electromagnetism
causes data transfer to discontinue
midway (fail), restart the application or
disconnect and connect the USB cable
again.
This symbol is intended to alert
the user to the presence of
uninsulated dangerous
voltage within the products
enclosure that may be of
sufficient magnitude to
constitute a risk of electric
shock to persons.
This symbol is intended to alert
the user to the presence of
important operating and
maintenance (servicing)
instructions in the literature
accompanying the appliance.
3
G
e
t
t
i
n
g
S
t
a
r
t
e
d
CAUTION
You are cautioned that any changes or
modifications not expressly approved in this
manual could void your authority to operate
this equipment.
Note:
This equipment has been tested and found to
comply with the limits for a Class B digital
device, pursuant to Part 15 of the FCC Rules.
These limits are designed to provide
reasonable protection against harmful
interference in a residential installation. This
equipment generates, uses, and can radiate
radio frequency energy and, if not installed
and used in accordance with the instructions,
may cause harmful interference to radio
communications. However, there is no
guarantee that interference will not occur in a
particular installation. If this equipment does
cause harmful interference to radio or
television reception, which can be determined
by turning the equipment off and on, the user
is encouraged to try to correct the interference
by one or more of the following measures:
Reorient or relocate the receiving antenna.
Increase the separation between the
equipment and receiver.
Connect the equipment into an outlet on a
circuit different from that to which the
receiver is connected.
Consult the dealer or an experienced radio/
TV technician for help.
The supplied interface cable must be used with
the equipment in order to comply with the
limits for a digital device pursuant to Subpart
B of Part 15 of FCC Rules.
Certain countries or regions may regulate
disposal of the battery used to power this
product. Please consult with your local
authority.
Declaration of Conf ormity
Trade Name: SONY
Model No.: DCR-DVD201
Responsible Party:Sony Electronics Inc.
Address: 16450 W. Bernardo Dr,
San Diego, CA 92127
U.S.A.
Telephone No.: 858-942-2230
This device complies with Part 15 of the
FCC Rules. Operation is subject to the
following two conditions: (1) This device
may not cause harmful interference, and (2)
this device must accept any interference
received, including interference that may
cause undesired operation.
4
Read this f irst
What you can do with your
DVD Handycam
Your DVD Handycam uses DVD-R and DVD-RW as a recording media.
You can enjoy your DVD Handycam in ways that are new and different from those
of a tape media-based camcorder. Read the next few pages to find out how.
You can find a scene quickly using
a Visual Index display.
The Visual Index display shows thumbnails of movies and still
images recorded on the disc in your DVD Handycam. You can
find the desired scene quickly using this convenient index.
You can play back still
images, one after another.
You can play back still images one after
another on your DVD Handycam. You can also
enjoy the playback of still images continuously
on a DVD player if you finalize the disc.
5
R
e
a
d
t
h
i
s
f
i
r
s
t
You can play back a disc
recorded with your DVD
Handycam on your DVD
player.
You can play back a disc recorded with your
DVD Handycam on DVD players that can play
back DVD-R/DVD-RW.
You can edit and copy a disc easily
by connecting your DVD
Handycam to your computer.
You can edit and copy a disc easily on your computer
using the supplied ImageMixer Ver.1.5 for Sony DVD
Handycam software. It also enables you to produce
your own original DVD disc.
6
8cm DVD-Rs and 8cm DVD-RWs are
available.
The number of recordable times is
different for the two discs. Choose the
one that meets your needs.
What is the dif f erence between
DVD-R and DVD-RW?
Two types of discs are available and they are different in the following ways.
How can I
choose
between these
two discs?
Which disc
can I use?
8cm DVD-R
8cm DVD-RW
DVD-RWs can be
overwritten repeatedly.
They are suitable for source gathering
and temporary recordings.
You can choose VIDEO mode or VR
mode to make your recordings.
DVD-Rs can be recorded
only once.
They are suitable for long-term
records and for making a backup
copies.
Recorded in VIDEO mode.
You can use the following discs:
DMR30 (single-sided disc)
DMR60DS (double-sided disc)
You can use the following discs:
DMW30 (single-sided disc)
DMW60DS (double-sided
disc)
Discs other than these two types
cannot be used in your DVD
Handycam.
Examples of incompatible discs
12cm DVD-R
12cm DVD-RW
DVD+R
DVD-RAM
DVD+RW
DVD-ROM
CD-R
CD-RW
7
R
e
a
d
t
h
i
s
f
i
r
s
t
What kind of player can I use for
playback?
You can play back a disc you have recorded on your DVD Handycam on other players by
finalizing the disc (see page 64).
The following list shows examples of players that can play back a disc recorded by your
DVD Handycam. However, playback compatibility is not guaranteed with all players.*
1
DVD-RW
(in VR mode)
Players that can play back DVD-RWs in
VR mode.
DVD-RW
(in VIDEO mode)
Players that can play back DVD-RWs.
DVD-R
(VIDEO mode only)
Players compatible
with the DVD Video format.
In VIDEO mode and VR (Video Recording) mode
VIDEO mode: A disc has wide compatibility with other players.
VR mode: A disc can be edited on DVD Handycam but the players are limited.
*
1
DVD-R/RW discs recorded by Sony DVD Handycam camcorders are designed to be compatible with
and may be played back on home DVD players, computer DVD drives and PlayStation 2 video game
consoles.*
2
*
2
Playback on all home DVD players, computer DVD drives and PlayStation 2 consoles cannot be
guaranteed. Some players, drives, and video game consoles lack the ability to read due to the optical
reflection standards of DVD-R/RW discs and/or due to decoding incompatibilities. Refer to the
specifications of your playback equipment for additional compatibility information.
Computer with a
DVD drive installed
DVD player/
DVD recorder
Computer with a
DVD drive installed
DVD player/
DVD recorder
Computer with a
DVD drive installed
DVD player/
DVD recorder
8
Both movies and still images can be recorded
on a single disc.
Because your movies and still images are recorded in free areas
on the disc automatically, important recordings are not
overwritten.
If you finalize the recorded disc after shooting, you can play it
back immediately on DVD players, etc..
How to prepare and use your DVD
Handycam
Prepare a new disc.
You can start recording promptly with a DVD-R.
You need to format a DVD-RW before recording.
Formatting is also required when using a once recorded
DVD-RW again.
Select a recording format (either VIDEO mode
or VR mode) when using DVD-RW.
Preparing
Shooting
Select a scene to play back from the Visual
Index display.
If you finalize the recorded disc after shooting, you can play it
back on DVD players, etc..
Playing back
Continued on the right page.
9
R
e
a
d
t
h
i
s
f
i
r
s
t
You can make a copy of a disc you have
recorded by connecting your DVD
Handycam to your computer with the
supplied software.
For the recommended computer system environment, see
page 91.
You can produce an original DVD by
editing your movies/still images on your
computer.
Finalize the disc so that it becomes
compatible with other DVD players.
You may not be able to record additional material, edit, or
format a disc after finalizing it, depending on the kind of the
disc used.
Overwrite Edit Format
DVD-R No No No
(VIDEO mode)
DVD-RW Yes*
1
No Yes*
3
(VIDEO mode)
DVD-RW Yes*
2
Yes*
2
Yes*
3
(VR mode)
*1 Unfinalizing is required.
*2 Unfinalizing is not required.
*3 Recorded data will be erased.
Finalizing
Editing
10
Table of contents
Read this f irst
What you can do with your
DVD Handycam............................... 4
What is the difference between
DVD-R and DVD-RW? .................... 6
How to prepare and use your DVD
Handycam......................................... 8
Getting Started
Using this manual ................................. 12
Checking the supplied accessories ..... 14
Step 1 Preparing the power source ... 15
Installing/removing the battery
pack............................................ 15
Charging the installed
battery pack .............................. 16
Showing the remaining battery time
BATTERY INFO.................... 18
Connecting to a wall outlet ........... 18
Step 2 Turning on the power .............. 19
Step 3 Adjusting the LCD screen and
the viewfinder ................................. 20
Adjusting the angle and the
brightness of the LCD screen ... 20
Adjusting the viewfinder .............. 22
Step 4 Setting the date and time ........ 23
Simple setting of the clock using a
time difference ......................... 25
Step 5 Preparing a disc for recording. 26
Shooting movies/still images
Before shooting...................................... 28
Shooting movies .................................... 29
Selecting the recording mode ....... 32
Using the zoom feature ................. 33
Shooting with the subject checking
the image Mirror mode ........ 34
Shooting still images............................. 35
Selecting the still image quality
and size ..................................... 38
Shooting images continuously
(BURST, DCR-DVD201 only) .. 41
Adjusting the exposure ........................ 43
Adjusting the exposure for backlit
subjects BACK LIGHT ......... 43
Adjusting the exposure
manually ................................... 43
Shooting in the dark NightShot plus,
etc. ..................................................... 45
Using NightShot plus .................... 45
Using Super NightShot plus ......... 45
Using the NightShot Light ............ 46
Using Color Slow Shutter .............. 46
Self-timer recording .............................. 47
On shooting movies ....................... 47
On shooting still images ................ 47
Shooting for the wide-screen TV
16:9 Wide mode ........................... 48
Adjusting the white balance
manually .......................................... 50
Shooting techniques to match your
circumstances PROGRAM AE ... 51
Focusing manually................................ 52
Shooting with special effects .............. 53
Using fader (for movies only) ....... 53
Using special effects
Picture effect/Digital effect ... 54
Checking/Deleting the last scene ....... 55
Checking the last scene
Review.................................... 55
Deleting the last scene
(DVD-RWs only) ...................... 55
Viewing the recordings
Playing a disc on your camcorder ...... 56
Choosing and viewing a recording
Visual Index........................... 56
Various playback modes ............... 58
Displaying the indicators during
playback Display .................. 59
Magnifying recorded images
PB ZOOM (Playback zoom) .. 61
Playing still images automatically
Slide Show ............................ 62
Viewing recordings on TV................... 63
Finalizing a disc f or other
players
Finalizing a disc ..................................... 64
Changing the disc title ................... 67
Playing back a disc on a DVD
player, etc. ................................. 69
Playing back a disc on a computer
with a DVD drive installed .... 70
Recording on a finalized disc
Unfinalizing (VIDEO mode
DVD-RWs only) .............................. 72
Recording again on a used disc
Formatting (DVD-RWs only) ..... 74
11
G
e
t
t
i
n
g
S
t
a
r
t
e
d
Using a disc in VR mode
(DVD-RWs only)
Selecting the playing order on your
camcorder Playlist ....................... 76
Registering movies or still images in
the Playlist ................................ 76
Converting all the still images on a
disc to a movie file
Photomovie........................... 79
Erasing unnecessary scenes from the
Playlist ....................................... 80
Changing the order within the
Playlist ....................................... 82
Dividing a movie within
the Playlist ................................ 84
Playing the Playlist ......................... 86
Editing the original data ...................... 87
Dividing a movie ............................ 87
Deleting movies/still images ....... 89
Viewing/duplicating discs/
editing the recordings on your
computer
Connecting your camcorder to your
computer Introduction ............... 91
System requirements ..................... 91
Installing the USB driver ............... 92
Installing software .......................... 93
Connecting your camcorder to the
computer ................................... 94
Consulting the on-line help .......... 98
Viewing scenes recorded on your
computer .......................................... 99
Viewing scenes on the disc ........... 99
Making a disc copy
Disc Duplicating ........................ 101
Making a disc copy ...................... 101
Editing and saving scenes.................. 102
Editing movies .............................. 102
Saving the movie
on your computer .................. 102
Creating an original disc .................... 103
Making a menu ............................. 103
Editing the contents ..................... 104
Recording on a disc ...................... 105
Connecting your camcorder to
a TV and a VCR
Dubbing a disc to a tape..................... 106
Connecting your camcorder to a
VCR.......................................... 106
Dubbing to a tape ......................... 107
Dubbing a TV program or video tape
onto a disc ...................................... 108
Connecting your camcorder to a TV
or a VCR .................................. 108
Selecting the Video jack to be used
on the TV or the VCR ............ 108
Dubbing onto a disc ..................... 109
Customizing your camcorder
Changing the SETUP display ............ 110
Selecting the option of each item .. 111
Troubleshooting
Types of trouble and corrective
action .............................................. 118
Self-diagnosis display......................... 125
Warning indicators ............................. 126
Warning messages .............................. 127
Additional inf ormation
About the disc...................................... 129
About the InfoLITHIUM
battery pack ................................... 130
Using your camcorder abroad .......... 131
Maintenance information and
precautions .................................... 132
Specifications ....................................... 135
Parts and controls/Index
Identifying parts and controls ........... 137
Index ..................................................... 145
12
Getting Started
Using this manual
The instructions in this manual are for the two models listed in the table below. Before
you start reading this manual and operating your camcorder, check the model number
by looking at the bottom of your camcorder. The DCR-DVD201 is the model used for
illustration purposes. Otherwise, the model name is indicated in the illustrations. Any
differences in operation are clearly indicated in the text, for example, DCR-DVD201
only.
Types of differences
Model DVD101 DVD201
3.0 mm (1/6 type) 3.6 mm (1/5 type)
Image device CCD, gross approx. CCD, gross approx.
680 000 pixels 1 070 000 pixels
LCD screen 6.2 cm (2.5 type) 6.2 cm (2.5 type)
Note on TV color systems
TV color systems differ depending on the country or region. To view your recordings
on a TV, you need an NTSC system-based TV.
Copyright precautions
Television programs, films, video tapes, and other materials may be copyrighted.
Unauthorized recording of such materials may be contrary to copyright laws.
You cannot dub copyright protected software on your camcorder.
Contents of the recording cannot be compensated if recording or playback is not made due to a
malfunction of the camcorder, storage media, etc.
13
G
e
t
t
i
n
g
S
t
a
r
t
e
d
Using this manual
Camcorder care
LCD display/viewf inder
The LCD display and the viewfinder are manufactured using extremely high-
precision technology, so over 99.99 % of the pixels are operational for effective
use. However, there may be some tiny black points and/or bright points (white,
red, blue or green in color) that appear constantly on the LCD display and the
viewfinder. These points are normal in the manufacturing process and do not
affect the recording in any way.
Disc compatibility with other players
Discs recorded on your camcorder must be finalized to be played on other players. For
details on how to finalize a disc, see Finalizing a disc (page 64).
Discs recorded in VIDEO mode
You must finalize a disc after all the recording is finished. You cannot record additional
scene on a disc recorded in VIDEO mode once you finalize it. On DVD-RW, you can
record additional scene by unfinalizing it.
Discs recorded in VR mode
Only DVD-RWs can be recorded in VR mode. Finalizing is required only when other
DVD-RW compatible players cannot play the disc. You can record again with your
camcorder on a finalized disc recorded in VR mode.
Compatible players: DVD players that can play back DVD-RWs in VR mode.
Note
You may not be able to play certain finalized discs, depending on the disc and the
players.
14
Checking the supplied accessories
Make sure that the following accessories are supplied with your camcorder.
1 Wireless Remote Commander (1)
(page 142)
2 AC-L15A/L15B AC adaptor (1),
Power cord (1) (page 16)
3 NP-FM50 rechargeable battery pack
(1) (page 15)
4 A/V connecting cable (1)
5 Shoulder strap (1)
6 Lens cap (1) (page 28)
7 USB cable (Hi-SPEED USB compatible)
(1) (page 92)
8 DVD-R (DMR30) (1)
9 CD-ROM (SPVD-011 USB Driver) (1)
q; Cleaning cloth (1)
8
1
2
4 7
5 6
3
9 0
15
G
e
t
t
i
n
g
S
t
a
r
t
e
d
Step 1 Preparing the power source
Installing/removing the battery pack
To install the battery pack, slide it in and up in the direction of the arrow until it clicks.
To remove the battery pack
1 Slide the battery pack in the direction of arrow while pressing the battery
release button.
2 Slide the battery pack down.
2
1
BATT release button
16
Charging the installed battery pack
Your camcorder operates only with the InfoLITHIUM battery pack (M series).
See page 130 for more information on the InfoLITHIUM battery pack.
1 Make sure that the battery pack is installed on the camcorder.
2 Open the DC IN jack cover, then connect the AC adaptor supplied with your
camcorder to the DC IN jack on your camcorder with the plugs v mark facing
up.
3 Connect the power cord to the AC adaptor.
4 Connect the power cord to the wall outlet.
Charging begins. The POWER/CHG lamp lights in orange during the charge,
then turns off when the charge is completed (full charge).
Af ter charging the battery pack
Disconnect the AC adaptor from the DC IN jack on your camcorder.
Notes
Prevent metallic objects from coming into contact with the metal parts of the DC plug
of the AC adaptor. This may cause a short-circuit, damaging the AC adaptor.
Place the AC adaptor near a wall outlet. If any trouble occurs with this unit while
using the AC adaptor, disconnect the plug from the wall outlet as soon as possible to
cut off the power.
The POWER/CHG lamp may flash if the battery pack is not installed correctly or the
battery pack is damaged.
Step 1 Preparing the power source
1
3
4
2
Power cord
AC adaptor
With the v mark on
the DC plug facing up
POWER/CHG
lamp
Open the DC IN
jack cover.
17
G
e
t
t
i
n
g
S
t
a
r
t
e
d
Charging time (f ull charge)*
1
Battery pack
NP-FM50 (supplied) 150
NP-QM71/QM71D 260
NP-QM91/QM91D 360
Recording time with the viewf inder*
2
Battery pack
Continuous Typical*
3
DVD101 DVD201 DVD101 DVD201
NP-FM50 (supplied) 135 115 65 55
NP-QM71/QM71D 325 285 160 140
NP-QM91/QM91D 490 430 245 215
Recording time with the LCD display*
2
LCD BACKLIGHT is set to ON
Battery pack
Continuous Typical*
3
DVD101 DVD201 DVD101 DVD201
NP-FM50 (supplied) 120 105 60 50
NP-QM71/QM71D 290 265 145 130
NP-QM91/QM91D 445 400 220 200
LCD BACKLIGHT is set to OFF
Battery pack
Continuous Typical*
3
DVD101 DVD201 DVD101 DVD201
NP-FM50 (supplied) 135 120 65 60
NP-QM71/QM71D 335 300 165 150
NP-QM91/QM91D 505 455 250 225
Playing time*
2
Battery pack
Playing time on LCD screen Playing time with LCD closed
DVD101 DVD201 DVD101 DVD201
NP-FM50 (supplied) 130 115 140 125
NP-QM71/QM71D 315 285 340 305
NP-QM91/QM91D 475 430 520 465
*
1
Approximate number of minutes required at 25C (77F) to charge an empty battery
pack. The charging time may increase if the batterys temperature is extremely high
or low because of the ambient temperature.
*
2
Approximate number of minutes you can record when using a fully charged battery
pack.
*
3
Approximate number of minutes you can record, including starting/stopping,
zooming, and turning the power on/off. The actual battery life may be shorter.
Notes
If the power goes off even though the remaining battery time indicator indicates that
the battery pack has enough power to operate, charge the battery pack fully again so
that the indication on the remaining battery time indicator is correct.
Battery pack performance decreases in low-temperature surroundings and recording
may not be possible even though the battery time remaining may be as much as 20
minutes. Recharge the battery pack fully in this case.
NP-FM30 is not recommended because of its short recording time when used with
your camcorder.
Step 1 Preparing the power source
18
Showing the remaining battery time BATTERY INFO
1 Open the LCD screen.
2 Press DISPLAY/BATT INFO.
The remaining battery time appears for a while on the LCD display.
Notes
BATTERY INFO does not appear when the power of the camcorder is ON.
The remaining battery time may not be indicated in the following cases:
The battery pack is not installed correctly.
The battery pack is damaged.
The battery pack is empty.
The number displayed as Battery Info is the approximate recording time.
While the remaining battery time is being calculated, CALCULATING BATTERY
INFO... is displayed.
It may take some time to display the remaining battery time after DISPLAY/BATT
INFO is pressed.
Connecting to a wall outlet
When you use your camcorder for a long time, it is recommended that you power it
from a wall outlet using the AC adaptor.
1 Open the DC IN jack cover, then connect the AC adaptor supplied with your
camcorder to the DC IN jack on your camcorder with the plugs v mark facing
up.
2 Connect the power cord to the AC adaptor.
3 Connect the power cord to a wall outlet.
See page 16 for details.
Notes
The AC adaptor can supply power even if the battery pack is attached to your
camcorder.
The DC IN jack has source priority. This means that the battery pack cannot supply
any power if the AC adaptor is connected to the DC IN jack, even when the power
cord is not plugged into a wall outlet.
Your camcorder is not disconnected from the AC power source (house current) as
long as it is connected to the wall outlet, even if your camcorder itself has been turned
off.
Step 1 Preparing the power source
BATTERY INFO
BATTERY CHARGE LEVEL
REC TIME AVAILABLE
LCD SCREEN
VIEWFINDER
:
:
96
108
min
min
0% 50% 100%
BATTERY INFO
BATTERY CHARGE LEVEL
REC TIME AVAILABLE
LCD SCREEN
VIEWFINDER
:
:
120
135
min
min
0% 50% 100%
During charging Fully charged
19
G
e
t
t
i
n
g
S
t
a
r
t
e
d
Step 2 Turning on the power
Press the POWER button for a few seconds. Your camcorder turns on and the POWER/
CHG lamp lights up in green. When you turn on your camcorder for the first time, the
CLOCK SET display appears.
To turn the power of f
Press the POWER button for a few seconds again. When the POWER/CHG lamp turns
off, the power cuts off.
To set the mode dial
Rotate and set the mode dial to the operation you want to perform, such as shooting or
playback.
: Playback/edit
Select this when you play back or edit the recorded scenes on your camcorder.
: Movies
Select this when you shoot the movies.
: Still images
Select this when you shoot the still images.
POWER/CHG lamp
20
Adjusting the angle and the brightness of the LCD screen
Adjust the brightness and the angle of the LCD screen properly in your sight.
1 Open the LCD screen.
2 Adjust the direction of the LCD screen to the desired position.
When you adjust the angle of the LCD screen, make sure if the LCD screen is
opened up to a full 90 degrees.
You can turn the LCD screen over and then fold it back to the camcorder body
with the LCD screen facing out as shown below.
To adjust the brightness of the LCD display
1 Turn the power on by pressing the POWER button for a few seconds.
2 Press SETUP.
The SETUP display appears.
3 Use the multi-selector to select (LCD/VF SET).
Refer to page 23 to see how to use the multi-selector.
Step 3 Adjusting the LCD screen and the viewf inder
[ SETUP ] : END
PROGRAM AE
P EFFECT
D EFFECT
AUTO SHTR
WHT BAL
MANUAL SET
[ SETUP ] : END
LCD BRIGHT
LCD B. L.
LCD COLOR
RETURN
VF B. L.
LCD / VF SET
1
2
LCD BACKLIGHT
button
90
180
90
21
G
e
t
t
i
n
g
S
t
a
r
t
e
d
Step 3 Adjusting the LCD screen and the viewf inder
4 Use the multi-selector to select [LCD BRIGHT].
5 Use the multi-selector to adjust the brightness of the LCD display.
: Get Darker
+ : Get Brighter
The LCD screen brightness is adjusted.
6 Press SETUP.
The SETUP display disappears from the LCD display.
Note
[LCD B.L.] is set to [BRT NORMAL] when you close the LCD screen facing out.
Tips
You can change the brightness of the backlight. Select (LCD/VF SET) then [LCD
B.L.] in the SETUP display when using the battery pack (page 113).
The [LCD BRIGHT], [LCD B.L.] and [LCD COLOR] settings do not affect the
brightness of the image when you are recording.
The backlight of the LCD screen is set to ON normally. When you use the camcorder
outdoors, set it to OFF so that the battery pack lasts longer.
When you turn off the LCD back light, the icon appears on the LCD display.
[ SETUP ] : END
LCD BRIGHT
LCD / VF SET
22
1
2
Viewfinder lens
adjustment dial
Step 3 Adjusting the LCD screen and the viewf inder
Adjusting the viewf inder
When recording pictures with the LCD screen closed, check the picture with the
viewfinder. Adjust the viewfinder lens to accommodate your eyesight so that the image
in the viewfinder comes into sharp focus.
1 Extend the viewfinder.
2 Turn the viewfinder lens adjustment dial until you can see the characters in the
viewfinder clearly.
Tips
If you install a large capacity battery pack such as the NP-QM91/QM91D in your
camcorder, extend the viewfinder and adjust the angle.
You can change the brightness of the viewfinder backlight. Select [VF B.L.] in the
SETUP display when using the battery pack (page 113).
The [VF B.L.] setting does not affect the brightness of the image when you are
recording.
Recording pictures with the viewfinder is recommended in the following cases:
When the pictures on the LCD screen are hard to see.
When you want to save on battery consumption.
23
G
e
t
t
i
n
g
S
t
a
r
t
e
d
Set the date and time when you use your camcorder for the first time. Set the
geographical area, then daylight savings time([DST]), the year, the month, the day, the
hour and the minute, in that order. If you do not set the date and time, the [CLOCK
SET] display appears whenever you turn on your camcorder or change the mode dial.
If you do not use your camcorder for about 3 months, the date and time settings may
be cleared from memory because the built-in rechargeable battery in your camcorder
will have been discharged during that time. In that case, charge the built-in
rechargeable battery by connecting the AC adaptor, and set the date and time again
(page 16, 134).
1 Open the LCD screen.
2 Turn the power on by pressing the POWER button for a few seconds.
The CLOCK SET display appears.
3 Use the multi-selector to select the desired geographical area.
Step 4 Setting the date and time
NEAR FAR
Multi-selector:
Select with V/v/B/b and
press the button in the
center to confirm your
selection.
SETUP button
[ ENTER ] : NEXT ITEM
AREA 26
DST OFF
DATE Y M D
-5.0 GMT
New Yor k, Bogot a
CLOCK SET
:
[ ENTER ] : NEXT ITEM
AREA 26
DST
DATE Y M D
-5.0 GMT
New Yor k, Bogot a
CLOCK SET
:
OFF
ON
24
DST OFF
DATE Y M D
2004 JAN 1 12 : 00AM
[ ENTER ] : NEXT ITEM
AREA 26 -5.0 GMT
New Yor k, Bogot a
CLOCK SET
DST OFF
DATE Y M D
2004 JAN 1 12 : 00AM
[ ENTER ] : NEXT ITEM
AREA 26 -5.0 GMT
New Yor k, Bogot a
CLOCK SET
Step 4 Setting the date and time
4 Use the multi-selector to set daylight savings time ([DST]) to [ON], if
necessary.
5 Use the multi-selector to set the year.
6 Set the month, day, hour and minute with the same procedure as in step 5, and
then press the button in the center.
The clock starts to move.
The internal clock of your camcorder operates on a 12-hour cycle.
12:00 AM stands for midnight.
12:00 PM stands for noon.
Tips
If the CLOCK SET display does not appear in step 2, press SETUP, then select
(SETUP MENU), then [CLOCK SET] using the multi-selector.
If the SETUP display appears after step 6, press SETUP.
The SETUP display disappears.
25
G
e
t
t
i
n
g
S
t
a
r
t
e
d
Simple setting of the clock using a time dif f erence
You can easily set the clock to the local time by setting the area. In the SETUP display
use the multi-selector to select (OTHERS) then [AREA SET] .
World time dif f erence
Step 4 Setting the date and time
Lisbon, London
Berlin, Paris
Helsinki, Cairo
Moscow, Nairobi
Tehran
Abu Dhabi, Baku
Kabul
Karachi, Islamabad
Calcutta, New Delhi
Almaty, Dhaka
Rangoon
Bangkok, Jakarta
HongKong, Singapore
Seoul, Tokyo
Adelaide, Darwin
Melbourne, Sydney
Area Time-zone
Area setting
code differences
GMT
+01:00
+02:00
+03:00
+03:30
+04:00
+04:30
+05:00
+05:30
+06:00
+06:30
+07:00
+08:00
+09:00
+09:30
+10:00
Area Time-zone
Area setting
code differences
17
18
19
20
21
22
23
24
25
26
27
28
29
30
31
+11:00
+12:00
12:00
11:00
10:00
09:00
08:00
07:00
06:00
05:00
04:00
03:30
03:00
02:00
01:00
Solomon Is.
Fiji, Wellington
Eniwetok, Kwajalein
Midway Is., Samoa
Hawaii
Alaska
LosAngeles, Tijuana
Denver, Arizona
Chicago, Mexico City
New York, Bogota
Santiago
St. Johns
Brasilia, Montevideo
Fernando de Noronha
Azores
1 2 3 4 6 8 10 121314 16 17 18 1920 21 22 23 2425 26 272930 31
1
2
3
4
5
6
7
8
9
10
11
12
13
14
15
16
26
Step 5 Preparing a disc f or recording
A new DVD-R or DVD-RW is required for recording. You cannot overwrite or delete
data recorded on a DVD-R, but you can delete data and record again with a DVD-RW.
The preparation procedure is different depending on the type of disc you use.
Notes
When you insert or remove a disc, move the grip belt to the bottom of the camcorder
so as not to obstruct the operation with your hand, etc..
Do not apply shock or vibration to your camcorder while [DISC ACCESS] or
[PREPARING TO OPEN COVER] is displayed on the LCD display.
Formatting is required when a DVD-RW is used for the first time.
Make sure that the disc is not exposed to fingerprints and dust.
1 Set the mode dial to (Movie) or (Still).
2 Turn the power on by pressing the POWER button for a few seconds.
3 Slide the disc cover OPEN switch in the direction of the arrow mark.
Opening melody rings once, then the camcorder beeps intermittently.
[PREPARING TO OPEN COVER] appears on the LCD display. After the beep
sound stops, the disc cover opens automatically.
4 Set the disc with the label side facing out, then press firmly to seat it on the
center spindle until it clicks.
3
4
1
2
5
ACCESS lamp
27
G
e
t
t
i
n
g
S
t
a
r
t
e
d
5 Close the disc cover.
Your camcorder starts recognizing the inserted disc.
With a DVD-R, you can start recording immediately after [DISC ACCESS]
disappears on the LCD display.
The FORMAT display appears when you insert a DVD-RW. Proceed to step 6.
6 Use the multi-selector to select [REC FORMAT].
7 Use the multi-selector to select desired recording format.
Your camcorder is set in VIDEO mode as the default setting. Refer to page 7
about recording mode.
8 Use the multi-selector to select [EXECUTE].
9 Use the multi-selector to select [YES].
The selection of the recording format is completed.
The disc formatting starts. When the formatting is completed, you can start
recording on the DVD-RW.
Notes
It may take some time to recognize the disc depending on the disc type and condition.
If you close the disc cover with the disc set incorrectly, it may cause your camcorder to
malfunction.
You may hear the motor running when the disc cover is closed without a disc being
set. This is not a malfunction.
Do not remove the battery pack or disconnect the AC adaptor while formatting.
You can remove the disc when a power source is connected to your camcorder even
when your camcorder is turned off. However, when you change the disc, the disc
recognition process does not start automatically.
To remove the disc
1 Perform the step 3 on page 26.
2 Remove the disc.
Tips
When you replace a disc, disc information such as the date you started to use it and
information on previously recorded areas appears for about 5 seconds. The
information on previously recorded areas may not be displayed correctly depending
on the condition of the disc.
See page 129 for details on disc handling.
REC FORMAT
EXECUTE
FORMAT
VIDEO
EST. PROCESS TIME : 7sec
REC FORMAT : VIDEO
Step 5 Preparing a disc f or recording
28
Shooting movies/still images
Bef ore shooting
Note
To shoot movies/still images correctly, note the following:
Hold your camcorder correctly.
Do not shock or vibrate your camcorder during shooting.
Do not scratch, put the fingerprint on, or get the disc dirty.
Note
Do not pick up your camcorder by the viewfinder, the LCD screen, or the battery pack.
2
3
4
1
Viewfinder LCD screen Battery pack
To hold your camcorder
Hold your camcorder with your fingers
inserted through the grip belt.
To f asten the grip belt
Fasten the grip belt firmly following the
illustration below.
To attach the lens cap
Attach the lens cap to the metal fittings of
the grip belt, as illustrated below, using the
strap.
29
S
h
o
o
t
i
n
g
m
o
v
i
e
s
/
s
t
i
l
l
i
m
a
g
e
s
Perform Getting Started from step 1 to 5 beforehand (page 15).
The following operation is common with VIDEO mode and VR mode.
1 Remove the lens cap by pressing both knobs on the sides of the cap.
2 Install the battery pack or connect the AC adaptor (page 15).
3 Open the LCD screen.
The image is not displayed in the viewfinder when the LCD screen opens.
4 Set the mode dial to (Movie).
5 Turn the power on by pressing the POWER button for a few seconds.
6 Insert a disc (page 26).
This sets your camcorder to standby.
6
1
3
4
2
7
5
Shooting movies
STBY0:00:00 -R
VIDEO
Recording
lamp
30
Shooting movies
7 Press START/STOP (z).
Your camcorder starts recording. [REC] appears on the LCD display. The
camera recording lamp located on the front of your camcorder lights up. To
stop recording, press START/STOP again.
You can operate start/stop with the REC START/STOP button on the LCD screen.
This is useful when you shoot movies from a low angle.
Af ter recording
1 Remove the disc (page 27).
2 Turn the power off by pressing the POWER button for a few seconds again.
3 Close the LCD screen.
4 Remove the battery pack or disconnect the AC adaptor.
Notes
Make sure that the lens cap strap is not caught into the disc cover when you insert or
remove a disc.
Do not touch the built-in microphone during recording.
When the ACCESS lamp lights on, data is being recorded on the disc. Take note of the
following when data is being recorded, or the data or the disc may be damaged.
Do not apply shock or shake the camcorder.
Do not turn the power off.
Do not remove the battery pack or disconnect the AC adaptor.
Do not open the disc cover.
The writing time to the disc for recording may vary depending on the recording mode
(page 32).
There may be time difference between the point when you press START/STOP and
the actual point that the recording starts/stops.
Make sure the POWER/CHG lamp is off when you remove the power source.
Tip
If you leave your camcorder powered by the battery pack for five minutes, your
camcorder automatically turns off. This is to save battery power and to prevent battery
wear. Turn the power on again by pressing the POWER button for a few seconds. You
can cancel the automatic power-off by setting the (SETUP MENU) [A. SHUT OFF]
menu item to [NEVER] in the SETUP display.
VIDEO
REC 0:00:01 -R
31
S
h
o
o
t
i
n
g
m
o
v
i
e
s
/
s
t
i
l
l
i
m
a
g
e
s
0:00:01
[30min]
40min REC
JAN 1 2004 11:23:45AM
VIDEO
-R
Indicators displayed in the recording mode
These indicators are not recorded on discs.
Notes
The remaining battery time indicator shows the approximate continuous recording
time remaining. The indicator may not be displayed accurately, depending on the
conditions under which you are recording. When you close the LCD screen and open
it again, it may take some time for the correct remaining battery time in minutes to be
displayed.
The recording data (date/time or various settings in effect when shooting) are not
displayed while recording. However, they are recorded automatically onto the disc.
To display the recording data, press DATA CODE on the Remote Commander during
playback (page 59).
Shooting movies
Recording mode (page 32)
Date and time
The date and time are displayed about 5 seconds
after the power is turned on.
STBY/REC
Remaining battery time (page 18)
Counter
Remaining time
This appears after you insert a disc for 8 seconds.
Disc type (page 6)
Recording format (page 7)
32
Shooting movies
Selecting the recording mode
Your camcorder records in the HQ (high quality) mode, SP (standard play) mode, and
the LP (long play) mode.
Your camcorder is set to SP mode as the default setting.
1 Set the mode dial to (Movie).
2 Press SETUP.
3 Use the multi-selector to select (DISC SET).
4 Use the multi-selector to select [REC MODE].
5 Use the multi-selector to select the desired recording mode.
Recording mode Recording time* Details
HQ 20 minutes High quality
SP 30 minutes Standard play
LP 60 minutes Long play
* The numbers are for the reference.
The table shows approximate recording time and the above numbers apply
to a single-sided disc, and it will be doubled for a double-sided disc.
6 Press SETUP.
The SETUP display disappears from the LCD display.
Notes
You can record for a longer time in the LP mode, but the recording mode is degraded
compared with the SP mode, and block noise may appear in scenes with quick
movement.
When you shoot an object that moves fast, the recording time may shorten.
You cannot operate in the 16:9 Wide mode when you set the recording mode to [LP] in
VIDEO mode.
[ SETUP ] : END
REC MODE
FORMAT
FINALIZE
SP
REMAIN
DISC TITLE
RETURN
UNFINALIZE
DISC SET
[30min]
STBY
[ SETUP ] : END
PROGRAM AE
P EFFECT
D EFFECT
AUTO SHTR
WHT BAL
MANUAL SET
[ SETUP ] : END
REC MODE
FORMAT
FINALIZE
HQ
SP
LP
REMAIN
[30min]
DISC TITLE
RETURN
UNFINALIZE
DISC SET STBY
33
S
h
o
o
t
i
n
g
m
o
v
i
e
s
/
s
t
i
l
l
i
m
a
g
e
s
Using the zoom f eature
Move the power zoom lever a little for a slower zoom. Move it further for a faster zoom.
Using the zoom sparingly results in better-looking recordings.
W: For wide-angle (subject appears farther away)
T : For telephoto (subject appears closer)
* The minimum distance required between your camcoder and the subject to get a sharp
focus in that position of the lever.
To use zoom greater than 10
Zoom greater than 10 is performed digitally. Digital zoom can be set to 20 or 120 .
The picture quality deteriorates as you move the power zoom lever towards the T
side.
To activate digital zoom, select the digital zoom power in (CAMERA SET)
[D ZOOM] in the SETUP display (page 112). The digital zoom is set to [OFF] as the
default setting.
Tip
If you cannot get a sharp focus, move the power zoom lever to the W side until the
focus is sharp.
Shooting movies
T
W The right side of the bar shows
the digital zooming zone.
The digital zooming zone
appears when you select the
digital zoom power in the
SETUP display.
1 cm (approx.
1/2 inch)*
80 cm (approx.
2 5/8 feet)*
34
Shooting with the subject checking the image Mirror mode
The picture on the LCD display is a mirror-image. However, the picture will be
normal when recorded.
Open and rotate the LCD screen 180 degrees as shown above.
The indicator appears in the viewfinder and on the LCD display. When the mode
dial is set to (Movie), Xz appears in the standby mode, and z appears in the
recording mode. Some indicators appear mirror-reversed and others are not
displayed.
Shooting movies
90
180
35
S
h
o
o
t
i
n
g
m
o
v
i
e
s
/
s
t
i
l
l
i
m
a
g
e
s
VIDEO
FINE 0 -R
Perform Getting Started from step 1 to 5 beforehand (page 15).
The following operation is common with VIDEO mode and VR mode.
You can record still images and movies on the same disc.
1 Remove the lens cap by pressing both knobs on the sides of the cap.
2 Install the battery pack or connect the AC adaptor (page 15).
3 Open the LCD screen.
The image is not displayed in the viewfinder when the LCD screen opens.
4 Set the mode dial to (Still).
5 Turn the power on by pressing the POWER button for a few seconds.
6 Insert a disc (page 26).
This sets your camcorder to standby.
Shooting still images
1
6
7 8
3
4
2
5
36
7 Press and hold PHOTO down lightly, then check out the image.
When the AE/AF lock indicator (z) stops flashing and remains on, your
camcorder is ready for shooting. The brightness of the image and focus are
adjusted, are targeted for the middle of the image, and are set.
8 Press PHOTO all the way down.
[CAPTURE] appears after the shutter sounds. Recording is
completed when the bar scroll indicator disappears.
The image displayed when you pressed PHOTO all the way down in this
step will be recorded.
When you press PHOTO of the Remote Commander, the image appearing on
the LCD display at the moment is recorded.
Shooting still images
VIDEO
0 -R FINE
Number of recorded images
VIDEO
-R FINE
37
S
h
o
o
t
i
n
g
m
o
v
i
e
s
/
s
t
i
l
l
i
m
a
g
e
s
Notes
When the mode dial is set to (Still), the following functions do not work.
16:9 Wide mode
Digital zoom
SteadyShot
Super NightShot plus
Color Slow Shutter
Fader
Picture effect
Digital effect
The Sports lesson feature of [PROGRAM AE] (The indicator flashes.)
When the ACCESS lamp lights on, data is being recorded on the disc. Take note of the
following when data is being recorded, or the data and the disc may be damaged.
Do not shock or vibrate the camcorder.
Do not turn the power off.
Do not remove the battery pack or disconnect the AC adaptor.
Do not open the disc cover.
When you press PHOTO lightly in step 7, the image momentarily flickers. This is not a
malfunction.
You can neither turn off the power nor press PHOTO while CAPTURE appears on the
LCD display.
The writing time to the disc for recording may vary depending on the still image size.
Tips
The amount of recording data may vary depending on the settings for image quality
and image size, and the type of images you are shooting.
The recording data (date/time or various settings in effect when shooting) are not
displayed while recording. However, they are recorded automatically onto the disc.
To display the recording data, press DATA CODE on the Remote Commander during
playback (page 59).
The angle of view for still images is slightly wider compared with the angle of view of
the movie (DCR-DVD201 only).
If you leave your camcorder powered by battery for 5 minutes, your camcorder
automatically turns off. This is to save battery power and to prevent battery wear.
Turn the power on again by pressing the POWER button for a few seconds. You can
cancel the automatic power-off by setting the (SETUP MENU) [A.SHUT OFF]
menu item to [NEVER] in the SETUP display.
The image size is not displayed with the DCR-DVD101.
Shooting still images
38
Shooting still images
Selecting the still image quality and size
To select the still image quality
You can select the image quality from [FINE] or [STANDARD] for still image recording.
The default setting is [FINE].
1 Set the mode dial to (Still).
2 Press SETUP.
3 Use the multi-selector to select (CAMERA SET) .
4 Use the multi-selector to select [QUALITY].
5 Use the multi-selector to select the desired image quality.
The amount of recording data varies depending on the settings for image
quality.
Image quality settings
FINE (FINE):
Use this mode when you want to record high quality images. The images are
compressed to about 1/4.
STANDARD (STD):
This is the standard image quality level for your camcorder. The images are
compressed to about 1/10.
6 Press SETUP.
The SETUP display disappears from the LCD display.
[ SETUP ] : END
SELFTIMER
BURST
QUALITY
OFF
N. S. LIGHT
RETURN
IMAGESIZE
CAMERA SET
[ SETUP ] : END
PROGRAM AE
FLASH MODE
FLASH LVL
WHT BAL
MANUAL SET
39
S
h
o
o
t
i
n
g
m
o
v
i
e
s
/
s
t
i
l
l
i
m
a
g
e
s
Shooting still images
[ SETUP ] : END
SELFTIMER
BURST
QUALITY
OFF
N. S. LIGHT
RETURN
IMAGESIZE
CAMERA SET
1152 640
[ SETUP ] : END
SELFTIMER
BURST
QUALITY
1152 x 864
N. S. LIGHT
RETURN
IMAGESIZE
CAMERA SET
REMAIN
[2000]
640 x 480
[ SETUP ] : END
PROGRAM AE
FLASH MODE
FLASH LVL
WHT BAL
MANUAL SET
To select the still image size (DCR-DVD201 only)
You can select either of 2 image sizes, 1152 864 or 640 480.
The default setting is 1152 864.
1 Set the mode dial to (Still).
2 Press SETUP.
3 Use the multi-selector to select (CAMERA SET).
4 Use the multi-selector to select [IMAGESIZE].
5 Use the multi-selector to select the desired image size.
The indicator changes as follows:
6 Press SETUP
The SETUP display disappears from the LCD display.
Tip
The image size is 640 x 480 for DCR-DVD101.
40
Number of still images recordable on a disc
Your camcorder compresses image data in JPEG format (extension .jpg).
Default image data file name is as following:
100-0001: This file name appears on the LCD display of your camcorder.
DSC00001.jpg: This file name appears on the display of your personal computer.
Number may vary depending on the settings of the image quality, the image size and
the type of images you are shooting.
Image quality Image size
Recordable number*
2
DVD-RW DVD-R
VIDEO VR VIDEO
FINE 1152 864*
1
2 250 2 250 2 150
640 480 5 400 5 400 5 100
STANDARD 1152 864*
1
4 300 4 350 4 100
640 480 8 600 8 600 8 100
*
1
DCR-DVD201 only.
*
2
The table shows approximate recordable number and the above numbers apply to a
single-sided disc, and it will be doubled for a double-sided disc.
File size of still images
Image quality
File size
640 480 1152 864*
1
FINE 150 KB 500 KB
STANDARD 60 KB 200 KB
The table shows approximate file size.
*
1
DCR-DVD201 only.
Shooting still images
41
S
h
o
o
t
i
n
g
m
o
v
i
e
s
/
s
t
i
l
l
i
m
a
g
e
s
Shooting still images
Shooting images continuously (BURST, DCR-DVD201 only)
You can record still images continuously by setting [BURST].
NORMAL
Your camcorder shoots up to 4 still images in 1152 864 size or 12 still images in
640 480 size at about 0.6 sec intervals.
EXP BRKTG (Exposure bracketing)
Your camcorder automatically shoots 3 images at about 0.6 sec intervals at different
exposures.
1 Set the mode dial to (Still).
2 Press SETUP.
3 Use the multi-selector to select (CAMERA SET).
[ SETUP ] : END
SELFTIMER
BURST
QUALITY
OFF
N. S. LIGHT
RETURN
IMAGESIZE
CAMERA SET
[ SETUP ] : END
PROGRAM AE
FLASH MODE
FLASH LVL
WHT BAL
MANUAL SET
42
4 Use the multi-selector to select [BURST].
5 Use the multi-selector to select [NORMAL] or [EXP BRKTG].
6 Press SETUP.
The SETUP display disappears from the LCD display.
7 Press PHOTO all the way down.
Images are recorded continuously as the settings specified above.
In the [NORMAL] settings, images are recorded continuously to the maximum
number while pressing PHOTO.
Notes
You may not be able to record continuous images up to the maximum number
depending on the image size and the remaining capacity of the disc.
The flash unit (optional) is disabled during continuous shooting.
It takes longer to record continuous images to the disc compared to normal shooting.
Shoot the next still image after the scroll bar indicator and the ACCESS lamp turns off.
Tips
Shooting with the self-timer or the Remote Commander, images are automatically
recorded up to the maximum number possible.
The effect of exposure bracketing may be difficult to recognize on the LCD display. It is
recommended that you connect your camcorder to a TV or a computer to see its effect.
Shooting still images
[ SETUP ] : END
SELFTIMER
BURST
QUALITY
NORMAL
N. S. LIGHT
RETURN
IMAGESIZE
CAMERA SET
[ SETUP ] : END
SELFTIMER
BURST
QUALITY
OFF
N. S. LIGHT
RETURN
IMAGESIZE
CAMERA SET
NORMAL
EXP BRKTG
43
S
h
o
o
t
i
n
g
m
o
v
i
e
s
/
s
t
i
l
l
i
m
a
g
e
s
Adjusting the exposure f or
backlit subjects BACK LIGHT
When you shoot a subject with the light source
behind the subject or a subject with a light
background, use the backlight.
1 Set the mode dial to (Movie) or
(Still).
2 Press BACK LIGHT.
The . indicator appears on the LCD
display.
To cancel BACK LIGHT
Press BACK LIGHT again.
Note
If you press EXPOSURE when shooting with
BACK LIGHT, the backlight will be canceled.
Adjusting the exposure
BACK LIGHT
button
Adjusting the exposure
manually
Adjust the exposure manually in the following
cases:
when you need a fine adjustment for
subjects against the light.
when the subject is too bright against the
background.
when recording dark pictures (e.g. night
scenes).
1 Set the mode dial to (Movie) or
(Still).
2 Press EXPOSURE.
The exposure indicator appears.
NEAR FAR
VIDEO
0:00:00 -R
EXPOSURE
button
44
Adjusting the exposure
3 Use the multi-selector to adjust the
brightness shown as below.
: Get darker
+: Get brighter
To return to the automatic
exposure
Press EXPOSURE again.
Notes
When you adjust the exposure manually, the
following functions do not work:
Color Slow Shutter
BACK LIGHT
Your camcorder automatically returns to the
automatic exposure setting:
if you change the PROGRAM AE effect.
if you slide the NIGHTSHOT PLUS switch
to ON, while adjusting the exposure
manually.
45
S
h
o
o
t
i
n
g
m
o
v
i
e
s
/
s
t
i
l
l
i
m
a
g
e
s
Notes
Do not use the NightShot plus mode in bright
places (e.g. outdoors in the daytime). This
may cause your camcorder to malfunction.
If focusing is difficult with the autofocus
mode when using NightShot plus, focus
manually.
While recording using the NightShot Light,
do not obstruct the Infrared rays (NightShot
Light) emitter with your finger.
While using NightShot plus, you cannot use
the following functions:
Exposure
PROGRAM AE (The indicator flashes)
White balance
Using Super NightShot plus
The Super NightShot plus makes subjects more
than 16 times brighter than those recorded in
the NightShot plus.
1 Set the mode dial to (Movie).
2 Slide the NIGHTSHOT PLUS switch to ON.
3 Press SUPER NS PLUS.
The and [SUPER NIGHTSHOT
PLUS] indicators flash on the LCD
display.
To cancel Super NightShot plus
Press SUPER NS PLUS again.
Notes
You cannot use Super NightShot plus to
record still images.
While using Super NightShot plus, the
shutter speed is automatically adjusted
depending on the brightness. At this time,
the motion of the picture may slow down.
While using Super NightShot plus, you
cannot use the following functions:
Fader
Exposure
Digital effect
PROGRAM AE
White balance
The functions using infrared rays, such as
NightShot plus and Super NightShot plus, or
Color Slow Shutter are useful when you shoot
a subject at night or in a dark place.
NightShot plus and Super NightShot plus
enable you to shoot bright movies, and Color
Slow Shutter enables you to shoot movies in
realistic color.
Using NightShot plus
1 Set the mode dial to (Movie) or
(Still).
2 Slide the NIGHTSHOT PLUS switch to ON.
The and [NIGHTSHOT PLUS]
indicators flash on the LCD display.
To cancel the NightShot plus
Slide the NIGHTSHOT PLUS switch to OFF.
NIGHTSHOT
light emitter
NIGHTSHOT
PLUS switch
SUPER NS PLUS/
COLOR SLOW S
button
Shooting in the dark NightShot plus, etc.
46
Using the NightShot Light
The picture will be clearer with the NightShot
Light on.
NightShot Light rays are infrared and so are
invisible. The maximum shooting distance
using the NightShot Light is about 3 m (10
feet).
To enable the NightShot Light, set
(CAMERA SET) [N.S.LIGHT] to [ON] in the
SETUP display.
The default setting is [ON].
Using Color Slow Shutter
Color Slow Shutter enables you to record color
images in a dark place.
Color Slow Shutter may not work normally in
total darkness.
1 Set the mode dial to (Movie).
2 Slide the NIGHTSHOT PLUS switch to
OFF.
3 Press COLOR SLOW S.
The and [COLOR SLOW SHUTTER]
indicators flash on the LCD display.
To cancel Color Slow Shutter
Press COLOR SLOW S again to make the
indicator disappear.
Notes
You cannot use Color Slow Shutter to record
still images.
While using Color Slow Shutter, the shutter
speed is automatically adjusted depending
on the brightness. At this time, the motion of
the picture may slow down.
While using Color Slow Shutter, you cannot
use the following functions:
Fader
Exposure
Digital effect
PROGRAM AE
Shooting in the dark NightShot plus, etc.
47
S
h
o
o
t
i
n
g
m
o
v
i
e
s
/
s
t
i
l
l
i
m
a
g
e
s
On shooting still images
1 Set the mode dial to (Still), then perform
Steps 2 to 6.
2 Press PHOTO all the way down.
Self-timer starts counting down with a
beep. In the last 2 seconds of the
countdown, the beep gets faster, then
recording starts automatically 10 seconds
after pressing PHOTO.
To cancel self -timer
Set (CAMERA SET) [SELFTIMER] to
[OFF] in the SETUP display during the
standby.
Notes
When the self-timer recording is finished, the
self-timer is automatically cancelled.
You can set self-timer during the standby
only.
You cannot stop the count-down on shooting
still images by pressing PHOTO.
Tip
To stop the countdown when you shooting a
movie, press START/STOP.
To restart the countdown, press START/STOP
again.
On shooting movies
1 Set the mode dial to (Movie).
2 Press SETUP.
3 Use the multi-selector to select
(CAMERA SET).
4 Use the multi-selector to select
[SELFTIMER].
5 Use the multi-selector to select [ON].
6 Press SETUP.
The SETUP display disappears from the
LCD display and the (self-timer)
indicator appears.
7 Press START/STOP.
Self-timer starts counting down with a
beep. In the last 2 seconds of the
countdown, the beep gets faster, then
recording starts automatically 10 seconds
after pressing START/STOP.
START/
STOP
button
[ SETUP ] : END
SELFTIMER
D ZOOM
16 : 9WIDE
N. S. LIGHT
RETURN
STEADYSHOT
CAMERA SET
OFF
ON
SETUP
button
PHOTO
button
Self -timer recording
48
1 Set the mode dial to (Movie).
2 Press SETUP.
3 Use the multi-selector to select
(CAMERA SET).
4 Use the multi-selector to select [16:9WIDE].
5 Use the multi-selector to select [ON].
6 Press SETUP.
The SETUP display disappears from the
LCD display.
To cancel the 16:9 Wide mode
Set [16:9WIDE] to [OFF] in step 5.
[ SETUP ] : END
SELFTIMER
D ZOOM
16 : 9WIDE ON
N. S. LIGHT
RETURN
STEADYSHOT
CAMERA SET
[ SETUP ] : END
PROGRAM AE
P EFFECT
D EFFECT
AUTO SHTR
WHT BAL
MANUAL SET
[ SETUP ] : END
SELFTIMER
D ZOOM
16 : 9WIDE
N. S. LIGHT
RETURN
STEADYSHOT
CAMERA SET
OFF
[ SETUP ] : END
SELFTIMER
D ZOOM
16 : 9WIDE
N. S. LIGHT
RETURN
STEADYSHOT
CAMERA SET
OFF
ON
You can record a 16:9 Wide picture to watch
on a 16:9 wide-screen TV (16:9WIDE).
Black bands appear on the LCD display during
recording in 16:9 Wide mode [a]. The picture
during playback on a normal TV [b] or on a
wide-screen TV [c] is compressed in the
longwise direction. If you set the screen mode
of the wide-screen TV to the full mode, you
can watch pictures of normal images [d].
If you connect a TV compatible with the ID-1/
ID-2 system, the screen size is selected
automatically.
Refer to the operating instructions of your TV
for further information.
*
1
When 16:9 Wide mode switches to full
mode, the picture appears on the TV screen
at the right ratio.
*
2
When you play back in ordinary TV (4:3
mode), the picture may be compressed.
When you play back in 16:9 Wide mode, the
picture appears as you see it on the LCD
display or in the viewfinder.
16:9WIDE
[a]
[b]*
2
[c]*
1
[d]
Shooting f or the wide-screen TV
16:9 Wide mode
S
h
o
o
t
i
n
g
m
o
v
i
e
s
/
s
t
i
l
l
i
m
a
g
e
s
49
Shooting f or the wide-screen TV 16:9 Wide mode
Notes
You cannot select [OLD MOVIE] (page 54)
during recording in the 16:9 Wide mode.
When you select VIDEO mode, setting the
recording mode to [LP] cancels the 16:9 Wide
mode.
You cannot change a movie recorded in the
16:9 Wide mode to the normal aspect.
Tips
Pictures recorded in 16:9 Wide mode
automatically appear on the TV screen at full
size when:
you connect your camcorder to a TV that is
compatible with the video ID (ID-1/ID-2)
system.
you connect your camcorder to the S
VIDEO jack on the TV.
The ID-1 system sends aspect ratio (screen
horizontal/vertical ratio) information (16:9,
4:3, or letter box) along with the video
signals.
The ID-2 system sends a copyright protection
signal with ID-1 signals inserted between
video signals when you connect your
camcorder to other equipment using the A/V
connecting cable.
50
Normally white balance is adjusted
automatically. Adjust manually in the
following cases:
When shooting in a place that the light
condition changes often such as a party hall.
When shooting a night scene and a neon
sign.
1 Set the mode dial to (Movie) or
(Still).
2 Press SETUP.
3 Use the multi-selector to select
(MANUAL SET).
4 Use the multi-selector to select [WHT BAL].
5 Select the desired white balance with the
multi-selector.
HOLD :
When recording a single-colored subject or
background
(OUTDOOR) :
When recording a sunset/sunrise, just
after sunset, just before sunrise
When recording a neon signs, or
fireworks
Under a color-matching fluorescent lamp
n (INDOOR) :
Where the lighting condition changes
quickly
When recording in TV lighting in a studio
Under sodium lamps or mercury lamps
6 Press SETUP.
The SETUP display disappears from the
LCD display.
Adjusting the white balance manually
[ SETUP ] : END
PROGRAM AE
P EFFECT
D EFFECT
AUTO
AUTO SHTR
RETURN
WHT BAL
MANUAL SET
[ SETUP ] : END
PROGRAM AE
P EFFECT
D EFFECT
AUTO
AUTO SHTR
RETURN
WHT BAL
MANUAL SET
HOLD
OUTDOOR
INDOOR
To return to the automatic white
balance mode
Set (MANUAL SET) [WHT BAL] to
[AUTO] in the SETUP display.
Notes
In the [HOLD] white balance, set the white
balance to [AUTO] and reset it to [HOLD]
after a few seconds:
when you change the [PROGRAM AE]
setting.
when you take your camcorder outdoors
from inside a house, or vice versa.
If you remove the power source longer than
five minutes, the white balance returns to
[AUTO] automatically.
Tips
If the picture is being taken in a studio lit
with a video light (optional), it is
recommended that you record using
[INDOOR].
When you record under fluorescent lighting,
use the [AUTO] or [HOLD].
Your camcorder may not adjust the white
balance correctly when you use [INDOOR].
In the automatic white balance mode, point
your camcorder at a white subject for about
10 seconds after turning the power on to get
a better adjustment:
after you replace the battery pack.
when you take your camcorder outdoors
from inside a house while holding the
exposure, or vice versa.
When you slide the NIGHTSHOT PLUS
switch to ON, white balance returns to
[AUTO].
S
h
o
o
t
i
n
g
m
o
v
i
e
s
/
s
t
i
l
l
i
m
a
g
e
s
51
Shooting techniques to match your
circumstances PROGRAM AE
SPOTLIGHT*
1
This effect prevents peoples faces, for
example, from appearing excessively white
when shooting subjects lit by strong light.
PORTRAIT (soft portrait)
This effect brings out the subject while creating
a soft background for subjects such as people
or flowers.
SPORTS (sports lesson)*
1
This effect minimizes camera-shake on fast-
moving subjects such as in tennis or golf.
BEACH&SKI*
1
This effect prevents peoples faces from
appearing dark in strong light or reflected
light, such as at a beach in midsummer or on a
ski slope.
SUNSETMOON (sunset & moon)*
2
This effect allows you to maintain atmosphere
when you are recording sunsets, general night
views, fireworks displays and neon signs.
LANDSCAPE*
2
This effect is for when you are recording
distant subjects such as mountains, and
prevents your camcorder from focusing on
glass or metal mesh in windows when you are
recording a subject behind glass or a screen.
*
1
Your camcorder focuses only on subjects in
the middle to far distance.
*
2
Your camcorder focuses only on distant
subject.
[ SETUP ] : END
PROGRAM AE AUTO
SPOTLIGHT
PORTRAIT
SPORTS
BEACH&SKI
SUNSETMOON
MANUAL SET
LANDSCAPE
P EFFECT
D EFFECT
AUTO SHTR
RETURN
WHT BAL
[ SETUP ] : END
PROGRAM AE SPOTLIGHT
MANUAL SET
P EFFECT
D EFFECT
AUTO SHTR
RETURN
WHT BAL
1 Set the mode dial to (Movie) or
(Still).
2 Press SETUP.
3 Use the multi-selector to select
(MANUAL SET).
4 Use the multi-selector to select [PROGRAM
AE].
5 Use the multi-selector to select the desired
effect.
6 Press SETUP.
The SETUP display disappears from the
LCD display.
To cancel PROGRAM AE
Set [PROGRAM AE] to [AUTO] in step 5.
Notes
The following functions do not work with
PROGRAM AE:
Color Slow Shutter
OLD MOVIE
When NIGHTSHOT PLUS switch is set to
ON, PROGRAM AE does not work. (The
indicator flashes.)
You cannot use [SPORTS] to record still
images. (The indicator flashes.)
52
1 Set the mode dial to (Movie) or
(Still).
2 Press FOCUS.
The 9 (manual focus) indicator appears.
3 Check the viewfinder or the LCD display
and use the multi-selector to adjust the
focus.
To return to the autof ocus
Press FOCUS again.
To record distant subjects
Turn the dial to FAR until the indicator
appears.
The focus is fixed at the most distant position.
Tips
It is easier to focus on subjects if you adjust
the zoom to shoot at the W(wide-angle)
position after adjusting the focus at the
T(telephoto) position.
When you shoot close to the subject, focus at
the end of the W (wide-angle) position.
9 changes as follows:
when recording a distant subject.
when the subject is too close to focus on.
You can adjust the focus manually according
to the recording conditions.
Use this function in the following cases.
To record a subject behind a window covered
with raindrops.
To record horizontal stripes.
To record a subject with little contrast
between the subject and its background.
When you want to focus on a subject in the
background.
To record a stationary subject using a tripod.
NEAR FAR
Focusing manually
FOCUS
button
53
S
h
o
o
t
i
n
g
m
o
v
i
e
s
/
s
t
i
l
l
i
m
a
g
e
s
VIDEO
0:00:00 -R
FADER
Using f ader (f or movies only)
You can fade in or out to give your movie a
more professional appearance.
FADER
OVERLAP*
WIPE*
* Fade in only
FADER
button
STBY REC
STBY REC
Shooting with special eff ects
1 Set the mode dial to (Movie).
2 When fading in
In the standby mode, press the FADER
button until the desired fader indicator
appears.
When fading out
In the recording mode, press FADER.
The indicator changes as follows:
FADER t OVERLAP t WIPE
no indicator (off)
The last selected fader mode is indicated
first.
3 Press START/STOP.
The fader indicator stops flashing, then
remains lit.
After fade in/out ends, the fader indicator
disappears.
To cancel f ader
In step 2, press FADER until the indicator
disappears.
Notes
You cannot use the following functions while
using fader. Also you cannot use fader while
using following function.
Digital effect
Super NightShot plus
Color Slow Shutter
When the OVERLAP or WIPE indicator
appears in the standby mode, your
camcorder automatically stores the image
recorded on a disc. While the image is being
stored, the indicators flash fast, and the
playback picture disappears temporarily.
54
Shooting with special ef f ects
Using special ef f ects
Picture ef f ect/Digital ef f ect
You can digitally process movies to obtain
special effects like those in films or on TV.
Picture ef f ect
SEPIA: The picture appears in sepia.
B&W: The picture appears in
monochrome (black-and-white).
PASTEL: The picture appears like a pale
pastel drawing.
MOSAIC: The picture appears mosaic-
patterned.
PASTEL MOSAIC
Digital ef f ect
LUMI. (Luminance key):
You can swap a brighter area in a still image
with a moving picture.
OLD MOVIE:
You can add an old movie-type atmosphere to
pictures. Your camcorder automatically
records pictures in the letterbox mode for all
screen size, sepia in color, and at a slower
shutter speed.
1 Set the mode dial to (Movie).
2 Press SETUP.
3 Use the multi-selector to select
(MANUAL SET).
4 Use the multi-selector to select [P EFFECT]
or [D EFFECT].
5 Use the multi-selector to select the desired
effect.
In the [LUMI.] mode, the still image
displayed when the multi-selector is
pressed is recorded in the memory. Adjust
the degree of the still image swapped by a
movie with b (reduce the degree)/B
(increase the degree).
6 Press SETUP.
The SETUP display disappears from the
LCD display.
To cancel ef f ect
Set [P EFFECT] or [D EFFECT] to [OFF] in step 5.
Notes
The following functions do not work during
digital effect:
Fader
Super NightShot plus
Color Slow Shutter
While using picture effect, you cannot select
OLD MOVIE.
The following functions do not work in OLD
MOVIE:
16:9 Wide mode
Picture effect
PROGRAM AE
[ SETUP ] : END
PROGRAM AE
P EFFECT
D EFFECT
AUTO SHTR
WHT BAL
MANUAL SET
[ SETUP ] : END
PROGRAM AE
P EFFECT
D EFFECT
AUTO
AUTO SHTR
RETURN
WHT BAL
MANUAL SET
[ SETUP ] : END
D EFFECT
MANUAL SET
LUMI.
[ SETUP ] : END
D EFFECT
OFF
LUMI .
OLD MOVIE
MANUAL SET
Bars: Displayed in
LUMI. only.
55
S
h
o
o
t
i
n
g
m
o
v
i
e
s
/
s
t
i
l
l
i
m
a
g
e
s
Checking/Deleting the last scene
Checking the last scene
Review
You can check the last recorded scene quickly.
1 Set the mode dial to (Movie) or
(Still).
2 Press REVIEW .
The playback of the latest scene starts.
To return to recording
Press REVIEW again.
Note
The recording data (DATA CODE) does not
appear on the Review display.
Tip
When reviewing still images recorded
continuously (BURST, DCR-DVD201 only),
you can forward/backward the images with
./>.
Deleting the last scene
(DVD-RWs only)
If the checked scene is unnecessary, you can
delete it on the spot.
1 Press EDIT during the review.
A deletion confirmation display appears.
2 Select [EXEC.] with the multi-selector.
The latest scene is deleted.
To cancel the deletion
Select [ RET.] in step 2.
Notes
You can delete the latest scene only when it
has been recorded on DVD-RWs. Any data
once recorded on DVD-Rs cannot be deleted.
When you delete the still images recorded
continuously (BURST, DCR-DVD201 only),
all the images are deleted once. You can
delete the specific still image when you
record in VR mode. See Deleting movies/
still images on page 89.
You cannot delete the last scene:
when you move the mode dial.
when you turn the power off.
when you eject the disc.
REVIEW
PLAY
REVIEW
button
EXEC. RET.
DELETE? DELETE?
VIDEO
0:00:28
VIDEO
0:00:28 -RW
REVIEW
[ REVIEW ] : END
EDIT
button
56
Choosing and viewing a recording Visual Index
The recorded scenes are displayed as a list in the Visual Index display. You can find the
desired scene quickly using this convenient index. If you close the LCD screen, you can
monitor the playback picture in the viewfinder. You can control playback using the
Remote Commander supplied with your camcorder.
Remove the insulation sheet to activate the Remote Commander (page 143).
1 Set the mode dial to (Play/Edit).
2 Open the LCD screen.
The Visual Index display appears.
Viewing the recordings
Playing a disc on your camcorder
1
3,4
5
2
1/2
001 JAN 1 03 6: 00PM
Movie tab
Still image tab
Forwards the page.
Shows current page/total pages.
VISUAL INDEX
button
VISUAL INDEX
button
Backwards the page.
57
V
i
e
w
i
n
g
t
h
e
r
e
c
o
r
d
i
n
g
s
3 Select the (Movie) tab or the (Still) tab with the multi-selector according
to the kind of scene you want to play back.
The thumbnail list screen appears.
4 Use the multi-selector to select the desired scenes.
When you select a movie, playback starts and continues until the last scene of
the movie. When you select a still image, the image appears in full screen
mode.
5 Adjust the volume when a movie is played back by pressing either +/ on
VOL. The sound is muted when the LCD screen is closed.
Tip
When the Visual Index display does not appear in step 2, press VISUAL INDEX.
To return to the Visual Index display
Press VISUAL INDEX again.
To stop playback
Press x.
Pressing N starts playback from the point which x was pressed.
Playing a disc on your camcorder
1/2
001 JAN 1 03 6: 00PM
0004 VIDEO
0:03:12
0004 VIDEO
0:03:12 -R
58
Various playback modes
Movies
The sound is muted in the various playback modes.
To pause playback (view a still image)
Press X during playback. To resume normal playback, press X again.
To advance the scene
Press > during playback.
To return to the beginning of the scene
Press . during playback.
To play a previous scene
Press . repeatedly during playback.
To locate a scene while monitoring the picture
Press and hold . or > during playback. To resume normal playback, release the
button.
On the Remote Commander, press or .*
Pressing or repeatedly switches the playback speed from 5 and 15 .
To view the picture at slow speed (slow playback)
Press on the Remote Commander during playback pause.* For slow playback in
the reverse direction, press on the Remote Commander.* The playback in the
reverse direction moves in half a second step.
* To resume normal playback, press N.
Still images
To display the next image
Press >.
To display the previous image
Press ..
[Marks on the buttons]
Marks on the buttons are different between the camcorder and the Remote
Commander.
Marks of the camcorder: Marks of the Remote Commander:
N Playback N Playback
X Pause X Pause
x Stop x Stop
> Next > Next
. Previous . Previous
Scan/Slow (forward)
Scan/Slow (backward)
Note
It may take some time to switch the picture from playback to forwarding/reversing or
vice versa.
Playing a disc on your camcorder
59
V
i
e
w
i
n
g
t
h
e
r
e
c
o
r
d
i
n
g
s
Displaying the indicators during playback Display
Press DISPLAY/BATT INFO on your camcorder, or press DISPLAY on your Remote
Commander.
The indicators switch on or off as you press the button.
To display date/time and various settings
Your camcorder automatically records not only images on the disc but also the
recording data (date/time and various settings when recorded) (Data code).
To display both the date/time and the data code, set (OTHERS) [DATA CODE] to
[DATE/CAM] in the SETUP display.
To change date/time and various settings
Press DATA CODE on the Remote Commander during playback.
The display changes as follows:
date/time t various settings (SteadyShot, white balance, gain, shutter speed, aperture
value, exposure) t no indicator
Date/time
Playing a disc on your camcorder
DISPLAY/BATT INFO button
DISPLAY button
0:00:18
0003
40min
11:23:45AM
JAN 1 2004
VIDEO
-R
[a]
[b]
[a] date
[b] time
60
[a] SteadyShot OFF [g] Exposure value
[b] Exposure [h] Shutter speed
[c] White balance [i] Aperture value
[d] Gain
[e] Shutter speed
[f] Aperture value
Tips
When you use data code during playback, bars (--- -- ----) appear if:
the disc is unreadable due to damage or noise.
the disc was recorded through the AUDIO/VIDEO jack.
The data code is displayed on the TV screen if you connect your camcorder to a TV.
Playing a disc on your camcorder
0:00:08
0002
40min
F1 . 8 0dB
100 AWB
AUTO
VIDEO
-R
Various settings (movie)
[b]
[d]
[e]
[f ]
[c]
[a]
6/34
100-0006
40min
F1 . 8
60
0EV
VIDEO
-R
[g]
Various settings (still image)
[h]
[i]
61
V
i
e
w
i
n
g
t
h
e
r
e
c
o
r
d
i
n
g
s
Playing a disc on your camcorder
Magnif ying recorded images PB ZOOM (Playback zoom)
1 In the playback, playback pause or review, move the power zoom lever.
You can choose the magnification from approx. 1.1 to 5.
W: Decreases the zoom ratio.
T : Increases the zoom ratio.
2 Move the enlarged image in the desired direction with the multi-selector.
To cancel PB ZOOM
Press the button in the center of the multi-selector.
You can also cancel PB ZOOM by moving the power zoom lever toward W as far as it
will go.
Notes
You cannot process externally input scenes using PB ZOOM of your camcorder.
You cannot move a magnified circumferential image to the center of the display.
Tips
You cannot record images on a disc in your camcorder when you have processed the
image using PB ZOOM. However, you can record images on a VCR using your
camcorder as a player.
You can operate PB ZOOM in fast forward, fast backward and slow playback.
PB ZOOM is canceled when you change the scene with ./ >.
Zoom lever
62
Playing a disc on your camcorder
Playing still images automatically Slide Show
You can see the automatic playback of all the still images recorded on the disc.
1 Set the mode dial to (Play/Edit).
2 Press SETUP.
3 Use the multi-selector to select (APPLI.).
4 Use the multi-selector to select [SLIDE SHOW].
5 Press the button in the center of the multi-selector.
Still images play back in sequence. Playback stops when all the images are
played back.
To start a slide show f rom a particular image
Select the desired image with ./> after step 4.
The slide show starts from the selected image and stops after all the images have been
shown.
To cancel a slide show
Press SETUP.
To pause a slide show
Press the button in the center of the multi-selector. Press it again to restart the slide
show.
VIDEO
SLIDESHOW
[ ENTER ] : START [ SETUP ] : END
100-0001
1/12
VIDEO
SLIDESHOW
[ ENTER ] : START [ SETUP ] : END
100-0001
1/12 -R
[ SETUP ] : END
SLIDE SHOW
APPLI.
[ SETUP ] : END
APPLI.
SLIDE SHOW
RETURN
READY
63
V
i
e
w
i
n
g
t
h
e
r
e
c
o
r
d
i
n
g
s
Connect your camcorder to your TV with the A/V connecting cable supplied with your
camcorder to watch playback pictures on the TV screen. You can operate the video
control buttons in the same way as when you monitor playback pictures on the LCD
display. When monitoring playback pictures on the TV screen, it is recommended that
you power your camcorder from a wall outlet using the AC adaptor (page 18). Refer to
the operating instructions of your TV.
Open the jack cover. Connect your camcorder to the TV using the A/V connecting cable
supplied with your camcorder. Then, set the TV/VCR selector on the TV to VCR.
The supplied A/V connecting cable is equipped with an S video plug and a video plug.
Use either the S video plug or the video plug depending on the TV or VCR.
If your TV is already connected to a VCR
Connect your camcorder to the LINE IN input on the VCR using the A/V connecting
cable supplied with your camcorder. Set the input selector on the VCR to LINE.
If your TV or VCR is a monaural type
Connect the yellow plug of the A/V connecting cable to the video input jack and the
white or the red plug to the audio input jack on the VCR or the TV. If you connect the
white plug, the sound comes from the L (left) signal. If you connect the red plug, the
sound comes from the R (right) signal.
Tips
Connecting via an S video jack reproduces pictures more faithfully. When there is an S
video jack on the device to be connected, connect the S video plug to that jack instead
of using the yellow video plug. The audio will not be output when you connect via the
S video plug alone.
To turn off the indicators on the TV, set [DISPLAY] to [V-OUT/LCD] in
(OTHERS) in the SETUP display (page 116). Then press DISPLAY/BATT INFO on
your camcorder. To display the indicators, press DISPLAY/BATT INFO on your
camcorder again.
Viewing recordings on TV
Black
: Signal flow
A/V connecting cable (supplied)
AUDIO/
VIDEO
White
Yellow
Red
INPUT
VIDEO
AUDIO
TV
S VIDEO
Switch the TV
input to LINE.
64
Finalizing a disc f or other players
Finalizing a disc
You have to finalize the disc before you can play a recorded disc on other players.
Finalizing makes the recorded disc DVD-Video compatible, and you can play the disc
on equipments such as DVD players.
Note that you cannot record additional materials on finalized discs in VIDEO mode. But
you can record on a disc again if you unfinalize the disc when you use DVD-RWs.
Some players cannot play discs recorded in the VR mode. Make sure of playback
compatibility with your players in advance of recording. For details, see the operating
instructions supplied with your player.
Notes
Do not apply shock or vibration to your camcorder during finalizing.
Do not disconnect the AC adaptor during finalizing or the disc may be damaged.
When you need to disconnect the AC adaptor, make sure that the power of your
camcorder is set to off and disconnect the adaptor after the POWER/CHG lamp goes
off. Finalizing restarts when you connect the AC adaptor and turn on your camcorder
again. You cannot remove the disc until the finalizing operation is completed.
Place your camcorder in a stable position. It takes about a minute to a few hours
for finalizing. The shorter the amount of material recorded, the longer it takes for
finalizing.
1 Connect the AC adaptor to the DC IN jack on your camcorder, then connect
the power cord to the wall outlet.
2 Turn the power on by pressing the POWER button for a few seconds.
3 Press the FINALIZE button.
The [FINALIZE] display appears on the LCD display.
When you want to change a disc title, use the multi-selector to select [DISC
TITLE], and press the button in the center to confirm your selection, then start
the procedure from step 4 on page 67.
[ FINALIZE ] : END
DISC TITLE
PHOTOMOVIE
EXECUTE
EST. PROCESS TIME : 3min
DISC TITLE :
JAN
PHOTOMOVIE :
RETURN
FINALIZE
READY
2004 1 8 : 48AM
FINALIZE
FINALIZE button
65
F
i
n
a
l
i
z
i
n
g
a
d
i
s
c
f
o
r
o
t
h
e
r
p
l
a
y
e
r
s
EXECUTING
AVOID ANY VIBRATION
FINALIZE
0:06
4 When still images are included on a disc recorded in VIDEO mode, use the
multi-selector to select [PHOTOMOVIE], then select [CREATE]. Proceed to
step 5 in VR mode.
To play back still images on players such as DVD players, still images must be
converted to a MPEG format. Converted still images are played back in
sequence as a movie. The original still images remain as JPEG files.
When still images are recorded in VR mode, perform the operation in
Converting all the still images on a disc to a movie file Photomovie (page
79).
5 Use the multi-selector to select [EXECUTE].
The confirmation display appears.
6 Use the multi-selector to select [YES], and press the button in the center of the
multi-selector to confirm your selection.
Finalizing starts. In VIDEO mode, the menu display for the playback on DVD
players appears temporarily.
7 Press FINALIZE when [COMPLETED] appears.
The finalizing completion display disappears from the LCD display.
To cancel f inalizing
Press FINALIZE or SETUP in any step from 3 to 6.
Finalizing a disc
[ FINALIZE ] : END
DISC TITLE
PHOTOMOVIE
EXECUTE
EST. PROCESS TIME : 3min
DISC TITLE :
BEACH
PHOTOMOVIE : CREATE
RETURN
FINALIZE
NO
YES
66
Finalizing a disc
Notes
A Photomovie created in this section is used to view still images on other players. You
cannot view the Photomovie on your camcorder in VIDEO mode. Use the slide show
feature to play back still images in sequence on your camcorder (page 62).
If you set [PHOTOMOVIE] to [CREATE] during finalizing, it may take some time for
finalizing. The more still images recorded on the disc, the more time it takes to create a
Photomovie.
Still images which are not compatible with your camcorders, such as ones shot using
a digital still camera and then copied to a computer can not be converted from still
images to a movie using [PHOTOMOVIE].
Playback may pause between the scenes in some players.
Tips
You can also display the FINALIZE display by pressing SETUP and selecting
(DISC SET) [FINALIZE] with the multi-selector.
When the finalized disc is inserted in your camcorder, the disc format display on the
upper-right corner is shown as below:
VIDEO mode: VIDEO
VR mode:
VR
Still images converted to a movie are shown with .
67
F
i
n
a
l
i
z
i
n
g
a
d
i
s
c
f
o
r
o
t
h
e
r
p
l
a
y
e
r
s
Finalizing a disc
Changing the disc title
By pressing the SETUP button, you can make a title on each disc. As the default, the
date when the disc was first used is added as a disc title.
To change a disc title on the finalize display, select [DISC TITLE] with the multi-selector
and start from step 4 on this page.
1 Press SETUP.
2 Use the multi-selector to select (DISC SET).
3 Use the multi-selector to select [DISC TITLE].
The DISC TITLE display appears.
4 Delete unnecessary characters by selecting [B] with the multi-selector.
Characters are deleted from the end.
5 Use the multi-selector to select the desired character.
Up to 20 characters can be registered.
[ SETUP ] : END
PROGRAM AE
P EFFECT
D EFFECT
AUTO SHTR
WHT BAL
MANUAL SET
[ SETUP ] : END
REC MODE
FORMAT
FINALIZE
SP
REMAIN
DISC TITLE
RETURN
UNFINALIZE
DISC SET
[30min]
STBY
DISC TITLE
[ SETUP ] : END
P1
JAN 1 2004 1:23PM
[ [
DISC TITLE
[ SETUP ] : END
P1
BEACH
68
6 Use the multi-selector to select [SET].
The disc title is set and the display returns to the SETUP display.
7 Press SETUP.
The SETUP display disappears from the LCD display.
To cancel editing the disc title
In any step from 4 to 5, use the multi-selector to select [ESC].
Note
When you change a disc title already set by other devices, the 21st and subsequent
characters are deleted.
Tips
You can add a space by selecting [ ] between [&] and [?].
When you press SETUP in step 6, the disc title is set and the SETUP display
disappears from the LCD display.
[ SETUP ] : END
REC MODE
FORMAT
FINALIZE
BEACH DISC TITLE
RETURN
UNFINALIZE
DISC SET
Finalizing a disc
69
F
i
n
a
l
i
z
i
n
g
a
d
i
s
c
f
o
r
o
t
h
e
r
p
l
a
y
e
r
s
Finalizing a disc
Playing back a disc on a DVD player, etc.
1/2
JAN 1 2004 10 : 30AM
JAN 1 2004
2 : 44PM
JAN 1 2004
3 : 15PM
JAN 1 2004
3 : 38PM
JAN 1 2004
4 : 02PM
JAN 1 2004
4 : 26PM
JAN 1 2004
4 : 45PM
2/2
JAN 1 2004 10 : 30AM
JAN 1 2004
4 : 50PM
JAN 1 2004
5 : 05PM
JAN 1 2004
5 : 10PM
JAN 1 2004
5 : 30PM
JAN 1 2004
5 : 32PM
JAN 1 2004
4 : 55PM
Disc title
Recorded date
Movies
Still images converted to a movie is
displayed after movies.
The first still image is displayed as the
thumbnail.
To play back a disc recorded in VIDEO mode
You can play back a finalized disc recorded in VIDEO mode on players that can play
back DVD-Rs or DVD-RWs.
When the disc is finalized in VIDEO mode, a menu display is provided similar to the
Visual Index display. In menu display, six scenes are listed per page (200 pages in
maximum).
Select the scene to be played back in menu display on the DVD player.
To play back still images
Still images are played back as a Photomovie swapping images in every three seconds.
Pressing m/M during playback skips 10 images.
To play back a disc recorded in VR mode
You can play back a finalized disc recorded in VR mode on players which is compatible
with DVD-RWs in VR mode.
Select the scene to be played back in menu display on the DVD player.
To play back still images
The operation is different depending on your player. See operating instructions of your
player.
Notes
Make sure that the vertical-shaped DVD player with a DVD drive are placed in a
horizontal position when playing back.
Do not use the 8 cm CD adaptor with an 8 cm DVD as it may cause malfunctions.
The disc may not be played back on some players.
Some functions, such as playback of still images, may be disabled on some players.
To play back still images on other players, the still images must be converted into a
Photomovie (page 79).
Still images converted to a Photomovie may not be played back clearly, as the
resolution (pixels) of the converted Photomovie is lower than that of the original still
images.
70
Playing back a disc on a computer with a DVD drive installed
The display and the operation may vary depending on the operating system of your
computer.
To play back movies
1 Turn on your computer.
2 Insert the finalized disc to the DVD drive of your computer.
A DVD playback application starts and the movie is played back.
When the DVD playback application does not start automatically, start the
application from the [Start] menu of your computer.
To play back still images
1 Turn on your computer.
2 Insert the finalized disc to the DVD drive of your computer.
When a DVD playback application starts, close the application.
3 Click [Start] t [My Computer].
Or, double-click the [My Computer] icon on the desktop.
[My Computer] screen appears.
4 Right-click the DVD drive with the disc inserted, then click [Open].
Folders in the disc appear.
5 Click [DCIM] t [100MSDCF].
The list of still images recorded on the disc appears.
6 Double-click the file to be shown.
The selected still image appears on the screen.
Finalizing a disc
The date the disc was first used is recorded on the volume label of the disc.
When the disc was first used at 6:00 pm on January 1st 2004:
2004_01_01_06H00M_PM
71
F
i
n
a
l
i
z
i
n
g
a
d
i
s
c
f
o
r
o
t
h
e
r
p
l
a
y
e
r
s
Structures and f ile names of movies and still images
Movies and still images are stored in the following folders on the disc.
Movies: VIDEO_TS folder (on VIDEO mode)
DVD_RTAV folder (on VR mode)
Still images: DCIM\100MSDCF folder
Notes
Use the DVD drive compatible with 8 cm discs.
A DVD playback application must have been installed on your computer.
When playing back movies from the disc, the movie and sound may pause. In this
case, copy the data to the hard disk drive of your computer.
The disc may not be played back on some computers. For details, see operating
instructions of your computer.
Tip
You can play back the disc on a computer without a DVD drive, by connecting your
camcorder to your computer using a USB cable (page 99).
Movie folder
Still image folder
Finalizing a disc
Windows XP display
72
You can record on finalized DVD-RWs by unfinalizing them. This operation is valid in
VIDEO mode only. You do not have to unfinalize a VR mode disc.
Insert a finalized DVD-RW into your camcorder beforehand.
1 Press SETUP.
2 Use the multi-selector to select (DISC SET).
3 Use the multi-selector to select [UNFINALIZE].
4 Use the multi-selector to select [EXECUTE].
The confirmation display appears.
5 Use the multi-selector to select [YES].
Unfinalizing starts.
6 Press SETUP when the [COMPLETED] appears.
The message disappears from the LCD display and you can record on the disc
again.
To cancel unf inalizing
Press SETUP in any step from 2 to 4.
[ SETUP ] : END
EXECUTE
EST. PROCESS TIME : 22sec
RECORDED AREA :
RETURN
UNFINALIZE
READY
[ SETUP ] : END
EXECUTE
EST. PROCESS TIME : 22sec
RECORDED AREA :
RETURN
UNFINALIZE
NO
YES
EXECUTING
AVOID ANY VIBRATION
UNFINALIZE
0:10
Recording on a f inalized disc
Unf inalizing (VIDEO mode DVD-RWs only)
73
F
i
n
a
l
i
z
i
n
g
a
d
i
s
c
f
o
r
o
t
h
e
r
p
l
a
y
e
r
s
Notes
Make sure that the power of your camcorder is supplied from a wall outlet using the
AC adaptor.
If you disconnect the AC adaptor while unfinalizing a disc, the disc may not be
unfinalized correctly and it cannot be used to record additional material.
Do not apply shock or vibration to your camcorder during unfinalizing.
You can unfinalize DVD-RWs only. You cannot unfinalize a DVD-R disc.
Tip
It takes about 20 seconds for unfinalizing.
Recording on a f inalized disc Unf inalizing
(VIDEO mode DVD-RWs only)
74
[ SETUP ] : END
REC FORMAT
EXECUTE
RETURN
FORMAT
VIDEO
ALL DATA TO BE DELETED
EST. PROCESS TIME : 7sec
REC FORMAT : VIDEO
You can format recorded DVD-RWs and make them new discs. Note that formatting
erases all the data recorded on the disc.
Insert a recorded DVD-RW into your camcorder beforehand.
1 Press SETUP.
2 Use the multi-selector to select (DISC SET).
3 Use the multi-selector to select [FORMAT].
4 Use the multi-selector to select [REC FORMAT].
5 Use the multi-selector to select [VIDEO] or [VR].
6 Use the multi-selector to select [EXECUTE].
The confirmation display appears.
7 Use the multi-selector to select [YES].
Formatting starts.
[ SETUP ] : END
REC FORMAT
EXECUTE
ALL DATA TO BE DELETED
FORMAT
CAN PLAYBACK ON
VARIOUS DVD DEVICES.
CANNOT EDIT IN CAMCORDER
VIDEO
VR
RETURN
Recording again on a used disc Formatting
(DVD-RWs only)
[ SETUP ] : END
REC FORMAT
EXECUTE
RETURN
FORMAT
VIDEO
ALL DATA TO BE DELETED
EST. PROCESS TIME : 7sec
REC FORMAT : VIDEO
[ SETUP ] : END
REC FORMAT
EXECUTE
ALL DATA TO BE DELETED
FORMAT
EST. PROCESS TIME : 7sec
REC FORMAT : VIDEO
NO
YES RETURN
EXECUTING
AVOID ANY VIBRATION
FORMAT
0:10
75
F
i
n
a
l
i
z
i
n
g
a
d
i
s
c
f
o
r
o
t
h
e
r
p
l
a
y
e
r
s
8 Press SETUP when the [COMPLETED] appears on the LCD display.
The FORMAT display disappears from the LCD display. The disc is formatted
and you can record on the disc again.
To cancel f ormatting
Press SETUP in any step from 2 to 6.
Notes
Make sure that the power of your camcorder is supplied from a wall outlet using the
AC adaptor.
If you disconnect the AC adaptor during formatting, the disc may not be formatted
correctly or damaged, and can not be recorded.
Do not apply shock or vibration to your camcorder during formatting.
You can format DVD-RWs only. You cannot delete any recorded data from DVD-Rs.
Tips
It takes about 10 seconds to format a DVD-RW in VIDEO mode, and about 40 seconds
to format a DVD-RW in VR mode.
When you format a finalized disc, you will have a disc in one of the following
conditions:
VIDEO mode: unfinalized
VR mode: finalized.
You can record additional scenes or edit a disc finalized in VR mode.
Recording again on a used disc Formatting (DVD-RWs only)
76
You can edit the Playlist on your DVD-RWs recorded in VR mode. The Playlist is a list
used to change the playback order of scenes to suit your own preference. The original
scenes do not have any change even though you edit or delete the scenes in the Playlist.
Notes
The Playlist is usable in VR mode only.
Do not remove the battery pack or the AC adaptor from you camcorder while editing.
It may damage the disc.
Registering movies or still images in the Playlist
Insert a DVD-RW recorded in VR mode into your camcorder.
1 Set the mode dial to (Play/Edit).
2 Press EDIT.
The display to select editing object appears.
3 Use the multi-selector to select [EDIT PLAYLIST].
The Playlist edit display appears.
Using a disc in VR mode (DVD-RWs only)
Selecting the playing order on your
camcorder Playlist
[ EDIT ] : END
EDIT MOVIE
EDIT STILL
EDIT PLAYLIST
EDIT
1/ 1
SEL. ITEM
EDIT
RET.
. (PREV) button
N (PLAY)
button
> (NEXT) button
EDIT button
Multi-selector
x (STOP) button
X (PAUSE) button
77
U
s
i
n
g
a
d
i
s
c
i
n
V
R
m
o
d
e
(
D
V
D
-
R
W
s
o
n
l
y
)
4 Use the multi-selector to select [SEL.ITEM].
5 Use the multi-selector to select [ADD].
6 Use the multi-selector to select [ SELECT] (movies) or [ SELECT] (still
images).
A thumbnail list of movies or still images on the disc appears.
7 Use the multi-selector to select the scene to be added to the Playlist.
The selected scene is marked with .
Repeat this step to select multiple scenes.
Pressing N starts playback of the selected scene. Press x to return to the
display to select other scenes.
8 Use the multi-selector to select [EXEC.] .
The confirmation display appears.
Selecting the playing order on your camcorder Playlist
SEL. ITEM
ERASE
ADD
MOVE
DIVIDE
RETURN
EDIT
SELECT ALL
SELECT
SEL. ITEM
ERASE
ADD
MOVE
DIVIDE
RETURN
EDIT
ALL
SELECT
SELECT
1/ 1
EXEC.
001 JAN 1 04 6: 00PM
EDIT ADD
RET.
Forwards the page.
Shows current page/total pages.
1/ 1
EXEC.
004 JAN 1 04 6: 30PM
EDIT ADD
RET.
EDIT ADD
EXEC. RET.
ADD? ADD?
Backwards the page.
78
Selecting the playing order on your camcorder Playlist
9 Use the multi-selector to select [EXEC.].
The selected movies or still images are registered in the Playlist. When a still
image is added to a Playlist, it is converted and registered as a new movie in
the movie folder. It returns to the Playlist edit display when the registration is
completed.
To register all movies at the same time
Select [ ALL] in step 6.
To register all still images at the same time
See Converting all the still images on a disc to a movie file Photomovie on page 79.
To cancel the registration
Press EDIT in any step from 3 to 8.
Tips
You can register up to 999 scenes in the Playlist.
You can register only MPEG format movies in the Playlist. Still images recorded in
JPEG format are converted to MPEG format when you register them in the Playlist.
The original still image remains in the JPEG format.
Still images converted to a movie are shown with .
79
U
s
i
n
g
a
d
i
s
c
i
n
V
R
m
o
d
e
(
D
V
D
-
R
W
s
o
n
l
y
)
Converting all the still images on a disc to a movie f ile
Photomovie
Saving still images to a single movie provides following merits:
You can save the remaining space for the Playlist on the disc.
You can register multiple still images as a single movie scene that is recordable up to
999 on a disc.
Insert a DVD-RW with still images recorded into your camcorder.
1 Set the mode dial to (Play/Edit).
2 Press EDIT.
The display to select editing object appears.
3 Use the multi-selector to select [EDIT MOVIE].
The movie edit display appears.
4 Use the multi-selector to select [SEL. ITEM].
5 Use the multi-selector to select [PHOTOMOVIE].
The confirmation display appears.
6 Use the multi-selector to select [EXEC.].
All the still images on the disc are saved to a single movie file.
Still images saved as a movie are shown with .
It returns to the item selection display when the saving is completed.
To cancel the saving
Press EDIT in any step from 3 to 5.
[ EDIT ] : END
EDIT MOVIE
EDIT STILL
EDIT PLAYLIST
EDIT
1/ 2
SEL. ITEM
EDIT
RET.
SEL. ITEM
DELETE SELECT
SELECT ALL DIVIDE
PHOTOMOVIE
RETURN
EDIT
EDIT PHOTOMOVIE
EXEC. RET.
CREATE? CREATE?
Selecting the playing order on your camcorder Playlist
80
Erasing unnecessary scenes f rom the Playlist
Erasing unnecessary scenes from the Playlist does not affect the actual recorded data on
the disc.
Insert a Playlist-registered DVD-RW into your camcorder.
1 Set the mode dial to (Play/Edit).
2 Press EDIT.
The display to select editing object appears.
3 Use the multi-selector to select [EDIT PLAYLIST].
The Playlist edit display appears.
4 Use the multi-selector to select [SEL. ITEM].
5 Use the multi-selector to select [ERASE].
6 Use the multi-selector to select [SELECT].
A thumbnail list of scenes registered in the Playlist appears.
[ EDIT ] : END
EDIT MOVIE
EDIT STILL
EDIT PLAYLIST
EDIT
1/ 2
SEL. ITEM
EDIT
RET.
SEL. ITEM
ERASE
ADD
MOVE
DIVIDE
RETURN
EDIT
SELECT ALL
SELECT
SEL. ITEM
ERASE
ADD
MOVE
DIVIDE
RETURN
EDIT
SELECT ALL
SELECT
1/ 2
EXEC.
001 JAN 1 04 6: 00PM
EDIT ERASE
RET.
Selecting the playing order on your camcorder Playlist
81
U
s
i
n
g
a
d
i
s
c
i
n
V
R
m
o
d
e
(
D
V
D
-
R
W
s
o
n
l
y
)
7 Use the multi-selector to select the scene to be erased.
The selected scene is marked with .
Repeat this step to erase multiple scenes.
Pressing N starts playback of the selected scene. Press x to return to the
display to select other scenes.
8 Use the multi-selector to select [EXEC.].
The confirmation display appears.
9 Use the multi-selector to select [EXEC.].
The selected scenes are erased from the Playlist. It returns to the Playlist edit
display when the erasing is completed.
To erase all the scenes at the same time
Select [SELECT ALL] in step 6 then perform step 9.
To cancel erasing
Press EDIT in any step from 3 to 8.
Tip
Still images registered in a Playlist are converted to an MPEG format movie file. If you
erase still images from a Playlist, the converted movie file made from the still images
still remains. To delete a converted movie file from the movie folder, see Deleting
movies/still images (page 89).
1/ 2
EXEC.
003 JAN 1 04 6: 10PM
EDIT ERASE
RET.
EDIT ERASE
EXEC. RET.
ERASE? ERASE?
Selecting the playing order on your camcorder Playlist
82
Changing the order within the Playlist
Insert a Playlist-registered DVD-RW into your camcorder.
1 Set the mode dial to (Play/Edit).
2 Press EDIT.
The display to select editing object appears.
3 Use the multi-selector to select [EDIT PLAYLIST].
The Playlist edit display appears.
4 Use the multi-selector to select [SEL. ITEM].
5 Use the multi-selector to select [MOVE].
A thumbnail list of the scenes registered to the Playlist appears.
[ EDIT ] : END
EDIT MOVIE
EDIT STILL
EDIT PLAYLIST
EDIT
Selecting the playing order on your camcorder Playlist
1/ 2
SEL. ITEM
EDIT
RET.
SEL. ITEM
ERASE
ADD
MOVE
DIVIDE
RETURN
EDIT
SELECT ALL
SELECT
1/ 2
EXEC.
001 JAN 1 04 6: 00PM
EDIT MOVE
RET.
83
U
s
i
n
g
a
d
i
s
c
i
n
V
R
m
o
d
e
(
D
V
D
-
R
W
s
o
n
l
y
)
6 Use the multi-selector to select the scene to be moved.
The selected scene is marked with .
Repeat this step if you want to move multiple scenes.
Pressing N starts playback of the selected scene. Press x to return to the
display to select other scenes.
7 Use the multi-selector to select [EXEC.].
The move destination display appears.
8 Use the multi-selector to place the move destination bar where you want to
move the scenes.
The confirmation display appears.
9 Use the multi-selector to select [EXEC.].
The selected scene in step 6 is moved to the designated position. When you
have selected multiple scenes, the scenes are moved following the order
displayed in the Playlist.
It returns to the Playlist edit display when the moving is completed.
To cancel changing the order
Press EDIT in any step from 3 to 8.
Selecting the playing order on your camcorder Playlist
1/ 2
[ENTER] : MOVE
EDIT MOVE
RET.
Move destination bar
EDIT MOVE
EXEC. RET.
MOVE? MOVE?
1/ 2
EXEC.
001 JAN 1 04 6: 00PM
EDIT MOVE
RET.
84
Dividing a movie within the Playlist
You can divide a movie into two scenes. Dividing movies into scenes within the Playlist
does not affect the actual recorded data on the disc.
Insert a Playlist-registered DVD-RW into your camcorder.
Note
You cannot divide a movie converted from still images.
1 Set the mode dial to (Play/Edit).
2 Press EDIT.
The display to select editing object appears.
3 Use the multi-selector to select [EDIT PLAYLIST].
The Playlist edit display appears.
4 Use the multi-selector to select [SEL. ITEM].
5 Use the multi-selector to select [DIVIDE].
A thumbnail list of the scenes registered in the Playlist appears.
[ EDIT ] : END
EDIT MOVIE
EDIT STILL
EDIT PLAYLIST
EDIT
Selecting the playing order on your camcorder Playlist
1/ 2
SEL. ITEM
EDIT
RET.
SEL. ITEM
ERASE
ADD
MOVE
DIVIDE
RETURN
EDIT
SELECT ALL
SELECT
EDIT DIVIDE
RET.
1/ 2
001 JAN 1 04 6: 00PM
85
U
s
i
n
g
a
d
i
s
c
i
n
V
R
m
o
d
e
(
D
V
D
-
R
W
s
o
n
l
y
)
6 Use the multi-selector to select the scene to be divided.
The playback of the selected scene starts.
7 Press the button in the center of the multi-selector at the point at which you
want to divide the movie into scenes.
The movie pauses.
Note
A slight difference may occur from the point where you press c/C and the
actual dividing point, as your camcorder selects the dividing point based on half-
second increments.
8 Use the multi-selector to select [EXEC.].
The confirmation display appears.
9 Use the multi-selector to select [EXEC.] again.
Dividing of the movie starts. It returns to the Playlist edit display when the
dividing is completed.
To cancel dividing
Press EDIT in any step from 3 to 8.
Selecting the playing order on your camcorder Playlist
DIVIDE
[ ] : RETURN
2:40 2:40
[EDIT] : END
0:00:12 0:00:12
RET. EXEC.
DIVIDE
[ ] : RETURN
2:40 2:40
[EDIT] : END
0:02:05 0:02:05
RET. EXEC.
DIVIDE
[ ] : RETURN [EDIT] : END
0:02:05 0:02:05
DIVIDE? DIVIDE?
EXEC. RET.
Time in progress
Total time of the
selected scenes
After selecting u using
the multi-selector, adjust
the dividing point with
more precision.
86
Playing the Playlist
Insert a Playlist-registered DVD-RW into your camcorder.
1 Set the mode dial to (Play/Edit).
The Visual Index display appears.
2 Use the multi-selector to select (Playlist) tab.
A thumbnail list of the scenes registered to the Playlist appears.
3 Press N.
A playback of the Playlist starts. On still images, they are displayed on the
LCD screen for a while. It returns to the Visual Index display when all the
registered scenes are played back.
To start playback f rom a particular scene
Use the multi-selector to select the scene.
Playback starts from the selected scene.
To display another scene during playback
Press ./>.
To pause the scene
Press X.
To cancel playback
Press x.
Selecting the playing order on your camcorder Playlist
1/2
001 JAN 1 03 6: 00PM
1/2
001 JAN 1 03 6: 00PM
Playlist tab
87
U
s
i
n
g
a
d
i
s
c
i
n
V
R
m
o
d
e
(
D
V
D
-
R
W
s
o
n
l
y
)
Editing the original data
Original data stand for the actual recorded movies and still images data on the disc.
You can edit the original data of DVD-RW recorded in VR mode. Editing the original
data affects the actual recorded data.
Dividing a movie
Note that this operation actually divides the original recorded data on the disc.
Insert a movie recorded DVD-RW into your camcorder.
Notes
You cannot divide still images and still images converted to a movie.
When the movie is registered in the Playlist, dividing the original movie does not
affect the movie in the Playlist.
1 Set the mode dial to (Play/Edit).
2 Press EDIT.
The display to select editing object appears.
3 Use the multi-selector to select [EDIT MOVIE].
The Movie edit display appears.
4 Use the multi-selector to select [SEL. ITEM].
5 Use the multi-selector to select [DIVIDE].
A thumbnail list of movies on the disc appears.
[ EDIT ] : END
EDIT MOVIE
EDIT STILL
EDIT PLAYLIST
EDIT
1/ 2
SEL. ITEM
EDIT
RET.
SEL. ITEM
DELETE SELECT
SELECT ALL DIVIDE
PHOTOMOVIE
RETURN
EDIT
EDIT DIVIDE
RET.
1/ 2
001 JAN 1 04 6: 00
88
6 Use the multi-selector to select the scene to be divided.
The playback of the selected movie starts.
7 Press the center of the multi-selector at the point at which you want to divide
the movie into scenes.
The movie pauses.
Note
A slight difference may occur from the point where you press c/C and the actual
dividing point, as your camcorder selects the dividing point based on half-second
increments.
8 Use the multi-selector to select [EXEC.].
The confirmation display appears.
9 Use the multi-selector to select [EXEC.] again.
Dividing of the movie starts. It returns to the movie edit display when the
dividing is completed.
To cancel dividing
Press EDIT in any step from 3 to 8.
Editing the original data
DIVIDE
[ ] : RETURN
2:40 2:40
[EDIT] : END
0:00:12 0:00:12
RET. EXEC.
Time in progress
Total time of the
selected scenes
DIVIDE
[ ] : RETURN
2:40 2:40
[EDIT] : END
0:02:05 0:02:05
RET. EXEC.
After selecting u using the
multi-selector, adjust the dividing
point with more precision.
DIVIDE
[ ] : RETURN [EDIT] : END
0:02:05 0:02:05
DIVIDE? DIVIDE?
EXEC. RET.
89
U
s
i
n
g
a
d
i
s
c
i
n
V
R
m
o
d
e
(
D
V
D
-
R
W
s
o
n
l
y
)
Deleting movies/still images
Note that this operation actually deletes recorded data from the disc.
Insert a recorded DVD-RW into your camcorder.
Notes
When you delete movies, the movies registered to the Playlist are also deleted.
Deleting scenes may not provide enough space to record movies or still images
additionally.
1 Set the mode dial to (Play/Edit).
2 Press EDIT.
The display to select editing object appears.
3 Use the multi-selector to select [EDIT MOVIE] or [EDIT STILL].
The movie or still images edit display appears.
4 Use the multi-selector to select [SEL. ITEM].
5 Use the multi-selector to select [DELETE].
Editing the original data
[ EDIT ] : END
EDIT MOVIE
EDIT STILL
EDIT PLAYLIST
EDIT
1/ 2
SEL. ITEM
EDIT
RET.
SEL. ITEM
DELETE SELECT
SELECT ALL DIVIDE
PHOTOMOVIE
RETURN
EDIT
SEL. ITEM
DELETE
DIVIDE
PHOTOMOVIE
RETURN
EDIT
SELECT ALL
SELECT
90
6 Use the multi-selector to select [SELECT].
A thumbnail list of the movies or still images recorded on the disc appears.
7 Use the multi-selector to select a scene.
The selected scene is marked with .
Repeat this step to select multiple movies or still images.
Pressing N starts playback of the selected scene. Press x to return to the
display to select others.
8 Use the multi-selector to select [EXEC.].
The confirmation display appears.
9 Use the multi-selector to select [EXEC.].
The selected movies or still images are deleted from the disc. It returns to the
item selection display when the deletion is completed.
To delete all movies/still images in the f older at the same time
Select [SELECT ALL] in step 6.
To cancel the deletion
Press EDIT in any step from 3 to 8.
Tip
To delete all the movies and still images on the disc, perform formatting (page 74).
Editing the original data
1/ 2
EXEC.
001 JAN 1 04 6: 00PM
EDIT DELETE
RET.
1/ 2
EXEC.
001 JAN 1 04 6: 00PM
EDIT DELETE
RET.
EDIT DELETE
EXEC. RET.
DELETE? DELETE?
DEL. FROM PLAYLIST, TOO DEL. FROM PLAYLIST, TOO
91
V
i
e
w
i
n
g
/
d
u
p
l
i
c
a
t
i
n
g
d
i
s
c
s
/
e
d
i
t
i
n
g
t
h
e
r
e
c
o
r
d
i
n
g
s
o
n
y
o
u
r
c
o
m
p
u
t
e
r
A USB driver and application software
installation is required to connect your
camcorder to your computer.
The USB driver along with the application
software required for editing scenes can be
found on the CD-ROM supplied with your
computer.You can enjoy the following with
your camcorder by connecting the camcorder
to your computer using the USB cable:
Copying recorded scenes to your computer
Viewing scenes on your computer
Editing scenes copied to your computer
Duplicating a disc
Making an original DVD using recorded
scenes stored on your computer.
Notes
Scenes may not be transferred correctly
depending on your computer. If this
happens, set [USB SPEED] to [FULL-SPEED]
in (SETUP MENU) in the SETUP display.
Depending on your application software, the
file size may increase when you open a still
image file.
Communications between your camcorder
and your computer may not recover properly
even after your computer recovers from
Suspend/Resume, or from Sleep status.
The software in the supplied CD-ROM does
not work with a Mac OS or Mac OSX.
Tips
Your camcorder is compatible with Hi-Speed
USB (the USB 2.0 Specification).You can
transfer data at a faster rate using a computer
compatible with Hi-Speed USB.
When you connect a USB interface not
compatible with Hi-Speed USB, the data
transfer ratio will be that of USB 1.1 (USB full
speed).
Viewing/duplicating discs/editing the recordings on your computer
Connecting your camcorder to your
computer Introduction
System requirements
OS:
Microsoft Windows Me,
Microsoft Windows 2000 Professional,
Microsoft Windows XP Home Edition or
Microsoft Windows XP Professional.
The above OS must be installed at the factory.
Operations are not guaranteed in an
environment upgraded to the operating
systems described above or in a multi-boot
environment.
CPU:
Minimum: 500 MHz Intel Pentium III or faster
(1 GHz Intel Pentium III or faster
recommended)
Application:
DirectX 8.0a or later
Sound system:
16 bit stereo sound card and stereo speakers
Memory:
64 MB or more
Hard disk:
Available free space required for installation:
at least 250 MB
Available hard disk space recommended:
at least 2 GB (depending on the size of the files
edited)
Display:
Video card with 4 MB or more of VRAM,
Minimum 800 600 Hi color (16 bit color,
65 000 colors), DirectDraw display driver
capability (At 800 600 or less, 256 colors and
less, this product will not operate correctly.)
USB port:
Must be provided as standard.
Consult the computer manufacturer for the
details on connectors and editing software of
your computer.
92
3 Move the cursor to [USB Driver] and
click.
InstallShield Wizard program starts up.
4 Click [Next].
The USB driver installation starts.
[InstallShield Wizard Complete] dialog
box appears after a while.
5 Click [Finish].
The USB driver installation is
completed.
Note
If you connect the USB cable before USB driver
installation is complete, the USB driver will not
be properly installed. Install the USB driver
again following the steps in If you cannot
install the USB driver (page 98).
Installing the USB driver
Start the following operation before
connecting the USB cable to your
computer.
Install the USB driver to control your
camcorder from your computer.
If you are using Windows 2000 Professional
or Windows XP Home Edition/Professional
Log on as administrator.
1 Turn on your computer and allow
Windows to load.
When your computer is already turned
on, close all the software.
2 Insert the supplied CD-ROM into the
CD-ROM drive of your computer.
The installation menu window appears.
If the menu window does not appear,
double-click [My Computer], then
[ImageMixer] (CD-ROM Drive). The
menu window appears after a while.
Connecting your camcorder to your computer Introduction
93
V
i
e
w
i
n
g
/
d
u
p
l
i
c
a
t
i
n
g
d
i
s
c
s
/
e
d
i
t
i
n
g
t
h
e
r
e
c
o
r
d
i
n
g
s
o
n
y
o
u
r
c
o
m
p
u
t
e
r
Connecting your camcorder to your computer Introduction
Installing sof tware
Install the ImageMixer Ver.1.5 for Sony DVD
Handycam (hereinafter referred to as
ImageMixer) software that manages movies
and still images transferred from your
camcorder on your computer, and the
WINASPI software that manages writing data
on CD-Rs/CD-RWs.
1 When the USB driver installation is
completed, click [ImageMixer] on the
menu window.
Install Wizard program starts up and
the [Choose Setup Language] window
appears.
If the menu window does not appear,
double-click [My Computer], then
[ImageMixer] (CD-ROM Drive). The
menu window appears after a while.
2 Select the language to be used and click
[OK].
3 Follow the instructions given in the on-
screen messages. When the [Setup Type]
window appears, make sure that
[NTSC] is selected and continue the
procedure. The [InstallShield Wizard
Complete] dialog box appears.
4 Click [Finish].
The installation of ImageMixer is
completed. The installation dialog box
of WINASPI appears.
5 Click [OK], and follow the instructions
given in the on-screen messages.
6 When The [InstallShield Wizard
Complete] dialog box appears, click
[Finish].
7 Take out the CD-ROM from the CD-
ROM drive after the computer restarts.
Note
On a computer without DirectX 8.0a or later,
DirectX installation starts. Follow the
instructions given in the on-screen messages
and restart the computer after the installation
is complete.
About WINASPI
To be able to use the ImageMixer CD writing
function, you need to install WINASPI. If a
different writing application was previously
installed, its writing function may not work
correctly. If that happens, reinstall the original
application and replace WINASPI. Note that
the ImageMixer CD writing function may not
work properly.
94
5 Select [Install the software automatically
(Recommended)] and click [Next].
6 Make sure that [Sony DVD Handycam]
is selected as the best match and click
[Next].
Click [Sony DVD Handycam] if it is not
selected.
[Completing the Found New Hardware
Wizard] dialog box appears. USB port
Connecting your camcorder to your computer Introduction
Connecting your camcorder to
the computer
Notes
Install the USB driver before connecting the
camcorder to your computer. If you connect
the camcorder to the computer first, you will
not be able to install the USB driver correctly.
You can connect only one camcorder to every
single computer.
Operations are not guaranteed if you connect
your camcorder via a USB hub or to the USB
port not equipped with your computer at
default.
Operations are not guaranteed on all the
recommended environments.
For Microsof t Windows XP users
1 Connect the AC adaptor to your
camcorder.
2 Set the mode dial to (Play/Edit).
3 Turn the power on your camcorder by
pressing the POWER button for a few
seconds.
4 Connect the (USB) jack of the
camcorder and the (USB) port of the
computer using the USB cable supplied
with your camcorder.
Your computer recognizes the
camcorder, and the [Found New
Hardware Wizard] starts.
USB cable
(supplied)
USB jack
95
V
i
e
w
i
n
g
/
d
u
p
l
i
c
a
t
i
n
g
d
i
s
c
s
/
e
d
i
t
i
n
g
t
h
e
r
e
c
o
r
d
i
n
g
s
o
n
y
o
u
r
c
o
m
p
u
t
e
r
7 Click [Finish].
The connection between your
camcorder and the computer is
completed.
To confirm the USB driver installation
1 Click [Start] t [Control Panel].
2 Click [Performance and Maintenance]
t [System].
[System Properties] window appears.
3 Click [Hardware] tab.
4 Click [Device Manager].
[Device Manager] window appears.
5 Make sure that [SONY DDX-A1010 USB
Device] appears in [DVD/CD-ROM
drives], [Generic volume] in [Storage
volumes], and [USB Mass Storage
Device] in [Universal Serial Bus
controllers] respectively.
When all the devices appear, the USB
driver is installed correctly. If any of
these devices are not shown, install the
USB driver again following If you
cannot install the USB driver (page 98).
For Microsof t Windows 2000
users
1 Connect the AC adaptor to your
camcorder.
2 Set the mode dial to (Play/Edit).
3 Turn the power on your camcorder by
pressing the POWER button for a few
seconds.
4 Connect the (USB) jack of the
camcorder and the (USB) port of the
computer using the USB cable supplied
with your camcorder.
Your computer recognizes the
camcorder, and the [Found New
Hardware] dialog box appears.
5 Follow the instructions given in the on-
screen messages.
The connection between your
camcorder and the computer is
completed.
Connecting your camcorder to your computer Introduction
USB cable
(supplied)
USB jack
USB port
96
For Microsof t Windows Me users
1 Connect the AC adaptor to your
camcorder.
2 Set the mode dial to (Play/Edit).
3 Turn the power on your camcorder by
pressing the POWER button for a few
seconds.
4 Connect the (USB) jack of the
camcorder and the (USB) port of the
computer using the USB cable supplied
with your camcorder.
Your computer recognizes the
camcorder, and the [New Hardware
Found] dialog box appears.
5 Follow the instructions given in the on-
screen messages and restart your
computer.
The connection between your
camcorder and the computer is
completed.
USB port
To confirm the USB driver installation
1 Click [Start] t [Settings] t [Control
Panel].
2 Click [System].
[System Properties] window appears.
3 Click [Hardware] tab.
4 Click [Device Manager].
[Device Manager] window appears.
5 Make sure that [SONY DDX-A1010 USB
Device] appears in [DVD/CD-ROM
drives], [Generic volume] in [Storage
volumes], and [USB Mass Storage
Device] in [Universal Serial Bus
controllers] respectively.
When all the devices appear, the USB
driver is installed correctly. If any of
these devices are not shown, install the
USB driver again following If you
cannot install the USB driver (page 98).
Connecting your camcorder to your computer Introduction
USB cable
(supplied)
USB jack
97
V
i
e
w
i
n
g
/
d
u
p
l
i
c
a
t
i
n
g
d
i
s
c
s
/
e
d
i
t
i
n
g
t
h
e
r
e
c
o
r
d
i
n
g
s
o
n
y
o
u
r
c
o
m
p
u
t
e
r
To confirm the USB driver installation
1 Click [Start] t [Settings] t [Control
Panel].
2 Click [System].
[System Properties] window appears.
3 Click [Device Manager].
[Device Manager] window appears.
4 Make sure that [SONY DDX-A1010]
appears in [CDROM], [Sony DVD
Handycam] in [Storage device], and
[USB Mass Storage Device] in [Universal
Serial Bus controllers] respectively.
When all the devices appear, the USB
driver is installed correctly. If any of
these devices are not shown, install the
USB driver again following If you
cannot install the USB driver (page 98).
To disconnect the USB cable
1 Move the cursor to the [Unplug or Eject
Hardware] icon on the Task Tray and
click to cancel the applicable drive.
2 After the [Safe to Remove Hardware]
dialog box appears, disconnect the USB
cable and turn off your camcorder.
Notes
Be sure to turn off your camcorder after
disconnecting the USB cable from your
computer. Turning off your camcorder
keeping connection to the computer may
prevent from normal disconnection.
Never disconnect the USB cable when the
ACCESS lamp is lit in red. It may cause a
damage to the disc.
Connecting your camcorder to your computer Introduction
98
Consulting the on-line help
An ImageMixer on-line help is available where
you can find detailed operating instructions
for ImageMixer software.
1 Click located at the top right of the
window.
Or, click [Start] t [Programs] ([All
Programs] in Windows XP) t
[PIXELA] t [ImageMixer] t [Help].
The ImageMixer Help window appears.
2 Find the information you need from the
table of contents.
To close the on-line help
Click the button at the top right of the
window.
If you have any questions about ImageMixer
ImageMixer is a product of PIXELA
Corporation. For details, refer to the operating
instructions of the CD-ROM supplied with
your camcorder.
If you cannot install the USB
driver
The USB driver has been registered incorrectly
as your computer was connected to your
camcorder before the installation of the USB
driver was completed. Perform the following
procedure to install the USB driver correctly.
1 Disconnect your camcorder from the
computer following To disconnect the
USB cable (page 97).
2 Install the USB driver again following
Installing the USB driver (page 92).
3 After InstallShield Wizard complete
dialog box disappears, restart your
computer.
4 Connect your camcorder to the
computer following Connecting your
camcorder to the computer (page 94).
The USB driver installation and the
connection between your camcorder
and the computer is completed.
Connecting your camcorder to your computer Introduction
99
V
i
e
w
i
n
g
/
d
u
p
l
i
c
a
t
i
n
g
d
i
s
c
s
/
e
d
i
t
i
n
g
t
h
e
r
e
c
o
r
d
i
n
g
s
o
n
y
o
u
r
c
o
m
p
u
t
e
r
You must install the USB driver and the
ImageMixer software to view scenes recorded
on a disc with your computer (page 92, 93).
If you are using Windows 2000 Professional
or Windows XP Home Edition/Professional,
log in as administrator.
Viewing scenes on the disc
You can view scenes recorded on the disc
without finalizing on your computer, by
inserting a recorded disc into your camcorder
and connecting it to your computer.
1 Turn on your computer and allow
Windows to load.
2 Connect the AC adaptor to your
camcorder.
3 Set the mode dial to (Play/Edit).
4 Turn the power on your camcorder by
pressing the POWER button for a few
seconds.
5 Insert a recorded disc into your
camcorder.
6 Connect the (USB) jack of the
camcorder and the (USB) port of the
computer using the USB cable supplied
with your camcorder.
Viewing scenes recorded on your computer
7 Double-click [ImageMixer Ver.1.5 for
Sony DVD Handycam] icon on the
Windows desktop.
Or, click [Start] t [Programs] ([All
Programs] in Windows XP) t
[PIXELA] t [ImageMixer] t [PIXELA
ImageMixer Ver.1.5 for Sony DVD
Handycam] on your computer.
The ImageMixer software starts and the
title dialog box appears.
8 Click on the left of the window.
The thumbnails of the scenes recorded
on the disc appear.
When the thumbnails do not appear,
click , then click .
Click to view movies and click
to view still images.
USB port
USB jack
Thumbnails
USB cable
(supplied)
100
9 Double-click the scene to view from the
thumbnails.
The selected scene is temporarily copied
to your computer and is displayed in
the preview window.
To return to the thumbnails list, click
below right of the window.
To save the scene on your
computer
1 Click the thumbnail of the scene to save.
2 Click .
The selected scene is saved on your
computer.
To view the album
1 Click .
2 Double-click the scene to view from the
thumbnails.
The selected scene is displayed. When
you have selected a movie, click and
start playback.
To return to the thumbnails list, click
at the top right of the window.
Viewing scenes recorded on your computer
Notes
If you connect the USB cable before USB
driver installation is complete, the USB
driver will not be properly registered. Install
the USB driver again following the steps in
If you cannot install the USB driver (page
98).
It may take some time to save the scene to the
computer depending on the recording mode
(page 32) and the length of the movie.
You cannot remove the disc from your
camcorder during displaying the thumbnails
on your computer display.
When anything goes wrong with the
operation, close all the software and restart
the computer.
Tips
An album is a unit to register and to manage
the saved movies and still images saved from
your camcorder to your computer.
Still images converted to a movie are not
displayed.
101
V
i
e
w
i
n
g
/
d
u
p
l
i
c
a
t
i
n
g
d
i
s
c
s
/
e
d
i
t
i
n
g
t
h
e
r
e
c
o
r
d
i
n
g
s
o
n
y
o
u
r
c
o
m
p
u
t
e
r
Making a disc copy
You can make a copy of a finalized disc.
1 Turn on your computer and allow
Windows to load.
2 Connect the AC adaptor to your
camcorder.
3 Set the mode dial to (Play/Edit).
4 Turn the power on your camcorder by
pressing the POWER button for a few
seconds.
5 Insert a recorded and finalized disc into
your camcorder.
6 Connect the (USB) jack of the
camcorder and the (USB) port of the
computer using the USB cable supplied
with your camcorder.
7 Start the ImageMixer software on your
computer.
8 Click on the left of the window.
9 Click .
The confirmation dialog box appears.
USB port
10 Click [OK].
11 When the copy completion message
appears, remove the disc and insert a
new disc into your camcorder.
12 Click [OK].
Copying of data from your computer to
the new disc starts. When the disc copy
operation is completed, a dialog box
asking if you want to make an
additional copy appears.
13 If you want to make an additional copy,
click [OK].
The making of an additional copy starts.
If you do not want to make an
additional copy, click [Cancel] to end
the procedure.
14 Remove the disc following the
instructions given in the on-screen
messages.
Notes
It may take some time to save the scene
depending on the recording mode (page 32)
and the length of the movie.
You cannot make a copy of an unfinalized
disc.
You cannot copy a DVD-RW recorded in VR
mode to a DVD-R. Use another DVD-RW.
The ACCESS lamp lights up when
duplicating a disc. During the duplication,
you cannot remove the disc.
Using DVD-RWs for the copied media
prevents you from unfinalizing and making
additional recordings on your camcorder
because the format of copied media is
different from that of your camcorder. You
must format the DVD-RW to record
additional material on the disc.
Tip
To use the disc with other DVD authoring
applications, a file exporting procedure is
required. For details, see the ImageMixer on-
line help.
Making a disc copy Disc Duplicating
USB cable
(supplied)
USB jack
102
Editing and saving scenes
Editing movies
You can combine multiple scenes into a single
scene.
1 Click on the title window.
The window switches to the [Movie
Editing Environment] and thumbnails
appear.
2 Drag and drop the thumbnails on the
storyboard in the order you want to edit
them.
When you want to delete a specific
scene, click the scene, then click .
Saving the movie on your
computer
When the editing of the movie is completed,
you can save the data on your computer. The
following procedure shows an example of
saving data in the [My Documents] folder.
1 Click on the right of the window.
The [Output Format Settings] dialog box
appears.
2 Click [OK].
3 Select the [My Documents] folder as the
saving destination, then name the file
and click [OK] to save it.
When the movie is saved, it is also saved
as a new file in the album.
Note
It takes some time for saving the file in the
following cases:
when the file includes both movies and still
images.
when the file includes multiple recording
modes (HQ/SP/LP).
when some effects such as faders are added.
To view the saved f ile
Double-click the saved file (stored in the [My
Documents] folder in this procedure).
Windows Media Player starts and the file is
played back.
Thumbnail
Storyboard
103
V
i
e
w
i
n
g
/
d
u
p
l
i
c
a
t
i
n
g
d
i
s
c
s
/
e
d
i
t
i
n
g
t
h
e
r
e
c
o
r
d
i
n
g
s
o
n
y
o
u
r
c
o
m
p
u
t
e
r
You can edit the scenes registered to the album
and make an original DVD.
Making a menu
A menu is required to play a disc recorded on
your camcorder on a DVD player.
1 Click on the title window.
The [Layout mode] window appears.
2 Click the tab and select a
background.
3 Drag and drop thumbnails of the scenes
to record on the disc, onto the
background.
The thumbnails change into icons and
the selected scenes are registered to
contents.
You can register an album as a single
title by dragging and dropping the
album onto the background. You can
also joint scenes from multiple albums
and display them as a single title.
4 When you want to change the names
and designs of icons, click the tab.
Click the icon and change the settings.
Creating an original disc
Title
Disc title
Album menu:
Click to change the
displayed album.
tab
Background
104
Editing the contents
You can edit the contents by adding/deleting
scenes, changing the order of scenes, and
selecting an image used for the thumbnail.
1 Click the icon of the contents to edit,
then click on the left of the window.
The [Album mode] window appears.
2 Drag and drop the contents to add and
change the order.
To delete the contents, click the
contents, then click . Note that
image selected as a thumbnail cannot be
deleted.
5 When you want to change the disc title
shown on the menu, click the tab.
Change the settings such as the name
and the font.
Tip
When you create a DVD on the DVD drive
installed with your computer, you can change
the Disc Type from [1.4G] to [4.7G] by
clicking at the top right of the window.
Selecting [4.7G] enables you to record data in
12 cm DVD-R/DVD-RW at its maximum
capacity.
Creating an original disc
tab
105
V
i
e
w
i
n
g
/
d
u
p
l
i
c
a
t
i
n
g
d
i
s
c
s
/
e
d
i
t
i
n
g
t
h
e
r
e
c
o
r
d
i
n
g
s
o
n
y
o
u
r
c
o
m
p
u
t
e
r
Recording on a disc
Check the menu and view the contents on a
preview window, then record the contents on a
disc.
1 Click on the left of the window.
The [Writing mode] window appears.
2 Click the button on the (Preview
panel) box on the upper left of the
window, and preview the contents.
Creating an original disc
Plays back
the scene
of the
selected
icon.
Selects the
icon
N:
Playback
./>:
Backwards/
forwards the
contents.
X: Pause
x: Stop
TITLE:
Returns to
the menu.
3 When you have checked that all the
contents are right, connect your
camcorder to the computer with the
USB cable, then insert a blank disc into
your camcorder.
4 Click .
The [DVD Video Output] window
appears.
5 Click [OK].
Recording on the disc starts.
When the operation is completed, a
dialog box asking if you want to make
an additional copy appears.
6 If you want to make an additional copy,
click [OK].
The making of an additional copy starts.
If you want to finish the procedure, click
[Cancel].
7 Remove the disc following the
instructions given in the on-screen
messages.
Notes
It may take some time to save the scene
depending on the recording mode or
recording time.
The ACCESS lamp lights up when recording
on a disc. During the recording, you cannot
remove the disc.
106
You can dub movies recorded in a disc using a
VCR connected to your camcorder, using your
camcorder as a player.
Connecting your camcorder to
a VCR
Connect your camcorder to the VCR using the
A/V connecting cable supplied with your
camcorder.
Connecting your camcorder to a TV and a VCR
Dubbing a disc to a tape
Tips
You can edit on VCRs that support the
following systems:
8 mm, Hi8, VHS, S-VHS,
VHSC, S-VHSC,
Betamax, ED Betamax, mini
DV, DV, Digital8, MICRO MV
If your VCR is a monaural type, connect the
yellow plug of the A/V connecting cable to
the video input jack and the white or the red
plug to the audio input jack on the VCR.
When the white plug is connected, the left
channel audio is output, and when the red
plug is connected, the right channel audio is
output.
Connecting via an S video jack reproduces
pictures more faithfully. When there is an S
video jack on the device to be connected,
connect the S video plug to that jack instead
of using the yellow video plug. The audio
will not be output when you connect via the
S video plug alone.
Black
AUDIO/VIDEO
: Signal flow
A/V connecting
cable (supplied)
Yellow
Red
White
VIDEO INPUT
AUDIO
VCR
S VIDEO
107
C
o
n
n
e
c
t
i
n
g
y
o
u
r
c
a
m
c
o
r
d
e
r
t
o
a
T
V
a
n
d
a
V
C
R
Dubbing a disc to a tape
Dubbing to a tape
Bef ore operation
Set [DISPLAY] in (OTHERS) to [LCD] in
the SETUP display (the default setting is
[LCD]).
Press the following buttons to make the
indicators disappear so that they will not be
superimposed on the edited tape:
DISPLAY/BATT INFO
DISPLAY on the Remote Commander
DATA CODE on the Remote Commander
1 Insert the recorded disc into your
camcorder.
2 Prepare the VCR for recording.
Insert a blank tape (or a tape you want
to record over) into the VCR.
Set the input selector to LINE.
Refer to the operating instructions of the
VCR.
3 Start recording on the VCR.
4 Play back the recorded disc on your
camcorder.
When you have f inished dubbing
Stop recording on the VCR, then press x on
your camcorder.
108
Dubbing a TV program or video tape onto
a disc
You can record a disc from another VCR or a
TV program. Use your camcorder as a
recorder.
Connecting your camcorder to
a TV or a VCR
Connect your camcorder to the TV/VCR using
the A/V connecting cable supplied with your
camcorder.
: Signal flow
A/V connecting
cable (supplied)
Yellow
Red
White
Black
Selecting the Video jack to be
used on the TV or the VCR
The supplied A/V connecting cable is
equipped with an S video plug and a video
plug. Use either the S video plug or the video
plug depending on the TV or the VCR.
Set [DISPLAY] in (OTHERS) to [LCD] in
the SETUP display (the default setting is
[LCD]).
1 Set the mode dial to (Play/Edit) on
your camcorder.
2 Press SETUP.
The SETUP display appears.
3 Use the multi-selector to select
(VIDEO SET).
4 Use the multi-selector to select [VIDEO
INPUT].
5 Use the multi-selector to select [VIDEO]
or [S VIDEO].
6 Press SETUP.
The SETUP display disappears from the
LCD display.
AUDIO
S VIDEO
REC button
[ SETUP ] : END
VIDEO INPIT
HiFi SOUND
VIDEO
VIDEO SET
S VIDEO RETURN
109
C
o
n
n
e
c
t
i
n
g
y
o
u
r
c
a
m
c
o
r
d
e
r
t
o
a
T
V
a
n
d
a
V
C
R
Dubbing onto a disc
1 Prepare the TV/VCR.
If you are recording a tape from the
VCR, insert a recorded tape into the
VCR.
2 Set the mode dial to (Play/Edit) on
your camcorder.
3 Insert a blank disc (or a disc you want to
record additionally) into your
camcorder.
The [FORMAT] display appears when
you insert a new DVD-RW. Format the
disc in VIDEO mode or in VR mode
(page 7) following the instructions on
the display.
4 Press VISUAL INDEX on your
camcorder.
The Visual Index display disappears,
and the image from the LINE appears.
5 Playback the tape on the VCR if you are
recording a tape from a VCR. Select a
TV program if you are recording from a
TV. The picture from the VCR or TV
appears on the LCD display or in the
viewfinder.
6 Press RECz and the adjacent button at
the same time on your camcorder at the
scene where you want to start recording.
Dubbing starts.
When you have f inished dubbing
Press x on your camcorder to stop recording
and stop the playback on the VCR.
Note
There may be time difference between the
point when you press REC and the actual
point that the recording starts/stops.
Tips
To change the recording mode, see page 32.
If your VCR is a monaural type, connect the
yellow plug of the A/V connecting cable to
the video output jack and the white or the
red plug to the audio output jack on the VCR
or the TV. If you connect the white plug, the
sound is from the L (left) signal. If you
connect the red plug, the sound is from the R
(right) signal.
Connecting via an S video jack reproduces
pictures more faithfully. When there is an S
video jack on the device to be connected,
connect the S video plug to that jack instead
of using the yellow video plug. The audio
will not be output when you connect via the
S video plug alone.
Dubbing a TV program or video tape onto a disc
REC
110
Customizing your camcorder
Changing the SETUP display
You can change the default settings by
selecting the options in the SETUP display
with the multi-selector.
Select the item in the following order:
SETUP display t icon t menu item
t option
Menu items are displayed as the following
icons. The displayed icons are different
depending on the mode dial position.
APPLI.
MANUAL SET
VIDEO SET
CAMERA SET
LCD/VF SET
DISC SET
SETUP MENU
OTHERS
1 Turn the power on by pressing the
POWER button for a few seconds.
2 Press the SETUP button.
One of the following screens appears
depending on the position of the mode
dial. Set the mode dial to (Movie),
(Still), or (Play/Edit), then press
SETUP.
(Movie)
(Still)
(Play/Edit)
3 Use the multi-selector to select the
desired icon.
4 Use the multi-selector to select the
desired item.
5 Use the multi-selector to select the
desired mode.
6 If you want to change other items, select
[ RETURN] using the multi-selector and
press the button in the center of the
multi-selector to confirm your selection,
then repeat steps 3 to 5.
To return to step 3, select [ RETURN].
For details, see Selecting the option of each
item on the next page.
To make the SETUP display disappear
Press SETUP.
[ SETUP ] : END
SELFTIMER
BURST
QUALITY
OFF
N. S. LIGHT
RETURN
IMAGESIZE
CAMERA SET
[ SETUP ] : END
SELFTIMER
BURST
QUALITY
OFF
N. S. LIGHT
RETURN
IMAGESIZE
CAMERA SET
NORMAL
EXP BRKTG
[ SETUP ] : END
SELFTIMER
BURST
QUALITY
NORMAL
N. S. LIGHT
RETURN
IMAGESIZE
CAMERA SET
[ SETUP ] : END
PROGRAM AE
P EFFECT
D EFFECT
AUTO SHTR
WHT BAL
MANUAL SET
[ SETUP ] : END
PROGRAM AE
FLASH MODE
FLASH LVL
WHT BAL
MANUAL SET
[ SETUP ] : END
SLIDE SHOW
APPLI.
111
C
u
s
t
o
m
i
z
i
n
g
y
o
u
r
c
a
m
c
o
r
d
e
r
Changing the SETUP display
Selecting the option of each item
Menu items differ depending on the position of the mode dial. The display shows only the items
that are currently in effect or that you can operate at the moment.
z is the default setting.
Icon/Item
MANUAL SET
PROGRAM AE
P EFFECT
D EFFECT
FLASH MODE*
1
FLASH LVL*
1
*
2
WHT BAL
AUTO SHTR
*1 You cannot adjust [FLASH MODE] and [FLASH LVL] if an external flash (optional) is not
connected.
*2 You cannot adjust [FLASH LVL] if the external flash (optional) used is not compatible with the
flash level.
*3 You cannot adjust these settings if the external flash (optional) used is not compatible with the
red-eye reduction.
*4 An electronic shutter is the function used to adjust the shutter speed electronically.
Option
zON
ON *
3
AUTO
AUTO *
3
HIGH
zNORMAL
LOW
zON
OFF
Meaning
To suit your specific shooting requirement
(page 51).
To add special effects like those in films or
on TV to images (page 54).
To add special effects using the various
digital functions (page 54).
To fire the flash (optional), regardless of
the brightness of the surroundings.
To fire the flash (optional), regardless of
the brightness of the surroundings. Pre-
flashes before recording to reduce the red-
eye phenomenon.
To fire the flash (optional) automatically.
To fire the flash (optional) automatically.
Pre-flashes before recording to reduce the
red-eye phenomenon.
To make the flash (optional) level higher
than normal setting.
Normal setting.
To make the flash (optional) level lower
than normal setting.
To adjust the white balance (page 50).
To automatically activate the electronic
shutter*
4
when shooting in bright
conditions.
To not automatically activate the electronic
shutter*
4
in bright conditions.
Mode dial
Movie
Still
Movie
Movie
Still
Still
Movie
Still
Movie
112
Icon/Item
CAMERA SET
SELFTIMER
D ZOOM
16:9WIDE
STEADYSHOT
BURST*
QUALITY
IMAGESIZE*
N.S.LIGHT
* DCR-DVD201 only
Notes
On SteadyShot
SteadyShot will not correct excessive camera shake.
Attachment of a conversion lens (optional) may influence SteadyShot.
Tip
If you cancel SteadyShot, the SteadyShot off indicator appears. Your camcorder prevents
excessive compensation for camera-shake.
Changing the SETUP display
Option
zOFF
ON
zOFF
20
120
zOFF
ON
zON
OFF
zOFF
NORMAL
EXP BRKTG
zFINE
STANDARD
z1152 864
640 480
zON
OFF
Meaning
To disable self-timer.
To use self-timer (page 47).
To deactivate the digital zoom. Only up to
10 optical zoom is performed.
To activate the digital zoom. From 10 to
20 zoom is performed digitally (page 33).
To activate the digital zoom. From 10x to
120 zoom is performed digitally.
Not to record 16:9 Wide picture.
To record a 16:9 Wide picture (page 48).
To compensate for camera-shake.
To cancel SteadyShot. Natural pictures
are produced when shooting a stationary
object with a tripod.
To disable the Burst.
To record up to four (in 1152 864 size)
or 12 (in 640 480 size) still images
continuously fast (page 41).
To record three images continuously with
different exposures.
To record still images in the fine image
quality (page 38).
To record still images in the standard
image quality.
To record still images in 1152 864 size
(page 39).
To record still images in 640 480 size.
To use NightShot Light (page 45).
To cancel NightShot Light .
Mode dial
Movie
Still
Movie
Movie
Movie
Still
Still
Still
Movie
Still
113
C
u
s
t
o
m
i
z
i
n
g
y
o
u
r
c
a
m
c
o
r
d
e
r
Changing the SETUP display
Icon/Item
LCD/VF SET
LCD BRIGHT
LCD B.L.
LCD COLOR
VF B.L.
Notes
On LCD B.L. and VF B.L.
When you select [BRIGHT], battery life is reduced a little during recording.
When you use power supplies other than the battery pack, [BRIGHT] is automatically selected.
Tip
Even if you adjust [LCD BRIGHT], [LCD B.L.], [LCD COLOR], and/or [VF B.L.], the recorded
picture will not be affected.
Option
zBRT NORMAL
BRIGHT
zBRT NORMAL
BRIGHT
Meaning
To adjust the brightness on the LCD screen
with /+.
To set the brightness on the LCD screen to
normal.
To brighten the LCD screen.
To adjust the color on the LCD screen with
/+.
To set the brightness on the viewfinder
screen to normal.
To brighten the viewfinder screen.
Darker Brighter
To get low-
intensity
color
To get high-
intensity
color
Mode dial
Movie
Still
Play/Edit
Movie
Still
Play/Edit
Movie
Still
Play/Edit
Movie
Still
Play/Edit
Icon/Item
APPLI.
SLIDE SHOW
Option
Meaning
To play back still images continuously
(page 62).
Mode dial
Play/Edit
114
Icon/Item
DISC SET
REC MODE
FORMAT*
1
FINALIZE
UNFINALIZE*
1
*
2
DISC TITLE
FILE NO.
*
1
DVD-RWs only
*
2
VIDEO mode only
Icon/Item
VIDEO SET
HiFi SOUND
VIDEO INPUT
Changing the SETUP display
Option
HQ
zSP
LP
zSERIES
RESET
Option
zSTEREO
1
2
zVIDEO
S VIDEO
Meaning
To record in the HQ (High Quality) mode.
To record in the SP (Standard Play) mode.
To record in the LP (Long Play) mode.
To format a disc (page 74).
To prohibit further recording on the disc,
and make it compatible with other DVD
players (page 64).
To make the finalized disc recordable
again (page 72).
To add an original title to the disc (page
67).
To assign numbers to files in sequence
even if the disc is changed.
To reset the file numbering each time the
disc is changed.
Meaning
To play back a stereo disc or dual sound track
disc with main and sub sound.
To play back a stereo disc with the left sound
or a dual sound track disc with main sound.
To play back a stereo disc with the right sound
or a dual sound trackdisc with sub sound.
To use the A/V connecting cable to connect
your camcorder and a player.
To use the S VIDEO cable to connect your
camcorder and a player.
Mode dial
Movie
Play/Edit
Movie
Still
Play/Edit
Movie
Still
Play/Edit
Movie
Still
Play/Edit
Movie
Still
Play/Edit
Still
Mode dial
Play/Edit
Play/Edit
115
C
u
s
t
o
m
i
z
i
n
g
y
o
u
r
c
a
m
c
o
r
d
e
r
Icon/Item
SETUP MENU
CLOCK SET
A. SHUT OFF
LTR SIZE
USB SPEED
DEMO MODE
Changing the SETUP display
Option
z5 min
NEVER
zNORMAL
2
zAUTO
FULL-SPEED
zON
OFF
Meaning
To set the date or time (page 23).
To turn the power off automatically if no
operation have taken place for five minutes
when powered by the battery pack.
To remain the power on even if no operation
last.
To display selected menu items in normal size.
To display selected menu items at twice the
normal size.
To send data corresponding with the
connected computer.
To send data corresponding with USB 1.1 (full
speed transfer).
To make the demonstration appear.
To cancel the demonstration mode.
Mode dial
Movie
Still
Play/Edit
Movie
Still
Play/Edit
Movie
Still
Play/Edit
Play/Edit
Movie
Notes
On DEMO MODE
You cannot select [DEMO MODE] when a disc is inserted in your camcorder.
When NIGHTSHOT PLUS switch is set to ON, the [NIGHTSHOT PLUS] indicator appears on
the LCD display and you cannot select [DEMO MODE] in the SETUP display.
The following operations cancel the demonstration:
- When the mode dial is set to (Still) or (Play/Edit).
- When you press SETUP.
- When the NIGHTSHOT PLUS switch is set to ON.
- When you slide the disc cover OPEN switch.
When [DEMO MODE] default setting is standby, the demonstration starts about 10 minutes after
you have set the mode dial to (Movie) without a disc inserted.
To cancel the demonstration, insert a disc, set the mode dial to (Still) or (Play/Edit), or
set [DEMO MODE] to [OFF]. To set the camcorder to standby again, leave the [DEMO MODE] at
[ON] in the menu settings, press the POWER button to OFF (CHG), and then return the POWER
button to ON and the mode dial to (Movie).
116
Changing the SETUP display
Icon/Item
OTHERS
DATA CODE
AREA SET
DST SET
BEEP
COMMANDER
DISPLAY
REC LAMP
Option
zDATE/CAM
DATE
zOFF
ON
z MELODY
NORMAL
OFF
zON
OFF
zLCD
V-OUT/LCD
zON
OFF
Meaning
To change the display in the order of the date
and time t the camera data t the display each
time pressing DATA CODE (page 59).
Press DATA CODE on the Remote Commander
to display date and time during playback.
To set your local area.
To cancel the use of daylight savings time.
To use the daylight savings time.
To output a melody when you start/stop
recording or when an unusual condition occurs
on your camcorder.
To output the beep instead of the melody.
To cancel the melody, beep sound and shutter
sound.
To activate the Remote Commander supplied
with your camcorder.
To deactivate the Remote Commander to avoid
erroneous remote control operation caused by
other equipments' remote control.
To show the display on the LCD screen and in
the viewfinder.
To show the display also on the TV screen.
To light up the camera recording lamp on the
front of your camcorder during recording.
To turn the camera recording lamp off so that
the subject is not aware of the recording.
Mode dial
Play/Edit
Movie
Still
Play/Edit
Movie
Still
Play/Edit
Movie
Still
Play/Edit
Movie
Still
Play/Edit
Movie
Still
Play/Edit
Still
Movie
(operation on
the Remote
Commander)
117
C
u
s
t
o
m
i
z
i
n
g
y
o
u
r
c
a
m
c
o
r
d
e
r
Changing the SETUP display
Icon/Item
OTHERS
REMAIN
Notes
If you press DISPLAY/BATT INFO with [DISPLAY] set to [V-OUT/LCD] in the SETUP display,
the picture from a TV or VCR will not appear on the LCD display even when your camcorder is
connected to outputs on the TV or VCR.
If more than five minutes passes after removing the power source, the [PROGRAM AE], [FLASH
LVL], [WHT BAL], [COMMANDER], and [HiFi SOUND] settings are returned to their factory
settings. Other settings are held in memory even when the battery is removed.
Tip
When recording a close subject, if [REC LAMP] is set to [ON], the red camera recording lamp on
the front of the camcorder may reflect on the subject. In this case, it is recommended to set [REC
LAMP] to [OFF].
Option
zAUTO
ON
Meaning
To display the remaining capacity of the disc in
the following cases for example:
For 8 seconds after setting the power on and the
mode dial to (Movie) or (Still).
For 8 seconds after recognizing the inserted disc
into your camcorder in (Movie) or (Still).
For 8 seconds when set the display to on by
pressing DISPLAY/BATT INFO in (Movie) or
(Still).
When the remaining capacity of the disc is less
than 5 minutes in (Movie) or 20 in (Still)
For 8 seconds when starting recording from the
line input.
To always display the remaining capacity of the
disc.
Mode dial
Movie
Still
Play/Edit
118
Troubleshooting
Types of trouble and corrective action
If you run into problems using your camcorder, use the following table to troubleshoot
the problem. If the problem persists, disconnect the power source and contact your
Sony dealer or local authorized Sony service facility. If C:ss:ss appears on the
LCD display, the self-diagnosis display function is working. See page 125.
About overall operations
Symptom Cause and/or Corrective Actions
The battery pack is not installed, or is exhausted or nearly
exhausted.
c Install a charged battery pack. (page 15)
The AC adaptor is not connected to a wall outlet.
c Connect the AC adaptor to a wall outlet. (page 18)
Vibration occurs depending on the condition of the disc.
This is not a malfunction.
Moisture condensation has occurred.
c Turn off your camcorder and leave it for at least an hour
to acclimatize it. (page 132)
The temperature of your camcorder is extremely high.
c Turn off your camcorder and leave it for a while in a
cool place.
The sound is caused by the disc. This is not a malfunction.
This is caused by the disc drive. This is not a malfunction.
This is not a malfunction.
[COMMANDER] is set to [OFF] in (OTHERS) in the
SETUP display.
c Set it to [ON]. (page 116)
Something is blocking the infrared rays.
c Remove the obstacle.
The battery is inserted in the battery holder with the
+/ polarities incorrectly matching the +/ marks.
c Insert the battery correctly. (page 143)
The battery is dead.
c Replace with new ones. (page 143)
The temperature of your camcorder is extremely high.
c Turn off your camcorder and leave it for a while in a
cool place.
Your camcorder was applied a strong shock or vibration.
c Your camcorder may be damaged. Contact your Sony
dealer or local authorized Sony service facility.
c Remove the power souces such as the AC adaptor or the
battery pack, and turn on the power again about one
minute later. When you still can not operate your
camcorder, push the RESET button using an object with
the point sharpened, it releases all the setting includes
date and time to the default.
The power does not turn on.
Your camcorder vibrates.
The % indicator flashes.
The indicator flashes.
An operating sound is heard from
your camcorder periodically.
A vibration is felt in your hand or
a faint sound is heard during
operation.
Your camcorder gets hot during
use for a long period.
The Remote Commander supplied
with your camcorder does not
work.
No functions work although the
power is on.
119
T
r
o
u
b
l
e
s
h
o
o
t
i
n
g
About the power source
Symptom Cause and/or Corrective Actions
The operating temperature is too low.
The battery pack is not fully charged.
c Charge the battery pack fully again. (page 16)
The battery pack is completely dead, and cannot be
recharged.
c Replace with a new battery pack. (page 15)
You have used the battery pack in an extremely hot or
cold environment for a long time.
The battery pack is completely dead, and cannot be
recharged.
c Replace it with a new battery pack. (page 15)
The battery pack is exhausted.
c Install a fully charged battery pack. (page 15)
A problem has occurred in the display of the remaining
battery time.
c Charge the battery pack fully again so that the indication
on the remaining battery time indicator is correct. (page
16)
The POWER is ON.
c Turn it OFF (CHG) by pressing the POWER button for a
few seconds. (page 19)
A problem has occurred in the display of the remaining
battery time.
c Charge the battery pack fully again so that the indication
on the remaining battery time indicator is correct. (page
16)
Battery pack performance decreases in low-temperature
surroundings and recording may not be possible even
though the battery time remaining may be as much as 20
minutes.
c Recharge the battery pack fully. (page 16)
The battery charge is completed.
The battery pack is not properly installed.
c Install it properly. (page 15)
The battery pack is not properly installed.
c Install it properly. (page 15)
Something is wrong with the battery pack.
c If the symptom persists, disconnect the plug from the
wall outlet as soon as possible to cut off the power, and
contact your Sony dealer or local authorized Sony
service facility.
The battery pack is quickly
discharged.
The battery remaining time
indicator does not indicate the
correct time.
You cannot charge the battery
pack.
The power goes off although the
remaining battery time indicator
indicates that the battery pack
has enough power to operate.
While charging the battery pack,
POWER/CHG lamp does not
light.
While charging the battery pack,
the POWER/CHG lamp flashes.
Types of trouble and corrective action
120
Types of trouble and corrective action
About the disc
Symptom Cause and/or Corrective Actions
The [ REMAIN] item is set to [AUTO] in (OTHERS)
in the SETUP display.
c Set it to [ON] to always display the remaining disc space
indicator. (page 117)
The battery pack or the AC adaptor are not installed/
connected.
c Install/connect the power source correctly.
The battery pack is exhausted.
c Install a charged battery pack.
Moisture condensation has occurred.
c Turn off your camcorder and leave it for at least an hour
to acclimatize it. (page 132)
Finalizing is interrupted by turning off your camcorder.
c Turn on your camcorder and eject the disc after
finalizing is completed.
The temperature of your camcorder is extremely high.
c Turn off your camcorder and leave it for a while in a
cool place.
The disc recorded on your camcorder may not be recorded
additionally on other devices.
Remaining disc space indicator is
not displayed.
The disc cannot be ejected.
The disc cannot be recorded
additionally on other devices.
About the LCD display or the viewf inder
Symptom Cause and/or Corrective Actions
If 10 minutes elapse after you set the mode dial to
(Movie) without a disc inserted, your camcorder
automatically starts the demonstration.
c Insert a disc and the demonstration stops.
You can also cancel DEMO MODE. (page 115)
The viewfinder lens is not adjusted.
c Adjust the viewfinder lens. (page 22)
The LCD screen is open.
c Close the LCD screen.
When using the mirror mode, characters turn over on the
LCD display and on the TV monitor connected with the
AUDIO/VIDEO jack. This is not a malfunction.
It will occurs when you remove the battery pack or
unplug the DC plug when the power of your camcorder is
on. This is not a malfunction.
An unknown picture is displayed
on the LCD display.
The image on the viewfinder
screen is not clear.
The picture does not appear in the
viewfinder.
Characters on the LCD display
turn over.
A image is left on the LCD display.
121
T
r
o
u
b
l
e
s
h
o
o
t
i
n
g
During recording
Symptom Cause and/or Corrective Actions
The mode dial is set to (Play/Edit).
c Set it to (Movie) or (Still). (pages 29, 35)
The disc has run out of space.
c Use a new disc or format the disc (DVD-RW only, page
74)
The disc has been finalized.
c Unfinalize the disc (DVD-RW only) or use a new disc.
(page 72)
Shooting by swapping movies and still images frequently
reduces the remaining capacity of the disc and may
prevent you from shooting movies.
Your camcorder powered by the battery pack turns off for
more than five minutes with no operations performed.
c Press the POWER button for a few seconds.
c Set [A. SHUT OFF] to [NEVER] in (SETUP MENU)
in the SETUP display. (page 115)
The battery pack is exhausted or nearly exhausted.
c Install a charged battery pack. (page 15)
[STEADYSHOT] is set to [OFF] in (CAMERA SET) in
the SETUP display.
c Set it to [ON]. (page 112)
The setting is set to manual focus.
c Press FOCUS to set the autofocus. (page 52)
Shooting conditions are not suitable for autofocus.
c Adjust the focus manually. (page 52)
The contrast between the subject and background is too
high. This is not a malfunction.
This is not a malfunction.
Super NightShot Plus or Color Slow Shutter is activated.
This is not a malfunction.
Pressing START/STOP or PHOTO
does not record movies/still
images.
The power goes off.
SteadyShot does not work.
Autofocus does not work.
A vertical band appears when you
shoot a subject such as lights or a
candle flame against a dark
background.
A vertical band appears when you
shoot a very bright subject.
Some tiny white, red, blue or green
spots appear on the display.
Types of trouble and corrective action
122
Symptom Cause and/or Corrective Actions
PROGRAM AE is set to [PORTRAIT] or [SPORTS] lesson
under the fluorescent lamp, the sodium lamp and the
mercury lamp.
c Cancel PROGRAM AE. (page 51)
NIGHTSHOT PLUS switch is set to ON.
c Set it to OFF. (page 45)
NIGHTSHOT PLUS switch is set to ON in a bright place.
c Set it to OFF. (page 45)
BACK LIGHT (.) is activated.
c Deactivate it. (page 43)
[BEEP] is set to [OFF] in (OTHERS) in the SETUP
display.
c Set it to [MELODY] or [NORMAL]. (page 116)
c Set [STEADYSHOT] to [OFF] in (CAMERA SET) in
the SETUP display. (page 112)
The temperature of your camcorder is extremely high.
c Turn off your camcorder and leave it for a while in a
cool place.
During playback on your camcorder
Symptom Cause and/or Corrective Actions
There is no disc inserted in the camcorder.
c Insert a disc. (page 26)
The disc is inserted upside down.
c Insert the disc correctly.
The mode dial is set to (Movie) or (Still).
c Set the mode dial to (Play/Edit).
The incompatible disc is inserted.
c Check out the disc compatibility. (page 6)
The disc recorded in other devices is inserted.
c The disc recorded in other devices may not be played
back on your camcorder.
The disc may be dirty.
c Clean the disc using the cleaning cloth (supplied). (page
129)
The volume is turned to minimum.
c Turn up the volume. (page 56)
The LCD screen is closed.
c Open the LCD screen.
Types of trouble and corrective action
The picture flickers and the color
changes incorrectly.
The picture is recorded in incorrect
or unnatural colors.
The picture appears too bright,
and the subject does not appear on
the LCD display.
The click of the shutter does not
sound.
Black bands appear when you
record a TV or computer screen.
The recording stops.
The disc cannot be played back.
The playback picture is distorted.
No sound or only a low sound is
heard when playing back a disc.
123
T
r
o
u
b
l
e
s
h
o
o
t
i
n
g
Types of trouble and corrective action
During editing
Symptom Cause and/or Corrective Actions
The mode dial is set to (Movie) or (Still).
c Set the mode dial to (Play/Edit).
A DVD-R is inserted.
c DVD-R cannot be edited. Insert DVD-RW.
The inserted DVD-RW is formatted in VIDEO mode.
c Format the DVD-RW in VR mode. Note that all the
recorded data are deleted if you format the disc.
The registered scenes exceed 999.
c Delete unnecessary scenes or register all the still images
by converting them to a movie. (pages 79, 80)
The disc is full.
c Delete unnecessary scenes. (page 89)
A movie that is too short cannot be divided.
Still images converted to a movie cannot be divided.
A movie protected on another device cannot be divided.
c Cancel the protection of the movie on the device used to
protect the movie.
A scene protected on another device cannot be deleted.
c Cancel the protection of the scene on the device used to
protect the scene.
Another device was used for editing the disc.
c Another device may not be able to edit a disc recorded
on your camcorder.
The edit display is not displayed
even though you press EDIT.
Scenes cannot be registered in the
Playlist.
A movie cannot be divided.
A scene cannot be deleted.
Editing is disabled.
During playback of a disc on other players
Symptom Cause and/or Corrective Actions
The disc may be dirty.
c Clean it with the supplied cleaning cloth.
The disc is not finalized.
c Finalize it. (page 64)
You are tryng to play back a disc recorded in VR mode
with an equipment which is not compatible with the VR
mode.
c You cannot play back the disc with this equipment.
The disc may be dirty.
c Clean it with supplied cleaning cloth.
The image may freeze for an instant between scenes
depending on the DVD player being used.
If playback crosses 2 titles made automatically by your
camcorder when . is pressed, playback may not move
to the previous scene.
c Select the desired scene from the menu screen. Refer to
the instruction manual for further information.
Can not be played back or the disc
can not be recognized.
The picture is distorted.
Playback freezes for an instant
between the scenes.
Playback does not move to the
previous scene when you press
..
124
Types of trouble and corrective action
Others
Symptom Cause and/or Corrective Actions
The disc has been finalized.
c Unfinalize the disc (DVD-RW only). You cannot record a
disc title on a finalized DVD-R.
The disc title has been made by another device.
c The disc title may not be changed on your camcorder if
the disc title has been made by another device.
When too many still images are recorded, the remaining of
the disc is reduced and still images cannot be converted to
a movie.
c Delete unnecessary scenes in the disc. (page 89)
[DISPLAY] is set to [V-OUT/LCD] in (OTHERS) in the
SETUP display.
c Set it to [LCD]. (page 116)
The Visual Index display is displayed.
c Press VISUAL INDEX. The display disappears.
Moisture condensation has occurred.
c Turn off your camcorder and leave it for at least an hour
to acclimatize it. (page 132)
Some problems have occurred in your camcorder.
c Remove the disc and insert it again, then operate your
camcorder again.
The USB cable was connected before installation of the
USB driver was completed.
c Install the USB driver again. (page 98)
The disc title cannot be changed.
Still images cannot be converted
to a movie.
The picture from a TV or VCR
does not appear even when your
camcorder is connected to output
on the TV or VCR.
The melody or beep sounds for 5
seconds.
Scene can not be saved in the
computer using the USB
connection.
125
T
r
o
u
b
l
e
s
h
o
o
t
i
n
g
C:21:00
Self -diagnosis display
Five-digit display Cause and/or Corrective Actions
You are using a battery pack that is not an
InfoLITHIUM battery pack.
c Use an InfoLITHIUM battery pack. (pages 16, 130)
The disc is faulty.
c Use a compatible disc with your camcorder. (page 6)
Moisture condensation has occurred.
c Turn off your camcorder and leave your camcorder for
at least an hour to acclimatize it. (page 132)
A malfunction that you can service yourself other than
those above has occurred.
c Remove the disc and insert it again, then operate your
camcorder again.
c Disconnect the power cord of the AC adaptor or remove
the battery pack. After reconnecting/reinstalling the
power supply, operate your camcorder.
A malfunction that you cannot service has occurred.
c Contact your Sony dealer or local authorized Sony
service facility and inform them of the 5-digit code.
(example: E:61:10)
If you are unable to rectify the problem even if you try the suggested corrective actions a few
times, contact your Sony dealer or local authorized Sony service facility.
Your camcorder has a self-diagnosis display
function.
This function displays the current state of your
camcorder as a 5-digit code (a combination of a
letter and figures), on the LCD display or in the
viewfinder. If a 5-digit code is displayed, check the
following list of codes. The last two digits
(indicated by ss) differ depending on the state of
your camcorder.
LCD display or viewf inder
Self-diagnosis display
C:ss:ss
You can service your camcorder
yourself.
E:ss:ss
Contact your Sony dealer or local
authorized Sony service facility.
C:04:ss
C:13:ss
C:21:ss
C:31:ss
C:32:ss
E:20:ss
E:61:ss
E:62:ss
E:93:ss
E:94:ss
126
Warning indicators
If indicators appear on the LCD display or in
the viewfinder, check the following:
See the page in parentheses ( ) for more
information.
100-0001 Warning indicator referring to a
file
Slow flashing:
The file is corrupted.
The file is unreadable on your camcorder.
C:21:00 Self-diagnosis display (page 125)
Warning indicator referring to the disc
Slow flashing:
A disc is not inserted.*
The remaining time for recording movies is
less than five minutes.
The remaining amount of space for recording
still images will be accommodated fewer
than 20 images.
The disc recorded in the different TV color
system from your camcorder is inserted.*
Fast flashing:
An unrecognizable disc is inserted.*
A finalized disc is inserted in VIDEO mode
when the mode dial is set to (Movie) or
(Still).
The disc is fully recorded.*
A disc containing copy protection signals is
inserted.*
A disc that cannot be read or written is
inserted, such as the single-sided disc
inserted inside out.
Z You need to eject the disc*
Fast flashing:
An unrecognizable disc is inserted.
The disc is fully recorded.
A disc containing copy protection signals is
inserted.
The disc recorded in the different TV color
system from your camcorder is inserted.
Warning indicator referring to the disc
Fast flashing:
An unrecognizable disc is inserted.
E The battery pack is dead or nearly dead
Slow flashing:
The battery pack is exhausted.
Depending on the operating conditions, or
the environment and battery condition, the
E indicator may flash even if there are
approximately 20 minutes remaining.
Fast flashing:
The battery error occurs.
% Moisture condensation has occurred*
Fast flashing:
Moisture condensation has occurred with the
disc.
Turn off your camcorder and leave it for at
least an hour to acclimatize it. (page 132)
Warning indicator referring to the
temperature rise
Fast flashing:
The temperature of your camcorder is
extremely high.*
Slow flashing:
The temperature of your camcorder is getting
higher.
Warning indicator referring to the flash
(optional)
Slow flashing:
The flash is charging.*
Fast flashing:
There is a problem with the flash (optional).
* You hear the melody or beep sound.
127
T
r
o
u
b
l
e
s
h
o
o
t
i
n
g
Warning messages
Message Cause and/or Corrective Actions
Use an InfoLITHIUM battery pack.
Install a charged battery pack.
The battery pack is completely dead, and cannot be
recharged.
c Replace it with a new battery pack.
Moisture condensation has occurred.
c Turn off your camcorder and leave it for at least an hour
to acclimatize it. (page 132)
Moisture condensation is occured.
c Turn off your camcorder and leave it for at least an hour
to acclimatize it, then remove the disc.
The temperature of your camcorder is extremely high.
c Turn off your camcorder and leave it for a while in a
cool place.
The temperature of your camcorder is extremely high.
c Turn offf your camcorder and leave it for a while in a
cool place, then remove the disc.at least an hour to
acclimatize it, then remove the disc.
A malfunction has occurred with the disc and you cannot
record any movies or still images on the disc.
The disc is full for recording movies.
c Use a new disc.
Your camcorder can record up to 98 titles of movies in
VIDEO mode and up to 999 chapters in VR mode per disc.
Your camcorder can record up to 9999 still images per
disc.
The disc has run out of space.
c Use a new disc.
You cannot playback a incompatible disc with your
camcorder.
A blank disc cannot be edited.
The disc is already finalized.
A finalized DVD-R cannot be recorded.
To record on the finalized DVD-RW in VIDEO mode,
unfinalize it.
The disc cover is open.
c Close the disc cover.
There is no disc inserted.
c Insert a disc.
The disc is not set correctly.
c Set the disc correctly. (page 26)
The data cannot be recovered.
c Use a new disc.
The data cannot be recovered.
c Format the disc (DVD-RW only).
FOR InfoLITHIUM BATTERY
ONLY
E
%*
1
%CANNOT OPEN TRY LATER*
1
*
1
CANNOT OPEN TRY LATER*
1
REC. DISABLE*
1
CAPACITY FULL FOR MOVIE*
1
SCENE NUMBER FULL*
1
Z DISC FULL*
1
PLAYBACK PROHIBITED*
1
EDIT DISABLE*
1
DISC IS ALREADY FINALIZED*
1
FINALIZED DISC, USE
ANOTHER DISC*
1
NEED TO UNFINALIZE*
1
CLOSE DISC COVER
NO DISC
CANNOT RECOVER DATA*
1
*
2
NEED TO FORMAT DISC*
1
*
2
128
Warning messages
*
1
You hear the beep sound when the message appears.
*
2
If the data is not recorded correctly, your camcorder automatically recovers data when turn on
the power.
A disc protected on another device cannot be edited.
c Cancel the protection of the disc on the device used to
protect the disc.
Copyright protected movies and sounds cannot be
recorded on your camcorder.
The incompatible disc with your camcoder is inserted.
Your camcorder cannot recognize the disc because of
malfunctions such as scratches.
The disc is not set correctly.
c Set the disc correctly. (page 26)
The disc recorded in the different format code from your
camcorder.
c Formatting the disc may enable you to use the disc on
your camcorder (DVD-RW only).
An error occurred during reading or writing the disc.
You cannot operate your camcorder during charging the
flash.
DISC PROTECTED*
1
COPY INHIBIT*
1
DISC ERROR*
1
FORMAT ERROR*
1
ACCESS ERROR*
1
NOW CHARGING*
1
Cause and/or Corrective Actions Message
129
A
d
d
i
t
i
o
n
a
l
i
n
f
o
r
m
a
t
i
o
n
Usable discs
You can use 8 cm DVD-R and 8 cm DVD-RW
discs only. Use the discs with or
logo.
Note
We recommend you to use the Sony discs
which is confirmed compatibility with your
camcorder. To play back the scenes recorded
on the discs other than Sony discs is not
guaranteed. Refer to page 6 about the
recommended discs.
Notes on use
Hold the disc by its edge while supporting
the center hole lightly. Do not touch the
recording side (the opposite of the printed
side) of a disc.
Before shooting, be sure to remove dust and
fingerprints from the disc with the cleaning
cloth supplied with your camcorder.
Otherwise you may not be able to record or
play normally in some situation using that
disc.
When you set the disc to your camcorder,
press firmly until it clicks. When the message
[C:13:ss] appears on the LCD screen, open
the disc cover and set the disc again.
Do not attach any adhesive material such as a
sticker on the surface of a disc. It causes the
irregular rotation and causes the camcorder
malfunction.
Care and storage of the discs
Keep the disc clean, or the quality of the
audio and video output is lessend.
Clean the disc with a supplied cleaning cloth.
Wipe the disc from the center out. For dirt,
clean the disc with a soft cloth slightly
moistened in water, then remove the
moisture with a soft, dry cloth. Do not use
solvents such as benzine, cleaners intended
for vinyl LPs or antistatic splay, as they may
cause a malfunction to the disc.
Do not expose the disc to direct sunlight or
leave it in a humid place.
When you carry or store the disc, put it in its
case.
You can write only on a printed side using an
oil-based marker with a felt-tip, and do not
touch the ink until it dries. Do not heat the
disc or use a sharp-pointed tool, such as ball
point pen. Do not dry the surface by heating.
Additional inf ormation
About the disc
130
About the Inf oLITHIUM battery pack
This unit is compatible with the
InfoLITHIUM battery pack (M series). Your
camcorder operates only with the
InfoLITHIUM battery pack. InfoLITHIUM
M series battery packs have the
SERI ES
TM
mark.
What is the Inf oLITHIUM
battery pack?
The InfoLITHIUM battery pack is a lithium-
ion battery pack that has functions for
communicating information related to
operating conditions between the battery pack
and an AC adaptor/charger (optional).
The InfoLITHIUM battery pack calculates
the power consumption according to the
operating conditions of your camcorder, and
displays the remaining battery time in
minutes.
With an AC adaptor/charger (optional), the
remaining battery time and charging time are
displayed.
Charging the battery pack
Be sure to charge the battery pack before you
start using your camcorder.
It is recommended to charge the battery pack
in an ambient temperature of between
10C to 30C (50F to 86F) until POWER/
CHG (Charge) lamp turns off. If you charge
the battery pack outside of this temperature
range, you may not be able to efficiently
charge the battery pack.
After charging is completed, either
disconnect the cable from the DC IN jack on
your camcorder or remove the battery pack.
Ef f ective use of the battery pack
Battery pack performance decreases in low-
temperature surroundings and recording
may not be possible even though the battery
time remaining may be as much as 20
minutes. We recommend the following to
ensure longer battery pack use:
Put the battery pack in a pocket close to
your body to warm it up, and insert it in
your camcorder immediately before you
start taking shots.
Use a large capacity battery pack (NP-
QM71/QM71D/QM91/QM91D, optional).
Frequently using the LCD screen or
frequently operating playback, fast forward
or backward wears out a battery pack faster.
It is recommended that you use the large
capacity battery pack (NP-QM71/QM71D/
QM91/QM91D, optional).
Be sure to press the POWER button for a few
seconds and turn off the power when not
shooting or playing back on your camcorder.
The battery pack is also consumed when
your camcorder is in the standby mode or
playback is paused.
Have spare battery packs handy for two or
three times the expected recording time, and
make a trial recording on DVD-RW before
the actual recording.
Do not expose the battery pack to water. The
battery pack is not water-resistant.
Remaining battery time indicator
If the power goes off even though the
remaining battery time indicator indicates
that the battery pack has enough power to
operate, charge the battery pack fully again
so that the indication on the remaining
battery time indicator is correct. Note,
however, that the correct battery indication
sometimes will not be restored if the battery
is used in high temperatures for a long time
or left in a fully charged state, or the battery
pack is used frequently. Regard the
remaining battery time indication as the
approximate shooting time.
The E mark indicating that there is little
remaining battery time sometimes flashes
depending on the operating conditions or
ambient temperature and environment even
if the remaining battery time is
approximately 20 minutes.
How to store the battery pack
If the battery pack is not used for a long time,
perform the following procedure once per
year to maintain proper battery function.
1. Fully charge the battery pack.
2. Discharge it using your camcorder.
3. Remove the battery from the camcorder
and store it in a dry, cool place.
To use the battery pack up on your
camcorder, leave your camcorder in the
recording standby without a disc inserted
with the [A. SHUT OFF] to [NEVER] in the
(SETUP MENU) in the SETUP display
until the power goes off.
Battery lif e
The battery life is limited. Battery capacity
drops little by little as you use it more and
more, and as time passes. When the available
battery time is shortened considerably, a
probable cause is that the battery pack has
reached the end of its life. Buy a new battery
pack.
The battery life varies according to how it is
stored, the operating conditions, and the
environment in which each battery pack is
used.
131
A
d
d
i
t
i
o
n
a
l
i
n
f
o
r
m
a
t
i
o
n
You can use your camcorder with the AC
adaptor supplied with it in any area with 100
V to 240 V AC, 50/60 Hz power standards.
Use a commercially available AC plug adaptor
[a], if necessary, depending on the design of
the wall outlet [b].
Your camcorder is an NTSC system-based
camcorder. If you want to view the playback
picture on a TV, it must be an NTSC system-
based TV with the AUDIO/VIDEO input jack.
The following lists show TV color systems
used overseas.
NTSC system
Bahama Islands, Bolivia, Canada, Central
America, Chile, Colombia, Ecuador, Guyana,
Jamaica, Japan, Korea, Mexico, Peru, Samoa,
Surinam, Taiwan, the Philippines, the U.S.A.,
Venezuela, etc.
PAL system
Australia, Austria, Belgium, China, Czech
Republic, Denmark, Finland, Germany,
Holland, Hong Kong, Hungary, Italy, Kuwait,
Malaysia, New Zealand, Norway, Poland,
Portugal, Singapore, Slovak Republic, Spain,
Sweden, Switzerland, Thailand, United
Kingdom, etc.
PAL-M system
Brazil
PAL-N system
Argentina, Paraguay, Uruguay
SECAM system
Bulgaria, France, Guiana, Iran, Iraq, Monaco,
Russia, Ukraine, etc.
Using your camcorder abroad
[b] [a]
AC-L15A/L15B
132
Precautions
Camcorder operation
Operate your camcorder on 7.2 V (battery
pack) or 8.4 V (AC adaptor) power.
For DC or AC operation, use the accessories
recommended in these operating
instructions.
If any solid object or liquid gets inside the
casing, unplug your camcorder and have it
checked by a Sony dealer before operating it
any further.
Avoid rough handling or mechanical shock.
Be particularly careful of the lens.
Keep the POWER to off when you are not
using your camcorder.
Do not wrap your camcorder with a towel,
for example, and operate it. Doing so might
cause heat to build up inside.
Do not touch the LCD display with your
fingers or a sharp-pointed object.
If your camcorder is used in a cold place, a
residual image may appear on the LCD
display. This is not a malfunction.
While using your camcorder, the back of the
LCD screen may heat up. This is not a
malfunction.
On placement
Regardless of whether it is in use or not, avoid
leaving your camcorder in the following
locations. Doing so may cause a malfunction.
In locations subject to extremely high
temperatures.
Under the hot sun or inside a car when the
windows are closed in summer, your
camcorder may be subjected to too much
heat, and this may cause the outer casing to
lose its shape, or cause the camcorder to
malfunction.
Under direct sunlight or near a heater
This may cause the outer casing to lose its
shape, or cause the camcorder to
malfunction.
In locations subject to strong vibration and
magnetic fields.
In locations subject to strong electric wave
and radio wave.
The recording may not be done correctly.
Maintenance inf ormation and
precautions
Moisture condensation
If your camcorder is brought directly from a
cold place to a warm place, moisture may
condense inside your camcorder, on the
surface of the disc, or on the lens. This may
cause a malfunction to your camcorder. If
there is moisture inside your camcorder, the
following indicator appears for 5 seconds.
If moisture condensation has
occurred
Turn off your camcorder, and leave it for about
an hour.
Note on moisture condensation
Moisture may condense when you bring your
camcorder from a cold place into a warm place
(or vice versa) or when you use your
camcorder in a hot place as follows:
You bring your camcorder from a ski slope
into a place warmed up by a heating device.
You bring your camcorder from an air-
conditioned car or room to a hot place
outside.
You use your camcorder after a squall or a
shower.
You use your camcorder in a hot and humid
place.
You may not use the recording and playback
functions correctly in the above cases.
How to prevent moisture condensation
When you bring your camcorder from a cold
place into a warm place, put your camcorder
in a plastic bag and tightly seal it. Remove the
bag when the air temperature inside the plastic
bag has reached the surrounding temperature
(after about an hour).
%
%
m
flicker for
five seconds
133
A
d
d
i
t
i
o
n
a
l
i
n
f
o
r
m
a
t
i
o
n
Maintenance inf ormation and precautions
On the pickup lens
Do not touch the lens inside the disc cover.
Keep the disc cover closed except when
inserting and ejecting the disc, to keep dust
out.
When the camcorder does not work because
the pickup lens is dirty, clean it with a blower
(not supplied). Do not touch the pickup lens
directly during cleaning because this may
cause the camcorder to malfunction.
Care and storage of the lens
Wipe the surface of the lens clean with a soft
cloth in the following instances:
When there are fingerprints on the lens
surface.
In hot or humid locations.
When the lens is exposed to salty air such
as at the seaside.
Store in a well-ventilated location subject to
litte dirt or dust.
To prevent molds periodically clean the lens
as described above.
It is recommended you operate your
camcorder about once a month to keep it in an
optimum state for a long time.
Pickup lens
Near a AM receivers and video equipment.
Noise may occur.
In sandy or dusty places
Sand or dust may cause your camcorder to
malfunction, and sometimes this malfunction
cannot be repaired.
Avoid exposing the viewfinder and the LCD
screen to direct sunlight
The internal mechanisms of the viewfinder
and the LCD display may be damaged.
If your camcorder is not to be
used f or a long time
Remove the disc. Periodically turn on the
power, operate the movie and still images
functions and play back a disc for about three
minutes.
On the LCD display
Do not press the LCD display firmly. Blurs
appear and it causes a malfunction of the
LCD display.
When you use the camcorder in a cold place,
the picture may seem to be trailed. This is not
malfunction.
The temperature around the LCD display
may get higher while you use the camcorder.
This is not malfunction.
If fingerprints or dust make the LCD display
dirty, use the cleaning cloth (supplied) to
clean the LCD display.
When using the LCD Cleaning Kit (optional),
do not pour the cleaning liquid directly on
the LCD display, but pour the liquid on a
sheet of cleaning paper and wipe the LCD
display gently.
On cleaning the casing
Clean the camcorder body with a soft cloth
lightly moistened with water or tepid water,
and finish with a dry cloth.
To prevent the camcorder body from being
damaged, avoid followings;
To use the chemical products such as
thinner, benzine, alcohol, chemical cloth,
volatile material like an insecticide for
cleaning.
To operate your camcorder by the hand
with the above materials.
To leave the case in contact with rubber or
vinyl objects for a long period of time.
134
Maintenance inf ormation and precautions
AC adaptor
Unplug the unit from the wall outlet when
you are not using it for a long time. To
disconnect the power cord, pull it out by the
plug. Never pull the power cord itself.
Do not operate the unit with a damaged cord
or if the unit has been dropped or damaged.
Do not bend the power cord forcibly, or place
a heavy object on it. This will damage the
cord and may cause fire or electric shock.
Prevent metallic objects from coming into
contact with the metal parts of the connecting
section. If this happens, a short may occur
and the unit may be damaged.
Always keep metal contacts clean.
Do not disassemble the unit.
Do not apply mechanical shock or drop the
unit.
While the unit is in use, particularly during
charging, keep it away from AM receivers
and video equipment. AM receivers and
video equipment disturb AM reception and
video operation.
The unit becomes warm during use. This is
not a malfunction.
Do not place the unit in locations that are:
extremely hot or cold.
dusty or dirty.
very humid.
vibrating.
Rechargeable battery pack
Use only the specified charger or video
equipment with the charging function.
To prevent an accident from a short circuit,
do not allow metal objects to come into
contact with the battery terminals.
Keep the battery pack away from fire.
Never expose the battery pack to
temperatures above 60C (140F), such as in a
car parked in the sun or under direct
sunlight.
Keep the battery pack dry.
Do not expose the battery pack to any
mechanical shock.
Do not disassemble or modify the battery
pack.
Attach the battery pack to the video
equipment securely.
Charging the built-in
rechargeable battery in your
camcorder
A built-in rechargeable battery is installed in
your camcorder to retain the date and time,
etc., regardless of the setting of the POWER
button. The built-in rechargeable battery is
always charged as long as you are using your
camcorder. The battery, however, will become
discharged gradually if you do not use your
camcorder. It will be completely discharged in
about three months if you do not use your
camcorder at all. Even if the built-in
rechargeable battery is not charged, it will not
affect camcorder operation. To retain the date,
time, and other information, charge the battery
if it is discharged.
Charging the built-in rechargeable battery:
Connect your camcorder to a wall outlet
using the AC adaptor supplied with your
camcorder, and leave your camcorder with
the POWER button turned off for more than
24 hours.
Or, install a fully charged battery pack in
your camcorder, and leave your camcorder
with the POWER button turned off for more
than 24 hours.
135
A
d
d
i
t
i
o
n
a
l
i
n
f
o
r
m
a
t
i
o
n
Specif ications
Video camera
recorder
System
Video recording format
DVD-Video
DVD-VR (DVD-RW only)
Audio recording system
2ch Dolby* Digital
Video signal
NTSC color, EIA standards
Usable discs
8 cm DVD-R and DVD-RW
Video compression format
MPEG2/JPEG (Still images)
Recording/playback time
HQ: Approx. 20 minutes
SP: Approx. 30 minutes
LP: Approx. 60 minutes
Viewfinder
Electric viewfinder (color)
Image device
DCR-DVD101:
3.0 mm (1/6 type) CCD (Charge
Coupled Device)
Number of Pixels
Gross: Approx. 680 000 pixels
Effective :
Approx. 340 000 pixels
DCR-DVD201:
3.6 mm (1/5 type) CCD (Charge
Coupled Device)
Number of Pixels
Gross: Approx. 1 070 000 pixels
Effective (for still images ):
Approx. 1 000 000 pixels
Effective (for movies):
Approx. 690 000 pixels
Lens
Carl Zeiss Vario-Tessar
Filter diameter:
25 mm (1 in.)
10 (Optical), 120 (Digital)
DCR-DVD101:
F = 1.7 2.3
DCR-DVD201:
F = 1.8 2.3
Focal length
DCR-DVD101:
2.3 23 mm (3/32 15/16 in.)
When converted to a 35 mm still
camera
43 430 mm (1 3/4 17 in.)
DCR-DVD201:
3.2 32 mm (5/32 1 5/16 in.)
When converted to a 35 mm still
camera
For movies:
46 460 mm (1 7/8 18 1/8 in.)
For still images:
38 380 mm (1 1/2 15 in.)
Color temperature
Auto, HOLD (Hold), nIndoor
(3 200 K), Outdoor (5 800 K)
Minimum illumination
DCR-DVD101:
5 lx (lux) (F 1.7)
0 lx (lux) (in the NightShot Plus
mode)*
DCR-DVD201:
7 lx (lux) (F 1.8)
0 lx (lux) (in the NightShot Plus
mode)*
* Objects unable to be seen due to
the dark can be shot with
infrared lighting.
Input/Output connectors
AUDIO/VIDEO input/output
AV MINI JACK,
input/output autoswitch
Video : 1 Vp-p, 75 (ohms),
unbalanced
Audio : 327 mV, (at output
impedance of more than 47 k
(kilohms))
Output impedance of less than
2.2 k (kilohms)
Input impedance of more than
47 k (kilohms)
USB jack
mini-B
REMOTE jack
Stereo mini-minijack ( 2.5 mm)
MIC jack
Stereo minijack ( 3.5 mm)
LCD display
Picture
6.2 cm (2.5 type)
Total number of pixels
123 200 (560 220)
General
Power requirements
7.2 V (battery pack)
8.4 V (AC adaptor)
Average power consumption
(when using the battery pack)
During camera recording using
LCD
DCR-DVD101: 3.9 W
DCR-DVD201: 4.4 W
Viewfinder
DCR-DVD101: 3.6 W
DCR-DVD201: 4.1 W
Operating temperature
0C to 40C (32F to 104F)
Storage temperature
20C to + 60C
(4F to + 140F)
Dimensions (Approx.)
50.5 88 135.4 mm
(2 1/4 3 1/2 5 3/8 in.)
(w/h/d)
Mass (approx.)
DCR-DVD101
490 g (11 oz)
main unit only
595 g (14 oz)
including the battery pack,
disc and lens cap
DCR-DVD201
500 g (11 oz)
main unit only
605 g (15 oz)
including the battery pack,
disc and lens cap
Supplied accessories
See page 14.
* Manufactured under license
from Dolby Laboratories.
Dolby and the double-D
symbol are trademarks of Dolby
Laboratories.
136
Specif ications
AC adaptor
AC-L15A/L15B
Power requirements
100 240 V AC, 50/60 Hz
Current consumption
0.35 0.18 A
Power consumption
18 W
Output voltage
DC OUT: 8.4 V, 1.5 A in the
operating mode
Operating temperature
0C to 40C (32F to 104F)
Storage temperature
20C to + 60C (4F to + 140F)
Dimensions (approx.)
56 31 100 mm
(2 1/4 1 1/4 4 in.) (w/h/d)
excluding projecting parts
Mass (approx.)
190 g (6.7 oz)
excluding power cord
Rechargeable
battery pack
NP-FM50
Maximum output voltage
DC 8.4 V
Output voltage
DC 7.2 V
Capacity
8.5 Wh (1 180 mAh)
Dimensions (approx.)
38.2 20.5 55.6 mm
(1 9/16 13/16 2 1/4 in.)
(w/h/d)
Mass (approx.)
76 g (2.7 oz)
Operating temperature
0C to 40C (32F to 104F)
Type
Lithium ion
Design and specifications are
subject to change without notice.
137
P
a
r
t
s
a
n
d
c
o
n
t
r
o
l
s
/
I
n
d
e
x
Parts and controls/Index
Identif ying parts and controls
1 LCD screen (page 20)
2 LCD BACKLIGHT button (page 20)
3 REC START/STOP button
4 USB jack (page 94)
5 Viewfinder (page 22)
Camcorder
6 Eye cup
7 START/STOP button (page 30)
8 Battery attachment (page 15)
9 Hooks for shoulder strap
Note on the Carl Zeiss lens
Your camcorder is equipped with a Carl Zeiss lens which can reproduce fine images.
The lens for your camcorder was developed jointly by Carl Zeiss, in Germany, and
Sony Corporation. It adopts the MTF* measurement system for video cameras and
offers the same quality as a Carl Zeiss lens.
* MTF stands for Modulation Transfer Function.
The value number indicates the amount of light from a subject coming into the
lens.
6
7
8
9
1
2
3
4
5
138
Identif ying parts and controls
q; Mode dial (page 19)
qa POWER/CHG lamp (page 16)
qs REMOTE jack
Use to connect to optional accessories.
qd Viewfinder lens adjustment dial (page
22)
qf POWER button (page 19)
qg BATT (battery) release button (page
15)
qh DC IN jack (page 16)
qj Lens cap (page 28)
qk Tripod receptacle
Make sure that the length of the tripod
screw is less than 5.5 mm (7/32 inch).
Otherwise, you cannot attach the tripod
securely, and the screw may damage
your camcorder.
qa
qs
qd
qf
qg
qh
qj
qk
q;
139
P
a
r
t
s
a
n
d
c
o
n
t
r
o
l
s
/
I
n
d
e
x
ql
w;
wa
wd
wf
wg
wh
wj
wk
wl
ws
Identif ying parts and controls
ql Intelligent accessory shoe
w; Shoe cover
wa Lens
ws Remote sensor/Infrared ray emitter
wd MIC (PLUG IN POWER) jack
Connect an external microphone
(optional). This jack also accepts a
plug-in-power microphone. When an
external microphone is connected, it is
preferred for an audio input source.
wf AUDIO/VIDEO jack (page 63)
wg Microphone
wh DISPLAY/BATT INFO button (page 18)
wj BACK LIGHT button (page 43)
wk VISUAL INDEX button (page 56)
wl Multi-selector (page 23)
Notes on the intelligent accessory shoe
When you use the intelligent accessory shoe, extend the viewfinder and detach the
shoe cover.
The intelligent accessory shoe supplies power to optional accessories such as a
microphone.
The intelligent accessory shoe is linked to the POWER button, allowing you to turn
the power supplied by the shoe on and off. Refer to the operating instructions of the
accessory for further information.
The intelligent accessory shoe has a safety device for fixing the installed accessory
securely. To connect an accessory, press down and push it to the end, and then tighten
the screw.
To remove an accessory, loosen the screw, and then press down and pull out the
accessory.
140
e; Power zoom lever (page 33)
ea PHOTO button (page 35)
es SUPER NS PLUS/COLOR SLOW S
button (page 45)
ed ACCESS lamp (page 26)
Identif ying parts and controls
ef NIGHTSHOT PLUS switch (page 45)
eg Disc cover OPEN switch (page 26)
eh Recording lamp (page 29)
ej Grip belt (page 28)
e;
ea
es
ed
ef
eg
eh
ej
Attaching the shoulder strap
Attach the shoulder strap supplied with your camcorder to the hooks for the shoulder
strap.
2
4
3
1
141
P
a
r
t
s
a
n
d
c
o
n
t
r
o
l
s
/
I
n
d
e
x
ek VOL buttons (page 56)
el z REC buttons (page 109)
r; Speaker
ra > NEXT (next) button (page 58)
rs . PREV (previous) button (page 58)
rd RESET button
rf N PLAY (playback)/REVIEW button
(pages 55, 56)
Identif ying parts and controls
rg FADER button (page 53)
rh FOCUS button (page 52)
rj EXPOSURE button (page 43)
rk SETUP button (page 110)
rl FINALIZE button (page 64)
t; EDIT button (page 76)
ta x STOP button (page 57)
ts X PAUSE button (page 58)
el
ek
r;
ra
rs
rd
rf
rg
rh
rj
rk
rl
t;
ta
ts
142
Identif ying parts and controls
Remote Commander
The buttons that have the same name on the Remote Commander as on your camcorder
function identically to the buttons on your camcorder.
1 DATA CODE button (page 59)
2 PHOTO button (page 35)
3 SCAN/ SLOW buttons
(page 58)
4 . PREV/> NEXT buttons (page 58)
5 N PLAY button (page 56)
6 x STOP button (page 57)
7 DISPLAY button (page 59)
8 Transmitter
9 START/STOP button (page 30)
0 Power zoom buttons (page 33)
qa X PAUSE button (page 58)
qs VISUAL INDEX button (page 56)
qd b/B/v/V/ENTER buttons
1
2
3
4
5
6
7
8
9
q;
qa
qs
qd
143
P
a
r
t
s
a
n
d
c
o
n
t
r
o
l
s
/
I
n
d
e
x
To prepare the Remote Commander
Remove the insulation sheet as illustrated to activate the Remote Commander.
To replace the button-type battery of the Remote Commander
Insert CR2025 lithium battery by matching the + and on the battery to the + and
terminals in the battery compartment.
WARNING
Battery may explode if mistreated. Do not recharge, disassemble or dispose of in fire.
Notes
On the Remote Commander
The button-type battery CR2025 is used in the Remote Commander. Do not use a
battery other than the CR2025.
Point the remote sensor away from strong light sources such as direct sunlight or
overhead lighting. Otherwise, the Remote Commander may not function properly.
Your camcorder works in the DVD 2 Commander mode. Commander modes
1, 2 and 3 are used to distinguish your camcorder from other Sony DVD players to
avoid erroneous remote control operation. If you use another Sony DVD player in the
DVD 2 Commander mode, it is recommended that you change the Commander mode
of the DVD player or cover the sensor of the DVD player with black paper.
Identif ying parts and controls
1 2 3
144
Identif ying parts and controls
Operation indicators
LCD display and viewf inder
On shooting On playback
1 Recording mode (pages 32, 114), Image
size (page 39, 112)
2 Remaining battery time (page 18)
3 Zoom (page 33), Exposure (page 43)
4 FADER (page 53), 16:9WIDE (page 48),
Effect (page 54)
5 White balance (page 50)
6 SteadyShot off (page 112)
7 Back light (page 43)
8 PROGRAM AE (page 51)
9 Manual focus (page 52)
0 Burst (pages 41, 112), Video flash ready
(page 111), Reducing red-eye
phenomenon (page 111)
qa STBY, REC (page 29), Image quality
(pages 38, 112)
qs AE/AF lock (page 36)
qd Counter, Number of recorded still
images, Self-diagnosis (page 125)
qf Disc type (page 6)
qg Recording format (page 7)
0:12:34 N
AUTO
60 AWB
F1.8 9dB
VIDEO
-R
wa
ws
wf
0001
wd
wk
wj
wh
wg
qh LCD BACK LIGHT OFF (page 21)
qj Remaining time (page 117), Recordable
number of still images (page 40)
qk Self-timer (page 47)
ql NightShot plus, Super NightShot plus,
Color Slow Shutter (page 45)
w; Warning (pages 126, 127)
wa Recording mode (pages 32, 114), Image
size (pages 39, 112)
ws Scene number (page 57),
File number (page 114)
wd Warning (pages 126, 127)
wf Data code (page 59), Date and time
(page 23)
wg Playback mode (page 58)
wh Disc type (page 6)
wj Recording format (page 7)
wk Counter, Number of played back still
images/Number of recorded still
images, Self-diagnosis (page 125)
145
P
a
r
t
s
a
n
d
c
o
n
t
r
o
l
s
/
I
n
d
e
x
Index
A, B
AC adaptor .............................. 16
Adjusting viewfinder ............. 22
A/V connecting cable ...... 14, 63
BACK LIGHT .......................... 43
BATTERY INFO...................... 18
Battery pack ...................... 15,130
BEACH & SKI ......................... 51
Beep ............................ 26, 47, 116
BURST ...................................... 41
B & W ....................................... 54
C, D
Charging the battery .............. 16
Charging the built-in
rechargeable battery .......... 134
Clock set ................................... 23
Color slow shutter .................. 46
Continuous still images
shooting................................. 41
Counter .................................... 31
Data code ................................. 59
Date/time display ............ 31, 59
Daylight saving time ...... 24, 116
DEMO..................................... 115
Digital effect ............................ 54
Digital zoom............................ 33
Disc dubbing ......................... 106
Disc title ................................... 67
Disc ............................................. 6
DISPLAY .................................. 59
Divide ................................. 84, 87
DVD-R ........................................ 6
DVD-RW.................................... 6
E
EXP BRKTG ............................. 41
EXPOSURE .............................. 43
F, G, H
FADER ..................................... 53
Fade in/out .............................. 53
Finalize ..................................... 64
FINE.......................................... 38
Flash........................................ 111
Folder ....................................... 71
FOCUS...................................... 52
Format ...................................... 74
Full charge ............................... 17
Grip belt ................................... 28
HiFi SOUND ......................... 114
HQ ............................................ 32
I, J, K, L
ImageMixer ....................... 93, 99
Image quality .................. 38, 112
Image size ........................ 39, 112
InfoLITHIUM battery ...... 130
Infrared ray emitter .............. 139
Intelligent accessory shoe .... 139
JPEG.......................................... 40
LANDSCAPE .......................... 51
LCD screen .............................. 20
LP .............................................. 32
LUMI. (Luminance key) ........ 54
M, N
Manual focus ........................... 52
MIC (PLUG IN POWER)
jack ....................................... 139
Mirror mode ............................ 34
Moisture condensation ........ 132
MOSAIC................................... 54
Move ......................................... 82
NightShot Light ...................... 46
NightShot plus ........................ 45
NORMAL ................ 41, 111, 112
NTSC system............. 12, 93, 131
O, P, Q
OLD MOVIE............................ 54
Operation indicators ............ 144
Operation sound .......... See Beep
OVERLAP ................................ 53
PASTEL .................................... 54
PB ZOOM ................................ 61
Photomovie ....................... 65, 79
Picture effect ............................ 54
Playback pause ........................ 58
Playing time ............................. 17
Playlist ...................................... 76
PORTRAIT ............................... 51
PROGRAM AE........................ 51
R
Recording format ...................... 7
Recording time ........................ 17
Remaining battery time
indicator ................................ 31
Remaining time ..................... 117
Remote Commander ............ 142
REMOTE jack ........................ 138
RESET ............................. 114, 141
Review...................................... 55
S
Self-diagnosis display .......... 125
Self-timer recording ............... 47
SEPIA........................................ 54
SETUP display ...................... 110
Shoulder strap ............... 137, 140
Slide show................................ 62
Slow playback ......................... 58
SP .............................................. 32
SPORTS .................................... 51
SPOTLIGHT ............................ 51
STANDARD ............................ 38
STEADYSHOT ...................... 112
SUNSETMOON ...................... 51
Super NightShot plus ............. 45
S video jack ............... 63, 106,109
T, U, V
Telephoto ................................. 33
Time difference ....................... 25
Title ........................................... 67
TV................................ 48, 63, 108
TV color systems ............. 12, 131
Unfinalize ................................ 72
USB jack ................................... 94
VCR......................................... 106
VIDEO mode ............................. 7
Viewfinder ............................... 22
Viewfinder lens
adjustment ............................ 22
Visual Index............................. 56
VR mode .................................... 7
W, X, Y, Z
Warning indicators ............... 126
Warning messages ................ 127
White balance .......................... 50
Wide-angle .............................. 33
Wide mode .............................. 48
WIPE ......................................... 53
Zoom .................................. 33, 61
146
On trademarks
DVD-VIDEO, DVD-RW, and the DVD-R logo are trademarks.
InfoLITHIUM is a trademark of Sony Corporation.
PlayStation is a registered trademark of Sony Computer Entertainment Inc.
Microsoft and Windows are trademarks or registered trademarks of Microsoft
Corporation in the United States and/or other countries.
Pentium is a trademark or a registered trademark of Intel Corporation.
Macintosh is a trademark or registered trademark of Apple Computer, Inc.
All other product names mentioned herein may be the trademarks or registered
trademarks of their respective companies. Furthermore, TM and are not mentioned
in each case in this manual.
147
P
a
r
t
s
a
n
d
c
o
n
t
r
o
l
s
/
I
n
d
e
x
Printed in Japan
Printed on 100% recycled paper using VOC
(Volatile Organic Compound)-free vegetable
oil based ink.
Das könnte Ihnen auch gefallen
- The Yellow House: A Memoir (2019 National Book Award Winner)Von EverandThe Yellow House: A Memoir (2019 National Book Award Winner)Bewertung: 4 von 5 Sternen4/5 (98)
- Calculating Staff Strength:: Find Latest Hospitality Resources atDokument8 SeitenCalculating Staff Strength:: Find Latest Hospitality Resources atPriyanjali SainiNoch keine Bewertungen
- The Subtle Art of Not Giving a F*ck: A Counterintuitive Approach to Living a Good LifeVon EverandThe Subtle Art of Not Giving a F*ck: A Counterintuitive Approach to Living a Good LifeBewertung: 4 von 5 Sternen4/5 (5795)
- WTSDA2021 TSDBlack Belt ManualDokument160 SeitenWTSDA2021 TSDBlack Belt ManualJesus HernandezNoch keine Bewertungen
- Shoe Dog: A Memoir by the Creator of NikeVon EverandShoe Dog: A Memoir by the Creator of NikeBewertung: 4.5 von 5 Sternen4.5/5 (537)
- AromatherapyDokument15 SeitenAromatherapymurrmurreNoch keine Bewertungen
- Elon Musk: Tesla, SpaceX, and the Quest for a Fantastic FutureVon EverandElon Musk: Tesla, SpaceX, and the Quest for a Fantastic FutureBewertung: 4.5 von 5 Sternen4.5/5 (474)
- Chrysler Dodge Ram Jeep Drive Cycle InformationDokument2 SeitenChrysler Dodge Ram Jeep Drive Cycle InformationslpkthNoch keine Bewertungen
- Grit: The Power of Passion and PerseveranceVon EverandGrit: The Power of Passion and PerseveranceBewertung: 4 von 5 Sternen4/5 (588)
- Bhagavatam English Chapter 10bDokument22 SeitenBhagavatam English Chapter 10bsrimatsimhasaneshwarNoch keine Bewertungen
- On Fire: The (Burning) Case for a Green New DealVon EverandOn Fire: The (Burning) Case for a Green New DealBewertung: 4 von 5 Sternen4/5 (74)
- TheBigBookOfTeamCulture PDFDokument231 SeitenTheBigBookOfTeamCulture PDFavarus100% (1)
- A Heartbreaking Work Of Staggering Genius: A Memoir Based on a True StoryVon EverandA Heartbreaking Work Of Staggering Genius: A Memoir Based on a True StoryBewertung: 3.5 von 5 Sternen3.5/5 (231)
- Norman K. Denzin - The Cinematic Society - The Voyeur's Gaze (1995) PDFDokument584 SeitenNorman K. Denzin - The Cinematic Society - The Voyeur's Gaze (1995) PDFjuan guerra0% (1)
- Hidden Figures: The American Dream and the Untold Story of the Black Women Mathematicians Who Helped Win the Space RaceVon EverandHidden Figures: The American Dream and the Untold Story of the Black Women Mathematicians Who Helped Win the Space RaceBewertung: 4 von 5 Sternen4/5 (895)
- Ddec VDokument30 SeitenDdec Vllama100% (1)
- Never Split the Difference: Negotiating As If Your Life Depended On ItVon EverandNever Split the Difference: Negotiating As If Your Life Depended On ItBewertung: 4.5 von 5 Sternen4.5/5 (838)
- Masters Thesis Benyam 2011Dokument156 SeitenMasters Thesis Benyam 2011TechBoy65Noch keine Bewertungen
- The Little Book of Hygge: Danish Secrets to Happy LivingVon EverandThe Little Book of Hygge: Danish Secrets to Happy LivingBewertung: 3.5 von 5 Sternen3.5/5 (400)
- Arabian Choice General Trading Co. LLCDokument1 SeiteArabian Choice General Trading Co. LLCjaanNoch keine Bewertungen
- Two Occult Philosophers in The Elizabethan Age: by Peter ForshawDokument10 SeitenTwo Occult Philosophers in The Elizabethan Age: by Peter ForshawFrancesco VinciguerraNoch keine Bewertungen
- The Hard Thing About Hard Things: Building a Business When There Are No Easy AnswersVon EverandThe Hard Thing About Hard Things: Building a Business When There Are No Easy AnswersBewertung: 4.5 von 5 Sternen4.5/5 (345)
- Omega 900 InstructionsDokument27 SeitenOmega 900 InstructionsRA Dental LaboratoryNoch keine Bewertungen
- Alfa Laval Aalborg Os Tci Marine BoilerDokument2 SeitenAlfa Laval Aalborg Os Tci Marine Boilera.lobanov2020Noch keine Bewertungen
- The Unwinding: An Inner History of the New AmericaVon EverandThe Unwinding: An Inner History of the New AmericaBewertung: 4 von 5 Sternen4/5 (45)
- 8 TH Linear Equations DBDokument1 Seite8 TH Linear Equations DBParth GoyalNoch keine Bewertungen
- Team of Rivals: The Political Genius of Abraham LincolnVon EverandTeam of Rivals: The Political Genius of Abraham LincolnBewertung: 4.5 von 5 Sternen4.5/5 (234)
- Thermal ComfortDokument50 SeitenThermal ComfortSSNoch keine Bewertungen
- The World Is Flat 3.0: A Brief History of the Twenty-first CenturyVon EverandThe World Is Flat 3.0: A Brief History of the Twenty-first CenturyBewertung: 3.5 von 5 Sternen3.5/5 (2259)
- Mother Tongue Based Instruction in The Newly Implemented K To 12 Curriculum of The PhilippinesDokument16 SeitenMother Tongue Based Instruction in The Newly Implemented K To 12 Curriculum of The PhilippinesEi JayNoch keine Bewertungen
- LAB Find Out The Bottle ContentsDokument4 SeitenLAB Find Out The Bottle ContentschanNoch keine Bewertungen
- The Senior High School in The Phillipines: The Way To The WorldDokument5 SeitenThe Senior High School in The Phillipines: The Way To The WorldRodel Ramos DaquioagNoch keine Bewertungen
- Devil in the Grove: Thurgood Marshall, the Groveland Boys, and the Dawn of a New AmericaVon EverandDevil in the Grove: Thurgood Marshall, the Groveland Boys, and the Dawn of a New AmericaBewertung: 4.5 von 5 Sternen4.5/5 (266)
- Pemisah ZirconDokument10 SeitenPemisah ZirconLorie Banka100% (1)
- The Emperor of All Maladies: A Biography of CancerVon EverandThe Emperor of All Maladies: A Biography of CancerBewertung: 4.5 von 5 Sternen4.5/5 (271)
- Research Paper OutlineDokument2 SeitenResearch Paper Outlineapi-270769683Noch keine Bewertungen
- Wapda CSR 2013 Zone 3Dokument245 SeitenWapda CSR 2013 Zone 3Naveed Shaheen91% (11)
- Math Cad 15Dokument3 SeitenMath Cad 15Kim ChanthanNoch keine Bewertungen
- Cyanocobalamin Injection Clinical Pharmacology Drug MonographDokument36 SeitenCyanocobalamin Injection Clinical Pharmacology Drug MonographLaureyNoch keine Bewertungen
- The Gifts of Imperfection: Let Go of Who You Think You're Supposed to Be and Embrace Who You AreVon EverandThe Gifts of Imperfection: Let Go of Who You Think You're Supposed to Be and Embrace Who You AreBewertung: 4 von 5 Sternen4/5 (1090)
- Manual CAT 345C LDokument20 SeitenManual CAT 345C LRicardo SotoNoch keine Bewertungen
- Week 1 Macro (DDR)Dokument49 SeitenWeek 1 Macro (DDR)Stevie Sean100% (1)
- 2009-04-CEN-TC121 N1574 Working Programme CEN TC 121Dokument28 Seiten2009-04-CEN-TC121 N1574 Working Programme CEN TC 121Manuel ValenteNoch keine Bewertungen
- Discover India, January 2018Dokument51 SeitenDiscover India, January 2018calebfriesenNoch keine Bewertungen
- The Sympathizer: A Novel (Pulitzer Prize for Fiction)Von EverandThe Sympathizer: A Novel (Pulitzer Prize for Fiction)Bewertung: 4.5 von 5 Sternen4.5/5 (121)
- MINDSET 1 EXERCISES TEST 1 Pendientes 1º Bach VOCABULARY AND GRAMMARDokument7 SeitenMINDSET 1 EXERCISES TEST 1 Pendientes 1º Bach VOCABULARY AND GRAMMARanaNoch keine Bewertungen
- Unit 12 BriefDokument7 SeitenUnit 12 Briefapi-477397447Noch keine Bewertungen
- Questionnaire OriginalDokument6 SeitenQuestionnaire OriginalJAGATHESANNoch keine Bewertungen
- Her Body and Other Parties: StoriesVon EverandHer Body and Other Parties: StoriesBewertung: 4 von 5 Sternen4/5 (821)