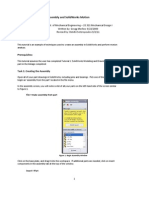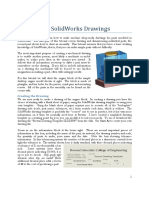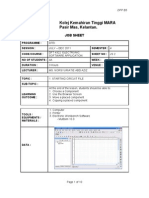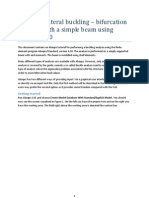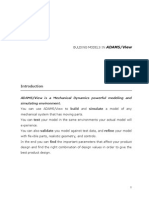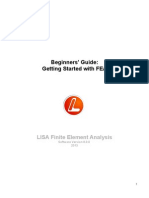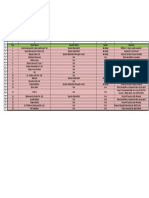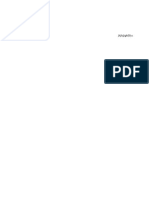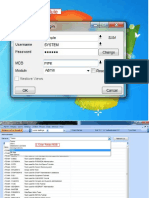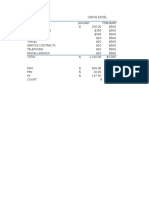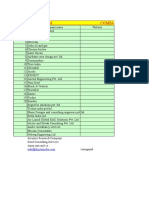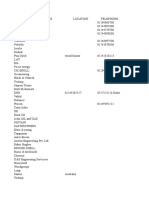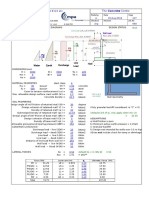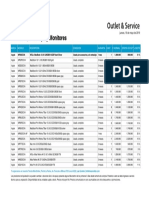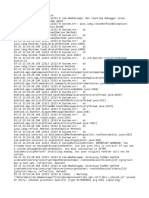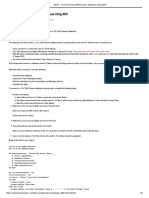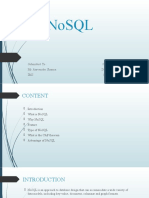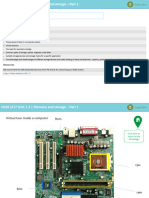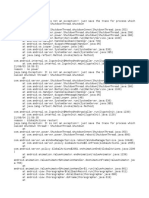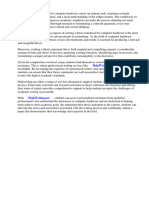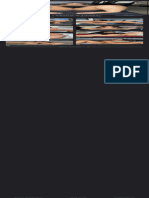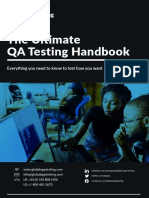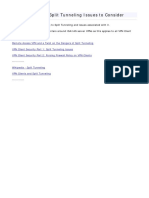Beruflich Dokumente
Kultur Dokumente
T2 ProE Revised NC 9-7-11
Hochgeladen von
C.E. Ishmeet Singh0 Bewertungen0% fanden dieses Dokument nützlich (0 Abstimmungen)
16 Ansichten12 SeitenThis document provides instructions for using Pro/E software to simulate the motion of a four-bar linkage mechanism. It describes how to assemble the components of a four-bar linkage with connections, define a servo motor to drive the motion, run a motion analysis simulation, and analyze the results by creating trace curves and measuring displacement plots. The key steps are assembling the parts with pin connections, defining a servo motor on the crank axis, running the motion analysis, playing back the animation, creating a trace curve on the coupler part to plot displacement, and measuring results.
Originalbeschreibung:
Copyright
© © All Rights Reserved
Verfügbare Formate
PDF, TXT oder online auf Scribd lesen
Dieses Dokument teilen
Dokument teilen oder einbetten
Stufen Sie dieses Dokument als nützlich ein?
Sind diese Inhalte unangemessen?
Dieses Dokument meldenThis document provides instructions for using Pro/E software to simulate the motion of a four-bar linkage mechanism. It describes how to assemble the components of a four-bar linkage with connections, define a servo motor to drive the motion, run a motion analysis simulation, and analyze the results by creating trace curves and measuring displacement plots. The key steps are assembling the parts with pin connections, defining a servo motor on the crank axis, running the motion analysis, playing back the animation, creating a trace curve on the coupler part to plot displacement, and measuring results.
Copyright:
© All Rights Reserved
Verfügbare Formate
Als PDF, TXT herunterladen oder online auf Scribd lesen
0 Bewertungen0% fanden dieses Dokument nützlich (0 Abstimmungen)
16 Ansichten12 SeitenT2 ProE Revised NC 9-7-11
Hochgeladen von
C.E. Ishmeet SinghThis document provides instructions for using Pro/E software to simulate the motion of a four-bar linkage mechanism. It describes how to assemble the components of a four-bar linkage with connections, define a servo motor to drive the motion, run a motion analysis simulation, and analyze the results by creating trace curves and measuring displacement plots. The key steps are assembling the parts with pin connections, defining a servo motor on the crank axis, running the motion analysis, playing back the animation, creating a trace curve on the coupler part to plot displacement, and measuring results.
Copyright:
© All Rights Reserved
Verfügbare Formate
Als PDF, TXT herunterladen oder online auf Scribd lesen
Sie sind auf Seite 1von 12
1
Tutorial 2: Mechanism of a Fourbar Linkage
Dept. of Mechanical Engineering 22.321 Mechanical Design I
Written By: Xiang Li
Revised by: Nick Cleveland 9/7/11
Objectives:
After completing the first tutorial and creating all of the required parts for a fourbar linkage
we can now create an assembly. For a fourbar linkage you should have part files for a base
plate, crank, coupler, and output link. The movable assembly allows us to configure a
motion analysis and to observe the linkage in action.
After completing this tutorial, you will be able to:
Build mechanisms with connections
Convert unmovable assemblies into movable assemblies
Simulate assembly movement using the drag functionality
Describe the purpose of servo motors
Create servo motors
Configure motion analysis with one servo motors
Create static images and movies of your motion runs
Create trace curves
Measure and display plots
Task 1: Creating a fourbar linkage.
The first step in mechanism design is to simulate assembly motion. By assembling the
movable components using connections, you can create a movable system instead of one
rigid body.
1. Start Pro/E Wildfire 5.0 Start -> All Programs -> Pro Engineer -> Pro
Engineer
Click OK if any errors pop up to continue.
2. Set working directory where you save the parts File -> Set Working Directory
3. Click File->New->Assembly, enter Linkage as the name and click OK
4. Click Insert->Component->Assemble or , and select the base part file that
you created earlier and open it.
5. A toolbar will popup at the top of the window. The first pull down menu should say
User Defined. Change the second pull down menu to Default and click the
green arrow. Change the orientation of the plate to get a better view of the hole
locations for assembly (Figure 1).
2
Figure1 Base part
6. Click Insert->Component->Assemble or , and select the crank part file and
open it. (shown in Figure 2)
Figure 2 Base and crank
7. Change the first pull down menu to Pin . Make sure the connection is
Connection_1. To check this, click on the Placement tab. To change the name of the
connection, click the Placement tab and select the name of the connection. When
selected, a small renaming box will appear to the right of the name.
8. Zoom in and select the two surfaces as shown in Figure 3.
3
Figure 3 Selecting surfaces to make a connection
9. Spin the model and select the other two surfaces, as shown in Figure 4.
Figure 4 Selecting surfaces to complete the definition of the connection
4
10. If your result look similar to Figure 5, click the green arrow. If not click Cancel and
repeat step 6-10. If the part is upside down, click the Flip button in the Placement
tab next to Constraint type.
Figure 5 Completed base and crank connection
11. Click Insert->Component->Assemble or , and select the coupler part file and
open it.
12. Make connections by following the same steps as 7-10 to connect the crank to the
coupler. Check that the connection name is updated for each new connection. At this
point, it should be connection_2. If it is not, click the name to edit it. The connection
TYPE should be Pin.
13. Click OK when you are satisfied with the connection, or Cancel to start over.
14. Click Insert->Component->Assemble or , and select the output rocker part
file and open it.
15. Make connections by following the same steps as 7-10 to connect the output
rocker to the coupler and base plate. This will require two connections, the first is
connection_3. The connection TYPE should be Pin.
16. When the 3
rd
connection is defined click New Set at the bottom of the Placement
window to start connection_4. The connection TYPE should be Pin.
17. The result looks similar to Figure 6.
Figure 6 Assembled fourbar linkage
18. Click OK
5
Task 2: Drag the mechanism
1. Select Applications->Mechanism
2. Click from the top toolbar, and click anywhere on the crank.
3. Move the mouse to check out the motion of this fourbar linkage.
4. Click Close to finish.
Task 3: Defining Servo Motor
As part of your mechanism analysis, you can use a servo motor to study the kinematic
behavior.
1. Click from the right toolbar.
Select
this axis
Figure 7 Axis selection for servo motor
2. Select the axis shown in Figure 7.
3. Click the Profile tab [1], select Velocity [2] from the pull down menu, and set the
velocity to 360 deg/sec [3], as shown in Figure 8.
In the Type tab, you have to select geometry then change motion type to
Rotation from translation tab to change units from in/sec.
6
Figure 8 Servo motor definition entries
4. Click Apply and OK.
Task 4: Run the motion analysis
1. Click from the right toolbar.
2. Set the values as shown in Figure 9.
7
Figure 9 Analysis definition entries
3. Click Run. As you can see, the linkage is moving.
4. Click OK.
Task 5: Playback of Motion Analysis Results
1. In the model tree, expand Playbacks, right click AnalysisDefinition1, you can save
or play it.
2. Click Play. As seen in Figure 10, you can view the animation or save the animation
as a movie by clicking the button.
8
Figure 10 Animation options
Task 6: Trace Curve of Motion Analysis Results
To provide a plot of the displacement of a point on the coupler, we must first add a point to
the coupler part file.
1. Open the coupler part file.
2. Click the arrow on the
Datum Point Tool.
button in the right tool box and select the Sketch
3. The Sketch Datum Point dialog box appears. Click on a line on the coupler
and click Ok.
4. Click the Create geometric points button in the right tool box (inside the tab).
5. Click on somewhere along the center of the link, as shown in Figure 11.
Figure 11 Point located along center of link
6. Click the middle button to exit the Create points command. Double click on the
dimension from the hole (as seen in Figure 11) and edit it to locate the point at the
center of the coupler link.
7. Save the sketch, exit the sketch and Save the file.
8. Return to the Linkage assembly and regenerate the assembly by clicking the
button on the top tool box menu.
9
9. Click to show the points. The point you created on the coupler should appear.
10. From the top menu, select Insert ->Trace curves.
11. Refer to Figure 12. On the Trace Curve menu, select the base as the Paper Part [1]
and then pick the point you created [2], open and select AnalysisDefinition1 [3] and
then click Preview [4]. Click OK [5] to finish.
1
2
3
4
5
Figure 12 Trace Curve menu selections
10
Task 7: Measure of Motion Analysis Results
1. Click from the right toolbar.
Figure 13 Measure results
2. Click to add a measure definition. Follow the steps in Figure 14.
11
1
2
3
4
5
Figure 14 Selections for measure definition
3. Select X component of your point and AnalysisDefinition1 and click .
3
1
2
12
Figure 15 Measure results
4. The plot shown should look similar to Figure 16.
Figure 16 Example results for motion analysis
5. In the Graphtool window, by clicking File->Export Excel, you can save the data to
open in Microsoft Excel and plot in Excel to take the displacement bias off.
6. In the similar way, you can plot the velocity and acceleration.
Das könnte Ihnen auch gefallen
- Tutorial 2: Pro/E Wildfire 5.0 Assembly and Motion Analysis: ObjectivesDokument12 SeitenTutorial 2: Pro/E Wildfire 5.0 Assembly and Motion Analysis: ObjectivesC.E. Ishmeet SinghNoch keine Bewertungen
- Tutorial On Assembly and Solidworks Motion: ObjectiveDokument7 SeitenTutorial On Assembly and Solidworks Motion: ObjectiveD_D_76Noch keine Bewertungen
- Robot Assembly TutorialDokument24 SeitenRobot Assembly TutorialSrboljub BrkićNoch keine Bewertungen
- Pro Engineer Basic Pro MechanicaDokument7 SeitenPro Engineer Basic Pro MechanicaMatheus StefaniNoch keine Bewertungen
- It's All in The PresentationDokument14 SeitenIt's All in The PresentationkaoblekstenaNoch keine Bewertungen
- Pro E MechanicaDokument7 SeitenPro E Mechanicajagg_studNoch keine Bewertungen
- Tutorial 4 - A Simple AssemblyDokument12 SeitenTutorial 4 - A Simple AssemblyKish NvsNoch keine Bewertungen
- Tutorial 1: Pro/E Wildfire 5.0 Modeling and Drawing: ObjectivesDokument15 SeitenTutorial 1: Pro/E Wildfire 5.0 Modeling and Drawing: ObjectivesRobin Yogaraj JohnsonNoch keine Bewertungen
- Autodesk - Training - Using SplinesDokument18 SeitenAutodesk - Training - Using Splinescristianalonso3259Noch keine Bewertungen
- Truonglana@yahoo: Raining UideDokument54 SeitenTruonglana@yahoo: Raining UideTruonglanaNoch keine Bewertungen
- 7xwruldo: You Will Need About Minutes To Complete This TutorialDokument62 Seiten7xwruldo: You Will Need About Minutes To Complete This Tutorialniteen12350% (2)
- Mill Lesson 4 Sample PDFDokument40 SeitenMill Lesson 4 Sample PDFGuillermo RamirezNoch keine Bewertungen
- FourBar SW Version2009Dokument20 SeitenFourBar SW Version2009mrmsk4477Noch keine Bewertungen
- Create Assembly Model Top DownDokument8 SeitenCreate Assembly Model Top Downsorry can'thelpitNoch keine Bewertungen
- EnSight 10 Basic Training ExercisesDokument7 SeitenEnSight 10 Basic Training ExercisesJonb_86Noch keine Bewertungen
- Tutorial 4 - DrawingsDokument4 SeitenTutorial 4 - DrawingsexpertNoch keine Bewertungen
- Keysight ADS Example Book CH 02 - Tuning and Optimization 5992-1376Dokument11 SeitenKeysight ADS Example Book CH 02 - Tuning and Optimization 5992-1376jumper_bonesNoch keine Bewertungen
- WS24 Bracket PinDokument20 SeitenWS24 Bracket PinNurul HudaNoch keine Bewertungen
- EPANET TutorialDokument7 SeitenEPANET TutorialBinyam KebedeNoch keine Bewertungen
- Tutorial 2: Assembly and Solidworks MotionDokument10 SeitenTutorial 2: Assembly and Solidworks Motionkiran_wakchaureNoch keine Bewertungen
- Exercise 8a - Creating Connectors On An Airplane FuselageDokument10 SeitenExercise 8a - Creating Connectors On An Airplane Fuselagebhaskar sankarNoch keine Bewertungen
- A Tutorial of Pro/MECHANICA Motion: ObjectivesDokument8 SeitenA Tutorial of Pro/MECHANICA Motion: ObjectivesGraham MooreNoch keine Bewertungen
- ME 210 Mechanical Engineering Drawing & Graphics: Reference Planes Vertical Bearing SupportDokument20 SeitenME 210 Mechanical Engineering Drawing & Graphics: Reference Planes Vertical Bearing SupportEbrahim HanashNoch keine Bewertungen
- Easy Civ StartDokument28 SeitenEasy Civ StartLai HuynhNoch keine Bewertungen
- Kolej Kemahiran Tinggi MARA Pasir Mas, Kelantan.: Job SheetDokument10 SeitenKolej Kemahiran Tinggi MARA Pasir Mas, Kelantan.: Job SheetSue_AzizNoch keine Bewertungen
- Bolt Analysis Using ABAQUSDokument23 SeitenBolt Analysis Using ABAQUSsivabharath4488% (8)
- Tutorial AIMSUN 8.1Dokument58 SeitenTutorial AIMSUN 8.1fahmiamrozi100% (1)
- Torsional-Lateral Buckling - Bifurcation Analysis With A Simple Beam Using Abaqus 6.10Dokument10 SeitenTorsional-Lateral Buckling - Bifurcation Analysis With A Simple Beam Using Abaqus 6.10Rajendra Prasad KuncharapuNoch keine Bewertungen
- Part 1: Modifying Parts in AssemblyDokument10 SeitenPart 1: Modifying Parts in AssemblyVirginia Franco OverstreetNoch keine Bewertungen
- Solidworks Drawing TutorialDokument4 SeitenSolidworks Drawing TutorialMarco Alonzo Rodriguez MallquiNoch keine Bewertungen
- 741 Op-Amp (Dokument6 Seiten741 Op-Amp (khyatichavdaNoch keine Bewertungen
- AMI Mesh Editing TutorialDokument29 SeitenAMI Mesh Editing TutorialWoong KimNoch keine Bewertungen
- Plate With Hole-SWXpressDokument13 SeitenPlate With Hole-SWXpressManh Cuong NguyenNoch keine Bewertungen
- Using SimulatorDokument16 SeitenUsing SimulatorTutuk Jatmiko100% (1)
- Exp 5Dokument5 SeitenExp 5Manish SharmaNoch keine Bewertungen
- Curso Basico MastercamDokument38 SeitenCurso Basico MastercamAbraham GrimNoch keine Bewertungen
- 12 - Tutorial Creating A Hex-Penta Mesh Using SurfacesDokument10 Seiten12 - Tutorial Creating A Hex-Penta Mesh Using SurfacesAbdel DaaNoch keine Bewertungen
- Multi Axis Lesson 1Dokument41 SeitenMulti Axis Lesson 1Packo PerezNoch keine Bewertungen
- MODULE1 Widlfire CADCAM PDFDokument40 SeitenMODULE1 Widlfire CADCAM PDFakshayupadhyayNoch keine Bewertungen
- Chapter 11 - Fault ModelingDokument52 SeitenChapter 11 - Fault Modelingbella_ds100% (1)
- Practical 4 SmoDokument15 SeitenPractical 4 Smo2O167O5 MC Ekta IspandeNoch keine Bewertungen
- 12M512-Cad/Cam-Laboratory Ex - No:1. Introduction To 3D Modeling/ Solidworks Features, Part Modeling, Assembly ModelingDokument15 Seiten12M512-Cad/Cam-Laboratory Ex - No:1. Introduction To 3D Modeling/ Solidworks Features, Part Modeling, Assembly ModelingaaryemNoch keine Bewertungen
- Bulding Models in AdamsDokument18 SeitenBulding Models in AdamsAttila BartiNoch keine Bewertungen
- T1 ProE Revised AP 9-6-11Dokument10 SeitenT1 ProE Revised AP 9-6-11Rajumhaveri HaveriNoch keine Bewertungen
- Lisa FEADokument123 SeitenLisa FEAsaurabhsubhuNoch keine Bewertungen
- Beginnersguide LISA PDFDokument123 SeitenBeginnersguide LISA PDFVanja BulovicNoch keine Bewertungen
- MD & Cad Ii Lab: ObjectiveDokument5 SeitenMD & Cad Ii Lab: ObjectiveRiaz AhmadNoch keine Bewertungen
- MET 306 Activity 8a Mechanism Design Wildfire 5.0 Level 7Dokument10 SeitenMET 306 Activity 8a Mechanism Design Wildfire 5.0 Level 7arulvasanth_30011980Noch keine Bewertungen
- Aula 02 - E - Basic Solid Edge V20 Tutorial - Part 01Dokument18 SeitenAula 02 - E - Basic Solid Edge V20 Tutorial - Part 01Ernesto D. Aguirre0% (1)
- Figure 1: Workpiece Clamped To Mill TabletopDokument15 SeitenFigure 1: Workpiece Clamped To Mill Tabletopkhairulakmal77Noch keine Bewertungen
- Mold Tooling Design CatiaDokument163 SeitenMold Tooling Design CatiacarlogsNoch keine Bewertungen
- GM 8 004555 enDokument17 SeitenGM 8 004555 enCao Văn TháiNoch keine Bewertungen
- NX 9 for Beginners - Part 3 (Additional Features and Multibody Parts, Modifying Parts)Von EverandNX 9 for Beginners - Part 3 (Additional Features and Multibody Parts, Modifying Parts)Noch keine Bewertungen
- Certified Solidworks Professional Advanced Weldments Exam PreparationVon EverandCertified Solidworks Professional Advanced Weldments Exam PreparationBewertung: 5 von 5 Sternen5/5 (1)
- CATIA V5-6R2015 Basics - Part II: Part ModelingVon EverandCATIA V5-6R2015 Basics - Part II: Part ModelingBewertung: 4.5 von 5 Sternen4.5/5 (3)
- Certified Solidworks Professional Advanced Sheet Metal Exam PreparationVon EverandCertified Solidworks Professional Advanced Sheet Metal Exam PreparationBewertung: 5 von 5 Sternen5/5 (4)
- The Institution of Engineers (India) : Royal CharterDokument5 SeitenThe Institution of Engineers (India) : Royal CharterC.E. Ishmeet SinghNoch keine Bewertungen
- Sr. No. Rollno Stname MARKS - OUT - OF - 20Dokument1 SeiteSr. No. Rollno Stname MARKS - OUT - OF - 20C.E. Ishmeet SinghNoch keine Bewertungen
- Database For ContainerizationDokument37 SeitenDatabase For ContainerizationC.E. Ishmeet SinghNoch keine Bewertungen
- British Council IELTS Online ApplicationDokument3 SeitenBritish Council IELTS Online ApplicationC.E. Ishmeet SinghNoch keine Bewertungen
- British Council IELTS Online ApplicationDokument3 SeitenBritish Council IELTS Online ApplicationC.E. Ishmeet SinghNoch keine Bewertungen
- Client StatusDokument1 SeiteClient StatusC.E. Ishmeet SinghNoch keine Bewertungen
- Client StatusDokument1 SeiteClient StatusC.E. Ishmeet SinghNoch keine Bewertungen
- APS Project DescriptionDokument2 SeitenAPS Project DescriptionC.E. Ishmeet SinghNoch keine Bewertungen
- VVSVSVSRFRDokument2 SeitenVVSVSVSRFRC.E. Ishmeet SinghNoch keine Bewertungen
- GgkgigigDokument2 SeitenGgkgigigC.E. Ishmeet SinghNoch keine Bewertungen
- Admin TRNGDokument1 SeiteAdmin TRNGC.E. Ishmeet SinghNoch keine Bewertungen
- Pdms Admin SyllabusDokument5 SeitenPdms Admin SyllabusC.E. Ishmeet SinghNoch keine Bewertungen
- Enter ADMIN ModuleDokument49 SeitenEnter ADMIN ModuleC.E. Ishmeet SinghNoch keine Bewertungen
- Book 1Dokument2 SeitenBook 1C.E. Ishmeet SinghNoch keine Bewertungen
- EPCMDokument3 SeitenEPCMC.E. Ishmeet SinghNoch keine Bewertungen
- Companies Oil & GasDokument9 SeitenCompanies Oil & GasC.E. Ishmeet SinghNoch keine Bewertungen
- JIGS and Fixture PDFDokument33 SeitenJIGS and Fixture PDFC.E. Ishmeet Singh100% (1)
- ARM ArchitectureDokument547 SeitenARM ArchitectureAmrita BhattNoch keine Bewertungen
- Relyon SW Error in ClientDokument2 SeitenRelyon SW Error in ClientslkamathNoch keine Bewertungen
- RCC61 Basement WallDokument13 SeitenRCC61 Basement WallMario Sajulga Dela CuadraNoch keine Bewertungen
- 1 HTML Smuggling:-: How It PerformDokument5 Seiten1 HTML Smuggling:-: How It PerformMd SarfarazNoch keine Bewertungen
- Transactional Value Stream MappingDokument25 SeitenTransactional Value Stream MappingChew JCNoch keine Bewertungen
- Macbook I MacDokument1 SeiteMacbook I MacVictor Rivera LópezNoch keine Bewertungen
- 3573 TS3200, 3100 Setup, Operator, and Service GuideDokument361 Seiten3573 TS3200, 3100 Setup, Operator, and Service GuideKumar PallavNoch keine Bewertungen
- LogcatDokument2 SeitenLogcatdaylizortegalivia08Noch keine Bewertungen
- Alphawire Understanding Shielded CableDokument2 SeitenAlphawire Understanding Shielded CablePipe CastilloNoch keine Bewertungen
- Test CobitDokument5 SeitenTest CobitRahul Condori Capani100% (2)
- Virtualization: Virtualization and Basics of VirtualizationDokument16 SeitenVirtualization: Virtualization and Basics of VirtualizationGirum TesfayeNoch keine Bewertungen
- PHP y Rewrite-Map en IISDokument11 SeitenPHP y Rewrite-Map en IISCristian Andres Sotomayor VeraNoch keine Bewertungen
- No SQLDokument19 SeitenNo SQLDileep SinghNoch keine Bewertungen
- 1.2 Workbook - Part 1Dokument19 Seiten1.2 Workbook - Part 119subedarzNoch keine Bewertungen
- Compiler Optimizations For The PowerPCDokument30 SeitenCompiler Optimizations For The PowerPCaNoch keine Bewertungen
- Manual PHP 8.1Dokument747 SeitenManual PHP 8.1Mauricio G. Navarro100% (2)
- Seminar Synopsis The Multitenant ApplicationDokument6 SeitenSeminar Synopsis The Multitenant ApplicationAnuj BansalNoch keine Bewertungen
- Power Off Reset Reason BackupDokument4 SeitenPower Off Reset Reason BackupCristhofer DiazNoch keine Bewertungen
- Computer Science Past PaperDokument10 SeitenComputer Science Past PaperAhmedNoch keine Bewertungen
- Iee PaperDokument3 SeitenIee PaperAmrutha SeshadriNoch keine Bewertungen
- Thesis Statement For Computer HardwareDokument8 SeitenThesis Statement For Computer HardwareWhereToBuyWritingPaperSingapore100% (1)
- AutoTest ROI CalculatorDokument12 SeitenAutoTest ROI CalculatorSusmita BasuNoch keine Bewertungen
- Project Identification & Selection Project Initiation & PlanningDokument8 SeitenProject Identification & Selection Project Initiation & PlanningRames ApNoch keine Bewertungen
- Blade and Soul New Player GuideDokument9 SeitenBlade and Soul New Player GuideFabiano OliveiraNoch keine Bewertungen
- Indra Air Traffic Control Automation SystemDokument6 SeitenIndra Air Traffic Control Automation SystemTyas Putri RarasatiNoch keine Bewertungen
- Valzlegit Nude Picture - Google SearchDokument1 SeiteValzlegit Nude Picture - Google Searchamberrihanna38Noch keine Bewertungen
- Global App Testing - The Ultimate QA Testing HandbookDokument71 SeitenGlobal App Testing - The Ultimate QA Testing Handbooknick_knack007Noch keine Bewertungen
- Public Private Partnership - PhilippinesDokument24 SeitenPublic Private Partnership - Philippinesann100% (1)
- 7STEPUX Gift Chapter-6094217Dokument43 Seiten7STEPUX Gift Chapter-6094217Namrata KumariNoch keine Bewertungen
- Split Tunneling ConcernsDokument6 SeitenSplit Tunneling ConcernsAhmed OusamaNoch keine Bewertungen