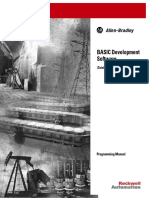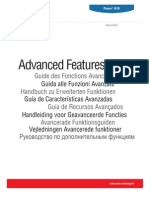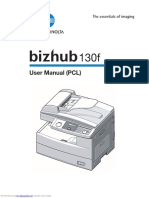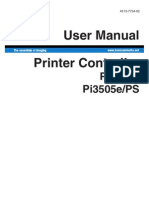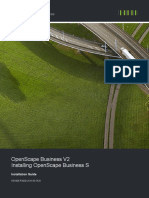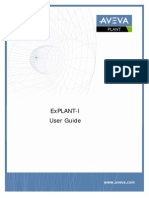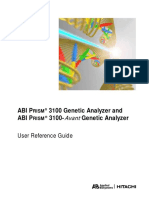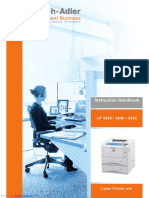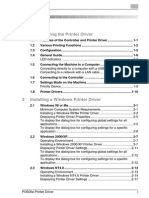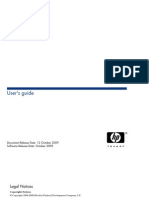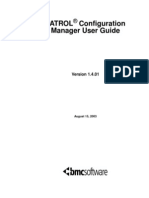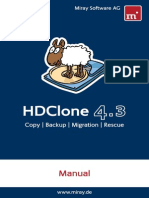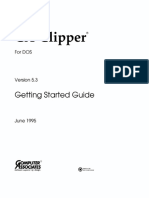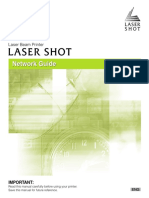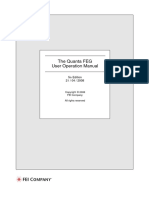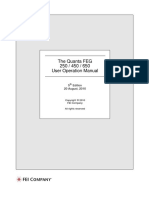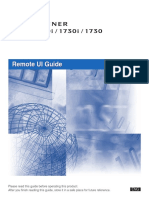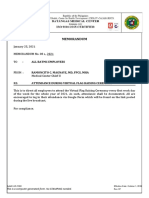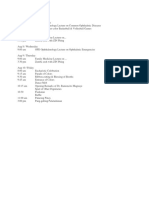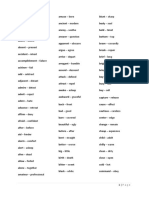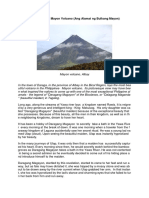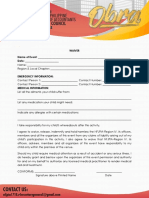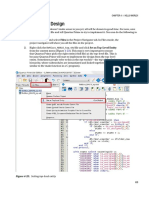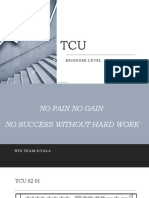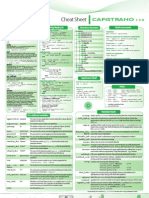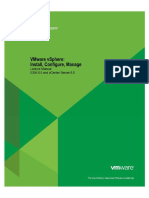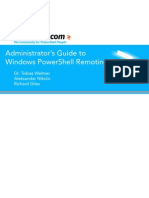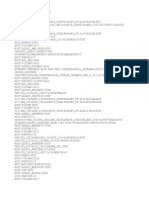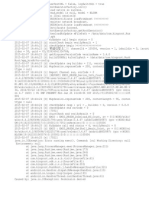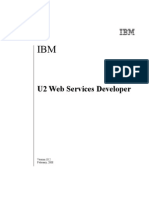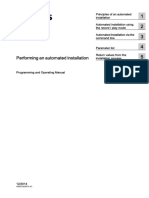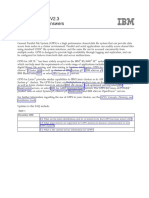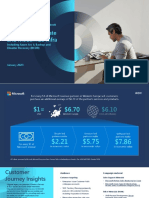Beruflich Dokumente
Kultur Dokumente
IR5000 PCL Driver Guide
Hochgeladen von
cykeeCopyright
Verfügbare Formate
Dieses Dokument teilen
Dokument teilen oder einbetten
Stufen Sie dieses Dokument als nützlich ein?
Sind diese Inhalte unangemessen?
Dieses Dokument meldenCopyright:
Verfügbare Formate
IR5000 PCL Driver Guide
Hochgeladen von
cykeeCopyright:
Verfügbare Formate
PCL Driver Guide
Please read this guide before operating this equipment.
After you finish reading this guide, store it in a safe place for future reference.
NOTICE:
The information contained in this document is subject to change without notice. Canon, Inc. makes
no warranty of any kind with regard to material, either expressed or implied, except as provided
herein, including without limitation thereof, warranties as to marketability, for a particular purpose
or use, or against infringement of any patent. Canon, Inc. shall not be liable for any direct,
incidental, or consequential damages of any nature, or loss of expenses resulting from the use of
this material.
This document contains proprietary information which is protected by copyright. All rights are
reserved. No part of this document may be photocopied, reproduced, or translated into another
language without prior written consent of Canon, Inc.
Copyright 2000 Canon Inc. ALL RIGHTS RESERVED.
About Trademarks
1
About Trademarks
PCL and HP-GL are trademarks of Hewlett-Packard Company.
Microsoft, Windows and Windows NT are registered trademarks of Microsoft Corporation in the
United States and/or other countries.
NetWare
and Novell are registered trademarks of Novell Inc. (US), 1996 Novell Inc., all rights
reserved.
Other brands and product names are trademarks and/or registered trademarks of their respective
companies.
How This Manual Is Organized
2
How This Manual Is Organized
Chapter 1 Before You Begin
Provides an explanation of system environments required for using the PCL5e and PCL 6 printer
drivers and Fax driver, and also explains how to nd help and information regarding the installing
and use of these drivers.
Chapter 2 Getting Started
Provides instructions for installing the PCL5e or PCL 6 printer drivers, setting the system
conguration, and printing a document.
Chapter 3 Using the Print Options
Provides instructions for specifying the various settings for printing a document.
Chapter 4 Using the Fax Options
Provides instructions for installing the fax driver, faxing a document, and specifying the various
settings for faxing a document.
Chapter 5 Appendix
Provides information about additional software used with the PCL5e or PCL 6 printer drivers.
Symbols Used in This Manual
3
Symbols Used in This Manual
IMPORTANT
Indicates important items or prohibited actions that should always be
observed when using the printer drivers and fax driver. Always read
these to avoid improper operation.
NOTE
Indicates items for reference or supplementary information that users
should note.
Table of Contents
4
Table of Contents
About Trademarks . . . . . . . . . . . . . . . . . . . . . . . . . . . . . . . . . . . . . . . . . . . . . 1
How This Manual Is Organized . . . . . . . . . . . . . . . . . . . . . . . . . . . . . . . . . . . 2
Symbols Used in This Manual . . . . . . . . . . . . . . . . . . . . . . . . . . . . . . . . . . . 3
Table of Contents. . . . . . . . . . . . . . . . . . . . . . . . . . . . . . . . . . . . . . . . . . . . . . 4
Chapter 1 Before You Begin
Introduction . . . . . . . . . . . . . . . . . . . . . . . . . . . . . . . . . . . . . . . . . . . . . . . . . 1-2
System Requirements. . . . . . . . . . . . . . . . . . . . . . . . . . . . . . . . . . . . . . . . . 1-3
Where to Find Help . . . . . . . . . . . . . . . . . . . . . . . . . . . . . . . . . . . . . . . . . . . 1-4
Chapter 2 Getting Started
Installing the Software . . . . . . . . . . . . . . . . . . . . . . . . . . . . . . . . . . . . . . . . 2-2
Installing the Printer Driver. . . . . . . . . . . . . . . . . . . . . . . . . . . . . . . . . . . . 2-2
Installing Canon NetSpot Suite Service. . . . . . . . . . . . . . . . . . . . . . . . . . 2-6
Uninstalling the Printer Driver . . . . . . . . . . . . . . . . . . . . . . . . . . . . . . . . . 2-8
Accessing the Properties Dialog Box . . . . . . . . . . . . . . . . . . . . . . . . . . . . 2-9
For Windows 95/98 . . . . . . . . . . . . . . . . . . . . . . . . . . . . . . . . . . . . . . . . . 2-9
For Windows NT4.0/2000. . . . . . . . . . . . . . . . . . . . . . . . . . . . . . . . . . . . 2-10
Setting Up the Printer Conguration. . . . . . . . . . . . . . . . . . . . . . . . . . . . 2-11
Printing a Document . . . . . . . . . . . . . . . . . . . . . . . . . . . . . . . . . . . . . . . . . 2-13
Chapter 3 Using the Print Options
Using Proles for Printing . . . . . . . . . . . . . . . . . . . . . . . . . . . . . . . . . . . . . 3-2
What is a Prole?. . . . . . . . . . . . . . . . . . . . . . . . . . . . . . . . . . . . . . . . . . . 3-2
Selecting a Prole for Printing . . . . . . . . . . . . . . . . . . . . . . . . . . . . . . . . . 3-2
Adding or Editing Proles. . . . . . . . . . . . . . . . . . . . . . . . . . . . . . . . . . . . . 3-2
Adding or Editing Proles in the Prole Sheet
(for Windows NT4.0/2000) . . . . . . . . . . . . . . . . . . . . . . . . . . . . . . . . . . . . 3-3
Scaling a Document . . . . . . . . . . . . . . . . . . . . . . . . . . . . . . . . . . . . . . . . . . 3-5
Scaling a Document Automatically. . . . . . . . . . . . . . . . . . . . . . . . . . . . . . 3-5
Scaling a Document Manually . . . . . . . . . . . . . . . . . . . . . . . . . . . . . . . . . 3-6
Printing Multiple-Pages on One Sheet. . . . . . . . . . . . . . . . . . . . . . . . . . . . 3-7
Using 2-Sided Printing . . . . . . . . . . . . . . . . . . . . . . . . . . . . . . . . . . . . . . . . 3-8
Specifying the Finishing Options. . . . . . . . . . . . . . . . . . . . . . . . . . . . . . . . 3-9
Selecting a Finishing Option . . . . . . . . . . . . . . . . . . . . . . . . . . . . . . . . . . 3-9
Using Booklet Printing . . . . . . . . . . . . . . . . . . . . . . . . . . . . . . . . . . . . . . 3-12
Table of Contents
5
Specifying the Paper Source . . . . . . . . . . . . . . . . . . . . . . . . . . . . . . . . . . 3-14
Using Overlay Printing . . . . . . . . . . . . . . . . . . . . . . . . . . . . . . . . . . . . . . . 3-19
What is Overlay Printing? . . . . . . . . . . . . . . . . . . . . . . . . . . . . . . . . . . . 3-19
Creating a Form File . . . . . . . . . . . . . . . . . . . . . . . . . . . . . . . . . . . . . . . 3-19
Printing with an Overlay. . . . . . . . . . . . . . . . . . . . . . . . . . . . . . . . . . . . . 3-21
Specifying the Print Quality . . . . . . . . . . . . . . . . . . . . . . . . . . . . . . . . . . . 3-23
What is an Objective? . . . . . . . . . . . . . . . . . . . . . . . . . . . . . . . . . . . . . . 3-23
Selecting and Editing an Objective . . . . . . . . . . . . . . . . . . . . . . . . . . . . 3-23
Sending Document Data to the Image Server . . . . . . . . . . . . . . . . . . . . 3-25
Secured Printing . . . . . . . . . . . . . . . . . . . . . . . . . . . . . . . . . . . . . . . . . . . . 3-27
Editing Some Print Documents Together (for Windows 95/98) . . . . . . . 3-28
Using the Job Accounting Feature . . . . . . . . . . . . . . . . . . . . . . . . . . . . . 3-29
About Job Accounting . . . . . . . . . . . . . . . . . . . . . . . . . . . . . . . . . . . . . . 3-29
Specifying the ID and Password for Job Accounting . . . . . . . . . . . . . . . 3-29
Printing under Job Accounting (for Windows 95/98) . . . . . . . . . . . . . . . 3-30
Printing under Job Accounting (for Windows NT4.0/2000) . . . . . . . . . . 3-31
Specifying the Grayscale Settings . . . . . . . . . . . . . . . . . . . . . . . . . . . . . 3-32
About the Grayscale Settings . . . . . . . . . . . . . . . . . . . . . . . . . . . . . . . . 3-32
Using the Grayscale Settings . . . . . . . . . . . . . . . . . . . . . . . . . . . . . . . . 3-32
Chapter 4 Using the Fax Options
Installing the Fax Driver . . . . . . . . . . . . . . . . . . . . . . . . . . . . . . . . . . . . . . . 4-2
Specifying the Installed Fax Memory . . . . . . . . . . . . . . . . . . . . . . . . . . . . 4-6
Faxing a Document . . . . . . . . . . . . . . . . . . . . . . . . . . . . . . . . . . . . . . . . . . . 4-7
Specifying the Fax Recipients . . . . . . . . . . . . . . . . . . . . . . . . . . . . . . . . . 4-10
Dening the Address Book Entries. . . . . . . . . . . . . . . . . . . . . . . . . . . . . 4-12
Dening an Individual . . . . . . . . . . . . . . . . . . . . . . . . . . . . . . . . . . . . . . 4-12
Dening a Group . . . . . . . . . . . . . . . . . . . . . . . . . . . . . . . . . . . . . . . . . . 4-15
Attaching a Cover Sheet to a Fax . . . . . . . . . . . . . . . . . . . . . . . . . . . . . . 4-18
Chapter 5 Appendix
Additional Software. . . . . . . . . . . . . . . . . . . . . . . . . . . . . . . . . . . . . . . . . . . 5-2
Canon Port Setting Tool . . . . . . . . . . . . . . . . . . . . . . . . . . . . . . . . . . . . . . 5-2
Device Status Extension . . . . . . . . . . . . . . . . . . . . . . . . . . . . . . . . . . . . . 5-2
Index
1-1
1
B
e
f
o
r
e
Y
o
u
B
e
g
i
n
Before You Begin
This chapter provides an explanation of system environments required for using the PCL5e and
PCL 6 printer drivers and Fax driver, and also explains how to nd help and information regarding
the installing and use of these drivers.
Introduction . . . . . . . . . . . . . . . . . . . . . . . . . . . . . . . . . . . . . . . . . . . . . . . . . . . . . . . . . . . 1-2
System Requirements . . . . . . . . . . . . . . . . . . . . . . . . . . . . . . . . . . . . . . . . . . . . . . . . . . . 1-3
Where to Find Help . . . . . . . . . . . . . . . . . . . . . . . . . . . . . . . . . . . . . . . . . . . . . . . . . . . . . 1-4
1
C H A P T E R
Introduction
1-2
1
B
e
f
o
r
e
Y
o
u
B
e
g
i
n
Introduction
The Canon PCL5e and PCL 6 Printer drivers and Fax driver give users of Microsoft
Windows
95,
Windows
98, Windows NT
Version 4.0 or Windows
2000 (hereafter called Windows 95/98/
NT4.0/2000) operating systems the ability to make full use of the printer. The printer driver allows
you to print documents from any Windows application to your printer using Hewlett-Packards
PCL5e or PCL 6 data format. If your printer is equipped with the optional fax subsystem, the fax
driver allows you to access the fax device.
In Windows 95/98/NT4.0/2000 environments, you can use both printer drivers. The PCL 6 printer
driver is recommended for printing image data. The PCL5e printer driver is recommended for
printing text data.
IMPORTANT
The PCL5e printer driver is available for imageRUNNER 6000/5000, iR3250, imageRUNNER 600/550/60,
imageRUNNER 400/330, imageRUNNER 210, GP225/GP200, GP215/GP200 and GP55/GP30. The PCL
6 printer driver is available only for imageRUNNER 6000/5000 and iR3250.
Three versions are provided for each PCL5e and PCL 6 driver, one for Windows 95/98, one for Windows
NT4.0 and one for Winsows 2000. Use the driver for the version of Windows you are using.
The PCL5e printer driver for Windows NT4.0 and Windows 2000 are available for GP55/GP30.
System Requirements
1-3
1
B
e
f
o
r
e
Y
o
u
B
e
g
i
n
System Requirements
The printer drivers and fax driver for Windows 95/98/NT4.0/2000 can be used in the following sys-
tem environments.
Software: Microsoft Windows 95, Microsoft Windows 98, Microsoft Windows NT4.0 or Microsoft
Windows 2000
Computer: Any computer on which Microsoft Windows 95, Microsoft Windows 98, Microsoft
Windows NT4.0 or Microsoft Windows 2000 runs properly.
Where to Find Help
1-4
1
B
e
f
o
r
e
Y
o
u
B
e
g
i
n
Where to Find Help
Heres where to get immediate help if you are having problems installing or using the Printer and
Fax Driver for Windows 95/98/NT4.0/2000.
G
Readme
Any hints, limitations, and restrictions you need to be aware of when installing and using your
Windows 95/98/NT4.0/2000 printer and fax driver for the printer are included in the
README.TXT le provided with the driver.
G
Online Help
You can locate additional help for questions you may have regarding your printer in the online
Help le provided with the driver software. In the Properties dialog box, you can click the Help
button to display additional information about every feature and option in the PCL5e or PCL 6
printer driver and fax driver. You can also click the ? button in the upper right corner of most dialog
boxes and then click a specic item in the dialog box for help with that item.
G
Canon Authorized Dealers
If the Help le does not provide the information you need, contact your Canon authorized dealer.
2-1
2
G
e
t
t
i
n
g
S
t
a
r
t
e
d
Getting Started
This chapter provides instructions for installing the PCL5e or PCL 6 printer drivers, setting the
system conguration, and printing a document.
Installing the Software . . . . . . . . . . . . . . . . . . . . . . . . . . . . . . . . . . . . . . . . . . . . . . . . . . . 2-2
Installing the Printer Driver . . . . . . . . . . . . . . . . . . . . . . . . . . . . . . . . . . . . . . . . . . . . . 2-2
Installing Canon NetSpot Suite Service. . . . . . . . . . . . . . . . . . . . . . . . . . . . . . . . . . . . 2-6
Uninstalling the Printer Driver . . . . . . . . . . . . . . . . . . . . . . . . . . . . . . . . . . . . . . . . . . . 2-8
Accessing the Properties Dialog Box. . . . . . . . . . . . . . . . . . . . . . . . . . . . . . . . . . . . . . . . 2-9
For Windows 95/98 . . . . . . . . . . . . . . . . . . . . . . . . . . . . . . . . . . . . . . . . . . . . . . . . . . . 2-9
For Windows NT4.0/2000 . . . . . . . . . . . . . . . . . . . . . . . . . . . . . . . . . . . . . . . . . . . . . 2-10
Setting Up the Printer Conguration . . . . . . . . . . . . . . . . . . . . . . . . . . . . . . . . . . . . . . . 2-11
Printing a Document . . . . . . . . . . . . . . . . . . . . . . . . . . . . . . . . . . . . . . . . . . . . . . . . . . . 2-13
2
C H A P T E R
Installing the Software
2-2
2
G
e
t
t
i
n
g
S
t
a
r
t
e
d
Installing the Software
Installing the Printer Driver
Before using the printer, you must install the PCL5e or PCL 6 printer driver. The installation proce-
dures for both printer drivers are the same.
IMPORTANT
For Windows NT4.0/2000, log in as Administrator when you install the driver.
imageRUNNER 400/330 System Version 2.0 (or later) is supported only by the PCL5e Printer Driver Ver-
sion 4.2 (or later).
To install using the Installer
1
Insert the User Software CD into the CD-ROM disk drive.
2
Double-click the My Computer icon, and then double-click the CD-ROM disk drive icon.
3
Double-click the PCL, Drivers, USEng, and Setup folder icons, and then double-click the
Setup icon to start the installation process.
4
In the Welcome dialog box, click the
Next button and follow the instruction
on the screen.
Installing the Software
2-3
2
G
e
t
t
i
n
g
S
t
a
r
t
e
d
7
Click the Next button in the Conrmation of installation dialog box.
8
If you select the printer driver for imageRUNNER 6000/5000 or iR3250, a message asking
if you want to install NetSpot Suite Service is displayed. Click the Yes button to install
NetSpot Suite Service together with the printer driver.
NOTE
Canon NetSpot Suite Service is necessary when setting up the printer conguration automatically or
when using the Job Accounting feature.
If you select Install Printer Driver in the Printer Wizard dialog box when selecting which item to install, this
message will not display.
5
In the Printer Wizard dialog box, click
the check box of the driver you want to
install. Then click the Next button.
NOTE
If the printer driver of the device which
supports NetSpot Suite Service is already
installed in your computer, a dialog box for
selecting which item to install displays after
the Welcome dialog box. Select Install
Printer Driver, and then continue the
installation.
6
Select the printer port name from the
Port drop-down list box. If the printer is
connected to the network, click the
Browse for Printer button, and then
specify the network printer in the
Browse for Printer dialog box. Then
click the Next button to continue the
installation.
Installing the Software
2-4
2
G
e
t
t
i
n
g
S
t
a
r
t
e
d
9
After the les are copied, click the Finish button to nish the installation program.
The printer icon is displayed in the Printers folder. The driver is now installed.
NOTE
Use the Installer only for Client PCs.
- You cannot install an alternate Printer Driver for Windows 95/98 on the Windows NT4.0/2000 Server
because the Installer detects the OS on which the driver is going to be installed.
To install using the Add Printer Wizard
1
Click the Start button, point to Settings, and then click Printers.
2
In the Printers folder, double-click the Add Printer icon to start the Add Printer Wizard.
4
Follow the instructions on the screen to continue the installation.
5
Insert the User Software CD into the CD-ROM disk drive, and then click the Have Disk
button.
3
Conrm the Wizard is started, and then
click the Next button.
Installing the Software
2-5
2
G
e
t
t
i
n
g
S
t
a
r
t
e
d
8
Follow the instructions on the screen to continue, and then click the Finish button to
start copying the les.
The printer icon is displayed in the Printers folder. The driver is now installed.
6
Click the Browse button to select the
folder of the driver you want to install,
and then click the OK button.
G
PCL5e
Windows 95/98:
\PCL\Drivers\USEng\Printer\PCL5e\WIN9X
Windows NT4.0:
\PCL\Drivers\USEng\Printer\PCL5e\WINNT40
Windows 2000:
\PCL\Drivers\USEng\Printer\PCL5e\WIN2000
G
PCL 6
Windows 95/98:
\PCL\Drivers\USEng\Printer\PCL6\WIN9X
Windows NT4.0:
\PCL\Drivers\USEng\Printer\PCL6\WINNT40
Windows 2000:
\PCL\Drivers\USEng\Printer\PCL6\WIN2000
7
Select your printer model from the list,
and then click the Next button.
Installing the Software
2-6
2
G
e
t
t
i
n
g
S
t
a
r
t
e
d
Installing Canon NetSpot Suite Service
For imageRUNNER 6000/5000 and iR3250, Canon NetSpot Suite Service is necessary when set-
ting up the printer conguration automatically or when using the Job Accounting feature. When
using the installer, Canon NetSpot Suite Service can be installed together with the printer driver.
(See P 2-2) However, if you install the printer driver using the Add Printer Wizard or install only the
printer driver when using the installer, install Canon NetSpot Suite Service with the following proce-
dure.
1
Insert the User Software CD into the CD-ROM disk drive.
2
Double-click the My Computer icon, and then double-click the CD-ROM disk drive icon.
3
Double-click the PCL, Drivers, USEng, and Setup folder icons, and then double-click the
Setup icon to start the installation process.
4
In the Welcome dialog box, click the
Next button and follow the instructions
on the screen.
5
In the Printer Wizard dialog box, click
Install NetSpot Suite Service and click
the Next button.
Installing the Software
2-7
2
G
e
t
t
i
n
g
S
t
a
r
t
e
d
7
After the les are copied, click the Finish button to nish the installation program.
6
A message asking if you want to install
NetSpot Suite Service is displayed.
Click the Yes button to start copying
the les.
Installing the Software
2-8
2
G
e
t
t
i
n
g
S
t
a
r
t
e
d
Uninstalling the Printer Driver
It is recommended to use the uninstaller in the User Software CD when you delete an unnecessary
driver.
1
Insert the User Software CD into the CD-ROM disk drive.
2
Double-click the My computer icon, and then double-click the CD-ROM disk drive icon.
3
Double-click the PCL, Drivers, USEng, and Setup folder icons.
4
In the Setup folder, double-click the P5uninst.exe icon to start the uninstallation pro-
cess.
6
Click the DELETE button.
8
Click the END button in the Delete Printer dialog box.
5
In the Delete Printer dialog box, select
the printer name you want to delete
from the list box.
7
Click the Yes button in the message
box.
Accessing the Properties Dialog Box
2-9
2
G
e
t
t
i
n
g
S
t
a
r
t
e
d
Accessing the Properties Dialog Box
The Properties dialog box contains several sheets that allow you to setup and control your printer.
To access the Properties dialog box, follow the procedure below for your version of Windows.
For Windows 95/98
To access the Properties dialog box from the application
If you access the Properties dialog box from the application, the specied settings are available for
the current print job.
1 Select the Print command to display the Print dialog box.
2 Select your printer name from the drop-down list box, and then click the Properties
button.
To access the Properties dialog box from the Printers folder
If you access the Properties dialog box from the Printers folder, you can setup the printer congura-
tion or specify the default printer driver settings for every print job.
1 Click the Start button, point to Settings, and then click the Printers.
2 In the Printers folder, right-click the printer icon for your printer, and then click Proper-
ties.
Accessing the Properties Dialog Box 2-10
2
G
e
t
t
i
n
g
S
t
a
r
t
e
d
For Windows NT4.0/2000
You can access the Document Properties dialog box and the Printer Properties dialog box.
In the Document Properties dialog box, you can specify the printer driver settings. In the Printer
Properties dialog box, you can setup the printer conguration.
To access the Document Properties dialog box from the application
If you access the Document Properties dialog box from the application, the specied settings are
available for the current print job.
1 Select the Print command to display the Print dialog box.
2 Select your printer name from the drop-down list box, and then click the Properties
button.
To access the Document Properties dialog box from the Printers folder
If you access the Document Properties dialog box from the Printers folder, you can specify the
default printer driver settings for every print job.
1 Click the Start button, point to Settings, and then click Printers.
2 In the Printers folder, right-click the printer icon for your printer, and then click Document
Defaults.
NOTE
To access the Document Properties dialog box from the Printers folder, you need to be assigned Full
Control Permission to the printer. If you cannot access the Document Properties dialog box from the
Printers folder, access it from the application.
To access the Printer Properties dialog box from the Printers folder
You can setup the printer conguration in the Printer Properties dialog box.
1 Click the Start button, point to Settings, and then click the Printers.
2 In the Printers folder, right-click the printer icon for your printer, and then click Proper-
ties.
Setting Up the Printer Configuration 2-11
2
G
e
t
t
i
n
g
S
t
a
r
t
e
d
Setting Up the Printer Conguration
If your printer is connected to the network, you can set up the printer conguration automatically.
To set up the printer conguration
1 Click the Start button, point to Settings, and then click Printers.
2 In the Printers folder, right-click the icon of your printer, and then click Properties.
5 Select the protocol used for your network under Protocol.
3 In the Properties dialog box, click the
Conguration tab (Windows 95/98) or
Device Settings tab (Windows NT4.0/
2000) to display the Conguration
sheet (Windows 95/98) or Device Set-
tings sheet (Windows NT4.0/2000).
4 Click the Select Device button to open
the Select Device dialog box.
For imageRUNNER 6000/5000, iR3250,
GP215/GP200 and GP55/GP30, skip to
step 8.
Setting Up the Printer Configuration 2-12
2
G
e
t
t
i
n
g
S
t
a
r
t
e
d
6 Do one of the following to establish communication with the printer:
G If you know the IP Address/Network Address of the printer, click the Manual Address
Settings check box, and then enter the IP Address/Network Address of the printer.
G If you do not know the IP Address/Network Address of the printer, click the Discover
button, and then select the printer from the list box displaying the detected device
names.
7 Click the OK button in the Select Device dialog box.
8 In the Conguration sheet (Windows 95/98) or Device Settings sheet (Windows NT4.0/
2000), click the Get Device Status button.
The detected information is displayed in the Device Settings sheet.
9 Click the OK button.
IMPORTANT
If you want to set up the printer conguration automatically, please note the following points.
For imageRUNNER 6000/5000 and iR3250, it is necessary to install Canon NetSpot Suite Service. See
P2-6 for installing Canon NetSpot Suite Service.
For imageRUNNER 600/550/60, imageRUNNER 400/330, imageRUNNER 210 and GP225/GP200, one
of the following environments is required:
- Novell NetWare IPX/SPX Client Software needs to be installed in your PC to use IPX/SPX as the
protocol.
- TCP/IP Protocol provided by Window should be installed in your PC to use TCP/IP as the protocol.
For GP215/GP200 and GP55/GP30, it is necessary to install the NetWare Client les. For details, refer
to the readme le.
NOTE
If you cannot set up the conguration automatically, specify the options manually in the Conguration
sheet (Windows 95/98) or Device Settings sheet (Windows NT4.0/2000).
For GP215/GP200 and GP55/GP30 using under Windows 2000, setting up the conguration automati-
cally is not available.
Printing a Document 2-13
2
G
e
t
t
i
n
g
S
t
a
r
t
e
d
Printing a Document
1 In your Windows application, with the document open, click the command to print your
document.
2 In the Print dialog box, select your printer name from the Name drop-down list box, and
then click the Properties button to display the Properties dialog box.
3 Specify the various print settings in the Properties dialog box, or select a Prole. To
switch between sheets, click the tabs for the Page Setup, Finishing, Paper Source, and
Quality sheet.
For more information on using the print options, see Chapter 3.
4 After all the print settings are specied, click the OK button in the Properties dialog box.
5 Click the OK button in the Print dialog box.
The document is printed under the settings you specied.
Printing a Document 2-14
2
G
e
t
t
i
n
g
S
t
a
r
t
e
d
3-1
3
U
s
i
n
g
t
h
e
P
r
i
n
t
O
p
t
i
o
n
s
3
C H A P T E R
Using the Print Options
This chapter provides instructions for specifying the various settings for printing a document.
IMPORTANT
Some print options may be unavailable depending on your printer model.
Using Proles for Printing. . . . . . . . . . . . . . . . . . . . . . . . . . . . . . . . . . . . . . . . . . . . . . . . . 3-2
What is a Prole? . . . . . . . . . . . . . . . . . . . . . . . . . . . . . . . . . . . . . . . . . . . . . . . . . . . . . 3-2
Selecting a Prole for Printing . . . . . . . . . . . . . . . . . . . . . . . . . . . . . . . . . . . . . . . . . . . 3-2
Adding or Editing Proles . . . . . . . . . . . . . . . . . . . . . . . . . . . . . . . . . . . . . . . . . . . . . . 3-2
Adding or Editing Proles in the Prole Sheet (for Windows NT4.0/2000) . . . . . . . . . 3-3
Scaling a Document . . . . . . . . . . . . . . . . . . . . . . . . . . . . . . . . . . . . . . . . . . . . . . . . . . . . . 3-5
Scaling a Document Automatically . . . . . . . . . . . . . . . . . . . . . . . . . . . . . . . . . . . . . . . 3-5
Scaling a Document Manually. . . . . . . . . . . . . . . . . . . . . . . . . . . . . . . . . . . . . . . . . . . 3-6
Printing Multiple-Pages on One Sheet . . . . . . . . . . . . . . . . . . . . . . . . . . . . . . . . . . . . . . . 3-7
Using 2-Sided Printing . . . . . . . . . . . . . . . . . . . . . . . . . . . . . . . . . . . . . . . . . . . . . . . . . . . 3-8
Specifying the Finishing Options . . . . . . . . . . . . . . . . . . . . . . . . . . . . . . . . . . . . . . . . . . . 3-9
Selecting a Finishing Option . . . . . . . . . . . . . . . . . . . . . . . . . . . . . . . . . . . . . . . . . . . . 3-9
Using Booklet Printing. . . . . . . . . . . . . . . . . . . . . . . . . . . . . . . . . . . . . . . . . . . . . . . . 3-12
Specifying the Paper Source . . . . . . . . . . . . . . . . . . . . . . . . . . . . . . . . . . . . . . . . . . . . . 3-15
Using Overlay Printing . . . . . . . . . . . . . . . . . . . . . . . . . . . . . . . . . . . . . . . . . . . . . . . . . . 3-20
What is Overlay Printing? . . . . . . . . . . . . . . . . . . . . . . . . . . . . . . . . . . . . . . . . . . . . . 3-20
Creating a Form File . . . . . . . . . . . . . . . . . . . . . . . . . . . . . . . . . . . . . . . . . . . . . . . . . 3-20
Printing with an Overlay. . . . . . . . . . . . . . . . . . . . . . . . . . . . . . . . . . . . . . . . . . . . . . . 3-22
Specifying the Print Quality . . . . . . . . . . . . . . . . . . . . . . . . . . . . . . . . . . . . . . . . . . . . . . 3-24
What is an Objective? . . . . . . . . . . . . . . . . . . . . . . . . . . . . . . . . . . . . . . . . . . . . . . . . 3-24
Selecting and Editing an Objective. . . . . . . . . . . . . . . . . . . . . . . . . . . . . . . . . . . . . . 3-24
Sending Document Data to the Image Server . . . . . . . . . . . . . . . . . . . . . . . . . . . . . . . . 3-26
Secured Printing . . . . . . . . . . . . . . . . . . . . . . . . . . . . . . . . . . . . . . . . . . . . . . . . . . . . . . 3-28
Editing Some Print Documents Together (for Windows 95/98) . . . . . . . . . . . . . . . . . . . 3-29
Using the Job Accounting Feature. . . . . . . . . . . . . . . . . . . . . . . . . . . . . . . . . . . . . . . . . 3-30
About Job Accounting. . . . . . . . . . . . . . . . . . . . . . . . . . . . . . . . . . . . . . . . . . . . . . . . 3-30
Specifying the ID and Password for Job Accounting . . . . . . . . . . . . . . . . . . . . . . . . 3-30
Printing under Job Accounting (for Windows 95/98) . . . . . . . . . . . . . . . . . . . . . . . . 3-31
Printing under Job Accounting (for Windows NT4.0/2000). . . . . . . . . . . . . . . . . . . . 3-32
Specifying the Grayscale Settings . . . . . . . . . . . . . . . . . . . . . . . . . . . . . . . . . . . . . . . . . 3-33
About the Grayscale Settings . . . . . . . . . . . . . . . . . . . . . . . . . . . . . . . . . . . . . . . . . . 3-33
Using the Grayscale Settings . . . . . . . . . . . . . . . . . . . . . . . . . . . . . . . . . . . . . . . . . . 3-33
Using Profiles for Printing 3-2
3
U
s
i
n
g
t
h
e
P
r
i
n
t
O
p
t
i
o
n
s
Using Proles for Printing
What is a Prole?
Various printer driver settings are saved as Proles. You can also save frequently used printer driver
settings as Proles. When you select a Prole, the document is printed under the saved settings.
Selecting a Prole for Printing
When you select a Prole, the document is printed under the settings of the selected Prole.
To select a Prole
1 Display either the Page Setup, Finishing, Paper Source or Quality sheets.
2 Select the Prole you want from the Prole drop-down list box.
3 Click the OK button.
NOTE
For Windows NT4.0/2000, you can select a Prole only when the Allow Prole Selection check box is
selected in the Prole sheet in the Properties dialog box.
Adding or Editing Proles
1 Specify the printer driver settings for the Prole in the Page Setup, Finishing, Paper
Source and Quality sheets.
3 Specify the Name, Icon and Comment, and then click the OK button.
2 Click the Add or Edit icon button at the
right of the Prole drop-down list box
to open the Add Prole or Edit Prole
dialog box.
Using Profiles for Printing 3-3
3
U
s
i
n
g
t
h
e
P
r
i
n
t
O
p
t
i
o
n
s
NOTE
For Windows NT4.0/2000, this option is available when the Allow Setting Edition check box is selected in
the Prole sheet in the Properties dialog box.
Adding or Editing Proles in the Prole Sheet (for Windows
NT4.0/2000)
Proles specied in the Printer Properties dialog box can be accessed and used by all the clients
connected to the server.
1 Click the Start button, point to Settings, and then click Printers.
2 In the Printers folder, right-click the icon of your printer, and then click Properties.
3 In the Printer Properties dialog box,
click the Prole tab to display the Pro-
le sheet.
4 Click the Add or Edit button to open
the Add/Edit Prole dialog box.
Using Profiles for Printing 3-4
3
U
s
i
n
g
t
h
e
P
r
i
n
t
O
p
t
i
o
n
s
5 Specify the settings for the Prole in the Page Setup, Finishing, Paper Source and Quality
sheets.
6 Display the Attribution sheet.
7 Specify the Name, Icon and Comment, and then click the OK button.
Scaling a Document 3-5
3
U
s
i
n
g
t
h
e
P
r
i
n
t
O
p
t
i
o
n
s
Scaling a Document
There are two methods for scaling a document: Select the output size of the document to scale it
automatically, or specify the scaling value manually.
Scaling a Document Automatically
2 Select the page size from the Page Size drop-down list box.
If this driver setting is inaccessible from the application, click the File menu, and then click
Printer Settings or Page Settings (depending on the application) to specify the page size.
3 Select the actual paper size to be printed on from the Output Size drop-down list box.
4 Click the OK button.
The scaling is set automatically according to the sizes specied for Page Size and Output Size.
NOTE
If the value is less than 25% or more than 400%, the document is printed without scaling on the paper
specied in the Output Size drop-down list box.
1 Display the Page Setup sheet.
Scaling a Document 3-6
3
U
s
i
n
g
t
h
e
P
r
i
n
t
O
p
t
i
o
n
s
Scaling a Document Manually
2 Select the page size from the Page Size drop-down list box.
If this driver setting is inaccessible from the application, click the File menu, and then click
Printer Settings or Page Settings (depending on the application) to specify the page size.
3 Select the actual paper size to be printed on from the Output Size drop-down list box.
4 Click the Manual Scaling check box, and then specify the desired scaling value from 25%
to 400%.
5 Click the OK button.
1 Display the Page Setup sheet.
Printing Multiple-Pages on One Sheet 3-7
3
U
s
i
n
g
t
h
e
P
r
i
n
t
O
p
t
i
o
n
s
Printing Multiple-Pages on One Sheet
Multiple pages can be printed on one sheet of paper. The number of document pages which can be
printed on one sheet of paper is 2, 4, 6, 8, 9 and 16.
To print multiple pages on one sheet
2 Select the required page layout from the Page Layout drop-down list box.
4 Click the OK button.
1 Display the Page Setup sheet.
3 Select the required page order layout
from the Page Order drop-down list
box.
Using 2-Sided Printing 3-8
3
U
s
i
n
g
t
h
e
P
r
i
n
t
O
p
t
i
o
n
s
Using 2-Sided Printing
2-Sided Printing prints a document on both sides of the paper.
To use 2-Sided Printing
2 Select 2-Sided Printing under Print Style.
3 Select the required binding edge for the paper printout from the Binding Location drop-
down list box.
When the Binding Location option is selected, the document and margins are positioned
correctly on the pages for 2-Sided Printing.
5 Click the OK button in the Finishing sheet.
1 Display the Finishing sheet.
4 If you want to set the gutter width, click
the Gutter button to open the Gutter
Settings dialog box, enter the value in
Gutter, and then click the OK button.
Specifying the Finishing Options 3-9
3
U
s
i
n
g
t
h
e
P
r
i
n
t
O
p
t
i
o
n
s
Specifying the Finishing Options
Selecting a Finishing Option
The various options in the Finishing sheet allow you to select the most appropriate tray or bin output
method for each document.
The available output options are:
Off - Outputs the document without sorting. (Available only for imageRUNNER 600/550/60.)
Collate - Outputs sorted copies of the document into the output tray or bins.
Group - Outputs document pages in groups into the output tray or bins.
Staple - Outputs stapled copies of the document into the output tray or bins.
To select the output option
1 Specify the number of copies to print
in Copies in the Page Setup sheet.
2 Display the Finishing sheet.
Specifying the Finishing Options 3-10
3
U
s
i
n
g
t
h
e
P
r
i
n
t
O
p
t
i
o
n
s
3 Select Collate, Group or Staple under Finishing.
5 Click the Rotate check box if you want to output copies of a document turned at a 90
degree angle for each copy. (Available for imageRUNNER 6000/5000, imageRUNNER 600/
550/60 and imageRUNNER 400/330.)
6 Click the OK button in the Finishing sheet.
NOTE
The available Finishing options vary depending on the output options attached to the printer.
4 If you selected Staple, click the Staple
Position button. Specify the position to
staple in the Staple Position dialog
box, and then click the OK button. (Not
available for GP215/GP200 and GP55/
GP30.)
Specifying the Finishing Options 3-11
3
U
s
i
n
g
t
h
e
P
r
i
n
t
O
p
t
i
o
n
s
To specify the output tray or bin (for imageRUNNER 210, GP225/GP200,
GP215/GP200, GP55/GP30)
3 Select Collate, Group or Staple under Finishing.
1 Specify the number of copies to print
in Copies in the Page Setup sheet.
2 Display the Finishing sheet.
4 Click the Output Details button. Spec-
ify the output tray or bin where copies
of the document will be output in the
Output Settings dialog box, and then
click the OK button.
Specifying the Finishing Options 3-12
3
U
s
i
n
g
t
h
e
P
r
i
n
t
O
p
t
i
o
n
s
5 Click the OK button in the Finishing sheet.
NOTE
The available Finishing options vary depending on the output options attached to the printer.
Using Booklet Printing
Booklet Printing allows you to print the pages of a document as a booklet.
NOTE
For iR3250, imageRUNNER 210, GP225/GP200, GP215/GP200 and GP55/GP30, Booklet Printing is not
available when:
- You are using Windows NT4.0.
- Disabled is selected for Spooling at Host in the Conguration sheet for Windows 95/98 or in the Device
Settings sheet for Windows 2000.
To use Booklet Printing
2 Select Booklet Printing under Print Style.
3 Click the Saddle Stitch check box if you want the booklet to be saddle stitched.
NOTE
Saddle stitch printing is available for imageRUNNER 6000/5000, imageRUNNER 600/550/60 and
imageRUNNER 400/330 only if a Saddle Finisher is attached to the printer
1 Display the Finishing sheet.
Specifying the Finishing Options 3-13
3
U
s
i
n
g
t
h
e
P
r
i
n
t
O
p
t
i
o
n
s
5 Specify the detailed settings, and then click the OK button.
6 Click the OK button in the Finishing sheet.
NOTE
If you are using Windows 95/98/2000, you can use different paper for the cover page of the booklet.
Select Different for Cover and Others under Paper Selection in the Paper Source sheet and specify the
paper source for the cover page and body pages of the document. (See P3-18)
4 If you are using Windows 95/98/2000,
click the Details button to open the
Detailed Settings for Booklet dialog
box.
Specifying the Paper Source 3-14
3
U
s
i
n
g
t
h
e
P
r
i
n
t
O
p
t
i
o
n
s
Specifying the Paper Source
The Paper Source sheet allows you to specify the settings for the paper source.
The type of paper and loading method can be set under Paper Selection.
Use the Paper Selection setting to specify whether to print all the pages from one paper source or to
print the pages from different paper sources.
NOTE
For imageRUNNER 6000/5000 and iR3250, you can also specify whether the paper loading method is
according to paper source or paper type. To specify the paper loading method, select Paper Source or
Paper Type for Select by in the Paper Source sheet.
To print all the pages from the same paper source
1 Display the Paper Source sheet.
3 Select the paper source required from the All Pages list box.
4 Click the OK button.
2 Select Same Paper for All Pages under
Paper Selection.
Specifying the Paper Source 3-15
3
U
s
i
n
g
t
h
e
P
r
i
n
t
O
p
t
i
o
n
s
To print the rst, body, and last pages from different paper sources
1 Display the Paper Source sheet.
3 Select the paper sources required for the rst, other, and last pages from each of the
corresponding drop-down list boxes.
4 Click the OK button.
2 Select Different for First, Others, and
Last under Paper Selection.
Specifying the Paper Source 3-16
3
U
s
i
n
g
t
h
e
P
r
i
n
t
O
p
t
i
o
n
s
To print the rst, second, body, and last pages from different paper
sources
1 Display the Paper Source sheet.
3 Select the paper sources required for the rst, second, other, and last pages from each
of the corresponding drop-down list boxes.
4 Click the OK button.
2 Select Different for First, Second, Oth-
ers, and Last under Paper Selection.
Specifying the Paper Source 3-17
3
U
s
i
n
g
t
h
e
P
r
i
n
t
O
p
t
i
o
n
s
To print the cover and body pages of a booklet from different paper sources
(for Windows 95/98/2000)
3 Select the paper sources required for the cover and body pages from each of the
corresponding drop-down list boxes.
4 Click the OK button.
1 Display the Finishing sheet and select
Booklet Printing under Print Style.
2 Display the Paper Source sheet and
select Different for Cover and Others
under Paper Selection.
Specifying the Paper Source 3-18
3
U
s
i
n
g
t
h
e
P
r
i
n
t
O
p
t
i
o
n
s
To print on transparency sheets
1 Display the Paper Source sheet.
3 Select the paper source required for the interleaf sheets from the Interleaf Sheet drop-
down list box.
4 Click the Print on Interleaf Sheets check box if you want to print the same data on the
interleaving and transparency sheets.
5 Click the OK button.
2 Select Transparency Interleaving under
Paper Selection.
Using Overlay Printing 3-19
3
U
s
i
n
g
t
h
e
P
r
i
n
t
O
p
t
i
o
n
s
Using Overlay Printing
What is Overlay Printing?
Overlay Printing overlays a form le on a document.
For example, when the format of a report or bill is created in an application as a form le, you can
print a text data document overlaid with the form le to create a perfectly formatted document.
Creating a Form File
Before using Overlay Printing, a form le must be created in an application.
To create a form le
1 Prepare a document in an application.
2 In the application, select the Print command, and then click the Properties button in the
Print dialog box.
3 Display the Page Setup sheet.
Using Overlay Printing 3-20
3
U
s
i
n
g
t
h
e
P
r
i
n
t
O
p
t
i
o
n
s
6 Click the Browse button, specify the le name, and then click the OK button.
7 Enter a Title and Sub-Title if necessary, and then click the OK button.
8 Click the OK button in the Page Setup sheet.
9 Click the OK button in the Print dialog box.
The document is registered as a form le. (The document is not printed out when creating a
form le.)
10 Select None under Printing Method in the Overlay sheet after preparing a form le.
4 Click the Page Options button to open
the Page Options dialog box.
5 Display the Overlay sheet, and then
select Create an Overlay under Print-
ing Method.
Using Overlay Printing 3-21
3
U
s
i
n
g
t
h
e
P
r
i
n
t
O
p
t
i
o
n
s
Printing with an Overlay
1 In the application, select the Print command, and then click the Properties button in the
Print dialog box.
2 Display the Page Setup sheet.
3 Click the Page Options button to open
the Page Options dialog box.
Using Overlay Printing 3-22
3
U
s
i
n
g
t
h
e
P
r
i
n
t
O
p
t
i
o
n
s
5 Click the Browse button, select the le name that you want to use as a form le, and then
click the OK button.
6 Click the OK button in the Page Options dialog box.
7 Click the OK button in the Page Setup sheet.
8 Click the OK button in the Print dialog box.
The document is printed with the selected form le overlaid.
9 Select None under Printing Method in the Overlay sheet after printing with an overlay.
4 Display the Overlay sheet, and then
select Print with an Overlay under
Printing Method.
Specifying the Print Quality 3-23
3
U
s
i
n
g
t
h
e
P
r
i
n
t
O
p
t
i
o
n
s
Specifying the Print Quality
The Quality sheet allows you to select print quality settings called Objectives.
What is an Objective?
Objectives are print quality settings selected to give the best result for a particular type of print job.
The following Objectives are stored in the printer driver:
GText/Table
GPublications
GGraphics
GPhoto Image
GToner Saver (Available for imageRUNNER 6000/5000, iR3250, imageRUNNER 600/550/60
and imageRUNNER 400/330)
GDrawings
Selecting and Editing an Objective
Select the Objective most suitable for your type of print job. You can also edit the settings of an
Objective.
To select an Objective
2 Click the required Objective in the Objective list box.
NOTE
An explanation of the selected Objective is displayed below the Objective list box. Use the information to
decide which Objective to print under.
1 Display the Quality sheet.
Specifying the Print Quality 3-24
3
U
s
i
n
g
t
h
e
P
r
i
n
t
O
p
t
i
o
n
s
To change the detailed settings for an Objective
2 Select the Objective whose settings you want to change.
4 Specify the new settings, and then click the OK button.
5 Click the OK button in the Quality sheet.
1 Display the Quality sheet.
3 Click the Details button to open the
Detailed Settings for Objective dialog
box.
Sending Document Data to the Image Server 3-25
3
U
s
i
n
g
t
h
e
P
r
i
n
t
O
p
t
i
o
n
s
Sending Document Data to the Image Server
Document data can be sent to the Mail Box (Available for imageRUNNER 6000/5000, iR3250, imag-
eRUNNER 600/550/60 and imageRUNNER 400/330) or registered as an Image Form (Available for
imageRUNNER 600/550/60).
To send a document to the Mail Box
1 Select Store from the drop-down list box at the upper right in either the Page Setup, Fin-
ishing, Paper Source or Quality sheet.
3 Specify the name of the data to send to the Mail Box, and then specify the Box Number of
the Mail Box.
NOTE
For imageRUNNER 6000/5000 and imageRUNNER 600/550/60, clicking the Proof Print check box
prints a copy of the document at the same time as sending the document to the Mail Box.
4 Click the OK button.
NOTE
For imageRUNNER 400/330, the Mail Box option is available only when the extended memory is installed
in the printer.
For imageRUNNER 400/330, you must rst select the Enable Mail Box check box in the Conguration
sheet (Windows 95/98) or the Device Settings sheet (Windows NT4.0/2000).
The Mail Box name can be acquired by clicking the Get Device Status button in the Conguration sheet
(Windows 95/98) or the Device Settings Sheet (Windows NT4.0/2000).
2 Click the Yes button in the message
box, or click the Store Destination icon
button to open the Store Destination
dialog box.
Sending Document Data to the Image Server 3-26
3
U
s
i
n
g
t
h
e
P
r
i
n
t
O
p
t
i
o
n
s
To register a document as an Image Form
1 Select Store from the drop-down list box at the upper right in either the Page Setup, Fin-
ishing, Paper Source or Quality sheet.
3 Specify the name of the data to register as an image form, and then select Image Form
Memory under Store Destination.
4 Click the OK button.
NOTE
Only the rst page of the document is registered as an image form.
This option is available only for imageRUNNER 600/550/60.
2 Click the Yes button in the message
box, or click the Store Destination icon
button to open the Store Destination
dialog box.
Secured Printing 3-27
3
U
s
i
n
g
t
h
e
P
r
i
n
t
O
p
t
i
o
n
s
Secured Printing
Secured Printing saves a print job inside the printer under a certain password and outputs it later
only when the correct password is veried. This feature is useful when printing a condential docu-
ment. Secured Printing is available for imageRUNNER 6000/5000 and iR3250.
1 Select Secured Print from the drop-down list box at the upper right in either the Page
Setup, Finishing, Paper Source or Quality sheet.
2 Click the OK button in the message box to switch to the Secured Print mode.
4 Click the OK button in the Secured Print Settings dialog box.
5 Click the OK button to close the Properties dialog box, and then click the OK button in
the Print dialog box.
The Conrm Password dialog box is displayed.
7 On the printer control panel or using Remote UI, select the print job you want to print and
enter the password.
The print job is output only when the correct password is specied.
3 Click the Secured Print Settings icon
button to open the Secured Print Set-
tings dialog box, and then specify the
user name and password for the cur-
rent print job.
6 Conrm the document name, user
name and password, and then click the
OK button in the Conrm Password
dialog box.
The print job is saved inside the printer
under the specied user name and
password.
Editing Some Print Documents Together (for Windows 95/98) 3-28
3
U
s
i
n
g
t
h
e
P
r
i
n
t
O
p
t
i
o
n
s
Editing Some Print Documents Together (for
Windows 95/98)
You can edit and print two or more documents created using different applications as a single docu-
ment.
1 Select Edit and Preview from the drop-down list box at the upper right in either the Page
Setup, Finishing, Paper Source or Quality sheet.
2 Click the OK button in the message box to switch to the Edit and Preview mode.
3 Click the OK button to close the Properties dialog box, and then click the OK button in
the Print dialog box.
4 Repeat step 1 to 3 for the other documents.
If the Edit and Preview mode is selected when printing a document, Canon PageComposer
starts. For details about using Canon PageComposer, refer to the Canon PageComposer Help.
NOTE
If the Properties dialog box is opened from the Printers folder, you can click the Lock icon button at the
right of the drop-down list box to start Canon PageComposer each time you print a document.
Using the Job Accounting Feature 3-29
3
U
s
i
n
g
t
h
e
P
r
i
n
t
O
p
t
i
o
n
s
Using the Job Accounting Feature
About Job Accounting
When printing a document, Job Accounting allows you to count the print totals for each department
or user for management purposes under an ID and a password assigned to each department or
user.
A document will be printed only when the specied ID and password are veried as valid. Job
Accounting is available for imageRUNNER 6000/5000 and iR3250.
Specifying the ID and Password for Job Accounting
In order to print documents using the Job Accounting feature, follow the procedure below to specify
the ID and password.
IMPORTANT
It is necessary to install Canon NetSpot Suite Service for using the Job Accounting feature. See P2-6 for
installing Canon NetSpot Suite Service.
3 Click the Verify button to conrm that the specied ID and password are valid.
1 Display the Conguration sheet (Win-
dows 95/98) or Device Settings sheet
(Windows NT4.0/2000), and then click
the Get Device Status button to con-
rm that the Job Accounting check
box is checked on or manually check it
on.
2 Click the Settings button to open the
ID/Password Settings dialog box, and
then specify the ID and password.
Using the Job Accounting Feature 3-30
3
U
s
i
n
g
t
h
e
P
r
i
n
t
O
p
t
i
o
n
s
4 Click the OK button.
NOTE
The ID and password can be changed when printing a document only if the Conrm ID/Password when
Printing check box is checked in the ID/Password Settings dialog box.
Printing under Job Accounting (for Windows 95/98)
1 In the application, select the Print command, and then click the Properties button in the
Print dialog box.
2 Specify the various settings in the Properties dialog box.
3 Click the OK button to close the Properties dialog box, and then click the OK button in
the Print dialog box.
5 Click the OK button.
If the entered password is veried as valid, the document is printed.
NOTE
The Conrm ID/Password dialog box opens only if the Conrm ID/Password when Printing check box is
checked in the ID/Password Settings dialog box. Otherwise, the document is printed under the previously
specied ID and password.
4 If the Conrm ID/Password dialog box
opens, specify the ID and the pass-
word.
Using the Job Accounting Feature 3-31
3
U
s
i
n
g
t
h
e
P
r
i
n
t
O
p
t
i
o
n
s
Printing under Job Accounting (for Windows NT4.0/2000)
The procedure for printing under Job Accounting differs depending on whether or not the Allow
Password Setting check box is checked on in the Device Settings sheet.
When the Allow Password Setting check box is selected:
The password for Job Accounting can be specied in advance in the ID/Password Settings dialog
box.
1 In the application, select the Print command, and then click the Properties button in the
Print dialog box.
2 Specify the various settings in the Properties dialog box.
3 Click the OK button to close the Properties dialog box, and then click the OK button in
the Print dialog box.
The document is printed under the specied ID and password.
When the Allow Password Setting check box is not selected:
The password for Job Accounting cannot be specied in the ID/Password Settings dialog box.
1 In the application, select the Print command, and then click the Properties button in the
Print dialog box.
2 Specify the various settings in the Properties dialog box.
3 Click the OK button to close the Properties dialog box, and then click the OK button in
the Print dialog box.
4 In the Conrm ID/Password dialog box, specify the password, and if necessary change
the ID.
5 Click the OK button.
If the entered password is veried as valid, the document is printed.
Specifying the Grayscale Settings 3-32
3
U
s
i
n
g
t
h
e
P
r
i
n
t
O
p
t
i
o
n
s
Specifying the Grayscale Settings
About the Grayscale Settings
Clicking the Grayscale Settings button in the Quality sheet opens the Edit Color/Grayscale Settings
dialog box. This dialog box consists of two sheets, an Adjustment sheet and a Matching sheet.
The Adjustment sheet allows you to specify the brightness and contrast settings affecting a printed
document. Adjust the brightness and contrast using the nine image sample thumbnails. A default
original image and an adjusted preview image are displayed at the upper left. Use them to check the
result of the adjustment.
The Matching sheet allows you to specify the method of color matching or gamma correction when
a color document is printed in grayscale.
Using the Grayscale Settings
2 Click the Manual Grayscale Settings check box.
1 Display the Quality sheet.
Specifying the Grayscale Settings 3-33
3
U
s
i
n
g
t
h
e
P
r
i
n
t
O
p
t
i
o
n
s
4 Display the Adjustment sheet.
5 Select the image type to adjust from the Sample Picture drop-down list box, and then
adjust the brightness and contrast.
For detailed information about the Adjustment sheet, refer to the online help.
3 Click the Grayscale Settings button to
open the Edit Color/Grayscale Settings
dialog box.
6 Display the Matching sheet.
Specifying the Grayscale Settings 3-34
3
U
s
i
n
g
t
h
e
P
r
i
n
t
O
p
t
i
o
n
s
7 Click the Enable Matching check box, and then specify the method of color matching. Or,
deselect the Enable Matching check box, and then specify the gamma value.
For detailed information about the Matching sheet, refer to the online help.
8 Click the OK button.
9 Click the OK button in the Quality sheet.
4-1
4
U
s
i
n
g
t
h
e
F
a
x
O
p
t
i
o
n
s
4
C H A P T E R
Using the Fax Options
This chapter provides instructions for installing the fax driver, faxing a document, and specifying
the various settings for faxing a document.
IMPORTANT
If a fax board is not installed in your printer, the fax options are not available.
Installing the Fax Driver . . . . . . . . . . . . . . . . . . . . . . . . . . . . . . . . . . . . . . . . . . . . . . . . . . 4-2
Specifying the Installed Fax Memory . . . . . . . . . . . . . . . . . . . . . . . . . . . . . . . . . . . . . . . . 4-6
Faxing a Document . . . . . . . . . . . . . . . . . . . . . . . . . . . . . . . . . . . . . . . . . . . . . . . . . . . . . 4-7
Specifying the Fax Recipients . . . . . . . . . . . . . . . . . . . . . . . . . . . . . . . . . . . . . . . . . . . . 4-10
Dening the Address Book Entries . . . . . . . . . . . . . . . . . . . . . . . . . . . . . . . . . . . . . . . . 4-12
Dening an Individual . . . . . . . . . . . . . . . . . . . . . . . . . . . . . . . . . . . . . . . . . . . . . . . . 4-12
Dening a Group. . . . . . . . . . . . . . . . . . . . . . . . . . . . . . . . . . . . . . . . . . . . . . . . . . . . 4-15
Attaching a Cover Sheet to a Fax . . . . . . . . . . . . . . . . . . . . . . . . . . . . . . . . . . . . . . . . . 4-18
Installing the Fax Driver 4-2
4
U
s
i
n
g
t
h
e
F
a
x
O
p
t
i
o
n
s
Installing the Fax Driver
IMPORTANT
For Windows NT4.0/2000, log in as Administrator when you install the driver.
Only imageRUNNER 400/330 System Version 2.0 (or later) is supported by the Fax Driver Version 1.2 (or
later).
To install using the Installer
1 Insert the User Software CD into the CD-ROM disk drive.
2 Double-click the My Computer icon, and then double-click the CD-ROM disk drive icon.
3 Double-click the PCL, Drivers, USEng, and Setup folder icons, and then double-click the
Setup icon to start the installation process.
4 In the Welcome dialog box, click the
Next button and follow the instruction
on the screen.
5 In the Printer Wizard dialog box, click
the check box of the driver you want to
install. Then click the Next button.
Installing the Fax Driver 4-3
4
U
s
i
n
g
t
h
e
F
a
x
O
p
t
i
o
n
s
7 Click the Next button in the Conrmation of installation dialog box.
8 If you select the fax driver for iR3250, a message asking if you want to install NetSpot
Suite Service is displayed. Click the Yes button to install NetSpot Suite Service together
with the fax driver.
NOTE
Canon NetSpot Suite Service is necessary when setting up the fax conguration automatically or when
using the Job Accounting feature.
9 After the les are copied, click the Finish button to nish the installation program.
The printer icon is displayed in the Printers folder. The driver is now installed.
NOTE
Use the Installer only for Client PCs.
- You cannot install an alternate Fax Driver for Windows 95/98 on the Windows NT4.0/2000 Server
because the Installer detects the OS on which the driver is going to be installed.
6 Select the printer port name from the
Port drop-down list box. If the printer is
connected to the network, click the
Browse for Printer button, and then
specify the network printer in the
Browse for Printer dialog box. Then
click the Next button to continue the
installation.
Installing the Fax Driver 4-4
4
U
s
i
n
g
t
h
e
F
a
x
O
p
t
i
o
n
s
To install using the Add Printer Wizard
1 Click the Start button, point to Settings, and then click Printers.
2 In the Printers folder, double-click the Add Printer icon to start the Add Printer Wizard.
4 Follow the instructions on the screen to continue the installation.
5 Insert the User Software CD into the CD-ROM disk drive, and then click the Have Disk
button.
3 Conrm the Wizard is started, and then
click the Next button.
6 Click the Browse button to select the
folder of the driver you want to install,
and then click the OK button.
Windows 95/98:
\PCL\Drivers\USEng\Fax\WIN9X
Windows NT4.0:
\PCL\Drivers\USEng\Fax\WINNT40
Windows 2000:
\PCL\Drivers\USEng\Fax\WIN2000
Installing the Fax Driver 4-5
4
U
s
i
n
g
t
h
e
F
a
x
O
p
t
i
o
n
s
8 Follow the instructions on the screen to continue, and then click the Finish button to
start copying the les.
The printer icon is displayed in the Printers folder. The driver is now installed.
7 Select your fax model from the list, and
then click the Next button.
Specifying the Installed Fax Memory 4-6
4
U
s
i
n
g
t
h
e
F
a
x
O
p
t
i
o
n
s
Specifying the Installed Fax Memory
Before faxing a document with the fax, you need to specify the amount of fax memory installed in
your fax.
To specify the installed fax memory
1 Click the Start button, point to Settings, and then click Printers.
2 In the Printers folder, right-click the icon of your fax, and then click Properties.
4 Select the amount of memory from the FAX Memory drop-down list box.
5 Click the OK button.
The installed memory size is specied.
NOTE
For iR3250 and GP55/GP30, specifying the fax memory is not available.
3 In the Properties dialog box, click the
Conguration tab to display the Con-
guration sheet.
Faxing a Document 4-7
4
U
s
i
n
g
t
h
e
F
a
x
O
p
t
i
o
n
s
Faxing a Document
To send a document as a Fax
1 In the Windows application, with the document open, click the command to print your
document.
2 In the Print dialog box, select your fax name from the Name drop-down list box, and then
click the OK button.
4 Repeat step 3 if you want to send the fax to multiple recipients.
5 Specify the various settings in each sheet. To switch between sheets, click the tab for
each sheet.
6 After all the fax settings are specied, click the OK button in the Properties dialog box.
The fax is sent to the specied recipients.
3 In the Send FAX sheet, specify the
name and fax number of the fax recipi-
ent, and then click the Add to Recipient
List button.
Faxing a Document 4-8
4
U
s
i
n
g
t
h
e
F
a
x
O
p
t
i
o
n
s
To send a document to the memory box of the recipient's fax
When sending a fax with the subaddress and password specied, the document data is sent and
stored in the memory box of the recipient's fax.
This feature is useful for sending a condential document as a fax.
NOTE
This option is available only for iR3250.
1 In the Windows application, with the document open, click the command to print your
document.
2 In the Print dialog box, select your fax name from the Name drop-down list box, and then
click the OK button.
4 Click the Use Subaddress check box.
6 Specify the subaddress and password of the memory box of the recipient's fax, and then
click the OK button.
3 In the Send FAX sheet, specify the
name and fax number of the recipient.
5 Click the Edit Subaddress button to
open the Edit Subaddress dialog box.
Faxing a Document 4-9
4
U
s
i
n
g
t
h
e
F
a
x
O
p
t
i
o
n
s
7 Click the Add to Recipient List button.
8 Repeat step 3 to 7 if you want to send the fax to multiple recipients.
9 Specify the various settings in each sheet. To switch between sheets, click the tab for
each sheet.
10 After all the fax settings are specied, click the OK button in the Properties dialog box.
The document is sent and stored in the memory box of the recipient's fax. The data can be
output only when the correct password is specied.
Specifying the Fax Recipients 4-10
4
U
s
i
n
g
t
h
e
F
a
x
O
p
t
i
o
n
s
Specifying the Fax Recipients
You can specify the names and fax numbers of people to whom you want to send a fax by adding
them as recipients to the Recipient List list box. You can add recipients by:
GTyping a new name and fax number in the Recipient Name and FAX Number boxes.
GSelecting a recipient in the Select from Address Book dialog box.
To add a new name and fax number as a recipient
2 Enter the name and fax number you want to add in the Recipient Name and FAX Number
text boxes.
3 Click the Add to Recipient List button.
The new recipient is displayed in the Recipient List list box.
1 Display the Send FAX sheet.
Specifying the Fax Recipients 4-11
4
U
s
i
n
g
t
h
e
F
a
x
O
p
t
i
o
n
s
To add a recipient from the Address Book
3 Select an entry in the Entries list box, and then click the Add to Recipient List button.
4 Click the OK button in the Select Recipient from Address Book dialog box.
The new recipient is displayed in the Recipient List list box in the Send FAX sheet.
1 Display the Send FAX sheet.
2 Click the Select from Address Book
button to open the Select Recipient
from Address Book dialog box.
Defining the Address Book Entries 4-12
4
U
s
i
n
g
t
h
e
F
a
x
O
p
t
i
o
n
s
Dening the Address Book Entries
Dening an Individual
Clicking the New Individual button in the Address Book sheet opens the Add Individual dialog box
for dening a new individual. You see the same dialog box under the title Edit Individual if you click
the Edit button in the Address Book sheet when an individual entry is selected in the Entries list box.
The Edit Individual dialog box allows you to change information on an existing individual entry.
To add a new Individual
1 Display the Address Book sheet.
2 Click the New Individual button to open
the Add Individual dialog box.
Defining the Address Book Entries 4-13
4
U
s
i
n
g
t
h
e
F
a
x
O
p
t
i
o
n
s
3 Enter information about the new individual such as their name and company name.
4 Enter the fax number. You can enter 2 fax numbers, one as a Primary Number and one as
a Secondary Number.
5 Enter appropriate information about the fax numbers in the Description text boxes.
6 If you want to send a document to the memory box of the recipient's fax, click the Use
Subaddress check box.
NOTE
The Subaddress option is available only for iR3250.
8 Enter the subaddress and the password of the recipient's fax, and then click the OK but-
ton.
9 Enter any additional information about the individual in the Notes text box.
10 Click the OK button to create the new individual entry.
NOTE
When you specify two fax numbers for one person, two individual entries for that person are displayed in
the Entries list box.
7 Click the Edit Subaddress button to
open the Edit Subaddress dialog box.
Defining the Address Book Entries 4-14
4
U
s
i
n
g
t
h
e
F
a
x
O
p
t
i
o
n
s
To edit an Individual
3 Update the necessary information.
4 Click the OK button to modify the selected individual entry.
To delete an Individual
1 Select the entry you want to delete in the Entries list box, and then click the Delete
button.
1 Display the Address Book sheet, and
then click the Individuals check box to
display all the individuals in the Entries
list box.
2 Select an individual to edit, and then
click the Edit button to open the Edit
Individual dialog box.
Defining the Address Book Entries 4-15
4
U
s
i
n
g
t
h
e
F
a
x
O
p
t
i
o
n
s
Dening a Group
Clicking the New Group button in the Address Book sheet opens the Add Group dialog box for den-
ing a new group. A group can contain both individuals and other groups. You see the same dialog
box under the title Edit Group if you click the Edit button in the Address Book sheet when a group
entry is selected in the Entries list box. The Edit Group dialog box allows you to change information
on an existing group entry.
To add a new Group
3 Enter the new group name.
4 Select individuals or groups as members of the new group from the Available Recipients
list box, then click the Add button. To remove an entry from the Current Group Members
list box, select it, and then click the Remove button.
1 Display the Address Book sheet.
2 Click the New Group button to open
the Add Group dialog box.
Defining the Address Book Entries 4-16
4
U
s
i
n
g
t
h
e
F
a
x
O
p
t
i
o
n
s
5 Click the OK button to create the new group entry.
To edit a Group
3 Change the group name, if necessary.
4 To add an individual or group to the selected group, select the individual or group you
want to add from the Available Recipients list box, and then click the Add button. To
remove a member of the selected group, select the individual or group you want to
remove from the Current Group Members list box, and then click the Remove button.
5 Click the OK button to modify the selected group entry.
1 Display the Address Book sheet, and
then click the Groups check box to dis-
play all the groups in the Entries list
box.
2 Select a group to edit, and then click
the Edit button to open the Edit Group
dialog box.
Defining the Address Book Entries 4-17
4
U
s
i
n
g
t
h
e
F
a
x
O
p
t
i
o
n
s
To delete a Group
1 Select the entry you want to delete in the Entries list box, and then click the Delete
button.
Attaching a Cover Sheet to a Fax 4-18
4
U
s
i
n
g
t
h
e
F
a
x
O
p
t
i
o
n
s
Attaching a Cover Sheet to a Fax
2 Select an option for attaching the cover sheet to the fax under Cover Sheet Settings.
NOTE
For imageRUNNER 210 and GP225/GP200 fax drivers under Windows NT4.0, Send a Different Sheet
to Each Recipient is not available.
3 Select a cover sheet style from the Style drop-down list box.
4 Click the following check boxes to include that information about the sender or recipient
on the cover sheet: Sender, Name, FAX Number, Company, Dept./Div., Logo, Signature
and Remark
1 Display the Cover Sheet sheet.
5 If Sender is selected, click the Edit
Sender button to open the Edit Sender
dialog box, and then click the following
check boxes to include that informa-
tion about the sender on the cover
sheet: Name, FAX Number, Company
and Dept./Div.
NOTE
For Windows 2000, click the Name, FAX
Number, Company and Dept/Div. check
boxes on the Cover Sheet sheet instead
of specifying in the Edit Sender dialog
box.
Attaching a Cover Sheet to a Fax 4-19
4
U
s
i
n
g
t
h
e
F
a
x
O
p
t
i
o
n
s
6 If the corresponding check boxes are checked, enter the name, fax number, company
name and/or department/division name of the sender of the fax, and then click the OK
button in the Edit Sender dialog box.
8 Click the Browse button, and then select a bitmap logo or signature le name in File
Name.
9 Specify the magnication and position of the selected logo or signature, and then click
the OK button in the Edit Logo/Signature dialog box.
10 If Remark is selected, select a remark from the drop-down list box, or enter a remark.
11 Enter the information to be included on the cover sheet in the Comment displayed on
Cover Sheet text box.
The specied Cover Sheet is attached to the fax when the fax is sent.
7 If Logo and/or Signature is selected,
click the Edit Logo and/or Edit Signa-
ture button to open the Edit Logo/Sig-
nature dialog box.
NOTE
For Windows 2000, Logo and Signature
are not available.
Attaching a Cover Sheet to a Fax 4-20
4
U
s
i
n
g
t
h
e
F
a
x
O
p
t
i
o
n
s
5-1
5
A
p
p
e
n
d
i
x
5
C H A P T E R
Appendix
This chapter provides information about additional software used with the PCL5e or PCL 6 printer
drivers.
Additional Software . . . . . . . . . . . . . . . . . . . . . . . . . . . . . . . . . . . . . . . . . . . . . . . . . . . . . 5-2
Canon Port Setting Tool . . . . . . . . . . . . . . . . . . . . . . . . . . . . . . . . . . . . . . . . . . . . . . . . 5-2
Device Status Extension . . . . . . . . . . . . . . . . . . . . . . . . . . . . . . . . . . . . . . . . . . . . . . . 5-2
Additional Software 5-2
5
A
p
p
e
n
d
i
x
Additional Software
Canon Port Setting Tool
Canon Port Setting Tool enables you to correspond the device installed in your computer with the
network address for the device. Use Canon Port Setting Tool when the Get Device Status option in
the printer driver does not work properly.
To start Canon Port Setting Tool
1 In your computer, browse the Program Files, Canon, and then Portset folder icons.
2 In the Portset folder, double-click the Portset.exe icon to start Canon Port Setting Tool.
NOTE
Canon Port Setting Tool is installed with Canon NetSpot Suite Service.
For more information about using Canon Port Setting Tool, see the Online Help. To display the Online
Help, start Canon Port Setting Tool, and then click the Help button.
Device Status Extension
When you use a shared printer on Windows 2000, you can browse information on the shared printer
and manage print jobs through a web browser.
Installing Device Status Extension on Windows 2000 enables you to browse detailed information on
printers supporting Device Status Extension. Device Status Extension also enables you to start
NetSpot Console form Device Status Extension window to set up printers.
Device Status Extension is included in the User Software CD. For instructions on installing and
using Device Status Extension, see the README.TXT le in the DSE folder.
Index A-1
Index
Numerics
2-Sided Printing .......................................................................................................................... 3-8
A
Accessing the Properties Dialog Box .......................................................................................... 2-9
Adding Profiles ..................................................................................................................... 3-2, 3-3
Address Book Entries ............................................................................................................... 4-12
Attaching a Cover Sheet to a Fax ............................................................................................. 4-18
B
Booklet Printing ......................................................................................................................... 3-12
D
Defining a Group ....................................................................................................................... 4-15
To add a new Group ........................................................................................................... 4-15
To delete a Group .............................................................................................................. 4-17
To edit a Group .................................................................................................................. 4-16
Defining an Individual ............................................................................................................... 4-12
To add a new Individual ...................................................................................................... 4-12
To delete an Individual ....................................................................................................... 4-14
To edit an Individual ........................................................................................................... 4-14
E
Editing an Objective .................................................................................................................. 3-23
Editing Profiles ..................................................................................................................... 3-2, 3-3
Editing Some Print Documents Together ................................................................................. 3-28
F
Faxing a Document ..................................................................................................................... 4-7
To send a document as a Fax .............................................................................................. 4-7
To send a document to the memory box of the recipient's fax ............................................. 4-8
Finishing Options ........................................................................................................................ 3-9
Selecting a Finishing Option ................................................................................................ 3-9
Using Booklet Printing ........................................................................................................ 3-12
Index A-2
Form File ................................................................................................................................... 3-19
G
Grayscale Settings .................................................................................................................... 3-32
I
Installing Canon NetSpot Suite Service ...................................................................................... 2-6
Installing the Fax Driver .............................................................................................................. 4-2
Installing the Printer Driver .......................................................................................................... 2-2
J
Job Accounting .................................................................................................................3-29, 3-30
Printing under Job Accounting ........................................................................................... 3-30
Specifying the ID and Password for Job Accounting .......................................................... 3-29
O
Objective ................................................................................................................................... 3-23
Overlay Printing ................................................................................................................3-19, 3-21
P
Paper Source ............................................................................................................................ 3-14
Different for Cover and Others ............................................................................................ 3-17
Different for First, Others, and Last .................................................................................... 3-15
Different for First, Second, Others, and Last ...................................................................... 3-16
Same Paper for All Pages .................................................................................................. 3-14
Transparency Interleaving .................................................................................................. 3-18
Print Quality ............................................................................................................................... 3-23
Printing a Document .................................................................................................................. 2-13
Printing Multiple-Pages on One Sheet ........................................................................................ 3-7
Printing with an Overlay ............................................................................................................ 3-21
S
Scaling ........................................................................................................................................ 3-5
Scaling a Document Automatically ....................................................................................... 3-5
Scaling a Document Manually .............................................................................................. 3-6
Secured Printing ........................................................................................................................ 3-27
Index A-3
Selecting a Profile for Printing .................................................................................................... 3-2
Selecting an Objective .............................................................................................................. 3-23
Sending Document Data to the Image Server .......................................................................... 3-25
To register a document as an Image Form ........................................................................ 3-26
To send a document to the Mail Box .................................................................................. 3-25
Setting Up the Printer Configuration ......................................................................................... 2-11
Specifying the Fax Recipients .................................................................................................. 4-10
To add a new name and fax number as a recipient ............................................................ 4-10
To add a recipient from the Address Book ......................................................................... 4-11
Specifying the Installed Fax Memory .......................................................................................... 4-6
U
Uninstalling the Printer Driver ..................................................................................................... 2-8
Using Booklet Printing .............................................................................................................. 3-12
Index A-4
CANON INC.
30-2, Shimomaruko 3-chome, Ohta-ku, Tokyo 146-8501, Japan
CANON U.S.A., INC.
One Canon Plaza, Lake Success, NY 11042, U.S.A.
CANON CANADA INC.
6390 Dixie Road Mississauga, Ontario L5T 1P7, Canada
CANON EUROPA N.V.
Bovenkerkerweg 59-61 P.O. Box 2262, 1180 EG Amstelveen, The Netherlands
CANON FRANCE S.A.
17, quai du President Paul Doumer 92414 Courbevoie Cedex, France
CANON (U.K.) LTD.
Woodhatch, Reigate, Surrey, RH2 8BF, United Kingdom
CANON DEUTSCHLAND GmbH
Europark Fichtenhain A10, 47807 Krefeld, Germany
CANON ITALIA S.p.A.
Palazzo L Strada 6 20089 Milanofiori Rozzano (MI) Italy
CANON LATIN AMERICA, INC.
6505 Blue Lagoon Drive Suite 325 Miami Florida 33126 U.S.A.
CANON AUSTRALIA PTY. LTD
1 Thomas Holt Drive, North Ryde, Sydney, N.S.W. 2113, Australia
CANON SINGAPORE PTE. LTD.
79 Anson Road #09-01/06, Singapore 079906
CANON HONGKONG CO., LTD
9/F, The Hong Kong Club Building, 3A Chater Road, Central, Hong Kong
FA7-2298-010 CANON INC. 2000 MADE IN JAPAN
The contents of this manual are
printed on 100% reused paper.
Das könnte Ihnen auch gefallen
- CompTIA Linux+ Certification Study Guide (2009 Exam): Exam XK0-003Von EverandCompTIA Linux+ Certification Study Guide (2009 Exam): Exam XK0-003Noch keine Bewertungen
- HP DesignJet 755cm PlotterDokument220 SeitenHP DesignJet 755cm PlottershitfaceNoch keine Bewertungen
- 1746-Pm001a-En-p 1747-BAS Module BASIC Programming ManualDokument144 Seiten1746-Pm001a-En-p 1747-BAS Module BASIC Programming ManualjaysonlkhNoch keine Bewertungen
- QMS Magicolor 2 Desklaser ManualDokument276 SeitenQMS Magicolor 2 Desklaser ManualstevanreljicNoch keine Bewertungen
- Adv Guide enDokument80 SeitenAdv Guide encbetterNoch keine Bewertungen
- Canon Ir-C3380 2380 Series SMDokument50 SeitenCanon Ir-C3380 2380 Series SMAntal GhezaNoch keine Bewertungen
- Taskalfa 3500iDokument558 SeitenTaskalfa 3500iNigel CharlesNoch keine Bewertungen
- FS 1030MFP 1035MFP 1130MFP 1135mfpenogDokument442 SeitenFS 1030MFP 1035MFP 1130MFP 1135mfpenogCarlos Enrique Piscoya TenorioNoch keine Bewertungen
- Fs-3040mfp Fs-3... 0mfp Og EngDokument435 SeitenFs-3040mfp Fs-3... 0mfp Og EngWuttichai SaipetchNoch keine Bewertungen
- Service Reference Guide: HP Compaq Business Desktop dc7100 Series 3rd EditionDokument290 SeitenService Reference Guide: HP Compaq Business Desktop dc7100 Series 3rd EditionVladimir ShushkanovNoch keine Bewertungen
- MF3110 Software Guide ENDokument136 SeitenMF3110 Software Guide ENAboudh AboudhNoch keine Bewertungen
- Taskalfa 3050ci ... 550ci Og EngDokument573 SeitenTaskalfa 3050ci ... 550ci Og EngPuneet Behl100% (1)
- Kyocera ManualDokument441 SeitenKyocera ManualSaviour UdoNoch keine Bewertungen
- Network GuideDokument216 SeitenNetwork GuidePer VigiloNoch keine Bewertungen
- Prima 2e Re-Transfer Printer Printer Driver Manual: Downloaded From Manuals Search EngineDokument77 SeitenPrima 2e Re-Transfer Printer Printer Driver Manual: Downloaded From Manuals Search EngineBradley BergNoch keine Bewertungen
- User Guide: Guida Dell'utenteDokument122 SeitenUser Guide: Guida Dell'utentenozay4780Noch keine Bewertungen
- Bizhub Di2010fDokument236 SeitenBizhub Di2010fMarco A. Vaca DiezNoch keine Bewertungen
- OpenScape Business V2, OpenScape Business S, Installation Guide, Issue 3Dokument84 SeitenOpenScape Business V2, OpenScape Business S, Installation Guide, Issue 3Mostafa SalehiNoch keine Bewertungen
- Bizhub c352 Um Scanner-Operations en 1-1-0 Phase3Dokument464 SeitenBizhub c352 Um Scanner-Operations en 1-1-0 Phase3Flavyus06Noch keine Bewertungen
- Sys Admin Guide en PDFDokument86 SeitenSys Admin Guide en PDFPrem KumarNoch keine Bewertungen
- Lanier 5222 PDFDokument122 SeitenLanier 5222 PDFEdwin ImpresorasNoch keine Bewertungen
- Oracle Tuxedo Application Runtime For BatchDokument50 SeitenOracle Tuxedo Application Runtime For BatchMurali Mohan NNoch keine Bewertungen
- iR6570/iR5570 Network Guide: FrontmatterDokument244 SeiteniR6570/iR5570 Network Guide: FrontmatterMamank SigitNoch keine Bewertungen
- fsc5400dn PDFDokument232 Seitenfsc5400dn PDFXxbugmenotxXNoch keine Bewertungen
- Explant-I User GuideDokument28 SeitenExplant-I User GuideXinggrage NihNoch keine Bewertungen
- KNM AdminGuideENOGR2017 08Dokument168 SeitenKNM AdminGuideENOGR2017 08Lech Sędłak100% (1)
- Analizador Genétivo Avant 3130Dokument142 SeitenAnalizador Genétivo Avant 3130LUIS MIGUEL PUERTA CARVAJALNoch keine Bewertungen
- Manual Kyocera FS 1016MFPDokument92 SeitenManual Kyocera FS 1016MFPToño Carbajal RiosNoch keine Bewertungen
- HDClone 4.3 ManualDokument92 SeitenHDClone 4.3 ManualRafael PizarroNoch keine Bewertungen
- Tally Genicom 8008 Userguide EngDokument296 SeitenTally Genicom 8008 Userguide Engzocky74Noch keine Bewertungen
- Instruction Handbook: Laser Printer B/WDokument211 SeitenInstruction Handbook: Laser Printer B/WAhmed MahemoudNoch keine Bewertungen
- Tisoft 2 ManualDokument418 SeitenTisoft 2 ManualDaniel100% (1)
- كانون 340Dokument66 Seitenكانون 340Badr BiuoNoch keine Bewertungen
- 2880 Network GuideDokument240 Seiten2880 Network GuideGlzxyNoch keine Bewertungen
- Inspect F50 3ed PDFDokument142 SeitenInspect F50 3ed PDFEmad BNoch keine Bewertungen
- Ndl012 Pcldriver UmDokument92 SeitenNdl012 Pcldriver UmLaurianNoch keine Bewertungen
- Connect-It 4.10 User's GuideDokument298 SeitenConnect-It 4.10 User's GuideMartial SéronNoch keine Bewertungen
- Workcentre Pe16: Laser Multifunction (4 in 1) MFP User'S GuideDokument201 SeitenWorkcentre Pe16: Laser Multifunction (4 in 1) MFP User'S GuideAviral KapoorNoch keine Bewertungen
- Patrol Configuration Manager User Guide: August 15, 2003Dokument258 SeitenPatrol Configuration Manager User Guide: August 15, 2003Sunny MazumderNoch keine Bewertungen
- HD CloneDokument92 SeitenHD CloneFernando HaggeNoch keine Bewertungen
- CA-Clipper For DOS Version 5.3. Getting Started GuideDokument205 SeitenCA-Clipper For DOS Version 5.3. Getting Started GuideGarry GrosseNoch keine Bewertungen
- Cannon Lbp5000 NG EngDokument193 SeitenCannon Lbp5000 NG EngBob Le BrocqNoch keine Bewertungen
- Service Reference Guide: Business Desktop d500 Series 5th EditionDokument234 SeitenService Reference Guide: Business Desktop d500 Series 5th EditionUrip S. SetyadjiNoch keine Bewertungen
- PaperCut NG ManualDokument613 SeitenPaperCut NG ManualJovan VukajlovićNoch keine Bewertungen
- 462458-01 AA CLARiSOFT User Manual - EN PDFDokument175 Seiten462458-01 AA CLARiSOFT User Manual - EN PDFCere_Ceric50% (4)
- The Quanta FEG User Operation Manual: 5 Edition 21 / 04 / 2008Dokument212 SeitenThe Quanta FEG User Operation Manual: 5 Edition 21 / 04 / 2008felixkern1991Noch keine Bewertungen
- User Guide enDokument128 SeitenUser Guide enAlojzy BombelNoch keine Bewertungen
- Bizhub 160 - GDI DriverDokument78 SeitenBizhub 160 - GDI DriverStemplarsNoch keine Bewertungen
- LX 20 StudDokument444 SeitenLX 20 StudcdrbcNoch keine Bewertungen
- Quanta Feg 250 User Operation ManualDokument228 SeitenQuanta Feg 250 User Operation Manualdany weinfeldNoch keine Bewertungen
- OPM SF-560 Series en MAN4306Dokument228 SeitenOPM SF-560 Series en MAN4306Tsvetan PenevNoch keine Bewertungen
- Network Scangear En-UsDokument52 SeitenNetwork Scangear En-UsJoel Fuentes AguilarNoch keine Bewertungen
- Ir1750 1740 1730 RUI en Uv R 1Dokument126 SeitenIr1750 1740 1730 RUI en Uv R 1Peter KodangaNoch keine Bewertungen
- P8560mfp Sys Admin Guide en 70d2Dokument98 SeitenP8560mfp Sys Admin Guide en 70d2Adri YumolNoch keine Bewertungen
- User Console (S0140077E)Dokument98 SeitenUser Console (S0140077E)katagi74Noch keine Bewertungen
- Smart Card Applications: Design models for using and programming smart cardsVon EverandSmart Card Applications: Design models for using and programming smart cardsNoch keine Bewertungen
- Microsoft Windows Server 2008 R2 Administrator's Reference: The Administrator's Essential ReferenceVon EverandMicrosoft Windows Server 2008 R2 Administrator's Reference: The Administrator's Essential ReferenceBewertung: 4.5 von 5 Sternen4.5/5 (3)
- Programming the Photon: Getting Started with the Internet of ThingsVon EverandProgramming the Photon: Getting Started with the Internet of ThingsBewertung: 5 von 5 Sternen5/5 (1)
- Intelligent Sensor Design Using the Microchip dsPICVon EverandIntelligent Sensor Design Using the Microchip dsPICNoch keine Bewertungen
- Memorandum No. Virtual Flag AttendanceDokument1 SeiteMemorandum No. Virtual Flag Attendancecykee100% (1)
- Tsna ToolkitDokument21 SeitenTsna ToolkitRomelyn Flores100% (1)
- Gear Up Second Look: Functions As Representation of Real-Life SituationsDokument2 SeitenGear Up Second Look: Functions As Representation of Real-Life SituationscykeeNoch keine Bewertungen
- Evaluating Functions PDFDokument1 SeiteEvaluating Functions PDFcykeeNoch keine Bewertungen
- SpeciesDokument54 SeitenSpeciescykeeNoch keine Bewertungen
- Effectiveness of Barangay Officials in The PerformanceDokument9 SeitenEffectiveness of Barangay Officials in The Performancecykee83% (18)
- Evaluating Functions PDFDokument1 SeiteEvaluating Functions PDFcykeeNoch keine Bewertungen
- Evaluating Functions PDFDokument1 SeiteEvaluating Functions PDFcykeeNoch keine Bewertungen
- Batmc Basketball Team: AttendanceDokument2 SeitenBatmc Basketball Team: AttendancecykeeNoch keine Bewertungen
- Wage Matrix of W.O. No. IVA-18Dokument13 SeitenWage Matrix of W.O. No. IVA-18cykeeNoch keine Bewertungen
- NCBTSDokument43 SeitenNCBTScykeeNoch keine Bewertungen
- Certificate of Good Performance - Blue SkyDokument1 SeiteCertificate of Good Performance - Blue SkycykeeNoch keine Bewertungen
- National Hospital Week ActivitiesDokument1 SeiteNational Hospital Week ActivitiescykeeNoch keine Bewertungen
- Excel Macro BasicDokument20 SeitenExcel Macro BasiccykeeNoch keine Bewertungen
- 500 Word List of Synonyms and Antonyms PDFDokument18 Seiten500 Word List of Synonyms and Antonyms PDFcykeeNoch keine Bewertungen
- Clinical Requirements Tally Sheet Clinic 2Dokument1 SeiteClinical Requirements Tally Sheet Clinic 2cykeeNoch keine Bewertungen
- Philippine LegendsDokument23 SeitenPhilippine LegendscykeeNoch keine Bewertungen
- Personal Services Itemization and Plantilla of Personnel (Psipop)Dokument1 SeitePersonal Services Itemization and Plantilla of Personnel (Psipop)cykeeNoch keine Bewertungen
- ABD Waiver FormDokument1 SeiteABD Waiver FormcykeeNoch keine Bewertungen
- Pagent ProposalDokument14 SeitenPagent ProposalcykeeNoch keine Bewertungen
- Calling All Batangas Medical Center AlumniDokument1 SeiteCalling All Batangas Medical Center AlumnicykeeNoch keine Bewertungen
- Training and DevelopmentDokument35 SeitenTraining and DevelopmentcykeeNoch keine Bewertungen
- Map and Hotel ListDokument1 SeiteMap and Hotel ListcykeeNoch keine Bewertungen
- Request For RoomDokument1 SeiteRequest For RoomcykeeNoch keine Bewertungen
- SALNDokument7 SeitenSALNVangie AntonioNoch keine Bewertungen
- Error Downloading DTR Most of The TimeDokument1 SeiteError Downloading DTR Most of The TimecykeeNoch keine Bewertungen
- Philippines - Order No. 2014-0037 On GHW Template - NationalDokument37 SeitenPhilippines - Order No. 2014-0037 On GHW Template - NationalcykeeNoch keine Bewertungen
- BatMC MugDokument2 SeitenBatMC MugcykeeNoch keine Bewertungen
- How To Convert From Decimal To BinaryDokument5 SeitenHow To Convert From Decimal To BinarycykeeNoch keine Bewertungen
- Budget Circular No. 2016 - 8 - Pei 2016Dokument4 SeitenBudget Circular No. 2016 - 8 - Pei 2016cykee100% (1)
- Beginning FPGA Programming - Partie17Dokument5 SeitenBeginning FPGA Programming - Partie17ali alilouNoch keine Bewertungen
- LAS 1 Use Basic Function of WWW Browser ICT9 2nd QTRDokument7 SeitenLAS 1 Use Basic Function of WWW Browser ICT9 2nd QTRArdee DuculanNoch keine Bewertungen
- TCU - Beginner LevelDokument29 SeitenTCU - Beginner Levelkhatab tawfeeqNoch keine Bewertungen
- Version History: NavipacDokument2 SeitenVersion History: Navipacardiyan RofiqNoch keine Bewertungen
- Capistrano CheatsheetDokument1 SeiteCapistrano CheatsheetkostabongoNoch keine Bewertungen
- VMware VSphere Install & Configure Manage V6.5-1Dokument147 SeitenVMware VSphere Install & Configure Manage V6.5-1darkworld50% (2)
- CS553 Homework #3: Benchmarking StorageDokument5 SeitenCS553 Homework #3: Benchmarking StorageHariharan ShankarNoch keine Bewertungen
- How To Install Flatpak On Debian 12, 11 or 10 - LinuxCapableDokument12 SeitenHow To Install Flatpak On Debian 12, 11 or 10 - LinuxCapableAmerico PennaNoch keine Bewertungen
- Administrators Guide To Windows PowerShell RemotingDokument38 SeitenAdministrators Guide To Windows PowerShell RemotingnoxanNoch keine Bewertungen
- Ella VargasDokument2 SeitenElla VargasJhonny BravoNoch keine Bewertungen
- Debug 1214Dokument22 SeitenDebug 1214ikusnNoch keine Bewertungen
- Cheat Sheet Rebel Intellij Idea WebDokument1 SeiteCheat Sheet Rebel Intellij Idea Webdo re mi fa soNoch keine Bewertungen
- IT Essentials ITE v6.0 Checkpoint Exam Answers 100 2016 PDFDokument10 SeitenIT Essentials ITE v6.0 Checkpoint Exam Answers 100 2016 PDFArogundade Segun VictorNoch keine Bewertungen
- Configuring DB2 Database Connectivity in A Parallel Environment in DataStageDokument4 SeitenConfiguring DB2 Database Connectivity in A Parallel Environment in DataStagehimanshuNoch keine Bewertungen
- System Programming A PDFDokument628 SeitenSystem Programming A PDFrayNoch keine Bewertungen
- NGW100Dokument11 SeitenNGW100Himanshu N. PatelNoch keine Bewertungen
- PackagingDokument28 SeitenPackagingkanwardeeps_7Noch keine Bewertungen
- IoT Packet Tracer LabDokument18 SeitenIoT Packet Tracer LabnicholasgarnandNoch keine Bewertungen
- KRSDK Debug For Rooting DeviceDokument15 SeitenKRSDK Debug For Rooting DeviceGodfor92Noch keine Bewertungen
- Saif - Quazi Devops 2yoeDokument2 SeitenSaif - Quazi Devops 2yoeFaizan QuaziNoch keine Bewertungen
- Tutorial WINCUPLDokument8 SeitenTutorial WINCUPLAlex SandovalNoch keine Bewertungen
- IBM Universe WebservicesDokument106 SeitenIBM Universe WebservicesNorman BauerNoch keine Bewertungen
- Performing An Automated InstallationDokument24 SeitenPerforming An Automated InstallationDaniel SouzaNoch keine Bewertungen
- CS511 Homework 0Dokument3 SeitenCS511 Homework 0Rahul SanapNoch keine Bewertungen
- Source Code Shell c100Dokument46 SeitenSource Code Shell c100AgungDotIDNoch keine Bewertungen
- Mcitp Lab GuaranteeDokument2 SeitenMcitp Lab Guaranteeprashant_cvdiNoch keine Bewertungen
- LibFredo6 User Manual - English - V3.4 - 14 Sep 09Dokument5 SeitenLibFredo6 User Manual - English - V3.4 - 14 Sep 09Oskars ElksnisNoch keine Bewertungen
- Unit-Iv: Real-Time Operating Systems Based Embedded System DesignDokument49 SeitenUnit-Iv: Real-Time Operating Systems Based Embedded System DesignFarheenNoch keine Bewertungen
- Gpfs V3.1 and V2.3 Questions and AnswersDokument26 SeitenGpfs V3.1 and V2.3 Questions and AnswersOscar Humberto Torres CarranzaNoch keine Bewertungen
- Azure MigrateandModernizeInfra Jan23Dokument5 SeitenAzure MigrateandModernizeInfra Jan23Ricardo LacalNoch keine Bewertungen