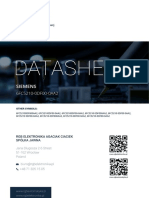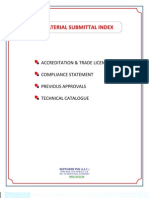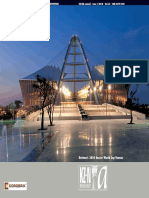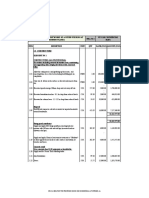Beruflich Dokumente
Kultur Dokumente
Forticlient Admin 50
Hochgeladen von
Aukkaranan RonachitCopyright
Verfügbare Formate
Dieses Dokument teilen
Dokument teilen oder einbetten
Stufen Sie dieses Dokument als nützlich ein?
Sind diese Inhalte unangemessen?
Dieses Dokument meldenCopyright:
Verfügbare Formate
Forticlient Admin 50
Hochgeladen von
Aukkaranan RonachitCopyright:
Verfügbare Formate
FortiClient v5.
0 Patch Release 9
Administration Guide
FortiClient v5.0 Patch Release 9 Administration Guide
April 17, 2014
04-509-183401-20140417
Copyright 2014 Fortinet, Inc. All rights reserved. Fortinet, FortiGate, FortiCare and
FortiGuard, and certain other marks are registered trademarks of Fortinet, Inc., and other
Fortinet names herein may also be registered and/or common law trademarks of Fortinet. All
other product or company names may be trademarks of their respective owners. Performance
and other metrics contained herein were attained in internal lab tests under ideal conditions,
and actual performance and other results may vary. Network variables, different network
environments and other conditions may affect performance results. Nothing herein represents
any binding commitment by Fortinet, and Fortinet disclaims all warranties, whether express or
implied, except to the extent Fortinet enters a binding written contract, signed by Fortinets
General Counsel, with a purchaser that expressly warrants that the identified product will
perform according to certain expressly-identified performance metrics and, in such event, only
the specific performance metrics expressly identified in such binding written contract shall be
binding on Fortinet. For absolute clarity, any such warranty will be limited to performance in the
same ideal conditions as in Fortinets internal lab tests. Fortinet disclaims in full any covenants,
representations,and guarantees pursuant hereto, whether express or implied. Fortinet reserves
the right to change, modify, transfer, or otherwise revise this publication without notice, and the
most current version of the publication shall be applicable.
Fortinet Document Library docs.fortinet.com
Fortinet Video Library video.fortinet.com
Fortinet Knowledge Base kb.fortinet.com
Customer Service & Support support.fortinet.com
Training Services training.fortinet.com
FortiGuard fortiguard.com
Document Feedback techdocs@fortinet.com
Page 3
Table of Contents
Change Log....................................................................................................... 7
Introduction....................................................................................................... 8
FortiClient features................................................................................................... 8
Licensing.................................................................................................................. 9
Client limits......................................................................................................... 9
Installation information........................................................................................... 10
Language support.................................................................................................. 11
Whats New in FortiClient v5.0 ...................................................................... 12
Summary of enhancements................................................................................... 12
FortiClient (Windows) ....................................................................................... 12
FortiClient (Mac OS X)...................................................................................... 14
Provisioning FortiClient ................................................................................. 17
Standard FortiClient installation............................................................................. 17
Download the FortiClient installation files........................................................ 17
Install FortiClient on a Microsoft Windows computer...................................... 18
Install FortiClient on a Mac OS X computer..................................................... 23
Installing FortiClient on an infected system........................................................... 27
Installing FortiClient as part of a cloned disk image.............................................. 27
Installing FortiClient on cloned computers ...................................................... 28
Deploy FortiClient using Microsoft Active Directory (AD) server ........................... 28
Deploy FortiClient using Microsoft SCCM 2012.................................................... 29
SCCM setup..................................................................................................... 29
Task sequences ............................................................................................... 31
Task sequence examples for FortiClient.......................................................... 39
Endpoint Management................................................................................... 42
Introduction............................................................................................................ 42
Configure endpoint management .......................................................................... 42
Remembered FortiGates ....................................................................................... 55
View FortiClient registration in the FortiGate Web-based Manager ...................... 59
Configure the FortiGate IP in FortiClient for registration ....................................... 60
Enable FortiClient endpoint registration key (optional) .......................................... 61
Update FortiClient registration license on FortiGate........................................ 61
Table of Contents Page 4 FortiClient v5.0 Patch Release 9 Administration Guide
Endpoint registration with Active Directory (AD) user groups ............................... 61
Configure users and groups on your AD server............................................... 61
Configure your FortiAuthenticator.................................................................... 61
Configure your FortiGate ................................................................................. 62
Connect to the FortiGate using FortiClient endpoint ....................................... 64
Monitoring client registrations ......................................................................... 64
Antivirus........................................................................................................... 66
FortiClient Antivirus................................................................................................ 66
Enable/disable antivirus................................................................................... 66
Notifications ..................................................................................................... 66
Scan now......................................................................................................... 67
Scan a file or folder on your workstation ......................................................... 68
Submit a file for analysis.................................................................................. 68
Update now...................................................................................................... 69
Schedule antivirus scanning ............................................................................ 70
View quarantined threats ................................................................................. 71
Add files/folders to an exclusion list ................................................................ 72
Antivirus warning.............................................................................................. 72
Antivirus logging .................................................................................................... 73
Antivirus options .................................................................................................... 74
Parental Control/Web Filtering ..................................................................... 76
Enable/Disable Parental Control ...................................................................... 79
Parental Control settings ................................................................................. 80
View profile violations ...................................................................................... 81
Application Firewall ........................................................................................ 82
View applications blocked ............................................................................... 85
IPsec VPN and SSL VPN................................................................................ 86
Add a new connection ..................................................................................... 86
Create a new SSL VPN connection ................................................................. 88
Create a new IPsec VPN connection............................................................... 89
Connect to a VPN............................................................................................ 90
Save Password, Auto Connect, and Always Up (Keep Alive) ................................ 92
FortiToken and FortiClient VPN............................................................................. 93
Advanced features (Microsoft Windows) ............................................................... 94
Activating VPN before Windows Logon........................................................... 94
Connect VPN before logon (AD environments)................................................ 94
Create a redundant IPsec VPN........................................................................ 94
Priority based SSL VPN connections .............................................................. 95
Advanced features (Mac OS X).............................................................................. 96
Create a redundant IPsec VPN........................................................................ 96
Priority based SSL VPN connections .............................................................. 97
Table of Contents Page 5 FortiClient v5.0 Patch Release 9 Administration Guide
VPN tunnel & script (Microsoft Windows) .............................................................. 98
Feature overview.............................................................................................. 98
Map a network drive after tunnel connection .................................................. 98
Delete a network drive after tunnel is disconnected........................................ 98
VPN tunnel & script (Mac OS X)............................................................................. 99
Map a network drive after tunnel connection .................................................. 99
Delete a network drive after tunnel is disconnected........................................ 99
Vulnerability Scan......................................................................................... 100
Scan now....................................................................................................... 102
Update now.................................................................................................... 102
View vulnerabilities......................................................................................... 102
Vulnerability scan logging .............................................................................. 104
Settings ......................................................................................................... 105
Backup or restore full configuration .................................................................... 105
Logging................................................................................................................ 106
Configure logging to FortiAnalyzer or FortiManager...................................... 107
Updates ............................................................................................................... 110
VPN options......................................................................................................... 110
Certificate management....................................................................................... 111
Antivirus options .................................................................................................. 111
Advanced options................................................................................................ 112
Single Sign-On (SSO) mobility agent ................................................................... 113
FortiClient/FortiAuthenticator protocol .......................................................... 113
Configuration lock................................................................................................ 115
FortiTray............................................................................................................... 116
Connect to a VPN connection ....................................................................... 117
Custom FortiClient Installations ................................................................. 118
Download the license file (activation key file) ...................................................... 119
Activate the Configurator/Repackager tool ......................................................... 120
FortiClient (Windows) Configurator tool ......................................................... 120
FortiClient (Mac OS X) Repackager tool ........................................................ 121
Create a custom installer ..................................................................................... 121
FortiClient (Windows) Configurator tool ......................................................... 122
FortiClient (Mac OS X) Repackager tool ........................................................ 124
Custom installation packages.............................................................................. 125
FortiClient (Windows) ..................................................................................... 125
Advanced FortiClient profiles............................................................................... 127
Provision a full XML configuration file............................................................ 128
Advanced VPN provisioning .......................................................................... 131
Table of Contents Page 6 FortiClient v5.0 Patch Release 9 Administration Guide
Upgrade Information.................................................................................... 134
FortiClient (Windows) v5.0 Patch Release 9 upgrade information ...................... 134
Upgrading from FortiClient v5.0.0.................................................................. 134
Upgrading from FortiClient Lite v4.0 MR3..................................................... 134
Upgrading from FortiClient Connect v4.0 MR3 ............................................. 134
Upgrading from FortiClient v4.0 MR2............................................................ 134
Downgrading to previous versions ................................................................ 136
FortiClient (Mac OS X) v5.0 Patch Release 9 upgrade information..................... 136
Upgrading from FortiClient v5.0.0 or later ..................................................... 136
Downgrading to previous versions ................................................................ 136
Uninstall FortiClient........................................................................................ 136
Appendix A: Deployment Scenarios ........................................................... 137
Basic FortiClient Profile ....................................................................................... 137
Advanced FortiClient Profile (Full XML configuration) ......................................... 138
Advanced FortiClient Profile (Partial XML configuration) ..................................... 139
Advanced VPN Provisioning FortiClient Profile ................................................... 141
Advanced FortiClient Profile (No settings provisioned) ....................................... 143
Using Active Directory Groups ............................................................................ 144
Monitoring registered users................................................................................. 144
Customizing FortiClient using XML settings........................................................ 145
Silent registration ........................................................................................... 145
Locked FortiClient settings ............................................................................ 145
Disable unregistration .................................................................................... 145
Putting it together .......................................................................................... 146
Appendix B: Using the FortiClient API........................................................ 147
Overview.............................................................................................................. 147
API reference ....................................................................................................... 147
Index .............................................................................................................. 149
Page 7
Change Log
Date Change Description
2012-11-02 Initial release.
2012-11-07 Updated scripts chapters. This document is now inclusive of both Windows and Mac OS X. It is
important to note that not all features available for Windows are available for Mac OS X.
2012-11-15 Updated IPsec and SSL VPN chapter.
2012-11-22 Added note about FortiClient License for FortiAuthenticator.
2012-11-27 Updated script commands to match changes in the FortiClient v5.0 XML Reference.
2013-01-09 Updated for FortiClient v5.0 Patch Release 1. Removed XML chapter, see to the FortiClient v5.0
XML Reference for more information. Removed FortiClient Tools chapter, see the FortiClient
v5.0 Patch Release 1 Release Notes for more information.
2013-04-05 Updated for FortiClient v5.0 Patch Release 2. Added new chapter for SCCM 2012.
2013-04-29 Updated for FortiClient v5.0 Patch Release 3.
2013-05-27 Fixed typographic error.
2013-06-12 Updated for FortiClient v5.0 Patch Release 4.
2013-08-21 Updated for FortiClient v5.0 Patch Release 5.
2013-09-05 Added Appendix A: Using the FortiClient API. This is an advanced feature.
2013-10-10 Updated for FortiClient v5.0 Patch Release 6.
2013-11-28 Updated for FortiClient v5.0 Patch Release 7.
2014-03-07 Updated for FortiClient v5.0 Patch Release 8.
2014-03-20 Minor document update. Added note to clarify FortiClient logging to FortiAnalyzer.
2014-04-17 Updated for FortiClient v5.0 Patch Release 9.
Page 8
Introduction
FortiClient has been completely re-designed for v5.0. FortiClient provides a comprehensive
network security solution for endpoints while improving your visibility and control. FortiClient
allows you to manage the security of multiple endpoint devices from the FortiGate interface.
This document provides an overview of FortiClient v5.0.
FortiClient features
The following table provides a feature comparison between the standalone client (free version)
and the managed client (licensed version).
This document was written for FortiClient (Windows) v5.0 Patch Release 9. Not all features
described in this document are supported for FortiClient (Mac OS X) v5.0 Patch Release 9.
Table 1: FortiClient feature comparison
Standalone Client (Free Version) Managed Client (Licensed Version)
Threat Protection
Real-time Antivirus Protection
Antirootkit/Antimalware
Grayware Blocking (Adware/Riskware)
Threat Protection
Real-time Antivirus Protection
Antirootkit/Antimalware
Grayware Blocking (Adware/Riskware)
Cloud Based Behavior Scanning
Web Content
Web Filtering
Search Engine Safe Search
Yahoo!, Bing, and Yandex
YouTube Education Filter
Web Content
Web Filtering
Search Engine Safe Search
Yahoo!, Bing, and Yandex
YouTube Education Filter
VPN
SSL VPN
IPsec VPN
Client Certificate Support
X.509 Certificate Support
Two-Factor Authentication
VPN
SSL VPN
IPsec VPN
Client Certificate Support
X.509 Certificate Support
Two-Factor Authentication
Logging
VPN, Antivirus, Parental Control, and
Update Logging
View logs locally
Logging
VPN, Application Firewall, Antivirus, Web
Filter, Update, and Vulnerability Scan
Logging
View logs locally
Introduction Page 9 FortiClient v5.0 Patch Release 9 Administration Guide
Licensing
Licensing on the FortiGate is based on the number of registered clients. FortiGate 30D series
and higher models support ten (10) free managed FortiClient licenses. For additional managed
clients, an upgraded license must be purchased. The maximum number of managed clients
varies per device model.
Client limits
In high availability (HA) configurations, all cluster members require an upgrade license key. The
following table shows client limits per FortiGate model series:
Application Control
Application Firewall
Block Specific Application Traffic
Vulnerability Management
Vulnerability Scan
Link to FortiGuard with information on the
impact and recommended actions
Central Management
Centralized Client Management and
monitoring
Centralized configuration provisioning and
deployment
Enforcement of enterprise security policies.
Central Logging
Upload logs to a FortiAnalyzer or
FortiManager. FortiClient must be registered
to FortiGate to upload logs to
FortiAnalyzer/FortiManager.
Table 1: FortiClient feature comparison (continued)
Standalone Client (Free Version) Managed Client (Licensed Version)
Table 2: FortiClient license upgrade
FortiGate Series Free registrations FortiClient license upgrade SKU
FortiGate/FortiWiFi 30D, 40C series 10 No upgrade license.
FortiGate/FortiWiFi 60C, 60D, 80C,
90D series
10 200 client registrations
FCC-C0102-LIC
Introduction Page 10 FortiClient v5.0 Patch Release 9 Administration Guide
Installation information
The following table lists operating system support and the minimum system requirements.
FortiGate 100, 200, 300, 600, 800
series, VM01, VM01-HV, VM01-KVM,
VM01-XEN, VM02, VM02-HV,
VM02-KVM, VM02-XEN
10 2000 client registrations
FCC-C0103-LIC
FortiGate 1000, 3000, 5000 series,
VM04, VM04-HV, VM04-KVM,
VM04-XEN, VM08, VM08-HV,
VM08-KVM, VM08-XEN
10 8000 client registrations
FCC-C0105-LIC
Table 2: FortiClient license upgrade (continued)
FortiGate Series Free registrations FortiClient license upgrade SKU
Table 3: Installation information
Operating System Support Minimum System Requirements
Microsoft Windows XP (32-bit)
Microsoft Windows Vista (32-bit and 64-bit)
Microsoft Windows 7 (32-bit and 64-bit)
Microsoft Windows 8 (32-bit and 64-bit)
Microsoft Windows 8.1 (32-bit and 64-bit)
Microsoft Internet Explorer version 8 or later
Microsoft Windows compatible computer with
Intel processor or equivalent
Compatible operating system and minimum
512MB RAM
600MB free hard disk space
Native Microsoft TCP/IP communication
protocol
Native Microsoft PPP dialer for dial-up
connections
Ethernet NIC for network connections
Wireless adapter for wireless network
connections
Adobe Acrobat Reader for documentation
MSI installer 3.0 or later.
Mac OS X v10.7 Lion
Mac OS X v10.8 Mountain Lion
Mac OS X v10.9 Mavericks
Apple Mac computer with an Intel processor
256MB of RAM
20MB of hard disk drive (HDD) space
TCP/IP communication protocol
Ethernet NIC for network connections
Wireless adapter for wireless network
connections
Introduction Page 11 FortiClient v5.0 Patch Release 9 Administration Guide
Language support
The following table lists FortiClient language support information.
Table 4: Language support
Language Graphical User Interface XML Configuration Documentation
English (United States)
French (France) - -
German - -
Portuguese (Brazil) - -
Spanish (Spain) - -
Chinese (Simplified) - -
Chinese (Traditional) - -
Japanese - -
Korean - -
Please review the FortiClient v5.0 Patch Release 9 (Windows) Release Notes or the FortiClient
v5.0 Patch Release 9 (Mac OS X) Release Notes prior to upgrading. Release Notes are available
at the Customer Service & Support portal.
FortiClient language is dependent on the regional settings on the client workstation. When the
regional language setting is not supported, FortiClient defaults to English.
Page 12
Whats New in FortiClient v5.0
Summary of enhancements
FortiClient (Windows)
The following is a list of enhancements in FortiClient (Windows) v5.0.
FortiClient (Windows) v5.0 Patch Release 9
The OpenSSL library has been updated to the latest version 1.0.1g.
FortiClient (Windows) v5.0 Patch Release 8
There are no new features or enhancements in this release
FortiClient (Windows) v5.0 Patch Release 7
Improved antivirus scanning performance
Improvements to the Endpoint Control GUI
FortiClient (Windows) v5.0 Patch Release 6
Improved usability of the repackager tool
Repackaged clients can be upgraded
Option to drop IPv6 traffic when an IPsec VPN connection is established. IPv4 traffic is sent
through the tunnel or otherwise, depending on whether split tunnel is used.
FortiClient (Windows) v5.0 Patch Release 5
Enhanced file copy performance
Customized installation: Users may choose to install the entire FortiClient feature set or only
the VPN features. For more information, see Custom FortiClient Installations on page 118.
Scan for viruses and malware on the target system before installing FortiClient
Enhanced GUI performance
FortiClient (Windows) v5.0 Patch Release 4
Assign endpoint control profiles based on Active Directory group
Requires a FortiGate running FortiOS v5.0 Patch Release 3 or later.
On a system using Active Directory (AD) for user account verification, FortiClient will send
the AD user name and group to the FortiGate during Endpoint Control (EC) registration. The
FortiGate may be configured to select the correct EC profile by user or group.
Display endpoint control profile details in registration dialog box
Requires a FortiGate running FortiOS v5.0 Patch Release 3 or later.
This document was written for FortiClient (Windows) v5.0 Patch Release 9. Not all features
described in this document are supported for FortiClient (Mac OS X) v5.0 Patch Release 9.
Whats New in FortiClient v5.0 Page 13 FortiClient v5.0 Patch Release 9 Administration Guide
Removed Vulnerability Scan (VCM) and Application Firewall for standalone users
Requires a FortiGate running FortiOS v5.0 Patch Release 2 or later.
FortiGate administrators may choose to display these two features (on FortiClient) for users
registered to the FortiGate.
Enhanced how the list and status of FortiGates are displayed for endpoint control
registration
FortiClient (Windows) v5.0 Patch Release 3
Enhancements to FortiProxy
Improved VPN usability with FortiToken
FortiClient (Windows) v5.0 Patch Release 2
Customizable console for registered clients
Endpoint control registration with redundant gateways
Enables roaming clients
Enhancement to the remembered FortiGates feature
FortiClient uploads traffic, event, and vulnerability scan logs to FortiAnalyzer/FortiManager
Requires a FortiAnalyzer/FortiManager device running v5.0 Patch Release 2 or later and a
FortiGate device running v5.0 Patch Release 2 or later. In this release FortiClient logs are
stored only. Support to view logs and create reports based on FortiClient logs will be added
in a future release. FortiClient must be registered to FortiGate to upload logs to
FortiAnalyzer/FortiManager.
SSL VPN realm support (command line only)
Updated the OpenSSL library to version 1.0.1e
Synchronize VPN elements; save password, auto connect, and always up; with the FortiGate
Requires a FortiGate running FortiOS v5.0 Patch Release 2 or later.
Web category filtering safe search support
For popular search sites or portals including Google, Bing, Yahoo!, and Yandex.
FortiClient (Windows) v5.0 Patch Release 1
Endpoint Control registration over SSL VPN or IPsec VPN
Remember multiple FortiGates for Endpoint Control registrations
FortiClient console improvements
FortiClient (Windows) v5.0.0
Antivirus and Antimalware
Protection against the latest virus, grayware (adware/riskware) threats.
Client antivirus is free, and auto updates every three hours.
Application firewall
Block, allow, and monitor applications that send traffic to the network.
Bring Your Own Device (BYOD)
Diagnostic tool
Enhancements to the FortiClient console
Endpoint Management using FortiGate, including:
Automatic endpoint registration. User initiated endpoint registration.
Deploy VPN (IPsec/SSL) configuration
Enable or disable antivirus real-time protection.
Whats New in FortiClient v5.0 Page 14 FortiClient v5.0 Patch Release 9 Administration Guide
Manage and deploy web filtering and application firewall configuration.
Localization support
Parental Control/Web Filter
Block, allow, warn, and monitor web traffic based on category.
Remote Access (IPsec and SSL VPN)
Secure Virtual Private Network access to your network.
Supports multiple gateways for a single tunnel.
Rootkit detection and removal
Single Sign-On Mobility agent support with FortiAuthenticator/FSSO collector agent
Support automatic executing of a custom batch script via an IPsec VPN tunnel
Support multiple (maximum 10) gateway IP/FQDN in a single IPsec VPN configuration
Support XML configuration
VPN from system tray
VPN auto connect/always up
Support the ability to automatically connect to a VPN tunnel without user interaction
Support the ability to configure the VPN to always be connected
Vulnerability scan
Identify system and application vulnerabilities.
FortiClient (Mac OS X)
The following is a list of enhancements in FortiClient (Mac OS X) v5.0.
FortiClient (Mac OS X) v5.0 Patch Release 9
There are no new features or enhancements in this release
FortiClient (Mac OS X) v5.0 Patch Release 8
There are no new features or enhancements in this release
FortiClient (Mac OS X) v5.0 Patch Release 7
Improvements to the Endpoint Control GUI
FortiClient (Mac OS X) v5.0 Patch Release 6
Option to drop IPv6 traffic when an IPsec VPN connection is established. IPv4 traffic is sent
through the tunnel or otherwise, depending on whether split tunnel is used.
FortiClient (Mac OS X) v5.0 Patch Release 5
Customized installation: Users may choose to install the entire FortiClient feature set, or just
the VPN. For more information, see Custom FortiClient Installations on page 118.
FortiClient (Mac OS X) v5.0 Patch Release 4
Assign endpoint control profiles based on Active Directory group
Requires a FortiGate running FortiOS v5.0 Patch Release 3 or later
On a system using Active Directory (AD) for user account verification, FortiClient will send
the AD user name and group to the FortiGate during endpoint control (EC) registration. The
FortiGate may be configured to select the correct EC profile by user or group.
Display endpoint control profile details in registration dialog box
Requires a FortiGate running FortiOS v5.0 Patch Release 3 or later
Whats New in FortiClient v5.0 Page 15 FortiClient v5.0 Patch Release 9 Administration Guide
Removed Vulnerability Scan (VCM) and Application Firewall for standalone users
FortiGate administrators may choose to display these two features (on FortiClient) for users
registered to the FortiGate.
Enhanced how the list and status of FortiGates are displayed for Endpoint Control
registration
FortiClient (Mac OS X) v5.0 Patch Release 3
Improved VPN usability with FortiToken
FortiClient (Mac OS X) v5.0 Patch Release 2
Customizable console for registered clients
Endpoint control registration with redundant gateways (maximum 20)
Enables roaming clients.
Enhancements to the remembered FortiGates feature
FortiClient uploads traffic and vulnerability scan logs to FortiAnalyzer/FortiManager
Requires a FortiAnalyzer/FortiManager device running v5.0 Patch Release 2 or later and a
FortiGate device running v5.0 Patch Release 2 or later. FortiClient must be registered to
FortiGate to upload logs to FortiAnalyzer/FortiManager.
FortiClient console improvements
FortiClient traffic logging
Improved VPN controller reliability
Silent registration element added to the endpoint_control section in the XML
configuration file.
Synchronize VPN elements; save password, auto connect, and always up; with the
FortiGate.
Requires a FortiGate running FortiOS v5.0 Patch Release 2 or later.
Web category filtering safe search support
For popular search sites or portals including: Google, Bing, Yahoo!, and Yandex.
FortiClient (Mac OS X) v5.0 Patch Release 1
Remember multiple FortiGates for Endpoint Control registrations
Endpoint Control registration over SSL VPN and IPsec VPN
Improvements to the FortiClient GUI
Splash screen
VPN resiliency
FortiClient (Mac OS X) v5.0.0
AntiVirus and Antimalware
Protection against the latest virus, grayware (adware/riskware) threats.
Client antivirus is free, and auto updates every three hours.
Application Firewall
Block, allow, and monitor applications that send traffic to the network.
Bring Your Own Device (BYOD)
Diagnostic Tool
Enhancements to the FortiClient dashboard
Endpoint Management using FortiGate, including:
Automatic endpoint registration. User initiated endpoint registration.
Whats New in FortiClient v5.0 Page 16 FortiClient v5.0 Patch Release 9 Administration Guide
Deploy VPN (IPsec/SSL) configuration
Enable or disable AntiVirus real-time protection.
Manage and deploy Web Filtering and Application Firewall configuration.
Localization support
Parental Control/Web Filter
Block, allow, warn, and monitor web traffic based on category.
Remote Access (IPsec and SSL VPN)
Secure Virtual Private Network access to your network.
Supports multiple gateways for a single tunnel.
Single Sign-On Mobility Agent support with FortiAuthenticator/FSSO Collector Agent
Support automatic executing of a custom batch script via an IPsec VPN tunnel
Support multiple (maximum 10) gateway IP/FQDN in a single IPsec VPN configuration
Support XML configuration
VPN from system tray
VPN auto connect/always up
Support the ability to automatically connect to a VPN tunnel without user interaction
Support the ability to configure the VPN to always be connected
Vulnerability Scan
Identify system and application vulnerabilities.
Page 17
Provisioning FortiClient
FortiClient can be installed on a standalone computer using the installation wizard or deployed
to multiple Microsoft Windows systems using Microsoft Active Directory (AD) or the Microsoft
System Center 2012 Configuration Manager (SCCM).
This chapter contains the following sections:
Standard FortiClient installation
Installing FortiClient on an infected system
Installing FortiClient as part of a cloned disk image
Deploy FortiClient using Microsoft Active Directory (AD) server
Deploy FortiClient using Microsoft SCCM 2012
For information on customizing your FortiClient installation, see Custom FortiClient
Installations on page 118.
Standard FortiClient installation
The following section describes installing FortiClient to a standalone Microsoft Windows and
Apple Mac computer.
Download the FortiClient installation files
The FortiClient installation files can be downloaded from the following sites:
Fortinet Customer Service & Support: https://support.fortinet.com
Requires a support account with a valid support contract. Download either the Microsoft
Windows (32-bit/64-bit) or the Mac OS X online installation file.
FortiClient homepage: www.forticlient.com
Download the FortiClient online installation file. The installer file performs a virus and
malware scan of the target system prior to installing FortiClient.
Fortinet Resource Center:
http://www.fortinet.com/resource_center/product_downloads.html
Download the FortiClient online installation file. On this page you can download the latest
version of FortiClient for Microsoft Windows, Mac OS X, iOS, and Android. You can also
download other software tools including: FortiExplorer, FortiPlanner, and FortiConverter.
In FortiOS v5.0 Patch Release 1 or later, you can download the FortiClient installation files in the
FortiGate dashboard. Go to System > Dashboard > Status, in the License Information widget,
select Mac or Windows to download the FortiClient Online Installer file.
Provisioning FortiClient Page 18 FortiClient v5.0 Patch Release 9 Administration Guide
Figure 1: FortiGate license information widget
Install FortiClient on a Microsoft Windows computer
The following instructions will guide you though the installation of FortiClient on a Microsoft
Windows computer. For more information, see the FortiClient (Windows) v5.0 Patch Release 9
Release Notes.
When installing FortiClient v5.0 Patch Release 5 or later, it is recommended to use the
FortiClient Online Installer file. This file will launch the FortiClient Virus Cleaner which will scan
the target system prior to installing the FortiClient application.
To check the digital signature of FortiClient, right-click on the installation file and select
Properties. In this menu you can set file attributes, run the compatibility troubleshooter, view the
digital signature and certificate, install the certificate, set file permissions, and view file details.
Provisioning FortiClient Page 19 FortiClient v5.0 Patch Release 9 Administration Guide
Figure 2: FortiClient installer properties
To install FortiClient (Windows):
1. Double-click the FortiClient executable file to launch the setup wizard. The Setup Wizard will
launch on your computer. When using the FortiClient Online Installer file, the FortiClient Virus
Cleaner will run before launching the Setup Wizard. If a virus is found that prevents the
infected system from downloading the new FortiClient package, see Installing FortiClient on
an infected system on page 27.
Figure 3: FortiClient virus cleaner
The Welcome screen appears.
Provisioning FortiClient Page 20 FortiClient v5.0 Patch Release 9 Administration Guide
Figure 4: Welcome screen
2. Read the license agreement and select Next to continue. You have the option to print the
EULA in this window.
Figure 5: End-User License Agreement screen
Provisioning FortiClient Page 21 FortiClient v5.0 Patch Release 9 Administration Guide
3. Select Change to choose an alternate folder destination for installation. Select Next to
continue.
Figure 6: Destination folder selection screen
4. FortiClient will search the target system for other installed antivirus software. If found,
FortiClient will display the Conflicting Antivirus Software page. You can either exit the current
installation and uninstall the antivirus software, disable the antivirus feature of the conflicting
software, or continue with the installation with FortiClient real-time protection disabled.
Figure 7: Conflicting antivirus software
This dialog box is displayed during a new installation of FortiClient and when upgrading from an
older version of FortiClient which does not have the antivirus feature installed.
It is recommended to uninstall the conflicting antivirus software before installing FortiClient or
enabling the antivirus real-time protection feature. Alternatively, you can disable the antivirus
feature of the conflicting software.
Provisioning FortiClient Page 22 FortiClient v5.0 Patch Release 9 Administration Guide
5. Select Next to continue.
6. Select Install to begin the installation.
Figure 8: Ready to install FortiClient screen
7. Select Finish to exit the FortiClient Setup Wizard.
Figure 9: Installation completed screen
8. On a new FortiClient installation, you do not need to reboot your system. When upgrading
the FortiClient version, you must restart your system for the configuration changes made to
FortiClient to take effect. Select Yes to restart your system now, or select No to manually
restart later.
Figure 10:System restart confirmation dialog box
9. To launch FortiClient, double-click the desktop shortcut icon.
Provisioning FortiClient Page 23 FortiClient v5.0 Patch Release 9 Administration Guide
Figure 11:FortiClient desktop shortcut
Install FortiClient on a Mac OS X computer
The following instructions will guide you though the installation of FortiClient on a Mac OS X
computer. For more information, see the FortiClient (Mac OS X) v5.0 Patch Release 9 Release
Notes.
To install FortiClient (Mac OS X):
1. Double-click the FortiClient .dmg installer file to launch the FortiClient installer. The
FortiClient Installer will install FortiClient on your computer. Select Continue.
Figure 12:Welcome screen
Select the lock icon in the upper right corner to view certificate details.
Provisioning FortiClient Page 24 FortiClient v5.0 Patch Release 9 Administration Guide
Figure 13:Certificate details
2. Read the Software License Agreement and select Continue. You have the option to print or
save the Software Agreement in this window. You will be prompted to Agree with the terms
of the license agreement.
Figure 14:Software License Agreement screen
3. Select the destination folder for the installation.
Provisioning FortiClient Page 25 FortiClient v5.0 Patch Release 9 Administration Guide
Figure 15:Destination select screen
4. Select Install to perform a standard installation on this computer. You can change the install
location from this screen.
Figure 16:Installation type screen
5. Depending on your system, you may be prompted to enter your system password.
Figure 17:Enter system password to continue
6. The installation was successful. Select Close to exit the installer.
Provisioning FortiClient Page 26 FortiClient v5.0 Patch Release 9 Administration Guide
Figure 18:The installation was successful
7. FortiClient has been saved to the Applications folder.
Figure 19:Applications folder
8. Double-click the FortiClient icon to launch the application. The application console loads to
your desktop. Select the lock icon in the FortiClient console to make changes to the
FortiClient configuration.
Provisioning FortiClient Page 27 FortiClient v5.0 Patch Release 9 Administration Guide
Installing FortiClient on an infected system
The FortiClient installer always runs a quick antivirus scan on the target host system before
proceeding with the complete installation. If the system is clean, installation proceeds as usual.
Any virus found during this step is quarantined before installation continues.
In case a virus on an infected system prevents downloading of the new FortiClient package, use
the following process:
Boot into safe mode with networking (which is required for the FortiClient installer to
download the latest signature packages from the Fortinet Distribution Network).
Run the FortiClient installer.
This scans the entire file system. A log file is generated in the logs subdirectory. If a virus is
found, it will be quarantined. When complete, reboot back into normal mode and run the
FortiClient installer to complete the installation.
Installing FortiClient as part of a cloned disk image
If you configure computers using a cloned hard disk image, you need to remove the unique
identifier from the FortiClient application. You will encounter problems with FortiGate if you
deploy multiple FortiClient applications with the same identifier.
This section describes how to include a custom FortiClient installation in a cloned hard disk
image but remove its unique identifier. On each computer configured with the cloned hard disk
image, the FortiClient application will generate its own unique identifier the first time the
computer is started.
To include a FortiClient installation in a hard disk image:
1. Using an MSI FortiClient installer, install and configure the FortiClient application to suit your
requirements.
You can use a standard or a customized installation package.
2. Right-click the FortiClient icon in the system tray and select Shutdown FortiClient.
3. From the folder where you expanded the FortiClientTools.zip file, run RemoveFCTID.exe.
The RemoveFCTID tool requires administrative rights.
Microsoft Windows will not allow FortiClient installation to complete in safe mode. An error
message will be generated. It is necessary to reboot back into normal mode to complete the
installation.
Do not include the RemoveFCTID tool as part of a logon script.
Provisioning FortiClient Page 28 FortiClient v5.0 Patch Release 9 Administration Guide
4. Shut down the computer.
5. Create the hard disk image and deploy it as needed.
Installing FortiClient on cloned computers
If you intend to create an image of the hard drive for deployment to other computers, you need
to shut down FortiClient and use the RemoveFCTID tool to remove the FortiClient identifier. For
more information, see Installing FortiClient as part of a cloned disk image on page 27.
Deploy FortiClient using Microsoft Active Directory (AD) server
There are multiple ways to deploy FortiClient to endpoint devices including using Microsoft
Active Directory.
Using Microsoft AD to deploy FortiClient:
1. On your domain controller, create a distribution point.
2. Log on to the server computer as an administrator.
3. Create a shared network folder where the FortiClient MSI installer file will be distributed from.
4. Set file permissions on the share to allow access to the distribution package. Copy the
FortiClient MSI installer package into this share folder.
5. Select Start > Administrative Tools > Active Directory Users and Computers.
6. After selecting your domain, right-click to select a new Organizational Unit (OU).
7. Move all the computers you wish to distribute the FortiClient software to into the
newly-created OU.
8. Select Start > Administrative Tools > Group Policy Management. The Group Policy
Management MMC Snap-in will open. Select the OU you just created. Right-click it, Select
Create a GPO in this domain, and Link it here. Give the new GPO a name then select OK.
9. Expand the Group Policy Object container and find the GPO you just created. Right-click the
GPO and select Edit. The Group Policy Management Editor MMC Snap-in will open.
10.Expand Computer Configuration > Policies > Software Settings. Right-click Software
Settings and select New > Package.
11.Select the path of your distribution point and FortiClient installer file and then select Open.
Select Assigned and select OK. The package will then be generated.
12.If you wish to expedite the installation process, on both the server and client computers,
force a GPO update.
13.The software will be installed on the client computers next reboot. You can also wait for the
client computer to poll the domain controller for GPO changes and install the software then.
Do not reboot the Windows operating system on the computer before you create the hard disk
image. The FortiClient identifier is created before you log on.
The following instructions are based from Microsoft Windows Server 2008. If you are using a
different version of Microsoft Server, your MMC or snap-in locations may be different.
Provisioning FortiClient Page 29 FortiClient v5.0 Patch Release 9 Administration Guide
Uninstall FortiClient using Microsoft Active Directory server:
1. On your domain controller, select Start > Administrative Tools > Group Policy Management.
The Group Policy Management MMC Snap-in will open. Expand the Group Policy Objects
container and right-click the Group Policy Object you created to install FortiClient and select
Edit. The Group Policy Management Editor will open.
2. Select Computer Configuration > Policy > Software Settings > Software Installation. You will
now be able to see the package that was used to install FortiClient.
3. Right-click the package, select All Tasks > Remove. Choose Immediately uninstall the
software from users and computers, or Allow users to continue to use the software but
prevent new installations. Select OK. The package will delete.
4. If you wish to expedite the uninstallation process, on both the server and client computers,
force a GPO update as shown in the previous section. The software will be uninstalled on the
client computers next reboot. You can also wait for the client computer to poll the domain
controller for GPO changes and uninstall the software then.
Deploy FortiClient using Microsoft SCCM 2012
The Microsoft System Center 2012 Configuration Manager (SCCM) may be used to deploy and
manage multiple FortiClient Installations. This section presents various scenarios that you can
utilize.
A fully functional SCCM server, along with discovered devices, is required. Visit the Microsoft
web site for supporting documentation.
The Microsoft System Center 2012 Configuration Manager (SCCM) may be used to deploy and
manage multiple FortiClient Installations. This chapter presents various scenarios that you can
utilize.
A fully functional SCCM server, along with discovered devices, is required. Visit the Microsoft
web site for supporting documentation.
The following topics are detailed in this section:
SCCM setup
Task sequences
Task sequence examples for FortiClient.
SCCM setup
Microsoft maintains a public free virtual lab of the System Center 2012 Configuration Manager
(SCCM) at http://technet.microsoft.com/virtuallabs/bb539977.
At this page you can access a completely installed and properly configured system that can be
used for testing various SCCM deployment scenarios. For ongoing enterprise use, a new
system has to be created and configured.
SCCM product home page: http://www.microsoft.com/server-cloud/system-center
Technet documentation: http://technet.microsoft.com/systemcenter
Microsoft documentation: http://www.microsoft.com/en-ca/download/details.aspx?id=29901
These instructions assume you have already installed and configured SCCM. If you have not,
please refer to Microsofts online help sources for information on this task.
Provisioning FortiClient Page 30 FortiClient v5.0 Patch Release 9 Administration Guide
The following subsections discuss some of the preparations required to enable control of
FortiClient host computers.
Client discovery options and configuration
The Configuration Manager uses various methods to discover the Windows devices that an
administrator can control on the network. One such method is the use of a common domain. To
use this method, the Windows server hosting the Configuration Manager should be configured
as domain controller. All Windows devices that will be managed should then join the domain.
The Configuration Manager automatically discovers all Windows devices that join.
Client installation
The Configuration Manager console may be used to install configuration manager client
software on target Windows devices that have joined the controlled domain. This is required for
pushing the configuration to the devices.
Client policy polling interval settings
The configuration manager client on each Windows device polls for policy changes on the
server at a regular interval. The polling interval defaults to 60 minutes. Each newly pushed or
deployed task will run on all selected clients within this polling interval. You can customize the
polling interval as required.
Client collections
New configurations are usually deployed to collections of devices. All of the devices that have
joined the controlled domain will be added to a default collection.
You may want to deploy a different set of configurations to different groups of devices based on
your user base. This can be accomplished by creating different client collections. Devices that
have joined the domain will be added to one or more of those collections. Configurations may
then be selectively deployed.
Client security issues
The Configuration Manager is able to deploy a large variety of applications to all the devices that
joined the domain. Most of these tasks run with the administrator or system user authorisation
level on the client devices. It is important to keep the Configuration Manager host under the
highest level of security control possible.
It is also important to always test new planned application deployments in a controlled lab
environment, or on a small client collection, before deploying to the entire client base.
Network share for all clients
The Configuration Manager console is used to deploy applications to client devices. Some of
the applications require specification of files by file path and name. The client devices must
have access to the files when the applications run. For instance, to upload a FortiClient XML
configuration file to a given client collection, all client devices in the collection must
independently have local access to the new XML configuration file.
The files may be provided by any suitable method. Examples include use of an HTTP or FTP
server. The examples in this document use a network share. This should be available to all
devices on the given client collection.
Provisioning FortiClient Page 31 FortiClient v5.0 Patch Release 9 Administration Guide
Task sequences
The Configuration Manager provides task sequences as a means of deploying commands to
discovered clients without requiring user intervention. The FortiClient configuration examples in
this chapter use the Run Command Line task sequences to run various command-line
commands on client devices.
Task sequences are described in the following Microsoft documents:
Planning a Task Sequence Strategy
http://technet.microsoft.com/en-us/library/gg712685.aspx
How to Manage Task Sequences
http://technet.microsoft.com/en-us/library/hh273490.aspx
Here is a simple example of how task sequences may be used to control client devices.
In this example, a simple set of command-line commands are created in the Configuration
Manager console. Once deployed, the commands will print information requested to the log file
for each client.
The following commands will be executed on each client:
cd
dir c:\users
whoami
The first command will print the current working directory. This is likely to be
c:\windows\system32. The second command will print the contents of the specified
directory. The third command will print the name of the current user (the user under which the
task sequence is running).
The output of the commands can be found in the log file on each client device at:
C:\Windows\CCM\Logs\smsts.log
Provisioning FortiClient Page 32 FortiClient v5.0 Patch Release 9 Administration Guide
To create a new task sequence:
1. Launch the Configuration Manager console.
The Configuration Manager console opens.
Figure 20:SCCM configuration manager
2. Select Software Library > Overview > Operating Systems > Task Sequences.
3. Right-click the Task Sequence menu item and select Create Task Sequence.
Figure 21:Right-click menu
Alternatively, you can select Create Task Sequence in the toolbar.
Provisioning FortiClient Page 33 FortiClient v5.0 Patch Release 9 Administration Guide
Figure 22:Toolbar menu items
The Create Task Sequence Wizard opens.
Figure 23:Create task sequence task wizard
4. Select the Create a new custom task sequence radio button. Then select Next to proceed.
5. Enter a name for the task sequence.
6. Enter a comment to describe the task sequence.
7. Select Next to proceed.
A summary of the task sequence configuration is displayed.
8. Select Close to save the configuration. The new task sequence is created and displayed in
the Configuration Manager console.
9. Select Task Sequences in the menu in the left pane of the Configuration Manager console.
The new task sequence is displayed in the right pane.
To add individual tasks into the task sequence:
1. Right-click in the newly created task sequence.
2. From the shortcut menu list, select Edit. The Task Sequence Editor dialog box is displayed.
Alternatively, select the Task Sequence and select the Edit icon in the toolbar.
3. Select the Add drop-down button.
4. From the drop-down list, select General and the select Run Command Line.
A new tab is displayed in the right pane of the dialog box.
Provisioning FortiClient Page 34 FortiClient v5.0 Patch Release 9 Administration Guide
Figure 24:Command line window
5. Configure the following settings:
6. Select Apply to apply the configuration.
7. Select OK to continue.
Name Enter a name for the command.
Description Enter a description for the command.
Command line Enter the command line in the text field.
The command will usually start with cmd /c. For instance, the first
command in this example is entered as:
cmd /c cd
cmd /c dir c:\users
cmd /c whoami
Provisioning FortiClient Page 35 FortiClient v5.0 Patch Release 9 Administration Guide
The task sequence will be saved with the three command-line tasks. To view or modify the
tasks, select Edit in the short-cut menu for the selected task sequence.
Deploy the task sequence:
1. Right-click the task sequence.
2. Select Deploy in the right-click menu list.
The Deploy Software Wizard dialog box opens.
Figure 25:Deploy software wizard dialog box
Alternatively, select the Task Sequence and select the Deploy icon in the toolbar.
3. Select Browse.
A Browse Collections dialog box appears listing all currently configured client collections.
There are three commands in this example. Each of the commands may be created as a single
task. There will be a total of three tasks in the left pane of the dialog box. Each of the tasks will
have one of the command-line commands:
cmd /c cd
cmd /c dir c:\users
cmd /c whoami
This format is preferred as it isolates any client errors to a specific task.
The three commands may also be combined into a lengthy single command:
cmd /c cd ; dir c:\users ; whoami
This format may mask task sequence errors. It is not recommended.
There is also an option to use a batch script.
Provisioning FortiClient Page 36 FortiClient v5.0 Patch Release 9 Administration Guide
Figure 26:Browse collections dialog box
4. Select the client collection to which this task sequence should be deployed
5. Select OK to close the Browse Collections dialog box. Pressing CTRL returns you to the
General tab of the Deploy Software Wizard dialog box.
6. Select Next. The Deployment Settings tab is displayed
7. In the Purpose drop-down menu select Required. This makes the task mandatory for all
clients receiving it.
8. Select the Send wake-up packets checkbox to enable this feature.
9. Select Next. The Scheduling tab is displayed
10.Select New. In the Assignment Schedule dialog box select the Assign immediately after this
event radio button.
11.Select OK. This closes the Assignment Schedule dialog box. The Scheduling tab is
displayed.
12.Select Next. The User Experience tab is displayed.
13.Select the Show Task Sequence progress checkbox to enable this feature.
This configuration is optional. It displays a progress dialog box on each client as the task
executes. If a silent background execution of tasks is desired, leave this checkbox
unchecked.
14.Select Next. The Distribution Points tab is displayed. For this example, there is nothing to
change in this tab.
15.Select Next. The Summary tab is displayed.
16.Select Next. The Completion tab is displayed which shows a summary of all selections.
17.Select Close to close the Deploy Software Wizard.
This completes the deployment of the task sequence to the selected client collections. Client
devices in the collection should start to receive and execute the task. All clients will run the task
within the Policy Polling Interval configured.
Provisioning FortiClient Page 37 FortiClient v5.0 Patch Release 9 Administration Guide
Monitor a deployed task sequence:
1. Launch the Configuration Manager console.
2. Select Monitoring from the tree-menu.
3. Select the Overview menu item in the left pane to expand the menu.
4. Select the Deployments menu item. The list of deployments is displayed in the right pane.
5. Click to select the recently deployed task sequence in the right pane.
The Deployments window is displayed.
Figure 27:.Deployment window
To monitor a deployed task sequence on the client device, use the following process:
1. Launch the Software Center console on the client device. It displays a list of tasks deployed
to it.
2. Select the Task Sequence. The current status is displayed.
In addition to the two monitoring procedures above, the client log file is available on the client
device at:
C:\Windows\CCM\Logs\smsts.log
If a recently deployed task sequence is not displayed, most likely the Policy Polling Interval is
yet to expire on this client.
Provisioning FortiClient Page 38 FortiClient v5.0 Patch Release 9 Administration Guide
It will contain details of the task sequence, including:
the command-line commands executed
any output generated by the commands
any error messages
Mapping a network drive
When a file is referenced in a task sequence, it must be made available to all clients before the
task sequence starts. The processes listed below explain how to map a network folder to a
drive in a given task sequence. If the mapping is successful, all the files in the shared folder will
be available for the command-line commands in the task sequence.
To map a network drive in the task sequence:
1. Create a new custom task sequence.
2. Edit the task sequence.
The Task Sequence Editor dialog box is displayed.
Figure 28:Task sequence editor dialog box
3. Select the Add drop-down button.
4. In the drop-down list, select General > Connect to Network Folder. A new tab is displayed in
the right pane of the dialog box.
5. Type a name for the command.
6. Type a description for the command.
7. Type the full path to the network shared folder or use the Browse button to select it.
When using the Browse button, be sure that the network share is being reported with the same
path as the client devices will use.
Provisioning FortiClient Page 39 FortiClient v5.0 Patch Release 9 Administration Guide
Here is an example of a valid path: \\172.21.85.245\accounts_dept
8. Type a drive letter, along with a colon.
For example: G:
9. Select Set and provide a user name and password that is valid for the network shared folder
selected.
10.Select OK to return to the Task Sequence Editor dialog box.
11.Select Apply to save the task.
More tasks may be added to the task sequence as described in earlier parts of this section.
Tasks may be re-ordered using the other buttons provided in the top of the left pane in the Task
Sequence Editor dialog box.
When all tasks have been added, select OK to close the dialog box.
Task sequence examples for FortiClient
The task sequence processes described in the preceding section may be applied to any regular
Windows tasks that runs on the command line. This section discusses several example
FortiClient configurations that could be completed from the Windows command-line.
The examples in this section list only the command-line commands to be used. When deploying
these from the Configuration Manager console, remember to always use the processes
discussed this chapter to create the task sequence. The procedure is the same, only the
contents of the Run Command Line commands will differ.
Install FortiClient
FortiClient can be installed from the command line using msiexec. In this example, a
FortiClient MSI file that is provided on a network shared folder is used to install FortiClient to
devices in the client collection.
Use the following commands in a task sequence to install FortiClient on a Windows client
device.
1. Connect to a network folder:
Name: map_network_drive
Description: Mount a network shared directory that contains the FortiClient image to
install
Path: \\172.21.85.245\accounts_dept
Drive: G:
Account: vNexttest\administrator
2. Run command line:
Name: copy_fct_image
Description: Copy FortiClient MSI image from network shared directory
Command line: cmd /c copy /y G:\FortiClient.msi
c:\temp\FortiClient.msi
3. Run command line:
Name: install_fct
Description: Install FortiClient using MSI image
Command line: cmd /c msiexec /i c:\temp\FortiClient.msi /qn
Ensure that the FortiClient.msi file is available in the network share, and that the network share
is accessible to all client devices in the client collection before deploying this task sequence.
Provisioning FortiClient Page 40 FortiClient v5.0 Patch Release 9 Administration Guide
Export the FortiClient XML configuration file
FortiClient features may be controlled using an XML configuration file. The configuration file is
first exported from FortiClient, modified with a text editor, and re-imported into FortiClient. The
XML configuration syntax and usage is documented in the FortiClient v5.0 Patch Release 9 XML
Reference.
Use the following commands in a task sequence to export the XML configuration file from a
Windows client device which has FortiClient installed.
1. Connect to a network folder:
Name: map_network_share
Description: Mount a network shared directory to which configuration file will be copied.
Path: \\172.21.85.245\engineering_dept
Drive: M:
Account: vNexttest\administrator
2. Run command line:
Name: export_fct_xml
Description: Export the FortiClient XML configuration file
Command line: cmd /c C:\Program Files\Fortinet\FortiClient\fcconfig -o export -f
c:\temp\fct_xml.conf
3. Run command line:
Name: copy_fct_xml
Description: Copy FortiClient XML file to network shared directory
Command line: cmd /c copy /y c:\temp\fct_xml.conf M:\
This copies fct_xml.conf to the mounted share. If there is more than one device in the client
collection, they will each overwrite the same file. You may use a batch script to uniquely rename
the file as it is copied.
Import a modified XML configuration file
Use the following commands in a task sequence to import an XML configuration file into
FortiClient in a Windows client device.
1. Connect to a network folder:
Name: map_network_share
Description: Mount a network shared directory that contains the XML configuration file
Path: \\172.21.85.245\engineering_dept
Drive: M:
Account: vNexttest\administrator
The full path to the FortiClient installation directory is used as a prefix to FCConfig.exe. The
value provided in this example is the default on a 32-bit system. The default on 64-bit systems
is:
C:\Program Files (x86)\Fortinet\FortiClient
If the client collection has a mixture of both 32-bit and 64-bit devices, a batch script may be
used to selectively run from the correct platform-dependent directory.
Provisioning FortiClient Page 41 FortiClient v5.0 Patch Release 9 Administration Guide
2. Run command line:
Name: copy_fct_xml
Description: Copy FortiClient XML configuration file from network shared directory
Command line: cmd / c copy /y M:\fct_xml.conf c:\temp\
3. Run command line:
Name: import_fct_xml
Description: Import the FortiClient XML configuration file
Command line: cmd /c C:\Program Files\Fortinet\FortiClient\fcconfig -o import -f
c:\temp\fct_xml.conf
The same configuration file is used by all devices in the client collection.
Upgrade FortiClient
The FortiClient upgrade process is similar to the regular installation. The only difference is the
use of a different version of FortiClient during the installation. A reboot is required, but the task
sequence should handle this properly.
The same procedure listed earlier for FortiClient installation could be reused.
Uninstall FortiClient
Use the following command in a task sequence to uninstall FortiClient from Windows client
devices.
1. Run command line:
Name: uninstall_fct
Description: Uninstall FortiClient
Command line: wmic product where name="FortiClient" call uninstall /nointeractive
The task sequence should process the required reboot correctly.
When deploying a custom FortiClient XML configuration, use the advanced Endpoint Profile
options in FortiGate to ensure the Endpoint Profile settings do not overwrite your custom XML
settings. For more information, see the FortiClient v5.0 Patch Release 9 XML Reference and the
CLI Reference for FortiOS 5.0.
Page 42
Endpoint Management
Introduction
The purpose of this section is to provide basic instructions on how to configure, deploy, and
manage FortiClient configurations from your FortiGate device.
Configure endpoint management
In FortiOS v5.0, configuration and management of FortiClient endpoint agents are handled by
FortiGate. You can configure your FortiGate device to discover new devices on your network,
enforce FortiClient registration, and deploy a pre-configured FortiClient profile to connected
devices. The FortiClient profile can be deployed to devices on your network and over a VPN
connection. You can configure multiple FortiClient profiles. The FortiClient profile consists of the
following sections:
Antivirus Protection
Web Category Filtering
You can select the web filtering profile to associate with the FortiClient profile. You can also
select to disable Web Category Filtering when the client is protected by the FortiGate.
VPN
Select to enable client VPN provisioning. You can specify the VPN name, type, gateway and
other settings the client will use to connect to your FortiGate device via the VPN connection.
Two-factor authentication is configured in the FortiGate VPN configuration.
Application Firewall
You can select the application control sensor to associate with the FortiClient profile.
Endpoint Vulnerability on Client
You can select to scan daily, weekly or monthly. You can also select to scan the client after
registration with your FortiGate device.
Endpoint Management requires FortiClient v5.0.0 or later and a FortiGate device running
FortiOS v5.0.0 or later, or a FortiCarrier device running FortiOS Carrier v5.0.0 or later. Certain
features are only available on v5.0 Patch Release 2 or later.
Endpoint Management is available on FG-30D model series and higher.
Endpoint Management Page 43 FortiClient v5.0 Patch Release 9 Administration Guide
Upload logs to FortiAnalyzer/FortiManager
You can select to use the same IP address as the FortiGate device or specify a different
device IP address. You can specify the frequency of the log upload.
Use FortiManager for client software/signature update
Select to enable this feature and enter the IP address of your FortiManager device. You can
select to failover over to the FortiGuard Distribution Network (FDN) when the FortiManager is
not available.
Dashboard Banner
You can select to display or hide the FortiClient advertisement banner.
Select if profile details may be displayed before endpoint control registration is completed.
See the FortiOS Handbook 5.0 for more information on configuring your FortiGate device.
Configure Endpoint Management on the FortiGate device:
1. Enable device management and broadcast discovery messages.
To configure Device Management, go to System > Network > Interfaces, select the
applicable interface, and select Edit in the toolbar. In the Edit Interface page you can select
to enable Detect and Identify Devices. To enable Broadcast Discovery Messages (optional)
you must first enable FCT-Access under Administrative Access. Select OK to save the
setting.
FortiClient must be registered to FortiGate to upload logs to FortiAnalyzer/FortiManager.
Broadcast Discovery Messages is an optional configuration. When enabled, the FortiGate will
broadcast messages to your network, allowing client connections to discover the FortiGate for
FortiClient registration. Without this feature enabled, the user will enter the IP address or URL of
the FortiGate to complete registration.
Endpoint Management Page 44 FortiClient v5.0 Patch Release 9 Administration Guide
Figure 29:Edit interface window
Configure the following settings:
Administrative Access Select the checkbox for FCT-Access. This option is
available for both IPv4 and IPv6 Administrative Access.
Security Mode Select None or Captive Portal. When selecting Captive
Portal, users are forwarded to a captive portal where they
need to enter their username and password to
authenticate with the FortiGate. You can customize the
portal message and specify user groups.
Note: This option is available when Addressing mode is
set to Manual.
Device Management
Detect and Identify Devices Select to detect and identify devices on the selected
interface.
Endpoint Management Page 45 FortiClient v5.0 Patch Release 9 Administration Guide
Figure 30:Example captive portal replacement message
Configure the FortiClient profile:
1. To configure the FortiClient Profile, go to User & Device > Endpoint Protection > FortiClient
Profiles. You can edit the default profile for create a new FortiClient profile.
Add New Devices to
Vulnerability Scan List
As devices are found, they are added to the Asset
Definitions list of the Vulnerability scanner. You can
choose to run a scan of all of the devices on the list or of
selected items, including devices found using FortiGate
device identification.
Broadcast Discovery
Messages
Once enabled, the FortiGate unit broadcasts a discovery
message that includes the IP address of the interface and
listening port number to the local network. All PCs
running FortiClient on that network listen for this
discovery message.
The option to assign the profile to device groups, user groups, and users is only available when
selecting to create a new FortiClient profile. You can assign the profile to user groups and users
when using Active Directory authentication or RADIUS authentication for VPN.
In FortiOS v5.0 Patch Release 3 or later, you will need to enable Multiple Security Profiles in the
Feature Settings to create a new FortiClient profile.
Endpoint Management Page 46 FortiClient v5.0 Patch Release 9 Administration Guide
Figure 31:Edit FortiClient profile window
2. Configure the following settings:
When registering to a FortiGate device, FortiClient will receive the configured FortiClient profile.
The FortiClient configuration is overwritten by the FortiClient profile settings. When selecting to
unregister FortiClient, the settings will reflect that of the FortiClient profile.
Toolbar Options Select the FortiClient profile using the drop-down menu.
Select the plus (+) icon to create a new FortiClient profile.
Select the clone icon to create a clone of an existing
FortiClient profile.
Select the view list icon to view FortiClient profiles and
assignment.
Profile Name When editing the default profile, the name cannot be
changed. When creating a new FortiClient profile, XSS
vulnerability characters are not allowed.
Enter a name for the new FortiClient profile.
Comments Enter a profile description. (optional)
Endpoint Management Page 47 FortiClient v5.0 Patch Release 9 Administration Guide
Assign to Profile To: Device Groups: Select device groups in the drop-down
menu. Use the plus (+) icon to assign multiple device groups
to the FortiClient profile, for example Mac and Windows PC.
User Groups: Select user groups in the drop-down menu.
Select the plus (+) icon to assign multiple user groups to the
FortiClient profile.
Users: Select users in the drop-down menu. Select the plus
(+) icon to assign multiple users to the FortiClient profile.
Note: These options are only available when creating a new
FortiClient profile.
Note: You can assign the profile to user groups and users
when using Active Directory authentication or RADIUS
authentication for VPN.
FortiClient Configuration Deployment
Windows and Mac
AntiVirus Protection Toggle the button on or off to enable or disable this feature.
Web Category Filtering Toggle the button on or off to enable or disable this feature.
When enabled, you can select a web filter profile in the
drop-down menu.
Select the checkbox to disable web category filtering on the
client when protected by the FortiGate.
VPN Toggle the button on or off to enable or disable this feature.
Select the checkbox for Client VPN Provisioning. When
enabled, you can configure multiple IPsec VPN and SSL
VPN connections.
Select the plus (+) icon to add additional VPN connections.
Enter the VPN name, type, remote gateway, and
authentication method information.
Application Firewall Toggle the button on or off to enable or disable this feature.
When enabled, you can select an application control sensor
in the drop-down menu.
Endpoint Vulnerability Scan
on Client
Toggle the button on or off to enable or disable this feature.
When enabled, you can select the scheduled scan type to
daily, weekly, or monthly.
Select the checkbox to initiate a scan after client registration
with the FortiGate.
Endpoint Management Page 48 FortiClient v5.0 Patch Release 9 Administration Guide
3. Select Apply to save the FortiClient profile setting.
Configure firewall policies (Optional):
1. To configure a firewall policy for Endpoint Management, go to Policy > Policy > Policy and
select Create New in the toolbar.
The New Policy window is displayed.
Figure 32:New policy window
2. For Policy Type, select Firewall. For Policy Subtype, select Device Identity.
Upload Logs to
FortiAnalyzer/FortiManager
Toggle the button on or off to enable or disable this feature.
When enabled, you can select to use the same
FortiAnalyzer/FortiManager used by the FortiGate or select
Specify to enter a different device IP.
You can set the schedule to hourly or daily. The FortiClient
upload logs to the FortiAnalyzer/FortiManager only when it is
able to connect to the device on the specified IP address.
Note: FortiClient must be registered to FortiGate to upload
logs to FortiAnalyzer/FortiManager.
Use FortiManager for client
software/signature update
Toggle the button on or off to enable or disable this feature.
When enabled, you can specify the IP address of the
FortiManager.
Select the checkbox to failover to the FortiGuard Distribution
Network when the FortiManager is not available.
Dashboard Banner Toggle the button on or off to enable or disable this feature.
When deploying a custom FortiClient XML configuration, use the advanced FortiClient Profile
options in FortiGate to ensure the FortiClient Profile settings do not overwrite your custom XML
settings. For more information, see the FortiClient v5.0 Patch Release 9 XML Reference and the
CLI Reference for FortiOS 5.0.
Endpoint Management Page 49 FortiClient v5.0 Patch Release 9 Administration Guide
3. Configure authentication rules. Select Create New and add an Accept authentication rule for
all compliant Windows-PC clients. This rule will allow Windows clients which have installed
FortiClient and have been registered to this FortiGate to pass traffic.
Figure 33:Accept authentication rule for compliant Windows-PC clients.
4. Select OK to save the rule.
5. In Device Policy Options, select the checkbox to Redirect all non-compliant/unregistered
FortiClient compatible devices to a captive portal. Select the checkbox for the following:
Windows PCs, Mac OS X, iPhone/iPad, and Android. Users will be redirected (via a web
browser) to a dedicated portal where they can download the client. Once registered to the
FortiGate, the FortiClient profile will be assigned.
Figure 34:Captive portal options
Endpoint Management Page 50 FortiClient v5.0 Patch Release 9 Administration Guide
6. (Optional) Add an Accept authentication rule to allow traffic from all other devices to pass
traffic without enforcing FortiClient Compliance.
Figure 35:Accept authentication rule for all other devices
Once these two authentication rules are configured, select OK to save the new policy
setting. Your client configuration is ready for deployment.
Figure 36:New policy with authentication rules and captive portal option
After the FortiGate configuration has been completed, you can proceed with FortiClient
configuration. Configure your Windows PC on the corporate network with the default
gateway set to the IP of the FortiGate.
Endpoint Management Page 51 FortiClient v5.0 Patch Release 9 Administration Guide
FortiClient endpoint network topologies
The following FortiClient Profile topologies are supported:
Client is directly connected to FortiGate; either to a physical port, switch port or WiFi SSID.
1
This topology supports client registration, configuration sync, and FortiClient profile
enforcement.
Client is connected to FortiGate, but is behind a router or NAT device.
2
This topology supports client registration and configuration sync.
Client is connected to FortiGate across a VPN connection.
3
This topology supports client registration, configuration sync, and FortiClient profile
enforcement.
Figure 37:Network topologies
Configure FortiClient for Endpoint Management:
1. Download and install the FortiClient software.
Open a web browser from your workstation and attempt to open a web page, the web page
will be directed to the Captive Portal. Follow the instructions in the portal to download and
install FortiClient.
To allow users to download FortiClient, you must enable this setting in the SSL VPN Portal on
your FortiGate device. To enable this feature, go to VPN > SSL > Portal and select Create New
in the toolbar.
Endpoint Management Page 52 FortiClient v5.0 Patch Release 9 Administration Guide
Figure 38:Captive portal block page
2. Register FortiClient.
After FortiClient completes installation, FortiClient will automatically launch and search for a
FortiGate device for registration.
There are four ways that the FortiClient/FortiGate communication is initiated:
FortiClient will attempt to connect to the default gateway IP address.
FortiClient will attempt endpoint control registration over VPN (if configured on the
FortiGate)
FortiClient will attempt to connect to a remembered FortiGate
FortiClient will attempt to connect to a redundant FortiGate
FortiClient will search for available FortiGate devices to complete registration. You can
include the option to prompt the user to enter the FortiClient registration key. Select the
Register to FortiGate icon in the FortiClient console to retry the search.
Your personal computers default gateway IP should be configured to be the IP set in the
FortiGate interface.
Endpoint Management Page 53 FortiClient v5.0 Patch Release 9 Administration Guide
Figure 39:Registering to FortiGate dialog box
If FortiClient is unable to detect a FortiGate device, enter the IP address or URL of the device
and select the Retry button. When FortiClient locates the FortiGate, you will be prompted to
confirm the registration. Select the Confirm button to complete registration. Upon successful
registration, the FortiGate will deploy the FortiClient profile configuration.
3. Deploy the FortiClient profile from the FortiGate device.
The FortiGate will deploy the FortiClient profile after registration is complete. This FortiClient
profile will permit traffic through the FortiGate. A system tray bubble message will be
displayed once update is complete.
Figure 40:Configuration update notification message
The FortiClient console will display that it is successfully registered to the FortiGate. The
FortiClient profile is installed on FortiClient.
Endpoint Management Page 54 FortiClient v5.0 Patch Release 9 Administration Guide
Figure 41:Registered FortiClient console
Deploy the FortiClient profile to clients over a VPN connection:
1. In the FortiClient console, select File > Settings. Under Registration select Specify FortiGate
address and enter the IP address and port number (if required) of the FortiGates internal
interface.
Figure 42:Specify FortiGate address
2. Configure an IPsec VPN connection from FortiClient to the management FortiGate. For more
information on configuring IPsec VPN see Create a new IPsec VPN connection on
page 89.
3. Connect to the VPN.
4. You can now search for the FortiGate gateway. See Register FortiClient. on page 52 for
more information.
5. After registration, the client is able to receive the FortiClient profile.
When creating a new FortiClient VPN (IPsec) or SSL VPN tunnel configuration on your FortiGate
device, you must enable Endpoint Registration. See the IPsec VPN for FortiOS 5.0 and SSL
VPN for FortiOS 5.0 sections of the FortiOS 5.0 Handbook for more information.
Endpoint Management Page 55 FortiClient v5.0 Patch Release 9 Administration Guide
Remembered FortiGates
FortiClient v5.0 Patch Release 1 or later adds the option to remember up to 20 FortiGate
devices when accepting the broadcast registration message. FortiClient can remember and
register to multiple FortiGate devices. This feature enables users to move freely between office
locations and register conveniently to each FortiGate device.
When prompted to enter a registration key, FortiClient can remember the registration password.
Figure 43:Option to remember FortiGate
Select the registration icon in the console to view information for the current registered device
including the hostname, domain, serial number, and IP address.
Figure 44:Remembered FortiGates
Endpoint Management Page 56 FortiClient v5.0 Patch Release 9 Administration Guide
Forget a remembered FortiGate:
1. In the FortiClient console, click on the registered device name to display the registration
dialog box.
2. Select Show Remembered FortiGate to show a list of FortiGate devices that FortiClient has
previously registered with.
3. Select the device that you would like to remove from the remembered FortiGates list and
select the Forget link.
Figure 45:Remembered FortiGates list
Unregister from FortiGate:
1. In the FortiClient console, click on the registered device name to display the registration
details.
The Registration dialog box appears.
Figure 46:Registration dialog box
2. Select Unregister in the registration dialog box.
A confirmation dialog box is displayed.
When selecting to forget a FortiGate, FortiClient will not automatically register to the FortiGate
when re-connecting to the network. When the FortiGate is detected, you will be prompted to
accept registration.
Endpoint Management Page 57 FortiClient v5.0 Patch Release 9 Administration Guide
Figure 47:Confirmation dialog box
3. Select Yes to unregister FortiClient from the FortiGate selected.
Roaming clients (multiple redundant gateways) example
The following figure illustrates three corporate FortiGate networks. Each FortiGate can reach
each other over a WAN network. FortiClient can only reach one FortiGate at a time. FortiClient
may connect directly to the FortiGate or through a NAT device.
Figure 48:Roaming clients topology
If FortiClient connects through a NAT device to the FortiGate, do not enforce endpoint control
compliance on the FortiGate.
When selecting to unregister from FortiGate, FortiClient will automatically register with the
FortiGate when re-connecting to the network. To prevent this behavior, you must select to
Forget the device.
Endpoint Management Page 58 FortiClient v5.0 Patch Release 9 Administration Guide
On each of the three FortiGate devices configure the following:
Interface IP addresses
FortiClient profile
Device identification in the interface
FortiClient profile in the applicable firewall policy
Endpoint control synchronization
Endpoint control synchronization allows you to synchronize endpoint control for multiple
FortiGate devices. To enable endpoint control synchronization via the CLI enter the following
commands on your FortiGate:
config endpoint-control forticlient-registration-sync
edit 1
set peer-ip 172.20.52.19
next
edit 2
set peer-ip 172.22.53.29
end
end
The IP addresses set for the peer-ip field are the WAN IP addresses for each of the FortiGate
devices in the synchronization group.
You need to add the following XML configuration to FortiClient for this synchronization group.
Modify the configuration file to add the following:
<forticlient_configuration>
<endpoint_control>
<!-- List of redundant FortiGates, since 5.0.2 -->
<fortigates>
<fortigate>
<name>Corporate Network</name>
<addresses>10.18.51.9;10.20.52.19;10.22.53.29</addresses>
</fortigate>
</fortigates>
</endpoint_control>
</forticlient_configuration>
The IP addresses are the internal IP addresses for each of the three FortiGates in the
synchronization group. FortiClient can reach any of these IPs, one at a time.
If the three FortiGate devices share the same DNS name, use the following XML configuration:
<forticlient_configuration>
<endpoint_control>
<!-- List of redundant FortiGates, since 5.0.2 -->
<fortigates>
<fortigate>
<name>Fortinet Americas</name>
<addresses>fct_americas.fortinet.com</addresses>
</fortigate>
</fortigates>
</endpoint_control>
</forticlient_configuration>
Endpoint Management Page 59 FortiClient v5.0 Patch Release 9 Administration Guide
The DNS server should return one reachable FortiGate IP address for the domain name used.
You will need to manually add FortiClient to the synchronization group when FortiClient initially
registers with the FortiGate. Once added, no further action is required.
On your FortiGate, use the following CLI command to list all registered FortiClient endpoints:
# diagnose endpoint registration list
FortiClient #1:
UID = BA0FA25998FD4EB3A81072DC3E1799F4
vdom = root
status = registered
registering time = Tue Mar 5 15:41:36 2014
registration expiry time = Tue Mar 12 15:41:36 2014
source IP = 192.168.10.100
user = lindseyk
host OS = Microsoft Windows 7 Enterprise Edition,
64-bit Service Pack 1 (build 7601)
local registration = no
remote registration SN = FG10DH3G11604696
The local registration entry indicates whether this specific FortiClient is registered to this
FortiGate, or to another FortiGate within the synchronization group.
If any of the FortiGate devices require a password to complete registration, you can use the
following XML configuration to provide password information to FortiClient:
<forticlient_configuration>
<endpoint_control>
<!-- List of redundant FortiGates, since 5.0.2 -->
<fortigates>
<fortigate>
<name>Corporate Network</name>
<addresses>10.18.51.9;10.20.52.19;10.22.53.29</addresses>
<registration_password>uNbre@kab1e</registration_password>
</fortigate>
</fortigates>
</endpoint_control>
</forticlient_configuration>
View FortiClient registration in the FortiGate Web-based Manager
You can view all registered FortiClient agents in the FortiGate Web-based Manager. Each new
registration will be automatically added to the device table. To view registered devices go to
User & Devices > Device > Device Definition. The state for the new FortiClient registration is
listed as Registered.
Endpoint Management Page 60 FortiClient v5.0 Patch Release 9 Administration Guide
Figure 49:FortiGate device details
Configure the FortiGate IP in FortiClient for registration
The FortiClient administrative user can specify a FortiGate IP address for registration and client
configuration management. When an unregistered FortiClient starts up, FortiClient will list all
reachable FortiGates for endpoint control registration in the registration drop-down list. The list
will include any FortiGate that sends endpoint control broadcasts. Select the FortiGate icon in
the FortiClient console to list discovered FortiGates. Any IP address provided in the Settings
page under the Registration element is included in the list.
To configure a FortiGate IP address in FortiClient, select the Register to FortiGate button in the
FortiClient console. In the Specify Address field, enter the IP address and port number (if
required) of the FortiGates internal interface.
Figure 50:Configure FortiGate in FortiClient
The FortiClient settings are locked, and cannot be modified after registration to a FortiGate is
completed. See Configuration lock on page 115 for information on configuring this feature.
Endpoint Management Page 61 FortiClient v5.0 Patch Release 9 Administration Guide
Enable FortiClient endpoint registration key (optional)
To enable FortiClient Endpoint Registration Key in the FortiGate Web-based Manager, select
System > Config > Advanced. Select Enable Registration Key for FortiClient, enter the
Registration Key and select Apply.
Figure 51:Enable FortiClient endpoint registration key on FortiGate
Update FortiClient registration license on FortiGate
To update the FortiClient registration license on FortiGate, use the following CLI command:
execute FortiClient-NAC update-registration-license <license
key/activation code>
Endpoint registration with Active Directory (AD) user groups
The user's AD domain name and group are both sent to the FortiGate during endpoint
registration. Administrators may configure the FortiGate to deploy endpoint and/or firewall
profiles based on the end user's AD domain group. This feature requires FortiClient v5.0 Patch
Release 4 or later and FortiOS v5.0 Patch Release 3 or later.
The following steps are discussed in more details:
Configure users and groups on your AD server
Configure your FortiAuthenticator
Configure your FortiGate
Connect to the FortiGate using FortiClient endpoint
Monitoring client registrations
Configure users and groups on your AD server
Create the user accounts and groups on the AD server. Groups may have any number of users.
A user may belong to more than one group at the same time. Groups may be nested.
Configure your FortiAuthenticator
Configure FortiAuthenticator to use the AD server that you created. For more information see
the FortiAuthenticator v3.0 Administration Guide.
The FortiClient user will need to enter the same registration key to successfully register
FortiClient to the FortiGate.
Endpoint Management Page 62 FortiClient v5.0 Patch Release 9 Administration Guide
Configure your FortiGate
Configure FortiGate from the Web-based Manager as listed below.
Add the FortiAuthenticator or Fortinet Single Sign-On Agent (FSSO):
1. Go to User & Device > Authentication > Single Sign-On.
2. Select Create New in the toolbar.
The New Single Sign-On Server window opens.
Figure 52:New single sign-on server window
3. In the type field, select Fortinet Single-Sign-On Agent.
4. Enter the information required for the agent. This includes the name, primary and secondary
IP address and password. Select an LDAP server in the drop-down menu if applicable.
Select More FSSO agents to add up to three additional agents.
5. Select OK to save the agent configuration.
Create a user group:
1. Go to User & Device > User > User Groups.
2. Select Create New in the toolbar.
The New User Group window opens.
Figure 53:New user group window
3. In the type field, select Fortinet Single-Sign-On (FSSO).
4. Enter a name for the new group and select members from the available members using the
right and left directional arrow icons.
5. Select OK to save the group configuration.
Configure the FortiClient profile:
1. Go to User & Device > Endpoint Protection > FortiClient Profiles.
2. In the toolbar, select the plus (+) icon to create a new FortiClient profile.
The New FortiClient Profile window opens.
Endpoint Management Page 63 FortiClient v5.0 Patch Release 9 Administration Guide
Figure 54:New FortiClient Profile
3. Enter a profile name and optional comments.
4. In the User Groups drop-down menu select the FSSO user group(s).
5. Configure FortiClient configuration deployment as required.
6. Select OK to save the new FortiClient profile.
For more information see Configure endpoint management on page 42.
Configure the firewall policy:
Configure the firewall policy as described in Configure endpoint management on page 42.
Ensure that Compliant with FortiClient Profile is selected in the Authentication Rules dialog box.
Create any number of FortiClient profiles with different groups and different settings. The
default profile will be assigned to users who register successfully but have no matching
FortiClient profile.
Endpoint Management Page 64 FortiClient v5.0 Patch Release 9 Administration Guide
Connect to the FortiGate using FortiClient endpoint
The Microsoft Windows system on which FortiClient is installed should join the domain of the
AD server configured earlier. Users may login with their domain user name.
Following this, FortiClient endpoint registrations will send the logged-in user's name and
domain to the FortiGate. The FortiGate will assign the appropriate profiles based on the
configurations.
Monitoring client registrations
The following FortiOS CLI command lists information about registered clients. This includes
domain-related details for the client (if any).
diagnose endpoint record-list
Record 1:
IP_Address = 172.172.172.111(1)
MAC_Address = 00:0C:00:00:1A:54
Host MAC_Address = 00:0C:00:00:1A:54
VDOM = root
Registration status: Forticlient installed but not registered
Online status: offline
FCC connection handle: 2
FortiClient version: 5.0.9
AVDB version: 21.997
FortiClient app signature version: 4.412
FortiClient vulnerability scan engine version: 1.339
FortiClient feature version status: 0
FortiClient UID: 07A1F8489C9F4A21BE910481ACA0442D (0)
FortiClient config dirty: 0:1:1
FortiClient server config: 7cb6a441eb85873f9cf4bb8c11adade4::
FortiClient config: 0
FortiClient iOS server mconf:
FortiClient iOS mconf:
FortiClient iOS server ipsec_vpn mconf:
FortiClient iOS ipsec_vpn mconf:
Endpoint Profile: engineering_team
Auth_AD_groups:
Auth_group: engineering
Auth_user: thomasp
Host_Name: Eng_Client72
OS_Version: Microsoft Windows 7 Enterprise Edition, 64-bit Service
Pack 1 (build 7601)
Host_Description: AT/AT COMPATIBLE
Domain:
Last_Login_User: thomasp
Host_Model: OptiPlex 390
Host_Manufacturer: Dell Inc.
CPU_Model: Intel(R) Core(TM) i5-2400 CPU @ 3.10GHz
Memory_Size: 4096
Installed features: 55
Endpoint Management Page 65 FortiClient v5.0 Patch Release 9 Administration Guide
Enabled features: 52
System Uptime: 3012
FortiClient log upload: 0 since Wed Dec 31 17:00:00 2014
Last connection: Mon Mar 25 08:52:56 2014
Page 66
Antivirus
FortiClient Antivirus
FortiClient v5.0 includes an antivirus module to scan system files, executable files, dynamic-link
library (DLL) files, and drivers. FortiClient will also scan for and remove rootkits.
This section describes how to enable antivirus and configuration options.
Enable/disable antivirus
To enable or disable FortiClient antivirus real-time protection, toggle the [Enable/Disable] option
in the FortiClient console.
If you have another antivirus program installed on your system, FortiClient will prompt the
following dialog box warning that your system may lock up due to conflicts between different
AV products.
Figure 55:Conflicting antivirus warning
Notifications
Select the notifications icon, , in the FortiClient console to view all notifications. When a virus
has been detected, the notifications icon, , will change from gray to yellow. Select View All to
view all antivirus event notifications.
It is recommended to remove the conflicting antivirus product before installing FortiClient or
enabling the antivirus real-time protection feature.
Antivirus Page 67 FortiClient v5.0 Patch Release 9 Administration Guide
Figure 56:Antivirus notifications dialog box
Scan now
To perform on-demand antivirus scanning, select the Scan Now button in the FortiClient
console. Use the drop-menu to select Custom Scan, Full Scan, or Quick Scan. The console
displays the date of the last scan above the button.
Custom Scan runs the rootkit detection engine to detect and remove rootkits. Custom Scan
allows you to select a specific file folder on your local hard disk drive (HDD) to scan for threats.
Full Scan runs the rootkit detection engine to detect and remove rootkits. Full Scan then
performs a full system scan including all files, executable files, DLLs, and drivers for threats.
Quick System Scan runs the rootkit detection engine to detect and remove rootkits. Quick
System Scan only scans executable files, DLLs, drivers that are currently running for threats.
Antivirus Page 68 FortiClient v5.0 Patch Release 9 Administration Guide
Figure 57:Antivirus scan options
Scan a file or folder on your workstation
To perform a virus scan a specific file or folder on your workstation, right-click the file or folder
and select Scan with FortiClient AntiVirus.
Figure 58:Scan a specific file or folder
Submit a file for analysis
You can select to send up to 5 files a day to FortiGuard for analysis. To submit a file, right-click
a file or executable and select Submit for analysis from the menu. A dialog box will be displayed
which allows you to see the number of files you have submitted. Confirm the file location of the
file you want to submit and select the Submit button.
Antivirus Page 69 FortiClient v5.0 Patch Release 9 Administration Guide
Figure 59:Submit files for analysis
Update now
To perform on-demand update of FortiClient version, engines, and signatures, select the
Update Now button in the FortiClient console. The console notes the date of the last update
above the button.
To view the current FortiClient version, engine, and signature information, select Help in the
toolbar, and select About in the drop-down menu.
Figure 60:About FortiClient page
You do not receive feedback for files submitted for analysis. The FortiGuard team uses this
feedback to create signatures for any files which are submitted for analysis and determined to
be malicious.
You can select to use a FortiManager device for client software and signature updates. When
configuring the FortiClient profile, select Use FortiManager for client software/signature updates
to enable the feature and enter the IP address of your FortiManager device.
Antivirus Page 70 FortiClient v5.0 Patch Release 9 Administration Guide
Schedule antivirus scanning
To schedule antivirus scanning, select Weekly Scan in the content pane.
Figure 61:Antivirus scheduling page
Configure the following settings:
Select OK to save the setting.
Schedule Type Select Daily, Weekly or Monthly in the drop-down menu.
Scan On For Weekly scheduled scan, select the day of the week in the
drop-down menu. For Monthly scheduled scan, the day of the month in
the drop-down menu.
Start Select the start time in the drop-down menus. The time format is
represented in hours and minutes, 24-hour clock.
Scan Type Select the scan type:
Custom Scan runs the rootkit detection engine to detect and remove
rootkits. Custom Scan allows you to select a specific file folder on your
local hard disk drive (HDD) to scan for threats.
Full Scan runs the rootkit detection engine to detect and remove
rootkits. Full Scan then performs a full system scan including all files,
executable files, DLLs, and drivers for threats.
Quick System Scan runs the rootkit detection engine to detect and
remove rootkits. Quick System Scan only scans executable files, DLLs,
drivers that are currently running for threats.
Antivirus Page 71 FortiClient v5.0 Patch Release 9 Administration Guide
View quarantined threats
To view quarantined threats, select Threats Quarantined in the FortiClient console. In this page
you can view, restore, or delete the quarantined file. You can also submit the file to FortiGuard.
Figure 62:Threats quarantined page
This page displays the following:
File Name The name of the file.
Date Quarantined The date and time that the file was quarantined by FortiClient.
File Information Select a file from the list to view detailed information including the
quarantined location, status, virus name, and quarantined file name.
Logs Select to view FortiClient log data.
Refresh Select to refresh the list.
Submit Select to submit the quarantined file to FortiGuard.
Restore Select to add the selected file/folder to the exclusion list.
Delete Select to delete the quarantined file.
Close Select to close the page and return to the FortiClient console.
Antivirus Page 72 FortiClient v5.0 Patch Release 9 Administration Guide
Add files/folders to an exclusion list
To add files/folders to the antivirus exclusion list, select Exclusion List in the content pane. In the
following configuration page, select the plus + symbol to add files or folders to the list. Any
files or folders in this exclusion list will not be scanned.
Figure 63:Antivirus exclusion list page
Select OK to save the setting.
Antivirus warning
When FortiClient antivirus detects a virus while attempting to download a file via a web-browser,
you will receive a warning dialog message similar to Figure 64. Browse to the Threat Quarantine
menu in the console to view details for the detected threat.
Figure 64:Example virus warning message
Antivirus Page 73 FortiClient v5.0 Patch Release 9 Administration Guide
Antivirus logging
To configure antivirus logging, select File in the toolbar and Settings in the drop-down menu.
Select Logging to view the drop-down menu.
Figure 65:Logging options
Configure the following settings:
Logging
Enable logging for
these features
Select antivirus to enable logging for this feature.
Log Level Select the level of logging:
Emergency: The system becomes unstable.
Alert: Immediate action is required.
Critical: Functionality is affected.
Error: An error condition exists and functionality could be affected.
Warning: Functionality could be affected.
Notice: Information about normal events.
Information: General information about system operations.
Debug: Debug FortiClient.
Log file
Export logs Select to export logs to your local hard disk drive (HDD) in .log
format.
Clear logs Select to clear all logs. You will be presented a confirmation window,
select Yes to proceed.
Antivirus Page 74 FortiClient v5.0 Patch Release 9 Administration Guide
Antivirus options
To configure antivirus options, select File in the toolbar, and Settings in the drop-down menu.
Select AntiVirus Options to view the drop-down menu. In this menu you can configure options
outlined in the following figure and table.
Figure 66:Antivirus options
Configure the following settings:
When registered to FortiGate, you can select to enable or disable FortiClient Antivirus
Protection in the FortiClient Profile.
To enable Antivirus Realtime Protection in the FortiClient Profile:
1. Login to your FortiGate.
2. In the left tree menu, select User & Device > Endpoint Protection > FortiClient Profiles.
3. In the right pane, in the Edit FortiClient Profile page, in the FortiClient Configuration
Deployment section, toggle the AntiVirus Protection button to ON.
Antivirus Options
Grayware Options Grayware is an umbrella term applied to a wide range of
malicious applications such as spyware, adware and key
loggers that are often secretly installed on a user's computer to
track and/or report certain information back to an external
source without the user's permission or knowledge.
Adware Select to enable adware detection and quarantine during the
antivirus scan.
Riskware Select to enable riskware detection and quarantine during the
antivirus scan.
Alert when viruses are
detected
Select to have FortiClient provide a notification alert when a
threat is detected on your personal computer.
Pause background
scanning on battery power
Select to pause background scanning when your personal
computer is operating on battery power.
Enable FortiGuard Analytics Select to automatically send suspicious files to the FortiGuard
Network for analysis.
Antivirus Page 75 FortiClient v5.0 Patch Release 9 Administration Guide
Figure 67:Edit FortiClient Profile
4. Select Apply to save the profile.
The FortiGate will send the FortiClient Profile configuration update to registered clients.
Figure 68:Configuration update was received from FortiGate.
Page 76
Parental Control/Web Filtering
Parental Control/Web Filtering allows you to block, allow, warn, and monitor web traffic based
on URL category. URL categorization is handled by the FortiGuard Distribution Network (FDN).
The FortiClient Endpoint Control feature enables the site administrator to distribute Web
Filtering profile from a FortiGate device. The overall process is as follows:
Create a Web Filter profile on the FortiGate
Add the Web Filter profile to the FortiClient Profile on the FortiGate
Step 1: Create a Web Filter Profile
Use the following steps to create a custom Web Filter profile in the FortiGate Web-based
Manager:
1. Login to the FortiGate
2. In the left tree menu, select Security Profiles > Web Filter > Profiles.
3. To create a new profile, click the Create New icon (a plus + symbol in the upper-right
corner).
4. The New Web Filter Profile page opens.
When FortiClient is registered to a FortiGate, the Parental Control module will reflect Web
Filtering. You can disable Web Category Filtering in FortiClient from the FortiGate FortiClient
profile. If the FortiClient device is behind a FortiGate, the client device will use the web filter
profile from the FortiGate.
Parental Control/Web Filtering Page 77 FortiClient v5.0 Patch Release 9 Administration Guide
Figure 69:New web filter profile page
5. Enter a name for the profile.
6. Select the FortiGuard Categories checkbox. This will allow you to modify the categories.
7. Modify a category. For example, right-click on the General Interest Business category. In
the menu, select the Block option.
8. Block a sub-category. For example, click the General Interest Personal group to expand
the category menu. Scroll down to where the Games sub-category is located. Right-click the
Games sub-category, and select the Block option.
9. Select to enable safe search. You can select the checkbox to enable search engine safe
search and YouTube education filter.
If the FortiGate device is not licensed, you will receive an dialog box advising that traffic may be
blocked if this option is enabled.
FortiClient supports the following Web Filter Profile settings: FortiGuard Categories and Enable
Safe Search. All other settings apply to FortiGate only.
Parental Control/Web Filtering Page 78 FortiClient v5.0 Patch Release 9 Administration Guide
10.Select Apply to save the profile.
Step 2: Add the Web Filter profile to the FortiClient Profile
1. In the left tree menu, select User & Device > Endpoint Protection > FortiClient Profiles.
2. In the right pane, in the Edit FortiClient Profile page, in the FortiClient Configuration
Deployment section, toggle the Web Category Filtering button to ON.
Figure 70:Edit FortiClient Profile
3. Select the Web Filter profile in the drop-down list.
4. Uncheck the checkbox for Disable Web Category Filtering when protected by this FortiGate.
5. Click Apply to save the profile.
The FortiGate will send the FortiClient Profile configuration update to registered clients.
Figure 71:Configuration update was received from FortiGate
The Web Filtering module is now available in FortiClient.
Figure 72 illustrates web filter profile settings received by the FortiGate endpoint control profile.
Parental Control/Web Filtering Page 79 FortiClient v5.0 Patch Release 9 Administration Guide
Figure 72:Web filter settings in the FortiClient profile
When FortiClient is not registered to FortiGate, you can enable or disable the Parental Control
feature. You can define what sites are allowed or blocked and view violations.
Enable/Disable Parental Control
To enable or disable FortiClient Parental Control/Web Filtering, toggle the [Enable/Disable]
button in the FortiClient console. Parental Control is enabled by default.
Figure 73:Parental control module
Enable/Disable Toggle to enable or disable Parental Control.
Settings Select to configure the Parental Control profile.
Parental Control/Web Filtering Page 80 FortiClient v5.0 Patch Release 9 Administration Guide
Parental Control settings
You can configure a profile to allow, block, warn, or monitor web traffic based on category under
Profile. Use the right-click menu to set the action for the full category or sub-category.
You can add websites to the exclusion list and set the permission to allow or block. If the
website is part of a blocked category, an allow permission in the Exclusion List would allow the
user to access the specific URL.
Figure 74:Profile and exclusion list
Configure the following settings:
See http://support.google.com/youtube/bin/answer.py?hl=en&answer=2592715 for more
information on YouTube for schools and the education filter.
Profile Select to allow, block, warn or monitor traffic by category or
sub-category.
Exclusion List Select to exclude websites that are explicitly blocked or allowed. Use
the plus (+) icon to add websites and the minus (-) icon to delete
websites from the list.
Log all URLs Select to log all URLs.
Enable Safe Search Select to enable safe search.
Search Engine
Safe Search
Select to enable search engine safe search for Google, Yahoo!, Bing,
and Yandex.
YouTube
Education Filter
Select to enable the YouTube educational filter and enter your filter
code. The filter blocks non-educational content as per your YouTube
filter code.
Parental Control/Web Filtering Page 81 FortiClient v5.0 Patch Release 9 Administration Guide
View profile violations
To view profile violations, select Violations (in the Last 7 Days) in the FortiClient console.
Figure 75:Traffic violations
Page 82
Application Firewall
FortiClient v5.0 can recognize the traffic generated by a large number of applications. You can
create rules to block or allow this traffic per category, or application.
In FortiClient v5.0 Patch Release 4 or later, the application firewall feature is enabled in the
FortiClient Profile. The profile includes application firewall configuration.
The FortiClient Endpoint Control feature enables the site administrator to distribute an
Application Control sensor from a FortiGate device. The process is as follows:
Create an Application Sensor and Application Filter on the FortiGate
Add the Application Sensor to the FortiClient Profile on the FortiGate
Step 1: Create a custom Application Control Sensor
1. Login to your FortiGate.
2. In the left tree menu, select Security Profiles > Application Control > Application Sensors.
3. To create a new sensor, click the Create New icon (a plus + symbol in the upper-right
corner).
4. Enter a name for the sensor.
5. Select OK to save the sensor.
6. Select Create New in the Edit Application Sensor toolbar.
The New Application Filter page opens.
In FortiClient v5.0 Patch Release 4 or later this feature is disabled by default and the tab is
hidden for standalone clients. For uses who are registered to a FortiGate using endpoint
control, the FortiGate administer may choose to enable this feature.
Application Firewall Page 83 FortiClient v5.0 Patch Release 9 Administration Guide
Figure 76:New application filter page
7. In the Sensor Type field, select either Filter Based or Specific Applications.
8. Filter options are available when the Sensor Type is Filter Based.
9. In the Category section, uncheck the check boxes to deselect application categories.
10.In the Action section, select Block.
11.Select OK to save the profile.
Step 2: Add the Application Control Sensor to the FortiClient Profile
1. In the left tree menu, select User & Device > Endpoint Protection > FortiClient Profiles.
2. In the right pane, in the Edit FortiClient Profile page, in the FortiClient Configuration
Deployment section, toggle the Application Firewall button to ON.
When selecting Monitor or Traffic Shaping, FortiClient will allow the applications selected. When
selecting Block or Reset, FortiClient will block the applications selected.
Application Firewall Page 84 FortiClient v5.0 Patch Release 9 Administration Guide
Figure 77:Edit FortiClient Profile
3. Select the Application Sensor in the drop-down list.
4. Select Apply to save the profile.
The FortiGate will send the FortiClient Profile configuration update to registered clients.
Figure 78:Configuration update received by FortiClient
The Application Control module is now available in FortiClient.
Application Firewall Page 85 FortiClient v5.0 Patch Release 9 Administration Guide
Figure 79:Application firewall module
View applications blocked
To view blocked applications, select Applications Blocked in the FortiClient console. This page
lists all applications blocked in the past seven days, including the count and time of last
occurrence.
Page 86
IPsec VPN and SSL VPN
FortiClient v5.0 supports both IPsec and SSL VPN connections to your network for remote
access. You can provision client VPN connections in the FortiClient Profile or configure new
connections in the FortiClient console.
This section describes how to configure remote access.
Add a new connection
Select Configure VPN in the FortiClient console to add a new VPN configuration.
Figure 80:Configure a new VPN connection
Provision a client VPN in the FortiClient Profile:
1. Login to your FortiGate device.
2. In the left tree menu, select User & Device > Endpoint Protection > FortiClient Profiles.
3. In the right pane, in the Edit FortiClient Profile page, in the FortiClient Configuration
Deployment section, toggle the VPN button to ON.
4. Select the Client VPN Provisioning checkbox.
5. Enter a name for the VPN connection.
6. Select the VPN type. Select either IPsec VPN or SSL-VPN.
7. Configure the remote gateway and authentication settings for the type of VPN selected.
IPsec VPN and SSL VPN Page 87 FortiClient v5.0 Patch Release 9 Administration Guide
Figure 81:Edit FortiClient Profile
8. Select Apply to save the profile.
The FortiGate will send the FortiClient Profile configuration update to registered clients.
Figure 82:Configuration update received by FortiClient
Figure 83 illustrates VPN settings received by the FortiGate FortiClientprofile. When registered
to a FortiGate, VPN settings are enabled and configured in the FortiClient profile.
IPsec VPN and SSL VPN Page 88 FortiClient v5.0 Patch Release 9 Administration Guide
Figure 83:VPN settings in the FortiClient profile
Create a new SSL VPN connection
To create a new SSL VPN connection, select Configure VPN or use the drop-down menu in the
FortiClient console. In this menu you can configure options outlined in the following figure and
table.
Figure 84:SSL VPN configuration options
Alternatively, you can provision a client VPN using the advanced VPN FortiClient Profile options
in FortiGate. For more information, see the FortiClient v5.0 Patch Release 6 XML Reference and
the CLI Reference for FortiOS 5.0.
IPsec VPN and SSL VPN Page 89 FortiClient v5.0 Patch Release 9 Administration Guide
Configure the following settings:
Create a new IPsec VPN connection
To create a new IPsec VPN connection, select Configure VPN or use the drop-down menu in the
FortiClient console. In this menu you can configure options outlined in the following figure and
table.
Figure 85:IPsec VPN configuration options
Connection Name Enter a name for the connection.
Type Select SSL VPN.
Description Enter a description for the connection. (optional)
Remote Gateway Enter the IP address/hostname of the remote gateway. Multiple remote
gateways can be configured by separating each entry with a semicolon.
If one gateway is not available, the VPN will connect to the next
configured gateway.
Port Select to change the port. The default port is 443.
Authentication Select to prompt on login, or save login.
Username If you selected to save login, enter the username in the dialog box.
Client Certificate Select to enable client certificates.
Certificate Select the certificate option in the drop-down menu.
Do not warn Invalid
Server Certificate
Select if you do not want to warned if the server presents an invalid
certificate.
IPsec VPN and SSL VPN Page 90 FortiClient v5.0 Patch Release 9 Administration Guide
Configure the following settings:
Connect to a VPN
To connect to a VPN, select the name of the VPN from the drop-down menu. Enter your
username, password, and select the Connect button.
Figure 86:Connection options
You can also select to edit an existing VPN connection and delete an existing VPN connection
using the drop-down menu.
Connection Name Enter a name for the connection.
Type Select IPsec VPN.
Description Enter a description for the connection. (optional)
Remote Gateway Enter the IP address/hostname of the remote gateway. Multiple remote
gateways can be configured by separating each entry with a semicolon.
If one gateway is not available, the VPN will connect to the next
configured gateway.
Authentication
Method
Select either X.509 Certificate or Pre-shared Key in the drop-down
menu.
X.509 Certificate,
Pre-shared Key
Select X.509 Certificate in the drop-down menu, or enter the pre-shared
key in the dialog box. See Certificate management for information on
configuring certificate options.
Authentication
(XAuth)
Select to prompt on login, save login, or disable.
Username If you selected save login, enter the username in the dialog box.
IPsec VPN and SSL VPN Page 91 FortiClient v5.0 Patch Release 9 Administration Guide
When connected, the console will display the connection status, duration, and other relevant
information. You can now browse your remote network. Select the Disconnect button when you
are ready to terminate the VPN session.
Figure 87:SSL VPN connection established
This page displays the following:
Name of the VPN connection
Status The status of the VPN connection.
Duration The duration of the VPN connection.
Bytes Received Bytes received through the VPN connection.
Bytes Sent Bytes sent through the VPN connection.
Disconnect Select to disconnect the VPN connection.
IPsec VPN and SSL VPN Page 92 FortiClient v5.0 Patch Release 9 Administration Guide
Save Password, Auto Connect, and Always Up (Keep Alive)
When configuring a FortiClient VPN (IPsec) or SSL VPN connection on your FortiGate device,
you can select to enable the following features:
Save Password: Allows the user to save the VPN connection password in the console.
Auto Connect: When FortiClient is launched, the VPN connection will automatically connect.
Always Up (Keep Alive): When selected, the VPN connection is always up even when no data
is being processed. If the connection fails, keep alive packets sent to the FortiGate will
sense when the VPN connection is available and re-connect.
When enabled in the FortiGate configuration, once the FortiClient is connected to the FortiGate,
the client will receive these configuration options.
Figure 88:IPsec VPN console with features enabled
For FortiClient VPN configurations, once these features are enabled they may only be edited
from the command line. Use the following FortiOS CLI commands to disable these features:
config vpn ipsec phase1-interface
edit [vpn name]
set save-password disable
set client-auto-negotiate disable
set client-keep-alive disable
end
end
For SSL VPN tunnel mode configurations these features are enabled/disabled in the SSL VPN
Portal.
IPsec VPN and SSL VPN Page 93 FortiClient v5.0 Patch Release 9 Administration Guide
FortiToken and FortiClient VPN
You can use FortiToken with FortiClient for two-factor authentication. See the FortiOS 5.0
Handbook for information on configuring FortiToken, user groups, VPN, and two-factor
authentication on your FortiGate device for FortiClient VPN connections.
Figure 89:FortiToken authentication
IPsec VPN and SSL VPN Page 94 FortiClient v5.0 Patch Release 9 Administration Guide
Advanced features (Microsoft Windows)
Activating VPN before Windows Logon
When using VPN before Windows logon, the user is offered a list of pre-configured VPN
connections to select from in the Windows logon screen. This requires that the Windows logon
screen is not bypassed. As such, if VPN before Windows logon is enabled, it is required to also
check the check box Users must enter a user name and password to use this computer in the
User Accounts dialog box.
To make this change, proceed as follows:
In FortiClient,
1. Create the VPN tunnels of interest or use Endpoint Control to register to a FortiGate which
provides the VPN list of interest
2. Enable VPN before logon in the FortiClient Settings page, see VPN options on page 110.
In the Windows system,
1. Start an elevated command line prompt.
2. Enter control passwords2 and press Enter. Alternatively, you can enter netplwiz.
3. Check the check box for Users must enter a user name and password to use this computer.
4. Click OK to save the setting.
Connect VPN before logon (AD environments)
The VPN <options> tag holds global information controlling VPN states. The VPN will
connect first, then logon to AD/Domain.
<forticlient_configuration>
<vpn>
<options>
<show_vpn_before_logon>1</show_vpn_before_logon>
<use_windows_credentials>1</use_windows_credentials>
</options>
</vpn>
</forticlient_configuration>
Create a redundant IPsec VPN
To use VPN resiliency/redundancy, you will configure a list of FortiGate IP/FQDN servers,
instead of just one:
<forticlient_configuration>
<vpn>
<ipsecvpn>
<options>
...
When deploying a custom FortiClient XML configuration, use the advanced FortiClient Profile
options in FortiGate to ensure the FortiClient Profile settings do not overwrite your custom XML
settings. For more information, see the FortiClient v5.0 Patch Release 9 XML Reference and the
CLI Reference for FortiOS 5.0.
IPsec VPN and SSL VPN Page 95 FortiClient v5.0 Patch Release 9 Administration Guide
</options>
<connections>
<connection>
<name>psk_90_1</name>
<type>manual</type>
<ike_settings>
<prompt_certificate>0</prompt_certificate>
<server>10.10.90.1;ipsecdemo.fortinet.com;172.17.61
.143</server>
<redundantsortmethod>1</redundantsortmethod>
...
</ike_settings>
</connection>
</connections>
</ipsecvpn>
</vpn>
</forticlient_configuration>
This is a balanced, but incomplete XML configuration fragment. All closing tags are included,
but some important elements to complete the IPsec VPN configuration are omitted.
RedundantSortMethod = 1
This XML tag sets the IPsec VPN connection as ping-response based. The VPN will connect to
the FortiGate which responds the fastest.
RedundantSortMethod = 0
By default, RedundantSortMethod =0 and the IPsec VPN connection is priority based. Priority
based configurations will try to connect to the FortiGate starting with the first in the list.
Priority based SSL VPN connections
SSL VPN supports priority based configurations for redundancy.
<forticlient_configuration>
<vpn>
<sslvpn>
<options>
<enabled>1</enabled>
...
</options>
<connections>
<connection>
<name>ssl_90_1</name>
<server>10.10.90.1;ssldemo.fortinet.com;172.17.61.143:44
3</server>
...
</connection>
</connections>
</sslvpn>
</vpn>
</forticlient_configuration>
IPsec VPN and SSL VPN Page 96 FortiClient v5.0 Patch Release 9 Administration Guide
This is a balanced, but incomplete XML configuration fragment. All closing tags are included,
but some important elements to complete the SSL VPN configuration are omitted.
For SSL VPN, all FortiGates must use the same TCP port.
Advanced features (Mac OS X)
Create a redundant IPsec VPN
To use VPN resiliency/redundancy, you will configure a list of FortiGate IP/FQDN servers,
instead of just one:
<forticlient_configuration>
<vpn>
<ipsecvpn>
<options>
...
</options>
<connections>
<connection>
<name>psk_90_1</name>
<type>manual</type>
<ike_settings>
<prompt_certificate>0</prompt_certificate>
<server>10.10.90.1;ipsecdemo.fortinet.com;172.17.61
.143</server>
<redundantsortmethod>1</redundantsortmethod>
...
</ike_settings>
</connection>
</connections>
</ipsecvpn>
</vpn>
</forticlient_configuration>
This is a balanced, but incomplete XML configuration fragment. All closing tags are included,
but some important elements to complete the IPsec VPN configuration are omitted.
RedundantSortMethod = 1
This XML tag sets the IPsec VPN connection as ping-response based. The VPN will connect to
the FortiGate which responds the fastest.
RedundantSortMethod = 0
By default, RedundantSortMethod =0 and the IPsec VPN connection is priority based. Priority
based configurations will try to connect to the FortiGate starting with the first in the list.
When deploying a custom FortiClient XML configuration, use the advanced FortiClient Profile
options in FortiGate to ensure the FortiClient Profile settings do not overwrite your custom XML
settings. For more information, see the FortiClient v5.0 Patch Release 9 XML Reference and the
CLI Reference for FortiOS 5.0.
IPsec VPN and SSL VPN Page 97 FortiClient v5.0 Patch Release 9 Administration Guide
Priority based SSL VPN connections
SSL VPN supports priority based configurations for redundancy.
<forticlient_configuration>
<vpn>
<sslvpn>
<options>
<enabled>1</enabled>
...
</options>
<connections>
<connection>
<name>ssl_90_1</name>
<server>10.10.90.1;ssldemo.fortinet.com;172.17.61.143:44
3</server>
...
</connection>
</connections>
</sslvpn>
</vpn>
</forticlient_configuration>
This is a balanced, but incomplete XML configuration fragment. All closing tags are included,
but some important elements to complete the SSL VPN configuration are omitted.
For SSL VPN, all FortiGates must use the same TCP port.
VPN before logon is currently not supported in FortiClient v5.0 Patch Release 2 (Mac OS X).
IPsec VPN and SSL VPN Page 98 FortiClient v5.0 Patch Release 9 Administration Guide
VPN tunnel & script (Microsoft Windows)
Feature overview
This feature supports auto running a user-defined script after the configured VPN tunnel is
connected or disconnected. The scripts are batch scripts in Windows and shell scripts in Mac
OS X. They are defined as part of a VPN tunnel configuration on FortiGate's XML format
FortiClient Profile. The profile will be pushed down to FortiClient from FortiGate. When
FortiClient's VPN tunnel is connected or disconnected, the respective script defined under that
tunnel will be executed.
Map a network drive after tunnel connection
The script will map a network drive and copy some files after the tunnel is connected.
<on_connect>
<script>
<os>windows</os>
<script>
<script>
<![CDATA[
net use x: \\192.168.10.3\ftpshare /user:Ted Mosby
md c:\test
copy x:\PDF\*.* c:\test
]]>
</script>
</script>
</script>
</on_connect>
Delete a network drive after tunnel is disconnected
The script will delete the network drive after the tunnel is disconnected.
<on_disconnect>
<script>
<os>windows</os>
<script>
<script>
<![CDATA[
net use x: /DELETE
]]>
</script>
</script>
</script>
</on_disconnect>
When deploying a custom FortiClient XML configuration, use the advanced FortiClient Profile
options in FortiGate to ensure the FortiClient Profile settings do not overwrite your custom XML
settings. For more information, see the FortiClient v5.0 Patch Release 9 XML Reference and the
CLI Reference for FortiOS 5.0.
IPsec VPN and SSL VPN Page 99 FortiClient v5.0 Patch Release 9 Administration Guide
VPN tunnel & script (Mac OS X)
Map a network drive after tunnel connection
The script will map a network drive and copy some files after the tunnel is connected.
<on_connect>
<script>
<os>mac</os>
<script>
/bin/mkdir /Volumes/installers
/sbin/ping -c 4 192.168.1.147 >
/Users/admin/Desktop/dropbox/p.txt
/sbin/mount -t smbfs
//kimberly:RigUpTown@ssldemo.fortinet.com/installer
s /Volumes/installers/ >
/Users/admin/Desktop/dropbox/m.txt
/bin/mkdir /Users/admin/Desktop/dropbox/dir
/bin/cp /Volumes/installers/*.log
/Users/admin/Desktop/dropbox/dir/.
</script>
</script>
</on_connect>
Delete a network drive after tunnel is disconnected
The script will delete the network drive after the tunnel is disconnected.
<on_disconnect>
<script>
<os>mac</os>
<script>
/sbin/umount /Volumes/installers
/bin/rm -fr /Users/admin/Desktop/dropbox/*
</script>
</script>
</on_disconnect>
When deploying a custom FortiClient XML configuration, use the advanced FortiClient Profile
options in FortiGate to ensure the FortiClient Profile settings do not overwrite your custom XML
settings. For more information, see the FortiClient v5.0 Patch Release 9 XML Reference and the
CLI Reference for FortiOS 5.0.
Page 100
Vulnerability Scan
FortiClient v5.0 includes an Vulnerability Scan module to check your personal computer for
known system vulnerabilities.
This section describes how to enable Vulnerability Scan in the FortiGate FortiClient profile and
configuration options.
Enable Vulnerability Scan in the FortiClient Profile:
1. Login to your FortiGate device.
2. In the left tree menu, select User & Device > Endpoint Protection > FortiClient Profiles.
3. In the right pane, in the Edit FortiClient Profile page, in the FortiClient Configuration
Deployment section, toggle the Endpoint Vulnerability Scan on Client button to ON.
4. Select the schedule scan type. Select one of: Daily, Weekly, or Monthly.
5. Select the checkbox to Initiate Scan After Client Registration.
In FortiClient v5.0 Patch Release 4 or later, this feature is disabled by default and the tab is
hidden for standalone clients. For uses who are registered to a FortiGate using endpoint
control, the FortiGate administer may choose to enable this feature.
Vulnerability Scan Page 101 FortiClient v5.0 Patch Release 9 Administration Guide
Figure 90:Edit FortiClient Profile
6. Select Apply to save the profile.
The FortiGate will send the FortiClient Profile configuration update to registered clients.
Figure 91:Configuration update was received from FortiGate
The Vulnerability Scan module is now available in FortiClient.
Vulnerability Scan Page 102 FortiClient v5.0 Patch Release 9 Administration Guide
Figure 92:Vulnerability scan page
Scan now
To perform a vulnerability scan, select the Scan Now button in the FortiClient console.
FortiClient will scan your personal computer for known vulnerabilities. The console displays the
date of the last scan above the button.
Update now
Select the Update Now button in the FortiClient console to update the vulnerability signature.
View vulnerabilities
When the scan is complete, FortiClient will display the number of vulnerabilities found in the
FortiClient console. Select the Found link to view a list of vulnerabilities detected on your
system.
You can select to use a FortiManager device for client software and signature updates. When
configuring the endpoint profile, select Use FortiManager for client software/signature updates
to enable the feature and enter the IP address of your FortiManager device.
Vulnerability Scan Page 103 FortiClient v5.0 Patch Release 9 Administration Guide
Table 5: Vulnerabilities detected page
This page displays the following:
Select the Details ID number from the list to view information for the selected vulnerability in the
FortiGuard site. The site details the release date, severity, impact, description, affected
products, and recommended actions.
Figure 93: FortiGuard site details
Vulnerability Name The name of the vulnerability
Severity The severity level assigned to the vulnerability; Critical, High, Medium,
Low, Info.
Details FortiClient vulnerability scan lists a Bugtraq (BID) number under the
details column. You can select the BID to view details of the vulnerability
in the FortiGuard site, or search the web using this BID number.
Close Close the window and return to the FortiClient console.
Clear Clear the Vulnerability Scan results.
Vulnerability Scan Page 104 FortiClient v5.0 Patch Release 9 Administration Guide
Vulnerability scan logging
To configure Vulnerability Scan logging, select File in the toolbar, and select Settings in the
drop-down menu. Select Logging to view the drop-down menu. Select Vulnerability Scan in the
logging menu to enable logging for this module.
Vulnerability scan logging is disabled while you are registered to a FortiGate.
Page 105
Settings
This sections describe the available option in the settings menu.
Backup or restore full configuration
To backup or restore the full configuration file select File in the toolbar and select Settings in the
drop-down menu. Select System to view the drop-down menu. In this menu you can perform a
backup or restore a full configuration file.
Figure 94:Backup and restore options
When performing a backup you can select the file destination and save the file in an
unencrypted or encrypted format.
For registered clients, the following controls in the settings page are available:
System
Backup
Logging
Export logs
Advanced
Disable configuration sync with FortiGate
By disabling this option, this client will be considered as non-compliant and your network
traffic might be blocked by FortiGate.
Disable proxy (troubleshooting only)
Settings Page 106 FortiClient v5.0 Patch Release 9 Administration Guide
Figure 95:Backup configuration dialog box
Logging
To configure logging, select File in the toolbar and select Settings in the drop-down menu.
Select Logging to view the drop-down menu. In this menu you can configure logging for the
following features:
VPN
Antivirus
Update
Application Firewall
Parental Control
Vulnerability Scan
You can specify the logging level and select to export logs or clear logs.
Figure 96:Logging options
The following table lists the logging levels and description:
Table 6: FortiClient logging levels
Logging Level Description
Emergency The system becomes unstable.
Alert Immediate action is required.
Settings Page 107 FortiClient v5.0 Patch Release 9 Administration Guide
FortiClient can be configured via the endpoint profile to send traffic, vulnerability scan, and
event logs to your FortiAnalyzer or FortiManager device running v5.0 Patch Release 2 or later.
Configure logging to FortiAnalyzer or FortiManager
To configure FortiClient to log to your FortiAnalyzer or FortiManager you require the following:
FortiClient v5.0 Patch Release 2 or later
A FortiGate device running FortiOS v5.0 Patch Release 2 or later
A FortiAnalyzer or FortiManager device running v5.0 Patch Release 2 or later
The registered FortiClient device will send traffic logs, vulnerability scan logs, and event logs to
the log device on port 514 TCP.
Enable logging on the FortiGate device:
1. On your FortiGate device, select Log & Report > Log Config > Log Settings.
2. The Log Settings window opens.
Critical Functionality is affected.
Error An error condition exists and functionality could be affected.
Warning Functionality could be affected.
Notice Information about normal events.
Information General information about system operations.
Debug Debug FortiClient.
Table 6: FortiClient logging levels (continued)
FortiClient must be registered to FortiGate to upload logs to FortiAnalyzer/FortiManager.
Settings Page 108 FortiClient v5.0 Patch Release 9 Administration Guide
Figure 97:Log settings window
3. Select the Send Logs to FortiAnalyzer/FortiManager checkbox to enable this feature. Enter
the IP address of your log device. You can select Test Connectivity to ensure your FortiGate
is able to communicate with the log device on this IP address.
4. Select Apply to save the setting.
5. Select User & Device > Endpoint Protection > FortiClient Profiles.
FortiClient must be able to access the FortiAnalyzer/FortiManager IP address in order to
forward logs.
Settings Page 109 FortiClient v5.0 Patch Release 9 Administration Guide
The Edit FortiClient Profile window opens.
Figure 98:Edit FortiClient Profile
6. Under FortiClient Configuration Deployment Windows and Mac, toggle the Upload Logs to
FortiAnalyzer/FortiManager feature to ON. You can select either Same as System which will
follow the FortiGate settings or Specify to enter a different IP address. Under Schedule,
select to upload logs Hourly or Daily. Selecting Change beside the IP address text box will
re-direct you to the Log settings window.
7. Select Apply to save the setting. Once the FortiClient Profile change is synchronized with the
client, you will start receiving logs from registered clients on your FortiAnalyzer/FortiManager
system.
To download the FortiClient log files in the FortiAnalyzer go to the Log View tab, select the
ADOM, and select the FortiClient menu object.
Settings Page 110 FortiClient v5.0 Patch Release 9 Administration Guide
Updates
To configure updates, select File in the toolbar and select Settings in the drop-down menu.
Select System to view the drop-down menu. In this menu you can configure the behavior of
FortiClient when a new software version is available on the FortiGuard Distribution Servers
(FDS).
Figure 99:Update options
To configure FortiClient to use FortiManager for software and signature updates:
1. On your FortiOS device, select User & Device > Endpoint Protection > FortiClient Profiles.
2. Toggle the Use FortiManager for client software/signature update option to ON.
3. Specify the IP address of the FortiManager to use for client software and signature updates.
4. Select the checkbox beside Failover to FDN when FortiManager is not available to have
FortiClient receive updates from the FortiGuard Distribution Network when the FortiManager
is not available to ensure your clients are always protected.
5. Select Apply to save the setting.
VPN options
To configure VPN options, select File in the toolbar and select Settings in the drop-down menu.
Select VPN Options to view the drop-down menu. In this menu you can configure to enable
VPN before logon.
Figure 100:VPN options
You can select to use a FortiManager device for client software and signature updates. When
configuring the endpoint profile, select Use FortiManager for client software/signature updates
to enable the feature and enter the IP address of your FortiManager device.
Settings Page 111 FortiClient v5.0 Patch Release 9 Administration Guide
Certificate management
To configure VPN certificates, select File in the toolbar and select Settings in the drop-down
menu. Select Certificate Management to view the drop-down menu. In this menu you can
configure IPsec VPN to use local certificates and import certificates to FortiClient.
Figure 101:Certificate management options
Antivirus options
To configure antivirus options, select File in the toolbar and select Settings in the drop-down
menu. Select AntiVirus Options to view the drop-down menu. In this menu you can configure
grayware options and the behavior of FortiClient when a virus is detected.
Figure 102:Antivirus options
Configure the following settings:
Grayware Options Grayware is an umbrella term applied to a wide range of
malicious applications such as spyware, adware and key
loggers that are often secretly installed on a user's computer to
track and/or report certain information back to an external
source without the user's permission or knowledge.
Adware Select to enable adware detection and quarantine during the
antivirus scan.
Riskware Select to enable riskware detection and quarantine during the
antivirus scan.
Alert when viruses are
detected
Select to display notification message window when a virus is
detected.
Settings Page 112 FortiClient v5.0 Patch Release 9 Administration Guide
Advanced options
To configure advanced options, select File in the toolbar, and select Settings in the drop-down
menu. Select Advanced to view the drop-down menu. In this menu you can configure WAN
Optimization, Single Sign-On, configuration sync with FortiGate, disable proxy, and the default
tab when FortiClient is started.
Figure 103:Advanced options
Configure the following settings:
Pause background
scanning on battery power
Select to pause background scanning when on battery power.
Enable FortiGuard Analytics Select to automatically send suspicious files to the FortiGuard
Network for analysis.
Advanced Advanced FortiClient settings.
Enable WAN
Optimization
Select to enable WAN Optimization. You should enable only if you
have a FortiGate device and your FortiGate is configured for WAN
Optimization.
Maximum Disk
Cache Size
Select to configure the maximum disk cache size. The default value
is 512MB.
Enable Single Sign-On
mobility agent
Select to enable Single Sign-On Mobility Agent for
FortiAuthenticator. To use this feature you need to apply a FortiClient
SSO mobility agent license to your FortiAuthenticator device.
Server address Enter the FortiAuthenticator IP address.
Customize port Enter the port number. The default port is 8001.
Pre-Shared Key Enter the pre-shared key. The pre-shared key should match the key
configured on your FortiAuthenticator device.
Disable configuration
sync with FortiGate
Select to disable configuration synchronization with FortiGate. By
disabling this option, this client will be considered as non-compliant
and your network traffic might be blocked by FortiGate.
Settings Page 113 FortiClient v5.0 Patch Release 9 Administration Guide
Single Sign-On (SSO) mobility agent
The FortiClient Single Sign-On Mobility Agent acts as a client that updates with
FortiAuthenticator with user logon and network information.
FortiClient/FortiAuthenticator protocol
The FortiAuthenticator listens on a configurable TCP port. FortiClient connects to
FortiAuthenticator using TLS/SSL with two-way certificate authentication. The FortiClient sends
a logon packet to FortiAuthenticator, which replies with an acknowledgement packet.
FortiClient/FortiAuthenticator communication requires the following:
The IP address should be unique in the entire network.
The FortiAuthenticator should be accessible from clients in all locations.
The FortiAuthenticator should be accessible by all FortiGates.
Enable Single Sign-On mobility agent on FortiClient:
1. Select File in the toolbar and select Settings in the drop-down menu.
2. Select Advanced to view the drop-down menu.
3. Select to Enable Single Sign-On mobility agent.
4. Enter the FortiAuthenticator server address and the pre-shared key.
Enable FortiClient SSO mobility agent service on the FortiAuthenticator:
1. Select Fortinet SSO Methods > SSO > General.
The Edit SSO Configuration page opens.
Disable proxy
(troubleshooting only)
Select to disable proxy when troubleshooting FortiClient.
Default tab Select the default tab to be displayed when opening FortiClient.
FortiClient Single Sign-On Mobility Agent requires a FortiAuthenticator running v2.0.0 or later, or
v3.0.0 or later. Enter the FortiAuthenticator (server) IP address, port number, and the pre-shared
key configured on the FortiAuthenticator.
Settings Page 114 FortiClient v5.0 Patch Release 9 Administration Guide
Figure 104:FortiAuthenticator configuration window
2. Select Enable FortiClient SSO Mobility Agent Service and a TCP port value for the listening
port.
3. Select Enable authentication and enter a secret-key value.
4. Select OK to save the setting.
To enable FortiClient FSSO services on the interface:
1. Select System > Network > Interfaces. Select the interface and select Edit from the toolbar.
The Edit Network Interface window opens.
Figure 105:Edit network interface window
Settings Page 115 FortiClient v5.0 Patch Release 9 Administration Guide
2. Select the checkbox to enable FortiClient FSSO.
3. Select OK to save the setting.
Configuration lock
To prevent unauthorized changes to the FortiClient configuration, select the lock icon located at
the bottom left of the Settings page. You will be prompted to enter and confirm a password.
When the configuration is locked, configuration changes are restricted and FortiClient cannot
be shut down or uninstalled.
Figure 106:Configuration lock window and dialog box
When the configuration is locked you can perform the following actions:
Antivirus
Complete an antivirus scan, view threats found, and view logs
Select Update Now to update signatures
Parental Control
View violations
Application Firewall
View applications blocked
Remote Access
Configure, edit, or delete an IPsec VPN or SSL VPN connection
Connect to a VPN connection
Vulnerability Scan
Complete a vulnerability scan of the system
View vulnerabilities found
Register and unregister FortiClient for Endpoint Control
To enable the FortiClient SSO Mobility Agent Service on the FortiAuthenticator, you must first
apply the applicable FortiClient license for FortiAuthenticator. For more information, see the
FortiAuthenticator v3.0 Administration Guide at http://docs.fortinet.com. For information on
purchasing a FortiClient license for FortiAuthenticator, please contact your authorized Fortinet
reseller.
Settings Page 116 FortiClient v5.0 Patch Release 9 Administration Guide
Settings
Export FortiClient logs
Backup the FortiClient configuration
To perform configuration changes or to shut down FortiClient, select the lock icon and enter the
password used to lock the configuration.
FortiTray
When FortiClient is running on your system, you can select the FortiTray icon in the Windows
system tray to perform various actions. The FortiTray icon is available in the system tray even
when the FortiClient console is closed.
Default menu options
Open FortiClient console
Shutdown FortiClient
Dynamic menu options depending on configuration
Connect to a configured IPsec VPN or SSL VPN connection
Display the antivirus scan window (if a scheduled scan is currently running)
Display the Vulnerability scan window (if a vulnerability scan is running)
If you hover the mouse cursor over the FortiTray icon, you will receive various notifications
including the version, antivirus signature, and antivirus engine.
Figure 107:System tray icon and FortiTray menu
When the configuration is locked, the option to shut down FortiClient from FortiTray is greyed
out.
Settings Page 117 FortiClient v5.0 Patch Release 9 Administration Guide
Connect to a VPN connection
To connect to a VPN connection from FortiTray, select the Windows System Tray and right-click
in the FortiTray icon. Select the connection you wish to connect to, enter your username and
password in the authentication window, and select OK to connect.
Figure 108:Authentication window
Page 118
Custom FortiClient Installations
The FortiClient Configurator tool (Microsoft Windows) and FortiClient Repackager tool (Mac OS
X) are the recommended methods of creating customized FortiClient installation files.
The FortiClient Configurator/FortiClient Repackager tool is included with the FortiClient Tools
file in FortiClient v5.0 Patch Release 5 or later. This file is only available in the Customer Service
& Support portal and is located in the same file directory as the FortiClient images.
Figure 109:FortiClientTools file
This document was written for FortiClient (Windows) v5.0 Patch Release 9. Not all features
described in this document are supported for FortiClient (Mac OS X) v5.0 Patch Release 9.
You can also customize which modules are displayed in the FortiClient dashboard in the
FortiClient Profile. This will allow you to activate any of the modules at a later date without
needing to re-install FortiClient. Any changes made to the FortiClient Profile are pushed to
registered clients.
When creating VPN only installation files, you cannot enable other modules in the FortiClient
Profile as only the VPN module is installed.
When deploying a custom FortiClient XML configuration, use the advanced FortiClient Profile
options in FortiGate to ensure the FortiClientProfile settings do not overwrite your custom XML
settings. For more information, see the FortiClient v5.0 Patch Release 9 XML Reference and the
CLI Reference for FortiOS 5.0.
Custom FortiClient Installations Page 119 FortiClient v5.0 Patch Release 9 Administration Guide
The Configurator/Repackager tool requires activation with a license key each time it is used.
Ensure that you have completed the following steps prior to logging in to your FortiCare product
web portal:
Purchased FortiClient Registration License
Activated the FortiClient license on a FortiGate
This video explains how to purchase and apply a FortiClient License:
http://www.youtube.com/watch?feature=player_embedded&v=sIkWaUXK0Ok
This chapter contains the following sections:
Download the license file (activation key file)
Activate the Configurator/Repackager tool
Create a custom installer
Custom installation packages
Download the license file (activation key file)
To retrieve your license file:
1. Go to https://support.fortinet.com and login to your FortiCare account.
2. Under Asset select Manage/View Products. Select the FortiGate device that has the
FortiClient registration license activated.
You will see the Get The Key File link in the Available Key(s) section.
Figure 110:FortiClient licenses
3. Click the link and download license file to your management computer. This file will be
needed each time you use the Configurator/Repackager tool.
Custom FortiClient Installations Page 120 FortiClient v5.0 Patch Release 9 Administration Guide
Activate the Configurator/Repackager tool
Fortinet offers a repacking tool for both Microsoft Windows and Mac OS X operating systems.
FortiClient (Windows) Configurator tool
To activate the FortiClient Configurator tool:
1. Unzip the FortiClientTools file, select the FortiClientConfigurator file folder, and double-click
the FortiClientConfiguratorGUI.exe application file to launch the tool.
The tool opens at the Welcome page.
Figure 111:Configurator tool
2. Browse and select the FortiClient Configurator Activation Key file (.license) on your
management computer.
Figure 112:License file selected
Custom FortiClient Installations Page 121 FortiClient v5.0 Patch Release 9 Administration Guide
3. Select Next.
The tool will now be activated and ready to use.
FortiClient (Mac OS X) Repackager tool
To activate the FortiClient Repackager tool:
1. Unzip the FortiClientTools file, select the Repackager file folder, and double-click the
FortiClientRepackager.dmg application file, and double-click the FCTRepackager icon to
launch the tool.
The Repackager tool opens.
Figure 113:FortiClient Repackager tool
2. Browse and select the FortiClient Configurator Activation Key file (.license) on your
management computer.
You can now continue to use the tool.
Create a custom installer
In FortiClient v5.0 Patch Release 9, three options are available for custom installations:
A VPN only installation file: will only install VPN features (IPSec VPN/SSL VPN), either with
or without preconfigured settings.
A full installation file (Antivirus, Web Filtering, VPN, Application Firewall, Vulnerability Scan)
with or without preconfigured settings.
Disable software updates.
Since the FortiClient Configurator tool is not installed in the management computer, you must
upload the FortiClient Configurator Activation Key file (.license) each time you run the tool.
Custom FortiClient Installations Page 122 FortiClient v5.0 Patch Release 9 Administration Guide
To include preconfigured FortiClient settings in your custom installer, the FortiClient
configuration XML file can be selected. If the backup file is encrypted, enter the password in the
text field.
FortiClient (Windows) Configurator tool
After entering the FortiClient Configurator license, select Next. If preconfigured settings are not
required, select Skip.
Figure 114:Optional configuration file
Select the installation type in the Settings page. On this page you can select to install everything
or VPN only. You can also enable or disable software updates.
You can use an XML editor to make changes to the FortiClient configuration file. For more
information on FortiClient XML configuration, see the FortiClient v5.0 Patch Release 9 XML
Reference at the Fortinet Technical documentation site, http://docs.fortinet.com.
When selecting to install VPN only, all other modules are not installed. To enable these features
you will need to uninstall FortiClient, and reinstall an MSI file with these features enabled.
Custom FortiClient Installations Page 123 FortiClient v5.0 Patch Release 9 Administration Guide
Figure 115:Select the custom installation type
Select Next to proceed to the Execution page. This page provides details of the MSI file creation
and the location of files for Active Directory deployment and manual distribution. The tool
creates files for both 32-bit (x86) and 64-bit (x64) operating systems.
Figure 116:Finish the custom installer creation
When you select Finish, if Browse to output MSI file upon exit is selected, the folder containing
the newly created MSI file will open.
Before deploying the custom MSI files, it is recommended that you test the packages to
confirm that they install correctly.
Custom FortiClient Installations Page 124 FortiClient v5.0 Patch Release 9 Administration Guide
FortiClient (Mac OS X) Repackager tool
After entering the FortiClient Configurator license you can continue to create a custom
FortiClient installation file.
Figure 117:FortiClient Repackager Tool
Configure the following settings:
License File Enter the FortiClient Configurator license key.
Source Select the FortiClient Installer file on your management computer.
Note: You must use the full installer file, otherwise FortiClient
Repackager will fail to create a custom installation file.
Note: The FortiClient Installer version and FortiClient Repackager
version must match, otherwise the Repackager will fail to create a
custom installation file.
Destination Enter a name for the custom installation file and select a destination to
save the file on your management computer.
Config file Optionally, select a pre-configured FortiClient backup configuration file.
VPN only Select to install the VPN module only. All other modules will not be
installed.
Software upgrade Select to enable or disable software upgrades/updates.
Custom FortiClient Installations Page 125 FortiClient v5.0 Patch Release 9 Administration Guide
Select the Repackage button to create the custom FortiClient installation file.
Figure 118:Start repackaging
You can now deploy the repackaged FortiClient .dmg file to your Mac OS X systems.
Custom installation packages
FortiClient (Windows)
After the configurator tool generates the custom installation packages, it can be used to deploy
the FortiClient software either manually, or using Active Directory. Both options can be found in
the .../FortiClient_packaged directory. Files are created for both x86 (32-bit) and x64 (64-bit)
operating systems.
When deploying a custom FortiClient XML configuration, use the advanced FortiClient Profile
options in FortiGate to ensure the FortiClient Profile settings do not overwrite your custom XML
settings. For more information, see the FortiClient v5.0 Patch Release 9 XML Reference and the
CLI Reference for FortiOS 5.0.
Custom FortiClient Installations Page 126 FortiClient v5.0 Patch Release 9 Administration Guide
Figure 119:FortiClient_packaged folder
If Active Directory is being used to deploy FortiClient, you can use the custom installer with the
MST file found in the .../ActiveDirectory folder.
Figure 120:ActiveDirectory folder
For manual distribution, use the MSI file in the .../ManualDistribution folder.
Custom FortiClient Installations Page 127 FortiClient v5.0 Patch Release 9 Administration Guide
Figure 121:ManualDistribution folder
Advanced FortiClient profiles
When creating custom FortiClient MSI files for deployment, you will need to configure advanced
FortiClient profiles on the FortiGate to ensure that settings in the FortiClient profile do not
overwrite your custom XML settings. You can configure the FortiClient profile to deliver the full
XML configuration, VPN only, or specific FortiClient XML configurations. For more information
on customizing the FortiClient XML configuration file, see the FortiClient v5.0 Patch Release 9
XML Reference.
Fortinet recommends creating OS specific endpoint profiles when provisioning XML settings.
When creating a new FortiClient profile, select the device group as either Windows PC or Mac.
If a FortiClient (Windows) XML configuration is pushed to a FortiClient (Mac OS X) system,
FortiClient (Mac OS X) will ignore settings which are not supported.
Custom FortiClient Installations Page 128 FortiClient v5.0 Patch Release 9 Administration Guide
Provision a full XML configuration file
To deploy the full XML configuration via the FortiClient Profile:
1. Log in to the FortiGate Command-line Interface.
2. Enter the following CLI commands:
config endpoint-control profile
edit <profile_name>
config forticlient-winmac-settings
set forticlient-advanced-cfg enable
set forticlient-advanced-cfg-buffer Copy & Paste your
FortiClient XML configuration here
end
end
You can also choose to copy & paste the XML content in the Web-based Manager, go to User &
Device > Endpoint Protection > FortiClient Profiles.
After forticlient-advanced-cfg is enabled, the forticlient-advanced-cfg-buffer
CLI command is available from the CLI.
Copy directly from your XML editor, preserving the XML file format. Copy all information from
the <?xml version="1.0" encoding="UTF-8" ?> start of syntax to the
</forticlient_configuration> end of syntax XML tags. Add double quotes at the start
and end of the XML syntax statements.
The buffer size for the FortiClient Control XML configuration is 32kB.
Custom FortiClient Installations Page 129 FortiClient v5.0 Patch Release 9 Administration Guide
Figure 122:Advanced FortiClient Control profile
Configure the following settings:
Profile Name Enter a unique name to identify the FortiClient profile.
Comments Optionally, enter a comment.
Assign Profile To For more information on configuring device groups, user groups, and
users, see the FortiOS 5.0 Handbook.
Note: These options are only available when creating a new
FortiClient profile.
Note: You can assign the profile to user groups and users when
using Active Directory authentication or RADIUS authentication for
VPN.
Device Groups Select device groups from the drop down-menu. Use the plus (+)
icon to select more than one device group.
User Groups Select user groups from the drop-down menu. Use the plus (+) icon
to select more than one device group.
Users Select users from the drop-down menu. Use the plus (+) icon to
select more than one device group.
Custom FortiClient Installations Page 130 FortiClient v5.0 Patch Release 9 Administration Guide
Select Apply to save the FortiClient profile settings.
The current buffer size is 32kB. This may not be large enough to accommodate your FortiClient
XML configuration. As a workaround, you can use the FortiClient Configurator tool to create a
custom MSI installation file using a .conf FortiClient backup configuration that contains static
custom configurations. You can then include a partial configuration in the advanced FortiClient
profile. This will push the partial configuration when the client registers with the FortiGate. The
partial configuration will be merged with the existing XML configuration on the client.
To provision specific FortiClient XML configuration while preserving custom XML configurations
in your MSI file, cut & paste the specific XML configuration into the FortiClient Profile in the
following format:
<?xml version="1.0" encoding="UTF-8" ?>
<forticlient_configuration>
<partial_configuration>1</partial_configuration>
<system>
<ui>
<ads>0</ads>
<default_tab>VPN</default_tab>
<flashing_system_tray_icon>0</flashing_system_tray_icon>
<hide_system_tray_icon>0</hide_system_tray_icon>
<suppress_admin_prompt>0</suppress_admin_prompt>
<culture_code>os-default</culture_code>
</ui>
<update>
<use_custom_server>0</use_custom_server>
<port>80</port>
<timeout>60</timeout>
<failoverport>8000</failoverport>
<fail_over_to_fdn>1</fail_over_to_fdn>
<scheduled_update>
<enabled>0</enabled>
<type>interval</type>
<daily_at>03:00</daily_at>
<update_interval_in_hours>3</update_interval_in_hours>
</scheduled_update>
</update>
</system>
</forticlient_configuration>
Ensure that the <partial_configuration>1</partial_configuration> tag is set to 1
to indicate that this partial configuration will be deployed upon registration with the FortiGate.
All other XML configuration will be preserved.
FortiClient Configuration Deployment
Windows and Mac
XML text window Cut and paste the FortiClient XML configuration file in the text
window. The XML syntax must be preserved.
Custom FortiClient Installations Page 131 FortiClient v5.0 Patch Release 9 Administration Guide
Advanced VPN provisioning
You need to enable VPN provisioning and advanced VPN from the FortiOS CLI to import the
FortiClient XML VPN configuration syntax. You can import the XML VPN configuration in the CLI
or the Web-based Manager.
Import XML VPN configuration into the FortiClient Profile via the CLI:
1. Log in to your FortiGate command-line interface.
2. Enter the following CLI commands:
config endpoint-control profile
edit <profile_name>
config forticlient-winmac-settings
set forticlient-vpn-provisioning enable
set forticlient-advanced-vpn enable
set forticlient-advanced-vpn-buffer Copy & paste the
advanced VPN configuration
end
end
You can also choose to copy & paste the XML content in the Web-based Manager, go to User &
Device > Endpoint Protection > FortiClient Profiles.
After the forticlient-vpn-provisioning and forticlient-advanced-vpn CLI
commands are enabled, the forticlient-advanced-vpn-buffer CLI command is
available from the CLI.
Copy directly from your XML editor, preserving the XML file format. Copy all information from
the <vpn> start of syntax to the </vpn> end of syntax XML tags. Add double quotes before the
<vpn> tag and after the </vpn> tag.
Custom FortiClient Installations Page 132 FortiClient v5.0 Patch Release 9 Administration Guide
Figure 123:Advanced FortiClient profile (VPN)
Configure the following settings:
Profile Name Enter a unique name to identify the FortiClient profile.
Comments Optionally, enter a comment.
Assign Profile To For more information on configuring device groups, user
groups, and users, see the FortiOS 5.0 Handbook.
Note: These options are only available when creating a new
endpoint profile.
Note: You can assign the profile to user groups and users
when using Active Directory authentication or RADIUS
authentication for VPN.
Device Groups Select device groups from the drop down-menu. Use the
plus (+) icon to select more than one device group.
Custom FortiClient Installations Page 133 FortiClient v5.0 Patch Release 9 Administration Guide
Select Apply to save the FortiClient profile settings.
User Groups Select user groups from the drop-down menu. Use the plus
(+) icon to select more than one device group.
Users Select users from the drop-down menu. Use the plus (+) icon
to select more than one device group.
FortiClient Configuration Deployment
Windows and Mac
AntiVirus Protection Toggle the button on or off to enable or disable this feature.
Web Category Filtering Toggle the button on or off to enable or disable this feature.
When enabled, you can select a web filter profile in the
drop-down menu.
Select the checkbox to disable web category filtering on the
client when protected by the FortiGate.
VPN Select the checkbox for Client VPN Provisioning.
Cut and paste the FortiClient XML configuration <vpn> to
</vpn> tags in the text window. The XML syntax must be
preserved.
Application Firewall Toggle the button on or off to enable or disable this feature.
When enabled, you can select an application control sensor
in the drop-down menu.
Endpoint Vulnerability Scan
on Client
Toggle the button on or off to enable or disable this feature.
When enabled, you can select the scheduled scan type to
daily, weekly, or monthly.
Select the checkbox to initiate a scan after client registration
with the FortiGate.
Upload Logs to
FortiAnalyzer/FortiManager
Toggle the button on or off to enable or disable this feature.
When enabled, you can select to use the same
FortiAnalyzer/FortiManager used by the FortiGate or select
Specify to enter a different device IP.
You can set the schedule to hourly or daily. The FortiClient
upload logs to the FortiAnalyzer/FortiManager only when it is
able to connect to the device on the specified IP address.
Use FortiManager for client
software/signature update
Toggle the button on or off to enable or disable this feature.
When enabled, you can specify the IP address of the
FortiManager.
Select the checkbox to failover to the FortiGuard Distribution
Network (FDN) when the FortiManager is not available.
Dashboard Banner Toggle the button on or off to enable or disable this feature.
Page 134
Upgrade Information
FortiClient (Windows) v5.0 Patch Release 9 upgrade information
Please review the FortiClient (Windows) v5.0 Patch Release 9 Release Notes prior to upgrading
your client. The following information outlines supported upgrade paths and methods.
Upgrading from FortiClient v5.0.0
FortiClient v5.0 Patch Release 9 supports direct upgrade from FortiClient v5.0.0 or later, along
with the regular manual upgrade method.
Upgrading from FortiClient Lite v4.0 MR3
FortiClient v5.0 Patch Release 9 supports manual upgrade from FortiClient Lite v4.0 MR3 Patch
Release 5.
Upgrading from FortiClient Connect v4.0 MR3
FortiClient v5.0 Patch Release 9 supports manual upgrade from FortiClient Connect v4.0 MR3
Patch Release 5.
Upgrading from FortiClient v4.0 MR2
FortiClient v5.0 Patch Release 9 supports manual upgrade, upgrade through FortiGuard
Distribution Servers (FDS), and upgrade through FortiManager v4.0 MR3 from FortiClient v4.0
MR2.
A successful software upgrade will convert and update all existing v4.0 MR2 configurations to
FortiClient v5.0 Patch Release 9 formats.
An Internet connection is required for both manual and FDS software upgrades.
When upgrading on a Windows XP system, a warning dialog box is displayed indicating that
one of the files to be updated is currently in use. Please select the Ignore button to continue
with the upgrade.
Users with newer Windows OS versions will receive a different warning dialog box. It warns that
a reboot will be required to complete the installation. Please click the OK button to continue
with the installation.
FortiClient v5.0 Patch Release 9 does not support upgrading from older patch releases of v4.0
MR3 (Patch Release 1 to 4).
Upgrade Information Page 135 FortiClient v5.0 Patch Release 9 Administration Guide
Manual upgrade
FortiClient v4.0 MR2 may be upgraded to FortiClient v5.0 Patch Release 9 by running the
FortiClient v5.0 Patch Release 9 installation file on the client computer. The installation file can
be downloaded from the following sites:
Fortinet Customer Service & Support: https://support.fortinet.com
Requires a support account with a valid support contract.
FortiClient homepage: www.forticlient.com
Upgrade through FDS
FortiClient v5.0 Patch Release 9 is available through FDS for existing FortiClient v4.0 MR2
users. Users will receive an update notification and they may choose to accept or reject the
update.
If the user accepts the update, FortiClient will proceed to complete the installation of FortiClient
v5.0 Patch Release 9. If the update notice is rejected, the notification may be repeated at
regular intervals.
Some users may have configured to run updates automatically. For such users, the upgrade will
proceed without a prompt.
Upgrade through FortiManager
FortiClient v4.0 MR2 client computers that are managed by FortiManager may be upgraded to
FortiClient v5.0 Patch Release 9 by pushing the update from the FortiManager.
A software upgrade may be initiated by the administrator by manually uploading the FortiClient
v5.0 Patch Release 9 MSI installation package to FortiManager v4.0 MR3.
The end-user receives a notification requesting permission to proceed with the upgrade. The
manual package upload allows the administrator to configure the IP address of a FortiGate that
will manage the clients upon completion of the upgrade.
Push update from FortiManager to managed FortiClient agents:
1. Obtain the FortiClient v5.0 Patch Release 9 installation files from the Fortinet Customer
Service & Support portal, https://support.fortinet.com. To download firmware images you
require a support account with a valid support contract.
2. Configure the IP address of the FortiGate that will be used for managing the clients after the
upgrade is completed.
3. Create a custom MSI installer file.
4. Configure Endpoint Control on your FortiGate device.
5. Upload the customized MSI installer file to FortiManager.
6. Distribute the MSI installer file to registered clients.
FortiClient will register to the FortiGate device after the update.
For more information on the FortiClient Configurator GUI tool, see Custom FortiClient
Installations on page 118.
FortiClient v5.0 Patch Release 9 does not support use of FortiManager for central management.
FortiGate devices running FortiOS v5.0 may be used for endpoint control.
After a successful upgrade, previously managed FortiClient systems will no longer be managed
from FortiManager. The administrator should consider the impact of this on FortiClient
distribution.
Upgrade Information Page 136 FortiClient v5.0 Patch Release 9 Administration Guide
Downgrading to previous versions
FortiClient v5.0 Patch Release 9 does not support downgrading to previous FortiClient versions.
FortiClient (Mac OS X) v5.0 Patch Release 9 upgrade information
Please review the FortiClient (Mac OS X) v5.0 Patch Release 9 Release Notes prior to upgrading
your client. The following information outlines supported upgrade paths and methods.
Upgrading from FortiClient v5.0.0 or later
FortiClient v5.0 Patch Release 9 supports direct upgrade from FortiClient v5.0.0 or later. To
upgrade follow these steps:
1. In the menu-bar, shutdown FortiClient v5.0.x
2. Download the online installer from either www.forticlient.com or the Customer Service &
Support portal.
3. Run the online installer to upgrade to FortiClient v5.0 Patch Release 9.
Downgrading to previous versions
FortiClient v5.0 Patch Release 9 does not support downgrading to previous FortiClient versions.
Uninstall FortiClient
To uninstall FortiClient v5.0 Patch Release 9, use the Application > FortiClient > Uninstaller
application.
Figure 124:Uninstaller application
Dragging and dropping the FortiClient icon to the trash folder will not remove all FortiClient
components. Please use the FortiClient Uninstaller application located in the Applications
folder.
Page 137
Appendix A: Deployment Scenarios
Basic FortiClient Profile
In this scenario, you want to configure all FortiClient Profile settings in the FortiGate Web-based
Manager. When clients register to the FortiGate, they will receive the settings configured in the
FortiClient Profile. You can configure the default profile, or create a new profile. When creating a
new profile, you have additional options to specify device groups, user groups, and users.
Create a basic FortiClient Profile:
1. In the FortiGate Web-based Manager, go to User & Device > Endpoint Protection >
FortiClient Profiles. You can either select the default FortiClient Profile or select Create New
in the toolbar. The default FortiClient Profile does not include the Device Groups, User
Groups, and Users settings.
The Edit Endpoint Profile page opens.
Figure 125:Basic FortiClient Profile
Deployment Scenarios Page 138 FortiClient v5.0 Patch Release 9 Administration Guide
2. Set the device groups, user groups, user settings, and other FortiClient Profile settings as
required and select Apply to save the FortiClient Profile changes.
Advanced FortiClient Profile (Full XML configuration)
In this scenario, you have created a custom XML configuration file. The custom file includes all
settings required by the client at the time of deployment. When the client registers to the
FortiGate, you want to ensure that the client receives the full XML configuration. For future
configuration changes you can use the Advanced FortiClient Profile (Partial XML
configuration) procedure.
Create an advanced FortiClient Profile with the full XML configuration provisioned:
1. In the FortiGate Command-line Interface enter the following commands:
config endpoint-control profile
edit <profile_name>
config forticlient-winmac-settings
set forticlient-advanced-cfg enable
end
end
2. In the FortiGate Web-based Manager, go to User & Device > Endpoint Protection >
FortiClient Profiles. Select the advanced FortiClient profile and select Edit in the toolbar.
The Edit FortiClient Profile page opens.
The buffer size in the FortiClient Profile is 32kB. Depending on the size of the FortiClient XML
configuration file you may not be able to deploy the full XML configuration file in the FortiClient
Profile. Alternatively, you can create a custom installation file with the repackager tool and push
a partial XML configuration. For more information, see Advanced FortiClient Profile (Partial
XML configuration).
To reduce the size of the FortiClient XML configuration file, you can delete all help text found
within the <!-- .... --> comment tags.
Deployment Scenarios Page 139 FortiClient v5.0 Patch Release 9 Administration Guide
Figure 126:Advanced Endpoint Profile
3. Open the FortiClient XML configuration file in a source code editor. Copy and paste the
FortiClient XML configuration file into the XML text field in the FortiClient Profile.
4. Set the device groups, user groups, and user settings as required, and select Apply to save
the FortiClient Profile changes. In the future, if you need to update the FortiClient
configuration follow the procedure in Advanced FortiClient Profile (Partial XML
configuration).
Advanced FortiClient Profile (Partial XML configuration)
In this scenario, you have created a custom XML configuration file and you have created a
custom FortiClient installation file using the repackaging tool. The custom XML configuration file
includes most settings required by the client at the time of deployment. Due to the 32kB buffer
size limitation, you are not able to follow Advanced FortiClient Profile (Full XML configuration)
procedure.
When the client registers to the FortiGate, you want to ensure that the client receives the partial
XML configuration. The partial configuration will be merged with the existing XML configuration.
Alternatively, you can copy and paste the XML configuration into the CLI using the set
forticlient-advanced-cfg-buffer command.
Deployment Scenarios Page 140 FortiClient v5.0 Patch Release 9 Administration Guide
Create an advanced FortiClient Profile with the partial XML configuration provisioned:
1. In the FortiGate Command-line Interface enter the following commands:
config endpoint-control profile
edit <profile_name>
config forticlient-winmac-settings
set forticlient-advanced-cfg enable
end
end
2. In the FortiGate Web-based Manager, go to User & Device > Endpoint Protection >
FortiClient Profiles. Select the advanced FortiClient profile and select Edit in the toolbar.
The Edit FortiClient Profile page opens.
Figure 127:Advanced FortiClient Profile
Deployment Scenarios Page 141 FortiClient v5.0 Patch Release 9 Administration Guide
3. Open the FortiClient XML configuration file in a source code editor. Copy and paste the
following lines directly from the source code editor into the XML text field in the FortiClient
profile:
<?xml version="1.0" encoding="UTF-8" ?>
<forticlient_configuration>
<partial_configuration>1</partial_configuration>
.......
</forticlient_configuration>
By setting the <partial_configuration> statement to 1, the XML configuration will be
merged into the existing XML configuration.
4. Set the device groups, user groups, and user settings as required and select Apply to save
the FortiClient Profile changes. In the future if you need to update the FortiClient
configuration follow the procedure in Advanced FortiClient Profile (Partial XML
configuration).
Advanced VPN Provisioning FortiClient Profile
In this scenario, you want to provision multiple XML VPN configurations while setting the other
FortiClient Profile settings in the FortiGate Web-based Manager. As the current buffer size in the
CLI is 32kB, your FortiClient XML configuration may be too large to deploy using the regular
advanced FortiClient Profile. You can use the repackaging tool to configure settings which are
not available in the FortiClient Profile page by including the FortiClient XML configuration file in
the installation
Create an advanced FortiClient Profile with XML VPN configurations:
1. In the FortiGate Command-line Interface enter the following commands:
config endpoint-control profile
edit <profile_name>
config forticlient-winmac-settings
set forticlient-vpn-provisioning enable
set forticlient-advanced-vpn enable
end
end
2. In the FortiGate Web-based Manager, go to User & Device > Endpoint Protection >
FortiClient Profiles. Select the advanced FortiClient profile and select Edit in the toolbar.
The Edit FortiClient Profile page opens.
Alternatively, you can copy and paste the XML configuration into the CLI using the set
forticlient-advanced-cfg-buffer command.
Deployment Scenarios Page 142 FortiClient v5.0 Patch Release 9 Administration Guide
Figure 128:Advanced VPN FortiClient Profile
3. Open the FortiClient XML configuration file in a source code editor. Copy and paste all
information from the <vpn> comment tag to the </vpn> comment tag directly from the
source code editor into the XML text field in the endpoint profile.
4. Set the device groups, user groups, user settings, and other FortiClient Profile settings as
required and select Apply to save the FortiClient Profile changes.
Alternatively, you can copy and paste the XML configuration into the CLI using the set
forticlient-advanced-vpn-buffer command.
Deployment Scenarios Page 143 FortiClient v5.0 Patch Release 9 Administration Guide
Advanced FortiClient Profile (No settings provisioned)
In this scenario, you have created a custom installation file using the repackager tool. The
custom file includes all settings required by the client at the time of deployment. When the client
registers to the FortiGate, you want to ensure that no settings are pushed to the client and the
XML configuration remains intact.
When changes are required you can push a partial configuration to the clients with the specific
XML configuration changes.
Create an advanced FortiClient Profile with no settings provisioned:
1. In the FortiGate Command-line Interface enter the following commands:
config endpoint-control profile
edit <profile_name>
config forticlient-winmac-settings
set forticlient-advanced-cfg enable
end
end
2. In the FortiGate Web-based Manager, go to User & Device > Endpoint Protection >
FortiClient Profiles. Select the advanced FortiClient profile and select Edit in the toolbar.
The Edit FortiClient Profile page opens.
Figure 129:Advanced FortiClient Profile
Deployment Scenarios Page 144 FortiClient v5.0 Patch Release 9 Administration Guide
3. Open the FortiClient XML configuration file in a source code editor. Copy and paste the
following lines directly from the source code editor into the XML text field in the FortiClient
profile:
<?xml version="1.0" encoding="UTF-8" ?>
<forticlient_configuration>
<partial_configuration>1</partial_configuration>
</forticlient_configuration>
By setting the <partial_configuration> statement to 1, the XML configuration will be
merged into the existing XML configuration. Since no other XML statements are included, no
changes will be made to the XML configuration on the client.
4. Set the device groups, user groups, and user settings as required and select Apply to save
the FortiClient Profile changes. In the future if you need to update the FortiClient
configuration follow the procedure in Advanced FortiClient Profile (Partial XML
configuration).
Using Active Directory Groups
Some organizations may choose to deploy different FortiClient profiles to different user groups.
FortiOS is able to send different FortiClient profiles based on the AD group of the user. This
requires use of the FortiAuthenticator.
No special configuration is required on FortiClient.
Monitoring registered users
An administrator can monitor managed FortiClient users. When the client successfully registers
to the FortiGate, the client can be monitored on the FortiGate.
In the FortiOS Web-based Manager, all registered clients can be observed on the User & Device
> Monitor > FortiClient page.
Figure 130:Monitor registered clients
Alternatively, you can copy and paste the XML configuration into the CLI using the set
forticlient-advanced-cfg-buffer command.
Deployment Scenarios Page 145 FortiClient v5.0 Patch Release 9 Administration Guide
Either of the following FortiOS CLI commands will list all registered clients:
diagnose endpoint registration list, or
diagnose endpoint record-list.
Customizing FortiClient using XML settings
FortiClient configurations can be customized at the XML level. For more information, see the
FortiClient v5.0 Patch Release 9 XML Reference.
Silent registration
You may want to configure FortiClient to silently register to FortiGate without any user
interaction. When configured, the user will not be prompted to register to a FortiGate. The
following XML element can be used to enable this:
<forticlient_configuration>
<endpoint_control>
<silent_registration>1</silent_registration>
</endpoint_control>
</forticlient_configuration>
Locked FortiClient settings
End-users with administrator permission on their Windows system have access to the
FortiClient settings page. If this is not desired, it can be locked with a password from the
FortiGate. The following FortiOS Command Line Interface (CLI) command, when included,
requires that any client registered to the FortiGate to provide the password before they can
access the settings page.
config endpoint-control profile
edit "fmgr"
config forticlient-winmac-settings
...
set forticlient-settings-lock disable
set forticlient-settings-lock-passwd <password>
...
end
...
next
end
Disable unregistration
With silent endpoint control registration enabled, a user could unregister after FortiClient has
registered to the FortiGate. The capability to unregister can be disabled using the following XML
element:
<forticlient_configuration>
<endpoint_control>
<disable_unregister>0</disable_unregister>
</endpoint_control>
</forticlient_configuration>
Deployment Scenarios Page 146 FortiClient v5.0 Patch Release 9 Administration Guide
Putting it together
Here is a sample complete FortiClient v5.0 Patch Release 9 XML configuration file with the
capabilities discussed above:
<forticlient_configuration>
<partial_configuration>1</partial_configuration>
<endpoint_control>
<enabled>1</enabled>
<disable_unregister>1</disable_unregister>
<silent_registration>1</silent_registration>
<fortigates>
<fortigate>
<serial_number />
<name />
<registration_password>un9r3Ak@b!e</registration_password>
<addresses>newyork.example.com</addresses>
</fortigate>
</fortigates>
</endpoint_control>
</forticlient_configuration>
The FortiGate that is registered to is listed in the <fortigates> element. The
<registration_password> element is required if the endpoint control configuration on the
FortiOS requires one. This can be exported as an encrypted file from a registered FortiClient.
The configuration provided above is not the full FortiClient configuration file. Thus, the
<partial_configuration> element is set to 1.
Page 147
Appendix B: Using the FortiClient API
You can operate FortiClient VPNs using the COM-based FortiClient API.
This chapter contains the following sections:
Overview
API reference
Overview
The FortiClient COM library provides functionality to:
Retrieve a list of the VPN tunnels configured in the FortiClient application.
Start and stop any of the configured VPN tunnels.
Send XAuth credentials.
Retrieve status information:
configured tunnel list
active tunnel name
connected or not
idle or not
remaining key life
Respond to FortiClient-related events:
VPN connect
VPN disconnect
VPN is idle
XAuth authentication requested
For more information, see the vpn_com_examples ZIP file located in the VPN Automation file
folder in the FortiClientTools file.
API reference
The following tables provide API reference values.
Table 7: Methods
Connect(bstrTunnelName As String) Open the named VPN tunnel. This connection
must already be configured in your FortiClient
application.
Disconnect(bstrTunnelName As
String)
Close the named VPN tunnel.
GetPolicy pbAV As Boolean, pbAS As
Boolean, pbFW As Boolean, pbWF
As Boolean)
Command is deprecated in FortiClient v5.0.
Using the FortiClient API Page 148 FortiClient v5.0 Patch Release 9 Administration Guide
GetRemainingKeyLife(bstrTunnelName
As String, pSecs As Long,
pKBytes As Long)
Retrieve the remaining key life for the named
connection. Whether keylife time (per
seconds) or data (per KB) are significant
depends on the detailed settings in the
FortiClient application.
MakeSystemPolicyCompliant() Command is deprecated in FortiClient v5.0.
SendXAuthResponse (tunnelName As
String, userName As String,
password As String,
savePassword As Boolean)
Send XAuth credentials for the named
connection:
User name, Password
True if password should be saved.
SetPolicy (bAV As Boolean, bAS As
Boolean, bFW As Boolean, bWF
As Boolean)
Command is deprecated in FortiClient v5.0.
Table 8: Functions
GetActiveTunnel() As String Retrieve the name of the active connection.
GetTunnelList() Retrieve the list of all connections configured
in the FortiClient application.
IsConnected (bstrTunnelName As
String) As Boolean
Return True if the named connection is up.
IsIdle (bstrTunnelName As String)
As Boolean
Return True if the named connection is idle.
Table 9: Events
OnConnect(bstrTunnelName As String) Connection established.
OnDisconnect(bstrTunnelName As
String)
Connection disconnected.
OnIdle(bstrTunnelName As String) Connection idle.
OnOutOfCompliance(bAV As Boolean,
bAS As Boolean, bFW As
Boolean, bWF As Boolean)
Command is deprecated in FortiClient v5.0.
OnXAuthRequest(bstrTunnelName As
String)
The VPN peer on the named connection
requests XAuth authentication.
Table 7: Methods (continued)
Connect(bstrTunnelName As String) Open the named VPN tunnel. This connection
must already be configured in your FortiClient
application.
Page 149
Index
A
access
settings 145
activation
configurator 119
Active Directory
deployment 123
endpoint registration 61
MSI 28
AD 144
advanced options
settings 112
adware
grayware options 74
anti-rootkit
database 69
engine 69
antivirus
anti-rootkit engine 69
anti-rootkit version 69
antivirus database 69
antivirus engine 69
antivirus extended database 69
conflicting software 66
custom scan 67, 70
enable or disable 66
endpoint profile 74
exclusion list 72
full scan 67
grayware options 74
logging 73
notifications 66
perform on-demand scanning 67
quarantined threats 71
quick scan 67
scan a file or folder 68
scan type 70
schedule a scan 70
settings 111
signature updates 69
signature version 69
update now 69
virus alert 72
antivirus engine
version 69
application control
security profiles 82
sensor 82
application control filter 82
application filter
filter options 83
sensor type 83
application firewall
application firewall rules 85
enable or disable 82
endpoint profile 83
view blocked applications 85
authentication rules
bypass compliance 50
policy 49
B
backup
settings 105
Bring Your Own Device 13, 15
broadcast discovery messages
edit interface 43
Bugtraq ID
vulnerability scan 103
bypass compliance
authentication rules 50
C
captive portal
device policy options 49
edit interface 44
non-compliant devices 49
unregistered devices 49
certificate management
settings 111
clear logs
logging 73
CLI 145
client
monitor 144
client certificate
SSL VPN 89
client collections
SCCM 30
client deployment
SCCM 30
client policy polling interval
SCCM 30
client security issues
SCCM 30
command line interface. See CLI
configurator
activate 120, 121
activation 119
license key 119
configure VPN
IPsec VPN 86
SSL VPN 86
conflicting antivirus software 21
Index Page 150 FortiClient v5.0 Patch Release 9 Administration Guide
conflicting software
antivirus 66
create a redundant IPsec VPN
XML 98
create new connection
IPsec VPN 89
SSL VPN 88
custom FortiClient installation 118
custom scan
antivirus 67, 70
customize installation
advanced options 118
D
deployment
Active Directory 123
manual distribution 123
device policy options
captive portal 49
disable
unregister 145
web category filtering 78
DNS name
XML 58
downgrading
FortiClient 136
download
FortiClient 17
license key 119
download FortiClient
SSL VPN portal 51
E
edit interface
broadcast discovery messages 43
captive portal 44
FCT-Access 43
enable safe search
parental control 80
web filter profile 77
endpoint
management 42
endpoint control
profiles 144
silent 145
endpoint control synchronization
enable 58
endpoint management
firewall policies 48
endpoint profile
advanced options 118
antivirus 74
application firewall 83
configure 45
deploy over VPN 54
topologies 51
vulnerability scan 86, 100
web category filtering 78
endpoint registration
Active Directory 61
FortiClient 61
EULA
install 20
exclusion list
antivirus 72
parental control 80
export configuration file
SCCM 40
export logs
logging 73
F
FCT-Access
edit interface 43
FDS
upgrade 134
filter options
application filter 83
firewall policies
endpoint management 48
FortiAnalyzer
logging 107
upload logs 48
FortiAuthenticator 144
FortiClient
Configurator 118
dashboard 118
downgrading 136
download 17
endpoint registration 61
language support 11
licensing 9
registration key 61
remembered FortiGates 55
tools 118
uninstall 136
virus cleaner 18
Windows upgrade 134
FortiClient Configurator 118
FortiClient Connect
upgrade 134
FortiClient Lite
upgrade 134
FortiGuard
vulnerability scan 103
FortiManager
logging 107
signature updates 69
updates 48
upgrade 134
upload logs 48
FortiTray
connect to a VPN 117
menu options 116
Windows system tray 116
full installer
MSI 121
Index Page 151 FortiClient v5.0 Patch Release 9 Administration Guide
full scan
antivirus 67
G
grayware 13, 15
grayware options
adware 74
antivirus 74
riskware 74
I
infected system
install 27
install
EULA 20
infected system 27
Mac OS X 23
Microsoft Windows 19
setup wizard 19
install FortiClient
SCCM 39
installation
supported operating systems 10
installation packages
location 125
x64 125
x86 125
installation type
MSI 123
IPsec VPN
configure VPN 86
create new connection 89
pre-shared key 90
X.509 certificate 90
L
language support
FortiClient 11
license key
configurator 119
download 119
licensing
FortiClient 9
list all registered FortiClient endpoints 59
log level
logging 73, 106
logging
antivirus 73
clear logs 73
export logs 73
FortiAnalyzer 107
FortiManager 107
log level 73, 106
log settings 107
parental control 80
settings 106
vulnerability scan 104
M
Mac OS X
install 23
upgrade 136
XML 96
manual
upgrade 134
manual distribution
deployment 123
map a network
SCCM 38
Microsoft Windows
install 19
XML 94
monitor
client 144
users 144
MSI
Active Directory 28
FortiClient Configurator 118
full installer 121
installation type 123
VPN only 121
multiple redundant gateways
roaming clients 57
multiple security profiles
feature settings 45
N
non-compliant devices
captive portal 49
notifications
antivirus 66
P
parental control
enable safe search 80
enable/disable 79
exclusion list 80
logging 80
settings 79
violations 81
YouTube education filter 80
password to complete registration
XML 59
policy
authentication rules 49
pre-shared key
IPsec VPN 90
profile
endpoint control 144
Q
quarantined threats
antivirus 71
quick scan
antivirus 67
Index Page 152 FortiClient v5.0 Patch Release 9 Administration Guide
R
registered clients
custom dashboard 118
registered FortiClient
view 59
registration key
FortiClient 61
remembered FortiGates
forget 56
FortiClient 55
restore
settings 105
riskware
grayware options 74
roaming clients
multiple redundant gateways 57
S
scan a file or folder
antivirus 68
scan type
antivirus 70
SCCM
client collections 30
client configuration 30
client deployment 30
client discovery options 30
client policy polling interval 30
client security issues 30
export configuration file 40
install FortiClient 39
map a network drive 38
setup 29
task sequences 31
uninstall FortiClient 41
upgrade FortiClient 41
schedule a scan
antivirus 70
schedule scan type
vulnerability scan 100
security profiles
application control 82
web filter profile 76
sensor type
application filter 83
settings
access 145
advanced options 112
antivirus 111
backup 105
certificate management 111
logging 106
restore 105
SSO mobility agent 113
updates 110
VPN options 110
WAN optimization 112
setup
SCCM 29
setup wizard
install 19
signature updates
antivirus 69
silent
endpoint control 145
SSL VPN
client certificate 89
configure VPN 86
create new connection 88
SSL VPN portal
download FortiClient 51
SSO mobility agent
settings 113
synchronization group
DNS name 58
XML 58
T
task sequence
monitor 37
task sequences
SCCM 31
tools
configurator 118
FortiClient 118
U
uninstall
FortiClient 136
uninstall FortiClient
SCCM 41
unregister
disable 145
FortiClient 56
unregister from FortiGate 56
unregistered devices
captive portal 49
update now
antivirus 69
vulnerability scan 102
updates
FortiManager 48
settings 110
upgrade
FDS 134
FortiManager 134
Mac OS X 136
manual 134
upgrade FortiClient
SCCM 41
upgrade FortiClient Connect 134
upgrade FortiClient Lite 134
upgrade information
upgrade path 134
upgrade path
upgrade information 134
upload logs
FortiAnalyzer 48
FortiManager 48
Index Page 153 FortiClient v5.0 Patch Release 9 Administration Guide
user
monitor 144
V
view blocked applications
application firewall 85
view scan results
vulnerability scan 102
violations
parental control 81
virus alert
antivirus 72
virus cleaner
FortiClient 18
VPN
connect 90
VPN only
MSI 121
VPN options
settings 110
vulnerability scan
Bugtraq ID 103
endpoint profile 86, 100
FortiGuard 103
initiate scan after client registration 100
logging 104
perform a vulnerability scan 102
schedule scan type 100
update now 102
view scan results 102
W
WAN optimization
settings 112
web category filtering
disable 78
endpoint profile 78
web filter profile
enable safe search 77
FortiGuard categories 77
security profiles 76
settings 77
YouTube education filter 77
Windows upgrade
FortiClient 134
X
X.509 certificate
IPsec VPN 90
XML 145
configuration file 146
connect VPN before logon 94
create a redundant IPsec VPN 98
DNS name 58
Mac OS X 96
Microsoft Windows 94
password to complete registration 59
priority based SSL VPN connections 97
synchronization group 58
Y
YouTube education filter
parental control 80
web filter profile 77
Das könnte Ihnen auch gefallen
- The Subtle Art of Not Giving a F*ck: A Counterintuitive Approach to Living a Good LifeVon EverandThe Subtle Art of Not Giving a F*ck: A Counterintuitive Approach to Living a Good LifeBewertung: 4 von 5 Sternen4/5 (5794)
- The Little Book of Hygge: Danish Secrets to Happy LivingVon EverandThe Little Book of Hygge: Danish Secrets to Happy LivingBewertung: 3.5 von 5 Sternen3.5/5 (399)
- Honda Civic Sedan 2005 Part CatalogueDokument643 SeitenHonda Civic Sedan 2005 Part Cataloguerob-cunningham71% (7)
- Licensing Windows Desktop Os For Virtual MachinesDokument6 SeitenLicensing Windows Desktop Os For Virtual Machinessmart56Noch keine Bewertungen
- Fortigate Ipsec 50Dokument236 SeitenFortigate Ipsec 50Alessandro CardosoNoch keine Bewertungen
- Forti OSDokument23 SeitenForti OSnarcisomoralesNoch keine Bewertungen
- Fortigate Ipsec 50Dokument236 SeitenFortigate Ipsec 50Alessandro CardosoNoch keine Bewertungen
- Forti OSDokument23 SeitenForti OSnarcisomoralesNoch keine Bewertungen
- A Heartbreaking Work Of Staggering Genius: A Memoir Based on a True StoryVon EverandA Heartbreaking Work Of Staggering Genius: A Memoir Based on a True StoryBewertung: 3.5 von 5 Sternen3.5/5 (231)
- Hidden Figures: The American Dream and the Untold Story of the Black Women Mathematicians Who Helped Win the Space RaceVon EverandHidden Figures: The American Dream and the Untold Story of the Black Women Mathematicians Who Helped Win the Space RaceBewertung: 4 von 5 Sternen4/5 (894)
- The Yellow House: A Memoir (2019 National Book Award Winner)Von EverandThe Yellow House: A Memoir (2019 National Book Award Winner)Bewertung: 4 von 5 Sternen4/5 (98)
- Shoe Dog: A Memoir by the Creator of NikeVon EverandShoe Dog: A Memoir by the Creator of NikeBewertung: 4.5 von 5 Sternen4.5/5 (537)
- Elon Musk: Tesla, SpaceX, and the Quest for a Fantastic FutureVon EverandElon Musk: Tesla, SpaceX, and the Quest for a Fantastic FutureBewertung: 4.5 von 5 Sternen4.5/5 (474)
- Never Split the Difference: Negotiating As If Your Life Depended On ItVon EverandNever Split the Difference: Negotiating As If Your Life Depended On ItBewertung: 4.5 von 5 Sternen4.5/5 (838)
- Grit: The Power of Passion and PerseveranceVon EverandGrit: The Power of Passion and PerseveranceBewertung: 4 von 5 Sternen4/5 (587)
- Devil in the Grove: Thurgood Marshall, the Groveland Boys, and the Dawn of a New AmericaVon EverandDevil in the Grove: Thurgood Marshall, the Groveland Boys, and the Dawn of a New AmericaBewertung: 4.5 von 5 Sternen4.5/5 (265)
- The Emperor of All Maladies: A Biography of CancerVon EverandThe Emperor of All Maladies: A Biography of CancerBewertung: 4.5 von 5 Sternen4.5/5 (271)
- On Fire: The (Burning) Case for a Green New DealVon EverandOn Fire: The (Burning) Case for a Green New DealBewertung: 4 von 5 Sternen4/5 (73)
- The Hard Thing About Hard Things: Building a Business When There Are No Easy AnswersVon EverandThe Hard Thing About Hard Things: Building a Business When There Are No Easy AnswersBewertung: 4.5 von 5 Sternen4.5/5 (344)
- Team of Rivals: The Political Genius of Abraham LincolnVon EverandTeam of Rivals: The Political Genius of Abraham LincolnBewertung: 4.5 von 5 Sternen4.5/5 (234)
- The Unwinding: An Inner History of the New AmericaVon EverandThe Unwinding: An Inner History of the New AmericaBewertung: 4 von 5 Sternen4/5 (45)
- The World Is Flat 3.0: A Brief History of the Twenty-first CenturyVon EverandThe World Is Flat 3.0: A Brief History of the Twenty-first CenturyBewertung: 3.5 von 5 Sternen3.5/5 (2219)
- The Gifts of Imperfection: Let Go of Who You Think You're Supposed to Be and Embrace Who You AreVon EverandThe Gifts of Imperfection: Let Go of Who You Think You're Supposed to Be and Embrace Who You AreBewertung: 4 von 5 Sternen4/5 (1090)
- The Sympathizer: A Novel (Pulitzer Prize for Fiction)Von EverandThe Sympathizer: A Novel (Pulitzer Prize for Fiction)Bewertung: 4.5 von 5 Sternen4.5/5 (119)
- Her Body and Other Parties: StoriesVon EverandHer Body and Other Parties: StoriesBewertung: 4 von 5 Sternen4/5 (821)
- CC Err DSP LogDokument7 SeitenCC Err DSP LogdegfabioNoch keine Bewertungen
- 6FC5 297-6AD10-0BP1 SINUMERIK 810 840 Hardware Configuration CCUsDokument148 Seiten6FC5 297-6AD10-0BP1 SINUMERIK 810 840 Hardware Configuration CCUsSam eagle goodNoch keine Bewertungen
- L2 AND L3 Switch DifferenceDokument6 SeitenL2 AND L3 Switch DifferenceVivek GhateNoch keine Bewertungen
- Debug 1214Dokument22 SeitenDebug 1214Kus NendharNoch keine Bewertungen
- Home Automation SystemDokument18 SeitenHome Automation SystemChandrika Dalakoti77% (13)
- Instruction Codes Computer Registers Computer Instructions Timing and Control Instruction Cycle Memory Reference Instructions Input-Output and Interrupt Complete Computer DescriptionDokument38 SeitenInstruction Codes Computer Registers Computer Instructions Timing and Control Instruction Cycle Memory Reference Instructions Input-Output and Interrupt Complete Computer DescriptionYash Gupta MauryaNoch keine Bewertungen
- Philips 221e2sb 221el2sb Service ManualDokument104 SeitenPhilips 221e2sb 221el2sb Service ManualLord_JoelNoch keine Bewertungen
- CC Marine 2013-14 Catalogue - SailingDokument8 SeitenCC Marine 2013-14 Catalogue - SailingGregGGHNoch keine Bewertungen
- Evolution of Enterprise Applications-SaaSDokument17 SeitenEvolution of Enterprise Applications-SaaSMansi DhamijaNoch keine Bewertungen
- Slotted Pipes Submittal 2011-1Dokument24 SeitenSlotted Pipes Submittal 2011-1aybeks4771Noch keine Bewertungen
- Live LoadsDokument3 SeitenLive LoadsABDIRAHMANNoch keine Bewertungen
- Tshoot Ping Plan SamDokument1 SeiteTshoot Ping Plan SamAnonymous cs4BLczENoch keine Bewertungen
- Puda PDFDokument12 SeitenPuda PDFruksarNoch keine Bewertungen
- Part2 5548C E60-E200 FunctDokument111 SeitenPart2 5548C E60-E200 FuncterbiliNoch keine Bewertungen
- Certificate of Product Approval: TRIMO D.O.ODokument2 SeitenCertificate of Product Approval: TRIMO D.O.Oprimoz1Noch keine Bewertungen
- Rakesh Wagh ResumeDokument6 SeitenRakesh Wagh ResumerakwNoch keine Bewertungen
- Shop Data - Fitting Layout For HVACDokument2 SeitenShop Data - Fitting Layout For HVACDaniel AustinNoch keine Bewertungen
- KZNIA-2010-35-1 Moses Mabhida StadiumDokument10 SeitenKZNIA-2010-35-1 Moses Mabhida StadiumRiani salma biladNoch keine Bewertungen
- Wireless Security Design PDFDokument8 SeitenWireless Security Design PDFIanRahmadiNoch keine Bewertungen
- Operating Systems Interview Questions AnsweredDokument2 SeitenOperating Systems Interview Questions AnsweredAzhari HsbNoch keine Bewertungen
- TraneDokument44 SeitenTranezloinaopako82100% (1)
- A ShortcutsDokument2 SeitenA ShortcutsnicoNicoletaNoch keine Bewertungen
- 1.2.7.10 Line To Neutral 400Y-230 VDokument50 Seiten1.2.7.10 Line To Neutral 400Y-230 VedvirNoch keine Bewertungen
- WingScan Developers GuideDokument68 SeitenWingScan Developers Guidefrf8790Noch keine Bewertungen
- AWT Event Handling ExplainedDokument8 SeitenAWT Event Handling ExplainedrutchelinesaritaNoch keine Bewertungen
- Decolonizing Architecture, Or, "How To Inhabit Your Enemy S House?"Dokument8 SeitenDecolonizing Architecture, Or, "How To Inhabit Your Enemy S House?"Rafael MagalhãesNoch keine Bewertungen
- MS C A Roofed Skeleton BOQDokument2 SeitenMS C A Roofed Skeleton BOQBrighton MUZAHURANoch keine Bewertungen
- KonkritDokument41 SeitenKonkritTuan Jalai0% (1)
- Look@LAN Setup LogDokument3 SeitenLook@LAN Setup LogAlexandre Canal SabariegoNoch keine Bewertungen
- Cablofil RussiaDokument15 SeitenCablofil RussiaSourav BhattacharyaNoch keine Bewertungen