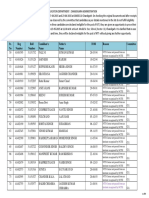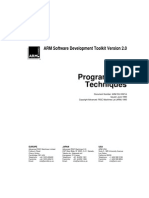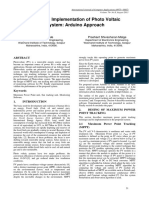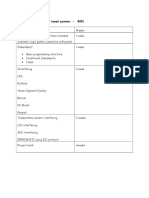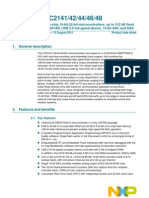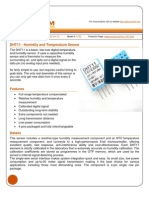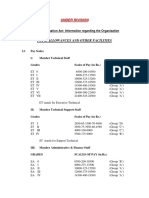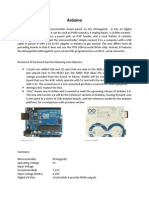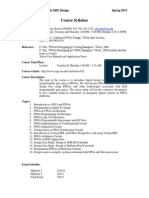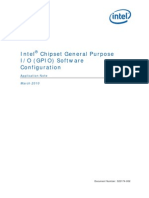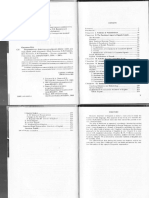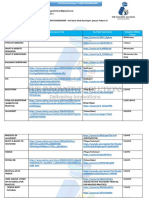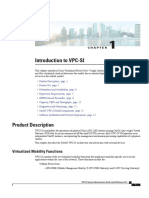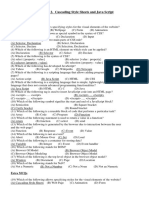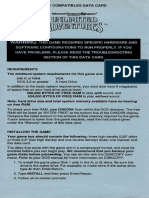Beruflich Dokumente
Kultur Dokumente
Arduino Basic
Hochgeladen von
manikkalsiOriginaltitel
Copyright
Verfügbare Formate
Dieses Dokument teilen
Dokument teilen oder einbetten
Stufen Sie dieses Dokument als nützlich ein?
Sind diese Inhalte unangemessen?
Dieses Dokument meldenCopyright:
Verfügbare Formate
Arduino Basic
Hochgeladen von
manikkalsiCopyright:
Verfügbare Formate
Arduino
The Arduino Uno is a microcontroller board based on the ATmega328 . It has 14 digital
input/output pins (of which 6 can be used as PWM outputs), 6 analog inputs, a 16 MHz ceramic
resonator, a USB connection, a power jack, an ICSP header, and a reset button. It contains
everything needed to support the microcontroller; simply connect it to a computer with a USB
cable or power it with a AC-to-DC adapter or battery to get started. The Uno differs from all
preceding boards in that it does not use the FTDI USB-to-serial driver chip. Instead, it features
the Atmega16U2 (Atmega8U2 up to version R2) programmed as a USB to- serial converter.
Revision3 of the board has the following new features:
1.0 pin out: added SDA and SCL pins that are near to the AREF pin and two other new
pins placed near to the RESET pin, the IOREF that allow the shields to adapt to the
voltage provided from the board. In future, shields will be compatible both with the
board that use the AVR, which operate with 5V and with the Arduino Due that operate
with 3.3V. The second one is a not connected pin that is reserved for future purposes.
Atmega 16U2 replace the 8U2.
"Uno" means one in Italian and is named to mark the upcoming release of Arduino 1.0.
The Uno and version 1.0 will be the reference versions of Arduino, moving forward. Uno
is the latest in a series of USB Arduino boards, and the reference model for the Arduino
platform; for a comparison with previous version
Summary:
Microcontroller ATmega328
Operating Voltage 5V
Input Voltage
(recommended) 7-12V
Input Voltage (limits) 6-20V
Digital I/O Pins 14 (of which 6 provide PWM output)
Analog Input Pins 6
DC Current per I/O Pin 40 mA
DC Current for 3.3V Pin 50 mA
Flash Memory 32 KB (ATmega328) of which 0.5 KB used by bootloader
SRAM 2 KB (ATmega328)
EEPROM 1 KB (ATmega328)
Clock Speed 16 MHz
Power:
The Arduino Uno can be powered via the USB connection or with an external power supply. The
power source is selected automatically. External (non-USB) power can come either from an AC-
to-DC adapter (wall-wart) or battery. The adapter can be connected by plugging a 2.1mm
center-positive plug into the board's power jack. Leads from a battery can be inserted in the
Gnd and Vin pin headers of the POWER connector. The board can operate on an external supply
of 6 to 20 volts. If supplied with less than 7V, however, the 5V pin may supply less than five
volts and the board may be unstable. If using more than 12V, the voltage regulator may
overheat and damage the board. The recommended range is 7 to 12 volts.
The power pins are as follows:
-VIN. The input voltage to the Arduino board when it's using an external power source (as
opposed to 5 volts from the USB connection or other regulated power source). You can supply
voltage through this pin, or, if supplying voltage via the power jack, access it through this pin.
-5V.This pin outputs a regulated 5V from the regulator on the board. The board can be supplied
with power either from the DC power jack (7 - 12V), the USB connector (5V), or the VIN pin of
the board (7-12V). Supplying voltage via the 5V or 3.3V pins bypasses the regulator, and can
damage your board. We don't advise it.
-3V3. A 3.3 volt supply generated by the on-board regulator. Maximum current draw is 50 mA.
-GND. Ground pins.
-IOREF. This pin on the Arduino board provides the voltage reference with which the
microcontroller operates. A properly configured shield can read the IOREF pin voltage and
select the appropriate power source or enable voltage translators on the outputs for working
with the 5V or 3.3V.
Memory:
The ATmega328 has 32 KB (with 0.5 KB used for the bootloader). It also has 2 KB of SRAM and 1
KB of EEPROM (which can be read and written with the EEPROMlibrary).
Input and Output:
Each of the 14 digital pins on the Uno can be used as an input or output, using pinMode(),
digitalWrite(), and digitalRead()functions. They operate at 5 volts. Each pin can provide or
receive a maximum of 40 mA and has an internal pull-up resistor (disconnected by default) of
20-50 kOhms.
In addition, some pins have specialized functions:
-Serial: 0 (RX) and 1 (TX). Used to receive (RX) and transmit (TX) TTL serial data. These pins are
connected to the corresponding pins of the ATmega8U2 USB-to-TTL Serial chip.
-External Interrupts: 2 and 3. These pins can be configured to trigger an interrupt on a low
value, a rising or falling edge, or a change in value. See the attachInterrupt() function for details.
-PWM: 3, 5, 6, 9, 10, and 11. Provide 8-bit PWM output with the analogWrite() function.
-SPI: 10 (SS), 11 (MOSI), 12 (MISO), 13 (SCK). These pins support SPI communication using the
SPI library.
-LED: 13. There is a built-in LED connected to digital pin 13. When the pin is HIGH value, the LED
is on, when the pin is LOW, it's off.
-The Uno has 6 analog inputs, labeled A0 through A5, each of which provide 10 bits of
resolution (i.e. 1024 different values). By default they measure from ground to 5 volts, though
is it possible to change the upper end of their range using the AREF pin and the
analogReference() function. Additionally, some pins have specialized functionality:
-TWI: A4 or SDA pin and A5 or SCL pin. Support TWI communication using the Wire library.
There are a couple of other pins on the board:
- AREF. Reference voltage for the analog inputs. Used with analogReference().
-Reset. Bring this line LOW to reset the microcontroller. Typically used to add a reset button to
shields which block the one on the board.
Communication:
The Arduino Uno has a number of facilities for communicating with a computer, another
Arduino, or other microcontrollers. The ATmega328 provides UART TTL (5V) serial
communication, which is available on digital pins 0 (RX) and 1 (TX). An ATmega16U2 on the
board channels this serial communication over USB and appears as a virtual com port to
software on the computer. The '16U2 firmware uses the standard USB COM drivers, and no
external driver is needed. However, on Windows, a .inf file is required. The Arduino software
includes a serial monitor which allows simple textual data to be sent to and from the Arduino
board. The RX and TX LEDs on the board will flash when data is being transmitted via the USB
to-serial chip and USB connection to the computer (but not for serial communication on pins 0
and 1).
A Software Serial library allows for serial communication on any of the Uno's digital pins. The
ATmega328 also supports I2C (TWI) and SPI communication. The Arduino software includes a
Wire library to simplify use of the I2C bus; see the documentation for details. For SPI
communication, use the SPI library.
Programming:
The Arduino Uno can be programmed with the Arduino software. The ATmega328 on the
Arduino Uno comes preburned with a bootloader that allows you to upload new code to it
without the use of an external hardware programmer. It communicates using the original
STK500 protocol (reference, C headerfiles). You can also bypass the bootloader and program
the microcontroller through the ICSP (In- Circuit Serial Programming) header.
The ATmega16U2 (or 8U2 in the rev1 and rev2 boards) firmware source code is available. The
ATmega16U2/8U2 is loaded with a DFU bootloader, which can be activated by:
- On Rev1 boards: connecting the solder jumper on the back of the board (near the map of
Italy) and then resetting the 8U2.
- On Rev2 or later boards: there is a resistor that pulling the 8U2/16U2 HWB line to
ground, making it easier to put into DFU mode.
-You can then use Atmel's FLIP software (Windows) or the DFU programmer (Mac OS X and
Linux) to load a new firmware. Or you can use the ISP header with an external programmer
(overwriting the DFU bootloader). See this user-contributed tutorial for more information.
Automatic (Software) Reset
Rather than requiring a physical press of the reset button before an upload, the Arduino Uno is
designed in a way that allows it to be reset by software running on a connected computer. One
of the hardware flow control lines (DTR) of theATmega8U2/16U2 is connected to the reset line
of the ATmega328 via a 100 nanofarad capacitor. When this line is asserted (taken low), the
reset line drops long enough to reset the chip. The Arduino software uses this capability to
allow you to upload code by simply pressing the upload button in the Arduino environment.
This means that the bootloader can have a shorter timeout, as the lowering of DTR can be well-
coordinated with the start of the upload. This setup has other implications. When the Uno is
connected to either a computer running Mac OS X or Linux, it resets each time a connection is
made to it from software (via USB). For the following half-second or so, the bootloader is
running on the Uno. While it is programmed to ignore malformed data (i.e. anything besides an
upload of new code), it will intercept the first few bytes of data sent to the board after a
connection is opened. If a sketch running on the board receives one-time configuration or other
data when it first starts, make sure that the software with which it communicates waits a
second after opening the connection and before sending this data. The Uno contains a trace
that can be cut to disable the auto-reset. The pads on either side of the trace can be soldered
together to re-enable it. It's labeled "RESET-EN". You may also be able to disable the auto-reset
by connecting a 110 ohm resistor from 5V to the reset line.
The Integrated Development Environment (IDE)
You use the Arduino IDE on your computer (picture following)to create, open, and change sketches
(Arduino calls programs sketches. We will use the two words interchangeably in this book.). Sketches
dene what the board will do. You can either use the buttons along the top of the IDE or the menu
items.
Parts of the IDE: (from left to right, top to bottom)
Compile - Before your program code can be sent to the board, it needs to be converted into
instructions that the board understands. This process is called compiling.
Stop - This stops the compilation process. (I have never used this button and you probably wont have
a need to either.)
Create new Sketch - This opens a new window to create a new sketch.
Open Existing Sketch - This loads a sketch from a le on your computer.
Save Sketch - This saves the changes to the sketch you are working on.
Upload to Board - This compiles and then transmits over the USB cable to your board.
Serial Monitor - We will discuss this in section 5.1.
Tab Button - This lets you create multiple les in your sketch. This is for more advanced programming
than we will do in this class.
Sketch Editor - This is where you write or edit sketches
Text Console - This shows you what the IDE is currently doing and is also where error messages display
if you make a mistake in typing your program. (often called a syntax error)
Line Number - This shows you what line number your cursor is on. It is useful since the compiler gives
error messages with a line number
Das könnte Ihnen auch gefallen
- ArduinoDokument5 SeitenArduinomanikkalsiNoch keine Bewertungen
- O1 Feb11Dokument2 SeitenO1 Feb11manikkalsiNoch keine Bewertungen
- Basic PCDokument1 SeiteBasic PCmanikkalsiNoch keine Bewertungen
- How To Setup The Freertos Project in Visual Studio Express 2015Dokument5 SeitenHow To Setup The Freertos Project in Visual Studio Express 2015manikkalsiNoch keine Bewertungen
- Sr. No Reg Number Roll Number Candidate's Name Father's Name DOB Reason CommitteeDokument5 SeitenSr. No Reg Number Roll Number Candidate's Name Father's Name DOB Reason CommitteemanikkalsiNoch keine Bewertungen
- Sr. No Reg Number Roll Number Candidate's Name Father's Name DOB Reason CommitteeDokument5 SeitenSr. No Reg Number Roll Number Candidate's Name Father's Name DOB Reason CommitteemanikkalsiNoch keine Bewertungen
- Azl W5200 Ethernet Shield: DescriptionDokument5 SeitenAzl W5200 Ethernet Shield: DescriptionmanikkalsiNoch keine Bewertungen
- GSM Shield Sim900a PDFDokument10 SeitenGSM Shield Sim900a PDFmanikkalsiNoch keine Bewertungen
- Embedded Systems - ARM Programming TechniquesDokument258 SeitenEmbedded Systems - ARM Programming TechniquesSamir KhNoch keine Bewertungen
- Design and Implementation of Photo Voltaic System: Arduino ApproachDokument6 SeitenDesign and Implementation of Photo Voltaic System: Arduino ApproachjurdeNoch keine Bewertungen
- Designing Microcontroller 8051Dokument1 SeiteDesigning Microcontroller 8051manikkalsiNoch keine Bewertungen
- LPC2148 ProductDatasheetDokument45 SeitenLPC2148 ProductDatasheetSuresh ThiraviamNoch keine Bewertungen
- S&T Syllabus 20151130Dokument22 SeitenS&T Syllabus 20151130nannurahNoch keine Bewertungen
- Sensor Temp y Humedad Dht11Dokument7 SeitenSensor Temp y Humedad Dht11JuanKar Riveiro VilaboaNoch keine Bewertungen
- Service 2Dokument9 SeitenService 2manikkalsiNoch keine Bewertungen
- Biodata: Application Form For Direct Election/ Transfer To The Class of Fellow/ Member/ Associate Member/ AssociateDokument6 SeitenBiodata: Application Form For Direct Election/ Transfer To The Class of Fellow/ Member/ Associate Member/ AssociatemanikkalsiNoch keine Bewertungen
- HW 8-American Megatrends Inc (AMI) 2.61 BIOS Setup Guidelines For AM2 AM3 MotherboardsDokument5 SeitenHW 8-American Megatrends Inc (AMI) 2.61 BIOS Setup Guidelines For AM2 AM3 MotherboardsmanikkalsiNoch keine Bewertungen
- TM4C123 Launch Pad Users ManualDokument27 SeitenTM4C123 Launch Pad Users Manualchamp1909Noch keine Bewertungen
- Arduino BasicDokument6 SeitenArduino BasicmanikkalsiNoch keine Bewertungen
- Syllabus For Short Term FPGA CourseDokument2 SeitenSyllabus For Short Term FPGA CoursemanikkalsiNoch keine Bewertungen
- CH 4Dokument6 SeitenCH 4manikkalsiNoch keine Bewertungen
- Up Down Counter Xilinx WaveformsDokument2 SeitenUp Down Counter Xilinx WaveformsmanikkalsiNoch keine Bewertungen
- ICT Sector Report NewzealandDokument104 SeitenICT Sector Report NewzealandmanikkalsiNoch keine Bewertungen
- ME Rules 2014Dokument15 SeitenME Rules 2014manikkalsiNoch keine Bewertungen
- Msa BookletDokument39 SeitenMsa BookletAli HafeezNoch keine Bewertungen
- 1181 Datasheet PDFDokument10 Seiten1181 Datasheet PDFmanikkalsiNoch keine Bewertungen
- What Is A Stroke - What Causes A Stroke - Medical News TodayDokument11 SeitenWhat Is A Stroke - What Causes A Stroke - Medical News TodaymanikkalsiNoch keine Bewertungen
- Programmable Logic Devices (PLDs): An Introduction to PROM, PAL, PLA, CPLDs and FPGAsDokument10 SeitenProgrammable Logic Devices (PLDs): An Introduction to PROM, PAL, PLA, CPLDs and FPGAsjamaalnasirNoch keine Bewertungen
- Chipset Gpio SW Config Appl NoteDokument18 SeitenChipset Gpio SW Config Appl NotemanikkalsiNoch keine Bewertungen
- Shoe Dog: A Memoir by the Creator of NikeVon EverandShoe Dog: A Memoir by the Creator of NikeBewertung: 4.5 von 5 Sternen4.5/5 (537)
- The Subtle Art of Not Giving a F*ck: A Counterintuitive Approach to Living a Good LifeVon EverandThe Subtle Art of Not Giving a F*ck: A Counterintuitive Approach to Living a Good LifeBewertung: 4 von 5 Sternen4/5 (5794)
- Hidden Figures: The American Dream and the Untold Story of the Black Women Mathematicians Who Helped Win the Space RaceVon EverandHidden Figures: The American Dream and the Untold Story of the Black Women Mathematicians Who Helped Win the Space RaceBewertung: 4 von 5 Sternen4/5 (890)
- The Yellow House: A Memoir (2019 National Book Award Winner)Von EverandThe Yellow House: A Memoir (2019 National Book Award Winner)Bewertung: 4 von 5 Sternen4/5 (98)
- The Little Book of Hygge: Danish Secrets to Happy LivingVon EverandThe Little Book of Hygge: Danish Secrets to Happy LivingBewertung: 3.5 von 5 Sternen3.5/5 (399)
- A Heartbreaking Work Of Staggering Genius: A Memoir Based on a True StoryVon EverandA Heartbreaking Work Of Staggering Genius: A Memoir Based on a True StoryBewertung: 3.5 von 5 Sternen3.5/5 (231)
- Never Split the Difference: Negotiating As If Your Life Depended On ItVon EverandNever Split the Difference: Negotiating As If Your Life Depended On ItBewertung: 4.5 von 5 Sternen4.5/5 (838)
- Elon Musk: Tesla, SpaceX, and the Quest for a Fantastic FutureVon EverandElon Musk: Tesla, SpaceX, and the Quest for a Fantastic FutureBewertung: 4.5 von 5 Sternen4.5/5 (474)
- The Hard Thing About Hard Things: Building a Business When There Are No Easy AnswersVon EverandThe Hard Thing About Hard Things: Building a Business When There Are No Easy AnswersBewertung: 4.5 von 5 Sternen4.5/5 (344)
- Grit: The Power of Passion and PerseveranceVon EverandGrit: The Power of Passion and PerseveranceBewertung: 4 von 5 Sternen4/5 (587)
- On Fire: The (Burning) Case for a Green New DealVon EverandOn Fire: The (Burning) Case for a Green New DealBewertung: 4 von 5 Sternen4/5 (73)
- The Emperor of All Maladies: A Biography of CancerVon EverandThe Emperor of All Maladies: A Biography of CancerBewertung: 4.5 von 5 Sternen4.5/5 (271)
- Devil in the Grove: Thurgood Marshall, the Groveland Boys, and the Dawn of a New AmericaVon EverandDevil in the Grove: Thurgood Marshall, the Groveland Boys, and the Dawn of a New AmericaBewertung: 4.5 von 5 Sternen4.5/5 (265)
- The Gifts of Imperfection: Let Go of Who You Think You're Supposed to Be and Embrace Who You AreVon EverandThe Gifts of Imperfection: Let Go of Who You Think You're Supposed to Be and Embrace Who You AreBewertung: 4 von 5 Sternen4/5 (1090)
- Team of Rivals: The Political Genius of Abraham LincolnVon EverandTeam of Rivals: The Political Genius of Abraham LincolnBewertung: 4.5 von 5 Sternen4.5/5 (234)
- The World Is Flat 3.0: A Brief History of the Twenty-first CenturyVon EverandThe World Is Flat 3.0: A Brief History of the Twenty-first CenturyBewertung: 3.5 von 5 Sternen3.5/5 (2219)
- The Unwinding: An Inner History of the New AmericaVon EverandThe Unwinding: An Inner History of the New AmericaBewertung: 4 von 5 Sternen4/5 (45)
- The Sympathizer: A Novel (Pulitzer Prize for Fiction)Von EverandThe Sympathizer: A Novel (Pulitzer Prize for Fiction)Bewertung: 4.5 von 5 Sternen4.5/5 (119)
- Her Body and Other Parties: StoriesVon EverandHer Body and Other Parties: StoriesBewertung: 4 von 5 Sternen4/5 (821)
- ChatDokument5 SeitenChatJOKER GAMINGNoch keine Bewertungen
- Roblox Adopt Me Trading Values - Find Fair Trades QuicklyDokument1 SeiteRoblox Adopt Me Trading Values - Find Fair Trades QuicklyfortniteplayerzerobuildNoch keine Bewertungen
- Google Display Network Acquisition and Retention GuideDokument37 SeitenGoogle Display Network Acquisition and Retention GuideDigital Marketing100% (1)
- Business Intelligence Value PropositionDokument14 SeitenBusiness Intelligence Value PropositionMax RobertsNoch keine Bewertungen
- Tle 6 Ictentrep Module 7Dokument23 SeitenTle 6 Ictentrep Module 7Be MotivatedNoch keine Bewertungen
- Sokolova M A Gintovt K P Tikhonova I S Tikhonova R M TeoretiDokument148 SeitenSokolova M A Gintovt K P Tikhonova I S Tikhonova R M TeoretiAnonymous CahwvQDP1HNoch keine Bewertungen
- Full Stage Web Developer + MernDokument3 SeitenFull Stage Web Developer + MernkjckjNoch keine Bewertungen
- Epson Ecotank l3256Dokument2 SeitenEpson Ecotank l3256ioanNoch keine Bewertungen
- Back Analysis Determines Material StrengthDokument15 SeitenBack Analysis Determines Material StrengthHuitzilopochtli QuetzalcóatlNoch keine Bewertungen
- A40021 CA EnglishDokument59 SeitenA40021 CA EnglishSandu RaduNoch keine Bewertungen
- End User License Agreement For Nephrology On-Demand + (Nephrology On-Demand Plus) iOS & Android AppsDokument4 SeitenEnd User License Agreement For Nephrology On-Demand + (Nephrology On-Demand Plus) iOS & Android AppsNephrology On-DemandNoch keine Bewertungen
- Data Acquisition Catalog enDokument17 SeitenData Acquisition Catalog enmsureNoch keine Bewertungen
- Hardware Installation Guide (N610E) - (V100R006C00 - 02)Dokument42 SeitenHardware Installation Guide (N610E) - (V100R006C00 - 02)Abhishek SrivastavaNoch keine Bewertungen
- AWL Axes Management (En SW nf0)Dokument90 SeitenAWL Axes Management (En SW nf0)IvanNoch keine Bewertungen
- LOAD FLOW USING NEWTON RAPHSONDokument6 SeitenLOAD FLOW USING NEWTON RAPHSONJyoti Prakash LenkaNoch keine Bewertungen
- Need A Home? Start The Data Mining!: Faculty of EconomicsDokument24 SeitenNeed A Home? Start The Data Mining!: Faculty of EconomicsWarissara SrikhunNoch keine Bewertungen
- Pranita Sonavane: Email ContactDokument4 SeitenPranita Sonavane: Email ContactGuruRakshithNoch keine Bewertungen
- Introduction to Java AppletsDokument22 SeitenIntroduction to Java AppletsParthibanNoch keine Bewertungen
- HexaDokument128 SeitenHexaSandeep GajwelNoch keine Bewertungen
- Cedp QuestionDokument4 SeitenCedp QuestionsarwerfaisalNoch keine Bewertungen
- Opentext Documentum Archive Services For Sap: Configuration GuideDokument38 SeitenOpentext Documentum Archive Services For Sap: Configuration GuideDoond adminNoch keine Bewertungen
- VPC SI System ArchitectureDokument12 SeitenVPC SI System ArchitectureK OuertaniNoch keine Bewertungen
- CSF111 CP HandoutDokument3 SeitenCSF111 CP HandoutPratik Kumar BeheraNoch keine Bewertungen
- Chapter 2Dokument4 SeitenChapter 2prisharathod925Noch keine Bewertungen
- 6-1 JMS Adapter Install GuideDokument10 Seiten6-1 JMS Adapter Install GuidesatenawNoch keine Bewertungen
- Unlimited Adventures - Reference CardDokument4 SeitenUnlimited Adventures - Reference CardJorge Martínez RomeraNoch keine Bewertungen
- Integrating Computational Chemistry (Molecular Modeling) Into The General Chemistry CurriculumDokument12 SeitenIntegrating Computational Chemistry (Molecular Modeling) Into The General Chemistry CurriculumDevi Vianisa UliviaNoch keine Bewertungen
- Apple Strategic Audit AnalysisDokument14 SeitenApple Strategic Audit AnalysisShaff Mubashir BhattiNoch keine Bewertungen
- CSC 418 Lecture 3 NotesDokument2 SeitenCSC 418 Lecture 3 NotesBoadi Adjei GabrielNoch keine Bewertungen
- Agile Extension To The Babok GuideDokument108 SeitenAgile Extension To The Babok GuidePatricia RamírezNoch keine Bewertungen