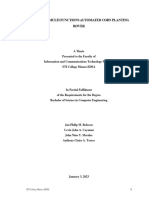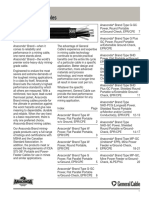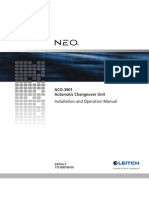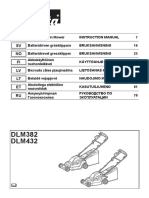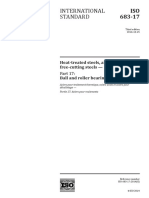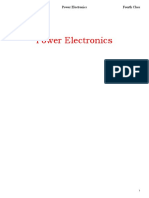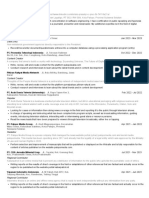Beruflich Dokumente
Kultur Dokumente
BioLuminate 2014 QRC
Hochgeladen von
2cukica40 Bewertungen0% fanden dieses Dokument nützlich (0 Abstimmungen)
22 Ansichten2 SeitenUsing the Drop-Down Menus All of BioLuminate's functionality can be accessed via the drop-down menus. Buttons can be added and removed to any toolbar by right-clicking on a toolbar and selecting Customize. Using the toggle Table includes a number of shortcut buttons atop a list of entries (rows) currently in the BioLuminate Workspace.
Originalbeschreibung:
Originaltitel
BioLuminate_2014_QRC
Copyright
© © All Rights Reserved
Verfügbare Formate
PDF, TXT oder online auf Scribd lesen
Dieses Dokument teilen
Dokument teilen oder einbetten
Stufen Sie dieses Dokument als nützlich ein?
Sind diese Inhalte unangemessen?
Dieses Dokument meldenUsing the Drop-Down Menus All of BioLuminate's functionality can be accessed via the drop-down menus. Buttons can be added and removed to any toolbar by right-clicking on a toolbar and selecting Customize. Using the toggle Table includes a number of shortcut buttons atop a list of entries (rows) currently in the BioLuminate Workspace.
Copyright:
© All Rights Reserved
Verfügbare Formate
Als PDF, TXT herunterladen oder online auf Scribd lesen
0 Bewertungen0% fanden dieses Dokument nützlich (0 Abstimmungen)
22 Ansichten2 SeitenBioLuminate 2014 QRC
Hochgeladen von
2cukica4Using the Drop-Down Menus All of BioLuminate's functionality can be accessed via the drop-down menus. Buttons can be added and removed to any toolbar by right-clicking on a toolbar and selecting Customize. Using the toggle Table includes a number of shortcut buttons atop a list of entries (rows) currently in the BioLuminate Workspace.
Copyright:
© All Rights Reserved
Verfügbare Formate
Als PDF, TXT herunterladen oder online auf Scribd lesen
Sie sind auf Seite 1von 2
Using the Drop-Down Menus
All of BioLuminates functionality can be
accessed via the drop-down menus.
File - For import/export and fle saving
Edit - For selecting and editing structures
in the Workspace
Style - For applying molecular styles to
the Workspace contents
View - For adjusting global Workspace
display settings
Tools - For performing various analyses,
and accessing superposition and
alignment tools
Tasks - For running calculations
Window - For raising and closing
application windows
Help - Links to various Help resources
Using the Toolbars
Show and hide the toolbars: Click on
the respective toolbar title to toggle that
toolbar between being shown and being
hidden.
For example, toggle on the Project toolbar,
and click the button to bring up the
Project Table.
Buttons can be added and removed to any
toolbar by right-clicking on a toolbar and
selecting Customize.
BioLuminate 2014 User Interface
Mouse Controls
Rotate xy: Left button
Rotate z: Shift+middle and right buttons
Translate: Click and hold the middle
button while moving the mouse
Select Multiple Atoms: Shift+left button
Zoom: Hold the right button while moving
the mouse
Customize Mouse Buttons:
Edit > Settings > Mouse Actions, from
this menu the mouse buttons can be
customized for PyMOL, 2-button, 3-button,
and track pad mouse confgurations.
Display right-click contextual menus:
Right-click and hold in an empty portion
of the Workspace, or on a structure or
selection in the Workspace or Sequence
Viewer.
For example, go to Edit > Pick Mode >
Residues and select a residue in the
Workspace. Right-click and hold over the
selected residue, and a menu of options will
appear. From the menu, select
Actions > Expand 5 to expand the
selection to include atoms within 5 of the
initial selected residue.
Monitoring Calculation Jobs
Click the button in the lower left
of the interface to open the Job Monitor
panel.
This button appears green when jobs are
running and appears grey when all jobs are
complete. The numbers displayed indicate
how many jobs are currently running.
Using the Toggle Table
The Toggle Table includes a number of
shortcut buttons atop a list of entries
(rows) currently in the BioLuminate
Workspace.
Entries can be hidden and made visible by
toggling the entry name.
Use the buttons to the right of the entry
name to act on the corresponding entry:
- Actions - Show - Hide
- Label - Color
All entries in the Toggle Table are included
in the Workspace. Before performing a
calculation, place only those structures
you wish to perform the calculation on in
the Workspace.
Remove structures from the Workspace:
To remove a specifc entry from the
Workspace, select > Remove from
Workspace. To clear the Workspace, select
in the All row and choose Remove
Everything from Workspace.
Note: Clearing the Workspace does not
delete structures (entries) from the
project fle; it only excludes them from the
Workspace.
Working with Projects
Create a new project: File > New Project or Ctrl+N
Save a project: File > Save Project As; subsequent work is
saved automatically to the project fle
Open an existing project: File > Open Project or Ctrl+O
Close a project: File > Close Project or Ctrl+W
Undo/Redo: Edit > Undo, Ctrl+Z, or use the /
buttons in the Edit toolbar
Working with Multiple Structures
Import single or multiple structures: File > Import
Structures or Ctrl+I
Import a PDB structure: File > Get PDB or click the
button in the Project toolbar
Clear the workspace: Select > Remove Everything
from Workspace in the All row of the Toggle Table or click
the
button in the Workspace Toolbar. Clearing the
Workspace does not delete your structures (entries); it
only excludes them from the Workspace.
Superimpose two proteins: Include two proteins in the
Workspace, then go to Tools > Protein Structure Alignment
Working with Proteins
Generate a 2D diagram of a ligand in a binding pocket:
With a protein-ligand complex in the Workspace, select
Tools > Ligand Interaction Diagram. Here, select View > LID
Legend for a diagram legend.
Analyze protein quality: Select in the Proteins
Toolbar to view Protein Reports of potential problems with
the structure in the Workspace
Adjust torsions: Select in the Proteins Toolbar and
then select a bond in the Workspace; click and drag the
left mouse button to manually adjust the torsional angle
View Ramachandran plot: Select in the Proteins
Toolbar
Changing Molecular Representation
Change atom and bond appearance for a given entry:
> Preset, or > As > Lines, Sticks, Balls, etc.
Change molecular color scheme: > Color by Element,
Color by Chain, etc.
Modifying and Measuring Structures
Adjust distances, angles, and torsions: Edit > Adjust
Distances and Angles or click the button in the Edit
Toolbar.
Structure sculpting: Edit > Structure Sculpting, or click
the sculpting button in the Build or Proteins toolbar,
then click and drag on an atom in the Workspace.
Measurements: Style > Measurements > Pick to Measure
to measure a distance. Alternately, press and hold the
button in the Labels Toolbar to select to measure a
distance, angle, dihedral, or 1H NMR coupling. Then, click
on appropriate structures in the Workspace.
Using Workspace Styles
Apply Workspace Style to a given entry: Style > Apply
Predefned Style, or click the button in the Style
toobar
Edit Workspace Style settings: Style > Predefned Style
Settings > Style Settings or click and hold the button
in the Style toolbar and select Settings to defne visual
styles
Automatically re-apply style when contents of
Workspace change: Style > Auto Apply Predefned Style
or Click the button in the Style toolbar
Saving Images
Save an image: File > Save Image or select the
button in the Toggle Table
Save a ray-traced image: Select the button in the
Toggle Table
Finding and Selecting Structures
Find structures or entries: Ctrl+F will display the Find
toolbar in the Workspace; use the and buttons in
the Find toolbar to traverse matches.
Select atoms in the Workspace: Click and hold in
the Edit toolbar or go to Edit > Pick Mode and select from
Atoms, Residues, Molecules, Chains, or Entries the type
of structure you wish to select. Click in the Workspace to
select a structure. An entry titled (Selection) is enabled in
the Toggle Table.
Select atoms in the Sequence Viewer: Choose
Edit > Settings > Show Sequence Viewer to turn on the
Sequence Viewer. Hover over a residue letter to view the
3-letter residue code and residue number. Select multiple
residues using Shift+Click and Ctrl+Click. An entry titled
(Selection) is enabled in the Toggle Table.
Note: The contents of an entry titled (Selection) are
overwritten by the most recent selection. (Selection)
entries are also not saved with a project fle. In the
(Selection) row, choose > Copy to New Project Entry to
create a new entry that will be saved with the project fle.
Customizing BioLuminate
Many global settings can be adjusted by the menu options
at Edit > Settings. Some recommended settings to explore
here include Show Sequence Viewer, Preferences, Mouse
Actions, and View > Workspace Appearance.
Any changes you make to settings are automatically saved
for your next BioLuminate session.
Getting Help
All of our help documentation can be found in the Help
drop-down menu.
Help: Search our software documentation using a web
browser
Knowledge Base: A database of questions that have
already been solved by our technical support team
Training Videos: Visit
www.schrodinger.com/supporttraining/18/32/
Performing Common Operations in BioLuminate 2014
Das könnte Ihnen auch gefallen
- The Yellow House: A Memoir (2019 National Book Award Winner)Von EverandThe Yellow House: A Memoir (2019 National Book Award Winner)Bewertung: 4 von 5 Sternen4/5 (98)
- The Subtle Art of Not Giving a F*ck: A Counterintuitive Approach to Living a Good LifeVon EverandThe Subtle Art of Not Giving a F*ck: A Counterintuitive Approach to Living a Good LifeBewertung: 4 von 5 Sternen4/5 (5795)
- Shoe Dog: A Memoir by the Creator of NikeVon EverandShoe Dog: A Memoir by the Creator of NikeBewertung: 4.5 von 5 Sternen4.5/5 (537)
- Elon Musk: Tesla, SpaceX, and the Quest for a Fantastic FutureVon EverandElon Musk: Tesla, SpaceX, and the Quest for a Fantastic FutureBewertung: 4.5 von 5 Sternen4.5/5 (474)
- Grit: The Power of Passion and PerseveranceVon EverandGrit: The Power of Passion and PerseveranceBewertung: 4 von 5 Sternen4/5 (588)
- On Fire: The (Burning) Case for a Green New DealVon EverandOn Fire: The (Burning) Case for a Green New DealBewertung: 4 von 5 Sternen4/5 (74)
- A Heartbreaking Work Of Staggering Genius: A Memoir Based on a True StoryVon EverandA Heartbreaking Work Of Staggering Genius: A Memoir Based on a True StoryBewertung: 3.5 von 5 Sternen3.5/5 (231)
- Hidden Figures: The American Dream and the Untold Story of the Black Women Mathematicians Who Helped Win the Space RaceVon EverandHidden Figures: The American Dream and the Untold Story of the Black Women Mathematicians Who Helped Win the Space RaceBewertung: 4 von 5 Sternen4/5 (895)
- Never Split the Difference: Negotiating As If Your Life Depended On ItVon EverandNever Split the Difference: Negotiating As If Your Life Depended On ItBewertung: 4.5 von 5 Sternen4.5/5 (838)
- The Little Book of Hygge: Danish Secrets to Happy LivingVon EverandThe Little Book of Hygge: Danish Secrets to Happy LivingBewertung: 3.5 von 5 Sternen3.5/5 (400)
- The Hard Thing About Hard Things: Building a Business When There Are No Easy AnswersVon EverandThe Hard Thing About Hard Things: Building a Business When There Are No Easy AnswersBewertung: 4.5 von 5 Sternen4.5/5 (345)
- The Unwinding: An Inner History of the New AmericaVon EverandThe Unwinding: An Inner History of the New AmericaBewertung: 4 von 5 Sternen4/5 (45)
- Team of Rivals: The Political Genius of Abraham LincolnVon EverandTeam of Rivals: The Political Genius of Abraham LincolnBewertung: 4.5 von 5 Sternen4.5/5 (234)
- The World Is Flat 3.0: A Brief History of the Twenty-first CenturyVon EverandThe World Is Flat 3.0: A Brief History of the Twenty-first CenturyBewertung: 3.5 von 5 Sternen3.5/5 (2259)
- Devil in the Grove: Thurgood Marshall, the Groveland Boys, and the Dawn of a New AmericaVon EverandDevil in the Grove: Thurgood Marshall, the Groveland Boys, and the Dawn of a New AmericaBewertung: 4.5 von 5 Sternen4.5/5 (266)
- The Emperor of All Maladies: A Biography of CancerVon EverandThe Emperor of All Maladies: A Biography of CancerBewertung: 4.5 von 5 Sternen4.5/5 (271)
- The Gifts of Imperfection: Let Go of Who You Think You're Supposed to Be and Embrace Who You AreVon EverandThe Gifts of Imperfection: Let Go of Who You Think You're Supposed to Be and Embrace Who You AreBewertung: 4 von 5 Sternen4/5 (1090)
- The Sympathizer: A Novel (Pulitzer Prize for Fiction)Von EverandThe Sympathizer: A Novel (Pulitzer Prize for Fiction)Bewertung: 4.5 von 5 Sternen4.5/5 (121)
- Her Body and Other Parties: StoriesVon EverandHer Body and Other Parties: StoriesBewertung: 4 von 5 Sternen4/5 (821)
- MCU Based Multi Functions Automated Corn Planting RoverDokument82 SeitenMCU Based Multi Functions Automated Corn Planting Roveraldrinvic0005Noch keine Bewertungen
- Mining Cables AnacondaDokument54 SeitenMining Cables AnacondaNadila Adza SaviraNoch keine Bewertungen
- EHT Maintenance & Troubleshooting Guide PDFDokument7 SeitenEHT Maintenance & Troubleshooting Guide PDFasdasdasdasdasdasdasdNoch keine Bewertungen
- 5000 Watt BLDC Electric Motor Heavy Duty BLDC MotorDokument3 Seiten5000 Watt BLDC Electric Motor Heavy Duty BLDC MotorabhayuietNoch keine Bewertungen
- 6-SiFive Promotes RISC-V 20190905Dokument29 Seiten6-SiFive Promotes RISC-V 20190905nauman wazirNoch keine Bewertungen
- Session 3 - Track 7 - Wireless Charging PDFDokument37 SeitenSession 3 - Track 7 - Wireless Charging PDFPraveen KumarNoch keine Bewertungen
- 15 Causes of Project FailureDokument3 Seiten15 Causes of Project FailureEyuael Solomon100% (2)
- ACO 3901manual EditionEDokument104 SeitenACO 3901manual EditionEs1234tNoch keine Bewertungen
- Max 15.0V at 12V Max 31.5V at 24V Max 61.0V at 48V: Main FeaturesDokument1 SeiteMax 15.0V at 12V Max 31.5V at 24V Max 61.0V at 48V: Main FeaturesJoebany SaboteNoch keine Bewertungen
- DLM382 DLM432: en SV No Fi LV LT Et RuDokument80 SeitenDLM382 DLM432: en SV No Fi LV LT Et RuAivaras SaniukasNoch keine Bewertungen
- Mg375 ExamDokument12 SeitenMg375 ExamdasheNoch keine Bewertungen
- Iso 683-17-2014-10Dokument30 SeitenIso 683-17-2014-10ashav patel100% (1)
- Gowthaman Natarajan Prabha P: Name Name of SpouseDokument1 SeiteGowthaman Natarajan Prabha P: Name Name of SpouseGautam NatrajNoch keine Bewertungen
- Introduction To Vault CoreDokument25 SeitenIntroduction To Vault CoreUni QloNoch keine Bewertungen
- Sr. Devops Engineer Job SampleDokument2 SeitenSr. Devops Engineer Job SampleSannithiBalajiNoch keine Bewertungen
- Volvo Transport SolutionsDokument16 SeitenVolvo Transport SolutionsForomaquinas100% (1)
- Power Electronics: DR - Arkan A.Hussein Power Electronics Fourth ClassDokument13 SeitenPower Electronics: DR - Arkan A.Hussein Power Electronics Fourth Classmohammed aliNoch keine Bewertungen
- A320 NEO Abbreviations LEAP-1ADokument5 SeitenA320 NEO Abbreviations LEAP-1AwenjukwaxNoch keine Bewertungen
- DataPrivilege 5.8 Users Quick Start GuideDokument36 SeitenDataPrivilege 5.8 Users Quick Start GuidePatricio Espíndola HernandezNoch keine Bewertungen
- High Performance Cleanrooms - Cleanroom Design Guide - January 2006Dokument48 SeitenHigh Performance Cleanrooms - Cleanroom Design Guide - January 2006Hubert BonamisNoch keine Bewertungen
- Université Des MascareignesDokument1 SeiteUniversité Des Mascareigneskev sevNoch keine Bewertungen
- 3010 3020 - SchematicsDokument14 Seiten3010 3020 - SchematicsClaudine LeeNoch keine Bewertungen
- Restructuring of The Swedish National Grid Control Centres: Session 2004Dokument7 SeitenRestructuring of The Swedish National Grid Control Centres: Session 2004ramsesiNoch keine Bewertungen
- KTA-290 Manual - NOT RSPDDokument13 SeitenKTA-290 Manual - NOT RSPDMagnus Clarkson100% (1)
- Warehouse ProjectDokument21 SeitenWarehouse Projectpakshaheen75% (4)
- Introducing Koreas Most Promising Medical Device Companies CompressDokument76 SeitenIntroducing Koreas Most Promising Medical Device Companies CompressNathalia VillamizarNoch keine Bewertungen
- Google Chrome Keyboard ShortcutsDokument2 SeitenGoogle Chrome Keyboard ShortcutsMaRkY A1r0E1s6Noch keine Bewertungen
- CV Eko Prasetyo Lengkap PDFDokument4 SeitenCV Eko Prasetyo Lengkap PDFEko PrasetyoNoch keine Bewertungen
- Datasheet Avaya Phone-1608Dokument29 SeitenDatasheet Avaya Phone-1608jetsoilderNoch keine Bewertungen
- Integrated Language Environment: AS/400 E-Series I-SeriesDokument15 SeitenIntegrated Language Environment: AS/400 E-Series I-SeriesrajuNoch keine Bewertungen