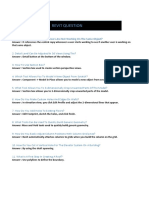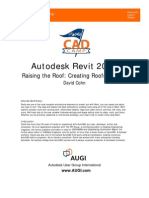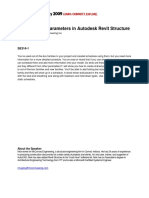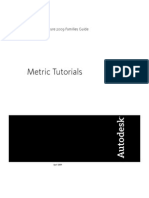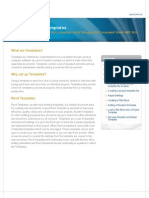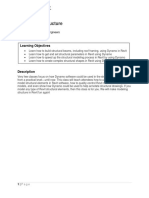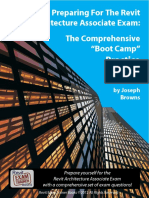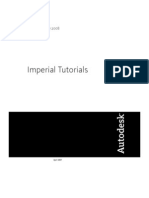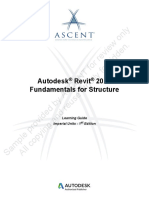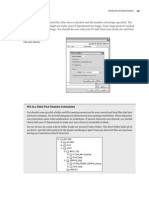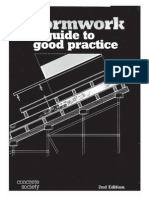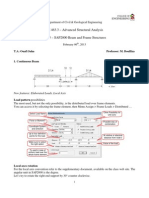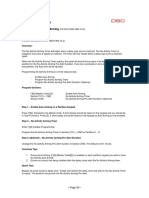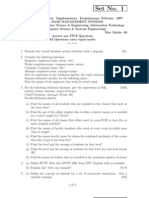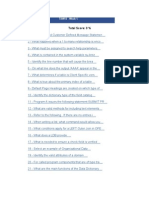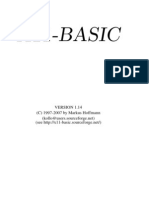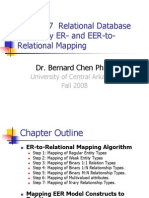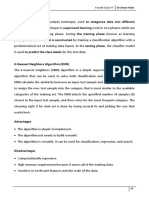Beruflich Dokumente
Kultur Dokumente
Mastering Revit Book
Hochgeladen von
ronggosajaCopyright
Verfügbare Formate
Dieses Dokument teilen
Dokument teilen oder einbetten
Stufen Sie dieses Dokument als nützlich ein?
Sind diese Inhalte unangemessen?
Dieses Dokument meldenCopyright:
Verfügbare Formate
Mastering Revit Book
Hochgeladen von
ronggosajaCopyright:
Verfügbare Formate
Moving forward in time, lets now show only the elements in the New Construction phase.
Set the
phase filter to Show New and only one wall will be displayed, as shown in Figure 10.30.
Figure 10.30 Showing only new elements
Now comes the final phase filter setting, Show Complete (Figure 10.31). This shows only the
existing elements that remain undemolished from all previous phases up to the phase assigned to the
view. Elements that are demolished in any phase are not displayed, and neither existing nor new
elements are overridden. This phase filter is most often used for camera views where a rendering
may need to be generated of the finished conditions without any sort of graphic overrides.
Figure 10.31 Showing finished conditions
Creating and Using Groups
Its easy to think of groups as functionally similar to blocks in Autodesk
AutoCAD
tools or cells in
MicroStation, but groups can be much more. They are great at maintaining repetition within your
project, but there are some major differences:
Creating groups is quite easy. And whether its a 2D or 3D group, the insertion point for the
group is easily defined and modified. The same cant be said of simple 2D blocks in other
applications.
Updating groups is a breeze. Its easy and intuitive to modify a group after its been created.
Practically anyone on your team can do it, which means that design workflow will not bottleneck
in your project team.
Copying groups throughout your project is also a breeze. Groups can be copied across different
levels, rotated, and even mirrored.
There are a few good practices that youll want to keep in mind when using groups. But theyre so
straightforward that youll wonder how youve ever worked without them.
Creating Groups
You can create two kinds of groups in Revit. One kind is just for geometry, and theyre called model
groups. The other is just for view-specific content like text, tags, dimensions, and so on, and theyre
called detail groups. You can create one kind of group or the other explicitly. But if you try to create
a group with both model and detail elements, Revit is smart enough to create a separate detail group
thats associated with the model group.
To demonstrate this, open a new project using the default template and start by drawing four walls,
as shown in Figure 10.32. Add the dimensions shown in the figure as well.
Figure 10.32 Four walls and dimensions
Select the walls and dimensions you just created, and click the Create Group button from
the contextual ribbon on the Create panel. Keep the default name Group 1 for both Model Group and
Attached Detail Group (Figure 10.33).
Figure 10.33 Creating the model and attached detail group
Now select the group of walls and copy it to the side of your original group. Youll notice that only
the model-based group is copied, which is fine for now (Figure 10.34).
Figure 10.34 Copied group
Associating the detail group is simple. Select the group and then click the
Attached Detail Groups button from the Group panel, and youll see the dialog box shown in Figure
10.35. Select the check box for Group 1 from the list and click OK.
Figure 10.35 Attached Detail Group Placement dialog box
The results are fairly straightforward (Figure 10.36). Both groups are now identical with geometry
and dimensions.
Figure 10.36 Identical groups
Modifying Groups
Now that youve created two identical groups, lets add a door to one of the walls that belong to the
group, as shown in Figure 10.37. But dont add the door to the groupjust place it in one of the walls
as you would with any nongrouped wall.
Figure 10.37 Adding a door outside of Edit Group mode
Now select the group to the left (the one with the new door) and click Edit
Group from the Group panel. Youll enter a special editing environment, shown in Figure 10.38, and
the nongrouped elements will be grayed out. This color is to alert you that you are in Edit Group
mode. Here youll be able to add, remove, and attach other elements to your group.
Figure 10.38 Edit Group mode
Now add the door to the group by selecting the Add function from the Edit
Group panel. Youll notice that you cant add the door numbers because this is a model group and
tags are 2D components. Now finish the group by selecting the Finish button (the green check), and
youll notice that both groups have a door in the same location (Figure 10.39).
Figure 10.39 Finished group
The process is essentially the same for modifying any group: Enter Edit Group mode, make the
changes and/or additions, and then finish the group.
Creating New Groups
Sometimes the easiest way to make a new group is to copy and modify an old one. To do this, first
duplicate the group. A quick way to do this is to right-click the name of the group you want to
duplicate in the Project Browser and choose Duplicate from the context menu, as shown in Figure
10.40.
Figure 10.40 Duplicating a group
Back in the view window, select your group. Notice in the Type Selector that you can swap
between groups in the same way you can swap between types within a family. Using this method,
highlight the group you created at the beginning of this exercise and swap the new group you created
by duplicating. Exchange Group 1 for Group 2 so you have one of each group type on the screen.
Select Group 2 and enter Edit Group mode for this second group. Edit it by making it 136 square
(4m), as shown in Figure 10.41; then finish the group.
Figure 10.41 Modifying the second group
Groups have insertion points that you need to consider before you exchange one group for another.
When you create a group, the insertion point is initially at the geometric center of all the elements in
the group. The groups origin is also identified by x- and y-coordinates.
But keep in mind that as you edit the group, the insertion point doesnt move until you
deliberately relocate it. This can be seen in Figure 10.42; editing the geometry for Group 2 retains the
same insertion point that was active when the group was initially created. Even though weve
modified the group, the insertion point remains where it was originally when the group was created.
group. Once this happens, the previous graphic issue is resolved since walls easily join across
groups, as shown in Figure 10.54.
Figure 10.54 Resolved wall graphics
Best Practices for Groups
Groups are great for creating and maintaining design iteration within a single project. And theyre
also great for maintaining consistency across multiple projects because groups can be saved and
loaded across multiple files. They can even be linked as separate RVT files and then converted to
groups at a later time.
As with everything in Revit, there are some important exceptions that you will want to note. Nearly
every time a problem crops up with groups, its the result of ignoring one of the following best
practices:
Dont put datum objects in your group. Avoid putting datum objects (levels and grids) inside
your group. First, you cant manage the extents of the datum objects unless youre in Edit Group
mode, which can create conflicts elsewhere in your project. Of course, you will have the option
to not include the datum objects when you bind your link. Again, doing so doesnt necessarily
create a technical hurdle, but it can create a lot of confusion. Weve seen situations where
duplicate levels are deleted only to find out that those levels were hosting content in the project.
Dont nest groups. In other words, avoid creating groups within other groups. Although nesting
can save time in some situations when the design is preliminary and your team is trying to
distribute content and design ideas quickly, youll likely find a point of diminishing returns as the
design evolves. You cant get to all the features and functionality of Revit when youre in Edit
Group mode. And if youre nested deep into groups and trying to modify project properties, youll
Das könnte Ihnen auch gefallen
- Revit Rendering Options PDFDokument29 SeitenRevit Rendering Options PDFDeepnath MajumderNoch keine Bewertungen
- Mastering Autodesk Revit 2021Dokument7 SeitenMastering Autodesk Revit 2021Harold RoxNoch keine Bewertungen
- Automating Revit 2 Create More Flexible Scripts to Share for REVIT Productivity: Automating Revit, #2Von EverandAutomating Revit 2 Create More Flexible Scripts to Share for REVIT Productivity: Automating Revit, #2Noch keine Bewertungen
- Revit QuestionsDokument7 SeitenRevit Questionsabdul manaf100% (1)
- AB114-1 Revit Stairs by PhillDokument27 SeitenAB114-1 Revit Stairs by PhillFe Lima FirmanNoch keine Bewertungen
- Exploring Autodesk Revit 2018 for MEP, 5th EditionVon EverandExploring Autodesk Revit 2018 for MEP, 5th EditionBewertung: 1 von 5 Sternen1/5 (1)
- Auto Desk Revit 2014Dokument78 SeitenAuto Desk Revit 2014qutabsh100% (1)
- Revit Roofs TutorialDokument22 SeitenRevit Roofs TutorialRajithacadNoch keine Bewertungen
- Revit Families Best PracticesDokument13 SeitenRevit Families Best PracticeshunterpitchNoch keine Bewertungen
- 76 Autodesk Revit Tips and ShortcutsDokument17 Seiten76 Autodesk Revit Tips and ShortcutsDavide SalaminoNoch keine Bewertungen
- Revit Shared ParametersDokument12 SeitenRevit Shared ParametersWandersonNoch keine Bewertungen
- Revit Course HandoutDokument29 SeitenRevit Course Handoutstere_c23100% (1)
- Revit Project Work FlowDokument4 SeitenRevit Project Work Flowaarmin rajivNoch keine Bewertungen
- Conditional Formulas in RevitDokument5 SeitenConditional Formulas in Revitabhi aroteNoch keine Bewertungen
- Revit Pure BASICS Chapter1Dokument22 SeitenRevit Pure BASICS Chapter1WunNa100% (1)
- Revit Architecture Families Metric TutorialsDokument812 SeitenRevit Architecture Families Metric TutorialsLiam JonesNoch keine Bewertungen
- Revit Fails and FixesDokument6 SeitenRevit Fails and FixesJeneish JustusNoch keine Bewertungen
- Revit 2020 For Architecture: No Experience Required - Eric WingDokument5 SeitenRevit 2020 For Architecture: No Experience Required - Eric Winghabezenu0% (2)
- Revit 2019 Collaboration ToolsDokument80 SeitenRevit 2019 Collaboration ToolsNoureddineNoch keine Bewertungen
- Revit 2016 BIM Management-Template and Family Creation PDFDokument54 SeitenRevit 2016 BIM Management-Template and Family Creation PDFYang LiNoch keine Bewertungen
- RP Basics Template GuideDokument23 SeitenRP Basics Template GuideBartosz Zaforemski100% (3)
- Revit Pure BASICS RailingsDokument31 SeitenRevit Pure BASICS Railingsseychellian100% (2)
- Setting Up Revit TemplatesDokument9 SeitenSetting Up Revit TemplatesReggie HoltNoch keine Bewertungen
- L Multiple Discipline Scheduling in Autodesk RevitDokument28 SeitenL Multiple Discipline Scheduling in Autodesk RevitmusesstudioNoch keine Bewertungen
- Migrating AutoCAD Standards To RevitDokument26 SeitenMigrating AutoCAD Standards To Revitflemster911Noch keine Bewertungen
- Rev It Families TutorialDokument28 SeitenRev It Families Tutorialprego4076Noch keine Bewertungen
- Revit Warning GuideDokument19 SeitenRevit Warning GuideTrchyNoch keine Bewertungen
- Revit 2020 StructureDokument36 SeitenRevit 2020 StructurejonrasNoch keine Bewertungen
- Class Handout AS125241-L Dynamo For Structure Marcello Sgambelluri 1Dokument103 SeitenClass Handout AS125241-L Dynamo For Structure Marcello Sgambelluri 1GiovanniNoch keine Bewertungen
- Revit Pure DESIGN Sample Chapter 3DViewsDokument27 SeitenRevit Pure DESIGN Sample Chapter 3DViewsseychellian100% (3)
- Revit Pure BASICS CurtainWallsDokument25 SeitenRevit Pure BASICS CurtainWallsseychellianNoch keine Bewertungen
- Manual Revit PDFDokument52 SeitenManual Revit PDFallenNoch keine Bewertungen
- Revit Schedules BasicDokument6 SeitenRevit Schedules Basicracing.phreakNoch keine Bewertungen
- Revit Creating FamilyDokument195 SeitenRevit Creating Familykids34Noch keine Bewertungen
- Autodesk Revit 2014 BIM Management - Template and Family Creation - ISBN978!1!58503-801-5-1Dokument78 SeitenAutodesk Revit 2014 BIM Management - Template and Family Creation - ISBN978!1!58503-801-5-1Ahmed HelmyNoch keine Bewertungen
- Introduction To Revit SlidesDokument12 SeitenIntroduction To Revit Slidesgouravbhatia200189100% (1)
- Revit 2014 Turorials StructuralDokument44 SeitenRevit 2014 Turorials StructuralJune David BarratoNoch keine Bewertungen
- Revit Model Content Style GuideDokument67 SeitenRevit Model Content Style Guidecloudclimber100% (1)
- Revit Architecture ACP Exam Mock TestDokument88 SeitenRevit Architecture ACP Exam Mock TestUkashaRauf100% (3)
- 8 Revit Tips Beginners ??Dokument15 Seiten8 Revit Tips Beginners ??Samory EdivaldoNoch keine Bewertungen
- Revit Structure Tutorials Imperial (1) 2008Dokument616 SeitenRevit Structure Tutorials Imperial (1) 2008reeespinoza100% (1)
- Ten Best Practices For Better Revit PerformanceDokument3 SeitenTen Best Practices For Better Revit PerformanceNilay DesaiNoch keine Bewertungen
- Revit ExamDokument10 SeitenRevit ExamJulius Mae TolentinoNoch keine Bewertungen
- Revit Families: A Step-by-Step Introduction: Learning ObjectivesDokument37 SeitenRevit Families: A Step-by-Step Introduction: Learning ObjectivesqassimasaNoch keine Bewertungen
- Revit Family Guide - Master Revit Families in 10 StepsDokument4 SeitenRevit Family Guide - Master Revit Families in 10 StepsDardakNoch keine Bewertungen
- Autodesk Revit 2015 BIM Management Template and Family Creation PDFDokument82 SeitenAutodesk Revit 2015 BIM Management Template and Family Creation PDFdanny0% (1)
- Autodesk - Autodesk Revit 2014 Family Guide - 2013 PDFDokument129 SeitenAutodesk - Autodesk Revit 2014 Family Guide - 2013 PDFmoderntalking87100% (1)
- Revit 2020 Fundamentals For StructureDokument62 SeitenRevit 2020 Fundamentals For StructureNoureddine100% (1)
- Revit Tips & TricksDokument4 SeitenRevit Tips & TricksPrarthana roy RNoch keine Bewertungen
- Revit FormulasDokument6 SeitenRevit FormulasPhaneendraNoch keine Bewertungen
- The Revitizing GuidelineDokument15 SeitenThe Revitizing Guidelinemike wilsonNoch keine Bewertungen
- Revit Pure BASICS Roof SampleDokument12 SeitenRevit Pure BASICS Roof Sampleseychellian100% (1)
- COMPLETE Software AssignmentDokument26 SeitenCOMPLETE Software AssignmentJunming ChewNoch keine Bewertungen
- Revit and NavisworkDokument16 SeitenRevit and Navisworkmeredith100% (1)
- 3 Revit Family APIDokument52 Seiten3 Revit Family APINguyễn Minh Quang100% (1)
- Architecture 2010 EditingDokument12 SeitenArchitecture 2010 EditingronggosajaNoch keine Bewertungen
- Master Revit HandbookDokument13 SeitenMaster Revit HandbookronggosajaNoch keine Bewertungen
- Formwork Guide To Good Practice 1Dokument20 SeitenFormwork Guide To Good Practice 1ronggosajaNoch keine Bewertungen
- Axis Visualization and Extruded View: New Features: Load Combination, Output Stations, Tabular OutputDokument4 SeitenAxis Visualization and Extruded View: New Features: Load Combination, Output Stations, Tabular OutputronggosajaNoch keine Bewertungen
- CE463 Lab3 2013Dokument6 SeitenCE463 Lab3 2013József Tóth-HorgosiNoch keine Bewertungen
- Handout 9Dokument9 SeitenHandout 9manoNoch keine Bewertungen
- DSP Lab ReportDokument19 SeitenDSP Lab ReportAbhishek Jain100% (1)
- Ascend Pipeline ISDN Modem Manual/GuideDokument295 SeitenAscend Pipeline ISDN Modem Manual/GuideMRFGNoch keine Bewertungen
- AhnLab TrusGuard V2.2 Security Target V1.8Dokument165 SeitenAhnLab TrusGuard V2.2 Security Target V1.8Boy NicolaiNoch keine Bewertungen
- Maxima and MinimaDokument25 SeitenMaxima and MinimaMichelle Malata0% (1)
- Endian ManualDokument68 SeitenEndian ManualJavier Recagno MenendezNoch keine Bewertungen
- Creating Web Service Using PHP Within 10 Minutes - CodeProjectDokument3 SeitenCreating Web Service Using PHP Within 10 Minutes - CodeProjectSaf BesNoch keine Bewertungen
- Application Notes PC1616 1832 1864 V4.2 No Activity ArmingDokument1 SeiteApplication Notes PC1616 1832 1864 V4.2 No Activity ArmingjstclmethanNoch keine Bewertungen
- Rdbms Lab - q5Dokument5 SeitenRdbms Lab - q5Jothi KumarNoch keine Bewertungen
- Lab Manual PDFDokument103 SeitenLab Manual PDFzaighum akhtarNoch keine Bewertungen
- Java QuestionsDokument118 SeitenJava QuestionsPragathees WaranNoch keine Bewertungen
- r059210506 Data Base Management SystemsDokument7 Seitenr059210506 Data Base Management SystemsSrinivasa Rao G100% (1)
- CitectSCADA Batch ExampleDokument48 SeitenCitectSCADA Batch ExampleMichael Adu-boahen100% (1)
- 1Dokument123 Seiten1zayazssNoch keine Bewertungen
- Mikrotik Interface BridgeDokument2 SeitenMikrotik Interface BridgeitsmenowNoch keine Bewertungen
- Manual Basic X11Dokument436 SeitenManual Basic X11hrimagesNoch keine Bewertungen
- Freescale SlideshareDokument25 SeitenFreescale SlideshareghionoiucNoch keine Bewertungen
- DS Lab Manual PDFDokument53 SeitenDS Lab Manual PDFDeepthi. rajshekarNoch keine Bewertungen
- Amar Regatti OBIEEDokument7 SeitenAmar Regatti OBIEEharish2212Noch keine Bewertungen
- Chapter 5 Harris Module2Dokument137 SeitenChapter 5 Harris Module2leevasusanNoch keine Bewertungen
- IBM FileNet P8 Platform 5.0 - System Implementation and AdministrationDokument3 SeitenIBM FileNet P8 Platform 5.0 - System Implementation and AdministrationPrabu V MurugaianNoch keine Bewertungen
- Relational Database Design by ER - and EER-to-Relational MappingDokument39 SeitenRelational Database Design by ER - and EER-to-Relational MappingAhmad Shdifat100% (2)
- LABACI 1011 Python LockedDokument23 SeitenLABACI 1011 Python LockedMuhammad Shahzad100% (1)
- Data Mining-Lecture6Dokument6 SeitenData Mining-Lecture6ashraf8Noch keine Bewertungen
- Hyper-V ESXI Server MigrationDokument16 SeitenHyper-V ESXI Server MigrationKrishanThiseraNoch keine Bewertungen
- BC670 PDFDokument225 SeitenBC670 PDFMailin1981Noch keine Bewertungen
- Lecture Notes-1Dokument98 SeitenLecture Notes-1Sidney MakololoNoch keine Bewertungen
- Perform-3D Install InstructionsDokument2 SeitenPerform-3D Install InstructionsApoyo Tecnico PlusNoch keine Bewertungen
- NETWORKPROGRAMMINGNP8UNITSDokument139 SeitenNETWORKPROGRAMMINGNP8UNITSYogeswaran NathanNoch keine Bewertungen
- VoLTE Call Flow and Procedures - Voice Over IP TutorialDokument7 SeitenVoLTE Call Flow and Procedures - Voice Over IP TutorialSourav BiswasNoch keine Bewertungen