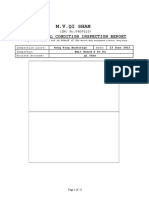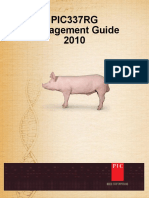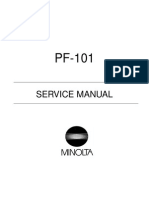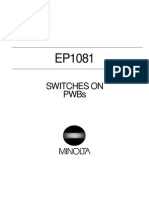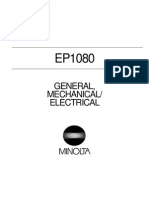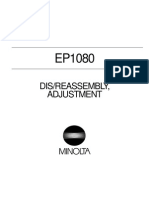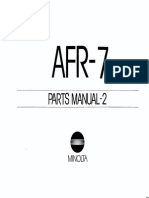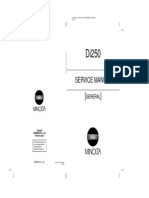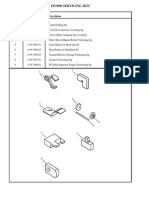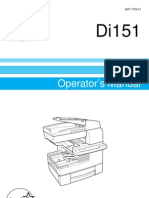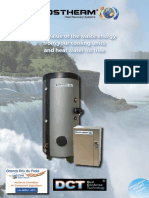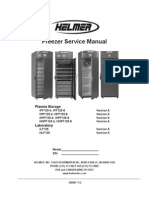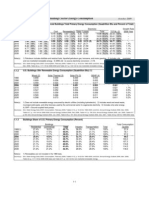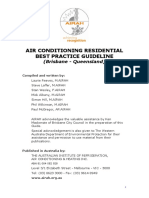Beruflich Dokumente
Kultur Dokumente
Di 520 Ops
Hochgeladen von
Adrian Iulius Bujeniță0 Bewertungen0% fanden dieses Dokument nützlich (0 Abstimmungen)
19 Ansichten197 SeitenMinolta has determined that this copier meets the ENERGY STAR (r) Guidelines for energy efficiency. Energy STAR copiers can reduce a copier's annual electricity costs by over 60 percent. An organization's paper costs can be reduced by $60 a month and the volume of paper sent into the waste stream will decline.
Originalbeschreibung:
Originaltitel
di520ops
Copyright
© © All Rights Reserved
Verfügbare Formate
PDF, TXT oder online auf Scribd lesen
Dieses Dokument teilen
Dokument teilen oder einbetten
Stufen Sie dieses Dokument als nützlich ein?
Sind diese Inhalte unangemessen?
Dieses Dokument meldenMinolta has determined that this copier meets the ENERGY STAR (r) Guidelines for energy efficiency. Energy STAR copiers can reduce a copier's annual electricity costs by over 60 percent. An organization's paper costs can be reduced by $60 a month and the volume of paper sent into the waste stream will decline.
Copyright:
© All Rights Reserved
Verfügbare Formate
Als PDF, TXT herunterladen oder online auf Scribd lesen
0 Bewertungen0% fanden dieses Dokument nützlich (0 Abstimmungen)
19 Ansichten197 SeitenDi 520 Ops
Hochgeladen von
Adrian Iulius BujenițăMinolta has determined that this copier meets the ENERGY STAR (r) Guidelines for energy efficiency. Energy STAR copiers can reduce a copier's annual electricity costs by over 60 percent. An organization's paper costs can be reduced by $60 a month and the volume of paper sent into the waste stream will decline.
Copyright:
© All Rights Reserved
Verfügbare Formate
Als PDF, TXT herunterladen oder online auf Scribd lesen
Sie sind auf Seite 1von 197
Di520
1155-7737-04
0
As an ENERGY STAR
Partner, Minolta Co., Ltd. has determined
that this copier meets the ENERGY STAR
Guidelines for energy
efficiency.
Energy Star Copiers have a feature that allows them to automatically turn off or go to sleep after a
period of inactivity, ensuring night and weekend shut off. This auto-feature can reduce a copiers
annual electricity costs by over 60 percent. In addition, high speed copiers will be set to automatically
make double-sided copies. An organizations paper costs can be reduced by $60 a month and the
volume of paper sent into the waste stream will decline. It takes 10 times more energy to produce a
piece of paper than it does to make a single copy on a copier. Therefore, using less paper also means
decreased national energy consumption.
Recycled Paper (USA market only)
Your Minolta Copier has been designed to use the following Recycled Paper:
Minolta Recycled Bond Item No. 8925 701
20% Post Consumer Waste
1149O133AA
What is an Energy Star Copier?
Using the Copier Properly
To ensure the optimum performance of the copier, follow the precautions listed below.
Never place a heavy object on the copier.
Never subject the copier to shocks.
Never open any doors or turn the copier off while the copier is making copies.
Never bring any magnetized object near the copier.
Never use flammable sprays, liquids or gases near the copier.
Never modify the copier, as a fire or electrical shock could result.
Never remove any panel or cover which is secured. The copier contains high voltage
components which can cause electrical shock.
Never tamper with the laser mechanism in laser-equipped models, as blindness or
other injury may result.
Never drop paper clips, staples or other small pieces of metal through the vents or
other openings in the copier, as a fire or electrical shock can result.
Never place containers of liquid on the copier. If liquids get inside the copier, they can
cause fire or electrical shock. If a piece of metal or any liquid gets inside the copier,
immediately turn the copier off, unplug the power cord and call your technical
representative. A fire or electrical shock can result if the copier remains plugged in or
is operated after metal or liquid gets inside.
Never leave the copier running if it becomes unusually hot, or if smoke or an unusual
odor or noise is detected. Should any of these conditions occur, immediately turn the
copier off, unplug the power cord and call your technical representative. A fire or
electrical shock can result if the copier remains plugged in under any of these
conditions.
Always insert the power plug all the way into the outlet.
Always make sure that the outlet is visible, clear of the copier or copier cabinet.
Always provide good ventilation when making a large number of continuous copies.
Never pull on the power cord, and always hold the plug when unplugging the power
cord. A damaged cord could result in a fire or cause an electrical shock.
Never unplug the power cord with a wet hand, as it could cause an electrical shock.
Always unplug the power cord before moving the copier. Moving the copier with the
power cord plugged in can damage the cord resulting in a fire or causing an electrical
shock.
Always unplug the power cord when the copier is not going to be used for a long time.
Never place a heavy object on the power cord, or pull or bend it, as a fire or electrical
shock can result.
Always ensure that the copier does not sit on or roll onto the power cord or
communications cable of other electrical equipment, as malfunctioning equipment or
a fire could result.
Always ensure that the power cord or communications cable of other electrical
equipment does not become wedged into the copier mechanism, as malfunctioning
equipment or a fire could result.
Always use the correct power voltage, as improper voltage can cause a fire or
electrical shock.
Using the Copier Properly
Never use a multiple outlet adapter, as a fire or electrical shock can result.
Should the power cord become damaged, immediately turn the copier off, unplug the
power cord and call your technical representative. A damaged cord can result in a fire
or cause an electric shock.
If an extension cord is needed, use one with a greater rated capacity than the
maximum power requirements of the copier. The use of an extension cord that falls
short of supporting the maximum power requirements can result in overheating or a
fire.
Always unplug the copier whenever anything unusual is observed during operation.
Make sure that the outlet is nearby and clear of the copier and furniture.
=Locate the Copier in a Well Ventilated Room=
A negligible amount of ozone is generated during normal operation of this copier. An
unpleasant odor may, however, be created in poorly ventilated rooms during extensive
copier operations. For a comfortable, healthy and safe operating environment, it is
recommended that the room be well ventilated.
=Placer le copieur dans une pice largement ventile=
Une quantit dozone ngligeble est dgage pendant le fonctionnement du copieur
quand celui-ci est utilis normalement. Cependant, une odeur dsagrable peut tre
ressentie dans les pices dont laration est insuffisante et lorsquune utilisation
prolonge du copieur est effectue. Pour avoir la certitude de travailler dans un
environnement runissant des conditions de confort, sant et de scurit, il est
prfrable de bien arer la pice ou se trouve le copieur.
i
Thank you for choosing Minolta quality. For over 30 years Minolta has been a leader on the forefront of
office equipment technology and service. Our desire has always been to bring you highly reliable
products. We pledge to continue to provide you, our customer, with our state of the art equipment, as
well as full customer service for all our products. We look forward to a long healthy relationship with
you and our company. If you have any questions or comments about Minolta, our product or service,
please let us know. Our fax number is 800-237-8087 (for the U.S.A. and Canada). Thank you again.
This operators manual explains how to operate the copier and replenish its supplies. It also gives some
troubleshooting tips as well as general precautions to be observed when operating the copier.
To ensure the best performance and effective use of your copier, read this manual carefully until you
familiarize yourself thoroughly with the copiers operation and features. After you have read through
the manual, keep it ready for reference.
Please use this manual as a quick and handy reference tool for immediately clarifying any questions
which may arise.
WARNING
This equipment has been tested and found to comply with the limits for a Class A digital device,
pursuant to Part 15 of the FCC Rules. These limits are designed to provide reasonable protection
against harmful interference when the equipment is operated in a commercial environment. This
equipment generates, uses, and can radiate radio frequency energy and if not installed and used in
accordance with the instruction manual, may cause harmful interference to radio communications.
Operation of this equipment in a residential area is likely to cause harmful interference in which case
the user will be required to correct the interference at his own expense.
The design and production of this unit conforms to FCC Regulations, and any changes or modifications
must be registered with the FCC and are subject to FCC control. Any changes made by the purchaser or
user without first contacting the manufacturer will be subject to penalty under FCC regulations.
This Class A digital apparatus complies with Canadian ICES-003.
Cet appareil numrique de la classe A est conforme la norme NMB-003 du Canada.
MC-F01
FCC-F01
IC-F03
ii
Contents
Terms and Symbols for the Type of Originals and Copy Paper ........................ v
Feeding Direction (copy paper path) ................................................................. v
Safety Precautions ............................................................................................. vi
Laser Safety Label ............................................................................................ vi
Safety Information ........................................................................................... vii
Chapter 1 Safety Notes
1. Installing the Copier
Installation Site ............................................................................................... 1-2
Power Source .................................................................................................. 1-2
Space Requirements ........................................................................................ 1-2
2. Precautions for Use
Operating Environment ................................................................................... 1-3
Using the Copier Properly .............................................................................. 1-3
Moving the Copier .......................................................................................... 1-3
Care of Copier Supplies .................................................................................. 1-3
Note on making multiple copies ..................................................................... 1-4
Legal Restrictions on Copying ....................................................................... 1-4
Chapter 2 Getting to Know Your Copier
1. Typical Copies You Can Make with Your Copier
Typical copies you can make with your copier .............................................. 2-2
2. System Overview
System Overview ............................................................................................ 2-6
3. Copier Parts and Accessories
Outside the copier ........................................................................................... 2-8
Copier Accessories ....................................................................................... 2-10
Precautions When Using a Finisher .............................................................. 2-11
Inside the Copier ........................................................................................... 2-13
4. Control Panel Keys and Indicators
Control panel keys and indicators ................................................................. 2-14
5. Using the Touch Panel
What is the Touch Panel? ............................................................................. 2-16
How the Screen is Organized ........................................................................ 2-16
Operating the Touch Panel ........................................................................... 2-17
6. Turning ON and OFF and Initial Mode
Turning ON and OFF .................................................................................... 2-18
When the Copier is Turned ON .................................................................... 2-18
Initial Mode ................................................................................................... 2-18
7. Auxiliary Functions
Auxiliary functions ....................................................................................... 2-19
Entering the Access Number ........................................................................ 2-20
Chapter 3 Making Copies
1. Basic Copying Overview
Basic Copying Overview ................................................................................ 3-2
2. Placing the Original
Using the Electronic Document Handler ........................................................ 3-4
Not Using the Document Handler .................................................................. 3-6
3. Selecting the Paper
iii
Contents
Copy Paper Size ............................................................................................. 3-9
Manual Bypass Copying .............................................................................. 3-11
4. Selecting the Zoom
Zoom Ratio ................................................................................................... 3-14
5. Selecting the Finishing
Finishing Functions ...................................................................................... 3-20
Selecting the Finishing Function .................................................................. 3-22
Loading the Originals ................................................................................... 3-30
Auto Dual Function ...................................................................................... 3-32
Note on Stapling ........................................................................................... 3-33
6. Selecting the Original Copy Type
Original Copy Types ................................................................................. 3-34
Selecting the Original Copy Type ............................................................. 3-36
Some Precautions for Making Copies .......................................................... 3-41
7. Selecting the Density
Image Density .............................................................................................. 3-42
8. Auxiliary Functions
Cover ............................................................................................................ 3-44
Page Insertion ............................................................................................... 3-46
OHP Interleaving .......................................................................................... 3-50
File Margin ................................................................................................... 3-54
Edge/Frame Erase ........................................................................................ 3-56
Image Repeat ................................................................................................ 3-58
Number Stamping ........................................................................................ 3-60
Image Stamping ............................................................................................ 3-64
9. Selecting Mixed Orig. Detection and Other Functions
Mixed Orig. Detection and Other Functions ................................................ 3-66
10. Selecting the Job Functions
Memory Recall ............................................................................................. 3-69
Reserve ......................................................................................................... 3-70
Job List ......................................................................................................... 3-71
Chapter 4 Using the Utility Mode
1. Job Memory Input and Job Recall
Job Memory Input .......................................................................................... 4-2
Recalling a Job from Memory ........................................................................ 4-5
2. Zoom Memory Input
Storing a Zoom Ratio ..................................................................................... 4-6
3. Image Memory Input
Image Memory Input ...................................................................................... 4-8
4. Meter Count and Toner Replenisher
Meter Count .................................................................................................. 4-13
Toner Replenisher ........................................................................................ 4-13
5. User's Choice
User's Choice Functions ............................................................................... 4-14
Making the User's Choice Settings ............................................................... 4-21
Copy Track Function .................................................................................... 4-22
M
M
M
iv
Contents
Chapter 5 When a Message Appears
1. When the Message The current Paper Drawer is empty. Appears
Adding paper ................................................................................................... 5-2
2. When the Message Replenish Toner. Appears
Replacing the Toner Bottle ............................................................................. 5-6
3. When the Message The Staple Cartridge is empty. Appears
Replacing the Staple Cartridge ....................................................................... 5-8
4. When the Message A paper misfeed has been detected. Appears
Misfeed Location Displays ........................................................................... 5-12
Misfeed Clearing Procedures ........................................................................ 5-14
5. When a Staple Misfeed Occurs
Clearing the Staple Misfeed .......................................................................... 5-34
6. What Does Each Message Mean?
What does each message mean? ................................................................... 5-36
Chapter 6 Troubleshooting
1. When This Type of Copy is Produced
When this type of copy is produced ................................................................ 6-2
2. The Copier is not Functioning as Designed
The copier is not functioning as designed ...................................................... 6-4
Chapter 7 Miscellaneous
1. Specifications
Specifications .................................................................................................. 7-2
2. Care of the Copier
Cleaning .......................................................................................................... 7-8
3. Function Combination Matrix
Function combination matrix ........................................................................ 7-10
Conditions for Combined Functions ............................................................. 7-12
4. Description of Paper Size and Zoom Ratio Table
Description of paper size and zoom ratio table ............................................. 7-13
Index
v
Terms and Symbols for the Type of Originals and Copy Paper
A few special terms and symbols are used in this manual to designate types of originals and copy paper.
This page explains about these terms and symbols.
Feeding Direction (copy paper path)
In this copier system, copy paper is taken up from the right-hand side of the copier and fed through the
copier toward the left-hand side, face up onto the Copy Tray. In the figure below, the direction in which
the copy paper is fed, as indicated by the arrow, is called the feeding direction.
Width and Length
Terms and Symbols Used
1155O761AA
1139O1610A
When we talk about the size of the original or copy,
we call side A width and side B length.
A: Width
B: Length
1139O1610A
<Lengthwise >
When the original or copy has a length longer than
its width, we call it lengthwise and use symbol
L or .
1139O1620A
<Crosswise >
When the original or copy has a length shorter
than its width, we call it crosswise and use
symbol C or .
vi
Safety Precautions
Laser Safety Label
A laser safety label is attached to the outside of the copy machine as shown below.
The Manufacturers Name Plate is affixed at the position illustrated above.
Please write down the Model Name and Serial No. of your copier here.
Model:
Serial No.
1155O653AA
1155O698CB
1155O699EB
vii
Safety Precautions
Safety Information
This copy machine is a digital copy machine which operates by means of a laser. There is no possibility
of danger from the laser, provided the copy machine is operated according to the instructions in this
manual.
Since radiation emitted by the laser is completely confined within protective housing, the laser beam
cannot escape from the machine during any phase of user operation.
This copy machine is certified as a Class 1 laser product. This means the copy machine does not produce
hazardous laser radiation.
CAUTION: The use of controls, adjustments or performance of procedures other than those
specified in this manual may result in hazardous radiation exposure. Because of this, we strongly
recommend that you operate your copy machine only as described in this documentation.
For United States Users
Laser Safety
This copy machine is certified as a Class 1 Laser product under the U.S. Department of Health and
Human Services (DHHS) Radiation Performance Standard according to the Radiation Control for
Health and Safety Act of 1968. This means that the copy machine does not produce hazardous laser
radiation.
CDRH Regulations
The Center for Devices and Radiological Health (CDRH) of the U.S. Food and Drug
Administration implemented regulations for laser products on August 2, 1976. Compliance is
mandatory for products marketed in the United States. The label shown below indicates compliance
with the CDRH regulations and must be attached to laser products marketed in the United States.
Internal Laser Radiation
Maximum Radiation Power: 15mW 2 diodes
Wave Length: 780nm
LUOKAN 1 LASERLAITE
KLASS 1 LASER APPARAT
WARNING: Use of controls, adjustments or performance of procedures other than those
specified in this manual may result in hazardous radiation exposure.
viii
Safety Precautions
For European Users
For Denmark Users
For Finland, Sweden Users
For Norway Users
WARNING: Use of controls, adjustments or performance of procedures other than those
specified in this manual may result in hazardous radiation exposure.
This is a semiconductor laser. The maximum power of the laser diode is 15mW and the
wavelength is 780nm. (Two provided.)
ADVARSEL
Usynlig laserstrling ved bning, nr sikkerhedsafbrydere er ude af funktion.
Undg udsttelse for strling.
Klasse 1 laser produkt der opfylder IEC825 sikkerheds kravene.
VAROITUS
Laitteen kyttminen muulla kuin tss kyttohjeessa mainitulla tavalla saattaa altistaa
kyttjn turvallisuusluokan 1 ylittvlle nkymttmlle lasersteilylle.
VARNING
Om apparaten anvnds p annat stt n i denna bruksanvisning specificerats, kan anvndaren
utsttas fr osynlig laserstrlning, som verskrider grnsen fr laserklass 1.
ADVERSEL
Dersom apparatet brukes p annen mte enn spesifisert i denne bruksanvisning, kan brukeren
utsettes for unsynlig laserstrling som overskrider grensen for laser klasse 1.
Dette en halvleder laser. Maksimal effeckt till laserdiode er 15mW og blgelengde er 780nm.
S
a
f
e
t
y
N
o
t
e
s
C
h
a
p
t
e
r
1
1-1
Chapter 1
Safety Notes
1-2
S
a
f
e
t
y
N
o
t
e
s
C
h
a
p
t
e
r
1
1. Installing the Copier
Installation Site
To ensure utmost safety and prevent possible malfunctions of the copier, install it in a location which
meets the following requirements.
NA place away from a curtain or the like that may catch fire and burn easily.
NAn area where there is no possibility of being splashed with water or other types of liquid.
NAn area free from direct sunlight.
NA place out of the direct air stream of an air conditioner, heater, or ventilator.
NA well-ventilated place.
NA dry place.
NA dust-free location.
NAn area not subject to undue vibration.
NA stable and level location.
NA place where ammonia or other organic gas is not generated.
NA place which does not put the operator in the direct stream of exhaust from the copier.
NA place which is not near any kind of heating device.
Power Source
The power source voltage requirements are as follows:
NUse a power source with little voltage fluctuation.
Voltage Fluctuation : Within 10%
Frequency Fluctuation : Within 0.3%
Space Requirements
To ensure easy copier operation, supply replacements, and service maintenance, adhere to the
recommended space requirements detailed below. Allow a clearance of 6 or more at the back of the
copier as there is a ventilation duct.
1155O724AB
<With EDH-1, FN-3 and C-304L mounted>
111-1/2
81-1/2 9 16-3/4
29 36-3/4 11-1/2
5
9
-
3
/
4
4
5
-
3
/
4
19-3/4
52
32-1/2
Unit: Inch
1-3
S
a
f
e
t
y
N
o
t
e
s
C
h
a
p
t
e
r
1
2. Precautions for Use
Operating Environment
The operating environmental requirements of the copier are as follows:
Temperature : 10C to 32C (50F to 90F) with a fluctuation of 10C (18F) per hour.
Humidity : 15% to 85% with a fluctuation of 10% per hour.
Using the Copier Properly
To ensure optimum performance of the copier, follow the precautions listed below.
NNEVER place a heavy object on the copier or subject the copier to shocks.
NNEVER open any doors, or turn OFF the copier while the copier is making copies.
NNEVER bring any magnetized object or use flammable sprays near the copier.
NNEVER remodel the copier, as a fire or electrical shock could result.
NALWAYS insert the power plug all the way into the outlet.
NALWAYS make sure that the outlet is visible, clear of the copier or copier cabinet.
NALWAYS provide good ventilation when making a large number of continuous copies.
NOTE
= Locate the Copier in a Well Ventilated Room =
A negligible amount of ozone is generated during normal operation of this copier. An unpleasant odor
may, however, be created in poorly ventilated rooms during extensive copier operations. For a
comfortable, healthy, and safe operating environment, it is recommended that the room be well
ventilated.
REMARQUE
= Placer le copieur dans une pice largement ventile =
Une quantit d'ozone ngligable est dgage pendant le fonctionnement du copieur quand celui-ci est
utilis normalement. Cependant, une odeur dsagrable peut tre ressentie dans les pices dont
l'aration est insuffisante et lorsque une utilisation prolonge du copieur est effectue. Pour avoir la
certitude de travailler dans un environnement runissant des conditions de confort, sant et de
scurit, il est prfrable de bien arer la pice ou se trouve le copieur.
Moving the Copier
If you need to transport the copier over a long distance, consult your Technical Representative.
Care of Copier Supplies
Use the following precautions when handling the copier supplies (toner, paper, etc.).
NStore the paper, toner, and other supplies in a place free from direct sunlight and away from any heating
apparatus. Keep them in a dry, cool, clean environment.
NStore paper, which has been removed from its wrapper but not loaded into the drawer, in a sealed plastic
bag in a cool, dark place.
NKeep supplies out of the reach of children.
NIf your hands become soiled with toner, wash them with soap and water immediately.
1-4
2. Precautions for Use
S
a
f
e
t
y
N
o
t
e
s
C
h
a
p
t
e
r
1
Note on making multiple copies
If the fusing temperature drops excessively during a multi-copy cycle, there is a possibility that the
copying speed will be reduced. The copying speed will automatically return to normal when the fusing
temperature rises enough to ensure good fusing performance.
Legal Restrictions on Copying
Certain types of documents must never be copied by the copier for the purpose or with the intent to pass
copies of such documents off as the original. The following is not a complete list but is meant to be used
as a guide to responsible copying.
Financial Instruments
Personal Checks
Travelers Checks
Money Orders
Certificates of Deposit
Bonds or other Certificates of Indebtedness
Stock Certificates
Legal Documents
Food Stamps
Postage Stamps (canceled or uncanceled)
Checks or Drafts drawn by Government Agencies
Internal Revenue Stamps (canceled or uncanceled)
Passports
Immigration Papers
Motor Vehicle Licenses and Titles
House and Property Titles and Deeds
General
Identification Cards, Badges, or Insignias
Copyrighted Works without permission of the copyright owner
In addition, it is prohibited under any circumstances to copy domestic or foreign currencies or Works of
Art without permission of the copyright owner.
When in doubt about the nature of a document, consult with legal counsel.
G
e
t
t
i
n
g
t
o
K
n
o
w
Y
o
u
r
C
o
p
i
e
r
C
h
a
p
t
e
r
2
2-1
Chapter 2
Getting to Know Your Copier
2-2
G
e
t
t
i
n
g
t
o
K
n
o
w
Y
o
u
r
C
o
p
i
e
r
C
h
a
p
t
e
r
2
1. Typical Copies You Can Make with Your Copier
Typical copies you can make with your copier
Here's a sample of the features the copier is equipped with to turn out different types of copies. For the
specific operations, see the relevant pages indicated by p.
Original Copy p. 3-34
M
1155O004AA
1-sided 1-sided
M
1155O006AA
1-sided 2-sided
M
2-sided 1-sided
M
Book 1-sided
M
1155O726AA 1155O005AA
1
2
2
1
1 2
3 4
4
3
2
1
2-in-1 4-in-1
1155O007AA
1155O725AB
Booklet
1155O008AA
2-3
1. Typical Copies You Can Make with Your Copier
G
e
t
t
i
n
g
t
o
K
n
o
w
Y
o
u
r
C
o
p
i
e
r
C
h
a
p
t
e
r
2
Finishing p. 3-20
Zoom Ratio p. 3-14
Sort Staple
1149O029AA 1149O031AA
3
2
1
1
3
2
1
3
2
1
3
2
1
3
2
1
Group Hole Punch
1149O030AA 1155O713EA
3
2
1
1
1
1
2
2
2
3
3
3
3
2
1
3
2
1
Folding Options
1155O009AB
1155O010AA
Reduce, Full size, Enlarge, X/Y Zoom
2-4
1. Typical Copies You Can Make with Your Copier
G
e
t
t
i
n
g
t
o
K
n
o
w
Y
o
u
r
C
o
p
i
e
r
C
h
a
p
t
e
r
2
Auxiliary Functions
1149O013AA
Cover p. 3-44
1149O014AA
Page Insertion p. 3-46
1149O017AA
OHP Interleaving p. 3-50
1149O015AA
File Margin p. 3-54
1149O016AA
Erase p. 3-56
1155O727AA
Number Stamping (Date) p. 3-60
1155O728AA
Number Stamping (Page) p. 3-60
1155O729AA
Number Stamping (Distribution) p. 3-60
2-5
1. Typical Copies You Can Make with Your Copier
G
e
t
t
i
n
g
t
o
K
n
o
w
Y
o
u
r
C
o
p
i
e
r
C
h
a
p
t
e
r
2
Auxiliary Functions
Mixed Original Detection p. 3-66
1155O051AA
Image Repeat p. 3-58
1155O011AA
Image Stamping p. 3-64
Mixed Orig. Detection
1155O003AA
2-6
G
e
t
t
i
n
g
t
o
K
n
o
w
Y
o
u
r
C
o
p
i
e
r
C
h
a
p
t
e
r
2
2. System Overview
System Overview
The following overview presents the copier and the available options with a brief explanation of the
function of each. Refer to Control Panel Keys and Indicators (p. 2-14) for using the Touch Panel and
Control Panel.
Electronic Document Handler EDH-1
In addition to being capable of feeding in
sheet originals one at a time, it can
automatically turn over the original for
making copies from 2-sided originals.
Finisher FN-3 <Option>
Permits sorting, grouping, sort-stapling,
punching or folding copies.
1155O014AA
Finisher FN-102 <Option>
Permits sorting, grouping, sort-stapling or
punching copies.
1155O730AA
Mailbin Finisher FN-502 <Option>
In addition to the function of the FN-102, it
can sort or group output into 5 bins. Bin
assignment is available from the PC.
1155O731AA
1155O012AA
1155O013DA
2-7
2. System Overview
G
e
t
t
i
n
g
t
o
K
n
o
w
Y
o
u
r
C
o
p
i
e
r
C
h
a
p
t
e
r
2
16MB Memory
Hard Disk Drive Kit
<Option>
Expands the memory capacity of Di520.
Data Controller D-102 <Option>
Capable of controlling various types of data
including the number of copies made, copy
cost, and user departments by means of
specific magnetic cards.
1138O525AA
Large Capacity Cassette C-304 <Option>
Holds up to 3,400 sheets of LetterC copy
paper (20 lbs.).
1134O005AA
Large Capacity Cassette C-304L <Option>
Holds up to 3,400 sheets of LegalL, LetterL
or LetterC copy paper (20 lbs.).
1155O721AA
Printer Controller Pi6000 <Option>
Interface Kit
When the copier is fitted with this unit, it can
function also as a printer.
* An Interface Kit is required for this
connection.
* For more details, see the Printer Operators
Manual.
2-8
G
e
t
t
i
n
g
t
o
K
n
o
w
Y
o
u
r
C
o
p
i
e
r
C
h
a
p
t
e
r
2
3. Copier Parts and Accessories
Exit Tray Extender : Slide this extender out when making copies on large-size paper.
Exit Tray : Holds copies fed out of the copier. (Option)
Front Door : Open to clear a paper misfeed. p. 5-12
Closing the Front Door after a misfeed has been cleared will turn the
misfeed warning message on the control panel OFF.
Upper Front Door : Open to replace the Toner Bottle. p. 5-6
Control Panel : Use to start a copy cycle or to make copy job settings.
Control Panel Keys and Touch Panel. p. 2-14
Power Switch : Use to turn the copier ON and OFF. p. 2-18
Intelligent Multi : Use for manual feeding of copy paper into the copier. p. 3-11
Bypass Tray
Extender : Slide this extender out to make copies on large-size copy paper.
Total Counter : Shows the total number of copies made so far.
Outside the copier
Copier
1155O016DA
1 2
5
4
3
6
7
8
9
1
2
3
4
5
See
6
7
8
9
2-9
3. Copier Parts and Accessories
G
e
t
t
i
n
g
t
o
K
n
o
w
Y
o
u
r
C
o
p
i
e
r
C
h
a
p
t
e
r
2
1st Drawer : Holds up to 550 sheets of copy paper. p. 5-2
2nd Drawer : Holds up to 550 sheets of copy paper. p. 5-3
It can accommodate paper of different sizes.
3rd Drawer : Holds up to 2,700 sheets of copy paper. p. 5-4
Paper Descent Key : Press before sliding the drawer out of the copier.
Drawers of the Copier
11550564DA
12
10
11
13
10
11
12
13
2-10
3. Copier Parts and Accessories
G
e
t
t
i
n
g
t
o
K
n
o
w
Y
o
u
r
C
o
p
i
e
r
C
h
a
p
t
e
r
2
Copier Accessories
1155O019DA
1155O733AB
1155O734AB
1155O732AB
21
22
23
12
13
14 15 16 17 18 19
20
25
26
3
2
1
5
4
6
7
8
9 10
11
24
2-11
3. Copier Parts and Accessories
G
e
t
t
i
n
g
t
o
K
n
o
w
Y
o
u
r
C
o
p
i
e
r
C
h
a
p
t
e
r
2
Elevator Tray : Receives sorted paper by shifting.
Top Offset Tray : Receives plain paper or exclusive paper fed out.
Misfeed Clearing Guide : Open to clear misfed paper.
Stapler Cover : Open to replace the staple cartridge.
Lock Release Lever : Hold to slide the Finisher away from the copier.
Mail Bins : Receives outputs fed out in finishing mode.
Elevator Tray : Receives sorted paper by shifting.
Top Offset Tray : Receives plain paper or exclusive paper fed out.
Misfeed Clearing Guide : Open to clear misfed paper.
Stapler Cover : Open to replace the staple cartridge.
Lock Release Lever : Hold to slide the Finisher away from the copier.
Finisher Door : Open to replace the Staple Cartridge. p. 5-8
Open to clear a paper misfeed. p. 5-12
Bottom Offset Tray : Receives sorted/stapled copy sets or grouped copy stacks.
Manual Staple Tray : Open to load documents for manual stapling or to clear a paper misfeed.
Cover
Top Offset Tray : Receives sorted copy sets or grouped copy stacks.
Grip : Grasp and press here to slide the Finisher away from the copier to clear a
misfeed or other service job.
Precautions When Using a Finisher
Finisher FN-102
Mailbin Finisher FN-502
Finisher FN-3
1
2
3
4
5
6
7
8
9
10
11
12
13
14
15
16
NEVER place an object under the Bottom
Offset Tray or Elevator Tray. Anything that is
placed under the Bottom Offset Tray or
Elevator Tray can interfere with the tray when
it lowers after a copy set has been fed onto it,
which results in a malfunction.
1155O720AA
Do not place an
object here.
2-12
3. Copier Parts and Accessories
G
e
t
t
i
n
g
t
o
K
n
o
w
Y
o
u
r
C
o
p
i
e
r
C
h
a
p
t
e
r
2
Document Handling : Load the originals face up on this tray. p. 3-5
Tray
Document Guide Plate : Slide the plate as necessary to the size of the originals. p. 3-5
Single Feed Tray : Insert a single sheet of original into the tray to make a copy or copies of
it. p. 3-8
Data Controller : See the operator's manual for the Data Controller for details.
Lock Release Lever : Use to unlock the Cassette from the copier for clearing a misfed sheet of
paper or other service job.
Paper Plate Descent Key : Press to lower the paper plate.
Cassette Door : Open to add paper or clear a misfed sheet of paper.
Lock Release Lever : Use to unlock the Cassette from the copier for clearing a misfed sheet of
paper or other service job.
Paper Plate Descent Key : Press to lower the paper plate.
Cassette Door : Open to add paper or clear a misfed sheet of paper.
Electronic Document Handler
Data Controller D-102
Large Capacity Cassette C-304
Large Capacity Cassette C-304L
17
18
20
19
21
22
23
24
25
26
2-13
3. Copier Parts and Accessories
G
e
t
t
i
n
g
t
o
K
n
o
w
Y
o
u
r
C
o
p
i
e
r
C
h
a
p
t
e
r
2
Toner Bottle : Contains Toner. Replace it with a new one when the warning message
tells you to. p. 5-6
Toner Bottle Holder : Swing open to replace the Toner Bottle. p. 5-6
Misfeed Removal : Use to clear a misfed sheet of paper. p. 5-14
Guide Unit
Misfeed Removal : Press down to pull out the Unit. p. 5-14
Lever
Misfeed Removal : Use to clear a misfed sheet of paper. p. 5-14
Knob
Duplex Unit : Slide out to clear a sheet of paper misfed in the Duplex Unit. p. 5-16
Misfeed Removal : Use to clear a misfed sheet of paper. p. 5-14
Knob
Misfeed Removal : Turn to clear a misfed sheet of paper. p. 5-14
Knob
Inside the Copier
1
3
1155O018AA
4
5
6
2
8
7
1
2
3
M5
4 M5
M4
5
M3
6 D2
7
D1
8
M1
2-14
G
e
t
t
i
n
g
t
o
K
n
o
w
Y
o
u
r
C
o
p
i
e
r
C
h
a
p
t
e
r
2
4. Control Panel Keys and Indicators
Control panel keys and indicators
Touch Panel
Shows various screens and messages.
p. 2-16
Start Key
Press to start the document scanning sequence.
Press to start a print cycle.
Lights up green to accept a print command;
lights up orange to reject one.
Print lamp :
Lights up to indicate that a print cycle can be run.
Scan lamp :
Lights up to indicate that a document scanning
cycle can be run.
10-Key Pad
Use to enter :
The number of copies to be made.
The various numeric values.
Clear Key
Press to:
Reset the multi-copy entry to 1.
Clear a zoom ratio entered when setting one from
the 10-Key Pad.
Clear the original count, image data scanned, and
Access code.
Stop Key
Press to :
Stop a print cycle.
Stop a scanning cycle.
Access Mode Key
Press to enter the access number. p. 2-20
* This key becomes valid only when Copy
Track of the Administrator mode available
from Users Choice is set.
Energy Saver Key
Press to set the copier into the Energy Saver
mode. p. 2-19
HDD Lamp
Lights up to indicate that the Hard Disk Drive Kit
(option) is being accessed.
Interrupt Key
Press to interrupt a current job with a different
one.
Press it again to return to the previous job.
p. 2-20
Press to stop a multi copy cycle (except when the
copier is in an interrupt mode).
Lights up to indicate that the copier is in the
Interrupt mode.
Panel Reset Key
Press to set the copier into the initial mode,
clearing all settings made on the control panel.
p. 2-19
* It does not, however, clear the contents of the
zoom and job program memory, Interrupt
mode, and the job held in reserve.
14 15
13
12
11
16 17 18
1
2
3
4
5
6
7
8
9
10
2-15
4. Control Panel Keys and Indicators
G
e
t
t
i
n
g
t
o
K
n
o
w
Y
o
u
r
C
o
p
i
e
r
C
h
a
p
t
e
r
2
Job List Key
Press to check for the settings made for a job
(Mode Check), modify the settings of a job
(Change), delete a job (Delete), and unlock a job
(Unlock). p. 3-71
Press to check for the memory space still
available for use.
When the lamp is lit up, it indicates that a job has
been reserved.
Ready Lamp
When the lamp is lit up, it indicates that data can
be transferred.
The lamp also indicates whether the copier is
hooked up to the Printer Controller.
Blinking: Data is being transferred.
*For more details, see the Printer Operators
Manual.
Display Contrast Knob
Turn to vary the brightness of the Touch Panel.
On Line Key
Used when the copier is hooked up to the Printer
Controller.
Utility Key
Press to show the Utility Mode menu.
Utility Mode
Job/Zoom Mem. Input Meter Count
Users Choice Toner Replenisher
* For details, see Using the Utility Mode
p. 4-1
Job Recall Key
Press to show the Job Recall screen on which you
can recall or check a copy-job program
previously stored in memory.
This key is not valid while the copier is in the
Interrupt mode.
* For details, see Recalling a Job from Memory
p. 4-5
Mode Check Key
Press to show the Mode Check screen. From this
screen you can access the setting screen of a
particular function and change or cancel the
setting as necessary.
When the lamp is lit up, it indicates that the
copying function currently valid is not the default
setting.
* For details, see Mode Check p. 2-20
Original Key
Press to select the Mixed Orig. Detection and
other document-related functions setting screen.
Mixed Orig. Detection Free Orig. Placement
Small Orig. Adjustment Separate Scan
1155O058EA
8
9
10
7 6 5 2 1 3 4
11
12
13
14
15
16
17
18
2-16
G
e
t
t
i
n
g
t
o
K
n
o
w
Y
o
u
r
C
o
p
i
e
r
C
h
a
p
t
e
r
2
5. Using the Touch Panel
What is the Touch Panel?
When you turn ON the Power Switch, the Basics screen as shown below appears on the Touch Panel. It
shows in messages and graphics the currently set functions, available functions to choose from, and the
copier status.
* Some of the Touch Panel screens used in the Operator's Manual may be different from what you
actually will see on your copier.
How the Screen is Organized
Supplementary Function Keys
Supplementary Function Keys
Supplementary Function Keys
Message Display
Basic Function/key
Set Function
Sub-message Display
1
2
3
4
5
1155O224CC
1
The Auxiliary, Density, Orig. Copy, and Basics
keys are displayed. When any of these keys is
touched, the corresponding supplementary
function screen appears.
*Touching Basic returns you to the Basics screen.
M
ex.) Auxiliary Function
1155O231CB
2
Shows the current copier status, operating
instructions and precautions, and other data
including the number of copies selected.
ex.) Add paper
1155O226EB
2-17
5. Using the Touch Panel
G
e
t
t
i
n
g
t
o
K
n
o
w
Y
o
u
r
C
o
p
i
e
r
C
h
a
p
t
e
r
2
Basic Function/Key Display
Set Function Display
Sub-message Display
Operating the Touch Panel
You need only to lightly touch the key shown on the Touch Panel to select or activate the function
represented by the key.
NOTE
NEVER press the Touch Panel hard or use a hard or pointed object to press it, as a damaged panel
could result.
3
Shows the basic function keys and the
corresponding functions currently selected for use.
Touching a basic function key shows the
corresponding basic function screen.
* What is shown inside the key is the current
setting.
ex.) Zoom
1155O248EB
4
Shows graphic representations of the settings
currently made for Orig. Copy and Finishing.
* When you want to check for more details of the
set functions, press the Mode Check key.
p. 2-20
M
ex.) Orig. Copy : 1 2
Finishing : Sort-and-Staple
MM
1155O668CC
5
Shows what is being done with the currently
reserved job.
* To check for the settings made for the currently
reserved job, press the Job List key. p. 3-71
ex.) Being printed
1155O224CC
2-18
G
e
t
t
i
n
g
t
o
K
n
o
w
Y
o
u
r
C
o
p
i
e
r
C
h
a
p
t
e
r
2
6. Turning ON and OFF and Initial Mode
Turning ON and OFF
When the Copier is Turned ON
When the Power Switch is turned ON, the Start Key lights up orange.
In about a few seconds, the message Now warming-up. Ready to scan. appears and the Start key lights
up green. The copier thereafter enables its auto copy start function. p. 2-19
At this time, however, pressing of the Start key does not start a copy cycle. The copier needs a warm-up
period of about 7 minutes (at a room temperature of 23C).
Initial Mode
When the Power Switch is turned ON, the Basic screen appears on the Touch Panel. The settings on this
screen are called the initial mode, serving as the reference for all panel settings to be later made.
Useful Tip
User's Choice can be used to change the settings of initial mode. p. 4-14
Turning the Copier ON:
Press the Power Switch to the (ON) position.
Turning the Copier OFF:
Press the Power Switch to the (OFF) position.
NOTE
The Auto Power OFF function will automatically
shut down the copier a given period of time after
the last activity. p. 2-19
1154O021AA
No. of copies selected : 1
Finishing : Non-Sort
Zoom : 1.000
Paper : Auto Paper
Density : Auto
Orig. Copy : 1 2
MM
Touch this key if you want to make
1 1 copies.
M
1155O228CB
2-19
G
e
t
t
i
n
g
t
o
K
n
o
w
Y
o
u
r
C
o
p
i
e
r
C
h
a
p
t
e
r
2
7. Auxiliary Functions
Auxiliary functions
The Panel Reset key resets all control panel
settings to default settings including the number of
copies and zoom ratio. The settings just made
would also be cleared.
Useful Tips
The Panel Reset key enables you to cancel all
previous settings at the touch of the key.
To avoid miscopy, try to press this key before
making any setting for your own copy job.
If no key on the control panel is pressed within 1
min. after a copy cycle has been completed or
copying settings made, the Auto Panel Reset
function is activated to return the copier to the
default settings.
Useful Tip
The time for the copier to enter the Auto Panel
Reset Function can be selected from among 30
sec., 1 min., 2 min., 3 min., or 5
min. For details, see User's Choice. p. 4-18
If you load originals into the document handler or
place an original on the Glass and press the Start
key while the copier is warming up after it has
been turned ON, the Auto Copy Start function
allows that copy process to be started as soon as
the copier completes warming up.
The Auto Shut OFF function shuts down the
copier a given period of time after the copier has
been used last. The initial setting is 90 min.
Useful Tip
The time for the copier to enter the Auto Shut
OFF mode can be selected from 15 to 240 min.
The Auto Shut OFF function can even be
disabled.
For details, see User's Choice. p. 4-18
If the copier is shut down when it is not in use, it
takes the copier some time to complete the warm-
up cycle. Instead of turning the copier OFF, it's a
good idea to use the Energy Saver mode which
will minimize the time for the copier to complete
the warm-up cycle to about 20 sec.
To set the copier into the Energy Saver mode, you
need only to press the Energy Saver key. Or, a
given period of time after the copier has been
touched last, it automatically enters the Energy
Saver mode. The initial setting is 15 min.
To cancel the Energy Saver mode, press any key
on the control panel.
NOTE
The copier is automatically shut down if the
Auto Shut OFF function is activated while it is
in the Energy Saver mode.
Useful Tip
The time for the copier to enter the Energy
Saver mode can be selected from 1 to 240 min.
For details, see User's Choice. p. 4-18
Panel Resetting
Auto Panel Reset
Auto Copy Start
Auto Shut OFF
Energy Saver
2-20
7. Auxiliary Functions
G
e
t
t
i
n
g
t
o
K
n
o
w
Y
o
u
r
C
o
p
i
e
r
C
h
a
p
t
e
r
2
The Interrupt function allows you to interrupt a
current job and run a different one. Pressing the
Interrupt key once sets the copier into the Interrupt
mode. Pressing the key again lets the copier leave
the Interrupt mode, returning to the previous
settings.
NOTE
To cancel an Interrupt cycle, you need to press
the Interrupt key. The Panel Reset key or Auto
Panel Reset function does not serve this
purpose.
Useful Tips
Pressing the Interrupt key sets the copier into
the initial mode, except for the finishing
function which is Non-Sort.
Custom Zoom and X/Y Zoom cannot be set in
the Interrupt mode. Cover, Page Insertion and
OHP Interleaving cannot be set in the
Interrupt mode, either.
By pressing the Mode Check key on the control
panel, you can either check for or change the
current settings.
When you touch after having checked
the currently set functions, the Basic screen
reappears.
To change a certain function, touch the
corresponding key and then make the necessary
change.
If an access number has been programmed, it
allows only particular persons to use the copier or
a supervisor to keep track of the number of copies
made by a particular department.
NOTES
If an access number has been programmed, a
copy cycle can be initiated only after the
access number has been input to the copier.
<Access # Prompt Screen>
Before you can use this function, you must
first turn ON the Copy Track function of
the Administrator Mode available from User's
Choice. p. 4-19
Entering the Access Number
From the 10-Key Pad, enter the 4-digit
access number and press the Access Mode
key.
NOTE
To correct the 4-digit access number entered,
first press the key, then enter the new
number.
When the initial screen reappears, you can
now start the copy cycle.
When the copy cycle is completed, press the
Access Mode key again.
Interrupt
Mode Check
1155O227CB
Exit
Access Number
1155O398CA
1
1 2 3
4 5 6
7 8 9
0 C
1134P438DA
C
2
3
M
a
k
i
n
g
C
o
p
i
e
s
C
h
a
p
t
e
r
3
3-1
Chapter 3
Making Copies
3-2
M
a
k
i
n
g
C
o
p
i
e
s
C
h
a
p
t
e
r
3
1. Basic Copying Overview
Basic Copying Overview
One of the most basic copying jobs is to make full-size (1.000) copies of the original.
Place the original in position (step 1), set the number of copies to be made (step 8), and press the Start
key (step 9). This will allow you to make full-size copies on paper of the same size as the original.
(*Automatically selected in the initial mode are Auto Paper, Full Size, and Auto Exposure.)
The selections you make on the Touch Panel will change the exposure level, zoom ratio, the type of
copy and so on.
1. Placing the Original
Load the originals face up on the document
handler. p. 3-4
1155O023AA
Raise the document handler and place the
original face down on the Original Glass.
p. 3-6
1155O753AA
1155O229CB
To sort copies
To staple copies
To punch holes in copies
To change the copy paper size
To change the zoom ratio
2. Touch .
p. 3-9
3. Touch .
p. 3-14
4. Touch .
p. 3-20
Paper
Zoom
Finishing
1155O228CB
To make copies from a book
To save copy paper
Selecting the original copy type
M
Selecting the basic functions
5. Touch .
p. 3-34
Orig. Copy
M
3-3
1. Basic Copying Overview
M
a
k
i
n
g
C
o
p
i
e
s
C
h
a
p
t
e
r
3
To make a file margin on the
copy
To use OHP Interleaving
1155O231CB
Selecting the auxiliary functions
7. Touch .
p. 3-44
Auxiliary
To change the exposure level
6. Touch .
p. 3-42
Density
1155O230CB
Selecting the exposure level
1 2 3
4 5 6
7 8 9
0 C
8. Setting the number of copies.
From the 10-Key Pad, set the desired number
of copies to be made.
The maximum number that can be set is 999.
Useful Tip
The User's Choice can be used to limit the
maximum number of copies to be set in the
range from 1 to 99. p. 4-19
*If you have entered an incorrect number, press
the key, then enter the correct number.
C
1139O2640A
9. Pressing the Start key
When you press the Start key, the copier starts
the copy cycle.
* To stop the copy cycle, press the Stop key.
1155O651EA
3-4
M
a
k
i
n
g
C
o
p
i
e
s
C
h
a
p
t
e
r
3
2. Placing the Original
Using the Electronic Document Handler
The Document Handler automatically feeds in sheet originals placed on the Document Handling Tray
one by one. After the copy cycle has been completed, it automatically ejects the original onto the
Document Exit Tray.
Some originals may not be suitable for reliable operation in the Document Handler. Here is a guide.
Types of Originals: Sheets (Plain paper)
Normal mode
1-sided Original (weighing 13-1/4 to 29-1/4 lbs.)
2-sided Original (weighing 16 to 24 lbs.)
Mixed Original Detection mode (weighing 16 to 24 lbs.)
Original size: 1-Sided Original, 2-Sided Original Mode :1117L to 5-1/28-1/2L
Mixed Original Detection mode :1117L to Letter
Typing paper, paraffin paper, and other thin paper
Thick paper
Originals greater than 1117L or smaller than 5-1/28-1/2L
Transparencies, translucent paper
Wrinkled, dog-eared, curled, or torn originals
Clipped or stapled originals
Carbon-backed originals
*For any of these types of originals, place the original manually on the Original Glass to make a copy.
p. 3-6
Originals Suitable for the Document Handler
Originals Not Suitable
3-5
2. Placing the Original
M
a
k
i
n
g
C
o
p
i
e
s
C
h
a
p
t
e
r
3
Slide the Document Guide Plate to the size of
the originals.
Load a neat stack of originals face up on the
Document Handling Tray.
NOTES
The maximum number of originals that can be
loaded: Up to 100.
The copier is capable of scanning a document
consisting of 100 or more pages at one time.
p. 3-68
Make sure that the top level of the original
stack does not exceed the M marking.
Make sure that the Document Guide Plate is
in touch with the edges of the original stack. If
it's not pressed snugly against the original
stack, skewed feeding could result.
You can make copies automatically from
originals of assorted sizes loaded in the
Document Handler. You can also make copies
of the same size from originals of different
sizes. p. 3-66
When loading originals in the Document
Handler, select the Direction of Original
p. 3-36
Loading the Originals
1
1155O022AA
2
1155O023AA
3-6
2. Placing the Original
M
a
k
i
n
g
C
o
p
i
e
s
C
h
a
p
t
e
r
3
Not Using the Document Handler
Different methods are used to place the original depending on its type. Use the procedure appropriate for
your original. If you are using a Document Handler, p. 3-4
*When placing an original directly on the Original Glass, select the Direction of Original.
<Using plain paper or originals not suitable for the
Document Handler>
Raise the Document Handler.
Place the original face down on the Original
Glass.
Position the original in the left rear corner
with the marker on the scale.
Gently lower the Document Handler.
<Using transparencies and translucent paper for
the original>
Place the original in the same way as the
sheet originals.
Place a blank sheet of paper of the same size
over the original.
Gently lower the Document Handler.
Sheet Originals
1
2
1155O753AA
3
1155O755AA
Original Scale
4
Highly Transparent Originals
1
2
1155O754AA
Blank Sheet
of Paper
3
3-7
2. Placing the Original
M
a
k
i
n
g
C
o
p
i
e
s
C
h
a
p
t
e
r
3
<Book refers to an open bound original>
Place the open book so that its top edge is at
the rear of the copier and the center of the
book is aligned with the Book Marker
indicated on the Original Length Scale.
Gently lower the Document Handler.
NOTES
If the book is thick, make a copy with the
document handler raised.
Not positioning the open book properly will
result in copies with pages in incorrect order.
Do not look directly at the Original Glass
surface as a strong beam of light is emitted.
NOTES
Be sure to raise the document handler 15 or
more before placing the original. If the
document handler is raised to an angle less
than 15, the copier may fail to select the
correct copy paper size or zoom ratio.
Do not place an original weighing more than
6-1/2 lbs. on the Original Glass.
When placing an open book, do not press the
book hard on the Original Glass, as trouble
could result.
Making Copies from a Book Using
Book Copy Mode
1
1155O027AA
1155O697AA
Book Maker
Original Length Scale
2
1155O028AA
15
3-8
2. Placing the Original
M
a
k
i
n
g
C
o
p
i
e
s
C
h
a
p
t
e
r
3
This is the mode in which you insert your originals one by one into the Document Handler to make a
copy or copies from it. When you insert the original, the copier automatically starts the copy cycle.
NOTES
Originals appropriate for the SADF Mode.
Type : Plain paper
Thickness : 9-1/4 to 41-3/4 lbs.
Size : 1117L to 5-1/28-1/2L
The following features will be cancelled when using the SADF Mode.
Auto Paper, Auto Zoom, Staple Mode, Punch Mode, Folding Options Mode, 2-sided Original Mode,
Book, Dual Original Scanning Mode, 4-in-1 Mode, Booklet Creation, Cover Mode, Page Insertion
Mode, OHP Interleaving Mode, File Margin Mode, Image Repeats, Mixed Orig. Detection and Free
Orig. Placement.
Open the Single Feed Tray and slide the
Guide Plate to the size of the original.
Make sure that the Scan Lamp and Print
Lamp of the Start Key are lit green and insert
the original face down into the Tray.
NOTES
Be sure to place one original at a time.
Be sure to correct any fold or curl in the
original beforehand.
The original is automatically taken up and
the copy cycle is started.
Making sure that the Scan Lamp and Print
Lamp of the Start Key lights up green again,
insert the next original.
Using the SADF Mode
1
1155O029AA
2
1155O756AA
3
4
3-9
M
a
k
i
n
g
C
o
p
i
e
s
C
h
a
p
t
e
r
3
3. Selecting the Paper
In the following pages, we explain how to select the copy paper.
Touch and to show a screen which allows you to select the copy paper.
Copy Paper Size
In the Auto Paper mode, the copier automatically
selects the paper of the optimum size according to
the size of the original being used and zoom ratio
selected for use.
Touch on the Basics screen and
then touch .
NOTES
The original sizes that can be detected in the
Auto Paper Select Mode are 1117L,
LegalL, LetterL, LetterC, 5-1/28-1/2L,
A4L, A4C. When making copies from
originals other than the above, select the copy
paper size.
When using wrinkled or curled originals, the
original size might not be detected correctly.
So, select the copy paper size and do not use
the Auto Paper Select Mode.
When the document handler is used, the
copier determines the copy paper size when
the first original is taken up and fed in and
uses that paper size for the subsequent
originals (except in the Mixed Original
Detection mode).
Useful Tips
This mode is efficient when you want to make
copies on paper of the same size as your
originals automatically.
Priority settings for the initial mode can be
made using User's Choice.
The copy paper size can be set manually according
to your need.
Touch on the Basics screen and the
Touch Panel shows which drawer holds
which copy paper size.
Touch the desired paper size key.
1st Drawer Manual Bypass
2nd Drawer Large Capacity Cassette
3rd Drawer
Basics Paper
Auto Paper
1
Paper
Auto Paper
1155O232EB
Manual Selection
1
Paper
1155O234EC
2
1155O236EA
1
2 L
3
3-10
3. Selecting the Paper
M
a
k
i
n
g
C
o
p
i
e
s
C
h
a
p
t
e
r
3
If the symbol , , , or
appears on the paper select key on the Touch
Panel, it means that particular drawer has been
designated for special paper.
The copier provides five different types of special
paper setting, each having a specific purpose as
detailed below. The setting can be made by using
User's Choice. p. 4-18
: Recycled paper
This setting precludes the Auto Paper mode. You
may be using both recycled as well as plain paper
loaded in your copier. If, for example, you make
this setting for the drawer loaded with recycled
paper, the copier does not select that particular
drawer in the Auto Paper mode. This allows you to
make copies on plain paper first.
: Disabling 2-sided copying
This setting precludes 2-sided copying.
:Cover/Inserts
This setting precludes both Auto Paper mode and
Automatic Drawer Switching. Make this setting
for the paper for cover/inserts (e.g., colored paper),
preventing that paper from being used for other
purposes.
:Cover
This setting precludes both Auto Paper mode and
Automatic Drawer Switching. Make this setting
for the paper for covers (e.g., colored paper),
preventing that paper from being used for other
purposes.
:Inserts
This setting precludes both Auto Paper mode and
Automatic Drawer Switching. Make this setting
for the paper for inserts (e.g., colored paper),
preventing that paper from being used for other
purposes.
If the drawer currently selected for use runs out of
paper and there is another drawer loaded with
paper of the same size and in the same direction,
the copier automatically selects that second drawer
to continue copying.
Useful Tip
This feature is a great advantage when you
need to make a large number of copies on the
same size paper. For example, you can make up
to 3,850 copies without interruption if all three
drawers and Multi Bypass Tray are loaded with
paper of the same size and in the same
direction. You can even make up to 7,250 copies
if an optional Large Capacity Cassette is
additionally fitted to the copier.
Special Paper Setting
S 2
1155O238EA
S
2
Auto Drawer Switching
3-11
3. Selecting the Paper
M
a
k
i
n
g
C
o
p
i
e
s
C
h
a
p
t
e
r
3
Manual Bypass Copying
Use the Manual Bypass to make copies on paper not loaded in any drawer, or to copy onto OHP
transparencies, thick paper, or any other special paper.
When using the Multi Bypass Tray, you can load multiple sheets of copy paper.
The setting of copy paper size is needed for manual bypass copying.
Manual Bypass cannot be used for a reserved job.
NTypes of Paper
Plain paper (weighing 16 to 24 lbs.)
Thick paper (weighing 24-1/4 to 41-3/4 lbs.)
Recycled paper, OHP transparencies
NPaper Size
Max. Size : 11-3/417
Minimum Size: 4 5-3/4
NCapacity of the Multi Bypass Tray
Plain paper, Recycled paperUp to 50 sheets
Plain paper (once-copied paper)Up to 20 sheets
Thick paper, OHP transparenciesUp to 20 sheets
Place the original on the Original Glass and
make the control panel settings.
Swing down the Bypass Tray and insert a
neat stack of copy paper into the tray until it
stops.
*Slide the Tray Extender out when using
large-size copy paper.
Slide the Paper Guide Plate to the size of the
copy paper.
NOTES
The paper should be loaded no higher than
the M (Max. Level Indicator).
Before inserting, fan the paper stack well if
you are using OHP transparencies.
Correct any curl if you are using thick paper.
For making copies on thick paper or OHP
transparencies, the following functions cannot
be used: 1 2, Booklet Creation, Staple, Hole
Punch, Folding Options.
The paper will be copied on the side facing
up.
Copy Paper that Can be Used for Manual Bypass
Using the Intelligent Multi Bypass Tray
1
2
1075O025AB
3
1075O024AB
M
3-12
3. Selecting the Paper
M
a
k
i
n
g
C
o
p
i
e
s
C
h
a
p
t
e
r
3
Select the desired copy paper size.
Touch .
<Changing the Paper Size>
Touch and on the
Touch Panel.
Select the desired copy paper size.
Touch .
<Using Metric Size Paper>
When you want to use metric size paper, touch
on the screen given in step 4 and you
have a screen that allows you to select an metric
paper size.
4
1155P029EB
5
Enter
Paper Size Input
1155O656EB
1155P029EB
Enter
Metric
1155P030EB
3-13
3. Selecting the Paper
M
a
k
i
n
g
C
o
p
i
e
s
C
h
a
p
t
e
r
3
<Using Nonstandard Size Paper>
When you use a nonstandard size paper, touch
on the screen given in step 4
and you have the following screen.
Touch or to set the whole number
for X and touch the key. The underline
moves to the number and the key. Now the
value for X has been fixed.
Do the same for Y, then touch .
<Using Exclusive Paper>
Exclusive Paper: Thick paper and OHP
transparencies.
After a paper size has been selected in step 4,
touch .
NOTES
The Exclusive Paper mode is automatically
selected when a length in the range of 5-3/4
~7-3/16 is entered for X and a width in the
range of 4~5-7/16 is entered for Y using
Custom Size.
When a multi-page document is copied using
the Electronic Document Handler, the page
order of the originals is reversed in the copy
set.
When making copies of a multi-page
document through the Glass, start with the
last page and go in descending order.
Useful Tips
Exclusive Paper setting precludes 1 2,
Booklet Creation, Staple Mode, Punch Mode
and Folding Options.
This setting prevents that paper from being
used for other purposes.
This setting ensures that the copier uses the
paper path for exclusive paper.
Custom Size
1155O243EB
X
X
1155O245EB
Enter
Exclusive paper
1155O292EB
M
3-14
M
a
k
i
n
g
C
o
p
i
e
s
C
h
a
p
t
e
r
3
4. Selecting the Zoom
Zoom Ratio
In the following pages, we explain how to select the zoom ratio. When you touch after touching
on the Touch Panel, a screen appears that allows you to set the zoom ratio. You have six
different ways to choose from to set the zoom ratio. Select one according to your need.
In the Auto Size mode, the copier automatically
selects the zoom ratio according to the size of the
original being used and the copy paper size
selected for use.
Touch to set the copier into
the Auto Size mode.
Select the paper size.
(Copy Paper Size p. 3-9)
Useful Tips
This mode is very helpful for neat filing when
you need to make copies from originals of
assorted sizes.
Priority settings for the initial mode can be
made using User's Choice.
The copier provides most frequently used zoom
ratios ready for immediate use.
Touch the appropriate original-to-copy-size
representation key. You have four reduction
and four enlargement ratios.
When you touch , full size
(1.000) is selected.
NOTE
When the document handler is used, the copier
determines the zoom ratio when the first
original is taken up and fed in and uses that
zoom ratio for the subsequent originals (except
in the Mixed Original Detection mode.)
Zoom
Basics
1155O248EB
Auto Size
1
Auto Size
1155O250EA
2
Selecting the Fixed Zoom
1
1155O252EA
Full Size
3-15
4. Selecting the Zoom
M
a
k
i
n
g
C
o
p
i
e
s
C
h
a
p
t
e
r
3
This function lets you make a copy slightly
reduced in image size from that of the original.
Touch .
Useful Tips
A ratio of 0.930 has been factory-
programmed in Minimal, but that ratio can be
changed as necessary. p. 4-6
It comes in handy for making a copy, without
losing any portion of the original image, from
an original which has an image area covering
its entire surface.
Pressing the or key changes the
zoom ratio in 0.001 increments. You can hold
down the key to change the ratio quickly.
Hold down the or key until the
desired zoom ratio is reached.
Useful Tips
To save time, first select the fixed zoom ratio
nearest to the target ratio before using the
or key.
The zoom ratio can be set within the range
0.250 to 4.000 when placing the original
face down on the Original Glass. When using
the Document Handler, the ratio can be set
within 0.250 to 2.000.
For a Slightly Smaller Image
1
Minimal
1155O254EA
Using Zoom Up/Down Keys
1
1155O256EA
3-16
4. Selecting the Zoom
M
a
k
i
n
g
C
o
p
i
e
s
C
h
a
p
t
e
r
3
You may use the 10-Key Pad to directly enter the zoom ratio.
<Same ratio for X and Y>
Touch .
Enter the desired zoom ratio from the 10-Key
Pad.
Useful Tips
Example: 1.300
Press 1, 3, 0, and 0, in that order.
To correct a ratio, press the key and
then enter the correct one again.
The zoom ratio can be set within the range
0.250 to 4.000 when placing the original
face down on the Original Glass. When using
the Document Handler, the ratio can be set
within 0.250 to 2.000.
Touch .
<Using the X / Y Zoom>
Touch .
Touch .
Touch and enter the zoom ratio from the
10-Key Pad. Then do .
Useful Tips
To correct a ratio, press the key and
then enter the correct one again.
The zoom ratio can be set within the range
0.250 to 4.000 when placing the original
face down on the Original Glass. When using
the Document Handler, the ratio can be set
within 0.250 to 2.000.
Touch .
Using the 10-Key Pad
1
Custom Zoom
1155O258EA
2
1 2 3
4 5 6
7 8 9
0 C
1139O4870A
1149O160BA
C
3
Enter
1
Custom Zoom
1155O258EA
2
X / Y Zoom
1155O259CA
3
X
Y
1155PO260CA
C
4
Enter
3-17
4. Selecting the Zoom
M
a
k
i
n
g
C
o
p
i
e
s
C
h
a
p
t
e
r
3
You can store some of the most frequently used zoom ratios in memory and recall them later as necessary.
<Same ratio for X and Y>
Touch .
From among the two ratios previously stored
in memory, select the desired one.
Useful Tip
It's a good idea for you to store frequently used
zoom ratios in memory. p. 3-18
Touch .
<Using the X/Y Zoom>
Touch .
Touch .
From among the three ratios previously
stored in memory, select the desired one.
Useful Tip
It's a good idea for you to store frequently used
zoom ratios in memory. p. 3-18
Touch .
Calling up a Ratio from Memory
1
Custom Zoom
1155O258EA
2
1155O261CB
3
Enter
1
Custom Zoom
1155O258EA
2
X / Y Zoom
1155O259CA
3
1155O263EA
4
Enter
3-18
4. Selecting the Zoom
M
a
k
i
n
g
C
o
p
i
e
s
C
h
a
p
t
e
r
3
<Same ratio for X and Y>
Touch .
Touch .
Enter the desired zoom ratio from the 10-Key
Pad.
Useful Tips
Example: 1.300
Press 1, 3, 0, and 0, in that order.
To correct a ratio, press the key and
then enter the correct one again.
The zoom ratio can be set within the range
0.250 to 4.000 when placing the original
face down on the Original Glass. When using
the Document Handler, the ratio can be set
within 0.250 to 2.000.
Touch memory location key or in
which to store the set zoom ratio.
* When the key is touched, the ratio is shown
on the key, indicating that it has been stored
in memory.
NOTES
When a new ratio is stored, the old one is
erased.
The ratios may also be stored in memory by
using the Utility Mode. p. 4-6
Touch .
Storing a Ratio in Memory
1
Custom Zoom
1155O258EA
2
Input
1155O264CB
3
1 2 3
4 5 6
7 8 9
0 C
1139O4870A
1149O160BA
C
4
1 2
1155O265CB
5
Enter
3-19
4. Selecting the Zoom
M
a
k
i
n
g
C
o
p
i
e
s
C
h
a
p
t
e
r
3
<Using the X/Y Zoom>
Touch .
Touch .
Touch .
Touch the or key to enter the desired
zoom ratio from the 10-key Pad.
Touch memory location key , or
in which to store the set zoom ratio.
* When the key is touched, the ratio is shown
on the key, indicating that it has been stored
in memory.
NOTE
When a new ratio is stored, the old one is
erased.
Touch .
1
Custom Zoom
1155O258EA
2
X / Y Zoom
1155O259CA
3
Input
1155O266CA
4
X Y
1155O269CA
5
1 2 3
1155O268EB
6
Enter
3-20
M
a
k
i
n
g
C
o
p
i
e
s
C
h
a
p
t
e
r
3
5. Selecting the Finishing
In the following, we explain about different finishing functions and setting procedures.
When is touched on the Touch Panel, a screen appears that allows you to set a particular
finishing function.
Finishing Functions
Finishing
Non-Sort
1076O145
All copies are fed out without being sorted,
grouped, stapled or punched.
Touch .
NOTE
Thick paper and OHP transparencies cannot be
used for making copies in Staple, Punch and
Folding.
Non-Sort
Sort
1076O146
This function is effective when making multiple
copies from multiple originals. Copies are sorted
into complete sets of the originals.
Touch . Sort
Group
1076O147
The copies made from each original are
separated into groups. Each group contains the
same number of copies.
Touch . Group
3-21
5. Selecting the Finishing
M
a
k
i
n
g
C
o
p
i
e
s
C
h
a
p
t
e
r
3
Useful Tip
The copier has been factory-set to automatically select Non-Sort in the initial mode. Also, the copier
automatically switches between Sort and Non-Sort depending on the number of originals loaded in the
Document Handler and the number of copies to be made. User's Choice can, however, be used to
change these default settings. p. 4-16
Staple
1151O108AA
<Only when the Finisher or Mailbin Finisher is
mounted>
This function is effective when making multiple
copies from multiple originals. Copies are sorted
or grouped into complete sets of the originals and
then stapled.
Only when the Finisher FN-3 is mounted, this
feature is efficient for stapling originals after
making copies. p. 3-26
Touch . Staple
Hole Punch
1149O398EA
<Only when the Finisher or Mailbin Finisher is
mounted>
Holes are punched in the copy sets or stacks for
filing. It can be combined with Non-Sort, Sort,
Group or Staple.
Touch . Hole Punch
Folding
1155O031AA
<Only when the Finisher FN-3 is mounted>
This function allows you to fold copies.
Touch .
*You have a choice of folding options, either
Crease, Half-Fold or Z-fold. p. 3-28
Fold
3-22
5. Selecting the Finishing
M
a
k
i
n
g
C
o
p
i
e
s
C
h
a
p
t
e
r
3
Selecting the Finishing Function
Touch the desired finishing function key.
NOTES
When either the Finisher FN-102 or Mailbin
Finisher is mounted, copies are fed out in a
sawtooth manner in Sort or Group mode.
When the Finisher or Mailbin Finisher are not
mounted, copies are fed out in a crisscross
manner in Sort or Group mode. Only when
the Finisher FN-3 is mounted, copies are fed
out in a crisscross manner.
Crisscross sorting is possible only when all of
the following conditions are met:
- Crisscross Mode of User's Choice is turned
ON.
- The copier is loaded with paper of the same
size, but in two different directions.
- Mixed Original Detection is turned OFF.
-None of the Staple, Hole Punch, Folding,
Page Insertion, and Cover functions are set.
Useful Tips
If Crisscross is set to ON in Users Choice,
sorted copy sets will be stacked in a crisscross
manner, one set stacked lengthwise on top of
another set stacked crosswise. Otherwise, if
Crisscross is set to OFF, the sorted copy sets
will be stacked together in the same direction.
The default setting for Crisscross is ON. This
can be changed to OFF in User's Choice.
p.4-16
Useful Tips
Shift Sorting
The sorted copy sets are stacked in the same
direction, but in a sawtooth manner by
shifting the tray to the front or rear for each
set.
Crisscross Sorting
The sorted copy sets are stacked in a
crisscross manner, one set stacked lengthwise
on top of another set stacked crosswise.
Shift Grouping
The sorted copy stacks are stacked in the same
direction, but in a sawtooth manner by
shifting the tray to the front or rear for each
stack.
Crisscross Grouping
The sorted copy stacks are stacked in a
crisscross manner, one stack stacked
lengthwise on top of another stack stacked
crosswise.
Sort/Group
1
1155O270CB
1166O033AB
1166O034AB
1166O035AB
1166O036AB
3-23
5. Selecting the Finishing
M
a
k
i
n
g
C
o
p
i
e
s
C
h
a
p
t
e
r
3
Touch the desired finishing function key.
Touch .
Touch .
Touch the desired hole-punching position.
Touch .
NOTES
The size of the copy paper for Hole Punch is
1117L, LegalL, LetterL and LetterC only.
Hole Punch is not possible in the Interrupt
mode.
When making copies in the Hole Punch Mode,
make sure to load the originals into the
Document Handler in the correct direction.
p. 3-31
<Only when the Finisher FN-3 is mounted>
The number of punch holes can be changed
between 2-Hole and 3-Hole by using the
Knob located inside the Finisher.
*When changing the setting for the number of
holes to be made, be sure the marks are
aligned.
Pull out Knob: 2-Hole
Push in Knob: 3-Hole
*The number of punch holes can be graphically
identified on the Display.
Hole Punch
1
1155O270CB
2
Hole Punch
1155P014CB
3
Select Position
1155P015CB
4
1155P026EB
5
Enter
Knob
1155O723AA
3-24
5. Selecting the Finishing
M
a
k
i
n
g
C
o
p
i
e
s
C
h
a
p
t
e
r
3
<Only when the Finisher FN-3 is mounted>
Touch the desired finishing function key.
Touch the stapling key of your choice.
You have a choice of the following two
stapling types.
*When you touch a stapling key, the sorter is
automatically set into the Sort mode.
Touch .
NOTES
The stapling position cannot be specified if
Corner Staple is selected.
Although Hole Punch is combined with
Corner Staple, you can specify the stapling
position.
Touch the desired stapling position on the
Touch Panel.
Touch .
NOTES
Stapling is not possible in the Interrupt
mode.
Note the correct direction of the originals
when making copies in the Sort Staple Mode.
p. 3-30
Staple
1
1155O270CB
2
1155P016CB
1155O768EA
3
Select Position
1155P017CB
4
1155P024CB
5
Enter
3-25
5. Selecting the Finishing
M
a
k
i
n
g
C
o
p
i
e
s
C
h
a
p
t
e
r
3
<Only when the Finisher FN-102 or Mailbin
Finisher is mounted>
Touch the desired finishing function key.
Touch .
NOTES
The stapling is not possible in the Interrupt
mode.
Stapling position cannot be specified if the
copier is equipped with a Finisher FN-102 or
Mailbin Finisher. Only when Hole Punch is
combined with Staple, can you select the
stapling position.
Note the correct direction of the originals
when making copies in the Staple Mode.
p. 3-30
2-Point Staple cannot be selected if the copier
is equipped with a Finisher FN-102 or
Mailbin Finisher.
Useful Tip
Paper size : 1117L to Letter
Number of sheets : 2 to 50
Kinds of Paper: Plain paper, Recycled paper
1
1155P018CA
2
Corner Staple
1155P019CA
3-26
5. Selecting the Finishing
M
a
k
i
n
g
C
o
p
i
e
s
C
h
a
p
t
e
r
3
Open the Manual Staple Tray Cover.
Align the sheets of paper neatly.
Insert a neat stack of papers face down into
the Staple Tray.
NOTES
Make sure of the stapling position and press
the paper stack against the end bracket.
Up to 50 sheets of plain paper can be stapled.
Slide the Paper Guide Plate to the size of the
copy paper.
NOTE
Make sure that the Paper Guide Plates are in
touch with the edge of the paper stack.
Close the Manual Staple Tray Cover.
After you hear the mechanism stop, select
the desired stapling type on the Finisher
Panel.
Manual Staple
1
1155O033AA
2
1134O039AA
3
1155O036AB
4
1155O034AA
5
1155O035AA
6
1155O037AA
3-27
5. Selecting the Finishing
M
a
k
i
n
g
C
o
p
i
e
s
C
h
a
p
t
e
r
3
You have a choice of the following three
stapling positions.
Press . This staples the copy stack or
set.
Useful Tip
This feature is useful for stapling originals after
making copies.
Open the Manual Staple Tray Cover and
remove the stapled paper stack.
Close the Manual Staple Tray Cover.
1155O769EA
7
1155O038AA
8
1155O760AA
9
3-28
5. Selecting the Finishing
M
a
k
i
n
g
C
o
p
i
e
s
C
h
a
p
t
e
r
3
Touch the desired finishing function key.
Touch .
Touch the desired folding mode.
NOTE
Select the finished copy size when selecting the
Z-Fold function.
Touch .
<Crease>
Crease makes a crease in the copy at its center
before it is fed out.
Sizes of paper that can be loaded:
1117L, LetterL
NOTE
Make sure to select the correct stapling
function when making copies with the Crease
function if you want to make a stapled copy set.
Folding
1
1155O270CB
2
Folding
1155O275CB
3
1155O276CB
4
Enter
1155O039AA
1155O040AA
3-29
5. Selecting the Finishing
M
a
k
i
n
g
C
o
p
i
e
s
C
h
a
p
t
e
r
3
<Half-Fold>
Half-Fold folds the copy in two at its center with
the copy surface on the outside.
Sizes of paper that can be loaded: 1117L
*The finished copy size has a length half that of
the paper loaded in the copier.
NOTE
Half-Fold cannot be used if you make a copy
from an original placed directly on the Original
Glass.
Useful Tip
You can produce a document that looks like
below by combining this function with Staple
and Hole Punch.
<Z-Fold>
Z-Fold folds the copy into three parts with the
copy surface inside as shown below.
Sizes of paper that can be loaded: 1117L
*The finished copy size has a length half that of
the paper loaded in the copier.
NOTES
Z-Fold cannot be used if you make a copy
from an original placed directly on the
Original Glass.
Even if control panel settings are made to
make 2-sided copies from 1-sided originals,
the copies to be Z-Folded will be 1-sided.
If control panel settings are made to make 2-
sided copies from 2-sided originals, the copies
to be Z-Folded will be 2-sided.
Useful Tip
This feature comes in handy when you combine
it with Mixed Original Detection to make a
document of the same size or when you make
copies for filing.
1155O041AA
ex.) 1117 Letter
1155O640EA
1155O043AA
ex.) 1117 Letter
1155O642EA
3-30
5. Selecting the Finishing
M
a
k
i
n
g
C
o
p
i
e
s
C
h
a
p
t
e
r
3
Loading the Originals
Note the correct direction of the originals if the copies are to be stapled in Staple Mode.
<Using the Document Handler> <Placing the Original on the Glass>
Useful Tip
Refer to the instruction labels on the machine or the Document Handler.
Staple
Panel Original Placement
Stapling Position
1155O532AA
2
-
P
o
i
n
t
S
t
a
p
l
e
1155O430AA
Stapling Position
1155O534AA
1155O431AA
Stapling Position
1155O535AA
1155O432AA
Stapling Position
1155O536AA
Panel Original Placement
1155O538AA
Stapling Position
2
-
P
o
i
n
t
S
t
a
p
l
e
1155O430AA
1155O539AA
Stapling Position
1155O431AA
1155O540AA
Stapling Position
1155O432AA
1155O541AA
Stapling Position
C
o
r
n
e
r
S
t
a
p
l
e
C
o
r
n
e
r
S
t
a
p
l
e
3-31
5. Selecting the Finishing
M
a
k
i
n
g
C
o
p
i
e
s
C
h
a
p
t
e
r
3
Note the correct direction of the originals if the copies are to be punched using Hole Punch.
<Using the Document Handler> <Placing the Original on the Glass>
Hole Punch
Panel Original Placement
1155O568EA
1155O661EA
Punched Hole Position
1155O570EA
1155O663EA
Punched Hole Position
Panel Original Placement
1155O568EA
Punched Hole Position
1155O665EA
1155O570EA
Punched Hole Position
1155O667EA
3-32
5. Selecting the Finishing
M
a
k
i
n
g
C
o
p
i
e
s
C
h
a
p
t
e
r
3
Auto Dual Function
Though the Top Offset Tray can hold only up to 100 sheets, the Auto Dual function permits making
copies of up to 2,100 sheets.
<Only when the Finisher FN-3 is mounted>
* Only 1117 size paper can be Z-folded. Therefore, if a stack of mixed-size originals (1117 and
other sizes) is copied in Mixed Original Dtection mode, the copy set will contain a mix of Z-folded
and unfolded copies.
NOTE
When either the Finisher FN-102 or Mailbin FInisher is mounted, the Auto Dual Function is not
available.
If a stapling sequence is attempted and the number of sheets is greater than the stapling capacity, Stapling
is automatically canceled and the Finisher is set into the Sort or Group mode, sorting or grouping copies
using the Auto Dual function (but no stapling action takes place).
Auto Dual Function in Finishing Mode
Paper Size
Top Offset
Tray
Bottom Offset Tray
Corner Staple 2-Point Staple
Non-Sort
Sort
Group
LetterC 100 sheets 2000 sheets (no staple)
1117L, LegalL,
LetterL
100 sheets 1000 sheets (no staple)
5-1/28-1/2L,
5-1/28-1/2C
100 sheets -
Crisscross Sort LetterL, LetterC 100 sheets 1000 sheets (no staple)
S
t
a
p
l
e
Sort
Group
Corner 1117L to Letter - 100 sets or 1000 sheets -
Side
LetterC - - 200 sets or 2000 Sheets
1117L, LegalL,
LetterL
- - 200 sets or 1000 Sheets
Center 1117L, LetterL - - 100 sets or 1000 sheets
F
o
l
d
i
n
g
Crease Staple 1117L, LetterL - - 100 sets or 1000 sheets
Half-
Fold
Non-Sort, Sort, Group 1117L 10 sheets 50 sheets (no staple)
Staple 1117L - - 100 sheets
Z-
Fold
Non-Sort, Sort, Group 1117L 10 sheets 50 sheets (no staple)
Staple 1117L - 100 sheets 100 sheets
M
i
x
e
d
O
r
i
g
.
D
e
t
e
c
t
i
o
n
Z-Folded
+
Unfolded*
1117 (Z-Folded) +
LetterC
*Z-Folded: 5 sheets/set
Unfolded*:
2 sheets/set
30 sheets
Z-Folded: 100 sheets
Z-Folded + Unfolded*: 1000 sheets
(no staple)
-
Z-Folded: 100 sheets
Z-Folded + Unfolded*:
1000 sheets
Z-Folded 100 sheets
Z-Folded +Unfolded*:
2000 sheets
Auto Dual Function in Stapling
3-33
5. Selecting the Finishing
M
a
k
i
n
g
C
o
p
i
e
s
C
h
a
p
t
e
r
3
Note on Stapling
When copies are made using the stapling function, the stapled copy sets may not be neatly stacked on the
tray or may even fall off the tray unless certain conditions are met regarding the number of copies to be
stapled and the number of copy sets to be made. Use the following table as guide when making copies.
No. of Copies Stapled
Copy Set Capacity
When Finisher FN-102 is Mounted
When Mailbin Finisher
FN-502 is Mounted
2-Point Staple Corner Staple 2-Point Staple Corner Staple
LetterC
1117L,
LegalL, LetterL
1117L to
Letter
LetterC
1117L,
LegalL, LetterL
1117L to
Letter
2 copies 200 sets 100 sets 100 sets 200 sets 100 sets 100 sets
3 to 5 copies 150 sets 100 sets 100 sets 150 sets 100 sets 100 sets
6 to 10 copies 100 sets 100 sets
11 to 20 copies 70 sets 50 sets
21 to 30 copies 53 sets 33 sets
31 to 40 copies 45 sets 25 sets
41 to 50 copies 40 sets 20 sets
3-34
M
a
k
i
n
g
C
o
p
i
e
s
C
h
a
p
t
e
r
3
6. Selecting the Original Copy Type
In the following pages, we shall look at how to make the settings for the type of copy you want to make
from the type of original you have. When you touch on the Touch Panel, a screen
appears that allows you to set the orig. copy type.
Original Copy Types
Orig. Copy
M
M
M
Select 1 1 to make 1-sided copies from 1-sided
originals.
M
1155O435AA
Select 2 1 to make 1-sided copies from 2-sided
originals.
M
1155O439AA
Select 1 2 to make 2-sided copies from 1-sided
originals.
M
1155O436AA
Select 2 2 to make 2-sided copies from 2-sided
originals.
M
1155O440AA
Select 1 1 [2in1] to make a 1-sided copy,
through reduction, from two 1-sided originals
side-by-side.
M
1155O437AA
Select 2 1 [2in1] <accessed via 2in1>
to make a 1-sided side-by-side copy, by reduction,
from a 2-sided original.
M
1155O441AA
Select 1 2 [2in1] to make a 2-sided copy,
through reduction, from four 1-sided originals.
Each pair of originals will be placed side-by-side
on either side of the copy.
M
1155O438AA
Select 2 2 [2in1] <accessed via 2in1>
to make a 2-sided side-by-side copy, by reduction,
from two-sided originals.
M
1155O442AA
M
3-35
6. Selecting the Original Copy Type
M
a
k
i
n
g
C
o
p
i
e
s
C
h
a
p
t
e
r
3
Select 1 1 [4in1] to copy 4 different 1-sided
originals onto one side of a single sheet of paper.
M
1155O448AA
Select 2 1 [4in1] to copy 2 different 2-sided
originals (4 pages) onto one side of a single sheet
of paper.
M
1155O443AA
Select 1 2 [4in1] to copy 8 different 1-sided
originals onto both sides of a single sheet of paper,
each side containing 4 pages of the originals.
M
1155O444AA
Select 2 2 [4in1] to copy 4 different 2-sided
originals (8 pages) onto both sides of a single
sheet of paper, each side containing 4 pages of the
originals.
M
1155O449AA
Select 1 Booklet Creation to copy 4 different 1-
sided originals onto both sides of a single sheet of
paper.
M
1155O445AA
Select 2 Booklet Creation to copy 2 different 2-
sided originals onto both sides of a single sheet of
paper.
M
1155O450AA
Select Book 1 to make 1-sided page-by-page
copies of an open book.
M
1155O446AA
Select Book 2 to make a 2-sided copy of an open
book. Each page of the open book will be copied
onto one side of the copy.
M
1155O451AA
Select Book Booklet Creation to copy 4 pages of a
book onto both sides of a single sheet of paper.
M
1155O447AA
M
3-36
6. Selecting the Original Copy Type
M
a
k
i
n
g
C
o
p
i
e
s
C
h
a
p
t
e
r
3
Selecting the Original Copy Type
Load the Originals.
Select the Original Type.
Select the desired copy type.
Touch .
Select the position of the original.
Touch .
<To copy using 2 2[2in1], Booklet,
1 1[4in1], 2 2[4in1]>
Touch in step 3.
Select the desired copy type and touch
.
Using 1 or 2 Originals
M
1
2
1155O280CB
3
1155O229CB
4
Original Direction
1155O281CB
5
1155O282CB
6
Enter
M
MM
/ Booklet 4in1
1155O657CB
Enter
1155O658CA
M
3-37
6. Selecting the Original Copy Type
M
a
k
i
n
g
C
o
p
i
e
s
C
h
a
p
t
e
r
3
key for the original:
When youre going to make copies using 1 2 or
2 1, first check to see if your original has a file
margin in it. The copier can correct the margin
position to make good copies as long as you
instruct it properly.
Touch .
Select the desired margin position.
You have a choice of the following two
Margin Positions.
Hold down the or key until the
desired margin width is reached.
Useful Tip
You can change the margin width in 1/16
increments within the range 0 3/4.
Touch .
Useful Tips
If the margin position is set to Left and width
to 0, the image on both the front and back
sides of the copy has the same orientation as
that on the original.
If the margin position is set to Top and width
to 0, the image on the 2nd side of the copy is
inverted to that on the 1st side.
Its not necessary to correct the margin position
and width if your original has no file margin.
If your original has a file margin
Margin
M
M
Original with a
File Margin
Original with no
File Margin
1155O735AA
1
Margin
1155O283CB
2
1155O635AA
Margin Position (Left)
Margin Position (Top)
1155O636AA
If your original has no file margin
3
1155O284EB
4
Enter
1155O045AA
1155O046AA
M
3-38
6. Selecting the Original Copy Type
M
a
k
i
n
g
C
o
p
i
e
s
C
h
a
p
t
e
r
3
Position the book on the glass.
Touch .
Touch or .
Touch or .
If you want to erase the four edges or center,
touch .
Useful Tip
You have a choice of the following three erase
functions.
Book
1
2
Book
1155O288CB
3
Standard Book Right Bound
1155O289CB
4
Separation Spread
1155O290CB
5
Book Erase
1155O291CB
1149O055AA
Frame Erase
Erase a given width along the four edges.
Center Erase
Erase a given width down the center.
1149O057AA
Frame + Center Erase
Erase a given width along the four edges and
down the center.
1149O058AA
M
3-39
6. Selecting the Original Copy Type
M
a
k
i
n
g
C
o
p
i
e
s
C
h
a
p
t
e
r
3
Select the particular erase function
(Book Erase).
Touch or , then hold
down the or key until the
desired erase width is reached. Then,
touch .
Useful Tip
You can change the erase width in 1/6
increments within the following range:
Frame: 1/4~3/4
Center: 1/8~3/4
Touch .
Touch the , or keys in
the Orig. Copy Mode.
<To copy Using Booklet>
Touch in step 9.
Touch .
Input the copy starting page position and
last page position. Then touch .
6
1155O296EC
7
Frame Center
Enter
1155O298EB
8
Enter
9
1 2 Booklet
M
1155O303CB
/ Booklet 4in1
1155O657CB
Booklet Creation
1155O658CA
Enter
1155O659CA
M
3-40
6. Selecting the Original Copy Type
M
a
k
i
n
g
C
o
p
i
e
s
C
h
a
p
t
e
r
3
<To copy using Separation and 2-sided>
Touch .
You have a choice of the following two
arrangement types.
Select the desired page arrangement.
Touch .
Page arrange
1155O299CC
1155O637AA
Book Order
Standard
1155O638AA
1155O300CB
Enter
M
3-41
6. Selecting the Original Copy Type
M
a
k
i
n
g
C
o
p
i
e
s
C
h
a
p
t
e
r
3
Some Precautions for Making Copies
Place the open book so that its top edge is at the rear of the copier and the center of the book is aligned
with the Book Marker indicated on the Original Length Scale.
Make copies in descending order of page.
Select the desired zoom ratio and copy paper size.
Placing the Book on the Glass Correctly
When the 2-in-1, 4-in-1 or Booklet function is selected, the copier automatically selects a default zoom
ratio. However, you can choose another zoom ratio by changing the Users Choice setting. p. 4-16
Users Choice also allows you to program a specific page order for 4-in-1. p. 4-17
Precautions for Book Copying
Precautions for 2-in-1, 4-in-1 and Booklet Copying
1155O027AA 1155O697AA
Book Marker
Original Length Scale
M
3-42
M
a
k
i
n
g
C
o
p
i
e
s
C
h
a
p
t
e
r
3
7. Selecting the Density
Image Density
In the following pages, we explain how to set the exposure level for the image density.
When you touch on the Touch Panel, a screen appears that allows you to set the exposure
level for the image density. You have a choice of three different ways to adjust the exposure level: Auto
Exposure, Manual Exposure, or Photo mode. Select the appropriate mode according to your particular
needs.
When in the Auto Exposure mode, the copier
automatically adjusts the exposure level for the
optimum copy image density.
Touch .
The key is highlighted, indicating
that the copier is set into the Auto Exposure
mode.
Useful Tips
The exposure level in the Auto Exposure mode
can be made either Darker or Lighter by
using User's Choice. p. 4-16
The copier has been factory-set to
automatically select the Auto Exposure mode.
User's Choice can be used to change this
default setting to the Manual Exposure mode.
p. 4-16
In the Manual Exposure mode, you can vary the
exposure level in nine steps.
Touch or as necessary.
Useful Tips
To make the image darker, touch .
To make the image lighter, touch .
Density
1155O230CB
Auto Exposure
1
Auto
Auto
1155O304CA
Manual Exposure
1
Lighter Darker
1155O305CA
Darker
Lighter
3-43
7. Selecting the Density
M
a
k
i
n
g
C
o
p
i
e
s
C
h
a
p
t
e
r
3
The copier can make a faithful reproduction of an
original having a halftone image such as photos.
The exposure level of the photo may be varied in
nine steps.
Touch .
The key is highlighted, indicating
that the copier is set into the Photo mode.
Touch or as necessary.
NOTE
When making copies in the Photo Mode, Auto
Exposure does not operate. Select the desired
exposure level in the Manual Exposure Mode.
Useful Tips
To make the image darker, touch .
To make the image lighter, touch .
Photo
1
Photo
Photo
1155O306CA
2
Lighter Darker
1155O307CA
Darker
Lighter
3-44
M
a
k
i
n
g
C
o
p
i
e
s
C
h
a
p
t
e
r
3
8. Auxiliary Functions
These pages explain about convenient functions offered as the Auxiliary functions and how to set these
features. When the key on the Touch Panel is touched, the Auxiliary function menu screen
appears.
Cover
The Cover mode lets you make a front cover or a front and back cover for a copy set by copying the first
page or the first and last page of an original set on different paper from the normal copy paper, such as
color paper. There are six different Cover functions available. Select the appropriate one according to
your need.
Auxiliary
1155O228CB 1155O231CB
Functions
3
2
1
3
2
1
1149O039AA
Front Cover: Copied
Back Cover: None
3
2
1
3
2
1
1149O042AA
Front Cover: Blank
Back Cover: None
Front Cover: Copied
Back Cover: Blank
3
2
1
3
2
1
1149O043AA
Front Cover: Blank
Back Cover: Blank
3
2
1
3
2
1
1149O040AA
Front Cover: Copied
Back Cover: Copied
3
2
1
3
2
1
1149O044AA
Front Cover: Blank
Back Cover: Copied
3
2
1
3
2
1
1149O041AA
3-45
8. Auxiliary Functions
M
a
k
i
n
g
C
o
p
i
e
s
C
h
a
p
t
e
r
3
Load your originals into the document
handler.
Touch .
Select the key for the front cover.
Select the key for the back cover.
Load the paper for the cover (e.g., color
paper) into the drawer.
Useful Tip
You can use the Multi Bypass Tray as the source
of the cover paper.
Touch the key for Cover Paper.
Select the drawer in which paper for the
cover has been loaded in step 5.
Touch .
Touch .
Using the Cover Mode
1
1155O023AA
2
Cover
1155O309CA
3
1155O311EA
4
1155O313EA
5
1149O093AA
6
1155O315EA
7
1155O317EA
8
Enter
9
Enter
1155O319EA
3-46
8. Auxiliary Functions
M
a
k
i
n
g
C
o
p
i
e
s
C
h
a
p
t
e
r
3
Page Insertion
Page Insertion allows you to insert a special sheet of paper (e.g., color paper) into the copy set. Two
different functions are available. Select the appropriate one according to your need.
Functions
1149O046AA
Page Insertion <Copied Inserts>
The copier copies the page, which is specified for
an insert, on paper for inserts (e.g., color paper).
Page Insertion <Non-Copied Inserts>
The copier inserts a blank sheet of paper for
inserts (e.g., color paper) at any specified place
between pages.
1149O047AA
Specify
Page 2 for
Insert
Insert
Insert
Specify
Page 2 for
Insert
3-47
8. Auxiliary Functions
M
a
k
i
n
g
C
o
p
i
e
s
C
h
a
p
t
e
r
3
In the Page Insertion mode, you must specify where to place an insert by using Automatic Detection.
Automatic Detection
Put a sheet of paper of a different size from the originals at your desired places in the original set (for
convenience, let us call this paper the insert marker), load the original set onto the document handler and
let the copier start the original count sequence. p. 3-48
<The copier automatically detects and sets the places for inserts.>
NOTE
Automatic Detection cannot be performed when the Mixed Original Detection mode is set.
Specifying the Place for an Insert
1149O048AA
Original Set
Copy Set
Copy Set
Insert
Insert
Insert Marker
Example:
2nd from top
3-48
8. Auxiliary Functions
M
a
k
i
n
g
C
o
p
i
e
s
C
h
a
p
t
e
r
3
Put an insert marker into the desired place in
the original set.
Example 1: To place a copied insert at the 2nd
position from top.
Example 2: To place a non-copied insert between
pages 1 and 2.
NOTE
For the insert marker, use paper that is a size,
or loaded in a direction, different from the
originals.
Load the original set containing insert
markers into the document feeder.
Touch .
Touch the appropriate key for Paper to select
whether to copy onto inserts (With Image) or
not (Blank).
Load the paper for inserts into the drawer.
Useful Tip
You can use the Multi Bypass Tray as the source
of the paper for the inserts.
Using Page Insertion
1
1134O070AA
Original Set
Insert Marker
1149O050AA
Original Set Copy Set
Copied
Insert
1149O051AA
Original Set
Copy Set
Non-
Copied
Insert
2
1155O047AA
Insert Marker
3
Page Insertion
1155O320CA
4
1155O322EA
5
1149O093AA
3-49
8. Auxiliary Functions
M
a
k
i
n
g
C
o
p
i
e
s
C
h
a
p
t
e
r
3
Touch the paper size key for Insert Paper.
Select the paper source in which paper for
inserts has been loaded in step 5.
Touch .
Touch .
Press the Start Key to let the copier start the
Auto Detection sequence.
*The document handler starts feeding the
originals loaded in it to detect the insert
markers and scan the originals.
6
1155O324EA
7
1155O326EA
8
Enter
9
Enter
1155O328EA
10
3-50
8. Auxiliary Functions
M
a
k
i
n
g
C
o
p
i
e
s
C
h
a
p
t
e
r
3
OHP Interleaving
When you make copies on transparencies, the OHP Interleaving function inserts copied or non-copied
interleaves after each transparency. Four different functions are available. Select the appropriate one
according to your need.
Functions
1155O676AA
Single Copy
<Copied Interleaves>
The copier copies onto OHP transparencies and,
after each transparency, inserts a copied sheet of
paper.
<Non-Copied Interleaves>
The copier copies onto OHP transparencies and,
after each transparency, inserts a non-copied sheet
of paper.
1155O677AA
Copied
Interleaves
Non-Copied
Interleaves
3-51
8. Auxiliary Functions
M
a
k
i
n
g
C
o
p
i
e
s
C
h
a
p
t
e
r
3
Useful Tip
Auto Paper, Auto Zoom, Sort, Staple, Punch, 2-sided, 2-in-1, 4-in-1, Booklet, Cover and Insertion are
all available for the extra copies.
1155O678AA
Multiple Copy
<Copied Interleaves>
The copier copies onto OHP transparencies and,
for the 1st set, inserts a copied sheet of paper after
each transparency. Also, the copier sorts extra
copies into a specified number of sets.
<Non-Copied Interleaves>
The copier copies onto OHP transparencies and,
for the 1st set, inserts a non-copied sheet of paper
after each transparency. Also, the copier sorts
extra copies into a specified number of sets.
1155O679AA
Copied
Interleaves
Non-Copied
Interleaves
Extra Copies
(2 sets)
Extra Copies
(2 sets)
3-52
8. Auxiliary Functions
M
a
k
i
n
g
C
o
p
i
e
s
C
h
a
p
t
e
r
3
Load the originals.
NOTES
If you make each copy through the Original
Glass, start with the first page of the set.
Not Using the Document Handler p. 3-6
When a multi-page document is copied using
the Electronic Document Handler, the page
order of the originals is reversed in the copy
set.
Touch .
Load OHP transparencies onto the Multi
Bypass Tray. (Up to 20 sheets of OHP
transparencies can be placed on the tray.)
Select a transparency size.
Touch .
Select whether to copy onto the interleaves
(With Image) or not (Blank).
Touch the key for Insert Paper.
Select the Insert Paper.
Touch .
Using OHP Interleaving
1
1155O757AA
2
OHP Interleaving
1155O329CA
3
1161O086AA
4
1155O337EA
5
Enter
6
1155O331EA
7
1155O333EA
8
1155O335EA
9
Enter
3-53
8. Auxiliary Functions
M
a
k
i
n
g
C
o
p
i
e
s
C
h
a
p
t
e
r
3
Enter the number of extra copy sets to make
from the 10-Key Pad.
NOTE
For the paper for extra copy sets, touch
on the Basics screen and select the
desired copy paper.
*Auto Paper may also be used for the copies.
Touch .
10
4 5
7 8
7
1149O052AA
Paper
11
Enter
3-54
8. Auxiliary Functions
M
a
k
i
n
g
C
o
p
i
e
s
C
h
a
p
t
e
r
3
File Margin
The copier provides a file margin along the leading edge for your ease in filing. There are four different
ways available for making a file margin. Use the one that is most suited to your need.
Shift-for-Margin
Margin-by-Reduction
Functions
1161O197CA
The image of the original is shifted to the right to
make a margin along the left edge of the copy.
Original Copy
The image of the original is shifted to the bottom
to make a margin along the top edge of the copy.
1155O053AA
Original Copy
The image of the original which has almost no file
margins along the sides is reduced to make a
wider margin along the left edge of the copy.
1155O054AA
Original Copy
The image of the original which has almost no file
margins along the sides is reduced to make a wider
margin along the top edge of the copy.
Useful Tip
If the image of the original covers the entire
surface of the original, Margin-by-Reduction
will ensure a copy with no lost image along the
edges.
1155O055AA
Original Copy
3-55
8. Auxiliary Functions
M
a
k
i
n
g
C
o
p
i
e
s
C
h
a
p
t
e
r
3
Touch .
Place the original.
Select the desired Position of the margin.
Select the Mode of margin making.
Hold down the or key until the
desired margin width is reached.
NOTE
Having a margin width larger than necessary
could result in part of the image missing on the
copy. Try to keep a logical margin width.
Useful Tip
You can change the margin width in 1/16
increments within the range 0~ 3/4.
Touch .
Useful Tips
If the margin position is set to Left and width
to 0, the image on both the front and back
sides of the copy has the same orientation as
that on the original.
If the margin position is set to Top and width
to 0, the image on the 2nd side of the copy is
inverted to that on the 1st side.
Using File Margin
1
File Margin
1155O338CA
2
3
1155O340EA
4
1155O342EB
5
1155O344EA
6
Enter
1155O045AA
1155O046AA
3-56
8. Auxiliary Functions
M
a
k
i
n
g
C
o
p
i
e
s
C
h
a
p
t
e
r
3
Edge/Frame Erase
The copier erases a margin of a set width along the four edges, one edge, or at the center to erase shadows
or other unwanted images. This feature is effective in erasing the communications record on a document
received by fax. One of three different functions can be selected. Use the one that is most suited to your
need.
Functions
1149O053AA
Left Edge Erase
Erases a given width from the left edge of the
copy.
Erases a given width from the top edge of the
copy.
1149O056AA
Top Edge Erase
Erases a given width along the four edges.
1149O055AA
Frame Erase
3-57
8. Auxiliary Functions
M
a
k
i
n
g
C
o
p
i
e
s
C
h
a
p
t
e
r
3
Touch .
Place the original.
Select the desired erase function
(Position).
Hold down the or key until the
desired erase width is reached.
Useful Tip
You can change the erase width in 1/16
increments within the range 1/4 ~ 3/4.
Touch .
NOTE
The erase width represents that on the original,
not on the copy. So, use care when making a
reduction or enlargement copy.
Example: Erasing the margin of an 1117
size original on a copy reduced by 0.5:
If you want to erase the 1/2-wide margin on
the original, select 1/2 for the erase width.
Using a Particular Edge/Frame Erase
Function
1
Edge/Frame Erase
1155O345CA
2
3
1155O347EA
4
1155O349EA
5
Enter
1166O255AA
Original (1117L)
Copy (5-1/28-1/2L)
1/4
1/2
x0.5
3-58
8. Auxiliary Functions
M
a
k
i
n
g
C
o
p
i
e
s
C
h
a
p
t
e
r
3
Image Repeat
The image of the original is repeatedly produced on the copy paper. The copier automatically calculates
the number of images that can be printed based on the copy paper size and zoom ratio.
Load the originals.
Select the desired copy paper and zoom ratio.
(Selecting the Paper p. 3-9
Selecting the Zoom p. 3-14)
Touch .
Functions
Selecting Image Repeat
1155O049AA
With Dotted Line
Provides dotted lines between the adjacent images
on the copy.
Provides no dotted lines between images on the
copy.
1155O050AA
Without Dotted Line
1
2
3
Image Repeat
1155O350CA
3-59
8. Auxiliary Functions
M
a
k
i
n
g
C
o
p
i
e
s
C
h
a
p
t
e
r
3
Select whether you want a dotted line or not
by touching or .
Touch to detect the original
size.
NOTE
For an original placed directly on the Original
Glass, enter its size using Size Input. For using
Size Input, see the instructions on the right.
Touch .
<Size Input>
Original Size is standard
Touch in step 5. Select the size of
the original and touch .
Original Size is nonstandard
Touch , then touch
in step 5.
Touch or to set the whole number
for X and touch the key. The underline
moves to the right. Then touch or
to set the fractional number and touch the
key. Now the value for X has been fixed.
Do the same for Y, then touch .
4
Yes No
1155O752CA
5
Auto Detect
1155O351CA
6
Enter
Size Input
Enter
1155O353EA
Size Input Custom Size
1155O355EA
X
X
1155O357EA
Enter
3-60
8. Auxiliary Functions
M
a
k
i
n
g
C
o
p
i
e
s
C
h
a
p
t
e
r
3
Number Stamping
The copier places on each copy the date of copying (Date), page number (Page) and a reference number
for each copy set (Distribution).
NOTE
Number Stamping is possible when the copier is equipped with an optional Hard Disk Drive Kit.
Functions
1155O546AB
Places the date of copying on each copy.
*The image area on which the date is printed may
be erased.
Date
1155O547AB
Places a page number on each copy.
*The image area on which the page number is
printed may be erased.
Page
1155O548AA
Places a reference (distribution) number on the
background of the copy, as assigned to each copy
set.
Distribution
3-61
8. Auxiliary Functions
M
a
k
i
n
g
C
o
p
i
e
s
C
h
a
p
t
e
r
3
Load your originals.
Touch .
Touch .
Select the desired date stamping position.
Select whether to block out the background
or not .
Useful Tips
Blocking out the background
The background image is erased and the date
is printed on the erased area.
Not blocking out
The date is printed over the image.
Touch .
Useful Tip
User's Choice allows you to set the date and
time, date printing format, and date printing
position. p. 4-17, 4-19
Using Date
1
2
Number Stamping
1155O358CA
3
Date
1155O359CA
4
1155O360CB
5
Yes No
1155O361CA
1155O550AB
1155O549AB
6
Enter
3-62
8. Auxiliary Functions
M
a
k
i
n
g
C
o
p
i
e
s
C
h
a
p
t
e
r
3
Load your originals.
Touch .
Touch .
Enter the starting number from the 10-Key
Pad.
Enter the starting page number from the 10-
Key Pad.
Select whether to block out the background
or not .
Useful Tips
Blocking out the background
The background image is erased and the page
number is printed on the erased area.
Not blocking out
The page number is printed over the image.
Touch .
Useful Tips
User's Choice allows you to set the page
number position. p. 4-17
Page number is reset to 0 when reaching
999999999.
Using Page
1
2
Number Stamping
1155O358CA
3
Page
1155O362CA
4
1155P037CA
5
1155P038CA
6
Yes No
1155P039CA
1155O551AB
1155O552AB
7
Enter
3-63
8. Auxiliary Functions
M
a
k
i
n
g
C
o
p
i
e
s
C
h
a
p
t
e
r
3
Load your originals.
Touch .
Touch .
Enter the starting number from the 10-Key
Pad.
Select the page on which to print the
distribution number,
either or .
Select the image density, either Darker,
Normal, or Lighter.
Touch .
Useful Tip
The Distribution number is reset to 0 when
reaching 999.
Using Distribution
1
2
Number Stamping
1155O358CA
3
Distribution
1155O365CA
4
1155O366CA
5
First page only All pages
1155O367CA
6
1155O369CA
7
Enter
3-64
8. Auxiliary Functions
M
a
k
i
n
g
C
o
p
i
e
s
C
h
a
p
t
e
r
3
Image Stamping
NOTE
Image Stamping is possible when the copier is equipped with an optional Hard Disk Drive Kit.
The preprogrammed image can be checked in
advance.
Touch .
Touch and select the image to be
checked.
Select the copy paper and press the Start key.
NOTE
It is not possible to check the preprogrammed
image if a job has been reserved.
Useful Tips
A preprogrammed image can be stored in
memory using Utility.
Image Memory Input. p. 4-8
A preprogrammed image can also be checked
using Utility.
Checking Programmed Image. p. 4-11
Checking the Preprogrammed Image
1155O553AA
Image Stamping lets you print a preprogrammed
image at a specified location on the copy.
*The image can be printed at up to three places.
1
Image Stamping
1155O368CA
2
Check
1155O371EA
3
1155O373EB
3-65
8. Auxiliary Functions
M
a
k
i
n
g
C
o
p
i
e
s
C
h
a
p
t
e
r
3
You may want to call up a preprogrammed image
for use on the copy.
Load the originals.
Touch .
Touch and select the desired image.
Select the image stamping position.
Select the desired image density.
Touch .
Touch .
NOTES
If two or more images are used, each has to be
different from the other and should be placed
in a unique position. (No two images can be
exactly the same.)
When using Image Stamping, select the
Original Direction. p. 3-36
Useful Tip
Up to three preprogrammed images can be
placed on the copy.
Calling Up a Preprogramed Image
1
2
Image Stamping
1155O368CA
3
Set
1155O375EA
4
1155O376CA
5
1155O377CA
6
Enter
7
Enter
1155O379EA
3-66
M
a
k
i
n
g
C
o
p
i
e
s
C
h
a
p
t
e
r
3
9. Selecting Mixed Orig. Detection and Other Functions
Mixed Orig. Detection and Other Functions
These pages explain about Mixed Original Detection and other document-related functions the copier
offers. Pressing the Original key on the control panel shows a screen that allows you to set these
functions.
Touching either one of the four function keys highlights that particular key, which sets that function.
Touching it a second time cancels the setting of that function.
Use the Mixed Original Detection function to
make copies automatically from originals of
assorted sizes loaded in the Electronic Document
Handler.
NOTE
The copier may not be able to staple copies of
different sizes made with Mixed Orig. Detection
and Auto Paper selected.
Load the stack of originals so that the rear
edge of each original is pressed against the
rear Document Guide Plate. Then, slide the
front Document Guide Plate against the front
edges of the originals with the greatest width.
Touch the key on
the touch panel.
Useful Tip
User's Choice allows you to default to Mixed
Original Detection. p. 4-15
Selecting Mixed Original Detection
1134O104EA
Auto Paper
Auto Size
1
1155O634AA
2
Mixed Orig. Detection
1155O380CB
3-67
9. Selecting Mixed Orig. Detection and Other Functions
M
a
k
i
n
g
C
o
p
i
e
s
C
h
a
p
t
e
r
3
Free Original Placement eliminates voids or image
deviations on the copy even if the original is
placed away from the Original Scales on the
Original Glass.
Touch .
NOTES
Place the original in parallel with the
Original Scales. The function does not work
on an original placed askew.
If the Realign Warning available from User's
Choice is turned ON, the copier warns you of
an original placed askew.
The Realign Warning may fail to function
properly to detect the correct original position
for the following types of originals:
- An original with a colored background
- An original with images printed to the edges
- An original that is not rectangular
When your original is smaller than the copy paper
or when you are making a reduction copy, Small
Original Adjustment prevents the areas outside the
original from being dirtied on the copy.
You will not have a copy with black areas
surrounding the image which is made with the
Electronic Document Handler raised.
Touch .
NOTES
Small Orig. Adjustment may fail to detect the
correct position of the original, erasing part
of the image, for the following types of
originals:
- An original with a colored background
- An original with images printed to the edges
- An original that is not rectangular
The function can erase only a rectangular
area even if the original is a complicated
shape.
Selecting Free Original Placement
1155O554AA
1
Free Orig. Placement
1155O381CB
Selecting Small Original Adjustment
1155O555AA
Original: Letter
Copy: 1117
Small Orig. Adjustment: ON
Small Orig. Adjustment: OFF
1
Small Orig. Adjustment
1155O382CB
1155O646AA
3-68
9. Selecting Mixed Orig. Detection and Other Functions
M
a
k
i
n
g
C
o
p
i
e
s
C
h
a
p
t
e
r
3
Separate Scan permits the copier to scan a large set
of originals in several parts.
The Electronic Document Handler can be loaded
with up to 100 pages of a document. If you,
however, divide a document consisting of more
than 100 pages so that each part contains less than
100 pages, it can still be scanned as one set by the
copier.
Touch .
Load the first set of original(s) and press the
Start key.
NOTE
If the original is placed directly on the Original
Glass to make a copy, do that in ascending
order of page.
Load the next set of originals and press the
Start key.
Repeat step 3 according to the number of
pages of the document.
Useful Tip
The number of originals that can be scanned
and stored in memory at one time is about 200
sheets of standard Letter paper. The addition of
an optional 16MB Memory expands the
maximum storage capacity to about 400 sheets
and the addition of an optional Hard Disk
Drive Kit expands it to about 500 sheets.
When all pages of the document have been
scanned, touch and press the
Start key.
The copier starts a print cycle.
Selecting Separate Scan
1155O556AA
Example: A 150-page document
100 sheets 50 sheets 150 sheets
1
Separate Scan
1155O383CB
2
1155O757AA
3
4
5
Finish
1155O384CA
6
3-69
M
a
k
i
n
g
C
o
p
i
e
s
C
h
a
p
t
e
r
3
10. Selecting the Job Functions
Memory Recall
After a print cycle has been completed, Memory Recall allows you to run another print cycle again using
the same image data and copy settings as the previous one without having to reload the originals.
After the first print cycle, touch on the Touch Panel to show a screen that allows you
to make the necessary settings.
Touch .
If you have any function to change, touch the
corresponding mode key and make the
necessary change.
Useful Tips
The following functions can be changed when
running a print cycle again using Memory
Recall:
Finishing Orig. Copy
Paper Date
Page Distribution #
Image Stamping No. of copies
A pen mark appears above the key of
the function changed.
To change the number of copies to be made,
press the key and set the new number.
The paper size and paper direction cannot be
changed.
Press the Start key and the copier starts the
print cycle.
NOTES
Memory Recall available from User's Choice
must be turned ON to use this function.
p. 4-15
This function cannot be used in the Interrupt
mode.
The preceding image data and copy settings
are cleared to disable Memory Recall when
any of the following operations are
performed:
- The copier is turned OFF.
- The copier scans a new original or the
Start key is pressed.
- The Access key or Interrupt key is pressed,
or Reserve is touched.
- The key or Panel Reset key is
pressed while the copier remains idle.
Useful Tip
After you have made copies from a confidential
document, it is recommended that you press the
Panel Reset key to erase the data.
Memory Recall
Setting Memory Recall
1
Memory Recall
1155O385CC
2
1155O386CA
M
C
3
C
3-70
10. Selecting the Job Functions
M
a
k
i
n
g
C
o
p
i
e
s
C
h
a
p
t
e
r
3
Reserve
As the copier completes scanning for a regular copy job, it is capable of scanning for another job which is
held in reserve. When the copier completes the print cycle for the first job, it automatically starts the print
cycle for the reserved job.
*By job, we mean a sequence of operation from original loading to the end of the print cycle.
Touch on the Touch Panel.
Load the originals and make the necessary
settings.
Press the Start key and the copier starts
scanning the originals and the job is
reserved.
NOTES
Reserve is possible when the copier is
equipped with an optional Hard Disk Drive
Kit.
The number of copier jobs that can be stored
is a maximum of 5 or about 500 sheets of
Letter standard original.
Jobs are printed in order of reservation.
For a job to be reserved, Manual Bypass
cannot be selected.
Reserving a Job
1
Reserve
1155O387CA
2
1155O388CA
3
3-71
10. Selecting the Job Functions
M
a
k
i
n
g
C
o
p
i
e
s
C
h
a
p
t
e
r
3
Job List
These pages explain about what convenient functions can be performed and settings made with the Job
List key on the control panel. To use this function, press the Job List key.
Mode Check allows you to check what settings
have been made for a job.
Touch and then touch the
job no. key whose settings are to be checked.
Touch or to check for
the details of the settings.
After the settings have been checked, touch
.
Touch again.
Change allows you to change the settings made for
a job.
Touch and then touch the job no.
key whose settings are to be changed.
Select the desired function mode to be
changed and touch .
NOTES
The following functions can be changed:
-Finishing -Orig. Copy
-Paper -Date
-Page -Distribution #
-No. of copies -Image Stamping
A pen mark appears above the key of the
function changed.
To change the number of copies to be made,
press the key and set the new number.
Touch .
Mode Check
1
Mode Check
1155O389CA
2
Next Back Up
1155O390CA
3
Exit
4
Exit
Change
1
Change
1155O391CA
2
Enter
1155O392CA
M
C
3
Enter
3-72
10. Selecting the Job Functions
M
a
k
i
n
g
C
o
p
i
e
s
C
h
a
p
t
e
r
3
Delete allows you to delete a job previously set.
<To delete a job on the print queue>
Touch .
Touch the job no. key to be deleted.
Touch .
Touch .
<To delete a job being scanned or printed>
Press the Stop key while the job in queue is
being scanned or printed.
Touch or
.
Useful Tip
Pressing the Stop key stops the scanning or
printing action being performed.
Press the Start key.
Delete
1
Delete
1155O393CA
2
1155O394CB
3
Yes
1155O395CB
4
Exit
1
1155O648EA
2
Delete Printing Job
Delete Scanning Job
1155O400CA
3
3-73
10. Selecting the Job Functions
M
a
k
i
n
g
C
o
p
i
e
s
C
h
a
p
t
e
r
3
A confidential document transmitted by a personal
computer is unlocked when a password is entered,
putting it in the print queue. A confidential
document is identified with Lock in the status
column.
Touch .
Enter a 4-digit password from the 10-Key
Pad.
This unlocks the job, putting it in the print
queue (status changes to Wait).
NOTES
All jobs are unlocked if the password matches
that entered.
An unlocked job is placed at the end of the
jobs on the print queue.
Unlock
1
Unlock
1155O397CA
2
1155O684CA
3
1155O399CA
3-74
10. Selecting the Job Functions
M
a
k
i
n
g
C
o
p
i
e
s
C
h
a
p
t
e
r
3
U
s
i
n
g
t
h
e
U
t
i
l
i
t
y
M
o
d
e
C
h
a
p
t
e
r
4
4-1
Chapter 4
Using the Utility Mode
4-2
U
s
i
n
g
t
h
e
U
t
i
l
i
t
y
M
o
d
e
C
h
a
p
t
e
r
4
1. Job Memory Input and Job Recall
Job Memory Input
Up to 10 different, frequently used copy job programs can be stored in memory and recalled later as
necessary. When the copier is equipped with an optional Hard Disk Drive Kit and if 100 Accounts is
selected for Copy Track of Administrator Mode available from User's Choice, up to 10 different jobs
can be stored in memory for each account.
Set up the job you want to store in memory.
Press the Utility key.
Touch .
Touch .
Select any one of the 10 job number keys
from to marked with .
NOTE
A job number key not marked with
indicates that a job has already been stored
under that number. If you store a new job in
that number key, the old job is erased.
To check for the details of the job stored,
touch and then touch the job
number key.
Storing a Job
1
2
Ut i l i t y
1155O528CA
3
Job/Zoom mem. Input
1155O703EA
4
Job Memory Input
1155O572CA
5
1 10
1155O573CA
6
Check
1155O574CA
4-3
1. Job Memory Input and Job Recall
U
s
i
n
g
t
h
e
U
t
i
l
i
t
y
M
o
d
e
C
h
a
p
t
e
r
4
The job settings appear on the Touch Panel.
After you have checked the settings, touch
.
Touch .
1155O575CA
7
Exit
8
Enter
1155O576CA
4-4
1. Job Memory Input and Job Recall
U
s
i
n
g
t
h
e
U
t
i
l
i
t
y
M
o
d
e
C
h
a
p
t
e
r
4
Press the Utility key.
Touch .
Touch .
Touch , then touch the job number
key from which you want to delete a job
program.
When appears in that key, it indicates
that the job program has been deleted.
Touch .
Deleting a Job Program
1
Ut i l i t y
1155O528CA
2
Job/Zoom mem. Input
1155O703EA
3
Job Memory Input
1155O572CA
4
Delete
1155O577CA
5
Enter
1155O578CB
4-5
1. Job Memory Input and Job Recall
U
s
i
n
g
t
h
e
U
t
i
l
i
t
y
M
o
d
e
C
h
a
p
t
e
r
4
Recalling a Job from Memory
Press the Job Recall key.
Touch the job number key in which the
desired job has been stored.
Check the settings made and then touch
. The copier is set up for these
settings and the Basics screen reappears.
If the job recalled is not what you want,
touch . Then, the Job Recall screen
reappears.
1
Job Recall
1134P365CA
2
1155O579CB
3
Exit
1155O580CA
Menu
4-6
U
s
i
n
g
t
h
e
U
t
i
l
i
t
y
M
o
d
e
C
h
a
p
t
e
r
4
2. Zoom Memory Input
Up to two different, frequently used zoom ratios can be stored in memory so you can use them later
whenever necessary. For the ratio, 0.930 has been factory-set, but that can be changed as
necessary. When the copier is equipped with an optional Hard Disk Drive Kit and if 100 Accounts is
selected for Copy Track of Administrator Mode available from User's Choice, zoom ratios can be
stored in memory for each account.
Storing a Zoom Ratio
Press the Utility key.
Touch .
Touch .
Using the 10-Key Pad, enter the desired
zoom ratio.
Useful Tips
For example, enter 1.234 as , , ,
and , in that order.
To correct an entry, press the key,
then enter the new ratio.
The zoom ratio can range from 0.250~4.000.
The ratio can range between
0.900 ~ 0.999.
Touch the desired number key in which you
want to store the zoom ratio, either or
. When the zoom ratio is properly
stored in the number key, the ratio appears on
the number key.
Mini Redu
1
Ut i l i t y
1155O528CA
2
Job/Zoom mem. Input
1155O703EA
3
Zoom Memory Input
1155O581CA
4
1 2 3
4 5 6
7 8 9
0 C
1139O4870A
1 2 3
4
1155O758AA
C
Mini Redu
5
1
2
1155O582CA
4-7
2. Zoom Memory Input
U
s
i
n
g
t
h
e
U
t
i
l
i
t
y
M
o
d
e
C
h
a
p
t
e
r
4
NOTE
When a new zoom ratio is stored in a key number,
the old one stored in that key number is lost.
Touch .
Useful Tips
A zoom ratio using X/Y Zoom can be stored in
memory on the screen with which to recall a
X/Y Zoom ratio.
Storing a Ratio in Memory p. 3-19
Custom Zoom may also be used to store a
zoom ratio.
Storing a Ratio in Memory p .3-18
6
Enter
1155O583CA
4-8
U
s
i
n
g
t
h
e
U
t
i
l
i
t
y
M
o
d
e
C
h
a
p
t
e
r
4
3. Image Memory Input
Image Memory Input
Up to five different, frequently used characters and marks can be stored in memory so you can use them
later whenever necessary. This function is possible when the copier is equipped with a Hard Disk Drive
Kit.
Press the Utility key.
Touch .
Touch .
Touch , then touch the desired image
number key, in which you want to store the
image.
NOTE
An image number key not marked with
indicates that an image has already been stored
under that number. If you store a new image in
that number key, the old image is erased.
Select the size of the original, from which to
store an image.
Storing an Image
1
Ut i l i t y
1155O528CA
2
Job/Zoom mem. Input
1155O703EA
3
Image Memory Input
1155O584CA
4
Input
1155O586EA
5
1155O588EA
4-9
3. Image Memory Input
U
s
i
n
g
t
h
e
U
t
i
l
i
t
y
M
o
d
e
C
h
a
p
t
e
r
4
<Auto size detection>
Touch on the screen given in
step 5.
<Size input>
Touch on the screen given in step
5.
Touch or to set the whole number
for X and touch the key. The underline
moves to the right. Then touch or
to set the fractional number and touch the
key. Now the value for X has been fixed.
Do the same for Y, then touch .
If you want to erase the image on the left,
top, or along the frame of the original, touch
.
You have a choice of the following three
types of erase:
AutoDetect
1155O590EA
Custom Size
1155O592EA
X
X
1155O594EA
Enter
6
Erase
1155O596EA
1149O053AA
Left edge erase
Stores the image after erasing the left
edge of the original.
1149O056AA
Top edge erase
Stores the image after erasing the top
edge of the original.
1149O055AA
Frame erase
Stores the image after erasing the four
edges of the original.
4-10
3. Image Memory Input
U
s
i
n
g
t
h
e
U
t
i
l
i
t
y
M
o
d
e
C
h
a
p
t
e
r
4
Select the desired erase position.
Using the or key, set the
desired erase width.
Useful Tip
The erase width can range between 1/4 ~ 3/4
variable in /16 increments.
Touch .
Touch .
As illustrated on the Touch Panel, place the
original directly on the Original Glass.
Select an image orientation the same as that
of the original.
Press the Start key.
7
1155O598EA
8
1155O600EA
9
Enter
10
Enter
1155O602EA
11
1155O557AA
12
1155O603CA
13
4-11
3. Image Memory Input
U
s
i
n
g
t
h
e
U
t
i
l
i
t
y
M
o
d
e
C
h
a
p
t
e
r
4
Press the Utility key.
Touch .
Touch .
Touch , then touch the number
key to be checked.
Select the copy paper.
Press the Start key and the programmed
image is printed on the copy.
Useful Tip
Programmed images may be checked by using
the screen for calling up a preprogrammed
image.
Checking the Preprogrammed Image p. 3-64
Checking the Programmed Image
1
Ut i l i t y
1155O528CA
2
Job/Zoom mem. Input
1155O703EA
3
Image Memory Input
1155O584CA
4
Check
1155O605EA
5
1155O607EA
6
4-12
3. Image Memory Input
U
s
i
n
g
t
h
e
U
t
i
l
i
t
y
M
o
d
e
C
h
a
p
t
e
r
4
Press the Utility key.
Touch .
Touch .
Touch , then touch the number
key to be deleted.
Touch .
Deleting a Programmed Image
1
Ut i l i t y
1155O528CA
2
Job/Zoom mem. Input
1155O703EA
3
Image Memory Input
1155O584CA
4
Delete
1155O609EA
5
Enter
4-13
U
s
i
n
g
t
h
e
U
t
i
l
i
t
y
M
o
d
e
C
h
a
p
t
e
r
4
4. Meter Count and Toner Replenisher
Meter Count
Touching allows you to check the total count of each of the following seven counters.
Shows the total number of copies made since the
installation of the copier.
Shows the number of copies made on copy paper
of a preset size. (The size will be set by your Tech.
Rep.)
Shows the number of 2-sided copies made.
Shows the number of 2-sided copies made on copy
paper of a preset size (the same size as set for Size
Counter).
Shows the total number of copies made by the
active accounts.
Shows the total number of prints produced by the
copier configured as a printer.
Shows the number of prints produced by the copier
configured as a printer on paper of a size preset for
Size Counter.
Toner Replenisher
Touching sets the copier into the auxiliary toner replenishing mode.
The copier tends to exhaust the supply of toner rapidly when making a number of copies from an original
with dark solid areas such as a photo. As a result, the image density of the copy will become lighter. In
such a case, you can use Toner Replenisher to regain the normal image density quickly.
NOTES
Do not turn OFF the Power Switch or open the Front Door while the copier is replenishing toner.
Toner is not replenished if the image density is sufficiently high.
The toner replenishing sequence ends automatically.
Meter Count
Total Counter
Size Counter
2-Sided Total
2-Sided Size
Account Total
Printer Total Counter
Printer Size Counter
Toner Replenisher
4-14
U
s
i
n
g
t
h
e
U
t
i
l
i
t
y
M
o
d
e
C
h
a
p
t
e
r
4
5. User's Choice
The copier has been set so that the most frequently used settings are automatically selected in the initial
mode. User's Choice allows you to select the default settings which are automatically selected in the
initial mode according to your own needs. By setting defaults that are most frequently used, time and
effort to make extra settings will be eliminated when the copier is turned ON or when Auto Panel Reset is
activated.
User's Choice Functions
1155O611EA
A listing of User's Choice functions is given in six
pages of menu, from to . To show
the listing of each page, touch the desired page
number key at the bottom of the Touch Panel.
1/6 6/6
1/6 p. 4-15
Original Copy Default
Language Selected
Mixed Original Detect
Memory Recall
Auto Paper/Auto Size
Tray Priority
2/6 p. 4-16
2in1, 4in1, Booklet Copy Zoom
Exposure Priority
Default Level
Output Priority
Intelligent Sorting
Criss Cross Mode
3/6 p. 4-17
Realign Warning
Small Originals
4in1 Copy Order
Date Printing Format
Date Printing Position
Page Number Position
M
4/6 p. 4-18
Confirmation Beep
5/6 p. 4-18
Universal Tray
Special Paper
Auto Panel Reset
Energy Save Mode
Plug-in Counter Reset
Auto Shut OFF
6/6 p. 4-19
Date/Time Set
Print Exposure
Priority Device
Density (ADF)
Priority Offset Tray
Administrator Mode
4-15
5. User's Choice
U
s
i
n
g
t
h
e
U
t
i
l
i
t
y
M
o
d
e
C
h
a
p
t
e
r
4
Useful Tips
When 100 Accounts is selected, the Users
Choice functions of to can be
set for each account after the corresponding
access code has been entered. Note, however,
that when 100 Accounts is selected, the
listing of Users Choice displayed on the
Touch Panel is from to .
The administrator can make the Users
Choice settings in common with all 100
accounts after 100 Accounts has been
selected.
With the Touch Panel prompting you to
enter the access code, press the key.
Touch .
Enter the administrator number from the
10-Key Pad.
*This allows the administrator to make the
settings for to .
NOTE
The Users Choice settings in common with 100
accounts for to are not valid for
the accounts for which the individual Users
Choice settings have been made after 100
Accounts was selected.
Specify the original copy type automatically
selected when power is turned ON or panel reset.
The initial setting is 1-Sided 2-Sided.
Consult your Technical Representative if you want
to change the setting to 1-Sided 1-Sided.
Select the language of the Touch Panel messages.
The initial setting is English.
Select whether to default to Mixed Original
Detection (ON) or not (OFF) when power is
turned ON or panel reset.
The initial setting is OFF.
* If the following combination is set at a time in
Users Choice, the Mixed Orig. Detect will be
automatically canceled and the copies are
made in 1 2 copy mode.
- Original Copy Default: 1-sided 2-sided
- Mixed Orig. Detect: ON
Select whether to enable (ON) the function that
allows you to use the same image data of the copy
cycle that has just been completed or not (OFF).
The initial setting is OFF.
Specify the default mode selected automatically
when power is turned ON or panel reset, either
Auto Paper, Auto Size, or Manual.
The initial setting is Auto Paper.
Specify the default paper source that is
automatically selected.
The initial setting is 1 (1st Drawer).
1/6 4/6
1/4 4/4
Utility
Users Choice
1/6 6/6
1/6 4/6
1/6
Original Copy Default
Language Selected
Mixed Original Detect
Memory Recall
Auto Paper/Auto Size
Tray Priority
M
M
M
M
M
MM
4-16
5. User's Choice
U
s
i
n
g
t
h
e
U
t
i
l
i
t
y
M
o
d
e
C
h
a
p
t
e
r
4
Select whether to enable (ON) or disable
(OFF) recalling a default zoom ratio for 2in1,
4in1, or Booklet Creation. Setting is possible for
2in1/4in1 and Booklet Creation.
2in1/4in1
Default zoom ratios:
2in1: 0.647
4in1: 0.500
The initial setting is ON.
Booklet Creation
Default zoom ratio:
Booklet Creation: 0.647
The initial setting is ON.
Select the default exposure mode selected
automatically when power is turned ON or panel
reset, either Auto Exposure or Manual.
The initial setting is Auto Exposure.
Auto
Select the default exposure level in the Auto
Exposure mode, either Lighter, Normal, or
Darker.
The initial setting is Normal.
Manual
Set the default exposure level in the Manual
Exposure mode.
The initial setting is 5.
*With EXP5 at the central level, the exposure level
will become lower as the number becomes
smaller, and it will become higher as the number
becomes greater.
Select the default finishing type when the copier is
equipped with a Finisher from among the
following: Non-Sort, Sort, Group, Non-Sort +
Hole Punch, Sort + Hole Punch, Sort + Corner
Staple, Sort + Corner Staple + Hole Punch, *Sort +
2-Point Staple, *Sort + 2-Point Staple + Hole
Punch, Group + Hole Punch, Group + Corner
Staple, Group + Corner Staple + Hole Punch,
*Group + 2-Point Staple, *Group + 2-Point Staple
+ Hole Punch.
The initial setting is Non-Sort.
*Only when the Finisher FN-3 is mounted.
Select whether to turn ON or OFF the
function that automatically switches between Sort
and Non-Sort, selecting Non-Sort if only a single
original is loaded and Sort if two or more originals
are loaded in the Electronic Document Handler.
The initial setting is ON.
Select whether to enable (ON) or disable
(OFF) crisscross sorting when the conditions for
crisscross sorting are met and Sort or Group is
selected.
The initial setting is ON.
2/6
2in1, 4in1, Booklet Copy Zoom
Exposure Priority
Default Level
1155O685CA
Output Priority
Intelligent Sorting
Crisscross Mode
4-17
5. User's Choice
U
s
i
n
g
t
h
e
U
t
i
l
i
t
y
M
o
d
e
C
h
a
p
t
e
r
4
Select whether to give (ON) a warning message
or not (OFF) when the original is placed out-of-
alignment on the Glass.
The initial setting is OFF.
Select whether to enable (ON) a copy cycle or
not (OFF) when it is initiated by pressing the
Start key with no originals placed on the Original
Glass or with an original smaller than the
detectable size placed on the Glass in the Auto
Paper mode.
If this function is turned ON, the copy cycle is
run using the paper loaded in the default paper
source. If turned OFF, a warning message
appears to instruct the user to select the paper.
The initial setting is ON.
Select the default copying order in the 4-in-1 mode
from among the following two:
The initial setting is .
Select the format for date printing, i.e.,
punctuation, date format, and year.
Punctuation can be either XX/XX/XX or
XX.XX.XX.
The initial setting is XX/XX/XX.
Date Format can be either '98/12/27, 12/27/'98,
DEC/27/'98, 27/12/'98, or 27/DEC/'98.
The initial setting is '98/12/27.
Year can be either yy or yyyy.
The initial setting is yy.
Enter the position at which to print the date by X
and Y using the or keys. The
dimension can range from 3/16 ~1-9/16.
The initial setting is X: 1/4, Y: 3/4.
Enter the position at which to print the page
number using the or keys. It can
range from 3/16 ~1-9/16. from the bottom of the
page.
The initial setting is 1/4.
3/6
Realign Warning
Small Originals
4in1 Copy Order
Date Printing Format
1 2
3 4
1 3
2 4
1 2
3 4
Date Printing Position
Page Number Position
4-18
5. User's Choice
U
s
i
n
g
t
h
e
U
t
i
l
i
t
y
M
o
d
e
C
h
a
p
t
e
r
4
Select whether to turn ON or OFF the beep
that sounds each time a key on the Touch Panel is
touched.
The initial setting is ON.
Select the default paper size detection for the
Universal Tray, either Auto Detect or Custom Size.
The initial setting is Auto Detect.
Designate a drawer for special paper.
The initial setting is Normal for all drawers.
See p. 3-10 for Special Paper Setting.
Select the time it takes the auto panel reset
function to be activated from among 30 seconds,
1 min., 2 min., 3 min., or 5 min., or not
activate the function at all (No Reset).
The initial setting is 1 min.
Set the time it takes the copier to enter the Energy
Saver mode, from 1 min. ~ 240 min. (in 1 min.
increments).
The initial setting is 15 min.
Select whether to reset the panel (ON) or not
(OFF) when the Plug-In Counter is pulled out of
the copier or a magnetic card is pulled out of the
Data Controller.
The initial setting is ON.
Select the time it takes the Auto Shut Off function
to be activated, from 15 min. ~ 240 min. in 1 min.
increments. Auto Shut Off shuts down the copier a
given period of time after the last operation.
The initial setting is 90 min.
*A setting is also possible to disable Auto Shut
Off.
4/6
Confirmation Beep
5/6
Universal Tray
Special Paper
Auto Panel Reset
Energy Save Mode
Plug-In Counter Reset
Auto Shut Off
4-19
5. User's Choice
U
s
i
n
g
t
h
e
U
t
i
l
i
t
y
M
o
d
e
C
h
a
p
t
e
r
4
Set the date and time-of-day.
The initial setting is 1997/04/01, 00:00:00.
Select the print exposure level from among
Lighter, Normal, or Darker.
The initial setting is Normal.
Select the configuration of the Di520, either as a
Copier or Printer.
The initial setting is Copier.
Select the density level according to the original,
either Mode 1 or Mode 2.
The initial setting is Mode 1.
Mode 1: Used for the standard original, such as a
word-processor made document.
Mode 2: Effective in reproducing a pale original,
such as a faint pencil-written document.
<Only when the Fnisher FN-3 is mounted>
Select the output tray into which copied paper is to
be fed, either Top Tray or Bottom Tray.
The initial setting is Top Tray.
This mode is used only by the administrator of
your copier. When Administrator Mode is
selected, the copier prompts you to enter your
Administrator's #. The following functions can
be set only when the correct administrator number
is entered.
Copy Track
Max. Copy Sets
Non-Auto Shut Off
The administrator number is set by the Technical
Representative. For more details, consult your
Technical Representative.
See p. 4-22 for setting the Copy Track function.
<Copy Track>
This function allows the administrator to keep
track of the number of copies made in the Copier
mode and the number of prints made in the Printer
mode for each account.
Select whether to turn ON or OFF the Copy
Track function for Copier or Printer and select
the Copy Track Method, either 100 Accounts or
1000 Accounts.
The initial setting is OFF.
When 100 Accounts is selected:
NAccess Code:
You can program or change your access code
(for a max. of 100 accounts).
NCopy Limit:
You can limit the maximum number of copies
that can be made.
NTotal Count:
Displays the count of the Total Counter. You can
also clear the counter.
NSize Count:
Displays the count of the Size Counter. You can
also clear the counter.
NAccount No.:
Program or change the account number.
When 1000 Accounts is selected:
NTotal Count:
Displays the count of the Total Counter. You can
also clear the counter.
6/6
Date/Time Set
Print Exposure
Priority Device
Density (ADF)
Priority Offset Tray
Administrator Mode
4-20
5. User's Choice
U
s
i
n
g
t
h
e
U
t
i
l
i
t
y
M
o
d
e
C
h
a
p
t
e
r
4
<Max. Copy Sets>
Limit the number of copies or copy sets that can be
made per job.
The initial setting is OFF.
<Non-Auto Shut Off>
This function can disable the Auto Shut Off
function.
Select whether to enable (ON) or disable
(OFF) the Non-Auto Shut Off function.
The initial setting is OFF (disable).
6/6
4-21
5. User's Choice
U
s
i
n
g
t
h
e
U
t
i
l
i
t
y
M
o
d
e
C
h
a
p
t
e
r
4
Making the User's Choice Settings
Press the Utility key.
Touch .
Select the key of the page number on which
the desired User's Choice function is listed.
For example, to change Output Priority from
Non-Sort to Sort, touch .
Touch the key of the desired User's Choice
function. For example,
touch .
Touch .
Touch .
*Repeat steps 3 to 6 to make new settings for
other User's Choice functions.
Touch .
1
Ut i l i t y
1155O528CA
2
User's Choice
1155O704EA
3
2/6
1155O521CA
4
Output Priority
1155O613CA
5
Sort
1155O614CA
6
Enter
7
Exit
4-22
5. User's Choice
U
s
i
n
g
t
h
e
U
t
i
l
i
t
y
M
o
d
e
C
h
a
p
t
e
r
4
Copy Track Function
The administrator of the copier should make the setting, either 100 Accounts or 1000 Accounts.
*If the copier is equipped with a Hard Disk Drive Kit and 100 Accounts is selected, it is possible to
make the User's Choice settings for each account.
Press the Utility key.
Touch .
Touch .
Touch .
Enter the administrator number from the 10-
Key Pad.
NOTES
Your Technical Representative is to program
and change the administrator number. For
details, consult your Technical
Representative.
The administrator should remember the
administrator number.
Setting the Copy Track Function
1
Ut i l i t y
1155O528CA
2
User's Choice
1155O704EA
3
6/6
1155O615CB
4
Administrator Mode
1155O616CB
5
1149O235AC
4-23
5. User's Choice
U
s
i
n
g
t
h
e
U
t
i
l
i
t
y
M
o
d
e
C
h
a
p
t
e
r
4
Touch .
Touch or of the desired
configuration (Copier or Printer), then select
the appropriate Copy Track Method.
For example, to keep track of 100 accounts,
touch , and then .
Initialize the Copy Track function data.
Touch and .
NOTE
If you change the Copy Track Method, be sure
to initialize the Copy Track data.
Touch .
Touch .
NOTE
When 100 Accounts is set, program the
access code for each account.
Programming the Access Code p. 4-24
Useful Tip
You can have the copy track data printed on
paper.
Touch .
Place LetterL copy paper on the Intelligent
Multi Bypass Tray lengthwise and press the
Start key.
6
Copy Track
1155O705EA
7
ON OFF
100 Accounts Enter
1155O618CB
8
Yes Enter
1155O619CA
9
Enter
10
Exit
1155O706EA
Copy Track Data
1155O707EA
4-24
5. User's Choice
U
s
i
n
g
t
h
e
U
t
i
l
i
t
y
M
o
d
e
C
h
a
p
t
e
r
4
An access code can be programmed when 100 Accounts is selected.
These procedures assume that the copier is equipped with a Hard Disk Drive Kit.
Press the Utility key.
Touch .
Enter the administrator number from the 10-
Key Pad.
NOTES
Your Technical Representative is to program
and change the administrator number. For
details, consult your Technical
Representative.
The administrator should remember the
administrator number.
Touch .
Touch .
Touch .
Programming the Access Code
1
Ut i l i t y
1155O528CA
2
User's Choice
1155O704EA
3
1149O235AC
4
6/6
1155O615CB
5
Administrator Mode
1155O616CB
6
Copy Track Data
1155O707EA
4-25
5. User's Choice
U
s
i
n
g
t
h
e
U
t
i
l
i
t
y
M
o
d
e
C
h
a
p
t
e
r
4
Select the page number on which the target
account is shown.
Touch the Access Code key of the target
account.
Enter the access code from the 10-Key Pad.
Then, touch .
NOTES
The access code should be a 4-digit number.
To correct a number entry, press the
key and then enter the new number.
If you want to program an access code for
another account, repeat steps 7 through 9.
If a new access code is programmed, the old
one is erased.
If a new access code entered already exists for
another account, the entry is rejected. Enter a
different access code.
Touch .
Touch .
Useful Tip
The account number may be changed by
touching the corresponding key and
using the 10-Key Pad. If the account number
newly entered already exists, that entry is
canceled.
7
1155O623EA
8
1155O624CA
9
Enter
1149O243AB
C
10
Enter
11
Exit
1155O706EA
NO.
4-26
5. User's Choice
U
s
i
n
g
t
h
e
U
t
i
l
i
t
y
M
o
d
e
C
h
a
p
t
e
r
4
A limit for the number of copies made can be set for each account when 100 Accounts is selected.
These procedures assume that the copier is equipped with a Hard Disk Drive Kit.
Press the Utility key.
Touch .
Enter the administrator number from the 10-
Key Pad.
NOTES
Your Technical Representative is to program
and change the administrator number. For
details, consult your Technical
Representative.
The administrator should remember the
administrator number.
Touch .
Touch .
Touch .
Setting a Copy Limit for Each Account
1
Ut i l i t y
1155O528CA
2
User's Choice
1155O704EA
3
1149O235AC
4
6/6
1155O615CB
5
Administrator Mode
1155O616CB
6
Copy Track Data
1155O707EA
4-27
5. User's Choice
U
s
i
n
g
t
h
e
U
t
i
l
i
t
y
M
o
d
e
C
h
a
p
t
e
r
4
Select the page number on which the target
account is shown.
Touch the Copy Limit key of the target
account.
Enter a number for the Copy Limit from the
10-Key Pad. Then, touch .
NOTES
To correct a number entry, press the
key and then enter the new number.
If you want to set a Copy Limit for another
account, repeat steps 7 through 9.
Touch .
Touch .
7
1155O623EA
8
1155O625CA
9
Enter
1149O243AB
C
10
Enter
11
Exit
1155O706EA
4-28
5. User's Choice
U
s
i
n
g
t
h
e
U
t
i
l
i
t
y
M
o
d
e
C
h
a
p
t
e
r
4
A counter can be cleared for each account when 100 Accounts or 1000 Accounts is selected. It is also
possible to clear all counters of all accounts at once.
Press the Utility key.
Touch .
Enter the administrator number from the 10-
Key Pad.
NOTES
Your Technical Representative is to program
and change the administrator number. For
details, consult your Technical
Representative.
The administrator should remember the
administrator number.
If 1000 Accounts. is selected, enter the
administrator number after step 5.
Touch .
Touch .
Clearing Counters for Each Account
1
Ut i l i t y
1155O528CA
2
User's Choice
1155O704EA
3
1149O235AC
4
6/6
1155O615CB
5
Administrator Mode
1155O616CB
4-29
5. User's Choice
U
s
i
n
g
t
h
e
U
t
i
l
i
t
y
M
o
d
e
C
h
a
p
t
e
r
4
Touch .
Select the page number on which the target
account is shown.
Useful Tip
To clear the counters of all accounts at once,
touch .
Touch the counter key of the target account.
Press the key and then touch
.
NOTE
If you want to clear the counter of another
account, repeat steps 7 through 9.
Useful Tip
To undo a clear operation, press the Interrupt
key.
Touch .
Touch .
6
Copy Track Data
1155O707EA
7
1155O623EA
All Counter Reset
8
1155O626CA
9
C
Enter
1155O627CB
10
Enter
11
Exit
1155O706EA
4-30
5. User's Choice
U
s
i
n
g
t
h
e
U
t
i
l
i
t
y
M
o
d
e
C
h
a
p
t
e
r
4
5-1
W
h
e
n
a
M
e
s
s
a
g
e
A
p
p
e
a
r
s
C
h
a
p
t
e
r
5
Chapter 5
When a Message Appears
5-2
W
h
e
n
a
M
e
s
s
a
g
e
A
p
p
e
a
r
s
C
h
a
p
t
e
r
5
1. When the Message The current Paper Drawer is empty. Appears
Adding paper
Slide out the 1st Drawer.
Load the paper stack into the Drawer so that
its front side faces down.
NOTE
The paper should be loaded no higher than the
M (Max. Level Indicator).
Slide the Drawer back in.
1st Drawer
When the drawer currently selected for use runs
out of paper, the message shown on the left
appears. The current copy cycle is interrupted and
you cannot start a new copy cycle. The blinking
drawer has run out of paper.
Add paper by using the following procedure.
1155O226EB
1
1075O101DA
2
1161O009AA
Max.
1145O555KA
1145O555KA
3
1161O095DA
5-3
1. When the Message The current Paper Drawer is empty. Appears
W
h
e
n
a
M
e
s
s
a
g
e
A
p
p
e
a
r
s
C
h
a
p
t
e
r
5
Slide out the 2nd Drawer.
Slide the Edge Guides in the direction of the
arrow to suit the paper size.
Load the paper stack into the Drawer so that
its front side faces down.
NOTE
The paper should be loaded no higher than the
M (Max. Level Indicator).
Slide the Drawer back in.
2nd Drawer
1
1161O096DA
2
1161O097DA
3
1161O099DA
Max.
1145O555KA
1145O555KA
4
1161O104DA
5-4
1. When the Message The current Paper Drawer is empty. Appears
W
h
e
n
a
M
e
s
s
a
g
e
A
p
p
e
a
r
s
C
h
a
p
t
e
r
5
Press the Paper Descent Key and then slide
the Drawer out.
Indication of the Paper Descent Key
Load the paper stack into the right half of the
Drawer, front side face down. Press the
leading edge of the paper stack tightly up
against the right side of the Drawer.
NOTE
The paper should be loaded no higher than the
M (Max. Level Indicator).
Load another paper stack into the left half of
the Drawer, front side face down. Press the
leading edge of the paper stack tightly up
against the left side of the Drawer.
NOTE
The paper should be loaded no higher than the
M (Max. Level Indicator).
Slide the Drawer back in and press the Paper
Descent Key.
3rd Drawer
1
1075O049BA
1136O146AA 1136O146AA
1136O145AA 1136O145AA
Steady Light:
The 3rd Drawer has run out of paper
when a Drawer other than the 3rd is
currently selected for use.
Blinking Light:
The 3rd Drawer has run out of paper
when the 3rd Drawer is currently selected
for use.
2
1161O106DA
Max.
1145O555KA
1145O555KA
3
1161O108DA
Max.
1161O150AA
1161O150AA
4
1075O052BA
5-5
1. When the Message The current Paper Drawer is empty. Appears
W
h
e
n
a
M
e
s
s
a
g
e
A
p
p
e
a
r
s
C
h
a
p
t
e
r
5
Holding the Door Lock Release Lever, open
the Cassette Door.
When adding paper to a partially loaded Cassette,
press the Paper Plate Descent Key to lower the
Paper Plate before opening the Cassette Door.
Place the paper stack onto the Paper Plate so
that its front side faces up.
NOTES
Make sure that the leading edge of the paper
stack is pressed tightly up against the Guide
Plate on the take-up side of the Cassette.
The paper should be loaded no higher than
the M (Max. Level Indicator).
Close the Cassette Door.
* This causes the Paper Plate to rise
automatically.
NOTE
The Paper Plate may not ascend if the Cassette
Door is not closed completely. Be sure to close
the Door completely.
Large Capacity Cassette
1
1134O055AA
1134O031AA
2
1134O054AA
Max.
1145O555KA 1145O555KA
3
1134O033AA
5-6
W
h
e
n
a
M
e
s
s
a
g
e
A
p
p
e
a
r
s
C
h
a
p
t
e
r
5
2. When the Message Replenish Toner. Appears
Replacing the Toner Bottle
The message shown on the left appears when
toner is soon running out. You can still make
copies, but the image density will become lighter
and lighter. It is recommended therefore that you
replace the Toner Bottle as soon as possible.
1155O629CB
When toner has run out, the message shown on
the left appears and you can no longer start a new
copy cycle. Replace the Toner Bottle with a new
one by following the procedure given below.
1155O630CA
Swing down the Upper Front Door.
Swing open the Toner Bottle Holder and
pull out the used Toner Bottle.
Tap a new Toner Bottle against a desk or
other hard surface four to five times. Then,
turn the Toner Bottle upside down and tap it
in the same way again.
1
1155O064AA
2
1075O054AA
3
1075O229AA
5-7
2. When the Message Replenish Toner. Appears
W
h
e
n
a
M
e
s
s
a
g
e
A
p
p
e
a
r
s
C
h
a
p
t
e
r
5
Shake the new Toner Bottle well and turn it
over lengthwise five times.
With the UP marking on top, insert the
Bottle into position.
Check that the marking on the Bottle is
aligned with the marking on the Toner
Bottle Holder.
Pull the seal off the Toner Bottle.
Swing the Toner Bottle Holder closed and
close the Front Door.
NOTES
Use ONLY the specified toner for this copier.
Using any other toner could result in trouble.
Do not throw away, but keep, the used Toner
Bottle which will be collected by your Tech.
Rep.
Be careful not to drop the Toner Bottle from a
1 m or more height. It may cause damage to
the Toner Bottle.
When the Front Door is closed, the copier
automatically starts replenishing the supply of
toner. During this period, do not attempt to
turn OFF the Power Switch or open the Front
Door.
Toner Replenisher
Use the Toner Replenisher function available
from the User Mode if the image is light
immediately after the Toner Bottle has been
replaced with a new one. p. 4-13
4
1075O266AA
5
1155O065AA
6
1075O058AA
7
1075O059AA
5-8
W
h
e
n
a
M
e
s
s
a
g
e
A
p
p
e
a
r
s
C
h
a
p
t
e
r
5
3. When the Message The Staple Cartridge is empty. Appears
Replacing the Staple Cartridge
<Only when the Finisher FN-3 is mounted>
Holding the Finisher Lock Release Lever,
slide the Finisher away from the copier.
Open the Finisher Front Door.
Slide out the Staple Unit.
While pressing down the Staple Cartridge
Lever, pull the Staple Cartridge out its port.
The message shown on the left appears when the
staples are running out.
Replace the Staple Cartridge with a new one by
following the procedure given below.
1155P020CA
1155P021CA
<Only when the Finisher FN-102/Mailbin Finisher is mounted>
<Only when the Finisher FN-3 is mounted>
1
1155O066AA
2
1155O067AA
3
1155O067AA
4
1155O069AA
5-9
3. When the Message The Staple Cartridge is empty. Appears
W
h
e
n
a
M
e
s
s
a
g
e
A
p
p
e
a
r
s
C
h
a
p
t
e
r
5
Pull the staple sheet about 3 cm out of the
new Staple Cartridge and break off that
portion.
NOTE
Check that no portion of the staple sheet hangs
out of the cartridge. Break off any portion of the
sheet that hangs out of the cartridge.
Insert the new Staple Cartridge until it clicks
into position.
Push the Staple Unit back in and close the
Finisher Front Door.
Slide the Finisher back against the copier.
Touch and the copier
automatically feeds a sheet of paper to test
the stapling.
Remove the sheet of paper to check that it
has been properly stapled.
* If no staples are evident, repeat the procedure
from the beginning.
NOTES
Replace the Staple Cartridge only after you
are prompted to do that by the message.
Removing the Staple Cartridge before then
will result in stapling trouble.
After a new Staple Cartridge has been
installed, be sure to run a test-stapling
sequence to ensure that staples are properly
driven into the paper.
5
1136O012AA
1134O076AA
6
1155O070AA
7
1155O071AA
8
1155O072AA
9
Staple
1155O633CA
10
1155O644AC
5-10
3. When the Message The Staple Cartridge is empty. Appears
W
h
e
n
a
M
e
s
s
a
g
e
A
p
p
e
a
r
s
C
h
a
p
t
e
r
5
<Only when the Finisher FN-102/Mailbin Finisher
is mounted>
Press and turn the knob and open the cover at
the rear of the Finisher.
Pull the Stapler Unit out of the well.
While pressing down the green lever, pull out
the Staple Cartridge.
Remove the empty staple clip from the
Staple Cartridge.
Load a new staple clip into the Staple
Cartridge and carefully peel off the Seal.
Insert the Staple Cartridge into the Stapler
Unit until it clicks into place.
Align the arrows and firmly push the Stapler
Unit down into the well.
1
1155O766AA
2
1166O127AA
3
1166O128AA
4
1166O129AA
5
1166O161AD
6
1166O130AB
7
1166O131AB
5-11
3. When the Message The Staple Cartridge is empty. Appears
W
h
e
n
a
M
e
s
s
a
g
e
A
p
p
e
a
r
s
C
h
a
p
t
e
r
5
Press and turn the Knob to lock the cover.
Touch and the copier automatically
feeds a sheet of paper to test the stapling.
Remove the sheet of paper to check that it
has been properly stapled.
* If no staples are evident, clear the staple
misfed. Clearing the Staple Misfeed.
p. 5-34
NOTES
Replace the Staple Cartridge only after you
are prompted to do that by the message.
Removing the Staple Cartridge before then
will result in stapling trouble.
After a new Staple Cartridge has been
installed, be sure to run a test-stapling
sequence to ensure that staples are properly
driven into the paper.
8
1166O767AA
9
Staple
1155O633CA
10
1155O736AB
5-12
W
h
e
n
a
M
e
s
s
a
g
e
A
p
p
e
a
r
s
C
h
a
p
t
e
r
5
4. When the Message A paper misfeed has been detected. Appears
Misfeed Location Displays
Different procedures are used to clear a misfed sheet of paper depending on the location. First, isolate the
location, then clear the misfeed according to the procedure applicable to the misfeed occurring at that
particular location. A blinking dot indicates that there is a misfeed at that location. A lit dot
indicates that there might be a sheet of paper stopped at that location.
Copier p. 5-14
Duplex Unit p. 5-16
Electronic Document Handler p. 5-18
If a paper misfeed occurs during a copy cycle, the
message shown on the left appears and that
particular copy cycle is stopped in the middle of
operation.
Clear the misfed sheet of paper according to the
procedure given below.
1155O632CA
1155O456AA 1155O457AA 1155O458AA 1155O459AA 1155O460AA
1155O459AA 1155O462AA 1155O461AA
1155O463AA 1155O464AA
1155O465AA
5-13
4. When the Message A paper misfeed has been detected. Appears
W
h
e
n
a
M
e
s
s
a
g
e
A
p
p
e
a
r
s
C
h
a
p
t
e
r
5
Large Capacity Cassette p. 5-20 Intelligent Multi Bypass Tray p. 5-21
Finisher FN-3 p. 5-22
Finisher FN-102/Mailbin Finisher p. 5-30
1155O474AA 1155O458AA
1155O466AA 1155O467AA 1155O468AA 1155O469AA
1155O470AA 1155O471AA 1155O472AA 1155O473AA
1155P009AA 1155P010AA 1155P031AA
1155P032AA
5-14
4. When the Message A paper misfeed has been detected. Appears
W
h
e
n
a
M
e
s
s
a
g
e
A
p
p
e
a
r
s
C
h
a
p
t
e
r
5
Misfeed Clearing Procedures
Open the Misfeed Clearing Guide ,
pull out the sheet of paper.
Open the Left Door.
Open the Front Door.
Turning Knob , pull out the sheet of
paper. Then turn Knob to return any
paper to the Duplex Unit.
Close the Left Door.
Open the Right Door.
Turning Knob , pull out the sheet of
paper.
Close the Right Door.
Turn Knob to feed the sheet of paper.
Lower the Lever and slide out the
Unit.
Copier
1
L1
1155O558AB
L1
2
1155O076AA
3
1155O077AA
4
M1
D1
1155O078AA
M1
D1
5
6
1155O079AA
7
M2
1155O080AA
M2
8
9
M3
1155O081AA
M3
10
M4
M5
1155O082AA
M4
M5
5-15
4. When the Message A paper misfeed has been detected. Appears
W
h
e
n
a
M
e
s
s
a
g
e
A
p
p
e
a
r
s
C
h
a
p
t
e
r
5
Raising Misfeed Clearing Guide ,
remove the sheet of paper.
Turn Knob and remove the sheet of
paper.
Opening Misfeed Clearing Guide ,
remove the sheet of paper.
Slide in the Unit and raise the
Lever back up again.
Close the Front Door.
Slide out the drawer being used and take out
the paper stack left in it.
Reload the paper stack and slide the drawer
into the copier.
To reset the paper misfeed indication on the
Touch Panel, open and close the Front Door.
Useful Tip
After the paper misfeed has been cleared, the
copier automatically resumes a print cycle
without pressing the Start key.
CAUTION
The area around the Fusing Unit is very
hot. Do not touch anything but the
paper to prevent you from getting
burned.
11
M6
1155O083AA
M6
12
M7
1155O085AA
M7
13
M8
1155O084AA
M8
14
M5 M4
1155O086AA
M4
M5
15
16
1075O068AA
17
1075O069AA
18
1155O088AA
5-16
4. When the Message A paper misfeed has been detected. Appears
W
h
e
n
a
M
e
s
s
a
g
e
A
p
p
e
a
r
s
C
h
a
p
t
e
r
5
Open the Left Door.
Open the Front Door.
Turning Knob , pull out the sheet of
paper. Then turn Knob to return any
paper to the Duplex Unit.
Close the Left Door.
Open the Right Door.
Turning Knob , pull out the sheet of
paper.
Close the Right Door.
Slide out Duplex Unit .
Raising Misfeed Clearing Guide ,
remove the sheet of paper.
Raising Misfeed Clearing Guide ,
remove the sheet of paper.
Duplex Unit
1
1155O076AA
2
1155O077AA
3
M1
D1
1155O078AA
M1
D1
4
5
1155O079AA
6
M2
1155O080AA
M2
7
8
D2
1155O089AA
D2
9
D3
1155O090AA
D3
10
D4
1155O091AA
D4
5-17
4. When the Message A paper misfeed has been detected. Appears
W
h
e
n
a
M
e
s
s
a
g
e
A
p
p
e
a
r
s
C
h
a
p
t
e
r
5
Raising Misfeed Clearing Guide ,
remove the sheet of paper.
Slide Duplex Unit back into the
copier.
Close the Front Door.
Useful Tip
After the paper misfeed has been cleared, the
copier automatically resumes a print cycle
without pressing the Start key.
11
D5
1155O092AA
D5
12
D2
1155O093AA
D2
13
5-18
4. When the Message A paper misfeed has been detected. Appears
W
h
e
n
a
M
e
s
s
a
g
e
A
p
p
e
a
r
s
C
h
a
p
t
e
r
5
Unload the originals from the Document
Handling Tray.
Open Misfeed Clearing Guide .
Open Misfeed Clearing Guide and
gently pull out the original.
Pull up the Document Handling Tray until a
click is heard and then gently pull out the
original.
Pulling up Misfeed Clearing Tray ,
gently pull out the original.
Pinching the lever on the Document Tray,
bring the tray back down.
Raise the Electronic Document Handler.
Opening the Lever, gently pull out the
original.
Electronic Document Handler
1
1155O094AA
2
F1
1155O095AA
F1
3
F2
1155O096AA
F2
4
1155O097AA
5
F4
1155O098AA
F4
6
1155O404AA
7
1155O099AA
8
F5
1155O527AA
F5
5-19
4. When the Message A paper misfeed has been detected. Appears
W
h
e
n
a
M
e
s
s
a
g
e
A
p
p
e
a
r
s
C
h
a
p
t
e
r
5
Opening the Lever, gently pull out the
original.
Lower the Electronic Document Handler.
Close Misfeed Clearing Guides and
.
Reload the originals as instructed on the
Touch Panel.
9
F6
1155O401AA
F6
10
1155O402AA
11
F1
F2
1155O403AA
F2
F1
12
1155O405AA
5-20
4. When the Message A paper misfeed has been detected. Appears
W
h
e
n
a
M
e
s
s
a
g
e
A
p
p
e
a
r
s
C
h
a
p
t
e
r
5
Press the Paper Descent Key.
Holding the Door Lock Release Lever, open
the Cassette Door and remove the sheet of
paper.
Close the Cassette Door.
Press the Lock Release Lever and slide the
Cassette away from the copier.
Remove the sheet of paper.
Slide the Cassette back against the copier.
Large Capacity Cassette
1
1134O031AA
2
1134O027AA
3
1134O033AA
4
1134O028AA
5
1134O029AA
6
1134O030AA
5-21
4. When the Message A paper misfeed has been detected. Appears
W
h
e
n
a
M
e
s
s
a
g
e
A
p
p
e
a
r
s
C
h
a
p
t
e
r
5
Unload the paper stack from the Intelligent
Multi Bypass Tray and open the Right Door.
Pull out the sheet of paper from the Paper
Take-Up Section. Then, close the Right
Door.
Place the paper stack back on the tray.
To reset the paper misfeed indication on the
Touch Panel, open and close the Front Door.
Intelligent Multi Bypass Tray
1
1075O071AB
2
1155O087AA
3
1075O073AA
4
1155O088AA
5-22
4. When the Message A paper misfeed has been detected. Appears
W
h
e
n
a
M
e
s
s
a
g
e
A
p
p
e
a
r
s
C
h
a
p
t
e
r
5
<When the following dots are lit:>
Holding the Finisher Lock Release Lever,
slide the Finisher away from the copier.
Opening Misfeed Clearing Guide ,
remove the sheet of paper.
Loosen two screws, open the Misfeed
Clearing Guide and remove the sheet of
paper.
Close the Misfeed Clearing Guide and
tighten the screws.
Open the Finisher Front Door.
Raising Misfeed Clearing Guide ,
remove the sheet of paper.
Turn Knob to feed the sheet of paper.
Open Misfeed Clearing Guide .
Finisher FN-3
1155O475AA
1
1155O066AA
2
FN1
1155O406AA
FN1
3
1155O700AA
4
5
1155O067AA
6
FN3
1155O407AA
FN3
7
FN2
1155O408AA
FN2
8
FN4
1155O409AA
FN4
5-23
4. When the Message A paper misfeed has been detected. Appears
W
h
e
n
a
M
e
s
s
a
g
e
A
p
p
e
a
r
s
C
h
a
p
t
e
r
5
Remove the sheet of paper and close Misfeed
Clearing Guide .
Turn Knobs and to feed the
sheet of paper.
Pinching the lever of Misfeed Clearing
Guide , open .
Remove the sheet of paper and close .
Close the Finisher Front Door.
Slide the Finisher back against the copier.
9
FN4
1155O410AA
FN4
10
FN7 FN6
1155O411AA
FN7
FN6
11
FN5 FN5
1155O412AA
FN5
12
FN5
1155O413AA
FN5
13
1155O645AA
14
1155O072AA
5-24
4. When the Message A paper misfeed has been detected. Appears
W
h
e
n
a
M
e
s
s
a
g
e
A
p
p
e
a
r
s
C
h
a
p
t
e
r
5
<When the following dots are lit:>
Holding the Finisher Lock Release Lever,
slide the Finisher away from the copier.
Open the Finisher Front Door.
Pinching the lever of Misfeed Clearing
Guide , open .
Remove the sheet of paper and close
.
Turn Knobs and to feed the
sheet of paper.
Pinching the lever of Misfeed Clearing
Guide , open .
Remove the sheet of paper and close .
1155O476AB
1
1155O066AA
2
1155O067AA
3
FN8 FN8
1155O414AA
FN8
4
FN8
1155O415AA
FN8
5
FN7 FN6
1155O411AA
FN7
FN6
6
FN5 FN5
1155O412AA
FN5
7
FN5
1155O413AA
FN5
5-25
4. When the Message A paper misfeed has been detected. Appears
W
h
e
n
a
M
e
s
s
a
g
e
A
p
p
e
a
r
s
C
h
a
p
t
e
r
5
Close the Finisher Front Door.
Slide the Finisher back against the copier.
<When the following dots are lit:>
Open Exit Tray and remove the
sheet of paper.
Close .
Open Manual Staple Tray Cover
and remove the sheet of paper.
Close .
8
1155O645AA
9
1155O072AA
1155O477AA
1
FN9
1155O424AA
FN9
2
FN9
3
FN10
1155O425AA
FN10
4
FN10
5-26
4. When the Message A paper misfeed has been detected. Appears
W
h
e
n
a
M
e
s
s
a
g
e
A
p
p
e
a
r
s
C
h
a
p
t
e
r
5
<When the following dots are lit:>
Holding the Finisher Lock Release Lever,
slide the Finisher away from the copier.
Open the Finisher Front Door.
Raising Misfeed Clearing Guide ,
remove the sheet of paper.
Turn Knob to feed the sheet of paper.
Open Misfeed Clearing Guide .
Remove the sheet of paper and close Misfeed
Clearing Guide .
Turn Knobs and to feed the
sheet of paper.
1155O718AA
1
1155O066AA
2
1155O067AA
3
FN3
1155O407AA
FN3
4
FN2
1155O408AA
FN2
5
FN4
1155O409AA
FN4
6
FN4
1155O410AA
FN4
7
FN7 FN6
1155O411AA
FN7
FN6
5-27
4. When the Message A paper misfeed has been detected. Appears
W
h
e
n
a
M
e
s
s
a
g
e
A
p
p
e
a
r
s
C
h
a
p
t
e
r
5
Pinching the lever of Misfeed Clearing
Guide , open .
Remove the sheet of paper and close
.
Turn Knobs and together five
turns to feed the sheet of paper.
Check to see if a sheet of paper is left in the
Finisher. If any is visible, perform step 10
once again.
NOTE
Sliding out Paper Folding Unit with a
sheet of paper left inside could result in a
malfunction.
Open Misfeed Clearing Guide .
Remove the sheet of paper and close Misfeed
Clearing Guide .
8
FN5 FN5
1155O412AA
FN5
9
FN5
1155O413AA
FN5
10
FN2 PF1
1155O408AA
FN2
1155O416AA
PF1
11
1155O719AA
PF2
12
FN4
1155O409AA
FN4
13
FN4
1155O410AA
FN4
5-28
4. When the Message A paper misfeed has been detected. Appears
W
h
e
n
a
M
e
s
s
a
g
e
A
p
p
e
a
r
s
C
h
a
p
t
e
r
5
Turn Knobs and to feed
the sheet of paper.
Pinching the lever of Misfeed Clearing
Guide , open .
Remove the sheet of paper and close .
Slide out Paper Folding Unit .
Opening Misfeed Clearing Guide ,
remove the sheet of paper.
Raise Misfeed Clearing Guide .
Turning Knob , remove the sheet of
paper and then lower Misfeed Clearing
Guide .
Opening Misfeed Clearing Guide ,
remove the sheet of paper.
14
FN7 FN6
1155O411AA
FN6
FN7
15
FN5 FN5
1155O412AA
FN5
16
FN5
1155O413AA
FN5
17
PF2
1155O417AA
PF2
18
PF3
1155O418AA
PF3
19
PF4
1155O419AA
PF4
20
PF1
PF4
1155O420AB
PF1
PF4
21
PF5
1155O421AA
PF5
5-29
4. When the Message A paper misfeed has been detected. Appears
W
h
e
n
a
M
e
s
s
a
g
e
A
p
p
e
a
r
s
C
h
a
p
t
e
r
5
Opening Misfeed Clearing Guide ,
remove the sheet of paper.
Slide Paper Folding Unit back into
the copier.
Close the Finisher Front Door.
Slide the Finisher back against the copier.
22
PF6
1155O423AA
PF6
23
PF2
1155O422AA
PF2
24
1155O645AA
25
1155O072AA
5-30
4. When the Message A paper misfeed has been detected. Appears
W
h
e
n
a
M
e
s
s
a
g
e
A
p
p
e
a
r
s
C
h
a
p
t
e
r
5
Holding the Finisher Lock Release Lever,
slide the Finisher away from the copier.
If Hole Punch has been set, turn the Hole
Punch Adjustment Dial ten times upward.
Remove the sheet of paper.
Open Misfeed Clearing Guide .
Open Misfeed Clearing Guide and
remove the sheet of paper.
Open Misfeed Clearing Guide and
remove the sheet of paper.
Raise Misfeed Clearing Guide and
remove the sheet of paper.
Close Misfeed Clearing Guide until
it clicks into position.
Finisher FN-102
CAUTION
Metallic parts inside the Misfeed
Clearing Guide are very hot.
Do not touch anything but the paper to
prevent you from getting burned.
1
1155O737AA
2
1155O739AA
3
FN2
1166O168AA
FN2
4
FN3
1155O740AA
5
FN4
1155O741AA
6
FN5
1155O742AA
7
FN5
1155O743AA
5-31
4. When the Message A paper misfeed has been detected. Appears
W
h
e
n
a
M
e
s
s
a
g
e
A
p
p
e
a
r
s
C
h
a
p
t
e
r
5
Open Misfeed Clearing Guide and
remove the sheet of paper.
Open Misfeed Clearing Guide at the
right side of the Finisher.
Remove the sheet of paper.
Close Misfeed Clearing Guide .
Close Misfeed Clearing Guide .
Open Misfeed Clearing Guide .
Remove the sheet of paper and close Misfeed
Clearing Guide .
Slide the Finisher back against the copier.
8
FN9
1155O744AC
9
FN7
1155O745AB
10
1155O746AC
11
FN7
1155O747AA
12
FN2
1166O172AA
13
FN1
1166O173AA
14
FN1
1166O174AA
15
1155O738AA
5-32
4. When the Message A paper misfeed has been detected. Appears
W
h
e
n
a
M
e
s
s
a
g
e
A
p
p
e
a
r
s
C
h
a
p
t
e
r
5
Holding the Finisher Lock Release Lever,
slide the Mailbin Finisher away from the
copier.
If Hole Punch has been set, turn the Hole
Punch Adjustment Dial ten times upward.
Remove the sheet of paper.
Open Misfeed Clearing Guide .
Open Misfeed Clearing Guide and
remove the sheet of paper.
Open Misfeed Clearing Guide and
remove the sheet of paper.
Raise Misfeed Clearing Guide and
remove the sheet of paper.
Close Misfeed Clearing Guide until
it clicks into position.
Mailbin Finisher
CAUTION
Metallic parts inside the Misfeed
Clearing Guide are very hot.
Do not touch anything but the paper to
prevent you from getting burned.
1
1155O762AA
2
1155O739AA
3
FN2
1166O168AA
FN2
4
FN3
1155O740AA
5
FN4
1155O741AA
6
FN5
1155O742AA
7
FN5
1155O743AA
5-33
4. When the Message A paper misfeed has been detected. Appears
W
h
e
n
a
M
e
s
s
a
g
e
A
p
p
e
a
r
s
C
h
a
p
t
e
r
5
Open Misfeed Clearing Guide and
remove the sheet of paper.
Open Misfeed Clearing Guide at the
right side of the Finisher.
Remove the sheet of paper.
Open Misfeed Clearing Guide .
Remove the sheet of paper.
Raise Misfeed Clearing Guide and
remove the sheet of paper.
Close Misfeed Clearing Guide ,
and in that order.
Open Misfeed Clearing Guide .
Remove the sheet of paper and close Misfeed
Clearing Guide .
Slide the Finisher back against the copier.
8
FN6
1155O744AC
9
FN7
1155O745AB
10
1155O746AC
11
FN9
1155O748AB
12
1155O749AA
13
FN8
1155O750AA
14
FN9
FN7 FN2
15
FN1
1166O173AA
16
FN1
1166O174AA
17
5-34
W
h
e
n
a
M
e
s
s
a
g
e
A
p
p
e
a
r
s
C
h
a
p
t
e
r
5
5. When a Staple Misfeed Occurs
Clearing the Staple Misfeed
Open Misfeed Clearing Guide .
Remove the sheet of paper and close Misfeed
Clearing Guide .
Press and turn the knob to open the cover at
the rear of the Finisher.
Pull the Stapler Unit out of the well.
While pressing down the green lever, pull out
the Staple Cartridge.
Push up the guide of the Staple Cartridge and
pull out one staple sheet.
If a staple misfeed occurs, the message shown on
the left appears.
Clear the staple misfed according to the procedure
given below.
1155P033CA
<Only when the Finisher FN-102 or Mailbin Finisher is mounted>
1
FN1
1166O173AA
2
FN1
1166O174AA
3
1155O766AA
4
1166O127AA
5
1166O128AA
6
1166O177AA
5-35
5. When a Staple Misfeed Occurs
W
h
e
n
a
M
e
s
s
a
g
e
A
p
p
e
a
r
s
C
h
a
p
t
e
r
5
Return the guide back to its original position.
Insert the Staple Cartridge into the Stapler
Unit until it clicks into place.
Align the arrows and firmly push the Stapler
Unit down into the well.
Press and turn the knob to lock the cover.
NOTE
If the finisher does not staple after clearing the
staple misfeed, call your Tech. Rep.
7
1166O178AA
8
1166O130AB
9
1166O131AB
10
1155O767AA
5-36
W
h
e
n
a
M
e
s
s
a
g
e
A
p
p
e
a
r
s
C
h
a
p
t
e
r
5
6. What Does Each Message Mean?
What does each message mean?
Message Cause Action
A malfunction was detected.
The SMART controller has
called your Technical
Representative.
The copier malfunctioned and
is unable to make copies.
Call and inform your Technical
Representative of the code
being shown on the Touch
Panel.
Please add toner. Follow the
instructions on label inside of
Front Door.
Toner has run out and the
copier is unable to make copies.
Replace the Toner Bottle with a
new one. (When the Message
Replenish Toner. Appears
p. 5-6)
Please add toner. Toner is soon running out. Replace the Toner Bottle with a
new one. (When the Message
Replenish Toner. Appears
p. 5-6)
Stapler empty. Replace Staple
Cartridge or cancel Staple
mode.
The staples have run out. Replace the Staple Cartridge with a
new one. (When the Message
The Staple Cartridge is empty.
Appears p. 5-8)
Preventative maintenance time. The time has come when the
copier needs service.
Call your Technical
Representative.
Your account has reached its
maximum copy allowance.
Please call your administrator.
The max. number of copies that
can be made for your account is
determined in the
Administrator Mode.
Consult the administrator of your
copier. (Administrator Mode of
Users Choice p. 4-19)
Return the following # of
originals to Document Feeder:
# Sheet(s)
After a misfed sheet of paper
has been cleared, you need to
reload the originals fed out onto
the Document Exit Tray onto
the Document Feed Tray.
Add the number of originals
indicated to the bottom of the
remaining stack and reload.
Image data has caused memory
overflow. Your copy job has
been canceled.
The copier is unable to scan the
data for lack of memory.
Wait until a print cycle is run or
erase a reserved job to make
room for new data.
Original left on the Glass. You have left an original on the
Original Glass.
Remove the original from the
Glass.
This mode cannot be selected
with the .
You have set two functions that
conflict with each other.
Cancel either one of the two
functions.
6-1
T
r
o
u
b
l
e
s
h
o
o
t
i
n
g
C
h
a
p
t
e
r
6
Troubleshooting
Chapter 6
6-2
T
r
o
u
b
l
e
s
h
o
o
t
i
n
g
C
h
a
p
t
e
r
6
1. When This Type of Copy is Produced
When this type of copy is produced
Symptom Possible Cause Action
The image is too light. The exposure level for the Auto
Exposure mode is set at
Lighter.
Change the setting of Auto
Exposure Level of User's
Choice. p. 4-16
Or, cancel the Auto Exposure
mode and select Manual
Exposure to adjust the exposure
level to obtain a darker image.
p. 3-42
The exposure level for the
Manual Exposure mode is set at
Lighter.
Touch as necessary to
obtain a darker image. p. 3-42
You have been making copies
from a photo or an original with
a large dark area.
The copier needs more toner.
Replenish toner by using Toner
Replenisher of Utility Mode.
p. 4-13
The Toner Bottle has just been
replaced.
The copier needs more toner.
Replenish toner by using Toner
Replenisher of Utility Mode.
p. 4-13
The message Replenish Toner.
is shown on the Touch Panel.
Replace the Toner Bottle.
p. 5-6
The paper is damp. Change the paper. p. 5-2
The image is too dark. The exposure level for the Auto
Exposure mode is set at
Darker.
Change the setting of Auto
Exposure Level of User's
Choice. p. 4-16
Or, cancel the Auto Exposure
mode and select Manual
Exposure to adjust the exposure
level to obtain a lighter image.
p. 3-42
The exposure level for the
Manual Exposure mode is set at
Darker.
Touch as necessary to
obtain a lighter image. p. 3-42
The Original Glass surface is
dirty.
Wipe the Original Glass clean
with a soft dry cloth. p. 7-8
The original is not held tightly
against the Original Glass.
Place the original in position so
that it is held tightly against the
Original Glass. p. 3-6
The copy is blurry. The paper is damp. Change the paper. p. 5-2
1074O110
Darker
1074O109
Lighter
1074O110
6-3
1. When This Type of Copy is Produced
T
r
o
u
b
l
e
s
h
o
o
t
i
n
g
C
h
a
p
t
e
r
6
* Call your Technical Representative if these procedures do not correct the problem.
Symptom Possible Cause Action
The copy has lines.
The copy has dark specks or spots.
The Original Glass is dirty. Wipe the Original Glass clean
with a soft dry cloth. p. 7-8
The Original Pad is dirty. Wipe the Original Pad clean with
a soft cloth dampened with
alcohol. p. 7-9
The original is very thin or
highly transparent.
Place a blank sheet of paper over
the original. p. 3-6
The original is 2-sided. The information on the back side
of a 2-sided, thin original may be
slightly reproduced on the copy.
Set the copier into the Manual
Exposure mode and, using the
key, make the
exposure level lighter. p. 3-42
The edge of the copy is dirty. The Original Pad is dirty. Wipe the Original Pad clean with
a soft cloth dampened with
alcohol. p. 7-9
You have selected a paper size
larger than the original. (When
Zoom Ratio is set at full size
1.000)
Select the same copy paper size
as the original. p. 3-9
Or, use the Auto Size Mode to
enlarge the copy to the
appropriate size. p. 3-14
The original is not placed in the
correct position (when the zoom
ratio is set at full size 1.000).
Select the same copy paper size
as the original. Or, reload the
paper in the same direction as
the original. p. 3-9
The reduction ratio selected is
not in accord with the copy
paper size. (When doing manual
reduction copying.)
Select the zoom ratio according
to the copy paper size. p. 3-14
Or, use the Auto Size Mode to
reduce the copy to the
appropriate size. p. 3-14
The image on the copy is not
aligned properly.
The original is not placed in the
correct position.
Place the original correctly on
the Original Glass against the
Original Width Scale. p. 3-6
Or, load it onto the document
feeder correctly along the
Document Guide Plates. p. 3-5
The originals may not be
suitable for use in the document
feeder.
Raise the document feeder and
place the originals on the
Original Glass one at a time,
instead of using the document
feeder. p. 3-5
Something is sticking to the
Original Glass.
Wipe the Original Glass clean
with a soft dry cloth. p. 7-8
1139O1670A
1074O111
Lighter
1074O112
1074O113
6-4
T
r
o
u
b
l
e
s
h
o
o
t
i
n
g
C
h
a
p
t
e
r
6
2. The Copier is not Functioning as Designed
The copier is not functioning as designed
*If these procedures do not correct the problem, turn OFF the Power Switch, unplug the power cord from
the power outlet, and contact your Technical Representative.
Symptom Check for Action
The Touch Panel shows nothing. Is only the Start key lit up green? The copier is in the Energy Saver
mode. Press any key on the
control panel to cancel Energy
Saver mode.
Auto Shut Off is activated. Turn the Power Switch ON.
The Display Contrast Knob is
turned to the excessively light or
dark position.
Viewing the Touch Panel, adjust
the Display Contrast Knob as
necessary.
The Start key does not light up
green.
Is your Access Number or
Account Number entered?
Enter your Access Number or
Account Number by following
the procedure given in Entering
the Access Number.
p. 2-20
No copies are fed out when the
Start key is pressed.
The copier has developed a
malfunction.
Check the Touch Panel and take
action according to the message
on the panel.
The copier was just turned ON
and is warming up.
It takes the copier about 7 min.
to be ready for making copies
after it has been turned ON.
Please wait.
Control panel keys do not
respond.
The Interrupt key LED is lit up. The copier is in the interrupt
mode. Press the Interrupt key to
cancel the interrupt mode.
The copier is not activated when
the Power Switch is turned ON.
The power cord is left unplugged
from the power outlet.
Plug the power cord into the
power outlet.
The room circuit breaker is
open.
Close the room circuit breaker.
1155O398CA
1166O260AA
7-1
M
i
s
c
e
l
l
a
n
e
o
u
s
C
h
a
p
t
e
r
7
Chapter 7
Miscellaneous
7-2
M
i
s
c
e
l
l
a
n
e
o
u
s
C
h
a
p
t
e
r
7
1. Specifications
Specifications
Copier Di520
Type Console Copier
Platen Type Stationary
Photoconductor OPC
Copying System Electrostatic Dry Powdered Image Transfer to Plain Paper
Developing System Micro-Toning System
Fusing System Lamp-Heated Roller
Resolution 400dpi
Types of Original Sheets, Books and other three-dimensional objects
Maximum Original Size : 1117 Lengthwise
Maximum Original Weight : 6-1/2 lbs.
Kinds of Paper Plain Paper (16 to 24 lbs.), Recycled Paper
Exclusive Paper : Thick paper (24-1/4 to 41-3/4 lbs.), OHP transparencies
*Exclusive Paper can only be used for the Multi Bypass Tray.
Copy Paper Size 1st Drawer : 1117L to 5-1/28-1/2L
2nd Drawer : 1117L to 5-1/28-1/2L
3rd Drawer : LetterC
Intelligent Multi Bypass Tray :
Crosswise : 4 to 11-3/4 Lengthwise : 5-3/4 to 17
Paper Feeding System 1st Drawer : 550 sheets (20 lbs.)
2nd Drawer : 550 sheets (20 lbs.)
3rd Drawer : 2, 700 sheets (20 lbs.)
Intelligent Multi Bypass Tray : 50 sheets (20 lbs.), 20 sheets (Recycled paper or
Exclusive paper)
Warm-Up Time 450 sec. or less
First Copy LetterC = 6 sec. or less (in full size mode using 1st copier drawer)
Copy Speed
(Approx. copies/minute)
Full size (x1.000)
1117L: 31 LetterL: 48 LetterC: 52
Magnification Ratios Fixed ratios, Full size: 1:10.005
Reduction ratios : 0.500, 0.647, 0.733, 0.785
Enlargement ratios : 1.214, 1.294, 1.545, 2.000
Zoom ratios : From 0.250 to 4.000 in 0.001 increments
Multiple Copies Up to 999 copies (count-down system)
Exposure Control Auto Exposure Mode, Manual Exposure Mode and Photo Mode
Lost Image 1-sided copy in the full size mode
Leading Edge, 3mm Trailing Edge, 3mm Rear Edge, 3mm
Power Requirements AC120V, 220V-240V; 50/60Hz
Power Consumption 1.5kW or less
Dimensions Width : 30-1/2 Depth : 29 Height : 38-1/2
Weight 441 lbs.
7-3
1. Specifications
M
i
s
c
e
l
l
a
n
e
o
u
s
C
h
a
p
t
e
r
7
Electronic Document Handler EDH-1
Document Feeding System Standard Mode : 1-sided original, 2-sided original
Mixed Original Detection Mode : 1-sided Mixed Original Detection
2-sided Mixed Original Detection
Single Feeding Mode : 1-sided original
Kinds of Original Plain paper
1-sided original Mode : 13-1/4 to 29-1/4 lbs.
2-sided original Mode, Mixed Original Detection Mode: 16 to 24 lbs.
Single Feeding Mode : 9-1/4 to 41-3/4 lbs.
Original Size 1-sided, 2-sided original, Single Feeding Mode: 1117L to 5-1/28-1/2L
Mixed original Detection Mode : 1117L to Letter
Capacity of Document Feed
Tray
Up to 100 sheets (20 lbs.)
Copy Productivity 100%
Power Source Supplied from copier
Power Consumption 60W or less
Dimensions Width : 26-1/4 Depth : 22 Height : 7-1/4
Weight 37-1/2 lbs.
Large Capacity Cassette C-304
Kinds of Paper Plain paper (16 to 24 lbs.), Recycled paper
Paper Size Letter C
Capacity 3,400 sheets (20 lbs.)
Power Source Supplied from copier
Power Consumption 30W or less
Dimensions Width : 11-1/2 Depth : 17-1/2 Height : 19-3/4
Weight 31-1/4 lbs.
Large Capacity Cassette C-304L
Kinds of Paper Plain paper (16 to 24 lbs.), Recycled paper
Paper Size LegalL, LetterL, Letter C
Capacity 3,400 sheets (20 lbs.)
Power Source Supplied from copier
Power Consumption 40W or less
Dimensions Width : 17-1/4 Depth : 17-1/2 Height : 19-3/4
Weight 36-1/4 lbs.
7-4
1. Specifications
M
i
s
c
e
l
l
a
n
e
o
u
s
C
h
a
p
t
e
r
7
* Only 1117 size paper can be Z-folded. Therefore, if a stack of mixed-size originals (1117 and
other sizes) is copied in Mixed Original Detection mode, the copy set will contain a mix of Z-folded
and unfolded copies.
Finisher FN-3
Types of Trays Top Offset Tray, Bottom Offset Tray
Modes Non-Sort Mode, Sort Mode, Group Mode, Staple Mode, Hole Punch Mode and
Folding Mode
Kinds of Paper Non-Sort Mode, Sort Mode and Group Mode
Plain paper (16 to 24 lbs.), Recycled paper
Exclusive paper: Thick paper, OHP transparencies
Staple Mode, Hole Punch Mode and Folding Mode
Plain paper (16 to 21-1/4 lbs.), Recycled paper
Capacity of Bins Plain paper, Recycled paper: Refer to the chart below
Exclusive paper: 10 OHP transparencies (Max. paper size Letter), 10 Thick
papers
Punching Acceptable paper size: 1117L to letter
Punch Hole : 2-Hole or 3-Hole
Power Source Supplied from copier
Power Consumption 96W or less
Dimensions Width: 36-3/4 Depth: 26-1/4 Height: 43-3/4
Weight 198-1/2 lbs.
Accessories Staple Cartridge, 5000 staples/ cartridge x1 piece
Paper Size
Top Offset
Tray
Bottom Offset Tray #Sheets/
Copy Set Corner Staple 2-Point Staple
Non-Sort
Sort
Group
LetterC 100 sheets 2000 sheets (no staple) -
1117L, LegalL,
LetterL
100 sheets 1000 sheets (no staple) -
5-1/28-1/2L,
5-1/28-/2C
100 sheets - -
Crisscross Sort LetterL, LetterC 100 sheets 1000 sheets (no staple) -
S
t
a
p
l
e
Sort
Group
Corner 1117L to Letter - 100 sets or 1000 sheets - 2 to 50 sheets
Side
LetterC - - 200 sets or 2000 sheets 2 to 50 sheets
1117L, LegalL,
LetterL
- - 200 sets or 1000 sheets 2 to 50 sheets
Center 1117L, LetterL - - 100 sets or 1000 sheets 2 to 50 sheets
F
o
l
d
i
n
g
Crease Staple 1117L, LetterL - - 100 sets or 100 sheets 2 to 15 sheets
Half-
Fold
Non-Sort, Sort, Group 1117L 10 sheets 50 sheets (no staple) -
Staple 1117L - - 100 sheets 2 to 10 sheets
Z-
Fold
Non-Sort, Sort, Group 1117L 10 sheets 50 sheets (no staple) -
Staple 1117L - 100 sheets 100 sheets 2 to 10 sheets
M
i
x
e
d
O
r
i
g
.
D
e
t
e
c
t
i
o
n
Z-Folded
+
Unfolded*
1117 (Z-Folded) +
LetterC
*Z-Folded: 5 sheets/set
Unfolded*:
2 sheets/set
30 sheets
Z-Folded: 100 sheets
Z-Folded + Unfolded*: 1000 sheets
(no staple)
-
-
Z-Folded: 100 sheets
Z-Folded + Unfolded*:
1000 sheets
Z-Folded: 100 sheets
Z-Folded + Unfolded*:
2000 sheets
2 to 30 sheets
7-5
1. Specifications
M
i
s
c
e
l
l
a
n
e
o
u
s
C
h
a
p
t
e
r
7
Finisher FN-102
Types of Trays Top Offset Tray, Elevator Tray
Modes Non-Sort Mode, Sort Mode, Group Mode, Staple Mode, Hole Punch Mode
Kinds of Paper Top Offset Tray
Non-Sort Mode
Plain paper (16 to 24 lbs.), Recycled paper
Exclusive paper
Thick paper (24-1/4 to 41-3/4 lbs.), OHP transparencies
Hole Punch Mode
Plain paper (16 to 24 lbs.), Recycled paper
Elevator Tray
Staple Mode
Plain paper (16 to 21-1/4 lbs.), Recycled paper
Hole Punch Mode
Plain paper (16 to 24 lbs.), Recycled paper
Paper Size Top Offset Tray: 1117L to 5-1/28-1/2
Elevator Tray: 1117L to Letter
Capacity Top Offset Tray
Plain paper (20 lbs.), Recycled paper : Max. Paper Size 5-1/28-1/2L, 250
sheets
Max. Paper Size 1117L to
5-1/28-1/2C, 500 sheets
Exclusive paper : 20 Thick papers, 10 OHP
transparencies
Elevator Tray
Plain paper (20 lbs.), Recycled paper : LetterL or smaller, 2000 sheets
Larger than LegalL, 1000 sheets
Stapling Acceptable paper size : 1117L to Letter
Acceptable Number of copies : 2 to 50 sheets
Punching Acceptable paper size : 1117L, Letter
Punch Hole : 3-Hole (2-Hole is an option)
Power Source Supplied from copier
Power Consumption 63W or less
Dimensions Width : 25-3/4 Depth : 24-1/2 Height : 38-3/4
Weight Finisher : 94-1/4 lbs. Transport Unit : 6-1/4 lbs.
Accessories Staple Cartridge, 5000 staples/cartridge 1 piece
7-6
1. Specifications
M
i
s
c
e
l
l
a
n
e
o
u
s
C
h
a
p
t
e
r
7
Mailbin Finisher FN-502
Types of Trays Top Offset Tray, Elevator Tray, Mailbins (5 bins)
Modes Non-Sort Mode, Sort Mode, Group Mode, Staple Mode and Hole Punch Mode
Kinds of Paper Top Offset Tray
Non-Sort Mode
Plain paper (16 to 24 lbs.), Recycled paper
Exclusive paper
Thick paper (24-1/4 to 41-3/4 lbs.), OHP transparencies
Hole Punch Mode
Plain paper (16 to 24 lbs.), Recycled paper
Elevator Tray
Staple Mode
Plain paper (16 to 21-1/4 lbs.), Recycled paper
Hole Punch Mode
Plain paper (16 to 24 lbs.), Recycled paper
Mailbin
Sort Mode, Group Mode and Hole Punch Mode
Plain paper (16 to 21-1/4lbs.), Recycled paper
Paper Size Top Offset Tray: 1117L to 5-1/28-1/2
Elevator Tray: 1117L to Leter
Mailbin: 1117 to 5-1/28-1/2L
Capacity Top Offset Tray
Plain paper (20 lbs.), Recycled paper : Max. Paper Size 5-1/28-1/2L, 250
sheets
Max. Paper Size 1117L to
5-1/28-1/2C, 500 sheets
Exclusive paper : 20 Thick papers, 10 OHP
transparencies
Elevator Tray
Plain paper (20 lbs.), Recycled paper : LetterL or smaller, 1000 sheets
Larger than LegalL, 500 sheets
Mailbin
Plain paper (20 lbs.), Recycled paper : 200 sheets/bin
Stapling Acceptable paper size : 1117L to Letter
Acceptable Number of copies : 2 to 50 sheets
Punching Acceptable paper size : 1117L, Letter
Punch Hole : 3-Hole (2-Hole is an option)
Power Source Supplied from copier
Power Consumption 63W or less
Dimensions Width : 25-3/4 Depth : 24-1/2 Height : 38-3/4
Weight Mailbin Finisher : 115-3/4 lbs. Transport Unit : 6-1/4 lbs.
Accessories Staple Cartridge, 5000 staples/cartridge 1 piece
7-7
1. Specifications
M
i
s
c
e
l
l
a
n
e
o
u
s
C
h
a
p
t
e
r
7
Data Controller D-102
Type Magnetically encoded card accessed Copy Counter
Type of Cards Departmental, Register, Administration, Erasing, Time/Date, and Cleaning Card
Departmental Cards
Accommodated
Up to 999 groups
Display 7-segment, 16-digit liquid-crystal display
Copy Count to be Stored in
Memory
Max. no. of copies made, total : 9,999,999
Max. no. of copies made, by paper size : 9,999,999
Max. no. of copies made, by department : 999,999
Max. no. of copies made, by copy mode : 999,999
Max. no. of copies made, by department/copy mode: 99,999
Distinguishable Copy
Modes
Up to 16 types
Power Source Supplied from copier
Power Consumption 5W or less
Dimensions Width: 7 Depth: 2-1/2 Height: 4-1/4
Weight Approx. 1-1/4 lbs.
Others A printer (optional) recommended by the manufacturer can be hooked up, sourced
from another power supply.
7-8
M
i
s
c
e
l
l
a
n
e
o
u
s
C
h
a
p
t
e
r
7
2. Care of the Copier
Cleaning
(Turn OFF the Power Switch of the copier when cleaning.
Wipe the surface of the housing clean with a
soft cloth dampened with alcohol.
Turn the Power Switch OFF.
Wipe the surface of the Control Panel clean
with a soft, dry cloth.
NOTE
NEVER use a glass cleaner or any detergent to
avoid damage to the control panel keys and
Touch Panel.
Raise the Electronic Document Handler.
Wipe the surface of the Original Glass clean
with a soft, dry cloth.
Wipe the surface of the guide plate and
polyester film (shown below) of the
Document Handler clean with a soft, dry
cloth.
NOTE
Wipe the film gently as it is fragile.
Housing
Control Panel
1
1075O087AA
1
2
1075O088AA
Original Glass
1
2
1155O701AA
3
1155O702AA
Guide Plate Polyester
film
Original Glass
7-9
2. Care of the Copier
M
i
s
c
e
l
l
a
n
e
o
u
s
C
h
a
p
t
e
r
7
Raise the Document Handler.
Wipe the surface of the Original Pad clean
with a soft cloth dampened with alcohol.
Swing down the Front Door.
Wipe the surface of the Front Door clean
with a soft, dry cloth.
Original Pad
1
2
1155O426AA
Front Door
1
2
1075O090AA
7-10
M
i
s
c
e
l
l
a
n
e
o
u
s
C
h
a
p
t
e
r
7
3. Function Combination Matrix
Function combination matrix
Function Set Last
Function Set First
Basic Orig. Copy
Paper Zoom Finishing Orig. Copy
A
u
t
o
P
a
p
e
r
M
a
n
u
a
l
P
a
p
e
r
B
y
p
a
s
s
E
x
c
l
u
s
i
v
e
P
a
p
e
r
A
u
t
o
S
i
z
e
F
u
l
l
S
i
z
e
C
h
a
n
g
e
F
i
x
e
d
Z
o
o
m
Z
o
o
m
R
a
t
i
o
i
n
M
e
m
o
r
y
1
0
-
K
e
y
I
n
p
u
t
X
/
Y
Z
o
o
m
N
o
n
-
S
o
r
t
S
o
r
t
G
r
o
u
p
C
o
r
n
e
r
S
t
a
p
l
e
S
i
d
e
S
t
a
p
l
e
C
e
n
t
e
r
S
t
a
p
l
e
H
o
l
e
P
u
n
c
h
C
r
e
a
s
e
H
a
l
f
-
F
o
l
d
Z
-
F
o
l
d
12B
o
o
k
121
[
2
i
n
1
]
B
a
s
i
c
Paper
Auto Paper H H H H H H H H H H H H H H H H H H H H
Manual Paper A H H H H H H H H H H H H H H H H H H H H
Bypass H A H H H H H H H H H H H H H H H H H H H H
Exclusive Paper H H H H H H H H H H G G G G G G G H H H H G H
Zoom
Auto Size A A H H H H H H H H H H H H H H H H
Full Size H H H H H H H H H H H H H H H H H H H H
Change Fixed Zoom H H H H H H H H H H H H H H H H H H H H
Zoom Ratio in Memory H H H H H H H H H H H H H H H H H H H H
10-Key Input H H H H H H H H H H H H H H H H H H H H
X/Y Zoom H H H H H H H H H H H K H H H H H
Finishing
Non-Sort H H H H H H H H H H H H H H H H H H H H
Sort H H H H H H H H H H H H H H H H H H H H H H H
Group H H H H H H H H H H H H H H H H H H H H H H H
Corner Staple H H H H H H H H H H H H J L H H H H H H H
Side Staple H H H H H H H H H H H H J H H H H H H H H
Center Staple H H H H H H H H H H H H L L H H H H H H
Hole Punch H H H H H H H H H H H H H H - H H H H H H H H
Crease H H H H H H H H H H H H G - H G H H H H H H
Half-Fold H H H H H H H H H H H H G H - H H H M H G H
Z-Fold H G G - G H H H H G H H H H H - H H H G H H G
O
r
i
g
.
C
o
p
y
Orig.
1 H H H H H H H H H H H H H H H H H H H H H H H
2 H H H H H H H H H H H H H H H H H H H H H H H
Book H H H H H H H H H H H H H H H H H H M G H H
Copy
1 H H H H H H H H H H H H H H H H H H H H H H H
2 H H H H H H H H H H H H H H H H H G H H H H
1 [2in1] H H H H H H H H H G H H H H H H H H H G H H
2 [2in1] H H H H H H H H G H H H H H H H H G G H H
1 [4in1] H H H H H H H H H G H H H H H H H H H G H H
2 [4in1] H H H H H H H H G H H H H H H H H G G H H
Booklet Creation H H H H H H H H G H H H G G H G H G G H H H
Original Direction H H H H H H H H H H H H H H H H H H H H H H H H H
Margin H H H H H H H H H H H H H H H H H H H H H H H H H
Page Arrange H H H H H H H H H H H H H H H H H G G H H
A
u
x
i
l
i
a
r
y
Cover H H H - H H H H H H H H H H H H H H G R H H H H H H
Page Insertion H H H - H H H H H H H H H H H H H H G R H H G H H H
OHP Interleaving B H H - H H H H H H H H G B B B B G G G H H H H B H
File Margin H H H H H H H H H H H H H H H H H H D H H H H H H H
Edge/Frame Erase H H H H H H H H H H H H H H H H H H H H H H H H H
Image Repeat G H H H G H H H H H H H H G G G G G G G H H G H G G
Date Stamping H H H H H H H H H H H H H H H H H H H H H H H H H H
Page Numbering H H H H H H H H H H H H H H H H H H H H H H H H H H
Distribution Numbering H H H H H H H H H H G H G H H H H H H H H H H H H H
Image Stamping H H H H H H H H H H H H H H H H H H H H H H H H H H
M
i
x
e
d
O
r
i
g
.
D
e
t
e
c
t
i
o
n
Mixed Orig. Detection H H H H H H H H H H H H H Q P P H G G E L H H H L G
Separate Scan H H H H H H H H H H H H H H H H H H H H H H H H H H
Small Orig. Adjustment H H H H H H H H H H H H H H H H H H H H H H H H H H
Free Orig. Placement H H H H H H H H H H H H H H H H H H H H H H H H H
O
t
h
e
r
s
ADF/SADF Mode G H H H G H H H H H H H H G G G G G G G H G G H H G
Interrupt H H H H H H H I H I H G G G G G G G G G H H H H H H
Reserve H H - - H H H H H H H H H H H H H H H H H H H H H H
Orig. on the Glass H H H H H H H H H H H H H H H H H H H H H H H H
Image Memory Input - - - - - - - - - - - - - - - - - - - - - - - - - -
M
L
7-11
3. Function Combination Matrix
M
i
s
c
e
l
l
a
n
e
o
u
s
C
h
a
p
t
e
r
7
Function Set Last
Function Set First
Orig. Copy Auxiliary Mixed Orig.
Detection
Others
Copy
C
o
v
e
r
P
a
g
e
I
n
s
e
r
t
i
o
n
O
H
P
I
n
t
e
r
l
e
a
v
i
n
g
F
i
l
e
M
a
r
g
i
n
E
d
g
e
/
F
r
a
m
e
E
r
a
s
e
I
m
a
g
e
R
e
p
e
a
t
D
a
t
e
S
t
a
m
p
i
n
g
P
a
g
e
N
u
m
b
e
r
i
n
g
D
i
s
t
r
i
b
u
t
i
o
n
N
u
m
b
e
r
i
n
g
I
m
a
g
e
S
t
a
m
p
i
n
g
A
D
F
/
S
A
D
F
M
o
d
e
I
n
t
e
r
r
u
p
t
R
e
s
e
r
v
e
O
r
i
g
.
o
n
t
h
e
C
l
a
s
s
I
m
a
g
e
M
e
m
o
r
y
I
n
p
u
t
2
[
2
i
n
1
]
1
[
4
i
n
1
]
2
[
4
i
n
1
]
B
o
o
k
l
e
t
C
r
e
a
t
i
o
n
O
r
i
g
i
n
a
l
D
i
r
e
c
t
i
o
n
M
a
r
g
i
n
P
a
g
e
A
r
r
a
n
g
e
M
i
x
e
d
O
r
i
g
.
D
e
t
e
c
t
i
o
n
S
e
p
a
r
a
t
e
S
c
a
n
S
m
a
l
l
O
r
i
g
.
A
d
j
u
s
t
m
e
n
t
F
r
e
e
O
r
i
g
.
P
l
a
c
e
m
e
n
t
B
a
s
i
c
Paper
Auto Paper H H H H H H H H H H H H H H H H H H H H H - H H
Manual Paper H H H H H H H H H H H H H H H H H H H H H H H - H H
Bypass H H H H H H H H H H H H H H H H H H H H H H - H H
Exclusive Paper G H G G H H - G G C H H H H H H H H H H H H H - H H
Zoom
Auto Size H H H H H H H H H H H H H H H H H H H H H - H H
Full Size H H H H H H H H H H H H H H H H H H H H H H H - H H
Change Fixed Zoom H H H H H H H H H H H H H H H H H H H H H H H - H H
Zoom Ratio in Memory H H H H H H H H H H H H H H H H H H H H H H H - H H
10-Key Input H H H H H H H H H H H H H H H H H H H H H H H - H H
X/Y Zoom H H H H H H H H H H H H H H H H H H H - H H
Finishing
Non-Sort H H H H H H H H H H H H H H H H H H H H H H - H H
Sort H H H H H H H H H H H H H H H H H H H H H H H - H H
Group H H H H H H H H H H H H H H H H H H H H H - H H
Corner Staple H H H N H H H H H B H H H H H H Q H H H H - H H
Side Staple H H H J H H H H H B H H H H H H P H H H H - H H
Center Staple H H H H H H H H H B H H H H H H P H H H H - H H
Hole Punch H H H G H H H H H B H H H H H H H H H H H - H H
Crease H H H H H H H H H G H H H H H H G H H H H - H H
Half-Fold G H G G H H G G G G D H H H H H G H H H H - H
Z-Fold G G G G H H G H H G H H H H H H E H H H H - H
O
r
i
g
.
C
o
p
y
Orig.
1 H H H H H H - H H H H H H H H H H L H H H H H - H H
2 H H H H H H - H H H H H H H H H H H H H H H - H H
Book H G G H H G H H G H H H H H H H G H - H
Copy
1 H H - H H H H H H H H H H H H H H H H - H H
2 H H H H H B H H H H H H L H H H H H - H H
1 [2in1] H H - H H H H H H H H H G H H H H - H H
2 [2in1] H H - H H B H H H H H H G H H H H - H H
1 [4in1] H H - H H H H H H H H H G H H H H - H H
2 [4in1] H H - H H B H H H H H H G H H H H - H H
Booklet Creation H H - G G B H H H H H H G H H H H - H H
Original Direction H H H H H - H H H H H H H H H H H H H H H - H H
Margin H H H H H - H H H H H H H H H H H H H H H - H H
Page Arrange - - H G B H G H H H H H H H G H - H
A
u
x
i
l
i
a
r
y
Cover H H H G H H H H B H H H H H H H H H H H - H H
Page Insertion H H H G H H H H B H H H H H H G H H H H -
OHP Interleaving B H B B H H B B B B H B B B B H H H H H - H H
File Margin H H H H H H H H H B H H H H H H H H H H - H H
Edge/Frame Erase H H H H H H H H H H H H H H H H H H H H H - H H
Image Repeat G G G G G G - G G G G H G G G G F H H H H - H H
Date Stamping H H H H H H H H H B H H H H H H H H H H H - H H
Page Numbering H H H H H H H H H B H H H H H H H H H H H - H H
Distribution Numbering H H H H H H H H H B H H H H H H H H H H H - H H
Image Stamping H H H H H H H H H B H H H H H H H H H H H - H H
M
i
x
e
d
O
r
i
g
.
D
e
t
e
c
t
i
o
n
Mixed Orig. Detection G G G G H H H H G H H H F H H H H H H H H - H H
Separate Scan H H H H H H H H H H H H H H H H H H H H H H - H H
Small Orig. Adjustment H H H H H H H H H H H H H H H H H H H H H H - H H
Free Orig. Placement H H H H H H - H H H H H H H H H H H H H H - H H
O
t
h
e
r
s
ADF/SADF Mode G G G G G H - G G G G H G H H H H G H H G H - G G
Interrupt H H H H H H H G G G H H H H H H H H H H H H - H G
Reserve H H H H H H H H G H H H H H H H H H H H H H H H G
Orig. on the Glass H H H H H H H H H H H H H H H H H H H H H - H
Image Memory Input - - - - - - - - - - - H - - - - - H H H H H - H
M
L
7-12
3. Function Combination Matrix
M
i
s
c
e
l
l
a
n
e
o
u
s
C
h
a
p
t
e
r
7
Conditions for Combined Functions
H : The combination is possible.
G : Either of the functions which is set first takes precedence.
: Either of the functions which is set last takes precedence.
: One of the functions must be canceled before a copy cycle can be initiated.
L : The combination is disabled in 1 2 Mode and the function set first takes precedence.
A : The combination is impossible if the Paper Size is input by custom size and the function set first
takes precedence.
B : The combination is only available for the extra copies.
When OHP Interleaving is selected, 2 2[2-in-1] or 2 2[4-in-1] Mode will be automatically
changed to 1 1[2-in-1] or 1 1 [4-in-1] Mode.
C : The combination can make OHP copies.
D : Shift-for-Margin and Half-Fold cannot be combined. (The function set first takes precedence.)
E : The Mixed Original Detection mode is valid regardless of whether Mixed Orig. Detect is turned ON
or OFF.
F : The Mixed Original Detection mode is valid for Auto Detect and not valid for Size Input regardless
of whether Mixed Orig. Detect is turned ON or OFF.
G : Booklet Creation and Back Cover cannot be combined. (Booklet Creation takes precedence.)
H : The zoom ration is automatically changed to Full Size.
I : No zoom ratios can be stored in memory in the Interrupt mode.
J : The function set last takes precedence. (Center Staple is automatically selected.)
K : Auto Size is automatically selected.
L : 2-Point Side Staple is automatically selected.
M : The functions cannot be combined only for Separation. (The function set first takes precedence.)
N : When the copier is equipped with an FN-3, the function set last takes precedence (and Center Staple
is automatically selected). When the copier is equipped with an FN-102/FN-502, the function set
first takes precedence.
P : The combination is not possible only if Auto Paper is used, and Staple is automatically canceled.
(The combination becomes possible when it is further combined with Z-Fold.)
Q : The combination is not possible only if Auto Paper is used with an FN-3 installed, and Staple is
automatically canceled. (The combination becomes possible when it is further combined with Z-
Fold.) When an FN-102/FN-502 is installed, the combination is not possible only if the document
loaded contains pages of different widths with Auto Paper used. (Staple is automatically canceled.)
R : The combination is not possible only if the finished size of Z-Fold differs from the size of the cover
or interleaf. The function set first takes precedence. (Neither the cover nor interleaf can be folded in
Z-fold.)
M
MM
MM
7-13
M
i
s
c
e
l
l
a
n
e
o
u
s
C
h
a
p
t
e
r
7
4. Description of Paper Size and Zoom Ratio Table
Description of paper size and zoom ratio table
Paper Size
Name Size (Metric) Size (Inch)
A3 297mm420mm 11-3/4 16-1/2
B4 257mm364mm 10 14-1/4
A4 210mm297mm 8-1/4 11-3/4
B5 182mm257mm 7-1/4 10
A5 148mm210mm 5-3/4 8-1/4
B6 128mm182mm 5 7-1/4
A6 105mm148mm 4-1/4 5-3/4
POST CARD 100mm148mm 4 5-3/4
Name Size (Inch) Size (Metric)
LEDGER 11 17 279mm432mm
1114 11 14 279mm356mm
COMPUTER 10-1/8 14 257mm356mm
1014 10 14 254mm356mm
9-1/414 9-1/4 14 236mm356mm
LEGAL 8-1/2 14 216mm356mm
FOOLSCAP GOVERNMENT LEGAL 8-1/2 13 216mm330mm
FOOLSCAP 8 13 203mm330mm
FOOLSCAP 8-2/3 13 220mm330mm
FOOLSCAP FOLIO 8-1/4 13 210mm330mm
8-1/411-3/4 8-1/4 11-3/4 210mm301mm
LETTER 8-1/2 11 210mm279mm
GOVERNMENT LETTER 8 10-1/2 203mm267mm
QUARTO 8 10 203mm254mm
STATEMENT INVOICE 5-1/2 8-1/2 140mm216mm
Zoom Ratio Table (Original Size to Copy Paper Size)
Metric Areas Metric Areas
Original Size Copy Paper Size Zoom Ratio Original Size Copy Paper Size Zoom Ratio
A3
297420mm
11-3/416-1/2
A4 0.707
1117
279.4431.8mm
1114 0.823
A5 0.500 Legal 0.772
B4 0.866 Foolscap 0.764
B5 0.610 Letter 0.647
A4
210297mm
8-1/411-3/4
A5 0.707 Invoice 0.500
A6 0.500
1115
279.4381mm
1114 0.933
B5 0.866 Legal 0.772
B6 0.610 Foolscap 0.772
A3 1.414 Letter 0.733
B4 1.224 Invoice 0.500
A5
148210mm
5-3/48-1/4
A6 0.707
1114
279.4355.6mm
Legal 0.772
B6 0.866 Foolscap 0.772
A4 0.414 Letter 0.772
A3 2.000 Invoice 0.500
B4 1.733
Legal
8-1/214
215.9355.6mm
Foolscap 0.928
B5 1.224 Letter 0.785
A6
105148mm
4-1/45-3/4
A4 2.000 Invoice 0.607
A5 1.414 1117 1.214
B5 1.733
Foolscap
8-1/213
215.9330.2mm
Letter 0.846
B6 1.224 Invoice 0.647
B4
257364mm
1014-1/4
A4 0.816 1117 1.294
A5 0.577 1114 1.076
B5 0.707
Letter
8-1/211
215.9279.4mm
Invoice 0.647
B6 0.500 1117 1.294
A3 1.154 1114 1.272
B5
182257mm
7-1/410
A5 0.816
A6 0.577
Invoice
5-1/28-1/2
139.7215.9mm
1117 2.000
B6 0.707 1114 1.647
A3 1.640 Legal 1.545
A4 1.154 Foolscap 1.529
B4 1.414 Letter 1.294
B6
128182mm
57-1/4
A6 0.816
A4 1.640 Zoom Ratio = Copy Paper Size Original Size
A5 1.154
B4 2.000 1(Inch) = 25.4mm
B5 1.414 1mm = 0.0394(Inch)
7-14
M
i
s
c
e
l
l
a
n
e
o
u
s
C
h
a
p
t
e
r
7
Index
Numeric
100 Accounts ................................................. 4-19
1000 Accounts ............................................... 4-19
10-Key Pad .................................................... 2-14
1 1 ............................................................... 3-34
1 1 (2in1) ..................................................... 3-34
1 1 (4in1) ..................................................... 3-35
1 2 ............................................................... 3-34
1 2 (2in1) ..................................................... 3-34
1 2 (4in1) ..................................................... 3-35
1 Booklet Creation ...................................... 3-35
1st Drawer ........................................................ 5-2
2 1 ............................................................... 3-34
2 1 (2in1) ..................................................... 3-34
2 1 (4in1) ..................................................... 3-35
2 2 ............................................................... 3-34
2 2 (2in1) ..................................................... 3-34
2 2 (4in1) ..................................................... 3-35
2 Booklet Creation ...................................... 3-35
2in1, 4in1, Booklet Copy Zoom .................... 4-16
2nd Drawer ...................................................... 5-3
3rd Drawer ....................................................... 5-4
4in1 Copy Order ............................................ 4-17
A
Access Mode Key .......................................... 2-14
Access Number .............................................. 2-20
Adding paper ................................................... 5-2
Administrator Mode ....................................... 4-19
Auto Copy Start ............................................. 2-19
Auto Drawer Switching ................................. 3-10
Auto Dual Function ....................................... 3-32
Auto Exposure ............................................... 3-42
Auto Panel Reset ............................................ 2-19
Auto Paper/Auto Size .................................... 4-15
Auto Shut OFF ............................................... 2-19
Auto Size ....................................................... 3-14
B
Book 1 ......................................................... 3-35
Book 2 ......................................................... 3-35
Book Booklet .............................................. 3-35
C
Calling up a Ratio from Memory ................... 3-17
Cleaning ........................................................... 7-8
Clear Key ....................................................... 2-14
Clearing Counters for Each Account ............. 4-28
Confirmation Beep ......................................... 4-18
Control Panel ................................................... 2-8
Copy Paper Size ............................................... 3-9
Copy Track .................................................... 4-19
Copy Track Data ............................................ 4-23
Cover .............................................................. 3-44
Crisscross Grouping ....................................... 3-22
Crisscross Sorting .......................................... 3-22
D
Date/Time Set ................................................ 4-19
Default Level ................................................. 4-16
Deleting a Job Program .................................... 4-4
Description of Paper Size and Zoom Ratio Table
....................................................................... 7-13
Display Contrast Knob ................................... 2-15
E
Edge/Frame Erase .......................................... 3-56
Energy Saver .................................................. 2-19
Exposure Priority ........................................... 4-16
F
File Margin .................................................... 3-54
Folding ........................................................... 3-21
Function combination matrix ......................... 7-10
G
Group ............................................................. 3-20
H
Half-Fold ........................................................ 3-29
Hole Punch ..................................................... 3-21
I
Image Density ................................................ 3-42
Image Memory Input ....................................... 4-8
Image Repeat ................................................. 3-58
Image Stamping ............................................. 3-64
Initial Mode .................................................... 2-18
Intelligent Sorting .......................................... 4-16
Interrupt ......................................................... 2-20
Interrupt Key .................................................. 2-14
J
Job List ........................................................... 3-71
Job Memory Input ............................................ 4-2
L
Language Selected ......................................... 4-15
Large Capacity Cassette ................................... 5-5
Loading the Originals ...................................... 3-5
M
Making the User's Choice Settings ................ 4-21
Manual Bypass Copying ................................ 3-11
Manual Exposure ........................................... 3-42
Manual Staple ................................................ 3-26
Margin ............................................................ 3-37
M
M
M
M
M
M
M
M
M
M
M
M
M
M
M
M
M
7-15
Index
M
i
s
c
e
l
l
a
n
e
o
u
s
C
h
a
p
t
e
r
7
Max. Copy Set ................................................ 4-20
Memory Recall ............................................... 3-69
Meter Count ................................................... 4-13
Misfeed Clearing Procedures ......................... 5-14
Misfeed Location Displays ............................ 5-12
Mixed Orig. Detection ................................... 3-66
Mixed Original Detect .................................... 4-15
Mode Check ................................................... 2-20
Mode Check Key ............................................ 2-15
N
Non-Auto Shut Off ......................................... 4-19
Non-Sort ......................................................... 3-20
Number Stamping .......................................... 3-60
O
OHP Interleaving ........................................... 3-50
Original Direction .......................................... 3-36
OriginalCopy Default ..................................... 4-15
P
Page Insertion ................................................. 3-46
Panel Reset Key ............................................. 2-14
Panel Resetting ............................................... 2-19
Photo .............................................................. 3-43
Plug-In Counter Reset .................................... 4-18
Print Exposure ................................................ 4-19
Priority Device ............................................... 4-19
Priority Offset Tray ........................................ 4-19
Programming the Access Code ...................... 4-24
R
Recalling a Job from Memory .......................... 4-5
Replacing the Staple Cartridge ......................... 5-8
Replacing the Toner Bottle .............................. 5-6
Reserve ........................................................... 3-70
S
SADF Mode ..................................................... 3-8
Selecting Free Original Placement ................. 3-67
Selecting Separate Scan ................................. 3-68
Selecting Small Original Adjustment ............. 3-67
Selecting the Finishing Function .................... 3-22
Selecting the Fixed Zoom .............................. 3-14
Setting a Copy Limit for Each Account ......... 4-26
Setting the Copy Track Function ................... 4-22
Shift Grouping ................................................ 3-22
Shift Sorting ................................................... 3-22
Size Counter ................................................... 4-13
Small Originals ........................................... 4-17
Sort ................................................................. 3-20
Special Paper Setting ...................................... 3-10
Specifications ................................................... 7-2
Staple ..............................................................3-21
Start Key .........................................................2-14
Stop Key .........................................................2-14
Storing a Ratio in Memory .............................3-18
T
Toner Replenisher ..........................................4-13
Total Counter ..................................................4-13
Touch Panel ....................................................2-14
Tray Priority ...................................................4-15
Turning ON and OFF .....................................2-18
U
User's Choice Functions .................................4-14
Using Zoom Up/Down Key ...........................3-15
Utility Key ......................................................2-15
Utility Mode .....................................................4-1
W
What does each message mean? .....................5-36
X
X / Y Zoom .....................................................3-16
Z
Z-Fold .............................................................3-29
Zoom Memory Input ........................................4-6
Zoom Ratio .....................................................3-14
Copyright
1999 MINOLTA CO., LTD.
Printed in Japan
The information contained in this manual is
subject to change without notice to
incorporate improvements made on the
product or products the manual covers.
1999. 1
Das könnte Ihnen auch gefallen
- A Heartbreaking Work Of Staggering Genius: A Memoir Based on a True StoryVon EverandA Heartbreaking Work Of Staggering Genius: A Memoir Based on a True StoryBewertung: 3.5 von 5 Sternen3.5/5 (231)
- The Sympathizer: A Novel (Pulitzer Prize for Fiction)Von EverandThe Sympathizer: A Novel (Pulitzer Prize for Fiction)Bewertung: 4.5 von 5 Sternen4.5/5 (119)
- Never Split the Difference: Negotiating As If Your Life Depended On ItVon EverandNever Split the Difference: Negotiating As If Your Life Depended On ItBewertung: 4.5 von 5 Sternen4.5/5 (838)
- Devil in the Grove: Thurgood Marshall, the Groveland Boys, and the Dawn of a New AmericaVon EverandDevil in the Grove: Thurgood Marshall, the Groveland Boys, and the Dawn of a New AmericaBewertung: 4.5 von 5 Sternen4.5/5 (265)
- The Little Book of Hygge: Danish Secrets to Happy LivingVon EverandThe Little Book of Hygge: Danish Secrets to Happy LivingBewertung: 3.5 von 5 Sternen3.5/5 (399)
- Grit: The Power of Passion and PerseveranceVon EverandGrit: The Power of Passion and PerseveranceBewertung: 4 von 5 Sternen4/5 (587)
- The World Is Flat 3.0: A Brief History of the Twenty-first CenturyVon EverandThe World Is Flat 3.0: A Brief History of the Twenty-first CenturyBewertung: 3.5 von 5 Sternen3.5/5 (2219)
- The Subtle Art of Not Giving a F*ck: A Counterintuitive Approach to Living a Good LifeVon EverandThe Subtle Art of Not Giving a F*ck: A Counterintuitive Approach to Living a Good LifeBewertung: 4 von 5 Sternen4/5 (5794)
- Team of Rivals: The Political Genius of Abraham LincolnVon EverandTeam of Rivals: The Political Genius of Abraham LincolnBewertung: 4.5 von 5 Sternen4.5/5 (234)
- Shoe Dog: A Memoir by the Creator of NikeVon EverandShoe Dog: A Memoir by the Creator of NikeBewertung: 4.5 von 5 Sternen4.5/5 (537)
- The Emperor of All Maladies: A Biography of CancerVon EverandThe Emperor of All Maladies: A Biography of CancerBewertung: 4.5 von 5 Sternen4.5/5 (271)
- The Gifts of Imperfection: Let Go of Who You Think You're Supposed to Be and Embrace Who You AreVon EverandThe Gifts of Imperfection: Let Go of Who You Think You're Supposed to Be and Embrace Who You AreBewertung: 4 von 5 Sternen4/5 (1090)
- Her Body and Other Parties: StoriesVon EverandHer Body and Other Parties: StoriesBewertung: 4 von 5 Sternen4/5 (821)
- The Hard Thing About Hard Things: Building a Business When There Are No Easy AnswersVon EverandThe Hard Thing About Hard Things: Building a Business When There Are No Easy AnswersBewertung: 4.5 von 5 Sternen4.5/5 (344)
- Hidden Figures: The American Dream and the Untold Story of the Black Women Mathematicians Who Helped Win the Space RaceVon EverandHidden Figures: The American Dream and the Untold Story of the Black Women Mathematicians Who Helped Win the Space RaceBewertung: 4 von 5 Sternen4/5 (890)
- Elon Musk: Tesla, SpaceX, and the Quest for a Fantastic FutureVon EverandElon Musk: Tesla, SpaceX, and the Quest for a Fantastic FutureBewertung: 4.5 von 5 Sternen4.5/5 (474)
- The Unwinding: An Inner History of the New AmericaVon EverandThe Unwinding: An Inner History of the New AmericaBewertung: 4 von 5 Sternen4/5 (45)
- The Yellow House: A Memoir (2019 National Book Award Winner)Von EverandThe Yellow House: A Memoir (2019 National Book Award Winner)Bewertung: 4 von 5 Sternen4/5 (98)
- 20 HVACR Troubleshooting Problems Volume 2 PDFDokument63 Seiten20 HVACR Troubleshooting Problems Volume 2 PDFWaseem MuhammadNoch keine Bewertungen
- HVAC Design, Drafting, Construction & Estimation Per ASHRAE & SMACNA PDFDokument9 SeitenHVAC Design, Drafting, Construction & Estimation Per ASHRAE & SMACNA PDFMohammed MechNoch keine Bewertungen
- On Fire: The (Burning) Case for a Green New DealVon EverandOn Fire: The (Burning) Case for a Green New DealBewertung: 4 von 5 Sternen4/5 (73)
- Covering MEP Scope in Estimating CourseDokument10 SeitenCovering MEP Scope in Estimating CourseOsama.ShawkyNoch keine Bewertungen
- Strainer GuideDokument26 SeitenStrainer Guidemudrijasm100% (1)
- Pre-Purchase Inspection Report-MV QI SHANDokument22 SeitenPre-Purchase Inspection Report-MV QI SHANTakis Rappas100% (1)
- Fired Heater Design and CalcDokument35 SeitenFired Heater Design and CalcDavidMBBSNoch keine Bewertungen
- Watlow Radiant HeatersDokument16 SeitenWatlow Radiant HeatersEliasNoch keine Bewertungen
- Mission Statement: Specializing Air Conditioning and Ventilating That Will Exceed YourDokument39 SeitenMission Statement: Specializing Air Conditioning and Ventilating That Will Exceed YourGono JoshuaNoch keine Bewertungen
- Introductory Sessions For The AC Design Guide, 2003 EditionDokument50 SeitenIntroductory Sessions For The AC Design Guide, 2003 Editionener3333Noch keine Bewertungen
- 21 Cargo Ventilation & Heating Sys Pres PDFDokument14 Seiten21 Cargo Ventilation & Heating Sys Pres PDFlsthanhlsthanhNoch keine Bewertungen
- Book 1 Basic Principles and Practices of PropaneDokument164 SeitenBook 1 Basic Principles and Practices of Propanechkza50% (2)
- Pig Management GuideDokument37 SeitenPig Management GuideKim Chau100% (1)
- BMS T&C ManualDokument25 SeitenBMS T&C ManualRini Puspitasari100% (1)
- Building Utilities & Building Technology - Compiled ReviewersDokument35 SeitenBuilding Utilities & Building Technology - Compiled Reviewersnimha0% (1)
- Service ManualDokument44 SeitenService ManualAdrian Iulius BujenițăNoch keine Bewertungen
- Service ManualDokument97 SeitenService ManualAdrian Iulius BujenițăNoch keine Bewertungen
- PF-1D/AD-3: Service ManualDokument48 SeitenPF-1D/AD-3: Service ManualAdrian Iulius BujenițăNoch keine Bewertungen
- Cff-2 Installation Instructions: Minolta Business Products GroupDokument2 SeitenCff-2 Installation Instructions: Minolta Business Products GroupAdrian Iulius BujenițăNoch keine Bewertungen
- Trouble PDFDokument47 SeitenTrouble PDFAdrian Iulius BujenițăNoch keine Bewertungen
- Switches PDFDokument38 SeitenSwitches PDFAdrian Iulius BujenițăNoch keine Bewertungen
- Gen Mech PDFDokument109 SeitenGen Mech PDFAdrian Iulius BujenițăNoch keine Bewertungen
- Switches PDFDokument32 SeitenSwitches PDFAdrian Iulius BujenițăNoch keine Bewertungen
- Gen Mech PDFDokument120 SeitenGen Mech PDFAdrian Iulius BujenițăNoch keine Bewertungen
- Service ManualDokument64 SeitenService ManualAdrian Iulius BujenițăNoch keine Bewertungen
- Trouble PDFDokument72 SeitenTrouble PDFAdrian Iulius BujenițăNoch keine Bewertungen
- Dis Reas PDFDokument72 SeitenDis Reas PDFAdrian Iulius BujenițăNoch keine Bewertungen
- Dis Reas PDFDokument74 SeitenDis Reas PDFAdrian Iulius BujenițăNoch keine Bewertungen
- Operator's Manual: 2000 Minolta Co., Ltd. Printed in JapanDokument82 SeitenOperator's Manual: 2000 Minolta Co., Ltd. Printed in JapanAdrian Iulius BujenițăNoch keine Bewertungen
- AFR7 pm2 PDFDokument19 SeitenAFR7 pm2 PDFAdrian Iulius BujenițăNoch keine Bewertungen
- 40077705Dokument82 Seiten40077705Adrian Iulius BujenițăNoch keine Bewertungen
- 250GENDokument75 Seiten250GENAdrian Iulius BujenițăNoch keine Bewertungen
- Ep1080 Servicing Jigs: Item Part Number DescriptionDokument1 SeiteEp1080 Servicing Jigs: Item Part Number DescriptionAdrian Iulius BujenițăNoch keine Bewertungen
- Di750 Ops ManualDokument320 SeitenDi750 Ops ManualAdrian Iulius BujenițăNoch keine Bewertungen
- Di 520 OpsDokument197 SeitenDi 520 OpsAdrian Iulius BujenițăNoch keine Bewertungen
- Operator's Manual: 2000 Minolta Co., Ltd. Printed in JapanDokument82 SeitenOperator's Manual: 2000 Minolta Co., Ltd. Printed in JapanAdrian Iulius BujenițăNoch keine Bewertungen
- 250 PartsDokument46 Seiten250 PartsMlicita B Flores FernandezNoch keine Bewertungen
- 250 FieldDokument171 Seiten250 FieldAdrian Iulius BujenițăNoch keine Bewertungen
- Parts ManualDokument51 SeitenParts ManualAdrian Iulius BujenițăNoch keine Bewertungen
- 250 WRNG DGRMDokument3 Seiten250 WRNG DGRMAdrian Iulius BujenițăNoch keine Bewertungen
- Circuit Diagram Pwb-A DWG - No. Title Model Voltage Effective Machine No. Date Issued 1167-B201-0ADokument1 SeiteCircuit Diagram Pwb-A DWG - No. Title Model Voltage Effective Machine No. Date Issued 1167-B201-0AAdrian Iulius BujenițăNoch keine Bewertungen
- 250 QK RFDokument48 Seiten250 QK RFAdrian Iulius BujenițăNoch keine Bewertungen
- Electrical Components Layout for PH UnitDokument1 SeiteElectrical Components Layout for PH UnitAdrian Iulius BujenițăNoch keine Bewertungen
- 250 CRCT DGRMDokument2 Seiten250 CRCT DGRMAdrian Iulius BujenițăNoch keine Bewertungen
- Boostherm DWV 01 2017 ENDokument6 SeitenBoostherm DWV 01 2017 ENCarlos LehmanNoch keine Bewertungen
- Kajian Numerik Tata Letak Ventilator Ruang Kamar Mesin Di Kapal Coaster 2000 GTDokument6 SeitenKajian Numerik Tata Letak Ventilator Ruang Kamar Mesin Di Kapal Coaster 2000 GTUntuk KegiatanNoch keine Bewertungen
- Helmer FreezerDokument26 SeitenHelmer FreezerBrent EnciniasNoch keine Bewertungen
- Backwoods Solar 2017 CatalogDokument192 SeitenBackwoods Solar 2017 CatalogJerry GraserNoch keine Bewertungen
- Chevrolet Trailblazer 4x2, 4x4 MT and AT Specs 2013Dokument1 SeiteChevrolet Trailblazer 4x2, 4x4 MT and AT Specs 2013Louie MirandaNoch keine Bewertungen
- Design Review of GiraffeDokument24 SeitenDesign Review of GiraffeE=MC2Noch keine Bewertungen
- Comprehensive Bowling Center: Planning GuideDokument8 SeitenComprehensive Bowling Center: Planning GuideAgus ChandradiputraNoch keine Bewertungen
- Codigos Alarmas Equipo or CarrierDokument5 SeitenCodigos Alarmas Equipo or CarrierJuan Pino Jareño100% (1)
- Sector Pressure Vessels/Tanks Heat Exchangers/Heaters: Oil & GasDokument4 SeitenSector Pressure Vessels/Tanks Heat Exchangers/Heaters: Oil & Gasarif99pakNoch keine Bewertungen
- Sea Ray 520 Sedan Bridge Highlights and SpecsDokument5 SeitenSea Ray 520 Sedan Bridge Highlights and SpecsPatrick EnsteNoch keine Bewertungen
- (545083214) Air-Cooled Chillers Heat Recovery 04-581041-01Dokument17 Seiten(545083214) Air-Cooled Chillers Heat Recovery 04-581041-01Pedro Vasquez Acevedo100% (1)
- Duxbury Clipper 2010-03-03Dokument44 SeitenDuxbury Clipper 2010-03-03Duxbury ClipperNoch keine Bewertungen
- 11111111111111111111111Dokument35 Seiten11111111111111111111111vabsNoch keine Bewertungen
- 2016-Mec HVAC Errata ALLDokument5 Seiten2016-Mec HVAC Errata ALLSyed AhmedNoch keine Bewertungen
- 2009 DOE Building Energy DatabaseDokument196 Seiten2009 DOE Building Energy Databaserobertsp@fast.netNoch keine Bewertungen
- Air Conditioning Residential Best Practice Guideline: (Brisbane - Queensland)Dokument35 SeitenAir Conditioning Residential Best Practice Guideline: (Brisbane - Queensland)Dowlutrao GangaramNoch keine Bewertungen