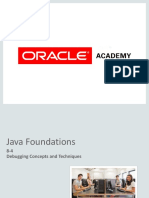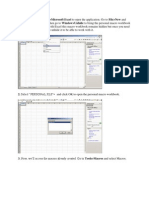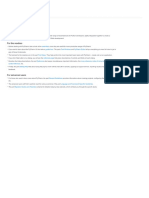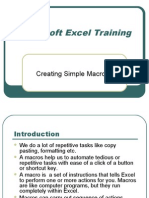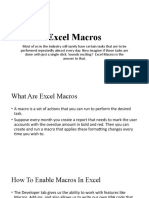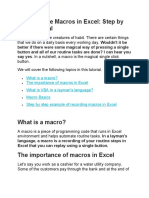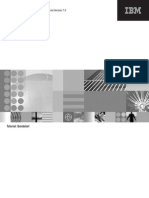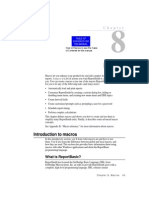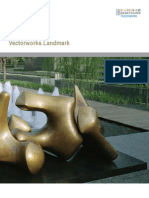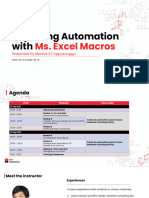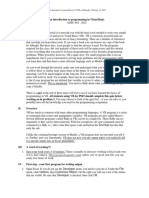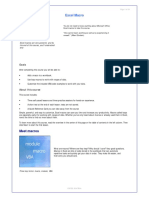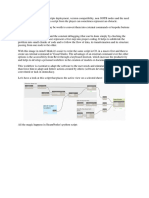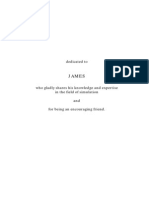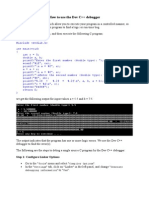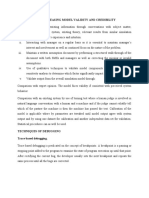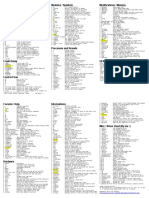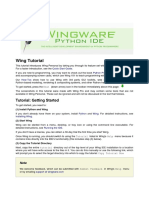Beruflich Dokumente
Kultur Dokumente
VisualBasic With Project
Hochgeladen von
Paulo PiresOriginalbeschreibung:
Copyright
Verfügbare Formate
Dieses Dokument teilen
Dokument teilen oder einbetten
Stufen Sie dieses Dokument als nützlich ein?
Sind diese Inhalte unangemessen?
Dieses Dokument meldenCopyright:
Verfügbare Formate
VisualBasic With Project
Hochgeladen von
Paulo PiresCopyright:
Verfügbare Formate
Using Visual Basic with
Project 2002
In this chapter
Why Use Visual Basic Macros? 2
Getting Started with Visual Basic Macros 3
Creating a Macro That Works in Different Situations 4
Fixing a Macro 7
The VBE 8
Working with Tasks 10
Debugging Code 16
The TraceDependencies Macro 20
Working with Other Applications 31
Working with Events 36
Working with Application-Level Events 37
Getting Help 37
2
WEB
7013 Web2 8/12/02 11:48 AM Page 1
2 Web 2 Using Visual Basic with Project 2002
Why Use Visual Basic Macros?
There are several reasons you might want to use Visual Basic to create macros. This chapter
covers some of the most common reasons and gives examples so that you can start creating
your own.
Macros were originally used to collect a series of keystrokes that performed a given com-
mand or series of commands so that you could run the macro instead of typing the string of
commands. This is very useful when the work you are doing is repetitive, such as setting a
particular format or printing a particular report. This original functionality evolved and now,
instead of just recording and replaying keystrokes, macros can do much more. Microsoft
includes Visual Basic for Applications (VBA), a fully functional programming language, in
Project as well as other Microsoft Office products. Having a programming language rather
than a macro language allows you to program Project to do things that cannot be done by
using simple macro functionality. It also allows you to have Project work with other Office
applications to achieve the result you want. For example, using VBA, you can have Project
send data to Excel and because Excel also uses VBA, you can tell Excel to chart the data in a
specific way.
There are four basic ways to use VBA in Project:
I AutomationMany activities in Project require that you perform a number of separate
actions in a distinct order. Printing a customized report is a good example of this. You
need to select the report type, set the options the way you like, and print. This requires
navigating through several menus and dialog boxes, making a variety of choices as you
go. Because you typically want reports to be in the same format for each reporting peri-
od, this process can be automated so that you dont have to go through those steps indi-
vidually each time you want to print a report. When the process is automated, the
formatting of the printed reports is the same each time.
I ConfigurationConfiguration of Project is another good use for VBA. You can use
VBA to configure the toolbars, views, and other customizable elements of Project so
that you can always have it set up the way you like. You can also use VBA to create a
common configuration that you can distribute to a group of users.
I InterrelationshipsVBA enables Project to work with other software tools. VBA
enables you to open and control other applications, and it enables Project to be con-
trolled by other applications as well. Project and Excel are often used together, to take
advantage of the graphing and analysis capabilities of Excel.
I Extended functionalityYou can use VBA to extend the functionality of Project.
Although Project is packed full of functions, there are some things it just does not do.
With complete access to the Project object model, via VBA, you can add functionality
to Project. Simple things such as automatically renaming a group of tasks and complex
things such as tracing the dependencies to a selected task are all possible with the use
of VBA.
2
7013 Web2 8/12/02 11:48 AM Page 2
3
Getting Started with Visual Basic Macros
This chapter covers a very simple example of recording a macro as an introduction to the
concepts and definitions related to VBA, and then it moves on to the Project object model
and some typical programming structures that you can adapt for whatever you need to
develop.
Getting Started with Visual Basic Macros
One of the first things that macros were designed for was recording a sequence of keystrokes
so that they can easily and accurately be replayed. One of the most useful display options in
Project is the ability to zoom the display of the Gantt chart so that it shows the entire project.
The command to do this is fairly well hidden in the View menu, and it takes a few clicks to
get there. This section uses that as an example and defines some terms that you will need to
understand later in the chapter.
Before you create a macro, you need to walk through the needed so that you can eliminate
any false or unnecessary ones. On a simple macro like the one described in this section, this
might not be necessary, but for macros that have many steps, it is very important. When
recording a macro, you must do things by selecting them. Using shortcuts such as the
Control key will not be recorded properly.
Walking through the steps is easy: Select View, Zoom, Entire Project, and then click OK.
The Gantt chart timescale will be reset so that the entire project is displayed.
To record a macro that zooms the display of the Gantt chart so it shows the entire project,
follow these steps:
1. Select Tools, Macro, Record New Macro. This brings up a dialog box that gives you the
opportunity to name the macro, give it a command key, give a description, and determine
where Project should store it. For now, store it in the Global template file because you
want it to be available whenever you are working in Project.
2. Give it the name ZoomAll and add any notes that you want. When that is done, click
OK, and the recorder begins recording.
3. Select View, Zoom, Entire Project, and then click OK. When you are finished, click on
the Stop button to stop the recorder.
While the recorder is recording, a Stop button pops up on the screen. Click it to stop the
recording when you are done. If the button is not visible for some reason, select Tools,
Macros, Stop Recording.
4. It is a good idea to test the macro. For a simple macro like this, the easiest way to test it
is to run it. To do so, open a different file, set the timescale so that not all of the project
is showing, and then run the macro by selecting Tools, Macros, Run Macro and then
selecting the macro. If it is working properly, the macro should zoom with no problem.
Always save your work before testing. If your file has been saved, you can always go
back if your macro does something unexpected or destructive.
2
N OT E
7013 Web2 8/12/02 11:48 AM Page 3
4 Web 2 Using Visual Basic with Project 2002
5. If the macro does not pass the test and does not work correctly, you do not have to
delete it and start over. The next section covers how to modify a macro.
When you are satisfied with the macro, you can add a button to the toolbar for the macro
so that you can simply click the button to run the macro.
Creating a Macro That Works in Different
Situations
The macro you recorded in the preceding section will work in every situation because the
objects it operates on are not specific to any one project. Zooming for an entire project will
work for any project. With a simple change in the options, however, you can create a macro
that can be recorded with no problems but does not work in all cases. This section walks
through a similar example and shows how to correct the problems that occur when you
record a specific macro.
This time, rather than using the Zoom, Entire Project command, you will use Zoom, Selected
Tasks. This might be a more useful option when you want to look at a set of particular tasks
you are working on and the duration of those tasks is short compared to the entire project.
The process is the same as recording the previous macro:
1. Start the macro recorder and name the macro ZoomSelected. Store it in the Global tem-
plate as before.
2. This time, there is an additional step. Because the command acts on a selection, you
must first select the tasks you are going to zoom. Select a few tasks by dragging your
cursor across them so that they are highlighted, and then select View, Zoom, Selected
Tasks, and then click OK.
3. Stop the recorder.
To test the new macro, reset the timescale so that the whole project is showing, and then
select a few tasks (select different ones from the ones you selected while recording the
macro) and run the new macro. Project zooms, but it zooms to show the tasks you selected
when recording the macro and ignores the tasks you have just selected. Because this macro
is expected to zoom the timescale for the selected tasks and it ignores your current selection,
it is clearly not working correctly.
The problem with this macro is what the recorder is recording. To see what is recorded,
open the Visual Basic Editor (VBE). To open the VBE, press Alt+F11 or select Tools,
Macros, Visual Basic Editor.
When you open the VBE, you see something similar to Figure 1. In the upper-left corner is
the Project Explorer. Because you saved your macro in the GLOBAL.MPT file, you need to
2
T I P
7013 Web2 8/12/02 11:49 AM Page 4
5
Creating a Macro That Works in Different Situations
expand that file in Project Explorer and look in the Modules folder. Project creates a module
for each macro you record. The highest-numbered module is the last one you recorded. If
this is your first time recording macros, you should see Module1, which contains the first
version, and Module2, which contains the second version. Double-click the highest-num-
bered module (it is likely to be Module2) to open it to display the code window.
2
Figure 1
The default view of
the Visual Basic editing
screen is divided into
three main areasthe
Project window and
Properties window on
the left and the Code
window on the right.
Project does not do a good job of naming modules for you. It supplies names such as
Module1 and Module5. If you have some macros you want to use or work on later, you
should change the name of the module to something more appropriate so that you can
easily find it. You cant change the name in the Project Explorer window, but you can
change it in the Properties window. It opens by default just under the Project Explorer win-
dow, but if you dont see it, you can display it by pressing F4 or selecting it in the View
menu. To rename the module, just type over the existing name.
When a module opens, you see what was recorded by the recorder. A number of separate
actions are grouped together as a macro or, more precisely, a procedure. Each line in that
procedure is a comment, a single statement, or both. Every macro you record begins with a
line stating that it is a subroutine (that is, a type of procedure), followed by the name of the
macro and any parameters that the macro operates on. In the case of the ZoomSelected
macro, you see the following code:
Sub ZoomSelected()
This macro will zoom the timescale to show all the selected tasks
SelectRow Row:=1
ZoomTimescale Selection:=True
End Sub
T I P
7013 Web2 8/12/02 11:49 AM Page 5
6 Web 2 Using Visual Basic with Project 2002
The first line contains the name you gave the macro. Immediately after this line is the
description that you entered or that Project entered for you. The description is in the form
of a comment, so it begins with an apostrophe (). Everything following on that line is inter-
preted as a comment. You can create as many comments as you like, and a comment can be
on the same line as another statement, but it must follow the statement. Following this are
the actions to occur and at the end, a line states end sub, which indicates the end of the
macro. You can see from this code that you selected a task and then performed an action on
the timescale based on that selected task.
The problem here is that you made the selection of the task part of the macro, so whenever
the macro is run, that task is again selected. Although you could go back and rerecord the
macro, the VBE enables you to simply delete the parts of the macro you dont want. In this
case, you need to delete the line that starts with SelectRow.
After you make changes in the VBE, switch back to your project, select a few tasks, and run
the macro again. At this point it should work fine. Try not selecting any tasks, and then run
the macro again. Project generates an error (see Figure 2). In this case, click End.
Debugging is covered later in this chapter.
2
Figure 2
Error windows pre-
sent you with some
detail about what the
error is and allow
you to end, debug,
or go to help.
The problem is that you are asking Project to perform an action, but you havent selected
anything that it can use to perform that action.
The Object Model
Visual Basic works with a set of objects. Objects are the elements of the application such as tasks, resources,
views, or specific cells. Groups of objects are called collections. A set of selected tasks is a collection of tasks,
but a collection does not need to be made up of similar items. The application object is a collection of
tasks, resources, assignments, and other objects.
When you are writing statements, you must first specify the object you are going to do something to or with,
and then you state what you want to do with it. Most commonly you will want to add or delete an object or
change something about it. The various aspects of the object are called properties.
Whereas a property of a car would be the color or the weight, a property of a task would be the duration, the
cost, the task ID, or another value that could be associated with a particular task. In most cases you can change
the properties of an object, just as you can change the duration of a task in Project. However, in some cases,
you cannot change the properties of an object because they are the result of a calculation that Project has
done. Total Slack is an example of a read-only property. You cannot change it by setting it to a specific value
because the value of Total Slack is the result of a calculation by the scheduling engine. (In general, if you can
directly edit the value of a field in one of the project tables, then you can set that same value by using VBA.
7013 Web2 8/12/02 11:49 AM Page 6
7
Fixing a Macro
Objects also have methods. If we use the car analogy again, starting a car would be a method, and so would
accelerating. Using a method with an object generally has an effect on one or more properties. For example,
accelerating a car would increase the speed, which is a property. Some important methods handle the creation
and destruction of the objects themselves. You add a new task to a project by using the add method of the
Project object.
Knowing the object model is the key to becoming proficient at programming in VBA.
Fixing a Macro
In your code, the method ZoomTimescale requires some object to act upon:
ZoomTimescale Selection:=True
If nothing is selected, Project does not know how to set the timescale.
One way to fix this is to make the macro a bit more intelligent than it currently is. Using
the car example again, you can see that if the car could be made to test the existence of the
road ahead before it accelerated, it could prevent itself from driving off a cliff. You can do a
similar thing in code by using a basic test. The object that you want to test is Selection.
Here is the code you use to test it:
Sub ZoomSelected()
If Not ActiveSelection.Tasks(1) Is Nothing Then
ZoomTimescale Selection:=True
End If
End Sub
The line If Not ActiveSelection.Tasks(1) Is Nothing Then tests to see if there is a valid
selection. If there is a selection, the ZoomTimescale() method is executed. If there is not a
selection, you do nothing.
Fine-tuning the Macro and Giving User Feedback with Message Boxes
If a user runs the macro when nothing is selected, nothing happens and the user doesnt
know why nothing happened. You can improve that by telling the user what happened. The
easiest way to do this is to pop up a message box that tells what happened (see Figure 3). To
do this, you simply add two lines of code, as shown here:
Sub ZoomSelected()
If Not ActiveSelection.Tasks(1) Is Nothing Then
ZoomTimescale Selection:=True
add the following two lines
Else
MsgBox (No Tasks Selected)
End If
End Sub
2
7013 Web2 8/12/02 11:49 AM Page 7
8 Web 2 Using Visual Basic with Project 2002
Figure 3
The message box dis-
plays whatever text
you have specified
within brackets.
2
Another way to make your code friendlier is to anticipate what choice the user would make
if what he or she is trying to do is unsuccessful. In this case, you can simply zoom to show
the entire project. Be careful about what you assume. It is wiser to do nothing and tell the
user that than to do the wrong thing. The following code illustrates the change:
Sub ZoomSelected()
If Not ActiveSelection.Tasks(1) Is Nothing Then
ZoomTimescale Selection:=True
add the following two lines
Else
MsgBox (No Tasks Selected)
ZoomTimescale Entire:=True End If
End Sub
It is best to record a macro when the objects and actions you are using will be the same
every time. The following are some activities that fall into this category:
I Printing reports
I Switching views (while using Projects built-in views)
I Inserting a predefined task or tasks
However, you can also record macros in order to figure out how to write code to do other
things you want to do. You can use the code that the macro recorder develops as building
blocks to construct more complicated macros.
The VBE
You learned earlier in this chapter how you can use the macro recorder to generate Visual
Basic code, but for more complicated macros, you will want to start in the VBE. You saw
earlier how to open the VBE (by using Alt+F11) and use it to modify a macro. The follow-
ing sections describe at some of features the VBE offers and how to work with them.
The Project Explorer
You saw the Project Explorer window earlier, when you were looking for the module where
the macro you created was stored. The Project Explore is typically docked in the upper-left
corner of the screen. The top project is usually GLOBAL.MPT, and this is a good place to put
macros you are working on or that you want to use across several projects.
T I P
7013 Web2 8/12/02 11:49 AM Page 8
9
The VBE
It is good practice to back up your Global template file occasionally, especially if you have
put a large amount of work or customisation into it. You can back it up by simply copying it
and storing it in a safe location.
Each project that is open in Project is shown in the Project Explorer window. You can copy
modules between projects by dragging them from one project to the other. This serves the
same purpose as using the Organizer within Project, but it does not require you to leave the
VBE (see Figure 4).
2
T I P
Figure 4
When you are devel-
oping code, it can be
helpful to store ver-
sions of the code in
individual files rather
than have them all
exist in the Global
template.
The Properties Window
The Properties window is positioned below the Project Explorer window, and it displays
the properties for the item that is currently selected. You can edit properties in this window,
and you can also use it when you want to name a specific module.
The Object Browser
The object browser is another essential window in the VBE. It displays all the objects that
are available to you, including those from Office as seen in Figure 5. You can use it to
browse through objects or search for them.
7013 Web2 8/12/02 11:49 AM Page 9
10 Web 2 Using Visual Basic with Project 2002
Working with Tasks
Tasks are at the heart of Project, and you often need to make changes across a large number
of tasks. Using a macro to do this is far more efficient than making all the individual
changes by hand. Because of how common and powerful such macros can be, understanding
how to cycle through all the tasks in a project and perform or not perform an operation on
them is an essential skill.
For example, imagine a project in which several components are being developed. The
workflow for each component is the same, so you would like to create just one schedule and
then cut and paste for the other components. This works well when you keep the original
outline structure, but you might sort, filter, or otherwise manipulate the tasks so that the origi-
nal context is lost. To solve this, you can create a macro that joins the component name (which
is in the summary task) to the task name so that the task name is a complete description.
Before you start coding, you need to think about the steps involved. You want to concate-
nate the name of each tasks parent task with the tasks own name and then store it in a text
field (for example, text20). However, you dont want to do this on tasks that are summary
tasks or external tasks (that is, those that are linked to other projects). More importantly,
you dont want to do it on blank lines because the macro would fail if it tried to operate on a
task that isnt there.
When you finish, you want to display a message stating that the macro has finished and how
many changes were made. Giving feedback like this helps you and other users figure out
what is happening and whether things worked as expected.
2
Figure 5
The Properties win-
dow is on the lower
left, and the object
browser is on the
right.
7013 Web2 8/12/02 11:49 AM Page 10
11
Working with Tasks
To create the TaskSummaryName macro, follow these steps:
1. Open the VBE by pressing Alt+F11.
2. Select the location for the module; in this case, use the GLOBAL.MPT file because you are
just developing this and want to keep it available for all your projects, including test
projects you might want to create.
3. Select the project and then select the Insert menu and insert a module.
4. Go to the Properties window and edit the name so that it is something you will remem-
ber. This example uses the name TaskSummaryName.
5. Double-click on the new module to open the code window for it.
As you learned earlier, a module is a container for one or more macros. Because a module
can be a collection of different macros, it is good practice to use modules to organize the
different macros you have created or are working on.
6. In the code window, type the following code:
Option Explicit
Sub TaskSummaryName()
Name the variables
Dim T As Task
Dim Ts As Tasks
Dim intTcounter As Integer
Set the variables
Set Ts = ActiveProject.Tasks
intTcounter = 0
Step through each task
For Each T In Ts
Only perform the operation on non-blank tasks
If Not T Is Nothing Then
Only perform on non-external tasks with Parents
If Not T.ExternalTask And T.OutlineLevel > 1 Then
combine the parent and task names and store in Text20
T.Text20 = T.OutlineParent.Name & _ & T.Name
intTcounter = intTcounter + 1
Else
T.Text20 = T.Name
intTcounter = intTcounter + 1
End If
End If
Next T
Display a message that it is complete
MsgBox (Macro complete & Chr(13) & intTcounter & Tasks Changed)
End Sub
The code is now complete.
2
T I P
7013 Web2 8/12/02 11:49 AM Page 11
12 Web 2 Using Visual Basic with Project 2002
As you type this code, you will notice some of the features of the VBE. When you press
Enter after typing the Sub statement (the first line), the VBE automatically adds an End
Sub statement at the end of the code. All code between the Sub and End Sub is kept
together. (Sub is short for subroutine.)
After you type Dim T As, a drop-down list appears, displaying all the possible entries you
can type next. Typing T for Task is enough to uniquely select Task. Press the Tab, Enter, or
spacebar key to have the VBE fill in the rest of the command for you. This will then happen
all through your code. Whenever there is a limited set of commands, the VBE displays that
list. This feature is very helpful in assisting you to spell the command correctly or to choose
the right option. If the choices are not what you expect, you are not specifying the right
object or using the right method.
The example defines three variables:
Dim T As Task
Dim Ts As Tasks
Dim intTcounter As Integer
Variables are essential to using VBA because they allow you to store and manipulate data.
They are temporary storage locations for whatever you are working on or for information
you want to carry over to a later operation. Variables are reserved in memory when they are
defined or first used. Because you might want to store different types of information, vari-
ables have what is called a type. Some common types are strings, which hold alphanumeric
data; integers, which hold integer numerical data; and tasks, which hold the necessary infor-
mation about tasks, including all the properties of a task.
VBA is very flexible in allowing you to create variables at any time and without being strict
about determining what type of variables they are. Although this increases the chances that
you will get your code to run the first time, it also increases the chances that the code wont
run the way you want it to. For example, say you have spelled a variable one way in one
place and then spelled it a different way in another place. Visual Basic does not know that
you meant the same variable when you typed these different words, and you end up with
two separate variables. When you refer to what you think is the correct variable, you might
not get the result you expected. The following code will not work the way it should because
of the misspelling in the third line:
Sub MixUp()
MyTask = ActiveProject.Task(1)
MyTaks.Name = New Name
Msgbox (MyTask.Name)
End sub
One way to avoid having VBA create extra variables is to have the VBE apply stricter rules.
The way to do this is to start a module with the words Option Explicit. This tells the VBE
to require you to explicitly define the variables before you use them. If this option is set,
when you try to run the code for the first time, you get a warning that the variable has not
been defined. It highlights the code where the problem has occurred so that you can fix it.
Having the VBE check your work like this can save you extra work later, when you are
debugging your code.
2
T I P
7013 Web2 8/12/02 11:49 AM Page 12
13
Working with Tasks
Because you are going to perform the same operation on all the tasks, you need a variable to
be the temporary location for that task. Use T and define it as a task as shown here:
Dim T As Task
You also need a variable to hold the collection of tasks that you are working on. For this you
can use Ts and define it as a collection of tasks as seen here:
Dim Ts As Tasks
It is not necessary to define either of these variables because you will be working on only
one task and one collection of tasks at a time. However, if you were working on more than
one open task or project, it would be necessary to use these variables.
The final variable should hold the count of the tasks. You can call this intTcounter and
define it as an integer because you are sure that there will be no fractional values:
Dim intTcounter As Integer
If there were, you would use another numeric type, such as single, long, double, or currency.
Each statement begins with the word Dim, which is short for dimension. Following that is the
variable name, which can be whatever you choose, as long as it is not a name used by anoth-
er object and is not a reserved word. Finally, you specify the variable type. You can use Dim
with many variables in a single statement by separating them with commas:
Dim myTask, yourTask, anotherTask as Task
Dim strMessage, strName, strWords as String
Initializing Variables
After you define a variable, you can set its values. Setting values is done in different ways for
different types of variables. For example, intTcounter is a simple number and it has no
properties other than its own value, so you set its value using a simple equals sign:
intTcounter = 0
Ts is a collection of tasks, an object variable, so you need to set it equal to another object.
You do this using the set keyword. You set Ts to be the collection of tasks in the active pro-
ject (the one that is active in the application you are working on):
Set Ts = ActiveProject.Tasks
The VBE alerts you if you do this incorrectly by giving you an object required error if
you try to set a numerical or string variable equal to an object. It gives an invalid use of
property error if you forget to use the set keyword when defining an object.
Setting the variable T is done implicitly:
For Each T In Ts
Because you are using a ForNext construction, Visual Basic uses T to represent the task it
is currently working on and then reassigns it to the next task when it is through with the
first. This structure is discussed in more detail in the next section.
2
N OT E
7013 Web2 8/12/02 11:49 AM Page 13
14 Web 2 Using Visual Basic with Project 2002
Variables can be declared anywhere in code, as long at they are declared before they are
used. However, it is easiest to work with them when they are grouped in blocks at the
beginning of code.
The next part of the macro is the heart of it. You want to operate on each task. You could
name each task individually and then operate on it, but then your code would have a line for
each task. To do this efficiently, there are a number of control structures you can use. In this
case, you can use a For EachNext structure:
Step through each task
For Each T In Ts
Only perform the operation on non-blank tasks
If Not T Is Nothing Then
Only perform on non-external tasks with Parents
If Not T.ExternalTask And T.OutlineLevel > 1 Then
combine the parent and task names and store in Text20
T.Text20 = T.OutlineParent.Name & _ & T.Name
intTcounter = intTcounter + 1
Else
T.Text20 = T.Name
intTcounter = intTcounter + 1
End If
End If
Next T
This structure enables you to step through each task in a collection of tasks without having
to name them individually. It begins with the For Each and ends with Next. Each time
through the loop, the operations within the loop are performed on a task, and when the
code reaches the Next statement, the next task is selected and the operations are performed.
This continues until all the tasks have been operated on. A few different operations occur
within the loop.
Testing and Nesting
Another control structure in this macro is the IfThenElse structure. This structure
enables you to perform operations only if certain criteria are met. For example, you dont
want to do anything to tasks that are external tasks or to tasks that dont have parent tasks.
You also dont want to try to do anything on blank lines because they do not have names,
and if you try to set their properties, you will get an error:
Only perform the operation on non-blank tasks
If Not T Is Nothing Then
Only perform on non-external tasks with Parents
If Not T.ExternalTask And T.OutlineLevel > 1 Then
combine the parent and task names and store in Text20
T.Text20 = T.OutlineParent.Name & _ & T.Name
intTcounter = intTcounter + 1
Else
T.Text20 = T.Name
2
T I P
7013 Web2 8/12/02 11:49 AM Page 14
15
Working with Tasks
intTcounter = intTcounter + 1
End If
End If
This code shows that you can nest these statements. The inner statement is executed only if
the outer statement is executed. If the outer IfThen statement is not true, the statements
with the loop are not executed.
Blank lines are one of the main causes of macro failure. Typical control structures treat a
blank line as a task, but it is actually a task defined as nothing, and thus it has no proper-
ties, such as name and number. Fortunately, you can test to see if a task is nothing before
you attempt to perform an operation that would cause an error. Testing whether a task is
nothing should be the first step whenever you are dealing with a collection of tasks that
might contain blank lines.
Control structures appear within other control structures, so following For Each, you imme-
diately use an If statement to test whether the task is nothing. If it is nothing, you skip to
the end of that If statement. Typically, programmers indent each level of nesting so that it is
easy to find the start and end of each statement. The End If should be at the same level of
indentation as the For Each that begins that statement.
If statements are written to be true or false and can contain almost any form of Boolean
logic (for example, combining true or false statements by using AND, OR, or NOT). In this case
you want to work on a task only if it is not nothing.
Next, you have a more complicated If statement that checks two conditions, and then if
both conditions are true, you perform an operation. If both conditions are not true, you
specify an alternative operation, using the Else clause. You could have constructed another
If statement by using different criteria, but you can keep your code simpler and in one place
by using an Else clause. End If terminates this loop, and the next End If terminates the
loop that checks whether the task is nothing.
Working with the Object Properties
You do the real work in your macro in the loop. You need to set one of the properties of the
task you are working with to be a value that is the concatenation of the name of the parent
task, an underscore, and the tasks own name. Concatenation works with any string values. A
string is a character string, a series of alphanumeric characters that will be treated as text. If
a string is being referenced as a property of an object (for example, T.Name), quotes are not
required around it. However, if you have some text that needs to be recognized as a string, it
must be surrounded by quotation marks. Without them, Visual Basic treats the text as an
object or a variable and generates an error message. You join strings together by using an
ampersand (&) between the items you want to join. Here are two examples of concatenation:
myString = This & and That
myString = Today is & Date
2
T I P
7013 Web2 8/12/02 11:49 AM Page 15
16 Web 2 Using Visual Basic with Project 2002
In the first example myString will be This and That. In the second example myString will
be Today is 6/1/2002 or whatever the current date is.
The second thing you do in the loop is to increment the counter. Each time the loop iter-
ates, it sets the value of intTcounter to intTcounter + 1:
intTcounter = intTcounter + 1
This might seem odd at first, but as long as you remember that the new value is always to
the left and the previous value is used on the right side of the equation, it will become sec-
ond nature to you.
Reporting to the User
At the end of the macro, you want to tell the user that the macro has finished. This is more
important with a long macro than with a short one, but the mechanism is the same, regard-
less of the length of the macro: You use the MsgBox function:
MsgBox (Macro complete & Chr(13) & intTcounter & Tasks Changed)
A message box can display messages. To create a message for a message box, you need to
concatenate some fixed strings and the value that has been stored in the intTcounter vari-
able. A box pops up on the users screen when the macro reaches this point.
Debugging Code
It is not often that code will be completely free of error the very first time you write it, so it
is inevitable that you will have to fix errors. Debugging is the term given to finding and fixing
errors in code.
There are two primary ways that code can fail. The first is that instructions might be writ-
ten incorrectly. They might use the wrong syntax or have spelling errors. The second is that
the instructions you have written are the wrong instructions. They might have perfect syn-
tax, but the way they are ordered or structured may cause them not to do what you expect
them to do. The VBE will try to help prevent the first type of error through built-in syntax
checking. It assists in the second type by allowing you to set breakpoints and watches to
closely monitor what the code is doing step-by-step.
Syntax Checking
When you enter code and move the cursor off a line, the VBE automatically checks the syn-
tax of the line. For example, if you omit Then from the end of an If statement, the VBE
generates a compile error with the message Expected Then or GoTo. This feature of the
VBE eliminates many errors that might otherwise be hard to find, before you even start
testing. The VBE can detect a large number of syntax errors.
2
7013 Web2 8/12/02 11:49 AM Page 16
17
Debugging Code
Breakpoints, Watches, and the Immediate Window
When you have code with a large number of steps and you know only the initial state and
the outcome, it is difficult to figure out where the root of your problem lies. The VBE pro-
vides the ability to view your code as it executes and to check the values of your variables.
The main tools to do this are breakpoints, watches, and the Immediate window.
The VBE lets you step line-by-line through code, but if you have a large amount of repetitive
code, it could take a long time to get to the point in which you are interested. To facilitate
this, you can set breakpoints in code. Breakpoints allow code to run freely up until the spe-
cific line in which the breakpoint is set. The code then stops, and you can evaluate the status
of different variables or use the breakpoint to start stepping through the code line-by-line.
To test code as part of debugging, follow these steps:
1. In the VBE, click anywhere on the For Each instruction line and select Debug, Toggle
Breakpoint, or press F9. This highlights that row of code in red and places a red dot in
the margin to the left.
2. Select Run, Run Sub/UserForm, or press F5. This executes the subroutine the cursor is
in. The red line turns yellow, to indicate that it is the next instruction to be executed. A
yellow arrow is displayed in the left margin. Project stops executing the code when it
reaches your breakpoint.
3. Press F8 once. This makes Project single-step through the code. The For Each state-
ment turns red again, and the first If statement turns yellow.
4. Hover your mouse over T in (T Is Nothing). You should see a ToolTip with T = 1 in
it. This means Task ID 1 is the current active task (each object has a default property;
the default property for a task object is its ID).
5. Click and drag with your mouse to select T Is Nothing, and then move the mouse over
the selected (blue) area. Now the ToolTip says T Is Nothing = False.
6. Hover your mouse over each property (OutlineLevel, Summary, OutlineParent.Name,
and so on) and see what values they have.
7. Press Ctrl+G. This activates the Immediate window and places the cursor there. You
can use this window to investigate all the properties of any active object. You can also
use it to test any single lines of code, to assist you in getting them right and deciphering
exactly what is happening. For example, if T is pointing to each task in turn, you can
find out which task its pointing to when stopped at a specific breakpoint by typing
?T.Name or ?T.Id in the Immediate window and then pressing Enter. The name or ID
of the task pointed to by T is then displayed.
8. Type ?T.Name and press Enter. ? is shorthand for Debug.Print. The value of the tasks
name should appear in the next row. The ? allows you to have the value of any variable
or property printed to the Immediate window. A line without the ? is used to execute a
statement.
9. In a blank line, type T.Name=Test (because Test is the task name displayed by ?T.Name)
and press Enter.
2
7013 Web2 8/12/02 11:49 AM Page 17
18 Web 2 Using Visual Basic with Project 2002
10. Scroll back to and click on the ?T.Name line and press Enter again. The task name
should now be Test.
11. Press Alt+Tab to return to Project 2002 and confirm that the task name has changed to
Test. Use Alt+Tab to get back to the VBE, and then reset the task name by using
another T.Name= line in the Immediate window.
When youre testing code, you can also try typing ?Activecell.Task.Name. This can be very
useful, but it only has a few properties. By using the Task property in this example, you can
access all the task information for the task in the selected row.
Other common and very useful properties of tasks that you need to work with are Work and
Duration. In the Immediate window, go to a blank row and type ?T.Duration and then press
Enter. The answer should be a rather large number that looks nothing like what you see in
the Duration column of Project 2002.
Project stores all Duration and Work values in minutes. To convert these to days, divide by 60
and then by the number of hours per day listed in the Calendar tab of the Options dialog
box. The default number of hours per day is 8, so ?T.Duration/60/8 should display the cor-
rect number of days duration.
ActiveProject.HoursPerDay should give you the number of hours per day to use in
the formula instead of 8. Try typing ?T.Duration/60/ActiveProject.HoursPerDay
in the Immediate window to confirm this.
You have already learned that the variable T is Nothing until the For Each loop, when it
points to each task in turn. You also need to be aware that the variable has no value at all in
the Immediate window if the macro hasnt stopped at a breakpoint.
If you type ?T.Name in the Immediate window when the code hasnt stopped at a breakpoint,
an error is generated. T only points to a task after the For Each T In ActiveProject.Tasks
statement has been executed. After End Sub is reached, T has no value, and any attempt to
use it in the Immediate window fails.
Remember that if you want more information on a property or object, you can click it and
press F1 to call up the help system.
When the code has stopped at a breakpoint, notice that, in the gray border on the left of the
VBE, the yellow line has a yellow arrow and the breakpoint has a red spot. Click the red spot
to toggle the breakpoint off or on, or click anywhere on the lines code and press F9 again.
You can also click and drag the yellow arrow to move the yellow line (changing which line
will be executed next). Try moving it back to the For Each row. Press F8 again and again,
and watch the code being stepped through. At any time you can press F5 to have it run con-
tinuously to the next breakpoint or the end of the subroutine, whichever comes first.
2
T I P
T I P
7013 Web2 8/12/02 11:49 AM Page 18
19
Debugging Code
Enter a line like Set T=ActiveProject.Tasks(1) in the Immediate window and press Enter,
and the line is executed. This is a good way to get a line of code working properly before you
copy it back to the editing pane.
Remember that when you click any instruction and press F9, the code can be made to stop.
You then hover your mouse over any variable to get a ToolTip that displays its value, or you
can use ? to print values in the Immediate window. You can also single-step through the code
to see exactly what is happening, correcting the code as you go. You can also use Alt+Tab to
swap between the VBE and Project (or any other program you are controlling from Project
VBA) to look at what the code has done.
There are two alternatives to using the Immediate window. The first is the Locals window,
which you display by selecting Locals from the View menu. The Locals window contains the
names, values, and properties of the objects that are being evaluated in code. Because it shows
every possible piece of information about the objects, it can be a bit difficult to navigate through,
but it is helpful if you arent exactly sure of the specific property you are looking for.
The second alternative is the Watch window, which you display by selecting Watch from the
view menu. This window first appears with no watches set. To set a watch, highlight the item
in the code that you want to watch, and then go to the Watch window, right-click, and select
Add Watch. You can set a watch to display the value of an expression (just as you can get the
value by hovering the mouse above the variable). You can also set a watch to break when the
value of an expression you are watching turns either true or false. Figure 6 shows the code
stopped where the expression T is Nothing has become true.
2
Figure 6
The Watch window
shows watches for an
expression T is
Nothing and for a
variable.
If you know what you are looking for, using the Watch window is the simplest way to dis-
play the values you want.
7013 Web2 8/12/02 11:49 AM Page 19
20 Web 2 Using Visual Basic with Project 2002
The TraceDependencies Macro
VBA is most useful when it does something for you that is really difficult or time-consuming
for you to do by hand. The TraceDependencies macro discussed in this section demonstrates
some useful control structures and concepts.
When schedules get large, it can become difficult to trace the relationships between activi-
ties. You can either try to trace the lines in the Gantt chart or look at the Network view.
Both these options can be challenging at times.
It would certainly be useful to be able to filter the display so that only the related tasks are
shown. With the advent of overhead projectors and electronic collaboration allowing sched-
ule review and analysis in real-time, it is also important to be able to do this quickly. The
TraceDependencies macro is meant to solve the problem.
First, lets clearly define the problem. You want to find all the tasks related to a selected task.
You would like to be able to look at all the predecessors and successors. In some cases, only
one or another of these is necessary, so you want to give the user a choice. On occasion you
might want to narrow your view even further and just see the tasks that are on the critical
path.
Earlier in this chapter you learned that sometimes the summary task provides necessary con-
text for figuring out what a certain task is if there are many similarly named tasks. Other
times, they just clutter things up. You would like the user to be able to choose. Because the
display will shift, the user should be able to find the task that he or she had originally select-
ed, even if it has moved on the screen.
Here is the code for the TraceDependencies macro:
This macro filters the project to show the
predecessors and/or successors of a
selected task depending on the user input
This macro works best if assigned to a button on the toolbar
It uses Flag5 to store information -
Please be sure that this field is NOT being used for other purposes
Note: It does not trace across external (Cross project) links.
Option Explicit
Dim strFanType As String
Dim boolSum As Boolean
Dim gboolboolCrit As Boolean
Dim T, TT, Tselect As Task
This is the master macro
Sub Trace()
If selection is more than one task or a blank line warn and then quit the macro
If ActiveSelection.Tasks.Count <> 1 Or ActiveSelection.Tasks(1) Is Nothing Then
MsgBox You must have just one task selected for this macro to work
Exit Sub
End If
2
7013 Web2 8/12/02 11:49 AM Page 20
21
The TraceDependencies Macro
Assign the variable for the selected task
Set Tselect = ActiveSelection.Tasks(1)
If the selected task is a summary task, warn and then quit macro
If Tselect.Summary = True Then
MsgBox (You have selected a summary task. _
& Select a task or milestone and try again)
Exit Sub
End If
This sets flag used later for tracing paths.
strFanType = InputBox((Please Enter Fan Type & vbCr _
& vbCr _
& P (Predecessors) & vbCr _
& S (Successors) & vbCr _
& A (All)) & vbCr _
& Leave Blank to quit here, Fan-out Dependencies)
Convert the input into correct case if necessary
strFanType = UCase(Left(strFanType, 1))
Quit if no information is typed
If strFanType = Then
Exit Sub
End If
Clear the flag used to show tasks
ClearFlags
Set the flag which determines if only critical tasks are shown
gboolboolCrit = False
If Tselect.boolCritical = True Then
If MsgBox(Do you want to display only boolCritical Tasks?, _
260, Display boolCritical Tasks Only?) = vbYes Then
gboolboolCrit = True
End If
End If
Use the input about what the user wants to trace
to determine what action to take
Select Case strFanType
Case P
Traces Only Predecessor Tasks
FanBackward Tselect, gboolboolCrit
Case S
Traces Only Successor Tasks
FanForward Tselect, gboolboolCrit
Case Else
Traces All Tasks - one pass for successors, then one for predecessors
FanForward Tselect, gboolboolCrit
FanBackward Tselect, gboolboolCrit
End Select
Run a subroutine to filter the activities
FilterMe
Make sure that the original task is still selected
Find Field:=ID, Test:=equals, Value:=Tselect.ID , Next:=True
2
7013 Web2 8/12/02 11:49 AM Page 21
22 Web 2 Using Visual Basic with Project 2002
End Sub
Set all tasks Flag5 to false
Private Sub ClearFlags()
For Each T In ActiveProject.Tasks
If Not (T Is Nothing) Then
T.Flag5 = False
End If
Next T
End Sub
Walks through all successors to a task and marks their flag5 as true
Sub FanForward(T As Task, boolCrit As Boolean)
Dim TT As Task
T.Flag5 = True
For Each TT In T.SuccessorTasks
If TT.Flag5 <> True Then
If Not boolCrit Then
FanForward TT, boolCrit
End If
If boolCrit And TT.boolCritical Then
FanForward TT, boolCrit
End If
End If
Next TT
End Sub
Walks through all predecessors to a task and marks their flag5 as true
Sub FanBackward(T As Task, boolCrit As Boolean)
Dim TT As Task
T.Flag5 = True
For Each TT In T.PredecessorTasks
If TT.Flag5 <> True Then
If Not boolCrit Then
FanBackward TT, boolCrit
End If
If boolCrit And TT.boolCritical Then
FanBackward TT, boolCrit
End If
End If
Next TT
End Sub
Subroutine which will Filter with or without summary tasks
Private Sub FilterMe()
Dim V As View
Dim Vis As Boolean
Vis = False
Ask the user if they want to show Summary tasks as well
If MsgBox(Do you want to display Summary Tasks?, _
vbYesNo, Display Summary Tasks?) = vbYes Then
boolSum = True
Else: boolSum = False
End If
Construct the filter
FilterEdit Name:=_Trace, TaskFilter:=True, _
Create:=True, _
2
7013 Web2 8/12/02 11:49 AM Page 22
23
The TraceDependencies Macro
OverwriteExisting:=True, _
FieldName:=Flag5, _
Test:=Equals, _
Value:=Yes, _
ShowInMenu:=False, _
ShowSummaryTasks:=boolSum
Check to see if view exists
For Each V In ActiveProject.Views
If V.Name = Trace Then
Vis = True
End If
Next V
If it doesnt then create it
If Not Vis Then
ViewEditSingle Name:=Gantt Chart, _
Create:=True, _
NewName:=Trace, _
Screen:=1, _
ShowInMenu:=True, _
HighlightFilter:=False, _
Table:=Entry, _
Filter:=_Trace, _
Group:=No Group
End If
ViewApply Name:=Trace
OutlineShowAllTasks
End Sub
This code starts with a set of comments that describe what it does, which fields it uses, and
some limitations. These code comments are often the only documentation available to you
and to users, so spend some time to use comments to record any particulars or instructions
if they arent obvious.
Notice that several of the control structures in this macro are the same as those from the
previous examples. Also notice that there are several subroutines here, for two main reasons:
I To help you write the codeJust as eating an elephant is best done one bite at a
time, writing and debugging code works best if you break the task into smaller parts.
After you get small parts of the code written and working, you can add additional parts.
I So blocks of code can be reused either within the same module or in some other
placeIf there is a function you use twice or more in the same macro, it is worth mak-
ing it a separate subroutine and then calling on that subroutine whenever you need it.
That way you dont have to type the same code twice, and if you have to fix it, you need
to fix it in only one place instead of searching for it in the various places you have used
it and fixing it in each place.
2
T I P
7013 Web2 8/12/02 11:49 AM Page 23
24 Web 2 Using Visual Basic with Project 2002
The following sections walk through the code of the Trace Dependencies macro, looking at
the new structures and concepts.
Public Versus Private Variables
Several variables are defined before any of the subroutines begin. This happens because
some of these variables need to be available for more than one of the subroutines. If a vari-
able is defined within a subroutine, it is not visible to other subroutines or procedures. If
you define these variables at the module level, they are available within the module. If you
preface them with the keyword Public, they are also available to other modules. By default
they are private to the module. You can be explicit about this and declare them as private by
using the Private keyword. At the module level, definition of any variables must occur
before any subroutines in the module. Again, grouping variables in the same location so they
can easily be found will make things easier for you.
Subroutines within a module are by default public and are accessible to other modules, unless
they are defined as private. Generally, it is good practice to keep variables as private as possi-
ble, to avoid any problems because similarly named variables appear in other modules.
Note that several task variables are declared with a single dim statement; their names are
separates with commas:
Dim T, TT, Tselect As Task
Some Boolean (true/false) and string variables are declared as well. Variable types, including
definitions, can be found in the Microsoft Project Visual Basic help.
The Main Subroutine
The main subroutine is the one that you would call by name if you wanted to run the macro
or assign it to a toolbar button.
The first thing it does is make sure that you have a task, and only one task, selected. This
macro could be modified to handle more than one selected task, but at this time it does not
support that.
The following line combines two conditions as a first test:
If ActiveSelection.Tasks.Count <> 1 Or ActiveSelection.Tasks(1) Is Nothing Then
Because of the OR, only one of the conditions needs to pass in order for the macro to move
to the next operation. Once again, you must check whether the task is Nothing, or the macro
will fail.
ActiveSelection is a collection of tasks. If you want to refer to an individual task within that
collection, you need to refer to it by name or by its index number. Because you dont know
the name, you refer to the first task in the collection by using the index 1. Because the Is
Nothing test works on only the first task in the selection, it would not be sufficient by itself,
but because you are also testing whether there are more or fewer than one tasks, the only
time it needs to work is when one task is selected; therefore, the use of 1 for an index will
always be safe.
2
7013 Web2 8/12/02 11:49 AM Page 24
25
The TraceDependencies Macro
If either of these tests is positive, the rest of the code in the If statement is executed, and a
message box stating the problem is displayed. The next statement quits the macro:
Exit Sub
Because continuing with selection that the rest of the macro cant handle would cause an
error, exiting the subroutine is a sound error-avoidance practice. If this test is positive, the
next line:
Set Tselect = ActiveSelection.Tasks(1)
sets the variable Tselect to the task that is selected in the ActiveProject file.
Requesting User Input by Using the Input Box
When a valid task is selected, you need to ask the user what he or she wants to do. You
could have asked this earlier, but it saves the user trouble if you first check the input to make
sure it is okay before the user takes the time to enter choices.
The following code solicits input from the user:
strFanType = InputBox((Please Enter Fan Type & Chr(13) _
& Chr(13) _
& P (Predecessors) & Chr(13) _
& S (Successors) & Chr(13) _
& A (All)) & Chr(13) _
& Leave Blank to quit here, Fan-out Dependencies)
To get input from the user, you can use an input box. An input box is similar to a message
box, except that it has a space for the user to enter text. You use the string variable
strFanType to hold the users response. Notice that the text to be displayed as a user prompt
is fairly long. The line continuation character (_) is used to continue a statement from one
line to another. This allows you to view the code within the VBE code window without hav-
ing to scroll. When you put a line continuation character after each carriage return, the
prompt text is shown similar to the way it would be in the input box itself.
You have set strFanType to be whatever text is typed by the user in the box. Of course, the
user might type gibberish or have Caps Lock on, so the response might be different from
what you expect. You can handle capitalization problems by converting the case of whatever
the user types to uppercase. If the user types nothing, the macro once again exits the sub-
routine.
Requesting User Input by Using the Message Box
An alternative to using an input box is to use a message box. Earlier in the chapter you used
a message box to display a message, but it is also useful for asking users to make a choice
about something. A message box displays a message, waits for the user to click a button, and
returns an integer indicating which button the user clicked.
The following code creates a message box that has Yes and No buttons and that asks if the
user wants to display only the critical tasks:
2
7013 Web2 8/12/02 11:49 AM Page 25
26 Web 2 Using Visual Basic with Project 2002
If Tselect.Critical = True Then
If MsgBox(Do you want to display only Critical Tasks?, _
260, _
Display Critical Tasks Only?) = vbYes Then
gboolCrit = True
End If
End If
The number 260 indicates the type of buttons and which is the default or highlighted but-
ton. You can find details about the values that can be used in place of 260 in the Microsoft
Project Visual Basic help. Note that this box is displayed only if the task the user has select-
ed is a critical task. If the task is not critical, then it should have few, if any, critical tasks that
are dependent on it, so the code avoids an unnecessary choice by asking this question only
when it is relevant.
Calling a Subroutine Without Parameters
After you have checked the input and verified that the user wants to actually do something,
you can start doing some work. You need to clear the flag that you will be using to identify
the tasks that are linked to the selected task. You could clear them all at the beginning, but
because that will take some computation and might take some time, it is better to do it after
you have checked for valid input and user intention.
Calling a subroutine is very easy. You simply enter the name of the subroutine. The one in
the Trace Dependencies macro is simple because you are not passing any parameters so the
statement is as follows:
ClearFlags
If you look at the code for ClearFlags, you will see that it uses a For Next structure, just like
in the TaskSummary macro. It is declared as private because you want to keep it local to the
module. Because clearing fields is a common thing to do, you might have other ClearFlags
subroutines elsewhere to clear other fields.
After this subroutine runs, control returns to the main subroutine. An Exit Sub inside this
subroutine also returns control to the main subroutine because it is nested inside.
Using a Case Statement
One of the easiest ways to allow code to branch if there are more than a couple possible
choices is to use a Case statement. A Case statement evaluates or reads a variable and exe-
cutes different statements for each of the cases you have defined.
In the following example, you store the users response in a variable called strFanType:
Select Case strFanType
Case P
Traces Only Predecessor Tasks
FanBackward Tselect, gboolCrit
Case S
Traces Only Successor Tasks
FanForward Tselect, gboolCrit
2
7013 Web2 8/12/02 11:49 AM Page 26
27
The TraceDependencies Macro
Case Else
Traces All Tasks - one pass for successors, then one for predecessors
FanForward Tselect, gboolCrit
FanBackward Tselect, gboolCrit
End Select
The Select statement reads the value of strFanType, and if the value matches any of the
cases, the code for that case is executed. P traces predecessors and S traces successors, and if
the input is anything other than S or P, the code for the case Else, which traces both prede-
cessors and successors, is executed.
The keyword Else is used to catch anything other than the two cases that were defined
before it. You could be stricter in checking the input and then you could construct a Select
statement with only the three choices allowed, but because you are less strict, a users typing
error does not cause the macro to fail; it still runs and shows all the dependent tasks.
You can see that even with only three cases, this structure is easier than writing three sepa-
rate IfThen statements and because all the choices are in the same place, it is easier to
read, debug, and maintain. One thing to watch out for in a Select statement is that the cases
are in the correct order. A Select statement runs the first case that is true, so you need to
use care if you are selecting from ranges.
Calling a Subroutine with Arguments
After you have captured the information you need to begin the work of tracing dependen-
cies, it is time to do the tracing. You actually have two subroutines that trace the tasks. One
traces successors and one traces predecessors, but other than that, they are very similar.
Unlike the ClearFlags subroutine, this subroutine has two additional variables, called argu-
ments.
The following code calls the function FanBackward; the variables following FanBackward are
the arguments:
Select Case strFanType
Case P
Traces Only Predecessor Tasks
FanBackward Tselect, gboolCrit
Arguments are values that are passed along to a subroutine in order for it to do its work. In
the following subroutine you pass the task you want to use as a starting point and a value
that tells the subroutine whether you are only tracing critical tasks:
Walks through all predecessors to a task and marks their flag5 as true
Sub FanBackward(T As Task, boolCrit As Boolean)
Dim TT As Task
T.Flag5 = True
For Each TT In T.PredecessorTasks
If TT.Flag5 <> True Then
If Not boolCrit Then
FanBackward TT, boolCrit
End If
If boolCrit And TT.Critical Then
FanBackward TT, boolCrit
2
7013 Web2 8/12/02 11:49 AM Page 27
28 Web 2 Using Visual Basic with Project 2002
End If
End If
Next TT
End Sub
On the first line of the subroutine, instead of an empty pair of parentheses, you have two
items within the parentheses. These are the arguments that the subroutine uses as input.
The first is defined as a task, so you can pass any variable that is a task variable. The second,
boolCrit, is defined as Boolean. You can pass any variable that is a Boolean type to this sub-
routine. The ability to write subroutines with arguments makes your code more flexible and
reusable. In this example, it is essential that you use arguments because you are passing the
predecessors of the selected task to the macro, and you dont know in advance what the tasks
in the chain are going to be.
The other advantage of using subroutines that take arguments is that they can be used from
other subroutines without requiring you to rename the variables you are using. As long as
the variables are of the same type as the arguments, you can pass those objects or values
along. In the Trace Dependencies macro, you pass Tselect and gboolCrit to the subroutine.
Within the subroutine, they are initially referred to as T and Crit.
Recursion
You should recognize most of the control structures in the FanBackward subroutine, but
there is one new element. This subroutine calls itself while it is still running by using this
line:
FanBackward TT, boolCrit
This process is called recursion. A recursive procedure is one that calls itself, and it is very
useful if you are trying to trace a hierarchy. In this case we are tracing predecessors. We
select a predecessor and then call the function to select each of its predecessors. You use
recursion here because you want to do the same thing to each of the predecessors that you
are doing to the initial task. You also want to do the same thing to each of the predecessors
predecessors and so on.
You need to be careful with recursion because it is possible to create a recursive procedure
that does not have an end. Each time the procedure is run, a certain amount of memory is
reserved for it. If the process continues to run thousands or millions of times, it will eventu-
ally run out of memory and cause the application to fail or crash. To prevent this you use a
base case, where the procedure stops calling itself. Because the procedure in the
FanBackward subroutine executes once for each predecessor to a task and you know that
the predecessors are finite in number, you can be certain that the procedure will stop.
Recursion can be a bit confusing, so lets look at what happens, step-by-step:
1. First, Flag5 for the task we are working on is set to true:
T.Flag5 = True
This is the field you will be using to filter the project on later.
2
T I P
7013 Web2 8/12/02 11:49 AM Page 28
29
The TraceDependencies Macro
2. You step through each of the selected tasks predecessors. You use the variable TT to hold
the predecessor task that you are working on:
For Each TT In T.PredecessorTasks
3. You test to see if Flag5 for that task has already been set to true:
If TT.Flag5 <> True Then
If it is true, you have already traced that path, perhaps while tracing the predecessors to
another activity. To be efficient, you can skip the branches that have already been
traced.
4. After testing to see if you are looking for only critical tasks, you call FanBackward again,
passing along the task TT this time:
If Not Crit Then
FanBackward TT, Crit
End If
The subroutine begins again and follows all the predecessors of that task, and as it goes
through them one by one, it traces all their predecessors, until it runs out of predeces-
sors to trace. Then because of the For Each statement, it goes to the next predecessor in
the collection and does the same thing.
As you can see, recursion can be a powerful tool when youre tracing dependencies, objects
with a parent/child relationship, or any other sort of hierarchy. For example, the following
code fills in the Text5 field with a string that shows all the tasks parents and the parents
parents:
Sub Inherit(T as Task)
T.Text5 = T.Name
Genes T
End Sub
Sub Genes(T As Task)
Dim TT As Task
For Each TT In T.OutlineChildren
TT.Text5 = T.Text5 & _ & TT.Name
Genes TT
Next TT
End Sub
Controlling Filtering and Views
After you have correctly set Flag5 for all the tasks in the hierarchy, you are almost ready to
set the display to show only those tasks. To do that, you use the FilterMe subroutine, which
gathers input from the user and then constructs and applies a filter. The following is the
FilterMe subroutine:
Private Sub FilterMe()
If MsgBox(Do you want to display Summary Tasks?, _
vbYesNo, _
Display Summary Tasks?) = vbYes Then
boolSum = True
Else: boolSum = False
2
7013 Web2 8/12/02 11:49 AM Page 29
30 Web 2 Using Visual Basic with Project 2002
End If
Construct the filter
FilterEdit Name:=_Trace, _
TaskFilter:=True, _
Create:=True, _
OverwriteExisting:=True, _
FieldName:=Flag5, _
Test:=Equals, _
Value:=Yes, _
ShowInMenu:=False, _
ShowSummaryTasks:=boolSum
Check to see if view exists
For Each V In ActiveProject.Views
If V.Name = Trace Then
Vis = True
End If
Next V
If it doesnt then create it
If Not Vis Then
ViewEditSingle Name:=Gantt Chart, Create:=True, NewName:=Trace, _
Screen:=1, ShowInMenu:=True, _HighlightFilter:=False, _
Table:=Entry, Filter:=_Trace, Group:=No Group
End If
ViewApply Name:=Trace
OutlineShowAllTasks
The first part of this subroutine should be familiar to you because it is similar to the mes-
sage box you worked with earlier in the chapter. Next, in the subroutine, you expand the
view to show all tasks. This is an important step because Project filters based on the visible
tasks. If some of the task summaries are collapsed, the tasks within those summaries will not
be shown.
Next, the subroutine creates a filter. The syntax for creating a filter can be a bit complex, so
this filter was created by recording a macro to get the basic structure and then putting the
variable boolSum in to pass the value that you get from the user. The subroutine creates the
filter each time you use it and overwrites the previous version because it must include the
new value for boolSum, which controls the display of summary tasks.
One of the new objects in Project 2002 is the View object. You want to have a separate view
to display the filtered tasks so that the users original view is preserved and he or she can
easily flip back and forth between the traced tasks and the complete project. The following
code checks to see if the view exists, and if it does not exist, it creates a view named Trace:
Check to see if view exists
For Each V In ActiveProject.Views
If V.Name = Trace Then
Vis = True
End If
Next V
2
7013 Web2 8/12/02 11:49 AM Page 30
31
Working with Other Applications
If it doesnt then create it
If Not Vis Then
ViewEditSingle Name:=Gantt Chart, Create:=True, NewName:=Trace, _
Screen:=1, ShowInMenu:=True, _HighlightFilter:=False, _
Table:=Entry, Filter:=_Trace, Group:=No Group
End If
ViewApply Name:=Trace
OutlineShowAllTasks
End sub
The check for existing views is important because you might run this macros many times,
and you dont want to create a new view each time. (Note that the view is defined with the
_Trace filter, which you created earlier as one of the arguments.) When you have finished
this, you apply the view. Then you expand the outline to show all outline levels to make sure
no tasks are hidden. The subroutine then exits and control returns to the main Trace
Dependencies macro.
The final statement in the macro is used to once again select the original task:
Find Field:=ID, Test:=equals, Value:=Tselect.ID
You can use the Find method to find tasks in different fields and to select or highlight the
task in the display.
Working with Other Applications
One of the valuable features of VBA is that you can use it in Project to control other appli-
cations that have VBA. Often when youre working in Project, you want to be able to export
to Excel with a bit more intelligence than is provided by the simple export maps.
For example, you might want to be able to export the tasks and retain the hierarchy that
exists in the project file. The code to do this does a fairly simple export of just the task
names, but you can easily extend it to export other columns, containing duration, start dates,
task percentage complete, or any of the fields available in Project.
All the objects, methods, and properties in Excel can be accessed and controlled by Project.
To do this, Project needs to reference the Excel object model, which is contained in the
Microsoft Excel Object Library. This library is present on any computer that has Excel
installed; however, it must be referenced within the VBE before you can begin working.
To set a reference to the Excel Object Library, select Tools, References. You should see a list
of all the libraries that are available on the computer you are working on. Scroll down until
you find the Excel library, and place a checkmark in the box next to it.
If you were giving instructions to a person, you would ask that he or she follow these steps:
1. Open a copy of Excel.
2. Create a sheet and give it the same name as the project.
3. Put some identifying information and column headers in place.
4. Export the tasks one by one and indent them.
5. When the work is done, return a message to the user, stating that the work is done.
2
7013 Web2 8/12/02 11:49 AM Page 31
32 Web 2 Using Visual Basic with Project 2002
Here is the translation of those steps into Visual Basic statements:
Option Explicit
Sub TaskHeirarchy()
Dim xlApp As Excel.Application
Dim xlBook As Excel.Workbook
Dim xlSheet As Excel.Worksheet
Dim xlRow As Excel.Range
Dim xlCol As Excel.Range
Dim Proj As Project
Dim T As Task
Dim ColumnCount, Columns, Tcount As Integer
Tcount = 0
ColumnCount = 0
Set xlApp = New Excel.Application
xlApp.Visible = True
AppActivate Microsoft Excel
xlApp.Cursor = xlWait
Set xlBook = xlApp.Workbooks.Add
Set xlSheet = xlBook.Worksheets.Add
xlSheet.Name = ActiveProject.Name
Set Range to write to first cell
Set xlRow = xlApp.ActiveCell
xlRow = Filename: & ActiveProject.Name
Set xlRow = xlRow.Offset(1, 0)
xlRow = Date()
Set xlRow = xlRow.Offset(2, 0)
Write each task and indent to match outline level
For Each T In ActiveProject.Tasks
If Not T Is Nothing Then
Set xlRow = xlRow.Offset(1, 0)
Set xlCol = xlRow.Offset(0, T.OutlineLevel - 1)
xlCol = T.Name
If T.Summary Then
xlCol.Font.Bold = True
End If
Tcount = Tcount + 1
End If
Next T
Switch back to Project and display completion message
xlApp.Cursor = xlDefault
AppActivate Microsoft Project
MsgBox (Macro Complete with & Tcount & Tasks Written)
AppActivate Microsoft Excel
End Sub
This code begins with a definition of the variables and sets initial values for some of the
variables that you will be using. Because the code is working with Excel as well as Project,
the variables include some objects from Excel:
2
7013 Web2 8/12/02 11:49 AM Page 32
33
Working with Other Applications
Dim xlApp As Excel.Application
Dim xlBook As Excel.Workbook
Dim xlSheet As Excel.Worksheet
Dim xlRow As Excel.Range
Dim xlCol As Excel.Range
You already have Project open if you are running this macro, but it is possible that Excel is
not started. The procedure must start Excel before it can export data to it.
To start Excel, follow these steps:
1. Create an instance of Excel by setting the variable xlApp to a new instance of Excel:
Set xlApp = New Excel.Application
2. Set the application to be visible so that you can see it and activate it, which brings it to
the front of your desktop:
xlApp.Visible = True
AppActivate Microsoft Excel
3. While you are processing the macro, you need to also set the cursor to an hourglass so
users will know that something is going on and they should wait:
xlApp.Cursor = xlWait
4. Create a new workbook, similarly to the way you created an instance of Excel, and then
add a worksheet to hold the data you are exporting. To make sure that the user can find
this sheet easily, you should give it the same name as the project:
Set xlBook = xlApp.Workbooks.Add
Set xlSheet = xlBook.Worksheets.Add
xlSheet.Name = ActiveProject.Name
With Excel open and active, the procedure can start writing data to Excel. The steps the
procedure performs to write are as follows:
1. Select which cell to write to. By default, the active cell in a new worksheet is the first
cell (A1). The procedure takes the predefined range and sets it to that cell:
Set xlRow = xlApp.ActiveCell
2. Set the value of that range to be the value you would like. As in this example, it is set to
project name:
xlRow = Filename: & ActiveProject.Name
3. After the first cell is written in, move to another cell for the next piece of data. This
uses the offset method. The values in the parentheses are the offset in number of rows
and columns, respectively. In the new cell write OutlineLevel:
Set xlRow = xlRow.Offset(1, 0)
xlRow = OutlineLevel
4. Continue to move through the spreadsheet in a similar manner. Because the procedure
will be moving down the spreadsheet and across the spreadsheet, two different ranges
(or pointers) have been defined. The first, xlRow, moves down the sheet, offsetting row
by row. The second, xlCol, moves across the spreadsheet. By using offsets from xlRow,
xlCol can be held stationary at any column and still keep xlRow moving down row by
2
7013 Web2 8/12/02 11:49 AM Page 33
34 Web 2 Using Visual Basic with Project 2002
row in the first column. Using this method makes it easy to keep track of the position
of the cell that is being writing to.
5. The procedure loops through all the tasks and offset the range an amount equal to the
outline level of the task:
Set xlCol = xlRow.Offset(0, T.OutlineLevel - 1)
xlCol = T.Name
Each time the range moves down a line, the task counter is incremented by 1 and the
cells are set to bold if the task is a summary task:
If T.Summary Then
xlCol.Font.Bold = True
6. The procedure resets the cursor to the default, so after it finishes writing, the user is
not stuck with an hourglass when he or she goes to the spreadsheet.
7. Switch back to Project to display a completion message.
8. Switch back to display the finished spreadsheet.
There are many things you could add to this macro. As in Project, if you can do something
manually in Excel, there is almost always a way to do it automatically by using Visual Basic,
so if you need special formatting or graphing of the data, it is possible to include that in
your macro.
Exporting to a Text File
Although Project interacts quite well with Excel and other Microsoft applications, some-
times you might want the data in a different format. The following example reads data from
a Project file, modifies it slightly, and writes the results to a text file:
Option Explicit
Sub NoteFile()
Dim MyString As String
Dim MyFile As String
Dim fnum As Integer
Dim myTask As Task
set location and name of file to be written
MyFile = c:\ & ActiveProject.Name & _Project_Notes & .txt
set and open file for output
fnum = FreeFile()
Open MyFile For Output As fnum
Build string with project info
MyString = ActiveProject.Name _
& _
& ActiveProject.LastSaveDate _
& _
& Application.UserName
2
7013 Web2 8/12/02 11:49 AM Page 34
35
Working with Other Applications
write project info and then a blank line
Write #fnum, MyString
Write #fnum,
step through tasks and write notes for each then a blank line
For Each myTask In ActiveProject.Tasks
If myTask.Notes <> Then
edit the following line to include the fields you want
use to include any text or spaces.
MyString = myTask.UniqueID & : & myTask.Name & : & myTask.Notes
Some other Examples: MyString = MyTask.Text1 & : & MyTask.Start
Write #fnum, MyString
Write #fnum,
End If
Next myTask
Close #fnum
End Sub
Opening a File for Writing
To write to a file, you use the Open statement, which either opens a file or creates one. The
Open statement requires a number of arguments, including the pathname to the file, the mode
(which controls the behavior), and a file number (which it obtains by using the FreeFile()
function). The key things to understand here are how to create and write to the file.
To use the Open statement, follow these steps:
1. Get the arguments ready to execute the Open statement. You can use the variable MyFile
to hold the name of the file, which we create by concatenating the project name and
some other text:
MyFile = c:\ & ActiveProject.Name & _Project_Notes & .txt
2. Use the FreeFile() function to find the next available file number, and use it to create
a file object that you can use within the macro:
fnum = FreeFile()
3. Open the file for writing:
Open MyFile For Output As fnum
4. Control what is written, by using a write # statement, which takes a file number and an
expression to write. For example, you can write a string that we created earlier and then
execute a write statement with no expression you write a blank line:
Write #fnum, MyString
Write #fnum,
The rest of the macro simply steps through all the tasks and writes the task unique ID, the
task name, and the task notes. When you are done, close the file. This macro outputs text by
using the input mode and Read # statements, but you could bring in the contents of a text
file or a .csv file that might be generated by some other application or that contains config-
uration information.
2
7013 Web2 8/12/02 11:49 AM Page 35
36 Web 2 Using Visual Basic with Project 2002
Working with Events
Another powerful feature in VBA is the ability to use project-level and application-level
events to trigger the execution of some code that you have written. Project events occur
when the project changes, and Application events occur when a project is created. There are
fewer Project events, and they are simpler to use, so they are covered here first.
An example of a project-level event is the Project_Open event. You can write some code, and
whenever that project opens, the code can automatically be executed. A typical use of the
Project_Open event is to trigger setting up the environment by customizing the toolbars and
menus. Another use would be to open and write to a file use log. This section uses the event
to pop up a simple window.
The Project_Open event is specific to the project it exists in. You need to follow these steps
to create code that will execute on the Project_Open event in your file:
1. Create a new project by selecting File, New.
2. When the file is open, go to the VBE by pressing Alt+F11.
3. Go to the Project Explorer. If it is not visible, you can display it by pressing Ctrl+R or
selecting it from the View menu.
4. Navigate to the ThisProject object and double-click it. This opens a code window for
the project. This code window is similar to that of the modules you created earlier. At
the top of the window are two drop-down lists. On the left is the Object list. Use this
list to select the Project object. This creates a shell for you, and you can write your
code within this shell. Notice that the drop-down list on the right now shows Open. You
can select other events from the list now.
5. The pj as Project part of the code specifies a Project object, just as you specified the
arguments in subroutines earlier in this chapter. This gives your code an object to work
with. You dont have to worry much about this because Project puts this in for you
automatically.
6. Inside the subroutine, you want to pop up a message box indicating the project name
and the last time it was saved. You do this with the following code:
MsgBox (pj.Name & vbCr & Last Saved: & pj.LastSaveDate)
7. Save the project, and the next time you open it, the code will run.
The following Project events are also available:
Activate
BeforeClose
BeforePrint
BeforeSave
Calculate
Change
2
7013 Web2 8/12/02 11:49 AM Page 36
37
Getting Help
Deactivate
Open
Working with Application-Level Events
The difference between Application events and Project events is confusing. Microsoft says,
Project events occur when the project changes. Application events occur when the project
is created. Perhaps a better way to think of this is that the Project events are triggered only
when the Project object changes or is operated on. Application events occur when objects
within a project change or are operated on.
With Application events, you can respond to most of the important actions a user might
take in Project, such as changing or deleting tasks, resources, or assignments. There are also
a number of events provided so that you can monitor changes that the user makes in the
environment. Those events can be used when elements of Project are used in a digital dash-
board or another Web application.
The entire list of Application events is too long to reproduce here. They are well document-
ed in the Project VBA help, as are a number of examples of how you might use them.
Unfortunately, Application events require you to do a larger amount of coding than Project
events do. This section provides details on how to set up a project to use Application events.
It uses the ProjectBeforeTaskDelete event as an example of how these events can be used.
Getting Help
Project has well-developed help documentation for VBA, but unfortunately it can be diffi-
cult to find. This is due to two things. First, the Project specific help is not installed in the
typical Project installation. When you are installing Project, be sure to include help as part
of a custom installation.
The second problem is that the VBE interface does not easily handle both the general
Visual Basic help and the Project-specific Visual Basic help. When you select Help from the
Help menu, the general Visual Basic help displays and you do not see the information you
need about Project.
The easiest way to get to the Project-specific help is to open the Object Browser window,
select an object from the project library, right-click, and select Help. The Help window
opens, with the Project-specific help in it. Make sure that the object you select is in the
Project library and not in just the standard Visual Basic library. Anything with the name
Project or Task is a good thing to choose.
You can open Projects help system directly from outside Project. It is called VBAPJ10.CHM,
and it opens in a window without the functionality of the Answer Wizard or search func-
tions you get when you use it within Project, but it is an easy way to read up on the object
model and get a good understanding of Visual Basic programming within Project.
2
T I P
7013 Web2 8/12/02 11:49 AM Page 37
38 Web 2 Using Visual Basic with Project 2002
Projects help system discusses the object model in great detail and also provides many use-
ful examples that you can use when you are trying to solve problems. Because the object
model is so thoroughly covered in help, the remainder of this chapter focuses on the most
commonly used programming structures and objects.
2
7013 Web2 8/12/02 11:49 AM Page 38
Das könnte Ihnen auch gefallen
- EXCEL VBA - Step by Step Guide To Learning Excel Programming Language For Beginners - Excel VBA Progra PDFDokument75 SeitenEXCEL VBA - Step by Step Guide To Learning Excel Programming Language For Beginners - Excel VBA Progra PDFMïlissa Blue DiamondNoch keine Bewertungen
- Access VBA Fundamentals - Level 1Dokument45 SeitenAccess VBA Fundamentals - Level 1Soukaina KanjaeNoch keine Bewertungen
- Microstation Tutorial 01Dokument85 SeitenMicrostation Tutorial 01Anonymous 82KmGf6Noch keine Bewertungen
- Excel Macros - A Step-by-Step Illustrated Guide to Learn Excel MacrosVon EverandExcel Macros - A Step-by-Step Illustrated Guide to Learn Excel MacrosNoch keine Bewertungen
- JFo 8 4 PDFDokument44 SeitenJFo 8 4 PDFAkbar WisnuNoch keine Bewertungen
- Cadence SKILLDokument744 SeitenCadence SKILLLu ROmNoch keine Bewertungen
- 8086 Microprocessor Trainer Kit - PDF 2Dokument116 Seiten8086 Microprocessor Trainer Kit - PDF 2Aviraj Ghanekar0% (1)
- GoogleAppsScript PDFDokument19 SeitenGoogleAppsScript PDFAnonymous Wk4yzBNoch keine Bewertungen
- How To Write Macros in ExcelDokument14 SeitenHow To Write Macros in ExcelQueenie AlgireNoch keine Bewertungen
- Visual Basic For MacrosDokument9 SeitenVisual Basic For Macrosmalvin_ongNoch keine Bewertungen
- Customizing Micro Station Using VB ADokument25 SeitenCustomizing Micro Station Using VB AMaqbool Ahmad Chughtai100% (1)
- Learn Excel VBA in 8 Easy LessonsDokument116 SeitenLearn Excel VBA in 8 Easy LessonstehNoch keine Bewertungen
- Macro BasicsDokument19 SeitenMacro BasicsMarimuthu KumarNoch keine Bewertungen
- 7 Steps To Creating Professional Quality Vba MacrosDokument21 Seiten7 Steps To Creating Professional Quality Vba MacrosSamara Gabriela GazzoNoch keine Bewertungen
- Pycharm 2017.1 Help PDFDokument1.707 SeitenPycharm 2017.1 Help PDFManoj TiwariNoch keine Bewertungen
- 7 Steps To Creating Professional Quality Vba ApplicationsDokument21 Seiten7 Steps To Creating Professional Quality Vba ApplicationsAKINYEMI ADISA KAMORUNoch keine Bewertungen
- Programming macros with Google Sheets: Professional trainingVon EverandProgramming macros with Google Sheets: Professional trainingNoch keine Bewertungen
- Excel Macro TrainingDokument21 SeitenExcel Macro Trainingapi-373800783% (6)
- LO6 - Creating Database Macros & ModulesDokument9 SeitenLO6 - Creating Database Macros & ModulesHabtamu Hailemariam AsfawNoch keine Bewertungen
- Excel VBA Programming: Automating Excel through Visual Basic for ApplicationVon EverandExcel VBA Programming: Automating Excel through Visual Basic for ApplicationNoch keine Bewertungen
- Excel VBA Programming: Automating Excel through Visual Basic for ApplicationVon EverandExcel VBA Programming: Automating Excel through Visual Basic for ApplicationNoch keine Bewertungen
- Vxworks BSP Developers Guide 6.7Dokument210 SeitenVxworks BSP Developers Guide 6.7Jack TauNoch keine Bewertungen
- Save Your Time with VBA!: 5 Quality VBA Books In One Package!Von EverandSave Your Time with VBA!: 5 Quality VBA Books In One Package!Noch keine Bewertungen
- Creating Macros in PowerPointDokument2 SeitenCreating Macros in PowerPointhilariorcNoch keine Bewertungen
- Learning Unit 8Dokument16 SeitenLearning Unit 8sphamandla kubhekaNoch keine Bewertungen
- Topic: Macros, Modules, Data Access Pages and InternetDokument5 SeitenTopic: Macros, Modules, Data Access Pages and Internetdavis140Noch keine Bewertungen
- Creating Macros in Microsoft ExcelDokument17 SeitenCreating Macros in Microsoft Exceloh7207887Noch keine Bewertungen
- Introduction To Access ProgrammingDokument15 SeitenIntroduction To Access ProgrammingAmoafo IsaacNoch keine Bewertungen
- Excel Macro TrainingDokument21 SeitenExcel Macro TrainingMuhammad KhadrawyNoch keine Bewertungen
- Developer Tab - Creating Macros To Simplify Repetitive Tasks in Excel Enabling Macros in ExcelDokument27 SeitenDeveloper Tab - Creating Macros To Simplify Repetitive Tasks in Excel Enabling Macros in ExcelLwin Moe AungNoch keine Bewertungen
- Module 05 - Macros 1 Rev 03Dokument14 SeitenModule 05 - Macros 1 Rev 03ercanpekNoch keine Bewertungen
- Excel MacrosDokument13 SeitenExcel MacrosSuraj SharmaNoch keine Bewertungen
- Accessing Macro Creation Tools: Word 2007Dokument13 SeitenAccessing Macro Creation Tools: Word 2007rohan8519Noch keine Bewertungen
- How To Write Macros in ExcelDokument9 SeitenHow To Write Macros in Excelfer maNoch keine Bewertungen
- Visual Basic For Excel 97/2000 Practical Workbook: Aims and Learning ObjectivesDokument31 SeitenVisual Basic For Excel 97/2000 Practical Workbook: Aims and Learning Objectivesjoca2008Noch keine Bewertungen
- 1.0 VB Editor 1.1 Opening The VB Editor: Flash ExerciseDokument9 Seiten1.0 VB Editor 1.1 Opening The VB Editor: Flash ExercisetejsriNoch keine Bewertungen
- Microsoft Excel 2003: MacrosDokument8 SeitenMicrosoft Excel 2003: MacrosjosedejesusNoch keine Bewertungen
- Using Microsoft Access: Basic MacrosDokument27 SeitenUsing Microsoft Access: Basic MacrosDawsonn-andoh SteveNoch keine Bewertungen
- Record or Run A Macro - WordDokument5 SeitenRecord or Run A Macro - WordAlbert ArominNoch keine Bewertungen
- 0312CG3 CalcMacrosDokument18 Seiten0312CG3 CalcMacrosMi Lu Smith ValenciaNoch keine Bewertungen
- G7 - Block2 - Sheet1 - Appropriate Illustrations - WordDokument15 SeitenG7 - Block2 - Sheet1 - Appropriate Illustrations - Wordshimaa youssifNoch keine Bewertungen
- MS. Excell VBA-#2, July 24, 2013Dokument5 SeitenMS. Excell VBA-#2, July 24, 2013Jogi Oscar SinagaNoch keine Bewertungen
- Introduction To Excel 2007 MacrosDokument19 SeitenIntroduction To Excel 2007 MacrosnooruddinsuraniNoch keine Bewertungen
- Websphere Business Modeler TutorialDokument46 SeitenWebsphere Business Modeler TutorialIda MariaNoch keine Bewertungen
- Ten VBA Tips and Tricks: Bonus Chapter 2Dokument6 SeitenTen VBA Tips and Tricks: Bonus Chapter 2ravishnkNoch keine Bewertungen
- An Introduction To Programming in Visual Basic: This Document Was Generated at 6:42 AM On Saturday, March 06, 2021Dokument16 SeitenAn Introduction To Programming in Visual Basic: This Document Was Generated at 6:42 AM On Saturday, March 06, 2021Yared YosefNoch keine Bewertungen
- Macros in PrimaveraDokument24 SeitenMacros in PrimaveraVahé HoltianNoch keine Bewertungen
- Tutorial: Quickstart: Business Modeler Basic Version 6.2.0.1Dokument50 SeitenTutorial: Quickstart: Business Modeler Basic Version 6.2.0.1wahyupramonoNoch keine Bewertungen
- Landmark Getting Started GuideDokument113 SeitenLandmark Getting Started GuideMikeVerhaertNoch keine Bewertungen
- Project #1 - Inserting and Formatting TextDokument6 SeitenProject #1 - Inserting and Formatting TextJithin FrancizNoch keine Bewertungen
- Ms. Excel Macros Slide DeckDokument51 SeitenMs. Excel Macros Slide DeckHENDRA CHAHYADINoch keine Bewertungen
- Data Base 04Dokument17 SeitenData Base 04Yuva RajNoch keine Bewertungen
- Pert Master Macro TutorialsDokument11 SeitenPert Master Macro TutorialsKhaled AbdelbakiNoch keine Bewertungen
- MicroStation V8 VBA ProgrammingDokument8 SeitenMicroStation V8 VBA ProgrammingGreg MavhungaNoch keine Bewertungen
- A. Overview: Excel MacroDokument10 SeitenA. Overview: Excel MacroLeon FouroneNoch keine Bewertungen
- From Dynamo To Macro To External CommandsDokument21 SeitenFrom Dynamo To Macro To External CommandsGiovanniNoch keine Bewertungen
- Arc Objects - Geodetic SystemsDokument9 SeitenArc Objects - Geodetic SystemsrajaanwarNoch keine Bewertungen
- Quick Guide - ImplementationDokument15 SeitenQuick Guide - ImplementationGleisonNoch keine Bewertungen
- An Excel Macro IsDokument8 SeitenAn Excel Macro Ismananawasthi67Noch keine Bewertungen
- ExcelCore2016lesson09 2E MACROSDokument23 SeitenExcelCore2016lesson09 2E MACROSЕмил БогдановNoch keine Bewertungen
- Etutorial VBADokument17 SeitenEtutorial VBAlatagiridharNoch keine Bewertungen
- Visual Studio 2019 Enterprise Edition Is Having Advantages Over Professional. Here Are TheyDokument8 SeitenVisual Studio 2019 Enterprise Edition Is Having Advantages Over Professional. Here Are TheybsreedharanNoch keine Bewertungen
- MACROS: The First Step: Prof. Bhumika Patel Asst. Professor, I.T. Dept., Scet Lecture Notes On VBADokument79 SeitenMACROS: The First Step: Prof. Bhumika Patel Asst. Professor, I.T. Dept., Scet Lecture Notes On VBAPalak AriwalaNoch keine Bewertungen
- BH Usa 07 Yason WP PDFDokument35 SeitenBH Usa 07 Yason WP PDFaNoch keine Bewertungen
- Manual SimeventDokument117 SeitenManual SimeventAryo Daniel100% (1)
- Lesson 6 Memory Management PDFDokument11 SeitenLesson 6 Memory Management PDFMarivic Angulo CastilloNoch keine Bewertungen
- Java Development User GuideDokument399 SeitenJava Development User GuideJovanco KukoskiNoch keine Bewertungen
- RR 0 DDokument22 SeitenRR 0 DaNoch keine Bewertungen
- CODESYS Installation and StartDokument19 SeitenCODESYS Installation and StartmcbalvesNoch keine Bewertungen
- MPMCL LabDokument87 SeitenMPMCL Labpantangi samhithaNoch keine Bewertungen
- E Studio 7.0.0: Release NoteDokument38 SeitenE Studio 7.0.0: Release NoteAsher Suranjith JayakumarNoch keine Bewertungen
- Sh79f166 App - Note v2.1Dokument21 SeitenSh79f166 App - Note v2.1nongNoch keine Bewertungen
- Proteus VSMDokument0 SeitenProteus VSMAishvarya RajNoch keine Bewertungen
- Bhavika Computer RecordDokument181 SeitenBhavika Computer RecordKeertanaNoch keine Bewertungen
- XPEDITORDokument4 SeitenXPEDITORismail4friendsNoch keine Bewertungen
- STM8S903K3Dokument116 SeitenSTM8S903K3SOLUCIÓN ELECTRÓNICANoch keine Bewertungen
- 5.1 SSNF-S010 Debugging Business RulesDokument11 Seiten5.1 SSNF-S010 Debugging Business Rulesservicenowlearning404Noch keine Bewertungen
- Lab03 Supplement - How To Use Dev C++ DebuggerDokument6 SeitenLab03 Supplement - How To Use Dev C++ Debuggerherbie_astaNoch keine Bewertungen
- Techniques of Increasing Model Validity and CredibilityDokument2 SeitenTechniques of Increasing Model Validity and CredibilityGideon YegonNoch keine Bewertungen
- MikroC PRO200Dokument427 SeitenMikroC PRO200Ivan LemoineNoch keine Bewertungen
- Vijeo Citect Programming With Cicode v7.30 Exam Study GuideDokument16 SeitenVijeo Citect Programming With Cicode v7.30 Exam Study GuideRelativity81Noch keine Bewertungen
- Windbg Quick ReferenceDokument2 SeitenWindbg Quick ReferenceFrancis LuiNoch keine Bewertungen
- UM0986 User Manual: Developing Your STM32VLDISCOVERY Application Using The MDK-ARM SoftwareDokument18 SeitenUM0986 User Manual: Developing Your STM32VLDISCOVERY Application Using The MDK-ARM Softwaremaheshbabu527Noch keine Bewertungen
- Wingide Personal Intro en A4 PDFDokument31 SeitenWingide Personal Intro en A4 PDFbikkelNoch keine Bewertungen
- JN Ug 3063 Eclipse IdeDokument50 SeitenJN Ug 3063 Eclipse IdeAnuroop G RaoNoch keine Bewertungen
- SMPCache GettingStartedDokument24 SeitenSMPCache GettingStartedMario Romero SerranoNoch keine Bewertungen
- Training DebuggerDokument173 SeitenTraining DebuggerSumathi ReddyNoch keine Bewertungen
- Bluej Ref ManualDokument53 SeitenBluej Ref ManualdarvarkNoch keine Bewertungen