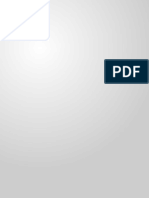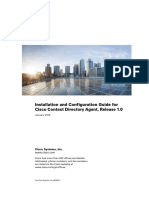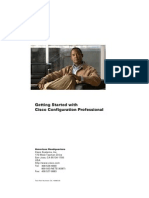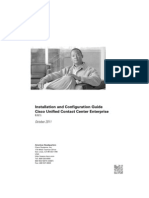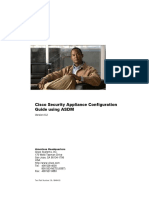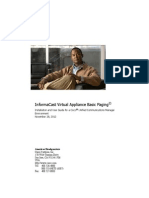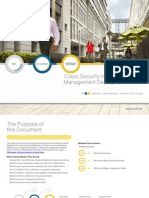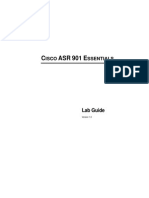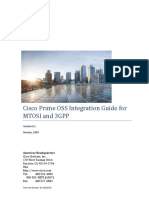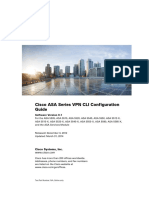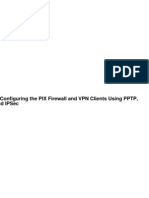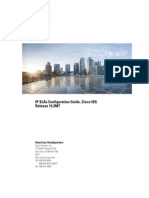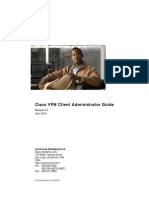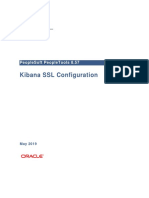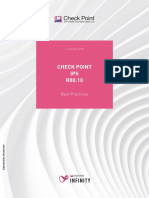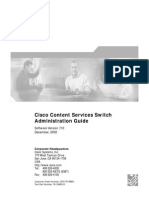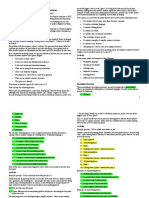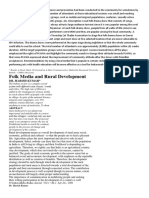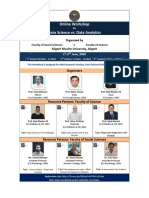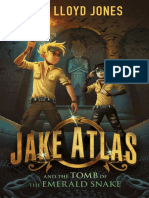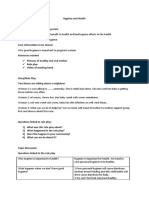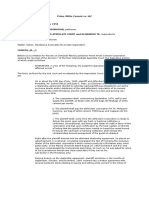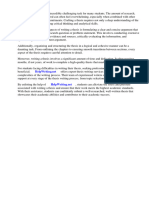Beruflich Dokumente
Kultur Dokumente
IPAM Quick Start Guide
Hochgeladen von
Edgar Benavente0 Bewertungen0% fanden dieses Dokument nützlich (0 Abstimmungen)
35 Ansichten33 SeitenCISCO and its SUPPLIERS DISCLAIM All WARRANTIES, EXPRESS or IMPLIED, INCLUDING, WITHOUT LIMITATION, THOSE of MERCHANTABILITY, FITNESS for a PARTICULAR PURPOSE and NONINFRINGEMENT or ARISING FROM a COURSE of DEALING, USAGE, OR TRADE PRACTICE. THE SOFTWARE LICENSE and LIMITED WARRANTY for the ACCOMPA
Originalbeschreibung:
Copyright
© © All Rights Reserved
Verfügbare Formate
PDF, TXT oder online auf Scribd lesen
Dieses Dokument teilen
Dokument teilen oder einbetten
Stufen Sie dieses Dokument als nützlich ein?
Sind diese Inhalte unangemessen?
Dieses Dokument meldenCISCO and its SUPPLIERS DISCLAIM All WARRANTIES, EXPRESS or IMPLIED, INCLUDING, WITHOUT LIMITATION, THOSE of MERCHANTABILITY, FITNESS for a PARTICULAR PURPOSE and NONINFRINGEMENT or ARISING FROM a COURSE of DEALING, USAGE, OR TRADE PRACTICE. THE SOFTWARE LICENSE and LIMITED WARRANTY for the ACCOMPA
Copyright:
© All Rights Reserved
Verfügbare Formate
Als PDF, TXT herunterladen oder online auf Scribd lesen
0 Bewertungen0% fanden dieses Dokument nützlich (0 Abstimmungen)
35 Ansichten33 SeitenIPAM Quick Start Guide
Hochgeladen von
Edgar BenaventeCISCO and its SUPPLIERS DISCLAIM All WARRANTIES, EXPRESS or IMPLIED, INCLUDING, WITHOUT LIMITATION, THOSE of MERCHANTABILITY, FITNESS for a PARTICULAR PURPOSE and NONINFRINGEMENT or ARISING FROM a COURSE of DEALING, USAGE, OR TRADE PRACTICE. THE SOFTWARE LICENSE and LIMITED WARRANTY for the ACCOMPA
Copyright:
© All Rights Reserved
Verfügbare Formate
Als PDF, TXT herunterladen oder online auf Scribd lesen
Sie sind auf Seite 1von 33
Americas Headquarters
Cisco Systems, Inc.
170 West Tasman Drive
San Jose, CA 95134-1706
USA
http://www.cisco.com
Tel: 408 526-4000
800 553-NETS (6387)
Fax: 408 527-0883
Quick Start Guide for Cisco Prime Network
Registrar IPAM 8.0
Text Part Number: OL-25278-01
THE SPECIFICATIONS AND INFORMATION REGARDING THE PRODUCTS IN THIS MANUAL ARE SUBJECT TO CHANGE WITHOUT NOTICE. ALL
STATEMENTS, INFORMATION, AND RECOMMENDATIONS IN THIS MANUAL ARE BELIEVED TO BE ACCURATE BUT ARE PRESENTED WITHOUT
WARRANTY OF ANY KIND, EXPRESS OR IMPLIED. USERS MUST TAKE FULL RESPONSIBILITY FOR THEIR APPLICATION OF ANY PRODUCTS.
THE SOFTWARE LICENSE AND LIMITED WARRANTY FOR THE ACCOMPANYING PRODUCT ARE SET FORTH IN THE INFORMATION PACKET THAT
SHIPPED WITH THE PRODUCT AND ARE INCORPORATED HEREIN BY THIS REFERENCE. IF YOU ARE UNABLE TO LOCATE THE SOFTWARE LICENSE
OR LIMITED WARRANTY, CONTACT YOUR CISCO REPRESENTATIVE FOR A COPY.
The Cisco implementation of TCP header compression is an adaptation of a program developed by the University of California, Berkeley (UCB) as part of UCBs public
domain version of the UNIX operating system. All rights reserved. Copyright 1981, Regents of the University of California.
NOTWITHSTANDING ANY OTHER WARRANTY HEREIN, ALL DOCUMENT FILES AND SOFTWARE OF THESE SUPPLIERS ARE PROVIDED AS IS WITH
ALL FAULTS. CISCO AND THE ABOVE-NAMED SUPPLIERS DISCLAIM ALL WARRANTIES, EXPRESSED OR IMPLIED, INCLUDING, WITHOUT
LIMITATION, THOSE OF MERCHANTABILITY, FITNESS FOR A PARTICULAR PURPOSE AND NONINFRINGEMENT OR ARISING FROM A COURSE OF
DEALING, USAGE, OR TRADE PRACTICE.
IN NO EVENT SHALL CISCO OR ITS SUPPLIERS BE LIABLE FOR ANY INDIRECT, SPECIAL, CONSEQUENTIAL, OR INCIDENTAL DAMAGES, INCLUDING,
WITHOUT LIMITATION, LOST PROFITS OR LOSS OR DAMAGE TO DATA ARISING OUT OF THE USE OR INABILITY TO USE THIS MANUAL, EVEN IF CISCO
OR ITS SUPPLIERS HAVE BEEN ADVISED OF THE POSSIBILITY OF SUCH DAMAGES.
Cisco and the Cisco logo are trademarks or registered trademarks of Cisco and/or its affiliates in the U.S. and other countries. To view a list of Cisco trademarks, go to this
URL: www.cisco.com/go/trademarks. Third-party trademarks mentioned are the property of their respective owners. The use of the word partner does not imply a partnership
relationship between Cisco and any other company. (1110R)
Any Internet Protocol (IP) addresses and phone numbers used in this document are not intended to be actual addresses and phone numbers. Any examples, command display
output, network topology diagrams, and other figures included in the document are shown for illustrative purposes only. Any use of actual IP addresses or phone numbers in
illustrative content is unintentional and coincidental.
Quick Start Guide for Cisco Prime Network Registrar IPAM 8.0
1998-2011 Cisco Systems, Inc. All rights reserved.
Contents
OVERVIEW ..................................................................................................................................................................................................... 1
QUICK START ................................................................................................................................................................................................ 3
Logging into the Cisco Prime Network Registrar IPAM Web Interface ................................................................................................... 3
Creating Network Topology ...................................................................................................................................................................... 5
Container Maintenance ............................................................................................................................................................................ 5
Define a DHCP Server .............................................................................................................................................................................. 6
Define a DNS Server ................................................................................................................................................................................. 7
Defining Address Space ............................................................................................................................................................................ 8
Deploying Configuration to your Network Services ............................................................................................................................... 11
SAMPLE IMPLEMENTATION .......................................................................................................................................................................... 13
Logging into the Cisco Prime Network Registrar IPAM Web Interface ................................................................................................. 13
Creating Network Topology .................................................................................................................................................................... 15
Block Types ............................................................................................................................................................................................. 16
Container Maintenance .......................................................................................................................................................................... 17
Allocate IP Address Block Space ............................................................................................................................................................ 19
Define a DHCP Server ............................................................................................................................................................................ 24
Define a DNS Server ............................................................................................................................................................................... 24
Defining Address Space for Network Services ........................................................................................................................................ 26
Deploying Configuration to your Network Services ............................................................................................................................... 28
Overview
Quick Start Guide for Cisco Prime Network Registrar IPAM 8.0 1
Overview
Welcome to the IP Address Management system. Cisco Prime
Network Registrar IP Address Management (IPAM) 8.0 is a
software solution that helps organizations plan and maintain
their IP address space.
This Quick Start Guide is designed to help you begin using the
Cisco Prime Network Registrar IPAM system as rapidly and in
as few steps as possible. It does not cover every feature; you
may refer to the Install Guide and User Guide for more
information on the overall functioning of Cisco Prime
Network Registrar IPAM.
This guide includes two sections as described below:
The first section Quick Start is designed to step you
through getting a live or test deployment up and running
quickly. Use this section if you want to create a live
working version of Cisco Prime Network Registrar IPAM
with real network information and working DHCP and/or
DNS servers.
The second section Sample Implementation provides a
tutorial and example implementation that can be used and
created within Cisco Prime Network Registrar IPAM for
your reference. Well walk through creating topology and
address space for a fictional company.
Through the course of this guide, you will perform the
following:
Log in to the system
Create IP Address and network infrastructure
Maintain IP Address space inventory
Create and deploy a DHCP server and DHCP services
Create and deploy a DNS server and DNS services
This document assumes you have already installed the Cisco
Prime Network Registrar IPAM product. Further, the
following assumptions are made:
Cisco Prime Network Registrar IPAM is installed with
all options and in a single-server environment
Overview
Quick Start Guide for Cisco Prime Network Registrar IPAM 8.0 2
You possess a valid software license key. If you have
not yet purchased Cisco Prime Network Registrar
IPAM, contact Cisco Sales for a
demonstration/evaluation license key.
You have a moderate understanding of IP network
subnetting, DHCP, and DNS services.
In this Quick Start Guide, we will walk you through the steps
required to quickly get your Cisco Prime Network Registrar
IPAM system up and running with a minimal configuration.
Note: For information on installing Cisco Prime Network
Registrar IPAM, see the Guide to Installing Cisco Prime
Network Registrar IPAM.
Quick Start
Quick Start Guide for Cisco Prime Network Registrar IPAM 8.0 3
Quick Start
In this section, we will walk you through the steps required to
quickly get your Cisco Prime Network Registrar IPAM system
up and running with a minimal configuration.
If you would rather learn about the system, by modeling a
sample network within Cisco Prime Network Registrar IPAM,
refer to our Sample Implementation section of this guide.
Logging into the Cisco Prime Network Registrar IPAM Web Interface
You need to log into the Cisco Prime Network Registrar IPAM
user interface to perform all functions. All administration of
Cisco Prime Network Registrar IPAM is accomplished via a
Web browser.
To login into Cisco Prime Network Registrar IPAM, follow
these steps:
1. Open your Web browser.
2. In the Address bar, type the following URL:
http://xxx.xxx.xxx.xxx:8080/incontrol
where xxx.xxx.xxx.xxx is the IP address of the
IPControl Executive. One example might be:
http://172.16.32.50:8080/incontrol or
http://nc.company.com:8080/incontrol
Note: Windows Internet Explorer users trying to access the Cisco Prime
Network Registrar IPAM web interface If you are unable to see the
login screen (but the title bar reads Cisco Prime Network Registrar
IPAM), then you will need to add the URL youre using as a trusted site.
Follow these steps to do so:
In IE, go to Tools > Internet Options > Security
Click the Trusted Sites icon
Click the Sites button
Add the IPControl Executives DNS name or IP address in one of the
following formats:
o http://executivename.company.com
o http://10.20.30.40
Quick Start
Quick Start Guide for Cisco Prime Network Registrar IPAM 8.0 4
(replacing the above value with your actual value)
Click OK, then click OK again.
Refresh the page. It should now present the login page properly.
3. Youll see the Cisco Prime Network Registrar IPAM
login screen. If this is the first time youre using Cisco
Prime Network Registrar IPAM, the default user name
is incadmin with password incadmin.
4. Enter your login name and password, and click Log
In.
5. If you have not yet entered your license key within the
system, the license key entry screen will appear .
6. Enter your license key provided by Cisco Prime
Network Registrar IPAM , and click the Submit
button. You will return to the login page, where you
may now enter your login and password information.
7. After a successful login, you will be presented with the
main Cisco Prime Network Registrar IPAM Home
Page.
Quick Start
Quick Start Guide for Cisco Prime Network Registrar IPAM 8.0 5
Creating Network Topology
The next step is to define your network topology within
the Cisco Prime Network Registrar IPAM system. For this
section of the guide, we will model a simple hierarchy, but
you may substitute this simple hierarchy for something
more complex for your deployment. We will define the
following:
Simple Container Structure
IP Address space (subnets) that can Managed
DHCP Server
DNS Server
Container Maintenance
The next step is to create our container structure that helps to
organize our network within Cisco Prime Network Registrar
IPAM. Containers are organizational units by which Cisco
Prime Network Registrar IPAM administrators can create a
hierarchy of their company's network structure.
You will need to plan your container structure and implement
it within the system. In this section well create a single
hierarchy of containers to represent a geographic view of a
small network. You may model this hierarchy of containers any
way you would like.
Adding Containers
1. From the Topology menu, choose Container
Maintenance.
2. Click the link.
3. In the Name field, type Headquarters.
4. Click Submit to create the container.
5. Click the Refresh link on the left-hand side of the screen.
You should now see Headquarters underneath the
InControl container.
6. Repeat this step as many times as you like to set up your
container structure. Note that the instructions below will
just reference the Headquarters container.
Quick Start
Quick Start Guide for Cisco Prime Network Registrar IPAM 8.0 6
Define a DHCP Server
The next step is to define a DHCP server that will be used to
serve DHCP addresses to your clients.
To define a DHCP server within the system, perform the
following steps:
1. Click on the Topology Menu Tab.
2. Click on the Network Services sub menu item.
3. Click on the Add Network Service link to add a new
network service.
4. Select DHCP Server when prompted to choose a
network service type, and then click Submit.
5. The Add DHCP server screen will appear.
6. Enter the name of this DHCP Server. Typically, this will be
the fully qualified domain name of the system where the
service is running. In this example, it is assumed that all
Cisco Prime Network Registrar IPAM components were
installed on the same system.
7. Enter the IP Address of the system were the DHCP server
was installed.
8. Select CNR DHCP for the Product Name of this
DHCP server.
9. Leave the defaults the way they are for Agent, Default
Scope Utilization, and Include during global
synchronization.
10. Click on Management Tab.
11. Select the option for Collect via CNR SDK.
12. Provide Username, Password, Confirm Password and
Port.
13. Click on the Configuration tab.
14. For the Option Set pull down,. Select Cisco DHCP
Option Set.
15. For the Policy Set pull down. Select Cisco DHCP
Server Template Policy Set.
16. Click Submit to create the DHCP Server. The DHCP
server will appear in the network service list.
Quick Start
Quick Start Guide for Cisco Prime Network Registrar IPAM 8.0 7
Define a DNS Server
The next step is to define your DNS server that will be used to
serve DNS information to your clients.
To define a DNS server within the system, perform the
following steps:
1. Click on the Topology Menu Tab.
2. Click on the Network Services sub menu item.
3. Click on the Add Network Service link to add a new
network service.
4. Select DNS Server when prompted to choose a network
service type. Select None as a DNS Template for Cisco
Prime Network Registrar DNS Server.
5. The Add DNS server screen will appear.
6. Enter the name of this DNS Server. Typically, this will be
the fully qualified domain name of the system where the
service is running. In this example, it is assumed that all
Cisco Prime Network Registrar IPAM components were
installed on the same system.
7. Enter the IP Address of the system were the DNS server
was installed.
8. Select the Product as CNR DNS.
9. Click Submit to create the DNS Server. The DNS server
will appear in the network service list.
10. Now we need to create a DNS Domain that can be
associated to this DNS server. Click on the Topology
Menu Tab.
11. Click on the DNS Domains sub menu item. The DNS
Domains screen appears.
12. Click the Add DNS Domain link. The Create DNS
Domain screen appears.
13. Enter the name of your DNS domain. For our example, we
will use sampleco.com. Click Submit to create the
domain.
14. Now we will create a Reverse in-addr.arpa domain for PTR
records. Note that the system can automatically generate
in-addr.arpa domains when you are adding address space to
Quick Start
Quick Start Guide for Cisco Prime Network Registrar IPAM 8.0 8
the system, but for this example we will perform this
option manually.
15. Click the Add DNS Domain link. The Create DNS
Domain screen appears.
16. Enter 10.in-addr.arpa for the name of the domain.
17. Click the checkbox Reverse that indicates that this is a
reverse domain. Click Submit to create the domain.
18. Now we need to create the Zones for the DNS Domains.
19. Click on the Network Services menu item under the
Topology tab. Click on Click on the Zones link next to
the DNS server that you created above, to add DNS zones
to this DNS server.
20. The DNS zone screen appears, click on the Add DNS
Zone link to add a new zone.
21. The Add Zone screen appears.
22. Select Zone type of master.
23. Click on the Search button and select the
sampleco.com domain.
24. Click Submit to create the zone.
Now lets perform that same operation for the reverse
domain.
25. Click on the Add DNS Zone link to add a new zone.
26. The Add Zone screen appears.
27. Select Zone type of master.
28. Click on the Search button and select the 10.in-
addr.arpa domain. Click Submit to create the zone.
Defining Address Space
The next step is to define IP Address space to the system. The
first step in this process is to define your aggregate root block.
The aggregate root block is typically the entire address block
that you have received from your Internet Registry, or ISP. In
addition, a root block can be the RFC1918 space that you are
using within your network.
To define a root block within the system, perform the
following steps:
1. Click on the Management Menu Tab.
2. Click on the InControl container on the left hand side of
the screen.
Quick Start
Quick Start Guide for Cisco Prime Network Registrar IPAM 8.0 9
3. Click Add Root Block to add aggregate root space to
system.
4. The Add Root Block displays.
5. Enter the Address space such as 10.0.0.0.
6. Select the block size, such /8.
7. Select block type Any.
8. Select the Internet Registry such as Generic Root
Block or RFC1918 Root Block.
9. Click Submit, the block is added to the system.
10. Now lets deploy some of this space to a portion of our
network topology. Click on a child container such as
Headquarters.
11. Click on Add Child Block on the container screen. The
Add Child Block screen appears as follows:
12. Select a Block Size to allocate within this container, for
example /24.
13. Select a Block Type of Any.
14. Click Submit to allocate this space and assign it as in-
use.
15. Click on the Block link for the block that you just created.
Quick Start
Quick Start Guide for Cisco Prime Network Registrar IPAM 8.0
10
16. The Subnet Detail screen for the subnet you just created
will be displayed. You may now begin to allocate individual
IP Addresses within the system. For our example, we will
create a router, and then an address pool that will serve
DHCP ranges.
17. Select the IP Address 10.0.0.1 link from the screen. The
add IP Address screen appears.
18. Select Address Type of Static.
19. Select Device Type of Router.
20. The hostname should automatically be created for you, due
to the Naming Policy that can be customized.
Quick Start
Quick Start Guide for Cisco Prime Network Registrar IPAM 8.0 11
21. Select the Domain Search button, and select ins.com as
the domain. Note that you can create a default domain for
all the addresses within a subnet, by modifying the Subnet
Policies.
22. If you click on the Resource Records tab, you will
notice that the A and PTR records are automatically
created for you.
23. Click Submit to create the IP Address.
24. Once you are returned to the subnet detail display, click on
the Add IP Address Pool to create an address pool that
will be configured on the DHCP server.
25. The Add IP Address Pool screen will be .
26. Enter the starting address 10.0.0.2 and the ending
address 10.0.0.20.
27. For address type, select Dynamic DHCP.
28. For the Primary DHCP Server, select your DHCP server
that you have defined.
29. Click Submit to create the address pool.
30. You have now completed defining static and dynamic
DHCP entries for your network.
Deploying Configuration to your Network Services
The next step is to deploy the DHCP and DNS configuration
changes to your network services.
1. Click on the Management Menu Tab.
Note: Only Resource Records can be deployed to CNR
DNS via DDNS.
2. Click on the Configuration/Deployment menu item.
3. Create the same zones in CNR DNS as created in Cisco
Prime Network Registrar IPAM. For example,
sampleco.com and 10.in-addr.arpa should be created in
CNR DNS. On CNR DNS, the access control list for DNS
updates to the zones should be set to IP Address of the
Executive.
4. For the task type, select DNS Configuration-All
Resource Records (via DDNS).
Quick Start
Quick Start Guide for Cisco Prime Network Registrar IPAM 8.0
12
This will deploy all the Resource Records to all zones (or
selected zones) of the DNS server.
5. Select the Search button and select the DNS server that
you have defined.
By default, the Resource Records of all the zones in Cisco
Prime Network Registrar IPAM would be deployed to all
the zones of the selected DNS server. Select the Search
button to choose a specific zone.
6. Select the Submit button to deploy the configuration to
the DNS server.
7. Now, lets deploy the DHCP configuration to the DHCP
server as well.
8. For task type, select DHCP Configuration All Files.
9. Select the Search button and select the DHCP server that
you have defined.
10. Select the Submit button to deploy the configuration to
the DHCP server.
11. By clicking on the Tasks menu item, you can view the
status of the deployment tasks to see if any errors occurred.
12. Once the deployment is complete, the services should now
be up and running with the configuration that you
provided.
Sample Implementation
Quick Start Guide for Cisco Prime Network Registrar IPAM 8.0 13
Sample Implementation
Logging into the Cisco Prime Network Registrar IPAM Web Interface
You need to log into the Cisco Prime Network Registrar IPAM
user interface to perform all functions. All administration of
Cisco Prime Network Registrar IPAM is accomplished via a
Web browser.
To login into Cisco Prime Network Registrar IPAM, follow
these steps:
1. Open your Web browser.
2. In the Address bar, type the following URL:
http://xxx.xxx.xxx.xxx:8080/incontrol
where xxx.xxx.xxx.xxx is the IP address of the
IPControl Executive. One example might be:
http://172.16.32.50:8080/incontrol or
http://nc.company.com:8080/incontrol
Note: Windows Internet Explorer users trying to access the Cisco Prime
Network Registrar IPAM web interface If you are unable to see the
login screen (but the title bar reads Cisco Prime Network Registrar
IPAM), then you will need to add the URL youre using as a trusted site.
Follow these steps to do so:
In IE, go to Tools > Internet Options > Security
Click the Trusted Sites icon
Click the Sites button
Add the IPControl Executives DNS name or IP address in one of the
following formats:
o http://executivename.company.com
o http://10.20.30.40
(replacing the above value with your actual value)
Click OK, then click OK again.
Refresh the page. It should now present the login page properly.
3. Youll see the Cisco Prime Network Registrar IPAM
login screen. If this is the first time youre using Cisco
Sample Implementation
Quick Start Guide for Cisco Prime Network Registrar IPAM 8.0
14
Prime Network Registrar IPAM, the default user name
is incadmin with password incadmin.
4. Enter your login name and password, and click Log
In.
5. If you have not yet entered your license key within the
system, the license key entry screen will appear.
6. Enter your license key provided by Cisco Prime
Network Registrar IPAM, and click the Submit
button. You will return to the login page, where you
may now enter your login and password information.
7. After a successful login, you will be presented with the
main Cisco Prime Network Registrar IPAM Home
Page.
Sample Implementation
Quick Start Guide for Cisco Prime Network Registrar IPAM 8.0 15
Creating Network Topology
This section will step you through creating a simple
network toplogy that will be the foundation of your IP
Address Management system.
The following diagram is a sample network that will be
modeled for a company named sampleco within Cisco
Prime Network Registrar IPAM.
figure 1- Sampleco Network
Sample Implementation
Quick Start Guide for Cisco Prime Network Registrar IPAM 8.0
16
Block Types
1. Once you have logged in, click on the System Tab.
2. The first step is to create block types. Block types
allow you to differentiate your IP address space by
function or device role. For example, you may
want to distinguish between blocks assigned to
DHCP clients and blocks assigned to network
infrastructure devices (switches and routers). In
this case well use Block Types to differentiate
between address space that we will use for Internal
Topology, Data, and Voice over IP space.
3. Choose Block Types from the System menu.
4. Click the link.
5. In the Block Type Name field, type Internal
Topology. This will represent the internal
networks that are used for routers and connecting
the network to the Internet.
6. In the Parent Block Type field, choose Any.
7. Leave the checkboxes unchecked, and click
Submit. This adds the block type and takes you
back to the Block Type List screen.
8. Now add the second block type of Data. Click the
the link.
9. In the Block Type Name field, type Data. This will
represent the address space that can be used by
desktops, laptops, and other devices for standard
data traffic such as web and email.
10. In the Parent Block Type field, choose Any.
Sample Implementation
Quick Start Guide for Cisco Prime Network Registrar IPAM 8.0 17
11. Leave the checkboxes unchecked, and click
Submit. This adds the block type and takes you
back to the Block Type List screen.
12. Now add the third block type of VoIP. Click the
the link.
13. In the Block Type Name field, type VoIP. This
will represent the address space that can be used by
Voice over IP Telephones.
14. In the Parent Block Type field, choose Any.
15. Leave the checkboxes unchecked, and click
Submit. This adds the block type and takes you
back to the Block Type List screen.
16. You should now have a total of 4 block types
defined within your system:
Container Maintenance
The next step is to create our container structure that helps to
organize our network within Cisco Prime Network Registrar
IPAM. Containers are organizational units by which Cisco
Prime Network Registrar IPAM administrators can create a
hierarchy of their company's network structure.
In this section well create a small hierarchy of containers to
represent a geographic view of the sample network depicted in
figure 1. This will consist of three second-level containers;
Headquarters, Operations, and Sales and Marketing. It
will then contain third-level containers to represent the US
Sales and Marketing and Europe Sales levels.
Its imperative to pay special attention to the currently selected
container on the left-hand side of the screen to ensure child
blocks are created with the correct parent. There are two steps
in this section: editing the IPControl Executive container to
allow Root blocks to be created, and creating containers to
hold address blocks.
Editing the default IPControl Executive container
1. Fom the main menu, choose Topology.
2. From the Topology menu, choose Container
Maintenace.
Sample Implementation
Quick Start Guide for Cisco Prime Network Registrar IPAM 8.0
18
3. Click the link.
4. In the Rules section, click the Allow Root Block Creation
Tab.
5. Enable root blocks to be created for all Block types by
clicking on the checkbox next to each block type.
6. Click Submit to save your changes.
Adding New Containers
1. From the Topology menu, choose Container
Maintenance.
2. Click the link.
3. In the Name field, type Headquarters.
4. Click Submit to create the container.
5. Click the Refresh link on the left-hand side of the screen.
You should now see Headquarters underneath the
InControl container.
6. Click on the InControl container on the left-hand side of
the screen to ensure it is selected as the current container.
7. Click the link.
8. In the Name field, type Operations.
9. Click Submit.
10. Click the Refresh link on the left-hand side of the screen.
You should now see both Headquarters and Operations
underneath the InControl container.
11. Click on the InControl container on the left-hand side of
the screen to ensure it is selected as the current container.
12. Click the link.
13. In the Name field, type Sales and Marketing.
14. Click Submit.
15. Click the Refresh link on the left-hand side of the screen.
You should now see Headquarters, Operations, and
Sales and Marketing underneath the InControl container.
16. Click on the Sales and Marketing container on the left-
hand side of the screen to ensure it is selected as the
current container.
17. Click the link.
Sample Implementation
Quick Start Guide for Cisco Prime Network Registrar IPAM 8.0 19
18. In the Name field, type US Sales and Marketing.
19. Click Submit.
20. Click the Refresh link on the left-hand side of the screen.
If you expand the entire tree, you will see the US Sales
and Marketing container under the Sales and Marketing
container.
21. Click on the Sales and Marketing container on the left-
hand side of the screen to ensure it is selected as the
current container.
22. Click the link.
23. In the Name field, type Europe Sales.
24. Click Submit.
25. Click the Refresh link on the left-hand side of the screen.
If you expand the entire tree, you will see the US Sales
and Marketing, and Europe Sales container under the
Sales and Marketing container.
26. Your container structure is now complete and should look
like the picture above.
Allocate IP Address Block Space
Sample Implementation
Quick Start Guide for Cisco Prime Network Registrar IPAM 8.0
20
The Management Containers option in the Management
menu allows the administrator to allocate blocks of addresses.
In this section well assign address blocks to the containers
created in the previous section. We will assign all RFC1918
space for the purposes of this sample, although in reality, this
company would deploy routable IP Address space.
Create Root Block
1. Click Add Root Block to add aggregate root space to
system.
2. The Add Root Block display as follows:
3. Enter the Address space 10.0.0.0.
4. Select the block size, such /8.
5. Select block type Any.
6. Click Submit, the block is added to the system.
Allocate Space to Headquarters
1. Now lets deploy some of this space to a portion of our
network topology. Click on the child container
Headquarters.
Sample Implementation
Quick Start Guide for Cisco Prime Network Registrar IPAM 8.0 21
2. Click on Add Child Block on the container screen. The
Add Child Block screen appears as follows:
3. Select the Block Size of /24 to allocate to this container.
Sample Implementation
Quick Start Guide for Cisco Prime Network Registrar IPAM 8.0
22
4. Select a Block Type of Internal Topology.
5. Click Submit to allocate this space and assign it as in-
use.
6. Click on the child container Headquarters within the
tree on the left hand side of the screen.
7. Click on Add Child Block on the container screen.
8. Select the Block Size of /25 to allocate to this container.
9. Select a Block Type of Data.
10. Click Submit to allocate this space and assign it as in-
use. You have now allocated space for both the CoreNet
and HQNet segments of your network.
Allocate space to Operations
1. Click on a child container Operations within the tree
on the left hand side of the screen.
2. Click on Add Child Block on the container screen.
3. Select the Block Size of /23 to allocate to this container.
4. Select a Block Type of Data.
5. Click Submit to allocate this space and assign it as in-
use.
6. Click on a child container Operations within the tree
on the left hand side of the screen.
7. Click on Add Child Block on the container screen.
8. Select the Block Size of /24 to allocate to this container.
9. Select a Block Type of VoIP.
10. Click on Submit to allocate this space. You have now
allocated space for both the OpsNet1 and the OpsNet2
segments of your network.
Allocate space to Sales and Marketing
1. Click on the child container US Sales and Marketing
within the tree on the left hand side of the screen.
2. Click on Add Child Block on the container screen.
3. Select the Block Size of /24 to allocate to this container.
4. Select a Block Type of Data.
5. Click Submit to allocate this space and assign it as in-
use.
Sample Implementation
Quick Start Guide for Cisco Prime Network Registrar IPAM 8.0 23
6. Click on the child container US Sales and Marketing
within the tree on the left hand side of the screen.
7. Click on Add Child Block on the container screen.
8. Select the Block Size of /24 to allocate to this container.
9. Select a Block Type of VoIP.
10. Click Submit to allocate this space and assign it as in-
use.
11. You have now allocated space for both the USSales1 and
the USSales2 segments of your network.
12. Click on the child container Europe Sales within the
tree on the left hand side of the screen.
13. Click on Add Child Block on the container screen.
14. Select the Block Size of /25 to allocate to this container.
15. Select a Block Type of Data.
16. Click Submit to allocate this space and assign it as in-
use.
17. You have now completed adding all the space to our
sample network. If you would lile to see a summary, click
on the InControl container within the tree on the left
hand side of the screen. Uncheck the Show only blocks
assigned to this container to see all the address blocks.
Sample Implementation
Quick Start Guide for Cisco Prime Network Registrar IPAM 8.0
24
Define a DHCP Server
The next step is to define a DHCP server that will be used to
serve DHCP addresses to our clients.
To define a DHCP server within the system, perform the
following steps:
1. Click on the Topology Menu Tab.
2. Click on the Network Services sub menu item.
3. Click on the link to add a
newnetwork service.
4. Select DHCP Server when prompted to choose a
network service type, and then click Submit.
5. The Add DHCP server screen will appear.
6. Enter the name of dhcp-hq.sampleco.com which is the
fully qualified domain name for this DHCP Server.
7. Enter the IP Address of 10.0.0.2 which is on the
CoreNet segment.
8. Select CNR DHCP for the Product Name of this
DHCP server.
9. Leave the defaults the way they are for Agent, Default
Scope Utilization, and Include during global
synchronization.
10. Click on Management Tab.
11. Select the option for Collect via CNR SDK.
12. Provide Username, Password, Confirm Password and
Port.
13. Click on the Configuration tab.
14. For the Option Set pulldown,. Select Cisco DHCP
Option Set.
15. For the Policy Set pulldown,. Select Cisco DHCP
Server Template Policy Set.
16. Click Submit to create the DHCP Server. The DHCP
server will appear in the network service list.
Define a DNS Server
The next step is to define your DNS server that will be used to
serve DNS information to your clients.
Sample Implementation
Quick Start Guide for Cisco Prime Network Registrar IPAM 8.0 25
To define a DNS server within the system, perform the
following steps:
1. Click on the Topology Menu Tab.
2. Click on the Network Services sub menu item.
3. Click on the link to add a new
network service.
4. Select DNS Server when prompted to choose a network
service type. Select "None" as a DNS Template for Cisco
Prime Network Registrar DNS Server.
5. The Add DNS server screen will appear.
6. Enter dns1-hq.sampleco.com which is the fully
qualified name of this DNS Server. Enter the IP Address
of 10.0.0.3 which is on the CoreNet segment.
7. Select the Product as CNR DNS.
8. Click Submit to create the DNS Server. The DNS server
will appear in the network service list.
9. Now we need to create a DNS Domain that can be
associated to this DNS server. Click on the Topology
Menu Tab.
10. Click on the DNS Domains sub menu item. The DNS
Domains screen.:
11. Click the Add DNS Domain link. The Create DNS
Domain screen appears.
12. Enter the name of your DNS domain. For our example, we
will use sampleco.com. Click Submit to create the
domain.
13. Repeat this step and add a reverse domain to handle PTR
records. Create a 10.in-addr.arpa domain, and mark it
as a Reverse domain by clicking the Reverse
checkbox.
14. Now we need to create the Zones for the DNS Domains.
Click on the Network Services menu item under the
Topology tab. Click on Click on the Zones link to add
DNS zones to this DNS server.
15. The DNS zone screen appears, click on the Add DNS
Zone link to add a new zone.
Sample Implementation
Quick Start Guide for Cisco Prime Network Registrar IPAM 8.0
26
16. The Add Zone screen appears.
17. Select Zone type of master.
18. Click on the Search button and select the
sampleco.com domain.
19. Click Submit to create the zone.
20. Select Add Zone again to add the reverse zone.
21. Select Zone type of master.
22. Click on the Search button and select the 10.in-
addr.arpa domain.
23. Click Submit to create the zone.
Defining Address Space for Network Services
The next step is to define IP Address space that is used by
DHCP servers for hosts within your network. For this
example, we will show you how to define some static devices
and a dynamic DHCP pool on the HQNet Segment. This
process can be repeated for all other segements of the network
as needed.
1. Click on the Management Tab.
2. Click on Headquarters container within the tree.
3. Click on the 10.0.1.0 block link for your HQNet Segment.
4. The Subnet Detail screen for the subnet will be displayed.
First we will create a static address representing the router
for this subnet.
Sample Implementation
Quick Start Guide for Cisco Prime Network Registrar IPAM 8.0 27
5. Select the IP Address 10.0.1.1 link from the screen. The
add IP Address screen appears.
6. Select Address Type of Static.
7. Select Device Type of Router.
8. The hostname should automatically be created for you, due
to the Naming Policy that can be customized.
9. Select the Domain Search button, and select
sampleco.com as the domain. Note that you can create
a default domain for all the addresses within a subnet, by
modifing the Subnet Policies.
10. If you click on the Resource Records tab, you will
notice that the A and PTR records are automatically
created for you.
11. Click Submit to create the IP Address.
12. Once you are returned to the subnet detail display, click on
the Add IP Address Pool to create an address pool that
will be configured on the DHCP server.
13. The Add IP Address Pool screen will be displayed.:
14. Enter the starting address 10.0.1.3 and the ending
address 10.0.1.126.
15. For address type, select Dynamic DHCP.
Sample Implementation
Quick Start Guide for Cisco Prime Network Registrar IPAM 8.0
28
16. For the Primary DHCP Server, select your DHCP server
that you have defined.
17. Click Submit to create the address pool.
18. You have now completed defining static and dynamic
DHCP entries for your network.
Deploying Configuration to your Network Services
The next step is to deploy the DHCP and DNS configuration
changes to your network services.
1. Click on the Management Menu Tab.
Note: Only Resource Records can be deployed to CNR
DNS via DDNS.
2. Click on the Configuration/Deployment menu item.
3. Create the same zones in CNR DNS as created in Cisco
Prime Network Registrar IPAM. For example,
sampleco.com and 10.in-addr.arpa should be created in
CNR DNS. On CNR DNS, the access control list for DNS
updates to the zones should be set to IP Address of the
Executive
4. For the task type, select "DNS Configuration-All
Resource Records(via DDNS)".
This will deploy all the Resource Records to all zones (or
selected zones) of the DNS server.
5. Select the Search button and select the DNS server that
you have defined..
By default, the Resource Records of all the zones in Cisco
Prime Network Registrar IPAM would be deployed to all
the zones of the selected DNS server. Select the Search
button to choose a specific zone.
Sample Implementation
Quick Start Guide for Cisco Prime Network Registrar IPAM 8.0 29
6. Select the Submit button to deploy the configuration to
the DNS server.
7. Now, lets deploy the DHCP configuration to the DHCP
server as well.
8. For task type, select DHCP Configuration All Files.
9. Select the Search button and select the DHCP server that
you have defined.
10. Select the Submit button to deploy the configuration to
the DHCP server.
11. Select the Search button to select a specific zone.
By default, the Resource Records of all the zones in Cisco
Prime Network Registrar IPAM would be deployed to all
the selected zones of the DNS server.
12. By clicking on the Tasks menu item, you can view the
status of the deployment tasks to see if any errors occurred.
13. Once the deployment is complete, the services should now
be up and running with the configuration that you
provided.
Das könnte Ihnen auch gefallen
- ICM ScriptingDokument263 SeitenICM ScriptingGunasekaran Singaravel100% (1)
- IP - MPLS Design - v1.5Dokument299 SeitenIP - MPLS Design - v1.5Salman SadiqNoch keine Bewertungen
- Staging Guide For Cisco ICM - IPCC Enterprise 7.0Dokument162 SeitenStaging Guide For Cisco ICM - IPCC Enterprise 7.0Oleksiy OsiychukNoch keine Bewertungen
- ICM Setup and Installation Guide Cisco Unified ICM/Contact Center Enterprise & HostedDokument141 SeitenICM Setup and Installation Guide Cisco Unified ICM/Contact Center Enterprise & Hostedpardha_saradhi_1Noch keine Bewertungen
- ICM 7.0 Scripting GuideDokument269 SeitenICM 7.0 Scripting GuiderabiashNoch keine Bewertungen
- Cda 10Dokument192 SeitenCda 10Noel CastroNoch keine Bewertungen
- CCP Getting StartedDokument40 SeitenCCP Getting StartedEnis ByciNoch keine Bewertungen
- Cisco ASDM User Guide, 6.1Dokument1.232 SeitenCisco ASDM User Guide, 6.1Whoami HuhuNoch keine Bewertungen
- CISCO Prime Network OSS Integration Guide For MTOSI 3GPPDokument148 SeitenCISCO Prime Network OSS Integration Guide For MTOSI 3GPPWandeto AnthonyNoch keine Bewertungen
- Cisco Prime Network 5-0 BQL Integration Developer GuideDokument414 SeitenCisco Prime Network 5-0 BQL Integration Developer GuideErNoch keine Bewertungen
- Icm 85 ConfigDokument247 SeitenIcm 85 ConfigTim DubbayNoch keine Bewertungen
- Installation and Configuration Guide Cisco Unified Contact Center EnterpriseDokument163 SeitenInstallation and Configuration Guide Cisco Unified Contact Center EnterpriseRathy VadivelkumarNoch keine Bewertungen
- Sec 15 0s CG Sec Con BookDokument935 SeitenSec 15 0s CG Sec Con BookaarnulfoNoch keine Bewertungen
- CCP Express Admin GuideDokument36 SeitenCCP Express Admin GuideAttila FellnerNoch keine Bewertungen
- Amp Threat Grid Appliance Admin Guide 2 1 3Dokument48 SeitenAmp Threat Grid Appliance Admin Guide 2 1 3thiyagu_808Noch keine Bewertungen
- AsdmconfigDokument1.346 SeitenAsdmconfigHạnh NhânNoch keine Bewertungen
- Security Best Practices Guide For ICM and IPCC Enterprise & Hosted EditionsDokument120 SeitenSecurity Best Practices Guide For ICM and IPCC Enterprise & Hosted EditionsOleksiy OsiychukNoch keine Bewertungen
- Inform A Cast Basic PagingDokument286 SeitenInform A Cast Basic PagingLester Oniana100% (1)
- Cisco SIEM Deployment GuideDokument19 SeitenCisco SIEM Deployment GuideShruthi Kavya KNoch keine Bewertungen
- A901E Lab GuideDokument70 SeitenA901E Lab Guiderob_ch2Noch keine Bewertungen
- Quick Software Configuration 6000'sDokument56 SeitenQuick Software Configuration 6000'sSandro Omar Lizano GuzmanNoch keine Bewertungen
- Icm 75 SchemaDokument649 SeitenIcm 75 Schemavipinco2003Noch keine Bewertungen
- LMS Cisco 4.1 NavigationDokument134 SeitenLMS Cisco 4.1 NavigationBraulio Andres Arenas VillavicencioNoch keine Bewertungen
- Cam4ug PDFDokument466 SeitenCam4ug PDFSandeepChodhuryNoch keine Bewertungen
- Prime Network OSS Integration GuideDokument231 SeitenPrime Network OSS Integration GuideTrương Văn HuyNoch keine Bewertungen
- Moam - Info Configuration and Administration Guide For Unified 598774f91723ddd169540ea5Dokument573 SeitenMoam - Info Configuration and Administration Guide For Unified 598774f91723ddd169540ea5Ahmed SabekNoch keine Bewertungen
- CVP 70 CFGDokument679 SeitenCVP 70 CFGAshwin PVNoch keine Bewertungen
- Cisco Secure Desktop Configuration Guide: For Cisco ASA 5500 Series AdministratorsDokument82 SeitenCisco Secure Desktop Configuration Guide: For Cisco ASA 5500 Series Administratorsvolero tristeNoch keine Bewertungen
- Asa 91 VPN ConfigDokument472 SeitenAsa 91 VPN Configсниматељ ЗоранNoch keine Bewertungen
- Cuma 70 Install AdminDokument233 SeitenCuma 70 Install AdminpamsaliNoch keine Bewertungen
- Cisco Press Configuring The Pix Firewall and VPN Clients Using PPTP, Mppe and IpsecDokument10 SeitenCisco Press Configuring The Pix Firewall and VPN Clients Using PPTP, Mppe and IpsecismailNoch keine Bewertungen
- Ix 8 Admin GuideDokument86 SeitenIx 8 Admin GuideHemanth Vinay KumarNoch keine Bewertungen
- Akips Installation GuideDokument14 SeitenAkips Installation GuideHanan AbbasNoch keine Bewertungen
- Configuration Guide For Cisco Secure ACS 4.1: December 2006Dokument170 SeitenConfiguration Guide For Cisco Secure ACS 4.1: December 2006Alex AlvarezNoch keine Bewertungen
- Getting Started With Cisco Network Assistant: Corporate HeadquartersDokument34 SeitenGetting Started With Cisco Network Assistant: Corporate HeadquartersOrlyn ValenciaNoch keine Bewertungen
- IP SLAs Configuration Guide 15.2TDokument408 SeitenIP SLAs Configuration Guide 15.2Ttonyng42Noch keine Bewertungen
- Configuration Guide CVP-cvp702cfgDokument694 SeitenConfiguration Guide CVP-cvp702cfgTim DubbayNoch keine Bewertungen
- Cisco Admin ConsoleDokument168 SeitenCisco Admin Consoleموسى العقلNoch keine Bewertungen
- Cisco VPN Client Administrator GuideDokument226 SeitenCisco VPN Client Administrator GuideLong NguyễnNoch keine Bewertungen
- ESA 9-6 CLI Reference GuideDokument324 SeitenESA 9-6 CLI Reference GuidegreatkudoNoch keine Bewertungen
- Identity Platform SIEM Integration GuideDokument26 SeitenIdentity Platform SIEM Integration GuideManuel David Robles ZaragozaNoch keine Bewertungen
- CSD 32 ConfigDokument88 SeitenCSD 32 ConfigRyan BelicovNoch keine Bewertungen
- Kibana SSL Configuration: Peoplesoft Peopletools 8.57Dokument5 SeitenKibana SSL Configuration: Peoplesoft Peopletools 8.57joao henriqueNoch keine Bewertungen
- Virtualization Guide For Cisco Unified ICM/Contact Center Enterprise & HostedDokument43 SeitenVirtualization Guide For Cisco Unified ICM/Contact Center Enterprise & HostedJonny WaigwaNoch keine Bewertungen
- Salinan Dari CCNARSForDummiesDokument302 SeitenSalinan Dari CCNARSForDummiesArif KurniawanNoch keine Bewertungen
- Getting Started With Intergraph Smart Licensing (Isl) : December 17, 19Dokument5 SeitenGetting Started With Intergraph Smart Licensing (Isl) : December 17, 19Kim MinjiNoch keine Bewertungen
- Asdm 64 CFGDokument1.926 SeitenAsdm 64 CFGlallbsinghNoch keine Bewertungen
- Ucce 8Dokument92 SeitenUcce 8Muhammad ShahzadNoch keine Bewertungen
- Implementing Cisco Unified CallManager Part 2 (CIPT2) v5.0 Volume 2Dokument176 SeitenImplementing Cisco Unified CallManager Part 2 (CIPT2) v5.0 Volume 2Luis G. AlarconNoch keine Bewertungen
- Henb-Gw Administration Guide, Staros Release 16: Last Updated April 30, 2014Dokument68 SeitenHenb-Gw Administration Guide, Staros Release 16: Last Updated April 30, 2014Tung El PulgaNoch keine Bewertungen
- CP R80.10 IPS BestPractices Guide PDFDokument17 SeitenCP R80.10 IPS BestPractices Guide PDFgarytj21Noch keine Bewertungen
- CSS Admin - Guide Version 7.10nDokument506 SeitenCSS Admin - Guide Version 7.10nAnonymous Ie0oEXP2eNoch keine Bewertungen
- Cisco Network Collector Quick Start Guide For As Transactional CustomersDokument30 SeitenCisco Network Collector Quick Start Guide For As Transactional Customersclu5t3rNoch keine Bewertungen
- CUCM BK I87B437D 00 Installing-Cucm-90Dokument102 SeitenCUCM BK I87B437D 00 Installing-Cucm-90Marco Canales NAvedaNoch keine Bewertungen
- Digital Persona Online Quick Start Guide 20131009Dokument8 SeitenDigital Persona Online Quick Start Guide 20131009Plastik 1232Noch keine Bewertungen
- 15 0 GTPP ReferenceDokument413 Seiten15 0 GTPP Referencejmarco_6Noch keine Bewertungen
- Cisco Workforce Optimization System Configuration Guide: Workforce Management 8.3.4 Quality Management 8.0Dokument27 SeitenCisco Workforce Optimization System Configuration Guide: Workforce Management 8.3.4 Quality Management 8.0kerchferryNoch keine Bewertungen
- Securing Communication of Legacy Applications with IPSec: Step-by-Step Guide to Protecting “Data in Transit” without Changes in Your Existing SoftwareVon EverandSecuring Communication of Legacy Applications with IPSec: Step-by-Step Guide to Protecting “Data in Transit” without Changes in Your Existing SoftwareNoch keine Bewertungen
- Computer Networking: Enterprise Network Infrastructure, Network Security & Network Troubleshooting FundamentalsVon EverandComputer Networking: Enterprise Network Infrastructure, Network Security & Network Troubleshooting FundamentalsNoch keine Bewertungen
- Saber Toothed CatDokument4 SeitenSaber Toothed CatMarie WilkersonNoch keine Bewertungen
- Sumit Kataruka Class: Bcom 3 Yr Room No. 24 Roll No. 611 Guide: Prof. Vijay Anand SahDokument20 SeitenSumit Kataruka Class: Bcom 3 Yr Room No. 24 Roll No. 611 Guide: Prof. Vijay Anand SahCricket KheloNoch keine Bewertungen
- Chapter 019Dokument28 SeitenChapter 019Esteban Tabares GonzalezNoch keine Bewertungen
- WPhO (Singapore) - World Physics Olympiad (WPhO) - 2011Dokument20 SeitenWPhO (Singapore) - World Physics Olympiad (WPhO) - 2011GXGGXG50% (2)
- Mat Clark - SpeakingDokument105 SeitenMat Clark - SpeakingAdiya SNoch keine Bewertungen
- Capgras SyndromeDokument4 SeitenCapgras Syndromeapi-459379591Noch keine Bewertungen
- 67-Article Text-118-1-10-20181206Dokument12 Seiten67-Article Text-118-1-10-20181206MadelNoch keine Bewertungen
- PETE 689 Underbalanced Drilling (UBD) : Well Engineering Read: UDM Chapter 5 Pages 5.1-5.41Dokument74 SeitenPETE 689 Underbalanced Drilling (UBD) : Well Engineering Read: UDM Chapter 5 Pages 5.1-5.41Heris SitompulNoch keine Bewertungen
- Sayyid Jamal Al-Din Muhammad B. Safdar Al-Afghani (1838-1897)Dokument8 SeitenSayyid Jamal Al-Din Muhammad B. Safdar Al-Afghani (1838-1897)Itslee NxNoch keine Bewertungen
- Upload A Document To Access Your Download: The Psychology Book, Big Ideas Simply Explained - Nigel Benson PDFDokument3 SeitenUpload A Document To Access Your Download: The Psychology Book, Big Ideas Simply Explained - Nigel Benson PDFchondroc11Noch keine Bewertungen
- CH Folk Media and HeatlhDokument6 SeitenCH Folk Media and HeatlhRaghavendr KoreNoch keine Bewertungen
- Coronally Advanced Flap With Connective Tissue GraDokument13 SeitenCoronally Advanced Flap With Connective Tissue GrasutriNoch keine Bewertungen
- Configuration Steps - Settlement Management in S - 4 HANA - SAP BlogsDokument30 SeitenConfiguration Steps - Settlement Management in S - 4 HANA - SAP Blogsenza100% (4)
- Sucesos de Las Islas Filipinas PPT Content - Carlos 1Dokument2 SeitenSucesos de Las Islas Filipinas PPT Content - Carlos 1A Mi YaNoch keine Bewertungen
- Data Science Online Workshop Data Science vs. Data AnalyticsDokument1 SeiteData Science Online Workshop Data Science vs. Data AnalyticsGaurav VarshneyNoch keine Bewertungen
- Jake Atlas Extract 2Dokument25 SeitenJake Atlas Extract 2Walker BooksNoch keine Bewertungen
- DissertationDokument59 SeitenDissertationFatma AlkindiNoch keine Bewertungen
- Kami Export - Document PDFDokument2 SeitenKami Export - Document PDFapi-296608066Noch keine Bewertungen
- "We Like": Rohit Kiran KeluskarDokument43 Seiten"We Like": Rohit Kiran Keluskarrohit keluskarNoch keine Bewertungen
- Hygiene and HealthDokument2 SeitenHygiene and HealthMoodaw SoeNoch keine Bewertungen
- The Final Bible of Christian SatanismDokument309 SeitenThe Final Bible of Christian SatanismLucifer White100% (1)
- Prime White Cement vs. Iac Assigned CaseDokument6 SeitenPrime White Cement vs. Iac Assigned CaseStephanie Reyes GoNoch keine Bewertungen
- TypeFinderReport ENFPDokument10 SeitenTypeFinderReport ENFPBassant AdelNoch keine Bewertungen
- Level 5 - LFH 6-10 SepDokument14 SeitenLevel 5 - LFH 6-10 SepJanna GunioNoch keine Bewertungen
- Dan 440 Dace Art Lesson PlanDokument4 SeitenDan 440 Dace Art Lesson Planapi-298381373Noch keine Bewertungen
- Working Capital Management-FinalDokument70 SeitenWorking Capital Management-FinalharmitkNoch keine Bewertungen
- Facilitation TheoryDokument2 SeitenFacilitation TheoryYessamin Valerie PergisNoch keine Bewertungen
- Rubrics For Field Trip 1 Reflective DiaryDokument2 SeitenRubrics For Field Trip 1 Reflective DiarycrystalNoch keine Bewertungen
- What Is Thesis Plural FormDokument8 SeitenWhat Is Thesis Plural Formtracyjimenezstamford100% (2)
- Tan vs. Macapagal, 43 SCRADokument6 SeitenTan vs. Macapagal, 43 SCRANikkaDoriaNoch keine Bewertungen