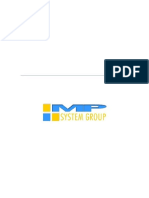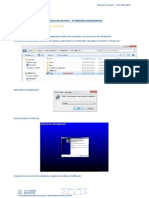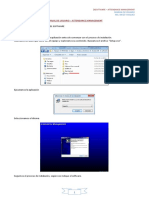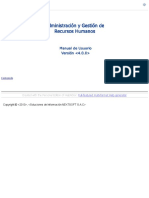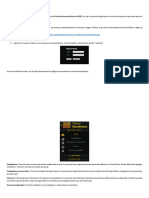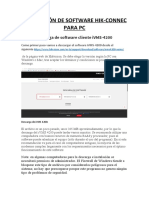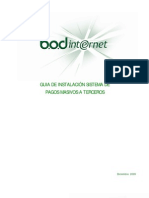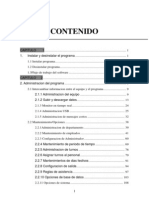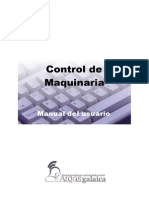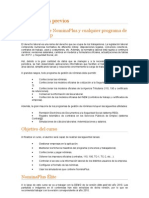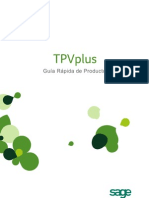Beruflich Dokumente
Kultur Dokumente
Manual para Software Time Attendance Managment PDF
Hochgeladen von
Jesus Rendon0 Bewertungen0% fanden dieses Dokument nützlich (0 Abstimmungen)
19 Ansichten18 SeitenOriginaltitel
Manual para Software Time Attendance Managment.pdf
Copyright
© © All Rights Reserved
Verfügbare Formate
PDF, TXT oder online auf Scribd lesen
Dieses Dokument teilen
Dokument teilen oder einbetten
Stufen Sie dieses Dokument als nützlich ein?
Sind diese Inhalte unangemessen?
Dieses Dokument meldenCopyright:
© All Rights Reserved
Verfügbare Formate
Als PDF, TXT herunterladen oder online auf Scribd lesen
0 Bewertungen0% fanden dieses Dokument nützlich (0 Abstimmungen)
19 Ansichten18 SeitenManual para Software Time Attendance Managment PDF
Hochgeladen von
Jesus RendonCopyright:
© All Rights Reserved
Verfügbare Formate
Als PDF, TXT herunterladen oder online auf Scribd lesen
Sie sind auf Seite 1von 18
MANUAL RPIDO DEL PROGRAMA
ATTENDANCE MANAGEMENT PARA
CONTROLES DE SISTENCIA Y ACCESO
IMPORTANTE
Si la conexin del dispositivo con la PC es a travs de
un Router o Switch el cable de RED que necesitas utilizar
ser 1 A 1 (FIGURA I).
Figura I. Cable de RED 1 a 1.
De lo contrario, si la comunicacin del dispositivo es
directa a la PC necesitas utilizar un cable de RED cruzado
(FIGURA II)
Figura II. Cable de RED cruzado.
Primera configuracin.
1. Configuracin de los equipos.
En la pantalla de inicio del programa podrs encontrar todos los equipos que tengas
asociado a dicho software (Figura 1). Las principales acciones que se pueden hacer con los
equipos son: agregar un nuevo dispositivo, editar el dispositivo seleccionado o editar todos
los dispositivos.
Figura 1. Pantalla de Inicio
1.1 Agregar Nuevo dispositivo
En esta parte podr crear un perfil del nuevo dispositivo que deseas controlar (Figura
2).
Nombre: Puedes asignarle un nombre al equipo relacionado con el modelo o el
rea de control.
Tipo de comunicacin: Los tipos de comunicacin varan segn el modelo del
equipo que poseas y pueden ser: TCP/IP, USB o RS232/RS485 (el ms usa
dos es el TCP/IP o el USB dependiendo de lo que admita el modelo)
IP Direccin: Debes colocar la direccin IP del equipo que vayas a utilizar.
Dicha direccin la puedes modificar directamente en equipo en Men,
Comunicacin, RED. (Recuerda que la direccin IP del dispositivo tiene que
establecerse en el mismo rango de la IP del equipo donde vayas a instalar el
software para el control del mismo)
Figura 2. Pantalla para agregar nuevo dispositivo.
1.2 Editar dispositivo actual
En esta parte podr editar el perfil de dispositivo en especifico (Figura 3). Posee los
mismos parmetros de agregar nuevo dispositivos.
Figura 3. Pantalla para editar un dispositivo seleccionado.
1.3 Editar todos los dispositivos
En esta parte podr editar el perfil de todos los dispositivos que se encuentren
asociados al programa, aparecer un panel donde encontraras todos los dispositivos y podrs
guardar los cambios que realices (Figura 4). Posee los mismos parmetros de agregar nuevo
dispositivos.
Figura 4. Pantalla para editar todos los dispositivos existentes.
2. Conexin con los equipos
Una vez seleccionado el dispositivo con el cual deseas hacer conexin presiona la tecla
Conectar, la cual puedes encontrar en la parte superior de la pantalla de inicio o bien
presionando con el botn derecho del mouse sobre el dispositivo deseado, (Figura 5).
Figura 5. Conexin con el equipo deseado.
3. Administrar Departamentos
En la pantalla de inicio, en la pestaa Mantenimiento/ Opcio, podrs encontrar la
opcin de agregar departamentos de la empresa, los cuales se los podrs asociar a cada
empleado segn sea el caso, logrando as agrupar a los empleados por sus respectivos
departamentos. Es posible tener tantos departamentos como sean necesarios y dentro de los
departamentos podrs tener subdepartamentos si es necesario. (Figura 6).
Figura 6. Administrar departamentos
4. Administrar Empleados
En la pantalla de inicio, en la pestaa Mantenimiento/ Opcio, podrs encontrar la
opcin de empleados. Con esta podrs agregar y/o visualizar a los empleados que pertenecen
a la empresa. Podrs asignarle un nmero de empleado el cual puede estar relacionado con el
nmero de CI del mismo o algn numero predeterminado que posea la empresa previamente,
tambin podrs ver los datos como Nombre, Fecha de nacimiento, C.I., Telfono, etc. De igual
manera podrs buscar a los empleados segn el departamento al cual pertenezcan (Figura 7).
Figura 7. Administrar Empleados
4.1 Agregar empleados
Existen tres maneras de agregar un nuevo empleado. Una de ellas es por medio del
software y una comunicacin momentnea con el equipo, y la otra es agregndolos
previamente en el equipo y luego realizar una carga de los datos desde el equipo hacia la PC.
Agregar empleados desde PC.
En la parte superior podar encontrar el botn Aadir el cual te permitir agregar un
nuevo empleado. Una vez que agregados los datos del empleado en el panel de lista de
empleados debers agregar la huella dactilar del mismo. Para ello debers primero
seleccionar el botn de a la derecha de la foto del empleado que dice Disp. Conectado
(seleccione antes el equipo con el que se conectar), esto es para realizar una conexin momentnea
con el dispositivo. Una vez lograda la conexin debes presionar el bon Enrolar (Figura 8). (Es
necesario que el equipo este cerca de la persona a la cual vas a agregar ya que esta deber colocar su
huella en el dispositivo. No olvide seleccionar el departamento al cual pertenecer el empleado antes de
agregarlo)
Figura 8. Agregar empleado desde la PC
Una vez realizados los pasos anteriores, encontrars una pantalla que te pedir que
selecciones la hulla con la cual se registrar el empleado (Figura 9). Una vez selecciona la
huella el empleado deber colocar la huella en el equipo (el equipo le pedir que coloque la hulla
tres veces. Adicionalmente si unas de las huellas ha sido grabada con anterioridad esta aparecer en color
verde)
Figura 9. Registro de Huellas.
Agregar empleados desde Equipo.
La otra manera de agregara los empleados es realizar un registros previo en el equipo
y posteriormente descargar toda la informacin hacia la aplicacin.
Primero que nada se necesita realizar una comunicacin con equipo que posee la
informacin de los usuarios tal como se explic en el punto DOS de este documento.
Posteriormente en la pantalla principal encontraras una opcin que te permitir realizar
descargas hacia la aplicacin (Figura 10).
Figura 10. Descarga desde el equipo.
Una vez seleccionada esta opcin se abrir una nueva ventana (Figura 11), donde
debers seleccionar el equipo que del cual deseas realizar la descarga. Posteriormente
debers seleccionar la opcin Descargar. Esto te permitir hacer una descarga completa de
todos los usuarios. En la parte inferior izquierda podrs encontrar varias opciones que te
permitirn seleccionar cuales sern los datos que deseas descargar del usuario, bien sea solo
huella (FP) o bien la imagen o cualquier otro parmetro que permita guardar el equipo.
RECOMENDCIN.
Si tienes ms de un dispositivo en la empresa, no es necesario agregar a cada
empleado en cada uno de los dispositivos existente. Este programa te brinda la posibilidad de
realizar el registro de los empleados en un solo dispositivo y posteriormente trasladar los
usuarios a todos los equipos que tengas en la empresa.
Para ellos es necesario primero realizar el paso que se explico con anterioridad
(cargarPC) Una vez realizado esto, debers conectarte con los equipos a los cuales les deseas
enviar la informacin de los empleados (DOS). Una vez que la conexin sea exitosa debers
seleccionar la opcin de Cargar Inf. de Usuarios. Esta la encuentras tanto en el panal
principal como en la pestaa de Admin Equipos (Figura 12)
Figura 12. Descarga desde la PC a los equipos
Una vez seleccionada esta opcin se abrir una nueva ventana (Figura 13), donde
debers seleccionar los usuarios que deseas agregar y los equipos a los cuales los quieres
agregar.
5. Administracin de turnos.
Con el programa de control de asistencia podr administrar los horarios de los
empleados de la empresa. A continuacin presentaremos varios pasos para la asignacin de
horarios.
5.1 En la pantalla principal del programa podrs encontrar la opcin de
Mantenimiento de horarios (Figura 14). Debers ingresar a esta opcin para
crear bloques de horarios que posteriormente asignars a los empleados.
Figura 14. Mantenimiento de horarios
5.2 Una vez seleccionada esta opcin encontraras la pantalla de la Figura 15. En
esta debers seleccionar el horario de entrada y de salida, puede escoger entre
un horario "corrido", por ejemplo de 8 am a 5 pm, o un horario de oficina, por
ejemplo de 9 am a 12m y de 1 pm a 5 pm, o bien algn horario que se ajuste
empresa. (Esta ventana te aparecer la primera vez que agregues un turno,
luego que ya haya turno creado para agregar o editar los existentes encontrars
la ventana que se muestra en la Figura 19).
Figura 15. Seleccin de horario de entrada/salida
5.3 Posteriormente debers seleccionar el rango de horas en los cuales el empleado
podr registrar su entrada y salida, es decir, el rango de tiempo en el que se le
permite margar al empleado fuera del rango valido antes y despus de la hora
colocada anteriormente (Figura16).
Figura 16. Rango para marcar entrada/salida
5.4 Posteriormente debers especificar despus de cuantos minutos de la hora de
entrada la marcacin contar como llegada tarde, o antes de cuantos minutos
de la hora de salida la marcacin contar como salida temprano (Figura 17)
Figura 17. Rango de tolerancia para la marcacin
5.5 Por ltimo, tienes la posibilidad de agregar el horario creado a los empleados
que no posean turnos asignados o bien es posible agregar dicho horario a todos
los departamentos que estn asociados a la empresa (Figura 18)
NOTA: Podrs crear distintos turnos de horarios los cuales podrs asignar a los
empleados segn sea el caso.
Figura 18. Asignacin a depto. o empleados.
5.6 En la siguiente pantalla (Figura19) aparece el horario que ya ha sido creado,
aqu puedes agregar ms horarios, por ejemplo si un departamento tiene
distinto horario, o si el horario de la empresa de lunes a viernes es distinto al de
los sbados.
Figura 19. Editor mantenimiento de horarios.
5.7 Una vez creados los horarios, procedemos a crear los turnos. Un turno se
compone del horario de lunes a domingo que tendrn los empleados. Para
definir los turnos se debe entrar a la opcin Mantenimiento de turnos (Figura
20). Una vez seleccionada esta opcin nos aparece la pantalla que podemos ver
en la Figura 21, en la cual por default vendr asignado de lunes a viernes el
primer horario que se cre.
Figura 20. Mantenimiento de turno
Figura 21. Gestin de turnos.
5.8 A continuacin se har click en el botn Aadir y nos mostrara la pantalla de la
Figura 22. Posteriormente debers seleccionar la opcin Aade Tempo (Figura
23). Aqu agregaremos el horario de los siguientes das, por ejemplo el del
sbado, para esto en la parte izquierda nos aparecen los horarios,
seleccionamos el que deseamos y en la parte derecha seleccionamos el da al
que le queremos asignar el horario, una vez hecho esto presionamos
Confirmar.
Figura 22.Agregar turnos
Figura 23. Asignacin de horario
5.9 Hasta aqu ya tenemos creado nuestro turno, lo siguiente es asignar dicho turno
a los empleados que deseemos, para esto seleccionamos la opcin Turnos de los
empleados el cual podemos encontrar en el panel principal (Figura 24). Aqu
seleccionaremos los empleados a los cuales se desea agregar el turno (Figura
25). Una vez seleccionados los empleados que deseamos agregarles un turno,
hacemos click sobre el botn ArreglarTurno y nos aparecer pantalla de la
Figura 26.
Figura 24. Turnos de empleados
Figura 25. Seleccin de empleados
5.10 Ahora se debe de presionar el botn +, con esto agregars un nuevo
turno. Nos aparecer la pantalla donde nos muestra los turnos que hemos
definido (Figura27). Aqu debemos de seleccionar las fechas de inicio y de fin
del periodo al cual asignaremos el turno, luego seleccionamos el turno que
deseamos agregar y presionamos el botn Confirmar y se habr agregado un
turno al empleado.
Figura 26. Agregar turnos
Figura 27. Asignacin de turnos
Das könnte Ihnen auch gefallen
- Manual reloj huella versión 1.0Dokument25 SeitenManual reloj huella versión 1.0stevenNoch keine Bewertungen
- Manual de Uso y Manejo Del Software MPSystem v9 PDFDokument49 SeitenManual de Uso y Manejo Del Software MPSystem v9 PDFDiego Alexander CortesNoch keine Bewertungen
- Manual de Uso Mp9Dokument53 SeitenManual de Uso Mp9Yeison Maldonado83% (18)
- Manual Control Lenox AdvanceDokument53 SeitenManual Control Lenox AdvanceGerman BurgosNoch keine Bewertungen
- Access Pro Time NetDokument66 SeitenAccess Pro Time NetSiul Otrebor100% (1)
- Fiscalizador PA - Manual de Usuario V.1.0.1 PADokument41 SeitenFiscalizador PA - Manual de Usuario V.1.0.1 PAAlertas PanamaNoch keine Bewertungen
- Configuración y uso del software Prosoft v.18Dokument43 SeitenConfiguración y uso del software Prosoft v.18Sergio AnselmiNoch keine Bewertungen
- Guia Rapida de Sistema de Celular AndroidDokument10 SeitenGuia Rapida de Sistema de Celular AndroidJuan ManuelNoch keine Bewertungen
- Manual para Relojes ZKDokument22 SeitenManual para Relojes ZKnanojojoNoch keine Bewertungen
- Uso Software Concept, PLC ModiconDokument14 SeitenUso Software Concept, PLC ModiconYerko Muñoz NuNoch keine Bewertungen
- Manual EClock5Dokument41 SeitenManual EClock5Alexandra NicoleNoch keine Bewertungen
- Guia Rapida Attendance ManagementDokument13 SeitenGuia Rapida Attendance Managementruben santosNoch keine Bewertungen
- 01 - MANUAL DE ACCESO A ETRACK rv2Dokument23 Seiten01 - MANUAL DE ACCESO A ETRACK rv2san negNoch keine Bewertungen
- F9 Con Attendance ManagementDokument23 SeitenF9 Con Attendance ManagementbrendamggNoch keine Bewertungen
- Apartado 3Dokument26 SeitenApartado 3Abigail Martinez MejiaNoch keine Bewertungen
- Sistema de Asistencia AsisDokument18 SeitenSistema de Asistencia AsisJL HMNoch keine Bewertungen
- Tutorial 09 Programación de Rutinas CíclicasDokument11 SeitenTutorial 09 Programación de Rutinas CíclicasneycepedaNoch keine Bewertungen
- Manual de Usuario Time Attendance - Red SolucionesDokument23 SeitenManual de Usuario Time Attendance - Red SolucionesRonald CarrilloNoch keine Bewertungen
- Manual Uso NominaDokument50 SeitenManual Uso NominaEmanuel Cauich HauNoch keine Bewertungen
- Manual de Usuario - Attendance ManagementDokument23 SeitenManual de Usuario - Attendance ManagementandresNoch keine Bewertungen
- Soporte SGTaller 2.2Dokument11 SeitenSoporte SGTaller 2.2Jorge Eliecer DelgadoNoch keine Bewertungen
- 1 Zahen Comercial PresentacionDokument32 Seiten1 Zahen Comercial Presentacionmaria delNoch keine Bewertungen
- HMI y SCADA - Protool SiemensDokument35 SeitenHMI y SCADA - Protool SiemensxendikaNoch keine Bewertungen
- Anexo 3-Manual de Preguntas FrecuentesDokument12 SeitenAnexo 3-Manual de Preguntas FrecuentesLuis Diego SotoNoch keine Bewertungen
- Manual EP-300 EspañolDokument60 SeitenManual EP-300 EspañolLuis Alberto SantillanNoch keine Bewertungen
- Manual de PlanillasDokument125 SeitenManual de PlanillasrecursosNoch keine Bewertungen
- Nueva Guia Proveedores Exito v04 2022Dokument23 SeitenNueva Guia Proveedores Exito v04 2022luisaNoch keine Bewertungen
- Actualiza Nómina Trabajadores ExpuestosDokument12 SeitenActualiza Nómina Trabajadores Expuestosnicolas zayasNoch keine Bewertungen
- Manual Imobile ManagerDokument20 SeitenManual Imobile Managergerman pereiraNoch keine Bewertungen
- Manual admin app sensoresDokument5 SeitenManual admin app sensoresJazmin Carvajal CerdaNoch keine Bewertungen
- Configuracion Paso A Paso Biotime 8 EspañolDokument21 SeitenConfiguracion Paso A Paso Biotime 8 EspañolYeison OmeNoch keine Bewertungen
- Instalación de Software Hik-Connec para PC y CelularDokument33 SeitenInstalación de Software Hik-Connec para PC y CelularPaúl Barboza RondoyNoch keine Bewertungen
- Guia Bod de Instalación Sistema de Pago Masivo A Terceros - MeDokument29 SeitenGuia Bod de Instalación Sistema de Pago Masivo A Terceros - MeMarta LamedaNoch keine Bewertungen
- AccessPRO Time - Net. Manual de Instalación y ProgramaciónDokument66 SeitenAccessPRO Time - Net. Manual de Instalación y ProgramacióngisellaNoch keine Bewertungen
- NominaSOL Manual de Instalacion y Puesta en MarchaDokument57 SeitenNominaSOL Manual de Instalacion y Puesta en MarchaDavid Varguez0% (1)
- Manual de VisualPlan: gestión de planillas y recursos humanosDokument84 SeitenManual de VisualPlan: gestión de planillas y recursos humanosdiegohg1526Noch keine Bewertungen
- Configuracion MEGAREMOTODokument5 SeitenConfiguracion MEGAREMOTOdieguito3285Noch keine Bewertungen
- Manual de Software Tiempo y Asistencia EspañolDokument196 SeitenManual de Software Tiempo y Asistencia EspañolMarco Antonio Ríos PalaciosNoch keine Bewertungen
- Manual Control Lenox WebDokument40 SeitenManual Control Lenox WebClaudio RamirezNoch keine Bewertungen
- Manual de Usuario Tareo MovilDokument17 SeitenManual de Usuario Tareo MovilWillian MuñozNoch keine Bewertungen
- 02-Kiu Control Center para Agencias 2.0Dokument12 Seiten02-Kiu Control Center para Agencias 2.0alfaorion11Noch keine Bewertungen
- Manual Del Usuario NOMIPAQDokument16 SeitenManual Del Usuario NOMIPAQPaol Henry Fireflies100% (1)
- Maquinaria ARGOSDokument66 SeitenMaquinaria ARGOSFerrer CelestinoNoch keine Bewertungen
- Manual de Usuario Comcel SafcDokument26 SeitenManual de Usuario Comcel SafcSonia Milena Torres GallegoNoch keine Bewertungen
- Curso Nominaplus 2010Dokument23 SeitenCurso Nominaplus 2010ibosquet1083Noch keine Bewertungen
- Configuracion HMIDokument19 SeitenConfiguracion HMIanon_214734990100% (1)
- Como Instalar Control Ciber en Windows 7 by ÐJ - ® K TøDokument4 SeitenComo Instalar Control Ciber en Windows 7 by ÐJ - ® K TøFrAnkSanNoch keine Bewertungen
- Manual SICE 5.06Dokument49 SeitenManual SICE 5.06Gutierrez MarcosNoch keine Bewertungen
- Stps REGISTRO DE PLANES Y PROGRAMAS DE CAPACITACIONDokument33 SeitenStps REGISTRO DE PLANES Y PROGRAMAS DE CAPACITACIONNazario Aldaco Medrano100% (2)
- FichajeDokument14 SeitenFichajeCarlos CórdovaNoch keine Bewertungen
- TPV GuiaRapida 2011Dokument23 SeitenTPV GuiaRapida 2011Jorge GarciaNoch keine Bewertungen
- Checador A10 Zkteco ManualDokument15 SeitenChecador A10 Zkteco ManualOmarCortézNoch keine Bewertungen
- Manual Numero Log I A Trans Generac IonalDokument27 SeitenManual Numero Log I A Trans Generac IonalDavid Berge100% (1)
- Resolución de averías lógicas en equipos microinformáticos. IFCT0309Von EverandResolución de averías lógicas en equipos microinformáticos. IFCT0309Noch keine Bewertungen
- Módulo de cinemática DMU de Catia V5Von EverandMódulo de cinemática DMU de Catia V5Bewertung: 5 von 5 Sternen5/5 (1)
- Gestionar el crecimiento y las condiciones ambientales. IFCT0510Von EverandGestionar el crecimiento y las condiciones ambientales. IFCT0510Noch keine Bewertungen
- Aplicación de sistemas informáticos en bar y cafetería. HOTR0508Von EverandAplicación de sistemas informáticos en bar y cafetería. HOTR0508Noch keine Bewertungen
- Explotación de las funcionalidades del sistema microinformático. IFCT0309Von EverandExplotación de las funcionalidades del sistema microinformático. IFCT0309Noch keine Bewertungen
- UF0864 - Resolución de averías lógicas en equipos microinformáticosVon EverandUF0864 - Resolución de averías lógicas en equipos microinformáticosNoch keine Bewertungen