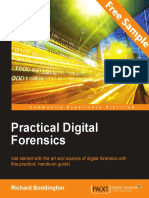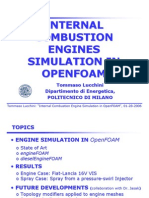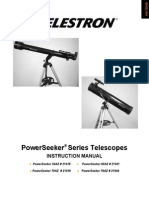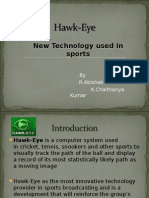Beruflich Dokumente
Kultur Dokumente
Lumion 3D Cookbook Sample Chapter
Hochgeladen von
Packt PublishingOriginaltitel
Copyright
Verfügbare Formate
Dieses Dokument teilen
Dokument teilen oder einbetten
Stufen Sie dieses Dokument als nützlich ein?
Sind diese Inhalte unangemessen?
Dieses Dokument meldenCopyright:
Verfügbare Formate
Lumion 3D Cookbook Sample Chapter
Hochgeladen von
Packt PublishingCopyright:
Verfügbare Formate
Lumion 3D Cookbook
Ciro Cardoso
Chapter No. 1
"Importing in Lumion"
In this package, you will find:
A Biography of the author of the book
A preview chapter from the book, Chapter NO.1 "Importing in Lumion"
A synopsis of the books content
Information on where to buy this book
About the Author
Ciro Cardoso is a self-taught 3D artist and a training author from an architectural
background, who started experimenting with creative software and 3D applications back
in 2000. In 2005, he started his own small multimedia business, working on projects as
diverse as graphic designing, CAD services, architectural visualization projects, and web
designing, successfully using Lumion for multimillion-dollar projects. His list of personal
clients covers countries such as the United Kingdom, Portugal, the Netherlands, Angola,
and Cape Verde.
He is quite literate with software in general, with extensive expertise on Maya, 3ds Max,
AutoCAD, SketchUp, Photoshop, Lumion, Unreal Development Kit, and Bentley
Microstation. He is also the author of Getting Started with Lumion 3D, Packt Publishing.
Besides his work as a 3D artist, he also does some voluntary work teaching 3D modeling
and architectural visualization with SketchUp and CAD to youngsters. He can be reached
through his website at .
For More Information:
www.packtpub.com/lumion-3d-cookbook/book
I would like to thank the Packt Publishing team for their effort
and amazing, remarkable, and wonderful work to produce this
book, and also for this opportunity. Also, a truthful thanks to all
my reviewers for their constructive and detailed reviews.
Finally, I have to express my gratitude to my family, in
particular, my wife, for her support, love, and patience. Also, a
quick thanks to my mother-in-law for asking me almost every
single day whether the book was ready.
For More Information:
www.packtpub.com/lumion-3d-cookbook/book
Lumion 3D Cookbook
Welcome to Lumion 3D Cookbook. Lumion is a real-time render engine, and is perfect
for most users as it allows them to create their content quickly and easily; this allows
architectural visualizations to meet and exceed the standards of quality with fewer
resources.
With this book, we will deliver the best of what Lumion has to offer and how to use
Lumion's intuitive and powerful tools for bringing your visions to life.
While reading this book, you will be taken through a wide variety of topics that will help
you improve your workflow and your project's quality. You will start with some basic
notions that will ensure that you start a project with the right foot; also, across the book,
you will find recipes that will not only help you set up a solid and well-organized project,
but also increase the quality and detail of the still image or movie that you'll produce.
This is a Cookbook; this means that you will have recipes that are straight to the point
and cover what you need to do to achieve a specific goal. A recipe alone will not create
an astonishing render, but the combination of several recipes will unlock the true
potential of Lumion 3D Cookbook.
What This Book Covers
Chapter 1, Importing in Lumion, will focus entirely on how to import your own 3D
models and also provide some techniques and Lumion's tools that are essential to work
with, organize, and protect your imported 3D models.
Chapter 2, Placing the Content, helps you understand what can be accomplished with
Lumion's library and also all the 3D models available to populate your project.
Chapter 3, Manipulating and Controlling 3D Models, will provide you with the best
techniques to select, manipulate, and modify the content placed in the Lumion's scene.
Chapter 4, Constructing Your World, provides you with the techniques to start shaping
the world and make it more appealing. How to merge parts of your 3D model seamlessly
with the terrain and how to use heightmaps is also covered.
Chapter 5, Controlling the Weather, includes essential configurations to control the
different weather elements that can be used to create different weather moods.
Chapter 6, Working with Lumion Materials, helps you fully understand how to control
materials and use special materials for special situations. Also, it covers how you can use
materials to enhance the 3D world and correct some common errors.
Chapter 7, Special Features, gives you the knowledge to create special effects and learn
how they contribute to enhance the final output.
For More Information:
www.packtpub.com/lumion-3d-cookbook/book
Chapter 8, Getting Realism with Camera Effects, provides you with practical information
to make the best use of several camera effects in order to achieve an amazing and realistic
look for your still images and movies.
Chapter 9, Non-photorealistic Effects, explores some ways to create architectural
visualizations with a non-photorealistic look and conceptual and technical illustrations.
Chapter 10, Bringing Your World to Life, explores how to turn a lifeless 3D world into a
vibrant world full of animations and life. Some technical and advanced tools are also
covered to give you full control over Lumion's camera.
Chapter 11, Creating Videos, gives you additional information about animation, but in
particular, it provides information on how to create, organize, and combine small
animation clips to create a beautiful movie.
Chapter 12, Rendering, shows you several crucial techniques to export and render
movies, individual clips, single images, and image sequences.
Chapter 13, Lighting, helps you understand how you can use Lumion's lights to create
perfect interior renders.
For More Information:
www.packtpub.com/lumion-3d-cookbook/book
1
Importing in Lumion
In this chapter, we will cover the following recipes:
Importing your own 3D models
Importing animations from 3ds Max
Navigating in Lumion
Relocating your imported 3D models
Reverting your last action
Locking your 3D model's position
Organizing your 3D world with layers
Updating your imported 3D models
Replacing an imported 3D model
Introduction
Welcome to the rst chapter of Lumion 3D Cookbook, which will assist you in developing and
improving your workow in Lumion. The main focus of this opening chapter will be in getting
your 3D model properly imported in Lumion and your 3D scene organized. The nine recipes
mentioned in the beginning of this chapter will cover some basic concepts that will help you
to get an excellent and strong foundation for building the entire 3D world on top of it. As you
will nd throughout this Cookbook, Lumion is a powerful application, but the most signicant
aspect that you need to keep in mind is not to be afraid to experiment and have fun. Be
curious and when reading one of these recipes, ask yourself what if, and this will help
you to master Lumion.
For More Information:
www.packtpub.com/lumion-3d-cookbook/book
Importing in Lumion
8
Importing your own 3D models
Lumion supports a direct import of SketchUp les, which means that we don't need to use
any special format to have our 3D model in Lumion. But if you are working with modeling
packages, such as 3ds Max, Maya, and Blender, you need to use a different approach by
exporting a COLLADA or FBX le as these two are the best formats to work with Lumion.
Getting ready
COLLADA is an XML namespace and database schema that allows you to move 3D les
between 3ds Max, Maya, Revit, and Lumion. Each application is different, but in most
cases, we just need to export or save our scene as a COLLADA le or an FBX le.
How to do it
Let's start by launching Lumion with the following steps:
1. Launch Lumion.exe located in the Lumion folder, or use the shortcut on
the desktop. You will be presented with an interface, as shown in the
following screenshot:
For More Information:
www.packtpub.com/lumion-3d-cookbook/book
Chapter 1
9
2. From the New tab, select one of the nine different presets to begin your new project,
or just use the Grass scene to start with a basic scene. Each scene only differs in the
type of weather, time of day, and terrain; nothing you couldn't get with a few minutes
of work.
3. From the left-hand side of the screen, select the Import menu and click on the
Add a new model button, as you can see in the following screenshot:
4. In the new window, navigate to where your 3D model it is, select it, and click the
Open button. You may need to select the proper object le extension if you are
not seeing the le.
5. Give a specic name for your imported model, or you can just leave the default
name and click on the Add to library button.
6. Use your mouse and the keyboard shortcuts to navigate around your scene,
and left-click to place the 3D model inside Lumion.
There's more
This recipe is a really straightforward task as you can see, but is one of the most important tasks
once you start working with Lumion. It is at this stage that you can be sure that everything is
OK with your 3D model and make sure that you don't have any missing faces or other geometry
problems. This step also assists you in checking if you have worked with the correct scale, so
if your model is either extremely large or very small, you need to go back to your 3D modeling
package and correct the scale. With all these things in mind, we now have a good base to start
working with Lumion.
For More Information:
www.packtpub.com/lumion-3d-cookbook/book
Importing in Lumion
10
Another tip; we sometimes overlook the reality that even though Lumion is a very powerful
application and can handle millions of polygons, it still has limits. So, if initially you just want
to organize and populate your scene without paying too much consideration to the 3D model
itself, it is good to create a proxy or a simple representation of your 3D model and import that
proxy, and then later with a special feature in Lumion, reimport your high-poly model.
See also
To import animations, check the Importing animations from 3ds Max recipe in
this chapter
To help you navigate in Lumion, have a look at the Navigating in Lumion recipe in
this chapter
Importing animations from 3ds Max
In particular situations, we may need to use our own animations. You may be aware that
we can import basic animations in Lumion from 3D modeling packages such as 3ds Max.
This recipe is going to help us to understand how we can import such animations and the
limitations associated with these external animations.
Getting ready
Prior to importing an animation into Lumion, we need to check a few things rst. Lumion
doesn't support vertex, morph, and bone animations, and we can only bring in basic
animations on the move, rotate, and scale values. The frames per second (FPS) rate
needs to be set to 25, and you can export your animation as an FBX le or DAE le, although
with the last option, the interpolation between key frames will be linear, so bear that in mind.
How to do it
With Lumion launched, perform the following steps:
1. On the left-hand side of the screen, select the Import menu and click on the
Add a new model button.
2. In the new window, navigate to where you have your 3D model, select it, and click
on the Open button.
For More Information:
www.packtpub.com/lumion-3d-cookbook/book
Chapter 1
11
3. Give a specic name to your imported model, or you can just leave the default
name, and select the Import animations checkbox, as you can see in the
following screenshot:
4. Click on the Add to library button to import your 3D model.
5. Use your mouse and the keyboard shortcuts to navigate around your scene,
and left-click to place the 3D model inside Lumion.
6. After placing the 3D model, you can see the animation going in a loop, which
means that you will need to use some Layers effects in order to control these
external animations.
There's more
It's true that Lumion allows you to import simple animations, but most of the time, this is
not the best solution. Why? First, once the animation is in Lumion, you have little control
over it, and second, only basic animations with the move, rotate, and scale values are
possible in Lumion. It's true that we can use a specic layer to switch the animation on
and off when required or use the Objects effect to control the position of the animation,
but we still have limited control.
For More Information:
www.packtpub.com/lumion-3d-cookbook/book
Importing in Lumion
12
However, there is one particular situation when we may import an animation from Maya or
3ds Max. It's when we have a walk cycle of a person that we want to use in Lumion, and in
this circumstance, we import this object along with the walk cycle and use the Advance move
effect or the Move effect to control it.
In animation, a walk cycle is a series of frames or illustrations drawn in
a sequence that loops to create an animation of a walking character.
The walk cycle is looped over and over, thus having to avoid animating
each step again.
Navigating in Lumion
Lumion uses the exibility of shortcuts to improve the control we have in the 3D world.
This recipe will focus on how to use some of these shortcuts to improve the workow
and the way we control Lumion's camera.
How to do it
With Lumion launched and with a scene open, perform the following steps:
1. To look around, right-click and move the mouse to look inside your 3D world, and
if you want to reset the camera to the horizontal viewpoint, use the combination
Ctrl + H. In the Settings menu, you can invert this action by activating the Enable
Inverted Up\Down Camera Pan option.
2. The arrow keys along with the combination WSAD are used to move the camera,
and the keys Q and E are used to move the camera up and down.
3. Use the middle mouse button to pan the camera; this gives you very accurate control.
4. Press the Space bar key along with the arrow keys or with the combination WSAD
to slowly move the camera.
5. Lumion has a sort of zoom on to the object option that we can use by double-clicking
with the right mouse button on a model or even on the ground.
There's more
The reason why we bring up these shortcuts is that when working with the Photo and Video
modes, we need a more precise and accurate way to move the camera to create the perfect
composition. However, there is an additional option that will be very handy in the nal stages
when we want to produce a movie or a still image.
For More Information:
www.packtpub.com/lumion-3d-cookbook/book
Chapter 1
13
That's the option to save and load the specic camera viewpoints. Use the Ctrl + 0, 1, 2, 3, 4,
5, 6, 7, 8, or 9 to save up to 10 camera positions and the combination Shift + 0, 1, 2, 3, 4, 5,
6, 7, 8, or 9 to load the saved camera viewpoints. Then we can use these saved viewpoints in
the Photo mode, as shown in the following screenshot where each thumbnail represents the
camera viewpoint saved previously:
Relocating your imported 3D models
Once we import a 3D model or even if we use a model from the Lumion library, we need to
adjust the position, the orientation, and the scale of the 3D model. But keep in mind the
importance of organizing your 3D world using layers as well. They are free and they will
become very useful when we need to hide some objects to focus our attention on a
specic detail or when we use the Hide layer and Show layer effect.
Getting ready
If we want to rearrange a 3D model that is imported, choose the Import menu, but if we need to
move a model in the Lumion library, select the Objects menu. In both situations, we are going to
use the same steps, so I will just use the expression "3D model" to refer to both the models.
How to do it
With our scene opened, perform the following steps:
1. Select the 3D model, and if you need to select multiple objects, use the combination
Ctrl+ the left mouse button to draw a rectangular selection.
2. Press the M key to move the 3D model.
3. To place the 3D model on the ground, press the G key.
4. If you are moving the 3D model in a terrain with variations, press the Shift key to
turn off the horizontal snapping.
5. If you want to copy the selected objects and paste them in a different location,
press the Alt key while moving your objects.
For More Information:
www.packtpub.com/lumion-3d-cookbook/book
Importing in Lumion
14
6. Don't forget that we can use the L key to scale the 3D model, the R key to rotate
the object, and the H key to move the 3D model vertically, as you can see in the
following screenshot:
Another option that is more accurate is as follows:
1. In the Import or Objects menu, select the Edit properties submenu.
2. Select the 3D model.
3. In the 3D model properties window, type in the new coordinates, as you can see
in the following screenshot:
For More Information:
www.packtpub.com/lumion-3d-cookbook/book
Chapter 1
15
How it works
If our 3D model is not moving and we didn't lock it, this is because we have the wrong
category selected. This means, for example, that in order to move a tree we need to select
the Nature category.
There's more
Here is a tip to help us improve the workow while placing and moving the 3D models. We may
know where we want the trees or other 3D models to be placed, and sometimes we have the
freedom to choose this, but in most cases, we will get a landscape project with this information.
While working in the 3D package (3ds Max, Maya, or SketchUp), create small cubes (100 mm
x 100 mm) with different colors that correspond to different elements. They can represent a
specic type of tree, bushes, hedges, owers, and lamps, and we import these small cubes
with the 3D model in Lumion.
In Lumion, create a top view with the camera (don't forget to save it using the combination Ctrl
+ 0, 1 to 9) and with the aid of this viewpoint, we can start composing a 3D world and place
the trees and other objects where the small cubes are. Then, if necessary, assign the invisible
material to these cubes to hide them. With this workow, we can be sure that everything
is in the correct place and we don't need to lose time arranging the entire scene. Oh and
don't forget to use layers; we will cover some recipes later that will help you with this.
See also
To organize your 3D world with layers, check the Organizing your 3D world with layers
recipe in this chapter
Reverting your last action
At a certain point in our project, we will need to go back and undo a mistake or something that
doesn't look as expected. Lumion offers you a very limited undo option. Let's see how it works.
Getting ready
This option depends on which menu you have selected, because in some menus, such as
the Weather menu, you can't nd it at all.
For More Information:
www.packtpub.com/lumion-3d-cookbook/book
Importing in Lumion
16
How to do it
With our scene opened, perform the following steps:
1. Right-click on the model to place a model or to change the terrain.
2. To revert this last action, click on the Undo button that you will nd at the bottom of
the menu, as shown in the following screenshot:
3. As you can see, in the previous recipe, we used the Move object tool to move
the 3D model and the Undo button appears, giving us the opportunity to undo
the movement.
There's more
That's it? Yes, and as you can see, this undo feature is very limited. I trust that in the future
versions of Lumion, we will get a little more than just one single undo. However, the rationale
for introducing this easy recipe is to show you the two ways to overcome this restriction.
The rst option is using the F5 key to do a quick save before importing a model or changing an
object's position, but unfortunately, there is no option to do a quick load. The second option
saves various versions of your work, particularly when doing a big change, such as replacing
all the trees for another type, changing the environment or the landscape. By saving various
versions, we can always go back to a specic point and start over.
So, this undo option is very limited, and the only time I really wish to have more exibility
is when I am modeling a terrain, but have a look at the following recipe to help you with
modeling a terrain.
See also
To have more control over the terrain, have a look at the Working with heightmaps
recipe in Chapter 4, Constructing Your World
For More Information:
www.packtpub.com/lumion-3d-cookbook/book
Chapter 1
17
Locking your 3D model's position
When working with Lumion, and in particular, when organizing our 3D world, and arranging
and adjusting the 3D models, we might nd the possibility of locking the 3D model's position
to be useful. This helps us to avoid selecting and unintentionally moving other, already placed
3D models.
Getting ready
To get prepared, you need to select your 3D model or multiple models, and for that don't
forget to use the Context menu that we can nd inside the Import and Objects menu.
How to do it
With the 3D model or models selected, perform the following steps:
1. Select the Context menu.
2. Chose the Transformation submenu.
3. Select the Lock position... option.
4. Click on the On option to lock, or the Off option to unlock, as you can see in the
following screenshot:
For More Information:
www.packtpub.com/lumion-3d-cookbook/book
Importing in Lumion
18
There's more
Another way to guarantee that our 3D models are locked and we don't move them accidentally
is using layers and then hiding them while we work with 3D models.
Organizing your 3D world with layers
From the beginning of our project with Lumion, it is very important for us to organize
and categorize our 3D world. Sometimes we may not do this straightaway, and only after
importing some 3D models and adding some content from the Lumion library we realize
the need to organize our project in a better way. So, we are going to see how to use layers
and how to assign the existing 3D models to a new layer.
Getting ready
Remember that the Layer menu will only appear when we have the Import or Objects
menu selected.
How to do it
With our scene opened, perform the following steps:
1. Select the Import or Objects menu.
2. On the top-left corner of the screen, you can locate the Layer menu, as shown in
the following screenshot:
3. Select the Layer 1 option and rename it for something more precise, such as Trees.
4. With this layer selected, go to the Objects menu.
5. Add a tree to your scene.
6. At this moment, the tree you added is inside the layer Trees, and you can hide
or show this layer by clicking on the icon that represents an eye.
For More Information:
www.packtpub.com/lumion-3d-cookbook/book
Chapter 1
19
If you want to add a 3D model to a layer, perform the following steps:
1. Select the 3D model.
2. Go to the Layer menu and select the correct layer.
3. Use the Move selection to layer button to move your 3D model to the layer you want,
as you can see in the following screenshot:
There's more
We can create up to 20 layers, which gives plenty of room to make full use of the layers
feature. Don't forget that in order to use these layers, we need to select the correct layer
before placing or importing a 3D model of our scene; otherwise, the 3D models will be
placed in the rst layer or the layer you have selected. Having our scene arranged with
layers will also help us to know if our workstation is starting to struggle with the amount
of 3D models we have in Lumion, and switching off a few layers will give us a little room
to breathe and improve the speed.
See also
To control the layers, check the Animating the layers recipe in Chapter 10,
Bringing Your World to Life
For More Information:
www.packtpub.com/lumion-3d-cookbook/book
Importing in Lumion
20
Updating your imported 3D models
Over the course of a project, it is very common to have certain 3D models updated, and we
need to update those 3D models into our Lumion project. This can be a rather daunting task,
taking into account that most of the time these updates in the 3D models happen after
we have already assigned materials to the imported 3D model.
Getting ready
Before we update the 3D model into Lumion, it is vital that we save or export the 3D model
with the same name that we used to import into Lumion. This means that we need to
overwrite the old le (we can always create a backup) so that we can update the 3D
model in Lumion successfully.
How to do it
With the Import menu selected, perform the following steps:
1. Select the Edit materials menu.
2. Then click on the small white dot on the 3D model to select the model.
3. Click on the Reload model and re apply materials button, as you can see in
the following screenshot:
4. Click on the OK button to accept the changes.
For More Information:
www.packtpub.com/lumion-3d-cookbook/book
Chapter 1
21
There's more
As a safety practice, we might want to save our old les in case something goes wrong.
Typically, I rename the le to something like House_OLD_01-13.dae (.dae is the extension
for the COLLADA les and is just for reference purposes). The OLD tag is self-explanatory,
showing that this is an old le and the 01-13 tag represents the month and the year it
was created. If the project is complex and there are a few modications, just create a text
le where the 3D models are stored, and in this text le write something like the following:
House_OLD_01-13.dae -> Fence replaced
House_OLD_02-13.dae-> Window ground floor replaced
Why should we go this extra mile and do this? Well, the reason is that when we are working on
large projects, they can take weeks and even months to be completed, and a complex project
always goes forward and back with changes, which means that something you changed last
month may be back after a few weeks because the client changed their mind. With this text
le we don't need to open every single le to check where we did the change.
Replacing an imported 3D model
Sometimes during the project we may face a radical change in a 3D model we have already
imported into the Lumion project. The worst scenario is reassigning all the materials to the
new 3D model and perhaps relocating to the correct place. However, Lumion has an option
to help us with this and to avoid reassigning all the materials or at least not all of them,
and the 3D model will stay in exactly the same place.
Getting ready
Before we begin replacing the 3D model, we may want to save another version just in case
something goes wrong, and another safety measure is saving a material set as a backup.
How to do it
With the Import menu selected, perform the following steps:
1. Select the Edit materials menu.
2. Click on the small white dot on our 3D model to select the model.
3. On the bottom-right corner of the screen, we can see the Reload model and re apply
materials button.
For More Information:
www.packtpub.com/lumion-3d-cookbook/book
Importing in Lumion
22
4. Press the Ctrl key to activate the Reload model and re apply materials new le
button, as you can see in the following screenshot:
5. Click on the Reload model and re apply materials new le button to open a
new window.
6. Select the le and click on the Open button.
7. Click on the OK button to accept the changes.
There's more
In most situations, this will work as long we don't modify the names of the objects inside
the 3D le. What that means is, for example, we can change the size, rotation, and even
the position of the wall_01 object, and when we reload the model, the material that was
assigned to the wall_01 object will be the same. However, if you change the name of
the object for something like Wall_01, just the fact that you used a capital letter will
be enough to confuse Lumion, and the material will not be assigned.
See also
To save the materials assigned to the model, check the Saving materials recipe
found in Chapter 6, Working With Lumion Materials
For More Information:
www.packtpub.com/lumion-3d-cookbook/book
Where to buy this book
You can buy Lumion 3D Cookbook from the Packt Publishing website:
.
Free shipping to the US, UK, Europe and selected Asian countries. For more information, please
read our shipping policy.
Alternatively, you can buy the book from Amazon, BN.com, Computer Manuals and
most internet book retailers.
www.PacktPub.com
For More Information:
www.packtpub.com/lumion-3d-cookbook/book
Das könnte Ihnen auch gefallen
- Practical Digital Forensics - Sample ChapterDokument31 SeitenPractical Digital Forensics - Sample ChapterPackt Publishing100% (2)
- Mastering Mesos - Sample ChapterDokument36 SeitenMastering Mesos - Sample ChapterPackt PublishingNoch keine Bewertungen
- RESTful Web API Design With Node - Js - Second Edition - Sample ChapterDokument17 SeitenRESTful Web API Design With Node - Js - Second Edition - Sample ChapterPackt Publishing0% (1)
- Modular Programming With Python - Sample ChapterDokument28 SeitenModular Programming With Python - Sample ChapterPackt PublishingNoch keine Bewertungen
- Practical Mobile Forensics - Second Edition - Sample ChapterDokument38 SeitenPractical Mobile Forensics - Second Edition - Sample ChapterPackt PublishingNoch keine Bewertungen
- Android UI Design - Sample ChapterDokument47 SeitenAndroid UI Design - Sample ChapterPackt PublishingNoch keine Bewertungen
- Internet of Things With Python - Sample ChapterDokument34 SeitenInternet of Things With Python - Sample ChapterPackt Publishing100% (1)
- Moodle 3.x Teaching Techniques - Third Edition - Sample ChapterDokument23 SeitenMoodle 3.x Teaching Techniques - Third Edition - Sample ChapterPackt PublishingNoch keine Bewertungen
- Python Geospatial Development - Third Edition - Sample ChapterDokument32 SeitenPython Geospatial Development - Third Edition - Sample ChapterPackt PublishingNoch keine Bewertungen
- Unity 5.x Game Development Blueprints - Sample ChapterDokument57 SeitenUnity 5.x Game Development Blueprints - Sample ChapterPackt PublishingNoch keine Bewertungen
- Expert Python Programming - Second Edition - Sample ChapterDokument40 SeitenExpert Python Programming - Second Edition - Sample ChapterPackt Publishing50% (4)
- Puppet For Containerization - Sample ChapterDokument23 SeitenPuppet For Containerization - Sample ChapterPackt PublishingNoch keine Bewertungen
- JIRA 7 Administration Cookbook Second Edition - Sample ChapterDokument35 SeitenJIRA 7 Administration Cookbook Second Edition - Sample ChapterPackt PublishingNoch keine Bewertungen
- Flux Architecture - Sample ChapterDokument25 SeitenFlux Architecture - Sample ChapterPackt PublishingNoch keine Bewertungen
- Mastering Drupal 8 Views - Sample ChapterDokument23 SeitenMastering Drupal 8 Views - Sample ChapterPackt Publishing0% (1)
- Mastering Hibernate - Sample ChapterDokument27 SeitenMastering Hibernate - Sample ChapterPackt PublishingNoch keine Bewertungen
- QGIS 2 Cookbook - Sample ChapterDokument44 SeitenQGIS 2 Cookbook - Sample ChapterPackt Publishing100% (1)
- Cardboard VR Projects For Android - Sample ChapterDokument57 SeitenCardboard VR Projects For Android - Sample ChapterPackt PublishingNoch keine Bewertungen
- Angular 2 Essentials - Sample ChapterDokument39 SeitenAngular 2 Essentials - Sample ChapterPackt Publishing0% (1)
- Odoo Development Cookbook - Sample ChapterDokument35 SeitenOdoo Development Cookbook - Sample ChapterPackt PublishingNoch keine Bewertungen
- Apache Hive Cookbook - Sample ChapterDokument27 SeitenApache Hive Cookbook - Sample ChapterPackt Publishing100% (1)
- Troubleshooting NetScaler - Sample ChapterDokument25 SeitenTroubleshooting NetScaler - Sample ChapterPackt PublishingNoch keine Bewertungen
- Sitecore Cookbook For Developers - Sample ChapterDokument34 SeitenSitecore Cookbook For Developers - Sample ChapterPackt PublishingNoch keine Bewertungen
- Learning Probabilistic Graphical Models in R - Sample ChapterDokument37 SeitenLearning Probabilistic Graphical Models in R - Sample ChapterPackt PublishingNoch keine Bewertungen
- 3D Printing Designs: Design An SD Card Holder - Sample ChapterDokument16 Seiten3D Printing Designs: Design An SD Card Holder - Sample ChapterPackt Publishing100% (1)
- Machine Learning in Java - Sample ChapterDokument26 SeitenMachine Learning in Java - Sample ChapterPackt Publishing100% (1)
- Practical Linux Security Cookbook - Sample ChapterDokument25 SeitenPractical Linux Security Cookbook - Sample ChapterPackt Publishing100% (1)
- Canvas Cookbook - Sample ChapterDokument34 SeitenCanvas Cookbook - Sample ChapterPackt PublishingNoch keine Bewertungen
- Sass and Compass Designer's Cookbook - Sample ChapterDokument41 SeitenSass and Compass Designer's Cookbook - Sample ChapterPackt PublishingNoch keine Bewertungen
- RStudio For R Statistical Computing Cookbook - Sample ChapterDokument38 SeitenRStudio For R Statistical Computing Cookbook - Sample ChapterPackt Publishing100% (1)
- Shoe Dog: A Memoir by the Creator of NikeVon EverandShoe Dog: A Memoir by the Creator of NikeBewertung: 4.5 von 5 Sternen4.5/5 (537)
- Never Split the Difference: Negotiating As If Your Life Depended On ItVon EverandNever Split the Difference: Negotiating As If Your Life Depended On ItBewertung: 4.5 von 5 Sternen4.5/5 (838)
- Elon Musk: Tesla, SpaceX, and the Quest for a Fantastic FutureVon EverandElon Musk: Tesla, SpaceX, and the Quest for a Fantastic FutureBewertung: 4.5 von 5 Sternen4.5/5 (474)
- The Subtle Art of Not Giving a F*ck: A Counterintuitive Approach to Living a Good LifeVon EverandThe Subtle Art of Not Giving a F*ck: A Counterintuitive Approach to Living a Good LifeBewertung: 4 von 5 Sternen4/5 (5783)
- Grit: The Power of Passion and PerseveranceVon EverandGrit: The Power of Passion and PerseveranceBewertung: 4 von 5 Sternen4/5 (587)
- Hidden Figures: The American Dream and the Untold Story of the Black Women Mathematicians Who Helped Win the Space RaceVon EverandHidden Figures: The American Dream and the Untold Story of the Black Women Mathematicians Who Helped Win the Space RaceBewertung: 4 von 5 Sternen4/5 (890)
- The Yellow House: A Memoir (2019 National Book Award Winner)Von EverandThe Yellow House: A Memoir (2019 National Book Award Winner)Bewertung: 4 von 5 Sternen4/5 (98)
- On Fire: The (Burning) Case for a Green New DealVon EverandOn Fire: The (Burning) Case for a Green New DealBewertung: 4 von 5 Sternen4/5 (72)
- The Little Book of Hygge: Danish Secrets to Happy LivingVon EverandThe Little Book of Hygge: Danish Secrets to Happy LivingBewertung: 3.5 von 5 Sternen3.5/5 (399)
- A Heartbreaking Work Of Staggering Genius: A Memoir Based on a True StoryVon EverandA Heartbreaking Work Of Staggering Genius: A Memoir Based on a True StoryBewertung: 3.5 von 5 Sternen3.5/5 (231)
- Team of Rivals: The Political Genius of Abraham LincolnVon EverandTeam of Rivals: The Political Genius of Abraham LincolnBewertung: 4.5 von 5 Sternen4.5/5 (234)
- Devil in the Grove: Thurgood Marshall, the Groveland Boys, and the Dawn of a New AmericaVon EverandDevil in the Grove: Thurgood Marshall, the Groveland Boys, and the Dawn of a New AmericaBewertung: 4.5 von 5 Sternen4.5/5 (265)
- The Hard Thing About Hard Things: Building a Business When There Are No Easy AnswersVon EverandThe Hard Thing About Hard Things: Building a Business When There Are No Easy AnswersBewertung: 4.5 von 5 Sternen4.5/5 (344)
- The Emperor of All Maladies: A Biography of CancerVon EverandThe Emperor of All Maladies: A Biography of CancerBewertung: 4.5 von 5 Sternen4.5/5 (271)
- The World Is Flat 3.0: A Brief History of the Twenty-first CenturyVon EverandThe World Is Flat 3.0: A Brief History of the Twenty-first CenturyBewertung: 3.5 von 5 Sternen3.5/5 (2219)
- The Unwinding: An Inner History of the New AmericaVon EverandThe Unwinding: An Inner History of the New AmericaBewertung: 4 von 5 Sternen4/5 (45)
- The Gifts of Imperfection: Let Go of Who You Think You're Supposed to Be and Embrace Who You AreVon EverandThe Gifts of Imperfection: Let Go of Who You Think You're Supposed to Be and Embrace Who You AreBewertung: 4 von 5 Sternen4/5 (1090)
- The Sympathizer: A Novel (Pulitzer Prize for Fiction)Von EverandThe Sympathizer: A Novel (Pulitzer Prize for Fiction)Bewertung: 4.5 von 5 Sternen4.5/5 (119)
- Her Body and Other Parties: StoriesVon EverandHer Body and Other Parties: StoriesBewertung: 4 von 5 Sternen4/5 (821)
- Thyexperiments Towards Truth: The Exalted Jupiter'S Punch by Saptarishis AstrologyDokument13 SeitenThyexperiments Towards Truth: The Exalted Jupiter'S Punch by Saptarishis AstrologyAkash KumarNoch keine Bewertungen
- Notes:: Gateway College of Architecture and DesignDokument3 SeitenNotes:: Gateway College of Architecture and DesignNitisha SarafNoch keine Bewertungen
- Grade 5 Nstech Term 1 Practical 2019Dokument6 SeitenGrade 5 Nstech Term 1 Practical 2019teeNoch keine Bewertungen
- Level I Radiography TestDokument33 SeitenLevel I Radiography Testndi101100% (1)
- Corps 2e - Apv2701 Corps Rules ExpansionDokument226 SeitenCorps 2e - Apv2701 Corps Rules ExpansionAnonymous Bi6HNNhFNoch keine Bewertungen
- Expansion of English OverseasDokument14 SeitenExpansion of English OverseasАида ГатауллинаNoch keine Bewertungen
- OPERA Credit Card Encryption Key Utility 50Dokument18 SeitenOPERA Credit Card Encryption Key Utility 50eltoroNoch keine Bewertungen
- Lucchini Poly MilanoDokument26 SeitenLucchini Poly MilanoAghajaniNoch keine Bewertungen
- Research On Buying Behaviour of Students of Nashik While Selecting Mba Coaching InstituteDokument15 SeitenResearch On Buying Behaviour of Students of Nashik While Selecting Mba Coaching Institutepalkesh33% (3)
- Physics EssayDokument5 SeitenPhysics Essayapi-423656794Noch keine Bewertungen
- Black Asclepius, White ImhotepDokument7 SeitenBlack Asclepius, White Imhoteptahuti696Noch keine Bewertungen
- Full Download Scientific American Environmental Science For A Changing World 3rd Edition Karr Test BankDokument36 SeitenFull Download Scientific American Environmental Science For A Changing World 3rd Edition Karr Test Bankdanielgraya5g100% (14)
- Introduction to Managing Information with ITDokument64 SeitenIntroduction to Managing Information with ITSean Thomas BurkeNoch keine Bewertungen
- Moj CV - Eng+slikaDokument4 SeitenMoj CV - Eng+slikaAnonymous UdOse6tz98Noch keine Bewertungen
- Niversidad de Amboanga: School of Engineering, Information and Communicatons TechnologyDokument11 SeitenNiversidad de Amboanga: School of Engineering, Information and Communicatons TechnologyYasinNoch keine Bewertungen
- Q1 Q21Dokument23 SeitenQ1 Q21Harshil GuptaNoch keine Bewertungen
- Outcomes UpperInt VocabBuilder Unit3 0Dokument9 SeitenOutcomes UpperInt VocabBuilder Unit3 0ronaldobatista_engNoch keine Bewertungen
- Safety Audit MonitoringDokument52 SeitenSafety Audit MonitoringThariq SalimNoch keine Bewertungen
- Kahoot Koonji Intro To PM Week 1 7Dokument7 SeitenKahoot Koonji Intro To PM Week 1 7tamanna sharmaNoch keine Bewertungen
- Erdas Imagine 2018: Product Features and ComparisonsDokument53 SeitenErdas Imagine 2018: Product Features and ComparisonsSaad AliNoch keine Bewertungen
- Doxiadis Theory of Eskistics: Ekistics Is Descriptive Study of All Kinds of HumanDokument7 SeitenDoxiadis Theory of Eskistics: Ekistics Is Descriptive Study of All Kinds of HumanPrathmesh JoshiNoch keine Bewertungen
- 110id0625 18 PDFDokument40 Seiten110id0625 18 PDFPatel RonakNoch keine Bewertungen
- Chapter 3Dokument34 SeitenChapter 3SanayaNoch keine Bewertungen
- Experimental Psychology Its Scope and Method Volume V-Motivation, Emotion and PersonalityDokument300 SeitenExperimental Psychology Its Scope and Method Volume V-Motivation, Emotion and PersonalityJuan PérezNoch keine Bewertungen
- Chapter 2 Psychrometric ChartDokument41 SeitenChapter 2 Psychrometric ChartMuhammad Abdullah92% (13)
- Manual TelescopioDokument126 SeitenManual Telescopioslanka279099Noch keine Bewertungen
- Michael D. Cohen, James G. March and Johan P. Olsen - Garbage Model PDFDokument26 SeitenMichael D. Cohen, James G. March and Johan P. Olsen - Garbage Model PDFJack000123Noch keine Bewertungen
- Vonnegut Images and RepresentationsDokument211 SeitenVonnegut Images and RepresentationsAnonymous XTXCntXXH100% (1)
- Hawk Eye TechnologyDokument19 SeitenHawk Eye Technologyabishekcse50% (2)
- Computer Abbreviations in PDFDokument4 SeitenComputer Abbreviations in PDFSaagar MukhopadhyayNoch keine Bewertungen