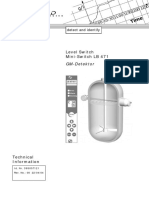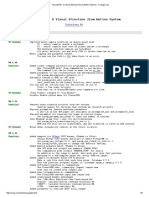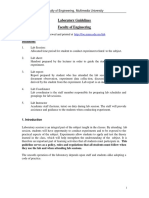Beruflich Dokumente
Kultur Dokumente
Appl Designer 8.53
Hochgeladen von
satheesh_balajiCopyright
Verfügbare Formate
Dieses Dokument teilen
Dokument teilen oder einbetten
Stufen Sie dieses Dokument als nützlich ein?
Sind diese Inhalte unangemessen?
Dieses Dokument meldenCopyright:
Verfügbare Formate
Appl Designer 8.53
Hochgeladen von
satheesh_balajiCopyright:
Verfügbare Formate
PeopleTools 8.
53: PeopleSoft
Application Designer Developer's
Guide
February 2013
PeopleTools 8.53: PeopleSoft Application Designer Developer's Guide
CDSKU pt853pbr0
Copyright
1988, 2013, Oracle and/or its affiliates. All rights reserved.
Trademark Notice
Oracle and Java are registered trademarks of Oracle and/or its affiliates. Other names may be trademarks
of their respective owners.
License Restrictions Warranty/Consequential Damages Disclaimer
This software and related documentation are provided under a license agreement containing restrictions
on use and disclosure and are protected by intellectual property laws. Except as expressly permitted
in your license agreement or allowed by law, you may not use, copy, reproduce, translate, broadcast,
modify, license, transmit, distribute, exhibit, perform, publish or display any part, in any form, or by any
means. Reverse engineering, disassembly, or decompilation of this software, unless required by law for
interoperability, is prohibited.
Warranty Disclaimer
The information contained herein is subject to change without notice and is not warranted to be error-free.
If you find any errors, please report them to us in writing.
Restricted Rights Notice
If this is software or related documentation that is delivered to the U.S. Government or anyone licensing it
on behalf of the U.S. Government, the following notice is applicable:
U.S. GOVERNMENT END USERS: Oracle programs, including any operating system, integrated
software, any programs installed on the hardware, and/or documentation, delivered to U.S. Government
end users are commercial computer software pursuant to the applicable Federal Acquisition Regulation
and agency-specific supplemental regulations. As such, use, duplication, disclosure, modification,
and adaptation of the programs, including any operating system, integrated software, any programs
installed on the hardware, and/or documentation, shall be subject to license terms and license restrictions
applicable to the programs. No other rights are granted to the U.S. Government.
Hazardous Applications Notice
This software or hardware is developed for general use in a variety of information management
applications. It is not developed or intended for use in any inherently dangerous applications, including
applications that may create a risk of personal injury. If you use this software or hardware in dangerous
applications, then you shall be responsible to take all appropriate failsafe, backup, redundancy, and
other measures to ensure its safe use. Oracle Corporation and its affiliates disclaim any liability for any
damages caused by use of this software or hardware in dangerous applications.
Third Party Content, Products, and Services Disclaimer
This software or hardware and documentation may provide access to or information on content, products
and services from third parties. Oracle Corporation and its affiliates are not responsible for and expressly
disclaim all warranties of any kind with respect to third-party content, products, and services. Oracle
Corporation and its affiliates will not be responsible for any loss, costs, or damages incurred due to your
access to or use of third-party content, products, or services.
Copyright
1988, 2013, Oracle and/or its affiliates. All rights reserved. iii
Contents
Preface.......................................................................................................................................................xvii
Understanding the PeopleSoft Online Help and PeopleBooks.......................................................... xvii
PeopleSoft Hosted Documentation.............................................................................................. xvii
Locally Installed Help.................................................................................................................. xvii
Downloadable PeopleBook PDF Files.........................................................................................xvii
Common Help Documentation.................................................................................................... xvii
Typographical Conventions.........................................................................................................xviii
ISO Country and Currency Codes................................................................................................ xix
Region and Industry Identifiers.................................................................................................... xix
Access to Oracle Support...............................................................................................................xx
Documentation Accessibility..........................................................................................................xx
Using and Managing the PeopleSoft Online Help............................................................................... xx
Understanding PeopleSoft Application Designer................................................................................. xx
PeopleTools Related Links.................................................................................................................. xxi
Contact Us............................................................................................................................................xxi
Follow Us............................................................................................................................................. xxi
Chapter 1: Getting Started with PeopleSoft Application Designer...................................................... 23
Getting Started with PeopleSoft Application Designer........................................................................23
PeopleSoft Application Designer Overview.........................................................................................23
PeopleSoft Application Designer Implementation............................................................................... 23
Installation-Level Steps.................................................................................................................. 23
Main Application Development Steps........................................................................................... 24
Chapter 2: Using PeopleSoft Application Designer............................................................................... 27
Using PeopleSoft Application Designer............................................................................................... 27
Understanding PeopleSoft Application Designer................................................................................. 27
Using PeopleSoft Application Designer............................................................................................... 27
Understanding the Eight Steps of Application Development........................................................ 28
Starting PeopleSoft Application Designer..................................................................................... 29
Using the PeopleSoft Application Designer User Interface.......................................................... 31
Setting PeopleTools Options.......................................................................................................... 39
Using the PeopleCode and Other Programming Language Editors..................................................... 40
Understanding PeopleCode and Other Programming Languages..................................................40
Using the Programming Editors.....................................................................................................42
Working with Definitions..................................................................................................................... 44
Understanding Definitions..............................................................................................................45
Opening Definitions....................................................................................................................... 47
Viewing Definitions........................................................................................................................47
Viewing and Editing Definition Properties....................................................................................47
Creating Definitions....................................................................................................................... 49
Saving Definitions.......................................................................................................................... 49
Closing Definitions.........................................................................................................................50
Renaming Definitions.....................................................................................................................50
Deleting Definitions....................................................................................................................... 51
Finding Definitions.........................................................................................................................53
Using the Multiple Document Interface........................................................................................ 54
Using Drag-and-Drop Mouse Techniques......................................................................................55
Using Dynamic Toolbars and Menus.............................................................................................56
Contents
iv Copyright
1988, 2013, Oracle and/or its affiliates. All rights reserved.
Using Pop-up Menus...................................................................................................................... 56
Configuring Environments............................................................................................................. 57
Working with Generated Files....................................................................................................... 59
Using Miscellaneous Definitions.......................................................................................................... 59
Using the PeopleSoft Application Designer Spell Check Feature....................................................... 61
Understanding the Spell Check Feature.........................................................................................61
Enabling the Spell Check Feature..................................................................................................65
Configuring Browser Options........................................................................................................ 65
Building and Maintaining Data............................................................................................................ 67
Building and Maintaining Data......................................................................................................67
Creating SQL Tables...................................................................................................................... 67
Chapter 3: Working With Projects.......................................................................................................... 69
Working With Projects..........................................................................................................................69
Understanding Projects......................................................................................................................... 69
Viewing Projects................................................................................................................................... 70
Accessing Project Definitions........................................................................................................ 70
Using the Upgrade View................................................................................................................ 71
Creating and Saving Projects................................................................................................................71
Creating New Projects....................................................................................................................72
Saving Projects............................................................................................................................... 72
Setting Project Properties......................................................................................................................73
Inserting Definitions Into Projects........................................................................................................74
Inserting Individual Definitions into a Project.............................................................................. 74
Inserting a Group of Definitions into a Project............................................................................. 75
Removing Definitions From Projects................................................................................................... 75
Merging Projects................................................................................................................................... 76
Using Change Projects..........................................................................................................................77
Setting Project Options......................................................................................................................... 78
Validating Projects................................................................................................................................ 79
Setting System IDs............................................................................................................................... 80
Chapter 4: Creating Field Definitions..................................................................................................... 81
Creating Field Definitions.................................................................................................................... 81
Understanding Field Definitions...........................................................................................................81
Creating New Field Definitions............................................................................................................81
Prerequisite......................................................................................................................................82
Creating a New Field Definition....................................................................................................82
Specifying Attributes for a New Field Definition......................................................................... 83
Specifying Character Field Attributes............................................................................................85
Specifying Long Character Field Attributes.................................................................................. 87
Specifying Number Field Attributes.............................................................................................. 88
Specifying Date Field Attributes....................................................................................................90
Specifying Time Field Attributes................................................................................................... 90
Specifying DateTime Field Attributes........................................................................................... 90
Specifying Image Field Attributes................................................................................................. 91
Specifying ImageReference Field Attributes................................................................................. 91
Working With Additional Oracle Data Type Mappings................................................................ 91
Working With Additional Microsoft SQL Server 2005 Data Type Mappings...............................93
Using Multiple Labels.......................................................................................................................... 93
Understanding Multiple Labels...................................................................................................... 93
Adding a New Label...................................................................................................................... 94
Deleting a Label............................................................................................................................. 95
Contents
Copyright
1988, 2013, Oracle and/or its affiliates. All rights reserved. v
Selecting Record Field Labels....................................................................................................... 96
Opening an Existing Field Definition.................................................................................................. 97
Viewing Field Properties...................................................................................................................... 97
Changing Field Definitions...................................................................................................................98
Understanding the Effects of Changing Field Definitions.............................................................98
Changing Field Types.....................................................................................................................99
Renaming Field Definitions........................................................................................................... 99
Deleting Field Definitions............................................................................................................ 100
Printing Field Definitions.............................................................................................................101
Setting Custom Field Formats............................................................................................................ 101
Understanding Custom Field Formats......................................................................................... 101
Understanding Format Notation................................................................................................... 101
Changing Format Families........................................................................................................... 106
Editing Formats............................................................................................................................ 107
Using Family Options.................................................................................................................. 109
Testing Formats............................................................................................................................ 111
Using the Translate Table................................................................................................................... 111
Understanding the Translate Table...............................................................................................112
Adding Values to the Translate Table.......................................................................................... 113
Changing Translate Values........................................................................................................... 114
Deleting Translate Values.............................................................................................................115
Saving the Translate Table........................................................................................................... 115
Chapter 5: Planning Records, Control Tables, and TableSets............................................................ 117
Planning Records, Control Tables, and TableSets..............................................................................117
Understanding the Planning Process.................................................................................................. 117
Table-Based Systems.................................................................................................................... 117
Normalized Relational Databases................................................................................................ 118
Record Definition Planning..........................................................................................................120
Effective Dates..............................................................................................................................120
Control Tables...............................................................................................................................122
TableSets....................................................................................................................................... 123
Sharing Tables..................................................................................................................................... 126
Understanding Table Sharing....................................................................................................... 127
Adding the SetID Field to Record Definitions............................................................................ 129
Defining Set Control Fields......................................................................................................... 129
Modifying Set Control Fields...................................................................................................... 130
Creating SetIDs.............................................................................................................................131
Defining Record Groups.............................................................................................................. 131
Defining TableSet Controls.......................................................................................................... 131
Sharing Trees................................................................................................................................ 132
Chapter 6: Creating Record Definitions............................................................................................... 135
Creating Record Definitions............................................................................................................... 135
Understanding Record Definitions..................................................................................................... 135
Understanding Record Types....................................................................................................... 137
Viewing Record Definitions............................................................................................................... 139
Common Elements Used in This Section.................................................................................... 139
Viewing Basic Field Definitions.................................................................................................. 139
Viewing Key-Related Characteristics and Default Values...........................................................139
Viewing Editing Options.............................................................................................................. 140
Viewing PeopleCode Program Types...........................................................................................142
Reordering Fields......................................................................................................................... 142
Contents
vi Copyright
1988, 2013, Oracle and/or its affiliates. All rights reserved.
Sizing and Sorting Columns........................................................................................................ 142
Saving Record Definitions..................................................................................................................143
Naming Record Definitions................................................................................................................ 143
Creating New Record Definitions...................................................................................................... 144
Opening Existing Record Definitions.................................................................................................145
Manipulating Fields in Record Definitions........................................................................................ 145
Understanding Fields in Record Definitions................................................................................145
Inserting Fields Into Records....................................................................................................... 145
Inserting Subrecords Into Records............................................................................................... 146
Setting Record Properties................................................................................................................... 147
Setting General Properties............................................................................................................147
Setting Use Properties.................................................................................................................. 147
Creating User-Defined Audit Record Definitions........................................................................149
Setting Record Field Properties.......................................................................................................... 150
Understanding Record Field Properties....................................................................................... 151
Understanding Record Key Considerations................................................................................. 151
Setting Record Field Use Properties............................................................................................ 154
Configuring Search Results Grid Columns in Persistent Searches..............................................161
Adding From and Through Logic to a Search Page....................................................................162
Setting Record Field Edit Properties........................................................................................... 164
Moving Fields in the Same Record............................................................................................. 166
Moving Fields to Another Record Definition..............................................................................167
Deleting Fields From a Record Definition.................................................................................. 168
Renaming Record Definitions...................................................................................................... 168
Deleting Record Definitions.........................................................................................................169
Printing Record Definitions......................................................................................................... 169
Creating SQL View and Dynamic View Select Statements........................................................ 172
Chapter 7: Administering Data.............................................................................................................. 175
Administering Data............................................................................................................................. 175
Understanding Data Administration and the Build Process............................................................... 175
Running the Build Process................................................................................................................. 176
Understanding the Build Menu.................................................................................................... 177
Selecting the Build Scope............................................................................................................ 179
Selecting Build Options and Running the Build Process............................................................ 179
Using Command Line Syntax to Build a Project........................................................................ 181
Creating Tables....................................................................................................................................183
Understanding the Create Table Process......................................................................................183
Creating a Table........................................................................................................................... 184
Specifying Create Options........................................................................................................... 186
Specifying Logging Options........................................................................................................ 188
Specifying Script Options............................................................................................................ 191
Confirming a Table Build............................................................................................................ 195
Creating Indexes..................................................................................................................................196
Understanding Indexes................................................................................................................. 196
Configuring Indexes..................................................................................................................... 198
Adding a Custom Index............................................................................................................... 199
Editing the DDL........................................................................................................................... 200
Altering Tables.................................................................................................................................... 201
Understanding the Alter Process..................................................................................................201
Determining Tables To Be Altered After a Field Change........................................................... 209
Altering a Table............................................................................................................................ 209
Contents
Copyright
1988, 2013, Oracle and/or its affiliates. All rights reserved. vii
Specifying Alter Options..............................................................................................................211
Confirming Your Table Alter....................................................................................................... 214
Creating Triggers.................................................................................................................................214
Creating Views.................................................................................................................................... 214
Understanding Online Views........................................................................................................214
Creating Views............................................................................................................................. 215
Using Joins in Views....................................................................................................................216
Using Cross-Platform Meta-SQL for Dynamic Views................................................................ 216
Administering DDL............................................................................................................................ 216
Using the Record DDL................................................................................................................ 216
Setting the Tablespace.................................................................................................................. 217
Using Physical Data Storage........................................................................................................218
Chapter 8: Designing Pages for Optimal Performance....................................................................... 221
Designing Pages for Optimal Performance........................................................................................ 221
Improving Online Performance.......................................................................................................... 221
Understanding Processing Modes................................................................................................ 221
Refreshing Pages.......................................................................................................................... 222
Triggering Server Processing....................................................................................................... 222
Using PeopleCode in Deferred Mode.......................................................................................... 223
Using Page Controls in Deferred Mode...................................................................................... 224
Using Error and Warning Messages............................................................................................ 226
Working with Autocomplete Fields............................................................................................. 226
Chapter 9: Using Page Controls.............................................................................................................229
Using Page Controls........................................................................................................................... 229
Understanding Page Controls............................................................................................................. 229
Aesthetic Controls........................................................................................................................ 230
Data Entry Controls......................................................................................................................231
Function and Data Processing Controls....................................................................................... 233
Using Charts........................................................................................................................................234
Using Frames...................................................................................................................................... 234
Using Group Boxes.............................................................................................................................235
Inserting and Moving a Group Box.............................................................................................235
Setting Group Box Properties...................................................................................................... 236
Using Horizontal Rules.......................................................................................................................239
Drawing a Horizontal Rule.......................................................................................................... 239
Setting Horizontal Rule Properties.............................................................................................. 239
Using Images.......................................................................................................................................240
Understanding Static Images........................................................................................................241
Adjusting Static Image Size and Shape....................................................................................... 241
Setting Static Image Properties.................................................................................................... 241
Setting Image Properties.............................................................................................................. 242
Using Static Text.................................................................................................................................243
Using Check Boxes.............................................................................................................................244
Setting Check Box Properties...................................................................................................... 244
Using Drop-Down List Boxes............................................................................................................ 244
Setting Drop-Down List Box Record Properties......................................................................... 244
Setting Drop-Down List Box Label and Use Properties............................................................. 245
Using Radio Buttons........................................................................................................................... 245
Understanding Radio Buttons...................................................................................................... 245
Setting Radio Button Record Properties...................................................................................... 246
Setting Radio Button Label Properties........................................................................................ 246
Contents
viii Copyright
1988, 2013, Oracle and/or its affiliates. All rights reserved.
Setting Radio Button Use Properties........................................................................................... 246
Using Edit Boxes and Long Edit Boxes............................................................................................ 247
Using Pop-up Pages............................................................................................................................ 248
Understanding Pop-up Pages....................................................................................................... 248
Defining Pop-up Pages.................................................................................................................251
Associating Pop-up Pages with Fields.........................................................................................252
Enabling Message Catalog Pop-up Pages....................................................................................253
Using Subpages................................................................................................................................... 258
Understanding Subpages.............................................................................................................. 259
Defining Subpages........................................................................................................................259
Inserting Subpages Into Pages..................................................................................................... 260
Specifying Informational Subpage Labels................................................................................... 260
Using Secondary Pages.......................................................................................................................261
Understanding Secondary Pages.................................................................................................. 261
Understanding Modal Secondary Pages.......................................................................................263
Defining Secondary Pages........................................................................................................... 265
Inserting Secondary Page Controls.............................................................................................. 266
Associating Secondary Pages With Primary Pages..................................................................... 267
Using HTML Areas............................................................................................................................ 268
Understanding HTML Area Controls.......................................................................................... 268
Inserting HTML Areas................................................................................................................. 270
Populating HTML Areas.............................................................................................................. 271
Changing HTML Area Labels..................................................................................................... 272
Including HTML Areas in the Page Tab Order........................................................................... 272
Using Push Buttons and Links........................................................................................................... 272
Understanding Push Buttons and Links....................................................................................... 273
Inserting Push Buttons or Links.................................................................................................. 273
Specifying Type Properties for Push Buttons or Links............................................................... 275
Specifying Label Properties for Push Buttons or Links.............................................................. 280
Specifying Use Properties for Push Buttons or Links................................................................. 285
Programmatically Change Hover Text for Push Buttons or Links.............................................. 288
Chapter 10: Using Scroll Areas, Scroll Bars, and Grids..................................................................... 289
Using Scroll Areas, Scroll Bars, and Grids........................................................................................289
Understanding Scroll Areas, Scroll Bars, and Grids.......................................................................... 289
Using Scroll Areas and Scroll Bars................................................................................................... 289
Understanding Scroll Areas and Scroll Bars............................................................................... 290
Setting Scroll Area General Attributes........................................................................................ 291
Setting Scroll Area Label Properties........................................................................................... 293
Setting Scroll Area Use Properties.............................................................................................. 300
Setting Scroll Bar Label Properties............................................................................................. 300
Setting Scroll Bar Use Properties................................................................................................ 301
Controlling Scrollable Data..........................................................................................................303
Converting Scroll Bars to Grids.................................................................................................. 303
Using Grids......................................................................................................................................... 304
Understanding Grids.....................................................................................................................304
Understanding Grid Properties..................................................................................................... 305
Understanding Grid Personalization............................................................................................ 305
Inserting and Resizing Grid Controls.......................................................................................... 307
Inserting and Manipulating Grid Columns.................................................................................. 307
Setting Column Properties........................................................................................................... 309
Creating Tabbed Grids................................................................................................................. 312
Contents
Copyright
1988, 2013, Oracle and/or its affiliates. All rights reserved. ix
Freezing Grid Columns................................................................................................................ 313
Using Multiple Grids on a Page.................................................................................................. 313
Enabling and Disabling Grid Personalization.............................................................................. 314
Setting Grid General Properties................................................................................................... 315
Setting Grid Label Properties.......................................................................................................316
Setting Grid Use Properties......................................................................................................... 324
Configuring Embedded Help for Scroll Areas and Grids.................................................................. 330
Entering Embedded Help Messages in the Message Catalog...................................................... 331
Associating Help Messages with Scroll Areas and Grids........................................................... 334
Chapter 11: Creating Page Definitions.................................................................................................. 335
Creating Page Definitions................................................................................................................... 335
Understanding Page Design and Development.................................................................................. 335
Level-Based Controls................................................................................................................... 336
Keys for Accessing Pages............................................................................................................ 340
Multiple Occurrences of Data...................................................................................................... 341
Prompt Fields................................................................................................................................342
Derived and Work Fields............................................................................................................. 344
Sensitive Data............................................................................................................................... 345
Hidden Pages................................................................................................................................ 345
Upgrade Considerations............................................................................................................... 345
End-User Page Personalization.................................................................................................... 345
Using Page Development Tools......................................................................................................... 346
Using Page Definition Menus...................................................................................................... 346
Using Page Definition Toolbars................................................................................................... 347
Using the Page Layout Grid........................................................................................................ 350
Creating New Page Definitions.......................................................................................................... 350
Cloning Page Definitions............................................................................................................. 351
Creating a Blank Page..................................................................................................................351
Adding Page Controls......................................................................................................................... 351
Dragging Field Definitions From a Record Onto a Page............................................................ 352
Dragging Record Fields From the Project Workspace Onto a Page............................................ 352
Dragging Record Definitions Onto a Page.................................................................................. 352
Using the Page Control Toolbar.................................................................................................. 353
Using the Insert Menu..................................................................................................................354
Manipulating Page Controls............................................................................................................... 354
Selecting Controls.........................................................................................................................354
Resizing Controls......................................................................................................................... 355
Using the Page Control Inspector................................................................................................ 355
Deleting Controls..........................................................................................................................356
Moving Controls on the Same Page............................................................................................ 357
Copying and Moving Controls to Another Page......................................................................... 357
Positioning Page Control Labels..................................................................................................357
Setting Page Field Properties for Controls.........................................................................................360
Setting Record Properties............................................................................................................. 360
Setting Label Properties............................................................................................................... 366
Setting Use Properties.................................................................................................................. 370
Setting General Properties............................................................................................................376
Setting Options Properties............................................................................................................378
Modifying the Rich Text Editor User Interface................................................................................. 380
Securing CKEditor....................................................................................................................... 381
Creating Custom Configurations..................................................................................................381
Contents
x Copyright
1988, 2013, Oracle and/or its affiliates. All rights reserved.
Creating Custom Template Files.................................................................................................. 382
Creating Custom Style Files........................................................................................................ 383
Creating Custom Plug-In Files.....................................................................................................383
Modifying the Default Image Storage Location.......................................................................... 383
Creating Display Control and Related Fields.....................................................................................384
Using Display Control and Related Fields.................................................................................. 384
Creating Related Edit Fields........................................................................................................ 385
Creating Invisible Control Fields................................................................................................. 387
Ordering and Spacing Page Controls................................................................................................. 387
Understanding the Page Definition Order Tab............................................................................ 388
Understanding Page Control Order and Spacing......................................................................... 388
Ordering Controls Visually.......................................................................................................... 389
Ordering Controls Logically........................................................................................................ 389
Testing Page Control Order..........................................................................................................390
Applying Control Order Rules..................................................................................................... 390
Changing Control Order Using the Order Tab............................................................................ 391
Finding a Field on a Page Definition.......................................................................................... 392
Using Default Order..................................................................................................................... 392
Spacing Controls on Pages...........................................................................................................392
Designing Inquiry Pages..................................................................................................................... 393
Aligning Page Controls and Page Control Labels..............................................................................393
Maximizing Performance.................................................................................................................... 394
Accessing PeopleCode in Page Definitions....................................................................................... 395
Viewing Pages in the Browser........................................................................................................... 397
Working With the View in Browser Feature............................................................................... 397
Changing the Default Browser.....................................................................................................398
Generating HTML........................................................................................................................ 399
Viewing the HTML for a Page.................................................................................................... 399
Identifying Page Definitions Online............................................................................................ 401
Producing Pages.................................................................................................................................. 402
Understanding Page Production................................................................................................... 403
Changing General Page Information............................................................................................404
Changing Page Use Information.................................................................................................. 405
Saving Pages.................................................................................................................................407
Renaming and Deleting Pages..................................................................................................... 407
Printing Page Definitions............................................................................................................. 408
Altering Page Setup......................................................................................................................408
Reading a Page Definition Report............................................................................................... 409
Working with Pages in Foreign Languages........................................................................................411
Understanding Working with Pages in a Foreign Language....................................................... 411
Performing a Save As Using Foreign Language Pages............................................................... 411
Deleting Foreign Language Pages............................................................................................... 412
Chapter 12: Creating Component Definitions...................................................................................... 413
Creating Component Definitions........................................................................................................ 413
Understanding Component Definitions.............................................................................................. 413
What Component Definitions Manage.........................................................................................413
The Component Buffer.................................................................................................................414
Defining Components......................................................................................................................... 415
Understanding the Component Definition Window.....................................................................415
Creating New Component Definitions.........................................................................................417
Opening Existing Component Definitions................................................................................... 417
Contents
Copyright
1988, 2013, Oracle and/or its affiliates. All rights reserved. xi
Adding Pages to Components...................................................................................................... 417
Reordering Pages in a Component...............................................................................................419
Copying or Moving Pages to Another Component..................................................................... 419
Setting Page Attributes.................................................................................................................420
Validating Components.................................................................................................................422
Specifying Market-Specific Components........................................................................................... 422
Locating Component Definition References In Menus...................................................................... 423
Setting Component Properties............................................................................................................ 423
Opening the Component Properties Dialog Box......................................................................... 423
Setting General Properties............................................................................................................423
Setting Use Properties.................................................................................................................. 424
Setting Internet Properties............................................................................................................ 427
Using Search Records......................................................................................................................... 432
Understanding Search Records.................................................................................................... 433
Understanding Search Records and Recent (Persistent) Search Results......................................434
Creating Search Records.............................................................................................................. 438
Overriding Search Records.......................................................................................................... 438
Accessing the Message Catalog......................................................................................................... 438
Enabling the Expert Entry Feature in the Security Component......................................................... 439
Understanding the Expert Entry Feature......................................................................................439
Enabling Expert Entry in Security............................................................................................... 440
Chapter 13: Creating Menu Definitions................................................................................................ 441
Creating Menu Definitions................................................................................................................. 441
Understanding Menus......................................................................................................................... 441
Defining Custom Component Menus................................................................................................. 441
Creating Custom Component Menus........................................................................................... 442
Setting Menu Item Properties...................................................................................................... 442
Setting General Properties............................................................................................................444
(Optional) Setting Use Properties................................................................................................ 444
Working With Menu Definitions........................................................................................................ 444
Adding Components to a Menu................................................................................................... 445
Renaming Menu Definitions........................................................................................................ 445
Copying Menu Definitions...........................................................................................................445
Deleting Menu Items.................................................................................................................... 445
Printing Menu Definitions............................................................................................................446
Setting Up Menu Security............................................................................................................446
Importing Menu Groups Into Portals...........................................................................................446
Defining Pop-up Menus......................................................................................................................447
Understanding Pop-up Menus...................................................................................................... 447
Creating Pop-up Menus................................................................................................................448
Defining Transfer Menu Items.....................................................................................................449
Chapter 14: Using the Registration Wizard......................................................................................... 453
Using the Registration Wizard............................................................................................................453
Understanding the Registration Wizard..............................................................................................453
Common Elements Used in This Topic....................................................................................... 453
Component Registration............................................................................................................... 453
Registering Components and iScripts.................................................................................................454
Registering Components in Multiple Portals..................................................................................... 460
Chapter 15: Creating Style Sheet Definitions....................................................................................... 461
Creating Style Sheet Definitions........................................................................................................ 461
Understanding Style Sheets and Style Classes...................................................................................461
Contents
xii Copyright
1988, 2013, Oracle and/or its affiliates. All rights reserved.
Overview of Style Sheets and Style Classes............................................................................... 461
Style Sheet Types......................................................................................................................... 463
Style Classes................................................................................................................................. 465
Creating Standard and Sub Style Sheets............................................................................................ 467
Creating Standard Style Sheets or Sub Style Sheets................................................................... 468
Renaming Standard Style Sheets or Sub Style Sheets.................................................................468
Deleting Standard Style Sheets or Sub Style Sheets................................................................... 468
Inserting Sub Style Sheets into Style Sheets............................................................................... 469
Inserting Style Classes into Style Sheets..................................................................................... 469
Inserting Override Style Classes into Style Sheets......................................................................470
Setting Style Class Attributes............................................................................................................. 470
Understanding Class Attributes....................................................................................................471
Understanding Generic and Installed Fonts................................................................................. 471
Accessing Class Attributes........................................................................................................... 472
Specifying Fonts........................................................................................................................... 473
Setting Font Attributes for a Specific Language......................................................................... 474
Specifying Spacing and Alignment..............................................................................................475
Specifying Background Attributes............................................................................................... 477
Referencing a Background Image URL.......................................................................................480
Specifying Border Attributes........................................................................................................480
Specifying Margins.......................................................................................................................482
Specifying Miscellaneous Attributes............................................................................................483
Working With Free Form Sub Style Sheets....................................................................................... 487
Creating Free Form Sub Style Sheets..........................................................................................487
Inserting Free Form Sub Style Sheets into Standard Style Sheets.............................................. 488
Converting Style Sheets to Free Form Sub Style Sheets.............................................................488
Renaming Free Form Sub Style Sheets....................................................................................... 488
Deleting Free Form Sub Style Sheets..........................................................................................489
Including Meta Variables and Comments in Free Form Sub Style Sheets.................................. 489
Changing Font and Color Settings in Free Form Sub Style Sheets............................................. 490
Working with the Default Style Sheet................................................................................................491
Working with PSSTYLEDEF...................................................................................................... 492
Working with PSSTYLEDEF_SWAN......................................................................................... 493
Working with PSSTYLEDEF_TANGERINE.............................................................................. 494
Changing the Default Style Sheet................................................................................................ 495
Configuring Other Default Style Sheets...................................................................................... 496
Overriding Default Page Style Properties.......................................................................................... 496
Overriding the Default Page Style Sheet..................................................................................... 496
Overriding the Default Page Background Style.......................................................................... 497
Overriding the Default Page Field Styles.................................................................................... 498
Modifying Page Tabs.......................................................................................................................... 498
Understanding Tabs...................................................................................................................... 499
Creating Tab Images.....................................................................................................................500
Customizing Page Tab Style Sheets.............................................................................................501
Modifying Push Buttons in SWAN Style Sheets............................................................................... 502
Understanding Push Button in the SWAN Style Sheet................................................................502
Creating SWAN Style Sheet Push Button Images....................................................................... 502
Customizing SWAN Push Buttons in HTML Areas....................................................................502
Chapter 16: Creating Image Definitions............................................................................................... 503
Creating Image Definitions.................................................................................................................503
Understanding Image Definitions....................................................................................................... 503
Contents
Copyright
1988, 2013, Oracle and/or its affiliates. All rights reserved. xiii
Understanding the Image Catalog................................................................................................ 505
Creating Image Definitions.................................................................................................................505
Creating Image Definitions.......................................................................................................... 505
Setting Image Properties.............................................................................................................. 506
Importing and Creating Alternate Image Types...........................................................................507
Opening Image Definitions.................................................................................................................508
Updating Image Definitions................................................................................................................508
Updating Image Definitions......................................................................................................... 508
Changing an Image Display Size.................................................................................................508
Specifying an Image Storage Format...........................................................................................509
Converting Images to JPGs................................................................................................................ 510
Consolidating Images..........................................................................................................................511
Chapter 17: Creating HTML Definitions..............................................................................................513
Creating HTML Definitions............................................................................................................... 513
Understanding HTML Definitions......................................................................................................513
Creating HTML Definitions............................................................................................................... 513
Opening HTML Definitions............................................................................................................... 514
Referencing HTML Definitions Dynamically.................................................................................... 514
Working with JavaScript in HTML Definitions................................................................................. 514
Understanding PeopleTools Minified JavaScript......................................................................... 515
Disabling JavaScript Minification for a PIA Domain................................................................. 515
Disabling JavaScript Minification for the Current User.............................................................. 516
Chapter 18: Constructing File Layouts and Performing Data Interchanges.................................... 517
Constructing File Layouts and Performing Data Interchanges.......................................................... 517
Understanding File Layouts................................................................................................................517
File Layouts.................................................................................................................................. 517
Field Formats in a Flat File......................................................................................................... 518
FIXED Format Files.....................................................................................................................519
CSV Format Files.........................................................................................................................520
XML Format Files........................................................................................................................522
Constructing File Layouts...................................................................................................................523
Creating New File Layout Definitions.........................................................................................523
Adding File Records and File Fields........................................................................................... 524
Reordering File Layout Nodes..................................................................................................... 526
Naming File Layouts, Records, and Fields..................................................................................526
Applying Field Formats............................................................................................................... 526
Specifying File Layout, Record, and Field Properties....................................................................... 527
Specifying File Layout Properties................................................................................................528
Specifying File Record Properties............................................................................................... 532
Specifying File Field Properties...................................................................................................535
Performing Data Interchanges............................................................................................................ 538
Understanding the Import Process............................................................................................... 539
Previewing Input Data..................................................................................................................540
Generating and Running the Import Program............................................................................. 542
Exporting Data..............................................................................................................................542
Producing Sample File Layouts..........................................................................................................543
Creating File Layout Definitions................................................................................................. 543
Adjusting File Layout Properties................................................................................................. 544
Inserting Segments and Fields..................................................................................................... 546
Chapter 19: Using Command Line Parameters................................................................................... 549
Using Command Line Parameters...................................................................................................... 549
Contents
xiv Copyright
1988, 2013, Oracle and/or its affiliates. All rights reserved.
Understanding PeopleSoft Application Designer Command Line Parameters.................................. 549
Starting the PeopleSoft Application Designer Command Line Interface...........................................550
Building Projects................................................................................................................................. 552
Copying Definitions............................................................................................................................ 553
Comparing Definitions for Upgrade Using the Command Line........................................................ 561
Chapter 20: Using Change Control....................................................................................................... 569
Using Change Control........................................................................................................................ 569
Understanding Change Control Features............................................................................................569
Change Control Locking.............................................................................................................. 569
Change Control History............................................................................................................... 571
Change Control Stamping............................................................................................................ 573
Understanding Implementation Considerations.................................................................................. 573
Understanding Change Control Information Reporting..................................................................... 574
PeopleTools Definition Types...................................................................................................... 575
PeopleCode Definition Types.......................................................................................................578
Change Control Supported Definition Types...............................................................................578
Setting Up Change Control................................................................................................................ 580
Understanding Change Control Security..................................................................................... 580
Appointing a Change Control Administrator...............................................................................580
Enabling or Disabling Change Control........................................................................................581
Using Projects..................................................................................................................................... 581
Understanding Projects................................................................................................................. 581
Using Multiple Databases for Development................................................................................ 582
Using Distributed Development Environments........................................................................... 582
Using Change Control........................................................................................................................ 583
Locking and Unlocking Definitions.............................................................................................583
Viewing Locked Definitions........................................................................................................ 585
Inserting Comments......................................................................................................................585
Deleting Page Definitions............................................................................................................ 586
Viewing Change Control History.................................................................................................587
Appendix A: Understanding Functional Indexes................................................................................. 589
Understanding Functional Indexes..................................................................................................... 589
Functional Indexes for Microsoft SQL Server 2000.......................................................................... 589
Functional Indexes for DB2/UDB for Linux, UNIX, and Windows................................................. 590
Functional Indexes for Informix.........................................................................................................591
Appendix B: Referencing Selections for Command Line Parameters............................................... 593
Referencing Selections for Command Line Parameters.....................................................................593
Database Type Selections................................................................................................................... 593
Definition Type Selections..................................................................................................................593
Language Selections............................................................................................................................598
Available Release Numbers................................................................................................................ 600
Appendix C: Using Default Style Classes..............................................................................................601
Using Default Style Classes............................................................................................................... 601
Default Style Classes.......................................................................................................................... 601
Appendix D: Modifying Classic Style Sheet Tabs................................................................................ 615
Modifying Classic Style Sheet Tabs...................................................................................................615
Understanding Classic Tab Definitions.............................................................................................. 615
Modifying Classic Style Sheet Tabs...................................................................................................616
Creating Tab Images.....................................................................................................................616
Appendix E: Using Images in PeopleSoft Applications....................................................................... 621
Using Images in PeopleSoft Applications.......................................................................................... 621
Contents
Copyright
1988, 2013, Oracle and/or its affiliates. All rights reserved. xv
Understanding Image-Related Elements.............................................................................................621
Using PeopleTools Image Definitions................................................................................................ 622
Generating a List of Images in the Image Catalog............................................................................ 626
Viewing All Images in the Image Catalog......................................................................................... 627
Appendix F: Performing Bulk Operations............................................................................................629
Performing Bulk Operations............................................................................................................... 629
Understanding Bulk Operations..........................................................................................................629
Performing Bulk Insertions.................................................................................................................629
Common Elements Used in This Section.................................................................................... 630
Inserting Fields into Records....................................................................................................... 630
Inserting Record Fields onto Pages............................................................................................. 630
Inserting Fields into Records and onto Pages..............................................................................631
Performing Bulk Modifications.......................................................................................................... 631
Modifying Record Fields............................................................................................................. 632
Modifying Page Fields................................................................................................................. 632
Reordering or Resizing Grid Fields............................................................................................. 632
Changing Page Field Attributes................................................................................................... 633
Performing Bulk Deletions................................................................................................................. 633
Appendix G: Running PeopleTools Cross-Reference Reports............................................................ 635
Running PeopleTools Cross-Reference Reports................................................................................. 635
Understanding Cross-Reference Reports............................................................................................ 635
Running Crystal Reports.....................................................................................................................637
Appendix H: Creating Custom Plug-In Files for the Rich Text Editor............................................. 639
Creating Custom Plug-In Files for the Rich Text Editor................................................................... 639
Creating Custom Buttons....................................................................................................................639
Using Images with Plug-Ins............................................................................................................... 640
Adding Multilingual Support..............................................................................................................640
Adding Plug-Ins to the Configuration File.........................................................................................640
Specifying the Plug-In File ID Value................................................................................................. 641
Appendix I: Configuring Rich Text-Enabled Fields to Store Accented Western European
Characters.................................................................................................................................................643
Configuring Rich Text-Enabled Fields to Store Accented Western European Characters................. 643
Enabling Field-Level Support For Accented Characters....................................................................643
Enabling System-Wide Support For Accented Characters.................................................................644
Sample config_psft.js File.................................................................................................................. 645
Appendix J: Creating Custom SmartNavigation Pages.......................................................................647
Creating Custom SmartNavigation Pages.......................................................................................... 647
Understanding the Elements of SmartNavigation Pages.................................................................... 647
Appendix K: Configuring Embedded Help to Display UPK Content................................................651
Configuring Embedded Help to Display UPK Content..................................................................... 651
Modifying the UPK Player Package Link..........................................................................................651
Adding UPK-Based URLs to the Application................................................................................... 652
Embedding UPK-Based URLs in Messages...................................................................................... 653
Adding Embedded Help to Page Controls......................................................................................... 653
Contents
xvi Copyright
1988, 2013, Oracle and/or its affiliates. All rights reserved.
Copyright
1988, 2013, Oracle and/or its affiliates. All rights reserved. xvii
Preface
Understanding the PeopleSoft Online Help and PeopleBooks
The PeopleSoft Online Help is a website that enables you to view all help content for PeopleSoft
Applications and PeopleTools. The help provides standard navigation and full-text searching, as well as
context-sensitive online help for PeopleSoft users.
PeopleSoft Hosted Documentation
You access the PeopleSoft Online Help on Oracles PeopleSoft Hosted Documentation website, which
enables you to access the full help website and context-sensitive help directly from an Oracle hosted
server. The hosted documentation is updated on a regular schedule, ensuring that you have access to the
most current documentation. This reduces the need to view separate documentation posts for application
maintenance on My Oracle Support, because that documentation is now incorporated into the hosted
website content. The Hosted Documentation website is available in English only.
Locally Installed Help
If your organization has firewall restrictions that prevent you from using the Hosted Documentation
website, you can install the PeopleSoft Online Help locally. If you install the help locally, you have more
control over which documents users can access and you can include links to your organizations custom
documentation on help pages.
In addition, if you locally install the PeopleSoft Online Help, you can use any search engine for full-
text searching. Your installation documentation includes instructions about how to set up Oracle Secure
Enterprise Search for full-text searching.
See PeopleTools 8.53 Installation for your database platform, Installing PeopleSoft Online Help. If you
do not use Secure Enterprise Search, see the documentation for your chosen search engine.
Note: Before users can access the search engine on a locally installed help website, you must enable the
Search portlet and link. Click the Help link on any page in the PeopleSoft Online Help for instructions.
Downloadable PeopleBook PDF Files
You can access downloadable PDF versions of the help content in the traditional PeopleBook format.
The content in the PeopleBook PDFs is the same as the content in the PeopleSoft Online Help, but it has
a different structure and it does not include the interactive navigation features that are available in the
online help.
Common Help Documentation
Common help documentation contains information that applies to multiple applications. The two main
types of common help are:
Application Fundamentals
Preface
xviii Copyright
1988, 2013, Oracle and/or its affiliates. All rights reserved.
Using PeopleSoft Applications
Most product lines provide a set of application fundamentals help topics that discuss essential information
about the setup and design of your system. This information applies to many or all applications in the
PeopleSoft product line. Whether you are implementing a single application, some combination of
applications within the product line, or the entire product line, you should be familiar with the contents
of the appropriate application fundamentals help. They provide the starting points for fundamental
implementation tasks.
In addition, the PeopleTools: PeopleSoft Applications User's Guide introduces you to the various
elements of the PeopleSoft Pure Internet Architecture. It also explains how to use the navigational
hierarchy, components, and pages to perform basic functions as you navigate through the system. While
your application or implementation may differ, the topics in this users guide provide general information
about using PeopleSoft Applications.
Typographical Conventions
The following table describes the typographical conventions that are used in the online help.
Typographical Convention Description
Bold Highlights PeopleCode function names, business
function names, event names, system function names,
method names, language constructs, and PeopleCode
reserved words that must be included literally in the
function call.
Italics Highlights field values, emphasis, and PeopleSoft or
other book-length publication titles. In PeopleCode
syntax, italic items are placeholders for arguments that
your program must supply.
Italics also highlight references to words or letters, as in
the following example: Enter the letter O.
Key+Key Indicates a key combination action. For example, a plus
sign (+) between keys means that you must hold down
the first key while you press the second key. For Alt+W,
hold down the Alt key while you press the W key.
Monospace font Highlights a PeopleCode program or other code
example.
. . . (ellipses) Indicate that the preceding item or series can be repeated
any number of times in PeopleCode syntax.
{ } (curly braces) Indicate a choice between two options in PeopleCode
syntax. Options are separated by a pipe ( | ).
[ ] (square brackets) Indicate optional items in PeopleCode syntax.
Preface
Copyright
1988, 2013, Oracle and/or its affiliates. All rights reserved. xix
Typographical Convention Description
& (ampersand) When placed before a parameter in PeopleCode syntax,
an ampersand indicates that the parameter is an already
instantiated object.
Ampersands also precede all PeopleCode variables.
This continuation character has been inserted at the
end of a line of code that has been wrapped at the page
margin. The code should be viewed or entered as a
single, continuous line of code without the continuation
character.
ISO Country and Currency Codes
PeopleSoft Online Help topics use International Organization for Standardization (ISO) country and
currency codes to identify country-specific information and monetary amounts.
ISO country codes may appear as country identifiers, and ISO currency codes may appear as currency
identifiers in your PeopleSoft documentation. Reference to an ISO country code in your documentation
does not imply that your application includes every ISO country code. The following example is a
country-specific heading: "(FRA) Hiring an Employee."
The PeopleSoft Currency Code table (CURRENCY_CD_TBL) contains sample currency code data. The
Currency Code table is based on ISO Standard 4217, "Codes for the representation of currencies," and
also relies on ISO country codes in the Country table (COUNTRY_TBL). The navigation to the pages
where you maintain currency code and country information depends on which PeopleSoft applications
you are using. To access the pages for maintaining the Currency Code and Country tables, consult the
online help for your applications for more information.
Region and Industry Identifiers
Information that applies only to a specific region or industry is preceded by a standard identifier in
parentheses. This identifier typically appears at the beginning of a section heading, but it may also appear
at the beginning of a note or other text.
Example of a region-specific heading: "(Latin America) Setting Up Depreciation"
Region Identifiers
Regions are identified by the region name. The following region identifiers may appear in the PeopleSoft
Online Help:
Asia Pacific
Europe
Latin America
North America
Preface
xx Copyright
1988, 2013, Oracle and/or its affiliates. All rights reserved.
Industry Identifiers
Industries are identified by the industry name or by an abbreviation for that industry. The following
industry identifiers may appear in the PeopleSoft Online Help:
USF (U.S. Federal)
E&G (Education and Government)
Access to Oracle Support
Oracle customers have access to electronic support through My Oracle Support. For information, visit
http://www.oracle.com/pls/topic/lookup?ctx=acc&id=info or visit http://www.oracle.com/pls/topic/
lookup?ctx=acc&id=trs if you are hearing impaired.
Documentation Accessibility
For information about Oracle's commitment to accessibility, visit the Oracle Accessibility Program
website at http://www.oracle.com/pls/topic/lookup?ctx=acc&id=docacc.
Using and Managing the PeopleSoft Online Help
Click the Help link in the universal navigation header of any page in the PeopleSoft Online Help to see
information on the following topics:
Whats new in the PeopleSoft Online Help.
PeopleSoft Online Help acessibility.
Accessing, navigating, and searching the PeopleSoft Online Help.
Managing a locally installed PeopleSoft Online Help website.
Understanding PeopleSoft Application Designer
Every PeopleSoft Pure Internet Architecture application contains a collection of related definitions that
work together for a specific purpose. Developing and adapting PeopleSoft applications is a step-by-
step process in which you define and build the definitions, establish relationships among the definitions,
implement security, run your PeopleSoft application in an internet browser, and test every aspect
thoroughly. You use one interactive tool, PeopleSoft Application Designer, for the majority of these
activities. PeopleSoft Application Designer is an integrated development environment that enables you to
work with the numerous definitions of a business application in a single work area.
Note: Your user interface might appear differently than what you see in this product documentation.
The look and feel of PeopleSoft Application Designer varies based on the release of your Microsoft
Windows operating system.
Preface
Copyright
1988, 2013, Oracle and/or its affiliates. All rights reserved. xxi
PeopleTools Related Links
Oracle's PeopleSoft PeopleTools 8.53 Documentation Home Page [ID 1494462.1]
PeopleSoft Information Portal on Oracle.com
My Oracle Support
PeopleSoft Training from Oracle University
PeopleSoft Video Feature Overviews on YouTube
Contact Us
Send us your suggestions Please include release numbers for the PeopleTools and applications that you
are using.
Follow Us
Get the latest PeopleSoft updates on Facebook.
Follow PeopleSoft on Twitter@PeopleSoft_Info.
Copyright
1988, 2013, Oracle and/or its affiliates. All rights reserved. 23
Chapter 1
Getting Started with PeopleSoft Application
Designer
Getting Started with PeopleSoft Application Designer
This topic provides an overview of PeopleSoft Application Designer and discusses the implementation
tasks necessary to work with this tool.
PeopleSoft Application Designer Overview
PeopleSoft Application Designer is the core development tool used to build and modify PeopleSoft
applications. PeopleSoft Application Designer enables you to build a variety of definitions, including:
Fields
Records (Tables)
Pages
Components
Menus
PeopleCode
SQL
PeopleSoft Application Designer Implementation
This section discusses:
Installation-level steps.
Main application development steps.
Installation-Level Steps
This table lists the steps you must complete before you can begin using PeopleSoft Application Designer:
Getting Started with PeopleSoft Application Designer Chapter 1
24 Copyright
1988, 2013, Oracle and/or its affiliates. All rights reserved.
Step Explanation Reference
Set up security. For developing and customizing
PeopleSoft applications, you need
access to the definitions involved,
such as fields, records, pages, and so
on. Your administrator can provide
access by adjusting your definition
security settings. Your administrator
also might need to grant general
PeopleTools permissions for
maintaining and upgrading data.
These permissions include Build
and Data Administration, Change
Control, and Upgrade.
See "Understanding Definition
Security (PeopleTools 8.53: Security
Administration)".
See "Setting PeopleTools
Permissions (PeopleTools 8.53:
Security Administration)".
Set up workstations. PeopleSoft Application Designer is a
Microsoft Windows-based program.
To run PeopleSoft Application
Designer, you must have a supported
version of Windows with ample
CPU and memory resources.
Also, you must use PeopleSoft
Configuration Manager to configure
your workstation with connectivity
to the appropriate database and to set
all required environment variables.
See "Configuring Developer
Workstations (PeopleTools 8.53:
System and Server Administration)".
Main Application Development Steps
This table presents the main steps for creating a PeopleSoft application:
Step Reference
1. Design application. Review your in-house development cycle and
documentation.
2. Create fields. See Creating New Field Definitions.
3. Create record definitions. See Understanding the Planning Process.
See Creating New Record Definitions.
4. Build SQL tables. See Understanding Data Administration and the Build
Process.
5. Create pages. See Improving Online Performance.
See Understanding Page Controls.
See Understanding Scroll Areas, Scroll Bars, and Grids
See Understanding Page Design and Development.
Chapter 1 Getting Started with PeopleSoft Application Designer
Copyright
1988, 2013, Oracle and/or its affiliates. All rights reserved. 25
Step Reference
6. Create components. See Understanding Component Definitions.
7. Register components. See Understanding the Registration Wizard.
8. Test the application. Review your in-house testing procedures and
documentation.
Other Sources of Information
This section provides information you should consider before you begin to use PeopleSoft Application
Designer. In the planning phase of your implementation, take advantage of all Oracle sources of
information, including the installation guides and troubleshooting information. A complete list of these
resources appears in the preface in About These PeopleBooks, with information about where to find the
most current version of each.
Related Links
PeopleTools 8.53: Getting Started with PeopleTools
Copyright
1988, 2013, Oracle and/or its affiliates. All rights reserved. 27
Chapter 2
Using PeopleSoft Application Designer
Using PeopleSoft Application Designer
This topic provides an overview of PeopleSoft Application Designer and discusses how to:
Use PeopleSoft Application Designer.
Work with definitions.
Use the programming language editors.
Use miscellaneous definitions.
Use the PeopleSoft Application Designer spell check feature.
Build and maintain data.
Understanding PeopleSoft Application Designer
Every PeopleSoft Pure Internet Architecture application contains a collection of related definitions that
work together for a specific purpose. Developing and adapting PeopleSoft applications is a step-by-
step process in which you define and build the definitions, establish relationships among the definitions,
implement security, run your PeopleSoft application in an internet browser, and test every aspect
thoroughly. You use one interactive tool, PeopleSoft Application Designer, for the majority of these
activities. PeopleSoft Application Designer is an integrated development environment that enables you to
work with the numerous definitions of a business application in a single work area.
Note: Your user interface might appear differently than what you see in this product documentation.
The look and feel of PeopleSoft Application Designer varies based on the release of your Microsoft
Windows operating system.
Using PeopleSoft Application Designer
This section provides an overview of the eight steps of application development and discusses how to:
Start PeopleSoft Application Designer.
Use the PeopleSoft Application Designer window components.
Set PeopleTools Options
Using PeopleSoft Application Designer Chapter 2
28 Copyright
1988, 2013, Oracle and/or its affiliates. All rights reserved.
Understanding the Eight Steps of Application Development
Application development is a systematic process. Between the design and implementation of the
application, you define and build application definitions, establish relationships, implement security, and
test every aspect thoroughly. When developing in the PeopleSoft environment, it is helpful to look at the
development phase as an eight step process:
1. Design the application.
2. Create field definitions.
3. Create record definitions.
4. Build application data tables.
5. Create page definitions.
6. Define components.
7. Register components.
8. Test the application.
Step One - Designing the Application
Create a development plan. The first phase of development in any environment is always planning.
Designers might spend 80 percent of their time designing a sound plan before they work on the first step.
In PeopleSoft applications, you will need to fully understand the other seven steps of development to
design a good plan. When you finish the development plan, you should have a business requirements
document that specifies the tables required and the relationships among them, a list of required definitions
(fields, records, and so on) complete with detailed specifications and naming conventions, mock-ups of
page layouts, and a navigational hierarchy that will give users access to the pages you create.
Step Two - Creating Field Definitions
Field definitions in PeopleSoft are slightly different from other environments. Designers define fields
apart from any tables they may belong to and ensure that they can be reused in any number of separate
database tables. The field definition is the basis for all the steps that follow.
Step Three - Creating Record Definitions
PeopleTools-based applications are table-based systems. When creating a record definition, you are
actually defining two layers of information: the record level and the field level. At the record level, you
define the structure of the database table, and the ultimate purpose of the record definition, and how the
system will use the definition. At the field level, you define the characteristics of the fields and any online
processing that you want to occur behind the scenes when a user enters data.
Step Four - Building Application Data Tables
After you define a record definition, you must create or build the underlying SQL tables that house the
application data that users will enter online in the production environment. This build process is the
centerpiece of the data administration features in PeopleSoft Application Designer. The build process
takes all of the properties of a record definition and creates a database table from them. Unless you
complete this step, no table will exist in the database to accept the application data.
Chapter 2 Using PeopleSoft Application Designer
Copyright
1988, 2013, Oracle and/or its affiliates. All rights reserved. 29
Step Five - Creating Page Definitions
Pages are the user interface for the application. Pages present data to the users and enable them to enter
data into the application data table created in the previous step. In this step, you add page controls to a
page, associate the page controls with record fields, and configure appearance of the page. The system
displays the page to users in a browser window as HTML.
Step Six - Defining Components
Component definitions represent complete business transactions in PeopleSoft applications and are central
to navigation and security access. A component holds one or more pages that the user navigates between
using tabs or links. In this step, you define the search record and search attributes, the processing mode,
and the toolbar buttons that appear at the bottom of each page in the component.
Step Seven - Registering Components
The Registration Wizard makes registering a component easy. In this step, you attach the component to
a menu, assign security access for users, and place navigational links in the registry. After you register a
component, the user interface is complete and you can view the application in the browser.
Step Eight - Testing the Application
The final step of application development is to thoroughly test the application before delivering the
finished product to users. You must test all aspects of the application by opening a transaction in your
browser and entering test data into the application. As issues arise, you can cycle back through each of the
previous steps to resolve the issues.
Starting PeopleSoft Application Designer
Open PeopleSoft Application Designer from the Start menu. Alternatively, if you have set up a shortcut
on your desktop, you can open the application from there. At the PeopleSoft Signon dialog box, enter
the Database Name or Application Server Name (depending on your connection type), User ID, and
Password. PeopleTools opens automatically to PeopleSoft Application Designer.
Note: Specific PeopleSoft utilities require you to set an environment variable, PS_SERVER_CFG, to
run properly. However, PeopleSoft Application Designer is not compatible if PS_SERVER_CFG is set.
Before you start PeopleSoft Application Designer, you must ensure that PS_SERVER_CFG is not set.
A convenient way to do this is to use a DOS batch file to unset PS_SERVER_CFG, launch PeopleSoft
Application Designer, and thenafter PeopleSoft Application Designer exitsreset PS_SERVER_CFG
to its previous value.
In addition to launching PeopleSoft Application Designer from the Start menu, you can also do so using
the command line syntax and the available parameters listed there.
PeopleSoft Application Designer offers a variety of command line parameters that you can use to control
the database to which it connects. By using these parameters, you can automatically navigate to the part of
the system that you need.
Use the values from the following tables to specify specific parameters.
Syntax
The following command line syntax applies to all actions identified in this topic:
Using PeopleSoft Application Designer Chapter 2
30 Copyright
1988, 2013, Oracle and/or its affiliates. All rights reserved.
PSIDE [-parameter value [-parameter value . . .]]
Use this command line syntax to start PeopleSoft Data Mover:
PSDMT [-parameter value [-parameter value . . .]]
You can include as many or as few parameters as you need.
Each parameter starts with a hyphen (-) or a forward slash (/). The value for each parameter follows the
hyphen or slash, separated by zero or more spaces. In general, the value does not need to have quotation
marks around it, even if it has internal spaces, because the system treats all text following the parameter
as part of the value up to the next parameter or the end of the command line.
Note: You must enclose a value in quotation marks only when it includes a hyphen or forward slash or to
include leading or trailing spaces. If the value itself includes a quotation mark character, then precede the
double quotation mark with a backslash (\).
Available Parameters
The available parameters for PSIDE.EXE fall into two general categories:
Parameters that provide login information.
Parameters that set general options.
If the command line includes login parameters, it uses them only if no PeopleSoft applications are
currently running. If a PeopleSoft application is already running, then the system starts a new instance by
using the same login information as the active instance.
This table lists all of the available parameters:
Parameter Value Description
-CT Database type Enter the type of database to which
you are connecting. Valid values are
ORACLE, INFORMIX, SYBASE,
MICROSFT, DB2ODBC, and
DB2 UDB for Linux, UNIX, and
Microsoft (note the spelling of
MICROSFT).
-CS Server name Enter the name of the database
server for the database to which
you are connecting. This setting is
required for some database types.
-CD Database name Enter the name of the database to
which you are connecting as you
would enter it into the PeopleSoft
Signon dialog box.
-CO User ID Enter the PeopleSoft user ID used
for sign in.
Chapter 2 Using PeopleSoft Application Designer
Copyright
1988, 2013, Oracle and/or its affiliates. All rights reserved. 31
Parameter Value Description
-CP Password Enter the password for the specified
user ID.
-CI Connect ID Enter the ID that is used to connect
to the database server.
-CW Password Enter the password for the specified
connect ID.
-SS NO Use to suppress the appearance of
the PeopleSoft splash screen. Any
other value will cause the splash
screen to appear.
-SN NO Use to suppress the sound that plays
when you sign in to the PeopleSoft
system. Any other value will allow
the sound to play.
-QUIET (none) Use to run in quiet mode so that no
message boxes appear.
-HIDE (none) Use to hide the PeopleSoft
Application Designer interface.
Example
This command line statement starts PeopleSoft Application Designer and signs the user in to the
DEP7TST database:
PSIDE -CT MICROSFT -CS SEPNTDB05 -CD DEP7TST -CO VP1 -CP VP1
Using the PeopleSoft Application Designer User Interface
This table describes the six main elements that comprise the PeopleSoft Application Designer user
interface:
Element Description
Title bar Displays the name of the open project and active
definition.
Menu Provides access to PeopleSoft Application Designer
items and features.
Toolbar Displays buttons that are useful in editing the active
definition.
Using PeopleSoft Application Designer Chapter 2
32 Copyright
1988, 2013, Oracle and/or its affiliates. All rights reserved.
Element Description
Project workspace Provides a graphical representation of the components
that are contained in a project. The project workspace
has two folder tabs:
Development View.
Upgrade View.
Definition workspace Displays individual definitions that you open.
Output window Contains the output text from PeopleSoft Application
Designer operations, such as Build (SQL Create and
Alter), Find Definition References, Upgrade, Results,
Validate, and PeopleCode Log.
Note: You should maximize the PeopleSoft Application Designer window to make optimal use of the
different workspaces.
Application Designer Menus
This topic reviews the general PeopleSoft Application Designer menus. Specific menus appear for each
definition when it is open and active. Those menus are discussed in the topic about each definition.
Note: The menu items that appear on each menu often depend on the type of definition that is open in the
definition workspace. Those menu items are described in the corresponding topics.
In addition to the standard Microsoft Windows File menu items, several PeopleTools-specific items
appear in the File menu. This table lists the PeopleTools-related File menu items:
File Menu Items Usage
Save Project Save the project.
Save Project As Save the active project definition. This menu item
enables you to change the name of the project when you
save it.
Print Project Print an Upgrade Project report for all the elements in
the open project.
Merge Projects Create a new project from selected definitions of two
existing projects.
Project Properties Edit properties for the open project.
Definition Properties Provide general comments and change attributes for
the active definition. You can change attributes for
Use, Type, and Internet properties, depending on the
definition type.
Chapter 2 Using PeopleSoft Application Designer
Copyright
1988, 2013, Oracle and/or its affiliates. All rights reserved. 33
File Menu Items Usage
View Report View a report of the definition in an open window in the
workspace.
Report from File, Print Preview View a print preview of a selected report file that is
saved to a disk.
Report from File, Print Print a selected report file from a disk.
Report from File, View Report View a report from a selected report file that is saved to
a disk.
List of last opened definitions View and open one of the last few definitions you
opened. You can configure the maximum number of
definitions that appear in the list.
See Setting PeopleTools Options.
In addition to the standard Microsoft Windows-based menu items, such as Cut and Paste, two
PeopleTools-specific menu items appear in the Edit menu. This table describes their use:
Edit Menu Items Usage
Find Definition References Search for all related definitions and references (fields,
records, pages, PeopleCode, application packages, and
so on) to the current open definition. The results appear
on the Find Definition References tab of the Display
window.
Find In Search through all PeopleCode, SQL programs, HTML
definitions, and Free form sub style sheets for a text
string that you describe in a dialog box. You can also
specify which type of PeopleCode and SQL programs to
search.
This table describes the use of View menu items:
View Menu Items Usage
View Definition View a definition that is referenced in the active
definition. For example, if you highlight a record field in
a record definition, then selecting this option opens the
selected field definition.
View PeopleCode View PeopleCode characteristics of the active definition.
Using PeopleSoft Application Designer Chapter 2
34 Copyright
1988, 2013, Oracle and/or its affiliates. All rights reserved.
View Menu Items Usage
Filtering Select a filter option for your view of upgrade:
No Filtering.
Selected for Upgrade Action.
Not Selected for Upgrade Action.
Custom Filtering.
Toolbar Activate and deactivate the toolbar.
Status Bar Activate and deactivate the status bar.
Project Workspace Activate and deactivate the project workspace display.
Output Window Activate and deactivate the output window display.
This table describes the use of Insert menu items:
Insert Menu Items Usage
Current Definition into Project Insert the active definition into the project.
Definitions into Project Display a dialog box to insert definitions into the
project.
This table describes the use of Build menu items:
Build Menu Items Usage
Current Definition Display a dialog box to build or alter the record
definition that is currently active in the definition
workspace.
Project Display a dialog box to build (SQL Create and SQL
Alter) all project records.
Settings Display a dialog box in which you set parameters that
apply to build operations.
This table describes the use of Debug menu items:
Chapter 2 Using PeopleSoft Application Designer
Copyright
1988, 2013, Oracle and/or its affiliates. All rights reserved. 35
Debug Menu Items Usage
PeopleCode Debugger Mode Start the PeopleCode Debugger, which invokes a
debugging session and causes a full Debug menu to
appear. When in Debugger mode, a Local Variables pop-
up window appears in the definition workspace.
See "Understanding the PeopleCode Debugger
(PeopleTools 8.53: PeopleCode Developers Guide)".
This table describes the use of Tools menu items:
Tools Menu Items Usage
Validate Project Validate attributes of the active project.
Validate Database for WSRP Validates all of the appropriate definitions within a
database for WSRP compliance.
See "Validating WSRP Compliance (PeopleTools 8.53:
Portal Technology)".
Compile All PeopleCode Validate all of the PeopleCode in the current database.
Compile Project PeopleCode Validate the PeopleCode in the current project.
Diff / Merge Project PeopleCode Compare and merge two PeopleCode definitions during
an upgrade.
Diff / Merge External Text Compare and merge two versions of an external text file
(such as a Data Mover script or a SQL script) during an
upgrade.
Compare and Report Compare two projects and report on the differences.
Copy Project Copy the current project to a database or a file, or export
a project from a file to your database.
Data Administration Open dialog boxes that describe space allocation in the
database.
Change Control Open dialog boxes to view history or set systemwide
change control options as the administrator.
Upgrade Upgrade an application project.
Translate Translate base and operator language databases.
Using PeopleSoft Application Designer Chapter 2
36 Copyright
1988, 2013, Oracle and/or its affiliates. All rights reserved.
Tools Menu Items Usage
Miscellaneous Definitions Set custom field formats, toolbars, colors, styles, access
profiles, and file type codes.
Important! Styles are a deprecated feature. You must
maintain styles by using style sheet definitions.
See Understanding Style Sheets and Style Classes.
Bulk Operations Insert, modify, or delete certain definition types across
your entire database in one operation.
Options Select commands specifying insertion commands,
definition language preference, validating options,
PeopleCode fonts, definition owner ID, and more.
This table describes the use of Window menu items:
Window Menu Items Usage
Cascade Cascade all of the definitions that are not minimized
in the definition workspace into overlapping layers of
definitions with the definition names visible.
Tile Reorganize and resize all of the definitions that are not
minimized in the definition workspace so that they are
all visible and do not overlap.
Arrange Icons Group all of the minimized definitions in the definition
workspace.
Close All Close all of the definitions in the definition workspace.
This table describes the use of Help menu items:
Help Menu Items Usage
Current Window Provide context-sensitive help that is related to
the active window by opening the appropriate
documentation in the appropriate location.
PeopleBooks Library Go to the PeopleSoft Online Library (the online
documentation for PeopleTools and your licensed
PeopleSoft applications).
Chapter 2 Using PeopleSoft Application Designer
Copyright
1988, 2013, Oracle and/or its affiliates. All rights reserved. 37
Help Menu Items Usage
About PeopleTools Display the PeopleTools release level, application
release, user ID, database name, database type, and
application server name.
PeopleSoft Application Designer Toolbars
In addition to the standard Microsoft Windows toolbar button items, such as Cut, Paste, and Save, several
items are PeopleTools-specific. The command name appears in parentheses following its description.
Open the Definition Properties dialog box (File, Definition
Properties).
Open the Build dialog box (Build, Current Definition).
Toggle the display of the project workspace (View, Project
Workspace).
Project Workspace
View projects and their associated definitions in the project workspace. A project organizes a collection of
definitions in logical groups for easier development, adaptation, maintenance, and upgrade.
Image: Project workspace shown with a project open
This example illustrates the fields and controls on the Project workspace shown with a project open. You
can find definitions for the fields and controls later on this page.
Using PeopleSoft Application Designer Chapter 2
38 Copyright
1988, 2013, Oracle and/or its affiliates. All rights reserved.
Work with a development project or an upgrade project by selecting either the Development tab or the
Upgrade tab at the bottom of the project workspace.
The text on the Development and Upgrade tabs might not appear if your monitor is not large enough to
display it.
Definition Workspace
Use the definition workspace to create and modify definitions. You can maximize, minimize, cascade, or
tile them in the workspace.
Output Window
The output window displays status messages of various PeopleSoft Application Designer operations. The
output is organized into different categories by using tabs at the bottom of the window.
The text that appears in the output window is context-sensitive, which enables you to select it and
perform related operations. For example, if you have a field definition open, select Edit, Find Definition
References to list the definitions that reference the active field definition. The list appears in the output
window. Double-click any of the related definitions listed to open them.
The output window has several tabs that relate to numerous functions that you can perform with
PeopleSoft Application Designer: This table describes the use of the tabs:
Tab Usage
Build Create tables, indexes, views, triggers, and alter tables.
If you select the Log to Output Window option in the
Build settings, then errors, warnings, and informational
messages appear here. You can control the level of detail
that appears.
Find Definition References View definitions that other references use or reference.
Double-click a definition to open it.
Upgrade View upgrade actions that are initiated from PeopleSoft
Application Designer.
Results View messages related to project operations, like
opening a project or inserting definitions into a project.
Validate Validate projects and components, and view the results.
Find In View the Find In dialog box output. Double-click a
definition to open it. You can limit the Find In search to
a specific project rather than the entire database.
PeopleCode Log View errors that you receive when you are in the
debugger stepping through code.
Chapter 2 Using PeopleSoft Application Designer
Copyright
1988, 2013, Oracle and/or its affiliates. All rights reserved. 39
Setting PeopleTools Options
You can set preferences for various features in the Options dialog box. Select Tools, Options to access
the Options dialog box. Seven tabs appear on the dialog box and each tab features configurable options
for different areas of PeopleSoft Application Designer. Most of these options are described in further
detail in other, more relevant areas of the product documentation. The following topics provides a general
description of each tab and a link to further details about the options:
Project
Set various project options.
See Setting Project Options.
Validate
Set project validation options, enable the PeopleSoft Application Designer spell check feature, and enable
WSRP validation.
See Validating Projects.
See Enabling the Spell Check Feature.
Editors
Set Word Wrap options for the various editors in PeopleSoft Application Designer.
See "Understanding the PeopleCode Debugger (PeopleTools 8.53: PeopleCode Developers Guide)".
See "Understanding the SQL Editor Window (PeopleTools 8.53: PeopleCode Developers Guide)".
General
This table describes the options that you set on the General tab:
Undo/Redo Buffer Depth Enter the number of most recently performed actions for
PeopleSoft Application Designer to store in memory. The
default value is 10, which mean that you can undo up to 10
immediately previous actions, such as adding or deleting page
fields from a page.
Maximum Most Recently Used
Definition
Enter the number of recently opened definitions to appear in a
list at the bottom of the File menu in PeopleSoft Application
Designer. The default value is 5.
Report Output Directory Enter the output destination of the reports that you run in
PeopleSoft Application Designer. Reports include upgrade,
build, and definition reference reports.
Enable Translatability Options Check to enable the following translatability options:
When you save a page, PeopleSoft Application Designer
warns you if a page control label violates the recommended
translation buffer.
Using PeopleSoft Application Designer Chapter 2
40 Copyright
1988, 2013, Oracle and/or its affiliates. All rights reserved.
When you add or modify translate values, a warning appears
if the Short Name field value exceeds the recommended
length of six characters.
When you add or modify field labels, a warning appears if
the Short Name field value exceeds the recommended length
of ten characters.
When you work with page definitions, PeopleSoft
Application Designer disables the Static Text tool so that
you cannot insert new static labels on pages.
Note: Translation warnings only appear when your base
language value in Configuration Manager is English.
Show Hidden Borders Check to enable the borders of hidden group boxes and frames
to appear as dashed lines indicating the boundary of all hidden
group box and frame page control types.
Owner Id
Set the default owner ID for new definitions you create. Alternatively, leave the option blank, which is the
default, to allow users to select the owner ID they want. The Owner ID helps identify which applications
team last made a change to a definition.
Image
Set the preferred storage format for newly created image definitions.
See Specifying an Image Storage Format.
Browser
Enter the base uniform resource indicator (URI) to be used by the browser to locate the application and
the node name.
See Configuring Browser Options.
Related Links
Manipulating Page Controls
Using the PeopleCode and Other Programming Language Editors
This section provides an overview of PeopleCode and discusses how to use the various programming
language editors.
Understanding PeopleCode and Other Programming Languages
PeopleCode is the structured programming language built into PeopleTools that extends the functionality
of the PeopleTools environment. All PeopleCode programs are associated with a parent definition.
Chapter 2 Using PeopleSoft Application Designer
Copyright
1988, 2013, Oracle and/or its affiliates. All rights reserved. 41
PeopleCode programs are considered part of the definitions of their parent components, and you edit them
as part of the definitions.
You can associate PeopleCode programs with many items, such as record fields, pages, components, and
application messages. You can access any PeopleCode program from its related definition. For example,
one of the ways you can access PeopleCode from one of the many places that PeopleCode is stored is to
access Record Field PeopleCode from an open record definition.
Image: Example of accessing FieldChange PeopleCode from the QE_BEGIN_DT field
This example illustrates the fields and controls on the Example of accessing FieldChange PeopleCode
from the QE_BEGIN_DT field. You can find definitions for the fields and controls later on this page.
To view Record Field PeopleCode from PeopleSoft Application Designer, complete these steps:
1. Open a record definition in PeopleSoft Application Designer.
2. Click the View PeopleCode toolbar button to view the PeopleCode display for the record.
3. Select a field containing PeopleCode in the record definition.
4. Double-click the cell under the column heading for the type of PeopleCode that you want to view.
You can also right-click a definition and use the pop-up menu to access or view the PeopleCode.
Note: PeopleCode exists on a variety of definitions, such as records, pages, and components. You access
PeopleCode through the definition on which it is written.
Related Links
"Understanding PeopleCode Programs and Events (PeopleTools 8.53: PeopleCode Developers Guide)"
Using PeopleSoft Application Designer Chapter 2
42 Copyright
1988, 2013, Oracle and/or its affiliates. All rights reserved.
Using the Programming Editors
This section discusses these programming editors:
PeopleCode editor
SQL editor
Application packages editor
HTML editor
Free form style sheet editor
PeopleCode Editor
The PeopleCode editor is a text editor that enables you to construct, modify, and review PeopleCode
programs and associate them to PeopleSoft definitions and events. The PeopleCode editor enables you to
edit and navigate all PeopleCode programs that belong to the same parent definition.
The user interface of the PeopleCode editor consists of two drop-down lists boxes and an area where you
enter text. The drop-down list box that is on the left side of the editor is a displays the current field and
other available fields, records, and components. Any field with PeopleCode attached appears in bold. The
drop-down list box that is on the right side of the editor displays the current PeopleCode event and other
events that are appropriate for that definition. Events already containing PeopleCode for that definition
appear in bold. Beneath the drop-down list boxes is where you enter your text. In this area, you can add,
delete, and change text and you can use the find and replace function. The PeopleCode editor validates the
syntax of your code and the editor automatically formats the code according to PeopleSoft standards when
you save the definition.
Chapter 2 Using PeopleSoft Application Designer
Copyright
1988, 2013, Oracle and/or its affiliates. All rights reserved. 43
This example shows the PeopleCode editor:
Image: Example of working in the PeopleCode editor
This example illustrates the fields and controls on the Example of working in the PeopleCode editor. You
can find definitions for the fields and controls later on this page.
Note: You can embed strings in the PeopleCode editor that generate HTML, JavaScript, CSS, and XML
markup. However, it is not considered a best practice.
Note: Multiple programmers may save changes to different PeopleCode programs associated with the
same definition. However, the system displays an error if multiple programmers attempt to save the same
PeopleCode program associated with the same definition and PeopleCode event.
SQL Editor
The SQL editor is a text editor that enables you to construct, modify, and review a SQL statement and
save it as a reusable SQL definition. Using the SQL editor, you can add, delete, and change text and you
can use the find and replace function. The SQL editor formats the text, but the editor does not validate the
SQL syntax.
You can access the SQL editor from these definitions:
Record definitions that are based on SQL and dynamic views.
PeopleSoft Application Engine actions.
PeopleCode editor.
Using PeopleSoft Application Designer Chapter 2
44 Copyright
1988, 2013, Oracle and/or its affiliates. All rights reserved.
Application Packages Editor
From an Application Package you can access the PeopleCode programs that are associated with the
classes of the package. The Application Packages editor and the PeopleCode editor interfaces are similar.
You can add, delete, and change text; you can use the find and replace function; and you can validate the
syntax. When you save your application package, the code is automatically formatted, just as it is in the
PeopleCode editor.
HTML Editor
The HTML editor interface offers some of the same functionality as the other editors. In the HTML editor
you can add, delete, and change text; and you can use the find and replace function. While the editor does
format certain elements of your code, such as variables, methods, and strings, the editor does not validate
the syntax. Because the HTML editor is free form, you can enter any type of text in it because there is
no validation of any kind. However because the HTML editor output is used in web pages, typically, you
enter only the following markup languages: HTML, JavaScript, CSS, and XML
Free Form Style Sheet Editor
The free form style sheet editor interface enables you to create text-based sub style sheets that enable
you to take advantage of Cascading Style Sheets - Level 2 (CSS2), AJAX, and DHTML. In the free form
style sheet editor you can add, delete, and change text; and you can use the find and replace function. The
editor does not format the text or validate the syntax.
Related Links
"Using the PeopleCode Editor (PeopleTools 8.53: PeopleCode Developers Guide)"
"Using the SQL Editor (PeopleTools 8.53: PeopleCode Developers Guide)"
"Understanding Application Packages (PeopleTools 8.53: PeopleCode Developers Guide)"
Working with Definitions
This section provides as overview of definitions and discusses how to:
Open definitions.
View definitions.
View and edit definition properties.
Create definitions.
Save definitions.
Close definitions.
Rename definitions.
Delete definitions.
Find definitions.
Use the Multiple Document interface.
Chapter 2 Using PeopleSoft Application Designer
Copyright
1988, 2013, Oracle and/or its affiliates. All rights reserved. 45
Use drag-and-drop mouse techniques.
Use dynamic toolbars and menus.
Use pop-up menus.
Configure environments.
Work with generated files.
Understanding Definitions
You can create or modify many types of definitions in PeopleSoft Application Designer. This table lists
development definitions:
Definition Description
Activity Workflow map showing the individual steps, events, and
routings that comprise a complete activity in a business
process.
Analytic Model The representation of a methodology used exclusively
with the PeopleSoft Analytic Calculation Engine.
Application Engine Program comprising SQL statements and PeopleCode
programs that runs in batch mode as an alternative to
using COBOL or SQR programs.
Application Package Packages for creating Application Classes, which
you can use to extend the functionality of existing
PeopleTools classes (Rowset, Array, and so on) or to
create your own classes.
Approval Rule Set Workflow maps that provide a visual representation of
approval rules. Virtual Approver reads approval rule sets
to determine who must approve transactions.
Business Interlink Gateway between PeopleSoft applications and the
services of an external system.
Business Process Workflow maps that provide a visual overview of the
activities involved in a procedure.
Component Representation of a logical business transaction or a set
of logically related pages that are processed together.
Component Interface Way of externalizing access to a component so that it
can be used by a third party or an application message.
Field Individual pieces of data, such as an employee ID, that a
user can enter and the system can store in the database,
in a column on a table, or in a view.
Using PeopleSoft Application Designer Chapter 2
46 Copyright
1988, 2013, Oracle and/or its affiliates. All rights reserved.
Definition Description
File Layout Definition (or mapping) of a file to be processed. It
identifies where data fields are located in a file.
HTML Definition that represents static HTML that can be
included on a page definition.
Image Definition that stores and displays graphics or other
images, such as icons, that appear throughout the
application.
Note: Image definitions and image fields are not the
same.
Menu Definition that organizes the components that you build
and the pages contained in the components.
Message Based on a multilevel structure, similar to components,
a way of defining the data to insert into an application
message at runtime.
Message Channel Corresponding to groups of message definitions, these
help order messages properly, enhance scalability,
and provide a simple way to define processing
characteristics of many similar messages as a single
group.
Page User-defined collection of controls created for entering,
viewing, and editing data online. The system validates
user input, writes it to the database, and retrieves and
displays it upon request.
Project User-defined collection of related definitions created
for developing, adapting, or upgrading a PeopleSoft
application.
Problem Type In optimization, a way to tie the optimization application
records, the optimization transactions, and the
optimization plug-in together as one entity.
Record Tables that store all of the data that resides in PeopleSoft
applications part of a relational database system. Tables
are the same as records, and each record definition
describes the properties of an underlying SQL table.
SQL Entire SQL programs or fragments of SQL statements
available for reuse.
Style Sheet Collection of styles that PeopleSoft Pure Internet
Architecture application pages can use.
Chapter 2 Using PeopleSoft Application Designer
Copyright
1988, 2013, Oracle and/or its affiliates. All rights reserved. 47
Opening Definitions
Use the definition workspace to access or create definitions.
To open a definition:
1. Select File, Open or click the corresponding toolbar button.
The Open Definition dialog box appears.
2. Select the type of definition that you want to open from the Definition drop-down list box.
3. Provide selection criteria.
Enter a definition name or description (or the beginning characters of either). Other selection criteria
options might be available, depending on the definition type.
4. Click Open, or press ENTER, to display definitions matching the selection criteria that you entered.
To clear the current selection criteria and start over, click New Search. To change how the system
displays the search list, perform one of these actions:
Click the List button to see only the names of the definitions.
Click the Details button to see the names and descriptions of the definitions. This is the default.
5. Select a definition to open.
6. Double-click the definition that you want to open in the definition workspace, or highlight the
definition and click Open.
You can also use the shift-click selection technique to select more than one definition to open in a
single action, or you can right-click to view a pop-up menu, where you can open, print, rename, or
delete the selected definition.
Note: The print menu is disabled when you right-click any of the following definitions: activity,
approval rule set, business process, component interface, component, and project.
Note: When the definition is open and able to be modified, "Ready" appears in the lower left-hand
corner of the workspace.
Viewing Definitions
In the project workspace, you can view a definition that is referenced by the active definition.
To view a definition, select View, View Definition. You can also right-click the definition you want to
view and select View Definition from the pop-up menu.
Viewing and Editing Definition Properties
Properties are associated with each definition type. To view or edit definition properties, select File,
Definition Properties. You can also click the toolbar button, press Alt+Enter, or right-click the definition
and select Properties from the pop-up menu.
Using PeopleSoft Application Designer Chapter 2
48 Copyright
1988, 2013, Oracle and/or its affiliates. All rights reserved.
The Definition Properties dialog box almost always includes a General tab that provides a place to display
and enter descriptions and comments about the definition. An optional Owner ID drop-down list box
designates the owner of an individual definition. This ID helps identify which application team last made
a change to a definition. Set the default owner ID for new definitions in the Options dialog box on the
Owner ID tab.
Image: Example of a Property sheet
This example illustrates the fields and controls on the Example of a Property sheet. You can find
definitions for the fields and controls later on this page.
With PeopleSoft Application Designer, every definition that you can open (menus, pages, components,
records, fields, and so on) has an associated property sheet. Definition properties that are specific to the
definition type are grouped together in these definition property sheets. For example:
Record type and record use properties are found in the Definition Properties sheet for records.
Chapter 2 Using PeopleSoft Application Designer
Copyright
1988, 2013, Oracle and/or its affiliates. All rights reserved. 49
Translate values are found in the Definition Properties sheet for fields.
Menu groups and menu labels are found in the Definition Properties sheet for menus.
Search record, actions, and internet settings are found in the Definition Properties sheet for
components.
Creating Definitions
When building or adapting an application, try to use existing definitions as much as possible; when that is
not possible, create new definitions.
To create a new definition:
1. Select File, New or click the corresponding toolbar button.
2. Select the definition type.
The new definition appears in the definition workspace.
Saving Definitions
To retain your changes, you must save the definition. You must name new definitions before you can save
them.
To save a definition:
1. Click the Save button on the toolbar or select either File, Save or File, Save As to save a definition.
The Save and Save As commands save a single definition. Use the File, Save All command or the
Save All toolbar button to save all open definitions at once.
2. If you are saving a page or component, specify the language or market.
For a page definition, the Language drop-down list box appears; for a component, the Market drop-
down list box appears.
Definition Naming Conventions
When naming definitions, use the following guidelines:
Use only uppercase alphabetic characters (AZ), numeric characters (09), or underscore (_). Other
special characters, such as the em dash (), dollar sign, number sign, question mark, and so on, are
not permitted.
Names must begin with an alphabetic character.
Embedded spaces are not permitted.
Instead, use an underscore.
Avoid using accented characters.
Names containing these characters may not sort consistently, depending on workstation or locale
settings, which results in problems during an upgrade.
Using PeopleSoft Application Designer Chapter 2
50 Copyright
1988, 2013, Oracle and/or its affiliates. All rights reserved.
System definitions such as records, fields, styles, and so on generally have a name and a label or
description. Generally, you should use US-ASCII characters only for the definition name. Labels or
descriptions, which appear to the user, can contain non-ASCII characters.
Note: Existing Business Process and Business Process Map definitions may already contain mixed case
characters. Nonetheless, newly created definition names must be all uppercase.
Closing Definitions
To close a definition, either select File, Close or click the Close Window icon on the title bar of the
window of the active definition. You can also select Window, Close All to close all open definitions.
Renaming Definitions
You can rename existing definitions in a database at any time.
Image: Rename Definition dialog box
This example illustrates the fields and controls on the Rename Definition dialog box. You can find
definitions for the fields and controls later on this page.
To rename a definition in the database:
1. Select File, Rename.
The Rename Definition dialog box looks like the Open Definition dialog box, and you select
definitions in the same way.
Chapter 2 Using PeopleSoft Application Designer
Copyright
1988, 2013, Oracle and/or its affiliates. All rights reserved. 51
2. Specify the definition type and any selection criteria that are useful in locating the definition that you
want to rename.
The Rename Definition dialog box does not have a Select button. So, after entering either a partial
name or description of the definition, press Enter to retrieve a list of definitions matching your
selection criteria.
3. Select the definition that you want to rename.
4. Click the Rename button in the dialog box and double-click the selected definition, or right-click to
select Rename from the pop-up menu.
The selected definition name in the Rename Definition dialog box is in edit mode.
5. Change the selected definition name and press Enter.
When you press Enter, PeopleSoft Application Designer prompts you first, to close any open
definitions before you can save the new name, and then to confirm the rename before you can save a
change.
6. Click OK to complete the renaming of the selected definition.
Deleting Definitions
Deleting a definition is different from removing a definition from a project. When you remove a
definition from a project, the reference to the definition is removed from the project, but the definition
still exists in the database and, thus, may be part of another project. Deleting a definition, however,
permanently removes the definition from the database. Any projects or other definitions that contain the
deleted definition are affected.
Before deleting a definition you should find all references to that definition by running the Find
Definition References process. For example, a field definition that you want to delete may be referenced
by both record and page definitions.
Note: If you delete a component definition, you must delete all component interfaces that are based on
that definition.
Using PeopleSoft Application Designer Chapter 2
52 Copyright
1988, 2013, Oracle and/or its affiliates. All rights reserved.
Note: A component definition must contain at least one page. If you attempt to delete a page definition
that is the only page definition within a component, the system does not allow the delete to occur and
displays an error message. If the page definition is the only page within a component, the error message
appears during a File, Delete action or during an upgrade copy to database (with a Delete action).
Image: Delete Definition dialog box
This example illustrates the fields and controls on the Delete Definition dialog box. You can find
definitions for the fields and controls later on this page.
To delete a definition from the database:
1. Select File, Delete.
The Delete Definition dialog box looks like the Open Definition dialog box, and you select definitions
in exactly the same way.
2. Specify the definition type and any selection criteria that are useful in locating the definition that you
want to delete.
After entering either a partial name or description of the definition, press Enter to retrieve a list of
definitions matching your selection criteria.
3. Select the definition that you want to delete.
To select multiple definitions, hold down either Shift or Ctrl while clicking the appropriate definitions.
4. Click the Delete button and confirm that you want to delete the selected definition.
Chapter 2 Using PeopleSoft Application Designer
Copyright
1988, 2013, Oracle and/or its affiliates. All rights reserved. 53
Finding Definitions
Before making significant changes, such as deleting a definition, you must see what other parts of
the application might be affected by the change. The Find Definition References feature performs a
comprehensive search of the database pinpointing all definitions in which the changed definition is
located.
Although a project keeps track of your definitions, the definitions are not actually embedded in the
project.
Note: The distinction between related definitions and referenced definitions is significant. A related
definition is one that is used by the current definition. A referenced definition is one that uses the current
definition. For example, in the case of a record definition, fields in the record are related definitions. The
records that use the fields are its definition references.
Image: Finding definition references
This example illustrates the fields and controls on the Finding definition references. You can find
definitions for the fields and controls later on this page.
To find definition references:
1. Open the definition in the definition workspace.
2. Select Edit, Find Definition References, or right-click the definition and select Find Definition
References from the pop-up menu.
Using PeopleSoft Application Designer Chapter 2
54 Copyright
1988, 2013, Oracle and/or its affiliates. All rights reserved.
After you select this item, a search of the database takes place, and the results appear on the Find
Definition References tab of the output window.
3. Select any definition that appears in the output window by double-clicking it.
The selected definition opens in the definition workspace.
4. After you find a definition, select the definition reference and right-click to view the pop-up menu.
Note: Double-clicking an entry in the Find Definition References output window opens the
appropriate mode of PeopleSoft Application Designer. If you double-click a related record that was
found, the record opens and the field for which you were looking is highlighted.
Using the Multiple Document Interface
PeopleSoft Application Designer makes use of multiple document interface (MDI). Consequently, each
window in the definition workspace of PeopleSoft Application Designer represents a view of a definition,
and you can have multiple windows open at the same time. These definition windows must stay inside the
borders of the definition workspace, but you can maximize, minimize, cascade, or tile them in that space.
You can have different types of definition windows open at the same time, such as menu, field, record,
and page windows. As a result, you can work with different definitions simultaneously, which simplifies
the process of designing a group of related definitions.
Active Windows
Although you can have multiple windows open at the same time, only one window can be active at any
moment. Make a window active by selecting it in the definition workspace. The active window always
appears on top with the title bar in active window title color.
Chapter 2 Using PeopleSoft Application Designer
Copyright
1988, 2013, Oracle and/or its affiliates. All rights reserved. 55
In addition to clicking a window to make it active, you can also use the Window menu shown in the
following example. This menu displays the windows that are currently open by displaying a check mark
next to the active one. Change the window that is currently active by selecting it from the menu.
Image: Example of the Window menu
This example illustrates the fields and controls on the Example of the Window menu. You can find
definitions for the fields and controls later on this page.
Other commands from the Window menu include Cascade, Tile, Arrange Icons, and Close All windows.
Using Drag-and-Drop Mouse Techniques
PeopleSoft Application Designer makes ample use of drag-and-drop mouse techniques. For example, you
can drag a field from a record definition and drop it onto a page definition. You can then drag the page
onto a component and drag the component onto a menu. Using the drag-and-drop technique is faster and
simpler than using menu commands to manipulate definitions.
To drag and drop a definition:
1. Open the definition in either the project workspace or the definition workspace from which you want
to drag.
For example, to drag a field from an existing record definition to a new page definition, first open the
record containing the field. You can open it in the definition workspace or expand the record in the
project workspace so that the fields appear. With the appropriate field displayed, you can drag and
drop it into another definition.
2. Open the definition to which you want to drag.
3. Drag the definition from one definition to the other.
Using PeopleSoft Application Designer Chapter 2
56 Copyright
1988, 2013, Oracle and/or its affiliates. All rights reserved.
Using Dynamic Toolbars and Menus
The PeopleSoft Application Designer toolbar and menus change based on the type of definition that
is active. For example, when a page definition is active, the toolbar displays buttons that represent the
definitions that you can add to a page. This technique is also known as morphing.
The change is so subtle that you can easily miss it. The change is easy to miss because the menu bar
names are consistent among definition types. However, if you look at the menu items and toolbars closely,
you see a distinct difference. For example, if a page window is active, then the menus and toolbars change
to include actions and options applicable to a page definition, as in the Show Grid option on the View
menu and the introduction of the Layout menu. In addition, page-specific toolbars appear.
In the same respect, if a record window is active, the menus and toolbars morph to include actions and
options applicable to a record definition. For example, different options (such as View, Field Display, and
so on) are available in the View menu . Different toolbar buttons for record definition actions also appear.
Using Pop-up Menus
Pop-up menus are context-sensitive menus that appear at the current location of the mouse pointer
whenever you click the alternate mouse button (typically, the right mouse button). They provide efficient
access to numerous PeopleSoft Application Designer commands. Because pop-up menus appear at the
current location of the pointer, they eliminate the need to move the pointer up to the menu bar or to a
Chapter 2 Using PeopleSoft Application Designer
Copyright
1988, 2013, Oracle and/or its affiliates. All rights reserved. 57
toolbar. A pop-up menu contains only the commands that apply to the selected definition or the current
context. This example shows the component definition pop-up menu:
Image: Example of the Component definition pop-up menu
This example illustrates the fields and controls on the Example of the Component definition pop-up
menu. You can find definitions for the fields and controls later on this page.
Configuring Environments
PeopleSoft Application Designer is highly configurable, enabling you to tailor the tool to your needs or
preferences.
Using PeopleSoft Application Designer Chapter 2
58 Copyright
1988, 2013, Oracle and/or its affiliates. All rights reserved.
Splitter Bars
A splitter bar is a thin vertical or horizontal bar that separates windows inside a parent window. Using the
splitter bar enables you to resize two windows at the same time. Splitter bars are used between the project
workspace, definition workspace, and output window. This example shows splitter bars:
Image: Example of Splitter bars used to resize a workspace
This example illustrates the fields and controls on the Example of Splitter bars used to resize a workspace.
You can find definitions for the fields and controls later on this page.
Drag the splitter bar to change the size of the project workspace, definition workspace, or output window.
Dockable Windows and Toolbars
You can freely move PeopleSoft Application Designer windows and toolbars to either anchor (dock) to
parts of the main application window or float freely anywhere that you want them to appear. When you
dock a toolbar or window, you anchor it to the top, sides, or bottom of the main window.
To move or dock a PeopleSoft Application Designer window or toolbar, drag the window title bar or the
appropriate toolbar to a new location. If you move the window or toolbar near the top, bottom, or sides
of the main window, the window or toolbar snaps into place, meaning that it is docked. However, if you
press and hold Ctrl and then drag the window or toolbar, you can prevent it from automatically docking
when it is near the edge of the window.
Note: Use caution when running the PeopleCode Debugger with undocked windows.
Chapter 2 Using PeopleSoft Application Designer
Copyright
1988, 2013, Oracle and/or its affiliates. All rights reserved. 59
View Menu
The View menu enables you to display or hide different PeopleSoft Application Designer elements, such
as the project workspace, output window, and toolbar.
Working with Generated Files
When working with PeopleSoft Application Designer, you often generate scripts, logs, reports, and so on.
When specifying the full path for a file reference in PeopleSoft Application Designer, you are limited to
100 characters. This limit applies to all file references, which include build scripts, build logs, compare
reports, and so on. For example, a reference to a build log, such as c:\temp\...\psbuild.log, cannot exceed
100 characters.
Using Miscellaneous Definitions
Several definition types differ from the standard definitions described in previous sections. These
definitions control your work environment or affect other definitions that you create. These miscellaneous
definitions are found under the Tools menu and include:
Field Formats
System Colors
Styles
Access Profiles
File Type Codes
Field Formats
PeopleTools provides formatting at both the field and page levels. Field format specifications affect
internal values that are stored in the database, and page format specifications affect the visual presentation
of values. Several formatting options are available for U.S. Social Security Numbers, Canadian Social
Insurance Numbers, postal codes, telephone numbers, and various currencies, dates, and times.
Custom field formats extend these formatting provisions to support the same types of data in other
countries. They also support other types of formatted information, such as bank codes, credit card
numbers, part numbers, and serial numbers.
Custom field formats enable you to create your own format definitions using format notation and apply
them to fields. These formats are organized into format families, which can include one or more unique
formats.
See Changing Format Families.
System Colors
You can establish definitions for colors that you use in your applications. You define colors by associating
a color name either with an existing color in the PeopleSoft Internet Architecture or with a custom color
that you define. Since taste in color is subjective, PeopleTools allows individual operators to customize
Using PeopleSoft Application Designer Chapter 2
60 Copyright
1988, 2013, Oracle and/or its affiliates. All rights reserved.
their color settings. Users can use the default color definitions you establish in PeopleSoft Application
Designer, or they can override them with their own color definitions.
Image: Setting default system colors
This example illustrates the fields and controls on the Setting default system colors. You can find
definitions for the fields and controls later on this page.
To modify default system colors:
1. Select Tools, Miscellaneous Definitions, System Colors.
2. Select the Color Name you want to modify.
3. To change the color, click the Choose Color button.
4. Choose from the available colors or click Define Custom Colors to create your own color.
5. Click OK.
The new color appears in the Sample area of the Set System Default Colors dialog box.
To create new system colors:
1. Type a new name in the Color Name field and click the New button.
2. Select the Use Custom Color radio button to select a custom color.
3. Click the Choose Color button.
4. Choose from the available colors or click the Define Custom Colors button.
Chapter 2 Using PeopleSoft Application Designer
Copyright
1988, 2013, Oracle and/or its affiliates. All rights reserved. 61
5. Click OK in both dialog boxes to accept the new color.
Styles
This feature is deprecated. You set styles using style sheet definitions.
See Understanding Style Sheets and Style Classes.
Access Profiles
Access profiles are the security profiles the system uses to connect to the PeopleSoft database. The
product documentation for PeopleTools security provides detailed information about access profiles.
See "Setting Up Access Profiles (PeopleTools 8.53: Security Administration)".
File Type Codes
You may need to set up file type codes when creating change projects. You create change projects to work
with the PeopleSoft Application Designer Change Packager tool to package system customizations in
preparation for an upgrade. The file type code stores generic information that is applicable to a group of
files within the same target directory.
See "Understanding Change Packages (PeopleTools 8.53: Change Assistant and Update Manager)".
Using the PeopleSoft Application Designer Spell Check Feature
This section provides an overview of the PeopleSoft Application Designer spell check feature and
discusses how to:
Enable the spell check feature.
Configure browser options.
Understanding the Spell Check Feature
The PeopleSoft Application Designer spell check feature checks the spelling for user-facing labels and
text in projects and legacy data. Use this feature before building your application. The spell check feature
verifies spelling for these items:
Message Catalog entries.
Page definitions (label text).
XLAT tables.
Component definitions (tab and menu labels).
Portal registry (labels and attribute labels).
Record field labels.
Using PeopleSoft Application Designer Chapter 2
62 Copyright
1988, 2013, Oracle and/or its affiliates. All rights reserved.
Spell Check Results
The system logs spell check results on the Spell Check tab in the PeopleSoft Application Designer output
window. The text Begin Spell Check always appears as the first line on the tab. The first line for each spell
check category indicates the total number of entries that were checked for the project. The last line in the
output window indicates the total misspelled words encountered during the check.
For each spell check category the results may read differently. This table describes how to read the spell
check results for each category:
Output by Error Type Description
Message Catalog:
Message Set www Nbr xxx (yyy) - zzz
For example:Message Set 1 Nbr 1 (Message Text) -
Distributed Object Mgr: Xelp Xme=Xangage=abc rtz
Where:
www = Message set number.
xxx = Message number within the message set.
yyy = :
Message text, indicating that zzz is the complete
message text.
Explain text, indicating that zzz is the complete
explain text.
Misspelling, indicating that zzz is a misspelled word
in either message text or explain text.
XLAT:
[vvv.www.xxx] (yyy) - zzz
Where:
vvv = Database field name.
www = Field value.
xxx = Effective date.
yyy =:
Long name, indicating that zzz is the complete text
for the long name.
Short name, indicating that zzz is the complete text
for the short name
Misspelling, indicating that zzz is a misspelled word
in either a long or short name.
Chapter 2 Using PeopleSoft Application Designer
Copyright
1988, 2013, Oracle and/or its affiliates. All rights reserved. 63
Output by Error Type Description
Component:
[vvv.www] Item Name xxx (yyy) - zzz
Where:
vvv = Component name.
www = Market code.
xxx = Item name for the component.
yyy =:
Item label, indicating that zzz is the complete text
for the item label of the component.
Folder tab label, indicating that zzz is the complete
text for the folder tab label of the component.
Misspelling, indicating that zzz is a misspelled word
in either the item label or the folder tab label.
Portal Registry:
[ttt.uuu.vvv] www xxx (yyy) - zzz
Where:
ttt = Portal name.
uuu = C for content reference, F for folder.
vvv = Portal object name.
www =:
Empty.
Attribute.
System attribute.
xxx =:
Empty if www is empty.
Attribute name if www is attribute.
System attribute name if www is system attribute.
yyy =:
Label name, indicating that zzz is the complete text
for the label name.
Display name, indicating that zzz is the complete
text for the display name of an attribute.
Misspelling, indicating that zzz is a misspelled word
in either the label name or the display name.
Using PeopleSoft Application Designer Chapter 2
64 Copyright
1988, 2013, Oracle and/or its affiliates. All rights reserved.
Output by Error Type Description
Field Label:
[www.xxx] (yyy) - zzz
Where:
www = Field name.
xxx = Field label name.
yyy =
Long name, indicating that zzz is the complete text
for the long name.
Short name, indicating that zzz is the complete text
for the short name
Misspelling, indicating that zzz is a misspelled word
in either a long or short name.
Page:
[www] Field ID xxx (yyy) - zzz
Where:
www = Page name.
xxx = Field ID within the page.
yyy =
Label text, indicating that zzz is the complete text
for the label text of the field.
Scroll area, indicating that zzz is the complete text
for label text within a scroll area.
Misspelling, indicating that zzz is a misspelled word
in the label text.
You can launch an identified definition directly from the output window by double-clicking the error line.
PeopleSoft Application Designer launches the appropriate content to correct the misspelling, as described
in this table:
Error Type Launches
Message Catalog NA
XLAT Field definition.
Component Component definition.
Portal registry Browser to display the Content or Folder Administration
page.
Field label Field definition.
Chapter 2 Using PeopleSoft Application Designer
Copyright
1988, 2013, Oracle and/or its affiliates. All rights reserved. 65
Error Type Launches
Page Page definition.
Enabling the Spell Check Feature
The spell check feature is turned off by default. You enable the spell check feature in the Options dialog
box on the Validate tab. Enabling the spell check option ensures that spell check is run on the designated
project when you validate the project.
To enable spell check in PeopleSoft Application Designer:
1. Select Tools, Options from the PeopleSoft Application Designer menu.
2. Select the Validate tab.
3. Select the Validate Spelling check box.
4. (Optional) Select the Log to file check box if you want the spell check results to be saved to a file on
your system.
5. Enter a file name in the File name field or click the browse button to search for a specific file.
Otherwise, the system applies the default file name of spellcheck.log and saves the results to the temp
directory. This field is required when the Log to file option is selected.
Configuring Browser Options
The Browser tab on the Options dialog box enables you to specify values that are required to compose a
URL for the browser to locate a portal page. The spell check feature uses the information recorded in this
Using PeopleSoft Application Designer Chapter 2
66 Copyright
1988, 2013, Oracle and/or its affiliates. All rights reserved.
dialog box to launch portal pages from the Spell Check tab in the output window when you double-click a
portal registry misspelling.
Image: Options dialog box: Browser tab
This example illustrates the fields and controls on the Options dialog box: Browser tab. You can find
definitions for the fields and controls later on this page.
To configure browser options:
1. Select Tools, Options and click the Browser tab.
2. Enter the base URI or use the default setting.
This value is the URI of the node that hosts the portal.
3. Set the node name to be used with the base URI.
The Use default local node check box is selected by default. Deselecting this check box enables the
Select button, which allows you to set the node name in the Select Node dialog box.
The Select Node dialog box displays the list of available nodes by project. You can search for the
appropriate node by clicking the Select button.
Chapter 2 Using PeopleSoft Application Designer
Copyright
1988, 2013, Oracle and/or its affiliates. All rights reserved. 67
Building and Maintaining Data
This section discusses how to:
Build and maintain data.
Create SQL tables.
Building and Maintaining Data
You must keep underlying database definitions synchronized with PeopleSoft definitions. Therefore, from
PeopleSoft Application Designer, you must:
Submit SQL Alter and Create commands for all types of database definitions.
Manage the database index.
Manage the table space.
Manage the DDL model for tables, indexes, and table spaces.
Creating SQL Tables
To access data, you must create a SQL table and then store data in the fields and records. The process of
running the SQL to synchronize the database with records, indexes, and DDL is called the Build process.
The Build feature processes definitions at these levels:
Current record.
Selected records in the project workspace.
All records in the project.
Related Links
Understanding Data Administration and the Build Process
Copyright
1988, 2013, Oracle and/or its affiliates. All rights reserved. 69
Chapter 3
Working With Projects
Working With Projects
This topic provides an overview of projects and discusses how to:
View projects.
Create and save projects.
Set project properties.
Insert definitions into projects.
Remove definitions from projects.
Merge projects.
Use change projects.
Set project options.
Validate projects.
Set system IDs.
Understanding Projects
While not one of the eight steps of application development, using projects is an efficient way to organize
your definitions as you develop and configure your application. A project keeps track of all definition
types as a simple list of definition names; the definitions are not stored in the project. Development
definitions exist outside of the project in your PeopleSoft database.
You are not required to use projects in PeopleSoft Application Designer; and you can create and edit
individual definitions without associating them with a project. However, using projects can help you:
Organize related definitions.
Understand relationships among definitions.
Coordinate the work of several developers.
Streamline upgrade tasks.
Search for fields or records.
Working With Projects Chapter 3
70 Copyright
1988, 2013, Oracle and/or its affiliates. All rights reserved.
Access related definitions easily.
Viewing Projects
On the left-hand side of your screen, the project workspace displays one project at a time and all of its
definitions, making them easily accessible for opening and editing. The project workspace includes two
views representing the collection of definitions in the project: Development and Upgrade. Switch between
the views by selecting the folder tabs at the bottom of the project workspace.
This section discusses how to:
Access project definitions.
Use the upgrade view.
Accessing Project Definitions
In the Development view, the project folder contains a folder for each definition type included in
the project. To open folders and view related definitions, click the expand (+) button. Access project
definitions by double-clicking the definition. This example shows the Development view in the project
workspace:
Image: Example of the Development view in the project workspace
This example illustrates the fields and controls on the Example of the Development view in the project
workspace. You can find definitions for the fields and controls later on this page.
The definitions are organized by definition type and appear in a project tree. The project tree enables you
to see all definitions associated with the project and their connection by showing the definitions in an
hierarchical format. By expanding definitions that have nested levels, such as records, you can see the
field definitions included in that record.
Chapter 3 Working With Projects
Copyright
1988, 2013, Oracle and/or its affiliates. All rights reserved. 71
Using the Upgrade View
The Upgrade view helps to streamline the migration of definitionssuch as records, pages, or
PeopleCodefrom one PeopleSoft database to another. It displays all of the definitions available for
upgrade and the attributes related to the upgrade process. When you double-click a definition type in
the Upgrade view, an upgrade definition window appears in the definition workspace, displaying the
definitions of that type that are available for upgrade and the associated upgrade options. This example
shows the Upgrade view in the project workspace:
Image: Example of the Upgrade view in the project workspace
This example illustrates the fields and controls on the Example of the Upgrade view in the project
workspace. You can find definitions for the fields and controls later on this page.
The Upgrade view is important when you move changes into production and when you upgrade to new
PeopleSoft releases. Definitions in development projects and upgrade projects are interchangeable,
meaning that users can use the Upgrade view to copy or compare components that were developed in
PeopleSoft Application Designer.
Related Links
"Understanding a PeopleSoft Upgrade (PeopleTools 8.53: PeopleSoft Application Designer Lifecycle
Management Guide)"
Creating and Saving Projects
This section discusses how to:
Create new projects.
Save projects.
Working With Projects Chapter 3
72 Copyright
1988, 2013, Oracle and/or its affiliates. All rights reserved.
Note: Changes that you make to a definition in a project are also reflected outside the project. Before you
change a definition in a project, be aware of how it might affect other definitions outside the project. For
example, when you rename or delete a field, you do so globally. Although you can enter a project name
as selection criteria in certain PeopleSoft Application Designer dialog boxes (such as Open, Rename, and
Delete), this is just to narrow the list of definitions returned in the selection list.
Creating New Projects
When you start PeopleSoft Application Designer, an empty project titled Untitled always appears,
whether you use the project or not. Unlike other definitions, only one project can be open at a time.
Although you are encouraged to develop in projects, you can hide the project workspace window and
ignore the project entirely.
To create a new project:
1. Select File, New.
2. Highlight Project as the new definition type to create and click OK.
Note: Another way to create a new project is to open an existing project, select File, Save Project As,
and then enter a new name for the project. The system copies all of the existing definitions in the project.
See Saving Definitions.
To open an existing project, follow the same procedure as you would for any other definition type.
See Opening Definitions.
Saving Projects
When you save an entire project, you use a different command then what you use to save other types of
definitions.
To save a project, select File, Save Project. You can also select File, Save Project As to save the project
with a new name. Selecting File, Save Project As is a good way to make a copy of a project because the
original project still exists under the original name.
The Save toolbar button saves whichever definition is active in the definition workspace, but you cannot
use it to save an entire project.
Chapter 3 Working With Projects
Copyright
1988, 2013, Oracle and/or its affiliates. All rights reserved. 73
Setting Project Properties
Use the Project Properties dialog box to enter information about a project. Access Project Properties from
the File menu.
Image: Project Properties dialog box
This example illustrates the fields and controls on the Project Properties dialog box. You can find
definitions for the fields and controls later on this page.
On the General tab, enter a description of the project and any additional comments you might want others
to be aware of when using the project. Select the Change Project check box only if you are creating a
change project to be used with the Change Packager. Selecting this option enables the Update IDs and the
Pre-Requisites tabs, which also are used only with the Change Packager.
See "Understanding Change Packages (PeopleTools 8.53: Change Assistant and Update Manager)".
Select the appropriate Owner ID for the project. The Owner ID allows for a way to identify which
definitions are owned by which PeopleSoft applications, such as PeopleSoft General Ledger, Accounts
Receivables, and so on. The values in the drop-down list box are translate table values associated with the
OBJECTOWNERID field.
Working With Projects Chapter 3
74 Copyright
1988, 2013, Oracle and/or its affiliates. All rights reserved.
Inserting Definitions Into Projects
You can add definitions to a project by selecting Definitions into Project from the Insert menu.
This section discusses how to:
Insert individual definitions into a project.
Insert a group of definitions into a project.
Image: Insert into Project dialog box
This example illustrates the fields and controls on the Insert into Project dialog box. You can find
definitions for the fields and controls later on this page.
Inserting Individual Definitions into a Project
To insert individual definitions into a project:
1. Open the definition that you want to insert into the project.
Make sure that the definition is the active definition in the definition workspace.
2. Select Insert, Current Definition into Project.
The system adds the definition to whichever project is currently open.
Chapter 3 Working With Projects
Copyright
1988, 2013, Oracle and/or its affiliates. All rights reserved. 75
Inserting a Group of Definitions into a Project
To insert a group of definitions into a project:
1. Select Insert, Definitions into Project.
The Insert into Project dialog box appears.
2. Select the type of definition to insert from the Definition drop-down list box.
To see all available definitions of one type, including upgrade-only definition types, click the Insert
button or press Enter.
3. (Optional) Enter the selection criteria.
Name Enter the definition name or a partial field name and press
ENTER.
Type Narrow your search by selecting a specific definition type,
such as View for a record definition.
Owner ID Narrow your search further by selecting an application with
which the definition is used.
4. Select the definitions to insert.
To select multiple definitions, hold down either the Shift key or the Ctrl key while clicking the
appropriate definitions.
5. (Optional) Specify which related definitions to insert.
To insert related definitions, specify them in the list of related definitions. To select multiple related
definitions, hold down either the Shift key or theCtrl key while clicking the appropriate definitions.
Note: After you insert definitions into a project, the upgrade-only definitions appear in the Upgrade
view of the project workspace, not the Development view.
The status bar at the bottom of the Insert into Project dialog box indicates that definitions were
inserted. Additionally, the Results tab on the output window displays the number of definitions
inserted each time you perform an insert.
Removing Definitions From Projects
Removing a definition from a project is different than deleting it from the database. When you remove
a definition from a project, the reference to the definition is removed from the project, but the definition
still exists in the database and thus may be part of another project.
To remove definitions from projects:
1. In the project workspace, select the definition that you want to remove from the project.
Working With Projects Chapter 3
76 Copyright
1988, 2013, Oracle and/or its affiliates. All rights reserved.
To select multiple items, highlight one or more nodes by using the Ctrl key while clicking the
definitions to remove.
2. Press the Delete key or right-click to select Remove from Project from the pop-up menu.
This action does not delete the definition; it only removes it from the project.
Merging Projects
You can merge two or more projects by inserting all of the definitions from one project into another.
Image: Merge Projects dialog box
This example illustrates the fields and controls on the Merge Projects dialog box. You can find definitions
for the fields and controls later on this page.
To merge projects:
1. Open the project in which you want to insert another project.
2. Select File, Merge Projects.
The Merge Projects dialog box appears.
3. Enter selection criteria.
a. Enter a project name or description (or the beginning characters of either).
Chapter 3 Working With Projects
Copyright
1988, 2013, Oracle and/or its affiliates. All rights reserved. 77
b. Click Insert or press the Enter key to display projects that match the selection criteria you entered.
4. Select a project to insert into your currently open project.
Double-click the project that you want to insert or highlight the project and click Insert. To select
multiple projects, use the Shift and Ctrl keys.
5. Click Insert.
The system inserts all of the selected definitions into the project in one action. After each insert, note
the information in the status bar and on the Results tab in the output window.
Using Change Projects
Use change projects with the Change Packager feature to group definitions that are affected by PeopleSoft
application updates. Combined with the PeopleSoft Change Assistant, the Change Packager feature
significantly reduces the complexity and time required to apply PeopleSoft application updates.
When you create a change project, you must set the appropriate update IDs and prerequisites.
See "Creating a Change Project (PeopleTools 8.53: Change Assistant and Update Manager)".
Working With Projects Chapter 3
78 Copyright
1988, 2013, Oracle and/or its affiliates. All rights reserved.
Setting Project Options
Set processing options for all project operations in the Project Options dialog box:
Image: Project options dialog box
This example illustrates the fields and controls on the Project options dialog box. You can find definitions
for the fields and controls later on this page.
To set project options:
1. Select Tools, Options.
The Options dialog box appears.
2. Select the Project tab in the Options dialog box.
Define when and how definitions are added to the project and how the project appears in the project
workspace.
When definition is opened Automatically inserts any definition that you open into the
current project.
Chapter 3 Working With Projects
Copyright
1988, 2013, Oracle and/or its affiliates. All rights reserved. 79
When definition is modified and
saved, or deleted
Automatically inserts any definition that you save or delete
into the current project.
Manually Does not automatically insert any definition into the current
project. This value is the default option. Use the Insert menu
bar to insert a definition into the project.
Do not insert related definitions with
current definition
Does not prompt you to include related definitions. Inserts
only the specified definition, not related definitions.
Prompt user to pick related
definitions to insert
After you select Insert, Current Definition into Project, a
dialog box appears, prompting you to pick which related
definitions to insert.
Reload last project at startup When starting PeopleSoft Application Designer, the
project that was last opened in the previous session opens
automatically.
Show definitions in project Displays a black mark next to icons for definitions that are
explicitly in a project (Development view) to indicate that
they are in the project. Attribute definitions, which are not
explicitly part of the project, are not marked.
Prompt for properties when
definition is saved
Prompts you with a definition properties dialog box before
you can save the definition.
Validating Projects
An important part of the PeopleSoft upgrade process involves validating your upgrade project. PeopleSoft
Application Designer includes a validation utility to make sure that all definitions included in the project
actually exist in your database.
To validate a project:
1. Close all active component definitions in the definition workspace.
Otherwise, the validation occurs in the component, rather than the project.
2. Select Tools, Options.
3. Select the Validate tab in the Options dialog box.
4. Select Validate project integrity.
5. Click OK.
6. Select Tools, Validate Project.
The validate utility runs a series of tests on the project or components and sends its results to the Validate
tab in the output window. If errors are found, they are listed on this tab.
Working With Projects Chapter 3
80 Copyright
1988, 2013, Oracle and/or its affiliates. All rights reserved.
Note: The Validate WSRP compliance option applies to projects that contain PeopleSoft content intended
for WSRP production.
See "Validating WSRP Compliance (PeopleTools 8.53: Portal Technology)".
Setting System IDs
System ID functionality simplifies system ID maintenance for developers, used mainly for deprecated
mobile application technology.
You can set the system ID for an overall project or for the current record definition in the project
workspace.
To set system IDs for a project:
1. Open the project.
2. Select Build, Set System IDs for Project
The Build Progress dialog box appears, displaying the progress of the command for the number of
objects affected by this command.
Related Links
"Setting Data Field Length Checking (PeopleTools 8.53: Global Technology)"
Copyright
1988, 2013, Oracle and/or its affiliates. All rights reserved. 81
Chapter 4
Creating Field Definitions
Creating Field Definitions
This topic provides an overview of field definitions and discusses how to:
Create new field definitions.
Use multiple labels.
Open a field definition.
View field properties.
Change field definitions.
Set custom field formats.
Use the translate table.
Understanding Field Definitions
Fields are the basic building blocks in your PeopleSoft system; in database terms, they represent columns
in a table or view. Field definitions are stand-alone development definitions, defined in PeopleSoft
Application Designer, and can be shared across multiple record definitions. Changes to field properties
affect all records that include that field.
Each field definition includes attributes, such as data type, field name, long name, short name, field
length, and various formatting values.
Fields in Record Definitions
By grouping fields that share a common theme, you build a record definition. For example, a department
table (record definition) might include a department ID field, department name field, location field, and so
on.
For each field definition that you add to a record definition, you define additional characteristics, called
record field properties, that are specific to the way the field is used in that particular record. Record field
properties are not shared with other records in which the field is used.
Creating New Field Definitions
This section lists prerequisites and discusses how to:
Creating Field Definitions Chapter 4
82 Copyright
1988, 2013, Oracle and/or its affiliates. All rights reserved.
Create a new field definition.
Specify attributes for a new field definition.
Specify character field attributes.
Specify long character field attributes.
Specify number field attributes.
Specify date field attributes.
Specify time field attributes.
Specify DateTime field attributes.
Specify image field attributes.
Specify ImageReference field attributes.
Work with additional Oracle data type mappings.
Work with additional Microsoft SQL Server 2005 data type mappings
Prerequisite
You should be familiar with the general terminology and functions of PeopleSoft Application Designer.
Creating a New Field Definition
To create a new field definition:
1. Click the New button on the PeopleSoft Application Designer toolbar.
The New dialog box appears.
2. Select Field.
3. Click OK.
A new character field opens in the definition workspace area.
4. Select one of the following field types from the Field Type drop-down list box.
Note: Make sure you name your fields according to accepted naming conventions.
See Saving Definitions.
Character (Char) Alphanumeric field of fixed length.
Long Character (Long) Alphanumeric field of variable length used for textual
entries, such as comments or descriptions.
Number (Nbr) Positive numeric field of fixed length for which decimals are
allowed.
Chapter 4 Creating Field Definitions
Copyright
1988, 2013, Oracle and/or its affiliates. All rights reserved. 83
Signed Number (Sign) Positive or negative numeric field of fixed length for which
decimals are allowed.
Date (Date) Date field of constant length. The system edits dates and
prohibits incorrect ones, such as day 42 or month 20. Date
fields always store a four-digit year.
Time (Time) Time field of a constant length. Built-in edits prohibit
impossible times, such as hour 26, minute 70, or second 94.
DateTime (DtTm) Date and time field of constant length. Built-in edits prohibit
impossible dates and times, as defined in the individual Date
and Time fields. DateTime fields always store a four-digit
year.
Image (Img) Image field to store images in a user-defined format, such as
JPEG or GIF.
ImageReference (Iref) Field in which to change an image dynamically at runtime
using PeopleCode.
Attachment (Att) Field that maps to a BLOB database type to hold the
contents of a file attachment. However, you should use the
existing field, FILE_DATA, if you need a BLOB column.
For attachments, use the subrecord ATTACH_DETAIL,
which contains FILE_DATA.
After you select a field type, a field definition window appears in the definition workspace. Use the
field definition window to specify attributes to complete your new field definition.
Specifying Attributes for a New Field Definition
Access the field definition window for a new field definition.
All field types share the following property settings.
Note: Multiple views of this dialog box are available, depending on which field type you select. Fields
that are common to all views are documented first.
Label ID Enter a unique identifier for the field that is less than 18
characters, without spaces, and in uppercase. Make this the
default label by selecting the Def check box in the last column;
otherwise, the first label is the default. You can set only one
field label as the default.
Note: You can specify multiple labels for one field and change
them at runtime using PeopleCode.
Label IDs must contain alphanumeric characters only and
cannot consist entirely of spaces.
See Using Multiple Labels.
Creating Field Definitions Chapter 4
84 Copyright
1988, 2013, Oracle and/or its affiliates. All rights reserved.
Long Name Enter up to 30 characters. The name that you enter here appears
as the RFT Long option for a page field. This label is also used
for the tool tip, or hover text, for links at runtime if it is different
from the assigned display value of the link.
Note: Do not use the \ (backslash) character in the long name of
cubes and members. Unexpected behavior might occur.
Short Name Enter up to 15 characters as an alternate name to use on pages
and reports if you have insufficient space to display the long
name. If you leave this field blank, the system automatically
copies the first 15 characters of the long name into this field.
The name that you enter here appears as the RFT Short option
for a page field.
Note: If you name the field the same as the default label ID, you
can identify it more easily when using PeopleCode.
Note: Do not use the \ (backslash) character in the short name of
cubes and members. Unexpected behavior might occur.
Def (default) When you enter the first label ID, the system automatically
selects the Def check box. The system uses this default field if
you have multiple labels. You can have only one default field.
Not Used This check box is always read-only in the field definition
properties dialog box. You can change its value using
PeopleCode, causing the field to be:
Skipped as part of the unique index.
Exposed to PeopleCode for read and write operations.
Ignored in Query.
Ignored in nVision.
Unavailable to users in search pages or list boxes if it is a
search key or list box item.
See "SetDBFieldNotUsed (PeopleTools 8.53: PeopleCode
Language Reference)".
Chart Field This field is read-only in the field definition properties dialog
box. It is used for character fields and by financial applications
to specify a usage pattern. You can change the value using
PeopleCode.
Encrypt Select this option to encrypt the field using Oracle Transparent
Data Encryption (TDE).
Chapter 4 Creating Field Definitions
Copyright
1988, 2013, Oracle and/or its affiliates. All rights reserved. 85
Note: The Encrypt option is disabled for field types that do not
support encryption, for database platforms other than Oracle, as
well as for Oracle database versions that do not support TDE.
See "Encrypting Fields (PeopleTools 8.53: Data Management)".
Specifying Character Field Attributes
Use character fields for names, codes, and any fields with letter values. Also use them for numbers for
which you want to contain formatting attributes and the data itself. Examples of such fields are those
in which you enter telephone numbers and zip or postal codes. You cannot use character fields for
calculations. You can enter decimal numbers in character fields, but you cannot use them mathematically
until you convert them back to numeric fields.
You can specify character field attributes at design time, and you can access most of them at runtime with
PeopleCode.
Field Length Enter a whole number between 1 and 254 for the length of the
field.
Format Type Select one of the following values:
Uppercase: Converts the field value to uppercase and signifies
that no other formatting options apply to this field. Use this
option for code values, such as department ID, for which it does
not matter whether the user enters the value in uppercase or
lowercase. Uppercase is the default format.
Mixedcase: Stores uppercase and lowercase characters as
entered. Use this option for fields that contain textual data,
such as a department or company division name. For example,
Accounting - Receivables is more readable than ACCOUNTING
- RECEIVABLES.
Numbers Only: Forces entries to be numeric, which is useful
for enforcing numeric values without redefining the field as a
number field. This option automatically populates fields with
leading zeros. For example, if the user enters 1 in a three-digit
field, the system changes this value to 001.
SSN: Formats the entry in U.S. Social Security Number format
(999-99-9999). Define the field length as 9, even though the
display length is 11. The system automatically adds dashes
when formatting the field for display, but the number is stored in
the database without the dashes.
SIN: Formats the entry in Canadian Social Insurance Number
format (999-999-999) and performs the standard check-digit
verification for SIN. Define the field length as 9, even though
the display length is 11. The system automatically adds dashes
when formatting the field for display, but the number is stored in
the database without the dashes.
Creating Field Definitions Chapter 4
86 Copyright
1988, 2013, Oracle and/or its affiliates. All rights reserved.
Raw Binary: Allows character fields containing embedded
NULLs, such as encrypted values.
Name: Indicates that the field entry uses a PeopleSoft standard
name convention: [lastname] [suffix],[prefix] [firstname]
[middle name/initial]
The entry can contain alphanumeric characters, spaces, periods,
hyphens, and apostrophes. Uppercase and lowercase characters
are preserved as entered, that is, mixed case formatting is used
automatically. Valid entries might include:
OBrien,Michael.
Jones IV,James.
Phillips MD,Deanna Lynn.
Reynolds Jr.,Dr. John Q.
Phipps-Scott,Ms. Adrienne.
Knauft,Gnter.
Note: For names that include Chinese, Japanese, or Korean
(CJK) ideographic characters, you can use different standard
name formats.
See "Using CJK Ideographic Characters in Name Character
Fields (PeopleTools 8.53: Global Technology)".
Postal Code North America: Formats the entry to U.S. zip code
format or Canadian postal code format. Canadian postal codes
are edited to ensure that alphabetical and numeric characters are
entered in the correct positions.
The following entry formats apply. Stored formats appear in
parentheses following the entry format:
99999 (99999)
99999-9999 (99999-9999)
999999999 (99999-9999)
A9A9A9 (A9A 9A9)
A9A 9A9 (A9A 9A9)
Postal Code International: Allows the entry of international
postal codes. You must enter at least 7 digits. If you enter 9
digits, the system assumes that the value is a U.S. zip code; if
the entry is in A9A9A9 format, the system assumes that the
value is a Canadian postal code. The system formats the value
accordingly. For all other entries, no formatting is applied.
Chapter 4 Creating Field Definitions
Copyright
1988, 2013, Oracle and/or its affiliates. All rights reserved. 87
Phone Num North America (phone number North America):
Formats the entry in North American telephone number format.
The following entry formats apply. Stored formats appear in
parentheses following the entry format:
9999999 (999-9999)
999-9999 (999-9999)
9999999999 (999/999-9999)
999/999-9999 (999/999-9999)
Phone Number International: Allows the entry of international
telephone numbers. If you enter 7 or 10 digits (and no other
characters), the system assumes that the value is a North
American phone number and formats it accordingly. For all
other entries, no formatting is applied.
Custom: If you select this value, the Family Name and Display
Name fields become available for entry. These selections enable
you to apply additional formatting attributes that affect how the
field appears on a page.
Specifying Long Character Field Attributes
Depending on your database environment, the maximum length of a long character field ranges from
several thousand characters to 32,767 characters (64,000 bytes). Using a long character field instead of a
regular character field enables more information to be added, and the user can insert a tab at runtime by
pressing ctrl+tab.
The maximum Large Object (LOB) size allowed by PeopleTools is 50Mb. The following database
platforms support a smaller maximum (in bytes):
DB2/LUW: (2 GB for ANSI databases (in bytes) / 1 GB for Unicode databases (in bytes))
DB2/zOS: (2 GB 1 byte EBCDIC databases (in bytes) / 1 GB 1 byte Unicode databases)
Sybase (32,000)
Maximum Length To control the length of a long character field, enter the
maximum number of bytes that you want the system to write to
this field. If you do not specify a maximum length, or specify
0 (zero), you can enter an unlimited number of characters,
depending on the capacity of your database system.
When working with fields, be aware that your chosen database
system limits the amount of data contained in a field. For Oracle
the field size is truncated to 1333 characters. Consider this
limitation when choosing to use fields of a Long Character data
type.
Creating Field Definitions Chapter 4
88 Copyright
1988, 2013, Oracle and/or its affiliates. All rights reserved.
For Oracle: If the maximum length of a long field is less
than 4001 bytes, the field can be stored more efficiently as
a VARCHAR2(4000). To support the PeopleSoft Unicode
implementation on the Oracle platform, we defined long
columns with a specified length of 1330 or less as VARCHAR2
columns. If the length specified was greater than 1330, then
the column was generated as a long VARCHAR or long raw,
depending on the setting of the Raw Binary check box. This
setting allows for the maximum possible usage of a tripled
VARCHAR2 character length for Unicode-defined databases.
For DB2/zOS and DB2/LUW: If the maximum length specified
for a long character field is 2000 or less and the database is
EBCDIC (DB2/zOS) or ANSI (DB2 LUW), the field will be
defined in the database as a VARCHAR( n) data type. If the
maximum length specified for a long character field is 4000 or
less and the database is Unicode, the field will be stored in the
database as a VARGRAPHIC(n) data type. If a length of 0 is
specified, or if the length exceeds 2000 or 4000, the field will
be defined in the database as a CLOB (EBCDIC / ANSI), or a
DBCLOB (Unicode) respectively.
Note: For both DB2 versions (z/OS and LUW), it is more
efficient to define a reasonable length for long character fields
than to simply use 0 (automatically defines a LOB) if you know
that the length of the string to be stored will not exceed 2000
EBCDIC / ANSI bytes or 4000 Unicode double-byte characters.
Raw Binary Select to store data that is not converted when moving data
between different systems. Raw binary is intended for binary
data and byte strings. For example, raw binary can store
graphics, sound, documents, and arrays of binary data.
Specifying Number Field Attributes
When you create a new field, two field types are available for numbers:
Number fields
Signed number fields
Both field types are fixed in field length and allow the entry of positive numbers. Only signed numbers,
however, allow the entry of negative numbers. Otherwise, both number field types are the same.
Chapter 4 Creating Field Definitions
Copyright
1988, 2013, Oracle and/or its affiliates. All rights reserved. 89
Unlike character fields, a number field can contain decimals but does not contain special formatting, such
as the formatting for telephone numbers. Use number fields for calculations. If you use number fields for
codes, you sacrifice flexibility to change your coding structure to alphanumeric in the future.
Image: Number Field type
This example illustrates the fields and controls on the Number Field type. You can find definitions for the
fields and controls later on this page.
Integer Positions Specify the number of integer positions to the left of the
decimal. If the number contains only decimal positions, leave
this field blank.
Decimal Positions Specify the number of decimal positions to the right of the
decimal. If a number contains only integer positions, leave this
field blank. In calculations, the system rounds up the result to
the number of decimal positions defined here.
Note: Number fields cannot exceed 31 positions. Therefore, the
sum of integer and decimal positions cannot exceed 31.
The field length notation differs between PeopleSoft
Application Designer and SQL. If you specify a field length
of 8 integer positions and 3 decimal positions in PeopleSoft
Application Designer, SQL processes that as a length notation of
11.3.
SQL describes field length in terms of precision and scale.
Precision is the total number of integer and decimal positions.
Scale is the number of decimal positions. Thus, 11.3 means 8
integer positions and 3 decimal positions; 11.0 means 11 integer
positions and 0 decimal positions.
When you enter 0 in the Decimal Positions field and enter 5 or
10 in the Integer Positions field, the RawBinary format option
appears. The RawBinary format converts a number field value
to a full-length 16- or 32-bit integer. See the example in the
table that follows.
Signed Select this check box for a field that is used for arithmetic
calculations that might contain a negative value.
This table shows how the integer position affects the RawBinary storage format:
Creating Field Definitions Chapter 4
90 Copyright
1988, 2013, Oracle and/or its affiliates. All rights reserved.
Integer Position Maximum Value Number Stored As
5 65535 16-bit integer
10 4294967295 32-bit integer
Specifying Date Field Attributes
Date fields contain calendar dates. A date field has a field length of 10 and is maintained by the system.
The default format of a date field is defined by the database and can be overridden by your browser
settings.
Default to 2000 if year less than or
equal to
Specify the last two digits of a year, which is typically what
users enter in a date field. If you enter 50, the default century
becomes 2000 when someone enters 0 through 50 as the year in
a date field. If someone enters a number between 51 and 99 in a
date field, the default century becomes 1900. The default value
is 50.
Note: When working with date and time fields on pages and search pages, carefully consider search
criteria. Assume the date, time, and time zone fields are separate with the condition that the time is time
zone-controlled by the time zone field and the time is associated with the date field. In this case, you need
to provide date, time and time zone on the search page if any one of those search criteria is required.
Specifying Time Field Attributes
Time fields are fixed-length fields (15 positions, format of HH:MI:SS.999999) that contain the time of
day. The maximum time precision varies, depending on your database.
Time Formatting Specify the formatting for this field. HH represents hours,
MI represents minutes, SS represents seconds, and 999999
represents microseconds.
Note: You can use %CLIENTDATE as the default constant for the Time field. %CLIENTDATE adjusts
the date as appropriate to the time zone of the browser.
Related Links
"%ClientDate (PeopleTools 8.53: PeopleCode Language Reference)"
"%Date (PeopleTools 8.53: PeopleCode Language Reference)"
Specifying DateTime Field Attributes
The DateTime field is a fixed-length field (26 positions, format of YYYY-MM-DD-HH-MI-SS.999999)
that holds dates and times. The maximum date and time precision depends on your database.
Note: You can use %CLIENTDATE as the default constant for the DateTime field. %CLIENTDATE
adjusts the date as appropriate to the time zone of the browser.
Chapter 4 Creating Field Definitions
Copyright
1988, 2013, Oracle and/or its affiliates. All rights reserved. 91
Related Links
"%ClientDate (PeopleTools 8.53: PeopleCode Language Reference)"
"%Date (PeopleTools 8.53: PeopleCode Language Reference)"
Specifying Image Field Attributes
Use Image fields to store application data that takes the form of images. Image fields are functionally
no different from any other type of field. Just as end-users employ character fields to store names and
addresses, they can employ image fields to keep track of all types of digital pictures. This field enables
you to store pictures of assets, company logos (in SQL tables), or scanned images of employees (as part
of their personal data rows).
Maximum Length Specify the maximum number of bytes available to store an
image. If you do not specify a maximum length, the maximum
length is determined by your database platform. If a user
attempts to cut and paste an image that is larger than the
maximum length or database capacity, an error message appears.
The following databases apply these maximums:
Oracle (2 gigabytes).
DB2 LUW (2 gigabytes).
DB2 z/OS (2 gigabytes 1 byte).
Sybase (2 gigabytes).
Microsoft SQL Server (2 gigabytes).
Informix (2 gigabytes).
Image Format Select an image format. Format determines the type of image
that you can select and write to the database for this field.
PeopleSoft Application Designer supports BMP, DIB, GIF,
CUT, EPS, JPG, PCX, PCT, RLE, and TGA image types. At
runtime, the user can upload BMP, DIB, GIF, and JPG images to
the database.
Specifying ImageReference Field Attributes
Use the ImageReference field to store static images that you can change at runtime using PeopleCode.
By associating image definitions with an ImageReference field on a page, you can display images
dynamically. For example, to have different images appear on an employee profile depending on the
status of the employees current review, use the ImageReference field to reference the current review field
and display the appropriate image.
Working With Additional Oracle Data Type Mappings
If your site has upgraded to a PeopleSoft 9.x application and performed the appropriate conversion
process during the application upgrade, different data type mappings exist between PeopleSoft field types
and the underlying Oracle system.
Creating Field Definitions Chapter 4
92 Copyright
1988, 2013, Oracle and/or its affiliates. All rights reserved.
See The upgrade documentation and release notes for your release for information about the conversion
process.
The following table describes how the PeopleSoft field types map to the underlying Oracle data types:
PeopleSoft Field Type Preconversion Oracle Data
Type Mapping
Post-Conversion Oracle Data
Type Mapping
Character ANSI: VARCHAR2(n)
Unicode:VARCHAR2(n*3)
ANSI: VARCHAR2(n)
Unicode: VARCHAR2(n)
Note: For Unicode the VARCHAR2
column is interpreted as the number
of Unicode characters due to init.
ora parameter NLS_LENGTH_
SEMANTICS being set to "CHAR".
Long Character If 1 n 2000
ANSI: VARCHAR2
Unicode:VARCHAR2(n*3) CHECK
(Length <field name>) n)
If n = 0 or n > 2000
ANSI: LONG VARCHAR
Unicode :LONG VARCHAR
ANSI: VARCHAR2(n) when 1 n
4000
CLOB when n = 0, or n > 1333
Unicode: VARCHAR2 (n) when 1
n 1333
CLOB when n = 0, or n > 1333
Note: For Unicode the VARCHAR2
column is interpreted as the number
of Unicode characters due to init.
ora parameter NLS_LENGTH_
SEMANTICS being set to "CHAR".
Long Character with Raw Binary
attribute
ANSI: LONG RAW
Unicode: LONG RAW
ANSI: BLOB
Unicode: BLOB
Image ANSI: LONG RAW
Unicode: LONG RAW
ANSI: BLOB
Unicode: BLOB
Attachment ANSI: LONG RAW
Unicode: LONG RAW
ANSI: BLOB
Unicode: BLOB
Date DATE DATE
Datetime DATE TIMESTAMP
Time DATE TIMESTAMP
Chapter 4 Creating Field Definitions
Copyright
1988, 2013, Oracle and/or its affiliates. All rights reserved. 93
Working With Additional Microsoft SQL Server 2005 Data Type Mappings
If your site has upgraded to a PeopleSoft 9.x application and performed the appropriate conversion
process during the application upgrade, different data type mappings exist between PeopleSoft field types
and the underlying Microsoft SQL Server 2005 system.
See The upgrade documentation and release notes for your release for information about the conversion
process.
The following table describes how the PeopleSoft field types map to the underlying Microsoft SQL
Server data types:
PeopleSoft Field Type Preconversion Microsoft SQL
Server Data Type Mapping
Post-Conversion Microsoft
SQL Server Data Type Mapping
Character ANSI: CHAR
Unicode: NCHAR
ANSI: VARCHAR(n)
Unicode: NVARCHAR(n)
Long Character ANSI: TEXT
Unicode: NTEXT
ANSI: VARCHAR(MAX)
Unicode: NVARCHAR(MAX)
Long Character with Raw Binary
Image Attachment
IMAGE (ANSI and Unicode) VARBINARY(MAX) (ANSI and
Unicode)
Using Multiple Labels
This section provides an overview of multiple labels and discusses how to:
Add a new label.
Delete a label.
Select record field labels.
Understanding Multiple Labels
You can define multiple label pairs for any field. By adding multiple labels to a field definition, you can
expand its usability and create a more intuitive user experience at the same time.
Creating Field Definitions Chapter 4
94 Copyright
1988, 2013, Oracle and/or its affiliates. All rights reserved.
For example, here you see the Date field with multiple labels.
Image: A date field showing multiple field labels
This example illustrates the fields and controls on the A date field showing multiple field labels. You can
find definitions for the fields and controls later on this page.
You could use this field in a student registration application and select the First Day of Classes label. You
could also use this field in an application that tracks employee personal information, but select the Date of
Birth label. In each case, you use the same field definition but you vary the label to reflect what the user
sees and should understand about its context.
The underlying data structure for the field does not change when you change its label. At the database
level, the column name in the table is DATE. You are merely manipulating the label to accommodate the
context in which you use the field.
The system displays multiple labels in alphabetical order and sorted by label ID. You can sort the labels
in a field by double-clicking the column header. The sorting is not saved, but it is helpful for quickly
viewing the labels.
Adding a New Label
Open the field definition in the definition workspace.
To add a new label, enter the label ID, long name, and short name in the last row. Each label can have
related language labels. After defining the multiple labels, you can select appropriate labels when
designing a record or page. You also can specify different labels in PeopleCode. To add a line feed for
Chapter 4 Creating Field Definitions
Copyright
1988, 2013, Oracle and/or its affiliates. All rights reserved. 95
Long Name and Short Name, enter \n (backslash and the letter n). For example, work \n month adds a line
feed between the words work and month.
When you create multiple labels, the first label ID is the default label . You can change the default label
by selecting the Def check box for a different row. Only one label can be the default.
Note: Each label ID must be unique so that each field definition label can be identified separately, and it
must be entered using uppercase letters with no spaces.
Deleting a Label
Open the field definition in the definition workspace.
To delete a label, right-click a field label row and select Delete Label from the pop-up menu. You cannot
delete labels that are currently in use. To determine where the label is used, select the label and select Find
Definition Reference from the pop-up menu. The results appear in the Find Definition Reference output
window.
Creating Field Definitions Chapter 4
96 Copyright
1988, 2013, Oracle and/or its affiliates. All rights reserved.
Selecting Record Field Labels
Access the Record Field Properties dialog box.
Image: Record Field Properties dialog box
This example illustrates the fields and controls on the Record Field Properties dialog box. You can find
definitions for the fields and controls later on this page.
For the record definition, the Record Field label ID drop-down list box is available on the Use tab of the
Record Field Properties dialog box. The drop-down list box displays the label ID, short name, and long
name that you set in the field definition. The default selection is *** Use Default Label ***. The record
field label changes automatically whenever you change the default label in the field definition.
Chapter 4 Creating Field Definitions
Copyright
1988, 2013, Oracle and/or its affiliates. All rights reserved. 97
Opening an Existing Field Definition
You can open a field definition in several ways:
Select File, Open from the menu.
From this dialog box, you can view all available fields in the database. You can open all fields of a
certain type or from a specific project, or you can open a specific field or set of fields.
Clone an existing definition.
To create a field definition with attributes similar to an existing one:
1. Open an existing field definition.
2. Select File, Save As.
3. Enter a new name and click the OK button.
Open a field from the project workspace.
Double-click a field from the project workspace to open a field definition window in the definition
workspace.
Open a field from the record.
Open an existing record definition. When the record definition window opens, you can:
1. Select a field.
2. Right-click the field.
3. Select View Definition from the pop-up menu.
Viewing Field Properties
You can view field properties in several ways:
While in the field definition workspace, click the Properties button.
Select File, Definition Properties.
While in a record definition:
1. Select the field.
2. Right-click the field name.
3. Select View Field Properties from the pop-up menu.
Creating Field Definitions Chapter 4
98 Copyright
1988, 2013, Oracle and/or its affiliates. All rights reserved.
The General tab in the Field Properties dialog box provides a place for you to enter comments
documenting the purpose of the field definition. The Owner ID drop-down list box enables you to select
a valid owner, as in application project or role. The Last Updated group box contains informationdate,
time, and user IDabout the last time that the field definition was modified.
The Translate Values tab is available only for character fields.
Related Links
Using the Translate Table
Changing Field Definitions
This section provides an overview of the effects of changing field definitions and discusses how to:
Change field types.
Rename field definitions.
Delete field definitions.
Print field definitions.
Understanding the Effects of Changing Field Definitions
When you develop new record definitions or modify existing ones, you might need to change
characteristics or attributes for a field. If you change attributes in a field definition, the change affects
every occurrence of the field in every record definition. So, before you change basic attributes in a field
definition, consider how it affects all of the record definitions in which the field occurs. If the change is
not appropriate for every occurrence of the field, consider defining a new field instead.
If a change is still needed, you should determine the extent of the change by finding out how many
records are affected. Do this by using the Find Definition References tool. Open the field definition and
select Edit, Find Definition References or right-click and select the option from the pop-up menu. If you
are in a record definition window, another method is to select the field, right-click the field name, and
select Find Definition References--Field from the pop-up menu.
The Find Definition References tab in the Output window displays a list of all projects, record definitions,
page definitions, messages, channels, file layouts, and PeopleCode programs in which the field is used.
Double-click a line of output to open the corresponding definition in the definition workspace.
Note: Changing the name or length of a field definition requires that you modify the underlying SQL
table. Do this either by running the build process and specifying Create Tables or Alter Tables, or by
carrying out an action issued by your system administrator. For example, if you change the length of a
field definition and 30 record definitions contain the same field name, then you must create or alter 30
records.
Chapter 4 Creating Field Definitions
Copyright
1988, 2013, Oracle and/or its affiliates. All rights reserved. 99
Changing Field Types
Change a field type by opening a field and selecting another field type from the drop-down list box.
However, this feature is intended as a design-time changethat is, before your tables are created in the
database. While you can convert some field types, the results vary depending on your database platform.
Note: If you change a field from one type to another, you must rebuild all records containing that field by
running the Alter process. Use Find Definition References to find all instances of the changed field.
See Altering Tables.
Renaming Field Definitions
You can use either the Rename Definition dialog box or the Open Definition dialog box to rename a field
definition.
Using the Rename Definition Dialog Box
To rename a field definition from the Rename Definition dialog box:
1. Select File, Rename to open the Rename Definition dialog box.
2. Select Field as the definition type.
3. Enter the name of the field.
If you are not sure of the name or the correct spelling, use the search criteria fields to locate the field
to rename. The list displays field names that match your search criteria.
4. To rename a field in the list, select the field and click Rename or double-click the field.
The field name becomes available for entry, and you can enter a new name.
5. When you finish typing the new name, press enter or click the Rename button.
The Rename Field dialog box appears. Select the records in which you want the field to be renamed.
The De-select All button toggles to Select All.
6. Click OK.
Using the Open Definition Dialog Box
To rename a field definition from the Open Definition dialog box:
1. Select File, Open to access the Open Definition dialog box.
This dialog box enables you to set up search criteria for locating field names.
2. Select Field as the definition type.
If you have additional information, use the Name field. You can further narrow your search criteria by
selecting a field type or the name of the project that contains the field to delete.
3. Click the Open button or press enter when you have completed your search criteria.
Creating Field Definitions Chapter 4
100 Copyright
1988, 2013, Oracle and/or its affiliates. All rights reserved.
4. You can rename a field in the Open Definition dialog box by selecting the field, right-clicking the
field name, and selecting Rename.
You can also select the field name and click it a second time. The field name becomes available for
entry and you can enter a new name.
5. When you finish typing the new name, press enter or click the Rename button.
Results of Renaming Field Definitions
When you rename a field, the system automatically changes all occurrences of it, including data in tables
with columns named FIELDNAME where the data matches the field being renamed.
The only references that are not renamed are the text portions of SQL functions, such as SQLExec and
Scroll Select. If you already used SQL Create to create the underlying tables for the record definitions that
contain the field that you renamed, you must recreate or alter those tables. If the tables contain data that
you want to preserve, use the SQL Alter function to rename the database table fields.
Deleting Field Definitions
You can use either the Delete Definition dialog box or the Open Definition dialog box to delete a field
definition.
Using the Delete Definition Dialog Box
To delete field definitions by using the Delete Definition dialog box:
1. Select File, Delete to open the Delete Definition dialog box.
Set up search criteria for locating field names.
2. Select Field as the definition type.
3. If you have additional information, use the Name field.
4. Select a field type or the name of the project that contains the field that you want to delete.
This selection further narrows your search criteria.
5. When your search results appear in the output window, delete the field definition by selecting the field
and clicking the Delete button or double-clicking the field name.
Note: You cannot delete a field that is currently used in any records. Before you delete a field definition,
you must first remove it from records in which it appears.
Using the Open Definition Dialog Box
To delete field definitions by using the Open Definition dialog box:
1. Select File, Open to access the Open Definition dialog box.
This dialog box enables you to set up search criteria for locating field names.
2. Select Field as the definition type.
Chapter 4 Creating Field Definitions
Copyright
1988, 2013, Oracle and/or its affiliates. All rights reserved. 101
3. If you have additional information, enter it in the Name field.
4. You can further narrow your search criteria by selecting a field type or the name of the project that
contains the field that you want to delete.
5. When you have completed your search criteria, click Open or press enter.
6. Right-click the field that you want to delete from the list of field names displayed.
7. Select Delete from the pop-up menu.
Printing Field Definitions
If you plan to make changes to your field definitions, you should view your field definition before you
proceed. You can view it on your screen or print it to a one-page report that combines information from
several resources. This method can also serve as a paper audit trail to document your database.
To print a field definition, select File, Print from the field definition window (or click the Print button
in the toolbar) to open the Print dialog box, where you specify printing options. You can also print field
definitions from the Open Definition dialog box. On the list resulting from your search, right-click the
name of the field definition that you want to print, and select Print from the pop-up menu to view your
printing options.
Setting Custom Field Formats
This section provides overviews of custom field formats and format notation and discusses how to:
Change format families.
Edit formats.
Use family options.
Test formats.
Understanding Custom Field Formats
PeopleTools has formatting provisions at both the field and page levels. The field format specifications
affect internal values that are stored in the database, and the page formats affect the visual presentation of
values.
Several formatting options are available for U.S. Social Security Numbers, Canadian Social Insurance
Numbers, postal codes, telephone numbers, and various currencies, dates, and times. Custom field formats
extend these formatting provisions to support the same types of data in other countries. They also support
other types of formatted information, such as bank codes, credit card numbers, part numbers, or serial
numbers.
Understanding Format Notation
Stored and display formats are defined by strings that contain lexical, literal, and meta characters:
Creating Field Definitions Chapter 4
102 Copyright
1988, 2013, Oracle and/or its affiliates. All rights reserved.
Lexical characters delimit character expressions and designate interpretation rules.
Literal characters represent only themselves.
Meta characters represent a class of characters.
Use the format symbols in the following tables to create the format notation for your own custom field
formats:
Meta Symbol Description
# Digit placeholder.
If the number has more digits to the right of the decimal
point than there are # symbols to the right in the format,
the system truncates the number to as many decimal
places as there are # symbols to the right.
If the number has more digits to the left of the decimal
point than there are # symbols to the left in the format,
the system displays the extra digits.
If the number has fewer digits to the right of the decimal
point than there are # symbols to the right of the decimal
point in the format, the system adds spaces.
If the number has fewer digits to the left of the decimal
point than # symbols to the left of the decimal point in
the format, the system also adds spaces.
Example format: ###.##
Input: 1234.567 - Matches? Yes - Output: 1234.56
0 (zero) Digit placeholder.
Follows the same rules as for #, except that if the
number has fewer digits than there are 0s in the format,
the system displays the extra 0s.
Example format: 000.00
Input: 1.2345 - Matches? Yes - Output: 001.23
Chapter 4 Creating Field Definitions
Copyright
1988, 2013, Oracle and/or its affiliates. All rights reserved. 103
Meta Symbol Description
(period) Decimal point.
This symbol determines how many digits (0 or #) appear
to the right and left of the decimal point.
If the format contains only # symbols to the left of this
symbol, numbers less than one appear with a decimal
point.
This symbol has meaning only in conjunction with the #
and 0 symbols.
Example format: ###.##
Input: .12345 - Matches? Yes - Output: .12
9 Required numeric placeholder.
If the number does not have the same number of digits
as there are 9s, the system displays an error message.
Example format: 999
Input: 123 - Matches? Yes - Output: 123
Input: 12 - Matches? No
A Matches any alphabetic character: A Z or az.
Example format: AA
Input: Sd - Matches? Yes - Output: Sd
Input: 4A - Matches? No
Z Matches any alphabetic or numeric value: AZ, az, or
09.
Example format: ZZ
Input: 3g - Matches? Yes - Output: 3g
Input: A3C - Matches? No
@ Matches any character.
Example format: @@@
Input: 1q? - Matches? Yes - Output: 1q?
Creating Field Definitions Chapter 4
104 Copyright
1988, 2013, Oracle and/or its affiliates. All rights reserved.
Lexical Symbol Description
* Matches zero or more occurrences of this character
expression.
Example format: a*b
Input: b - Matches? Yes - Output: b
Input: ab - Matches? Yes - Output: ab
Input: aab - Matches? Yes - Output: aab
+ Matches occurrences of this character expression.
Example format: a+b
Input: b - Matches? No
Input: ab - Matches? Yes - Output: ab
Input: aab - Matches? Yes - Output: aab
[ ] Denotes a character expression that matches the input
character if the input character is the same as any
character in the list enclosed by square brackets.
If the expression matches, the input character appears.
The system interprets all characters enclosed in square
brackets as literal characters.
Example format: [ab]c
Input: ac - Matches? Yes - Output: ac
Input: bc - Matches? Yes - Output: bc
{ } Denotes a character expression that matches the input
character if the input character matches any character in
the list enclosed by curly braces.
If the expression matches, the first character in the
list (not the input character) is copied to output. All
characters enclosed in curly braces are interpreted as
literal characters.
Example format: {ab}c
Input: ac - Matches? Yes - Output: ac
Input: bc - Matches? Yes - Output: ac
Chapter 4 Creating Field Definitions
Copyright
1988, 2013, Oracle and/or its affiliates. All rights reserved. 105
Lexical Symbol Description
? This expression is optional. It is copied to output only if
it appeared in input.
Example format: a?b
Input: ab - Matches? Yes - Output: ab
Input: b - Matches? Yes - Output: b
! This expression is optional. It is copied to output
regardless of whether or not it is matched.
Example format: a!b
Input: ab - Matches? Yes - Output: ab
Input: b - Matches? Yes - Output: ab
~ This expression is optional. It is copied to output
regardless of whether or not it is matched.
Example format: a~b
Input: ab - Matches? Yes - Output: b
Input: b - Matches? Yes - Output: b
\ Example format: a\?b
Input: ab - Matches? No
Input: a?b - Matches? Yes - Output: a?b
( ) Groups expressions.
Example format: (abc)!99
Input: abc12 - Matches? Yes - Output: abc12
Input: 12 - Matches? Yes - Output: abc12
Creating Field Definitions Chapter 4
106 Copyright
1988, 2013, Oracle and/or its affiliates. All rights reserved.
Changing Format Families
Custom field formats enable you to create your own format definitions using format notation and apply
them to fields. These formats are organized into format families, which can include one or more unique
formats.
Image: Format Families dialog box
This example illustrates the fields and controls on the Format Families dialog box. You can find
definitions for the fields and controls later on this page.
To change format families:
1. Select Tools, Miscellaneous Definitions, Field Formats to access the Format Families dialog box.
The Format Families dialog box lists the defined format families and enables you to edit, delete,
or create new families. You can also determine where each family is used in your applications and
perform tests.
2. To define a new format family, click the New button.
The New Family dialog box appears.
3. Enter a name for your new format family, and click OK.
The Formats dialog box appears.
4. In the Stored group box, enter a name and format.
This information defines how the format family is to be stored in the database and printed in reports.
5. Enter the format notation that you want to use for storing the data in the Format field.
Because a stored format cannot exist alone, a display format is always required. If you are adding
to a family that has existing stored formats, a display name and format pair is optional. PeopleSoft
Application Designer automatically places all of the current display formats in the new stored format.
The display format default is the stored format that you can redefine later.
6. In the Display group box, enter a name for the format.
Chapter 4 Creating Field Definitions
Copyright
1988, 2013, Oracle and/or its affiliates. All rights reserved. 107
This information defines how the format family appears online.
7. Enter the format notation that you want to use for displaying the data in the Format field.
8. Click the Add button to add the new format family, and then click OK when you are finished.
Max Display Length
Max Display Length (maximum display length) enables you to override the default length that PeopleSoft
Application Designer uses to determine the length of the edit field in custom format. This setting is useful
when the displayed data is longer than the defined field length. For example, you might store data as 999
(field length in the database is 3 characters), but the display format of the data is 9-9-9 (5 characters).
PeopleSoft Application Designer uses the field length of 3, by default, for the edit field, which is not
long enough to hold the five characters of the reformatted data. By entering 5 in the Max Display Len
(maximum display length) field, the page uses five characters for the edit field without requiring that the
field length in the database be five characters long.
Editing Formats
The Edit Formats dialog box presents a tree where you define the stored and display formats for a family
and all options and attributes. This dialog box enables you to:
Add, update, and delete stored and display formats.
Enter a description for the family.
Specify options, such as uppercase and smart punctuation, for the family.
Creating Field Definitions Chapter 4
108 Copyright
1988, 2013, Oracle and/or its affiliates. All rights reserved.
Click OK to save changes.
Image: Formats dialog box
This example illustrates the fields and controls on the Formats dialog box. You can find definitions for the
fields and controls later on this page.
This section discusses how to:
Add a new stored format.
Add a new display format to a stored format.
Update a display format.
Delete stored formats.
Adding a New Stored Format
To add a new stored format:
1. Open the format family to which you want to add a format.
2. Select the format family name.
3. Enter the stored and display names and format notation.
4. Click Add.
The new format appears in the tree below the existing formats.
Adding a New Display Format to a Stored Format
To add a new display format to a stored format:
Chapter 4 Creating Field Definitions
Copyright
1988, 2013, Oracle and/or its affiliates. All rights reserved. 109
1. In the tree, select the stored format name to which you want to add a display format.
2. In the Display group box, enter a new name and format notation.
3. Click the Add button to add the display format.
The new display format appears in the tree, attached to the stored format to which it belongs.
Updating a Display Format
To update a display format:
1. Select the display format in the tree view.
Note: Clicking the Update button applies only to display formats.
2. Select a display format and enter the enabled fields.
3. Click Update to update the display.
Deleting Stored Formats
To delete a stored format:
1. Select the display format.
2. Click the Delete button.
PeopleSoft Application Designer displays a warning message indicating that deleting a display format
might strand stored data. Select Yes to continue with the deletion.
Note: Stored formats cannot be deleted directly. Therefore, all display formats for a specific stored format
must be deleted first to ensure that data is not stranded in the database under an invalid format. When the
last display format is deleted for a stored format, the stored format is automatically deleted.
Using Family Options
Family options include:
Smart punctuation
Make uppercase
Smart Punctuation
Smart punctuation automatically adds or removes punctuation characters to the data that users enter. For
instance, if you enter a phone number, 8005551212 and press the tab key to exit the entry field, the system
reformats the value as 800-555-1212.
The system uses the punctuation characters specified in the punctuation list to strip out unwanted input
and to modify the pattern specified before applying the pattern to the data.
Note: Smart punctuation and the standard set of characters are enabled by default.
Creating Field Definitions Chapter 4
110 Copyright
1988, 2013, Oracle and/or its affiliates. All rights reserved.
You can modify the standard set of characters by selecting Custom in the options drop-down list box and
typing another set of punctuation characters to use. Smart punctuation processes the characters defined in
the standard set or custom set as follows:
The input has all characters in the punctuation set stripped outsimilar to ignoring white spaces.
The pattern has all characters in the punctuation set expanded if they are not found in the input.
To do this, enclose each punctuation character in the punctuation set with "[ puncchar]!".
The formatter runs on the modified data to apply the modified pattern.
Warning! Use meta characters and lexical characters in the punctuation sets with caution. Step 2 of
the transformation process modifies the format pattern so that PeopleSoft Application Designer might
sometimes convert special characters to literals (when they are inside the left or right brace).
For example:
Input: (800)555-1212.
Display pattern: 999-999-9999.
Punctuation set: ()-.
Stored pattern: 999999999.
The "(" , ")", and "-"are stripped out of the input because they appear in the punctuation set.
Now the input looks as follows: 8005551212.
The display pattern is modified to 999[-]!999[-]!9999 because "-" is in the punctuation set. The
transformed data (8005551212) is matched against the display pattern of 999[-]!999[-]!9999. The match
is successful, so the raw data is transformed into 800-555-1212.
Now, the input data has successfully matched the expected display format. The next step is to transform
this data into what we want stored. In this case, the stored format has no dashes, as in 999999999.
The transformed data (800-555-1212) is stripped of the smart punctuation characters (8005551212), and
the pattern of the stored format is 999999999. A match is made so that the system stores 8005551212 in
the database.
Finally, the stored data is reformatted back to the display using 8005551212 and the display pattern.
Output to the display is reformatted to 800-555-1212.
Make Uppercase
Custom format fields support mixed case. With uppercase activated, PeopleSoft Application Designer
transforms the data into uppercase when you press the tab key to exit the field.
Chapter 4 Creating Field Definitions
Copyright
1988, 2013, Oracle and/or its affiliates. All rights reserved. 111
Testing Formats
The Test Format dialog box enables you to test a specific format or unformatted path for a family without
having to build a page:
Image: Test Format dialog box
This example illustrates the fields and controls on the Test Format dialog box. You can find definitions for
the fields and controls later on this page.
Stored Format Name and Display
Format Name
Select a stored and display format pair to test.
DB->Display Click this button to process the input field like data from the
database. The system applies the stored format pattern to the
input, and then applies the display format pattern to the result.
The output appears in the Transform field, which is the same
output displayed for a field using this format.
Display->DB Click this button to process the input field like user input from
a page. The system applies the display format pattern to the
input, and then applies the stored format pattern to the result.
The transformed output appears in the Transform field. This
output reflects what is stored in the database if the operation is
successful. On an actual page, when the user presses the tab key
to exit the field, the system calls the DB->Display function to
reformat the user input for the display.
Using the Translate Table
This section provides an overview of the Translate table and discusses how to:
Add values to the Translate table.
Change translate values.
Delete translate values.
Creating Field Definitions Chapter 4
112 Copyright
1988, 2013, Oracle and/or its affiliates. All rights reserved.
Save the Translate table.
Understanding the Translate Table
The Translate table is a prompt table, similar to an all-purpose data dictionary, that stores values for fields
that do not need individual prompt tables. As a general rule, store field values in the Translate table if the
field meets the following criteria:
Field type is Character.
Field length is 1 to 4 characters.
Field values consist of a relatively small, static set of values that are not maintained by the user.
No other fields relate to this field.
Note: If the only values for a field are Y (yes) and N (no), you do not need to enter them in the Translate
table. The Translate table comes with a field for Y and N named PSYESNO. When you select Yes/No
Table Edit, the system automatically points to the PSYESNO field in the Translate table.
Example of When to Use the Translate Table
Consider the relative attributes of a department ID field and a gender field in a company database. In the
following table, Department ID is not a good case for using the Translate table because it requires its own
prompt table. However, the Gender field is a good case for using the Translate table:
Characteristic Department ID Gender
Field type Character. Character.
Field length Longer than 3 characters. 1 character.
Field values Could be many values, 20 or more. Two possible values.
Other related fields Related to other fields, like
department manager.
Not related to other fields.
Requires maintenance Yes, users might have to add
departments.
No, gender is a static value.
Translate Table Attributes
The system maintains the structure of the Translate table and you supply the data. This table contains the
following fields:
Field Name Description
FIELDNAME Field name, such as ABSENCE_TYPE.
LANGUAGE_CD Language code.
Chapter 4 Creating Field Definitions
Copyright
1988, 2013, Oracle and/or its affiliates. All rights reserved. 113
Field Name Description
FIELDVALUE Value for the field.
EFFDT Effective date.
VERSION Internal version number (system-maintained).
EFF_STATUS Status: active or inactive.
XLATLONGNAME Thirty-character description; used as a label on pages
and reports.
XLATSHORTNAME Ten-character description; used as a label on pages and
reports.
LASTUPDDTTM DateTime field showing the last time that a field was
updated.
LASTUPDOPRID User ID of the user who most recently updated the field.
If you must define more information about a field than the preceding attributes, create a separate prompt
table for the field instead of adding it to the Translate table.
When the user presses the prompt button to prompt for valid values in a field on a page, the system
displays a list of the translate values for a field.
Each value in the Translate table has an effective date, and the date must be earlier than the effective dates
of any rows that reference the value. The translate values delivered by PeopleSoft all have an effective
date of January 1, 1900. Choosing a different value for translate values that you add enables you to
quickly differentiate delivered values from your values.
Adding Values to the Translate Table
Access the Add Translate Table Value dialog box.
To add translate values to the Translate table:
1. From a field definition window, select File, Definition Properties.
You can also right-click and select Field Properties, or press alt+enter.
2. From a record field definition window, right-click the field and select View Translates from the pop-
up menu.
3. Select the Translate Values tab.
The Translate Values dialog box displays existing values for the field and enables you to add, change,
or delete values. In the Last Updated box, you see informationdate, time, and user IDabout the
last update for the selected translate value.
4. Click Add to define a new value.
Creating Field Definitions Chapter 4
114 Copyright
1988, 2013, Oracle and/or its affiliates. All rights reserved.
5. Enter the field value, effective date, long name, and short name that your users enter on the page.
Field Value Enter the translate value for the field. The system
automatically sorts values in ascending order as you enter
them. If you enter three translate values with field values A,
T, and C, they appear in the Translate Values dialog box as
A, C, T.
Effective Date Enter the date on which you want this value to take effect.
The default value is todays date. If you want the effective
date to predate all rows on your database, enter 01011900
(January 1, 1900).
Note: The Add button only allows you to add a new, distinct
translate value. To add a different effective date for the same
translate value, select the translate value and use the Change
button. As long as the effective date is changed, the system
saves the modified entry.
Inactive When a value for a field becomes obsolete, you should
select the Inactive check box rather than deleting the value.
Deactivating a value enables fields in the database that still
contain the value to use the correct long and short names. If
you delete an obsolete code from the Translate table and you
still have records in the database that contain that value, then
you must change all of those values to active values.
Long Name Enter up to 30 characters.
Short Name Enter up to 10 characters. If you leave this field blank,
the system automatically copies the first 10 characters of
the long name into this field. Use mixed case to improve
readability.
Note: The recommended character length of translate
short name values is six. You can configure PeopleSoft
Application Designer to alert you if the recommended length
is exceeded.
See Setting PeopleTools Options.
Changing Translate Values
Sometimes the meaning of a translate value changes, but you still need to retain both values in the
Translate table. For example, suppose that your PROFICIENCY field has a value of E (extremely high).
You have been in production for five years when upper management decides to change the meaning of the
value to Exceptional as of January 1, 1998.
You can accommodate this type of change by creating a second active entry for the same translate value.
The first value is valid in the time range between the effective dates of January 1, 1990, and December
31, 1997. The second entry is valid from January 1, 1998, onward. You do not want to delete the existing
Chapter 4 Creating Field Definitions
Copyright
1988, 2013, Oracle and/or its affiliates. All rights reserved. 115
entry because the database might contain rows that predate January 1, 1997, and contain this value. You
might also maintain the existing definition for historical reporting.
To change an existing translate value, select the value and click Change or double-click the value. The
system displays the Change Translate Table dialog box, in which you can make the necessary changes.
Deleting Translate Values
Use caution when deleting a translate value, unless you are removing an invalid value that was entered by
mistake. To deactivate a value because it is no longer used or its meaning has changed, either change the
long and short names, or change the status to Inactive. To delete the value, select it and click the Delete
button. The system removes the row.
Saving the Translate Table
After you have made all of your changes to the Translate table, you must save the entire field definition.
The system has no save option specifically for translate values. Click OK from the Field Properties dialog
box, and then save the field definition by clicking the Save button or selecting File, Save.
To save the Translate table, you must be authorized to modify field definitions. A special Translates Only
security access level is available for fields; it allows authorized users to update translate values but not
other field attributes.
Copyright
1988, 2013, Oracle and/or its affiliates. All rights reserved. 117
Chapter 5
Planning Records, Control Tables, and
TableSets
Planning Records, Control Tables, and TableSets
Planning is the first step in the application development process. As a system designer, you must consider
how to store, retrieve, manipulate, and process data that is stored in the tables in your application
database.
This topic provides an overview of the planning process and discusses how to share tables.
Understanding the Planning Process
This section discusses:
Table-based systems.
Normalized relational databases.
Record definition planning.
Effective dates.
Control tables.
TableSets.
Table-Based Systems
PeopleTools-based applications are table-based systems. A database for a PeopleTools application
contains three major sets of tables:
System Catalog tables store physical attributes of tables and views, which your database management
system uses to optimize performance.
PeopleTools tables contain information that you define using PeopleTools.
Application Data tables house the actual data that your users enter and access through PeopleSoft
application pages.
Planning Records, Control Tables, and TableSets Chapter 5
118 Copyright
1988, 2013, Oracle and/or its affiliates. All rights reserved.
This diagram shows PeopleSoft database tables and sample names:
Image: Tables in a PeopleSoft database
The following image explains about the different tables in a PeopleSoft database
Like a spreadsheet, each of these tables contains columns and rows. Columns define the structure of how
the data is stored. Rows represent the actual data that is stored in the database.
Every time that you create a new definition using PeopleTools, the system inserts rows of data into
various PeopleTools tables. The entries in these tables determine the online processing of the system and
what happens during imports. PeopleSoft maintains the structure of these tables. You maintain data in the
PeopleTools tables related to definitions that you create or adapt using PeopleTools. You can view the
PeopleTools tables in the PPLTOOLS project using the PeopleSoft Application Designer.
To create the application data tables that store the rows of data that your users manipulate:
1. Create a record definition.
In doing so you determine the structure of the table, the characteristics of the fields, and any online
processing that you want to occur behind the scenes when a user enters data.
2. Apply the SQL Create option to build the SQL table in which your application data will reside based
on a subset of parameters in your record definition.
During this process, the system automatically gives the application data table the same name as your
record definition, prefaced with PS_.
Normalized Relational Databases
To better understand the structure of your PeopleSoft system, you should be familiar with the concept of
a normalized relational database. A normalized table adheres to standards that are designed to improve
the productivity of the database user. Normalization makes the database more flexible, allowing data to be
combined in many different ways.
The standards for a normalized database are called forms, such as first normal form, second normal form,
and so on.
First Normal Form
The first normal form requires that a table contain no repeating groups of nonkey fields. In other words,
when you set up a record definition, if you encounter a field that could have multiple occurrences, put
Chapter 5 Planning Records, Control Tables, and TableSets
Copyright
1988, 2013, Oracle and/or its affiliates. All rights reserved. 119
that field in a separate record that is subordinate to the primary record definition (a child record). This
setup allows unlimited occurrences of a repeating field rather than a specified number. Each row of
data is uniquely identified by a primary key, which can be a single field or a group of fields that, when
concatenated together, form a unique key.
For example, look at the record definition structure of the tables that we use to schedule exam times for
different locations in our training database. Here are the necessary fields, in order of importance:
LOCATION
EXAM_DT
EXAM_TIME
You know that you have multiple exam dates and times per location. You could set up record definitions
to accommodate this data as follows:
Record Definition Fields Key?
LOCATION LOCATION Yes
EXAM LOCATION
EXAM_DT
Yes
Yes
EXAM_TIME LOCATION
EXAM_DT
EXAM_TIME
Yes
Yes
Yes
Because multiple exam dates per location might exist, we added exam dates to the second record
definition (child record) that is subordinate to the first (parent) record. Similarly, because one date could
have multiple exam times, exam times are located in a third record definition that is subordinate to the
second.
Second Normal Form
The second normal form dictates that every nonkey field in a table must be completely dependent on the
primary key. If two fields make up the key to a table, every nonkey field must be dependent on both keys
together. For example, if a table has the Employee ID and the Department ID fields as keys, you would
not put the Department Name field in the table because this field is dependent only on the Department ID
field and not on the Employee ID field.
Third Normal Form
The third normal form is a corollary to the second; it requires that a nonkey field not be dependent on
another nonkey field. For example, if a table is keyed by the Employee ID field and Department ID is a
nonkey field in the table, you would not put the Department Name field in the record because this field
is dependent on a nonkey field (Department ID). You would find the Department Name field only in the
table that is keyed by the Department ID field, not in any other table that contains Department ID.
With the third normal form, you store shared fields in tables of their own and reference them elsewhere.
For example, you would not put the Department Name field in every record definition in which the
Planning Records, Control Tables, and TableSets Chapter 5
120 Copyright
1988, 2013, Oracle and/or its affiliates. All rights reserved.
Department ID field appears. Instead, you would create a prompt table of department IDs and department
names. Similarly, you would create a prompt table of job codes and job titles instead of putting a job title
in every employees record.
Note: When designing record definitions, you should adhere to the third normal form to increase
flexibility and reduce data redundancy.
Record Definition Planning
Before you begin to create record definitions, you should know how you plan to use the record definition,
the fields that it will contain, special edits that you would like to see performed on the record definition,
or specific fields in the definition.
You define two layers of information:
Record level
Field level
At the record level, determine the ultimate purpose of the record definition and how it will be used in the
system. Is it destined to define an underlying SQL table to hold data? Are you building a view to join
or retrieve information from other tables? Do you need a temporary work record where you can store
derived data?
You can audit record-level changes, as opposed to individual fields contained in the record definition,
which is an efficient alternative if you plan to audit several fields. You can also establish a more
sophisticated use of record definitions, such as sharing information in TableSets and multilanguage
controls, at the record level.
At the field level, plan the details of what types of fields to add. Should they be character fields or number
fields? Should automatic formatting be used? What are the keys to the data stored in the database? Which
fields should you audit? Do you want to specify prompt tables so that users can select from lists of valid
values that are stored elsewhere in the database?
In most cases, if you are creating a record definition for a SQL table, you do nt have to worry about
record-level definitions for parameters and conditions. Unless you change how a record definition is used,
the system automatically assumes that you are defining a record definition for an underlying SQL table.
Effective Dates
Effective dates enable you to keep historical, current, and future information in tables. You can use the
information to review the past and plan for the future. Three types of effective dates are available:
Future Data rows that have effective dates that are after the system
date, which is usually todays date.
Current Data row with the most recent effective date that is closest to
todays (system) date, but not a future date. Only one row is the
current row.
History Data rows that have effective dates before the current data row.
Chapter 5 Planning Records, Control Tables, and TableSets
Copyright
1988, 2013, Oracle and/or its affiliates. All rights reserved. 121
The EFFDT (Effective Date) field has special properties related to the processing of effective dates on
rows and should be used only when needed.
Unlike regular date fields, which you can use anywhere in the system, use the EFFDT field only in record
definitions for which you want to maintain data historyfuture, current, and pastto store rows of data
in sequence. Using EFFDT fields only for this circumstance enables you to store multiple occurrences of
data based on when it goes into effect.
For effective-dated rows, you can have multiple occurrences of future and history but only one current
row of data.
EFFDT is almost always a key and almost never a list item. Activate the Descending Key attribute so
that the row with the most recent effective date appears first on pages. You might enter %DATE (current
system date) as the default constant for this field.
Note: Alternatively, you can use %CLIENTDATE as the default constant for the date field.
%CLIENTDATE adjusts the date as appropriate to the time zone of the browser.
To enable you to track an accurate history of your effective-dated information, the system invokes special
logic when you access a record definition that contains EFFDT. The action that you select dictates
whether you can access the row type and what you can do with each type of row:
Action Type View Change Insert New Rows
Update/Display Current, Future Future Only Effective Date Greater
Than the Current Row
Update/Display All History, Current, Future Future Only Effective Date Greater
Than the Current Row
Correction History, Current, Future All Existing Rows Add New Rows with No
Effective Date Restrictions
Note: For records that do not contain EFFDT, all actions (Update/Display, Update/Display All, and
Correction) operate the same way: they retrieve all existing rows for the specified keys.
When you run a page with effective-dated records and you insert a row, the system copies the contents of
the previous row into the new row to save you keying time. In a large effective-dated table, you do not
want to reenter all of the data when only a single field changes. Also, anytime you insert an effective-
dated row using PeopleCode, the system copies the contents of the previous row.
Effective Status In prompt tables, EFF_STATUS (Effective Status) usually
accompanies EFFDT. When used with EFFDT, it is part of the
mechanism that enables the system to select the appropriate
effective-dated rows.
You can also use EFF_STATUS by itself as a simple status field,
but do not change the translate values. They must be A (active)
and I (inactive) for EFFDT to work properly. If you need a
status field with different values, use or define a different field.
Planning Records, Control Tables, and TableSets Chapter 5
122 Copyright
1988, 2013, Oracle and/or its affiliates. All rights reserved.
Effective Sequence The EFFSEQ (Effective Sequence) field serves different
purposes, depending on whether it is paired with EFFDT. If
EFFSEQ is not paired with EFFDT, then EFFSEQ has no
special function and can be used as a simple sequencing field
wherever you need one.
If EFFSEQ is paired with EFFDT, it enables you to enter more
than one row with the same effective date. You assign a unique
sequence number to each row that has the same effective date.
Do not make EFFSEQ a required field; a value of unrequired
allows the first EFFSEQ to be zero. Select Display Zero in the
page definition to have zeros appear on the page.
For example, suppose that you want to enter both a transfer
and a pay rate change for an employee, and both actions are
effective on the same day. Enter the transfer on the job data
pages as usual, and leave the Effective Sequence Number field
as 0 (zero). Then, insert a row to enter the change in pay rate.
This time, the effective date is identical to the previous row, but
enter 1 in the Effective Sequence Number field.
Related Links
"%ClientDate (PeopleTools 8.53: PeopleCode Language Reference)"
"%Date (PeopleTools 8.53: PeopleCode Language Reference)"
Control Tables
Control tables store information that controls the processing of an application. This type of processing
might be consistent throughout an organization (in which case the entire organization shares the same
control information), or it might be used only by portions of the organization for more limited sharing of
data.
Sharing One Set of Common Values
The first type of sharing is to create one table that everyone shares; it stores common information that is
valid for all users, such as a country table to store country codes or a department table to store department
codes. Such control tables are ordinarily maintained centrally because the data is shared throughout the
entire organization.
Sharing Common Values in Overlapping Plans
What do you do if the codes that are stored in a table are valid only for some users? Consider benefit
plans, for example. Typically, you store information for benefits plans in a plan table. However, not all
plans are valid for all employees; their validity might depend on whether the employee is full-time or
part-time, union or nonunion. Some plans might overlap; some might be appropriate for all employees
and others only for some. In a relational database, you do not want to define the same plan valueand
associated datamore than once.
In this case, you can easily resolve the problem by using two tables. The first is the plan table, which
stores the relevant data for each plan. The second table defines which plans are valid for various benefit
Chapter 5 Planning Records, Control Tables, and TableSets
Copyright
1988, 2013, Oracle and/or its affiliates. All rights reserved. 123
programs or groups of plans. For example, one benefit program might be valid for nonunion employees,
and another benefit program might contain the plans as negotiated with a union.
This table shows how you might set up the two tables to reflect the benefits offered:
Benefit
Program Table
Benefit Plan
Table
Key Valid Values Key Description Field Field
Nonunion
Program
Plan 1
Plan 2
Plan 1
Plan 2
Health
Life
...
...
...
...
Union Program Plan 2
Plan 3
Plan 4
Plan 3
Plan 4
Savings
Health-Union
...
...
...
...
These tables are ordinarily centrally maintained because the data is shared by various groups in the
organization.
TableSets
When none of the information stored in control tables is valid for all users, but the structure of these
common tables is the same, you can set up a way to share multiple sets of values. For example, a
multicompany organization must store completely different sets of accounting codes for its various
operating entities, and the data for these accounting codes is maintained in a set of relevant control tables.
The actual data values differ, but the structure of the control tables remains the same. PeopleTools enables
you to share sets of values in a control table through TableSets.
To better understand TableSets, consider an organization that has two retail stores with common
accounting codes, two pharmaceutical firms with another set of accounting codes, and two shipping firms
with yet another set of codes.
Image: Maintaining multiple account codes for multiple companies
The following image explains about maintaining multiple account codes for multiple companies
If each of these companies has completely different accounting codes, you can establish six different sets
of account codes to be maintained by each company. If they all have exactly the same accounting codes,
Planning Records, Control Tables, and TableSets Chapter 5
124 Copyright
1988, 2013, Oracle and/or its affiliates. All rights reserved.
you can limit them to one set of values. However, the reality is usually somewhere in between. That is,
there is one set of account codes for each type of business: retail, pharmaceutical, and shipping. Rather
than having six different companies maintaining separate copies of this common data, you can reduce the
number to three sets:
Image: Sharing multiple account codes among companies
The following image illustrates the concept of sharing multiple account codes among companies
Chapter 5 Planning Records, Control Tables, and TableSets
Copyright
1988, 2013, Oracle and/or its affiliates. All rights reserved. 125
You can also handle exceptions. Suppose that Retail Company 2, a recently acquired company, has its
own unique set of account codes. A separate set of values should be maintained for this company as an
exception to the retail rule:
Image: Sharing account codes among companies with exceptions
The following image explains sharing account codes among companies with exceptions
When you share tables in PeopleTools applications, you add the setID field as an additional key or unique
identifier to the table that you want to share. This key identifies the sets of information in the table that
are shared by multiple companies or business units under your corporate umbrella. You then specify a
set control field, which identifies which fields map between the original key and the TableSets. You can
Planning Records, Control Tables, and TableSets Chapter 5
126 Copyright
1988, 2013, Oracle and/or its affiliates. All rights reserved.
specify any field that logically identifies the TableSet. In this example, you might assign the Company
field as the set control:
Image: Linking set controls and TableSets
The following diagram illustrates Linking set controls and TableSets where in you can specify any field
that logically identifies the TableSet
Sharing Groups of Record Definitions
While this example illustrates how you might share data values for a single tableAccount Codesyou
typically share data that is stored in many tables that are based on the same TableSets. To minimize the
overhead of defining TableSets, you can define record groups that share table data in a similar manner.
For example, rather than using the TableSets that you establish for accounting codes solely for the
Accounting Code table, you can group all accounting related tables into one record group.
TableSets and PeopleSoft Applications
Some PeopleSoft applications already take full advantage of TableSets and table sharing. Throughout the
PeopleSoft Financials and HCM product lines, TableSets are used extensively, in most cases triggered by
business unit.
Sharing Tables
This section provides an overview of table sharing and discusses how to:
Add the SetID field to record definitions.
Define set control fields as the fields controlling the assignment of TableSets.
Modify set control fields.
Create setIDs.
Chapter 5 Planning Records, Control Tables, and TableSets
Copyright
1988, 2013, Oracle and/or its affiliates. All rights reserved. 127
Define record groups to identify the tables and subordinate (child) tables that are affected.
Define TableSet controls.
Share trees.
Understanding Table Sharing
To share tables, you must modify the record definitions for both the table that you want to share and the
one that contains the set control field. Using the online PeopleTools Utilities for TableSets, you define the
terms or controls for sharing.
For example, the PeopleTools database holds data for three companies: one U.S.-based parent company
(PST) and two sister companies (CCB in the U.S. and VNB in Canada). In this organization, all of the
U.S.-based companies share one set of accounting codes, and all of the Canadian-based VNB companies
share another:
U.S. Account Codes Canadian Account Codes Description
123456789 123456789 Teller
987654321 987600000 Customer Service
CCB-4476-EXTSAL-USA VNB-4476-EXTSAL-CDN Extraordinary Salary Employees
CCB-4476-REGSAL-USA VNB-4476-REGSAL-CDN Regular Salary Employees
These two groups of companies must maintain parallel sets of accounting codes and, in some cases, use
the same code, uniquely identified for U.S. or Canadian companies.
You must set up the Account Code table so that users who access that page or prompt for valid values
see only the values for their respective companies, depending on whether they are located in the U.S. or
Canada.
To do this:
1. Modify the Account Code table, which will be shared, and the Company table, the values of which
(CCB, PST, VNB) control the TableSets that are used.
2. Create two TableSet IDs:
USA: For U.S. companies.
Planning Records, Control Tables, and TableSets Chapter 5
128 Copyright
1988, 2013, Oracle and/or its affiliates. All rights reserved.
CAN: For Canadian companies.
Image: TableSets and set control fields
The following diagram explains how two groups of companies can maintain parallel sets of accounting
codes that contain unique TableSets and set control fields
Assigning Set Control Fields
If you plan to use the Table Sharing feature to add an additional high-level key to identify common sets of
values and handle exception values, you enter a set control field. The set control field determines which
set of values appears, based on how you define table sharing.
Table sharing is usually applied in multicompany environments, in which you might want to share certain
tables in some operating entities while allowing others to retain control over the contents of their own.
Use the feature to maintain a single table in which you can store multiple sets of values to be used by
different entities in your organization.
When you create a record definition that will be shared, you add the field setID as a high-level key.
The setID value is controlled by the key that you select in the Set Control Field drop-down list box in
the Record Properties dialog box. These setIDs identify groups of tables to be shared and enable each
Chapter 5 Planning Records, Control Tables, and TableSets
Copyright
1988, 2013, Oracle and/or its affiliates. All rights reserved. 129
business entity to identify whether it wants to use the corporatewide table or maintain its own. Enter the
name of the key as your set control field for each record definition that will be shared.
For example, if you have several companies in your organization, many of which share the same set of
account codes, add a SetID field to the Account table record definition. In this definition, enter Company
as the set control field. The set control enables different companies to access the account values stored
in the same Account table. As each company defines its set controls, it has the option to use the shared
Account table or maintain control of its own.
Adding the SetID Field to Record Definitions
Add the setID field to the record definition for table sharing purposes.
Image: Adding setIDs to record definitions
This example illustrates the fields and controls on the Adding setIDs to record definitions. You can find
definitions for the fields and controls later on this page.
To add a setID:
1. Open the record definition for the table that you want to share.
2. Select New, Field, Character.
3. Enter the special field that PeopleTools provides for table sharing:
SETID
SetID is a 5-character field. Add it to the top of your record definition list, and define it as a required
key, search and list item, with a prompt table edit against the PeopleTools SETID_TBL.
Defining Set Control Fields
After you add the setID field to your record, identify the set control field in Record Properties.
To define the set control field:
1. Select Edit, Definition Properties from the menu.
2. Select the Use tab.
Planning Records, Control Tables, and TableSets Chapter 5
130 Copyright
1988, 2013, Oracle and/or its affiliates. All rights reserved.
3. Select the field that identifies the appropriate setID in the Set Control Field drop-down box.
See Understanding Table Sharing.
4. Click OK to save your changes.
5. Use the SQL Alter process to alter your underlying SQL table.
6. When the system prompts you for a default setID, enter the most common setID for your company.
Modifying Set Control Fields
If you are sharing tables or using a set control field that is not already defined as such in your PeopleSoft
application, you must make some modifications to the record definition for the table in which you
store values for your specified set control field. For example, all PST company codes are stored in the
COMPANY_TBL.
Here, you must add PeopleCode to the set control field so that each time you add a new value, the system
populates the set controls in PeopleTools utilities, where you assign the appropriate TableSets.
Image: Attaching PeopleCode to your set control field
This example illustrates the fields and controls on the Attaching PeopleCode to your set control field. You
can find definitions for the fields and controls later on this page.
This program assigns a default setID with the same value as the Set Control Field value, for each new
COMPANY row that you add to the COMPANY_TBL. For example, when you add a row for CCB in the
Company table, it creates a default setID of CCB. This way, each value that you add is assigned a unique
TableSet until you assign shared TableSets in the Utilities window.
You can easily clone and modify this program to change the ADD_SETID and
ADD_TABLESET_CNTRL statements to reflect your table sharing objectives. Alternatively, if you are
working with existing TableSet functionality, you can point to a model setID that is delivered with your
PeopleSoft application.
Chapter 5 Planning Records, Control Tables, and TableSets
Copyright
1988, 2013, Oracle and/or its affiliates. All rights reserved. 131
Related Links
Altering Tables
Creating SetIDs
After you prepare for sharing your table, you define the setIDs that logically group information. When
you define setIDs, you create groups that might naturally share more than one table. For example,
although CCB and VNB are planning to share only the ACCT_CD_TBL now, the setIDs that you set up
might define logical divisions in the organization that serve as the basis for sharing all accounting-related
tables. Describe your sets to give them as broad an application as is practical in your organization.
If possible, use descriptions that denote the shared table and set control field. For example, for CCB and
VNB, we added two TableSet IDs, identifying them as related to accounting codes for companies:
setID Description Short Description
USA Accounting Codes - USA Co.s AcctCd USA
CAN Accounting Codes - CAN Co.s AcctCd CAN
You create SetIDs on the TableSetID page in PeopleTools, Utilities, Administration, TableSet IDs.
Related Links
"TableSet IDs (PeopleTools 8.53: System and Server Administration)"
Defining Record Groups
Record groups are a set of logically and functionally related control tables and views. They help enable
TableSet sharing, which eliminates redundant data entry and ensure that it is applied consistently across
all related tables and views.
In the record group table, you group the record definitions for the tables that you want to share and any
dependent record definitions. If you add a table to a PeopleSoft application, an appropriate record group
might already be defined. However, if you add new business functions, you might need to add a new
record group for the tables that you define. You access the record groups table in PeopleSoft Pure Internet
Architecture on the Record Group page.
Related Links
"Record Group (PeopleTools 8.53: System and Server Administration)"
Defining TableSet Controls
As you add values for your set control, the system automatically populates the TableSet Controls 1 table
with default values. You define TableSet controls in PeopleTools, Utilities, Administration, TableSet
Control using the browser. Here you can enter the set control value for which you want to assign a
TableSet.
For example, we use Company as our set control field, and PST, CCB, and VNB are values that we want
to add to the Company table. The system automatically assumes that each new set control value maintains
its own set of tables and does not enable table sharing. So, the default values are the same as the set
Planning Records, Control Tables, and TableSets Chapter 5
132 Copyright
1988, 2013, Oracle and/or its affiliates. All rights reserved.
control value. In this case, when we added the value CCB to the Company table, the system populated the
TableSet controls with a default setID of CCB.
Because CCB is a U.S.-based company that should share the same U.S. accounting codes, we must
change the defaults to USA.
Related Links
"TableSet Control (PeopleTools 8.53: System and Server Administration)"
Sharing Trees
To share trees as well as tables and views, complete TableSet Controls 2 in the same way that you did
TableSet Controls 1. For example, if PST and CCB want to share one department tree for organizational
security and VNB another, you assign the appropriate setID for each value.
Defining TableSet Controls for Trees
To define TableSet controls for trees:
1. Select PeopleTools, Utilities, Administration, TableSet Control in PeopleSoft Pure Internet
Architecture.
2. Enter the name of the set control value for which you want to assign a TableSet on the search page.
For example, we use Company as our set control field, and PST, CCB, and VNB are values that we
want to add to the Company table.
Because you already assigned a default setID in TableSet Controls 1, the system displays the default
setID that you assigned to this field value. If you create another TableSet for sharing trees, you can
change this value.
3. Specify the tree name.
Click the prompt button next to the Tree Name field for a list of only the tree definitions with the
same set control field (which has PostSave PeopleCode that recognizes it as a TableSet control field).
This prompt list comes from a SQL view of tree definitions with those set control fields that have not
already been associated with a tree group.
4. In each tree row, specify the appropriate setID.
5. Save your changes.
Viewing All Record Definitions Associated With a Set Control
You can view all record definitions that are associated with a set control on the Record Group tab of the
TableSet Controls page.
Example of Set Controls
After you set up and define all of your set controls, you can see the results by looking at pages on which
you reference codes that are stored in a shared table. For example, on Administer Workforce, Use, Job
Data 1 and 2 pages, Account Code is an optional field that is edited against the ACCT_CODE_TBL.
In this component, the system identifies the company based on the department to which an employee is
Chapter 5 Planning Records, Control Tables, and TableSets
Copyright
1988, 2013, Oracle and/or its affiliates. All rights reserved. 133
assigned. For example, Simon Schumacher is in department 10100, which is associated with the company
CCB.
Select the Job Data 2 tab and enter 8001 or Simon Schumacher in the search record dialog box to retrieve
a CCB row, for which the company is defined in the department table. Here, you can see that Simon
works in department 00001, which identifies him as a CCB employee. If you click the prompt button
next to the Account Code field, the system displays only those rows in the Account Code Table that are
associated with USA, the setID for CCB.
Alternatively, if you access the job row for Joan Avery, an employee of VNB, and click the prompt button
for the same Job Data 2 Account Code field, the system retrieves only values that are associated with
CAN, the setID for VNB.
Copyright
1988, 2013, Oracle and/or its affiliates. All rights reserved. 135
Chapter 6
Creating Record Definitions
Creating Record Definitions
This topic presents an overview of record definitions and discusses how to:
View record definitions.
Save record definitions.
Name record definitions.
Create new record definitions.
Open existing record definitions.
Manipulate fields in record definitions.
Set record properties.
Set record field properties.
Understanding Record Definitions
Fields that are grouped together as a unit are record definitions. A record definition represents what the
underlying SQL database tables look like and how they process data. Two tabs exist in record definitions.
Creating Record Definitions Chapter 6
136 Copyright
1988, 2013, Oracle and/or its affiliates. All rights reserved.
Use the Record Fields tab to access the fields that compose the record definition.
Image: Record Fields tab
This example illustrates the fields and controls on the Record Fields tab. You can find definitions for
the fields and controls later on this page.
Chapter 6 Creating Record Definitions
Copyright
1988, 2013, Oracle and/or its affiliates. All rights reserved. 137
Use the Record Type tab to specify way that the record definition is to be used, for example a SQL
table or view, or perhaps a temporary table.
Image: Record Type tab
This example illustrates the fields and controls on the Record Type tab. You can find definitions for
the fields and controls later on this page.
Understanding Record Types
Select the Record Type tab to view the record definition types. Select from these types:
SQL Table Select to define a record definition that has a corresponding
physical SQL table in the database. Create this table when you
run the Build Operation from the Build menu. This value is the
default setting.
SQL View Select to define a record definition that corresponds to a SQL
view, which is not a physical SQL table in the database but
fields from one or more SQL tables that are reorganized into
a different sequence. SQL view provides an alternate view of
information that is stored in tables.
Creating Record Definitions Chapter 6
138 Copyright
1988, 2013, Oracle and/or its affiliates. All rights reserved.
To create the SQL view, click the Click to open SQL Editor
button, enter a SQL Select statement, and then run the Build
process.
See Creating SQL View and Dynamic View Select Statements.
Dynamic View Select to define a record definition that can be used like a view
in pages and PeopleCode, but is not actually stored as a SQL
view in the database. Instead, the system uses the view text as a
base for the SQL Select that is performed at runtime. Dynamic
views can provide superior performance in some situations, such
as search records and in PeopleCode Selects, because they are
optimized more efficiently than normal SQL views.
Note: Keys for dynamic views should not be effective date
fields.
The dynamic view should contain only fields whose names
exactly match the fields comprising the SQL query.
Derived/Work Select to define the record definition as a temporary workspace
to use during online page processing. A derived or work record
is not stored in the database, so you do not build it.
SubRecord Select to define the record definition as a subrecord: a group of
fields that is commonly used in multiple record definitions and
that you can add to other record definitions. This way, you can
change a group of fields in one place, as opposed to changing
each record definition in which the group of fields is used.
Query View Select to define the record definition as a view that is
constructed using the PeopleSoft Query tool. Before you can
create the view, PeopleSoft Application Designer prompts you
to save the definition.
Temporary Table Select to define the record definition as a temporary table. You
can specify temporary images of the table on the PeopleTools
Options page. Use temporary tables for running PeopleSoft
Application Engine batch processes. Temporary tables can store
specific data to update without risking the main application
table.
Non Standard SQL Table Name Specify the SQL table name that you are defining to override the
standard convention of prefixing PS_ to the record name.
Build Sequence No. This field is available when the record type is a SQL or Query
view. Set the order in which the view is to be created. The
default value is 1 when the record or view is initially created.
Views that must be created first can be set to 0, while views that
you want created last can be set to any number from 1 to 99.
The build sequence number is stored with the other details of the
record or view in the database.
Chapter 6 Creating Record Definitions
Copyright
1988, 2013, Oracle and/or its affiliates. All rights reserved. 139
Viewing Record Definitions
You can see four views of a record by selecting View from the main toolbar: Field Display, Use Display,
Edits Display, and PeopleCode Display.
This section discusses how to:
View basic field definitions.
View key-related characteristics and default values.
View editing options.
View PeopleCode program types.
Reorder fields.
Size and sort columns.
Common Elements Used in This Section
Num (number) The number of the field in the order in which it is defined in the
record.
Field Name The name of the field in the SQL database.
Type The data type of the field, such as character, number, or date.
Viewing Basic Field Definitions
Field Display mode shows the basic field definition characteristics for fields in the record definition. Field
definition characteristics are global: they affect all record definitions in which the field is used. To open
the associated field definition, right-click it while in Field View and select View Definition.
Len (length)decimal precisionsetting
for field definitions
Indicates the maximum length of the field, including decimal
places.
Format Notes special formatting for the field, such as mixed case, date,
international phone number, or RawBinary.
Short Name and Long Name Displays the short and long names of the field as users see them
on pages.
Viewing Key-Related Characteristics and Default Values
Use Display mode shows key-related characteristics and default values for fields that determine how
fields are used in a record. The use characteristics might differ for fields that are used in more than one
record definition. Double-click the field to access the Record Field Properties dialog box in which you
define these parameters.
Creating Record Definitions Chapter 6
140 Copyright
1988, 2013, Oracle and/or its affiliates. All rights reserved.
Key Indicates whether the field is a key to the record definition.
Key fields are included in an index that is automatically created
during the table build process.
The word Not in this column indicates that this field cannot be
used as a chart field. You can set this parameter only through
PeopleCode using the SetDBFieldNotUsed function.
See "SetDBFieldNotUsed (PeopleTools 8.53: PeopleCode
Language Reference)".
Ordr (order) Indicates the order of key fields in the index. You can configure
this order from the Index dialog box. It is reflected in this
column.
Dir (direction) Indicates the order in which the key field indexes are created in
the database: ascending or descending.
CurC (currency control) The currency format for this field is controlled by the currency
code in another field.
Srch (search) Indicates a search key, that is, a field for which one is prompted
from a search record dialog box.
List Indicates a list box item, that is, whether the values for the field
appear in the search record list box.
Sys (system) Indicates that the system generates and maintains the field.
Audt (audit) Specifies whether additions, changes, or deletions to data in
this field are written to the standard PeopleTools Audit Tables
(PSAUDIT and PSAUDITEXT).
InAutoComp Indicates that the field is used as an autocomplete field and
appears in the autocomplete window.
EnAutoComp for Srch Record Specifies whether autocomplete is enabled in a search record.
Default Represents the default value that is used to initialize the field.
Viewing Editing Options
Edits Display mode shows all editing options (edit as a validation rule) that are available for fields in
a record. Edits on a field vary from one record definition to another. To define parameters, access the
Record Field Properties dialog box by double-clicking the field.
Req (required) Indicates whether the field is required. A user must enter a value
before the record can be written to the database.
Edit Specifies that the values for this field are validated against a
table.
The translate table stores the codes and translate values:
Chapter 6 Creating Record Definitions
Copyright
1988, 2013, Oracle and/or its affiliates. All rights reserved. 141
Y/N (yes or no): Only two values, Y or N, are valid.
Prompt: Values reside in a designated prompt table.
Prompt Table Indicates the prompt table for a field. When a user clicks the
prompt button or presses the ALT+5 key combination on a page,
the system retrieves the values that are stored in this table.
Set Control Field If you plan to use the Table Sharing feature to add an additional
high-level key to identify common sets of values and handle
exception values, add the name of the key here. The set control
field determines which set of values appears, based on how you
define table sharing.
Rs Dt (reasonable date) Specifies whether a reasonable date test is performed on a date
field. All date fields are automatically edited to ensure that you
can enter only valid values. The reasonable date test warns if the
date is outside a 30-day range before and after the current date.
You can use this, among other tests, to guard against entering
the wrong year in a date.
Event Indicates whether any type of PeopleCode was added for this
field. In addition, if PeopleCode was added, the field name will
be boldface.
Creating Record Definitions Chapter 6
142 Copyright
1988, 2013, Oracle and/or its affiliates. All rights reserved.
Viewing PeopleCode Program Types
PeopleCode Display mode has a column for each PeopleCode program type. If a field contains a
PeopleCode event, a check mark appears in the event type column. Double-click in a cell to launch the
PeopleCode Editor. Note that fields containing PeopleCode are in bold in all display modes.
Image: PeopleCode Display mode with PeopleCode Editor
This example illustrates the fields and controls on the PeopleCode Display mode with PeopleCode Editor.
You can find definitions for the fields and controls later on this page.
Reordering Fields
You can reorder the appearance of fields in a record definition by double-clicking the attribute name. For
example, if you double-click Field Name, the fields appear in alphabetical order; double-clicking Num
returns the fields to their numeric order. This action does not change the order of the fields in the actual
record. The numbers that the fields are originally assigned remain the same. This fact is important when it
comes to key fields.
To actually reorder the fields in the records, you must cut and paste or select a field and move it.
Sizing and Sorting Columns
You can change column lengths in any of the displays by dragging them to the appropriate size with your
cursor. For example, you might make the short name column smaller so that the entire long name for each
field appears. The default sizing of all columns returns after you close the record and reopen it.
You can also sort the rows in columns by double-clicking the column heading. For example, double-
clicking the Num column heading returns the list of record fields to the default sort order.
Chapter 6 Creating Record Definitions
Copyright
1988, 2013, Oracle and/or its affiliates. All rights reserved. 143
Saving Record Definitions
You should save your work every time you define a new record definition. As soon as you add or change
one element in the new definition, save your work and name the record. You cannot save a record
definition until you make at least one change to the record definition by changing record properties,
adding or deleting at least one field, or changing the record field properties.
You cannot add PeopleCode to a field until you save the record definition.
To save a new record definition, select File, Save or File, Save As. If you have not named the definition,
the system prompts you to enter a record name. The system also prompts you to set the tablespace using
the Change Space dialog box.
See Setting the Tablespace.
Naming Record Definitions
Use these guidelines for record definition names:
The name length can be up to 15 characters, with the exception of the Temporary Table type, which
has a maximum length of 13 characters.
The name must begin with a letter and can contain underscores to make it more readable.
Avoid special characters, such as # or $, which can cause problems in some database environments.
See Saving Definitions.
Record Naming Conventions
To help identify the purpose of different types of record definitions, you should adopt these naming
conventions for record definition names and use these suffixes:
_TBL Identifies edit or prompt tables that contain data that is used
for validation, as opposed to data that is maintained by the
application. Prompt tables store commonly used values.
They include, but are not limited to, control tables, which
store company-wide values. For example, the location table
(LOCATION_TBL) stores values for all operating locations
in which your company does business; the country table
(COUNTRY_TBL) stores values for all valid countries.
_VW Identifies record definitions that are physically implemented by
defining a SQL view.
_DVW Identifies dynamic views.
_WRK Identifies derived work records.
_SBR Identifies subrecords.
Creating Record Definitions Chapter 6
144 Copyright
1988, 2013, Oracle and/or its affiliates. All rights reserved.
_QVW Identifies query views.
_WL Identifies records as worklist record definitions.
In some cases, PeopleSoft also uses these prefixes to identify special types of record definitions:
R_ Identifies work record definitions for Structured Query Report
reports. The remainder of the record name consists of the
program or report ID.
AUDIT_ Identifies record definitions that store audit information for
other record definitions in the database.
WEBLIB_ Identifies record definitions that store internet scripts. Internet
scripts are generally located in FieldFormula PeopleCode
events. You must grant access in the Security component for a
WEBLIB record with an internet script before it can be run in a
PeopleCode program.
FUNCLIB_ Identifies record definitions that contain written PeopleCode
functions, as opposed to built-in functions. You can include
these records in the component and call them as functions.
These self-developed functions are generally located in
FieldFormula events, and the records are usually derived.
DERIVED_ Identifies shared record definitions (across an application
module or group) that have fields for PeopleCode events.
Creating New Record Definitions
This section discusses how to create new record definitions.
To create a new record definition:
1. Select File, New.
2. Select Record.
3. Click OK.
The object workspace appears so that you can build a list of fields in a record definition.
4. Select the Record Type tab to define the type of record definition.
Related Links
Manipulating Fields in Record Definitions
Chapter 6 Creating Record Definitions
Copyright
1988, 2013, Oracle and/or its affiliates. All rights reserved. 145
Opening Existing Record Definitions
Open a record definition in the same way that you open other definitions in PeopleSoft Application
Designer. In the open dialog box, you can narrow the search by selecting a record type or project. You can
also open an existing record from the project tree view by double-clicking a record name.
Manipulating Fields in Record Definitions
This section provides an overview of fields in record definitions and discusses how to:
Insert fields into records.
Insert subrecords into records.
Understanding Fields in Record Definitions
You create record definitions by adding field definitions to a new record definition or by cloning and
modifying an existing record definition. You can add fields in any order and reorder them at any time.
Locate keys at the top of the record definition, in order of importance.
Each field has basic attributes that are shared across all records that contain the field. These field
properties include data type, field name, long name, short name, field length (or integer and decimal
positions), formatting, help context number, and translate values. If you change any of these attributes
for a field, the change affects every occurrence of the field in every record definition. If the change is not
appropriate for every occurrence of this field, consider defining a new field instead.
Note: Changing a field name or length requires modification of the underlying SQL table, either by
running the SQL Build or SQL Alter menu items or by a system administrator action. For example, if
you change a field length for one record definition and 30 other record definitions contain the same field
name, then you must build or alter 31 records. If the records are all within one project, you can run the
build process on the project instead.
Inserting Fields Into Records
You can insert a field into a record in one of several ways:
Using the project workspace tree.
To insert a field into a record definition directly from the project workspace by using the drag-and-
drop method:
1. Locate a field using the PeopleSoft Application Designer project workspace tree.
2. Drag the field from the project workspace tree to the object workspace.
The field and its attributes are automatically added to the list of fields in the record definition.
Using the Insert menu (Insert, Field).
Creating Record Definitions Chapter 6
146 Copyright
1988, 2013, Oracle and/or its affiliates. All rights reserved.
Use the Insert, Field menu selection to search for fields with selection criteria, and then add them
to the record using the Insert button. You can also double-click a selected field definition and select
Insert the Field Definition. The system inserts the fields below the selected field in the record
definition.
Dragging fields from existing records.
To drag a field from one record definition to another:
1. Open a record that contains the fields that you need.
2. Select the field.
3. Drag the field to a new record.
Inserting Subrecords Into Records
Subrecords enable you to aggregate and configure a group of fields as a set, which you can then insert in
multiple record definitions. All subrecord fields and configured properties propagate to the subsuming
record definition.
You must define a subrecord before you can insert it into a record definition. You create and configure
a subrecord as you do any record definition; however, you do not build subrecords because they are
PeopleSoft structures, not standalone database structures. Select Insert, SubRecord to search, select, and
insert subrecords into a record.
Viewing a Subrecord
Any open record in which a subrecord is inserted can have the subrecord expanded into the same record
definition window by selecting View, Expand All Subrecords. After selecting this option, the parent
record definition expands to show the fields in the subrecord. Subrecord fields are shaded.
When the subrecord is expanded, you cannot insert, cut, delete, paste, reorder, or sort fields. If you
reordered the display of the fields, you cannot expand the subrecords.
The expanded subrecord fields are read-only, which means that you cannot change the properties of these
fields. To access the properties, first open the subrecord. The shortcut to opening a subrecord is to click
the expanded subrecord and select View Definition. This action opens a subrecord definition from which
you can view the properties of the fields.
Collapse the subrecord by selecting View, Collapse All Subrecords.
Nesting Subrecords
Nested subrecords are fully supported to any level. Expanding a record toggles the record field list to
show all of the fields from all levels of nesting. Changes to subrecords are immediately reflected in
expanded records.
Editing PeopleCode in Subrecords
You can edit PeopleCode that is attached to a subrecord field by double-clicking the appropriate field as it
appears in the expanded record. Any PeopleCode changes that you make apply to all records that contain
that subrecord.
Chapter 6 Creating Record Definitions
Copyright
1988, 2013, Oracle and/or its affiliates. All rights reserved. 147
Configuring Persist in Menu Properties
All Persist in Menu properties that you explicitly define on record fields in subrecords propagate to all
subsuming record definitions. When you configure custom persistent search fields, the Persist in Menu
properties in both the subrecord and its subsuming records are counted toward the maximum number
of persisted fields. Selecting the Persist in Menu property for record fields in a subrecord that is already
being used by other record definitions displaces any lower order fields that, as a result of the subrecord
reconfiguration, are beyond the five-field maximum.
See Configuring Search Results Grid Columns in Persistent Searches.
Setting Record Properties
After you create a record definition, you will want to apply attributes so that the record functions. Access
the dialog box by selecting Record Properties, and then select either the General tab or the Use tab. This
section discusses how to:
Set general properties.
Set use properties.
Create user-defined audit record definitions.
Setting General Properties
Access the Record Properties, General tab.
Description Enter a descriptive name for the record.
Record Definition Enter appropriate comments in this area, including details about
the record type, use, parent and child relationships, or other
information that is important to other application designers.
Owner ID Displays a list of applications with which this record is used.
This list is helpful to identify the applications with which the
record is associated during application development.
Last Updated Displays the date and time of the last modification that was
made to the record and the name of the user who made the
modification.
Setting Use Properties
Access the Record Properties, Use tab.
These properties control the way the record definition is used in the system.
Specify the field with which the system maps between the original key and the tablesets in the Set Control
Field drop-down list box.
See Defining Set Control Fields.
Creating Record Definitions Chapter 6
148 Copyright
1988, 2013, Oracle and/or its affiliates. All rights reserved.
Record Relationship Settings
Parent Record If this is a subordinate or child record, specify the parent record.
Related Language Record Specify a related language record:
The master record definition, which contains the appropriate
key and nonkey field definitions.
A clone of the master record definition, to which you add an
additional key for language code.
This is the related language record definition. This definition
should contain only those nonkey fields for which contents
vary by language. Link the two record definitions by
specifying the name of the related language record definition
in this field on the master record definition.
At runtime, the system checks the users language
preference and retrieves the data value from the appropriate
related language record definition.
Query Security Record Specify a query security record if you want secure access to a
record using a security view.
Analytic Delete Record Specify a delete record to use for optimization.
Record Name Specify the user-defined audit record.
Audit Options
While you can audit individual fields at the field level, you might find it more efficient to have the system
audit the entire row whenever a user adds, changes, or deletes information. For record-level audits, the
system focuses on rows of data instead of specific fields. Consequently, a record-level audit writes a
single row of audit data rather than writing multiple rows for each insert, change, or delete transaction at
the field level.
Add Inserts an audit table row whenever a new row is added to the
table underlying the record definition.
Change Inserts one or two audit table rows whenever a row is changed
in the table underlying this record definition.
Selective Inserts one or two audit table rows whenever a field that is also
included in the record definition for the audit table is changed.
Delete Inserts an audit table row whenever a row is deleted from the
table underlying the record definition.
Record-Level Auto-Update Options
These settings are used exclusively for mobile applications, enabling developers to display derived values
on a mobile page. These settings are not available for subrecords.
Chapter 6 Creating Record Definitions
Copyright
1988, 2013, Oracle and/or its affiliates. All rights reserved. 149
Important! PeopleSoft Mobile Agent is a deprecated product. These features exist for backward
compatibility only.
System ID Field Set this field to assign a unique way to identify the record for
mobile synchronization purposes. You must create a user-
defined index for this field.
Timestamp Field Set this field to automatically update the field with the date
and time when there is a change to the record for mobile
synchronization purposes.
Record Information
Record Information contains options used during PeopleSoft upgrades.
Tools Table Identifies SQL tables owned by PeopleSoft PeopleTools
development, which is typically the same ownership as
indicated by the PPLTOOLS project.
Managed Identifies SQL tables owned by PeopleSoft PeopleTools
development that contain information that is used by managed
(cached) objects.
Upgrade Job Not Needed Identifies SQL tables that do not require an upgrade job to be
defined. This option applies only to A to B upgrades.
Note: The Append ALL (Dynamic Views) option applies to dynamic views. If it is set, then at runtime the
system appends the WHERE clause generated at runtime to all the SELECT statements in a dynamic view
with a UNION.
Also, if it is set, at runtime the system generates FILL as the table alias in the WHERE clause condition.
For example, FILL.<record field name> LIKE '%O%'. You need to specify which table corresponds
to the FILL in the dynamic view definition. For example, FROM table A FILL. You must specify the
corresponding table because the same record field name may exist in two different records.
Related Links
PeopleSoft upgrade documentation for your installation.
Creating User-Defined Audit Record Definitions
To audit at the record level, you must create a record definition and SQL table in which you store audit
information. When you create a new audit record definition, name it with an AUDIT_ prefix. Some
processes, such as the Employee ID Change and Employee ID Delete processes in the PeopleSoft Human
Resources Management product line, change fields, such as EMPLID (employee identification). These
processes do not affect record definitions that begin with the AUDIT_ prefix, leaving your audit data
secure.
The easiest way to create an audit table is to open the record definition that you want to audit and save
it as a new record definition, prefaced with AUDIT_. Audit record definitions cannot contain key fields.
Therefore, if you clone a record definition to create an audit record definition, you must remove all key
attributes.
Creating Record Definitions Chapter 6
150 Copyright
1988, 2013, Oracle and/or its affiliates. All rights reserved.
You should also use the audit-specific fields that are already defined for the PeopleTools audit tables
(PSAUDIT and PSAUDITEXT), which the PeopleSoft application uses to track field-level audits. Place
these audit fields at the top of the audit record definition, as you would keys. If you are creating several
user-defined audit record definitions, you might consider creating and using a subrecord definition with
these audit fields instead of adding them individually to each audit record definition.
This table lists audit field names and their purpose:
Audit Field Name Purpose
AUDIT_OPRID Identifies the user who caused the system to trigger the
audits, either by performing an add, change, or delete to
an audited field.
AUDIT_STAMP Identifies the date and time the audit was triggered.
AUDIT_ACTN Indicates the type of action that the system audited.
Possible actions include:
A: Row inserted.
D: Row deleted.
C: Row changed (updated), but no key fields
changed.
The system writes existing values to the audit table.
K: Row changed (updated), and at least one key
field changed.
The system writes existing values to the audit table.
N: Row changed (updated), and at least one key
field changed.
The system writes new values to the audit table.
AUDIT_RECNAME Identifies the name of the record definition that was
audited.
In most cases, you should include AUDIT_OPRID, AUDIT_STAMP, and AUDIT_ACTN. The
AUDIT_STAMP must be given the attribute AUTOUPDATE. You might also add AUDIT_RECNAME if
you are creating an audit table to audit more than one record definition.
Note: Select the Auto-Update check box in the Record Field Properties dialog box; otherwise, the audit
record does not receive a date and time stamp.
Setting Record Field Properties
This section provides overviews of record field properties and record key considerations, and discusses
how to:
Chapter 6 Creating Record Definitions
Copyright
1988, 2013, Oracle and/or its affiliates. All rights reserved. 151
Set record field use properties.
Configure Search Results grid columns in persistent searches.
Add from and through logic to a search page.
Set record field edit properties.
Move fields in the same record.
Move fields to another record definition.
Delete fields from a record definition.
Rename record definitions.
Delete record definitions.
Print record definitions.
Create SQL view and dynamic view Select statements.
Understanding Record Field Properties
When you add a field to a record definition, you must define attributes for how the field is used in that
record. These attributes include key settings, default values, table edits, and PeopleCode programs.
The properties of record fields are not shared among records; they are specific to a single record definition
and are stored with the record. Therefore, even though you might add the same field to multiple records,
each record stores a unique set of record field properties, while the primary field definition remains the
same.
When you access field properties from within a record definition, you set the record field properties, not
field definition properties or record definition properties.
To edit record field properties from a record definition, select the record field, then select Edit, Record
Field Properties from the PeopleSoft Application Designer menu. You can also double-click a record field
to set the properties.
Understanding Record Key Considerations
When creating key fields in your record definition, keep in mind several guidelines that are discussed in
the following topics.
Creating Record Definitions Chapter 6
152 Copyright
1988, 2013, Oracle and/or its affiliates. All rights reserved.
Records With Multiple Keys
You can specify more than one field as a key to a record definition; that is, a record definition can have a
compound key. This example shows a compound key structure:
Image: Example of a compound key structure in the PO_LINE record definition
This example illustrates the fields and controls on the Example of a compound key structure in the
PO_LINE record definition. You can find definitions for the fields and controls later on this page.
The keys to the PO_LINE record definition are BUSINESS_UNIT, PO_ID, and LINE_NBR. Therefore,
each purchase order must be unique to a business unit, and each line item in a purchase order must have a
unique number.
Keys in Parent and Child Tables
In some cases, you have a field in a table for which you want to allow multiple occurrences, in which
case you create a subordinate or child table. For example, for employee reviews, an employee can be
reviewed for performance in multiple categoriesorganization skills, interpersonal skills, and so on.
These categories and ratings are stored in a separate child table, EE_REVIEW_RT, which is directly
related to REVIEW_DT, the parent table that stores information about employee reviews.
The keys that you establish in a parent record definition determine which keys are required in child record
definitions. The child must have the same keys as the parent, plus one or more keys that uniquely identify
each row:
Item Parent Table Child Table
Record Definition REVIEW_DT EE_REVIEW_RT
Key Fields EMPLID
REVIEW_DT
EMPLID
REVIEW_DT
CATEGORY
Most record definitions have either one primary key, or multiple keys that comprise independent, or
parent and child key combinations. Exceptions exist, however, such as record definitions without keys
and duplicate order keys.
Records Without Keys
Some record definitions, such as INSTALLATION, do not require keys because only one row of data
exists in the table. Whereas a table normally has keys to help distinguish between multiple occurrences of
Chapter 6 Creating Record Definitions
Copyright
1988, 2013, Oracle and/or its affiliates. All rights reserved. 153
data, when a table has only one row of data you do not need to distinguish one row from another. Another
primary use for keys is to build database indexes to rows; because each table has only one row, the record
does not need indexes. This example shows a record definition with no defined key structure:
Image: INSTALLATION table: example of record definition with no defined key structure
This example illustrates the fields and controls on the INSTALLATION table: example of record
definition with no defined key structure. You can find definitions for the fields and controls later on this
page.
Records With Duplicate Order Keys
Occasionally, you might encounter situations in which a unique identifier for each row does not exist.
Duplicate order keys are a way of ordering data in the table when duplicate values are allowed.
For example, in the EDUCATN table, PeopleSoft developers anticipated that an employee can receive
two degrees of the same type on the same date. For example, though rare, Simon Schumaker could
receive two honorary degrees in computer science on the same day. Because no unique identifier exists
the employee ID, date earned, and degree are all the samethe user must maintain the data differently.
The key, instead of defining a unique row, defines a group of rows. In that group, you must determine the
order in which you want to display the information.
In the EDUCATN record definition, three keys together determine how information is stored and
retrieved. EMPLID identifies the group of rows; and the placement of the duplicate order keys,
DT_EARNED and DEGREE, instructs the system to order rows in the group first by date and then by
degree:
EMPLID DT_EARNED DEGREE
8001 June 1, 1992
June 1, 1992
HON
HON
The system concatenates or joins keys when it checks for uniqueness. In this case, the system accepts
duplicate entries in the DEGREE and DT_EARNED fields because they are part of a set that is identified
by EMPLID.
Creating Record Definitions Chapter 6
154 Copyright
1988, 2013, Oracle and/or its affiliates. All rights reserved.
Note: Records with duplicate order keys should not have related language tables associated to them. If
the record requires a related language record, you must remove the order keys. Do not create a related
language record with a duplicate order key.
Ordering Keys
The position of keys relative to one another is critical in a record definition; always list them in order of
importance. The primary key must be the first field in the record, followed by the next most important
key, and so on.
Key fields are followed by duplicate order keys, in order of importance, and then by fields that are not
keys. You can scatter alternate key fields anywhere among regular fields, in any order. They do not need
to be grouped.
Key, Duplicate Order Key, and Alternate Search Key are mutually exclusive.
Note: The display of key fields in record definition views does not always match the order in the record.
Always check the Num column to see the actual order.
Each alternate search key that you configure creates a database index when the SQL creates the table.
While database indexes are important, they consume disk space and, when the system must support the
alternate key, processing time. Therefore, do not add alternate search keys unless you really need them.
For both records and subrecords, you can only add 10 alternate search keys.
Setting Record Field Use Properties
As you add fields to a record definition, you must decide which fields uniquely identify each row; these
become the record keys. The nature of the data that you are storing should naturally determine the keys
for the information in the database.
The record field properties options that are available for field types might vary slightly; for example,
some of the properties that you assign might be relevant only to a character field in a record and not to
Chapter 6 Creating Record Definitions
Copyright
1988, 2013, Oracle and/or its affiliates. All rights reserved. 155
a date or time field. However, all of the options are described in this section. This example shows the
available record field properties options:
Image: Record Field Properties dialog box: Use tab
This example illustrates the fields and controls on the Record Field Properties dialog box: Use tab. You
can find definitions for the fields and controls later on this page.
Keys
Key Select to identify the field as the search criteria that uniquely
identifies each row. You cannot have duplicate values for
primary keys. For example, EMPLID is the only key to the
PERSONAL_DATA record definition. Therefore, EMPLID
Creating Record Definitions Chapter 6
156 Copyright
1988, 2013, Oracle and/or its affiliates. All rights reserved.
must be a unique value for each employee, and only one
PERSONAL_DATA row can exist per employee.
Duplicate Order Key Select to indicate that duplicate values can occur. The order in
which you place duplicate order keys in a field list determines
the order in which the system retrieves duplicate keys.
Alternate Search Key Select to make this field part of the search structure when
accessing your application data. Duplicate values are allowed in
an alternate search key field.
If you define a field as an alternate search key in a search
record or prompt record, the system includes the field on the
dynamically generated search page or prompt lookup dialog box
that you use to enter search criteria.
Descending Key
Note: This option no longer produces an index with descending
order.
Select to identify the field as descending if you want rows of
data to be retrieved in reverse alphanumeric order (for example,
3, 2, 1). If you deselect this check box, the key is ascending,
meaning that rows are stored and retrieved in alphanumeric
order (for example, 1, 2, 3). This option applies only to a field
that is specified as a key, duplicate order key, or alternate search
key. PeopleSoft applications use descending order primarily for
effective date fields; most character keys are ascending.
Search Key Select to make the field available for entering search criteria
on the basic and advanced search pages, the lookup prompt
pages, and as a column that is stored in the menu structure for
persistent searches. A search key is valid only for keys and
should be used only in search and prompt records. If you select
this check box, the system automatically selects the List Box
Item check box.
Search Edit Enabled only if Search Key is selected. Select to enforce the
required property and table edits on the search page. It also
enforces these edits under circumstances in which the search
page would be bypassed. When this option is enabled, the user
no longer has the ability to perform partial searches on this field.
List Box Item Select to include the field as a column in the search results grid
on:
Standard component search pages. The system includes all
fields designated as list box items in the search results list.
Prompt lookup pages. The system includes all fields
designated as list box items in the search results list.
Recent (persistent) search results pages. The system includes
no more than five list box items in the search results list.
Chapter 6 Creating Record Definitions
Copyright
1988, 2013, Oracle and/or its affiliates. All rights reserved. 157
Note: This behavior is the default. To explicitly define
which fields appear in the recent (persistent) search results,
you must set other configuration options.
See "Configuring Caching (PeopleTools 8.53: Portal
Technology)".
See Configuring Search Results Grid Columns in Persistent
Searches.
If the field has values in the translate table and you designate it
as a list box item, the list box automatically shows the translated
value instead of the code.
If you select this check box, the system enables but does not
select the Persist in Menu check box.
From Search Field and Through
Search Field
Select for fields that are used as search records. If you select
From Search Field, the displayed list contains rows in which the
field value is greater than or equal to a value that the user enters.
If you select Through Search Field, the displayed list contains
rows in which the field value is less than or equal to a value that
the user enters.
If you do not want these fields to be in a search list box, clear
the List Box Item check box, even if the field is an alternate
search key.
Default Search Field Select to control which field name appears in the Search By
drop-down list box on the basic search page.
Disable Advanced Search Options Select to prevent runtime search pages from displaying
advanced search features for this field.
Allow Search Events for Prompt
Dialogs
Select to enable the SearchSave and SearchInit PeopleCode
events on a prompt dialog for this field. The default value is
Cleared.
Note: Limit your use of these events in this context. The amount
and complexity of the PeopleCode affects the speed of data
retrieval.
Audit
Audit options apply only to data that is manipulated on a normal PeopleSoft application page through
component processing. These options do not apply to data that is added using SQLExec in PeopleCode or
by some other means.
PSAUDIT and PSAUDITEXT are the standard PeopleTools audit tables for field-level audits. Both audit
tables log identical information such as the user ID, time of change, and so on as well as the values of
audited fields both before (OLD) and after (NEW) any changes.
Creating Record Definitions Chapter 6
158 Copyright
1988, 2013, Oracle and/or its affiliates. All rights reserved.
Note these differences in the field properties of the two audit tables:
In the PSAUDIT table, the field length of the OLDVALUE and NEWVALUE fields is 65 characters.
Field values that are longer than 65 characters are truncated.
In the PSAUDITEXT table, the field length of the PTOLDVALUE and PTNEWVALUE fields is 254
characters.
Note: If you are auditing a field with a field length greater than 65 characters, you should query
PSAUDITEXT to ensure that you retrieve the entire field value and not a truncated subset.
To audit certain fields, regardless of the record definitions in which they are included, you want to control
when the fields are audited. To audit several fields in a record definition, consider specifying audits at the
record definition level.
Field Add Audits this field whenever a new row of data is added.
Field Change Audits this field whenever the content changes.
Field Delete Audits this field whenever a row of data is deleted.
System Maintained Select to indicate that the field value is system-generated. This
option is for documentation purposes only and does not affect
processing.
Auto-Update Select to have the field updated with the servers current date
and time whenever a user creates or updates a row. Any user
entrieseven if permitted on a pageare overwritten by the
server time.
Currency Control Field Enables the user to specify where to find the currency code that
is used to display the currency symbol, decimal digits, and scale
of a number field. To use this option, the multicurrency option
must be set. You might also want to enable the current display
when you define the field on the page.
Record Field Label ID
Specify which label, long name or short name, to use for the record. The default value is ***Use Default
Label***. This setting enables you to change labels of record fields dynamically anytime that the default
label on the field definition is changed.
For example, a field definition has three labels:
Label1 (Long Name1, Short Name1), marked as default.
Label2 (Long Name2, Short Name2).
Label3 (Long Name3, Short Name3).
When the label ID in a record field is set to Use Default Label, initially the long name and short name are
Long Name1 and Short Name1. If the default label is changed to Label3 in the field definition, then the
long name and short name automatically become Long Name3 and Short Name3.
Chapter 6 Creating Record Definitions
Copyright
1988, 2013, Oracle and/or its affiliates. All rights reserved. 159
Default Value
Select the most commonly used value as the default. You can always enter a different value if the default
is inappropriate. The more defaults that you provide, the more data entry time you will save your users.
For a field, you can enter a default value as a system variable or as a combination of record and field
names.
Constant Specify a default value.
This value is case-sensitive. If the record has translate values for
this field, the values appear in a drop-down list.
You can specify a system variable only when you want to
display the value of the current date or time. The accepted
system variables to be used as constants are:
%DATE for DATE, TIME, or DATETIME fields.
%TIME for TIME fields.
%DATETIME for DATETIME fields.
%CLIENTDATE for DATE, TIME, or DATETIME fields.
Note that in this case %CLIENTDATE is only relevant for a
DATE field. Otherwise it behaves the same as %DATE.
Record Name and Field Name Enter the record and field names of the default value.
Default Page Control Specify the default appearance of a field as it appears on the
page that corresponds with the record field that you are creating.
Autocomplete Configuration
Disable Autocomplete for this field Select to disable the autocomplete process for the current
field at runtime. If selected, the end user cannot override the
autocomplete settings the field through page personalizations,
for example.
This setting enables you to control the autocomplete process for
certain fields at design time. For example, in some cases, the
autocomplete process for a field may be unnecessary or it may
present undesired performance impacts.
Enable Autocomplete when used in
Search Record
Select to make this field appear as a column in the autocomplete
list when the containing record is used as a search record.
This field is enabled for character, number, and signed number
fields if the following conditions are met:
The Default Page Control field value is Edit Box or System
Default.
The field is a search key or an alternate search key.
Creating Record Definitions Chapter 6
160 Copyright
1988, 2013, Oracle and/or its affiliates. All rights reserved.
Persist in Menu Configuration
Persist in Menu Select to explicitly include the field as a column in the search
results grid of a persistent search; select only if the field does
not appear in the search results grid by default.
The Search Key and List Box Item properties determine which
columns appear in the search results grid by default.
You must enable recent search results caching at the system
level in the web profile for this property to take effect.
See Setting Record Field Properties.
See "Configuring Caching (PeopleTools 8.53: Portal
Technology)".
Important! If you select this check box for any record field in a search record, then the search results
grid uses this propertynot the list box item propertyto determine all fields that appear in the grid.
Consequently, you must select the Persist in Menu check box for each record field that you want to
include in the search results grid.
See Configuring Search Results Grid Columns in Persistent Searches.
Time Zone and Related Date Fields
These fields are enabled only if the current field is a time or date and time field. They determine whether
the field is displayed or entered in a specified time zone.
Specified Time Zone Times are always stored in a database base time zone, but when
you place a time field on a page, you can display the time in the
base time zone or another time zone.
If you deselect this check box, the time appears in the database
base time zone. If you have users in multiple time zones, you
can reduce confusion by showing the time zone along with the
time.
If you select this check box, the system converts the time
according to the time zone specified in Time Zone Control field.
This control field must be a field in the current record. Set an
appropriate default value for the time zone control field.
Date Control Field Select which related date field in the current record stores the
calendar date to which this field should be adjusted.
Typically, you want to make a date field a descending key so that the row with the latest and most current
time appears first. If you want the default value to be the current system date, enter the value %date (or
%time) as the constant in the Default Values group box.
In general, each Time record field that is related to the Time Zone field should also be related to a Date
field in that same record. Otherwise, the time data that appears or is saved may not properly reflect the
appropriate state of daylight savings in that time zone. Furthermore, each Time record field should be
associated with a different Date record field.
Chapter 6 Creating Record Definitions
Copyright
1988, 2013, Oracle and/or its affiliates. All rights reserved. 161
For applications where two Time record fields need to share a common Date record field (as in, records
with a start time and an end time always occurring on the same date), you can relate each Time record
field to the same Date record field. However, keep in mind that the Date record field will only consider
itself associated with one Time record fieldthe related Time record field that has the earliest position in
the record field ordering for that record.
Configuring Search Results Grid Columns in Persistent Searches
The Persist in Menu property enables you to override the default fields that appear on the persistent search
page and explicitly determine which fields the system includes in the search results grid. If you select the
Persist in Menu property for any record field in the search record, then you must select the same property
for each field, including search key fields, that you want to appear as columns in the search results grid.
Note: This property, when selected, controls the appearance of the persistent search results grid. Search
key fields remain in the menu structure but are hidden from view.
To explicitly define the fields that appear in the results grid for a recent (persistent) search:
1. Open the search record.
2. Double-click the field you want to include in the results grid and select the List Box Item check box
to enable the Persist in Menu check box.
3. Select the Persist in Menu check box for the field.
4. Click the OK button.
5. Double-click each additional field that you want to include and repeat Steps 2 and 3.
6. Save the record.
Note: When you save the record definition, PeopleSoft Application Designer alerts you if your custom
configuration exceeds the maximum number of fields that can appear in the search results grid of a
persistent search page. This alert is informational.
Creating Record Definitions Chapter 6
162 Copyright
1988, 2013, Oracle and/or its affiliates. All rights reserved.
Adding From and Through Logic to a Search Page
Refer to the following example when applying from and through logic to a search page:
Image: Example of a CNT_CLAUSE_TBL record
This example illustrates the fields and controls on the Example of a CNT_CLAUSE_TBL record . You
can find definitions for the fields and controls later on this page.
To apply the from and through logic to a search page:
1. Determine which component you want to change.
You must modify the search record for a particular page, so you must first identify the appropriate
component.
2. Determine on which field to use the from and through search logic.
Open the component in PeopleSoft Application Designer and examine the search record that
is associated with the component. In the CNT_CLAUSE_TBL record, the search record is
CNT_CLAUSE_TBL, and the field to which you want to apply the from and through search logic is
CONTRACT_CLAUSE.
3. Create a new view that contains the same fields as the original search record.
To use the from and through search logic, the search record must be a view. If the search record is
already based on a view, you can modify the existing view instead of creating a new view.
4. Select the From Search Field property for the field.
In the new view, select the from search field and apply the following record field properties: Key,
Search Key, and From Search Field (List Box Item is optional).
5. Create a new field with exactly the same attributes as the from field.
For example, if CONTRACT_CLAUSE represents the field from which you want to search, then
create a field called CONTRACT_CLAUSE_TO representing the field through which you want to
search.
6. Insert the new field directly below the original field.
7. Select the Through Search Field property for the field.
Chapter 6 Creating Record Definitions
Copyright
1988, 2013, Oracle and/or its affiliates. All rights reserved. 163
Select the new through search field and apply the following record field properties: Key, Search Key,
and Through Search Field only.
8. Update the SQL view text.
Update the SQL view Select statement in the new view to reflect the new column. That is, the view
text should select the same field twice in a row (as shown in the example that follows this procedure)
because the same field is used for the from logic and the through logic.
9. Save and build the new view.
10. Update the component properties.
You must update the search record so that the component uses the new view.
11. Test the new search page.
The search page should now include the new through field so that the user can specify a range of
values for the field. Because you want to search on both fields, you must use an advanced search.
The results in the list box should reflect a range of values between the from and through fields that
are specified. The results are inclusive: they include the minimum and maximum values that the user
specified.
Example of Updating the SQL View Select Statement
After you define a search field as a Through Search Field, you need to update the SQL view text, as
shown in this example:
Image: Example of updating the SQL view Select statement
This example illustrates the fields and controls on the Example of updating the SQL view Select
statement. You can find definitions for the fields and controls later on this page.
Creating Record Definitions Chapter 6
164 Copyright
1988, 2013, Oracle and/or its affiliates. All rights reserved.
Setting Record Field Edit Properties
The Edits tab enables you to specify whether the system is to perform special edits or validations on
a record field. You also name the record definition for the prompt table that stores the valid values, as
shown in this example:
Image: Example of the Record Field Properties dialog box: Edits tab
This example illustrates the fields and controls on the Example of the Record Field Properties dialog box:
Edits tab. You can find definitions for the fields and controls later on this page.
Required Select if you do not want users to skip a field or leave it blank.
Users are unable to save their work until they complete all of the
required fields on a page.
Chapter 6 Creating Record Definitions
Copyright
1988, 2013, Oracle and/or its affiliates. All rights reserved. 165
Note: The system only checks required fields when the page
field is changed or the record buffer is changed.
Edit Type
No Edit Select if you do not want to edit the contents of this field against
a table. This value is the default; it makes the options in the
Table Edit group box unavailable.
Table Edit Select to edit the contents of the field against the values that are
maintained in the specified table. When you select Table Edit,
the Type field becomes available in the Table Edit group box.
Display in Autocomplete Window Select to make this field appear in the autocomplete list.
This property is enabled for date, datetime, time, character,
number, and signed number fields if the following conditions
are met:
The field is a list box item.
The field is not a search item.
Table Edit
Type Select from the drop-down list box:
Prompt Table with No Edit: Provides users with a list of
suggested values but does not edit the contents of the field
against the prompt table. Users can enter any value. Selecting
this option makes the Prompt Table field available.
Prompt Table Edit: Edits the contents of the field against
the values that are maintained in the specified prompt table.
Selecting this option activates the Prompt Table field. When you
enter a prompt table name and exit the field by pressing the tab
key, the Set Control Field is activated.
Translate Table Edit: Edits the contents of the field against the
translate table. The translate table stores values for fields that
must be validated but do not need individual tables of their own.
If you select this option, the Prompt Table and Set Control Field
fields become unavailable.
Yes/No Table Edit: Makes the values for this field Y (yes) and
N (no) only. If you select this option, Prompt Table and Set
Control Field fields become unavailable.
For this 1/0 table edit, 1=True and 0=False.
Creating Record Definitions Chapter 6
166 Copyright
1988, 2013, Oracle and/or its affiliates. All rights reserved.
Note: The list of available table edit types is dependent on the
field type.
If you add a field (other than with the paste action) to a
record and the field name is already defined in the database
with previously defined translate values, then the system
automatically selects Table Edit and selects Translate Table Edit
as the table type. For both Translate Table Edit and Yes/No Table
Edit, you should follow PeopleSoft design standards, select
Required, and specify a default value for the field in the Record
Field Properties dialog box.
Prompt Table Enter the name of the record definition that you want to use as
the prompt table for this field.
If you want the prompt table to vary depending on the context
of the field, indicate a field in the derived or work record
(DERIVED) that contains the name of the prompt table at
runtime. Then, in this field enter %FieldName.
The % is required, and indicates that you are referencing a
derived or work record definition named DERIVED. FieldName
is the name of the field in the DERIVED record definition.
Set Control Field Select a set control field that overrides the set control field of
the record definition specified in the prompt table. If you do not
specify a name in this field, the default is the set control field of
the record definition specified in the prompt table.
Reasonable Date Select if you want the system to test the field value to determine
whether it is within 30 days of the current date. If the date is out
of range, a warning message appears when the user exits the
field.
Moving Fields in the Same Record
You can move fields in a record by dragging a field to another place in the open record definition. In
addition, you can change the visible order of fields by clicking any of the grid headings. In this sample
Chapter 6 Creating Record Definitions
Copyright
1988, 2013, Oracle and/or its affiliates. All rights reserved. 167
record definition, the DIM_DATA_SRC_TYPE field is being moved to the location that is indicated by
the red line:
Image: Moving field to new position
This example illustrates the fields and controls on the Moving field to new position. You can find
definitions for the fields and controls later on this page.
To move a field in the same record definition:
1. Select the field that you want to move.
Press the Ctrl and Shift keys to select multiple fields at once.
2. Drag the selected field number to the new position in the record definition window.
A red line between rows indicates the new placement options as you drag the field. The Num column
automatically renumbers the fields.
Note: The fields are reordered only in the visible display of the record definition, not in the actual
table.
Moving Fields to Another Record Definition
To move fields from one record definition to another, you can cut and paste the fields. You can also drag a
field from the project workspace into a record definition in the object workspace or between open record
definitions.
To move a field from one record definition to another:
1. Open the two records between which you want to move the field.
2. Select the field that you want to move.
Move multiple fields by using the Ctrl or Shift key.
3. Select Edit, Cut.
If this is the correct field to cut from the record, click Yes.
4. Select the new position for the field in the destination record.
Creating Record Definitions Chapter 6
168 Copyright
1988, 2013, Oracle and/or its affiliates. All rights reserved.
5. Select Edit, Paste to paste the field into the new record definition.
Note: PeopleCode that is associated with fields is not carried over with cut and paste operations. The
same is true for delete and undo with field deletions in records. RecordField attributes, such as key, search
key, and so on, are retained.
Deleting Fields From a Record Definition
To delete a field from a record definition:
1. Select the field that you want to remove and press the Delete key.
This action deletes the field completely and does not copy it to the clipboard, unlike a cut operation,
which does copy it to the clipboard.
2. When the system prompts you to confirm the deletion, click Yes.
If you already created the underlying table for the record definition from which you are deleting the
field, recreate the table or use the SQL Alter function to alter the table.
Important! If you delete a field from a record definition, you must also delete it from any pages on
which it appears. When you delete a field, the system does not automatically delete references to
the field in PeopleCode, so you must do this manually. To determine where the field is referenced in
PeopleCode, use the Find Object References feature.
You can also reference the following two reports: "Fields and Records" (XRFFLRC) shows which
records contain the field; "Fields Referenced by PeopleCode Programs" (XRFFLPC) shows
PeopleCode that refers to the field in the record.
Modify or remove PeopleCode when you find references to the deleted field.
Renaming Record Definitions
To rename a record definition:
1. Select File, Rename.
The Rename Definition dialog box appears.
2. Select Record from Definition Type.
3. Click Rename.
4. Select the record and click Rename.
A rectangular box appears around the name.
5. Enter the new name and press the Enterkey.
Results of Renaming Record Definitions
When you rename a record definition, the system automatically renames all references to it, including
data in tables with columns named RECNAME where the data matches the record being renamed.
Chapter 6 Creating Record Definitions
Copyright
1988, 2013, Oracle and/or its affiliates. All rights reserved. 169
The only references that are not renamed are the text portion of SQL functions, such as SQLExec
and Scroll Select, and the record names in the view text. To find the text portion of SQL functions in
PeopleCode or record names in view text, select Edit, Find In to search for matching text.
If you already created the underlying tables for the record definition that you renamed, recreate that table.
To preserve data in the tables, use the SQL Alter function to rename the database tables.
Deleting Record Definitions
To delete a record definition:
1. Select File, Delete.
2. Select the record definition to delete.
3. Click Delete.
Warning! When you delete a record definition, the system automatically deletes any PeopleCode that
is associated with the record.
4. Click Yes if you really want to delete the record definition.
Note: Notify your database administrator about which record definition you deleted so that the
administrator can drop the underlying SQL table and its contents from the database.
Printing Record Definitions
You can print your record definitions as references identifying all of the fields and their various attributes
any special use, edits, or PeopleCode that you applied.
To print a record definition, it must be open in the object workspace.
To print a record definition:
1. Select File, Print Setup to change any of the print record defaults.
The system retains your changes until you reset them again. The Print Setup dialog box appears.
2. Select printing options.
Definition Print a picture of what the definition looks like.
PeopleCode Select if you want the report to include a listing of
any PeopleCode programs that are attached to each
field, identifying the program type and listing all of the
PeopleCode statements. Selected by default.
Graphics Not used for record definition printing.
Margins(mm) [margins
(millimeters)]
Set the distance (in millimeters) from the edge of the page
to the left, right, top, and bottom edges of the page image or
report. The defaults are: 20 (top), 5 (bottom), 5 (left), and 0
(right).
Creating Record Definitions Chapter 6
170 Copyright
1988, 2013, Oracle and/or its affiliates. All rights reserved.
Header Print a header at the top of the report indicating the date and
time at which you printed the report and the database name,
record name, version number, and page number. Selected by
default.
Footer Print a footer at the bottom of the report indicating the date
and time at which you printed the report and the database
name, record name, version number, and page number.
Deselected by default.
Border Print a border or box around a record definition report.
To print reports faster, clear this check box so that the
printer can print the report in character mode, rather than in
graphics mode. Deselected by default.
Border Space(mm) Insert a set amount of space between a graphical boarder
around the record definition report and the margins of the
report. The default value is 3.
3. Click OK when you are done, to close the Print Setup dialog box and save your settings.
4. Select File, Print.
Record Definition Report
The following table lists the columns in the record definition report and their contents:
Column Contents
Field Name The name of the field.
Type The field type.
Length The length of the field (not specified for long character
fields).
Format The field format.
Long Name The 30-character name of the field.
Short Name The 15-character name of the field.
Key Identifies key attributes (characters defined by position).
Req (required) Yes indicates that the field is required.
Chapter 6 Creating Record Definitions
Copyright
1988, 2013, Oracle and/or its affiliates. All rights reserved. 171
Column Contents
TblEdt (table edit) Prompt: Field values are edited against a specified
prompt table.
Y/N: The field uses the Yes/No Table.
Xlat: The field has values in the translate table. Values
(if printed) are listed below the field.
AU (auto-update) Yes indicates that the auto-update option is enabled.
Dt (date) Yes indicates that the reasonable date option is enabled.
PC (PeopleCode) Yes indicates that the field contains PeopleCode.
PeopleCode text (if printed) appears below the field.
Aud (audit) Yes: The field audit flag is enabled.
A: Audit add.
C: Audit change.
D: Audit delete.
Prompt Table The name of the prompt table.
Default Value Any default value or constant.
You might also see these additional reference lines below each field or at the end of the report:
Reference Description
SQL View Shows the SQL view Select statement for view-type
record definitions. This appears at the top of the report.
System Maintained Indicates that the System Maintained check box is
selected. Because this option is for documentation
purposes only, it doesnt warrant its own column
heading.
DbField Help Context: nnn Indicates that the field has been assigned a field help
context number to link it to a help file that describes
how the field is used wherever it appears in the
database.
RecField Help Context: nnn Indicates that the field has been assigned to a record
field help context number to link it to a help file that
describes how the field is used only as it appears in this
record definition.
Creating Record Definitions Chapter 6
172 Copyright
1988, 2013, Oracle and/or its affiliates. All rights reserved.
Reference Description
Audit Record Identifies a user-defined audit record. Lists the audit
record name and the type of audit.
Set Control Field Identifies a set control field that is designated for the
record definition.
Related Language Record Identifies a related language record that is designated for
the record definition.
Query Security Record Identifies views that are used to restrict query access to
data that is stored in the table.
Parent Record Name Identifies the hierarchical relationship of the record for
query reporting.
Printing records with subrecords takes into account whether the record view is expanded or collapsed. If
the record view is expanded, the subrecord fields are indented to the appropriate level of nesting.
Creating SQL View and Dynamic View Select Statements
If you are creating a SQL view or dynamic view record definition, you must enter a SQL view Select
statement to indicate which field values you want to join from which tables. The only difference between
the standard view and dynamic view is that the dynamic view is not defined as a view to the database; it
is stored on the client and run as a Select at runtime. Dynamic views avoid some constraints on views on
some platforms.
Non-Standard SQL Table Name Override the standard convention of prefixing each record name
with PS_.
Build Sequence No (build sequence
number)
Set the order in which the view is to be created. The default
value is 1 when the record or view is initially created. Views
that must be created first can be set to 0, while views that you
want created last can be set to any number from 1 to 99. The
build sequence number is stored with the other details of the
record or view in the database.
Click to open SQL Editor The view text is saved when the record is saved by selecting
File, Save. The record must be saved first, before you open the
SQL Editor.
As a general guideline, the SQL used for dynamic views should be as simple as possible because the
runtime system appends WHERE clauses to the SQL definition to add key field lookup criteria and does
not parse the dynamic view SQL definition to find correlation names. For example, we do not recommend
the following format:
SELECT...FROM(SELECT * FROM...WHERE...)
Rather than having a WHERE clause in the subquery, one approach would be to create a static view that
the dynamic view references. For example, that static view might be:
...
Chapter 6 Creating Record Definitions
Copyright
1988, 2013, Oracle and/or its affiliates. All rights reserved. 173
ABC_PRD_INS_VW as
SELECT B.SETID AS SETID
, A.BO_ID_CUST AS BO_ID_CUST
, A.INST_PROD_ID AS INST_PROD_ID
, B.PRODUCT_ID AS PRODUCT_ID
, B.DESCR AS DESCR
, A.SERIAL_ID AS SERIAL_ID
, A.INSTALLED_DATE AS INSTALLED_DATE
FROM PS_RF_INST_PROD A
, PS_PROD_ITEM B
, PS_RF_INST_PROD_ST C
, PS_PROD_PGRP_LNK D
WHERE A.SETID = B.SETID
AND A.PRODUCT_ID = B.PRODUCT_ID
AND A.SETID = C.SETID
AND A.INST_PROD_ID = C.INST_PROD_ID
AND C.INST_PROD_STATUS <> 'UNI'
AND A.SETID = D.SETID
AND A.PRODUCT_ID = D.PRODUCT_ID
AND D.PRODUCT_GROUP = '00'
Which is referenced by the dynamic view:
SELECT SETID
,BO_ID_CUST
,INST_PROD_ID
,PRODUCT_ID
,DESCR
,SERIAL_ID
,INSTALLED_DATE
FROM PS_ABC_PRD_INS_VW
WHERE SETID = :1
AND BO_ID_CUST = :2
AND INST_PROD_ID = :3
Note: The order of the columns in the Select statement must be identical to the field order in the
corresponding record definition. Also, only certain types of meta-SQL statements can be used in view
text.
Note: Related language records should not use dynamic views but should be limited to physical views
and records.
Related Links
Using Cross-Platform Meta-SQL for Dynamic Views
Copyright
1988, 2013, Oracle and/or its affiliates. All rights reserved. 175
Chapter 7
Administering Data
Administering Data
This topic provides an overview of data administration and the Build process and discusses how to:
Run the Build process.
Create tables.
Create indexes.
Alter tables.
Create triggers.
Create views.
Administer Data Definition Language (DDL).
Understanding Data Administration and the Build Process
Using PeopleSoft Application Designer, you create several kinds of definitions that represent database
components. For instance, field definitions represent table columns, and record definitions represent
tables and views. From these field and record definitions, you can create tables, views, and indexes.
The important concept to remember is that the definitions are just the blueprints for the actual, physical
database components with which they are associated. In the context of the entire application development
cycle, use the Build process to create SQL tables, views, triggers, and indexes after you define new fields
and create the record definitions. After you build the SQL tables, you begin creating page definitions.
After you create and define your field and record definitions, you must create or build the underlying SQL
tables that house the application data that your users enter online in your production environment. The
Build process is the centerpiece of the data administration features in PeopleSoft Application Designer.
The Build process uses DDL to construct a physical database component that is based on the associated
record and field definitions that you created. Using the Build feature, you can create:
Tables.
Indexes.
Views.
Triggers.
You can also use the Build feature to alter existing tables if you change the record definition after the
table already exists. Altering a table is useful, because it enables you to make changes without losing
Administering Data Chapter 7
176 Copyright
1988, 2013, Oracle and/or its affiliates. All rights reserved.
the application data that is already housed in the table. In general, the results of the build operation are
written to a script file that a database administrator can run later. On some database platforms, you can
run the SQL online, if you prefer, so that your changes are immediately reflected in the physical database.
However, if you run the SQL immediately, you cannot review it to make sure that the table that was built
truly meets all of your requirements.
Before you begin using the data administration tools and running a build process, make sure you:
Review what DDL means for PeopleSoft applications.
Grant build authority.
Reviewing DDL
DDL is the part of SQL that pertains to the creation of tables, indexes, views, triggers, and tablespaces.
DDL is also the part of SQL that differs most between the various relational database platforms. Each
database vendor provides different syntax and configuration options for creating and organizing tables
and for optimizing performance. Because PeopleTools supports multiple database platforms, PeopleSoft
developers designed a flexible way of specifying DDL that enables you to take advantage of each
vendors features. The basic components of the PeopleSoft DDL support include the following:
DDL model definition: A complete set of the supported DDL statements for each database platform.
Statements include Create Table, Create Tablespace, and Create Index. Each DDL model statement
has substitution parameters that can be specified at the database level or overridden for individual
records.
Record DDL: Specify the DDL model substitution parameters for an individual record.
Index DDL: Specify the DDL model substitution parameters for an index.
Sizing sets: A way to maintain multiple versions of your DDL model statements for a database
platform.
For example, you can use one sizing set during a development phase, when tables have only test data,
and another during production, when tables have more data.
Granting Build Authority
PeopleSoft Security enables you to specify which users can build scripts, run scripts (Execute SQL now),
maintain DDL, and so on. Access Security from the PeopleTools link in the menu.
Related Links
"Setting PeopleTools Permissions (PeopleTools 8.53: Security Administration)"
Running the Build Process
This section provides an overview of the Build menu and discusses how to:
Select the build scope.
Chapter 7 Administering Data
Copyright
1988, 2013, Oracle and/or its affiliates. All rights reserved. 177
Select build options and run the Build process.
Understanding the Build Menu
Access all of the commands and options that are associated with building tables, views, indexes, triggers,
and altering tables from the Build menu. When you choose to build an item from the Build menu, the
tasks for creating or running SQL scripts that define the underlying database components are included in
the Build dialog box.
Image: Build dialog box
This example illustrates the fields and controls on the Build dialog box. You can find definitions for the
fields and controls later on this page.
The settings for the Build process in the Build Settings dialog box enable you to configure various
aspects of the process. Depending on which build option you are running, your settings vary. The Build
Settings that you select are stored on your workstation so that they can be reused during future PeopleSoft
Administering Data Chapter 7
178 Copyright
1988, 2013, Oracle and/or its affiliates. All rights reserved.
Application Designer sessions. Access the Build settings by selecting Settings from the Build menu in
PeopleSoft Application Designer or click theSettings button in the Build dialog box.
Image: Build Settings dialog box
This example illustrates the fields and controls on the Build Settings dialog box. You can find definitions
for the fields and controls later on this page.
When you select the Create Tables, Create Indexes, or Create Views options in the Build dialog box,
specify the appropriate options on the Create tab of the Build Settings dialog box. For example, you might
need to specify whether an existing table, view, or index is skipped or dropped and then recreated.
If you modify your record definitions, the tables in your production database should reflect those changes
to maintain your data integrity. When you alter a table, select the appropriate options, such as the options
in the Drop Column Options area on the Alter tab of the Build Settings dialog box.
You can monitor the Build process by reviewing the log files that it automatically generates. Keep in
mind that the log file is entirely separate from the script file. The amount of information that the log file
contains is up to you. You can set up logging so that all statuses (both good and bad) appear in the log, or
you can specify that only errors or warnings appear in the log. Control the settings for the Build log file
(such as the logging level and the location for the output log file) on the Logging tab of the Build Settings
dialog box.
If you build a script file, then the Build process generates a script file that contains all of the CREATE
and ALTER SQL statements so that you can review them before running the SQL through another SQL
command processor. If the generated script file meets your requirements, a database administrator (DBA)
can run the script later. The Build process can produce multiple scripts during a single runone for each
build optiondepending on the script settings that you specify at runtime. For example, you can specify
Chapter 7 Administering Data
Copyright
1988, 2013, Oracle and/or its affiliates. All rights reserved. 179
that the Build process generate a separate script for your tables, views, indexes, triggers, and alters, or you
can have all of the SQL for each action contained in one script. Use the Scripts tab of the Build Settings
dialog box to specify where the SQL script is written, whether you want multiple scripts generated for
each definition type, and whether you want previous scripts overwritten.
Selecting the Build Scope
The Build feature includes three different scopes that determine the size of your build project. Depending
on what you actually want to buildone record or an entire projectyou can determine the scope by
selecting one of the scopes described in the following topics.
Current Definition
Select Current Definition from the Build menu to build or alter the active record definition. Active
definition means the definition that is currently active in the definition workspace.
Project
Select Project from the Build menu to build or alter all of the records, indexes, triggers, and views in
the current projectthat is, all of the records that appear in the project workspace. You typically find
numerous record definitions in the Build Scope list box.
To build all definitions in a database, create a new project and insert all of the appropriate records. For
example, insert records of a particular type, such as views. If you create another record after the all
records project is built, you must manually add the new record to the project.
You may also build a project using the command line and specific parameters. The prerequisites for using
the command line to build a project are:
The project exists with all objects.
The build settings need to be set in the Windows registry.
Note: The Build Project process accesses every single record that is in the project, including work
records, even if they are marked to be deleted.
Select Definitions Into Project
In some situations, you might want to build a subset of the records in the project that is currently open. If
you do not want to build an entire project or even the current project, you can build only the definitions
that you select in the project workspace by pressing the ctrl key and selecting multiple records in the
project workspace. After you select the appropriate records, right-click and select Build from the pop-up
menu. Only the definitions that are selected in the project workspace appear in the Build Scope list box.
Note: You must invoke the Build process from the pop-up menu; you cannot build selected definitions
from an open project using the Build menu.
Selecting Build Options and Running the Build Process
Access the Build dialog box.
Administering Data Chapter 7
180 Copyright
1988, 2013, Oracle and/or its affiliates. All rights reserved.
Build Scope This list box displays all of the definitions that are included in
the current Build process. The records that appear in this list box
cannot be selected or deselected. If you must narrow the scope
of your build, do so before accessing the Build dialog box.
Build Click this button to start the Build process. While the Build
process is running, the Build Progress dialog box appears,
showing the current record being processed, the record number
being processed in the series, and the total number of records
that comprise the build. To stop a running Build process, click
the Cancel button. When the Build process completes, the
Cancel button is unavailable, and the Close button is the only
valid button.
Settings Click this button to open the Build Settings dialog box, where
you can view or change your options.
Note: After the Build process begins, no runtime prompts appear until the process is complete. All events
are written to the Build log.
Build Options
The Build Options group box enables you to specify what action you want to occur: Create Tables, Create
Indexes, Create Views, Alter Tables, or Create Trigger. If you select Create Tables or Alter Tables, Create
Indexes is automatically selected by default. Also, if you select Alter Tables, Create Indexes and Create
Trigger are automatically selected by default.
Note: You can select both Alter Tables and Create Tables to run concurrently if the Skip table if it already
exists option is enabled on the Create tab in the Build Settings dialog box. Otherwise, the system cannot
determine whether you want to alter or recreate a table that already exists.
Build Execute Options
Build script file Select this option to review and update the SQL before running
the script. This method is the safest.
Execute SQL now Select this option if you do not want to invoke another program
to run the SQL; the SQL runs as part of the Build process. The
disadvantage of running the SQL immediately is that you have
no opportunity to review the SQL before it is committed to the
database.
Execute and build script Select this option to review the SQL that the Build process just
ran.
To run the SQL script file that the Build process generates, you must use a third-party SQL interpreter,
such as Oracle SQL*Plus or Microsoft ISQL/W. Most database vendors include a native command
processor that you can run on the client or the server.
Chapter 7 Administering Data
Copyright
1988, 2013, Oracle and/or its affiliates. All rights reserved. 181
Note: The Execute SQL now option is unavailable if you use the Alter Tables Build option. However,
you can use the Execute and build script option when using Alter Tables. Selecting this option builds a
script with the entire altered SQL. This script may help if errors are encountered during the alter process.
However, if an alter process has multiple tables and an error occurs, the errors are reported to a log file
and the process continues to the next table.
Using Command Line Syntax to Build a Project
Use the same command line syntax as identified previously to build a project.
See Understanding PeopleSoft Application Designer Command Line Parameters.
Use the command line statement for the project build to:
Connect the project to the source database.
Use the build settings from the Windows registry to generate the SQL script for the create or alter
processes.
Before running the build command line, verify that:
The system components of the project are created and loaded.
The build options are set in the Windows registry.
Available Parameters
This table lists all of the available parameters for the project build statement:
Parameter Description Error Handling
HIDE Use to hide the PeopleSoft
Application Designer interface.
Always use this parameter when
performing a command line Copy
process.
Required for all project command
line processes.
CT Database type.
Enter the type of the database
to which you are connecting
(MICROSFT, ORACLE, SYBASE,
and so on).
Required. If you omit this parameter,
the last database type is taken from
the registry. If it fails, the process
stops and error messages are written
to the log file.
CS Server name.
Enter the name of the source
database server for the database to
which you are connecting.
Required for some database types. If
you omit this parameter, the process
stops and error messages are written
to the log file.
Administering Data Chapter 7
182 Copyright
1988, 2013, Oracle and/or its affiliates. All rights reserved.
Parameter Description Error Handling
CD Database name.
Enter the name of the source
database to which you are
connecting as you would enter it into
the PeopleSoft Sign in dialog box.
Required. If you omit this parameter,
the process stops and error messages
are written to the log file.
CO User ID.
Enter the PeopleSoft user ID that
is needed to sign in to the source
database.
Required. If you omit this parameter,
the last database type is taken from
the registry. If it fails, the process
stops and error messages are written
to the log file.
CP User password.
Enter the password for the specified
user ID for the source database.
Required. If you omit this parameter,
a PeopleSoft Sign in dialog box
appears for the user to enter a valid
user password. If the password fails,
the process stops and error messages
are written to the log file.
PJB Project name.
Enter the name of the project to
be built. This project should be
available in the database before
starting the command line project
build.
Required. The system uses this
main parameter internally to decide
whether the user can build a project.
If you omit this parameter and if
you supply all of the source database
login parameters, the program only
starts the application.
Example
For this example, assume that the:
Project name is CJR1.
Database type is Microsoft.
Database name is CJR810G.
User ID is PTDMO.
Password is PTDMO.
Path name of the SQL script file is c:\temp\psbuild.sql.
Path name of the log file is c:\temp\psbuild.log in the Windows registry.
For this example, you would enter the following at the command line:
PSIDE.EXE CT MICROSFT CD CJR810G CO PTDMO CP PTDMO PJB CJR_PRJ
Chapter 7 Administering Data
Copyright
1988, 2013, Oracle and/or its affiliates. All rights reserved. 183
Creating Tables
This section provides an overview of the Create Table process and discusses how to:
Create a table.
Specify Create options.
Specify Logging options.
Specify Script options.
Confirm a table build.
Understanding the Create Table Process
The Build process generates the appropriate SQL Create statements to build tables based on both your
record definition and your platform. It prefaces each new application SQL table with PS_ to identify it as
an application that was built using PeopleTools. For example:
PS_ABSENCE_HIST
Note: PeopleTools does not preface table names with PS_ if you specified a custom name in the Non-
Standard SQL Table Name edit box located on the Type tab of the Record Properties dialog box.
The Build process also creates the appropriate indexes. Because long-character fields operate more
efficiently in some database environments when they are located at the end of a table, the Build process
automatically positions long-character fields at the end of the table for each database environment.
The Create Table process creates a new application table based on parameters defined in the record
definition. When a new table is created, the database management system updates the system catalog
tables to reflect the attributes of the new table.
Administering Data Chapter 7
184 Copyright
1988, 2013, Oracle and/or its affiliates. All rights reserved.
The Create Table process is illustrated by the following diagram:
Image: Create Table process
The following diagram illustrates the process of Create Table that creates a new application table based on
the parameters defined in the record definition
After you create an updated SQL build script and run it, the PeopleTools tables and the system catalog
tables are synchronized; and the record definition and the application data table are synchronized. The
following table lists the steps of the Create Table process and the associated record definition parameters:
Create Table Process Record Definition Parameter Usage
Drop the table if it already exists. NA NA
Create the application data table. Record definition name.
Field names.
Field type.
Field length.
Table name (add PS_ prefix).
Column names.
Column type.
Column length.
Create indexes. Key fields.
Alternate search key fields.
Custom indexes.
Unique index: (_)
Alternate index: 10 (09) per table.
Custom index: (AV) per table.
The following procedure covers all of the high-level steps that you need to successfully complete for the
Create Table build process. Steps that involve a variety of options include links to the area where those
options appear in this product documentation.
Note: You can have a maximum of 500 columns per table.
Creating a Table
To create a table:
1. Open the project for which you want to build SQL tables.
Chapter 7 Administering Data
Copyright
1988, 2013, Oracle and/or its affiliates. All rights reserved. 185
2. Select Build, Project.
3. From the Build menu, select the appropriate scope of your build.
See Selecting the Build Scope.
The Build dialog box appears.
4. Select the Create Tables in the Build Options group box.
PeopleSoft Application Designer automatically activates the Create Indexes option. If you are rebuild
or recreate tables, then the indexes that the system uses to extract information from those tables must
also be updated. Definitions to be built appear in the Build Scope list box, which does not allow you
to edit, remove, or add definitions.
5. Select one of the Build Execute options.
The default option builds an SQL script file containing the commands to run the selected build
options.
6. Click the Settings button in the Build dialog box to set user-defined defaults.
The Create tab in the Build Settings dialog box appears.
7. Select the appropriate settings on the Create tab.
See Specifying Create Options.
Recreating a table removes all data contained in the table as well as views or grants referencing that
table.
8. Select the Logging tab.
9. Set the Logging Levels and associated options.
See Specifying Logging Options.
10. Select the Scripts tab.
11. Specify the script file options.
If you selected Execute SQL Now as your build option in the Build dialog box, you can skip the
Scripts tab because you will run the SQL online. Settings on the Scripts tab are relevant only if you
are building a SQL script to run later.
See Specifying Script Options.
12. Click OK to close the Build Settings dialog box.
13. In the Build dialog box, click the Build button to run your build option.
The length of a Build process depends on the number of definitions that require building. Watch the
Build Progress dialog box to monitor the Build process. When the process completes, check any
errors listed in the log file.
Administering Data Chapter 7
186 Copyright
1988, 2013, Oracle and/or its affiliates. All rights reserved.
Specifying Create Options
Access the Build Settings dialog box and select the Create tab.
Image: Build Settings dialog box: Create tab
This example illustrates the fields and controls on the Build Settings dialog box: Create tab. You can find
definitions for the fields and controls later on this page.
Table Creation Options
These options determine when a table should and should not be created.
Recreate table if it already exists Select to drop and recreate a table if it already exists. Select
this option with extreme care because if data already resides
in the table, it is also dropped. If you select this option, the
Build process prompts you to confirm your intention before
performing any destructive action. If you do not care about
losing the data that resides in the table, then this option is faster
than the Alter Tables option.
Skip table if it already exists Select to create only newly defined tables. If you want to
preserve the data that already resides in existing tables or if
you are only interested in creating the tables that do not already
exist, select this option.
Chapter 7 Administering Data
Copyright
1988, 2013, Oracle and/or its affiliates. All rights reserved. 187
View Creation Options
Similar settings are available for creating views that you use for creating tables.
Recreate view if it already exists Because views are only logical views of data, you can safely
select this option; you do not run the risk of losing physical data.
Using this option ensures that all views in the project are rebuilt,
whether they need to be or not.
Skip view if it already exists If you are concerned only with creating views that do not
already exist in the database, select this option. This option is
useful if you want to run Build Project on a large project and
only a subset of the views in the project must be created. This
option consumes less time than recreating all of the views in the
project.
Index Creation Options
These options determine when an index should be recreated.
Recreate index if it already exists Select to recreate the index for your tables, even if you already
have one in place. This option recreates the index no matter
what the situation.
Recreate index only if modified Select to recreate the index only if the data in the indexes is
being modified.
Administering Data Chapter 7
188 Copyright
1988, 2013, Oracle and/or its affiliates. All rights reserved.
Specifying Logging Options
Access the Build Settings dialog box and select the Logging tab.
Image: Build Settings dialog box: Logging tab
This example illustrates the fields and controls on the Build Settings dialog box: Logging tab. You can
find definitions for the fields and controls later on this page.
Logging Level
Specify the level of detail of information that you want in your Build log output.
Fatal errors only Select this option if you want to see only the operations that
failed.
Fatal errors and warnings Select this option to add warnings to the fatal errors.
Fatal errors, warnings and
informational messages
Select this option to see all the definitions that processed
successfully and all of the errors and warnings.
Note: These options are personal preferences and do not affect the actual build of your SQL tables, but
they might help you track down potential failures. For example, if you are processing a large number of
definitions, you will want to see only the operations that failed. Whereas, if you are processing a small
number of definitions, you will want to see all of the successful operations, too.
Chapter 7 Administering Data
Copyright
1988, 2013, Oracle and/or its affiliates. All rights reserved. 189
Logging Output
Specify where and in what form you want to view your log output.
Log to output window Select to write the same information that appears in the log file
to the PeopleSoft Application Designer output window. Always
be aware of the level that you select. If you expect a lot of detail
(high logging level plus many records to process), you may
want to copy the logging information to a file and print it later.
Log to file Select to write the log to a file. If you select this check box, you
can specify a location and name for your log file in the Log file
name edit box. To search for a name, click the Browse button.
Select a .LOG type file from the Build File Selection dialog box.
If you do not select this check box, the edit box is unavailable
for entry.
Log settings Select to write all of the runtime options to the log. If you select
this check box, you do not need to rerun a test when you have a
problem. If you must report a problem with the Build process or
troubleshoot, you need to know the settings that were active.
Note: You should select the Log to file check box and the Log to output window check box with a
minimum logging level of fatal errors and warnings. In case you run into a problem, you already have the
information you need to research the problem. Otherwise, you must run the process again with a higher
logging level.
Example Log Results
The following are samples of the type of information that you can expect to see in your log output that
corresponds to the selections that you make on the Logging tab:
Fatal errors:
SQL Build process began on 7/30/2003 at 8:46:46 PM for database
OM51U20
Error: BI_BILL_BY_F_VW - Unable to retrieve current DDL space name.
Alter processed failed. (76,47)
Error: BI_CHARGE_VW - Unable to retrieve current DDL space name.
Alter processed failed. (76,47)
Error: PS_BI_CYCLE_VW - alter failed due to an unknown column type
(UNDEFINED) found for field BILL_CYCLE_ID. (76,22)
Error: PS_BI_IVCLAYOUT_VW - alter failed due to an unknown column
type (UNDEFINED) found for field INVOICE_LAYOUT_ID. (76,22)
Error: CARINA - alter failed because SQL table does not exist. (76,7)
SQL Build process ended on 7/30/2003 at 8:54:34 PM.
2487 records processed, 11 errors, 0 warnings
SQL Build script for all processes written to file C:\TEMP\step38.SQL.
SQL Build log file written to C:\TEMP\step38.LOG
Warnings:
SQL Build process began on 8/27/2003 at 4:00:32 PM for database DXD7L
Warning: ABSENCE_HIST2 - data would be truncated by altering
REASON. Record processed. (76,24)
Fatal errors, warnings, and informational messages:
SQL Build process began on 8/27/2003 at 3:58:58 PM for database DXD7L
Administering Data Chapter 7
190 Copyright
1988, 2013, Oracle and/or its affiliates. All rights reserved.
Warning: ABSENCE_HIST2 - data would be truncated by altering
REASON. Record processed. (76,24)
Error: ABSENCE_HIST2 - field PAID_UNPAID to be deleted has data
present. Record skipped. (76,23)
Informational: ACCOMPLISHMT_VW - view created and scripted
successfully. (76,18)
Informational: ACCT_AD2_INV_VW - view created and scripted
successfully. (76,18)
Informational: ACCT_ADJ_INV_VW - view created and scripted
successfully. (76,18)
Informational: ACCT_ISS_INV_VW - view created and scripted
successfully. (76,18)
Informational: ACCT_STK_INV_VW - view created and scripted
successfully. (76,18)
Informational: ACCT_TYPE_VW - view created and scripted
successfully. (76,18)
Informational: ACTION_SP_VW - view created and scripted
successfully. (76,18)
Informational: ACTION_XLAT_VW - view created and scripted
successfully. (76,18)
Informational: ADJUST_INV2_VW - view created and scripted
successfully. (76,18)
Informational: ADJUST_INV_VW - view created and scripted
successfully. (76,18)
11 records processed, 1 errors, 1 warnings
SQL Build script for all processes written to file
C:\TEMP\PSBUILD.SQL.
SQL executed online.
SQL Build log file written to C:\TEMP\PSBLD.log
Log settings:
**** Begin Build Settings for this Run
Create Tables = No
Create Indexes = Yes
Create Views = No
Create Triggers = Yes
Alter Tables = Yes
Log to File = Yes
Log to Window = Yes
Write comments to script = No
Always overwrite files = Yes
Execute SQL Now = No
Write SQL to script file = Yes
Logging level = Log fatal errors, warnings and informational messages
Table creation option = Skip table if it exists
View creation option = Drop and recreate view if it exists
IndexCreationOption = Drop and recreate index always
Alter Adds = Yes
Alter Changes = Yes
Alter Renames = Yes
Alter Deletes = Yes
Alter even if no changes = No
Alter Table Option = Alter by Table Rename
Write script output to: Single file
Log filename = c:\temp\PSBUILD.LOG
Single script filename = c:\temp\PSBUILD.SQL
Alter drop column option = skip record if data present
Alter truncate column option = skip record if data would be truncated
Target database platform = MICROSFT
Target sizing set = 0
Working With the Output Window
You can navigate from error messages in the PeopleSoft Application Designer output window to the
corresponding record definition by selecting the appropriate line in the Build log and double-clicking
anywhere on that line. PeopleSoft Application Designer opens the corresponding record in the definition
workspace.
Chapter 7 Administering Data
Copyright
1988, 2013, Oracle and/or its affiliates. All rights reserved. 191
Also, you can double-click any line in the output window that corresponds to a file, not just a record.
PeopleSoft Application Designer opens that file with whatever application that you defined to open files
with a particular extension. For example, if you associated SQL files with your native SQL command
utility, then your SQL utility opens and loads your PSBUILD.SQL script when you double-click the line
that reads:
Single script file name = C:\TEMP\PSBUILD.SQL
Note: PeopleSoft Application Designer uses the standard Microsoft Windows method for defining which
programs are associated with particular file types. To modify the file associations, open My Computer,
select Tools, Folder Options, and then select the File Types tab.
Specifying Script Options
Access the Build Settings dialog box and select the Scripts tab.
Image: Build Settings dialog box: Scripts tab
This example illustrates the fields and controls on the Build Settings dialog box: Scripts tab. You can find
definitions for the fields and controls later on this page.
Administering Data Chapter 7
192 Copyright
1988, 2013, Oracle and/or its affiliates. All rights reserved.
Comments
The Write Alter comments to script check box enables you to either include or suppress alter comments.
The following example displays the types of comments that you see in your PSALTER.SQL script if you
enable this option:
-- Alters for record PS_AE_RUN_CONTROL ;
-- AE_THREAD - change ;
-- OPRID - change ;
-- Start the Transaction ;
-- Data Conversion ;
-- Drop Old Indexes ;
DROP INDEX SYSADM.PS_AE_RUN_CONTROL
/
-- Add Columns ;
ALTER TABLE PS_AE_RUN_CONTROL ADD Z_TMP_ALTER_1 DECIMAL(12,4)
/
ALTER TABLE PS_AE_RUN_CONTROL ADD Z_TMP_ALTER_2 CHAR(12)
/
UPDATE PS_AE_RUN_CONTROL SET
Z_TMP_ALTER_1 = AE_THREAD,
Z_TMP_ALTER_2 = OPRID
/
If you do not view the alter comments, the script containing the same commands as the previous script
looks like this:
DROP INDEX SYSADM.PS_AE_RUN_CONTROL
/
ALTER TABLE PS_AE_RUN_CONTROL ADD Z_TMP_ALTER_1 DECIMAL(12,4)
/
ALTER TABLE PS_AE_RUN_CONTROL ADD Z_TMP_ALTER_2 CHAR(12)
/
UPDATE PS_AE_RUN_CONTROL SET
Z_TMP_ALTER_1 = AE_THREAD,
Z_TMP_ALTER_2 = OPRID
/
Script File
The default for the Save as Unicode check box is based on the UNICODE/ANSI database. This check
box is available only when using MSSQLServer, Oracle, DB2/UDB for Linux, UNIX, and Windows,
Sybase and DB2 UDB for OS/390 and z/OS databases. Only on Informix , the check box is permanently
unavailable because the script files are always ANSI.
The following table lists the default settings for the Save as Unicode check box:
Database Type Default for Save as Unicode Check Box
Unicode Selected
ANSI Unavailable
Chapter 7 Administering Data
Copyright
1988, 2013, Oracle and/or its affiliates. All rights reserved. 193
The script file option, Save as Unicode, is stored in the registry with the other build settings. Therefore,
the previous setting is always the default every time that the dialog box is opened.
The type of script file that is generated during the Build process is based on the Save as Unicode check
box setting for the UNICODE/ANSI build and UNICODE/ANSI database. This table lists details:
Database Platform Unicode ANSI
MSSQL Server UCS2 ANSI
Sybase UTF8 ANSI
Oracle UTF8 ANSI
DB2/UDB for Linux, UNIX, and
Windows
UTF8 ANSI
DB2 UDB for OS/390 and z/OS UTF8 ANSI
Script File Options
If you want all of your CREATE TABLE statements to be written to one SQL script file and your
CREATE INDEX statements to another, then select the Output to separate files option. If you prefer
to have all of your statements, CREATE, ALTER, and so on, contained in a single file, then select the
Output to single file option.
Note: Script files can be quite large. To reduce the size of files so that they are easier to manage, select the
Output to separate files option. Also, the system never appends script files; it overwrites them or you can
terminate the process if you elected to be prompted before a build script file is overwritten.
Depending on which output option you select, the options in the Script File Names group box change to
suit one file or multiple files.
File Overwrite Options
These options indicate whether you want to overwrite automatically or be prompted before script files are
overwritten. Your personal preference determines which technique you employ.
Always overwrite Select to overwrite your previous build scripts.
Prompt for each overwrite Select to be alerted when a script is about to be overwritten.
To avoid the possibility of overwriting files altogether, you can
use a naming convention that, in itself, prevents any overwrites.
For example, you could specify a unique name for each build
script, as shown:
C:\TEMP\PSINDEX1.SQL
C:\TEMP\PSINDEX2.SQL
Administering Data Chapter 7
194 Copyright
1988, 2013, Oracle and/or its affiliates. All rights reserved.
Script File Names
The options available to select in this group box depend on your selection in the Script File Options group
box.
Output to single file When you select this option, an edit box appears in the Script
File Names group box: All Output File Name. The default name
for the generated script is PSBUILD.SQL.
Note: Script files can be quite large. To reduce the size of files
so that they are easier to manage, select the Output to separate
files option. Also, the system never appends script files; it
overwrites them or you can terminate the process if you elected
to be prompted before a build script file is overwritten.
Output to separate files If you select this option, the following edit boxes appear, one for
each build option:
Create Table File Name: The default name for this script is
PSTABLE.SQL.
Create Index File Name: The default name for this script is
PSINDEX.SQL.
Create Trigger File Name: The default name for this script is
PSTRIGGER.SQL.
Create View File Name: The default name for this script is
PSVIEW.SQL.
Chapter 7 Administering Data
Copyright
1988, 2013, Oracle and/or its affiliates. All rights reserved. 195
Alter Table File Name: The default name for this script is
PSALTER.SQL.
Image: Output to separate files
This example illustrates the fields and controls on the Output to separate files. You can find definitions for
the fields and controls later on this page.
Confirming a Table Build
If you are running SQL online, complete Steps 1 and 3; Step 2 is not required.
To confirm a table build:
1. Review the SQL script that was generated by the Build process.
Use your native SQL command processor to open the SQL script. The script is located where you
specified on the Scripts tab of the Build Settings dialog box.
2. Run the script against your database.
3. Confirm that the tables now exist.
Use your query tool and SQL Select statements to confirm that the Create Table process created an
application table that corresponds to your record definition and updated the system catalog tables. The
SQL statement that you use to confirm depends on the table that you just created.
Administering Data Chapter 7
196 Copyright
1988, 2013, Oracle and/or its affiliates. All rights reserved.
Creating Indexes
This section provides an overview of indexes and discusses how to:
Configure indexes.
Add a custom index.
Edit the DDL.
Understanding Indexes
Indexes are an important part of your physical database because they affect the efficiency and speed with
which your application can store and retrieve data. PeopleSoft application indexes are defined in two
ways.
Some indexes are defined for you automatically, based on the key, search key, list box items, and alternate
search keys that you specified in your record definition. The application processor uses these indexes for
quick access when you use the online system.
However, sometimes you need to define additional indexes to improve the performance of demanding
queries, reports, or batch programs. You define and modify these additional indexes using the data
administration tools in PeopleSoft Application Designer.
Note: You can only create indexes for record definition types that are SQL or temporary tables. You
would not create indexes on views, such as a SQL view, because views are never physically created. The
Indexes option in the Tools, Data Administration menu is disabled when a view is open.
When you use SQL Create or SQL Alter for a table, the system automatically builds database indexes
to the SQL table that are based on the keys and list items that you specify in the record definition. Your
database uses indexes to find definitions in the database the same way that you use indexes to find
specific information in a book. If an index entry exists for a specific field in a table, the database can
search and quickly find what it needs to complete your request; otherwise, it must search the contents of
the entire table.
Indexes enhance system performance by generating key lists that the application processor uses to extract
the data that it uses to populate pages and search records. The system automatically creates:
Standard indexes (key or duplicate order key indexes) if at least one field in the table is a key or
duplicate order key.
The index contains all key and duplicate order key fields. The system automatically names this index
with a prefix of PS_.
Alternate search key indexes for each alternate search key.
The system automatically names this index with a prefix of PSn, in which n is a number between 0
and 9.
Custom indexes, which you can define using the Edit Index, Edit DLL, and Add Index dialog box in
the PeopleSoft Application Designer administration tools.
Chapter 7 Administering Data
Copyright
1988, 2013, Oracle and/or its affiliates. All rights reserved. 197
The system automatically names this index with a prefix of Psa, in which a can be any letter between
A and V. The system does not create custom indexes automatically.
For most database tables (those with unique keys), the key index defines unique keys for a table, but the
system also uses it to access high-level keys and orders by all keys. Alternate search key indexes support
the search record and field prompts. The purpose of these different indexes is to enable the system to
respond to all system prompts through index-only SQL access, minimizing direct database table access.
Note: If you use Create Table or Alter, the Create Index option is automatically selected. With the Create
Table or Alter options, you cannot deselect the Create Index option.
The alter process takes care of indexes regardless of the Alter Table Options you select on the Alter tab of
the Build Settings dialog box. In the case of the Alter by Table Rename option, the indexes are dropped
automatically when the temporary table is dropped. For the Alter in Place option, the index creation
process goes through the Recreate index only if modified option on the Create tab.
When creating indexes with the Alter method, before altering the table, drop the statistics using "DROP
STATISTICS" that were created explicitly in columns using "CREATE STATISTICS."
The following record definition modifications require you to create new indexes:
Add, delete, or modify keys, duplicate order keys, alternate search keys, or descending keys in the
Record Field Properties dialog box.
Change the order of keys (ascending, as opposed to descending) in the Change Record Indexes dialog
box.
Change the Unique settings in the Edit Index dialog box.
Platform Support for Indexes
Most database platforms support indexes with an unlimited number of keys. However, Microsoft SQL
Server 2000; DB2/UDB for Linux, UNIX, and Windows (DB2/UDB LUW); and Informix support only
indexes that have a maximum of 16 keys. PeopleSoft Application Designer supports indexes for these
databases by creating functional indexes. If a record definition has more than 16 keys, the Build process
automatically alters the table to support functional indexes. The system adds a warning message to the log
file indicating this.
You can find sample code for functional indexes for each of these platforms in the Understanding
Functional Indexes topic.
The following list offers more details about functional indexes by database platform:
Functional indexes for Microsoft SQL Server 2000.
If an index has more than 16 keys, the key fields are concatenated to a functional key. This key field
is then added to the table as the last column, called MSSCONCATCOL. A unique index is created for
MSSXCONCATCOL as well as an additional index called PSW<record name>, which is used as a
search index.
Functional indexes for DB2/UDB LUW.
Similar to the concatenation that occurs with SQL Server, DB2/UDB LUW also concatenates
the key fields to a functional key. The key is then added to the table as the last column, called
Administering Data Chapter 7
198 Copyright
1988, 2013, Oracle and/or its affiliates. All rights reserved.
DBXCONCATCOL. A unique index is created for DBXCONCATCOL as well as an additional index
called PSW<record name>, which is used as a search index.
Functional indexes for Informix.
If an index has more than 16 keys, a function is created for every 16 keys. The name for this set of 16
keys is PS_<record name>_SP<the incremental number for each function>. The functions are used to
create a unique index. An additional index, called PSW<record name>, is also created.
Configuring Indexes
For performance tuning, you might want to change the order of your index keys. PeopleSoft Application
Designer provides direct control over all of the indexes created by PeopleTools. You can inspect, add,
or change all defined indexes or delete custom indexes for any record in the system through the Change
Record Indexes dialog box.
Standard indexes are based on the key, duplicate order key, or alternate search key only. However, with
the Change Record Indexes dialog box, you can modify those indexes and create additional indexes,
which might be required if you do custom processing. Any of the indexes that you entered can be
maintained for all database platforms or for a list of specific platforms. All indexes and keys created by
PeopleTools are stored in PeopleSoft system tables.
Image: Change Record Indexes dialog box
This example illustrates the fields and controls on the Change Record Indexes dialog box. You can find
definitions for the fields and controls later on this page.
To edit the index key order:
1. Open the record definition for which you want to make the custom index.
2. Select Tools, Data Administration, Indexes to access the Change Record Indexes dialog box.
Chapter 7 Administering Data
Copyright
1988, 2013, Oracle and/or its affiliates. All rights reserved. 199
The Custom Order column indicates whether the index keys were configured. The default selection is
N, indicating that no index keys were configured.
3. Double-click N or Y in the Custom Order column for the index that you want to alter, or click Edit
Index.
4. Select the Custom Key Order check box.
5. Click OK.
The Custom Order entry changes from N to Y.
6. Drag and drop the field that you want to move into the appropriate order.
After configuring the key order, to reset the key order of the index to the original order as defined in
the record definition, deselect the Custom Order entry (Y to N), and click OK. The order of the key
fields reset to the original position in the Change Record Indexes dialog box.
7. Check the key order in the Use Display mode of your record definition.
The Num (number) column represents the original order of the keys in your record, and the Ordr
(order) column reflects the key order in the index.
8. Create the indexes:
a. Select Build, Current Project.
b. Select Create Indexes in the Build Options group box.
Make sure that you select the appropriate build settings.
9. Run the Build process to either generate a script or run the SQL online.
10. Confirm the construction of the new index with your native SQL command processor.
Note: Users might also configure indexes for parent records that contain one or more subrecords
without key fields, such as the ADDRESS_SBR subrecord . However, if the subrecords contain key
fields, then index key order changes are restricted. The Custom Key Order option is deactivated
and cannot be changed from N to Y. Change the index key order for the parent before inserting the
subrecord.
Adding a Custom Index
To add a custom index:
1. Open a record.
2. Select Tools, Data Administration, Indexes to access the Change Record Indexes dialog box.
3. Click Add Index.
The Add Index dialog box enables you to determine for which database platforms you want to define
the index if you selected the Some option for Platform. The system selects the Custom Key Order
Administering Data Chapter 7
200 Copyright
1988, 2013, Oracle and/or its affiliates. All rights reserved.
check box to ensure that the underlying record definition is not adversely affected by the change to
your index.
For all user-defined indexes, you must enter a description of the index in the Comments section. You
should know the purpose of the index, the transactions and processes that use this index, and other
relevant information. This information assists you when you want to remove unused indexes. An error
message appears if you do not remove unused indexes.
Note: You cannot add more than 22 user indexes (AV). The system disables the Add Index button if
the record already contains 22 user indexes.
4. Indicate the database platforms for which you want to create an index.
5. Click the OK button to add a row to the Change Record Indexes dialog box and to enable the arrow
buttons.
6. Move the field under the new index row:
a. In the Record Fields list box, select the field that you want indexed.
b. Click the arrow button or double-click the field.
c. Repeat this step for each field that you want to add.
7. Click OK.
8. Save the record definition.
9. Select Build, Current Project.
10. Select Create Indexes under Build Options.
Make sure that you select the appropriate build settings.
11. Run the Build process to either generate a script or run SQL online.
12. Run the generated SQL script if you opted to generate one.
13. Confirm the construction of the new index with your native SQL command processor.
Editing the DDL
In the Change Record Indexes dialog box, you can view the DDL for the index and override DDL
parameters that are defined in the DDL model for this index.
To edit the DDL:
1. In the Change Record Indexes dialog box, select the index that you want to edit.
2. Click the Edit DDL button to access the Maintain Index DDL dialog box.
The upper list box in this dialog box lists the platform and DDL parameter, and the lower list box
shows the DDL templates for the various platforms. Your database might have fewer platforms
enabled. The sizing set enables different collections of tables to have different model statements and
parameters.
Chapter 7 Administering Data
Copyright
1988, 2013, Oracle and/or its affiliates. All rights reserved. 201
3. Select the platform and sizing set.
4. Click View DDL.
The dialog box that appears shows the index DDL for the platform and sizing set that you selected.
Review this DDL statement.
5. Click the Close button when you are finished.
6. Select the parameter that you want to edit in the upper list box.
The default value is set in the DDL Model Defaults dialog box. You can change this setting by
selecting Go, PeopleTools, Utilities, Use, DDL Model Defaults in PeopleSoft Application Designer,
or by selecting PeopleTools, Utilities, Use, DDL Model Defaults in the browser.
7. Click the Edit Parm (edit parameter) button to access the Edit Override Parm Value (edit override
parameter value) dialog box.
8. Enter the override value for the parameter that you selected.
9. Select OK for both open dialog boxes.
Altering Tables
This topic provides an overview of the Alter process and discusses how to:
Determine tables to be altered after a field change.
Alter a table.
Specify alter options.
Confirm your table alter.
Understanding the Alter Process
The Alter process enables you to make changes to your record definitions at any time without losing
the application data that is already housed in the table. To ensure that the Alter process produces the
appropriate results, be aware of when to alter an existing table and what types of conversions PeopleSoft
Application Designer supports. To preserve data that is stored in tables and also reflect a recent change in
the table definition, use the alter tables function to make the appropriate changes.
The alter function simplifies the process of modifying database tables when new data fields are added
or when existing data fields are modified. It effectively eliminates the need to write SQL statements to
perform the same function.
The alter process was specifically designed to automate the task of writing alter scripts and to protect the
integrity of your database. In essence, it protects your interests by ensuring that you always control data
loss. The alter function performs tests that verify whether data will be lost during the conversion of each
column to be altered. Data loss normally occurs when reducing the character width of a column, dropping
a column that contains data, or converting a number field to a character field that is too small.
Administering Data Chapter 7
202 Copyright
1988, 2013, Oracle and/or its affiliates. All rights reserved.
The generated statements for this method are sent to a SQL script file, the alter script. After the script
has completed, you are responsible for reapplying any SQL table DDL that you applied outside of
PeopleTools. Typically, this SQL table DDL consists of GRANT and REVOKE statements that control
security.
Note: In Oracle databases, procedural language/SQL (PL/SQL) is required to use the PeopleSoft
Application Designer Build process.
Alter Settings
The Alter tab in the Build Settings dialog box handles the most common types of data conversions,
including:
Increasing the length of character fields.
Changing a character (CHAR) field to a long character (LONG VARCHAR) field.
Increasing the size of number or character fields.
Reducing the decimal positions in number fields.
If any column of the table has data that will be lost when truncating, the system action is determined
by the Change Column Length options.
Changing integer-only number fields to character fields, where the character field is formatted with
leading zeros.
If any column of the table has a number that does not fit in the new character field, the system action
is determined by the Change Column Length options to prevent data from being lost.
Adding columns to SQL tables.
Dropping columns from SQL tables.
Renaming columns in SQL tables.
Renaming SQL tables.
Moving tables to a new tablespace.
The following sections describe the types of alter conversions that you can expect to occur during the
Build process.
Data Conversions
When altering tables with existing field data, PeopleSoft Application Designer handles conversions as
outlined in the following table. A No value indicates that conversion cannot take place. A number in
the cell following a Yes value indicates that restrictions are involved with the conversion. Refer to the
corresponding numbered note following the table for additional information:
Chapter 7 Administering Data
Copyright
1988, 2013, Oracle and/or its affiliates. All rights reserved. 203
PeopleSoft
Previous
Field
Type
Format
PeopleSoft
New
Field
Type
Format
Char Oracle
- Long
Char
with
Length
< 2000
Long
Char
Image Long
Char
- Raw
Binary
Number/
Signed
Number
where
n =
length
and d =
decimal
Date Time DateTime
SmallInt
*(small
integer)
Integer
**
Decimal
***
Char Yes (1) Yes (1) Yes (9) No No No No No No No No
Oracle
- Long
Char
with
Length
< 2000
Yes (1) Yes (1) Yes No No No No No No No No
LongCharYes (2)
(9)
Yes (2) Yes (8) No No No No No No No No
Image No No No Yes (8) Yes (8) No No No No No No
Long
Char -
RawBinary
No No No Yes (8) Yes (8) No No No No No No
SmallInt
*
Yes (5) Yes (5) No No No No
Action
Yes (4) Yes (4) No No No
Integer
**
Yes (5) Yes (5) No No No Yes (4) No
Action
Yes (4) No No No
Decimal
***
Yes (7) Yes (7) No No No Yes (3) Yes (3) Yes (3) No No No
Date No No No No No No No No No
Action
No No
Administering Data Chapter 7
204 Copyright
1988, 2013, Oracle and/or its affiliates. All rights reserved.
PeopleSoft
Previous
Field
Type
Format
PeopleSoft
New
Field
Type
Format
Time No No No No No No No No No No
Action
No
DateTimeNo No No No No No No No Yes (6) Yes (6) No
Action
Notes:
* n < 4,
d = 0,
n = 5,
d = 0
RawBinary
** n >
4, d =
0, (or)
n = 10,
d = 0
RawBinary
*** n >
9, d > 0
1 If data
fits or
data
truncation
is
allowed.
2 Not
allowed
in
Oracle.
3 If data
fits or
data
truncation
is
allowed
(for
decimal
portion
only).
Chapter 7 Administering Data
Copyright
1988, 2013, Oracle and/or its affiliates. All rights reserved. 205
PeopleSoft
Previous
Field
Type
Format
PeopleSoft
New
Field
Type
Format
4 If data
fits. No
data
truncation
can
occur,
even
with the
option
to allow
data
truncation.
5 If data
fits,
except
for
Informix.
6 If data
truncation
is
allowed
by
selecting
theTruncate
data if
field
too
short
option
on the
Alter
tab of
the
Build
Settings
dialog
box.
Administering Data Chapter 7
206 Copyright
1988, 2013, Oracle and/or its affiliates. All rights reserved.
PeopleSoft
Previous
Field
Type
Format
PeopleSoft
New
Field
Type
Format
7 If data
fits,
except
if data
has
decimal
values
or is for
Informix.
8 If
image
or long
character
change
from
Null
to Not
Null
or Not
Null to
Null,
otherwise,
no
action.
9 Allowed
on all
platforms
except
Informix
(due
to an
Informix
limitation).
Alter Process Tips
As you create and run alter scripts, keep the following information in mind.
Temporary tables during alter:
When you run the Alter process, the script might create a temporary table. Temporary tables are
named PSY%tablename%, and they are created in the tablespace of the altered table, that is, the
tablespace currently defined in the record definition.
Chapter 7 Administering Data
Copyright
1988, 2013, Oracle and/or its affiliates. All rights reserved. 207
Alter process on tables containing LONGS on Oracle:
Oracle does not allow an INSERT or SELECT FROM command if a table contains a LONG
VARCHAR or LONG RAW data type. Therefore, in Oracle databases, PeopleSoft Application
Designer uses an Oracle PL/SQL script to perform alters on tables that contain any type of LONG
data type.
Alter process on Oracle on records with CHAR fields greater than 1333 bytes but less than 2000
bytes:
For Oracle, records with CHAR fields of length greater than 1333 characters and less than 2000
characters will appear in the alter SQL script as needing to be altered, even if the information has
not changed. In Oracle Unicode databases, PeopleSoft applications triple the length of a field while
creating a table with a VARCHAR2 column in the database to store all three bytes of the Unicode
character. In Oracle databases, VARCHAR2 can store up to 4000 bytes, which means a restriction
exists to store only 1333 characters (with three bytes each).
For example, if a LONG CHAR field is designed with a length of 1999 characters, then PeopleSoft
applications interpret the field as a VARCHAR2 and create the column with a size of 1333 characters.
The field length of that LONG CHAR field will be stored as 1999 in the PSRECFIELD table, but in
the database it will be created with a size of 1333. So, each time a record with a LONG CHAR field
of 1999 (or any value > 1333), the alter process detects the difference between the 1999 character
length in PSRECFIELD and the 1333 character length in the database and generates the alter script. In
addition, PeopleSoft applications also create a constraint on the VARCHAR2.
View dependencies:
PeopleSoft Application Designer does not keep track of view dependencies. When the structure of
a table changes, you should recreate all views. Many database environments track this information,
so you might be able to determine view dependencies by issuing a query directly against the system
catalog. However, if you are not the DBA, you might not have the authority to run such a query
successfully.
Also, renaming or dropping a table, view, or column might invalidate view text, dynamic view text,
and possibly other stored queries.
This table describes what happens to views by database platform:
Database Platform What Happens to the
Dependent Views
When a Table Is
Dropped?
Do the Inoperative
Views Become
Operative When the
Table is Recreated?
Comments
Microsoft SQL Server Becomes inoperative. Yes The dependency reported
by sp_depends is
incorrect until you
recreate the view.
Sybase Becomes inoperative. Yes The dependency reported
by sp_depends is
incorrect until you
recreate the view.
Administering Data Chapter 7
208 Copyright
1988, 2013, Oracle and/or its affiliates. All rights reserved.
Database Platform What Happens to the
Dependent Views
When a Table Is
Dropped?
Do the Inoperative
Views Become
Operative When the
Table is Recreated?
Comments
Oracle Becomes inoperative. Yes, but only after the
first use of the dependent
view.
The VIEW object that
became invalid remains
invalid until its first use.
The Oracle catalog table
for objects marks the view
as valid again.
Informix Is dropped when the table
is dropped.
Not applicable (NA). Views need to be created
because the system drops
them along with the table
drop.
DB2/UDB for Linux,
UNIX, and Windows
Becomes inoperative. No Views need to be
recreated to make them
operative.
DB2 UDB for OS/390
and z/OS
Is dropped when the table
is dropped.
NA Views need to be
recreated because the
system drops them along
with the table drop.
Alter script:
After you invoke the Alter process, the system uses the default value that is defined in the record
definition to populate the column in the altered table. The alter script that is generated contains
detailed comments indicated by the (--) to assist you if you must modify the script manually.
Preserve storage parameters on Oracle databases:
Alter by table rename preserves customized storage parameters for tables only (with some limitations)
not for indexes, by taking DDL parameters from the system catalog.
When to Alter Tables
The following record definition changes affect synchronization with the application table and require an
alter process:
Add or delete a field in the record.
Modify the length of a field.
Change the required status of a date, time, DateTime, or long field.
Rename a field.
Rename a record.
Chapter 7 Administering Data
Copyright
1988, 2013, Oracle and/or its affiliates. All rights reserved. 209
The Alter Table process is similar to the Create Table process except that it does not drop existing
application data tables and the data that they contain.
Note: The Build process automatically alters records with more than 16 keys to support functional
indexes. A warning message indicating this is included in the log file for Microsoft SQL Server and DB2/
UDB for Linux, UNIX, and Windows. For Informix, the warning message reads: "The record %s has
more than 16 keys. Indexes will be re-created to support functional indexes."
Working With Alters on DB2 for z/OS
You must be aware of a variety of considerations and maintenance tasks when performing alters on DB2
UDB for z/OS. For example, you must consider:
Tablespace versioning.
Advisory Reorg Pending status.
Rebuild Pending status.
Avoiding SQL Code -4702.
These topics are discussed in detail inthe product documentation for PeopleTools: Data Management.
See "Working with Alters on DB2 z/OS (PeopleTools 8.53: Data Management)".
Determining Tables To Be Altered After a Field Change
To determine tables to be altered after a field change:
1. Create a new project.
2. Open the altered field.
3. Select Edit, Find Definition References.
The referenced definitions appear in the output window.
4. Select all of the rows that appear in the output window.
5. Right-click the selected rows and select Insert Into Project from the pop-up menu.
Altering a Table
To alter a table:
1. Open the project for which you must perform an alter.
2. From the Build menu, select the appropriate scope of your build.
The Build dialog box appears.
3. Select the Alter Tables option in the Build Options group box.
Administering Data Chapter 7
210 Copyright
1988, 2013, Oracle and/or its affiliates. All rights reserved.
Selecting the Alter Tables option automatically selects and disables the Create Indexes and Create
Trigger (only if triggers are needed) option. In the Build Execute Options group box, only the Build
script file option is enabled.
4. Click the Settings button in the Build dialog box to set user-defined defaults.
Select the appropriate alter, logging, and scripts settings.
Note: The alter process takes care of the indexes, regardless of the Alter Table Options you select on
the Alter tab of the Build Settings dialog box. In the case of the Alter by Table Rename option, the
indexes are dropped automatically when the temporary table is dropped. For the Alter in Place option,
the index creation process goes through the Recreate index only if modified option on the Create tab.
5. In the Build dialog box, click Build to run the Alter Tables process.
The length of a build process depends on the number of definitions that require building. Watch the
Build Progress dialog box to monitor the Build process. When the process completes, check any
errors listed in the log file.
Chapter 7 Administering Data
Copyright
1988, 2013, Oracle and/or its affiliates. All rights reserved. 211
Specifying Alter Options
Access the Build Settings dialog box and select the Alter tab.
Image: Build Settings dialog box: Alter tab
This example illustrates the fields and controls on the Build Settings dialog box: Alter tab. You can find
definitions for the fields and controls later on this page.
Drop Column Options
These options are referenced whenever a field is deleted from a PeopleTools record definition in which
data exists in the database for that column.
Drop column if data present Select to drop the column and data, and write a warning to the
build log.
Skip record if data present Select to end the alter for that record and write an error message
to the log. Processing continues with the next record.
Note: Whenever you select the Drop column if data present option, you run the risk of losing data, and
you are prompted at runtime to confirm your selection of this option.
Administering Data Chapter 7
212 Copyright
1988, 2013, Oracle and/or its affiliates. All rights reserved.
Change Column Length Options
Use these options whenever the length of a character column is reduced in PeopleTools and an alter could
result in data truncation.
Truncate data if field too short Select to alter the record and write a warning message to the
build log. Note that the system does not truncate data for
numeric fields because of possible data loss.
Skip record if field too short End the alter for that record and write an error message to the
build log. Processing continues with the next record.
Note: Whenever you select the Truncate data if field too short option, you run the risk of losing data,
and you are prompted at runtime to confirm your selection of this option. Also, numeric fields are not
truncated to avoid any loss of data.
Alter Any
PeopleTools assumes that you want to perform alters for any modifications made to tables, so, by default,
all of the check boxes in the Alter Any group box are selected. The Alter Any group box enables you to
customize alter processing for adds, changes, renames, and deletes. For example, you have the flexibility
to add, change, and rename fields but not to delete any removed columns. When you complete any other
custom external conversion processes, you can then enable the delete processing to drop columns that are
no longer defined.
Normally, you select all of these options, but during upgrades or operations requiring data conversion
steps you might select a subset of actions. For example:
Perform alter with Adds and Changes selected.
Perform data conversion routines to populate the new and changed columns (perhaps from columns
that are ultimately to be dropped).
Perform alter with Rename and Delete selected.
Alter even if no changes
Select this check box to force an alter, even if no changes were made to the tables. This check box is
deselected by default. If selected, the Alter by Table Rename option in the Alter Table Options group box
is automatically selected and the Alter in Place option is disabled.
Alter Table Options
When altering tables, the alter process takes care of the indexes, regardless of the Alter Table Options you
select on the Alter tab of the Build Settings dialog box. In the case of Alter by Table Rename, the indexes
are dropped automatically when the temporary table is dropped. For the Alter in Place option, the index
creation process goes through the Recreated index only if modified option on the Create tab.
Alter in Place
Selected by default. For database platforms in which Alter in Place is not supported, alter is
automatically done by Alter by Table Rename (even if that option is not selected).
Chapter 7 Administering Data
Copyright
1988, 2013, Oracle and/or its affiliates. All rights reserved. 213
Database platforms vary in the capabilities for Alter in Place table operations. This table displays the
limitations for each operation by platform:
Database
Platform
Add Column Change Column
(data type, size,
precision, scale,
and null/not null
property change)
Rename Table Delete Column
Microsoft SQL
Server
Yes * Yes * Yes * Yes *
Oracle Yes * No Yes Yes *
DB2/UDB for
OS/390 and z/OS
Yes * Yes * Yes * No
DB2/UDB for
Linux, UNIX, and
Windows
Yes * No No No
Sybase No No Yes No
Informix Yes Yes Yes Yes
* Certain
restrictions might
apply to this
operation. Refer to
the documentation
for your specific
database platform
for more
information.
Alter by Table Rename
Select to create a temporary table (with changes made to the original table or its fields); the data from
the original table is imported into the temporary table. The original table is then dropped and the
temporary table is renamed to the original table.
Note: For Oracle databases only, Alter by Table Rename preserves customized storage parameters for
tables (with some limitations), by taking DDL parameters from the system catalog.
If a table is renamed from the old name to a new name, the indexes that were created for the old table
are moved to the new table, but the index names remain in the name of the old table. With Alter by
Table Rename selected, the indexes of the old table are dropped before being renamed to the new
table name, and the indexes are recreated after the table is renamed to the new name. This way, the
index is created in the name of the new table.
See "Working with Alters on DB2 z/OS (PeopleTools 8.53: Data Management)".
Administering Data Chapter 7
214 Copyright
1988, 2013, Oracle and/or its affiliates. All rights reserved.
Confirming Your Table Alter
To confirm your table alter:
1. Review the SQL script that was generated by the Alter process.
Use your native SQL command processor to open the SQL script. The script is located where you
specified on the Scripts tab of the Build Settings dialog box.
2. Run the script against your database.
3. Use your query tool and SQL Select statements to confirm that the Alter Tables process created an
application table that corresponds to your record definition and updated the system catalog tables.
Creating Triggers
A database trigger is a type of stored procedure that runs automatically when a user makes a specific data-
modification statement (INSERT, UPDATE, or DELETE) on a specified table. Within PeopleTools, you
create triggers for optimization servers. Do not create triggers for all records; create them only for records
that have specific properties set.
Related Links
"Creating and Building Optimization Records (PeopleTools 8.53: PeopleSoft Optimization Framework)"
Creating Views
This section provides an overview of online views and discusses how to:
Create views.
Use joins in views.
Use cross-platform meta-SQL for dynamic views.
Understanding Online Views
Views in PeopleSoft applications are comparable to views used in traditional relational database
management system (RDBMS) technology. A view, in essence, is a virtual table. It is created from the
results of a query run against one or more tables.
When you create views to use online, you must keep the views synchronized with the database. Like
SQL tables, you must have a record definition for online views because the system checks the record
definitions for online processing rules. You must build the view before you can use or reference it online.
If you use a view as the basis for a page, you select existing information to display on the page. Therefore,
when you create the record definition for your view, you can clone an existing record definition, delete
any fields that are not used in the view, and proceed to define the view. Query views are processed the
same way as view text, which is defined as part of the record.
Chapter 7 Administering Data
Copyright
1988, 2013, Oracle and/or its affiliates. All rights reserved. 215
The order in which PeopleTools creates views is based on the build sequence number that you set on the
Record Type tab while the record is open. The default build sequence number is 1. For the dependent
views to be created first, the build sequence number should be 0. This way, all of the 0 views are created
first, then the 1 views, and finally the views that are greater than 1. The maximum build sequence that
can be set is 99. Although the views are sorted alphabetically in the project, they are created based on the
build sequence number.
Related Links
Creating SQL View and Dynamic View Select Statements
Understanding Record Types
Creating Views
If you are already familiar with creating record definitions and writing SQL queries, creating online views
is similar.
To create online views:
1. Clone a record definition:
a. Open an existing record definition.
b. Select File, Save As.
c. Specify the name of the view that you want to create.
2. Delete and add the appropriate fields.
All columns that are selected in your view should have a corresponding field in the record definition.
3. Set the record type to SQL View:
a. Select the Record Type tab for the record definition.
b. Select SQL View in the Record Type group box.
4. Click the Click to open SQL Editor button.
The order in which you list the columns in your SQL SELECT statement should match the order that
you specified in the record definition. A SQL statement can be given for each platform.
See Creating SQL View and Dynamic View Select Statements.
5. Save the record definition.
6. Select Build, Current Definition to create the view in the database.
7. Select the Create Views check box under Build Options.
8. Click Build.
Administering Data Chapter 7
216 Copyright
1988, 2013, Oracle and/or its affiliates. All rights reserved.
Using Joins in Views
If you plan to use a join regularly, you can save it as a SQL script or you can create a viewa single
virtual tableusing the join as the logical representation of the data. After you create a view, the users
never need to know that the data they are viewing is stored in multiple tables. To users, the relative
complexity of your view is transparent. For example:
SELECT A.EMPLID,
A.NAME,
B.CONTACT_NAME,
B.RELATIONSHIP
FROM PS_PERSONAL_DATA A,
PS_EMERGENCY_CNTCT B
WHERE A.EMPLID = B.EMPLID;
Using Cross-Platform Meta-SQL for Dynamic Views
PeopleTools includes functionality to produce meta-SQL constructs for dynamic views, which means that
dynamic SQL views that are created using PeopleSoft Application Designer can be used on any platform
that is supported by PeopleSoft. The PeopleTools: PeopleCode Developer's Guide contains a full list of
the meta-SQL that is supported in the PeopleSoft Internet Architecture.
Related Links
"Meta-SQL Placement Considerations (PeopleTools 8.53: PeopleCode Language Reference)"
Administering DDL
Select Data Administration from the Tools menu in PeopleSoft Application Designer to access critical
dialog boxes that enable you to define the record location and structure and other guidelines for
PeopleTools to extract information from your selected database.
This section discusses how to:
Use the record DDL.
Set the tablespace.
Use physical data storage.
Using the Record DDL
Use the record DDL to define parameters and default values for the tables in your database. PeopleSoft
applications provide templates for each database platform that PeopleTools supports. The templates
contain the typical parameters for each database platform. The mechanics of editing and viewing record,
index, and unique index DDL are the same as for space DDL.
Chapter 7 Administering Data
Copyright
1988, 2013, Oracle and/or its affiliates. All rights reserved. 217
Access the Maintain Record DDL dialog box from Tools, Data Administration, Record DDL. The Data
Administration menu option is only enabled if a record definition is open.
Image: Maintain Record DDL dialog box
This example illustrates the fields and controls on the Maintain Record DDL dialog box. You can find
definitions for the fields and controls later on this page.
View DDL Select a Platform row in the Maintain Record DDL dialog box
to enable the View DDL button. This button opens the DDL
Statements dialog box, which displays the CREATE TABLE
DDL for the current record on each of the database platforms.
Edit Parm (edit parameter) Select a Parameter row in the Maintain Record DDL dialog
box to enable the Edit Parm button. This button opens the Edit
Override Parm Value dialog box, where you can enter a new
value to override the Default Value listed in the table. The new
value is stored in the PSRECDDLPARM override table.
Setting the Tablespace
The Change Space dialog box is an editing tool with which you can select the space name and view the
records attributed to the named space in the database.
Access this dialog box by selecting Tools, Data Administration, Set Tablespace. This dialog box
also appears automatically when you attempt to save a new record definition. For each new record
definition that is created in PeopleSoft Application Designer, you must allocate a tablespace name. For
Administering Data Chapter 7
218 Copyright
1988, 2013, Oracle and/or its affiliates. All rights reserved.
the Change Space dialog box to appear upon saving a new record definition, you must select the Platform
Compatibility Mode check box under PeopleTools, Utilities, Administration, PeopleTools Options.
Image: Change Space dialog box
This example illustrates the fields and controls on the Change Space dialog box. You can find definitions
for the fields and controls later on this page.
Record Name Displays the name of the current record definition. This field is
display-only.
Platform Select from the available database platforms to which you can
assign the designated space name.
Space Name.DB Name (tablespace
name.database name)
Displays the available space name that is assigned to the current
record. This field is display-only.
Available Space Name-DB Name
(available tablespace name-database
name)
Select the space name and database name to assign to the record.
Records Allocated to this Space Displays all of the records that are already allocated to the space
that you selected from the Available Space Name-DB Name
drop-down list box. This field is display-only.
See "Tablespace Utilities (PeopleTools 8.53: System and Server Administration)".
Using Physical Data Storage
You have control over the physical storage of your data. You can view and edit the DDL for creating
tables, indexes, and tablespaces in the browser.
Chapter 7 Administering Data
Copyright
1988, 2013, Oracle and/or its affiliates. All rights reserved. 219
Access the DDL Model Defaults page (PeopleTools, Utilities, Administration, DDL Model Defaults.)
Image: DDL Model Defaults page
This example illustrates the fields and controls on the DDL Model Defaults page. You can find definitions
for the fields and controls later on this page.
To view or edit the DDL parameters for creating tables, indexes, and tablespaces:
1. Open the component.
2. Press the Enter key to view platform names.
3. Select a platform name.
The DDL Model Defaults page appears.
The Model SQL edit box shows the DDL template for the specified platform and sizing set. The items
in square brackets are special parameters that are populated when instances of SQL are generated. For
example, the preceding example shows an index model statement for ALLBASE. In this example:
[TBNAME] is the name of the table.
[TBCOLLIST] is replaced by the columns that are specified in the index definition.
The model statements also contain parameter names enclosed in pairs of asterisks. A parameter name is
replaced by a value when instances of the SQL are generated. The preceding example has one parameter,
**FILESET**. When DDL is generated using this model, the FILESET parameter is replaced by FILE
unless it is overridden for the specific record or tablespace. The other text in the model statement is
copied to the generated SQL.
Related Links
"Using Administration Utilities (PeopleTools 8.53: System and Server Administration)"
Copyright
1988, 2013, Oracle and/or its affiliates. All rights reserved. 221
Chapter 8
Designing Pages for Optimal Performance
Designing Pages for Optimal Performance
This topic discusses how to improve online performance.
Improving Online Performance
To improve the online performance of internet applications, you must optimize the transmissions to the
server. Optimizing transmissions improves overall processing speed and reduces a users data entry time.
Transactions that are designed using deferred mode reduce traffic to the application server but do not
operate interactively.
This section provides an overview of processing modes and discusses how to:
Refresh pages.
Trigger server processing.
Use PeopleCode in deferred mode.
Use page controls in deferred mode.
Use error and warning messages.
Understanding Processing Modes
PeopleSoft applications can run in two different processing modes: interactive and deferred.
Interactive Mode
In interactive mode (formerly called standard), when the user exits a field that has a field-level event (for
example, FieldChange, FieldEdit, or RowInit PeopleCode; prompt validation; related display; and so on):
1. A transmission to the application server occurs immediately so that it runs the field-level event.
2. The system refreshes the information.
Deferred Mode
In deferred mode, the application enables you to temporarily delay many of the conditions that need
server processing until you encounter an event or condition that requires immediate processing or until
you request processing manually. For example, when a user exits a field that has a field-level event (like
FieldChange or FieldEdit PeopleCode, prompt validation, related display, and so on), that event is not
Designing Pages for Optimal Performance Chapter 8
222 Copyright
1988, 2013, Oracle and/or its affiliates. All rights reserved.
processed until the next transmission to the application server. When the next transmission to the server
occurs, PeopleTools determines which fields have changed since the last transmission. Then, logic on the
application server runs the appropriate system edits and PeopleCode events (in field layout order).
You can select deferred mode processing at the field, page, and component levels. For a field in the
component to run in deferred mode, you must select deferred mode at each of those levels. For a page
to run in deferred mode, you must select deferred mode at the page and component levels. Deferred
processing is the default mode at the field, page, and component levels.
Related Content and Processing Mode
When designing related content, you should carefully review and understand the interaction between the
processing mode of any fields, pages, or components to which you associate related content services. This
type of careful review will reduce the likelihood that unexpected or contextually irrelevant data appears
when the processing mode is incorrect.
You should use deferred processing judiciously when interacting with related content services.
Refreshing Pages
Click the Refresh button on a page to force processing on the application server to determine which fields
have changed since the last transmission and to run processing logic that is associated with those changes.
Users can also refresh by pressing the alt-0 hot key, which keeps the cursor in the same field when the
system displays the page. You can refresh at any time during data entry to enable an expert user to:
Update related display field values for data that is already entered.
Recalculate totals and balances.
Provide defaults that are based on data that was entered previously on the page.
Validate the data that has been entered on the page so far.
Invoke any hide, unhide, gray, or ungray PeopleCode that is associated with specific fields.
Note: The Refresh button does not refresh the page from the database. It does cause a server trip so that
any deferred PeopleCode changes can be processed. If no deferred changes were made or the deferred
changes do not cause any errors or other changes on the page, then clicking Refresh has no effect. The
user might think that nothing happened. Fields on derived work records are not updated if the user clicks
the Refresh button.
Triggering Server Processing
The following table shows the events that cause the PeopleTools runtime environment to process logic on
the application server when operating in deferred or interactive processing mode:
Event Deferred Processing Interactive Processing
Entering data in fields with
PeopleCode (for example, FieldEdit
and FieldChange) associated with
them.
NA X
Chapter 8 Designing Pages for Optimal Performance
Copyright
1988, 2013, Oracle and/or its affiliates. All rights reserved. 223
Event Deferred Processing Interactive Processing
Entering data in fields that have
prompt table edits.
NA X
Entering data in fields that have
related displays.
NA X
Inserting a row or series of rows in a
grid or scroll area.
X X
Deleting a row from a grid or scroll
area.
X X
Using the grid or scroll area controls
to move forward or back.
X X
Selecting another page tab. X X
Selecting another grid tab. X X
Expanding or collapsing a
collapsible section.
X X
Clicking any button or icon on the
page.
X X
Clicking any link on the page. X X
Clicking the Refresh toolbar button. X X
Using the Refresh hot key. X X
Using PeopleCode in Deferred Mode
When designing transactions to run in deferred mode, you:
Code field edits in FieldEdit PeopleCode; you do not need to move field edits to SaveEdit
PeopleCode.
Code field change logic in FieldChange PeopleCode.
Set all fields, including those that have FieldEdit or FieldChange PeopleCode, to deferred processing.
Do not use gray and hide fields on the same page to achieve a form of progressive disclosure on the
page.
Specifically, do not include hide or unhide and gray or ungray FieldEdit and FieldChange PeopleCode
for definitions on the same page unless the page is triggered by a separate push button. Instead, use
either page Activate PeopleCode or FieldChange PeopleCode for definitions that are on another page
in the component. The appearance of the page should be static as the user enters values and moves
between fields on the page.
Designing Pages for Optimal Performance Chapter 8
224 Copyright
1988, 2013, Oracle and/or its affiliates. All rights reserved.
You should hide or unhide definitions or set them to display-only in page Activate PeopleCode before
the initial appearance of the page based on setup data, configuration options, or personalization
settings. Set fields to display-only in PeopleCode by setting the DisplayOnly property in the Field
class to True.
Show all fields as a static form and perform cross-validation edits to prevent invalid data
combinations from being written to the database.
For cross-validation edits, always assume that the controlling field (for example, a radio button, check
box, drop down list box, and so on) is correct when editing for invalid combinations.
Use SaveEdit to code cross-validation edits. If the transaction requires that the edits be performed
before the user can select another folder tab, then code the edits in a function that is called from
the page Activate PeopleCode for every other visible page in the component. If the transaction is a
sequential process, add the cross-validation edits to the Next and Previous buttons that a user uses to
navigate through the process. Code cross-validation edits at the record level if the cross-validation
edits apply to all components, and at the component level if they apply to only one component.
Publishing Messages in PeopleCode
Use the SavePostChange event, either from record-field or component PeopleCode, to publish messages
online. PeopleTools has special logic in SavePostChange PeopleCode that defers publishing until just
before the commit for the transaction. This PeopleCode minimizes the time that the system locks single-
threaded PeopleSoft Integration Broker tables.
Related Links
"Deferred Processing Mode (PeopleTools 8.53: PeopleCode Developers Guide)"
Using Page Controls in Deferred Mode
Consider the following information when you design transaction pages to run in deferred mode.
Edit Tables
Set fields that have edit table validations to deferred. The user can click the Refresh button for immediate
validation of the field; otherwise, the prompt validation is deferred until the next required transmission to
the application server.
Prompt Tables
Use deferred processing for prompt table edits that use %EditTable to set the prompt keys based on the
values of other fields on the page. Deferred processing still results in the appropriate behavior being run.
For example, if the user clicks the prompt icon, the system:
1. Determines which fields have changed since the previous server transmission.
2. Runs the appropriate PeopleCode events.
3. Applies the values from the page to the buffer.
This action results in setting the correct values before resolving the %EditTable function, provided
that any controlling fields come before the prompt table edit based on the page layout order.
Chapter 8 Designing Pages for Optimal Performance
Copyright
1988, 2013, Oracle and/or its affiliates. All rights reserved. 225
4. Runs the prompt table edit lookup logic for the corresponding field.
Drop-Down List Boxes
Do not use drop-down list boxes when the high-order key values are set on the same page. If you do, it
requires the server to transmit the correct drop-down list box values based on the high-order key values.
Therefore, set the high-order keys on another page, if possible, or use a prompt lookup instead.
For pages that have an effective-dated scroll area and a drop-down list box based on the PSXLATITEM
translate table, the drop-down list box is not refreshed when the effective date is changed on the page.
However, the drop-down list box does accurately reflect the new effective date the next time that the page
is displayed. Evaluate whether this is a problem for the transaction, based on whether customers typically
enter effective-dated XLAT rows for the field and on how often changes to the XLAT values are made.
If this is an issue, either replace the drop-down list box with an edit box and a prompt, or use the refresh
icon after the effective date field.
Drop-down list boxes are a good design choice because they present users with a small number of
selections from which they must select one. They are typically more appropriate than prompts for
transactions that are targeted at casual, untrained users. Prompts are more appropriate when a power user
is entering the transaction from a paper form or document that contains the necessary codes.
Check Boxes and Radio Buttons
Remove any FieldChange PeopleCode associated with check boxes in a grid that are mutually exclusive
(meaning only one row can be checked). Instead, implement cross-validation edits in SavePreChange
PeopleCode. When you design cross-validation edits between a radio button or check box and any
associated edit box fields, assume that the controlling field (in this case, the radio button or check box) is
correct.
Related Displays
When you include related displays on your pages, make sure that they are set to deferred mode and
that the standard Refresh button is enabled. Then, users can press the Refresh hot key to display
related displays when they want to see them. Self-service transactions should not display the code and
corresponding related display; they should use descriptive prompts.
Adding Multiple Rows
This feature enables the user to specify the number of blank rows to be added when clicking the Insert
Row button.
The number of blank rows that the user specifies is included on the page when it is refreshed, so
application server processing is no longer required to add individual rows.
Do not use this feature for effective-dated grids or scroll areas.
Multiple row inserts might not apply if the entire row is populated using PeopleCode, especially if
the data is copied from previous rows. If a multiple row insert does apply, the default value of the
ChangeOnInit property can be used. (The default value is True, which means that any PeopleCode
updates done in the RowInit or RowInsert events set the IsChanged and IsNew properties to True.)
After a transaction is saved, empty rows are discarded before the page is displayed again to the user. An
empty row means that the user did not access the data and that PeopleCode or record defaults might have
been used to initialize the row for the initial display.
Designing Pages for Optimal Performance Chapter 8
226 Copyright
1988, 2013, Oracle and/or its affiliates. All rights reserved.
PeopleCode Save processing (that is, SaveEdit and SavePreChange PeopleCode) runs for all rows that are
in the buffer (including the empty ones). Therefore, SaveEdit and SavePreChange PeopleCode should be
coded so that it runs only if the field contains data or if the row properties IsNew and IsChanged are both
true.
An alternative method is adding PeopleCode in the first save program in the component to explicitly
delete any row based on the IsNew and IsChanged properties. If you choose this method, then rows
should be deleted from the bottom of the data buffer to the top (last row first).
To implement multiple row insert:
1. Ensure that deferred processing is set.
Open PeopleSoft Application Designer and ensure that deferred mode is set for the component, all
pages in the component, and all fields on each page.
2. Access the Page Properties dialog box of the appropriate control.
3. Enable multiple row insert.
For each grid or scroll area where appropriate, select the Allow Multi-row Insert check box under the
Use tab in the grid or scroll area property sheet.
4. Add ChangeOnInit PeopleCode.
Setting the ChangeOnInit property for a rowset to FALSE enables PeopleCode to modify data
in the row set during RowInit and RowInsert events without flagging the rows as changed. This
functionality ensures that only changes entered by the user cause the affected row to be saved.
Note: Each rowset that is referenced by a grid or scroll area with multiple row insert enabled should
have the ChangeOnInit property for the rowset, including child or lower-level rowsets, set to False.
In addition, you must set this property before any RowInsert or RowInit PeopleCode for the affected
row.
Using Error and Warning Messages
When components, pages, and fields are set to deferred mode, FieldEdit PeopleCode errors and warnings
do not appear when a user exits a field; they appear after the next application server transmission.
Therefore, users might not receive an error message until they enter all of the data and click the Save
button.
For FieldEdit error messages running in deferred mode, the system changes the field to red and positions
the cursor at the field in error when it displays the message, enabling the user to associate the error
message with a specific field. However, for warning messages, the system does not display fields nor
reposition the cursor. Consequently, create warning messages that clearly describe to which fields they
apply. For example, if a page contains a "Date out of range" warning, users will be confused if multiple
date fields appear on the page.
Working with Autocomplete Fields
With fields configured for Autocomplete (also referred to as type ahead), the system behaves as follows
with respect to deferred processing:
PeopleToosls executes all pending PeopleCode events prior to displaying the Autocomplete list.
Chapter 8 Designing Pages for Optimal Performance
Copyright
1988, 2013, Oracle and/or its affiliates. All rights reserved. 227
The system does not trigger a server trip after user makes the selection from the Autocomplete list.
If there is a FieldChange event, the system will trigger a server trip, but only after the user tabs out of
the field.
Copyright
1988, 2013, Oracle and/or its affiliates. All rights reserved. 229
Chapter 9
Using Page Controls
Using Page Controls
This topic provides an overview of page controls and discusses how to use:
Charts.
Frames.
Group boxes.
Horizontal rules.
Images.
Static text.
Check boxes.
Drop-down list boxes.
Radio buttons.
Edit boxes and long edit boxes.
Pop-up pages.
Subpages.
Secondary pages.
HTML areas.
Push buttons and links.
Understanding Page Controls
You use three categories of controls for page design and development. You determine which types of
controls you want to add to your page definition by considering how you want to organize information on
a page, as well as how your users will enter data.
This section discusses:
Aesthetic controls.
Data entry controls.
Using Page Controls Chapter 9
230 Copyright
1988, 2013, Oracle and/or its affiliates. All rights reserved.
Function and data processing controls.
Aesthetic Controls
Use aesthetic controls to help organize, display, or emphasize information on a page. Usually, aesthetic
controls are not associated with a particular record field that is defined in a record definition and
maintained in a database. With the exception of the image control, these controls never update data in the
database. Aesthetic controls include:
Chart Draws a frame that serves as a placeholder for a chart that you
construct using the GetChart field type in PeopleCode. Using
the chart control, you draw a box in which the chart appears to
the user at runtime. Associate the chart control with a record
field in a record definition.
Frame Draws a display-only box of variable size to visually group a
set of controls on a page. You can draw a frame around almost
any control. You can isolate controls, such as HTML areas,
from other controls on a page and then hide the frame. Frames
generate HTML tables for viewing in a browser.
Group Box Draws a display-only box of variable size with a text label
to visually group and identify related controls, such as radio
buttons. Like a frame, you can resize a group box to any length
or width. However, with a group box you can assign a visible
label. Like frames, group boxes generate HTML tables for
viewing in a browser.
Horizontal Rule Draws a horizontal line to separate parts of a page. Use a
horizontal rule control as a visual break between controls.
Image Draws a frame that you can associate with a variable image
from a record field in a database. The record field stores a
graphic, such as a scanned image of an employee or a picture of
an asset, in the format that you defined in the record definition.
Because an image can change at runtime and is associated with
a record and field definition, it is considered a data entry control
and an aesthetic control.
The field that you associate with your image can be either a
standard Image type field or an ImageReference type field,
where images might be associated with it depending on user
input. The ImageReference field type is a pointer to an image
definition, which enables you to display images dynamically. An
example of this is referencing a red, yellow, or green light image
definition on a page, depending on the context when the page
runs.
See Specifying Image Field Attributes.
See Specifying ImageReference Field Attributes.
Chapter 9 Using Page Controls
Copyright
1988, 2013, Oracle and/or its affiliates. All rights reserved. 231
Static Image Draws a frame that you can associate with an image definition.
It can help organize or identify information that appears on a
page. A static image is different from an image because it does
not change at runtime, and it is not associated with a record field
but instead with a predefined image definition.
For example, you might select a static image, such as the yellow
Clear button, from the image catalog and place it on top of a
push button control so that the user knows to click that button to
clear the contents of the page.
See Understanding Image Definitions.
Static Text Adds a static text item, a display-only alphanumeric field with a
maximum length of 60 characters, to describe a page, control, or
group of controls.
You might use static text for a static note, an extension of a
control label, and occasionally a control label itself. You should
avoid using text items because they make it more difficult
to translate pages to other languages. Instead, you should
reference message catalog text to facilitate translation and other
maintenance issues. Other methods of displaying text on a page
are display-only edit boxes, field labels, and display-only long
edit boxes.
The system disables the static text button when you
Data Entry Controls
Use data entry controls to offer different ways to enter and maintain information. These types of controls
are always associated with a record field that is defined in a record definition and maintained in a
database.
Note: PeopleSoft Application Designer allows you add up to 405 fields on a page. When you reach this
limit, typical system behavior includes being unable to select, move, or edit the page fields with an order
number exceeding the 405-field limit. While this limit has no effect on the page at runtime, it has the
potential to disrupt productivity during design time. If you find a page nearing the 405-field limit, you
should use subpages to decrease the number of fields on a single page.
See Using Subpages.
Check Box Adds a small square box that operates as a toggle switchon
and offfor data controls that can have one of two values (yes
or no, 1 or 0).
During data entry, when the page is saved, the enabled or
disabled value (whichever represents the current state of the
check box) is written to the database. If values are specified in
the page definition, the fields are left blank in the database, but
you can still select or deselect the check box on the page. You
Using Page Controls Chapter 9
232 Copyright
1988, 2013, Oracle and/or its affiliates. All rights reserved.
will not know that the database fields are blank until you run a
query or report on the field.
Drop-Down List Box Adds a drop-down list box from which you select a single value
from a list of valid values. Use drop-down list boxes to enable
data selection from a list of three or more possible choices. In
its closed state, the control displays the current value for the
control. The user opens the list to change the value.
Drop-down list boxes are a good design choice when presenting
users with a small number of selections from which they must
select one value. However, when designing for grids and scroll
areas, prompts give you better performance.
Edit Box Adds an edit box, which you use for data entry. You also use
edit boxes for displaying fields and translatable text. Use an edit
box for text data entry, for example, for a record field that is
defined as character, number, signed number, or date.
Long Edit Box Adds a long edit box, which is a variable-length, alphanumeric
control used for entering long, textual items, such as comments.
The length of the control is determined by its content rather than
the physical size of the box on the page.
Use long edit boxes to display long, translatable text. Each long
edit box has a built-in scroll bar that enables users to enter and
display more data than can be shown at one time on a page. The
scroll bar on the long edit box is used only to scroll through the
text in the long edit box.
Unlike edit boxes, which are limited to the field size that is
defined in your record definition, long edit boxes can contain
a relatively unlimited number of characters, up to a theoretical
maximum of 64KB. This space, however, is shared by a number
of other programming elements, so the true size might be closer
to 15 to 25KB, depending on the location of the field in your
application and the state of the application.
Typically, you use long edit boxes for comments or descriptions,
or you configure the long edit box as a rich text editor.
See Setting Options Properties.
Radio Button Adds a small, round button that represents one value for a
control with multiple defined values. Add radio buttons in
groups. A user can select only one radio button in a group at one
time, like station buttons on a radiohence the name. Use radio
buttons to enable selection of one out of two possible choices. If
you have three or more choices, use a drop-down list box.
Subpage Adds a predefined, presized group of controls, such as address
controls, that are defined in a separate subpage definition.
During design time, you add only the subpage control to
represent all of the controls in the subpage. You maintain those
Chapter 9 Using Page Controls
Copyright
1988, 2013, Oracle and/or its affiliates. All rights reserved. 233
controls in only one place, the subpage definition. At runtime,
you see all of the controls that are defined in the subpage on the
page.
Function and Data Processing Controls
Use function and data processing controls to provide a mechanism for running commands and to maintain
levels of information on a page.
HTML Area Adds an area where you can write your own HTML. With
other controls, the PeopleSoft system automatically generates
the HTML code and then inserts the HTML code into the
dynamically generated code at runtime.
See Using HTML Areas.
Tree The dynamic tree control is a deprecated feature. Use
PeopleCode with the HTML area to create a hierarchical tree.
Push Button/Hyperlink Adds a push button or link that represents an internal or external
link, PeopleCode command, process through PeopleSoft Process
Scheduler, prompt action, scroll action, secondary page, or
toolbar action. You can specify whether the control appears as
a traditional push button or as a link (highlighted, underlined
text).
Secondary Page Adds an invisible control that associates a secondary page with
the primary page. You then associate the secondary page with
a command push button, link, or a pop-up menu. Secondary
pages gather or display supplemental information that is related
to the data in a primary page but less frequently referenced or
updated. Secondary pages are displayed using the DoModal and
DoModalComponent PeopleCode functions.
See Using Secondary Pages.
See "DoModal (PeopleTools 8.53: PeopleCode Language
Reference)".
Scroll Area Provides an easy way for you to group or repeat multiple fields
of data in a defined area. Like a grid, users can easily navigate
through the rows using links and buttons in a navigation bar, and
they can add or delete rows using push buttons. These features
are automatically placed in the navigation bar. The navigation
bar also provides several other settings, such as a Find feature
that enables the user to search all fields and rows for specific
data and a View All option so that the user can see all rows of
data at once.
You can place the fields in the scroll area randomly, one on top
of the other, or side by side. Unlike a grid, you are not limited to
Using Page Controls Chapter 9
234 Copyright
1988, 2013, Oracle and/or its affiliates. All rights reserved.
the type of controls that you can place in a scroll area. You can
even place a grid inside a scroll area.
Scroll Bar Like the scroll area, scroll bars contain push buttons and
links for navigation, but not in the form of navigation bars.
Developers must manually position all navigation items.
Like grids and scroll areas, the actual scroll control that you see
in PeopleSoft Application Designer when working with scroll
bars in page definitions does not appear at runtime. Instead, the
scroll bar control has scroll action buttons to replace the visual
rendering of the scroll bar as push buttons and links on the web.
Grid Adds a grid, which looks and behaves like a spreadsheet that
is embedded in a page. It has column headings and cells and
uses push buttons, links, and tabs to navigate through the
data. It is similar to a scroll area on a page. Each row in the
grid corresponds to a set of controls in a scroll occurrence.
Navigation links and push buttons replace the actual visual
scroll bar, and add and delete push buttons enable a user to
insert and delete rows. Use instead of a single-level scroll area
or scroll bar to manage multi-row sets of data.
Using Charts
Use the Chart Properties dialog box to:
Associate a chart with a record definition and record field.
Assign a page field name.
Set label attributes.
Set the chart as a page anchor.
On the Label tab, add an information-only name for your chart. This label does not appear at runtime,
but it does appear on the control order list on the Order tab of the page definition and any page definition
report that you print. Assigning a label is helpful if you have multiple charts on your page.
Related Links
"GetChart (PeopleTools 8.53: PeopleCode Language Reference)"
Using Frames
Use the frame control to visually group a set of controls on a page.
To change frame labels and display options:
1. Double-click a frame to open the Frame Properties dialog box.
Chapter 9 Using Page Controls
Copyright
1988, 2013, Oracle and/or its affiliates. All rights reserved. 235
2. On the Label tab, enter a brief text description of the function of the controls in the frame.
The default frame label is Frame. Any label that you attach to a frame is for information onlyit does
not appear on your page, but it does appear on the page definition printout and in the control order list.
Use labels to differentiate among multiple frames on your page.
For example, if you are enclosing address controls, you might use the label Address Frame.
3. Select the style for the frame.
You can control the line color and thickness and the background color of a frame by specifying a
style.
See Understanding Style Sheets and Style Classes.
4. Select the Hide Border check box to hide the border of a frame.
Use this option to use the style to shade only the background of the framed area or to apply other
styles. If you select Hide Border, it overrides the border options that are specified in a style.
You might also use a frame with a hidden border to facilitate HTML generation. When you insert
a frame in a page section, the system generates that section as a table in HTML. This functionality
is useful to ensure the correct layout. However, in some browsers, adding more HTML tables can
degrade performance.
See Improving Online Performance.
5. Select the Adjust Layout for Hidden Fields check box to enable automatic vertical adjustments to the
frame size when hidden fields are present.
If visible fields are not present to the right or left of the hidden field in a frame, the frame collapses to
surround the remaining fields.
6. If the field is associated with multicurrency processing, select the Multi-Currency Field option on the
Use tab in the Frame Properties dialog box.
This selection causes the field to appear at runtime only if the Multi-Currency option on the
PeopleTools Options page is selected.
Using Group Boxes
This section discusses how to:
Insert and move a group box.
Set group box properties.
Inserting and Moving a Group Box
To insert and move a group box:
1. Select Insert, Group Box.
Using Page Controls Chapter 9
236 Copyright
1988, 2013, Oracle and/or its affiliates. All rights reserved.
2. Position the mouse where you want the initial location of the group box and click.
3. Move the group box to the appropriate location by clicking and dragging.
4. Adjust the group box size and shape using the handles on the edge of the group box.
5. Remove cursor focus from the group box by clicking anywhere outside of the group box in your page
workspace.
Setting Group Box Properties
Use group boxes to visually associate relevant page field controls and to create a page that is intuitive to
the user .
Setting Group Box Record Properties
Although the group box Record Field properties are optional, associating the group box with a record
definition and record field enables you to:
Distinguish individual group boxes when multiple group boxes appear on the page definition Order
tab.
Use PeopleCode to programmatically control the properties of the group box.
Access the Group Box Properties dialog box. Select the Record tab.
Record Name Select the record definition to which you would like to associate
this group box.
Field Name Select the field definition to which you would like to associate
this group box. Only the fields in the previously selected record
definition appear in this list.
Setting the Group Box Label Properties
Use group box label properties to reflect how the fields that appear inside the group box are related.
However, if for visual reasons the group box surrounds a variety of disparate controls, you might
manually enter a label rather than associating the group box with a record definition and field.
Access the Group Box Properties dialog box. Select the Label tab.
1. Select the label Type and select one of these options:
Text Select to manually enter the group box label. Selecting this
option enables the Text field and disables the Label ID field.
Note: You do not enter the text until the next step.
RFT Short (record field text short) Select to access the Short Name record field label properties
of the record field that you associate with this group box.
Selecting this option disables the Text field and enables the
Label ID field.
Chapter 9 Using Page Controls
Copyright
1988, 2013, Oracle and/or its affiliates. All rights reserved. 237
Note: You do not select the label until the next step.
RFT Long (record field text long) Select to access the Long Name record field label properties
of the record field that you associate with this group box.
Selecting this option disables the Text field and enables the
Label ID field.
2. Select or enter the specific Label Text.
Text Enter or view the text that is to appear as the label in the
group box header.
If you select the RFT Short or RFT Long label type, the
system automatically populates this field based on the Label
ID that you choose and then disables it.
Group box labels are limited to 50 characters, regardless
of whether the label is static text or retrieved from the field
definition.
Label ID Select the value that is to appear as the label in the group
box header. The values that appear in this list depend on
the label type option that you selected in the previous step
and the label properties of the field definition. Changing the
Label ID value automatically changes the value in the Text
field.
See Understanding Multiple Labels.
Label Style Select a value to determine the look and feel of the label.
Note: Not all style classes are appropriate for labels.
Changing the default style can produce unexpected results.
See Overriding the Default Page Field Styles.
3. Select an Embedded Help Pop-up option.
No Popup Select this option to disable embedded pop-up help.
This value is the default.
Message Catalog Popup Select this option to enable the embedded pop-up help icon
on the grid at runtime. Selecting this option enables the
Message Set/Number edit boxes.
Message Set/Number Enter the message set number and message number of the
message catalog entry to appear when the user clicks the
embedded help icon.
Text Displays the message that appears when the user clicks the
embedded help icon. This field is display-only.
Using Page Controls Chapter 9
238 Copyright
1988, 2013, Oracle and/or its affiliates. All rights reserved.
4. Select an alignment option for the label.
5. Select the Display Options of the label.
Body Style You can control the color, line thickness, and background of
the body section of a group box by specifying a style.
See Understanding Style Sheets and Style Classes.
Hide Border Select to hide the outside border of the group box. This
selection overrides the border options specified in a style.
Adjust Layout for Hidden Fields Select to have the group box adjust its borders to
accommodate any hidden fields.
Note: For the group box to adjust automatically, the hidden
fields inside the group box must be surrounded by open
space or have other hidden fields to the right or left.
Setting Group Box Use Properties
Access the Group Box Properties dialog box. Select the Use tab.
Multi-Currency Field Select to associate this field with multicurrency processing. If
the Multi-Currency option on the PeopleTools Options page is
selected, the field displays at runtime only.
Hide all Fields when Group Box
Hidden
Select to hide all visible and hidden fields when the group box
is hidden. Hide a group box by associating it with a record and
field and invoking the relevant PeopleCode field class property.
See "Visible (PeopleTools 8.53: PeopleCode API Reference)".
Collapsible Data Area Select to collapse the group box into a small image that the user
must click to expand. Collapsing the group box enables the
Default Initial View to Expanded State check box and enables
you to select label images for both the expanded and collapsed
states, typically small triangles.
Each time that a user opens or closes a collapsible section, a
transmission to the application server is required. Therefore, the
initial state of whether the collapsible section is open or closed
is important. You should carefully evaluate the performance and
usability aspects of using collapsible sections versus designing a
long page that displays all of the data using deferred processing
mode instead.
Chapter 9 Using Page Controls
Copyright
1988, 2013, Oracle and/or its affiliates. All rights reserved. 239
Example of Collapsible Group Boxes
n, is expanded while the group boxes for France, Italy, and USA are collapsed:
Image: Example of collapsible group boxes
This example illustrates the fields and controls on the Example of collapsible group boxes. You can find
definitions for the fields and controls later on this page.
Using Horizontal Rules
This section discusses how to:
Draw a horizontal rule.
Set horizontal rule properties.
Drawing a Horizontal Rule
To draw a horizontal rule:
1. Select Insert, Horizontal Rule.
2. Draw a horizontal line of the appropriate length on the page.
Setting Horizontal Rule Properties
This section discusses how to apply informational labels to a horizontal rule and configure how the
horizontal rule is used on a page.
Setting Horizontal Rule Label Properties
To set horizontal rule label properties:
1. Open the Horizontal Rule Properties dialog box.
2. On the Label tab, enter an information-only label to differentiate the line from other frames and lines
on your field order list.
3. Select the style for the line.
Using Page Controls Chapter 9
240 Copyright
1988, 2013, Oracle and/or its affiliates. All rights reserved.
You can control the color and line thickness of a horizontal rule by specifying a style.
See Understanding Style Sheets and Style Classes.
Setting Horizontal Rule Use Properties
Access the Horizontal Rule Properties dialog box. Select the Use tab.
Multi-Currency Field See Setting Use Properties.
Set to Level Manipulate the occurs level of your controls on the page while
still preserving the physical tab order at runtime. If you adjust
the sequence of fields on the Order tab of the page definition,
the tab order for the user at runtime is adjusted to that new
order, which may not be the desired tab order. In which case,
you can insert a horizontal rule, and set the level to apply to
any control beneath the horizontal rule. In doing so, you can
maintain a consistent, logical tab order.
Use this setting to specify a scroll level organization that differs
from the order of page fields on the Order tab. For example, you
might want to create a page that contains multiple collapsing
group boxes with each containing level-based controls. By
placing a horizontal rule between each of the collapsing sections
and setting the level to 0, you return the occurs level to 0 so that
you can add additional levels without having to alter the order of
controls on the Order tab.
Likewise, assume you insert a hyperlink within a level 1 scroll
area, but below a level 2 scroll area that exists within the level
1 scroll area. However, you want the hyperlink to be considered
part of level 1 for tabbing purposes. By placing the horizontal
rule between the level 2 scroll and the hyperlink and adjusting
the Set to Level value to 1, you can associate the hyperlink with
the other level 1 elements for tabbing purposes.
See Level-Based Controls.
Using Images
This section provides an overview of static images and discusses how to:
Adjust static image size and shape.
Set static image properties.
Set image properties.
Chapter 9 Using Page Controls
Copyright
1988, 2013, Oracle and/or its affiliates. All rights reserved. 241
Understanding Static Images
A static image is different from an image because it:
Does not change at runtime.
Is not associated with a record field.
Static images are associated with a predefined image definition. For example, you might select a static
image, such as a yellow Clear button, from the image catalog and place it on top of a push button control
so that the user knows to click that button to clear the contents of the page.
Adjusting Static Image Size and Shape
You can adjust the size of a static image by dragging the handles on the edge of the image box , or you
can adjust the size in the Static Image Properties dialog box on the Label tab by changing the width and
height in pixels.
Setting Static Image Properties
To associate a static image with an image definition:
1. Open the Static Image Properties dialog box.
2. On the Label tab, select the label type.
3. If you select Text, enter a label to identify your static image.
The label does not appear on your page at runtime. Use it to track your images in your scroll order list
box and on page definition reports.
4. Select an image ID using one of the following methods:
Select a predefined image definition from the Image ID drop-down list box.
Click the Browse button next to Image ID to preview a list of available images.
The Select Image dialog box appears with a list of the image components available. To the right of
the list is a preview of the selected image.
5. Click OK to return to the Static Image Properties dialog box.
The image that you selected appears in the image area with its width and height displayed in pixels.
6. Set the format and size attributes for the image.
Scale Select to scale the image to the size of the frame that you
set using the control selection handles or by the width and
height that you enter. The scaling occurs when you view the
page in a browser.
Size Select to display the image as is, regardless of the control
size on the page.
Using Page Controls Chapter 9
242 Copyright
1988, 2013, Oracle and/or its affiliates. All rights reserved.
7. Click OK.
You can now position the static image anywhere on the page.
Note: You can define your own static images, such as your company logo, by creating a new image
definition. After you create the image definition, you can then add your logo to a page using a static
image control.
See Understanding Image Definitions.
Setting Image Properties
To set image properties:
1. Open the Image Properties dialog box.
2. On the Record tab, select the record and field names with which this image field is associated.
3. Set the image format and size attributes.
Scale Select to scale the image to the size of the frame that you
set using the control selection handles or by the width and
height that you enter. The scaling occurs when you view the
page in a browser.
Size Select to display the image as is, regardless of the control
size on the page.
4. Specify the alignment of your image.
5. Select a style for the image.
Setting Image Label Properties
Be sure to assign an informational label to your image. Assigning an informational label to your image is
especially important if your application works with screen reader software.
To document an image control with an informational label:
1. Enter a text description in the Alt tag for image region.
2. Select one of the following settings from the Type drop-down list box:
None Select if you do not want a label. The Text field becomes
unavailable for entry.
Text Select to enter a custom label. This value is the default
setting.
Message Catalog Select to use a preset message from the message catalog.
The Message Set and Msg Number (message number) fields
become available for entry.
Chapter 9 Using Page Controls
Copyright
1988, 2013, Oracle and/or its affiliates. All rights reserved. 243
RFT Long (record field table long)
and RFT Short (record field table
short)
Select to use a preset label from the record field set on the
Record tab. The Label ID drop-down list box becomes
available for entry.
Setting Image Use Properties
The Use tab of the Image Properties dialog box is the same as for that of an edit box.
See Setting Use Properties.
Using Static Text
Access the Static Text Properties dialog box.
Label Text
Text If you select Text, you can use either uppercase or lowercase
characters. The text label is limited to 60 characters in length.
You can also split your text item into multiple lines. To do this,
position the cursor in the Text field where you want the split
to occur and click the Insert Line Feed button. A thick vertical
bar character appears in the Text field, and, when you close the
dialog box, your text item is split into multiple lines.
Message Catalog If you select Message Catalog, enter the appropriate message
set and number. As with a text label, you are limited to message
catalog text of 60 characters.
Style
You can control the color, font, size, and other characteristics of the text by specifying a style.
See Understanding Style Sheets and Style Classes.
Alignment
Set the horizontal alignment of your text control, as determined by the left-hand edge of the field. You can
align controls to the left-of-center, centered, or to the right-of-center.
Use Tab
If a text item is associated with multicurrency processing, select the Multi-Currency Field option. This
selection causes the text item to appear at runtime only if the Multi-Currency option on the PeopleTools
Options page is selected.
Using Page Controls Chapter 9
244 Copyright
1988, 2013, Oracle and/or its affiliates. All rights reserved.
Using Check Boxes
When you insert a check box on a page, it appears with a default label, Dummy Name, until you specify a
record definition name and field name, or a text label.
Setting Check Box Properties
Define the check box control by assigning the appropriate properties.
Setting Check Box Record Properties
To link check boxes with associated record definitions:
1. Open the Check Box Properties dialog box.
2. On the Record tab, select the record and field names from the drop-down list boxes.
3. Enter the enabled and disabled values for the check box.
For example, if the enabled value of the check box is Y for yes and the check box is selected when
the user saves the row, then the Y value is written to the database. If the disabled value of the check
box is N for no and the check box is deselected when the user saves, then the N value is written to the
database.
The enabled and disabled values that you enter validate against the Translate table. If the system does
not find a value, it displays a warning message but allows the value to remain. You might find this
functionality useful when you create prototype pages before defining record definitions.
Setting Check Box Label and Use Properties
After you link the check box to a record definition and field, set the label properties. Otherwise, the
default check box label is the field long name. Set how the check box will be used on the Use tab.
Related Links
Setting Page Field Properties for Controls
Setting Use Properties
Using Drop-Down List Boxes
This section discusses how to:
Set drop-down list box record properties.
Set drop-down list box label and use properties.
Setting Drop-Down List Box Record Properties
To set drop-down list box record properties:
Chapter 9 Using Page Controls
Copyright
1988, 2013, Oracle and/or its affiliates. All rights reserved. 245
1. Open the Drop-Down List Box Properties dialog box.
2. On the Record tab, associate the drop-down list box with a record and field.
3. Select a style.
Set the font and color attributes of your drop-down list box data.
See Understanding Style Sheets and Style Classes.
4. Select a displayed text option:
Xlat Short.
Xlat Long.
Prompt Table Field.
5. If you selected Prompt Table Field, enter the field name in the Prompt Table Field area.
6. Set the field size for the drop-down list box.
Setting Drop-Down List Box Label and Use Properties
You can set the label and use properties for a drop-down list box.
Related Links
Setting Label Properties
Setting Use Properties
Using Radio Buttons
This section provides an overview of radio buttons and discusses how to:
Set radio button record properties.
Set radio button label properties.
Set radio button use properties.
Understanding Radio Buttons
When you insert a radio button on a page, it appears with the default label, Dummy Name, until you
specify a record definition name, field, and value for the radio button. Like edit box labels, radio button
labels display a dashed box to indicate the translation buffer.
For radio buttons to function as a single group, they must be associated with the same record field and
they must be adjacent fields on the Order tab of the page definition. To save time, add all radio buttons in
a set, one after the other. After you add the first radio button, the system remembers the record definition
name and field name for all subsequent radio buttons; you must enter only the database value for each.
Using Page Controls Chapter 9
246 Copyright
1988, 2013, Oracle and/or its affiliates. All rights reserved.
Then, place a group box around all of your radio buttons to keep them together and labeled, as in this
example:
Image: Example of radio buttons
This example illustrates the fields and controls on the Example of radio buttons. You can find definitions
for the fields and controls later on this page.
Setting Radio Button Record Properties
To link a record with radio buttons:
1. Open the Radio Button Properties dialog box.
2. On the Record tab, select the record and field name.
The system retrieves the default label text if you enter the record or field.
3. Enter the database translate value for this radio button.
In the preceding radio button example, N is for Normal. If you select the drop-down list box for the
value, you see the translate value and the long name that was assigned to the field. When the user
selects this radio button, it indicates a Normal value.
Setting Radio Button Label Properties
To set the label of a radio button:
1. Open the Radio Button Properties dialog box.
2. On the Label tab, select the type of label if it is other than the default of XLAT Long.
3. Select the radio button label location: to the left or right.
See Setting Label Properties.
Setting Radio Button Use Properties
You might want to change the way that a radio button is used on a page. For example, you might want the
selected value of a radio button to control what appears in another control.
See Setting Use Properties.
Chapter 9 Using Page Controls
Copyright
1988, 2013, Oracle and/or its affiliates. All rights reserved. 247
Using Edit Boxes and Long Edit Boxes
When you insert edit boxes and long edit boxes on a page, they appear with the default label, Dummy
Name, until you specify a record and field for them or until you specify a text type field label. The
space between the edit box label and the control is more than required: PeopleSoft Application Designer
provides 25 percent extra space for the edit box label for translation purposes.
You control source data, labels, and how the control is used in the respective edit box and long edit box
properties dialog boxes in PeopleSoft Application Designer. The settings for these two controls are mostly
the same.
Note: Long edit boxes do not limit the number of characters that a user can enter in the browser,
regardless of any limits defined in the underlying record field. As such, characters entered by the
user that exceed the field length of the field definition may be truncated. For example, if you enter
012345678901234 into a long edit box associated with a field with a field length of 10, the input would
be truncated and saved to the database as 0123456789. The system treats carriage returns (ASCII=13) and
line feeds (ASCII=10) the same as any other character.
Mouse Over Pop-up Edit Boxes
You can associate mouse over pop-up pages with edit boxes. The pop-up page appears when you hover
your mouse over any edit box that is pop-up enabled. You can identify edit boxes with mouse over pop-up
pages associated with them because these edit boxes are both display-only and they appear with a dashed
line beneath the control.
You can configure edit boxes to display pop-up pages at runtime by configuring properties on the Use tab
at design time.
Display-Only Edit Boxes
Some edit boxes should be display-only. You might want a page field to govern what appears in
another control. In some cases, you might want the page control to be invisible because it is required by
PeopleCode but is not accessible by a user.
If you designate the long edit box as display-only, select the Expand Field When Display Only check box
to hide the scroll and automatically expand the size of the edit box as necessary to display large amounts
of text in the field.
You can configure controls to be display-only at runtime by configuring properties on the Use tab at
design time.
Rich Text-Capable Long Edit Boxes
Some long edit boxes should display the values in rich text format (RTF), which is a format type that
enables cross-platform document interchange. At runtime, any long edit box that is rich text enabled
appears with rows of text formatting toolbars, which enable you to specify formatting information in the
text such as font; font size; font characteristics, such as bold and italic; margins; and so on.
You enable long edit boxes to display rich text at runtime by configuring properties on the Options tab at
design time.
Using Page Controls Chapter 9
248 Copyright
1988, 2013, Oracle and/or its affiliates. All rights reserved.
Related Links
Setting Use Properties
Understanding Pop-up Pages
"DisplayOnly (PeopleTools 8.53: PeopleCode API Reference)"
Using Pop-up Pages
This section provides an overview of pop-up pages and discusses how to:
Define pop-up pages.
Associate pop-up pages with fields.
Enable Message Catalog pop-up pages.
Understanding Pop-up Pages
Pop-up pages are a type of PeopleSoft page that displays information that supplements, expands, or
enhances the transaction page data. Pop-up pages are ideal for displaying additional, more detailed
information that is pertinent to a subset of users. For example, you can create a Purchase Order Header
Details pop-up page that displays customer details such as contact information and payment data. You
can then associate the details pop-up page with the Purchase Order Line Items page so that an account
representative who is reviewing line items can quickly access customer contact data without having to
leave the transaction. Similarly, you can create an Employee Details pop-up page to display an employee's
ID, name, department, current job assignment, phone number, and email address. You then associate the
Employee Details pop-up page to a specific field on an employee-related transaction page. At runtime,
when you move your mouse over this field, the pop-up page appears and displays information that is
contextually relevant to the employee data on the transaction page.
Pop-up pages look and behave differently from standard PeopleSoft transaction pages. For example:
Pop-up pages are not standalone pages; they are linked to, dependent upon, and accessed from their
primary transaction pages.
Pop-up pages do not appear unless you hover your mouse over the page control with which you
associated the pop-up page.
Pop-up pages support only a subset of page controls.
Pop-up pages cannot contain scroll areas or grids.
Pop-up page fields are display-only.
You should place pop-up page PeopleCode either in the page Activate event or on the RowInit event
of work records associated with the pop-up page.
If a value at level 0 on the pop-up page comes from one of the search key fields and if no non-search
key value from that record appears at level 0 on the main page, then RowInit PeopleCode in that
record does not run.
In addition, if a non-search key value from that record appears on the pop-up page only, then the
system does not consider the field to be part of the main page. Because of this, no values for the non-
Chapter 9 Using Page Controls
Copyright
1988, 2013, Oracle and/or its affiliates. All rights reserved. 249
search key fields are retrieved from the database. To populate non-search key fields on the pop-up
page with data, you must place a non-search key value from that record on the main page. The field
can be hidden on the main page, but it has to exist there.
Designing Context-Sensitive Pop-up Pages
To create pop-up pages that retrieve data that maintains the key field context of the main page, you must
ensure that these conditions are met:
For each record definition that the pop-up page references, key field values must exist on the main
page.
The names of the main page fields in which these key values exist must be identical to the names of
the key fields of the record definitions referenced on the pop-up page.
Note: While the field names must be identical, they do not have to be key fields in the record
definition referenced by the main page.
The fields in which the key values appear must appear in either the same scroll area as the field to
which you associate the pop-up page or at a preceding level. The page field to which you link the pop-
up page can be one of the fields that contains the key field values; frequently, it is the lowest order
key.
Consider this scenario:
If PRec is the record that the pop-up page references and the key fields are PRec.K1 and PRec.K2, then,
the K1 and K2 fields must exist on the main page as MRec.K1 and MRec.K2, where MRec is the record
that the main page references.
If the field on the main page to which the pop-up page is attached is in ScrollAa level one scroll area
then both MRec.K1 and MRec.K2 must either exist in ScrollA or at level zero.
Note: On the main page, it is not necessary that the K1 and K2 fields appear in the same record, MRec in
the previous case. The fields could be MRec.K1 and NRec.K2, where NRec.K2 is some other field on the
main page in the correct context.
Using Page Controls Chapter 9
250 Copyright
1988, 2013, Oracle and/or its affiliates. All rights reserved.
Context-Sensitive Pop-up Page Example
In this example; you see a User Details pop-up page. This page is associated with a view, which retrieves
information so that the page displays the employee's name, photo, department, phone number, address,
and web site URL.
Image: User Details pop-up page
This example illustrates the fields and controls on the User Details pop-up page. You can find definitions
for the fields and controls later on this page.
The fields on the pop-up page reference PS_EMPL_VW. The key field of PS_EMPL_VW is EMPLID,
which requires that the EMPLID field exist on the main page.
The field to which the pop-up page is linked is at level 0, which requires that EMPLID be at level 0 also.
Note: EMPLID is a key field on the PS_EMPL_VW record that the pop-up page references. While
EMPLID also happens to be a key field on the PS_EMPL_JOB record that the transaction page
references, it is not a requirement.
Identifying Valid Controls on Pop-up Pages
You may insert these controls only on a pop-up page:
Frames
Group boxes
Horizontal rules
Static text
Static images
Chapter 9 Using Page Controls
Copyright
1988, 2013, Oracle and/or its affiliates. All rights reserved. 251
Check boxes
Drop-down list boxes
Edit boxes
Images
Long edit boxes
Push Button/Hyperlinks
Radio buttons
Charts
Note: Except for Push Button/Hyperlink page controls, these controls are automatically set as display-
only at runtime even if you do not set the Display-Only property on the control.
Using Push Buttons and Links on Pop-up Pages
You may use only these destination type values on a pop-up page:
External link
Instant messaging action
Internal link
PeopleCode command
Process
Secondary page
Note: Do not use other destination types for push button/hyperlink controls on pop-up pages because
unexpected results will occur.
Defining Pop-up Pages
Before you define your pop-up pages, you should determine which data is appropriate for pop-up
information. Typically, this is data that supplements and enhances the data on the primary page or
information that you might access from more than one main page.
Note: When designing pop-up pages, carefully consider how to make them more versatile and reusable.
To define pop-up pages:
1. Select File, New and select Page from the New Definition dialog box.
2. Insert the record fields on the pop-up page.
3. Right-click the page and select Page Properties to open the Page Properties dialog box.
4. Select the Use tab.
Using Page Controls Chapter 9
252 Copyright
1988, 2013, Oracle and/or its affiliates. All rights reserved.
5. Select Popup Page from the drop-down list box in the Page Type group box.
6. Select the page size:
Auto-Size Select to size the page automatically to fit the fields that are
defined on it.
Custom Size Select to size the pop-up page by dragging the edge or by
entering the width and height in pixels.
7. (Optional) Select Adjust Layout for Hidden Fields.
8. Click OK and save your pop-up page.
If you selected Auto-Size, the system sizes the page automatically to fit the fields that are defined on
it when you save.
Associating Pop-up Pages with Fields
To associate pop-up pages with fields:
1. Select File, Open and select the main page.
2. Select Insert, Edit Box or Insert Push Button/Hyperlink..
Note: You can associate pop-up pages with display-only edit box and push button/hyperlink controls
at level 0 or inside of scroll areas only. If you associate pop-up pages with controls that are in grids,
you will receive an error.
3. Double-click the control.
4. Select the Use tab.
5. Select the Display Only check box.
6. In the Mouse Over Popup group box, select the Page Popup option.
7. Select the name of the pop-up page from the drop-down list box.
Note: Only pop-up pages appear in the drop-down list.
8. Click the OK button.
A dashed line should appear beneath the field to indicate its association with a pop-up page.
9. Save the page.
Note: If page controls are placed too close together on a page, the dashed line, which indicates an
associated mouse over pop-up page, might not appear beneath the control.
Chapter 9 Using Page Controls
Copyright
1988, 2013, Oracle and/or its affiliates. All rights reserved. 253
Enabling Message Catalog Pop-up Pages
You can enable Message Catalog pop-up pages to embed context sensitive help on any PeopleSoft page.
This section discusses how to:
Enable message catalog pop-up pages.
Embed context-sensitive help in pop-up pages.
Enabling Message Catalog Pop-up Pages
To enable message catalog pop-up pages:
1. Double-click the field that accesses the pop-up page.
2. Select the Use tab.
3. Select the Display-Only check box.
Note: You must select Display-Only.
4. Select the Message Catalog Popup option.
5. Enter the Message Set and Message Number of the message whose Message Text and Explain strings
appear in the Message Catalog pop-up page.
6. Click the OK button.
Note: You can also set the Message Catalog entry for mouse over pop-up pages by using PeopleCode.
See "MouseOverMsgNum (PeopleTools 8.53: PeopleCode API Reference)", "MouseOverMsgSet
(PeopleTools 8.53: PeopleCode API Reference)".
Embedding Context-Sensitive Help in Pop-up Pages
You can add variables to a message to make a Message Catalog pop-up page context-sensitive to the
PeopleSoft product documentation online help.
Note: You must correctly configure and implement PeopleSoft online help.
To add variables to messages to embed context-sensitive help:
1. Access the Message Catalog (PeopleTools, Utilities, Administration, Message Catalog to access the
Message Catalog).
2. Select an existing message or create a new message.
3. Enter an explanation and place the variable in the Explanation field.
The table in the next section describes the variables and their usage.
Note: The text in the Message Text field appears as the pop-up page header. The text in the
Explanation field appears in the pop-up page body.
4. Enable the pop-up page on the desired edit box control.
Using Page Controls Chapter 9
254 Copyright
1988, 2013, Oracle and/or its affiliates. All rights reserved.
See Defining Pop-up Pages.
Embedded Help Variables
This table describes the variables that you can add to the embedded help content in the Message Catalog.
Use these variables to generate links on the embedded help pop-up page that enable the user to access
additional online help.
Chapter 9 Using Page Controls
Copyright
1988, 2013, Oracle and/or its affiliates. All rights reserved. 255
Note: Your PeopleSoft online help option must be configured for any Help link to function properly.
Variable URL Label
%PBCTXT()
This variable uses the current page
name as the %CONTEXT_ID%
to build the Help URL so that the
embedded link takes the user to the
Help content associated with the
current page.
Because no message is referenced,
the label of the help link appears as
PeopleBooks Help.
%PBCTXT(sn,mn)
The argument sn is the Message
Set Number. The argument mn is the
Message Number.
This variable uses the current page
name as the %CONTEXT_ID% to
build the PeopleBooks Help URL
so that the embedded link takes the
user to the PeopleBooks content
associated with the current page.
Because a message is referenced,
the label of the help link appears
as the value that is stored in the
Message Text field for the referenced
message.
If you reference an invalid message,
the label appears as PeopleBooks
Help.
%PBCTXT(CTXT_PG_NM)
The argument CTXT_PG_NM is a
page definition name.
This variable uses the CTXT_PG_
NM argument as the %CONTEXT_
ID% to build the PeopleBooks Help
URL so that the embedded link takes
the user to the PeopleBooks content
associated with the page referenced
by the argument.
Because no message is referenced,
the label of the help link appears as
PeopleBooks Help.
%PBCTXT(CTXT_PG_NM, sn,mn)
The argument CTXT_PG_NM is a
page definition name.
The argument sn is the Message
Set Number. The argument mn is the
Message Number.
This variable uses the CTXT_PG_
NM argument as the %CONTEXT_
ID% to build the PeopleBooks Help
URL so that the embedded link takes
the user to the PeopleBooks content
associated with the page referenced
by the argument.
Because a message is referenced,
the label of the help link appears
as the value that is stored in the
Message Text field for the referenced
message.
If you reference an invalid message,
the label appears as PeopleBooks
Help.
%PBURLTBL(URL_
IDENTIFIER,sn,mn)
The URL_IDENTIFIER is any
URL_ID that is stored in the URL
Maintenance component.
See "URL Maintenance
(PeopleTools 8.53: System and
Server Administration)".
This variable uses the URL_
IDENTIFIER argument to build the
help URL so that the embedded link
takes the user to the site associated
with the URL_ID.
Because a message is referenced,
the label of the help link appears
as the value that is stored in the
Message Text field for the referenced
message.
If you reference an invalid
message, the system uses the URL_
IDENTIFIER argument as the label.
Using Page Controls Chapter 9
256 Copyright
1988, 2013, Oracle and/or its affiliates. All rights reserved.
Variable URL Label
The argument sn is the Message
Set Number. The argument mn is the
Message Number.
%PBLNK(http://www.site.
com,sn,mn)
The argument sn is the Set Number.
The argument mn is the Message
Number.
This variable uses the hard-coded
URL so that the embedded link takes
the user to the specified site.
Because a message is referenced,
the label of the help link appears
as the value that is stored in the
Message Text field for the referenced
message.
If you reference an invalid message,
the system uses the URL as the label.
Example
In this example, the %PBCTXT variable uses QRY_ADMIN as a CONTEXT_ID that references the
Query Administration page in PeopleBooks:
Image: Message Catalog page with context-sensitive variable embedded in text
This example illustrates the fields and controls on the Message Catalog page with context-sensitive
variable embedded in text. You can find definitions for the fields and controls later on this page.
Chapter 9 Using Page Controls
Copyright
1988, 2013, Oracle and/or its affiliates. All rights reserved. 257
In the Description field, the 4, 7 parameters refer to Message Catalog entry (4,7), which contains the
label to use for the generated link.
Image: Message Catalog page showing Query Administration label in the Message Text field
This example illustrates the fields and controls on the Message Catalog page showing Query
Administration label in the Message Text field. You can find definitions for the fields and controls later on
this page.
On the Web Profile Configuration page at runtime, mouse over the selected control to see the generated
pop-up page:
Image: Web Profile - General page showing the message catalog pop-up page
This example illustrates the fields and controls on the Web Profile - General page showing the message
catalog pop-up page. You can find definitions for the fields and controls later on this page.
Notice that the pop-up text comes from Message Catalog entry (4,6) and the link label, Query
Administration, defined by the %PBCTXT(QRY_ADMIN, 4, 7) function comes from Message Catalog
Using Page Controls Chapter 9
258 Copyright
1988, 2013, Oracle and/or its affiliates. All rights reserved.
entry 4,7. Click the Query Administration link, and the system accesses the PeopleBooks entry for the
QRY_ADMIN CONTEXT_ID using that Help URL entry to ascertain the PeopleBooks location on the
web server.
Note: You define the location of your online PeopleBooks by entering a URL in the Help URL field that
is located on the Web Profile - General page (PeopleTools, Web Profile, Web Profile Configuration).
See "Configuring General Portal Properties (PeopleTools 8.53: Portal Technology)".
The result is the PeopleSoft Query PeopleBook topic that you see here:
Image: Query Administration page in the PeopleSoft Query PeopleBook
This example illustrates the fields and controls on the Query Administration page in the PeopleSoft Query
PeopleBook. You can find definitions for the fields and controls later on this page.
Related Links
Configuring Embedded Help for Scroll Areas and Grids
Using Subpages
This section provides an overview of subpages and discusses how to:
Define subpages.
Insert subpages into pages.
Specify informational subpage labels.
Chapter 9 Using Page Controls
Copyright
1988, 2013, Oracle and/or its affiliates. All rights reserved. 259
Understanding Subpages
Subpages are a powerful means of factoring out commonly used page functionality in your application.
Rather than duplicating the same set of page fields on two or more pages, you can create a single subpage
that contains those page fields and then add it to any page. Subpages provide an easy way to maintain the
functionality that the page fields represent.
Subpages are even more effective when used with corresponding subrecords. To support the use of
subrecords with subpages, the system uses a record name substitution mechanism for subpage-type
page fields. Each subpage has a from record that is determined dynamically by the page definition in
PeopleSoft Application Designer and by PeopleSoft Pure Internet Architecture. The from record is a
record associated with one of the page fields on the subpage. Which page field depends on the page field
ordering, the types of page fields on the subpage, and whether the associated record is a subrecord. The
subpage itself must be fully expanded to make this determination. (Keep this fact in mind when working
with subpages that contain other subpages.)
You specify the to record in the SubPage Record Name Substitution group box in the Insert Subpage
dialog box that appears after you insert the subpage into a page. (It also appears on the Subpage tab of
the Subpage Properties dialog). At runtime, when a subpage-type page field is expanded, each page field
that is associated with the dynamically determined from record is instead associated with the to record
that you specify. For example, you can populate a subpage with page fields that are associated with a
subrecord so that the subrecord is determined to be the from record; then, when that subpage is used as a
subpage-type page field, you can specify the to record as one of the records that contains that subrecord.
You are able to associate a single set of page fields (through the subpage) with a variety of different
records (each containing the subrecord).
Defining Subpages
Creating a subpage is like creating a page definition except that you define it as a subpage rather than a
standard page in the Page Properties dialog box.
To define a subpage:
1. Select File, New, Page.
2. Insert the record fields on the page.
See Adding Page Controls.
3. Select File, Definition Properties to access the Page Properties dialog box.
Use this dialog box to define the type, size, and layout of the page.
4. Select SubPage in the Page Type drop-down list box.
5. Select the size of the page.
See Changing Page Use Information.
6. Select Adjust Layout for Hidden Fields if necessary.
7. Select Allow Deferred Processing if appropriate.
See Understanding Processing Modes.
Using Page Controls Chapter 9
260 Copyright
1988, 2013, Oracle and/or its affiliates. All rights reserved.
Inserting Subpages Into Pages
After you create a subpage definition, insert a subpage control on your primary page and associate it with
the subpage definition.
To insert a subpage into a page:
1. Open the page into which you want to insert the subpage.
2. Select Insert, SubPage.
The Insert Subpage dialog box appears.
3. Select a subpage definition.
Specify the name of the subpage that you want to insert into the open page definition.
4. Select a record definition in the SubPage Record Name Substitution group box.
The subpage writes its fields to a generic record. Specify the application-specific record name to
which you want the information in the subpage written.
See Using Subpages.
Note: All of the fields in a subpage must be associated with fields of a subrecord in the specified
record definition.
5. Click the OK button.
The subpage appears on the page. Its size reflects the size of the page control group, and it is
identified by the subpage definition name. During design time, the fields within the subpage are not
visible. At runtime, pages containing subpages are dynamically expanded. Be sure to leave a few
pixels of space between the left edge of the main page and the subpage page field to ensure sufficient
padding at runtime.
When saving a page with multiple subpages, be aware that you may receive a warning message if
duplicate fields are present.
Inserting a Subpage Into a Grid
You insert a subpage into a grid as you would any other column.
See Inserting and Manipulating Grid Columns.
Specifying Informational Subpage Labels
Document the purpose of the subpage by changing its informational label. The default subpage label is
Subpage. Any label that you attach to a subpage is for information only: it does not appear on the page,
but it does appear on the page definition printout and in the control order list. Use labels to differentiate
among multiple subpages on a page.
To specify informational subpage labels:
1. Open the Subpage Properties dialog box.
Chapter 9 Using Page Controls
Copyright
1988, 2013, Oracle and/or its affiliates. All rights reserved. 261
Note that the Subpage tab displays the information that you entered on the Insert Subpage dialog box.
2. On the Label tab, enter your informational text label.
3. Enter the page field name in the General tab.
4. (Optional) Select Enable as Page Anchor if you want the subpage to serve as a jump destination on
the page.
5. Click OK.
Using Secondary Pages
This section provides an overview of secondary pages and discusses how to:
Define secondary pages.
Insert secondary page controls.
Associate secondary pages with primary pages.
Understanding Secondary Pages
Secondary pages are pages that you access through another page, usually by clicking a link or push
button. Secondary pages are ideal for entering and updating data that is supplemental to the data on
the primary page or data that is common to and can be accessed from multiple primary pages. While a
secondary page might sometimes appear as just another page to the user at runtime, secondary pages have
certain characteristics that are not shared with standard pages. For example:
Secondary pages are not standalone pages that you access through the menu structure. You can
only access a secondary page from its primary page; the primary page and the secondary page are
associated by push button or link page controls.
Secondary pages include OK and Cancel or Return buttons (or equivalent alternatives) so that the user
can accept or discard input, dismiss the secondary page, and return to the primary page.
Secondary pages display no component buttons, such as Save, Return to Search, and so on.
Using Page Controls Chapter 9
262 Copyright
1988, 2013, Oracle and/or its affiliates. All rights reserved.
Example: Secondary Page
In this example, notice the Change password link on the General Profile Information page, which is the
primary page:
Image: Primary page showing Change password link that opens a secondary page
This example illustrates the fields and controls on the Primary page showing Change password link that
opens a secondary page. You can find definitions for the fields and controls later on this page.
When the application user clicks the link, it opens the Change password secondary page in the browser.
Chapter 9 Using Page Controls
Copyright
1988, 2013, Oracle and/or its affiliates. All rights reserved. 263
Secondary pages that open in the browser often are hardly distinguishable from standard pages, as you see
in this secondary page example.
Image: Change password secondary page
This example illustrates the fields and controls on the Change password secondary page. You can find
definitions for the fields and controls later on this page.
Click the Cancel button to discard any changes that you make on the secondary page. Click the OK
button to accept any changes that you make on the secondary page. The new information that you enter on
the secondary page is not saved when you click the OK button; you must save the component.
Understanding Modal Secondary Pages
Modal secondary pages do not appear in a browser window. Modal secondary pages appear in front of a
browser window, capturing focus and disabling the primary page until you dismiss the secondary page.
You can move modal secondary pages by dragging the page title bar. Moving the page is useful when you
want to view information on the primary page while working with the secondary page. The appearance of
the cursor changes to indicate that you can move the page.
Use these guidelines to determine whether to specify secondary pages as modal. Specify a secondary page
as modal when:
The content of the secondary page is relevant to the context of the primary page.
For example, you need to be able to see both the secondary page and primary page simultaneously.
The content of the secondary page is such that the user can complete the transaction quickly and
easily.
By default, secondary pages appear as modal pages. You can change the default behavior at the definition
level by deselecting the Disable Display in Modal Window When Not Launched by DoModal Peoplecode
check box that appears on the Use tab on the Page Properties dialog box of the secondary page. You also
control secondary page modality by using the DoModal PeopleCode function.
See Defining Secondary Pages.
Using Page Controls Chapter 9
264 Copyright
1988, 2013, Oracle and/or its affiliates. All rights reserved.
Example: Modal Secondary Page
As in the preceding example, the user clicks the Change password link to access the Change password
secondary page. In this example, notice that the Change password secondary page is a modal page. It
hovers above the Change Profile Information page, which is the primary page.
Image: Change password modal secondary page
This example illustrates the fields and controls on the Change password modal secondary page. You can
find definitions for the fields and controls later on this page.
Chapter 9 Using Page Controls
Copyright
1988, 2013, Oracle and/or its affiliates. All rights reserved. 265
Defining Secondary Pages
Access the Page Properties dialog box for the page definition. (With the page open, select File,
Definition Properties.)
Image: Page Properties dialog box: Secondary page type
This example illustrates the fields and controls on the Page Properties dialog box: Secondary page type.
You can find definitions for the fields and controls later on this page.
To define secondary pages:
1. Select File, New and select Page from the New Definition dialog box.
2. Right-click the page and select Page Properties to open the Page Properties dialog box.
3. Select the Use tab.
4. Select Secondary Page from the Page Type drop-down list box.
5. Deselect the OK & Cancel buttons and the Close Box check boxes if you plan to develop alternative
buttons that dismiss the page. To use the standard buttons, accept the default values.
See Using Push Buttons and Links.
Using Page Controls Chapter 9
266 Copyright
1988, 2013, Oracle and/or its affiliates. All rights reserved.
6. Select the page size:
Auto-Size Select to have PeopleSoft Application Designer size the
page to accommodate the page controls that are defined
therein. The right and bottom edges of the page move left
and up, respectively, to eliminate any vacant space at the
right side and bottom of the page. The top and left edges of
the page are stationary, leaving any vacant space at the right
side and bottom of the page.
Custom Size Select to manually size the secondary page by dragging the
edges or by entering the width and height in pixels.
7. Select the page style sheet to associate with the secondary page.
To override the application default style sheet, select a different style sheet from the drop-down list
box. The style sheet that you select is available only for the controls on the secondary page.
8. Select the page background.
You can control the background of the page and any controls that do not have a style sheet associated
with them by specifying a style in the page background.
9. (Optional) Deselect Allow Deferred Processing if you want processing to occur each time the user
presses the Tab key to advance through the page controls.
10. (Optional) Select Adjust Layout for Hidden Fields if you want the page borders to adjust
automatically to accommodate fields that are hidden.
Note: For the page to adjust automatically, the hidden fields must be surrounded by open space or
have other hidden fields to the right or left.
11. (Optional) Select Disable Display in Modal Window When Not Launched by DoModal Peoplecode if
you want the page to appear within the browser frame comparable to the standard application pages. If
you select this option, you must use DoModal PeopleCode if you want the secondary page to appear
as a modal page. Leave this check box deselected if you want the secondary page definition itself (not
PeopleCode) to control the appearance.
Note: This option is disabled when the page type is set to Popup page.
12. Click the OK button.
The page definition size automatically adjusts if you set the page size to Auto-Size.
13. Save your secondary page.
Inserting Secondary Page Controls
After you define a secondary page, you can place a secondary page control on your primary page and
associate it with the secondary page you just created.
To insert a secondary page control, access the primary page:
Chapter 9 Using Page Controls
Copyright
1988, 2013, Oracle and/or its affiliates. All rights reserved. 267
1. Select Insert, Secondary Page.
2. Click the primary page where you want to display the secondary page control.
The secondary page control looks like a small push button with the secondary page icon on it. This
control is invisible at runtime.
3. Double-click the control to access the Secondary Page Properties dialog box: Secondary Page tab.
4. Select the name of the secondary page to associate with the secondary page control on the active page.
Only secondary pages can be associated with secondary page controls. You cannot associate a
standard page or subpage with the secondary page control.
5. Select the Label tab.
This label is for informational purposes only. It appears in the Order tab of the page definition and in
the page description printout.
6. Position the secondary page control at the proper scroll level on the Order tab.
See Specifying Type Properties for Push Buttons or Links.
7. Save the page definition.
Note: When you use secondary page controls on primary pages, you must also insert a push button
control and write PeopleCode that invokes the secondary page.
Related Links
Associating Secondary Pages With Primary Pages
Associating Secondary Pages With Primary Pages
You can use two page controls to associate a secondary page with a primary page:
Insert a push button or link page control on the primary page.
When you use this control type, you must set the Type properties to invoke the secondary page. At
runtime, when the user clicks the push button or link, the secondary page appears. Use this control
when:
You need no procedural PeopleCode logic before the secondary page appears (PeopleCode can be
used on the secondary page just like any other page).
You want to control the formatting of the information (therefore, you want to use a page and not
use the Prompt function).
You use the secondary page multiple times.
See Using Push Buttons and Links.
Insert a secondary page control on the primary page.
This control looks like a command push button, but it is invisible at runtime. When you use a
secondary page control, you must also insert and configure a push button on the primary page. After
Using Page Controls Chapter 9
268 Copyright
1988, 2013, Oracle and/or its affiliates. All rights reserved.
you set the push button Type properties to invoke Command PeopleCode, you then call the DoModal
PeopleCode function from the FieldChange event for the push button to display the secondary page.
See Inserting Secondary Page Controls.
See Using Push Buttons and Links.
See "Functions by Category (PeopleTools 8.53: PeopleCode Language Reference)".
Using HTML Areas
This section provides an overview of HTML area controls and discusses how to:
Insert HTML areas.
Populate HTML areas.
Change HTML area labels.
Include HTML areas in the page tab order.
Understanding HTML Area Controls
You can insert an HTML area control on any PeopleSoft page. You can insert it at any level on a page,
and you can place it in a grid control. This control is rectangular and is easy to resize.
Populate the HTML area control in one of these ways:
Statically, in the page field property sheet.
Dynamically, by associating the control with a record field or HTML definition.
If the control is linked to a record field, the value of the record field appears in the HTML area. Use
PeopleCode to associate the HTML area control with a predefined HTML definition.
When using HTML areas, consider:
HTML areas are downloaded to Microsoft Excel as a nonbreaking space ( ).
HTML areas are not searched with the Find feature.
Chapter 9 Using Page Controls
Copyright
1988, 2013, Oracle and/or its affiliates. All rights reserved. 269
Generating Trees in HTML Areas
You can use the GenerateTree PeopleCode function with HTML areas. This example shows the tree that
is created by the GenerateTree PeopleCode function on the Select New Parent Folder page:
Image: Example of a tree in an HTML area
This example illustrates the fields and controls on the Example of a tree in an HTML area. You can find
definitions for the fields and controls later on this page.
Populating HTML Areas
You can populate an HTML area either statically, using the HTML Area Properties dialog box, or
dynamically, by associating the control with a record field. Because the HTML that you write is included
in the HTML that is dynamically generated by the system at runtime, consider the following:
The HTML that you include can affect the page layout.
Complying with the design-time sizing of the HTML area is the best way to ensure that you do not
affect the layout of the other page field controls. Adding an invisible frame around the HTML area
control can help ensure that you do not affect other page fields.
You can use only certain types of HTML tags. These tags are not supported by the HTML area
control:
<body>
<frame>
<frameset>
<form>
<head>
<html>
<meta>
<title>
Using Page Controls Chapter 9
270 Copyright
1988, 2013, Oracle and/or its affiliates. All rights reserved.
Using JavaScript in HTML Areas
If an HTML area contains a reference to third-party JavaScript, you need to include the absolutized
attribute in the script tag and set it to"false". For example:
<script type="text/javascript" language="javascript" absolutized="false"
src="../../../../../ps/spellcheck/lf/spch.js">
</script>
Using Rich Text Editor-Generated HTML in an HTML Area
When you use the rich text editor (RTE) to generate HTML that appears in an HTML area page control,
you must call the ProcessRTEHTML function to process the RTE-generated HTML before you assign
it to the HTML area. The ProcessRTEHTML function wraps the HTML inside a <div> element,
sets the style class to PT_RTE_DISPLAYONLY, and attaches the image processing JavaScript. Use the
following code as an example:
Declare Function ProcessRTEHTML PeopleCode WEBLIB_PTRTE.ISCRIPT1 FieldFormula;
&HTMLAAREA.value = ProcessRTEHTML ("URL ID of the image target", "HTML Data To be Pro
cessed");
Your code might look like this:
&HTMLAAREA.value = ProcessRTEHTML (URL.PT_RTE_IMG_DB_LOC, "<p>example</p>");
The &HTMLAAREA.value should be similar to this:
<div id="RTEDiv188" class="PT_RTE_DISPLAYONLY">
<p>example</p>
<script type="text/javascript" language="JavaScript">
PTRTE_CheckImages("", "PT_RTE_IMG_DB_LOC", "RTEDiv188");
</script>
</div>
Using HTML Areas in AJAX Mode
Note the following code restrictions in HTML areas when running the application in AJAX mode:
Do not include XML tags, such as CDATA.
Do not include empty or commented out <script> elements.
Do not include document.write as part of the HTML in an HTML area.
Related Links
"Using the GenerateTree Function (PeopleTools 8.53: PeopleCode Developers Guide)"
Inserting HTML Areas
To insert an HTML area on a page:
1. Select Insert, HTML Area.
2. Draw the HTML area on your page.
3. Move the HTML area control by dragging it with the mouse or by pressing the arrow keys.
Chapter 9 Using Page Controls
Copyright
1988, 2013, Oracle and/or its affiliates. All rights reserved. 271
Populating HTML Areas
This section discusses how to:
Populate an HTML area statically.
Populate an HTML area dynamically.
Populating an HTML Area Statically
Use the HTML Area Properties dialog box to populate an HTML area:
Image: HTML Area Properties dialog box with constant text
This example illustrates the fields and controls on the HTML Area Properties dialog box with constant
text. You can find definitions for the fields and controls later on this page.
To populate an HTML area statically:
1. Access the HTML Area Properties dialog box.
2. On the HTML tab, select Constant as the value type.
3. In the long edit box, enter the HTML code that you want to appear in the HTML area.
Populating an HTML Area Dynamically
To populate an HTML area dynamically:
Using Page Controls Chapter 9
272 Copyright
1988, 2013, Oracle and/or its affiliates. All rights reserved.
1. Access the HTML Area Properties dialog box.
2. On the HTML tab, select Field as the value type.
3. Specify the record and field to which you want to associate the HTML area control.
The value of the record field generates the HTML code that is included at runtime in the HTML area.
Note: When you associate an HTML area control with a field, make sure that the field is long enough
to contain the data that you want to pass to it. For example, if you associate an HTML area control
with a field that is only 10 characters long, only the first 10 characters of your text will appear. You
should use long character fields for record fields that are associated with an HTML area control.
Changing HTML Area Labels
Assign a distinct label to your HTML area to distinguish it from other HTML area controls on the Order
tab of the page.
To change an HTML area label:
1. Access the HTML Area Properties dialog box.
2. Select the Label tab.
3. Enter a brief text description of the HTML area.
This label does not display at runtime; however, it appears on the Order tab of the page definition.
Including HTML Areas in the Page Tab Order
When the PeopleSoft Pure Internet Architecture generates HTML for a page, it creates a tab index, or
order, including every control or widget on the page, based on the field order for that page in Application
Designer. However, with HTML areas, the system skips any control defined within an HTML area, by
default, when building the tab index. In some situations, this may be confusing to an end user, such as in
the case when screen readers are used.
To include the controls in an HTML area within the page tabbing order, add the %tabindex metavariable
to the HTML, similar to:
<a href=http://espn.go.com/mlb/clubhouses/bos.html tabindex=%tabindex>Red Sox</a></sm
all></td>
<td><small>94</small></td>
When %tabindex appears within the HTML in an HTML area, the controls within the HTML area assume
the tab order given to the HTML area itself.
This metavariable is documented in more detail in the PeopleCode documentation, see "%tabindex
(PeopleTools 8.53: PeopleCode Language Reference)".
Using Push Buttons and Links
This section provides an overview of push buttons and links and discusses how to:
Chapter 9 Using Page Controls
Copyright
1988, 2013, Oracle and/or its affiliates. All rights reserved. 273
Insert push buttons or links.
Specify type properties for push buttons or links.
Specify label properties for push buttons or links.
Specify use properties for push button or link.
Programmatically change hover text for push buttons or links.
Understanding Push Buttons and Links
PeopleSoft Pure Internet Architecture supports these features for push button and link controls:
Selecting link style.
Selecting these types of push buttons and links:
External link.
Instant messaging action.
Internal link.
Page anchor.
PeopleCode command.
Process.
Prompt action.
Scroll action.
Secondary page.
Toolbar action.
Selecting these image options:
On mouse over.
When disabled.
Inserting Push Buttons or Links
After you add a push button or link control to your page, you can define the attributes by opening the
Push Button/Hyperlink Properties dialog box.
To insert a push button or link:
1. Select Insert, Push Button/Hyperlink.
2. Click where you want the upper, left-hand corner of the control to begin.
Using Page Controls Chapter 9
274 Copyright
1988, 2013, Oracle and/or its affiliates. All rights reserved.
A push button of small image size appears.
3. Double-click the push button to access the Push Button/Hyperlink Properties dialog box.
4. On the Type tab, select whether the control appears as a push button, hyperlink, or action widgit.
5. Select a destination type from the Destination drop-down list box.
See Specifying Type Properties for Push Buttons or Links.
6. Select the record and field names with which you want to associate the push button or link.
7. Select any of the remaining Type options based on your destination type.
8. On the Use tab, select the purpose of the control.
See Specifying Use Properties for Push Buttons or Links.
9. Save the page.
Chapter 9 Using Page Controls
Copyright
1988, 2013, Oracle and/or its affiliates. All rights reserved. 275
Specifying Type Properties for Push Buttons or Links
Access the Push Button/Hyperlink Properties dialog box.
Image: Push Button/Hyperlink Properties dialog box: Type tab
This example illustrates the fields and controls on the Push Button/Hyperlink Properties dialog box: Type
tab. You can find definitions for the fields and controls later on this page.
Type Tab
Each destination type that you select enables a different region on the Type tab, enabling you to further
define your push button or link. Select one of these values from the Destination drop-down list box:
Type Select a type of push button or hyperlink. Options are:
Push Button: Adds control in the shape of a button with
borders that end users click.
Hyperlink: Adds a control of underlined text with no border
that users click.
Action Widget: Adds a control in the shape of a hyperlink
that triggers JavaScript when clicked. When selected, the
Using Page Controls Chapter 9
276 Copyright
1988, 2013, Oracle and/or its affiliates. All rights reserved.
system defaults the Destination to PeopleCode Command
and activates the Action Widget Settings group box.
External Link Accesses a uniform resource locator (URL). You can select a
value from the URL table or use the value of a record field to
define the destination.
Selecting this option enables the External Link group box. You
can choose to have the URL encoded or not by selecting the
Encoded by Application check box.
Selecting this option applies an external link to your page in the
form of a push button or link that accesses a new page, taking
the user to the external web site that you designate. To return to
the primary page, the user closes the new page. When setting the
record and field name, consider these points:
If you specify a dynamic external link, you must enter a
record name and field name.
The system uses the value of the record and field specified
as the value of the link.
Whether the external link is static or dynamic, you can use
the specified record and field names to control the page field
in PeopleCode when you want, for example, to hide the link
dynamically with PeopleCode.
The tool tip, or mouse over text, that appears with the link
at runtime comes from the RFT long label assigned to the
record field.
However, the RFT long label appears only if it is different
from the assigned display value of the link and it is not null.
If the link appears as an image button, the tool tip is derived
from the label text if it exists. Otherwise, the system uses the
RFT long label.
Internal Link Accesses a PeopleSoft page. Parameters include the menu path
to the page and a check box to specify whether data from the
current page should be used in the search dialog box.
Selecting this option enables the Internal Link group box.
Selecting this option adds an internal link in the form of a push
button or link that you can use to access another component or
page from within the system or another PeopleSoft database or
node. You can even specify the type of action mode to open in
for that page. To control the push button or link in PeopleCode,
enter the record and names.
Like the external link, if you associate a record and field name
with this link, the tool tip that appears at runtime draws from
the RFT long label for the record field. However, the RFT long
Chapter 9 Using Page Controls
Copyright
1988, 2013, Oracle and/or its affiliates. All rights reserved. 277
label only appears if it is different from the assigned display
value of the link.
Instant Messaging Action Select to add an instant messaging button to the page. Associate
the button with a record field that contains entries in the form of
<user>@network (such as John@Yahoo). For this purpose, we
provide the MCFIMNETWORKS table. The MCFIMDOMAIN
field is the source for the instant messaging network providers.
This table contains only three network providers: AOL, Yahoo,
and SameTime Connect. You should never enter additional
networks not already in this table.
See PeopleTools 8.53: PeopleSoft MultiChannel Framework.
Page Anchor Enables the user to jump to the anchor tag that you designate for
a page field on the General tab of the properties dialog box for
that field.
Selecting this option enables the user to jump from one
destination (the link that you assign as the page anchor) to
another (the field that you enable as the page anchor) in your
page. When you select this option, the page fields that you
previously set as page anchors on the General tab of the
properties dialog box appear in the Related Control drop-down
list box in the Actions group box. You can place as many page
anchor buttons or links on the page as necessary.
PeopleCode Command Associates a field in a record, so when the user clicks the push
button or link, the system runs any FieldChange PeopleCode
that is associated with that field. Enter the record and field
names. The field should have PeopleCode in the FieldChange
event.
Process Runs processes that you set up previously with PeopleSoft
Process Scheduler. Associate process push buttons with a
specific process definition; the process is run each time that a
user clicks the button.
Selecting this value enables the Process group box, where you
can specify the type and name of the process that you want to
run.
See "Submitting Process Requests (PeopleTools 8.53:
PeopleSoft Process Scheduler)".
Prompt Action Displays a prompt dialog box for a specific control field. Adds a
custom prompt button or link next to a field on the page in place
of the standard prompt that is associated with that field. For
example, you might want the prompt to read Find an Airport
Code.
Selecting this value enables the Actions group box. In the
Related Control drop-down list box, select the field that you
want to associate with the prompt. The systems sets the action
Using Page Controls Chapter 9
278 Copyright
1988, 2013, Oracle and/or its affiliates. All rights reserved.
type, Prompt, automatically. Set the text label properties for the
link on the Label tab.
Scroll Action Represents certain actions that a user can perform on a grid,
scroll area, and scroll bar, such as bottom, top, insert row, and so
on.
Use to provide action buttons for the grid, scroll area, or scroll
bar in areas outside of that control, such as at the bottom of the
page or outside the borders of the control.
Selecting this value enables the Actions group box, where you
can specify the action type and related control. The Action
Type field enables you to select the action to be performed in
the specific level. The level is specified in the Related Control
field. Specify one of the following scroll actions: Bottom, Next,
Previous, Row Delete, Row Insert, and Top.
For example, if you want a user to be able to move through
a page at runtime, set the action type to Next or Previous and
specify which scroll area you want those actions to control.
Secondary Page Access an existing secondary page. After you design a
secondary page, you must associate it with a control on the
primary page. The secondary page push button or link is the
starting point for the user of that secondary page. Selecting this
option enables the Secondary Page group box, where you can
select the name of the secondary page that you want to associate
with the push button or link.
Toolbar Action Represents the various toolbar actions available to the user. A
user can perform several actions on a page, such as save, display
the next page in a group, correction mode, and so on. These
normally reside on the toolbar at the bottom of each PeopleSoft
Pure Internet Architecture page. Use this type of push button or
link for placing save, next in list, or other toolbar functions on
the page.
Selecting this value enables the Actions group box, where you
can specify the action type: Add, Correction, Next in List, Next
in Worklist, Next Page, Notify, Previous in List, Previous in
Worklist, Previous Page, Refresh, Return to List, Save, Update/
Display, Update/Display All, or View Worklist.
External Link Group Box
In this group box, select Dynamic or Static and enter the URL ID, if necessary. Select a value from the
URL Maintenance table of a record field to define the destination. For example, a derived record field
might be used to set the destination value dynamically at runtime. The value of the derived record field is
placed in the <HREF> tag of the HTML.
See "URL Maintenance (PeopleTools 8.53: System and Server Administration)".
Chapter 9 Using Page Controls
Copyright
1988, 2013, Oracle and/or its affiliates. All rights reserved. 279
Internal Link
Portal Select the portal to which you want the internal link to point.
Use Current is the default. Valid values include all of the values
in the PORTAL_NAME column of the PSPRDMDEFN table.
Node Select the PeopleSoft database to which you want the internal
link to point. Local stands for the node that is marked as the
default only. If the content reference you need is registered with
a non-default local node, make sure you choose the exact same
value from this drop-down list box.
Valid values include all of the values in the MSGNODENAME
column of the PSMSGNODEDEFN table. If you select a node
other than Local, the Use data from current page in search check
box is deselected.
The node that you select should match the node for the
destination component in the Registration Wizard or on the
Content Ref Administration page. Select PeopleTools, Portal,
Structure and Content. Click the Edit link to access the Content
Ref Administration page.
Menu Select the menu name in which the destination page is
contained.
Component Select the component in which the destination page is contained.
These values depend on the menu that you select.
Market Select the market of the destination component.
See Specifying Market-Specific Components.
Page Select the page that should be active. These values depend on
the component that you select.
Action Select the action mode in which you want the page to begin.
Use data from current page in search Select if you want data from the current page to be used in
the search dialog box. This option ensures that the new page
inherits the proper keys from the context of the current page.
The process is almost identical to the Transfer( ) PeopleCode
function, and it performs a similar function.
If this check box is selected, the system discards the existing
keylist; builds a new keylist from the current component buffer
using the context of the field (when a choice exists between
rows in a scroll area); and uses this keylist to start the new
component.
If this option is deselected, the system uses the existing keylist
in the normal manner.
Using Page Controls Chapter 9
280 Copyright
1988, 2013, Oracle and/or its affiliates. All rights reserved.
Action Widget Settings Group Box
The default usage for the action widget is to add a control to a page that when clicked displays a drop-
down menu, containing the related actions associated with that page. However, this widget can also
be used to trigger any JavaScript, which provides an alternative to using PeopleCode to invoke the
JavaScript.
Use Default JavaScript Select to make the Custom JavaScript edit box read-only and
populate the edit box with the with the default JavaScript,
RelatedActionJS.
If you want to revert the field to the default, just select this
checkbox and the system repopulates the field with the default
value.
Custom JavaScript When enabled, enter the name of the custom JavaScript to
execute.
See "Understanding the PeopleSoft Related Content Framework (PeopleTools 8.53: Portal Technology)"
Specifying Label Properties for Push Buttons or Links
This section discusses how to:
Specify a text label.
Chapter 9 Using Page Controls
Copyright
1988, 2013, Oracle and/or its affiliates. All rights reserved. 281
Specify an image label.
Image: Push Button/Hyperlink Properties dialog box: Label tab
This example illustrates the fields and controls on the Push Button/Hyperlink Properties dialog box: Label
tab. You can find definitions for the fields and controls later on this page.
Specifying a Text Label
To specify a text label for a push button or link:
Note: For an Action Widget, only a Label Type of Text is valid.
1. Access the Push Button/Hyperlink Properties dialog box.
2. Select the Label tab.
3. In the Type group box, select Text.
4. Select the size.
Standard push buttons can be one of three sizes, depending on what kind of text or image you want to
display on the button face.
Using Page Controls Chapter 9
282 Copyright
1988, 2013, Oracle and/or its affiliates. All rights reserved.
Small Image Creates toolbar-sized buttons that handles small 16 16
pixel images.
Large Image Handles 32 32 pixel images.
Standard Text Matches the Microsoft standard dimensions for text push
buttons.
Custom Select if none of these sizes meets your needs. When you
click OK, the push button displays selection handles that
you can use to resize it.
5. Specify the type of label text.
Depending on the destination type that you selected, the values in the Type drop-down list box differ.
Message Catalog Select to reference a message that exists in the message
catalog. Enter the message set and number. Message catalog
items are all translatable.
RFT Short (record field table
short)RFTsetting button/link labels
Select to label the push button with the short name for the
field from a record definition. The RFT stores attributes
for fields in a record definition. Use this option only if you
specified a record definition and field name on the Type tab
in the Push Button/Hyperlink Properties dialog box. The
RFT short name appears on the push button when you click
OK and return to the page. Select the label ID if you do not
want to use the default label if more than one label has been
set for the record field.
RFT Long (record field table long) Select to label the push button with the long name for
the field. Use this option only if you specified a record
definition and field name on the Type tab in the Push
Button/Hyperlink Properties dialog box. The RFT long
name appears on the push button when you click OK and
return to the page. Select a different label ID if you do not
want the default label if more than one label has been set for
the record field.
The system uses the RFT long label as the tool tip at runtime
for links if it is different from the assigned display value of
the link and it is not null. If more than one label is stored for
the record field, you can select an alternate tool tip from the
Label ID drop-down list box.
Static Text Select to enter the text to appear on the label.
URL Description Select if you selected External Link as the destination on the
Type tab. Select the style from the drop-down list box.
See Understanding Style Sheets and Style Classes.
6. Select the alignment.
Chapter 9 Using Page Controls
Copyright
1988, 2013, Oracle and/or its affiliates. All rights reserved. 283
This option is only available if you selected Hyperlink for the type on the Type tab. Push button text
is automatically centered for controls that appear as push buttons. Push buttons with text and images
are automatically center-aligned when used in grids.
Note: Some browsers do not support customized push buttons.
See Troubleshooting Browser Limitations available on the My Oracle Support website:
support.oracle.com.
Specifying an Image Label
To specify an image label for your push button or link:
1. Access the Push Button/Hyperlink Properties dialog box.
2. Select the Label tab.
3. Select Image for the type.
4. Specify the size.
If you select Custom, the Image/Format Size group box becomes available.
Scale Select to adjust the width and height as percentages.
Size Select to set the image size by altering the width and height
in pixels.
Reset to actual image size Resizes the image according to its natural size. That is, the
image size is not manipulated by custom width or height
values.
5. Specify the image ID.
Select one of the predefined image definitions or click the Browse button to view push button images.
See Understanding Image Definitions.
6. In the Alt tag for image group box, specify the hover text type.
Message Catalog Select to reference a message that exists in the message
catalog. Enter the message set and number. Message catalog
items are all translatable.
RFT Long (record field table long) Select to use the long name of the record field as the hover
text. Use this option only if you specified a record definition
and field name on the Type tab in the Push Button/Hyperlink
Properties dialog box.
The system uses the RFT long label as the tool tip at runtime
for links if it is different from the assigned display value of
the link and it is not null. If more than one label is stored for
Using Page Controls Chapter 9
284 Copyright
1988, 2013, Oracle and/or its affiliates. All rights reserved.
the record field, you can select alternate hover text from the
Label ID drop-down list box.
RFT Short (record field table short) Select to use the short name of the field as the hover text.
Use this option only if you specified a record definition and
field name on the Type tab in the Push Button/Hyperlink
Properties dialog box. If more than one label is stored for
the record field, you can select alternate hover text from the
Label ID drop-down list box.
Static Text Select to enter the text that will appear on the label.
7. (Optional) Select the image that will appear on a mouse over.
For example, you might want to highlight an image so that users can easily see which option they are
selecting.
8. (Optional) Select an image that will appear when the button is disabled.
Chapter 9 Using Page Controls
Copyright
1988, 2013, Oracle and/or its affiliates. All rights reserved. 285
Specifying Use Properties for Push Buttons or Links
Access the Push Button/Hyperlink Properties dialog box and click the Use tab.
Image: Push Button/Hyperlink Properties dialog box: Use tab
This example illustrates the fields and controls on the Push Button/Hyperlink Properties dialog box: Use
tab. You can find definitions for the fields and controls later on this page.
Field Use Options
This table describes the Field Use options:
Enable When Page is Display Only Select to make the push button or link available to users who
have display-only access to this page.
Display-only access is set in the permission list properties.
Open in New Window Select to open the target content page in a new browser window.
This option is enabled when the destination type is either
Internal Link or External Link. This option and Replace Current
Window are mutually exclusive.
Using Page Controls Chapter 9
286 Copyright
1988, 2013, Oracle and/or its affiliates. All rights reserved.
Replace Current Window Select to replace the existing content in the target area. This
option is enabled when the destination type is either Internal
Link or External Link. This option and Open in New window
are mutually exclusive.
Activate by Enter Key Select to activate the push button or link when the user presses
the Enter key. You can have more than one push button or link
with this feature set per page, as long as only one of these fields
is enabled at runtime. Otherwise, only one push button or link
with this attribute enabled is allowed per page. This feature is
available for all control types except external links.
When using Activate by Enter Key in a scroll area or grid with
an occurs count greater than one, the Enter key triggers the first
row only.
Note that on a secondary page with the standard OK and Cancel
buttons enabled, the Enter key activates the OK button rather
than a custom button or link.
Set Component Changed Enables the system to issue a save warning for the field if
the user changes the value and attempts to exit the page
before saving. This setting reinforces current save warning
behavior. This option is set by default for edit boxes, long edit
boxes, radio buttons, check boxes, and drop-down list boxes.
Deselecting this option overrides the save warning that normally
appears to users. The user will not see a save warning after
changing the value of the field and attempting to exit the page.
An example of when this might be necessary is for a drop-down
list box that includes links to another page. If the user selects a
link from this field to transfer to another page but has not made
any other changes to the page, then the system is not required to
issue a save warning.
By deselecting the Set Component Changed flag, you ensure
that no save warning message is issued for this field. This option
works for fields associated with a derived work field or database
record field.
For the push button/hyperlink control, the default setting is
deselected instead of selected, unlike with other page controls.
Persist Grid Column in Menu
Select to include the field as a list box item in the persistent
search results grid. You must also select the Persist in Menu grid
property for the grid that contains the field.
This property is disabled on check boxes and radio buttons.
You must enable recent search results caching at the system
level in the web profile for this property to take effect.
Chapter 9 Using Page Controls
Copyright
1988, 2013, Oracle and/or its affiliates. All rights reserved. 287
Note: This property applies only to fields that appear in grids
on pages that are used as custom, application-specific search
pages.
Grid Cell Alignment
Push buttons with images or text are center-aligned automatically when in a grid. Otherwise, select Left,
Centered, or Right.
Note: Grid cell alignment properties are only enabled when the control is contained within a grid and the
control type is configured as a text hyperlink.
Mouse Over Popup
Select the Display Only check box to enable the Mouse Over Popup options. Select from these mouse
over pop-up options:
No Popup Select to have no pop-up page. This value is the default.
Page Popup Select to associate this control with a pop-up page that you
select from the drop-down list box. Only pop-up pages appear in
the Page Popup drop-down list box.
Message Catalog Popup Select to associate this control with a system-defined message
pop-up page that displays a message from the Message Catalog.
You can design and implement Message Catalog pop-up
pages to be context sensitive. When you select this option, the
Message Set/Number fields are enabled.
See PeopleBooks and the Online PeopleSoft Library,Managing
the PeopleSoft Online Library and PeopleBooks,Integrating
Context Sensitivity.
See "Message Catalog (PeopleTools 8.53: System and Server
Administration)".
Message Set/Number Enter the message set and message number of the message.
These fields are enabled when you select Message Catalog
Popup.
Text Displays the message text of the message set/number that you
select. This field is display-only.
Note: Attempts to make a push button/hyperlink editable at runtime when it has a mouse over pop-up
page associated with it, for example, using PeopleCode, will fail.
Related Links
Understanding Pop-up Pages
Using Page Controls Chapter 9
288 Copyright
1988, 2013, Oracle and/or its affiliates. All rights reserved.
Programmatically Change Hover Text for Push Buttons or Links
Hover text or mouse over text enables you to display additional or supplemental information about a
button or link. Under certain circumstances, you might want to vary the hover text based on the context of
application data on the page.
You can alter hover text by using the PeopleCode HoverText Field property. This property sets the
hover text for any buttons or links associated with the field. The maximum length of hover text is 100
characters. You can use the Message Catalog to store hover text.
Example: Changing Hover Text Programmatically
To set hover text for a push button or link at runtime, use PeopleCode to define the HoverText property
for a field definition.
QE_ABSENCE_HIST.QE_ABSENCE_TYPE.HoverText = MsgGetText(95, 5037,
"Personalize Layout");
Note: The HoverText Field class property is available for the push button/hyperlink page control only.
Copyright
1988, 2013, Oracle and/or its affiliates. All rights reserved. 289
Chapter 10
Using Scroll Areas, Scroll Bars, and Grids
Using Scroll Areas, Scroll Bars, and Grids
This topic provides an overview of scroll areas, scroll bars, and grids and discusses how to:
Use scroll areas and scroll bars.
Use grids.
Configure embedded help for scroll areas and grids.
Understanding Scroll Areas, Scroll Bars, and Grids
A page must reflect the underlying table structures so that the system knows where to store data in the
database. When you have more than one underlying record definition on a page, the role of scroll areas,
scroll bars, and grids in page processing is important. Scroll controls and grids define parent and child
record definition relationships on a page.
You assign an occurs level to each scroll control or grid on the page to indicate the relationship between
the record definitions and the controls and to determine how the data is processed. The primary record
on a page at level 0 has no scroll area or occurs level associated with it. If the page contains a record
that is subordinate to the primary table, it has a scroll control with an occurs level of 1. A table that is
subordinate to the level 2 record has a scroll area or grid with an occurs level of 2. PeopleTools does not
support nesting beyond three levels.
PeopleSoft Application Designer automatically nests the scroll area after you set the occurs levels
sequentially. Each field that you place on the page after each scroll area is automatically placed inside the
scroll area preceding it until you place the next level-based control on the page.
Using Scroll Areas and Scroll Bars
This section provides an overview of scroll areas and scroll bars and discusses how to:
Set scroll area general attributes.
Set scroll area label properties.
Set scroll area use properties.
Set scroll bar label properties.
Set scroll bar use properties.
Using Scroll Areas, Scroll Bars, and Grids Chapter 10
290 Copyright
1988, 2013, Oracle and/or its affiliates. All rights reserved.
Control scrollable data.
Convert scroll bars to grids.
Understanding Scroll Areas and Scroll Bars
Scroll areas, rather than scroll bars, are the preferred control for representing multiple rows of data from
a table because they are easier to use during design time and offer a wider array of features. The final
product at runtime appears more contained because the default setting places a border around the data.
The benefits of using scroll areas rather than scroll bars are:
The navigation tools that you select for a scroll area are automatically positioned on the navigation
bar or footer bar.
For scroll bars, you must place these buttons and links on the page manually.
Scroll areas provide the option of showing or hiding a border around the data.
Scroll areas provide the option of a View All button and a Find feature.
Scroll areas enable you to determine the text or image that appears for the action items in the
navigation bars.
Scroll areas provide a row separator when you select multiple occurrences of data.
Scrolls, Record Relationships, and Page Processing
A page must reflect the underlying table structures so that the system knows where to store data in the
database. When you have more than one underlying record definition on a page, the role of scroll areas
and scroll bars in page processing is important. Scroll controls define parent and child record definition
relationships on a page.
You assign an occurs level to each scroll control on the page to indicate the relationship between the
record definitions and the controls and to determine how the data is processed. The primary record on a
page at level 0 has no scroll area or occurs level associated with it. If the page contains a record that is
subordinate to the primary table, it has a scroll area with an occurs level of 1. A table that is subordinate
to the level 2 record has a scroll area with an occurs level of 2. PeopleTools does not support nesting
beyond three levels.
PeopleSoft Application Designer automatically nests the scroll area after you set the occurs levels
sequentially. Each field that you place on the page after each scroll area is automatically placed inside the
scroll area preceding it until you place the next level-based control on the page.
Chapter 10 Using Scroll Areas, Scroll Bars, and Grids
Copyright
1988, 2013, Oracle and/or its affiliates. All rights reserved. 291
Scroll Areas
A scroll area looks like a group box with various controls. The title bar in a scroll area, however, can also
serve as a navigation bar. The navigation bar gives the user various options for viewing the data. The plus
and minus buttons in the body of the scroll enable the user to add and delete rows of data.
Image: Example of a scroll area
This example illustrates the fields and controls on the Example of a scroll area. You can find definitions
for the fields and controls later on this page.
Related Links
Level-Based Controls
Setting Scroll Area General Attributes
Assign the general attributes of a scroll area. These settings are the same for a scroll area as they are for a
grid control.
See Setting Grid General Properties.
Manipulating Fields After Setting the Occurs Count
If you set the occurs count to a number greater than 1, you must reposition the fields in the scroll area.
If you change the occurs count after placing fields in the scroll area, they might appear one on top of the
other, very close together. Unless you indicate otherwise (in the body area of the Label tab), row separator
lines might appear to distinguish one row from the next.
Using Scroll Areas, Scroll Bars, and Grids Chapter 10
292 Copyright
1988, 2013, Oracle and/or its affiliates. All rights reserved.
In the following example, the occurs count was set to 5 after placing one field, Access Group, in the scroll
area. You must reposition the fields and possibly the labels so that they are evenly spaced in the row
separator lines.
Image: Multiple occurs counts in a scroll area
This example illustrates the fields and controls on the Multiple occurs counts in a scroll area. You can find
definitions for the fields and controls later on this page.
Before you do so, it is helpful to know a few rules about how you can move these fields in relationship to
one another. For example, you do not need to move individual fields to their proper destination. For this
example, we call the first field in the column of fields, or the original field that you placed in the scroll
area, the head field. The fields following the head field are other occurrences.
The head field controls the horizontal movement of all other occurrences that are below it.
You cannot move the other occurrences horizontally.
To evenly space the occurrences vertically, drag the last occurrence in the column to the appropriate
position between the bottom edge of the scroll area and the last row separator.
All occurrences above it reposition themselves equidistant from the others.
You cannot move the add and delete push buttons (represented by the gray boxes on the right side of
the scroll area) horizontally on the page.
You can move them only vertically in the same manner as the fields.
Chapter 10 Using Scroll Areas, Scroll Bars, and Grids
Copyright
1988, 2013, Oracle and/or its affiliates. All rights reserved. 293
After you move the lowest field, the scroll area should look similar to this:
Image: Fields moved to accommodate multiple occurs counts
This example illustrates the fields and controls on the Fields moved to accommodate multiple occurs
counts. You can find definitions for the fields and controls later on this page.
Setting Scroll Area Label Properties
You can configure links or push buttons in three places on a scroll area to help users navigate through
multiple rows of data in a scroll area. These options and the associated settings are the same as those for
grids. This section references the setting definitions for grid controls that are described later in this topic.
Header Area Properties
Use the header area properties to configure the title properties, navigation bar properties, and embedded
help properties associated with the scroll area. These properties enable users to access controls for
viewing the previous, next, top, or bottom row; to control the settings for the Find, Download, and View
All features; and to access embedded help.
The Display Header check box is selected by default and enables access to Header Area properties. To
disable the header, deselect the Display Header check box.
To configure title properties for the scroll area:
1. Select the Display Title check box.
2. Select the Left, Center, or Right title alignment option.
Using Scroll Areas, Scroll Bars, and Grids Chapter 10
294 Copyright
1988, 2013, Oracle and/or its affiliates. All rights reserved.
3. Click the Display Title Properties button to open the Title Properties dialog box.
4. Enter the Label Text that you want to appear in the scroll area title.
Type Select the type of label text to appear in the navigation bar.
Message Catalog: Select this option to use a message in the
Message Catalog as the grid title.
Static: Select this option to enter manual text as the grid
title.
Text Enter the text to appear as the title of the scroll area. This
field is enabled when you select Static as the Label Text
type.
Message Set/Number Enter the message set number and message number of the
message in the Message Catalog to appear as the title of the
scroll area. This field is enabled when you select Message
Catalog as the Label Text type.
To configure navigation bar properties for the scroll area:
1. Select the Display Navigation Bar check box.
2. Select the Left, Center, or Right navigation bar alignment option.
3. Click the Display Navigation Bar Properties button to open the Header Navigation Bar Properties
dialog box.
The Header Navigation Bar Properties dialog box contains seven tabs, each pertaining to different
settings on the navigation bar. Each tab has the same settings. All settings are set to display by
Chapter 10 Using Scroll Areas, Scroll Bars, and Grids
Copyright
1988, 2013, Oracle and/or its affiliates. All rights reserved. 295
default. Select the Invisible check box that appears in the upper right corner of each tab to hide the tab
attribute from the user.
Image: Header Navigation Bar Properties dialog box
This example illustrates the fields and controls on the Header Navigation Bar Properties dialog box.
You can find definitions for the fields and controls later on this page.
This table describes the tabs in the Header Navigation Bar Properties dialog box:
Top Controls the attributes for how a user returns focus to the
top of the grid or the first row of data in the grid. Text is the
default setting using First from the Message Catalog. You
can also enter static text.
Previous Controls how a user can move to a previous row in the grid.
Image is the default setting, and the Show Previous Row
button is the default image.
Row Cntr (row counter) Tracks the number of rows in the grid and in which row the
cursor focuses. Text is the default setting, and, for example,
16 of 6 appears in the navigation bar if the grid has six
rows.
The Image Type is not enabled on this tab.
Using Scroll Areas, Scroll Bars, and Grids Chapter 10
296 Copyright
1988, 2013, Oracle and/or its affiliates. All rights reserved.
Note: The row count that appears is controlled by the occurs
count that you set on the General tab in the Grid Properties
dialog box (unless the user displays all). Using the previous
example, if the occurs count is set to 5, then the row counter
is 15 of 6.
Next Focuses on the next row in the grid. Image is the default
setting, and the Show Next Row button appears to the right
of the row counter.
Bottom Controls the attributes for how a user moves focus to the last
row of the grid. Text is the default setting using Last from
the Message Catalog. You can also enter static text.
Find Displays a link that enables the user to search any field in
the grid or scroll area. You can select either text or an image
to represent the Find feature. The Find feature searches for
matches in edit boxes, display-only fields, disabled fields,
dynamic links, and text in long edit boxes. It does not search
column headings, field labels, text values in icons, static
links, and hidden fields, nor does it search outside the grid.
View All Enables the user to view all rows of data at once. Text is the
default setting using View All as the Message Catalog entry.
To configure embedded help pop-up properties for the scroll area, use these options:
No Popup Select this option to disable embedded pop-up help.
This value is the default.
Message Catalog Popup Select this option to enable the embedded pop-up help icon on
the grid at runtime. Selecting this option enables the Message
Set/Number edit boxes.
Message Set/Number Enter the message set number and message number of the
message catalog entry to appear when the user clicks the
embedded help icon.
Text Displays the message that appears when the user clicks the
embedded help icon. This field is display-only.
See "Accessing Embedded Help (PeopleTools 8.53: PeopleSoft Applications User's Guide)".
View All Feature
The View All feature provides a threshold to enable the user to view the data in manageable pieces. If the
database returns a number of rows for the grid or scroll area that is greater than the threshold, the View
All link displays "View <threshold value>." This feature also modifies the occurs count and the values for
the number of non-displayed rows left to scroll through.
Chapter 10 Using Scroll Areas, Scroll Bars, and Grids
Copyright
1988, 2013, Oracle and/or its affiliates. All rights reserved. 297
The Next and Previous buttons retrieve rows according to the size of the threshold. If the database returns
a total number of rows for the grid or scroll area that is less than the View All threshold, then the View All
link on the navigation bar remains and functions as is.
The following example uses the View All threshold, occurs count, and total rows in database values:
View All threshold = 100
Occurs count = 10
Total rows in database = 160
The result is:
Image: Viewing 10 rows
This example illustrates the fields and controls on the Viewing 10 rows. You can find definitions for the
fields and controls later on this page.
When the user selects View 100, the view value changes to reflect the original occurs count set for the
grid. The value for the number of non-displayed rows changes to 100 to match the View All threshold,
and the View 100 display changes to View 10:
Image: Viewing 100 rows
This example illustrates the fields and controls on the Viewing 100 rows. You can find definitions for the
fields and controls later on this page.
If the Occurs Count, which you define in the properties for grid and scroll areas, is set to a number greater
than or equal to the view all threshold, then the threshold takes precedence. The View All display changes
to View <threshold value> and the link is unavailable. If you select Unlimited Occurs Count, the grid or
scroll area displays all rows in the buffer.
Body Area Properties
Use the body area properties to configure the row action buttons and set display properties for the body of
the scroll area.
This table describes the Body Area properties:
Row Action Buttons Select to display Insert and Delete buttons on each grid row at
runtime. The action buttons can appear on the left or right side
of the scroll area. Click the Properties button to open the Body
Area Row Action Button Properties dialog box.
Background Style Select a background style to display for the scroll area as a
whole. The style selected here applies to all areas of the scroll
area that are not covered by other elements.
Show Border Select to display a standard border around your scroll area. The
default is selected.
Using Scroll Areas, Scroll Bars, and Grids Chapter 10
298 Copyright
1988, 2013, Oracle and/or its affiliates. All rights reserved.
Show Row Separator Select to display vertical separator lines between rows when
multiple rows are returned from the database. The default is
selected.
Adjust Layout for Hidden Fields Select to have the scroll area adjust its borders to accommodate
any hidden fields.
Note: For the scroll area to adjust automatically, the hidden
fields inside the scroll area must be surrounded by open space or
have other hidden fields to the right or left.
Click the Row Action Buttons Properties button in the Body Area group box to open the Body Area Row
Action Button Properties dialog box. It contains two tabs: Insert and Delete. The default settings for these
tabs are to display the Insert and the Delete buttons. Alternatively, you can select static or message catalog
text, or you can make these items invisible so that they do not appear.
Image: Body Area Row Action Button Properties dialog box
This example illustrates the fields and controls on the Body Area Row Action Button Properties dialog
box. You can find definitions for the fields and controls later on this page.
Footer Area Properties
In the footer of your scroll area, you can display row action buttons and a navigation bar. To enable
either of these features, select the appropriate check box, Display Row Action Buttons or Display
Navigation Bar, and click the Properties button to configure the settings. Clicking the Properties button
Chapter 10 Using Scroll Areas, Scroll Bars, and Grids
Copyright
1988, 2013, Oracle and/or its affiliates. All rights reserved. 299
opens a separate dialog box: Footer Row Action Button Properties or Footer Navigation Bar Properties
respectively.
The row action buttons are the same for the footer area as those described for the body area. The
navigation bar property options are the same as those described for the header area. However, all other
navigation bar settings for the footer are invisible by default.
Summary Properties
Summary properties enable you to provide a brief description of the functionality and content of the scroll
area. This property is pertinent for users who access the application by using screen readers. The default
value for the Summary Text field is the same as the Title of the scroll area. You can also enter static text
or use the Message Catalog to store the summary information.
Access the Summary Properties dialog box.
Image: Summary Properties dialog box
This example illustrates the fields and controls on the Summary Properties dialog box. You can find
definitions for the fields and controls later on this page.
This table describes the summary properties of the grid:
Default to Title Select this check box to have the summary property the same
as the grid title. Clear this check box to activate the Text and
Message Catalog options.
Text Select this option to enter up to 254 characters in the Summary
Text field. Selecting this option disables all Message Catalog
option related fields.
Message Catalog Select this option to choose a message stored in the Message
Catalog. Selecting this option disables all Text option related
fields. Select one of these two options:
Using Scroll Areas, Scroll Bars, and Grids Chapter 10
300 Copyright
1988, 2013, Oracle and/or its affiliates. All rights reserved.
Text - Select this option to use only the message text from
the message catalog.
Explanation - Select this option to use only the message
explanation from the message catalog.
To change the Summary properties:
1. Click the Properties button located in the Summary group box.
2. Clear the Default to Title check box to activate the other Summary options.
3. Enter static text or enter a Message Set and Number to retrieve information from the message catalog.
4. Click the OK button.
5. Save the page.
Related Links
Setting Grid Label Properties
Setting Scroll Area Use Properties
You can select several options to determine how you use the scroll area. As with the label properties, the
settings on the Use tab of the Scroll Area Properties dialog box are the same as those on the Use tab of the
Grid Properties dialog box, except that the scroll area contains fewer attributes than a grid.
When working with the row counter when designing pages in PeopleSoft Application Designer, consider
the following:
If the header area navigation bar is set to invisible, the system displays no header area navigation
bar row counter button. Likewise, if the footer area navigation bar is set to invisible, the system
displays no footer area navigation bar row counter button. If the row counter button of the header
area navigation bar is set to invisible, the system displays no header area navigation bar row counter
button.
If the row counter button of the footer area navigation bar is set to invisible, no footer area navigation
bar row counter button is displayed. Otherwise, if not set to invisible, the row counter button will be
displayed as "|<< your_label >>|" where your_label is the specified text.
If the text of the label is an empty string or the label refers to the message catalog with a message set
of 0 and a message number of 0, then "your label" appears as an empty string and the label will be
rendered as "|<< >>|".
Related Links
Setting Grid Use Properties
Setting Scroll Bar Label Properties
To help identify scroll bars on the page definition, document the purpose of each scroll bar with an
informational field label.
To specify a scroll bar label:
Chapter 10 Using Scroll Areas, Scroll Bars, and Grids
Copyright
1988, 2013, Oracle and/or its affiliates. All rights reserved. 301
1. Access the Scroll Bar Properties dialog box.
2. Select the Label tab.
3. Enter the text label in the Text field.
This label is for your information onlyit doesnt appear on the page. This label is useful for
reordering page controls in the order list if you include a meaningful identifier in the label,
such as the primary record definition for the scroll bar. For example, you might want to label it
ABSENCE_HIST_SCROLL.
Setting Scroll Bar Use Properties
You set the scroll action buttons on the Use tab of the Scroll Bar Properties dialog box:
Image: Specifying scroll bar Use
This example illustrates the fields and controls on the Specifying scroll bar Use. You can find definitions
for the fields and controls later on this page.
Access the Scroll Bar Properties dialog box. Select the Use tab.
Scroll Attributes
Occurs Level Having an occurs level for the scroll bar enables you to
designate the hierarchical parent and child relationship. Entering
1 specifies that the scroll bar is at the first level. Entering 2
Using Scroll Areas, Scroll Bars, and Grids Chapter 10
302 Copyright
1988, 2013, Oracle and/or its affiliates. All rights reserved.
specifies that a scroll is at the second level and is a child of, or
nested in, the first level of data, and so on up to 3. A scroll can
be nested in another scroll or scroll area, but it cannot be nested
in a grid.
See Level-Based Controls.
Occurs Count Enter the number of rows to appear at one time in the grid at
runtime.
See Level-Based Controls.
Note: Always reorder your controls, if necessary, before you
enter an occurs count.
Field Use Options
Invisible Select to make the scroll bar invisible.
Default Width This does not apply because the scroll bar does not appear on
the page at runtime.
No Auto Select Select to prevent the system from retrieving data automatically
from the database. Select to populate the scroll bar with data
using the ScrollSelect PeopleCode functions.
No Auto Update Select to prevent the system from updating data automatically
based on the existing key list. Select when the scroll bar
contains work field controls that should affect only a page and
not the underlying database.
No Row Insert Select to prevent the row insert function so that the user cannot
insert new rows.
No Row Delete Select to prevent the delete function so that the user cannot
delete rows.
Scroll Action Buttons
If you select a Scroll Action Button option, it appears on the page next to the scroll bar in PeopleSoft
Application Designer. You must manually move it to the appropriate location on the page definition.
Previous Page Select to display a link that enables the user to move to the
previous row or set of rows in the scroll buffer.
Row Insert Select to display a button that enables the user to add a row.
Top Select to display a link that enables the user to go to the first
row of the scroll.
Show Row Counter Select to display a counter to show users what rows they are
viewing and the total number of rows in the scroll bar, for
example: <1 of 3>.
Chapter 10 Using Scroll Areas, Scroll Bars, and Grids
Copyright
1988, 2013, Oracle and/or its affiliates. All rights reserved. 303
Next Page Select to display a link that enables the user to move to the next
row or set of rows in the scroll buffer.
Row Delete Select to display a button that enables the user to delete a row.
Bottom Select to display a link that enables the user to go to the last row
of the scroll bar.
Controlling Scrollable Data
You can control scrollable data using the PeopleCode Data Buffer Access Classes.
See "Understanding Data Buffer Access (PeopleTools 8.53: PeopleCode Developers Guide)".
Converting Scroll Bars to Grids
You can convert a single-level scroll bar to a grid control. PeopleSoft Application Designer provides a
utility to automate this task. The Convert Scroll to Grid function:
Designates the size and position of the grid as set to the area covered by the left-most label to the
scroll bar.
Issues warnings before deleting controls that are not supported by the grid.
Converts radio buttons to drop-down list boxes.
Sets label alignment of check boxes to center.
The conversion utility provides warnings for scroll bars that cant be converted to grids due to grid control
limitations. The conversion utility validates to the following limitations:
No more than one grid can exist on a page.
The scroll bar to be converted must not have any nested scroll areas or bars under it.
The grid control must be the last control on the page.
Radio buttons are not supported in grids and must be replaced with drop-down list boxes.
To convert a scroll to a grid:
1. Select the scroll bar.
2. Right-click and select Convert Scroll To Grid from the pop-up menu.
This menu option is available only for scroll bars that can be converted. This utility searches for all
page fields that are defined in the field order after the selected scroll bar control, up until the next
scroll bar or scroll area control. It does the following for each field:
Confirms that the scroll control type can be displayed in a grid control.
Creates a grid column of the appropriate type.
Populates the attributes.
Using Scroll Areas, Scroll Bars, and Grids Chapter 10
304 Copyright
1988, 2013, Oracle and/or its affiliates. All rights reserved.
3. Click OK to display the new grid.
If any of the page fields cannot be displayed in a grid or if other problems are found, the utility displays
an error message explaining why the scroll bar cannot be converted to a grid.
Using Grids
This section provides overviews of grids and discusses how to:
Insert and resize grid controls.
Insert and manipulate grid columns.
Set column properties.
Create a tabbed grid.
Freeze grid columns.
Use multiple grids on a page.
Enable grid personalization.
Set grid general properties.
Set grid label properties.
Set grid use properties.
Note: A specific type of grid called an analytic grid can be used exclusively for applications built for the
PeopleSoft Analytic Calculation Engine.
Related Links
"Understanding Analytic Grid Design (PeopleTools 8.53: Analytic Calculation Engine)"
Understanding Grids
Scroll controls and grid controls function very similarly. Grids are more compact and display fields
in a spreadsheet-like format. You insert page controls into a grid and associate the controls to record
definitions, just as you do in a scroll control.
You can insert these page controls into a grid:
Check boxes.
Drop-down list boxes.
Edit boxes.
Long edit boxes.
Push buttons or links.
Chapter 10 Using Scroll Areas, Scroll Bars, and Grids
Copyright
1988, 2013, Oracle and/or its affiliates. All rights reserved. 305
Images.
HTML areas.
Secondary pages.
Subpages.
Tab separators.
Note: When designing grids, use prompts in place of drop-down list boxes for better performance.
Understanding Grid Properties
When you accept the default settings of grids, the grid appears with :
A data navigation bar at the top of the table that enables the user to page through additional rows of
data.
Delete and Add buttons at the end of each row that enable the user to insert and delete rows in the
grid.
The inserted row appears under the current row. These buttons appear automatically as determined by
the grid properties (display-only, no row insert, and no row delete).
An occurs count of 1.
You can set the grid to be any size at design time and then set the occurs count to control the
maximum number of rows to display at runtime.
There are three areas on a grid to which you can apply labels or image buttons to help the user navigate
through the data in the grid. Set properties for these areas:
Header
Body
Footer
Understanding Grid Personalization
PeopleSoft Application Designer enables the user to personalize a grid at runtime. By default, grid
personalization is enabled. To change the default settings for grid personalization, open the Grid
Properties dialog box and click the Display Navigation Bar Properties button. Grid personalization
settings appear on the Personalize tab in the Header Navigation Bar Properties dialog box.
Using Scroll Areas, Scroll Bars, and Grids Chapter 10
306 Copyright
1988, 2013, Oracle and/or its affiliates. All rights reserved.
Note: If you do not display the grid header bar, the Personalize link is not available to the user unless you
enable it for the footer area.
Image: Personalize Column and Sort Order page
This example illustrates the fields and controls on the Personalize Column and Sort Order page. You can
find definitions for the fields and controls later on this page.
When the user clicks the Personalize link for a grid on a transaction page, the system opens the
Personalize Column and Sort Order page, where custom parameters can be set for that grid. This page
contains a sample grid that displays a few rows of real data from the buffer in display-only format. If there
is no data in the buffer for that grid, only the column headings appear. Tabs in the grid are active so that
the user can view all sample data.
From this personalization page, users can control the column and sort order, as well as copy other users'
grid settings or choose to share their settings with other users once they save their changes.
The Column Order grid displays the columns in their current order, including tab separators. The list of
fields is driven by the page definition but excludes columns that are hidden by PeopleCode. The user can
hide columns and change their sort order. Users can also freeze grid columns. Columns that you freeze
at design time automatically appear to the user as already frozen. However, the user has the option of
overriding this setting.
The Sort Order grid enables the user to control the ascending and descending sort of each column, with
the exception of tab separators, images, push buttons, links, and HTML areas. Users can sort hidden
fields, however. The default setting is ascending for each column.
After making changes, the user can accept, preview, restore defaults, or cancel selections. If the user
saves the new settings by selecting OK, the system stores the new settings as persistent values for
that user based on a key structure. Therefore, each time the user accesses this grid, the system uses all
personalization options that were set previously. The user can restore all default settings by selecting the
Delete Settings link to remove all stored personalization settings from the database.
Chapter 10 Using Scroll Areas, Scroll Bars, and Grids
Copyright
1988, 2013, Oracle and/or its affiliates. All rights reserved. 307
The user can override the persistent sort order directly on the transaction page by clicking the linked field
label to affect the sort. Clicking the link repeatedly toggles between ascending and descending sort order
for that column. This type of sorting directly in the transaction page is not persistent.
Note: You can continue to implement the SortScrolls PeopleCode command, but the user can override the
defined sort with this feature.
Note: Modifying a grid or a page definition that contains a grid removes all runtime user personalizations
associated with the modified page and the grid.
Inserting and Resizing Grid Controls
To insert a grid on a page:
1. Select Insert, Grid.
2. To adjust the grid width, drag the horizontal or vertical control handles.
The horizontal grid width should be roughly equivalent to the columns that you insert into the grid.
Otherwise, your grid might appear wider than necessary at runtime.
Inserting and Manipulating Grid Columns
This section discusses how to:
Insert grid columns.
Delete grid columns.
Move grid columns on the Layout tab.
Move grid columns on the Order tab.
Resize grid columns.
Inserting Grid Columns
To insert a grid column:
1. Use one of these methods to insert a column:
Select a page control from the Insert menu or the page control toolbar and click the grid.
Drag a page field from inside the current page or from another page.
Copy and paste a page field or record field.
Drag a definition (such as a record field, a page field, or an entire record definition) from the
project workspace.
The new location of the definition or control is determined by the location of the upper left-hand
corner of the drag rectangle, or by the mouse cursor if no drag rectangle appears. PeopleSoft
Application Designer automatically places the first column on the left-hand side of the grid.
Using Scroll Areas, Scroll Bars, and Grids Chapter 10
308 Copyright
1988, 2013, Oracle and/or its affiliates. All rights reserved.
2. Click your mouse or release the field in the gray area of the grid.
Place new columns to the right of existing columns by clicking or releasing the control in the gray
area of the grid where no columns are present. To place a column between two grid columns, release
the new column in the first of the two columns.
When inserting subpages into your grid as a column, be aware that:
You can insert subpages by dragging them from the project workspace or by cutting and pasting from
the page to the grid.
Only one column displays in the grid in PeopleSoft Application Designer representing all fields in the
subpage.
At runtime, all fields display in the order they appear on the Order tab of the subpage.
You cannot insert subpages that contain fields that are not allowed in grids such as static text or radio
buttons.
The system generates an error indicating the invalid field type. Similarly, if at a later point an invalid
field type is added to a subpage already in a grid, the system generates a runtime error when the user
accesses the page containing the subpage.
The subpage you insert can contain fields that are associated with subrecord record fields.
The same record name substitution mechanism that applies to subpages inserted onto a page applies
to those inserted as grid columns. The system replaces the name of the subrecord as part of the
expansion process and it is never seen at runtime.
See Understanding Subpages.
Note: When inserting rich text enabled long edit boxes in grids, be aware that the long edit boxes must be
display only. If the Display Only property is not enabled, unexpected results will occur.
Note: For scrollable grids that contain an HTML area column, the height of the grid is the product of the
number of rows x 28 pixel default height per row; the grid height is not based on the data in the HTML
area.
Deleting Grid Columns
To delete a grid column:
1. Select a column by right-clicking the column heading.
Be sure that you select only the column and not the grid as a whole; otherwise, you might delete the
entire grid instead of just the column. The grid is selected when control boxes appear around the
edges of the grid. The column is selected when it turns black.
2. Select Delete from the pop-up menu.
Moving Grid Columns on the Layout Tab
To move grid columns on the Layout tab:
1. Select a column by clicking the column heading.
Chapter 10 Using Scroll Areas, Scroll Bars, and Grids
Copyright
1988, 2013, Oracle and/or its affiliates. All rights reserved. 309
2. Drag the column to its new location.
3. Release the mouse button over the column that is to the left of the new location.
Moving Grid Columns on the Order Tab
To move grid columns on the Order tab:
1. Select the column row by clicking the row number.
The grid and grid columns are clearly distinguished from other page fields on your page. The grid is
identified by the Type column. All columns in the grid are directly below in a lighter green. Nongrid
page field rows are white.
2. Drag the row to the new position in the grid.
A red line indicates the new position of the column before you release it. You cannot move a column
outside of the grid when working on the Order tab. Similarly, you cannot move an existing page field
from elsewhere on the page into the grid. Both of these operations can be performed on the Layout
tab.
Resizing Grid Columns
You can resize grid columns in PeopleSoft Application Designer by dragging the right border of the
column heading.
Setting Column Properties
After you insert the page control or field into your grid, you can set the properties for that field as you
would set properties for any other page control. Access the field properties by double-clicking the column
heading.
Column headings and their alignment are derived from the label text that you select on the Label tab of
the page field properties dialog box. The alignment of column contents is derived from the alignment
settings on the Record tab of the page field properties dialog box. If alignment settings aren't available on
the Record tab, then the system uses the Label alignment settings. For column headings, use the following
guidelines for label alignment. Do not use colons in column labels.
Field Type Label Alignment
Push button Center Align
Link Left Align
Character Left Align
Numeric Right Align
Check box Center Align
Field data Auto (automatic)
Using Scroll Areas, Scroll Bars, and Grids Chapter 10
310 Copyright
1988, 2013, Oracle and/or its affiliates. All rights reserved.
Default Image Field Dimensions in Scrollable Grids
When working with scrollable layout grids that include image fields, consider these default behaviors:
The default row height for 28pix.
The header label width determines the default column width.
Grid cell dimensions do not resize automatically to accommodate a stored image with dimensions that
exceed the default dimension.
If you have images with dimensions that exceed the default dimensions of (28 x (column width)) then
users are unable to see the entire image because the grid cell is smaller than the image. To prevent images
from being cropped by the page control:
1. Determine and record the dimensions of the largest image in the field.
2. Access the Image properties dialog box of the image page field.
3. On the Record tab, enter the recorded values from step one in the Width and Height fields.
Chapter 10 Using Scroll Areas, Scroll Bars, and Grids
Copyright
1988, 2013, Oracle and/or its affiliates. All rights reserved. 311
4. Click the OK button and save the page definition.
Image: Image Properties dialog box with non-default size values
This example illustrates the fields and controls on the Image Properties dialog box with non-default size
values. You can find definitions for the fields and controls later on this page.
Using Scroll Areas, Scroll Bars, and Grids Chapter 10
312 Copyright
1988, 2013, Oracle and/or its affiliates. All rights reserved.
Creating Tabbed Grids
Oracle recommends using a tabbed grid design if your grid contains many columns that extend past the
right side of the page. Do this by adding tab separator controls to your grid.
Image: Tabbed grid
This example illustrates the fields and controls on the Tabbed grid. You can find definitions for the fields
and controls later on this page.
You can give users the option of expanding all of the columns to the right so that they are visible when
using the browsers horizontal scroll bar. This is particularly useful to power users who do a great deal of
intensive data entry. The Enable View All Columns check box on the Use tab in the Grid Properties dialog
box controls this feature and is selected by default. The Expand All button appears to the right of the grid
tabs, as shown in the preceding screen shot. After the grid is expanded, the Show Tabs button appears to
enable the user to collapse the grid so that the tabs appear again.
Note: Each time the user moves to a new tab results in a transmission to the web server to display the next
page.
To create a tabbed grid:
1. Insert a grid control on the page.
2. Insert the columns to appear on the first tab.
3. Insert a tab separator control after the last column.
4. Set the tab separator properties.
a. Double-click the tab separator to access the Tab Separator Properties dialog box.
b. Specify the label properties on the Label tab.
c. Specify the general properties on the General tab.
5. Insert the next set of columns to appear on the second tab.
Alternatively, you can place all of the columns in your grid first and then insert the tab separator
between the two columns that you want separated.
6. Repeat steps 3 and 4 if necessary.
7. Set the tab separator properties by double-clicking the column heading of the tab separator.
Chapter 10 Using Scroll Areas, Scroll Bars, and Grids
Copyright
1988, 2013, Oracle and/or its affiliates. All rights reserved. 313
a. On the Label tab, specify the label type.
Select None, Text, or Message Catalog. If you select Text, enter the label text and select the label
alignment. The label text that you select appears on the tab in the grid.
b. On the General tab, determine whether you want to enable the tab separator as a page anchor.
If so, select the Enable as Page Anchor check box and enter a page field name.
8. Save the page.
Note: The grid tab must contain at least one non-frozen and visible column or the tab does not appear.
Freezing Grid Columns
You can freeze the first column or the first several columns in a tabbed grid so that they appear on
subsequent tabs. To freeze more than one column, select the freeze option for each column that you want
to appear on the following tab.
Freezing grid columns impacts the horizontal scrolling ability of the grid at design time. If you freeze a
grid column that is not visible inside the boundaries of the grid at design time, you are not able to view all
columns in your grid. Lengthen the width of your grid to accommodate all columns.
Freeze a grid column by selecting the Freeze Grid Column check box on the Use tab of the properties
dialog box for that column. Note that the effects of selecting this attribute are visible only at runtime.
Using Multiple Grids on a Page
You can place as many grids on a page as you want, provided that they are at the same occurs level. They
can be one above the other or they can be side-by-side, such as those in the following example. This is
helpful when you must transfer data from one grid to another without switching between pages.
Using Scroll Areas, Scroll Bars, and Grids Chapter 10
314 Copyright
1988, 2013, Oracle and/or its affiliates. All rights reserved.
In the following example, the user can transfer data from the Source Competencies grid on the right to
the Assigned Competencies grid on the left by using the double left arrow button. The push button is
associated with a PeopleCode program, enabling it to transfer the data between the two grids.
Image: Grids side-by-side on a page
This example illustrates the fields and controls on the Grids side-by-side on a page. You can find
definitions for the fields and controls later on this page.
As you can with other level-based controls, you can nest a grid in a scroll area or scroll bar. However, you
cannot nest a grid in another grid.
Enabling and Disabling Grid Personalization
Grid personalizations are enabled by default. To disable grid personalization:
1. Open the Grid Properties dialog box.
2. Select the Label tab.
3. Click the Personalize button for the header navigation bar.
This opens the Header Navigation Bar Properties dialog box.
4. Select the Personalize tab.
5. Select the Invisible check box.
6. Click the OK button.
To enable grid personalization in the navigation footer:
1. Open the Grid Properties dialog box.
2. Select the Label tab.
Chapter 10 Using Scroll Areas, Scroll Bars, and Grids
Copyright
1988, 2013, Oracle and/or its affiliates. All rights reserved. 315
3. Select the Display Navigation Bar check box in the Footer Area group box.
4. Click the Properties button for the footer navigation bar.
This opens the Footer Navigation Bar Properties dialog box.
5. Select the Personalize tab.
6. Clear the Invisible check box.
7. Click the OK button.
Setting Grid General Properties
Access the Grid Properties dialog box. Select the General tab.
Main Record Select the record that contains most of the fields that you want
to use in the grid. Fields that you display in the grid that are not
from the main record should be display-only or related fields,
which you can set on the Use tab of the properties dialog box for
that column.
Page Field Name Enter a name for the grid. The default is the main record for
the grid, however, you can rename the grid as long as it is a
unique name for the page or component. This name is used by
the PeopleCode GetGrid function to create a grid definition.
See "Understanding File Layout (PeopleTools 8.53: PeopleCode
API Reference)", "GetGrid (PeopleTools 8.53: PeopleCode
Language Reference)".
Occurs Level Enter a 1, 2, or 3 to represent at which level the grid resides
on the page. Having an occurs level for the grid enables you to
designate the hierarchical parent-child relationship. Entering 1
specifies that the grid is at the first level. Entering 2 specifies
that a grid is at the second level and is a child of, or nested in,
the first level of data, and so on up to 3. A grid can be nested in
another level-based control, but it cannot be nested in another
grid.
See Level-Based Controls.
Occurs Count Enter the number of rows to display initially at runtime.
See Multiple Occurrences of Data.
Unlimited Occurs Count Select instead of setting an occurs count if you want the system
to display all rows of data in the buffer for this grid. Navigation
links do not appear at runtime and the size of the grid depends
on the number of rows in the buffer.
Enable as Page Anchor Select to apply an anchor tag to serve as a jump destination on
the page.
Using Scroll Areas, Scroll Bars, and Grids Chapter 10
316 Copyright
1988, 2013, Oracle and/or its affiliates. All rights reserved.
Setting Grid Label Properties
Access the Grid Properties dialog box. Select the Label tab.
Image: Grid Properties dialog box: Label tab
This example illustrates the fields and controls on the Grid Properties dialog box: Label tab. You can find
definitions for the fields and controls later on this page.
The Grid Properties, Label tab provides five main grid setting areas for you to configure:
Header Area.
Body Area.
Chapter 10 Using Scroll Areas, Scroll Bars, and Grids
Copyright
1988, 2013, Oracle and/or its affiliates. All rights reserved. 317
Column Headings.
Footer Area.
Summary.
Certain grid label properties such as label text and summary text can also be set through PeopleCode.
See "Grid Class Properties (PeopleTools 8.53: PeopleCode API Reference)".
Header Area Properties
Use the header area properties to configure the title properties, the navigation bar properties, and
embedded help properties associated with the grid. These properties enable users to access controls
for viewing the previous, next, top, or bottom row; to control the settings for the Find, Personalize,
Download, and View All features; and to access embedded help.
The Display Header check box is selected by default and enables access to Header Area properties. To
disable the header, clear the Display Header check box.
To configure title properties for the grid:
1. Select the Display Title check box.
2. Select Left, Center, or Right title alignment option.
3. Click the Display Title Properties button to open the Title Properties dialog box.
4. Enter the label text that you want to appear in the grid title.
Type Select the type of label text to appear in the navigation bar.
Message Catalog: Select this option to use a message in the
Message Catalog as the grid title.
Static: Select this option to enter manual text as the grid
title.
Text Enter the text to appear as the title of the grid. This field is
enabled when you select Static as the Label Text Type.
Message Set/Number Enter the message set number and message number of the
message in the Message Catalog to appear as the title of
the grid. This field is enabled when you select Message
Catalog as the Label Text Type.
To configure navigation bar properties for the grid:
1. Select the Display Navigation Bar check box.
2. Select Left, Center, or Right navigation bar alignment option.
3. Click the Display Navigation Bar Properties button to open the Header Navigation Bar Properties
dialog box.
Using Scroll Areas, Scroll Bars, and Grids Chapter 10
318 Copyright
1988, 2013, Oracle and/or its affiliates. All rights reserved.
The Header Navigation Bar Properties dialog box contains seven tabs, each pertaining to different
settings on the navigation bar. Each of these tabs has the same settings. All settings are set to display
by default. Select the Invisible check box that appears in the upper right corner of each tab to hide the
tab attribute from the user.
Image: Header Navigation Bar Properties dialog box
This example illustrates the fields and controls on the Header Navigation Bar Properties dialog box.
You can find definitions for the fields and controls later on this page.
This table describes the tabs on the Header Navigation Bar Properties dialog box:
Top Controls the attributes for how a user returns focus to the
top of the grid or the first row of data in the grid. Text is the
default setting, using First from the message catalog. You
can also enter static text.
Previous Controls how a user can move to a previous row in the grid.
Image is the default setting, with the Show Previous Row
button as the default image.
Row Cntr (row counter) Tracks the number of rows in the grid and in which row
the cursor holds focus. Text is the default setting with, for
example, 1-6 of 6 appearing in the navigation bar if there are
six rows in the grid.
The Image Type is not enabled on this tab.
Chapter 10 Using Scroll Areas, Scroll Bars, and Grids
Copyright
1988, 2013, Oracle and/or its affiliates. All rights reserved. 319
Note: The row count that appears is controlled by the occurs
count that you set on the General tab in the Grid Properties
dialog box (unless the user displays all). Using the previous
example, if the occurs count is set to 5, then the row counter
is 1-5 of 6.
Next Brings focus to the next row in the grid. Image is the default
setting with the Show Next Row button appearing to the
right of the row counter.
Bottom Controls the attributes for how a user moves focus to the last
row of the grid. Text is the default setting, using Last from
the message catalog. You can also enter static text.
Find Displays a link that enables the user to search any field in
the grid or scroll area. You can select either text or an image
to represent the find feature. The Find feature searches for
matches in edit boxes, display-only fields, disabled fields,
dynamic links, and text in long edit boxes. It does not find
column headings, field labels, text values in icons, static
links, and hidden fields, nor does it search outside the grid.
View All Enables the user to view all rows of data at once. Text is the
default setting using View All as the message catalog entry.
Download Available for grids only. Displays a download image button
in the header or footer bar that enables users to download
all active, unhidden rows to a Microsoft Excel spreadsheet,
regardless of how many rows are visible on the screen. The
default for this setting in the header area is Invisible. For
the footer area of a grid, the download button appears by
default when you select the Display Navigation Bar check
box in the Footer Area group box of the Label tab in the
Grid Properties dialog box.
Note: When you download a column of links comprised
of numeric values, the values are downloaded as numbers
instead of as quoted strings unless doing so causes Excel to
modify the format of the numbers.
Using Scroll Areas, Scroll Bars, and Grids Chapter 10
320 Copyright
1988, 2013, Oracle and/or its affiliates. All rights reserved.
Note: Microsoft Excel may display Unicode comma-
delimited data differently because Microsoft Excel may
be expecting a tab-delimited file. If display abnormalities
occur, you have two options.
In Microsoft Excel, after highlighting the first column, you
can select Data, Text to Columns and select the options
required to set Microsoft Excel to expect a comma-delimited
file.
Or, in PeopleSoft Application Designer change the file
layout from comma-delimited to tab-delimited. Keep in
mind that changing the file layout properties in PeopleSoft
Application Designer could cause the data to change such
that other applications may no longer recognize the data.
Also, changing the file layout properties may impact more
than one application, if that file layout is shared.
Personalize Available for grids only. Displays a Personalize link in
the header bar that enables the user to access all grid
personalization options.
See Enabling and Disabling Grid Personalization.
To configure embedded help pop-up properties for the grid, select from these options:
No Popup Select this option to disable embedded pop-up help.
This is the default.
Message Catalog Popup Select this option to enable the embedded pop-up help icon on
the grid at runtime. Selecting this option enables the Message
Set/Number edit boxes.
Message Set/Number Enter the message set number and message number of the
message catalog entry to appear when the user clicks the
embedded help icon.
Text Displays the message that appears when the user clicks the
embedded help icon. This field is display-only.
View All Feature
The View All feature provides a threshold to enable the user to view the data in manageable pieces. If the
database returns a number of rows for the grid or scroll area that is greater than the threshold, the View
All link displays "View <threshold value>." This feature also modifies the occurs count and the values for
the number of non-displayed rows left to scroll through.
The Next and Previous buttons retrieve rows according to the size of the threshold. If the database returns
a total number of rows for the grid or scroll area that is less than the View All threshold, then the View All
link on the navigation bar remains and functions as is.
The following example uses the View All threshold, occurs count, and total rows in database values:
Chapter 10 Using Scroll Areas, Scroll Bars, and Grids
Copyright
1988, 2013, Oracle and/or its affiliates. All rights reserved. 321
View All threshold = 100
Occurs count = 10
Total rows in database = 160
These values result in the following for the user:
Image: Viewing 10 rows
This example illustrates the fields and controls on the Viewing 10 rows. You can find definitions for the
fields and controls later on this page.
When the user selects View 100, the view value changes to reflect the original occurs count set for the
grid. The value for the number of non-displayed rows changes to 100 to match the View All threshold,
and the View 100 display changes to View 10:
Image: Viewing 100 rows
This example illustrates the fields and controls on the Viewing 100 rows. You can find definitions for the
fields and controls later on this page.
If the Occurs Count, which you define in the properties for grid and scroll areas, is set to a number greater
than or equal to the view all threshold, the threshold takes precedence. The View All display changes to
View <threshold value> and the link is unavailable. If you select Unlimited Occurs Count, the grid or
scroll area displays all rows in the buffer.
Body Area Properties
Use the body area properties to configure the row action buttons and set display properties for the body of
the grid.
This table describes the Body Area properties:
Row Action Buttons Select to display Insert and Delete buttons on each grid row at
runtime. The action buttons can appear on the left or right side
of the grid. Click the Properties button to open the Body Area
Row Action Button Properties dialog box.
Background Style Select a background style to display for the grid as a whole. The
style selected here applies to all areas of the grid that are not
covered by other elements.
Show Border Select to display a standard border around your grid. The default
is selected.
Show Grid Lines Select to show grid lines on the grid. The default is to not
display grid lines (this option is deselected).
This setting should remain deselected as grid lines are set
through the style class.
Using Scroll Areas, Scroll Bars, and Grids Chapter 10
322 Copyright
1988, 2013, Oracle and/or its affiliates. All rights reserved.
Show Row Headings (runtime) Select to number the rows at runtime. This option is selected by
default.
Note: The row headings column appears at design time even if
Show Row Headings (runtime) is not selected. This enables you
to more easily select the grid if necessary.
Click the Row Action Buttons Properties button in the Body Area group box to open the Body Area Row
Action Button Properties dialog box. It contains two tabs: Insert and Delete. The default settings for these
tabs are to display the Insert and Delete buttons. Alternatively, you can select static or message catalog
text, or you can make these items invisible so that they do not appear.
Image: Body Area Row Action Button Properties dialog box
This example illustrates the fields and controls on the Body Area Row Action Button Properties dialog
box. You can find definitions for the fields and controls later on this page.
Column Heading Properties
You can set the grid to display column headings, and you can select the style in which to display them.
Select a predefined column heading style from the drop-down list box or use the default. Changing styles
alters the foreground, background, and font in the column headings, making it different from the data
rows. The default for Show Column Headings is selected.
Chapter 10 Using Scroll Areas, Scroll Bars, and Grids
Copyright
1988, 2013, Oracle and/or its affiliates. All rights reserved. 323
Footer Area Properties
In the footer of your grid, you can display row action buttons and a navigation bar. To enable either of
these features, select the appropriate check box, Display Row Action Buttons or Display Navigation Bar,
and click the Properties button to configure the settings. Clicking the Properties button opens a separate
dialog box: Footer Row Action Button Properties or Footer Navigation Bar Properties, respectively.
The row action buttons are the same for the footer area as those described for the body area. The
navigation bar property options are the same as those described for the header area. However, all other
navigation bar settings for the footer are invisible by default.
Summary Properties
Summary properties enable you to provide a brief description of the functionality and content of the grid.
This property is pertinent for users who access the application by using screen readers. The default value
for the Summary Text field is the same as the Title of the scroll area. You can also enter static text or use
the Message Catalog to store the summary information.
Access the Summary Properties dialog box.
Image: Summary Properties dialog box
This example illustrates the fields and controls on the Summary Properties dialog box. You can find
definitions for the fields and controls later on this page.
This table describes the summary properties of the grid:
Default to Title Select this check box to have the summary property the same
as the grid title. Deselect this check box to activate the Text and
Message Catalog options.
Text Select this option to enter up to 254 characters in the Summary
Text field. Selecting this option disables all Message Catalog
option related fields.
Using Scroll Areas, Scroll Bars, and Grids Chapter 10
324 Copyright
1988, 2013, Oracle and/or its affiliates. All rights reserved.
Message Catalog Select this option to choose a message stored in the Message
Catalog. Selecting this option disables all Text option related
fields. Select one of these two options:
Text: Select this option to use only the message text from the
Message Catalog.
Explanation: Select this option to use only the message
explanation from the Message Catalog.
To change the Summary properties:
1. Click the Properties button located in the Summary group box.
2. Clear the Default to Title check box to activate the other Summary options.
3. Enter static text or enter a Message Set and Number to retrieve information from the message catalog.
4. Click the OK button.
5. Save the page.
Setting Grid Use Properties
On the Use tab in the Grid Properties dialog box, you control data entry, row style, and display options,
as well as whether your grid has a pop-up menu in the navigation bar at runtime. Both the grid and scroll
Chapter 10 Using Scroll Areas, Scroll Bars, and Grids
Copyright
1988, 2013, Oracle and/or its affiliates. All rights reserved. 325
area share many of the same attributes. Refer to the proceeding term tables for information about these
shared settings.
Image: Grid Properties dialog box: Use tab
This example illustrates the fields and controls on the Grid Properties dialog box: Use tab. You can find
definitions for the fields and controls later on this page.
Data Options
This table describes the data options properties:
No Auto Select Suppresses the system from retrieving data from the database
automatically. Select to populate the grid or scroll area with data
using the ScrollSelect PeopleCode functions.
Using Scroll Areas, Scroll Bars, and Grids Chapter 10
326 Copyright
1988, 2013, Oracle and/or its affiliates. All rights reserved.
See "RowScrollSelectNew (PeopleTools 8.53: PeopleCode
Language Reference)".
No Auto Update Suppresses the system from automatically updating data based
on the existing key list. Select when the grid or scroll contains
work field controls that should affect only a page and not the
underlying database.
No Row Insert Suppresses the Add button in the body area so that the user
cannot insert rows. If this option is selected, PeopleSoft
Application Designer automatically selects and disables the
Invisible check box on the Insert tab of the properties dialog box
for the body area.
No Row Delete Suppresses the Delete button in the body area so that the
user cannot delete rows. If this option is selected, PeopleSoft
Application Designer automatically selects and disables the
Invisible check box on the Delete tab of the properties dialog
box for the body area.
Allow Deferred Processing Set by default, this option ensures that the grid or scroll
area processes in deferred mode. This setting overrides any
individual field-level settings in your level-based control.
Allow Multi-Row Insert (Allow
Multiple Row Insert)
Enables the user to add multiple blank rows at once to a grid
after a page is displayed. This feature is available only in Add
and Update modes. When the user clicks the Add Multiple
Blank Rows button, a JavaScript prompt appears so that the
user can specify the number of rows to insert; the user can insert
between 1 and 99 rows.
Allow Column Sorting Enables the end user to perform nonpersistent sorts in a grid at
runtime by clicking the column headings. The default is selected
to allow column sorting automatically.
Persist in Menu Stores the most recent transaction search in browser memory or
web server memory and makes the results accessible through the
drop-down navigation menu structure. To specify which fields
appear as columns in the search results grid, use the Persist Grid
Column in Menu property.
Note: This property applies only to fields that appear in grids
on pages that are used as custom, application-specific search
pages.
See Setting Record Field Use Properties.
Note: If multiple grids exist on a custom search page and you
enable this property on more than one grid, the system stores the
search for only the first grid as it appears in the page order on
the Order tab.
You must enable recent search results caching at the system
level in the web profile for this property to take effect.
Chapter 10 Using Scroll Areas, Scroll Bars, and Grids
Copyright
1988, 2013, Oracle and/or its affiliates. All rights reserved. 327
See "Configuring Caching (PeopleTools 8.53: Portal
Technology)".
Multirow Insert Option
Each time that a user adds a row to a grid or scroll area requires a transmission to the application server.
With the multirow insert option, this transmission occurs only once when the user wants to add multiple
blank rows. Selecting this option can significantly enhance the users experience when doing data entry
and also meets the developers goal of limiting page processing.
At design time in PeopleSoft Application Designer, this feature is disabled by default. If the No Row
Insert check box is selected, then the Allow Multi-Row Insert check box is deselected and disabled.
Where the multirow insert button appears, in the row or in the footer, depends on how you define the grid
or scroll area properties on the Label tab.
You can set any occurs count for your grid. When the end user inserts n rows, the occurs count for the
grid or scroll area is temporarily increased to n + 1 (if necessary), showing one row of context plus the
new rows. If you select an unlimited occurs count for the grid, this temporary adjustment is not necessary.
Note: This feature should not be enabled for grids and scroll areas with effective-dated rows.
When the user saves the page, normal save processing runs, including save-edits on all rows. New,
unchanged rows are not saved. After save processing, new, unchanged (and unsaved) rows are deleted
from the buffer. The only exception is when only one row exists and it is new and unchanged. This row
remains in the buffer, even though it has not been saved, because a rowset must always contain one row.
For an end user, pressing the Alt+7 keys works the same with the multirow Add button as it does with the
standard Add button.
Row Selection Indicator
These options enable the user to select one or more rows in the grid and scroll area. At runtime, indicators
appear to the left of row numbers for grids and in the upper left corner for scroll areas. A transmission to
the server triggers the selection of the row or rows that the user designates. These selections can then be
detected in PeopleCode via the selected property on the row class for each row of data.
No Selection Indicator This value is the default selection. Prevents the user from
selecting rows on the transaction page.
Single Row (radio button) Enables the user to select a single row in a grid or scroll area.
Inserts a radio button to the left of each row that the user can
select.
Multiple Row (check box) Enables the user to select multiple rows in a grid or scroll area.
Inserts a check box to the left of each row that the user can
select. Users can select as many rows as needed.
Set Component Changed Enables the user to receive a save warning if a change is
made to a row selection indicator in the grid. At runtime, the
transaction page uses this option to set the PPR_CHANGED
flag. This option is deselected by default.
Using Scroll Areas, Scroll Bars, and Grids Chapter 10
328 Copyright
1988, 2013, Oracle and/or its affiliates. All rights reserved.
This property ensures that if any changes occur to the grid, the
data is saved to the database.
If you disable this property, any row insert, row delete, or field
change on the rowset using PeopleCode would not cause the
system to treat the component data as changed.
Note: For the row selection options, PeopleCode can change the selected property, which affects which
boxes are selected when the page is regenerated.
Popup Menu
Select a preset pop-up menu from the drop-down list box. The pop-up menu button appears in the left-
hand corner of the navigation header at runtime.
See Creating Pop-up Menus.
Row Styles
You can control the color, font, and other characteristics of a row, active tab, inactive tab, and navigation
bar by specifying a style in the drop-down list box for each of the row style options.
Grid Style
These options enable the advanced grid properties available with scrollable grid layout only.
See "Viewing Data in Scrollable Layout Grids (PeopleTools 8.53: PeopleSoft Applications User's
Guide)".
Grid Layout Select one of these settings:
Scrollable Grid Layout: Sets the style for the grid to
scrollable.
Original Grid Layout: Sets the style for the grid to original.
Rows to show in scrollable layout Enter n (number) to set the height of the scrollable grid to n
visible rows.
This value represents the number of rows to show when
Scrollable Grid Layout is selected and the Vertical Scrollbar
check box is selected. If this number is greater than the Occurs
Count set on the General tab, then no vertical scrollbar appears,
regardless of whether the Vertical Scrollbar check box is
selected. If this number is lower than the Occurs Count and the
Vertical Scrollbar check box is selected, then a vertical scroll bar
appears and this number of rows will appear in the scroll area.
The scroll bar will scroll over the entire Occurs Count number
of rows. To see more rows in this case, use the row navigation
controls on the grids navigation bar.
If this field is set to 1, then the vertical scroll bar will not appear
except in View All mode, in which case the scroll bar will
display the number of rows listed in the Occurs Count setting.
Chapter 10 Using Scroll Areas, Scroll Bars, and Grids
Copyright
1988, 2013, Oracle and/or its affiliates. All rights reserved. 329
The default value is 15.
Horizontal Select to activate a horizontal grid scroll bar at the bottom of the
scrollable grid.
Note: This option affects scrollable grid layout only.
Vertical Select to activate a vertical grid scroll bar at the right side of the
grid.
Note: This option affects scrollable grid layout only.
Display Options
Invisible Select to make the grid or scroll area and its associated fields
and records invisible. Use this setting for work grids or scrolls
for which you want the underlying processing to be transparent
to users. Typically, you associate invisible work grids and
scrolls with PeopleCode Scroll functions that enable you to
further control application processing.
Display Only In some cases, you might design grids that enable users to view
but not change information. Select this check box if you do not
want the user to enter data into the fields in any of the rows.
Odd/Even Row Style Selected by default, this attribute displays the grid with
contrasting colors by row. The Odd Row Style and Even Row
Style drop-down list box options appear instead of the single
Row Style option in the Row Styles group box.
Show Column When Cells Hidden Select if you want the columns to appear even if all of the cells
in a column are hidden. Columns do not collapse.
Fixed Height (number of rows) Select to set the grid to a height corresponding to the number
of rows in the occurs count attribute. The grid remains fixed at
that height even if the actual number of data rows varies from
that number. If the fixed height property is not used, the size of
the grid dynamically changes based on the occurs count and the
number of data rows retrieved.
Enable View All Columns Displays an expand all button to the right of a tabbed grid,
enabling the user to view all columns of the grid by scrolling to
the right using the horizontal scroll bar of the browser instead of
selecting the grid tabs. The Show Grid Tab button appears when
columns are expanded to enable the user to view the tabs again.
Disable Display in Modal Window Select to disable the zoom capability of the grid.
Collapsible Data Area Select to collapse the data area for your grid or scroll area into a
header bar with a small image that the user must click to activate
or expand it. Selecting this option enables the Default Initial
Using Scroll Areas, Scroll Bars, and Grids Chapter 10
330 Copyright
1988, 2013, Oracle and/or its affiliates. All rights reserved.
View to Expanded State check box. You can then select the label
image to represent the collapsed and expanded states.
Image: Expanded scroll area
This example illustrates the fields and controls on the Expanded scroll area. You can find definitions for
the fields and controls later on this page.
Image: Collapsed scroll area
This example illustrates the fields and controls on the Collapsed scroll area. You can find definitions for
the fields and controls later on this page.
Configuring Embedded Help for Scroll Areas and Grids
You can configure scroll areas and grids to display an embedded help pop-up message that you create and
store in the Message Catalog.
Chapter 10 Using Scroll Areas, Scroll Bars, and Grids
Copyright
1988, 2013, Oracle and/or its affiliates. All rights reserved. 331
This diagram illustrates the business process flow for creating, configuring, and accessing embedded help:
Image: Business process flow for creating and accessing embedded help
The following diagram illustrates the business process flow for creating, configuring, and accessing
embedded help
This section discusses how to:
Enter embedded help messages in the Message Catalog.
Associate help messages with scroll areas and grids.
Note: Use this information to configure embedded help for group boxes, also.
Entering Embedded Help Messages in the Message Catalog
To configure embedded help, first you must create Message Catalog messages that you specifically design
for use by scroll areas and grids. To enter embedded help messages in the Message Catalog:
1. Access the Message Catalog (PeopleTools, Utilities, Administration, Message Catalog).
2. Select an existing or create a new message.
Note: You should create new message sets to avoid extra upgrade maintenance tasks.
Using Scroll Areas, Scroll Bars, and Grids Chapter 10
332 Copyright
1988, 2013, Oracle and/or its affiliates. All rights reserved.
3. Enter the help content in the Explanation field. Include the necessary variables if you want to generate
other help links that appear on the embedded help pop-up page. The table at the end of this section
describes the variables and their usage.
Note: The help content should be contextual and specific to the page control to which it will be
associated in the next section.
4. Save the message entry.
Embedded Help Variables
This table describes the variables that you can add to the embedded help content in the Message Catalog.
Use these variables to generate links on the embedded help pop-up page that enable the user to access
additional online help.
Chapter 10 Using Scroll Areas, Scroll Bars, and Grids
Copyright
1988, 2013, Oracle and/or its affiliates. All rights reserved. 333
Note: You must install the Online PeopleBooks Library for any PeopleBooks Online Help link to function
properly.
Variable URL Label
%PBCTXT()
This variable uses the current page
name as the %CONTEXT_ID% to
build the PeopleBooks Help URL so
the embedded link takes the user to
the PeopleBooks content associated
with the current page.
Because no message is referenced,
the label of the help link appears as
Help.
%PBCTXT(sn,mn)
The argument sn is the Message
Set Number. The argument mn is the
Message Number.
This variable uses the current page
name as the %CONTEXT_ID% to
build the PeopleBooks Help URL
so that the embedded link takes the
user to the PeopleBooks content
associated with the current page.
Because a message is referenced,
the label of the help link appears
as the value that is stored in the
Message Text field for the referenced
message.
If you reference an invalid message,
the label appears as Help.
%PBCTXT(CTXT_PG_NM)
The argument CTXT_PG_NM is a
page definition name.
This variable uses the CTXT_PG_
NM argument as the %CONTEXT_
ID% to build the PeopleBooks Help
URL so that the embedded link takes
the user to the PeopleBooks content
associated with the page referenced
by the argument.
Because no message is referenced,
the label of the help link appears as
Help.
%PBCTXT(CTXT_PG_NM, sn,mn)
The argument CTXT_PG_NM is a
page definition name.
The argument sn is the Message
Set Number. The argument mn is the
Message Number.
This variable uses the CTXT_PG_
NM argument as the %CONTEXT_
ID% to build the PeopleBooks Help
URL so that the embedded link takes
the user to the PeopleBooks content
associated with the page referenced
by the argument.
Because a message is referenced,
the label of the help link appears
as the value that is stored in the
Message Text field for the referenced
message.
If you reference an invalid message,
the label appears as Help.
%PBURLTBL(<URL_
IDENTIFIER>,sn,mn)
The argument <URL_
IDENTIFIER> is any URL
_ID that is stored in the URL
Maintenance component.
See "URL Maintenance
(PeopleTools 8.53: System and
Server Administration)".
This variable uses the <URL_
IDENTIFIER> argument to build
help URL so that the embedded link
takes the user to the site associated
with the URL_ID.
Because a message is referenced,
the label of the help link appears
as the value that is stored in the
Message Text field for the referenced
message.
If you reference an invalid message,
the system uses the <URL_
IDENTIFIER> argument as the
label.
Using Scroll Areas, Scroll Bars, and Grids Chapter 10
334 Copyright
1988, 2013, Oracle and/or its affiliates. All rights reserved.
Variable URL Label
The argument sn is the Message
Set Number. The argument mn is the
Message Number.
%PBLNK(http://www.site.
com,sn,mn)
The argument sn is the Set Number.
The argument mn is the Message
Number.
This variable uses the hard-coded
URL so that the embedded link takes
the user to the specified site.
Because a message is referenced,
the label of the help link appears
as the value that is stored in the
Message Text field for the referenced
message.
If you reference an invalid message,
the system uses the URL as the label.
Related Links
"Configuring General Portal Properties (PeopleTools 8.53: Portal Technology)"
"Message Catalog (PeopleTools 8.53: System and Server Administration)"
Associating Help Messages with Scroll Areas and Grids
After entering a message, you associate the message to a page control. To associate help messages to
scroll areas and grids:
1. Open a page definition.
2. Double-click the scroll area or grid to access the properties dialog box.
3. Access the Label tab.
4. In the Embedded Help Popup section, select the Message Catalog Popup option.
5. Enter the Message Set/Number values of the message that you want to appear in the embedded help
pop-up page.
The message should appear in the Text field.
6. Verify that the message in the Text field is correct.
7. Click the OK button.
8. Save the page definition.
9. In the browser, access the page and test the embedded help.
Note: Use the preceding steps to associate Help messages to group boxes, too.
Related Links
"Accessing Embedded Help (PeopleTools 8.53: PeopleSoft Applications User's Guide)"
Copyright
1988, 2013, Oracle and/or its affiliates. All rights reserved. 335
Chapter 11
Creating Page Definitions
Creating Page Definitions
Pages are the graphical interface between your users and your application database. As a system designer,
you configure or build pages that meet the data requirements of the application and that are easy to
use and understand. Using PeopleSoft Application Designer, you can create, modify, and delete page
definitions in your PeopleSoft system.
This topic provides an overview of page design and development and discusses how to:
Use page development tools.
Create new page definitions.
Add page controls.
Manipulate page controls.
Set page field properties for controls.
Modify the rich text editor user interface.
Create display control and related fields.
Order and space page controls.
Design inquiry pages.
Align page controls.
Maximize performance.
Access PeopleCode in page definitions.
View pages in the browser.
Produce pages.
Work with pages in foreign languages.
Understanding Page Design and Development
This section discusses:
Level-based controls.
Creating Page Definitions Chapter 11
336 Copyright
1988, 2013, Oracle and/or its affiliates. All rights reserved.
Keys for accessing pages.
Multiple occurrences of data.
Prompt fields.
Derived and work fields.
Sensitive data.
Hidden pages.
Upgrade considerations.
End-user page personalization.
Level-Based Controls
You determine your page design based on the type of data that you plan to access and maintain. In some
cases, a page references a single record definition; in others, you may want to reference multiple records.
To accommodate a variety of page designs, PeopleSoft Application Designer uses level-based controls.
The three level-based controls are:
Grids
Scroll areas
Scroll bars
You specify the level of these controls by setting the occurs levels on the Record tab of the page field
properties dialog box for the level-based control that you are configuring. Level-based controls have four
levels:
Level 0
This level directly corresponds to the high-level key information of the underlying record. Level 0
fields are usually physically located at the top of the page, set to be display-only, and display the data
that the user entered on the initial search page.
Levels 13
These levels correspond to lower level key information that is subordinate to the Level 0 key values.
Level 1 is subordinate to Level 0; Level 2 is subordinate to and nested within Level 1; and Level 3 is
subordinate to and nested within Level 2.
Note: You can nest level-based controls up to three levels.
The first occurs level on a page is Level 0. In general, this level is reserved for the primary key fields that
are used to search for data. A page might not contain any level-based controls; in such a case, all fields
are set to Level 0. This case is particularly true for secondary pages or subpages that contain few data
Chapter 11 Creating Page Definitions
Copyright
1988, 2013, Oracle and/or its affiliates. All rights reserved. 337
entry fields, as shown in the following example. The third column, Lvl (Level), that appears in the grid on
the Order tab indicates that all fields on the page are at Level 0:
Image: Example of page definition Order tab
This example illustrates the fields and controls on the Example of page definition Order tab. You can find
definitions for the fields and controls later on this page.
When you add a level-based control, a scroll area or a grid, to your page, the default occurs level for that
control is set to 1 in the properties dialog box. If you place a field in or below that scroll area, it is also set
to Level 1 on the Order tab, even if it is another level-based control. If necessary, you can use the Set to
Level 0 feature of the horizontal rule control to restart the occurs level on a page.
Note: You can have any number of level-based controls at the same level.
Nested Level-Based Controls
Nesting controls involve two or more level-based controls on a page, such as two scroll areas, when the
second scroll area has an occurs level of 2. You nest controls when the new data that you want to add is a
repeating set of data for each entry in your first level-based control. In doing so, you create a hierarchical,
or parent and child, relationship between the controls and the processing of the record definitions. The
Level 2 control is the child of and is subordinate to the Level 1 control.
Creating Page Definitions Chapter 11
338 Copyright
1988, 2013, Oracle and/or its affiliates. All rights reserved.
For example, on the Compensation page, the Level 2 grid is nested in the Level 1 scroll area. On the
Amounts tab of the grid, each compensation action in the Level 1 scroll area has two rate codes:
Image: Example of Compensation page with nested grid in scroll area
This example illustrates the fields and controls on the Example of Compensation page with nested grid in
scroll area. You can find definitions for the fields and controls later on this page.
Chapter 11 Creating Page Definitions
Copyright
1988, 2013, Oracle and/or its affiliates. All rights reserved. 339
This example of the Additional Pay 1 page shows three levels of data, two of which are nesting scroll
areas in the Earnings scroll area:
Image: Example of Additional Pay 1 page with nested scroll areas
This example illustrates the fields and controls on the Example of Additional Pay 1 page with nested
scroll areas. You can find definitions for the fields and controls later on this page.
In this case, we want to maintain information about the compensation history for a single employee and,
for each change or override in compensation status, enter details about that change. The first scroll area,
Earnings, associates the earning code with the second, subordinate scroll area, Eff Date (effective date)
and Default Job Data, which enables the user to enter the effective date for the status change. The third
scroll area, Or Overrides to Job Data, which is subordinate to the second, enables the user to enter the
overrides to the default job data that appears in the second scroll area.
For each of the three scroll areas, you can have several rows of data. While you do not see actual scroll
bars on your page, the navigation buttons and links in the navigation bars for each scroll area enable you
to navigate or scroll through the rows.
Nested Grids in Scrolls
As shown previously, you can nest a grid in a scroll or scroll area. The following example shows the
Other Earnings grid at Level 3, which is nested in the Earnings scroll area at Level 2, which is nested in
the Paysheet Details scroll area at Level 1. A nested grid serves the same function as a nested scroll area.
It can offer a more compact way of viewing many fields of data, particularly if you use a tabbed grid.
Creating Page Definitions Chapter 11
340 Copyright
1988, 2013, Oracle and/or its affiliates. All rights reserved.
Note: You can nest a grid in a scroll area, but you cannot nest a scroll area in a grid or a grid in another
grid.
Image: Example of Paysheet page with three levels of nesting
This example illustrates the fields and controls on the Example of Paysheet page with three levels of
nesting. You can find definitions for the fields and controls later on this page.
Levels and Runtime Processing
Levels play an important role in runtime processing. The component processor relies on the level at which
you place a field on a page to determine how to process any PeopleCode attached to the field in the record
definition.
Effective Dates and Level-Based Controls
The EFFDT (effective date) field must be the only key field that is controlled by level-based controls that
you create to help users maintain multiple occurrences of data that is keyed by effective date. Otherwise,
the effective date processing for update actions does not function correctly.
Related Links
"Understanding Data Buffer Access (PeopleTools 8.53: PeopleCode Developers Guide)"
Keys for Accessing Pages
No matter how much time you spend defining and refining your page, your work is useless unless the user
can access it. You must add it to a component, and then you must add that component to a menu. When
you add a page to a component, you determine what actions the user must perform to access the page and
the keys that are required to retrieve rows of information.
The search record that you define for a component determines the key list; that is, search keys for which
users are prompted when they select a page and an action. A search record can be either a view that
Chapter 11 Creating Page Definitions
Copyright
1988, 2013, Oracle and/or its affiliates. All rights reserved. 341
concatenates information stored in several tables or the underlying table itself. Select the search record
that contains all of the key items for the primary record underlying the page.
The keys for which the search dialog box prompts should populate the high-level (Level 0 in the page
definition) key controls on a page. These key controls always appear before any level-based control on the
page and are typically display-only. A search record might differ from a primary record definition, but it
must contain all of the Level 0 keys that you placed on the page.
Using Keys for Views
When you create a view that should use key values from a page, each key must be:
Listed as an output column from the view (not just referenced in the WHERE clause of the view).
Marked as a key field of the view.
For example, suppose that a page has PERSON.PERSONID as a Level 0 field. PERSONID is the key of
the PERSON record. A grid on the page uses the PERSON_ADDRESS_VW view to display addresses
for the current person. The SQL statement for the view cannot only mention PERSON.PERSONID in the
WHERE clause; PERSONID must be both an output column of the view and a key field of the view.
Related Links
Understanding Record Definitions
Understanding Component Definitions
Multiple Occurrences of Data
On some pages, you may want a few of the field controls to display multiple rows or occurrences of data.
To do this, you can add a level-based control: a scroll area, a grid, or a scroll bar. Users can then add, edit,
delete, find, and scroll through multiple occurrences of data in a page control or group of controls using
action buttons, links, or the browser scroll bar, depending on how you set the occurs count. Using a scroll
area or a grid, rather than a scroll bar, is the preferred page design to show multiple occurrences of data.
Creating Page Definitions Chapter 11
342 Copyright
1988, 2013, Oracle and/or its affiliates. All rights reserved.
For example, this Checklist Table page contains the Assignment Checklist Item grid with an occurs count
of 5. The Checklist Item scroll area in which it is nested must have an occurs count of 1 since we can see
only one row of data in the scroll area:
Image: Example of Person Checklist page with a grid of occurs count 5 nested in a scroll area of
occurs count 1
This example illustrates the fields and controls on the Example of Person Checklist page with a grid
of occurs count 5 nested in a scroll area of occurs count 1. You can find definitions for the fields and
controls later on this page.
To see the next set of five rows in the Assignment Checklist Item grid, a user can click the right arrow
button. To see all rows of data at once, in either the grid or scroll area, the user can select the View All
link in the navigation bar.
In PeopleSoft Application Designer, you set the occurs count for a level-based control on the General
tab in the properties dialog box. You can set the occurs count to any number. You also have the option of
selecting Unlimited Occurs Count so that the user sees all rows of data. If the page has more options than
can be viewed in the window at runtime, the browser displays a scroll bar enabling the user to scroll to the
bottom of the page.
Note: When an occurs count is set to a number other than 1, the grid displays the specified number of
rows. However, when it is set to 1, the grid displays as many rows as possible within the given space
allocated for the grid control at design time.
Prompt Fields
You can enable your users to look up the valid values that they can enter in a field. For this, PeopleSoft
Application Designer provides prompts, or lookup buttons. Your PeopleSoft applications use the
following three types of prompts:
Drop-down list box
Chapter 11 Creating Page Definitions
Copyright
1988, 2013, Oracle and/or its affiliates. All rights reserved. 343
This type of prompt generates a list of values, which appears directly below the prompt field when the
user clicks the down arrow that appears beside the field.
The drop-down list box is a predefined control that you place on your page. The Job Indicator field on
the Work Location page is an example of drop-down list box.
Calendar prompt
This type of prompt generates a small calendar, which appears next to the date field, when the user
clicks the calendar button. Users can navigate the calendar to find and select a date. The Effective
Date, Position Entry Date, and Department Entry Date fields on the Work Location page are examples
of calendar prompts. The calendar prompt appears automatically as part of any edit box control that
you associate with a date field as long as the Show Prompt Buttoncheck box display option on the
Record tab is selected.
Note: The calendar prompt feature is not supported on all browsers.
See PeopleTools 8.4x - 8.53 Troubleshooting Browser Limitations available on My Oracle Support.
Lookup button
A prompt or lookup button opens a lookup page in the user's browser populated with up to 300
available values for that field. The user can then either select the desired value or refine their search
further. For extremely large tables, the system administrator has the option of excluding that table
from auto prompting on the Lookup Exclusion Table via PeopleTools, Utilities, Administration.
In PeopleSoft Application Designer, you can only associate a lookup button with an edit box control.
The look up button appears automatically as part of any edit box control as long as the Show Prompt
Creating Page Definitions Chapter 11
344 Copyright
1988, 2013, Oracle and/or its affiliates. All rights reserved.
Buttoncheck box display option on the Record tab is selected and the record field with which you
associate the edit box lists values in either the Translate table or a prompt table.
Image: Work Location page showing sample prompt fields
This example illustrates the fields and controls on the Work Location page showing sample prompt fields.
You can find definitions for the fields and controls later on this page.
Related Links
Using Drop-Down List Boxes
Specifying Date Field Attributes
Using the Translate Table
Derived and Work Fields
You can use a field definition from a derived or work record to store a temporary value that PeopleCode
uses to determine the values of other field controls on the page.
For example, for a budgeting transaction in PeopleSoft General Ledger, assume that you have an annual
amount that you must spread to multiple accounting periods. You can create a page that includes both
a field control from a derived record for the annual amount and an amount control for each accounting
period. You then write PeopleCode to derive the amount per accounting period from the annual amount.
When a user enters the annual amount in the derived field control, PeopleCode calculates the amount per
Chapter 11 Creating Page Definitions
Copyright
1988, 2013, Oracle and/or its affiliates. All rights reserved. 345
accounting period and inserts it into each accounting period field control. The annual amount is not stored
in the database, but the period amounts are.
Sensitive Data
You can allocate sensitive data to a single page and limit access to that page to the users who need to
update it. Alternatively, you can enter PeopleCode to hide certain fields on pages based on appropriate
criteria. The page approach is simpler, however, and can be used in most situations. For secondary pages,
this sort of security is more complex to manage.
Related Links
"Hide (PeopleTools 8.53: PeopleCode Language Reference)"
Hidden Pages
Hidden pages are work pages that are associated with derived or work records; they are often used in
work groups. You can store all of your work field controls on hidden pages. Create these pages when you
want PeopleCode calculations to be performed in the background so that the user does not see them. As a
convention, the names of work pages that are delivered with your application names end with the suffix
_WRK; you should follow the same naming convention. An example name is: MC_TYPE_WRK.
Hide a page by selecting the Hidden check box in the component grid as you set up the component
definition.
Related Links
Setting Page Attributes
Upgrade Considerations
If you adapt a PeopleSoft application, you might affect your use of future PeopleSoft releases. The closer
your PeopleSoft system is to the standard product, the easier your upgrades will be. Avoid superfluous or
cosmetic changes to data structures in the standard product. Document all of your changes in the comment
area on the General tab in the Page Properties dialog box.
End-User Page Personalization
End users of PeopleSoft applications can personalize various settings on a page, including tab order, the
display state of scroll areas and grids, and the state of collapsible sections. Users can also choose that the
default page display for a component each time they open that component. In addition, users can choose
to share their personalization settings with or copy settings from another user.
The page personalization option is set in the Component Properties dialog box, Internet tab. The
Personalize Page Link check box is selected by default to enable the Personalize Page link in the pagebar
at runtime for all pages.
Related Links
Setting Internet Properties
"Personalizing Pages (PeopleTools 8.53: PeopleSoft Applications User's Guide)"
Creating Page Definitions Chapter 11
346 Copyright
1988, 2013, Oracle and/or its affiliates. All rights reserved.
Using Page Development Tools
This section discusses how to:
Use page definition menus.
Use page definition toolbars.
Use the page layout grid.
Using Page Definition Menus
As you build pages, use the tools and options in these menus:
File Menu
In addition to the standard options for opening, deleting, and renaming pages, use this menu to access
the definition (page) properties and project properties.
Edit Menu
Access the page field properties from this menu. To find out what other definitions reference the
active page, select Find Definition References. You can also search for a text string in types of
PeopleCode or SQL objects.
View Menu
Select View Definition to view the underlying definition, such as the subpage or record, for the
selected control.
You can view the PeopleCode for the page or the underlying record definition.
The properties Edit Fill Display, Edit Fill All, and Edit Fill None refer to how controls appear only
during design time. They do not affect the page during runtime.
Use the Show Page Control Inspector tool to view summary data of the selected page field.
Use Show Grid to display or hide a layout grid on the page that you are designing to help you
place controls more accurately.
Insert Menu
Use this menu to insert different types of controls on your page. You can also insert the page on which
you are working into a project.
Tools Menu
This menu provides access to various utilities, such as data administration, change control, upgrade,
and translate.
Layout Menu
Chapter 11 Creating Page Definitions
Copyright
1988, 2013, Oracle and/or its affiliates. All rights reserved. 347
Use this menu to modify the number of pixels between points on the layout grid. Options on this
menu also enable you to align page controls, align page control labels, view the processing order of
the controls on the page, and test the tab order between fields on your page.
Use the Align functions to move selected page controls or page control labels to ensure
consistency of vertical and horizontal placement among the selected elements. All selected
elements align to the last element that you select in the set.
Use the Auto Size Page function to resize your page to the best height and width that
accommodates your page controls.
Use the View in Browser function to see a very general image of the page in the selected browser
without data. Note, however, that PeopleCode is not run on this page rendering, so the page may
look significantly different to users if PeopleCode is used to hide or unhide page fields.
Use the Generate HTML function to create a text file containing the HTML for your page. The
file is saved to the TEMP directory of your local drive. Note that the HTML that is generated
contains no data or context. It is, therefore, likely to differ from the HTML on a page at runtime.
Using Page Definition Toolbars
The toolbars in PeopleSoft Application Designer change, depending on the active window. When a page
window is active, you see the page definition toolbar and the page control toolbar.
Page Definition Toolbar
Click the Properties button to open the Page Properties dialog
box (Alt+Enter).
Click the Project Workspace button to display or hide the project
workspace (View, Project Workspace or Alt+0).
Click the Select Group button to select several controls at once
(Edit, Select Group menu item or Ctrl+P).
Click the Default Ordering button to reorder all of the fields on
the page based on their relative locations on the page (Layout,
Default Ordering).
Click the Test Page button to test the tab order of your page
design (Layout, Test Mode or Ctrl+T).
Click the View Page in Browser button frequently throughout
the design process (Layout, View in Browser).
Click the Toggle Inspector button to display or hide the floating
Definition Inspector window (View, Show Page Control
Inspector).
Click the Auto Size button to size a subpage or secondary page
to fit around page controls.
Creating Page Definitions Chapter 11
348 Copyright
1988, 2013, Oracle and/or its affiliates. All rights reserved.
Click the Toggle Grid button to display or hide the page grid
(View, Show Grid or Ctrl+G).
Click the Left Label Position button to place the page control
label for the currently selected field immediately to the left
(Layout, Left Label Position or Ctrl+D).
Click an Align (position) button to move the selected page
controls so that the edges or center points of the selected page
controls share a common axis (Layout, Align, (position).
See Aligning Page Controls and Page Control Labels.
Click an Align Label (position) button to move the selected
labels so that the edges or center points of the selected labels
share a common axis (Layout, Align, Label (position).
Click the Auto Size Fields button to resize the selected edit box
and drop-down list box page controls so that they are all the
same width as the last page control that you select. (Layout,
Align, Auto Size Fields)
Click the Show Help button to view the page definition help.
Page Control Toolbar
The page control toolbar contains a button for each type of page control that you insert. The buttons
display images that look like the controls that they insert. You can move this toolbar on your workspace
independently of the system toolbar or the other half of the page definition toolbar.
Frame.
Group box.
Horizontal rule.
Static text.
Static image.
Grid tab separator.
Check box.
Chapter 11 Creating Page Definitions
Copyright
1988, 2013, Oracle and/or its affiliates. All rights reserved. 349
Drop-down list box.
Edit box.
HTML area.
Image.
Long edit box.
Push button/hyperlink.
Radio button.
Tree.
Grid.
Scroll area.
Scroll bar.
Secondary page.
Subpage.
Chart.
Creating Page Definitions Chapter 11
350 Copyright
1988, 2013, Oracle and/or its affiliates. All rights reserved.
Using the Page Layout Grid
When you open a page definition, evenly spaced dots appear in the workspace. This is the page layout
grid that you use to align controls. When you run applications, the grid does not appear on pages. It
appears only as a design aid in the page definition. This example shows the Layout Grid dialog box:
Image: Example of Layout Grid dialog box with default values
This example illustrates the fields and controls on the Example of Layout Grid dialog box with default
values. You can find definitions for the fields and controls later on this page.
The default grid spacing is 4 4, which means that each row has one dot per 4 pixels and that the rows
are 4 pixels apart on the vertical axis. Most pages in PeopleSoft applications are built using this grid. To
change the spacing, open the Layout Grid dialog box by selecting Grid Settings from the Layout menu.
You can turn off the grid view of your page by clicking the Toggle Grid button in the page definition
toolbar.
Changing Page Layout Grid Settings
To change grid spacing:
1. Select Layout , Grid Settings.
2. Enter values for the width and the height, which is the spacing of the dots in pixels.
The smaller the value, the finer the grid. The finer the grid, the more difficult it is to align fields
precisely without using the align functionality. Note that if either the width or height is set to one, then
the grid will be slightly off.
Select a Show Grid option to activate or deactivate the page grid.
If you copy an existing page and save it by another name, you also copy the grid settings that were
used to create the original page. For example, if the original page was built with a 5 5 grid, then
your new page also will have a 5 5 grid, by default. You can change the grid settings anytime while
working on a page. Doing so has no effect on the position of a field.
The snap-to-grid functionality is only available when the layout grid is showing.
Creating New Page Definitions
To create a new page definition, either clone an existing page or begin with a blank page. Cloning is more
efficient because you do not have to recreate controls that are common to all pages. You can also create a
template that contains only the controls that you need.
Chapter 11 Creating Page Definitions
Copyright
1988, 2013, Oracle and/or its affiliates. All rights reserved. 351
This section discusses how to:
Clone page definitions.
Create a blank page.
Note: When saving new definitions, always make sure to adhere to accepted naming conventions.
See Saving Definitions.
Cloning Page Definitions
To clone a page definition:
1. Select File, Open.
The Open Definition dialog box appears.
2. Specify Page for the definition and locate the page that you want to clone.
3. When the system retrieves the page definition, select File, Save As.
If you save after you make modifications, you might accidentally overwrite the old page definition.
4. Enter a new page name.
To create a new page template, name the page so that it appears at the top of your page list.
5. Click OK.
Note: Record definition names are restricted to a maximum of 15 characters; page names can have up to
18 characters.
Related Links
Opening Definitions
Saving Definitions
Creating a Blank Page
To create a new page without copying an existing page, select File, New, Page.
When saving the page, make sure that you adhere to the accepted naming conventions.
See Saving Definitions.
Adding Page Controls
You can add page fields to a page in a number of ways. You can copy page fields from one page and paste
them onto another, or you can drag-and-drop page fields from one page to another. In addition to these
basic methods, this section discusses how to:
Creating Page Definitions Chapter 11
352 Copyright
1988, 2013, Oracle and/or its affiliates. All rights reserved.
Drag field definitions from a record onto a page.
Drag record fields from the project workspace onto a page.
Drag record definitions onto a page.
Use the page control toolbar.
Use the Insert menu.
Important! While PeopleSoft Application Designer does not limit the number of page controls you can
add to a page, you might experience unexpected performance issues when you develop pages that contain
very high numbers of page controls.
Dragging Field Definitions From a Record Onto a Page
To drag field definitions from a record onto a page:
1. Open an existing record definition by selecting File, Open, Record.
2. Open a new page by selecting File, New, Page.
3. Drag field definitions from the record to the page.
The system selects the page definition control type based on the record field attributes. In the
preceding page, the EMPLID (employee identification) field was defined as a prompt table edit in the
record, so a Prompt button was added for EmplID when it was dragged onto the page.
4. Double-click the new page field to set the properties.
When you drag field definitions, the properties from the record definition are used to set page field
default properties. You can alter the properties using the Properties dialog box.
Dragging Record Fields From the Project Workspace Onto a Page
To drag record fields from the project workspace onto a page:
1. Open the project that you want to drag from an existing or new page.
2. Drag record fields from the project workspace to the page.
3. Double-click the new page field to set the properties.
Note: When you drag fields from the project workspace, use fields that are contained in records (as in
record.fieldname), not field definitions.
Dragging Record Definitions Onto a Page
You can add an entire record definition to a page at once, which can save a great deal of time when
generating pages. You can then arrange the fields as desired on the page.
Note: You can also drag an entire record definition into a grid control that you have placed on a page.
Chapter 11 Creating Page Definitions
Copyright
1988, 2013, Oracle and/or its affiliates. All rights reserved. 353
See Inserting and Manipulating Grid Columns.
Image: Dragging a record definition to a page
This example illustrates the fields and controls on the Dragging a record definition to a page. You can find
definitions for the fields and controls later on this page.
To drag record definitions onto a page:
1. Open the project that you want to drag from an existing or new page.
2. Drag the record definition onto the page.
PeopleSoft Application Designer positions the record fields on the page as page fields in a cascading
manner. Fields are in the order that they appear in the record with the appropriate control value
assigned to each one.
3. Reposition the fields as necessary on your page.
4. Double-click each new page field to set its properties.
Using the Page Control Toolbar
You can insert page controls by using the page control toolbar. When you click one of the page control
buttons, the cursor changes to a cross-shaped icon or hand, depending on which control type you select.
You can then move the cursor to where you want to position the control and click once. If you select a
control from the toolbar erroneously and want to cancel the selection, press the Esc key and then select
the desired page control button.
If the control is a fixed size during insertion, the cursor changes to a cross-shaped icon. If the control
type requires that you define the size of the control at the time of insertion, the cursor changes to the
monogrammed hand icon. When a hand-shaped icon appears, press and hold the left mouse button as you
drag the hand diagonally downward to where you want the lower, right-hand corner of the frame. Release
the mouse button.
Creating Page Definitions Chapter 11
354 Copyright
1988, 2013, Oracle and/or its affiliates. All rights reserved.
If the control is not correct the first time that you draw it, you can easily adjust it. The dotted box and
black or blue handles surrounding the control indicate that it is selected. Use any of the four directional
arrow keys on the keyboard to move the frame one page grid unit in the indicated direction. You can also
use Shift+ the arrow key to resize the page control.
Using the Insert Menu
Select the control that you want to add to your page from the Insert menu. Your cursor changes to a cross-
shaped icon or a hand, depending on which control type you select. Move the cursor to where you want to
position the control and click once.
Manipulating Page Controls
After you place a control on a page, you have several choices for manipulating it.
This section discusses how to:
Select controls.
Resize controls.
Use the Page Control Inspector.
Delete controls.
Move controls on the same page.
Copy and move controls to another page.
Position page control labels.
Selecting Controls
Before you manipulate a control, you must select it. You can do this by clicking the control or by using
the Edit menu. A check mark beside the option in the menu indicates which of these modes you are in:
Select Field Select one control on the page by clicking on it. To deselect
a control, click once outside the dotted box. Deselected is the
default mode.
Select Group Select a group of controls by drawing a box around the controls
that you want to select. You can also activate this option by
clicking and dragging over the target fields.
Note: You are in Select Group mode when the cursor changes to
a pointing finger. If the cursor does not change when you select
Edit, Select Group, try first selecting an individual control on
the page and then selecting Edit, Select Group again.
Chapter 11 Creating Page Definitions
Copyright
1988, 2013, Oracle and/or its affiliates. All rights reserved. 355
Select All Select all of the controls on the active page. The result is the
same as using the Select Group option to draw a box around the
controls.
Resizing Controls
You can adjust the size or shape of any page control that displays selection handles when it is selected:
Image: Resizing a control with selection handles
This example illustrates the fields and controls on the Resizing a control with selection handles. You can
find definitions for the fields and controls later on this page.
Note: Some browsers do not support the resizing of certain control types. In these cases, changing the size
in PeopleSoft Application Designer has no effect upon the runtime size of the field.
See Troubleshooting Browser Limitations available on the My Oracle Support website.
To resize a control, use one of these methods:
Select the control and drag a handle to adjust the height or width.
Note: For some control types, you can adjust only the width.
Hold down the Shift key while pressing the Up Arrow, Down Arrow, Left Arrow, or Right Arrow
key.
The frame size is adjusted one grid unit in the indicated direction.
Note: The position of the top, left corner of the frame does not change; resizing with the keyboard occurs
by adjusting the position of the bottom, right corner.
Using the Page Control Inspector
The Page Control Inspector provides location, size, type, and data source information for the selected
page control on the page. The first six values, Left, Width, Right, Top, Height, and Bottom, display the
Creating Page Definitions Chapter 11
356 Copyright
1988, 2013, Oracle and/or its affiliates. All rights reserved.
exact bounding coordinates in pixels of the control on your page in PeopleSoft Application Designer. The
remaining values help distinguish the selected control from others on the page.
Access the Page Control Inspector from the View menu or by clicking the Toggle Inspector button on the
page definition toolbar. When you finish viewing the values for one control, click another control to view
its values. You can check multiple controls on a page in quick succession.
Image: Page Control Inspector
This example illustrates the fields and controls on the Page Control Inspector. You can find definitions for
the fields and controls later on this page.
Note: The HTML that is generated for your page uses table layout, rather than pixel layout. You should
preview how your page might look in the PeopleSoft Pure Internet Architecture as you design it. Spacing
of fields at runtime may not appear exactly the same as during design time.
While the Page Control Inspector displays values for a grid, no information is available for individual grid
columns.
Deleting Controls
If you remove a control from a page, look for other controls that are related to it, such as display controls
or invisible controls used by PeopleCode. You may need to delete them as well or alter their attributes so
that they can be standalone fields.
Check for PeopleCode that references this control on the page by opening the field definition and
selecting View, Find Definition References. If any references exist, modify or delete them because the
control no longer exists on the page.
To delete controls from a page:
1. Select the controls.
Chapter 11 Creating Page Definitions
Copyright
1988, 2013, Oracle and/or its affiliates. All rights reserved. 357
2. Select Edit, Clear.
Moving Controls on the Same Page
To move controls to another position on the same page, use one of these methods:
Select a control and drag it to the new position.
Select a control and press the Up Arrow, Down Arrow, Left Arrow, or Right Arrow key.
The control moves one grid unit in the indicated direction.
Select a group of controls and drag them to the new location.
Moving Controls on Long Pages
Long pages are too big to be seen in their entirety in the definition workspace. Scroll bars appear on the
right and bottom enabling you to move about the page. To move controls that appear in the visible area of
the page to an area that is outside the visible area:
1. Select the set of controls by using Edit, Select Group.
2. Click and hold the set of controls.
3. Without releasing the mouse button, scroll the mouse wheel to move up or down the page.
4. Release the button to place the controls.
5. Save the page.
Copying and Moving Controls to Another Page
To copy a single control to another page, drag the control from one page to the other. For a group of
controls, you also can select the controls and use the copy and paste functionality.
To move a group of controls to another page, cut and paste the group onto the new page.
Positioning Page Control Labels
PeopleSoft Application Designer enables you to change the relative position of most page controls and
their labels. This section discusses how to:
Move page control labels.
Prevent translation buffer overlap.
Moving Page Control Labels
To move page control labels, use one of these methods:
Select multiple labels and either click one of the Align Label (position) buttons in the toolbar or select
Layout, Align, Align Label (position).
Creating Page Definitions Chapter 11
358 Copyright
1988, 2013, Oracle and/or its affiliates. All rights reserved.
PeopleSoft Application Designer aligns the selected labels based on the last label that you select.
Alignment is based on the first letter, last letter, or middle letter of the labels; the translation buffer is
ignored.
Select the label and drag it to the new position on the page.
Select the label and use a directional arrow key on the keyboard to move the label one grid unit in the
indicated direction.
Access the control properties dialog box, select the Label tab, and then select an option in the
Position group box (the Location group box for radio button and check box controls). The Custom
option is informational only; it does not move the label. All other options move the label to the
selected position when you click the OK button.
Click the Left label position button in the toolbar to move the label to the default left position of the
page control.
Note: Select the control itself when you want to move both the control and its label and retain their
relative positioning.
Preventing Translation Buffer Overlap
Often, when you translate your own field labels, the label in the new language requires more space than
the English label. When you create or modify pages, you need to accommodate this requirement by
leaving additional space between the label and the field control. This space is called the translation buffer.
If you do not account for the translation buffer during page design, labels and controls can overlap, which
can interfere with readability after the translation.
PeopleSoft Application Designer automatically calculates the translation buffer size as 30 percent of
the current label length + the length of 2 upper case'Ns. The calculation uses the number of characters,
but it ignores the individual character itself. The combined character length and translation buffer
length is limited to 60 characters for static text labels, 30 characters for RFT_LONG labels, and 15 for
RFT_SHORT labels.
Based on the calculation, a page control label appears with dashed lines that surround and extend
beyond the label, visually indicating the appropriate translation buffer. PeopleSoft Application Designer
appropriately moves and adjusts the translation buffer indicators whether you align your labels to the
left, right, or center. For most page controls, the translation buffer indicators envelope only the label.
However, the translation buffer indicators for push buttons and links enclose the entire control because
these labels are embedded in the controls themselves. By default, PeopleSoft Application Designer resizes
push buttons and links automatically to accommodate the combined length of the label and the translation
buffer.
Note: Group box, grid, and scroll area controls do not display translation buffer indicators.
When you save a page, PeopleSoft Application Designer warns you if the page control label translation
buffer overlaps a control. When you dismiss the warning dialog box, PeopleSoft Application Designer
brings focus to the problematic page control. If more than one label is inappropriately positioned, the first
one receives the focus. When your page contains no translation buffer overlaps, the page saves without
warning.
Chapter 11 Creating Page Definitions
Copyright
1988, 2013, Oracle and/or its affiliates. All rights reserved. 359
Note: Translation buffer indicators appear even if you do not translate your labels. Translation buffer
overlap, however, is inconsequential to English language pages.
Example: Translation Buffer Indicators
In this example, you see the translation buffer indicators for seven page controls. The link and the push
button demonstrate center label alignment. The Employee ID , Employment Status, and Flag for Review
labels demonstrate left alignment. The Description and Option 1 labels demonstrate right alignment:
Image: Translation buffers indicators on several page control types showing different label
alignment settings
This example illustrates the fields and controls on the Translation buffers indicators on several page
control types showing different label alignment settings. You can find definitions for the fields and
controls later on this page.
Example: Translation Buffer Overlap
In this example, the Effective Date label maintains the translation buffer, but the Short Description label
does not maintain the translation buffer and overlaps the associated edit box page control:
Image: Field labels demonstrating proper label positioning (Effective Date) and translation buffer
overlap (Short Description)
This example illustrates the fields and controls on the Field labels demonstrating proper label positioning
(Effective Date) and translation buffer overlap (Short Description). You can find definitions for the fields
and controls later on this page.
Creating Page Definitions Chapter 11
360 Copyright
1988, 2013, Oracle and/or its affiliates. All rights reserved.
Setting Page Field Properties for Controls
For each page control that you add to a page you can control how it looks and functions in your
application page by setting page field properties. In most cases, you access the property settings by
double-clicking the control. Alternatively, you can highlight the control and select Page Field Properties
from the Edit menu or the pop-up menu, which is activated by right-clicking the control.
This section discusses how to:
Set record properties.
Set label properties.
Set use properties.
Set general properties.
Set option properties.
Setting Record Properties
For most controls, you must set record properties to assign the control to a specific field in a record
definition. No distinct correlation exists between the field types in a record definition and the controls in a
page definition.
Use this table to select the appropriate page control type to associate with the corresponding field in your
record definition:
Record Definition Field Type Page Definition Control Type
Character Edit box
Character (Yes or No Table Edit) Check box
Edit box
Character (Translate Table Edit) Radio button
Edit box
Drop-down list box
Long Character Long edit box, HTML area
Note: Do not associate Long Character fields to edit
box controls; use a long edit box control. Associating a
Long Character field to an edit box control can produce
unexpected behavior on the page.
Number Edit box
Signed Number Edit box
Chapter 11 Creating Page Definitions
Copyright
1988, 2013, Oracle and/or its affiliates. All rights reserved. 361
Record Definition Field Type Page Definition Control Type
Date Edit box
Time Edit box
DateTime Edit box
Subrecord Not applicable
Note: A direct association to subrecords is not available.
Image Image
Creating Page Definitions Chapter 11
362 Copyright
1988, 2013, Oracle and/or its affiliates. All rights reserved.
To set the record properties for a page control, access the page field properties for the control and select
the Record tab:
Image: Edit Box Properties dialog box: Record tab
This example illustrates the fields and controls on the Edit Box Properties dialog box: Record tab. You
can find definitions for the fields and controls later on this page.
Note: This section applies to both edit boxes and long edit boxes. Other controls may contain only a few,
if any, of the properties listed in the following tables. Refer to the discussion of the specific control for
more information.
Record Name Select the record name of the record definition where the field is
located. If you already added a field to your page and associated
Chapter 11 Creating Page Definitions
Copyright
1988, 2013, Oracle and/or its affiliates. All rights reserved. 363
it with a record definition, the system uses the last record
definition name that you entered.
Field Name Select the field name. If the field is a related display field that
contains a long name or short name from the Translate Table,
use PSXLATDEFN as the record definition name. The field
name is either a long name (30 characters) or a short name (10
characters).
Style Set the font and color attributes of your control data. The default
style class for an edit box is PSEDITBOX, which controls how
the data portion of the edit box appears. Control the color, font,
and other characteristics of an edit box by specifying a different
style class.
Note: Certain browsers always display the background of an
edit box as white.
See "Troubleshooting Browser Limitations" on Customer
Connection.
Size
After you link a control with a record name and field, the system automatically calculates the page
control size. The size is based on the length of the field that is defined in your record definition, the font
metrics of the field style, and any formatting options (currency symbol, 1000 separators, and so on) that
apply. Because many fonts have variable width characters (for example, a W character is wider than a l
character) three size options are available.
Note: Some browsers do not support custom sizing for edit boxes, long edit boxes, drop-down list boxes,
and push buttons.
See Troubleshooting Browser Limitations available on the My Oracle Support website.
Average Select to provide sufficient space to display the field control
length in average-width characters.
Maximum Select to provide enough space to display the field control
length in maximum-width characters.
Custom Select to define a custom size for edit boxes that are not display-
only. If you set a display-only edit box to Custom, it appears as
its defined length. If your edit box is in a grid, this field wraps.
Alignment
Alignment indicates the runtime alignment of data within a page field. These settings have no affect on
the relative alignment of page fields.
Creating Page Definitions Chapter 11
364 Copyright
1988, 2013, Oracle and/or its affiliates. All rights reserved.
Auto Select to left-justify the content of character fields and right-
justify the content of number and signed number fields. This
value is the default.
Left Select to left-justify the content of a field.
Note: If the field is not display-only, the alignment is always
left-justified. If the field is display-only, the system uses the
alignment that you specify.
Right Select to right-justify the content of the field. Do not use this
option in the PeopleSoft Pure Internet Architecture for fields
that are not display-only.
Family Name Displays the current family name, which was set when the field
was created, if it is applicable to your control.
Display Name Select an option to override the display format that is associated
with a field.
Display Options
Display Zero Select if the content of the page control are numeric and you
want to display a zero value instead of a blank field. Sometimes,
seeing a zero helps users remember that a page control is not
blank. For example, in a tax table you might show the lowest tax
bracket as starting at zero instead of leaving it blank.
Display Century Select for date fields to enable users to enter a date with a four-
digit century, as in 1999. Dates are always stored with the four-
digit century in the database, but only the last two digits appear
unless you select Display Century. If this option is not selected,
the century is automatically set to the century of your system
date.
Password Select to hide the value that is entered in a page control.
This option causes characters in this control to appear online
as asterisks (*). The component processor still sees the
actual value. Use this option for pages that capture sensitive
information, such as personal identification numbers (PINs).
Currency Symbol Select to display a currency symbol in the field. This selection
expands the display length of the field by the length of the
currency symbol.
Show Prompt Button Select to display a prompt button next to the edit box, which
enables the user to look up valid values for that field.
1000 Separator Select if the content of the page control is numeric and you
want to insert thousand separators to make the numbers easier
to read. The system automatically calculates the number of
thousand separators to insert and determines where they should
Chapter 11 Creating Page Definitions
Copyright
1988, 2013, Oracle and/or its affiliates. All rights reserved. 365
be positioned. This selection expands the display length of the
edit box by one character for each separator.
Auto Fill Select to have the system automatically populate the page
control with the character specified in the Fill Character field.
The direction in which it populates depends on the alignment
that you select. If a field is left-aligned, then it populates from
left to right. If a field is right-aligned, it populates from right to
left.
For example, suppose that you define a six-character control as
left-aligned, specify a fill character of 0, and activate Auto Fill.
When you type 123 in the control online, the system displays
123000. Similarly, if you changed the alignment to right, the
system would display 000123.
Note: Auto Fill can affect the actual value of the control, not
just its visual representation.
Auto Decimal Select to insert a decimal point automatically if none is provided
in the data that is entered into the control. Where the system
inserts the decimal point depends on how you define the control.
For example, in a record definition if you define a numeric
field with a length of 4.2 (allowing four characters to the
left of the decimal and two to the right) and activate Auto
Decimal, the system inserts a decimal at the second digit from
the right. This option applies only to numeric field controls and
affects the actual value of the field control, not just its visual
representation.
Display Time Zone Select if you are setting the properties for a Time or a DateTime
field and you want to display the related time zone. This setting
helps users understand whether the time reflects the base time
zone of the database or of some other time zone. This setting
does not determine which time zone is actually used, only
whether the time zone appears. The record field properties
determine which time zone is used.
Enable Spell Check For edit boxes and long edit boxes only, this option enables the
user to check spelling on field content. This feature supports
17 languages using 36 dictionaries. Users have the option of
selecting the appropriate dictionary to meet the language needs.
The behavior of this feature is as follows:
Design time behavior: The default setting is deselected.
When theEnable Spell Check check box is selected, the
Show Prompt Button option is deselected and disabled; a
field can either be spell checked or validated, but not both.
Like the Look-Up button, the spell check button appears to
the right of the field and is not visible on the page definition.
Be sure to leave extra space to accommodate it when placing
other fields on the page.
Creating Page Definitions Chapter 11
366 Copyright
1988, 2013, Oracle and/or its affiliates. All rights reserved.
Runtime behavior: The spell check button appears to the
right of the edit box and at the upper right corner of a long
edit box. Each click of the spell check button forces a
transmission to the application server, opening the Spell
Check page. The user then has the option to accept or reject
the recommended spelling for the individual word or for all
incidences of the term in the field. If no misspellings occur,
a message box indicates so without leaving the current page.
The Alt+5 hot key invokes spell check while cursor focus is
on the spell check field.
The spell check feature uses the current session language
when applying a foreign language dictionary, unless the user
changes it by means of Personalizations. The system uses
PSLANGUAGES to provide the SCLANG default for each
supported session language.
Fill Character Enter a character to replace blank spaces in an edit box when
the system displays the content of the field. For instance, if the
length of a Net Pay field is 8.3 and you specify a fill character of
*, then a value of $1,250 appears as:
*****$1,250.000
You can use any character as a fill character.
Example: Auto Decimal
This table shows how the Auto Decimal option affects a numeric field control with a length of 4.2,
depending on what you enter online:
Entered Displayed
100 1.00
100. 100.00
1 0.01
Setting Label Properties
The Label tab enables you to set the label that appears on a control. This label can be the long or short
name that is specified in the record definition or in other text. Use this tab to verify the label ID that is
used as the internal reference.
Chapter 11 Creating Page Definitions
Copyright
1988, 2013, Oracle and/or its affiliates. All rights reserved. 367
Access the page field properties for the control and select the Label tab.
Image: Edit Box Properties dialog box: Label tab
This example illustrates the fields and controls on the Edit Box Properties dialog box: Label tab. You can
find definitions for the fields and controls later on this page.
Note: This section applies to the following controls: edit boxes, long edit boxes, check boxes, drop-down
list boxes, group boxes, radio buttons, and static text.
Type
Select the type of label. If you want the label to remain blank, you must first set up a blank label in the
field definition that you are using. The blank label then appears as an option in the Label ID drop-down
list box.
Creating Page Definitions Chapter 11
368 Copyright
1988, 2013, Oracle and/or its affiliates. All rights reserved.
None Select to display no control label on the page. Use this option
for controls such as related displays.
Text Select to display text that you enter in the Text field. The default
text is the long name for the field from the associated record
definition.
For translation purposes, avoid using this option if possible.
RFT Short (record field table short) Select to display the RFT short name for the field from the
associated record definition.
RFT Long (record field table long) Select to display the RFT long name for the field from the
associated record definition. This value is the default.
Label Text
Text Enter the text exactly as it should appear on the page. The
default is Dummy Name until you assign a record and field to
the control. This field is only enabled if you selected Text as the
type. Otherwise, the system displays the label text assigned to
the field for the Label ID you select.
Label ID Select from the drop-down list box the label you want to appear
for the page field. The available choices are based on the Label
ID column and the Long Name column for the selected field
definition.
The default setting for this option is Use Default Label. This
default is determined by the label you select as the default for
the field definition.
Context Displays text to assist the translation team determine the context
of the field label to be translated. The context is determined
by the field name and label ID combination. If no contextual
information exists in the database, then no text appears in this
field.
This property appears on edit box, long edit box, drop-down list
box, push button, image, chart, tree, group box, and check box
page controls.
Application users define the contextual information on the
Context Information page.
See ENTER LINK TO GLOBAL TECH BOOK HERE
Insert Line Feed Click to split your control label into multiple lines at the
position of the cursor in the Text field. A thick vertical bar
character appears in the Text field. When you close the
properties dialog box, the label is split into multiple lines. This
option is only active when you select Text for the type.
Chapter 11 Creating Page Definitions
Copyright
1988, 2013, Oracle and/or its affiliates. All rights reserved. 369
Style Select an option to control the color, font, and other
characteristics of a label. If you do not select a label style
that is different than the default, Use Default Style, then the
system uses the label style specified on the style sheet on the
PeopleTools Options page.
Alignment
The label alignment in the page field properties controls the alignment for both page fields placed on a
page and page fields as grid columns. For a grid column, the label becomes the column heading and is
aligned within the column boundaries as specified by this attribute, either left, centered, or right.
Left Select to align the label to the left-of-center horizontally. This
value is the default.
Centered Select to center the label horizontally.
Right Select to align the label to the right-of-center horizontally.
Note: By default, the system uses left label alignment. To make all new page field labels use right label
alignment (design time), set the Right Align Field Labels check box on the PeopleTools Options page.
Note: Push buttons with images or text are automatically center aligned when in a grid. Push buttons with
images or text are automatically left aligned when not in a grid.
Position
These position options are available for edit boxes, long edit boxes, and drop-down list boxes only.
Left Positions label immediately adjacent to the left side of the field.
Left is the default position of the label for fields newly added
to the page. If you move the label on the page from the left
position, PeopleSoft Application Designer changes the selection
to Custom.
Top Positions label above the field. Selecting this option
automatically moves the label to the top of the field. If you later
move the label on the page from the top position, PeopleSoft
Application Designer changes the selection to Custom.
Custom Indicates that the label was manually moved on the page. Labels
can be adjusted using the keyboard arrows. Selecting this option
does not automatically move the label on the page.
See Positioning Page Control Labels.
To set labels to the left position for individual page fields:
1. Select the control that you want to affect.
2. Select Layout, Left Label Position.
Creating Page Definitions Chapter 11
370 Copyright
1988, 2013, Oracle and/or its affiliates. All rights reserved.
The Left Label Position option is only enabled if the label is set to the custom position. The system
moves the label for the selected control to the left position. The position indicator in the page field
properties does not change from Custom. Note that you may need to readjust the positioning of other
fields and labels to accommodate this change.
Note: If you move a page field label manually on the page, the label position in the page field properties
dialog box automatically updates to Custom.
Display Options
First occurs only Select to display the label only with the first occurrence of a
child page field in a scroll area.
No colon Select this option if you do not want a colon to appear at the
end of the label text. This option is selected by default for edit
boxes, long edit boxes, and check boxes.
Special Label Considerations
If you add a related display page control with a label type of None, enter an information-only label that
identifies the related field but that is not identical to the label on the control field. A little documentation
now can save you time in the future if you modify this page again. For example:
Control Label Related Field Label (Information-Only)
Department Department Description
Jobcode Jobcode Description
Regular/Temporary Regular/Temporary XLAT (XLAT is from the Translate
Table)
When defining labels for columnar controls in a multi-occurrence scroll, you can apply several
techniques. The first technique is to select First occurs only. This selection limits the appearance of the
label to the first scroll occurrence on the control, allowing the label to be used as a column heading. The
second technique is to select No colon to omit the colon from the label (column headings typically do not
need a colon).
Setting Use Properties
The Use tab defines how a field functions on a page. Use this tab to disable or hide fields; to define the
display and related control fields and the processing of the control; and to define a field as a mouse over
pop-up field.
Chapter 11 Creating Page Definitions
Copyright
1988, 2013, Oracle and/or its affiliates. All rights reserved. 371
Access the page field properties for the page control and select the Use tab.
Image: Edit Box Properties dialog box: Use tab
This example illustrates the fields and controls on the Edit Box Properties dialog box: Use tab. You can
find definitions for the fields and controls later on this page.
Note: These controls contain the same or similar use properties: edit boxes, drop-down list boxes, check
boxes, images, long edit boxes, push button/hyperlinks, and radio buttons.
Field Use and Other Options
Note that long edit boxes have slightly different field use options.
Creating Page Definitions Chapter 11
372 Copyright
1988, 2013, Oracle and/or its affiliates. All rights reserved.
Display Only Select to prevent users from modifying the content of the
control during application data entry. The system automatically
selects Display Only when you select Related Field.
Invisible Select to make the control physically present on a page but
invisible to users. Typically, you add an invisible control
because it is required for a PeopleCode program that is
associated with the page. An invisible control can also be used
as a display control field.
When you select the Invisible check box, the Show Label,
Modifiable by JavaScript, and Enable When Page is Display
Only fields are enabled.
Show Label Select to make the control label visible while the control itself
is invisible. This option is useful if you add an invisible display
control field to a page to show its related description. Show
Label is enabled only if Invisible is selected.
Modifiable by JavaScript This feature is security related and should always be deselected
unless you are familiar with modifying an invisible field using
JavaScript in an HTML area. If the Invisible check box is
deselected, then Modifiable by JavaScript is deselected and
unavailable for entry. If the Invisible check box is selected, then
the Modifiable by JavaScript check box is deselected by default.
Enable When Page is Display Only Select to enable hyperlink actions on read-only pages. This
check box is active when the Invisible check box is selected.
This check box is deselected by default.
Note: This property appears on Edit box, Long Edit box, and
Image controls.
Expand Field when Page is Display
Only
Select to automatically resize a disabled (display-only) long edit
box so that all text within the field is visible at runtime. The
field automatically enlarges to accommodate text. This check
box is deselected by default. When selected, this option enables
the Wrap Long Words option.
Multi-Currency Field Select to identify the control as associated with multicurrency
processing. This selection causes the field to appear at runtime
only if Multi-Currency is selected on the PeopleTools Options
page.
Display Control Field Select to indicate that the field controls another field at the
same page level. The controlled field is a related field. For
example, on many pages Department ID is the display control
field and Department Name is the related field. The system
uses Department ID to retrieve Department Name from the
Department table to display on the page.
Related Field Select to specify that the content of this control is controlled
by another field on the same page level, one that you selected
as a display control field. When you select this check box, the
Chapter 11 Creating Page Definitions
Copyright
1988, 2013, Oracle and/or its affiliates. All rights reserved. 373
system automatically selects the Display Only option. It also
makes the Related Control Field drop-down list box available
for you to select the related control field.
When you select Related Field, Display Only is automatically
selected. If the related field is located on a record definition
with multiple keys, relate the display field to the lowest order
key field that both record definitions have in common, with
the exception of EFFDT and EFFSEQ, in the control record
definition. The system searches for the higher order keys by
matching field control names on the current level and all higher
levels for the other keys.
If the related display field contains a long name or short name
from the Translate Table, use PSXLATDEFN as the record
definition name.
Enable When Page is Display Only Select this check box to enable the user to select radio buttons
and check boxes on runtime pages to perform certain tasks and
processes despite the entire page being in display-only mode.
Note: This property appears on Check Box and Radio Button
controls only.
Wrap Long Words Select to wrap long words that do not contain spaces, such as
long URLs, in a page field at runtime for Microsoft Internet
Explorer only. The word wraps to the length of the field set at
design time. Other browsers automatically stretch the width
of the page to accommodate the longer text. This option has
no effect at runtime to applications running on browsers other
than Microsoft Internet Explorer. This setting is deselected by
default.
The Wrap Long Words option is available for edit boxes, long
edit boxes, and drop-down list boxes only. You can apply it to
standalone page fields and grid columns. For edit boxes and
drop-down list boxes, this option is disabled if Disabled Edit
Control is selected. For long edit boxes, this option is available
only if the Expand Field When Display Only option under Field
Use Options is selected.
Note: The system does not restrict an edit box or drop-down list
box that is configured as Display Only and Text Only to one line
of height. The text is wrapped to the next line as necessary.
Also, the Wrap Long Words property does not affect the word
wrapping behavior of shorter words that can be accommodated
by the page field size at runtime. This text automatically wraps
at word boundaries in accordance with the page field size,
regardless of whether this option is set.
Persist Grid Column in Menu Select to include the field as a list box item in the persistent
search results grid. You must also select the Persist in Menu grid
property for the grid that contains the field.
Creating Page Definitions Chapter 11
374 Copyright
1988, 2013, Oracle and/or its affiliates. All rights reserved.
Note: This property applies only to fields that appear in grids on
pages that are used as custom, application-specific search pages.
This property is disabled on check boxes and radio buttons.
You must enable recent search results caching at the system
level in the web profile for this property to take effect.
Related Control Field When you select Related Field, a list of all controls on the page
that are marked as display control fields appears in this drop-
down list box. Select the field to which this control is related.
You must define the use of the initial control field before it
appears as an option in the Related Control Field drop-down
list box. For example, after the Pay Group field is designated as
a display control field, it appears in the Related Control Field
drop-down list box for the control that you set as the related
field.
Note that the number that appears before each entry in the
Related Control Field drop-down list box is the page field order
number associated with that entry.
Display-Only Appearance Option
The Display-Only Appearance option attributes, Text Only option, and Disabled Edit Control option
apply only to edit boxes and drop-down list boxes. These properties, in conjunction with other attributes
you apply to the field, such as Display Only on the Use tab, or the Gray function or the Enabled property
in PeopleCode to disable the field, and whether or not the field is in a grid control the base style that the
system uses to render these controls at runtime.
The default base style for a normal edit box, meaning editable and enabled (as opposed to display-only
or disabled), is PSEDITBOX. The default base style for drop-down list boxes is PSDROPDOWNLIST.
The base style then changes depending on the attributes that you select and where you place your field, as
shown by the default base style examples in the following table.
If you choose a custom base style for the field on the Record tab of the control properties, then the
system uses the associated display-only and disabled variants of the style as appropriate to create the
additional looks. For example, if you select XYZ base style and set the field as display-only, then the
related XYZ_DISPONLY style is used if it exists; otherwise, the base XYZ style is used.
Display-Only
Appearance Option
Normal Edit Field Display-Only Edit Field Disabled Edit Field
Text Only Non-Grid: PSEDITBOX
Grid: PSEDITBOX
Non-Grid: PSEDITBOX_
DISPONLY
Grid: PSEDITBOX_
DISPONLY
Non-Grid: PSDISABLED
Grid: PSEDITBOX_
DISPONLY
Disabled Edit Control Non-Grid: PSEDITBOX
Grid: PSEDITBOX
Non-Grid: PSDISABLED
Grid: PSDISABLED
Non-Grid: PSDISABLED
Grid: PSDISABLED
Chapter 11 Creating Page Definitions
Copyright
1988, 2013, Oracle and/or its affiliates. All rights reserved. 375
Note that for Text Only disabled edit boxes using the default PSEDITBOX base style, the system applies
PSDISABLED to non-grid fields and PSEDITBOX_DISPONLY to fields in a grid. As a result, these
fields render differently at runtime, as shown in the following example. If the field is outside of a grid, for
example, selecting the Display Only field use option with the Text Only appearance option displays the
field value as disabled text within a grayed border, whereas if the field is located in a grid with the same
attributes, the field value renders as display only text without a border.
Image: Example of Display-Only Appearance settings at runtime using the base PSEDITBOX style
This example illustrates the fields and controls on the Example of Display-Only Appearance settings at
runtime using the base PSEDITBOX style. You can find definitions for the fields and controls later on this
page.
See Default Style Classes.
Note: Depending on the style sheet that your application uses, the appearance of your pages and fields
might deviate slightly from the appearance of the page and fields in the previous example.
Mouse Over Popup Options
Select the Display Only check box to enable the Mouse Over Popup options. Select from these mouse
over pop-up options:
No Popup Select to have no pop-up page. This value is the default.
Page Popup Select to associate the edit box with a pop-up page that you
choose from the drop-down list box. Only pop-up pages appear
in the Page Popup drop-down list box.
Message Catalog Popup Select to associate this edit box with a pop-up page that
displays a message from the message catalog. You can design
and implement message catalog pop-up pages to be context
sensitive.
See PeopleBooks and the Online PeopleSoft Library,Managing
the PeopleSoft Online Library and PeopleBooks, Integrating
Context Sensitivity.
Creating Page Definitions Chapter 11
376 Copyright
1988, 2013, Oracle and/or its affiliates. All rights reserved.
See Enabling Message Catalog Pop-up Pages.
See "Message Catalog (PeopleTools 8.53: System and Server
Administration)".
Message Set/Number Enter the message set number and the message number of the
message whose text you want to appear in the pop-up window.
Text This field displays the message of the message catalog entry that
you enter in the message set/number fields.
Note: If you associate a mouse-over pop-up page to an edit box, then do not attempt to make the edit box
editable at runtime, for example by using PeopleCode; the operation will fail.
Setting General Properties
The General tab enables you to specify an optional internal page field name that is referenced by the page.
Chapter 11 Creating Page Definitions
Copyright
1988, 2013, Oracle and/or its affiliates. All rights reserved. 377
Access the page field properties for the control and select the General tab.
Image: Edit Box Properties dialog box: General tab
This example illustrates the fields and controls on the Edit Box Properties dialog box: General tab. You
can find definitions for the fields and controls later on this page.
Note: For most controls, the General tab contains only the Page Field Name and Enable as Page Anchor
settings. Grids and scroll areas have additional settings on the General tab that are described later. The
Enable as Page Anchor check box is available for all controls that have a page field name.
Page Field Name Enter a name for the page field that you are creating. This is a
system-only setting. It does not appear as the label for the page
field. The page field name enables you to refer to a particular
field on a page using PeopleCode.
Creating Page Definitions Chapter 11
378 Copyright
1988, 2013, Oracle and/or its affiliates. All rights reserved.
This setting is optional unless you select the Enable as Page
Anchor check box.
Enable as Page Anchor Select to apply an anchor tag to the current page field on the
page. If you select this check box, you must add a page field
name to identify this field when setting the related control for
the link. This check box is deselected by default.
See Specifying Type Properties for Push Buttons or Links.
Setting Options Properties
The Options tab enables you to add rich text editing capabilities to the long edit box.
Access the page field properties for the long edit box page control and select the Options tab.
Note: This section applies to long edit boxes only.
Image: Long Edit Box Properties dialog box: Options tab
This example illustrates the fields and controls on the Long Edit Box Properties dialog box: Options tab.
You can find definitions for the fields and controls later on this page.
Chapter 11 Creating Page Definitions
Copyright
1988, 2013, Oracle and/or its affiliates. All rights reserved. 379
Note: At design time, standard long edit boxes and rich text-enabled long edit boxes look the same.
Enable Rich Text Select to enable rich text editor functionality for the long edit
box. Selecting this check box enables the remaining fields on
this tab.
Note: When you select this option the Multi-Currency and Wrap
Long Words properties on the Use tab are disabled; and the
Allow Deferred Processing property on the Use tab is selected
and disabled.
Configuration Settings Id Select a value to use a custom configuration file that modifies
the editor toolbar. By default, this field is blank and the system
uses the default configuration file with the default toolbar
settings.
HTML definitions that are prefixed with PT_RTE_CFG appear
in this drop-down list box.
See Creating Custom Configurations.
Image Location URL Id Select a value to indicate the storage location of any images
inserted as part of the text in the long edit box. The default value
for this field is the PT_RTE_IMG_DB_LOC URL.
URL IDs that are prefixed with PT_RTE_IMG appear in this
drop-down list box. The URLs must be stored in the application
by using the URL Maintenance page.
See "URL Maintenance (PeopleTools 8.53: System and Server
Administration)".
Note: The URL format for file attachments stored in the
database is record://recordname, as in record://PTRTDB.
Plugin File Id Select a value to enable plug ins for this instance of the rich text
editor. By default, this field is blank.
HTML definitions that are prefixed with PT_RTE_PLUGIN
appear in this drop-down list box.
Template File Id Select a value to enable an alternative template definition for
this instance of the rich text editor. By default, this field is
blank.
HTML definitions that are prefixed with PT_RTE_TMPL appear
in this drop-down list box.
Style File Id Select a value to enable an alternative style sheet definition
for this instance of the rich text editor. By default, this field is
blank.
Creating Page Definitions Chapter 11
380 Copyright
1988, 2013, Oracle and/or its affiliates. All rights reserved.
HTML definitions that are prefixed with PT_RTE_STYLE
appear this drop-down list box.
Data Conversion Considerations
The rich text editor is an HTML editor that converts rich text to HTML, which the application stores in
the database. When you access your data, the editor decodes the HTML at the time that it appears on
the transaction page. Existing data is stored as plain text, which can cause unexpected warnings the first
time the data is accessed after rich text support is enabled on a long edit box page field. Your test plan
should include either updating the data to prevent the warnings or communicating with users to expect
this warning.
To update the data, you must access the page; change the data in some way, such as adding a Space; and
then save the component. The editor automatically encodes and updates the data.
Modifying the Rich Text Editor User Interface
The rich text editor extends the capability of a long edit box so that, at runtime, it can display rich text as
you see here:
Image: Runtime long edit box showing rich text functionality
This example illustrates the fields and controls on the Runtime long edit box showing rich text
functionality. You can find definitions for the fields and controls later on this page.
The rich text editor enables you to add rich formatting of text content, including common structural
treatments such as lists; formatting treatments such as bold, underline, and italic text; drag-and-drop
inclusion; paste-as-text; and sizing of images. The rich text editor toolbar is extensible through the use of
HTML definitions that define your configuration, which enables you to design and implement an interface
that is specific to the needs of your users.
This section discusses how to:
Create custom configurations.
Chapter 11 Creating Page Definitions
Copyright
1988, 2013, Oracle and/or its affiliates. All rights reserved. 381
Create custom templates.
Create custom styles.
Create custom plug-ins.
Modify the default image storage location.
Important! Use caution when modifying the rich text editor interface; it is recommended that you never
include or enable the View Source button in the toolbar.
Related Links
"Working With Rich Text Editor Fields (PeopleTools 8.53: PeopleSoft Applications User's Guide)"
Securing CKEditor
By default, CKEditor files can be accessed without authentication on the web server. Oracle recommends
that after your PeopleSoft Internet Architecture installation, you make sure to secure any files or folders
at the web server level as needed. To secure CKEditor files, security has to be setup at web server level.
How you configure this security varies according to your web server product.
For information on implementing security on Oracle WebLogic see Securing Servlets on WebLogic.
(PeopleTools 8.53: System and Server Administration)
For information on implementing security on IBM WebSphere see Securing The Administrative Console
and Applications For WebSphere. (PeopleTools 8.53: System and Server Administration)
Creating Custom Configurations
The default configuration filename is config.js. You can locate this file in the PIA_HOME\webserv
\domainname\applications\peoplesoft\PORTAL.war\sitename\ckeditor directory.
To create a custom configuration:
1. Copy the code in the config.js file.
2. Open Application Designer and create a new HTML definition.
3. Paste the code into the HTML definition.
4. Save the HTML definition. Prefix the definition name with PT_RTE_CFG for example,
PT_RTE_CFG_MYCONFIG.
Note: Only HTML definitions with the PT_RTE_CFG prefix appear in the Configuration Settings Id
drop-down list box.
5. Modify the code in the HTML definition as necessary and save. The code might look like this
example:
CKEDITOR.editorConfig = function( config )
{
config.toolbar =
[
['Templates','Styles','Cut','Copy','Paste','Bold','Italic','Underline','Strike'
Creating Page Definitions Chapter 11
382 Copyright
1988, 2013, Oracle and/or its affiliates. All rights reserved.
],
];
};
In this example, the Cut, Copy, Paste, Bold, Italics, Underline, and Strike buttons and the newly
created custom templates and the styles appear in the toolbar at runtime.
6. To use the new configuration, open the Long Edit Box Page Field Properties dialog box; select
the Options tab; click the Configuration Settings Iddrop-down list box; and then select the HTML
definition name from the list of values that appear.
See Setting Page Field Properties for Controls.
Creating Custom Template Files
The rich text editor delivers templates that help you format the text in predetermined ways. The default
template file is default.js. You can locate this file in the PS_HOME\webserv\domainname\applications
\peoplesoft\PORTAL.war\sitename\ckeditor\plugins\templates\templates folder.
To create a custom template file:
1. In Application Designer, create an HTML definition and save it as PT_RTE_TMPL_TEMPLATE.
The definition name should always be prefixed with PT_RTE_TMPL,_ and the HTML must include
'pt_rte_template' as you see in this example:
CKEDITOR.addTemplates('pt_rte_template',{imagesPath:CKEDITOR.getUrl(CKEDITOR.plu
gins.getPath('templates')+'templates/images/'),templates:[{title:'Image and Titl
e',image:'template1.gif',description:'One main image with a title and text, whic
h surrounds the image.',html:'
<h3><img style="margin-right: 10px" height="100" alt="" width="100" align="left"
/>Type the title here</h3>
<p>Type the text here</p>'}]});
Note: The name 'pt_rte_template' is the fixed name, which has to be set for any custom template that
you create. The template name should be exactly the same as mentioned above.
Save the HTML definition.
Note: It is recommended that if you create a custom template file, that you create a custom
configuration file for it to reference.
2. To use the new configuration, open the Long Edit Box Page Field Properties dialog box; select the
Options tab; click the Template File Iddrop-down list box; and then select the HTML definition name
from the list of values that appear.
See Setting Page Field Properties for Controls.
3. Click the OK button.
4. Save the page definition.
Note: When associated to a long edit box, all templates in an HTML definition are available to all users.
To limit the available templates for specific rich text enabled long edit boxes, create a new template
HTML definition to contain only the templates that you would like for the application user to see and
associate that definition to the field.
Chapter 11 Creating Page Definitions
Copyright
1988, 2013, Oracle and/or its affiliates. All rights reserved. 383
Creating Custom Style Files
The rich text editor delivers styles to assist you in entering data using specific styles that combine color,
font and format. The default configuration file is default.js and is in the PIA_HOME/webserv/.../styles
folder.
To create a custom style file
1. In Application Designer, create an HTML definition and save it as PT_RTE_STYLE_MYSTYLE.
The HTML Object name used for defining styles should always be prefixed by PT_RTE_STYLE.
This is sample code for an HTML style definition:
CKEDITOR.addStylesSet('pt_rte_style',[{name:'Blue Title',element:'h3',styles:{co
lor:'Blue'}}]);
Note: In this style example, the name 'pt_rte_style' is the fixed name, which has to be set for any
custom style that you create. The style name should be exactly the same as mentioned above.
2. To use the new configuration, open the Long Edit Box Page Field Properties dialog box; select the
Options tab; click the Style File Iddrop-down list box; and then select the HTML definition name
from the list of values that appear.
See Setting Page Field Properties for Controls.
3. Click the OK button.
4. Save the page definition.
Note: When associated to a long edit box, all styles in an HTML definition are available to all users.
To limit the available styles for specific rich text enabled long edit boxes, create a new style HTML
definition to contain only the styles that you would like for the application user to see and associate that
definition to the field.
Creating Custom Plug-In Files
A plug-in enables you to create an application-specific toolbar button.
See the topic Creating Custom Plug-In Files for the Rich Text Editor.
Modifying the Default Image Storage Location
By default, when you upload images the system stores them in the PTRTDB table. The default URL ID is
PT_RTE_IMG_DB_LOC. To create a different storage location and URL ID, follow these steps:
1. Create a new record definition.
2. Insert the FILE_ATTDET_SBR subrecord.
3. Save and then build the record definition.
4. Clone these record definitions:
Creating Page Definitions Chapter 11
384 Copyright
1988, 2013, Oracle and/or its affiliates. All rights reserved.
PTRTDB_BMP
PTRTDB_GIF
PTRTDB_JPG
5. Save the record definitions, name them like this: <myrecord>_BMP, <myrecord>_GIF, and
<myrecord>_JPG.
6. For each record, open the SQL Editor and change the FROM statement in the SQL to this:
FROM PS_<your record name from step 3>
7. Save and build each view.
Note: FTP storage is not supported.
Creating Display Control and Related Fields
This section discusses how to:
Use display control and related fields.
Create related edit fields.
Create invisible control fields.
Using Display Control and Related Fields
A related display field is for display purposes onlyit always references a row thats not being updated
from the current page. The display control and related display fields must both be at the same level. In the
Work Location page, the Regulatory Region, Company, Business Unit, Department, and Location fields
Chapter 11 Creating Page Definitions
Copyright
1988, 2013, Oracle and/or its affiliates. All rights reserved. 385
all show related display fields to their right. Search level fields, such as those shown above the Work
Location group box, are display-only fields.
Image: Work Location page
This example illustrates the fields and controls on the Work Location page. You can find definitions for
the fields and controls later on this page.
Because of the nature of control fields and related fields, PeopleSoft recommends that you:
Place them side-by-side on a page to indicate their relationship.
Provide adequate space between the fields.
Do not overlap them; otherwise, they appear skewed when viewed through the browser.
Change the label type for the related field to None so that it doesn't appear on the page.
Enter a text description to document the purpose of the field.
Note: The display control and related fields must be in the correct order on the order page. The display
control field must be positioned before the associated related field; otherwise, a warning dialog box
appears when you save the page. Also, fetching the related field after the control field is entered requires a
transmission to the server at runtime.
Creating Related Edit Fields
Related edit fields are slightly different from related display fields. Related edits enable users to enter
descriptive values instead of code values and enable prompting on those descriptive values. Changing
the value in the control field updates the related edit field, and changing the value in the related edit field
updates the value in the control field. If appropriate, the control field can be display-only or even invisible
to hide code values from the user.
Creating Page Definitions Chapter 11
386 Copyright
1988, 2013, Oracle and/or its affiliates. All rights reserved.
At runtime, when a user edits a related edit field, it is treated as if the user changed the control field
directly. Edits, including any assigned PeopleCode, are run on the control field. PeopleCode is not run for
the related edit field.
The following partial screen shot is an example of a related edit field with a control field that is available
for entry. When entering company information, the data-entry clerk may not have all company codes
memorized, but instead knows just the name of the company. By entering the more descriptive company
name in the Description field, (the related edit field) the company code (display control field) is
automatically populated in the Company field.
If the user enters Payroll in the Description field and exits that field, the system searches for a match to
this value and populates the field if only one is found. The field reads Payroll Services Technology. If
more than one match is found, the field turns red, and an error message appears indicating that the user
must use the lookup page to view all related values. Alternatively, the user could enter more detailed
information in the field before clicking the prompt to further narrow the search.
Image: Related edit field
The following partial screen shot is an example of a related edit field with a control field that is available
for an entry
At design time, you set up a related edit field in the same way that you create a related display field,
except that you clear the Display Only check box in the Field Use Options group box so that the field is
active at runtime. The control field's prompt table is used. You do not need to define a prompt table for
the related edit field, just the control field. The related edit field must be a key or an alternate key in the
prompt table. PeopleSoft recommends that the related values in your prompt table be unique so that there
is a one-to-one mapping to the control values. This prevents the user from receiving a warning and having
to access the prompt page to select the proper value.
In some instances, you may not want the control field to be apparent to the user. PeopleSoft Global
Payroll, for example, relies heavily on PINs. While PINs are key values, and therefore very important
for tracking and storing information in the database, you may not want to distract the user with such a
number. However, you still want this data to be entered into the database with the transaction. Related edit
fields are particularly helpful in these situations. You can associate the PIN field with a descriptive field
and have only the descriptive, related edit field appear on your page. To do so, hide the control field using
PeopleCode.
Note: If the hidden control field that you select is a required field, PeopleSoft Pure Internet Architecture
changes the related edit field into a required field as well. At runtime, an asterisk appears next to the field
label, marking the field as required. If the user does not enter information in the related edit field, the
system displays an error message.
Related Links
"Hide (PeopleTools 8.53: PeopleCode Language Reference)"
Chapter 11 Creating Page Definitions
Copyright
1988, 2013, Oracle and/or its affiliates. All rights reserved. 387
Creating Invisible Control Fields
Your page design may require an invisible control field. For example, if users are interested only in the
contents of the related display field, then make the control field invisible. Unlike visible control fields,
you can overlap an invisible control field and its related display field.
Note: If you specify a field as invisible in PeopleSoft Application Designer, you cannot make it visible
using the UnHide property in PeopleCode.
To add an invisible control field with a visible label:
1. Access the properties dialog box for the invisible control for which you want the label to appear.
2. Select the Use tab.
3. Set the appropriate field use options:
a. Select Display Only, Invisible, and Show Label to make the field invisible and its label visible.
b. Select Display Control Field.
4. Select OK.
5. Add an edit box to your page.
Place this edit box directly to the right of the display control field that you just set.
6. Access the properties dialog box for the new edit box.
7. Select the Use tab.
8. Select Related Field.
9. Select the appropriate control field from the Related Control Field drop-down list box.
10. Select OK.
Ordering and Spacing Page Controls
This section provides an overview of page control order and spacing and discusses how to:
Order controls visually.
Order controls logically.
Test page control order.
Apply control order rules.
Change control order using the order list.
Find a field on a page definition.
Use default order.
Creating Page Definitions Chapter 11
388 Copyright
1988, 2013, Oracle and/or its affiliates. All rights reserved.
Space controls on pages.
Understanding the Page Definition Order Tab
Page definitions include an Order tab. Here, the system populates a grid with the names and properties of
the page controls associated with the page definition. Properties, which appear as grid column headings,
include:
Tab Order
Field ID
Level
Label
(Control) Type
Field
Record
Display Control
Related Field
Control Field
Page Field Name
Allowed Deferred Processing
Popup Help
You can use the Order tab as a diagnostic tool, which can save time in addressing issues your page might
have with page field processing order and page field tab order among other visual and logical page-
processing properties. All values on the Order tab are display-only. Some property values, such as record
and field names appear as text; other values, such as Popup Help appear as check boxes in which case, a
check indicates that the property is applicable to the page control.
Understanding Page Control Order and Spacing
The order of the page controls that are on your new page is important to both how your users interact with
the page and how the component processor interprets the underlying record and field relationships.
Two types of page control order are important on pages:
The order in which you visually arrange controls on the page.
The logical processing ordergoverned by levelsthat the system requires to correctly process the
page data.
As you add controls to a page, the system automatically builds a processing control order list that can
be viewed on the Order tab of the page definition. Usually, you don't want to preserve this order for
Chapter 11 Creating Page Definitions
Copyright
1988, 2013, Oracle and/or its affiliates. All rights reserved. 389
processing, so you can reorder your controls on the Order tab to indicate how the system should process
your page.
Ordering Controls Visually
Organize fields from top left to bottom right in a page. Include most important information at top. Use
group boxes to group related fields and indicate the hierarchy of information on a page. Guidelines for
grouping information include:
Keys
Group all key fields at the top of a page (such as Business Unit, Employee ID, and SetID).
Level 13
Controls at these levels must be enclosed by a scroll area or grid. At design time, these levels can be
stacked. At runtime, they appear nested.
Ordering Controls Logically
Tab ordering through a page at runtime is strictly defined by page field ordering. When you add a control
to a page, PeopleSoft Application Designer automatically inserts it in the order list based on where you
position it on the page. You can manipulate the ordering of fields on your page by moving them up or
down on the Order tab in the page definition. In doing so, you also change the tab order that users follow
as they move through fields on the page.
In general, field tab order should flow from top left to bottom right on a page. The flow should reflect the
way that the eye naturally scans information. On a page with multiple scroll levels, the tab order should
follow the scroll level order, from Level 0 to Level 1, and so on. In a noncolumnar page, the tab order
should go from left to right on each line from top to bottom as depicted in this figure:
Image: Example flow of noncolumnar page
The bellow mentioned image is an example of flow of non columnar page
Creating Page Definitions Chapter 11
390 Copyright
1988, 2013, Oracle and/or its affiliates. All rights reserved.
In a columnar page, the tab order should go from the top to the bottom of the first column, then from the
top to the bottom of the second column, and so on.
Image: Example flow of columnar page
The bellow mentioned image is an example of flow of columnar page
Fields that share the same label should follow consecutively in the tab order from left to right.
Testing Page Control Order
After you have placed all of the controls on your page, you should test the tab order. You can do this using
either the test mode or by viewing the page in the browser. Using the View Page in Browser mode is more
useful because you can also check the placement of controls and subfields that are on your page. In these
testing modes, you can enter data into edit boxes and select radio buttons and check boxes. However, you
cannot save data that you enter, and push buttons and links do not function.
Note: The tab order that you establish at design-time may not apply for all browsers.
See Troubleshooting Browser Limitations available on the My Oracle Support website.
To test tab flow using View Page in Browser mode:
1. Open the page in PeopleSoft Application Designer that you want to test.
2. Select Layout, View in Browser.
3. Select the appropriate browser from the drop-down list box.
4. Press the Tab key to move from one field to the next.
Press Shift+Tab to move to the previous field.
Applying Control Order Rules
If youre working with a complex page or youre new to order lists, you might print out a page definition
and work on the hard copy. The sequence number of each control is reflected in the Num column on the
Chapter 11 Creating Page Definitions
Copyright
1988, 2013, Oracle and/or its affiliates. All rights reserved. 391
page report. You can easily mark where you need to move a control to make your page function properly,
or you can look at the Lvl column on the Order tab of the page definition.
Use these rules to order your controls:
Radio Buttons
For radio buttons to function in a single group, they must be associated with the same record field and
be listed together on the Order tab of the page definition. The only control that you can place between
related radio buttons is the static text control to extend radio button labels. Put the text immediately after
the radio button to which it relates.
Level-Based Controls
List level-based controls (scroll areas, grids, and scroll bars) immediately before the first control that they
govern, followed by the controls that are directly governed by that control. Level-based controls directly
govern all controls that are listed below them on the order list until they encounter another level-based
control that is at the same or lower level (higher occurs level number).
Display Controls
Place display controls before related displays that they govern. The related display controls don't have to
follow the display controls immediately, but they must be inside the same scroll area or scroll. However,
if you have more than one related display control, placing each immediately following its display control
makes the order page easier to read and understand.
Changing Control Order Using the Order Tab
The Order tab of the page definition displays attributes about each of the page controls and their
processing order. The Field ID column represents the order in which the control was added to the
page. If you modify the order of page fields on the page, note that the numbers assigned to each field
remain constant. Thus the IDs might not always appear in sequential order. When a database compare is
performed, the Field ID appears on the Compare report to assist you in identifying specific page fields.
Reorder page fields on the Order tab by dragging them in the same view. Changing the order list doesn't
change the physical location of controls on the page. It changes only the logical order or tab order in
which controls are processed. When you have added and arranged all of your controls, you may want to
print your page definition to see how you might need to reorder your controls.
The Order tab also governs processing rules for scrolls and record or field relationships. Consider
which controls are associated with which scroll area or scroll bar and which secondary relationships are
important to page processing.
To change the order list:
1. Open the page.
2. Select the Order tab on the open page.
The Order view appears. Use this view to change the logical processing order of fields on your page.
3. To move a control to another position in the control order list, select the control that you want to
move.
Creating Page Definitions Chapter 11
392 Copyright
1988, 2013, Oracle and/or its affiliates. All rights reserved.
Press the Shift key to select multiple controls.
4. Drag the selected control to the new position on the Order view.
The system moves the control to the new location in the list. The ID value remains static. The visual
display of the page still looks the samechanging the order list doesn't move the control on the page,
only the logical processing order of the control.
Important! When viewing your page in Test Mode, page fields cannot be accessed, moved, or
modified from the Order tab if the page definition contains a sub page. Exit Test Mode to rearrange
page fields in the order list.
Finding a Field on a Page Definition
Use the Order view to locate a field on a page definition. Using this method of locating fields is useful
when you are working with detailed page definitions that contain many fields.
To find a field on a page:
1. Access the Order tab of your page definition.
2. Select the field that you want to locate on the page.
3. Select the Layout tab.
The field that you selected on the Order tab is selected in the Layout view.
Using Default Order
You can reorder the field list on the Order tab so that the logical control order reflects the physical control
order as shown on the Layout tab. Do so by selecting Layout, Default Page Field Ordering. You can use
this tool in either the Layout or Order view for your page definition. The system creates the default order
by reading the page as though it was on a pixel-by-pixel grid, from top to bottom and left to right.
Note: Use the default ordering option sparingly on existing pages. It may offset any previous order that
was created. However, on new pages, you may find default ordering a useful starting point for your
control order list.
Spacing Controls on Pages
Provide adequate space between controls on a page so that fields and their labels don't touch or overlap
other controls or labels in PeopleSoft Application Designer. If they do, then when your page appears in
the browser, the label is offset automatically and the overlapped control might shrink.
Overlapping Fields
You can layer or overlap fields only if the one that you are overlapping is set to Invisible on the Use tab of
the properties dialog box for that control. When you move through the data entry controls on a page, the
component processor recognizes only visible, unhidden fields as available for entry.
Chapter 11 Creating Page Definitions
Copyright
1988, 2013, Oracle and/or its affiliates. All rights reserved. 393
You can layer multiple invisible fields. However, you must set up your stacks of edit boxes so that all but
one field in the stack are invisible or hidden at RowInit time.
Designing Inquiry Pages
You can design pages for inquiry purposes only. Inquiry pages are usually based on search records that
extract specific information from different tables to display different views of your database, such as a
summary of expenses by department.
To create an effective inquiry page:
Make all of the fields display-only.
Build in sufficient display control and related field relationships to show relevant descriptions.
When using level-based controls, disable the row action buttons so that the user cannot add or delete
rows.
Image: Workforce Job Summary inquiry page
This example illustrates the fields and controls on the Workforce Job Summary inquiry page. You can find
definitions for the fields and controls later on this page.
Aligning Page Controls and Page Control Labels
When you are in page design mode, the Align and Align Label buttons on the page definition toolbar
enable you to align your page controls and their labels relative to each other, both horizontally and
vertically.
PeopleSoft Application Designer uses relative alignment; the last item that you select is the guide, or
anchor. All selected page controls or page control labels align relative to the anchor. The anchor does not
move when you select an alignment option.
You can align page controls and their labels together by using the Align buttons. Both the control and
its label move when you use this option. You can also align labels by themselves without moving the
associated controls by using the Align Label buttons. The Align and Align Label buttons are enabled
when you select two or more page controls or page control labels.
In addition to using the Align buttons, from the menu you can also select Layout, Align and then the
control or label alignment position.
Creating Page Definitions Chapter 11
394 Copyright
1988, 2013, Oracle and/or its affiliates. All rights reserved.
Note: Align the page controls before you align their labels.
Aligning Page Controls
To align page controls:
1. Select the controls that you want to align by pressing Ctrl and then clicking each page control.
Note: You can also select multiple page fields by clicking and dragging the cursor around the
controls. However, for relative alignment purposes, the Ctrl + click is the preferred method of
selection, because it enables you to explicitly set the anchor control.
2. Click the appropriate Align button in the toolbar: Align Left, Center, Right, Top, Middle, or Bottom.
When the page controls move, their labels move with them maintaining relative positioning to the
associated controls.
You can manually move page controls after relative alignment, though previous alignment is not
preserved.
Aligning Page Control Labels
To align page control labels:
1. Select the labels that you want to align by pressing Ctrl and then clicking each label or control.
2. Click the appropriate relative alignment button in the toolbar: Align Label Left, Center, or Right.
When the labels move, their controls remain stationary.
You can manually move labels after relative alignment, though previous alignment is not preserved.
Related Links
Selecting Controls
Maximizing Performance
Page definitions permit controlled access to application data. The system can validate the data, write it to
the database, and then retrieve and display it upon request. Behind the scenes, the component processor
the PeopleTools runtime processorbuilds SQL statements that are based on the actions that you perform
on pages. The component processor:
Manages the flow of data processing as users enter information on pages.
Issues INSERT, DELETE, and UPDATE statements to maintain data in the database and SELECT
statements to retrieve data.
As you design your pages, some features can adversely affect page performance. There's always a trade-
off between eliminating a useful feature and speeding up page processing. Guidelines for improving page
performance include:
Chapter 11 Creating Page Definitions
Copyright
1988, 2013, Oracle and/or its affiliates. All rights reserved. 395
Be judicious about references to record definitions other than the primary record definition under each
scroll area.
References to other record definitions can include:
Related display controls.
PeopleCode references (such as edits and defaults) to other records.
Defaults to fields on other record definitions.
Field controls on derived or work records.
Put the field control on the appropriate derived or work record, rather than on a regular data record
definition to derive its value.
For example, FTE (full-time equivalent) on the JOB record definition would be moved to the
DERIVED_HR derived or work record because its value is derived by the system.
Use as few record definitions as possible in a component.
When you open a page in a component, the system loads all record buffers from the entire component
into buffers.
Do not remove table edits to improve performance, even though an edit against another table causes a
short pause.
Eliminating them may compromise data integrity.
Frames, scroll areas, scroll bars, grids, and group boxes all create HTML tables, which, in some
browsers, might slightly degrade the performance of your system.
Be judicious about the number of these types of controls that you use on a page.
Apply deferred processing when possible to fields, pages, and components.
Related Links
Improving Online Performance
"Understanding the Component Processor (PeopleTools 8.53: PeopleCode Developers Guide)"
Accessing PeopleCode in Page Definitions
Page fields are associated with a specific record field. You can access the PeopleCode for that record field
from the page field in the page definition. You might add PeopleCode to a field to achieve a variety of
Creating Page Definitions Chapter 11
396 Copyright
1988, 2013, Oracle and/or its affiliates. All rights reserved.
tasks, ranging from real-time editing of fields to altering the appearance of fields on a page. You can also
associate PeopleCode with a component, component record, and component record field.
Image: Editing PeopleCode
This example illustrates the fields and controls on the Editing PeopleCode. You can find definitions for
the fields and controls later on this page.
To edit or add record field PeopleCode through a page definition:
1. Select File, Open to open the page definition through which you want to access PeopleCode.
2. Select the field on the page for which you want to view the associated PeopleCode.
3. Select View, View Record PeopleCode.
The PeopleCode editor appears, providing access to all of the PeopleCode for the record that owns
that field.
4. Select the PeopleCode event type from the drop-down list box in the PeopleCode editor.
You can also select other fields in the primary record from that drop-down list box.
5. Select File, Save to save your changes.
Related Links
"Understanding PeopleCode Programs and Events (PeopleTools 8.53: PeopleCode Developers Guide)"
Chapter 11 Creating Page Definitions
Copyright
1988, 2013, Oracle and/or its affiliates. All rights reserved. 397
Viewing Pages in the Browser
This section discusses how to:
Work with the View in Browser feature.
Change the default browser.
Generate HTML.
View the HTML for a page.
Identify page definitions online.
Working With the View in Browser Feature
During the page design process, you should periodically view how your page looks in the browser.
How you design your page in PeopleSoft Application Designer may look different when viewed online,
particularly if you are using subpages that contain multiple fields.
To do this, select Layout, View in Browser. This feature is helpful if you are changing any of the style
characteristics of the page or aligning and spacing controls, such as scroll areas.
This is the PSOPTIONS page definition:
Image: Sample page in PeopleSoft Application Designer
This example illustrates the fields and controls on the Sample page in PeopleSoft Application Designer.
You can find definitions for the fields and controls later on this page.
Creating Page Definitions Chapter 11
398 Copyright
1988, 2013, Oracle and/or its affiliates. All rights reserved.
This is the same definition in View In Browser mode.
Image: Same sample page viewed in Microsoft Internet Explorer
This example illustrates the fields and controls on the Same sample page viewed in Microsoft Internet
Explorer. You can find definitions for the fields and controls later on this page.
The View in Browser feature provides only a rough idea of how your page might look. For a more
complete view of the page at runtime, including the navigation header, assign your page to a component
and add it to the existing menu structure using the Registration Wizard. You can then access the page
from the menu in the PeopleSoft Pure Internet Architecture.
Changing the Default Browser
You can test your page in any browser by changing the default browser to one other than Microsoft
Internet Explorer. After you set up a new browser, you can select in which browser you want to view your
pages.
To change the default browser:
1. Open a page in PeopleSoft Application Designer.
2. Select Layout, View in Browser, Edit Browser List.
The Browsers dialog box appears.
3. Click the Add button.
4. Click the Browse button to locate the browser to add.
You must select the correct path and browser application for the new browser to function properly.
Chapter 11 Creating Page Definitions
Copyright
1988, 2013, Oracle and/or its affiliates. All rights reserved. 399
5. Enter the name, type, and version of the browser.
The name that you enter appears in the Layout, View in Browser menu.
Generating HTML
The PeopleSoft Pure Internet Architecture system automatically writes HTML forms or tags for all of the
page controls that you add to a page. You do not need to know how to write HTML code to create pages
in PeopleSoft Application Designer and then view them in the browser. The table shows this conversion:
Page Controls as HTML
Page Controls HTML Forms Static HTML Tags
Edit Box (editable)
<INPUT TYPE=TEXT>
N/A
Long Edit Box
<TEXTAREA>
N/A
Drop-down List Box
<SELECT><OPTION><OPTION></
SELECT>
N/A
Radio Button
<INPUT TYPE=RADIO>
N/A
Check Box
<INPUT TYPE=CHECKBOX>
N/A
Push Button or Link
<INPUT TYPE=BUTTON>
<INPUT TYPE=HYPERLINK>
N/A
Static Text N/A HTML text
Static Image N/A
<IMG>
Grid N/A
HTML <TABLE>
You can view the HTML that is created for your page by using the Generate HTML feature. The
Generate HTML feature writes the HTML code to a file on the local drive. This feature is mainly used for
debugging purposes and is not needed for the creation of pages.
To generate HTML for a page:
1. Open the page for which you want to generate the HTML.
2. Select Layout, Generate HTML.
3. Select the browser type and version.
PeopleSoft Application Designer generates the HTML to the c:\TEMP\pshtml directory. The file is
named according to the page name and the browser that you select. For example, the Absence History
page is named ABSENCE_HISTORY IE5.00.html.
Viewing the HTML for a Page
To view the HTML for your page:
Creating Page Definitions Chapter 11
400 Copyright
1988, 2013, Oracle and/or its affiliates. All rights reserved.
1. Open the generated HTML file.
The selected browser appears, displaying how your page appears at runtime.
2. Select View, Source in your browser window.
Notepad or another text-based application appears with the HTML that was used to create your page.
Note: Different browsers might have different methods for viewing the HTML for your page.
To adjust the look or function of how your page looks in the browser, do so in PeopleSoft Application
Designer. If you make changes directly to the HTML in Notepad, your changes are not saved to the
system. Each time that you open the page in the browser, it reverts to the settings of the original page
definition.
Chapter 11 Creating Page Definitions
Copyright
1988, 2013, Oracle and/or its affiliates. All rights reserved. 401
Identifying Page Definitions Online
In many cases, the page name online differs from the actual name of the page definition in PeopleSoft
Application Designer. While viewing a page in the browser, locate the page definition name by pressing
Crtl + J. A browser page appears revealing the name of the page, along with other system elements:
Image: System elements displayed when pressing Ctrl + J
This example illustrates the fields and controls on the System elements displayed when pressing Ctrl + J.
You can find definitions for the fields and controls later on this page.
You can also right-click the page and selecting View Source from the drop-down menu. The HTML code
appears for your page in a text application, such as Notepad. In most cases, the page name is in the sixth
Creating Page Definitions Chapter 11
402 Copyright
1988, 2013, Oracle and/or its affiliates. All rights reserved.
or so line of code after Page:. You can also identify the component and menu definitions for your page
next to the page definition name.
Image: Page name in HTML source code
This example illustrates the fields and controls on the Page name in HTML source code. You can find
definitions for the fields and controls later on this page.
Producing Pages
This section provides an overview of page production and discusses how to:
Change general page information.
Change page use information.
Save pages.
Rename and delete pages.
Print page definitions.
Chapter 11 Creating Page Definitions
Copyright
1988, 2013, Oracle and/or its affiliates. All rights reserved. 403
Alter page setup.
Read a page definition report.
Understanding Page Production
If you change pages or delete controls in the page definition, use the tools in the Edit and File menus. To
avoid making changes that might adversely affect your application database, review your plans with your
database administrator. Together, you can evaluate the effect that your actions might have on the system
database as a whole.
Several additional steps in the page design process help make future editing of page definitions easier.
After you design a page, you must set the attributes for how the page should function and make sure that
you have the proper documentation to assist you when performing upgrades. Access the Page Properties
dialog box by selecting File, Definition Properties in page definition mode.
Use the General tab in the Page Properties dialog box to document the page. Enter both short and long
descriptions of the page here. You can also document what changes have been made, or must be made, to
a page.
Creating Page Definitions Chapter 11
404 Copyright
1988, 2013, Oracle and/or its affiliates. All rights reserved.
Changing General Page Information
Access the Page Properties dialog box and select the General tab. Enter a description and any comments
about the page and assign an Owner ID.
Image: Page Properties dialog box: General tab
This example illustrates the fields and controls on the Page Properties dialog box: General tab. You can
find definitions for the fields and controls later on this page.
Chapter 11 Creating Page Definitions
Copyright
1988, 2013, Oracle and/or its affiliates. All rights reserved. 405
Changing Page Use Information
Access the Page Properties dialog box and select the Use tab.
Image: Page Properties dialog box: Use tab
This example illustrates the fields and controls on the Page Properties dialog box: Use tab. You can find
definitions for the fields and controls later on this page.
Page Type Select Standard page, Subpage, Secondary page, or Popup
page from the drop-down list box.
See Understanding Subpages.
See Understanding Secondary Pages.
See Using Pop-up Pages.
Page Size
To accommodate different types of workstation monitors, you can adjust the page size.
800600 page inside portal This value is the standard option for viewing pages in the portal,
providing room for the universal navigation header and the
Creating Page Definitions Chapter 11
406 Copyright
1988, 2013, Oracle and/or its affiliates. All rights reserved.
menu. It provides a default page size of 570330 in PeopleSoft
Application Designer.
800600 page without portal You should develop most pages using this option. It is the
standard option for viewing pages, providing room for the
navigation header and the menu. This option provides a default
page size of 760330 in PeopleSoft Application Designer.
1024768 page inside portal Selecting this option provides an optimal display for users
with a 1024768 resolution, showing the full transaction
page and the menu. Users with an 800600 display will see
the full transaction page without the menu when the menu is
enabled. This option provides a default page size of 760498 in
PeopleSoft Application Designer.
1024768 page without portal For the power user, this is a high-resolution option. It provides
a default page size of 984498 in PeopleSoft Application
Designer.
240Var portal home page comp.
(240variable portal home page
component)
Use this setting only for creating pagelets for the portal. This
size is most usable because it can be viewed in both the narrow
area and the wide area of the portal. The system sets the width
to 240, but you set the height.
490Var portal home page comp.
(490variable portal home page
component)
Use this setting only for creating pagelets for the portal. Pagelets
that use this setting can appear only in the wide area of the
portal. The system sets the width to 490, but you set the height.
640480 Windows screen This option is a deprecated feature used only for Windows
client users. This option is designed for VGA resolution. The
pages are actually less than 640480 pixels in size in PeopleSoft
Application Designer because they provide space for various
windows items, such as the window title, menu bar, and toolbar.
800600 Windows screen This option is a deprecated feature used only for Windows client
users. This option is designed for Super VGA resolution. These
pages provide space for the window title, menu bar, toolbar,
folder tabs, and status line, as well as space at the bottom for the
taskbar.
Custom size Select to set a specific page size other than those listed
previously. Set the width and height manually.
Style
Page Style Sheet Select a different style sheet for a specific page to override the
style sheet that is selected for the application. If you do not
select a different page style sheet (keeping ***Use Default
Style***), the system uses the style sheet that is specified on the
PeopleTools Options page.
Page Background Select a different page background style class to override the
background style of the page style sheet specified above. If you
Chapter 11 Creating Page Definitions
Copyright
1988, 2013, Oracle and/or its affiliates. All rights reserved. 407
keep the ***Use Default Style*** setting, the system uses the
default background of the page style sheet.
Note: The style options that you select in the design time environment might look different at the runtime
rendering of the page. For example, font and page control sizing metrics are different in the design
time Windows environment and the runtime browser environment. As such, when developing pages,
do not rely entirely on the rendering of the page in PeopleSoft Application Designer to gauge layout
considerations, such as font size and the placement of controls. You should view all pages in the runtime
browser environment and adjust them accordingly.
Additional Settings
Adjust Layout for Hidden Fields Select to set the page to resize automatically when hidden fields
are present.
Pop-Up Menu See Defining Pop-up Menus.
Allow Deferred Processing Deselect if you want the page and all of its fields to follow
standard processing. Deferred processing is the default.
Modal Window
These options are available when you select Secondary page as the page type.
None Select to have the secondary page appear in the target area of the
browser, similar to standard transaction pages.
Display in Modal Window Select to have the secondary page appear in its own window,
hovering over the transaction page, which is grayed out until
you dismiss the secondary page.
Saving Pages
To save your work, select File, Save or File, Save As.
When you save your page, the system performs various edits and issues warning messages as appropriate.
The warning explains any errors that are associated with each control. You can disregard these messages
and save your work anyway, but you cannot view the page in the browser until all errors are corrected.
Access the explanation of an error message by clicking the Explain button in the warning message box.
You can fix the problem immediately or save the page and return later to correct it.
Renaming and Deleting Pages
If you rename a page, the change is reflected throughout the system, including in PeopleCode, so you do
not have to change the page name anywhere else.
To delete a page, particularly a subpage or a secondary page, first use the Find Definition References
option to determine which page, component, and menu definitions refer to or use the page you want to
delete.
Creating Page Definitions Chapter 11
408 Copyright
1988, 2013, Oracle and/or its affiliates. All rights reserved.
Related Links
Renaming Definitions
Deleting Definitions
Finding Definitions
Printing Page Definitions
To keep track of your application definitions and refinements, print your page definitions and keep a
log or binder with your new and revised pages as you reconfigure your applications. You may want a
reference for each page that includes both the onscreen image and the page control information (the
record definitions and special uses or edits that you applied), as well as the information for any subpages
that are included in the page definition.
Printing page definitions also helps you debug during testing. Each report includes a unique identifier that
the system automatically increments each time you change the page.
To print a page definition:
1. Open the appropriate page.
2. Select File, Print.
Altering Page Setup
Access the Print Setup dialog box by selecting File, Print Setup.
All print options are selected by default.
Definition Select to print the list of fields on the page and all of the
parameters that you set for each one.
PeopleCode Select if you used PeopleCode to design your page
Graphics Select to provide a snapshot of your page design. Graphics
generally take longer to print than page descriptions or
PeopleCode reports.
Borders
Header Select to print a header at the top of the report indicating the
date and time that you printed the report and the database name,
page name, version number, and page number. This option is
selected by default.
Footer Select to print a footer at the bottom of the report indicating the
date and time that you printed the report and the database name,
page name, version number, and page number. This option is
deselected by default.
Chapter 11 Creating Page Definitions
Copyright
1988, 2013, Oracle and/or its affiliates. All rights reserved. 409
Border Select to print a border or box around a page report. This option
is deselected by default.
Border Space (mm) (border space (in
millimeters))
Select to insert a set amount of space between a graphical border
around the page report and the margins of the report. Deselect
this option to print in character mode (faster) rather than in
graphics mode (slower). The default space is 3 mm, but you can
change it.
Margins
Set the distance, in millimeters, from the edge of the page to the left, right, top, and bottom edges of the
page image or report. The defaults are:
Top: 20.
Bottom: 5.
Left: 10.
Right: 0.
Note: The HP LaserJet printer is the default.
Reading a Page Definition Report
This table lists the columns on the page definition report and describes their content:
Column Content
Num (Number) Sequential number that shows the relative position of
the field in the field order list for the page.
Field Type Field type, such as edit box.
Label Text The label associated with the field, regardless of
whether the label appears on the page.
Creating Page Definitions Chapter 11
410 Copyright
1988, 2013, Oracle and/or its affiliates. All rights reserved.
Column Content
Label Type None: Label does not appear on the page.
Text: Text label.
RFT Long: Long name for the field (from the record
definition).
RFT Short: Short name for the field (from the
record definition).
XLAT Long: Long name for the value (from the
Translate Table).
XLAT Short: Short name for the value (from the
Translate Table).
Bitmap: Bitmap appears on button face.
Record Name Record name where the field is located.
Field Name Field name on the record definition with which the page
field is associated.
Siz (size) Field size (custom, minimum, or maximum).
Alg (alignment) Alignment (left or right).
On Value of the radio button or the on value of the check
box (typically Y).
Off The value of the radio button or the off value of the
check box (typically N).
DSP (display) Yes indicates a display-only field.
INV (invisible) Yes indicates an invisible field.
CTL (control) Yes indicates a display control field.
REL (related) Yes indicates a related display field.
RelNum (related number) Number (Num column) of the display control field for
this related display field.
CUR (currency) Yes indicates a multicurrency field that does not appear
unless the user is operating in multicurrency mode.
DER (derived) Yes indicates a field from a derived or work record.
OccLvl (occurs level) Occurs level of scroll bar that governs this field.
You may see additional reference lines following each field or at the end of the report:
Chapter 11 Creating Page Definitions
Copyright
1988, 2013, Oracle and/or its affiliates. All rights reserved. 411
Reference Description
Page Help Context: nnn Indicates that the page was assigned a page help context
number that links it to a help file that describes how the
field is used wherever it appears in the database.
Field Help Context: nnn Indicates that this field, as used on this page, was
assigned a record field help context number that links it
to a help file that describes how the field is used only as
it appears in this record definition.
Working with Pages in Foreign Languages
This section provides an overview of working with pages in a foreign language and discusses how to:
Perform a Save As using foreign language pages.
Delete foreign language pages.
Understanding Working with Pages in a Foreign Language
Many organizations are multinational, operating their business in multiple countries and continents. For
efficiency, these organizations typically deploy a single application in multiple languages. However,
because internal application developers and administrators may not be familiar with each language in
which applications are deployed, this can cause difficulty when updating or maintaining the applications.
To assist developers at multinational organizations, PeopleSoft provides a Save As option and a Delete
option when working with foreign language pages.
Performing a Save As Using Foreign Language Pages
PeopleSoft Application Designer enables developers to modify pages in their base language and save the
page in another language. This capability decreases the time required to develop pages in other languages,
and it relieves developers from having to modify pages in languages they do not understand. To open a
page definition in your base language and save the changes to another language, use the Save As option.
The Language drop-down list box on the Save As dialog box is only available when you are signed onto
the database in the base language. When performing the Save As, select the appropriate language from the
Language drop-down list box.
If the page definition exists in the foreign language (in the nonbase language), the system prompts you to
confirm an overwrite of the definition.
Note: You can save modifications to a nonbase language only if the base language definition already
exists. If the base language page does not exist, then the system saves the page to the base language,
regardless of the language selected.
Note: After doing a Save As to another language, the page will still appear in PeopleSoft Application
Designer in the base language.
Creating Page Definitions Chapter 11
412 Copyright
1988, 2013, Oracle and/or its affiliates. All rights reserved.
Deleting Foreign Language Pages
When you are signed onto the database in the base language, the Delete dialog box contains the Language
drop-down list box. The Language drop-down list box enables you to delete multiple pages from multiple
nonbase languages.
Note: Deleting the base language page automatically deletes all translated pages for the deleted base
language page.
Copyright
1988, 2013, Oracle and/or its affiliates. All rights reserved. 413
Chapter 12
Creating Component Definitions
Creating Component Definitions
This topic provides an overview of component definitions and discusses how to:
Define components.
Specify market-specific components.
Determine where components are used.
Set component properties.
Use search records.
Access the Message Catalog.
Enable the Expert Entry feature in the Security component.
Understanding Component Definitions
A component represents a complete business transaction. It comprises either a single page or a set of
pages that is meant to be processed as one page. After you create pages, you add them to one or more
components to access them through menus or in business processes.
This section discusses:
What component definitions manage.
The component buffer.
What Component Definitions Manage
Component definitions manage:
Groupings of pages and their associated tab labels.
Search records that are used to retrieve data for the page.
Access keys for folder tab navigation.
Links at the bottom of a page.
The toolbar at the bottom of a page.
Creating Component Definitions Chapter 12
414 Copyright
1988, 2013, Oracle and/or its affiliates. All rights reserved.
This example shows a sample component with multiple pages:
Image: Sample component with multiple pages (tabs) componentspages, navigatingpagesnavigating
in componentsnavigationcomponents/pages
This example illustrates the fields and controls on the Sample component with multiple pages (tabs)
componentspages, navigatingpagesnavigating in componentsnavigationcomponents/pages. You can find
definitions for the fields and controls later on this page.
If a component contains more than one page, you can control which page appears first by setting the
display order in PeopleSoft Application Designer. At runtime, the user navigates among the pages of a
component by selecting:
Folder tabs at the top of the page.
Links at the bottom of the page.
Specified access or hot keys.
The Component Buffer
When you open any page in a component, the system retrieves all of the data records for the component
and stores them in one set of record buffers organized by scroll level and then by page level. The
component buffer consists of rows of buffer fields that hold data for the various records that are
associated with page controls, including the primary records, related display records, derived work
records, and Translate Table records.
You can change the records in memory either through the user actions on the page or through the
PeopleCode that is associated with the different page controls. At runtime, you open and save the entire
Chapter 12 Creating Component Definitions
Copyright
1988, 2013, Oracle and/or its affiliates. All rights reserved. 415
component, not just the individual pages. When you save any page in a component, you automatically
save the whole component.
Related Links
"Understanding Data Buffer Access (PeopleTools 8.53: PeopleCode Developers Guide)"
Defining Components
This section provides an overview of the component definition window and discusses how to:
Create new component definitions.
Open existing component definitions.
Add pages to components.
Reorder pages in a component.
Copy or move pages to another component.
Set page attributes.
Validate components.
Understanding the Component Definition Window
When you design component pages, the pages must share the same Level 0 key structure because they
share the same search record.
Depending on the complexity of a component, the system may take longer to display the first page than to
display other pages in the component (or even display the first page again) because it is loading records
for the entire component.
The component definition window has two tabs, Definition and Structure, that provide different views of
a component.
Creating Component Definitions Chapter 12
416 Copyright
1988, 2013, Oracle and/or its affiliates. All rights reserved.
Definition Tab
The default component definition view displays the page items and corresponding attributes of a
component definition. You double-click the page name to open the page definition:
Image: Component definition view
This example illustrates the fields and controls on the Component definition view. You can find
definitions for the fields and controls later on this page.
Structure Tab
The structure view shows records and scrolls in a tree representation. It provides information about page
levels and component records and their roles. You double-click the objects in this view to open their
definitions:
Image: Component structure view
This example illustrates the fields and controls on the Component structure view. You can find definitions
for the fields and controls later on this page.
To view the PeopleCode that is attached to any of the components, right-click and select the View
PeopleCode option from the pop-up menu. The PeopleCode Editor opens directly in the workspace,
displaying the related PeopleCode.
Chapter 12 Creating Component Definitions
Copyright
1988, 2013, Oracle and/or its affiliates. All rights reserved. 417
Note: The Structure tab only displays the runtime state of the PeopleCode. That is, it only displays record
field PeopleCode. For example, PeopleCode programs that are orphaned as a result of a page definition
change do not appear in the Structure tab. On the other hand, these orphaned PeopleCode programs do
appear in the PeopleCode Editor, which displays the design-time view of PeopleCode.
A key icon appears next to all key and alternative search key
fields in the component structure view.
An asterisk icon appears next to all fields that are required.
Creating New Component Definitions
To create a new component definition:
1. With a new or existing project open in PeopleSoft Application Designer, select File, New.
2. Double-click Component.
The new component definition appears in the workspace.
When saving a component definition, make sure to adhere to the accepted naming conventions for
PeopleSoft definitions.
See Saving Definitions.
Opening Existing Component Definitions
To open an existing component definition:
1. Select File, Open.
2. Select Component as the type.
3. Specify the selection criteria.
The component definition appears in the workspace.
Adding Pages to Components
This section discusses how to:
Use the Insert menu to add a page.
Drag a page into the component.
Note: The system does not allow you to move or delete all pages from a component definition. The
component must contain at least one page definition.
Using the Insert Menu to Add a Page
To use the Insert menu to add a page:
Creating Component Definitions Chapter 12
418 Copyright
1988, 2013, Oracle and/or its affiliates. All rights reserved.
1. Open a new or existing component in the workspace and make the definition active.
2. Select Insert, Page into Component.
3. To narrow your search, enter selection criteria, such as name, description, or project.
4. Click Insert.
A list of available pages matching your search criteria appears.
5. Select the page that you want to add to the component.
6. Click Insert.
The page that you selected appears in the component in the workspace.
7. When you are finished adding pages to your component, click Close.
8. Save your component.
Component names can be up to 18 characters in length.
Dragging a Page Into a Component
To drag a page into a component:
1. Open the project and component.
2. Drag pages from the project workspace to the component.
This is an example of dragging a page into a component definition:
Image: Dragging from the project workspace to a component
This example illustrates the fields and controls on the Dragging from the project workspace to a
component. You can find definitions for the fields and controls later on this page.
Chapter 12 Creating Component Definitions
Copyright
1988, 2013, Oracle and/or its affiliates. All rights reserved. 419
Reordering Pages in a Component
After you add pages to a component, you can change the order in which they appear in the component.
Image: Moving a page in a component
This example illustrates the fields and controls on the Moving a page in a component. You can find
definitions for the fields and controls later on this page.
To reorder a page in a component:
1. Select a row number on the left-hand side of the component definition.
2. Drag the row to the correct position.
The page is inserted immediately below the highlighted line. In the preceding example, the third page
(UK) becomes the second page.
Copying or Moving Pages to Another Component
After you create a component, you can copy or move pages from one component to another.
Note: The system does not allow you to move or delete all pages from a component definition. The
component must contain at least one page definition.
To copy or move a page from one component to another:
1. Open both components.
2. In the left-hand column, select the number of the page that you want to copy.
3. Copy or cut the page:
To copy the page to another component, select Edit, Copy.
To move the page to another component, select Edit, Cut.
4. Select the other component.
5. Select Edit, Paste.
Creating Component Definitions Chapter 12
420 Copyright
1988, 2013, Oracle and/or its affiliates. All rights reserved.
Setting Page Attributes
Each page in a component has attributes. Each attribute is represented by a column in the component
definition:
Image: Component item label and tab label
This example illustrates the fields and controls on the Component item label and tab label. You can find
definitions for the fields and controls later on this page.
Page Name Displays the read-only name of the page definition. If you
rename the page, the system updates this column automatically.
When creating page definitions, you might want to use similar
names to make them easily recognizable as a group of pages.
For example, if you create three pages to hold the information
for the Personal Data Table, the page names might be:
PERSONAL_DATA1
PERSONAL_DATA2
PERSONAL_DATA3
Item Name Displays a name for each page in the component. This name
must be unique in the component, and the default is the page
name. This name is for informational purposes only. If you use
the same page for more than one component, you might want to
change the item name to reflect the purpose of the page in the
component.
Hidden Specifies whether the page can be viewed by the user at
runtime. Pages are usually hidden when they are used in work
groups or associated with derived work records. For example,
information from a page might need to be loaded into the buffer
for PeopleCode to perform calculations, but the user does not
need to see it.
Chapter 12 Creating Component Definitions
Copyright
1988, 2013, Oracle and/or its affiliates. All rights reserved. 421
Note: Marking the page as hidden also hides the toolbar,
including the Save button, even if you choose to display
the page by means of another method, such as the Transfer
PeopleCode function.
Item Label Serves as the default folder tab label unless you specify a
different label. The item label should be unique for each page in
a single component menu. The folder tab label is usually used
when shorter names are needed for folder tabs.
In the preceding example (BANK_ACCOUNT.GBL), the same
text appears on both the folder tab and the component menu
for the first page in the component. The second and third pages
have different menu names and folder tabs.
Folder Tab Label Displays the text that appears on the folder tab label. If no text is
specified, the system uses the text of the item label on the folder
tabs.
Allow Deferred Processing Indicates whether deferred processing is active for that page in
its property settings.
Setting Access Keys
You can set access keys by placing an ampersand (&) in the text of each item label. Put the ampersand in
front of the letter that you want to be underlined on the folder tab at runtime:
Image: Item labels with ampersands
This example illustrates the fields and controls on the Item labels with ampersands. You can find
definitions for the fields and controls later on this page.
At runtime, a user can navigate between pages by pressing the Alt key plus the letter that is underlined,
followed by the Enter key.
Image: Underlined access keys on tabs
This example illustrates the fields and controls on the Underlined access keys on tabs. You can find
definitions for the fields and controls later on this page.
Related Links
PeopleTools 8.53: PeopleSoft Accessibility Guide
Creating Component Definitions Chapter 12
422 Copyright
1988, 2013, Oracle and/or its affiliates. All rights reserved.
Validating Components
PeopleSoft Application Designer includes a validate utility to verify the integrity of components. The
validate utility runs a series of tests on components to check that they will operate properly at runtime,
and it sends the results to the Validate tab in the output window.
To validate a component:
1. Open the desired component definition.
2. Select Tools, Options, Validate and make sure that the Validate PeopleSoft Internet Architecture
Execution option is selected.
Note: This option must be selected for the validate tests to be invoked.
3. Select Tools, Validate Component.
4. View the results that appear on the Validate tab and correct any errors.
Related Links
Setting PeopleTools Options
Validating Projects
Specifying Market-Specific Components
You might want to add custom features to a component that is specific to an international market or
region. For example, suppose that a page is used in a procedure for hiring new employees and that the
procedure includes special transactions that are required only when an employee is hired in Brazil. You
can create a custom component using the same component name as the component from which it is
derived and saving it using a market setting of BRA:
Image: Component saved with BRA Market setting
This example illustrates the fields and controls on the Component saved with BRA Market setting. You
can find definitions for the fields and controls later on this page.
Market-specific components are independent of system-side language settings and are accessible to any
users who have security access to the component. This setting enables an English-speaking user in New
York, for example, to perform a procedure for hiring an employee in Brazil.
Access the market setting of a component using the PeopleCode %Market system variable. Consequently,
you can maintain a single set of PeopleCode programs for a set of market-specific components and build
conditional logic into the PeopleCode programs that run only in components with specific market settings.
Chapter 12 Creating Component Definitions
Copyright
1988, 2013, Oracle and/or its affiliates. All rights reserved. 423
Related Links
"%Market (PeopleTools 8.53: PeopleCode Language Reference)"
Locating Component Definition References In Menus
The Find Definition References feature enables you to generate a list of the menus in the database that
reference a specific component; that is, a list of the menus in which the component is used. You can
invoke this feature from either the project workspace or the definition workspace. To invoke this feature,
select Find Definition References from the Edit menu.
Related Links
Finding Definitions
Setting Component Properties
In the Component Properties dialog box, specify the update and data entry actions; on the Use tab, specify
the search record information. You can save notes about the component on the General tab. Use the
Internet tab to set attributes that affect how the component appears in the browser at runtime.
This section discusses how to:
Open the Component Properties dialog box.
Set general properties.
Set use properties.
Set internet properties.
Opening the Component Properties Dialog Box
To open the Component Properties dialog box:
1. Open the component definition.
2. Select File, Definition Properties.
The Component Properties dialog box appears with the General tab active.
Setting General Properties
Access the Component Properties dialog box.
Description Enter a descriptive name for the component.
Owner ID Select the application to which this component belongs. This list
is helpful to identify the applications that are associated with the
component during the application development phase.
Creating Component Definitions Chapter 12
424 Copyright
1988, 2013, Oracle and/or its affiliates. All rights reserved.
Last Updated View the date and time of the last modification made to
the component and the name of the user who made the
modification.
Setting Use Properties
Access the Component Properties dialog box and select the Use tab.
Image: Component Properties dialog box: Use tab
This example illustrates the fields and controls on the Component Properties dialog box: Use tab. You can
find definitions for the fields and controls later on this page.
Access
Search record Specify the search record for this component.
Chapter 12 Creating Component Definitions
Copyright
1988, 2013, Oracle and/or its affiliates. All rights reserved. 425
Add search record Specify if you want a different search record specifically for
add actions. For example, if you selected the auto-numbering
option for employee IDs (EMPLID), do not include EMPLID
in the search record. Likewise, you might want to create special
security views for add actions that limit the rows that users
can add based on specific search criteria. The system default is
the standard search record if you do not specify an add search
record.
Force Search Processing Select to always run search logic (SearchInit PeopleCode) for
this component. The default is deselected.
Note: If you select this option, all persistent search functionality
for the component is disabled, regardless of system settings.
See "Configuring Web Profiles (PeopleTools 8.53: Portal
Technology)".
Detail page No longer used in PeopleSoft applications. This option appears
for upgrade purposes only.
Context search record Specify the record that defines the service parameters that you
must map for PeopleSoft component URL-related content
services or content reference service types. The system uses
the context search record only when no key fields are defined
for the primary search record and only in a related content
configuration.
Note: To see a subset of search records, type a few characters first. The drop-down list box is populated
with a list of all record definitions with names that begin with those characters, thus reducing access time
and enabling you to find specific records faster.
Actions
Add Select to add a new high-level key, such as a new employee ID
or customer. Except in the case of effective dating, use Add to
insert a new current row or to update future rows.
Update/Display Select to update existing rows only.
Update/Display All Select to update current and future rows in an effective-dated
record. Use only with effective-dated records. Do not use these
actions unless the main record that is associated with the page
definitions is effective dated. This information is translated to
include history at runtime.
Correction Select to update any rows (history, current, and future) in an
effective-dated record. Use only with effective-dated records.
This information is translated to correct history at runtime.
Disable Saving Page Select when you want to hide the Save button in the toolbar
and disable the Alt+1 (Save) hot key. Selecting this option
prevents users from being prompted to save when exiting a
Creating Component Definitions Chapter 12
426 Copyright
1988, 2013, Oracle and/or its affiliates. All rights reserved.
page. However, it does not prevent using PeopleCode to save a
page with the DoSave() or DoSaveNow() functions. This
functionality can be helpful for applications in which the user is
not making database changes and does not need to be prompted
to save.
Include in Navigation Select to include the component in the menu navigation
at runtime. The default is selected. If you do not want the
component included, deselect the check box.
Mandatory Spell Check Select to ensure that spell check is run on all eligible spell check
enabled fields in the component when a user saves the page.
A field is eligible if it has been changed (or its ReEdit flag has
been set) and it has not already been manually spell checked
since it was last changed.
Read Only
Note: If you must add a new high-level key, such as a new employee number or customer, select both
Add and Update/Display. If you are adding information to an existing high-level key, such as adding
education data for an employee, select only Update/Display. You are not adding a new employee ID; it
already exists on the database.
Three-Tier Execution Location
This section applies only to Windows client applications.
To partition application processing between the client and the application server, you must define units
that, as a whole, run in one location or the other. We call these units processing groups. Processing groups
can encompass one or more PeopleCode events.
Component Build Specify where you want all processing to occur after the key
list of a page is selected and before the user can interact with
the page. Processing includes building component buffers and
running many types of PeopleCode.
Component Save Specify where you want all processing to occur after the user
saves the component and SaveEdit PeopleCode validations have
succeeded. Processing includes SavePreChange, WorkFlow,
SavePostChange PeopleCode, and updates to the database.
Chapter 12 Creating Component Definitions
Copyright
1988, 2013, Oracle and/or its affiliates. All rights reserved. 427
Setting Internet Properties
Access the Component Properties dialog box and select the Internet tab.
Image: Component Properties dialog box: Internet tab
This example illustrates the fields and controls on the Component Properties dialog box: Internet tab. You
can find definitions for the fields and controls later on this page.
Search Page
Primary Action Select the default mode by which the user accesses the
component.
Select New to access the component in Add mode.
Select Search to access the component in the mode that is
specified in the Default Search Action field.
Creating Component Definitions Chapter 12
428 Copyright
1988, 2013, Oracle and/or its affiliates. All rights reserved.
Select Keyword Search to access the component using the
Keyword Search page. The Keyword Search page is available
only if you have configured the PeopleSoft Search Framework
and mapped the component to a search definition.
See "Working with Search Pages (PeopleTools 8.53: PeopleSoft
Search Technology)".
Specify where you want all processing to occur after the key of
a page is selected and before the user can interact with the page.
Processing includes building component buffers and running
many types of PeopleCode.
Default Search Action Select from a list of the actions that you set in the Actions group
box on the Use tab of the Components Properties dialog box. If
you set only one action, this drop-down list box provides that
choice as the default. The default search action determines the
default that users see, but they can select another option from
the toolbar at runtime.
Default Search/Lookup Type Specify the type of search or lookup which appears by default
when users access the search page and lookup pages associated
with the component.
Select Basic display the Basic search page by default. The Basic
search page provides access to a list of search key and alternate
search key fields from which the user can choose one field to
search. You should select Basic as the default search type for
new users because a basic search page is easier to use than other
types of search pages.
Select Advanced to display the Advanced search page by
default. The Advanced search page provide access to all search
key and alternate search key fields simultaneously. You should
select Advanced as the default search type for power users
because an advanced search page enables complex searches.
Select Keyword Only to display just the Keyword Search page
by default. The Keyword Search page is availably only if you
have configured the PeopleSoft Search Framework and mapped
the component to a search definition.
See "Working with Search Pages (PeopleTools 8.53: PeopleSoft
Search Technology)".
Allow Action Mode Selection Select to display the Include History and Correct History check
boxes on a search page. If a user selects Include History on a
search page, the page appears in Update/Display All mode. If
a user selects Correct History, the page appears in Correction
mode. However, both of these check boxes appear only on the
search page if Update/Display All and Correction were selected
as actions in the Use properties for the component and the user
Chapter 12 Creating Component Definitions
Copyright
1988, 2013, Oracle and/or its affiliates. All rights reserved. 429
has security access to the modes. This check box is selected by
default.
Link to Add Page Enter the message set and number that stores the text that
comprises the link which users click to access the standard add
page.
Link to Find Existing Value Page Enter the message set and number that stores the text that
comprises the link which users click to access the standard
search page.
Link to Realtime Search Page Enter the message set and number that stores the text that
comprises the link which users click to access the Realtime
Search page. Because Realtime search functionality is disabled
by default, these values are the same as the values associated
with the Link to Find Existing Value Page. However, if you
enable Keyword Search, you can enter different values so that
the link text accurately indicates the type of search page that
users access via the link.
Link to Keyword Search Page Enter the message set and number that stores the text that
comprises the link which users click to access the Keyword
Search page, which appears only when Keyword Search is
enabled for the component.
Instructional Text You set this option to display the Find an Existing Value heading
on the search page. You can change the default message or
redirect the component to use another message that is more
appropriate for your use.
Toolbar
Select the toolbar actions that you want to appear on the component pages. When you select a check box,
that item appears as a toolbar button at the base of the component at runtime. All toolbar actions are set
to display by default with the exception of Next Page in Component , Previous Page in Component, and
Notify. Note that the default settings for the Action and Save buttons are affected by settings on the Use
tab of the Component Properties dialog box.
Disabling any of the toolbar options also disables the hot key for that option in the PeopleSoft Pure
Internet Architecture.
Save Adds a Save, OK, or Apply button to the toolbar, depending on
the page type.
Cancel For modal components only. Deselecting this check box
removes the Cancel button from the toolbar.
Spell Check Runs spell check for all spell check-enabled fields in the
component, regardless of whether any changes were made to the
field.
Return to List Returns users to the search page.
Creating Component Definitions Chapter 12
430 Copyright
1988, 2013, Oracle and/or its affiliates. All rights reserved.
Next in List and Previous in List Populates the page with the next or previous row of data from
the database as shown on the Search page.
Next Page in Component and
Previous Page in Component
Opens the next or previous page in the component if it has more
than one page.
Refresh Displays the page again without saving any entered data.
Notify Enables the user to send a notification to other users.
View Worklist Enables the user to view the worklist from the current
component page.
Next in Worklist and Previous in
Worklist
Enables the user to access the next or previous item in the
worklist.
Add, Update/Display, Update/
Display All, and Correction
Select each option to enable these toolbar buttons for this
component.
See Setting Use Properties.
Disable Toolbar Select if you do not want the toolbar to appear on the
component pages.
Multi-Page Navigation
Display Folder Tabs Select to display folder tabs at the top of the component page.
Display Hyperlinks Select to display links at the bottom of the component page.
Processing Mode
Interactive Select to send messages to the server whenever logic must be
run. When the user presses Tab to exit a field-level event, a
transmission to the application server occurs to run that field-
level event and the page is refreshed.
Deferred Selected as the default. This mode reduces transmissions to the
application server.
See Understanding Processing Modes.
Allow Expert Entry This option is available for both processing modes.
See Enabling the Expert Entry Feature in the Security
Component.
WSRP Compliant Option
Select the WSRP Compliant option to enable the component for Web Services for Remote Portlets
(WSRP) publishing. If the component is enabled for WSRP publishing, then users can render the
component in-line within the WSRP consuming portal.
Chapter 12 Creating Component Definitions
Copyright
1988, 2013, Oracle and/or its affiliates. All rights reserved. 431
If the component is not enabled for WSRP, when users navigates to the component from within a WSRP
portlet the system will direct them to the PeopleSoft Portal, which loads the component. The user will
effectively leave the WSRP consuming portal page and navigate to the PeopleSoft system.
Note: This option enables you to distinguish between components that are known to function only in the
PeopleSoft Portal and those that are WSRP-compliant.
See "Understanding WSRP (PeopleTools 8.53: Portal Technology)".
Pagebar
The pagebar is a small menu bar that appears at the top of each component page just below the universal
navigation header. You can select which options appear to the user for each component. All options are
selected by default. Select the Disable Pagebar check box to disable the pagebar.
Help Link Opens the online help PeopleBook entry for the current page.
Copy URL Link Copies the current page URL to the clipboard. The copied URL
includes page, action, and search key information that appears
in the context of the portal if the user passed through the portal.
If the user did not pass through the portal, then only the page
appears, without the portal frames.
This option adds a small http button to the pagebar.
New Window Link Opens a new browser window with the search page for the
current component. Users can view or enter data in the new
window.
Personalize Page Link Opens the Page Personalizations page, which allows users to
control the initial appearance of the component. This option
enables users to:
Select the initial page in the component that appears.
Save the state of the expanded and collapsed sections.
Save the state of the View All settings on the page for grids
and scroll areas.
Personalize the page field tab order.
Users can also elect to copy and share their settings for the
component with other users.
Note: If you set this option for a particular component, all users
accessing the component are able to personalize the pages in the
component unless their personalization options prevent them
from customizing pages. Security permission list settings or
personalization options do not allow the option to be enabled or
disabled per end user per component.
See "Understanding General Options (PeopleTools 8.53:
Security Administration)".
Creating Component Definitions Chapter 12
432 Copyright
1988, 2013, Oracle and/or its affiliates. All rights reserved.
See "Personalizing Pages (PeopleTools 8.53: PeopleSoft
Applications User's Guide)".
You can also enable or disable any of these options using PeopleCode.
See "Understanding Page Class (PeopleTools 8.53: PeopleCode API Reference)".
Personalize Page Option
For the page personalization option to appear to users, the following criteria, in addition to the selection of
the Page Customization Link in the Pagebar, must be met:
A PeopleSoft Pure Internet Architecture page, including search and secondary pages, must be visible
to the user.
The page cannot be a PeopleTools-generated page, such as the Page Personalization page or the
Personalize Column and Sort Order page for grids.
The current page cannot be an iScript.
The Personalize Pagelink cannot be hidden using PeopleCode for the current component.
The Personalize Page Settings, CUSTOMPGSET, personalization option on the Define
Personalizations page must be enabled.
This option is enabled by default. If this option is disabled, the end user cannot define, share, or copy
page personalizations and all existing page personalizations for the user are deleted.
The current page must allow some form of personalization based on the end user's security profile and
meet at least one of these conditions:
Display more than one page element with a TABINDEX >=1 supporting personalization (assume
that all collapsible sections are expanded when determining visibility).
Contain at least one visible scroll area or grid with a visible View All link, enabled or disabled.
Contain at least one visible collapsible section.
Related Links
"Working with Search Pages (PeopleTools 8.53: PeopleSoft Search Technology)"
"Enabling Keyword Search (PeopleTools 8.53: PeopleSoft Search Technology)"
"Developing for Search Pages (PeopleTools 8.53: PeopleSoft Search Technology)"
Using Search Records
This section provides overviews of search records and search records and persistent search results, and
discusses how to:
Create search records.
Override search records.
Chapter 12 Creating Component Definitions
Copyright
1988, 2013, Oracle and/or its affiliates. All rights reserved. 433
Understanding Search Records
You must correctly configure and select the search record for a component because the system uses the
search record for several purposes:
The search record builds the search page for the component.
The search record builds the search query, which retrieves the component data and populates level 0
for every page in the component.
The search record builds the recent search results page for persistent searches.
The search record defines the service parameters that must be mapped for related content service
definition of the PeopleSoft Component URL type.
When you click a content reference to access a component, the system examines the search record and
dynamically builds the search page based on the search key, alternate search key, and list box item
properties of the search record. If you designate fields as search keys or alternate search keys, then those
fields appear on the search page. When the user enters values in the search fields and clicks the Search
button, the system incorporates those values into the WHERE clause of the search query. If the values
provided by the user uniquely identify one row of data, then the system proceeds directly to the main page
with the available information. Otherwise, the query retrieves the rows that match the criteria and displays
the rows in a list box at the bottom of the search page. If you define fields as list box items on the search
record, the system displays those fields as columns grid in the result set.
This example shows elements of a search page:
Image: Search page with search keys, alternate search keys, and list box items
This example illustrates the fields and controls on the Search page with search keys, alternate search keys,
and list box items. You can find definitions for the fields and controls later on this page.
Creating Component Definitions Chapter 12
434 Copyright
1988, 2013, Oracle and/or its affiliates. All rights reserved.
As soon as the system retrieves the search results, they appear as rows in the list box or grid. If recent
search results caching is enabled, the system also temporarily stores this most recent (or persistent) search
in the menu structurein the navigation path and in the Recent Search Results menu under the Favorites
drop-down menu.
When you select a row from the list box, the runtime system generates a second query to fill the level 0
row in the component. The runtime system examines the level 0 record for the component and checks its
key fields. It tries to retrieve level 0 key field values from the fields in the list box and uses those values in
the WHERE clause used to populate the level 0 record.
Note: This process is the same whether you select the row from the initial search results list or from a
persistent search.
The search record for a component might differ from the level 0 record definition for a component and
might contain any number of search keys and list box items, but it must contain all of the key fields that
are in the level 0 record for a component.
See Setting Record Field Use Properties.
Note: When you add page items that are based on derived work records, do not select that record
definition as the search record. Instead, select a record definition that stores the primary key or a SQL
view that searches for the criteria that best enables users to identify the rows that they want to retrieve.
The search record might also contain logic to refine the search and limit rows of data. PeopleSoft
applications implement data permission (or row-level) security in this way.
To configure menus in a PeopleSoft application, the easiest way to decide which search record to use
is to look at the other search records that are used on the same menu. Look for pages with similar key
structures and then evaluate the search records to see if any are suitable. You might want to print the
PeopleTools Menu Listing cross-reference report (XRFMENU) to review which search records are used
for pages and gain a better understanding of how search records are assigned in the application.
Understanding Search Records and Recent (Persistent) Search Results
When you perform a component search, the results of your most recent search are temporarily stored
they persistin the portal drop-down menu structure. The system stores the most recent component
search results for the currently active component in the navigation path (breadcrumbs). Here is an
example of the search results icon in the navigation path:
Image: Search icon at the far right in the navigation path
This example illustrates the fields and controls on the Search icon at the far right in the navigation path.
You can find definitions for the fields and controls later on this page.
Chapter 12 Creating Component Definitions
Copyright
1988, 2013, Oracle and/or its affiliates. All rights reserved. 435
The most recent search for each of the five most recently visited components appear in the Recent Search
Results menu:
Image: Recent Search Results menu showing two recent component searches
This example illustrates the fields and controls on the Recent Search Results menu showing two recent
component searches. You can find definitions for the fields and controls later on this page.
Note: Components that do not generate search pages do not generate search results and, therefore, do not
appear in the Recent Search Results menu or the navigation path.
When you access a recent search either from the navigation path or the recent search menu, the system
displays the results in a grid on a modal pop-up page, which hovers over the currently active page.
Creating Component Definitions Chapter 12
436 Copyright
1988, 2013, Oracle and/or its affiliates. All rights reserved.
Here you see the Recent Search Results pop-up page for the Tree Manager component:
Image: Tree Manager Recent Search Results pop-up page showing results grid
This example illustrates the fields and controls on the Tree Manager Recent Search Results pop-up page
showing results grid. You can find definitions for the fields and controls later on this page.
Important! You must enable recent search results caching at the system level. The default setting for
recent search results caching is disabled.
Recent Search Results Process
A persistent search enables you to circumvent the first part of the component search process by
temporarily storing all search keys, which the system uses in the WHERE clause of the second part of the
Chapter 12 Creating Component Definitions
Copyright
1988, 2013, Oracle and/or its affiliates. All rights reserved. 437
search process, in the menu structure. When you access a recent search and select an item from the list,
the second query is generated and populates the component buffer.
Although the search process remains the same, the appearance of the search results page differs from
component search pages.
Note these points about the search results page:
It is modal; it hovers over the transaction page, which is inactive until you dismiss the modal page or
select a list item.
It is compact; it displays a maximum of five of the temporarily stored fields in the results grid.
It is moveable, which enables you to view the current transaction and see the search results
simultaneously.
It displays an active link, a link that you can click to retrieve a specific row of data, in only the first
column; all other columns are inactive.
It is configurable.
See Configuring Search Results Grid Columns in Persistent Searches.
Note these points about the accessibility and availability of persistent search results:
The most recent transaction search results for the currently active component appear in the navigation
path next to the content reference name; a search icon is the visual indicator.
The one most recent search for each of the five most recently viewed components appears in the
Favorites, Recent Search Results menu. The results appear by component name, for example, User
Profiles.
The navigation path retains the most recent transaction search results until another search is
performed.
Note: If you leave a component and return to it without having performed another search, the most
recent search results reappear.
Any persistent search remains in the portal menu structures only until your PeopleSoft session
expires, you sign out, or you close the browser.
Recent Search Results Page Construction
The standard, default Recent Search Results page uses these criteria to determine the fields that appear on
the page:
Fields marked as search key fields appear in the results grid in the order in which they are listed in the
record definition.
If the search record contains more than five search key fields, the other search key fields, while stored
in the menu structure and accessible by the search process, are hidden from view.
If the search record contains fewer than five search keys, the fields marked as list box items appear
in the grid in the order that they are listed in the record definition until the column limit of five is
reached.
Creating Component Definitions Chapter 12
438 Copyright
1988, 2013, Oracle and/or its affiliates. All rights reserved.
You can override which columns appear on the recent results search page by using the Persist in Menu
property of the search record.
Related Links
Setting Record Field Properties
Creating Search Records
To create a search record:
1. Create the record definition and add the fields.
See Creating New Record Definitions.
2. Select the key fields, search key fields, and list box items.
See Setting Record Field Properties.
3. If the record is a view, write the SQL statement in the SQL editor.
See "Using the SQL Editor (PeopleTools 8.53: PeopleCode Developers Guide)".
4. Save and build the record definition.
See Running the Build Process.
Overriding Search Records
You might want to reuse a component, changing only its search record.
You can accomplish this by overriding the component search record at the time that the component
is invoked from a menu. To override a component search record, specify a different search record in
the properties of the menu item that invokes the component. The component uses the override search
record when it is invoked from that specific menu item; the search record set in the component properties
remains unchanged.
By reusing components in this way, you can limit redundancy, keeping your application smaller and easier
to maintain.
Accessing the Message Catalog
Message sets and number settings come from the PeopleTools Message Catalog.
To access the Message Catalog:
1. Select PeopleTools, Utilities, Administration, Message Catalog.
2. On the search page, enter the message set number that you want to access.
Component definitions support messages between 0 and 99,999.
3. Click Search to access a Message Catalog page.
Chapter 12 Creating Component Definitions
Copyright
1988, 2013, Oracle and/or its affiliates. All rights reserved. 439
4. Enter the message set and number on the Internet tab of the Component Properties dialog box.
For example, enter message set and number 124 and 50 to display the Find an Existing Value message
on the search page in the browser.
Enabling the Expert Entry Feature in the Security Component
This section provides an overview of the Expert Entry feature and discusses how to enable it in Security.
Understanding the Expert Entry Feature
The Expert Entry feature enables users to change from interactive to deferred mode at runtime for
appropriate transactions.
Note: Only expert users who understand how all of the fields in a transaction behave should use the
Expert Entry feature . These users must know the exact keystroke sequence for the transaction. This
sequence typically varies for a transaction by customer, depending on the customer's setup and entry
requirements. Therefore, occasional users should not use the Expert Entry feature because they might not
be aware of the nuances of the transaction and when it is necessary to press the Refresh hot key.
To use Expert Entry, select:
The Allow Expert Entry check box on the Internet tab of the Component Properties dialog box.
The Enable Expert Entry check box in the user's profile.
If these check boxes are selected, an Expert Entry check box appears at the bottom of the page at runtime.
If users select this check box, the transaction runs in deferred mode, regardless of the setting on the
component, page or field property.
When you set the component property to deferred mode, that component operates in deferred mode
processing for all users, not just those who have Expert Entry enabled in their profiles.
If you want the component to process in deferred mode for some users and in interactive mode for other
users:
Set the component property to Interactive mode.
Select the Allow Expert Entry check box.
These settings enable security user profiles to control the users for whom deferred mode processing is
possible.
Warning! Users who modify component properties from interactive mode to deferred mode or select the
Allow Expert Entry check box should understand that this is an adaptation of the software and, as such,
they are responsible for thoroughly testing and supporting this change.
Refresh Button
The Expert Entry feature enables you to specify whether a Refresh button should be included on the
component toolbar when the system displays the page. The Refresh button forces a transmission to the
Creating Component Definitions Chapter 12
440 Copyright
1988, 2013, Oracle and/or its affiliates. All rights reserved.
server to determine which fields have changed since the last transmission to the server and to run any
processing logic that is associated with those changes.
Users can also refresh by pressing the Alt+0 hot key, which keeps the cursor in the same field when the
page is refreshed. One can refresh any time during data entry to enable an expert users to:
Update related display field values for data that was already entered.
Recalculate totals and balances.
Provide defaults based on data that was entered previously on the page.
Validate data entered on the page thus far.
Invoke the code to hide or gray items associated with specific fields.
Limitations of Expert Entry
These limitations exist when Expert Entry is enabled:
Hide, Unhide, Gray, and Ungray The user must click the Refresh button after entering a value in
a field that is associated with PeopleCode that hides, unhides,
grays, or ungrays other fields on the same page.
Drop-down list box The user must click the Refresh button after entering a value in
a field that is a high-order key that is used to control the values
in a drop-down list box.
Default values Whenever Expert Entry is properly enabled and selected by a
user at runtime, the transaction runs in deferred mode. As such,
defaults, totals, balances, and related displays are not updated
until the next transmission to the application sever (for example,
when the user clicks a button, icon, link, or another tab). If a
user wants the page updated before then, she or he must click
the Refresh button.
Enabling Expert Entry in Security
To have the Expert Entry check box appear in the component at runtime, the security administrator must
enable it in Security. The Expert Entry check box will then appear in any components for which you
select the Allow Expert Entry property on the Internet tab of the Component Properties dialog box.
To enable Expert Entry in Security:
1. Sign in to the PeopleSoft system in your browser.
2. Select PeopleTools, Security, Use, User Profiles.
3. Select the General tab.
4. Select Enable Expert Entry in the General Attributes group box.
5. Click Save.
Copyright
1988, 2013, Oracle and/or its affiliates. All rights reserved. 441
Chapter 13
Creating Menu Definitions
Creating Menu Definitions
This topic provides an overview of menus and discusses how to:
Define custom component menus.
Work with menu definitions.
Define pop-up menus.
Understanding Menus
A menu is a logical grouping of components for assigning security to your system. You create a menu as
an organizer for components. After you save a menu, use the Registration Wizard to assign components
and security.
You can create two types of menus using PeopleSoft Application Designer:
Custom (component) menus provide an internal reference for components and pages. They are
grouped logically into menu groups to assign security. They are not used for navigational purposes.
Pop-up menus appear when a user clicks a pop-up button.
Related Links
Understanding the Registration Wizard
PeopleTools 8.53: Security Administration
Defining Custom Component Menus
This section discusses how to:
Create custom component menus.
Set menu item properties.
Set general properties.
(Optional) Set use properties.
Creating Menu Definitions Chapter 13
442 Copyright
1988, 2013, Oracle and/or its affiliates. All rights reserved.
Creating Custom Component Menus
After you create records, pages, and components, register your new component using the Registration
Wizard. To do so you must first create a menu definition if one does not already exist. This definition
enables you to add the component to the new menu (for navigational purposes) and register it in the
portal.
To create a new menu definition:
1. From the PeopleSoft Application Designer toolbar, select File, New..
2. Select Menu from the list.
3. Click OK.
4. Select the Standard option for the menu type.
5. Click OK.
The thick rectangle surrounding the bar item indicates that this element in the menu definition is
currently selected. The empty, dashed rectangle is a placeholder for a new bar item label.
6. Assign a bar name and label.
You can define multiple menu bars for the menu. Double-click the rectangle to display the Bar Item
Properties dialog box.
7. Enter the bar item name and label.
The most commonly used bar item name is Use..
8. Click OK to accept the settings in the Bar Item Properties dialog box.
The new label appears in the menu, and the empty rectangle appears in a new location.
9. Set the menu item properties.
When creating a menu simply as a placeholder for components for the Registration Wizard, you need
only add a separator bar to save the menu.
10. Set the menu properties.
11. Save the menu definition.
Related Links
Understanding the Registration Wizard
Setting Menu Item Properties
Set the menu item properties to define your menu item. When creating a new menu definition to be used
in the Registration Wizard, select Separator from the Type area of the Menu Item Properties dialog box
to save the menu definition for use in the Registration Wizard. If you decide not to use the Registration
Wizard, complete the following procedure, and set the general and use properties for the menu definition.
To define a menu item:
Chapter 13 Creating Menu Definitions
Copyright
1988, 2013, Oracle and/or its affiliates. All rights reserved. 443
1. In a standard menu definition, double-click a menu item to access its properties.
To create a new menu item, double-click the empty rectangle at the bottom of the menu.
2. Specify the menu item.
Name Specify the system name for the menu or menu item. Menu
and menu item names must conform to a specific set of
naming conventions for the system to recognize them:
all uppercase letters, no embedded spaces, and no special
characters (for example, %, ^, &, *, $, #).
Label Specify the text label to appear on the menu. The label
appears in the Home bar item or in a cascade menu of a
menu group. You can place an ampersand in the text to
assign a keyboard shortcut for the menu.
3. Select the menu item type.
Component Select for a standard component menu item.
PeopleCode PeopleCode menu items trigger PeopleCode programs. The
program runs in a component buffer context, which allows
PeopleCode to access values in the component buffer.
Separator Select this option when creating a menu for the Registration
Wizard. Selecting this option disables all other fields in the
Menu Item Properties dialog box.
4. Click the Select button.
5. Select an enabling component in the Open dialog box.
At runtime, standard PeopleCode menu items are always visible in a menu, but they are active
(enabled) only when their enabling components are open.
6. Save the menu item if it has not yet been saved.
7. In the menu definition, right-click the menu item, and then select View PeopleCode.
The PeopleCode Editor appears.
8. Add a PeopleCode program in the ItemSelected event of the menu item.
9. After you enter a program, save the PeopleCode program and close the PeopleCode editor.
10. (Optional) Override the component search record.
You might want to reuse the same component multiple times with different search records. You can
accomplish this by overriding the component search record at runtime when the component is opened
from a menu item without creating separate copies of the component. The component override is
temporary and occurs only when the component is opened from the menu item in which the override
is set. It does not change the component definition.
Creating Menu Definitions Chapter 13
444 Copyright
1988, 2013, Oracle and/or its affiliates. All rights reserved.
Select the Override check box, and then select an override search record from the Override prompt
field. The override search record must be a valid search record for the component; that is, it must have
all of the search key fields that are at level 0 of the component pages.
11. Click OK to accept the settings.
12. Save the menu definition.
Setting General Properties
When you create or make changes to a menu, you should document the changes for future reference. You
can do this on the General tab of the Menu Properties dialog box.
Description Enter a descriptive name for the menu.
Comments Add a description of the menu or any other useful information.
Owner ID View a list of applications with which this menu is used. This
list is helpful to identify the applications with which the menu is
associated during application development.
Last Updated View the date and time of the last modification and the name of
the user who made the modification.
(Optional) Setting Use Properties
Setting properties on the Use tab of Menu Properties is optional. Any settings you assign are stored
internally only.
Working With Menu Definitions
You should not modify PeopleTools or other application-specific menus; instead, create your own custom
menus.
This section discusses how to:
Add components to a menu.
Rename menu definitions.
Copy menu definitions.
Delete menu items.
Print menu definitions.
Set up menu security.
Import menu groups into portals.
Chapter 13 Creating Menu Definitions
Copyright
1988, 2013, Oracle and/or its affiliates. All rights reserved. 445
Adding Components to a Menu
Use the Registration Wizard to add components to a menu.
See Understanding the Registration Wizard.
Renaming Menu Definitions
When you change the name of a menu definition, you do not change the name of the application window
that appears when you select the new menu from the PeopleSoft application.
To rename a menu definition:
1. Close all open definitions in the definition workspace.
2. Select File, Rename.
The Rename Definition dialog box appears.
3. Select Menu from the Definition Type drop-down list box.
4. Click Rename.
5. From the list of available menus, double-click the menu that you want to rename.
6. Type the new name over the name that is selected on the menu definition.
7. Click Rename.
Note: If you rename a menu definition, be sure to rename the corresponding registry entries manually.
Copying Menu Definitions
Creating a copy of a menu definition is different from renaming a definition. The Save As command
creates a copy of the definition with a new name while keeping the old menu definition unchanged.
To copy a menu definition:
1. Open the menu definition that you want to copy.
2. Select File, Save As.
The Save As dialog box appears.
3. Type a new name for the copy of the menu definition.
4. Click OK.
You are prompted to save a copy of any PeopleCode that you have associated with the menu
definition.
Deleting Menu Items
Delete an item to remove it permanently from a menu definition. To help prevent accidental deletions, you
can delete only one entry at a time.
Creating Menu Definitions Chapter 13
446 Copyright
1988, 2013, Oracle and/or its affiliates. All rights reserved.
To delete a menu item:
1. Select the menu item that you want to delete.
2. Select Edit, Clear.
If you attempt to delete a menu item that is linked to PeopleCode, the system issues a warning.
If you proceed to delete it, the linked PeopleCode menu items are also deleted.
If you delete an item by mistake, before you perform any additional edits or saves, select Edit, Undo
to restore the menu item.
Note: When deleting menu items, remember to delete any corresponding registry entries.
Printing Menu Definitions
In addition to printing a menu definition from the definition workspace, you can obtain a formatted report
of all menu definitions by printing the PeopleTools Menu Listing cross-reference report (XRFMENU).
This report lists application windows in alphabetical order, and details all menus in each window and all
page definitions in each menu. It also includes the associated search record definition name and detail
page definition name.
To print a menu definition:
1. Open the menu definition that you want to print so that it appears in the definition workspace as the
current definition.
2. Select File, Print.
The standard Windows Print dialog box appears.
Setting Up Menu Security
Whenever you make a change or add items to an existing custom menu definition, you might need to
adjust your security settings. When you add a new menu to a security profile, that menu is available the
next time that you sign in to the system. Use the Registration Wizard to assign security.
Related Links
Understanding the Registration Wizard
PeopleTools 8.53: Security Administration
Importing Menu Groups Into Portals
The menu import process creates content references for all components and pages that belong to a menu
group. Use this process only to migrate custom menus.
Related Links
"Importing Menu Groups into the Portal Registry (PeopleTools 8.53: Portal Technology)"
Chapter 13 Creating Menu Definitions
Copyright
1988, 2013, Oracle and/or its affiliates. All rights reserved. 447
Defining Pop-up Menus
This section provides an overview of pop-up menus and discusses how to:
Create pop-up menus.
Define transfer menu items.
Understanding Pop-up Menus
Pop-up menus define the transition to another pageeither a system-defined page containing a set of
standard commands or a pop-up menu page that was created and associated with the pop-up button by an
application developer.
You can also use pop-up menus to run a PeopleCode program. PeopleCode in pop-up menus does not
share the same limitations as PeopleCode in standard menus, so pop-up transition menus provide an
effective alternative to using command push buttons on pages. Pop-up menu PeopleCode programs can be
used for any number of purposes, for example:
To perform a modal transfer.
To recalculate a field value.
To trigger a PeopleSoft Workflow business event.
Behavior of Pop-up Menus in Pages
These standard icons appear on the page at runtime when a pop-up menu is defined for a page field:
When a user clicks the pop-up icon (PT_POPUP) on a page, a
screen appears with a list of menu items from which to select.
This pop-up icon (PT_POPUP_SKIP) appears if a pop-up menu
has only one menu item. When a user clicks this icon, the target
transaction page appears immediately, skipping an intermediate
page containing a list with one menu item.
Creating Menu Definitions Chapter 13
448 Copyright
1988, 2013, Oracle and/or its affiliates. All rights reserved.
For example, the Amount field on the following page contains a pop-up icon, which opens the Display in
Other Currency page.
Image: Pop-up button on a page
This example illustrates the fields and controls on the Pop-up button on a page. You can find definitions
for the fields and controls later on this page.
This type of transfer to another component is called a definitional transfer to distinguish it from transfers
that are made using PeopleCode programs. Definitional transfers are always nonmodal. To run a modal
transfer, you must use PeopleCode.
Creating Pop-up Menus
This section discusses how to:
Create new pop-up menus.
Associate pop-up menus with page fields.
Creating New Pop-up Menus
To create a new pop-up menu:
1. Select File, New.
The New dialog box appears.
2. Select Menu.
3. Click OK.
The New Menu dialog box appears.
Chapter 13 Creating Menu Definitions
Copyright
1988, 2013, Oracle and/or its affiliates. All rights reserved. 449
4. Select the Popup option for the menu type.
5. Click OK.
A new pop-up menu definition appears.
6. Define the menu items for the pop-up menu.
7. Set the menu properties:
a. Add a description and comments about your pop-up menu.
b. On the Use tab, type the menu label that you want to appear for that pop-up.
8. Save the pop-up menu definition.
9. To provide users with access to the pop-up menu, associate it with a page field.
Associating Pop-up Menus With Page Fields
To associate a pop-up menu with a page field:
1. Open the page definition that contains the page field to which you want to associate the pop-up menu.
2. Right-click the page field and select Page Field Properties.
3. When the properties dialog box for that field appears, select the Use tab.
4. In the Popup Menu group box, select from the available pop-up menus in the drop-down list box.
5. Click OK.
6. Save the page definition.
Related Links
Setting Menu Item Properties
Defining Transfer Menu Items
Transfer menu items, which you create only in pop-up menus, enable you to specify a menu, component,
and page to which the user is taken when the transfer menu item is selected. The following procedure
describes how to create a new transfer menu item or redefine an existing menu item as a transfer menu
item.
To define a transfer menu item:
1. In a pop-up menu definition, double-click a menu item to access its properties.
To create a menu item, double-click the empty rectangle at the bottom of the menu. The Menu Item
Properties dialog box for pop-up menus appears.
2. If this is a new menu item, enter a menu item name and label text in the Menu Item fields.
You can create a shortcut key for the menu item by placing an ampersand in the label.
Creating Menu Definitions Chapter 13
450 Copyright
1988, 2013, Oracle and/or its affiliates. All rights reserved.
3. Set the transfer properties.
Click the Transfer button to make this a transfer menu item.
Click the Define Transfer button to display the Transfer Properties dialog box.
This dialog box enables you to define the properties of a definitional transfer that is made from a
pop-up menu item. The component from which you are transferring is the originating component.
The component to which you are transferring is the destination component.
4. Specify the following:
Portal Select the navigation registry, such as employee portal.
Node Select the PeopleSoft database to which you want the
transfer menu to point. Local is the default. Valid values
include all of the values in the MSGNODENAME column
of the PSMSGNODEDEFN table. If you select a node other
than Local, the system deselects the Use data from current
page in search dialog check box.
Menu Select the name of the menu containing the destination
component.
Component Select the name of the destination component.
Market Select the market of the destination component.
Component Item Select the name of the page to display at the front of the
destination component.
Action Select an action mode (Update/Display, Update/Display All,
Correction, or Data Entry) to constrain the user profile to a
specific action mode at the time of the transfer. The action
modes that are available in the prompt list depend on which
modes are specified as valid in the destination component
definition.
Select Prompt to enable the user profile to select an
available action mode at the time of the transfer. The
action modes that the user profile can select depend on
which action modes are defined as valid in the destination
component definition and to which action modes the user
profile is granted access in Maintain Security.
5. Set the transfer type.
Re-use current window Select to transfer to the component in the same window in
which the transfer is initiated.
Use new window (minimize current
window)
Select to minimize the current window and open the
destination component in a separate window.
Chapter 13 Creating Menu Definitions
Copyright
1988, 2013, Oracle and/or its affiliates. All rights reserved. 451
6. Specify whether to supply search key values from the originating component.
Use data from current page in search
dialog
Select to use the values from the originating component
search keys in the search dialog box of the destination
component. If these values allow the system to select a
unique row from the search record, the search dialog box is
bypassed and the destination component opens immediately.
Deselect this check box if you want the user to type the
search key values into the search dialog box.
7. Click OK to accept the Transfer Properties dialog box settings.
8. Click OK to accept the Menu Item Properties dialog box settings.
9. Save the menu definition.
Copyright
1988, 2013, Oracle and/or its affiliates. All rights reserved. 453
Chapter 14
Using the Registration Wizard
Using the Registration Wizard
This topic provides an overview of working with the Registration Wizard and discusses how to:
Register components and iScripts.
Register components in multiple portals.
Understanding the Registration Wizard
This section provides an overview of the Registration Wizard.
Common Elements Used in This Topic
content reference A reference to a URL for a transaction page. Appears as a link
in the navigation menu at runtime.
iScript A specialized PeopleCode function that generates dynamic web
content.
See "Understanding Internet Script Classes (PeopleTools 8.53:
PeopleCode API Reference)".
permission list A set of access rights to application objects, including processes
and reports, web libraries, functions, and other elements.
See "Understanding Permission Lists (PeopleTools 8.53:
Security Administration)".
portal registry A tree structure in which content for a portal is organized,
classified, and registered. A portal registry consists of folders,
content references, and nodes.
See "Portal Registry (PeopleTools 8.53: Portal Technology)".
Component Registration
After you create pages and assign them to a component, you must register that component to display
the transaction page in the browser. You can use the Registration Wizard to do this. The wizard gathers
information, attaches the component to a menu, assigns a permission list to allow security access rights,
and places a content reference entry in the portal registry, which displays the component to the user on the
navigation menu.
Using the Registration Wizard Chapter 14
454 Copyright
1988, 2013, Oracle and/or its affiliates. All rights reserved.
Note: Before running the Registration Wizard, the menu definition, permission list, and folder must exist.
The wizard does not create these definitions. Instead, it matches existing definitions to one another and
creates the content reference.
If change control is enabled while you are using the Registration Wizard, you will only be allowed to
associate components with locked menus.
Registering Components and iScripts
In PeopleSoft Application Designer, open the component definition that you want to register. If you
are creating a new component, make sure that you save it before opening the Registration Wizard. For
iScripts, open the record definition that holds the iScript function. By convention, such records begin with
a WEBLIB_ prefix.
You can access the Registration Wizard using any of these methods:
Click the Register Component or Register iScript icon in the
toolbar.
Pop-up menu Select Register Component from the pop-up menu after right-
clicking the component.
Tools menu Select Register Component or Register iScript from the Tools
menu.
Note: All settings in the Registration Wizard are provided by default from those referenced in the
previous wizard session.
To register a component or iScript:
1. Open the component or iScript you want to register.
You can also launch the Registration Wizard from the menu definition by right-clicking a menu item
that points to a component.
2. Open the Registration Wizard.
Select Tools, Register in Portal or click the icon on the Toolbar.
The Start screen of the Registration Wizard provides the option of adding the component to a menu,
a portal registry, a permission list, or a combination of the three. If the component is new and you are
running the wizard for the first time, you should select all three options. If you have already run the
Chapter 14 Using the Registration Wizard
Copyright
1988, 2013, Oracle and/or its affiliates. All rights reserved. 455
wizard on this particular component and just need to add it to an additional permission list or portal,
deselect the other option, Add this component to a menu.
Image: Registration Wizard - Start dialog box
This example illustrates the fields and controls on the Registration Wizard - Start dialog box. You can
find definitions for the fields and controls later on this page.
Add this component to a menu Select to add the component to a menu. You must create
the menu definition first if it does not already exist. You
specify the menu on the following screen of the Registration
Wizard. If you do not select this option, you will need to
add the component to the menu manually using the Menu
designer.
See Creating Custom Component Menus.
Add this component to a portal
registry
Select if you want to create a content reference for the
component and add it to the portal registry you specified
on the Create Content Reference screen of the Registration
Wizard.
Add this component to a permission
list
Select if you want to specify the permission list on the final
screen of the Registration Wizard.
If the component or iScript is new and you are running the Registration Wizard for the first time, you
will probably want to select all three options. If you are rerunning the wizard to add the component
Using the Registration Wizard Chapter 14
456 Copyright
1988, 2013, Oracle and/or its affiliates. All rights reserved.
to an additional permission list or another portal, you would deselect the other option, , Add this
component to a menu.
The wizard remembers the selection that you made the last time that you ran the wizard and selects
those values by default.
3. Click the Next button.
If you selected to add the component to a menu, then the next screen, Add to Menu and Bar, opens.
Image: Registration Wizard - Add to Menu and Bar dialog box
This example illustrates the fields and controls on the Registration Wizard - Add to Menu and Bar
dialog box. You can find definitions for the fields and controls later on this page.
4. Click the Select button to find the menu name, click the Bar Name drop-down list box to assign the
bar name, and then click the Next button.
These names are not exposed to users, but they are required for internal location purposes. Click the
Open Selected button to open the menu that you selected in PeopleSoft Application Designer. To
view the menu definition without closing the wizard, drag the Registration Wizard to the side.
5. On the Create Content Reference page, select Target Content or Homepage Pagelet.
Chapter 14 Using the Registration Wizard
Copyright
1988, 2013, Oracle and/or its affiliates. All rights reserved. 457
If the component is a standard transaction, register it as Target Content.
Image: Registration Wizard - Create Content Reference dialog box
This example illustrates the fields and controls on the Registration Wizard - Create Content Reference
dialog box. You can find definitions for the fields and controls later on this page.
6. Complete all fields in the Create Content Reference page.
Target Content Select this check box to register all forms of target content
(excluding the homepage).
Homepage Pagelet Select to register a new homepage pagelet. The system
applies the homepage template automatically.
Portal Name and Folder Name Click the Select button to change the portal or folder name.
Click the Open Selected button to launch a browser that will
take you to the administration page to create a new folder, if
necessary. The default values are the last ones referenced by
the wizard.
Content Reference Name The name is automatically generated, including the market
code as the suffix.
Content Reference Label Enter the name of the CREF hyperlink that the user sees as
the registry entry.
Using the Registration Wizard Chapter 14
458 Copyright
1988, 2013, Oracle and/or its affiliates. All rights reserved.
Long Description Enter hover text for the CREF link.
Sequence Number Enter a numeral to control the order in which the component
appears within the chosen folder.
Product Enter a two-character product code.
Template Name Specify the template to be used from the drop-down menu.
If you specified that the target content should be accessed as
a homepage pagelet, then this field will not appear and the
system will apply the homepage template automatically.
Object Owner Id Select the application development group that owns the
object.
Node Name Click Select to change the Node name, or click the Open
Selected button to launch the administration page to view
the properties of the node.
Always use default local node Select to always override the selected node name with the
specified default local node.
"Open" URI Base Enter the Universal Resource Identifier (URI) that specifies
for PeopleSoft Application Designer the location of your
PeopleSoft Pure Internet Architecture site. This entry is for
informational purposes only. It is used only for the Open
Selected button and not stored to the database.
If you entered a base URI on the Browser tab of the Options
dialog box, that value appears in this field.
The URI you enter in this field is reflected on the remaining
pages of the Registration Wizard. If you make a change to
this field on any page, the change is reflected throughout.
7. Click the Next button.
Chapter 14 Using the Registration Wizard
Copyright
1988, 2013, Oracle and/or its affiliates. All rights reserved. 459
8. You see the Add to Permission List page.
Image: Registration Wizard - Add to Permission List dialog box
This example illustrates the fields and controls on the Registration Wizard - Add to Permission List
dialog box. You can find definitions for the fields and controls later on this page.
Click the Select button to find the menu name, and then use the drop-down list box to select the name
that appears in the bar.
Menus are used as logical groupings to which you can apply security. PeopleSoft components are
addressed by menu name (the URL includes the menu name). To add this component to a menu,
specify the menu name and bar name.
If you did not select the Add this component to a menu check box on the Prompt page, this page
displays the menu name and the Select button only. You then must select the correct menu that already
contains the component.
If you are working with an iScript, you must select the iScript function to register.
9. Click the Next button.
10. Select Target Content if your component is a standard transaction and complete the appropriate fields.
The previous term table defines each of these fields.
If you did not select Add this Component to a Portal Registry on the Prompt page, this page does not
appear.
Using the Registration Wizard Chapter 14
460 Copyright
1988, 2013, Oracle and/or its affiliates. All rights reserved.
11. Click the Next button.
12. Select the appropriate permission list, select all the actions that you want to grant this component or
iScript, and enter the base URI.
Use the Select button to view and select a permission list.
If you did not select Add this Component to a Permission List, this page does not appear.
13. Click the Next button.
14. Use the Finish page to review the selections made so far. If you need to change anything, use the Back
button to edit your entries.
Select the options in the Add to project area to place your item into an active PeopleTools project.
This is cumulative behavior: the more times you run the wizard while the project is active, the more
menus, registry structures, and permission lists are added to that project.
15. Click Finish to complete the registry process into the specified portal.
If you click Cancel all of the entries that you have made in the wizard will be lost and no changes will
be made.
Related Links
Understanding Menus
"Understanding Permission Lists (PeopleTools 8.53: Security Administration)"
Registering Components in Multiple Portals
After you use the Registration Wizard to register your new component into the portal, you may need to
register the component in other portals also.
You can do this in two ways.
You can use the Portal Registration Wizard again. Select only the second option, Add this component
to a portal registry. Then reenter the content reference label, long description, and sequence number (if
not 1) to match the entry of the other portal.
You can copy the component to other portals from the portal administration interface.
Copyright
1988, 2013, Oracle and/or its affiliates. All rights reserved. 461
Chapter 15
Creating Style Sheet Definitions
Creating Style Sheet Definitions
This topic provides an overview of style sheets and style classes and discusses how to:
Create standard and sub style sheets.
Set style class attributes.
Work with free form sub style sheets.
Work with default style sheets.
Override default page style properties.
Modify page tabs.
Modify push buttons in SWAN style sheets.
Understanding Style Sheets and Style Classes
This section discusses:
Overview of style sheets and style classes.
Style sheet types.
Style classes.
Overview of Style Sheets and Style Classes
Style sheets are definitions that store margins, spacing, fonts, borders, color and other layout settings
for particular elements of a page. When you use a style sheet, the system applies the predefined layout
settings or style classes to every page in an application. By storing all page layout settings in a style sheet
definition, you eliminate the need to redefine the same settings for each page separately, you can quickly
reconfigure and apply new settings, and you maintain a consistent appearance throughout the application.
In PeopleSoft applications, a style sheet is a definition, like a record or page definition, that you create
and maintain in PeopleSoft Application Designer. A style sheet is a standalone definition that you can
upgrade, delete, rename, and so on.
You define style sheets by using the Fixed Form and Free Form tabs.
Creating Style Sheet Definitions Chapter 15
462 Copyright
1988, 2013, Oracle and/or its affiliates. All rights reserved.
In this example, you see the Fixed Form tab, which you access to insert style sheets, sub style sheets, free
form sub style sheets, or style classes into a definition:
Image: Style sheet definition showing the Fixed Form tab
This example illustrates the fields and controls on the Style sheet definition showing the Fixed Form tab.
You can find definitions for the fields and controls later on this page.
In this example, you see the Free Form tab, which you access to enter text when you create a free form
sub style sheet. For standard style sheets and sub style sheets, use this view to examine or copy the text
that is generated by the style sheet definition:
Image: Style sheet definition showing the Free Form tab
This example illustrates the fields and controls on the Style sheet definition showing the Free Form tab.
You can find definitions for the fields and controls later on this page.
Note: For standard style sheets and sub style sheets, the Free Form tab text is read-only.
Chapter 15 Creating Style Sheet Definitions
Copyright
1988, 2013, Oracle and/or its affiliates. All rights reserved. 463
Note: Administrators can create HTML definitions (including JavaScript definitions) and free form style
sheets, and upload images through portal branding pages (PeopleTools, Portal, Branding Objects), without
requiring access to Application Designer. While the administrators cannot directly view or update the
definitions created in Application Designer from the branding pages, definitions created with the portal
branding pages can be viewed and edited in Application Designer. When creating a new definition using
the portal branding pages, if the administrator uses an existing definition name of the same type, the
system displays a prompt to overwrite an existing definition when saved. For more information on the
portal branding pages, see "Creating and Maintaining Portal Branding Objects (PeopleTools 8.53: Portal
Technology)".
Style Sheet Types
You can create three style sheet types using PeopleSoft Application Designer:
Standard style sheet
Sub style sheet
Free form sub style sheet
Standard Style Sheet
This is an example of a standard style sheet:
Image: Example of a standard style sheet
This example illustrates the fields and controls on the Example of a standard style sheet. You can find
definitions for the fields and controls later on this page.
Standard style sheets are the primary organizers for working with style sheets and style classes. Standard
style sheets are containers that can include sub style sheets, free form sub style sheets, and style classes in
any combination; however, standard style sheets cannot contain other standard style sheets.
Standard style sheets can inherit style classes from other standard style sheet definitions through the
Parent Style Sheet property. The parent style sheet propagates all of its style classes to the child style
sheet. Only standard style sheets can have parent style sheets and be used as parent style sheets.
Creating Style Sheet Definitions Chapter 15
464 Copyright
1988, 2013, Oracle and/or its affiliates. All rights reserved.
Sub Style Sheet
This is an example of a sub style sheet:
Image: Example of a sub style sheet
This example illustrates the fields and controls on the Example of a sub style sheet. You can find
definitions for the fields and controls later on this page.
In the same way that PeopleTools supports subrecords, you can define sub style sheets. The primary
purpose of sub style sheets is to organize and reuse style classes. You can insert sub style sheets into
standard style sheets as well as into other sub style sheets. Sub style sheets neither have parent style sheets
nor can be used as parent style sheets.
To use sub style sheets, you must insert them into standard style sheets.
Chapter 15 Creating Style Sheet Definitions
Copyright
1988, 2013, Oracle and/or its affiliates. All rights reserved. 465
Free Form Sub Style Sheet
This is an example of a free form sub style sheet:
Image: Example of a free form sub style sheet
This example illustrates the fields and controls on the Example of a free form sub style sheet. You can
find definitions for the fields and controls later on this page.
Free form sub style sheets are text-based sub style sheets that enable you to take advantage of Cascading
Style Sheets - Level 2 (CSS2), AJAX, and DHTML features. With a free form sub style sheet, you can
create the style sheet in a third-party editor and then copy the style sheet text into the Free Form tab of
the free form sub style sheet. On free form sub style sheets, the Fixed Form tab is grayed out because free
form sub style sheets do not support inheritance or aggregation. Free form sub style sheets cannot have
parent style sheets nor can they be used as parent style sheets.
Note these important points regarding the use of free form sub style sheets:
Like other sub style sheets, to use free form sub style sheets you must insert them into a standard style
sheet or into a sub style sheet that is part of a standard style sheet.
When creating free form style sheets, style class names must be identical to the PeopleTools default
style class names.
If you replace the default style sheet or override the page style sheet with a style sheet that includes
only free form text, the free form sub style sheet must define and include all default style classes
used by the application. Unexpected results will occur in both PeopleSoft Application Designer and
PeopleSoft Internet Architecture pages if a default style class is missing.
At runtime, style classes in free form sub style sheets take precedence over PeopleTools-formatted
style classes of the same name.
Note: Free form sub style sheets are supported in PeopleTools release 8.50 and later. If you attempt to
import a free form sub style sheet into an earlier release, the free form sub style sheet imports as an empty
standard style sheet.
Style Classes
Creating Style Sheet Definitions Chapter 15
466 Copyright
1988, 2013, Oracle and/or its affiliates. All rights reserved.
Access a style class dialog box.
Image: PSEDITBOX style class properties dialog box
This example illustrates the fields and controls on the PSEDITBOX style class properties dialog box. You
can find definitions for the fields and controls later on this page.
Standard style sheets and sub style sheets comprise standard style classes. The style class determines the
visual properties of pages and page controls by controlling a broad range of characteristics, including font
size, spacing, alignment, border width, font weight, and color.
Style classes in different style sheets are independent of each other. You can copy existing style classes
and paste, or insert, them into any style sheet. However, the most efficient way to share style classes
across multiple style sheets is to group style classes into sub style sheets.
Default Style Classes
Default style classes are the PeopleTools style classes that the system explicitly associates with a page
element, such as the page, each page control type, page control labels, and so on. PeopleSoft applications
Chapter 15 Creating Style Sheet Definitions
Copyright
1988, 2013, Oracle and/or its affiliates. All rights reserved. 467
use the default style classes to render the page and all page elements at design time and at runtime, unless
you specify a style property override.
See Overriding Default Page Style Properties.
Note these points about default style classes:
If you change an attribute of a default style class, the change affects every occurrence of the page
element throughout an application, except the instances that do not use the default style.
The application style sheet (or any page level override) must include all default style classes for
the system to render pages correctly at design time and at runtime. The default style classes can be
accounted for in standard or free form format in any combination. However, unexpected results will
occur in both PeopleSoft Application Designer and PeopleSoft Internet Architecture pages if a default
style class is missing.
Note: PeopleTools style sheets include all default style classes. You should not modify any PeopleTools
style sheets or the attributes of default style classes.
Most default style class names enable you to easily identify the page element with which they are
associated. For example, PSEDITBOX is the name of the default style class for all edit box page controls.
When you examine a specific edit box control, the value in the Style field, however, is not the name of the
default style class. The Style field value of ***Use Default Value*** identifies any page element using
its default style class.
This product documentation includes a topic that lists and describes the default style classes.
See Default Style Classes.
Custom Style Classes
This list includes some examples of custom style classes:
Creating new PeopleTools style classes, inserting them into standard style sheets, and using them as
style overrides to create unique pages in an application.
Creating and inserting override style classes that supplant style classes inherited from a parent style
sheet.
Overriding page style classes with non-default, existing PeopleTools style classes.
Creating free form style sheets that reconfigure one or more default style classes.
Creating Standard and Sub Style Sheets
This section discusses how to:
Create standard style sheets or sub style sheets.
Rename standard style sheets or sub style sheets.
Delete standard style sheets or sub style sheets.
Creating Style Sheet Definitions Chapter 15
468 Copyright
1988, 2013, Oracle and/or its affiliates. All rights reserved.
Insert sub style sheets into style sheets.
Insert style classes into style sheets.
Inserting override style classes into style sheets.
Creating Standard Style Sheets or Sub Style Sheets
To create a new standard style sheet or sub style sheet:
1. Select File, New.
2. Select Style Sheet from the Definition drop-down list box and click the OK button.
3. Select the style sheet type.
4. Click the OK button.
5. Select File, Definition Properties.
6. Select the style sheet type and parent style sheet.
The Parent Style Sheet field is enabled if you create a standard style sheet only. The default parent
style sheet is the application style sheet that you set on the PeopleTools Options page.
7. Enter a description.
8. Save the style sheet.
Renaming Standard Style Sheets or Sub Style Sheets
To rename standard or sub style sheets:
1. Select File, Rename.
2. Select Style Sheet in the Definition drop-down list box and then enter search criteria to find the style
sheet definition that you are deleting.
3. Click the Rename button; the definitions that match the search criteria appear in the list box.
4. Double-click the style sheet definition that you want to rename.
5. Enter the new name of the style sheet definition in the highlighted area and press the Enter key.
6. Click the OK button to confirm the rename.
Note: When you rename a standard or sub style sheet, PeopleSoft Application Designer automatically
renames all references to the style sheet.
Deleting Standard Style Sheets or Sub Style Sheets
To delete standard or sub style sheets:
1. Select File, Delete.
Chapter 15 Creating Style Sheet Definitions
Copyright
1988, 2013, Oracle and/or its affiliates. All rights reserved. 469
2. Select Style Sheet in the Definition drop-down list box and then enter search criteria to find the style
sheet definition that you want to delete.
3. Press the Delete key; the definitions that match the search criteria appear in the list box.
4. Click the style sheet that you want to delete and press the Delete key.
5. Click the OK button to confirm the deletion or click the Cancel button to cancel the operation.
Note: When you delete a style sheet, PeopleSoft Application Designer automatically deletes all references
to the deleted style sheet. If you delete a style sheet that contains sub style sheets, the sub style sheets are
not deleted; they become independent definitions.
Inserting Sub Style Sheets into Style Sheets
You can insert a sub style sheet into a standard style sheet or another sub style sheet.
To insert a sub style sheet into style sheets:
1. Create or open the receiving style sheet.
2. Select Insert, Insert Sub Style Sheet.
3. In the drop-down list boxes, select the sub style sheet type and the sub style sheet that you want to
insert.
4. Click the OK button.
5. Save the sub style sheet.
You can remove sub style sheets from within other style sheets by highlighting the sub style sheet and
pressing the Delete key. This action does not delete the definition from the database; it removes the sub
style sheet from the current definition only.
Inserting Style Classes into Style Sheets
You can insert style classes into any standard style sheet or sub style sheet.
To insert a style class into a style sheet:
1. Open the style sheet in which you want to create the new style class.
2. Select Insert, Insert Style Class.
3. Enter the name of the new class.
4. Copy attributes from another style class by selecting the style class name from the Copy Values From
Style Class drop-down list box.
Leave the Copy Values From Style Class field empty if you want to set all style class properties
manually.
5. Click the OK button.
6. Configure style class attributes, as necessary.
Creating Style Sheet Definitions Chapter 15
470 Copyright
1988, 2013, Oracle and/or its affiliates. All rights reserved.
See Setting Style Class Attributes.
You can remove a style class from a style sheet by highlighting the class and pressing the Delete key. This
action does delete this instance of the style class from the database.
Note: For efficiency, clone style classes from other style sheets. Then, either use the Insert menu or paste
the style class into the new style sheet. At that time, the system enables you to enter the new style class
name. Be aware that when copying style classes, the copy or clone will not contain any of the related
language data associated with the original.
Inserting Override Style Classes into Style Sheets
When you create a style sheet and configure the Parent Style Sheet property, the new style sheet inherits
all of the style classes of the parent. If you want to change the attributes of an inherited default style class
in the new style sheet, you insert an override style class. To insert an override style class into a style sheet:
1. Open the style sheet.
2. Verify that the Parent Style Sheet property is configured correctly.
3. Select Insert, Override Style Class.
4. Select the style class name from the Style Class drop-down list box and click the OK button.
The class properties dialog box appears showing the old settings.
5. Configure the override style class, as necessary.
See Setting Style Class Attributes.
6. Click the OK button.
7. Save the style sheet definition.
Setting Style Class Attributes
This section provides overviews of class attributes and fonts and discusses how to:
Access class attributes.
Specify fonts.
Set font attributes for a specific language.
Specify spacing and alignment.
Specify background attributes.
Reference a background image URL.
Specify border attributes.
Specify margins.
Chapter 15 Creating Style Sheet Definitions
Copyright
1988, 2013, Oracle and/or its affiliates. All rights reserved. 471
Specify miscellaneous attributes.
Understanding Class Attributes
Class attributes are grouped into categories and appear in a tabbed dialog box for each class.
Note: PeopleSoft Application Designer does not render certain style class formatting attributes at design
time. You might be able to see the attribute at runtime only. Also, not all browsers support every style
class attribute.
PeopleSoft Pure Internet Architecture supports the attributes that are listed in the World Wide Web
Consortium (W3), Cascading Style Sheets, Level 1.
See http://www.w3.org/TR/REC-CSS1.
Every class has each of these major attributes, which correspond to a tab in the Class dialog box.
Font Controls the font in which text appears. If more than one font is
specified, the browser displays the first font; if it cannot find it,
it displays the next font.
Spacing/Alignment Controls the spacing in addition to the default spacing. You can
specify additional spacing between words and between letters.
You can also specify the alignment, height, indent, and white
space.
Background Controls the background colors for the page control. If the
background is an image, you can select how the image appears.
Border Controls the border that appears around the element. You can
specify width, color, and style.
Margins Controls the margins and padding on each side of the element.
Miscellaneous Controls the display of list-item markers, URLs, and cursor
formats.
Understanding Generic and Installed Fonts
When you add a font, the dialog box provides a choice between generic fonts and installed fonts.
Generic fonts can appear in all browsers. This table lists examples of some of the generic fonts:
Generic Font Example
Cursive Zapf-Chancery
Fantasy Western
Monospace Courier
Sans serif Helvetica
Creating Style Sheet Definitions Chapter 15
472 Copyright
1988, 2013, Oracle and/or its affiliates. All rights reserved.
Generic Font Example
Serif Times New Roman
Installed Fonts
Installed fonts are installed on your computer. If you use an installed font for a style class, you should:
Verify that all users of your application have the same installed font.
Specify the installed font first, followed by a generic font.
If the installed font is not available to users of your application, they can use the generic font.
Accessing Class Attributes
To access class attributes:
1. Open a style sheet.
2. Double-click the class name.
Chapter 15 Creating Style Sheet Definitions
Copyright
1988, 2013, Oracle and/or its affiliates. All rights reserved. 473
Specifying Fonts
Access the class dialog box and select the Font tab.
Image: PSLONGEDITBOX (Class) dialog box: Font tab
This example illustrates the fields and controls on the PSLONGEDITBOX (Class) dialog box: Font tab.
You can find definitions for the fields and controls later on this page.
Font Family
Specify the font in which you want the text to appear. You can specify more than one font so that if the
browser cannot display the first font, it will attempt to display the next font, and so on, until it finds a font
that it can display.
Font Size
Absolute Select to use a size from the drop-down list box (xx-small, x-
small, small, medium, and so on). Adjacent sizes have a scaling
factor of 1.5 between them.
Creating Style Sheet Definitions Chapter 15
474 Copyright
1988, 2013, Oracle and/or its affiliates. All rights reserved.
Length Specify the size with a number and select the measurement type
from the drop-down list box (em, ex, Pixels, Inches, Millimeters,
and so on).
Percentage Specify a number, followed by a percent sign (%). Percentage
values are always relative to the parent element.
Relative Larger and Relative Smaller Select to interpret the font relative to the table of font sizes and
the font size of the parent element. For example, if the parent
element has a font size of medium and you select Relative
Larger, this font size is large.
Font Weight Select the weight of the font. The values 100 to 900 form an
ordered sequence in which each number indicates a weight
that is at least as dark as its predecessor. The value Normal is
synonymous with 400, and Bold is synonymous with 700.
Font Style Select the style of the font. Values are: Normal, Italic, or
Oblique. These values are matched to existing fonts with those
names.
Font Variant Select a variant. Values are: Normal or Small Caps. In a small
caps font, the lowercase letters look similar to the uppercase
ones, but they are a smaller size and have slightly different
proportions.
Color Specify a color or select a color from a color palette.
Setting Font Attributes for a Specific Language
You can change the fonts that are available based on the base language settings. The default for the base
language is English, providing generic fonts. If these fonts are not appropriate for a particular language,
you must set the language preference before opening a style sheet. You can then set the font name list,
font size, or font weight for the selected language.
To set font attributes for a specific language:
1. Select PeopleTools, Utilities, International, Preferences from your browser.
2. Select the appropriate language for the style sheet from the drop-down list box.
3. Save the new selected language as the base language.
4. Open the style sheet definition in which you want to save the font name list, font size, or font weight
for the selected language.
Chapter 15 Creating Style Sheet Definitions
Copyright
1988, 2013, Oracle and/or its affiliates. All rights reserved. 475
Specifying Spacing and Alignment
Access the class dialog box and select the Spacing/Alignment tab.
Image: PSEDITBOX (Class) dialog box: Spacing/Alignment tab
This example illustrates the fields and controls on the PSEDITBOX (Class) dialog box: Spacing/
Alignment tab. You can find definitions for the fields and controls later on this page.
Word Spacing and Letter Spacing Select Normal or Length. If you select Length, specify a number
to indicate an addition to the default space between words or
letters. Values can be negative, but implementation-specific
limits might exist.
Vertical Alignment Select the vertical positioning of the element. Values are:
Baseline: Aligns the baseline (or the bottom if the element does
not have a baseline) of the element with the baseline of the
parent.
Sub: (subscript) Aligns the top of the element with the baseline
of the parent element.
Creating Style Sheet Definitions Chapter 15
476 Copyright
1988, 2013, Oracle and/or its affiliates. All rights reserved.
Super: (superscript) Aligns the baseline of the element with the
top of the parent element.
Top: Aligns the top of the element with the tallest element in the
line.
Text Top: Aligns the top of the element with the top of the parent
elements font.
Middle: Aligns the vertical midpoint of the element (typically an
image) with the baseline plus half of the x-height of the parent.
Bottom: Aligns the bottom of the element with the lowest
element on the line.
Text Bottom: Aligns the bottom of the element with the bottom
of the parent elements font.
Percentage: Refers to the value of the line-height property
of the element itself. It raises the baseline (or the bottom if it
has no baseline) of the element to the specified amount above
the baseline of the parent. Negative values are possible. For
example, a value of 100% lowers the element so that the
baseline of the element is where the baseline of the next line
should have been. This setting allows precise control over the
vertical position of elements (such as images that are used in
place of letters) that do not have a baseline.
Note: Using the top and bottom alignments could cause a loop
in which element dependencies occur.
Line Height Set the distance between the baselines of two adjacent lines.
When a numerical value is specified, the line height is provided
by the font size of the current element multiplied with the
numerical value. This differs from a percentage value in the
way it inherits. When a numerical value is specified, child
elements inherit the factor itself, not the resultant value (as is the
case with percentage and other units). Negative values are not
allowed.
Text Indent Specify the indentation that appears before the first formatted
line. This value can be negative, but implementation-specific
limits might exist. An indentation is not inserted in the middle
of an element that was broken by another.
Text Align Specify how text is aligned in the element. Because Text Align
inherits, all block-level elements inside the DIV element with
CLASS=center are centered.
Note: Alignments are relative to the width of the element, not
the canvas.
Chapter 15 Creating Style Sheet Definitions
Copyright
1988, 2013, Oracle and/or its affiliates. All rights reserved. 477
White Space Specify how to handle white space inside the element. Values
are:
Normal: White space is collapsed.
Pre: Behaves like the PRE element in HTML.
Nowrap: Wrapping is done only through elements with a line
break.
Specifying Background Attributes
Access the class dialog box and select the Background tab.
Image: PSEDITBOX (Class) dialog box: Background tab
This example illustrates the fields and controls on the PSEDITBOX (Class) dialog box: Background tab.
You can find definitions for the fields and controls later on this page.
Background Color Specify the background color of an element.
Background Image URL Set the background image of an element to an image file
that was previously defined. When you set a background
Creating Style Sheet Definitions Chapter 15
478 Copyright
1988, 2013, Oracle and/or its affiliates. All rights reserved.
image, also set a background color to use when the image is
unavailable. When the image is available, it appears on top of
the background color.
See Setting Style Class Attributes.
Background Repeat If you specify a background image, indicate whether the image
is repeated and, if it is, how many times.
Background Attachment If you specify a background image, indicate whether it is fixed
to the canvas or whether it scrolls along with the content.
Background Position If you specify a background image, set its initial position.
Values are:
Top: Aligns the background to the top of the element.
Left: Aligns the background to the left of the element.
Center: Aligns the background to the midpoint of the element
(typically an image).
Bottom: Aligns the background to the bottom of the element.
Right: Aligns the background to the right of the element.
Length: Specifies the length of the background and the unit of
measure.
Percentage: Refers to the value of the line-height property of
the background itself. It raises the baseline of the element (or
the bottom, if it has no baseline) the specified amount above
the baseline of the parent. Negative values are possible. For
example, a value of 100% lowers the element so that the
baseline of the element is where the baseline of the next line
should have been. This setting allows precise control over the
vertical position of elements without a baseline, such as images
used in place of letters.
Examples of Percentage and Length Value Pairs and Keywords
This table lists background positions, value pairs, and their effect:
Background Position Value Pair Effect
Percentage 0 and 0 Places the upper, left-hand corner
of the image in the upper, left-hand
corner of the box that surrounds the
content of the element (that is, not
the box that surrounds the padding,
border, or margin).
Chapter 15 Creating Style Sheet Definitions
Copyright
1988, 2013, Oracle and/or its affiliates. All rights reserved. 479
Background Position Value Pair Effect
Percentage 100 and 100 Places the lower, right-hand corner
of the image in the lower, right-hand
corner of the element.
Percentage 14 and 84 Places the point that is 14 percent
across and 84 percent down the
image at the point that is 14 percent
across and 84 percent down the
element.
Length 2cm and 2cm Places the upper, left-hand corner of
the image 2 centimeters (cm) to the
right and 2 cm below the upper, left-
hand corner of the element.
Top Left or Left Top NA The same as 0 percent and 0 percent.
Top Center or Center Top NA The same as 50 percent and 0
percent.
Right Top or Top Right NA The same as 100 percent and 0
percent.
Left Center or Center Left NA The same as 0 percent and 50
percent.
Center and Center NA The same as 50 percent and 50
percent.
Right Center or Center Right NA The same as 100 percent and 50
percent
Bottom Left or Left Bottom NA The same as 0 percent and 100
percent.
Bottom Center or Center Bottom NA The same as 50 percent and 100
percent.
Bottom Right or Right Bottom NA The same as 100 percent and 100
percent.
Note: If you set only one percentage or length value, the system sets the horizontal position only and
the vertical position becomes the default 50 percent. If you set two values, the first one is the horizontal
position. You can set negative positions and combinations of length and percentage values, for example
50 percent and 2 cm.
Creating Style Sheet Definitions Chapter 15
480 Copyright
1988, 2013, Oracle and/or its affiliates. All rights reserved.
Referencing a Background Image URL
To specify a background image URL, select from a drop-down list box that is populated by entries in
the URL Maintenance table (PeopleTools Utilities, Administration, URL Maintenance). To reference a
background image file on a designated server, add its location to the URL Maintenance table.
You reference a background image in the URL Maintenance table in the same way you would register any
other URL.
See "Understanding the PeopleTools Utilities (PeopleTools 8.53: System and Server Administration)".
Specifying Border Attributes
Access the class dialog box and select the Border tab.
Image: PSGROUPBOX (Class) dialog box: Border tab
This example illustrates the fields and controls on the PSGROUPBOX (Class) dialog box: Border tab.
You can find definitions for the fields and controls later on this page.
Border Width Specify the width of each line in the border. Values are:Thin,
Medium, or Thick, or you can specify Length, which enables you
to specify a font size (with a number) and the measurement type
Chapter 15 Creating Style Sheet Definitions
Copyright
1988, 2013, Oracle and/or its affiliates. All rights reserved. 481
from the drop-down list box (Pixels, Inches, Millimeters, and so
on).
Border Color Specify the color of each line in the border. You can specify a
hexadecimal value for the color or select the color from a color
palette.
Border Style Specify the style of line in the border. Values are:
None: No border is drawn (regardless of the <border-width>
value).
Dotted: Border is a dotted line that is drawn on top of the
background of the element.
Dashed: Border is a dashed line that is drawn on top of the
background of the element.
Solid: Border is a solid line.
Double: Border is a double line that is drawn on top of the
background of the element. The sum of the two single lines and
the space between equals the <border-width> value.
Groove: Border is a three-dimensional groove that is drawn in
colors based on the <color> value.
Ridge: Border is a three-dimensional ridge that is drawn in
colors based on the <color> value.
Inset: Border is a three-dimensional inset that is drawn in colors
based on the <color> value.
Outset: Border is a three-dimensional outset is that is drawn in
colors based on the <color> value.
Creating Style Sheet Definitions Chapter 15
482 Copyright
1988, 2013, Oracle and/or its affiliates. All rights reserved.
Specifying Margins
Access the class dialog box and select the Margins tab.
Image: PSGROUPBOX (Class) dialog box: Margins tab
This example illustrates the fields and controls on the PSGROUPBOX (Class) dialog box: Margins tab.
You can find definitions for the fields and controls later on this page.
Margin and Padding Specify the margin and padding for each side of the element.
Values are:
Length: Specify a font size and the measurement type from the
drop-down list box (pixels, inches, millimeters, and so on).
Percentage: Specify a number, followed by a percent sign (%).
The percentage value is relative to the parent element.
Auto: The system calculates the width.
Do not use negative values for padding.
Width and Height Set the width and height of text elements. These properties are
most useful with replaced elements, such as images. The system
scales the image to fit the value that you specify. If you set
Chapter 15 Creating Style Sheet Definitions
Copyright
1988, 2013, Oracle and/or its affiliates. All rights reserved. 483
either property to Auto and the image needs scaling, the system
preserves the aspect ratio of the image. Do not use negative
values.
Note: If the width and height of a replaced element are both
set to Auto, the system sets these properties to the intrinsic
dimensions of the element.
Specifying Miscellaneous Attributes
Access the class dialog box and select the Miscellaneous tab.
Image: PSHYPERLINK (Class) dialog box: Miscellaneous tab
This example illustrates the fields and controls on the PSHYPERLINK (Class) dialog box: Miscellaneous
tab. You can find definitions for the fields and controls later on this page.
Creating Style Sheet Definitions Chapter 15
484 Copyright
1988, 2013, Oracle and/or its affiliates. All rights reserved.
List Style Type Specify the appearance of the list-item marker if the List Style
Image URL field is blank or if the system cannot display the
image that the URL referenced.
List Style Image Url (list style image
URL)
Specify the URL containing the image to display as the list-item
marker.
List Style Position Specify how the list-item marker is drawn relative to the
content. Values are: Inside and Outside.
Display Specify how an element appears on the canvas, which might be
a printed page or a computer display. Values are:
Block: Opens a new box. The box is positioned relative to
adjacent boxes. Typically, elements like H1 and P are block
types.
ListItem: Similar to block except that a ListItem marker is
added. In HTML, LI typically has this value.
Inline: Results in a new inline box on the same line as the
previous content. The box dimensions are based on the
formatted size of the content. If the content is text, it might span
several lines and each line will have a box. The margin, border,
and padding properties apply to inline elements but do not affect
line breaks.
None: Deactivates the display of the element, including children
elements and the surrounding box.
Float Specify how the element floats with the text. Values are:
None: Causes the element to appear where it appears in the text.
Left and Right: Causes the element to move to the left or right,
and the text wraps on the right-hand or left-hand side of the
element, respectively. With a Left or Right value, the system
treats the element as block-level and ignores the Display
property.
Clear Specify the sides of an element on which floating elements are
not accepted. Values are:
Left: An element appears below any floating element on the left-
hand side.
Right: An element appears below any floating element on the
right-hand side.
Both: An element appears below any floating element on the
left-hand and the right-hand side.
None: Floating elements are allowed on all sides.
Chapter 15 Creating Style Sheet Definitions
Copyright
1988, 2013, Oracle and/or its affiliates. All rights reserved. 485
Transform Use for text elements only. Values are: Capitalize, Uppercase,
Lowercase, and None.
Cursor Specify the appearance of the cursor when it passes over an
element.
Disabled Field Specify the appearance of the link when the link (or field) is
disabled.
WSRP Style (web services for remote
portlets style)
Specify the appearance of the link when the link appears in a
portlet.
Pseudo Classes
Pseudo classes are mechanisms that extend the expressiveness of style sheets. Using pseudo classes, you
can change the style of page links based on whether and when the links have been visited. Pseudo classes
do not exist in HTML; that is, they are not visible in the HTML code.
PeopleSoft applications uses pseudo classes to specify how a browser indicates to a user the status of
links in a document that the user is viewing. For example, a browser might display a document link in a
different color than the rest of the text.
Link Specify the normal appearance of a link.
Active Specify the appearance of a link that is actively selected.
Visited Specify the appearance of a link that has been visited.
Hover Specify the appearance of a link when it is designated but not
activated. For example, when the cursor hovers over a box that
an element generated.
Visual Formatting
Position The position property places an element in a static, relative,
absolute, or fixed position.
Static: The page element always has the position the normal
flow of the page gives it (a static element ignores any top,
bottom, left, or right declarations). This value is the default.
Relative: The page element moves relative to its normal
position, for example, left:20 adds 20 pixels to the left position
of the element.
Absolute: The page element is positioned at the specified
coordinates relative to its containing block. The position of
the element is specified with the left, top, right, and bottom
properties.
Fixed: The page element is positioned at the specified
coordinates relative to the browser window.
Creating Style Sheet Definitions Chapter 15
486 Copyright
1988, 2013, Oracle and/or its affiliates. All rights reserved.
Absolute: The page element is positioned at the specified
coordinates relative to its containing block. The position of
the element is specified with the left, top, right, and bottom
properties.
Z-Index Positioning of elements in CSS occurs in three dimensions, not
just two. The placement of elements along this third axis, a z-
axis, is exactly what this property controls. The third dimension
is perpendicular to the screen, giving the screen a sense of
depth. Elements can be overlapped, with higher or closer
elements obscuring elements that are lower or farther away
(element transparency becomes an important issue with this
capability).
The rendering box for each element is automatically assigned
an integer z-index stacking level based on its context in the
document. Boxes with greater z-axis numbers will appear
in front of boxes with lower z-axis numbers (0 and negative
numbers are allowed). Explicitly setting the z-index property
for an element box not only sets its z-position relative to other
element boxes in its current context, it also initiates a new
stacking context hierarchy that affects the current element box
and its child elements. If two or more boxes have the same
stacking level within the same context, then they are rendered
back to front in the order of the document tree. If no z-index
property is set for an element box, then it inherits the stacking
level of its parent element box.
Visual Effects
Overflow This property specifies whether the content of a block-level
element is clipped when it overflows the element box (which
acts as a containing block for the content).
Visible: This value indicates that content is not clipped; it may
be rendered outside the block box.
Hidden: This value indicates that the content is clipped and that
no scrolling mechanism should be provided to view the content
outside the clipping region; users will not have access to clipped
content. You specify the size and shape of the clipping region
using the Clip property.
Scroll: This value indicates that the content is clipped and
that if the user agent uses scrolling mechanism that is visible
on the screen (such as a scroll bar), a box should display the
mechanism whether any of its content is clipped. This setting
avoids any problem with scroll bars appearing and disappearing
in a dynamic environment. When this value is specified and the
target medium is print or projection, overflowing content should
be printed.
Chapter 15 Creating Style Sheet Definitions
Copyright
1988, 2013, Oracle and/or its affiliates. All rights reserved. 487
Auto: The behavior of this value is user agent-dependent,
but it should cause a scrolling mechanism to be provided for
overflowing boxes.
Visibility This property specifies whether the boxes generated by an
element are rendered. Invisible boxes still affect layout (set
the Display property to None to suppress box generation
altogether).
Visible: The generated box is visible.
Hidden: The generated box is invisible (fully transparent) but
still affects layout.
Collapse: This property may be used in conjunction with scripts
to create dynamic effects on rows and columns. If used on
elements other than rows or columns, Collapse has the same
meaning as Hidden.
Working With Free Form Sub Style Sheets
This section discusses how to:
Create free form sub style sheets.
Insert free form sub style sheets into standard style sheets.
Convert standard style sheets into free form sub style sheets.
Rename free form sub style sheets.
Delete free form sub style sheets.
Include meta variables and comments in free form sub style sheets.
Change font and color settings in free form sub style sheets.
Creating Free Form Sub Style Sheets
To create a free form sub style sheet:
1. Select File, New.
2. Select Style Sheet from the list.
3. Select the Free Form Sub Style Sheet style sheet type.
4. Select File, Definition Properties to enter a description for documentation purposes; when done,
click the OK button.
5. Select the Free Form tab and enter the text for the style sheet.
Creating Style Sheet Definitions Chapter 15
488 Copyright
1988, 2013, Oracle and/or its affiliates. All rights reserved.
6. Save the style sheet.
Important! The Style Sheet Editor does not perform any syntax checking on free form sub style sheets.
You must verify and correct any style errors that occur at runtime.
Inserting Free Form Sub Style Sheets into Standard Style Sheets
To insert a free form sub style sheet into a standard style sheet:
1. Open the receiving standard or sub style sheet.
2. Click the Fixed Form tab.
3. Select Insert, Insert Sub Style Sheet.
4. Select Freeform Sub Style Sheet from the Sub Style Sheet Type drop-down list box.
5. Select the free form style sheet from the Sub Style Sheet drop-down list box.
6. Click the OK button and save the style sheet.
Converting Style Sheets to Free Form Sub Style Sheets
To convert a style sheet to a free form sub style sheet:
1. Open a standard style sheet or sub style sheet.
2. Select File, Definition Properties.
3. In the Style Sheet Type drop-down list box, select Freeform Sub Style Sheet and click the OK button.
Note: You will be warned that once the style sheet is saved as a free form type the style sheet data
cannot be converted back to the standard or sub style sheet type.
4. Dismiss the warning dialog box.
5. Save the style sheet.
Note: You should not modify a PeopleTools style sheet; instead, clone the style sheet and make changes
to the copy.
Renaming Free Form Sub Style Sheets
To rename a free form sub style sheet:
1. Select File, Rename.
2. Select Style Sheet in the Definition drop-down list box and then enter search criteria to find the style
sheet definition that you are renaming.
3. Click the Rename button; the definitions that match the search criteria appear in the list box.
4. Double-click the style sheet definition that you want to rename.
Chapter 15 Creating Style Sheet Definitions
Copyright
1988, 2013, Oracle and/or its affiliates. All rights reserved. 489
5. Enter the new name of the style sheet definition in the highlighted area and press the Enter key.
6. Click the OK button to confirm the rename.
Note: When you rename a free form sub style sheet, PeopleSoft Application Designer automatically
renames all references to the style sheet.
Deleting Free Form Sub Style Sheets
To delete a free form sub style sheet:
1. Select File, Delete.
2. Select Style Sheet in the Definition drop-down list box and then enter search criteria to find the style
sheet definition that you are deleting.
3. Press the Delete key; the definitions that match the search criteria appear in the list box.
4. Click the style sheet that you want to delete and press the Delete key.
5. Click the OK button to confirm the deletion or click the Cancel button to cancel the operation.
Note: When you delete a style sheet, PeopleSoft Application Designer automatically deletes all references
to the deleted style sheet.
Including Meta Variables and Comments in Free Form Sub Style Sheets
This section discusses:
Meta variables.
Comments.
Meta Variables
Free form sub style sheets support these PeopleTools meta variables:
%AlignStart
%AlignEnd
%AlignAmount
%Image
See "Understanding Meta-HTML (PeopleTools 8.53: PeopleCode Language Reference)".
See "Customizing PeopleSoft Pure Internet Architecture Pages for Bidirectionality (PeopleTools 8.53:
Global Technology)".
Note: The system ignores any other meta variables.
Meta variables in the free form sub style sheet are resolved at runtime before the style sheet is
downloaded to the client. Meta variable processing does not occur at design time. In PeopleSoft
Creating Style Sheet Definitions Chapter 15
490 Copyright
1988, 2013, Oracle and/or its affiliates. All rights reserved.
Application Designer, if you select Layout, View in Browser, you do not see any results from meta
variable processing.
Comments
To insert comments, include the text between /* and */.
The use of // is not supported.
Changing Font and Color Settings in Free Form Sub Style Sheets
When entering code in the Free Form tab of free form sub style sheets, the appearance of the various
elements of the code, such as comments, is based on the default font and color settings in the Font and
Color Settings dialog box.
Access the Font and Color Settings dialog box. (Open a free form sub style sheet and select Edit, Display
Font and Colors.)
Image: Font and Color Settings dialog box
This example illustrates the fields and controls on the Font and Color Settings dialog box. You can find
definitions for the fields and controls later on this page.
Color Select the item whose color you want to change. Values are:
Text
Text Selection
Comment
Foreground Click to select a font color.
Background Click to select the color of the background behind the font.
Choose Font Click to select a font.
Chapter 15 Creating Style Sheet Definitions
Copyright
1988, 2013, Oracle and/or its affiliates. All rights reserved. 491
Reset All Click to reset all defaults to the original settings.
You can change the default font and color settings for free form sub style sheets.
Changing the Default Font and Color Settings
To change a default font and color setting:
1. In the Color group box, select an item from these choices:
Text
Text Selection
Comment
2. Select a color from the Foreground drop-down list box.
3. Select a color from the Background drop-down list box.
4. Click the Choose Font button to select another font.
5. Click Reset All to restore the settings to the default settings.
6. Click the OK button.
Working with the Default Style Sheet
Applications use a default style sheet that contains all default style classes for PeopleSoft applications.
You specify the default application style sheet on the PeopleTools Options, System Options, and Registry
Options pages. Depending on what you install (PeopleTools or a PeopleSoft application) and what
version, the default style sheet differs. These style sheets are delivered:
Style Sheet Release
PSSTYLEDEF PeopleTools 8.53 and lower.
PeopleSoft applications 9.0 and lower.
PSSTYLEDEF_SWAN PeopleSoft applications for releases 9.1.
PSSTYLEDEF_TANGERINE PeopleSoft applications for releases 9.2.
Note: You can only use standard style sheets as a default application style sheet.
Creating Style Sheet Definitions Chapter 15
492 Copyright
1988, 2013, Oracle and/or its affiliates. All rights reserved.
Working with PSSTYLEDEF
Image: PSSTYLEDEF style sheet
This example illustrates the look and feel of the PSSTYLEDEF style sheet.
PSSTYLEDEF is the default application style sheet. The PSSTYLEDEF style sheet comprises all default
style classes and includes these sub style sheets:
JSR168STYLEDEF: Defines PeopleSoft Portlet default style classes.
PAALTERNATE: Defines PeopleSoft Portal Solutions alternatives to PS default style classes.
PSACE: Defines analytic calculation engine and analytic grid default style classes.
PSALTERNATE: Defines application alternatives to PS default style classes.
PSCHARTSTYLE: Defines charting default style classes.
PSORGCHART: Defines organization chart default style classes.
PSRATEBOX: Defines rating box default style classes.
PTSTYLEDEF: Defines the standard PeopleSoft Pure Internet Architecture and portal default style
classes.
PSNAV2: Defines the 8.5x Menu navigation style classes. This sub style sheet is free form.
PSPOPUP_CSS: Defines the pop-up dialog box page style classes. This sub style sheet is free form.
PSTAB_PTCSS: Defines the page tab style classes. This sub style sheet is free form.
Note: You should not modify PSSTYLEDEF or other PeopleTools style sheets; instead, clone existing
style sheets and make changes to the copy.
Chapter 15 Creating Style Sheet Definitions
Copyright
1988, 2013, Oracle and/or its affiliates. All rights reserved. 493
Working with PSSTYLEDEF_SWAN
Image: PSSTYLEDEF_SWAN style sheet
This example illustrates the look and feel of the PSSTYLEDEF_SWAN style sheet.
The style classes in the PSSTYLEDEF_SWAN style sheet are comparable to those in the PSSTYLEDEF
style sheet. The page styles provided by PSSTYLEDEF_SWAN are the standard design for all Oracle
Applications products.
Note: The My Reports pagelet contains exceptions to the SWAN style sheet and might appear to look
different from the standard SWAN style.
Note: Any custom style sheets or sub style sheets that you use with PSSTYLEDEF_SWAN must include
SWAN in the definition name.
The PSSTYLEDEF_SWAN style sheet comprises all default style classes and includes these sub style
sheets:
JSR168STYLEDEF_SWAN: Defines PeopleSoft Portlet default style classes.
PAALTERNATE_SWAN: Defines PeopleSoft Portal Solutions alternatives to PS default style classes.
PSACE_SWAN: Defines analytic calculation engine and analytic grid default style classes.
PSALTERNATE_SWAN: Defines application alternatives to PS default style classes.
PSCHARTSTYLE_SWAN: Defines charting default style classes.
PSORGCHART_SWAN: Defines organization chart default style classes.
PSRATEBOX_SWAN: Defines rating box default style classes.
PTSTYLEDEF_SWAN: Defines the standard PeopleSoft Pure Internet Architecture and portal default
style classes.
PSNAV2_SWAN: Defines the 8.5x Menu navigation style classes. This sub style sheet is free form.
Creating Style Sheet Definitions Chapter 15
494 Copyright
1988, 2013, Oracle and/or its affiliates. All rights reserved.
PSPOPUP_CSS_SWAN: Defines the pop-up dialog box page style classes. This sub style sheet is free
form.
PSTAB_PTCSS_SWAN: Defines the page tab style classes. This sub style sheet is free form.
Note: You should not modify PSSTYLEDEF_SWAN or other PeopleTools style sheets; instead, clone
existing style sheets and make changes to the copy.
Important! Do not use the *_SWAN images in any customized code. These images are used by an
Application Engine program to toggle between the new appearance and classic appearance. Using these
images or modifying them in any way changes the attributes and has unexpected distortions in the
appearance of your application pages. In addition, these images are subject to change in future releases of
the application.
Working with PSSTYLEDEF_TANGERINE
Image: PSSTYLEDEF_TANGERINE style sheet
This example illustrates the look and feel of the PSSTYLEDEF_TANGERINE style sheet.
The PSSTYLEDEF_TANGERINE style sheet comprises all default style classes, uses PSSTYLEDEF and
PSSTYLEDEF_SWAN as a base, and includes these sub style sheets:
JSR168STYLEDEF_SWAN: Defines PeopleSoft Portlet default style classes.
PAALTERNATE_SWAN: Defines PeopleSoft Portal Solutions alternatives to PS default style classes.
PSACE_CSS3: Defines analytic calculation engine and analytic grid default style classes.
PSALTERNATE_TANGERINE: Defines application alternatives to PS default style classes.
PSCHARTGANTT_TANGERINE: Defines Gantt chart default style classes.
Chapter 15 Creating Style Sheet Definitions
Copyright
1988, 2013, Oracle and/or its affiliates. All rights reserved. 495
PSCHARTSTYLE_TANGERINE: Defines charting default style classes.
PSORGCHART_TANGERINE: Defines organization chart default style classes.
PSRATEBOX: Defines rating box default style classes.
PTSTYLEDEF_TANGERINE: Defines the standard PeopleSoft Pure Internet Architecture and portal
default style classes.
PSNAV2_CSS3: Defines the 8.5x Menu navigation style classes. This sub style sheet is free form.
PSPOPUP_CSS\PSPOPUP_CSS3: Defines the pop-up dialog box page style classes. This sub style
sheet is free form.
PSTAB_PTCSS3: Defines the page tab style classes. This sub style sheet is free form.
Changing the Default Style Sheet
To change the default application style sheet.
1. In the browser, select PeopleTools, Utilities, Administration, PeopleTools Options.
2. Select the style sheet in the Style Sheet Name field.
3. Save the page.
4. Select PeopleTools, Portal, Portal Utilities, System Options.
5. Enter the style sheet in the Style Sheet Name field.
6. Save the page.
7. In the browser, select PeopleTools, Portal, Portal Utilities, Registry Options.
8. Select a registry.
9. Enter the style sheet in the Style Sheet Name field.
10. Save the page.
Note: Repeat Steps 7 through 10 for each portal registry.
11. Run the UPGPT850SWAN Application Engine program.
Note: While the Application Engine program name contains references to SWAN and PeopleTools
8.50, it applies when updating the system style sheet to PSSTYLEDEF, PSSTYLEDEF_SWAN, and
PSSTYLEDEF_TANGERINE.
12. Stop the web server, delete all cache files, and restart the web server.
13. Stop the application server, delete all cache files, and restart the application server.
Note: PSSTYLEDEF is the default; you should only perform these steps for PSSTYLEDEF if you are
reverting to PSSTYLEDEF after implementing another style sheet.
Creating Style Sheet Definitions Chapter 15
496 Copyright
1988, 2013, Oracle and/or its affiliates. All rights reserved.
Important! After installing PeopleSoft translations using the Global Multi-Language CD-ROM, you
must rerun the UPGPT850SWAN Application Engine program if your application uses a SWAN style
sheet as the default style sheet.
Configuring Other Default Style Sheets
You can use other style sheets as the default, including those that comprise free form text only, as long as
the style sheet contains all default style classes.
To change the default application style sheet:
1. In the browser, select PeopleTools, Utilities, Administration, PeopleTools Options.
2. Enter the style sheet in the Style Sheet Name field.
3. Save the page.
4. Select PeopleTools, Portal, Portal Utilities, System Options.
5. Enter the style sheet name in the Style Sheet Name field.
6. Save the page.
7. In the browser, select PeopleTools, Portal, Portal Utilities, Registry Options.
8. Enter the style sheet name in the Style Sheet Name field.
9. Save the page.
10. Stop the web server, delete all cache files, and restart the web server.
11. Stop the application server, delete all cache files, and restart the application server.
Overriding Default Page Style Properties
Unless you override the default style sheet at the page level, the browser renders all pages and page fields
based on the default style classes that comprise the application style sheet. If you want to use different
styles to create subtle changes or entirely unique pages, you can override styles at the page and page field
levels.
This section discusses how to:
Override the default page style sheet.
Override the default page background style.
Override default page field styles.
Overriding the Default Page Style Sheet
You can override the default page style sheet by accessing the page properties dialog box of any
PeopleSoft page. When you override the default page style sheet, you are not changing the default style
Chapter 15 Creating Style Sheet Definitions
Copyright
1988, 2013, Oracle and/or its affiliates. All rights reserved. 497
classes for the page; you are indicating to the system to select the default style classes from a nondefault
style sheet. Note these points when overriding the page style sheet:
Changing the page style sheet overrides the default style sheet only for the selected page.
Only the custom and default style classes that comprise the current page style sheetwhether default
or overrideare available for use by the page and its elements. Style classes on other style sheets are
inaccessible.
If you select a page style sheet that comprises only free form sub style sheets, the system constrains
all subordinate page elements to their default style classes.
If you select a page style sheet that comprises only free form sub style sheets, the page designer
renders the page using the application style sheet, not the free form style sheet.
To override the default page style sheet:
1. Open the page in PeopleSoft Application Designer.
2. Select File, Definition Properties to access the Page Properties dialog box.
3. Select the Use tab.
4. Click the Page Style Sheet drop-down list box and select a style.
5. Click the OK button and save the page.
6. Select Layout, View in Browser to preview the page.
Unlike the page designer view, this option renders the page with all style classes, including free form
styles.
Overriding the Default Page Background Style
The page background derives from the Background tab of the PSPAGE style class contained in the current
page style sheet, whether default or override. You can override the default page background style.
Note these points about changing the default value of the page background style:
Changing the page background style value for a specific page overrides the background properties of
only the current page.
If the current page style sheet comprises only free form sub style sheets, the system constrains the
page background style to the default style class.
The Page Background Style drop-down list box displays only the style classes that comprise the
current page style sheet, whether default or override. Style classes that do not appear in the current
page style sheet do not appear in the list.
To override the default page background style:
1. Open the page in PeopleSoft Application Designer.
2. Select File, Definition Properties to access the Page Properties dialog box.
3. Select the Use tab.
Creating Style Sheet Definitions Chapter 15
498 Copyright
1988, 2013, Oracle and/or its affiliates. All rights reserved.
4. Click the Page Background Style drop-down list box and select a style.
5. Click the OK button and save the page.
6. Select Layout, View in Browser to preview the page.
Unlike the page designer view, this option renders the page with all style classes, including free form
styles.
Overriding the Default Page Field Styles
You can override the default style of most page field controls, such as edit boxes, drop-down list boxes,
and so on. Many page field controls include a separate label style that enables you to override the label
style independent of the control style itself.
Note these points about changing the default style of a page field:
The Style drop-down list box displays only the style classes that comprise the current page style sheet,
whether default or override. Style classes that do not appear in the current page style sheet do not
appear in the list.
If the page style sheet comprises only free form sub style sheets, then the system constrains all page
field controls to the default style despite the Style field value.
To override the default page field style:
1. Open a page in PeopleSoft Application Designer.
2. Double-click the page field control to access the Properties dialog box.
3. Select the Record tab.
4. Click the Style drop-down list box and select a new style.
5. Click the Label tab.
6. Click the Style drop-down list box and select a new style.
7. Select Layout, View in Browser to preview the page.
Unlike the page designer view, this option renders the page with all style classes, including free form
styles.
8. Save the page.
In addition to setting the style property at design time, you can also use the PeopleCode Field object Style
property to programmatically change the style class of a field at runtime.
See "Using the Field Object Style Property (PeopleTools 8.53: PeopleCode Developers Guide)".
Modifying Page Tabs
This section provides an overview of tabs and discusses how to:
Chapter 15 Creating Style Sheet Definitions
Copyright
1988, 2013, Oracle and/or its affiliates. All rights reserved. 499
Create tab images.
Customize page tab style sheets.
Understanding Tabs
To provide a greater degree of and simpler user-level configuration, PeopleSoft applications use the
sliding door technique for tabs. Cascading style sheets (CSS) have the advantage of layering background
images, which enables them to slide over each other to create visually interesting effects.
The default style sheet and the SWAN style sheet contain CSS tabs. You can, however, change the
background colors of these CSS folder and grid tabs. To change the background colors of tabs, you should
have a basic understanding of how tab definitions are constructed and stored in the database.
Sliding Doors Technique
Sliding door tabs expand and contract based on the size of the text by using two separate background
images: one image to render the left side of a tab and the other image to render the right. Think of these
two images as the sliding doors that complete one opening. The doors slide together and overlap more to
fill a narrower space, or slide apart and overlap less to fill a wider space. The background images only
show in the available doorway of the element to which they are applied (content area plus padding). The
two images are anchored to the outside corners of their respective elements. The visible portions of these
background images fit together inside the doorway to form a tab-like shape.
Sliding Door Tab Images
You need to know the following image names to modify the style sheets that ship with PeopleSoft
applications.
For the dark blue look and feel, folder tabs and grid tabs use these images:
PSTAB_LEFT.gif
PSTAB_RIGHT.gif
For the SWAN look and feel, the folder tabs and the grid tabs use these images:
PSTAB_LEFT_SWAN.gif
PSTAB_RIGHT_SWAN.gif
The CSS code behind the rendering of the tab image is:
#PSTAB a { background:transparent url(%IMAGE(PSTAB_LEFT)) no-repeat
left top; padding:0 2px 0 5px; } #PSTAB a span { font-size:9pt;
background:transparent url(%IMAGE(PSTAB_RIGHT)) no-repeat right top;
padding:4px 14px 2px 5px; }
When working with sliding door tabs, the images load faster, are simpler to maintain, and the text within
them can be scaled up or down significantly in size without breaking the page. Along with these new
Creating Style Sheet Definitions Chapter 15
500 Copyright
1988, 2013, Oracle and/or its affiliates. All rights reserved.
images, applications take advantage of the CSS background-position property to move into view the
appropriate portion of the combined-state background image when the user hovers over a tab.
Image: Style sheet sliding door tab preload technique
The following image is an example of a Style sheet sliding door tab preload technique
Applications use the shifted background positions from the active, inactive, and hover states.
Creating Tab Images
Before you can assign a new background color to the active, inactive, and hover states of the tabs, you
must create the necessary tab images in that color. To produce tabs in a different color combination:
1. In PeopleSoft Application Designer, open the image definitions for the tabs that you want to change.
2. Select File, Export Image and, in the Save Image dialog box, select the directory in which you want to
place the images.
3. Use any image editor to alter the image colors to the same as the new background color you choose.
Note: Do not replace any of the transparent pixels with solid pixels. Additionally, you should leave
the size and shape as they are even though the style sheets allows you to alter the size and shape of
images.
4. Select File, New, Image to add the new image definitions to the database.
5. Save the new image files under the appropriate names.
6. Customize the tabs.
See Customizing Page Tab Style Sheets.
Chapter 15 Creating Style Sheet Definitions
Copyright
1988, 2013, Oracle and/or its affiliates. All rights reserved. 501
Customizing Page Tab Style Sheets
After you create the new images, you must change the properties of the style classes rendering the
new sliding door tabs. The style classes that render the folder tabs and the grid tabs are PSTAB and
PTGRIDTAB, respectively. Both style classes are part of the PSTAB_PTCSS free form style sheet.
To modify the tab properties:
1. Open the appropriate free form style sheet, PSTAB_PTCSS if you are using the default style sheet or
PSTAB_PTCSS_SWAN if you are using the SWAN style sheet.
2. For folder tabs, modify the PSTAB style class; for grid tabs, modify the PTGRIDTAB style class.
For example, if you have two new folder tab images, the left and the right image of the tab, each has a
different name and you must change the code as you see here:
#PSTAB a
{
background:transparent url(%IMAGE(<newlyCreatedLeftSideTabImageName>)) no-repeat
left top;
....
}
#PSTAB a span
{
font-size:9pt;
background:transparent url(%IMAGE(<newlyCreatedRightSideTabImageName>)) no-repea
t right top;
....
}
Note: You must replace <newlyCreatedLeftSideTabImageName> and
<newlyCreatedRightSideTabImageName> with the names of the new images that you
create. You might have to modify the position property if the new images vary in size from the
original images.
3. Because the image contains all active, inactive, and hover color properties, you only need to change
the pixel properties and background positioning if the delivered images have changed in size and
shape.
4. You can modify style class properties such as border, padding, font, and text to create the required
look for the tabs you are implementing.
5. You can override the tab bottom line by changing the following code: #PSTAB #TABBOTTOMLINE
{ Color: #809EBA; background: repeat-x right 18px; }
6. You can adjust the hover properties as shown in this example: #PSTAB a:hover a
{ color: #555555; } #PSTAB a:hover span {font-size:9pt; background-
position:100% -50px; }
Note: The <span> element renders the main part of the tab. Adjust any necessary properties, such as
background-position in the <span> element to render the image correctly. The left image is
small, and you need to adjust only the color and possibly the border properties.
7. Save the style sheet.
8. Stop the application server, clear the cache, and restart the application server.
Creating Style Sheet Definitions Chapter 15
502 Copyright
1988, 2013, Oracle and/or its affiliates. All rights reserved.
9. Stop the web server, clear the cache, and restart the web server.
Modifying Push Buttons in SWAN Style Sheets
This section provides an overview of push buttons in the SWAN style sheet and discusses how to:
Create SWAN style sheet push button images.
Customize SWAN push buttons in HTML areas.
Understanding Push Button in the SWAN Style Sheet
PeopleSoft applications provide the PTPUSHBUTTON free form style sheet as part of the SWAN style
sheets. You can edit all properties in the PTPUSHBUTTON style sheet to change the look and feel of the
classic yellow push button. Like sliding door tabs, push buttons expand and collapse to accommodate the
button text, and the buttons come with a left and right image. The left image is associated with the <a>
element, and the right image is associated with the <span> element. The <span> element contains text
and font properties for the button. The PTPUSHBUTTON free form style sheet overrides the existing
properties provided in the PSPUSHBUTTON style class in the PSSTYLEDEF_SWAN style sheet. You
edit push buttons similarly to the way that you edit sliding door tabs.
Creating SWAN Style Sheet Push Button Images
All the steps for altering sliding door tab images are the same as for sliding door buttons. Do not alter the
size of a button because doing so willaffect the way the background position is defined for the button.
Customizing SWAN Push Buttons in HTML Areas
If any custom-defined push buttons in HTML areas appear in the yellow button background, you can
change them to look like the SWAN push button style. To customize SWAN push buttons in HTML areas:
1. Open the HTML area that contains the push button you want to modify.
2. Locate the <input type=button.../> tag.
3. Following the <input type...> tag, insert the following tags: <a
class=PSPUSHBUTTON><span> ... </span></a> .
Related Links
Modifying Page Tabs
Copyright
1988, 2013, Oracle and/or its affiliates. All rights reserved. 503
Chapter 16
Creating Image Definitions
Creating Image Definitions
This topic provides an overview of image definitions and discusses how to:
Create new image definitions.
Open image definitions.
Update image definitions.
Convert image definitions to JPG format.
Consolidate images.
Understanding Image Definitions
Image definitions are image files that you import, store, and manage using PeopleSoft Application
Designer. Image definitions, similar to field definitions, are reusable. After you create image definitions,
you can associate them with page controls and reference them in code as often as you want. Most images
that you see in PeopleSoft applications are image definitions. Image definitions appear throughout
PeopleSoft applications, and serve many purposes, such as:
In the page headers as a logo to enhance the appearance of the application.
In Pagelet Wizard as numbers to sequence the individual tasks in a process.
In the Main Menu as folders to indicate subordinate menus.
In scroll area and grid headers to navigate among rows of data.
In charts as connectors to indicate relationships among nodes.
PeopleSoft Application Designer enables you to import all types of graphics or image files and store
them in the image catalog. After you finish this process, you can access the image definition and use it
throughout the PeopleSoft application.
Creating Image Definitions Chapter 16
504 Copyright
1988, 2013, Oracle and/or its affiliates. All rights reserved.
Note: Administrators can create HTML definitions (including JavaScript definitions) and free form style
sheets, and upload images through portal branding pages (PeopleTools, Portal, Branding Objects), without
requiring access to Application Designer. While the administrators cannot directly view or update the
definitions created in Application Designer from the branding pages, definitions created with the portal
branding pages can be viewed and edited in Application Designer. When creating a new definition using
the portal branding pages, if the administrator uses an existing definition name of the same type, the
system displays a prompt to overwrite an existing definition when saved. For more information on the
portal branding pages, see "Creating and Maintaining Portal Branding Objects (PeopleTools 8.53: Portal
Technology)".
Note: PeopleTools includes many image-related features. Image definitions are discussed in this topic;
the other image-related features, such as fields and page controls, are discussed separately in this
documentation.
See Specifying Image Field Attributes, Specifying ImageReference Field Attributes, Setting Static Image
Properties, Setting Image Properties.
Image Catalog
PeopleSoft Application Designer stores all image definitions in the PSCONTDEFN PeopleTools table.
The collective set of image definitions that exist in this table is the image catalog. The image catalog
holds all PeopleTools image definitions in addition to any image definitions that you create.
Image File Types
Image file types or formats are a systematized means of storing digital images. File types vary in purpose
and quality based on factors such as compression and color palette. You might want to use different file
types for different images because of business or technical considerations that apply to your PeopleSoft
implementation or because quality is more important to you than file size. The three most common file
types that developers use most often to display images on the Internet are Graphics Interchange Format
(GIF), Joint Photographic Experts Group (JPEG) (JPG), and Portable Network Graphics (PNG).
Some developers believe, for example, that JPG is the best format for photographic images because it
provides the greatest compression of any bitmap format in common use. However, some believe that the
JPG file type is not as effective in compressing text and drawings as it is at compressing photographs.
Similarly, many designers consider the GIF file type the optimal format for line drawings and text because
it limits the color palette and compresses text in a way that retains the sharpness of images such as
logos. The GIF file type also supports features such as image transparency and animation. These same
characteristics of limited color and text compression make this file type less than optimal as the format for
photographic images. Due to the proprietary nature of the GIF format, the PNG file type evolved as the
free open-source response to the patented GIF format. The robust PNG file type supports more colors than
the GIF, offers excellent online viewing, and streams well on modern displays.
While PeopleSoft Application Designer can create image definitions from image files that use the
wireless bitmap (WBMP) format, these image definitions are visible in the runtime environment only
through a mobile device. Because WBMP image types do not appear in the design time environment,
PeopleSoft Application Designer offers you the option to provide an alternate image type of the image,
such as JPG, for viewing purposes only. The image that you view at runtime in the wireless application is
still the original WBMP image.
Note: PeopleSoft Mobile Agent is a deprecated product. Features related to mobile technology are
included only for upgrade and backward compatibility.
Chapter 16 Creating Image Definitions
Copyright
1988, 2013, Oracle and/or its affiliates. All rights reserved. 505
See Importing and Creating Alternate Image Types.
You should make your choice of file types by weighing the benefits and detractors of the image file types
in the context of your implementation and technical requirements. PeopleSoft Application Designer can
process image files regardless of file type, convert them into image definitions, and maintain them in the
image catalog.
Image File Size
The maximum image file size depends on the database platform that you are using. Some database
platforms support much larger image sizes, while others limit the size. PeopleSoft Application Designer
displays a warning message if the image size is greater than 32 kilobytes.
Understanding the Image Catalog
PeopleSoft Application Designer stores all image definitions in the PSCONTDEFN PeopleTools table.
The collective set of image definitions that exist in this table is the image catalog. The image catalog
holds all PeopleTools image definitions in addition to any image definition that you create. The image
catalog stores all image definitions and makes them available for use by developers.
PeopleTools Image Definitions
In general:
Most PeopleTools image definitions start with PT_.
Any image definition with _D at the end of the name is the disabled mode of the image.
All images that start with PT_TAB are used for tab construction and colors.
A list of the PeopleTools images most common to all PeopleSoft application is located in another topic in
this product documentation.
Creating Image Definitions
This section discusses how to:
Create image definitions.
Set image properties.
Import and create alternate image types.
Creating Image Definitions
To create an image definition from an image file:
1. Select File, New.
2. Select Image.
3. Click OK to access the Open Image File dialog box.
Creating Image Definitions Chapter 16
506 Copyright
1988, 2013, Oracle and/or its affiliates. All rights reserved.
4. Select an image file.
Note: PeopleSoft applications support animated GIF files. You will not see the animation in
PeopleSoft Application Designer at design time; however, you will see the animation on the page at
runtime.
Note: Some browsers do not support all image types.
See Troubleshooting Browser Limitations available on the My Oracle Support website.
5. Select an image file name.
PeopleSoft Application Designer displays a warning message if the image size is greater than 32
kilobytes. The maximum image size depends on the database platform that you are using. Some
database platforms support much larger image sizes, while others limit the size.
6. Select Open.
The image appears as an image definition in the definition workspace.
7. Select File, Save to save the image definition in the PeopleSoft image catalog.
The Image Properties dialog box appears.
Setting Image Properties
After you create a new image definition, you can set the image properties.
To set image properties:
1. Access the Image Properties dialog box.
If it is not already open, select File, Definition Properties.
2. (Optional) Enter a description on the General tab.
3. Select the Use tab to view image use properties.
Image Format Specify the main and alternate image formats. The main
image format, which appears at runtime, is the format in
which the image was imported, such as BMP. The alternate
format is the optional image format that you can specify if
you want a WBMP image as the main image format that
appears at runtime.
Image URL Specify a reference to an image on a web server. This
reference can be used as an alternative to storing an image
definition in the database after an image definition is
saved. When a user opens a page containing a control that
is associated with this image definition, the application
retrieves the image from the URL rather than from the
database. Set up URLs in the URL Maintenance utility
(PeopleTools, Utilities, Administration, URLs ).
Chapter 16 Creating Image Definitions
Copyright
1988, 2013, Oracle and/or its affiliates. All rights reserved. 507
Mirror this image in right-to-left
contexts
Select this property to have the system flip the image
horizontally when a language that is read right-to-left (RTL)
is in use.
Pages in languages with an RTL reading order, for example,
Arabic, might also display images whose directionality
depends on the directionality of the language. For example,
an arrow in a margin that points to the text in a left-to-right
(LTR) language, such as English, will point to the right; but
in an RTL language, the arrow should point to the left.
Used in Workflow Maps Select to filter images that appear in a list box for the
Change Icon function for PeopleSoft Workflow designers.
Importing and Creating Alternate Image Types
To import a WBMP image type:
1. Select File, New.
2. Select Image.
The Open Image File dialog box appears.
3. Select WBMP from the Files of Type drop-down list box.
4. Locate the image that you want to import.
5. Click the Open button.
The Content Repository Interface dialog box appears, prompting you to select an alternate image.
6. Select Yes.
The Open Alternate Image File dialog box appears, prompting you to select an alternate image type.
You must have the same image stored in the directory under a different file type, such as JPG, to view
the image in PeopleSoft Application Designer. If you select No, you can still open the WBMP image
definition, but you cannot see it. Instead, you receive a message that the image cannot be viewed in
PeopleSoft Application Designer.
7. Select the alternate image format and the appropriate file.
8. Click Open.
9. Select File, Save As.
Upon saving, the Image Properties dialog box appears. If you select the Use tab, the Image Format
group box shows the main image format as WBMP and the alternate image format as JPG. Now you
can view the image in PeopleSoft Application Designer as a JPG image and still display the image at
runtime as WBMP.
Creating Image Definitions Chapter 16
508 Copyright
1988, 2013, Oracle and/or its affiliates. All rights reserved.
Opening Image Definitions
To open an image definition:
1. Select File, Open.
2. Select Image from the Definition drop-down list box.
3. Click Open to view the full list of image definitions and brief descriptions.
Updating Image Definitions
This section discusses how to:
Update image definitions.
Change an image display size.
Specify an image storage format.
Updating Image Definitions
Occasionally, the original image file from which you created an image definition might change. To keep
the image definitions current, you might want to update them rather than create entirely new image
definitions.
To update an image definition:
1. To change the image for a saved image definition, right-click the open definition and select Update
Image.
The Open Image File dialog box appears, in which you can select the changed image file to replace
the open image definition.
2. Click Open.
The previous image in the image definition is replaced with the new image that you selected.
3. Select File, Save to save the current image definition with the new image.
Changing an Image Display Size
If an image file is smaller than you want it to appear in the open image definition, you can increase the
size by zooming in on the definition workspace. The size of the image in the image catalog does not
change.
To change an image definition display size:
1. Open the image.
2. Right-click the image and select Zoom to see the different size ratios.
Chapter 16 Creating Image Definitions
Copyright
1988, 2013, Oracle and/or its affiliates. All rights reserved. 509
3. Select a new image display percentage.
The image automatically changes to that selection.
Specifying an Image Storage Format
You can specify a default format in which image definitions are stored. For example, if JPG is specified
as the preferred storage format, then a BMP image is stored as a JPG after it is converted to an image
definition.
To specify an image definition storage format:
1. Select Tools, Options to open the Options dialog box.
2. Select the Image tab.
No conversion Select to import all image definitions in their original
formats. This value is the default.
DIB and JPG Select to convert and store the imported image definitions as
either DIB or JPG in the PeopleSoft Application Designer
image catalog. GIF and WBMP images cannot be converted
to DIB or JPG.
3. Click the OK button.
Creating Image Definitions Chapter 16
510 Copyright
1988, 2013, Oracle and/or its affiliates. All rights reserved.
Converting Images to JPGs
Not all browsers support all image formats, but most browsers support the JPG image type. Therefore,
PeopleSoft Application Designer has a utility to convert all application images to JPG.
Image: Convert Images dialog box
This example illustrates the fields and controls on the Convert Images dialog box. You can find
definitions for the fields and controls later on this page.
To convert images to JPG format:
1. Select Tools, Upgrade, Convert Images.
2. Select one of these check boxes:
Convert Static Images in Image
Catalog
Converts all image definitions that are stored in the image
catalog of the PeopleSoft database.
Convert Dynamic Images for fields Converts all images that are dynamically referenced by
PeopleCode to appear in image fields.
3. Select the fields to convert.
4. Click the Start button.
When the process is complete, a confirmation message appears in the Image tab of the output window.
Chapter 16 Creating Image Definitions
Copyright
1988, 2013, Oracle and/or its affiliates. All rights reserved. 511
Consolidating Images
Use the Consolodate Images tool if you create custom image definitions and use them in multiple record
definitions. Consolidating images helps you avoid having the same image stored in several places. All
image definitions included in the PeopleSoft system have already been consolidated.
Image: Consolidate Images dialog box
This example illustrates the fields and controls on the Consolidate Images dialog box. You can find
definitions for the fields and controls later on this page.
To consolidate custom image definitions:
1. Open an existing image definition in the definition workspace.
2. Select Tools, Consolidate Images.
3. Select a target image from the list.
4. Click Find to gather all of the consolidated image candidates.
5. Select all of the images.
6. Click Consolidate.
Creating Image Definitions Chapter 16
512 Copyright
1988, 2013, Oracle and/or its affiliates. All rights reserved.
The selected image definitions are removed from the Images to be consolidated list box and
consolidated into the target image.
7. Click Close.
Copyright
1988, 2013, Oracle and/or its affiliates. All rights reserved. 513
Chapter 17
Creating HTML Definitions
Creating HTML Definitions
This topic provides an overview of HTML definitions and discusses how to:
Create HTML definitions.
Open HTML definitions.
Reference HTML definitions dynamically.
Understanding HTML Definitions
An HTML definition is a blank window where you can enter HTML. Use HTML definitions for storing
long strings of HTML text or HTML text that you use repeatedly in your application. Later, you can
access the definition dynamically from an HTML area control by using the GetHTMLText PeopleCode
function.
See "GetHTMLText (PeopleTools 8.53: PeopleCode Language Reference)".
You can reference HTML definitions from an HTML area control statically or dynamically. However, the
most common usage is to reference HTML definitions dynamically.
Note: Administrators can create HTML definitions (including JavaScript definitions) and free form style
sheets, and upload images through portal branding pages (PeopleTools, Portal, Branding Objects), without
requiring access to Application Designer. While the administrators cannot directly view or update the
definitions created in Application Designer from the branding pages, definitions created with the portal
branding pages can be viewed and edited in Application Designer. When creating a new definition using
the portal branding pages, if the administrator uses an existing definition name of the same type, the
system displays a prompt to overwrite an existing definition when saved. For more information on the
portal branding pages, see "Creating and Maintaining Portal Branding Objects (PeopleTools 8.53: Portal
Technology)".
Creating HTML Definitions
To create an HTML definition:
1. Select File, New.
The New Definition dialog box opens, enabling you to select the definition you want.
2. Select HTML from the scroll area.
Creating HTML Definitions Chapter 17
514 Copyright
1988, 2013, Oracle and/or its affiliates. All rights reserved.
3. Click OK to open a new HTML definition.
4. Type or paste the HTML text directly into the open definition window.
5. Select File, Save to save the HTML definition.
The system saves the HTML definition in the current database.
Opening HTML Definitions
To open an HTML definition:
1. Select File, Open to access the Open Definition dialog box.
2. Select HTML from the Definition drop-down list box.
3. Click Open to show all of the HTML definitions that are currently stored in the database.
You can also enter a letter or word in the Name edit box to filter the display. For example, entering the
letter H reveals all of the HTML definitions that begin with H in the database.
Naming a group of HTML definitions with the same introductory phrase can help keep them together
for easy selection.
Referencing HTML Definitions Dynamically
To reference an HTML definition dynamically:
1. Add an HTML area control to a page definition.
2. Open the HTML Area Properties dialog box.
3. Select the Constant option.
4. On the HTML tab, enter the GetHTMLText PeopleCode function for the HTML definition that you
want to reference.
5. Click OK.
Related Links
Populating HTML Areas
Adding Page Controls
"Using HTML Definitions and the GetHTMLText Function (PeopleTools 8.53: PeopleCode Developers
Guide)"
Working with JavaScript in HTML Definitions
This topic contains an overview and discusses:
Chapter 17 Creating HTML Definitions
Copyright
1988, 2013, Oracle and/or its affiliates. All rights reserved. 515
Disabling Minified JavaScript for a PIA Domain.
Disabling Minified JavaScript for the Current User.
Understanding PeopleTools Minified JavaScript
At runtime, PeopleTools minifies any JavaScript code stored within an HTML definition so that the
JavaScript runs more efficiently on the web server. This is the default runtime behavior. JavaScript that
has been minified has been stripped down to only the essential strings required for runtime execution. It
runs in this compressed, or minified, format to save bandwidth.
Knowing that the JavaScript will be minified at runtime enables developers to more freely add comments
and formatting to code, making it easier to understand during design time, without introducing processing
overhead at runtime.
During minification, PeopleTools removes the following items from JavaScript code within HTML
definitions:
comments
most extraneous white space
most carriage returns
most tabs
If during testing or debugging you need to examine the web server cache, note that JavaScript files stored
in the web server cache follow a different naming convention depending on whether they are in a minified
format. For example, JavaScript in the minified format contains a MIN in the filename. For example:
PT_ACE_SERVICE_win0_MIN_4.js
PT_ACE_SCROLL_MIN_1.js
The same JavaScript in an unminified format has the following filenames:
PT_ACE_SERVICE_win0_4.js
PT_ACE_SCROLL_1.js
By default, PeopleTools runs JavaScript in minified mode on the web server. For development or
debugging tasks, you can disable the default runtime mode for an entire PIA domain or for the current
user. In general, if you are including custom JavaScript, it is recommended that you make sure it runs
in unminified and minified modes. Errors as a result of minification typically generate messages in the
application server log similar to:
JavaScript Minification: Found an unterminated regular expression set in <HTML Definition Name> set
in <line number>.
Note: PeopleTools only minifies JavaScript contained in HTML Definitions.
Disabling JavaScript Minification for a PIA Domain
A web profile setting controls the JavaScript minification behavior for a PIA domain.
Creating HTML Definitions Chapter 17
516 Copyright
1988, 2013, Oracle and/or its affiliates. All rights reserved.
To disable minification system-wide:
1. Select PeopleTools, Web Profile, Web Profile Configuration.
2. Select the desired web profile name.
3. Select the Debugging tab.
4. Make sure the Use Unminified JavaScript check box is checked.
5. Click Save.
6. Restart the PIA domain.
Disabling JavaScript Minification for the Current User
Note: Disabling minified JavaScript for the current user mainly applies to a development or test
environment where the Show Trace Link at Signon setting has been enabled for the current web profile,
and a developer or tester was monitoring JavaScript execution in a single session. This is not an option
intended for end users of a PeopleSoft application.
To disable minification for a single user:
1. Sign out of the current application.
2. On the PeopleSoft signon page click the Set Trace Flags link.
3. On the trace page under the Page Generation trace settings: heading, select Unminified javascript.
4. Enter the user ID and password and click Sign In.
Related Links
"Configuring Web Profiles (PeopleTools 8.53: Portal Technology)"
Copyright
1988, 2013, Oracle and/or its affiliates. All rights reserved. 517
Chapter 18
Constructing File Layouts and Performing
Data Interchanges
Constructing File Layouts and Performing Data Interchanges
This topic provides an overview of file layouts and discusses how to:
Construct file layouts.
Specify file layout, record, and field properties.
Perform data interchanges.
Produce sample file layouts.
Understanding File Layouts
This section discusses:
File layouts.
Field formats in a flat file.
Fixed-position (FIXED) format files.
Comma-separated value (CSV) format files.
XML-tagged (XML) format files.
File Layouts
A file layout is a definition that represents the data structure of a flat (text) file to be processed. When
reading from or writing to a flat file, PeopleCode can use a file layout as a template to identify and
correctly process the records and fields of the file. File layouts work with hierarchical and nonhierarchical
data, and they can handle files that combine data records with nondata (audit or control) records.
To access data in a file, you do not have to create a file layout. PeopleTools supports reading and writing
to plain text files, as well as to files that have a format based on a file layout:
If the file is a plain text file, you use text strings to read or write data.
If the file is based on a file layout, you can use text strings, rowsets, or record objects.
Constructing File Layouts and Performing Data Interchanges Chapter 18
518 Copyright
1988, 2013, Oracle and/or its affiliates. All rights reserved.
Using a file layout greatly simplifies reading, writing, and manipulating hierarchical transaction data with
PeopleCode. It can facilitate transactions between a PeopleSoft application and a third-party system when
the third-party system does not support PeopleSoft Integration Broker or component interfaces.
Note: Do not create or save files in Microsoft Excel and then use those files for file processing.
File layouts do not have any related-language processing abilities.
Applying File Layouts to Data Interchanges
In addition to manipulating transaction data, you can employ file layouts to move data between a
PeopleSoft database and external systems (data interchange) by using flat files as the transmission
medium. File layouts enable you to:
Export hierarchical PeopleSoft data to several flat file formats.
Map incoming hierarchical file data directly to PeopleSoft tables.
Preview and troubleshoot the input data and its formatting before importing it.
Automatically generate the Application Engine and PeopleCode programs that are needed to perform
data import.
Use batch processes to perform large-volume data imports and exports.
Related Links
Performing Data Interchanges
"Understanding File Layout (PeopleTools 8.53: PeopleCode API Reference)"
Field Formats in a Flat File
A flat file, in the simplest sense, is a collection of fields in text format. The file must be formatted in a
way that enables the PeopleCode to locate each field. PeopleSoft file layouts support three formats:
FIXED: Each field has a starting position and a length that together specify its location in the file.
This format is the default for new file layouts.
CSV: Fields are located in the file by their sequence, separated by commas.
XML: Fields are located by the named XML tags that surrounding them, not by their position or
sequence within a record.
To preserve relationships between fields, you group fields into logical collections. In relational databases,
these collections are records. Each line within a file is a collection of fields.
Note: With some file formats, the logical concept of a record may actually span multiple physical lines,
but the concept of field collections remains.
Chapter 18 Constructing File Layouts and Performing Data Interchanges
Copyright
1988, 2013, Oracle and/or its affiliates. All rights reserved. 519
The conceptual structure of all three file formats is represented in a file layout as follows:
Image: File layout structure
The following is a screen image that explains the conceptual structure of all three file formats in a File
layout
A file layout is a collection of file records, which in turn is a collection of fields, each of which has a
describable location.
Note: To avoid confusion with the standard terms record and field, when working with a file layout we
refer to a collection of fields as a file record and to fields as file fields.
FIXED Format Files
FIXED format files are the most common type of flat file that is currently processed by PeopleSoft EDI
Manager. Almost all electronic data interchange (EDI) type processing uses this file type where each data
element is oriented by a fixed, or column-dependent, position within the file.
The following table describes the properties of FIXED format files:
Property Description PeopleSoft EDI Manager
Equivalent
File Layout Format File format (FIXED). None.
File Record ID A group of numbers that can be used
to identify the file record.
RowID.
ID Start Position The column starting position of the
file record ID.
Treated as a field within each map.
(Record) ID Length The length of the file record ID. Treated as a field within each map.
File Record Name A user-specified name for the file
record.
PeopleSoft record name.
File Field A user-specified name for the file
field.
PeopleSoft record field name.
(Field) Start Position The column starting position of the
file field.
Starting position.
Field Length The length of the file field. Length of the field.
Field Format The formatting options for both
inbound and outbound field
processing.
Based on the field type.
Constructing File Layouts and Performing Data Interchanges Chapter 18
520 Copyright
1988, 2013, Oracle and/or its affiliates. All rights reserved.
Considerations for FIXED Format Files
Consider the following points when working with FIXED format files:
Be careful when you change the length or starting position of any file fields or when you insert a new
file field between two existing ones.
You might overlay fields, with unpredictable results.
When you insert a record into a file layout, fields of the Long type are converted to the Character type
with a length of 0.
You must set the field length to a number greater than 0 before you can save the file layout.
CSV Format Files
In this type of file, each data element is surrounded with a separator, a delimiter, or both. You can use
file record IDs to determine the source table and the target table; however, in most cases this type of file
contains homogenous records.
In the following example, the qualifier is a double quote (") and the delimiter is a comma (,):
"NAME","ADDRESS","PHONE"
File layout definitions store the file record ID (when used) and the relative sequence number of the field.
In the preceding example, "PHONE" is sequence number 3.
The following table describes the properties of CSV format files:
Property Description EDI Manager Equivalent
File Format File format (CSV). None.
File Record ID A group of numbers that can be used
to identify the file record.
RowID.
ID Sequence Number The sequence number of the field
that contains the file record ID.
Treated as a field within each map.
Qualifier The character that surrounds a field
to mark its extent. This character can
be set at the file layout, file record,
or file field level.
Delimiter.
Delimiter The character used to separate fields
from each other. This character can
be set at the file layout or file record
level.
Separator.
File Record Name A user-specified name for the file
record.
None.
File Record Field A user-specified name for the file
field.
None.
Chapter 18 Constructing File Layouts and Performing Data Interchanges
Copyright
1988, 2013, Oracle and/or its affiliates. All rights reserved. 521
Property Description EDI Manager Equivalent
Field Format The formatting options for both
inbound and outbound field
processing.
Based on the field type.
Considerations for CSV Format Files
Consider the following points when working with CSV format files:
Both the qualifier and the delimiter accept a blank as a valid value.
If a field is null, you do not have to use qualifiers.
In the following example, Field2 is null:
Field1,,Field3,Field4. . .
The system automatically pads the decimal places with zeros when amounts do not have values
beyond the decimal point.
For example, 100 is automatically written as 100.00.
Parsing Support for CSV Format Files
The following list summarizes parsing support in preview and runtime for all CSV file types:
All blank lines are ignored.
In the past, blank lines came in as empty records.
All empty fields are returned as empty strings or zeros.
Fields, including commas or new lines, are surrounded in quotes.
When a field is in quotes, any embedded quotes must be escaped by two quotes.
When non-Microsoft Excel format backslashes are embedded within a string, they must be double
backslashes to be interpreted as a backslash; otherwise, they are interpreted as an escape character.
Parsing Support for Microsoft Excel CSV Format
The following table summarizes the differences between Microsoft Excel CSV parsing and non-Microsoft
Excel CSV parsing:
Item Microsoft Excel CSV Parsing Non-Microsoft Excel CSV
Parsing
White space Leading and trailing white space is
significant for strings.
Leading and trailing whites paces are
ignored, including converted tabs.
Backslash Not interpreted as special characters
except for new lines.
Interpreted.
Constructing File Layouts and Performing Data Interchanges Chapter 18
522 Copyright
1988, 2013, Oracle and/or its affiliates. All rights reserved.
Item Microsoft Excel CSV Parsing Non-Microsoft Excel CSV
Parsing
Quotes inside quoted string Double quoted. Escaped.
Tab Converted to a single space. Interpreted as tabs and ignored.
XML Format Files
This type of file contains data that is represented in a hierarchical or tree-type structure. A tag surrounds
each data element. A file record tag might group multiple entries.
File layout definitions tie the identifier, along with parent and child relationships, to the file record and
file field.
PeopleSoft EDI Manager has no equivalent format.
The following table describes the properties of XML format files:
Property Description
File Format The XML file format.
File Record ID The tag name representing the file record.
Field Identifier The tag name representing the file field.
Field Format The formatting options for both inbound and outbound
field processing.
File Record Name A user-specified name for the file record.
Field Name A user-specified name for the file field.
Considerations for XML Format Files
Consider the following points when working with XML format files:
The XML input file must contain at least the fields that are specified in the file layout definition that
you use.
If the file is missing any fields, the input rowset does not contain any data.
If the XML input file contains extra fields that are not specified in the file layout definition, then the
ReadRowset method ignores the extra fields.
When you insert a record into a file layout, fields of the Long type are converted to the Character
type, with a length of 0.
You must set the field length to a number greater than 0 before you can save the file layout.
Chapter 18 Constructing File Layouts and Performing Data Interchanges
Copyright
1988, 2013, Oracle and/or its affiliates. All rights reserved. 523
The system automatically pads the decimal places with zeros when amounts do not have values
beyond the decimal point.
For example, 100 is automatically written as 100.00.
When importing XML files, the longest tag name supported is 30 characters. This restriction is only
an issue when importing XML files because PeopleSoft Application Designer automatically enforces
the limit .
Constructing File Layouts
This section discusses how to:
Create new file layout definitions.
Add file records and file fields.
Reorder file layout nodes.
Name file layouts, records, and fields.
Apply field formats.
Creating New File Layout Definitions
In PeopleSoft Application Designer, select File, New, File Layout.
Image: File layout with two records in a hierarchy
This example illustrates the fields and controls on the File layout with two records in a hierarchy. You can
find definitions for the fields and controls later on this page.
Constructing File Layouts and Performing Data Interchanges Chapter 18
524 Copyright
1988, 2013, Oracle and/or its affiliates. All rights reserved.
A new file layout contains only one element, the root node to which file records are attached. The default
root node name is NEW FILE.
Save the new file layout definition. You are prompted to name the file layout, which also becomes the
name of the root node.
Note: The default file layout format is FIXED.
Related Links
Specifying File Layout Properties
Adding File Records and File Fields
You can add file records and file fields to your file layout in two ways:
Base them on existing record and field definitions in the database.
Construct them directly in the file layout without reference to any database records or fields.
A file record that you construct in this way is added as a segment, but the result is an ordinary file
record.
You can use both methods in any combination when creating file records and file fields in a file layout
definition. Each file record and file field is generically referred to as a node.
Important! Regardless of the method that you use, file records and file fields exist only as definitions
within a file layout and have no connection with any database record or field. Even with file records based
on records in the database, a change to the database record definition is not reflected in the file layout.
After any update to PeopleTools, you should regenerate all file layout definitions.
Using a Segment Instead of a Record
Suppose that in the file that is provided to you, some of the file records contain new data and must be
inserted, while others contain data that updates existing data. You can add a segment with a single field
(like AUDIT_ACTION) that indicates whether the file record is new or changed. When you process the
file, you can use PeopleCode to look at this field and, based on its value, perform the appropriate action.
As another example, suppose that you want to include only two fields from the PERSONAL_DATA table
in the file. You have two choices: insert the PERSONAL_DATA table and manually delete all of the
unwanted fields or insert a segment, name it PERSONAL_DATA, and then insert the two fields that you
want.
Using Segments in Data Interchanges
If you create a file layout for a data interchange, you can use segments, but each file record must
correspond to a record with the same name in the PeopleSoft database, and its file fields must have the
same names and data formats as the fields of the database record. The file record can contain a subset of
the fields in the corresponding database record. It can also contain a subset or a superset of the fields that
are provided in the corresponding file data.
Chapter 18 Constructing File Layouts and Performing Data Interchanges
Copyright
1988, 2013, Oracle and/or its affiliates. All rights reserved. 525
Adding File Records
To add a file record to the file layout definition, use one of the following methods:
Drag and drop a database record.
Drag a record definition from the Project window into the Definition window of the file layout,
dropping it on the root node or on any existing file record or file field. The new file record appears at
the same level as the node that you dropped it on, following all of the other file records at that level.
The system inserts all of the constituent fields of the record as well.
Insert a database record.
With the root node or a file record highlighted, select Insert, Record. When you select a record,
the new file record appears following the highlighted file record and at the same level. The system
automatically inserts all of the constituent fields of the record as well.
Insert a segment.
With the root node or a file record highlighted, select Insert, Segment, and enter a file record name.
When you click OK, the new file record appears following the highlighted file record and at the same
level.
Insert a child segment.
With a file record highlighted, select Insert, ChildSegment, and enter a file record name. When you
click OK, the new file record appears one level below the highlighted file record but before any others
at that level.
Note: When you add a file record at the root level, it appears immediately below the root node, before all
of the other file records.
Adding File Fields
To add a file field to the file layout definition, use one of the following methods:
Drag and drop a database field.
Drag a field definition from the Project window into the Definition window of the file layout,
dropping it on any existing file record or file field. Confirm the field name or enter a different one,
and click OK. The new file field appears following the node that you dropped it on.
Insert a database field.
With a file record or file field highlighted, select Insert, Database Field. Confirm the field name or
enter a different one and click OK. The new file field appears following the highlighted node.
Insert a file field.
With a file record or file field highlighted, select Insert, FileField, and enter a file field name. When
you click OK, the new file field appears following the highlighted node.
Note: Each file field must have a unique name within its parent file record, but file fields in different file
records can have the same name.
Constructing File Layouts and Performing Data Interchanges Chapter 18
526 Copyright
1988, 2013, Oracle and/or its affiliates. All rights reserved.
Reordering File Layout Nodes
The file layout definition provides a set of directional arrow buttons in the toolbar, which you can use
to reposition any file record within the hierarchy of the file layout or any file field within its parent file
record.
The up and down arrows do not change the level of the selected item, just its order among other items at
that level. The right and left arrows move the selected item lower and higher in the file layout hierarchy.
Note: When you reposition a file record in the file layout, its child records are also repositioned, and their
child records are repositioned, and so on.
Naming File Layouts, Records, and Fields
File layout names can be 30 characters in length, and file record and file field names can be 15 characters
in length. All names should follow PeopleSoft naming standards.
Each file record within a file layout must have a unique name, but one file record can have the same name
as the file layout. Each file field within a given file record must have a unique name, but file fields in
different file records can have the same name.
Using WriteRecord, ReadRowset, and WriteRowset
If you use the WriteRecord, ReadRowset, or WriteRowset file layout methods for writing to or reading
from records, the application record and the file record must have the same name, and the application
record fields and the file fields must have the same names. These methods write only to like-named
records and like-named fields within a given record. If you rename a record or a field after you use it to
create a file layout definition, you must rename the file record or file field to the exact same name.
In a file layout definition containing more than one record, the system ignores records and fields that are
not like-named. Like-named records do not have to contain all of the same fields, and like-named fields
do not have to be the same length. Like-named fields should, however, be of the same type.
Related Links
Naming Record Definitions
Applying Field Formats
The following topics discuss issues you must consider when specifying field formats.
Numbers Format in FIXED Files
When you write numeric data to a FIXED format flat file, all numbers are right-justified in the file field.
Numbers with decimal places specified are written with zeros padding the unused decimal places.
For example, a sequence of records with numbers of varying precision is written this way:
001 53.2700BUY
002 2174.0933SELL
003 108.0000SELL
Chapter 18 Constructing File Layouts and Performing Data Interchanges
Copyright
1988, 2013, Oracle and/or its affiliates. All rights reserved. 527
Date, Time, and Datetime Field Lengths
In accordance with the International Organization for Standardization (ISO) 8601 standards, the field
lengths for date, time, and datetime fields are fixed in the file layout, regardless of the file format:
Date fields have a fixed length of 10.
Time fields have a fixed length of 20.
Datetime fields have a fixed length of 31.
Datetime fields must use one of these formats.
CCYY-MM-DD HH:MM:SS
CCYY-MM-DDTHH:MM:SS (with time separator)
CCYY-MM-DD HH:MM:SS.ssssss (with fraction of seconds)
CCYY-MM-DDTHH:MM:SS.ssssss (with time separator and fraction of seconds)
CCYY-MM-DD HH:MM:SS.ssssss+hhmm or CCYY-MM-DD HH:MM:SS.ssssss-hhmm (with
fraction of seconds and universal time zone offset)
CCYY-MM-DDTHH:MM:SS.ssssss+hhmm or CCYY-MM-DDTHH:MM:SS.ssssss-hhmm (with
time separator, fraction of seconds, and universal time zone offset)
Note: PeopleSoft applications comply with ISO 8601 guidelines for representing date field data. Refer to
the ISO 8601 guidelines for more information.
See http://www.w3.org/TR/NOTE-datetime.
Date Format with the ReadRowset Method
Single digits in dates in the form MMDDYY or MMDDYYYY must be padded with zeros. That is, if the
date in the data is February 3, 2002, then the format must be:
02/03/2002
02/03/02
The format 2/3/02 is not valid.
When using the date format DDMMYY, single digits should also be padded with zeros, and the month
value should be all uppercase letters. For example, if the date in the data is February 2, 2003, then the
format must be 02-FEB-03. The format 2-Feb-03 is not valid.
Related Links
"File Layout Error Processing (PeopleTools 8.53: PeopleCode API Reference)"
Specifying File Layout, Record, and Field Properties
This section discusses how to:
Constructing File Layouts and Performing Data Interchanges Chapter 18
528 Copyright
1988, 2013, Oracle and/or its affiliates. All rights reserved.
Specify file layout properties.
Specify file record properties.
Specify file field properties.
Note: Some properties are available only for a specific file layout format. For example, a file definition
tag is available only for an XML format file. When a property is available only for a particular format, the
format is noted in parentheses after the name of the property (such as File Definition Tag [XML]).
Note: Each property that appears in the Preview tab of the File Layout Designer is only another view of
the corresponding property of the same name that appears in the Properties dialog box when working with
the Definition tab. Changing any property value in one view changes the same property value in another
view.
Important! It is important to keep in mind that the information about file layout segments and file layout
fields is stored in the database separately from the information about the associated records, record fields,
and database fields. This separate storage can cause problems, for example, if the data type or size of a
database field changes while the corresponding information about an associated file layout field remains
unchanged. Another example might be if a record field is removed from a record while the corresponding
file layout field remains in the associated file layout segment. Because of the potential for the file layout
and the underlying database structure to diverge over time if changes are made to the system, it is very
important (particularly after an upgrade) to confirm that each file layout segment be kept in sync with its
associated record and that each file layout field be kept in sync with its associated database field.
Specifying File Layout Properties
The File Layout Definition Properties dialog box contains all of the information that is stored at the file
layout (root) level.
Access the dialog box by using one of the following methods:
Select File, Object Properties.
Press the Alt+Enter keys.
Double-click the topmost (root) node of a file layout definition.
Right-click an open file layout and select Data Object Properties.
Chapter 18 Constructing File Layouts and Performing Data Interchanges
Copyright
1988, 2013, Oracle and/or its affiliates. All rights reserved. 529
The General tab of the dialog box contains description information for the file layout. The Use tab
contains specific information for the file layout:
Image: File Layout Definition Properties dialog box: Use tab
This example illustrates the fields and controls on the File Layout Definition Properties dialog box: Use
tab. You can find definitions for the fields and controls later on this page.
File Layout Format Displays the type of file layout. Values are FIXED, CSV, and
XML.
Constructing File Layouts and Performing Data Interchanges Chapter 18
530 Copyright
1988, 2013, Oracle and/or its affiliates. All rights reserved.
File Definition Tag Enter the XML tag name that is associated with this layout (or
transaction). This tag can be 30 characters in length. This tag
must be unique in the file layout.
This field is active when the file layout format is XML.
Note: If you leave this field blank, the system inserts <start>
into the file as the default tag value. Enter any value to prevent
the system from inserting the default <start> tag into the file.
Buffer Size Displays the size of the input buffer that is used at runtime.
This field is active when the file layout format is XML.
Note: Do not edit this value directly.
Imply Decimal Place Select to automatically add a decimal place based on the
decimal value that is specified in the field definition when you
import a file into a PeopleSoft database and no decimal place is
specified for numeric values in the file.
If you select this option, make sure that the length that you
specify for the Number field includes a decimal point, even
though it is not visible. In this case, the decimal point is counted
as a space. For each occurrence of numeric data that is missing
a decimal point character in the input file, a space character is
also required in the input file; locate the space character either
immediately before the numeric characters or immediately after
them.
This field is active when the file layout format is FIXED.
Excel Format Select to parse the field by using Microsoft Excel CSV
specifications.
This field is active when the file layout format is CSV.
Qualifier Optional Select to parse the field based on delimiters. When a qualifier
exists, the field is parsed by using a closing matched qualifier.
The system ignores all characters before and after the qualifier.
This field is active when the file layout format is CSV.
If you do not select this check box, the field must have qualifier
pairs. The system ignores all characters before and after the
qualifier.
Convert Tabs to Spaces Select to convert all tabs within the field to spaces. If you do not
select this option, the system ignores all tabs.
This field is active when the file layout format is CSV.
Chapter 18 Constructing File Layouts and Performing Data Interchanges
Copyright
1988, 2013, Oracle and/or its affiliates. All rights reserved. 531
Note: If the Strip White Space option is also selected, the
system removes trailing and leading tabs.
Interpret Backslashes Select to interpret backslashes within field data as escape
characters.
The following characters have special meanings:
\t represents a tab.
\n represents a new line.
If you do not select this check box, the system considers
backslashes to be regular text data.
This field is active when the file layout format is CSV.
Strip White Space Select to remove all leading and trailing white space within field
data from the output data.
This field is active when the file layout format is CSV.
Note: If you select this option, the system removes trailing and
leading tabs, regardless of whether you selected the Convert
Tabs to Spaces option.
Double Quote Select to interpret two double quotes (" "), as one double quote
(") in output data.
For example, if you enable this option, abc""def" is
interpreted as abc"def.
This field is active when the file layout format is CSV.
Backslash Quote Select to interpret backslash quotes (\") as one double quote (")
in output data.
For example, if you enable this option, "abc\"def" is
interpreted as abc"def.
This field is active when the file layout format is CSV.
Related Links
Understanding File Layouts
Constructing File Layouts and Performing Data Interchanges Chapter 18
532 Copyright
1988, 2013, Oracle and/or its affiliates. All rights reserved.
Specifying File Record Properties
The File Layout Segment Properties dialog box contains information that is stored at the file record level:
Chapter 18 Constructing File Layouts and Performing Data Interchanges
Copyright
1988, 2013, Oracle and/or its affiliates. All rights reserved. 533
Image: File Layout Segment Properties dialog box: Use tab
This example illustrates the fields and controls on the File Layout Segment Properties dialog box: Use
tab. You can find definitions for the fields and controls later on this page.
Access the dialog box using one of the following methods:
Double-click the file record node.
Constructing File Layouts and Performing Data Interchanges Chapter 18
534 Copyright
1988, 2013, Oracle and/or its affiliates. All rights reserved.
Right-click the file record node and select Selected Node Properties.
File Record Name Enter a file record name that is associated with this file record.
This name is used to access the file record from PeopleCode.
Every file record in a file layout must have a unique name.
ID Seq No. (CSV) (identification
sequence number)
Enter a sequence number for the field that contains the file
record ID.
Max Rec Length (maximum record
length)
Displays the default maximum length of the combined field
sizes of the record. This value is automatically updated.
Warning! Any inbound or outbound data is truncated beyond
this value.
File Record ID Enter a number that uniquely identifies the file record in the
file layout. You can use this number for processing the file.
This number is automatically written to the file if you use the
WriteRecord or WriteRowset methods and if the file type is
FIXED or CSV.
ID Start Position (FIXED) Enter the column or starting position in the file record where the
file record ID starts.
ID Length (FIXED, CSV) Displays the length of the file record ID. This number is
automatically generated when you enter the file record ID.
Note: Do not edit this value directly.
Default Qualifier (CSV) Enter a qualifier that is used for the file record ID and as the
default for fields when no field qualifier is specified. This value
overrides the definition qualifier that is specified in the File
Layout Definition Properties dialog box. When you first create a
file layout, this property is blank.
Seg Terminator (FIXED, CSV)
(segment terminator)
Enter characters to be placed at the end of each segment when
the layout is written to a file.
Field Delimiter (CSV) Enter a delimiter that is used for all fields in the file record. This
value overwrites the definition delimiter that is specified on the
File Layout Definition Properties dialog box.
Record Tag (XML) Enter an XML tag name for this file record. The default value is
the file record name.
Note: Although each record name in a file layout must be
unique, record tags do not have to be unique.
Record Description Enter a description of the record for documentation purposes
only.
Chapter 18 Constructing File Layouts and Performing Data Interchanges
Copyright
1988, 2013, Oracle and/or its affiliates. All rights reserved. 535
Specifying File Field Properties
The File Layout Field Properties dialog box contains information that is stored at the file field level:
Image: File Layout Field Properties dialog box: Use tab
This example illustrates the fields and controls on the File Layout Field Properties dialog box: Use tab.
You can find definitions for the fields and controls later on this page.
Constructing File Layouts and Performing Data Interchanges Chapter 18
536 Copyright
1988, 2013, Oracle and/or its affiliates. All rights reserved.
Important! You must manually synchronize the file layout field properties with the related properties of
any associated field definition. Unexpected results can occur when the properties are not synchronized.
These properties are most likely to be unsynchronized immediately after an upgrade.
Access the dialog box using one of the following methods:
Double-click the file field node.
Right-click the file field node and select Selected Node Properties.
Most individual properties are usable by all field types. However, some are specific to a particular field
type, for example, the Upper Case check box is applicable to character fields only, the Date Separator
field is applicable to date fields only, and so on. The preceding dialog box shows the properties for a
character type of field. The following descriptions include all possible properties.
Date Format (Date) Select a date format, such as MMDDYY, DDYYMM, and so on.
Date Separator (Date) Enter a character that is used to separate date values. The default
value is /.
Decimal Enter the number of decimal positions to the right of the decimal
point. This property is valid only for fields that are defined as
number or signed number.
Note: Only 31 characters plus a decimal point are allowed.
Default Value Enter the default value to be used by a call to ReadRowset when
the corresponding data is imported from a file via a file layout
definition.
Note: You cannot use the system variables related to date and
time (for example, %DATE, %TIME, %DATETIME) to specify
the value of the default-value property of a file layout field.
The value of the default-value property of a file layout field
has no relationship to the value of the default-value property
of any corresponding record field (one having the same record
name and field name). When data is imported from a file via a
file layout definition, the value used for a file layout field that
is empty in the input file is determined by the default value of
the corresponding file layout field, not the default value of any
corresponding record field (even if the value of the default-value
property of the file layout field is empty and even if that record
field is required).
Field Description Enter a description of the field for documentation purposes only.
Field Inheritance Optionally select a parent file record and field from which
the current field value is to be inherited. If you write to a file,
the value is written only in the parent file record, not in the
child (inheriting) file record; the value is not written more than
once to a file. If no value is present in the parent field, then the
system uses the default value that is specified here.
Chapter 18 Constructing File Layouts and Performing Data Interchanges
Copyright
1988, 2013, Oracle and/or its affiliates. All rights reserved. 537
For example, the following file sample shows both the EMPLID
(8113) and EFFDT (08/06/1999) written only once to a file,
though these fields are repeated in the third file record (with a
file record ID of 102):
100 8113 Frumman,Wolfgang
101 08/06/1999 000001 219 Going to London
office
102 100 000015 I 08/06/1999
102 200 000030 I 08/06/1999
102 300 000009 I 08/06/1999
102 400 000001 I 08/06/1999
102 500 000011 I 08/06/1999
Field Name Enter the name that is associated with this file field. Use this
name when accessing the file field from PeopleCode. Every
field within a file record must have a unique name; however,
two different file records can contain the same file field.
Field Tag (XML) Enter an XML tag name to be used around the field. The default
value is the name of the field.
Note: Although each field name in a file record must be unique,
each field tag does not have to be unique.
Field Type Select the data type of the file field.
Length Enter the maximum number of characters in this field.
Note: You are allowed only 32-character precision for number
and signed number fields; that is, a total of 32 characters both to
the right and left of the decimal. Other fields, such as character
fields, can be longer.
You cannot set a field length for Date, Time, and Datetime
type fields. These field lengths are automatically set to the ISO
standards for such fields.
Pad Field (CSV) Select to enable field padding. The field will be padded
with space characters up to the value of the length property.
Character data will be left justified, numeric data right justified.
Propagate (FIXED) If a field position or length is changed, enter an amount here to
increment (positive number) or decrement (negative number)
the current field and all fields before it (<<<) or after it (>>>).
Qualifier (CSV) Enter a qualifier for the field, that is, the character that
surrounds this field, separating it from other fields. Specifying
this value overwrites the value that is specified in the file layout
properties and file record properties.
Start Position (FIXED) Enter the starting position (column) of the field within the file
record.
Constructing File Layouts and Performing Data Interchanges Chapter 18
538 Copyright
1988, 2013, Oracle and/or its affiliates. All rights reserved.
Important! If you specify a start position for a field that
overwrites a previous field, no data is written to the file. Use
Propagate to change the start positions for your file fields.
Strip Characters Specify any characters to be removed from the input buffer.
Use this field to preprocess input strings. For example, if a field
in the input file contains hyphens but you want to remove the
hyphens before processing the field, you can enter a hyphen
here and it will be stripped out while being read. You can
specify more than one character to be stripped out. Be sure to
not separate the strip characters. For example, the following
code strips out all semicolons and hyphens:
;-
The following code strips out all semicolons, hyphens, and
spaces:
; -
Trim Spaces Select to remove trailing spaces only from an input string. This
option is active only for FIXED and CSV formats.
This option is different from the Strip Characters field, which
removes all spaces from the entire input field if you specify a
space.
UpperCase (Char) Select to convert lowercase text to uppercase during inbound
processing. Use this option primarily when customer data is in
lowercase and the PeopleSoft software requires the data to be in
uppercase.
Note: PeopleSoft applications do not accept numbers that contain thousand separators, as in "," or ".". For
example, if you exchange data with Microsoft Excel, you need to disable the "Use 1000 Separator (,)"
property.
Related Links
Understanding Field Definitions
Performing Data Interchanges
This section provides an overview of the import process and discusses how to:
Preview input data.
Generate and run the import program.
Export data.
Chapter 18 Constructing File Layouts and Performing Data Interchanges
Copyright
1988, 2013, Oracle and/or its affiliates. All rights reserved. 539
Understanding the Import Process
To help you troubleshoot and import flat file data, the file layout definition provides a data preview page.
It can also generate an Application Engine program with the associated PeopleCode that is necessary to
import the data.
Note: The Application Engine program that the system automatically generates should be viewed as
containing sample PeopleCode that you need to review and modify, especially when a single file layout
involves multiple records.
Data Import Activities
Importing data by using a file layout requires the following sequence of activities:
1. Provide the import data in a properly formatted flat file.
Each record in the file must correspond to a record with the same name in the PeopleSoft database,
and its fields must have the same names and data formats as the fields in the database record. Each
record in the file must end with a new line character.
2. Create a file layout definition to match the record and field structure of the data.
Insert the appropriate record definitions into the file layout, and then reposition the file records and
file fields to match the record and field positions in the file.
3. Preview and troubleshoot the input data format and content.
4. Generate the data import Application Engine program and PeopleCode.
5. Run the Application Engine program to import the data.
Field Inclusion and Exclusion
The fields in the records of the data file can be a subset of the fields in the database record. Define your
file layout with only the file fields that you expect to receive.
The fields in the records of the data file can be a superset of the fields in the database record; you must
define your file layout to suppress or ignore the extra fields. For FIXED files, do not define a field at the
corresponding position in the file layout definition. For CSV files, the file layout must have the same
number of fields in each record as there are in the corresponding file record; for each field that you do not
want to import, define a field in the file layout at that position that does not correspond to any field in that
database record. For XML files, the system automatically ignores any extra fields.
Your data file can contain a subset or a superset of the records that are defined in the file layout. The
system imports only a file record with a matching file record ID in the file layout.
Record Hierarchy
In theory, you can ignore rowset hierarchy when importing file data, because the PeopleSoft database
stores each record independently of the others, and the import process does not use rowsets. However,
many records are designed with hierarchical dependencies in mind. The input file might omit inherited
field values or order the data records in a way that reflects such dependencies.
Constructing File Layouts and Performing Data Interchanges Chapter 18
540 Copyright
1988, 2013, Oracle and/or its affiliates. All rights reserved.
If the input file omits inherited field values, make sure that the records in the file layout of the inheriting
fields are children of the ones from which they inherit their values and set up Field Inheritance
appropriately.
If the records to be imported contain key fields that reflect a rowset hierarchy, they might be in an order in
the file that also reflects the hierarchy. Make sure your file layout reflects that hierarchy as well.
Important! The completed file layout must have exactly one file record at the root level; all other file
records must be below that level.
Related Links
Reordering File Layout Nodes
Previewing Input Data
In PeopleSoft Application Designer, select File, New, File Layout, Preview.
Image: File layout preview
This example illustrates the fields and controls on the File layout preview. You can find definitions for the
fields and controls later on this page.
The Preview tab displays no information initially.
Note: With an XML file, you cannot preview the data, although you can generate and run an import
program.
To preview input data:
1. Click Browse and select the import file.
Chapter 18 Constructing File Layouts and Performing Data Interchanges
Copyright
1988, 2013, Oracle and/or its affiliates. All rights reserved. 541
The name of the import file appears in the Default File Name text box.
2. Select a file layout segment from the Segment Name drop-down list box.
The file layout fields corresponding to the selected segment appear in the list below the segment
name. This list comes from the file layout definition, and it does not depend on your selecting a valid
import file.
3. Click the Refresh button on the toolbar to refresh the preview data.
At the bottom of the window, the first five rows of the selected segment in the selected import file are
available for preview in the grid.
You can also select View, Automatically Read Preview Data. While this menu item is selected, the
file layout refreshes the preview automatically; when it is cleared, you need to click the Refresh
Preview Data button to see the effects of changes you make to the property settings or data.
Note: Preview file data is available only for FIXED and CSV file layouts. The preview data appears
only if you selected an import file, if the file format matches the format specified for the file layout
definition, and if it contains a file record ID that matches the file record ID of the selected segment.
4. Select one of the fields in the Field Name list box.
The properties of the field that you select appear in the appropriate display fields. These properties are
actually the file layout field properties of the field; you can change all field property settings from this
view.
Note: Only the field properties that are appropriate to the file layout format that you specified in the
File Layout Definition Properties dialog box are visible in this view. For example, the Start Position
and Field Length fields are available only for a FIXED format file layout.
Examining the Input Data for Errors
The following table shows examples of input data errors:
Symptom Possible Reason Solution
The preview grid does not appear. The input file format does not
match the file layout format that
you specified in the File Layout
Definition Properties dialog box.
A CSV file does not use the
definition qualifier you specified in
the File Layout Definition Properties
dialog box.
Change the file layout format to
match the input file format.
Change the definition qualifier to
match the one used in the input file.
Only the first column of the preview
grid is populated.
A CSV file does not use the
definition delimiter you specified in
the File Layout Definition Properties
dialog box.
Change the definition delimiter to
match the one used in the input file.
Constructing File Layouts and Performing Data Interchanges Chapter 18
542 Copyright
1988, 2013, Oracle and/or its affiliates. All rights reserved.
Symptom Possible Reason Solution
The preview grid appears for some
records but not for others.
The record IDs of the file for the
missing records do not match the
file record IDs specified in the File
Layout Segment Properties dialog
box.
Specify file record IDs that match
the input file records.
Data for a field appears truncated in
the preview grid.
With a FIXED file, the field length
that you specified in the File Layout
Field Properties dialog box is too
short to accommodate the field data.
Increase the field length to
accommodate the input data.
A field appears to start in the middle
of the data.
With a FIXED file, the start position
that you specified in the File Layout
Field Properties dialog box is too
great to include the start of the field
data.
Decrease the start position and adjust
the field length to match the input
data start position and length.
Generating and Running the Import Program
This part of the process imports the file data.
To generate and run the import program:
1. After you preview the file layout and review the input data, click the AE button on the toolbar.
The system generates the Application Engine import program with its associated import PeopleCode.
2. Enter a name for the Application Engine program and click OK.
The system automatically saves the program, which is ready to run as soon as its definition appears in
PeopleSoft Application Designer.
3. Click the Run Program button on the toolbar.
The database imports the file data.
Exporting Data
The method that you use to export data from the PeopleSoft system depends on the requirements of
the target application. To export data to a flat file, you create a file layout definition and then write
PeopleCode to transfer the data to a file. You can initiate the PeopleCode from the Application Engine or
from any event. It should populate text strings, rowset objects, or record objects, and it should apply the
WriteRecord or WriteRowset method from the File class to transfer the data to the file by using the file
layout definition to position the records and fields as required by the target application.
Note: To generate valid XML files, be sure to use the Close method in the File class when you finish
writing to the file.
Chapter 18 Constructing File Layouts and Performing Data Interchanges
Copyright
1988, 2013, Oracle and/or its affiliates. All rights reserved. 543
Important! As is the case with imports, the completed file layout that you use to export the data must
have exactly one file record at the root level; all other file records must be below that level.
Related Links
"Understanding File Layout (PeopleTools 8.53: PeopleCode API Reference)"
Producing Sample File Layouts
This section discusses how to:
Create file layout definitions.
Adjust file layout properties.
Insert segments and fields.
Creating File Layout Definitions
The following example shows how to create a file layout to be used with the QE_ABSENCE_HIST
record:
Image: QE_ABSENCE_HIST record definition
This example illustrates the fields and controls on the QE_ABSENCE_HIST record definition. You can
find definitions for the fields and controls later on this page.
For simplicity, suppose that each row in the FIXED format file has the following structure:
888 A
000 8001 VAC 1981-09-12 1981-09-26 14 .0 P Y
888 A
000 8001 VAC 1983-03-02 1983-03-07 5 .0 P Y
888 A
000 8001 VAC 1983-08-26 1983-09-10 13 .0 P Y
888 A
000 8516 MAT 1986-06-06 1986-08-01 56 .0 P Y
888 C
000 8516 SCK 1988-08-06 1988-08-07 1 .0 P Y
Constructing File Layouts and Performing Data Interchanges Chapter 18
544 Copyright
1988, 2013, Oracle and/or its affiliates. All rights reserved.
888 A
000 8516 VAC 1987-07-14 1987-07-28 14 .0 P Y
888 A
000 8553 JUR 1990-12-12 1990-12-17 5 .0 Local Jury Duty P N
888 A
000 8553 MAT 1992-02-20 1992-10-01 224 .0 Maternity Leave U N
888 A
000 8553 MAT 1994-08-19 1995-03-01 194 .0 Maternity U Y
888 A
000 8553 PER 1993-04-15 1993-04-19 4 .0 U N Personal
Day required
888 C
000 8553 SCK 1987-01-28 1987-01-30 2 .0 Hong Kong Flu P N
888 A
000 8553 SCK 1988-08-02 1988-08-03 1 .0 Sick P N
888 A
000 8553 SCK 1995-09-12 1995-09-13 1 .0 P N
888 C
000 G001 MAT 1991-07-02 1991-09-28 88 .0 3-month Maternity P Y Maternity will
be paid as 80% of Claudia's current salary.
000 is the file record ID for ABSENCE_HIST, and each field appears in the same order as in
the ABSENCE_HIST database record. 888 is the file record ID for an extra segment called
CHANGE_ACTION, which contains an AUDIT_ACTION field with the following meanings:
A: Row inserted.
C: Row updated, but no key fields changed.
Note: The end of file (EOF) character must be on a separate line and not on a line containing data for any
incoming file, regardless of the file type. Each data line needs to be terminated with an end of line (EOL)
character, which is different than an EOF character.
To create a file layout definition:
1. Use the QE_ABSENCE_HIST record definition as the template for the file layout.
Create a new file layout and then drag the QE_ABSENCE_HIST record into the open file layout.
2. Save the file layout with the name ABS_HIST.
The name of the first node changes from NEW FILE to ABS_HIST.
Adjusting File Layout Properties
In the file layout definition, open the file layout, record, or field properties as appropriate for each step in
the following procedure.
To adjust file layout, record, and field properties:
1. Change the file layout properties.
a. Double-click the topmost node in the file layout, ABS_HIST, to display the file layout properties.
b. Enter a short and long description of the file layout you are creating. For this example, you are
creating a FIXED file layout, so you do not need to make any changes on the Use tab.
2. Change the file record properties.
Chapter 18 Constructing File Layouts and Performing Data Interchanges
Copyright
1988, 2013, Oracle and/or its affiliates. All rights reserved. 545
a. Double-click the QE_ABSENCE_HIST file record to display its properties. Enter a record ID of
000, and a starting position of 1. The ID length is automatically set.
When you click OK, you see a message asking if you want to increment the start positions for all
fields.
b. Click Yes to automatically increment the start position numbers for every field to take the length
of the file record ID that you just added into account. If you do not click Yes, you must manually
increment the start position for all fields.
You just created the file record ID for the QE_ABSENCE_HIST record:
000 8001 VAC 1981-09-12 1981-09-26 14 .0 P Y
000 8001 VAC 1983-03-02 1983-03-07 5 .0 P Y
3. Change the file field properties.
When a record definition is used as a template for a file layout, the default starting position for each
field is based on the order in which it appears in the record as well as its length.
a. Double-click the QE_EMPLID file field to display its properties.
The start position is automatically incremented to 4 because the file record ID is 3 characters long.
However, in the example, an extra space is between the end of the file record ID and the first field.
Therefore, you need to change the start position of this field and all of the fields that follow this
field to increment the starting position of this field and all fields following this field by 1. To do
this:
b. Click the up arrow under Propagate to change that number from 0 to 1.
c. Click the button with the arrows pointing right (>>>).
4. (Optional) Adjust other fields.
The last field (QE_COMMENTS) has a length of 0 because it is based on a Long field type.
Note: When a Long field type is inserted into a file layout, the system converts it to a Character field
type with a length of 0.
Because the format for this file layout is FIXED, you have to change the field length of that file field
so that it is long enough to accommodate the data that you expect from the file.
You do not have to propagate this change because this is the last field in the record.
Constructing File Layouts and Performing Data Interchanges Chapter 18
546 Copyright
1988, 2013, Oracle and/or its affiliates. All rights reserved.
Inserting Segments and Fields
Open the file layout definition based on the ABS_HIST record:
Image: File layout with new segment and field added
This example illustrates the fields and controls on the File layout with new segment and field added. You
can find definitions for the fields and controls later on this page.
Note: You will insert a segment that is a sibling, that is, it has the same level as the QE_ABSENCE_HIST
record.
To insert a segment and then a field into that segment:
1. Select Insert Segment from the pop-up menu or select Insert, Segment to insert a segment.
The Insert New Segment dialog box appears. This dialog box is identical to the File Layout Segment
Properties dialog box.
2. On the Insert New Segment dialog box:
a. Enter the file record name, file record ID, and ID start position.
b. Click the OK button to insert the segment.
Note: If you provide a Record File ID when adding a segment to a file layout that is either CSV or
FIXED, the system prepends this Record File Id to every row of data that is written.
3. Insert a file field.
Chapter 18 Constructing File Layouts and Performing Data Interchanges
Copyright
1988, 2013, Oracle and/or its affiliates. All rights reserved. 547
a. Select Insert FileField from the pop-up menu.
The Insert New Field dialog box appears. It is identical to the File Layout Field Properties dialog
box.
b. Enter a field name, start position, and field length, and then click the OK button.
Note: The start position is not automatically set when you add a file field to the file record. For
this example, the AUDIT_ACTION field requires a start position of 5.
4. Select File, Save, or click the save icon in the toolbar to save your changes to the file layout.
Now that you have created and saved a file layout, you must use PeopleCode to access the data. File
layouts rely solely on PeopleCode as the engine behind the actual data access and movement.
Related Links
"Understanding File Layout (PeopleTools 8.53: PeopleCode API Reference)"
Copyright
1988, 2013, Oracle and/or its affiliates. All rights reserved. 549
Chapter 19
Using Command Line Parameters
Using Command Line Parameters
This topic provides an overview of PeopleSoft Application Designer command line parameters and
discusses how to:
Start the PeopleSoft Application Designer Command Line Interface.
Build projects.
Copy definitions.
Compare definitions for upgrade using the command line.
Understanding PeopleSoft Application Designer Command Line
Parameters
PeopleSoft Application Designer offers a variety of command line parameters that you can use to control
the database to which it connects. By using these parameters, you can automatically navigate to the part of
the system that you need.
Use the values from the following tables to specify certain parameters.
Syntax
The following command line syntax applies to all actions identified in this topic:
PSIDE [-parameter value [-parameter value . . .]]
You can include as many or as few parameters as you need.
Each parameter starts with a hyphen (-) or a forward slash (/). The value for each parameter follows the
hyphen or slash, separated by zero or more spaces. In general, the value does not need to have quotation
marks around it, even if it has internal spaces: the system treats all text following the parameter as part of
the value, up to the next parameter or the end of the command line.
Note: You must enclose a value in quotation marks only when it includes a hyphen or forward slash, or
to include leading or trailing spaces. If the value itself includes a quotation mark character, precede the
double quote with a backslash (\).
Related Links
"Using the PeopleSoft Data Mover Command-Line Interface (PeopleTools 8.53: Data Management)"
Using Command Line Parameters Chapter 19
550 Copyright
1988, 2013, Oracle and/or its affiliates. All rights reserved.
Starting the PeopleSoft Application Designer Command Line
Interface
Use the command line syntax and available parameters to start PeopleSoft Application Designer.
Command Line Syntax
Use the command line syntax described previously to start PeopleSoft Application Designer.
See Understanding PeopleSoft Application Designer Command Line Parameters.
Available Parameters
The available parameters for PSIDE.EXE fall into two general categories:
Parameters providing login information.
Parameters setting general options.
This table lists all of the available parameters:
Parameter Value Description
-CT Database type Enter the type of database to which
you are connecting. Valid values are
ORACLE, INFORMIX, SYBASE,
MICROSFT, DB2ODBC, and
DB2 UDB for Linux, UNIX, and
Microsoft (note the spelling of
MICROSFT).
-CS Server name Enter the name of the database
server for the database to which
you are connecting. This setting is
required for some database types.
-CD Database name Enter the name of the database to
which you are connecting as you
would enter it into the PeopleSoft
Signon dialog box.
-CO User ID Enter the PeopleSoft user ID you log
in with.
-CP Password Enter the password for the specified
user ID. If you omit this parameter
the PeopleSoft Signon dialog box
appears and prompts the user for the
password.
Chapter 19 Using Command Line Parameters
Copyright
1988, 2013, Oracle and/or its affiliates. All rights reserved. 551
Parameter Value Description
-CI Connect ID Enter the ID that is used to connect
to the database server.
-CW Password Enter the password for the specified
connect ID.
-SS NO Use to suppress the display of the
PeopleSoft splash screen. Any other
value causes the splash screen to
appear.
-SN NO Use to suppress the sound that plays
when you sign in to the PeopleSoft
system. Any other value causes the
sound to play.
-QUIET (none) Use to run in quiet mode so that no
message boxes appear. The system
writes messages to the log file or
trace file, depending on whether you
also use the -LF parameter. Quiet
mode is recommended for use with
processes that require no human
interaction.
-HIDE (none) Use to hide the PeopleSoft
Application Designer interface.
-LF Log file path name Path to the log file when used
in conjunction with the -QUIET
parameter. If used, the system writes
any messages generated during
processing to the log file.
-FP Filename (PeopleSoft Data Mover only) Enter
the name of the Data Mover script to
run.
Example
This command line statement starts PeopleSoft Application Designer and signs in to the DEP7TST
database:
PSIDE -CT MICROSFT -CS SEPNTDB05 -CD EP7TST -CO VP1 -CP VP1
Using Command Line Parameters Chapter 19
552 Copyright
1988, 2013, Oracle and/or its affiliates. All rights reserved.
Building Projects
Use the same command line syntax as identified previously to build a project.
See Understanding PeopleSoft Application Designer Command Line Parameters.
Use the command line statement for the project build to:
Connect the project to the source database.
Use the build settings from the Windows registry to generate the SQL script for the create or alter
processes.
Before running the build command line, verify that:
The project's system components are created and loaded.
The build options are set in the Windows registry.
Available Parameters
This table lists all of the available parameters for the project build statement:
Parameter Description Error Handling
-HIDE Use to hide the PeopleSoft
Application Designer interface.
Always use this parameter when
performing a command line Copy
process.
Required for all project command
line processes.
-CT Database type.
Enter the type of the database
to which you are connecting
(MICROSFT, ORACLE, SYBASE,
and so on).
Required. If you omit this parameter,
the last database type is taken from
the registry. If it fails, the process
stops and error messages are written
to the log file.
-CS Server name.
Enter the name of the source
database server for the database to
which you are connecting.
Required for some database types. If
you omit this parameter, the process
stops and error messages are written
to the log file.
-CD Database name.
Enter the name of the source
database to which you are
connecting, as you would enter it
into the PeopleSoft Signon dialog
box.
Required. If you omit this parameter,
the process stops and error messages
are written to the log file.
Chapter 19 Using Command Line Parameters
Copyright
1988, 2013, Oracle and/or its affiliates. All rights reserved. 553
Parameter Description Error Handling
-CO User ID.
Enter the PeopleSoft user ID that
is needed to sign in to the source
database.
Required. If you omit this parameter,
the last database type is taken from
the registry. If it fails, the process
stops and error messages are written
to the log file.
-CP User password.
Enter the password for the specified
user ID for the source database.
Required. If you omit this parameter,
the PeopleSoft Signon dialog box
appears and prompts the user for the
password. If the password fails, the
process stops and error messages are
written to the log file if the log file
name parameter is specified.
-PJB Project name.
Enter the name of the project to
be built. This project should be
available in the database before
starting the command line project
build.
Required. This is the main parameter
and is used internally to decide
whether the user can build a project.
If you omit this parameter and if
you supply all of the source database
login parameters, the program only
starts the application.
Example
For this example, assume that the:
Project name is CJR1.
Database type is Microsoft.
Database name is CJR810G.
User ID is PTDMO.
Password is PTDMO.
Path name of the SQL script file is c:\temp\psbuild.sql.
Path name of the log file is c:\temp\psbuild.log in the Windows registry.
For this example, you would enter the following at the command line:
PSIDE.EXE CT MICROSFT CD CJR810G CO PTDMO CP PTDMO PJB CJR_PRJ -HIDE -
QUIET
Copying Definitions
Use the same command line syntax as identified previously to copy definitions.
Using Command Line Parameters Chapter 19
554 Copyright
1988, 2013, Oracle and/or its affiliates. All rights reserved.
See Understanding PeopleSoft Application Designer Command Line Parameters.
Use the command line statement for Upgrade Copy processes to:
Connect to the source database.
Connect to the target database.
Copy the project and its objects from the source database to the target database.
If the same project already exists in the target database, you can set the option to overwrite the older
project with the new project.
Available Parameters
The following table lists all available parameters for the upgrade copy statement:
Parameter Description Error Handling
-HIDE Use to hide the PeopleSoft
Application Designer interface.
Always use this parameter when
performing a command line Copy
process.
Required for all project command
line processes.
-CT Source database type.
Enter the type of source database
to which you are connecting (for
example, ORACLE, SYBASE, and
so on).
Required. If the process stops, error
messages are written to the log file
if the log file name parameter is
specified.
-CS Source server name.
Enter the name of the source
database server for the database to
which you are connecting.
Required for some database types. If
you omit this parameter, the process
stops and error messages are written
to the log file if the log file name
parameter is specified.
-CD Source database name.
Enter the name of the source
database to which you are
connecting as you would enter it into
the PeopleSoft Signon dialog box.
Required. If you omit this parameter,
the process stop and error messages
are written to the log file if the log
file name parameter is specified.
-CO Source user ID.
Enter the PeopleSoft user ID to use
to sign in to the source database.
Required. If you omit this parameter,
the user ID is taken from the registry.
If it fails, the process stops and error
messages are written to the log file
(if the log file name parameter is
specified).
Chapter 19 Using Command Line Parameters
Copyright
1988, 2013, Oracle and/or its affiliates. All rights reserved. 555
Parameter Description Error Handling
-CP Source user password.
Enter the password for the specified
user ID for source database.
Required. If you omit this parameter,
the PeopleSoft Signon dialog box
appears and prompts the user for the
password. If the password fails, the
process stops and error messages are
written to the log file if the log file
name parameter is specified.
-TS Target server name.
Enter the name of the target database
server for the database to which you
are connecting.
Required for some database types
and for a Database Copy process
(but not used for a Copy To File or
Copy From File process). If you
omit this parameter, the process
stops and error messages are written
to the log file if the log file name
parameter is specified.
-TD Target database name.
Enter the name of the target database
to which you are connecting as you
would enter it into the PeopleSoft
Signon dialog box.
Required for a database Copy
process (but not used for a Copy To
File or Copy From File process). If
you omit this parameter, the process
stops and error messages are written
to the log file if the log file name
parameter is specified.
-TO Target user ID.
Enter the PeopleSoft user ID to use
to sign in to the target database.
Required for a Database Copy
process (but not used for a Copy To
File or Copy From File process). If
you omit this parameter, the process
stops and error messages are written
to the log file if the log file name
parameter is specified.
-TP Target user password.
Enter the password for the specified
user ID for the target database.
Required for a Database Copy
process (but not used for a Copy To
File or Copy From File process). If
you omit this parameter, the process
stops and error messages are written
to the log file if the log file name
parameter is specified.
-LF Log file name.
Enter the name of the file in which
error messages are logged during
the command line Upgrade Copy
process.
Not required. If you omit this
parameter, a file is created with the
specified path and name, and all of
the processing and error messages
are written to that file.
Using Command Line Parameters Chapter 19
556 Copyright
1988, 2013, Oracle and/or its affiliates. All rights reserved.
Parameter Description Error Handling
-PJC Source project name.
Enter the name of the project that
is to be copied from the source
database to the target database.
This project should be available in
the source database before starting
the command line Upgrade Copy
process to target database.
Required for a Database Copy
process. This is the main parameter
that is used internally by the
executable file to identify an
Upgrade Copy process. If you omit
this parameter and if you supply
all of the source database login
parameters, the executable file starts
the application.
-PJTF Copy Project To File project name.
Enter the name of the project to be
copied from the source database to
the file.
Required for a Copy To File process.
Do not include the file path to the
project with this parameter. Use -FP
to specify the file path.
-PJFF Copy Project From File project
name.
Enter the name of the project to be
copied from the file into the source
database.
Required for a Copy From File
process. Do not include the file path
to the project with this parameter.
Use -FP to specify the file path.
-FP Project file path.
Enter the path to the project for a
Copy to File or Copy From File
process.
Required for a Copy To File or
Copy From File process (but not
for a Database Copy process). For
the Copy From File process, the
directory must exist. For the Copy
To File process, any project with
the same name is overwritten unless
you use the -OVW parameter. A
directory specification is created if
it does not exist. Do not include the
name of the project in the file path.
Use -PJTF or -PJFF to specify the
project name.
Chapter 19 Using Command Line Parameters
Copyright
1988, 2013, Oracle and/or its affiliates. All rights reserved. 557
Parameter Description Error Handling
-OVD Override dependencies (0 or 1).
Enter 1 to override the checks for
unapplied dependency incidents
during the Copy From File process
and to perform the copy even if
dependency incidents for the project
have not been applied to the source
database.
Not required, and not applicable
for processes other than the Copy
From File process. The default is 0.
When you enter the default and if
the project's dependency incidents
have not been applied to the source
database, an error message is written
to the log file listing which incidents
need to be applied. The Copy From
File process also stops. When you
enter 1, a warning message is written
to the log for unapplied incidents and
processing continues.
-CL Commit limit.
Enter the Commit limit (a number
greater than 0) for the number of
objects to be copied or compared
before a commit is issued. Example:
-CL 150
Not required. The default is 50 if the
user does not set this parameter.
-AF Audit flags on records (0 or 1).
Enter 1 to keep the target audit flags
as is. Enter 0 to take them from the
source database. Example: -AF 0
Not required. The default is 1.
-DDL Data definition language (DDL) on
records and indexes (0 or 1).
Enter 1 to keep the target database
DDL flags as is. Enter 0 to take them
from the source database. Example: -
DDL 0
Not required. The default is 1.
-PPL Portal registry structures permission
list references.
Enter 1 to keep the target portal
registry permission list references
as is. Enter 0 to take them from the
source database.
Not required. The default is 1.
Using Command Line Parameters Chapter 19
558 Copyright
1988, 2013, Oracle and/or its affiliates. All rights reserved.
Parameter Description Error Handling
-EXP Export project definition (0 or 1).
Enter 1 to export the project
definition to the target database
when using the Database Copy
process. Not applicable for Copy
Project to File process.
Not required. The default is 1.
Any project with the same name
is overwritten with the new project
definition.
-OBJ Object types to copy.
List the object types as numbers
with commas as delimiters. For
example, if you choose records and
indexes alone for copying, use the
appropriate numbers for records and
indexes from the Definition Type
Selection table. For records, the
number is 0, and for the indexes, the
number is 1. Example: -OBJ 0,1
Not required. If you omit this
parameter, then all of the objects are
copied by default.
-RST Reset done flags (0 or 1).
Enter 1 to reset the done flags before
initiating the Copy process. Enter 0
to not reset them. Example: -RST 0
Not required. The default is 1.
-OVW Overwrite existing project (0 or 1).
Enter 1 to overwrite any existing
projects with the same name in
the specified path during the Copy
Project To File process, or in the
database in the Copy Project From
File process. Enter 0 to not overwrite
existing projects. This parameter
applies to the Copy Project To and
From File processes only.
Not required. The default is 1.
Chapter 19 Using Command Line Parameters
Copyright
1988, 2013, Oracle and/or its affiliates. All rights reserved. 559
Parameter Description Error Handling
-LNG Copy languages.
List the language codes with
commas as delimiters or enter ALL
to select all available languages.
For new languages that are not
listed in the Language Selection
table, use the xlat short name from
the LANGUAGE_CD field in the
translate table. For example, if
you choose English and Spanish
for copying, enter the appropriate
codes for English and Spanish from
the Language Selection table. For
English, the code is ENG, and for
Spanish, the code is ESP. Example: -
LNG ENG,ESP
See Language Selections.
Not required. If you omit this
parameter, then the languages that
are already set in the project are
used as the default. The COMMON
language code refers to nonlanguage
attributes that are not translated.
Translated attributes can be copied
separately from nontranslated
attributes. If you do not specify
the COMMON code when using -
LNG, you copy only the translated
language attributes.
Changing languages on the
command line changes the values
that are stored with the project
definition. Subsequent Copy and
Compare processes on the modified
project use the new values unless
they are explicitly changed again in
the upgrade options.
-CFD Keep Target ChartField PageField
Display Size.
(Number 1 or 0). This parameter
indicates whether or not the target
chartfield page field display size
attributes are to be kept, or whether
they should be set from source
during copy. See Upgrade Options
for more information.
Enter 1 to keep the target chartfield
page field display size attributes.
Enter 0 to set these attributes from
the source values.
Not required. Default is 1
Using Command Line Parameters Chapter 19
560 Copyright
1988, 2013, Oracle and/or its affiliates. All rights reserved.
Parameter Description Error Handling
-CFF Keep Target ChartField Field
Format.
(Number 1 or 0) This parameter
indicates whether or not the target
chartfield field format attributes are
to be kept, or whether they should
be set from the source during Copy.
See Upgrade Options for more
information.
Enter 1 to keep the target chartfield
field format attributes.
Enter 0 to set these attributes from
the source values.
Not required. Default is 1
Example: Database Copy Process
These are some command line statements for the Database Copy process:
Copy the project PPLTOOLS from the source Oracle database, PTDMO, to the target database,
PTTST.
Log process and error messages to c:\temp\copy.log.
Set the commit limit to 150.
Copy the audit flags and record and index DDLs from the source database.
Copy only records, indexes, pages, queries, and process definitions from the project.
Do not reset the done flags before initiating the Copy process.
Copy only English and Spanish translations.
This is a command line statement that performs the preceding list of tasks.
PSIDE.EXE HIDE -PJC PPLTOOLS -CT ORACLE -CD PTDMO -CO PTDMO -CP PTDMO -TD
PTTST -TO PTDMO -TP PTDMO -QUIET -LF C:\TEMP\COPY.LOG -CL 150 -AF 0 -DDL 0 -OBJ
0,1,5,10,20 -RST 0 -LNG ENG, ESP
Example: Copy To File Process
These are some command line statements for the Copy to File process:
Copy the PPLTOOLS project from the Oracle database, PTDMO, by using the PTDMO user ID, to
the local directory c:\temp\export.
A directory named PPLTOOLS is created in c:\temp\export.
Log progress and error messages to c:\temp\copy.log.
Chapter 19 Using Command Line Parameters
Copyright
1988, 2013, Oracle and/or its affiliates. All rights reserved. 561
This is a command line statement that performs the preceding list of tasks.
PSIDE.EXE HIDE -PJTF PPLTOOLS -FP c:\temp\export -CT ORACLE -CD PTDMO -CO PTDMO -
CP PTDMO -QUIET -LF c:\temp\copy.log
Example: Copy From File Process
These are some command line statements for the Copy From File process.
Copy the PPLTOOLS project to the DB2 UDB for Linux, Unix, and Windows database, PTDMO, by
using the user ID PTDMO, from the local directory c:\temp\export.
A directory named PPLTOOLS must exist under c:\temp\export.
Log progress and error messages to c:\temp\copy.log.
This is a command line statement that performs the preceding list of tasks.
PSIDE.EXE HIDE -PJFF PPLTOOLS -FP c:\temp\export -CT DB2UNIX -CD PTDMO -CO PTDMO -
CP PTDMO -QUIET LF c:\temp\copy.log
Comparing Definitions for Upgrade Using the Command Line
Use the same command line syntax as identified previously to compare definitions.
See Understanding PeopleSoft Application Designer Command Line Parameters.
Use the command line statement for an Upgrade Compare process to:
Connect to the source database.
Connect to the target database.
Perform a project or database compare (based on parameters).
Create compare reports in the specified output directory.
Available Parameters
This table lists all of the available parameters for the upgrade compare statement:
Parameter Description Error Handling
-HIDE Use to hide the PeopleSoft
Application Designer interface.
Always use this parameter when
performing a command line
Compare process.
Required for all project command
line processes.
Using Command Line Parameters Chapter 19
562 Copyright
1988, 2013, Oracle and/or its affiliates. All rights reserved.
Parameter Description Error Handling
-CT Source database type.
Enter the type of source database
to which you are connecting (for
example, ORACLE, SYBASE, and
so on). Choose from the Database
Type Selection table.
See Database Type Selections.
Required. If the process stops, error
messages are written to the log file
if the log file name parameter is
specified.
-CS Source server name.
Enter the name of the source
database server for the database to
which you are connecting.
Required for some database types. If
you omit this parameter, the process
stops and error messages are written
to the log file if the log file name
parameter is specified.
-CD Source database name.
Enter the name of the source
database to which you are
connecting as you would enter it into
the PeopleSoft Signon dialog box.
Required. If you omit this parameter,
the process stops and error messages
are written to the log file if the log
file name parameter is specified.
-CO Source user ID.
Enter the PeopleSoft user ID to use
to sign in to source database.
Required. If you omit this parameter,
the user ID is taken from the registry.
If it fails, the process stops and error
messages are written to the log file
if the log file name parameter is
specified.
-CP Source user password.
Enter the password for the specified
user ID for source database.
Required. If you omit this parameter,
the PeopleSoft Signon dialog box
appears and prompts the user for the
password. If the password fails, the
process stops and error messages are
written to the log file if the log file
name parameter is specified.
-TS Target server name.
Enter the name of the target database
server for the database to which you
are connecting.
Required for some database types. If
you omit this parameter, the process
stops and error messages are written
to the log file if the log file name
parameter is specified.
-TD Target database name.
Enter the name of the target database
to which you are connecting as you
would enter it into the PeopleSoft
Signon dialog box.
Required. If you omit this parameter,
the process stops and error messages
are written to the log file if the log
file name parameter is specified.
Chapter 19 Using Command Line Parameters
Copyright
1988, 2013, Oracle and/or its affiliates. All rights reserved. 563
Parameter Description Error Handling
-TO Target user ID.
Enter the PeopleSoft user ID to use
to sign in to the target database.
Required. If you omit this parameter,
the process stops and error messages
are written to the log file if the log
file name parameter is specified.
-TP Target user password.
Enter the password for the specified
user ID for the target database.
Required. If you omit this parameter,
the process stops and error messages
are written to the log file if the log
file name parameter is specified.
-LF Log file name.
Enter the name of the file in which
error messages are logged during the
command line Upgrade Compare
process.
Not required. If you omit this
parameter, a file is created with the
specified path and name, and all of
the error messages are written to that
file.
-PJM Source project name.
Enter the name of the project that
is to be compared from the source
database to the target database. This
project should be available in the
source database before starting the
command line Upgrade Compare
process to the target database.
Required. This is the main parameter
that is used internally by the
executable file to identify an upgrade
compare. If you omit this parameter
and if you supply all of the source
database login parameters, this
executable file starts the application.
-CL Commit limit
Enter the Commit limit (a number
greater than 0) for the number of
objects to be copied or compared
before a commit is issued. Example:
-CL 150
Not required. The default is 50.
-AF Audit flags on records (0 or 1). Enter
1 to keep the target audit flags as is.
Enter 0 to take them from the source
database. Example: -AF 0
Not required. The default is 1.
-PPL Portal registry structures permission
list references.
Enter 1 to keep the target portal
registry permission list references
as is. Enter 0 to take them from the
source database. Example: -PPL 0
Not required. The default is 1.
Using Command Line Parameters Chapter 19
564 Copyright
1988, 2013, Oracle and/or its affiliates. All rights reserved.
Parameter Description Error Handling
-DDL DDL on records and indexes (0
or 1). Enter 1 to keep the target
database DDL flags as is. Enter 0 to
take them from the source database.
When keeping the target database
DDL, no differences are shown on
the compare report. Example: -DDL
0
Not required. The default is 1.
-CFD Chartfield PageField Display Size
(0 or 1). Enter 1 to keep the target
database chartfield pagefield display
size attributes. Enter 0 to take them
from the source database. When
keeping target database attributes,
no differences are shown on the
compare report for these attributes.
Example -CFD 0
Not required. The default is 1.
-CFF Chartfield Field Format (0 or 1).
Enter 1 to keep the target database
chartfield field format attributes.
Enter 0 to take them from the source
database. When keeping target
attributes, no differences are shown
on the compare report for these
attributes. Example: -CFF 0
Not required. The default is 1.
-CMT Compare type: project (1) or
database (0). Example: -CMT 0
Not required. The default is 1.
-TGT Target Orientation: PeopleSoft
vanilla (0) or keep personalization
(1).
Not required. The default is 0.
-CBY Comparison By:
To compare by release, enter REL,
followed by the release number.
To compare by date, enter DAT
followed by a date in the following
format: YYYY-MM-DD-HH.
MM.SS.sss. Release numbers
are included in the Available
Release Numbers list. Example:
2002-02-01-12.00.00.000
Not required. The default is REL.
Chapter 19 Using Command Line Parameters
Copyright
1988, 2013, Oracle and/or its affiliates. All rights reserved. 565
Parameter Description Error Handling
-ROD Report Output Directory.
Enter the report output directory
location. Example-ROD c:\temp
\upgreports
Not required. If you omit this
parameter, the system uses the
Report Output Directory value from
the Tools, Options General tab.
-OBJ Definition type to compare
List the definition types to compare
as numbers with commas as
delimiters, or enter All. Example: -
OBJ 0,1
See Definition Type Selections.
Not required. If you omit this
parameter, then all of the definitions
are compared by default. For a
project comparison, this refers to
all definitions in the project. For a
database comparison, this includes
all definitions in the database. For
example, If you choose records and
indexes alone for copying, use the
appropriate numbers for records and
indexes from the Definition Type
Selection table. For records, the
number is 0, and for the indexes, the
number is 1.
-LNG Compare languages.
List the language codes with
commas as delimiters, or enter ALL
to select all available languages.
For new languages that are not
listed in the Language Selection
table, use the xlat short name from
the LANGUAGE_CD field in the
translate table. For example, if you
choose English and Spanish for
comparing, enter the appropriate
codes for English and Spanish from
the Language Selection table. For
English, the code is ENG, and for
Spanish, the code is ESP. Example: -
LNG ENG,ESP
See Language Selections.
Not required. If you omit this
parameter, then the languages
that are already set in the project
are used as the default. The
COMMON language code refers
to nonlanguage attributes that are
not translated. Translated attributes
can be compared separately from
nontranslated attributes. If you do
not specify the COMMON code
when using -LNG, you compare only
the translated language attributes.
Changing languages on the
command line changes the values
that are stored with the project
definition. Subsequent Copy and
Compare processes on the modified
project use the new values unless
they are explicitly changed again in
the upgrade options.
Using Command Line Parameters Chapter 19
566 Copyright
1988, 2013, Oracle and/or its affiliates. All rights reserved.
Parameter Description Error Handling
-CMXML Generate browser reports (0 or 1).
This command enables you to enable
the option of generating browser
reports written to your report output
directory. This action is equivalent
to setting the Generate Browser
Reports options on the Report
Options tab on the Upgrade Options
dialog box.
Enter 1 to enable this option, and
enter 0 to disable this option.
Example: -CMXML 1
See "Working with Browser Reports
(PeopleTools 8.53: PeopleSoft
Application Designer Lifecycle
Management Guide)".
Not required. The default is 0.
-CMR [0 | 1] Use 0 to disable, 1 to enable,
the generation of the Composite
Compare Reports. Parameter is only
valid when used in conjunction with
the -PJM option. Ignored otherwise.
Not required. If not used, then
composite report disabled. Must also
use CROD and -CRDB options
when using -CMR.
-CROD [directory path] Set path for the Old Release
Compare reports when generating
Composite Reports (-CMR 1). Only
valid when used in conjunction
with the -PJM and -CMR 1 options,
ignored otherwise.
If not set when generating composite
reports (-CMR 1) then its an error
condition, and processing should
stop, and an error generated to
the log file. Directory path can
be a local directory, a mapped
network directory, or a UNC path
specification.
Chapter 19 Using Command Line Parameters
Copyright
1988, 2013, Oracle and/or its affiliates. All rights reserved. 567
Parameter Description Error Handling
-CRDB [database name] Pass the value of the Old Release
Source Database name when
generating Composite Reports.
This value must match the Source
Database name value from the Old
Release Report for each definition
type. This is to ensure the original
old release report is valid and
contains the expected data. If the old
release report source database name
for the current definition type does
not match the passed value, then an
error message is generated to the log
file, but process continues for other
definition types.
Not required.
Example: Running an Upgrade Compare Process
Use this example as a guide for running an Upgrade Compare process:
Run a database Compare process against the source Microsoft SQL Server database, PTDMO, and the
target database, PTTST.
Log process and error messages to c:\temp\compare.log.
Set the commit limit to 150.
Show the audit flag and DDL differences between databases.
Compare records, indexes, pages, queries, and process definitions.
Compare only English and Spanish translations.
Set the database compare type.
Set the target orientation to keep the customizations.
Compare by release 8.40.00.000.
Generate compare reports to the c:\temp\upgreports directory.
This is a command line statement that performs the preceding list of tasks.
PSIDE.EXE HIDE -CT MICROSFT -CD PTDMO -CO PTDMO -CP PTDMO -PJM PPLTOOLS -
TD PTTST -TO PTDMO -TP PTDMO -QUIET -LF C:\TEMP\COMPARE.LOG -CL 150 -AF 0 -DDL
0 -OBJ 0,1,5,10,20 -LNG ENG, ESP -CMT 0 -TGT 1 -CBY REL Core 8.40.00.000 -ROD C:\TEMP
\UPGREPORTS
Copyright
1988, 2013, Oracle and/or its affiliates. All rights reserved. 569
Chapter 20
Using Change Control
Using Change Control
This topic provides overviews of Change Control features, implementation considerations, and reporting
change control information and discusses how to:
Set up Change Control.
Use projects.
Use Change Control.
Understanding Change Control Features
The Change Control feature has three main functions to help you manage and track development. You
can enable one or all of these functions to control how much access each user has to the Change Control
commands.
This section discusses:
Change Control locking
Change Control history
Change Control stamping
Change Control Locking
Change Control locking is keyed by PeopleSoft user IDs. When a definition is locked, it cannot be
modified by anyone other than the user ID who locked it, and it can be unlocked only by that same user or
by a Change Control administrator.
A locked definition is identified by:
A small padlock icon above the definition in the project workspace (development view) of PeopleSoft
Application Designer.
The user ID of the person who locked the definition, which appears next to the name of the definition.
Your user ID does not appear for definitions that you locked.
Using Change Control Chapter 20
570 Copyright
1988, 2013, Oracle and/or its affiliates. All rights reserved.
For example, the following icons seen in the project workspace display two locked and one unlocked
record definitions:
Image: Locked and unlocked record icons
The following icons shown in the below project workspace image display two locked and one unlocked
record definitions
The top record is unlocked; the middle record is locked by another user ID (PTDMO), and the bottom
record (with no ID displayed) is locked by you, the current user.
Note: Standard Change Control locking is supported only for definitions that you can modify with
PeopleSoft Application Designer. Other PeopleSoft definitions can be added to a project for upgrading,
but they cannot be locked by developers. If you are a Change Control administrator, you can lock all
upgradable database definitions, both PeopleSoft Application Designer development definitions and other
types. However, for non-PeopleSoft Application Designer definitions, this action prevents unauthorized
upgrading only, not unauthorized development.
Locking Projects
With Change Control, projects are treated like all other PeopleSoft Application Designer definitions: you
must lock them before you can modify them. However, locking a project does not lock the definitions in
the project, and modifying a definition in a project does not modify the project itself.
A project definition includes a name and a list of definitions. When you lock a project definition, other
users cannot add or remove definitions from the project, and they cannot rename or delete the project.
However, locking does not restrict access to the definitions that are named in the project definition.
Likewise, modifying a definition has no affect on the definition of any project to which the definition
might belong.
Note: PeopleSoft Application Designer provides an option to load the last open project on startup. If this
option is enabled on your machine and Change Control locking is activated, you might receive an open
in read-only mode? message at startup if you had not locked the project before or if someone else has the
project locked. In either case, you can open the project in read-only mode. Remember, locking does not
restrict your access to definitions in the project.
Locking Compared to Version Control
Change control locking is not the same as version control. With a version control system, you check out a
copy of a definition and make your changes to the copy. After you check in the changed version, you can
always undo your changes. This is not the case with change control locking.
Locking a definition prevents other users from modifying it. However, any changes that you save are
written directly to the database, overlaying or replacing the existing definition. You cannot restore a
previous version of a definition.
Chapter 20 Using Change Control
Copyright
1988, 2013, Oracle and/or its affiliates. All rights reserved. 571
Locking and Upgrades
When preparing to upgrade a database, all development must cease in the source database to assure that
the Compare process works with a static environment. It also assures that changes are not made to any
definitions between the time that you set the upgrade defaults and the time that you copy the definitions.
You can freeze all development by using the Change Control Administrator dialog box to lock all
database definitions. When the upgrade is done, use the same dialog box to unlock all definitions.
However, be aware that this action permanently removes all previous lock settings from all definitions.
Developers have no way of resetting their locks except by manually relocking. When you lock definitions
in this way, it is not reflected in the Locked Objects dialog box or in the project workspace. If a developer
has unsaved changes when you lock all definitions, the developer cannot save those changes.
For all of these reasons, you must inform developers that you plan to lock all definitions and you must
give them time to save their changes, perhaps even to view the Locked Definitions dialog box and print
the screen.
Locking definitions with the Change Control Administrator dialog box does not actually mark every
definition as locked. Instead, it adds a single row at the top of the locking table. The presence of this row
indicates to the system that full database locking is in effect, and it stores the user ID of the administrator
who enabled the locking.
Full database locking also plays a role in the target database during the upgrade copy process. During
a copy, the system always checks the locking status of the target database definitions to see if they are
locked and by whom. If they were locked by a user ID other than the one performing the copy, then those
definitions are not modified.
In major upgrades, checking the locking status of each definition before copying severely affects
performance. To prevent this, use the Change Control Administrator dialog box to lock all target database
definitions before copying. During the copy process, if the entire target database is locked, the system
verifies that the user ID performing the copy process is the same user ID that locked the database. If these
conditions are true, the system assumes that it was locked for the purpose of the upgrade and that it can
safely copy all definitions without checking each one individually.
Note: When you copy a project, the system does not check the locking status of the definitions in the
source database. However, you should keep your definitions locked until the copy is complete.
Change Control History
When Change Control history is enabled, you can enter comments about the modifications that you made
to PeopleSoft Application Designer development definitions. History entries contain a common set of
information, including who created the entry, when, and the type of action that is associated with the
entry. For example, when a user locks a definition, a history entry is automatically created containing
the user ID, the date and time, and an action value of Add. This entry can also contain a project name,
incident ID, and comment.
Automated History Prompting
Although you can always insert history entries manually, in many situations PeopleSoft Application
Designer automatically inserts history entries and prompts you for comments. In special circumstances,
the system adds entries without a prompt. For example, an action history provides some idea of what has
happened to a definition, even if no comments were entered. This table describes possible action entries:
Using Change Control Chapter 20
572 Copyright
1988, 2013, Oracle and/or its affiliates. All rights reserved.
Action Entry Description
Lock and Unlock Whenever a definition is locked or unlocked, you are
automatically prompted for a comment, after which a
Lock or Unlock action entry is added to the definition
history.
Rename When you rename a definition, you are prompted for a
comment, after which a Rename action entry is added
to the definition history. The system provides a default
comment of <name1> renamed to <name2>:
<name1> is the previous name of the definition.
<name2> is the new name that you gave it.
Note: If the definition is locked when you try to rename
it, the system unlocks it before renaming it and then
relocks it afterward. In this case, three history entries are
added: one for unlocking, one for renaming, and one for
relocking.
Delete When you delete a PeopleSoft Application Designer
definition, its history is retained. During the deletion,
PeopleSoft Application Designer prompts you to add a
final comment into the definition history, after which a
Delete action entry is added to the definition history.
Note: If Change Control locking is enabled, you can
only delete locked definitions. After a locked definition
is deleted, it is automatically unlocked and an Unlock
action history entry is added. You are not prompted for
comments for this unlock event.
Add When you create a new definition, PeopleSoft
Application Designer creates a history entry with an
Add action. You are not prompted for comments.
Copy If Change Control history is enabled in the target
database when you perform an upgrade copy, a Copy
action entry is inserted into the histories for any added,
replaced, or deleted definitions. You are not prompted
for comments.
History and Upgrades
Change Control history is not copied along with its associated definition during an upgrade. However, if
history is enabled in the source database, then the history of each affected target definition is updated with
a comment noting when the copy was performed and by whom.
Chapter 20 Using Change Control
Copyright
1988, 2013, Oracle and/or its affiliates. All rights reserved. 573
This history updating occurs in the background for all target definitions that are affected by the copy
process, even non-PeopleSoft Application Designer definitions with histories that you cannot update or
view, regardless of whether Change Control history is enabled in the source database.
Change Control Stamping
Change Control stamping is always in effect, regardless of whether locking and history are also enabled.
For every definition in the database, PeopleTools maintains a last updated stamp, which denotes the date
and time of the last update and the user ID of the person who saved the definition. When a PeopleSoft
application delivers a new database, all of the definitions are stamped with a PeopleSoft proprietary ID:
PPLSOFT.
Stamping and Upgrades
Change Control stamping provides critical information during an upgrade comparison. Because
the system tracks the user ID of whoever last changed each definition, you can easily identify your
adaptations. (Any definition that is stamped with a user ID that is not the PeopleSoft proprietary ID is
considered an adaptation.) Whether you made an adaptation before or after the last update is irrelevant;
the adaptation is always identified as such.
During a comparison, definitions that you last modified are given a status of Custom Changed (if you
have changed them since the compare date) or Custom Unchanged (if you have not changed them since
the compare date). PeopleSoft-modified definitions are given a status of either Changed or Unchanged.
Understanding Implementation Considerations
When deciding how to implement Change Control, consider:
The level of development control that you want to maintain.
The amount of freedom that developers need.
The security requirements of the site.
How to Implement Advantage Disadvantage
Individual Control For maximum control of the
development environment, use both
locking and history, and assign each
developer a unique user ID. Then,
definitions can be modified by only
one developer (user ID) at a time,
and developers are always prompted
for comments when they lock and
unlock definitions.
Developers can share ownership of
their definitions only by unlocking
them after each change.
Using Change Control Chapter 20
574 Copyright
1988, 2013, Oracle and/or its affiliates. All rights reserved.
How to Implement Advantage Disadvantage
Group Control For flexibility, use locking and
history, but assign developers who
work on the same project a common
ID. Then, developers can share
definitions with other members of
their group, but not with members of
other groups. Administering security
is also easier, because you have
fewer user IDs to maintain.
The protection from simultaneous
development of definitions is
decreased. History is harder to track
unless developers always include
their names in their comments.
History Only Provides the least restricted Change
Control environment. In this
situation, all developers can share all
definitions.
Developers are not automatically
prompted for comments. They can
all share the same ID. If you have a
very small development team, this
option might be good.
Understanding Change Control Information Reporting
Currently, no predefined reports for retrieving Change Control information are available. However, you
can create your own reports by querying the Change Control tables.
The two tables that you can use for reporting are the Change Control History table (PSCHGCTLHIST)
and the Change Control Locking table (PSCHGCTLLOCK). These tables have an almost identical
column structure:
Image: Structure of PSCHGCTLHIST
This example illustrates the fields and controls on the Structure of PSCHGCTLHIST. You can find
definitions for the fields and controls later on this page.
The main difference between these two tables is that PSCHGCTLHIST contains a CHGCTRL_ACTION
field, while PSCHGCTLLOCK does not.
Chapter 20 Using Change Control
Copyright
1988, 2013, Oracle and/or its affiliates. All rights reserved. 575
Each PeopleSoft definition in these tables is uniquely identified by numeric codes (DEFINITIONID
columns) and names (DEFINITIONVALUE columns). The different DEFINITIONID and
DEFINITIONVALUE column pairs correspond to the various definition key types and values for each
kind of definition. You can see these definition keys when you view the upgrade definition window.
For example, translate values have these keysField Name, Field Value, and Effective Date, as in this
example:
Image: Viewing definition keys
This example illustrates the fields and controls on the Viewing definition keys. You can find definitions
for the fields and controls later on this page.
In the Change Control tables, the row containing the first translate value in the preceding example has the
following field values:
DEFINITIONVALUE1 DEFINITIONVALUE2 DEFINITIONVALUE3
AE_ABEND_ACTION A 1900-01-01
When reporting on a particular definition type, you want to retrieve definition values, but you must limit
the query by using the definition IDs for the definition type. The following tables list all of the upgradable
definition types, their corresponding definition ID codes, and the type of value that each ID represents (in
parentheses).
PeopleTools Definition Types
This table lists PeopleTools definition types and their definition IDs:
Definition Type DEFINITIONID1 DEFINITIONID2 DEFINITIONID3 DEFINITIONID4
Access Groups 17 (name) 0 0 0
Activities 18 (name) 0 0 0
Application Engine
Programs
66 (name) Not applicable (NA) NA NA
Application Engine
Sections
66 (name) 77 (section) NA NA
Using Change Control Chapter 20
576 Copyright
1988, 2013, Oracle and/or its affiliates. All rights reserved.
Definition Type DEFINITIONID1 DEFINITIONID2 DEFINITIONID3 DEFINITIONID4
Application Package 104 (name) NA NA NA
Approval Rule Sets 85 (name) 21 (effective date) NA NA
Business Interlink 64 (name) NA NA NA
Business Processes 7 (name) NA NA NA
Colors 19 (name) 25 (user ID) 0 0
Components 10 (name) 39 (market) NA NA
Component
Interfaces
74 (name) NA NA NA
Cube Definitions 54 (name) 55 (description) NA NA
Cube Instance
Definitions
56 (name) 57 (description) NA NA
Dimensions 51 (name) 52 (dimension type) 53 (description) 0
Fields 6 (name) 0 0 0
Field Formats 23 (family name) 0 0 0
File Layout
Definitions
71 (name) NA NA NA
HTML 90 (name) 95 (type) NA NA
Images 91 (name) 95 (type) NA NA
Indexes 1 (name) 24 (index ID) 0 0
Job Definitions 27 (name) NA NA NA
Menus 3 (name) 0 0 0
Message Catalog
Entries
48 (message set
number)
48 (message number) 16 (language code) 50 (description)
Message Channels 61 (name) NA NA NA
Message Definitions 60 (name) NA NA NA
Chapter 20 Using Change Control
Copyright
1988, 2013, Oracle and/or its affiliates. All rights reserved. 577
Definition Type DEFINITIONID1 DEFINITIONID2 DEFINITIONID3 DEFINITIONID4
Mobile Page
Important!
PeopleSoft Mobile
Agent is a deprecated
product. These
features exist
for backward
compatibility only.
111 (name) NA NA NA
Message Nodes 62 (name) NA NA NA
Pages 9 (name) NA 0 0
PeopleCode See PeopleCode
Definition Types
NA NA NA
Problem Type 109 (name) NA NA NA
Process Definitions 29 (process type) 28 (name) 0 0
Process Type
Definitions
29 (name) 26 (operating
system)
20 (database type) NA
Queries 30 (name) 25 (user ID) 0 0
Records 1 (name) 2 (RecField name) 0 0
Recurrence
Definitions
31 (name) NA NA NA
Roles 32 (name) 0 0 0
Server Definitions 33 (name) NA NA NA
SQL 65 (name) 81 (SQL type) NA NA
Styles 35 (name) 0 0 0
Style Sheets 94 (name) NA NA NA
Translate Values 6 (database field
name)
22 (value) 21 (effective date) NA
Trees 34 (setID) 68 (user key value) 36 (tree name) 21 (effective date)
Tree Structures 37 (name) 0 0 0
Using Change Control Chapter 20
578 Copyright
1988, 2013, Oracle and/or its affiliates. All rights reserved.
PeopleCode Definition Types
This table lists PeopleCode definition types and their definition IDs:
Definition Type DEFINITIONID1 DEFINITIONID2 DEFINITIONID3 DEFINITIONID4
Application Engine 66 (PeopleSoft
Application Engine
program)
77 (section, market,
database type,
effective date)
78 (step) 12 (method)
Application Package 104 (application
package)
NA NA NA
Component Interface 74 (business
component)
12 (method) NA NA
Menu 3 (menu) 4 (bar) 5 (item) 12 (method)
Message 60 (message) 12 (method) NA NA
Page 9 (panel) 16 (language code) 12 (method) NA
Page Field 9 (panel) 16 (language code) 67 (field) 12 (method)
Component 10 (panel group) 39 (market) 12 (method) NA
Component Record 10 (panel group) 39 (market) 1 (record) 12 (method)
Component Record
Field
10 (panel group) 39 (market) 1 (record) 2 (fieldname,
method)
Record 1 (record) 2 (field) 12 (method) NA
Subscription 60 (message) 87 (subscription) 12 (method) NA
Change Control Supported Definition Types
These are the supported definition types for change control:
Activity
Application Engine Program
Application Package
Approval Rule Set
Business Interlink
Business Process
Component
Component Interface
Chapter 20 Using Change Control
Copyright
1988, 2013, Oracle and/or its affiliates. All rights reserved. 579
Field
File Layout
HTML
Image
Menu
Message
Message Channel
Problem Type
Page
Project
Record
SQL
Style Sheet
When reporting on Change Control history, consider one other field: CHGCTRL_ACTION. This field
stores the one-letter code for the various actions that Change Control history tracks:
A (Add)
C (Copy)
D (Delete)
I (Informational)
L (Lock)
R (Rename)
U (Unlock)
Here's an example of a SQL query to report on all deleted definitions:
select oprid, definitionvalue1, definitionvalue2,
definitionvalue3, definitionvalue4, dttm_stamp, projectname,
incident_id, descrlong
from pschgctlhist
where chgctrl_action = 'D'
order by oprid, definitionvalue1
Note: Full history tracking is supported only for PeopleSoft Application Designer definitions: business
processes, business process maps, fields, menus, panels, panel groups, projects, and records. Other
definition types have history entries only when the CHGCTL_ACTION field value is C, and only if they
have been upgraded.
Using Change Control Chapter 20
580 Copyright
1988, 2013, Oracle and/or its affiliates. All rights reserved.
Setting Up Change Control
This section provides an overview of Change Control security and discusses how to:
Appoint a Change Control administrator.
Enable or disable Change Control.
Understanding Change Control Security
Using the Security component, you can assign users one of three Change Control access levels, depending
on how much authority you want them to have. This table describes the available access levels:
Change Control Access Level Description
Restricted access Restricts users from locking or unlocking definitions.
When Change Control locking is enabled, users with
restricted access can open PeopleSoft Application
Designer development definitions in read-only mode
only. Users are also unable to view or update definition
histories.
Developer access Allows users to lock any unlocked definitions and to
unlock any definitions that they have locked. They can
then manipulate definitions as they are allowed to in
their security profile. Users can also view and enter
definition history comments.
Supervisor access Allows users to unlock any locked definitions,
regardless of who locked them. They can also access the
Change Control Administrator dialog box, in which you
lock and unlock all definitions at one time and enable
and disable Change Control locking and history.
If Change Control locking is disabled, these access levels have no security value. If history is disabled,
users with developer and supervisor access can still view the History dialog box, but users with restricted
access cannot.
Remember that Change Control is based on user ID. If developers all share the same user ID, then Change
Control offers no advantage in control because each developer can modify definitions that are locked by
others.
Appointing a Change Control Administrator
Appoint Change Control administrators by giving certain users supervisor-level access to Change Control.
When users have this access level, they can enable and disable Change Control.
See "Setting PeopleTools Permissions (PeopleTools 8.53: Security Administration)".
Chapter 20 Using Change Control
Copyright
1988, 2013, Oracle and/or its affiliates. All rights reserved. 581
Enabling or Disabling Change Control
To enable or disable Change Control:
1. In PeopleSoft Application Designer, select Tools, Change Control, Administrator.
The Change Control Administrator dialog box appears.
2. Specify the System Wide Options and access control:
Use change control locking Select to require that PeopleSoft Application Designer
definitions be locked before they can be modified.
Use change control history Select to enable PeopleSoft Application Designer developers
to insert comments about open definitions.
If both Use change control locking and Use change control
history check boxes are selected, developers are prompted
for comments when locking and unlocking definitions.
Note: Because these are system-wide settings, if you change
them all users must log off and on again for the changes to
take effect.
Lock all definitions Select or deselect to lock or unlock all definitions in the
database. Usually, you lock all definitions only before
a major upgrade, because it permanently removes all
individual developer locks.
Using Projects
This section provides an overview of projects and discusses how to:
Use multiple databases for development.
Use distributed development environments.
Understanding Projects
You can use all levels of Change Control with or without also using projects. If you decide not to use
projects, you rely on the Locked Objects dialog box, rather than the project workspace, to identify locked
definitions. The dialog box provides a better overall view of locking status because it shows all of the
PeopleSoft Application Designer definitions in the database, not just those in the current project.
Use projects to track the definitions that are changed as part of a change or feature request. This set of
definitions is commonly referred to as the change set. The Options dialog box has an option to insert a
definition into a project when it is modified and saved. If you start with an empty project, this option
provides an easy way of tracking the change set for this incident. When the change request is completed,
the project contains everything that is associated with the change. You should also use the Comments
field in the Project Properties dialog box to list any external definitions, like COBOL or Structured Query
Report (SQR) modules, that must be migrated with this change.
Using Change Control Chapter 20
582 Copyright
1988, 2013, Oracle and/or its affiliates. All rights reserved.
Using Multiple Databases for Development
Managing change in a single database environment is straightforward, but very few PeopleSoft
users operate in a single database environment. The classic development model uses three databases:
development, test, and production. You apply all changes to the development database. After you
unit-test the change, migrate the change set to the test database, where it goes through more rigorous
testing. Usually, you would run one or more regression test suites to ensure that you resolve the issue
that you intended to resolve with no unwelcome side effects. Finally, that change set is migrated into
the production database. If you find a problem at any stage in the process, the incident is sent back to
development and the process begins again.
This model assumes that the development database is the master database. You can use the Change
Control locking feature to lock down the modules on which you and other developers are working.
When developers complete the changes in the development database, they notify the Change Control
administrator and use the upgrade copy facility to copy the change set into the test environment. As
long as you use the technique that is described previously in this section, the project should contain the
entire change set. The system tracks all of the documentation for the change in the development database.
The only information that appears in the test and production databases is a history line indicating it was
copied. Definitions move only in one direction in this model: from development to test, then from test to
production.
Note: The only case in which you can copy a definition back to development from either test or
production is if a problem must be recreated and another change was already made to the affected
definition. Do this with extreme care because upgrade copies are destructive and cannot be undone if you
discover that you overlaid another developer's change. For this reason, you should apply changes directly
to test or production databases only rarely.
Note: This Change Control model is just one that you can use. We provide it to give you an idea of how
you can implement Change Control in your environment. While you do not need to follow this model
exactly, you should implement a Change Control model that enables you to track changes to the system
and prevent developers from overwriting each others changes.
Using Distributed Development Environments
You should use a master development database even if each development team works on its own copy
of the database. Developers should lock down the definitions on which they intend to work in the master
development database, and then copy those modules to their private databases. This method ensures that
no other developer makes a change to those definitions while they are checked out.
When a developer is ready to copy changes back to the master development database, you check the
Change Control history of the locked definitions in the master development database. Do this before using
upgrade copy to migrate them back, just in case a Change Control administrator has overridden a lock and
made a change while the definitions were checked out.
Note: Change Control administrators should always notify the developer who has a lock on a definition
before they override to avoid unexpected surprises later.
Chapter 20 Using Change Control
Copyright
1988, 2013, Oracle and/or its affiliates. All rights reserved. 583
Using Change Control
This section discusses how to:
Lock and unlock definitions.
View locked definitions.
Insert comments.
Delete page definitions.
View Change Control history.
Locking and Unlocking Definitions
You can lock and unlock definitions manually. You can also have PeopleSoft Application Designer lock
unlocked definitions for you each time that you open them.
You must have developer or supervisor access to Change Control to lock and unlock definitions. If you
have supervisor access, you can also lock all definitions at once, which can be helpful when performing
upgrades to ensure that definitions are not modified in the middle of the process.
This section discusses how to:
Lock or unlock an unopened definition in the current project.
Unlock an unopened definition that is not in the current project.
Lock or unlock an open definition.
Lock definitions automatically when you open them.
Lock or unlock all definitions at once.
Locking or Unlocking an Unopened Definition in the Current Project
To lock or unlock an unopened definition in the current project:
1. In the project workspace, select the Development tab at the base of the workspace window to activate
the development view.
2. Select the definitions that you want to lock or unlock.
3. Right-click any of the selected definitions and select Lock Definition or Unlock Definition.
Unlocking an Unopened Definition Not in the Current Project
To unlock an unopened definition that is not in the current project:
1. Select Tools, Change Control, View Locked Definitions.
The Locked Definitions dialog box appears.
Using Change Control Chapter 20
584 Copyright
1988, 2013, Oracle and/or its affiliates. All rights reserved.
Note: The View Locked Definitions menu item is not available if you have restricted access to
Change Control.
2. Select the definition type and user.
You can view all locked definitions of the specified type by selecting all from the User drop-down list
box.
3. Select the definitions to unlock.
4. Right-click any selected definition and select Unlock Definition.
If Change Control history is enabled, the system will prompt you for comments.
Locking or Unlocking an Open Definition
To lock or unlock an open definition:
1. Activate the definition.
2. Select Tools, Change Control, and then select either Lock Definition or Unlock Definition.
Locking Definitions Automatically When You Open Them
To lock definitions automatically when you open them:
1. Select Tools, Options, Change Control.
2. Select Lock definition when it is opened.
Now, whenever you open a definition it is locked automatically, unless you have only restricted access
to Change Control. In this case, the system will notify you that you have restricted access and will ask
whether you want to open the definition in read-only mode.
Note: Like all settings in the Application Designer Options dialog box, this setting controls the
behavior on your workstation only. Also, definitions cannot be unlocked automatically; you must
always unlock them manually.
Locking or Unlocking All Definitions at Once
To lock or unlock all definitions at once:
1. Select Tools, Change Control, Administrator.
The Change Control Administrator dialog box appears.
2. Select Lock all definitions to lock all definitions or deselect it to unlock all definitions.
Locking all definitions applies a database-wide lock that is tagged with your user ID.
Warning! Selecting this check box removes individual locks from all database definitions. You should
proceed with this step only if you have informed all of your developers and given them an opportunity
to save any unsaved work.
Chapter 20 Using Change Control
Copyright
1988, 2013, Oracle and/or its affiliates. All rights reserved. 585
3. Click OK.
If you are locking all definitions, the system warns you that this action permanently cancels existing
locks. Click Yes.
Viewing Locked Definitions
At times you may want to see a definition even if it is locked.
To view locked definitions:
1. Select Tools, Change Control, View Locked Definitions.
The Locked Definitions dialog box appears.
2. Select the user whose locked definitions you want to view.
3. Select the type to display.
You can view only one definition type at a time. You can also unlock definitions in this dialog box.
Inserting Comments
When Change Control history is enabled, you can insert comments about an open definition at any
time. To help ensure that you insert new comments with each modification, you can instruct PeopleSoft
Application Designer to prompt you for a comment every time you save a definition, every time you lock
or unlock a definition, or both.
This section discusses how to:
Insert a comment for an unopened definition in the current project.
Insert a comment for an open definition.
Enable a prompt for comments when saving a definition.
Inserting a Comment for an Unopened Definition in the Current Project
To insert a comment for an unopened definition in the current project:
1. In the project workspace, select the Development tab at the base of the workspace window to activate
the development view.
2. Select the definition for which you want to insert comments.
You cannot insert comments for more than one definition at a time.
3. Right-click the selected definition and select Insert Comment.
The Insert Comment dialog box appears.
4. Enter the necessary information:
Project Displays the name of the current project by default, but you
can delete or replace this value.
Using Change Control Chapter 20
586 Copyright
1988, 2013, Oracle and/or its affiliates. All rights reserved.
Incident ID Enter the incident identification to which your development
corresponds.
Comments Enter information about why and how you are modifying the
definition.
If you click OK, the information is inserted into the definition history and the dialog box closes. If
you click Apply, your comments are inserted, but the dialog box remains open. You can then enter
comments for another history entry. When you click OK or Apply, the new comments are inserted as a
new history entry; they do not replace the previous entry.
Inserting a Comment for an Open Definition
To insert a comment for an open definition:
1. Use the list in the Window menu to navigate to the definition.
2. Select Tools, Change Control, Insert Comment.
3. Enter the name of the project and incident ID.
4. Enter your comments.
5. Click OK or Apply.
Enabling a Prompt for Comments When Saving a Definition
To be prompted for comments when saving a definition:
1. Select Tools, Options, Change Control.
The Change Control page appears.
2. Select Prompt for comments when definition is saved.
Whenever you save a definition, the system prompts you to insert history comments.
Note: This setting affects the behavior on your workstation only. One possible drawback to using
this setting is that a definition might be saved many times as part of a single change, and you will be
prompted for comments at every save.
Deleting Page Definitions
When deleting page definitions with Change Control enabled, the system presents this message:
Are you sure you want to delete <definition name> definition? You are presented with Yes and No
options. If you click the Yes button and the page is locked, then the system will delete the page. If you
click the Yes button and the page is not locked, then this message box appears:
You must lock <definition name> before you may rename or delete it.
You must lock the page before you are allowed to delete it.
If you click the No button, then the system does not delete the definition.
Chapter 20 Using Change Control
Copyright
1988, 2013, Oracle and/or its affiliates. All rights reserved. 587
Note: If the definition is a base language page, then the system also deletes all non-base language pages.
If the definition is a non-base language page, then the system deletes only the selected non-base language
page.
If you select multiple pages to delete but the base language page is not included in the selection, then the
system prompts you for lock comments for each selected non-base language page. If you select multiple
pages to delete and the base language page is included in the selection, then the system prompts you for
lock comments for only the base language page.
Related Links
"Designing Global-Ready Pages (PeopleTools 8.53: Global Technology)"
Viewing Change Control History
For every PeopleSoft Application Designer development definition in the database, you can view its
Change Control history.
To view Change Control history:
1. Select Tools, Change Control, View History.
The History dialog box appears.
2. Select a definition type and name.
The Definition Name list box contains only the names of PeopleSoft Application Designer definitions
that have at least one history entry. Click the Refresh button to ensure that you are viewing the most
recent listing of locked definitions.
The history table contains these columns:
Date Displays when each entry was added.
User Displays who added an entry.
Action Displays why a comment was entered. Five of these Action
typesLock, Informational, Unlock, Rename, and Delete
represent actions that you perform in PeopleSoft Application
Designer and for which the system prompts for comments.
Add Denotes an automatic history entry that PeopleTools inserts
when a new definition is created. In this case, and whenever
the system performs a background lock or unlock, the
system does not prompt you for comments. The Comment
column contains the text System Generated.
Using Change Control Chapter 20
588 Copyright
1988, 2013, Oracle and/or its affiliates. All rights reserved.
Note: PeopleSoft Application Designer performs automatic
locks and unlocks under certain situations. For example,
when you rename a locked definition, that definition must be
unlocked before it is renamed and then relocked afterward.
Likewise, when you delete a locked definition, the definition
is automatically unlocked following the deletion. The
system does not prompt you for comments during any of
these unlock or relock actions, but it adds corresponding
history entries automatically.
Copy The system adds this type of history entry automatically
when a definition is copied into the current database. In this
case, the Project value is the name of the copied project in
the source database, and no comments are added.
Project, Incident ID, and Comment Displays the project name, incident ID, and relevant
comments.
3. Double-click a row in the grid to open a history entry, if necessary.
The History Details dialog box appears. This dialog box is a read-only version of the Insert Comments
dialog box. You cannot update the information that appears in this dialog box.
Copyright
1988, 2013, Oracle and/or its affiliates. All rights reserved. 589
Appendix A
Understanding Functional Indexes
Understanding Functional Indexes
This topic discusses functional indexes for:
Microsoft SQL Server 2000.
DB2/UDB for Linux, UNIX, and Windows.
Informix.
Functional Indexes for Microsoft SQL Server 2000
The following example shows how the key fields are concatenated:
USE FS840U70
go
SET IMPLICIT_TRANSACTIONS ON
go
IF EXISTS (SELECT 'X' FROM SYSOBJECTS WHERE TYPE = 'U' AND NAME =
'PS_QE_ALTER_NEW') DROP TABLE PS_QE_ALTER_NEW
go
CREATE TABLE PS_QE_ALTER_NEW (QE_ALTER_FLD1 NCHAR(1) NOT NULL,
QE_ALTER_FLD2 NCHAR(1) NOT NULL,
QE_ALTER_FLD3 NCHAR(1) NOT NULL,
QE_ALTER_FLD4 NCHAR(10) NOT NULL,
QE_ALTER_FLD5 NCHAR(20) NOT NULL,
QE_ALTER_FLD6 NCHAR(11) NOT NULL,
QE_ALTER_FLD7 NCHAR(1) NOT NULL,
QE_ALTER_FLD8 NCHAR(1) NOT NULL,
QEPC_AGE SMALLINT NOT NULL,
QEPC_FILE_NUM DECIMAL(6, 2) NOT NULL,
QE_BEGIN_DT PSDATE NULL,
QE_BIRTHDATE PSDATE NULL,
QE_31DIGFLD9 DECIMAL(31, 8) NOT NULL,
QE_ANNUAL_PCT DECIMAL(3, 1) NOT NULL,
QE_MS_DTTM1 PSDATETIME NULL,
QE_MS_DTTM2 PSDATETIME NULL,
QE_ALTER_TIMEA PSTIME NULL,
QE_ALTER_TIMEB PSTIME NULL,
MSSCONCATCOL AS QE_ALTER_FLD1 + QE_ALTER_FLD2 + QE_ALTER_FLD3 +
QE_ALTER_FLD4 + QE_ALTER_FLD5 + QE_ALTER_FLD6 + QE_ALTER_FLD7 +
QE_ALTER_FLD8 + CONVERT(NCHAR,QEPC_AGE) + CONVERT(NCHAR
,QEPC_FILE_NUM) + CONVERT(NCHAR(16),QE_BEGIN_DT, 109) +
CONVERT(NCHAR(16),QE_BIRTHDATE, 109) + CONVERT(NCHAR,QE_31DIGFLD9) +
CONVERT(NCHAR,QE_ANNUAL_PCT) + CONVERT(NCHAR(16),QE_MS_DTTM1, 109) +
CONVERT(NCHAR(16),QE_MS_DTTM2, 109) + CONVERT(NCHAR(16)
,QE_ALTER_TIMEA, 109))
go
COMMIT
go
SET ARITHABORT ON
go
CREATE UNIQUE CLUSTERED INDEX PS_QE_ALTER_NEW ON PS_QE_ALTER_NEW
Understanding Functional Indexes Appendix A
590 Copyright
1988, 2013, Oracle and/or its affiliates. All rights reserved.
(MSSCONCATCOL)
go
CREATE NONCLUSTERED INDEX PSWQE_ALTER_NEW ON PS_QE_ALTER_NEW
(QE_ALTER_FLD1,
QE_ALTER_FLD2,
QE_ALTER_FLD3,
QE_ALTER_FLD4,
QE_ALTER_FLD5,
QE_ALTER_FLD6,
QE_ALTER_FLD7,
QE_ALTER_FLD8,
QEPC_AGE,
QEPC_FILE_NUM,
QE_BEGIN_DT,
QE_BIRTHDATE,
QE_31DIGFLD9,
QE_ANNUAL_PCT,
QE_MS_DTTM1,
QE_MS_DTTM2)
go
COMMIT
Go
Functional Indexes for DB2/UDB for Linux, UNIX, and Windows
The following example shows how the key fields are concatenated:
CREATE TABLE PS_QE_ALTER_NEW (QE_ALTER_FLD1 VARGRAPHIC(1) NOT NULL,
QE_ALTER_FLD2 VARGRAPHIC(1) NOT NULL,
QE_ALTER_FLD3 VARGRAPHIC(1) NOT NULL,
QE_ALTER_FLD4 VARGRAPHIC(10) NOT NULL,
QE_ALTER_FLD5 VARGRAPHIC(20) NOT NULL,
QE_ALTER_FLD6 VARGRAPHIC(11) NOT NULL,
QE_ALTER_FLD7 VARGRAPHIC(1) NOT NULL,
QE_ALTER_FLD8 VARGRAPHIC(1) NOT NULL,
QEPC_AGE VARGRAPHIC(8) NOT NULL,
QEPC_FILE_NUM DECIMAL(6, 2) NOT NULL,
QE_BEGIN_DT DATE,
QE_BIRTHDATE DATE,
QE_31DIGFLD9 DECIMAL(31, 8) NOT NULL,
QE_ANNUAL_PCT DECIMAL(3, 1) NOT NULL,
QE_MS_DTTM1 TIMESTAMP,
QE_MS_DTTM2 TIMESTAMP,
QE_ALTER_TIMEA TIME,
QE_ALTER_TIMEB TIME,
DBXCONCATCOL GENERATED ALWAYS AS (QE_ALTER_FLD1 || QE_ALTER_FLD2 ||
QE_ALTER_FLD3 || QE_ALTER_FLD4 || QE_ALTER_FLD5 || QE_ALTER_FLD6 ||
QE_ALTER_FLD7 || QE_ALTER_FLD8 || QEPC_AGE ||
VARGRAPHIC(CHAR(QEPC_FILE_NUM)) ||
VALUE(VARGRAPHIC(CHAR(QE_BEGIN_DT)),'') ||
VALUE(VARGRAPHIC(CHAR(QE_BIRTHDATE)),'') ||
VARGRAPHIC(CHAR(QE_31DIGFLD9)) || VARGRAPHIC(CHAR(QE_ANNUAL_PCT)) ||
VALUE(VARGRAPHIC(CHAR(QE_MS_DTTM1)),'') ||
VALUE(VARGRAPHIC(CHAR(QE_MS_DTTM2)),'') ||
VALUE(VARGRAPHIC(CHAR(QE_ALTER_TIMEA)),''))) IN PTAPP INDEX IN
PTAPPIDX NOT LOGGED INITIALLY;
COMMIT;
CREATE UNIQUE INDEX PS_QE_ALTER_NEW ON PS_QE_ALTER_NEW (DBXCONCATCOL);
CREATE INDEX PSWQE_ALTER_NEW ON PS_QE_ALTER_NEW (QE_ALTER_FLD1,
QE_ALTER_FLD2,
QE_ALTER_FLD3,
QE_ALTER_FLD4,
QE_ALTER_FLD5,
QE_ALTER_FLD6,
QE_ALTER_FLD7,
QE_ALTER_FLD8,
QEPC_AGE,
Appendix A Understanding Functional Indexes
Copyright
1988, 2013, Oracle and/or its affiliates. All rights reserved. 591
QEPC_FILE_NUM,
QE_BEGIN_DT,
QE_BIRTHDATE,
QE_31DIGFLD9,
QE_ANNUAL_PCT,
QE_MS_DTTM1,
QE_MS_DTTM2);
COMMIT;
Functional Indexes for Informix
The following example shows how the key fields are concatenated:
BEGIN WORK;
CREATE TABLE PS_QE_ALTER_NEW (QE_ALTER_FLD1 CHAR(1) NOT NULL,
QE_ALTER_FLD2 CHAR(1) NOT NULL,
QE_ALTER_FLD3 CHAR(1) NOT NULL,
QE_ALTER_FLD4 CHAR(10) NOT NULL,
QE_ALTER_FLD5 CHAR(20) NOT NULL,
QE_ALTER_FLD6 CHAR(11) NOT NULL,
QE_ALTER_FLD7 CHAR(1) NOT NULL,
QE_ALTER_FLD8 CHAR(1) NOT NULL,
QEPC_AGE SMALLINT NOT NULL,
QEPC_FILE_NUM DECIMAL(6, 2) NOT NULL,
QE_BEGIN_DT DATE,
QE_BIRTHDATE DATE,
QE_31DIGFLD9 DECIMAL(31, 8) NOT NULL,
QE_ANNUAL_PCT DECIMAL(3, 1) NOT NULL,
QE_MS_DTTM1 DATETIME YEAR TO FRACTION(3),
QE_MS_DTTM2 DATETIME YEAR TO FRACTION(3),
QE_ALTER_TIMEA DATETIME HOUR TO FRACTION(3),
QE_ALTER_TIMEB DATETIME HOUR TO FRACTION(3)) IN PTAPP LOCK MODE ROW;
REVOKE ALL ON PS_QE_ALTER_NEW FROM PUBLIC;
COMMIT;
BEGIN WORK;
CREATE FUNCTION PS_QE_ALTER_NEW_SP1(
QE_ALTER_FLD1 CHAR(1),
QE_ALTER_FLD2 CHAR(1),
QE_ALTER_FLD3 CHAR(1),
QE_ALTER_FLD4 CHAR(10),
QE_ALTER_FLD5 CHAR(20),
QE_ALTER_FLD6 CHAR(11),
QE_ALTER_FLD7 CHAR(1),
QE_ALTER_FLD8 CHAR(1),
QEPC_AGE SMALLINT,
QEPC_FILE_NUM DECIMAL,
QE_BEGIN_DT DATE,
QE_BIRTHDATE DATE,
QE_31DIGFLD9 DECIMAL,
QE_ANNUAL_PCT DECIMAL,
QE_MS_DTTM1 DATETIME YEAR TO FRACTION(3),
QE_MS_DTTM2 DATETIME YEAR TO FRACTION(3))
RETURNING VARCHAR(166) WITH (NOT VARIANT);
RETURN QE_ALTER_FLD1||
QE_ALTER_FLD2||
QE_ALTER_FLD3||
QE_ALTER_FLD4||
QE_ALTER_FLD5||
QE_ALTER_FLD6||
QE_ALTER_FLD7||
QE_ALTER_FLD8||
QEPC_AGE||
QEPC_FILE_NUM||
QE_BEGIN_DT||
QE_BIRTHDATE||
QE_31DIGFLD9||
Understanding Functional Indexes Appendix A
592 Copyright
1988, 2013, Oracle and/or its affiliates. All rights reserved.
QE_ANNUAL_PCT||
QE_MS_DTTM1||
QE_MS_DTTM2;
END FUNCTION;
CREATE FUNCTION PS_QE_ALTER_NEW_SP2(
QE_ALTER_TIMEA DATETIME HOUR TO FRACTION(3))
RETURNING VARCHAR(15) WITH (NOT VARIANT);
RETURN QE_ALTER_TIMEA;
END FUNCTION;
CREATE UNIQUE INDEX PS_QE_ALTER_NEW ON PS_QE_ALTER_NEW
(PS_QE_ALTER_NEW_SP1(
QE_ALTER_FLD1,
QE_ALTER_FLD2,
QE_ALTER_FLD3,
QE_ALTER_FLD4,
QE_ALTER_FLD5,
QE_ALTER_FLD6,
QE_ALTER_FLD7,
QE_ALTER_FLD8,
QEPC_AGE,
QEPC_FILE_NUM,
QE_BEGIN_DT,
QE_BIRTHDATE,
QE_31DIGFLD9,
QE_ANNUAL_PCT,
QE_MS_DTTM1,
QE_MS_DTTM2),
PS_QE_ALTER_NEW_SP2(
QE_ALTER_TIMEA)) IN FS840IDX;
CREATE INDEX PSWQE_ALTER_NEW ON PS_QE_ALTER_NEW (QE_ALTER_FLD1,
QE_ALTER_FLD2,
QE_ALTER_FLD3,
QE_ALTER_FLD4,
QE_ALTER_FLD5,
QE_ALTER_FLD6,
QE_ALTER_FLD7,
QE_ALTER_FLD8,
QEPC_AGE,
QEPC_FILE_NUM,
QE_BEGIN_DT,
QE_BIRTHDATE,
QE_31DIGFLD9,
QE_ANNUAL_PCT,
QE_MS_DTTM1,
QE_MS_DTTM2) IN FS840IDX;
COMMIT;
Copyright
1988, 2013, Oracle and/or its affiliates. All rights reserved. 593
Appendix B
Referencing Selections for Command Line
Parameters
Referencing Selections for Command Line Parameters
This topic discusses values that are useful for specifying command line parameters; these values are
included in these tables:
Database type selections
Definition type selections
Language selections
Available release numbers
Database Type Selections
This table lists the database type values:
Database Database Description
DB2ODBC DB2 UDB for OS/390 and z/OS
DB2UNIX DB2 UDB for Linux, Unix, and Windows
INFORMIX Informix
MICROSFT Microsoft SQL Server
ORACLE Oracle
SYBASE Sybase
Definition Type Selections
This table lists the definition type values:
Referencing Selections for Command Line Parameters Appendix B
594 Copyright
1988, 2013, Oracle and/or its affiliates. All rights reserved.
Number Definition Description
0 Records
1 Indexes
2 Fields
3 Format definitions
4 Translate values
5 Pages
6 Menus
7 Components
8 Record PeopleCode
9 Menu PeopleCode
10 Queries
11 Tree structures
12 Trees*
13 Access groups*
14 Colors
15 Styles
16 Not used
17 Business processes
18 Activities
19 Roles*
20 Process definitions
21 Process servers
22 Process types
23 Process jobs
24 Process recurrences
Appendix B Referencing Selections for Command Line Parameters
Copyright
1988, 2013, Oracle and/or its affiliates. All rights reserved. 595
Number Definition Description
25 Message catalog entries*
26 Dimensions*
27 Cube definitions*
28 Cube instance definitions*
29 Business interlinks
30 SQL definitions
31 File layout definitions
32 Component interfaces
33 Application Engine programs
34 Application Engine sections
35 Message nodes
36 Message channels
37 Message definitions
38 Approval rule sets
39 Message PeopleCode
40 Subscription PeopleCode
41 Not used
42 Component interface PeopleCode
43 Application engine PeopleCode
44 Page PeopleCode
45 Page field PeopleCode
46 Component PeopleCode
47 Component record PeopleCode
48 Component record field PeopleCode
49 Images
Referencing Selections for Command Line Parameters Appendix B
596 Copyright
1988, 2013, Oracle and/or its affiliates. All rights reserved.
Number Definition Description
50 Style sheets
51 HTML
52 Not used
53 Permission lists
54 Portal registry definitions
55 Portal registry structures
56 URL definitions
57 Application Packages
58 Application Package PeopleCode
59 Portal Registry User homepages
60 Problem type definitions
61 Archive templates (deprecated in PeopleTools release 8.
44 and above)
62 XSLT
63 Portal Registry User Favorites
64 Mobile pages
Important! PeopleSoft Mobile Agent is a deprecated
product. These features exist for backward compatibility
only.
65 Relationships
66 Component Interface Property PeopleCode**
67 Optimization Models***
68 File References***
69 File Reference Type Code***
70 Archive object definitions***
71 Archive Templates (Type 2)***
72 Diagnostic Plug-Ins***
Appendix B Referencing Selections for Command Line Parameters
Copyright
1988, 2013, Oracle and/or its affiliates. All rights reserved. 597
Number Definition Description
73 Analytic Models
74 Not Used
75 Java Portlet User Preferences
76 WSRP Remote Producers
77 WSRP Remote Portlets
78 WSRP Cloned Portlet Handles
79 Services
80 Service Operations
81 Service Operation Handlers
82 Service Operation Version
83 Service Operation Routings
84 IB Queues
85 BIP Template Definitions
86 BIP Report Definitions
87 BIP File Definitions
88 BIP Data Source Definitions
89 WSDL
90 Message Schemas
91 Connected Query Definition
92 Logical Schemas
93 XML Schemas
94 Relational Schemas
95 Dependency Documents
96 Document Schema
97 Essbase Cube Dimensions
Referencing Selections for Command Line Parameters Appendix B
598 Copyright
1988, 2013, Oracle and/or its affiliates. All rights reserved.
Number Definition Description
98 Essbase Cube Outlines
99 Essbase Cube Connections
100 Essbase Cube Templates
101 Delimited Schemas
102 Positional Schemas
103 Application Data Set Definitions
104 Test Definitions
105 Test Framework Test Cases
106 Application Data Set Bindings
107 Feed Definitions
108 Feed Categories
109 Feed Data Type
110 JSON Documents
111 Related Content Definition
112 Related Content Services
113 Related Content Configurations
114 Related Content Layouts
115 Search Attributes
116 Search Definitions
117 Search Categories
118 Search Contexts
119 Integration Groups
Language Selections
This table lists the language code values:
Appendix B Referencing Selections for Command Line Parameters
Copyright
1988, 2013, Oracle and/or its affiliates. All rights reserved. 599
Code Language Description
ARA Arabic
BUL Bulgarian
CFR Canadian French
CRO Croatian
CZE Czech
DAN Danish
DUT Dutch
ENG English
ESP Spanish
FIN Finnish
FRA French
GER German
GRK Greek
HEB Hebrew
HUN Hungarian
ITA Italian
JPN Japanese
KOR Korean
MAY Bahasa Malay
NOR Norwegian
POL Polish
POR Portuguese
ROM Romanian
RUS Russian
SER Serbian
Referencing Selections for Command Line Parameters Appendix B
600 Copyright
1988, 2013, Oracle and/or its affiliates. All rights reserved.
Code Language Description
SLK Slovak
SLV Slovenian
SVE Swedish
THA Thai
TUR Turkish
UKE UK English
ZHS Simplified Chinese
ZHT Traditional Chinese
COMMON Nonlanguage attributes
Available Release Numbers
The available release numbers are:
Core 5.10.00.000
Core 6.00.00.000
Core 6.10.00.000
Core 7.00.00.000
Core 7.50.00.000
Core 8.00.00.000
Core 8.10.00.000
Core 8.40.00.000
Core.8.50.00.000
Copyright
1988, 2013, Oracle and/or its affiliates. All rights reserved. 601
Appendix C
Using Default Style Classes
Using Default Style Classes
This topic discusses how to use default style classes.
Default Style Classes
This table lists many of the default style classes that come with PeopleSoft applications, a brief
description of the style class, and the style sheet to which each class belongs:
Style Class Description Style Sheet
EDGE Default PeopleSoft Pure Internet
Architecture navigation*.
PTSTYLEDEF
EOPP_SCCHILDINDENT Navigation collection child folder
indentation.
PTSTYLEDEF
EOPP_SCPAGEBORDER Navigation collection page border. PTSTYLEDEF
EOPP_
SCSECTIONCONTENTDARK
Navigation collection section content
dark style.
PTSTYLEDEF
EOPP_
SCSECTIONFOLDERDARK
Navigation collection section folder
dark style.
PTSTYLEDEF
EOPP_SCSECTIONCONTENT Navigation collection section
content.
PTSTYLEDEF
EOPP_SCSECTIONFOLDER Navigation collection section folder. PTSTYLEDEF
EOPP_SCPAGETITLESECTION Navigation collection page title. PTSTYLEDEF
EOPP_
SCBREADCRUMBSECTION
Navigation collection breadcrumbs. PTSTYLEDEF
EOPP_SCADDITIONALTEXT Navigation collection additional text. PTSTYLEDEF
EOPP_SCPAGEDESCRSECTION Navigation collection page
description.
PTSTYLEDEF
EOPP_SCCHILDCONTENTLINK Navigation collection child content
link.
PTSTYLEDEF
Using Default Style Classes Appendix C
602 Copyright
1988, 2013, Oracle and/or its affiliates. All rights reserved.
Style Class Description Style Sheet
EOPP_SCCHILDFOLDERLINK Navigation collection child folder
link.
PTSTYLEDEF
EOPP_SCCHILDINDENT Navigation collection child folder
indentation.
PTSTYLEDEF
EOPP_SCMORELINK Navigation collection more link. PTSTYLEDEF
EOPP_SCPAGEBORDER Navigation collection page border. PTSTYLEDEF
EOPP_SCSECTIONCONTENT Navigation collection section
content.
PTSTYLEDEF
EOPP_
SCSECTIONCONTENTDARK
Navigation collection section content
dark style.
PTSTYLEDEF
EOPP_
SCSECTIONFOLDERDARK
Navigation collection section folder
dark style.
PTSTYLEDEF
EOPP_
SCSECTIONCONTENTLINK
Navigation collection section content
link.
PTSTYLEDEF
EOPP_SCSECTIONFOLDERLINK Navigation collection section folder
link.
PTSTYLEDEF
HEADERLINK Used by Branding area links on a
page.
PTSTYLEDEF
HEADERLINKACTIVE Used by Branding area links on a
page that are active.
PTSTYLEDEF
HILEFT1 Default PeopleSoft Pure Internet
Architecture navigation*.
PTSTYLEDEF
HILEFT2 Default PeopleSoft Pure Internet
Architecture navigation*.
PTSTYLEDEF
KNOCKOUT Portal administration left
navigation*.
PTSTYLEDEF
LEVEL1 Default PeopleSoft Pure Internet
Architecture navigation*.
PTSTYLEDEF
LEVEL2 Default PeopleSoft Pure Internet
Architecture navigation*.
PTSTYLEDEF
LEVEL3 Default PeopleSoft Pure Internet
Architecture navigation*.
PTSTYLEDEF
Appendix C Using Default Style Classes
Copyright
1988, 2013, Oracle and/or its affiliates. All rights reserved. 603
Style Class Description Style Sheet
MID Links at the first level of
the PeopleSoft Pure Internet
Architecture navigation.
PTSTYLEDEF
MUTE Descriptive text in the PeopleSoft
Pure Internet Architecture
navigation.
PTSTYLEDEF
PAADDITIONALINSTRUCTIONS Additional instructions on the page
(slightly smaller font).
PSALTERNATE
PABACKGROUNDINVISIBLE Body background of hidden group
boxes and grids.
PSALTERNATE
PABOLDBLUETEXT Strong emphasis for text on a page. PSALTERNATE
PABOLDTEXT Field value emphasis. PSALTERNATE
PACALENDARDAYNUM Text for numeric days on calendars. PSALTERNATE
PACALENDARDAYNUMDISABLEDText for numeric days on calendars
(disabled state).
PSALTERNATE
PACFGRIDFOOT Footer borders for ChartField grids. PSALTERNATE
PACFGRIDLABEL Header label background for
ChartField grids.
PSALTERNATE
PAERRORTEXT Inline error message text font type,
color, and size.
PSALTERNATE
PAEXAMPLE Smaller font size to demonstrate an
example.
PSALTERNATE
PAEXPANDCOLLAPSE Expandable and collapsible area
borders.
PSALTERNATE
PAFRAMEBACKGROUND Same as the PAGROUPDIVIDER
style class except that it allows text
on the dividing bar for self-service
pages.
PSALTERNATE
PAFRAMELEVEL1 Level 1 frames. PSALTERNATE
PAFRAMELEVEL2 Level 2 frames. PSALTERNATE
PAFRAMELEVEL3 Level 3 frames. PSALTERNATE
PAGRIDHEADER Grid column headers for self-service
grids without navigation controls.
PSALTERNATE
Using Default Style Classes Appendix C
604 Copyright
1988, 2013, Oracle and/or its affiliates. All rights reserved.
Style Class Description Style Sheet
PAGROUPBOX Group boxes. PSALTERNATE
PAGROUPBOXLABELINVISIBLE Invisible group box label. PSALTERNATE
PAGROUPBOXLABELLEVEL1 Group box labels at level 1. PSALTERNATE
PAGROUPBOXLABELLEVEL2 Group box labels at level 2. PSALTERNATE
PAGROUPBOXLABELLEVEL3 Group box labels at level 3. PSALTERNATE
PAGROUPBOXLEVEL1 Group box body at level 1. PSALTERNATE
PAGROUPBOXLEVEL2 Group box body at level 2. PSALTERNATE
PAGROUPBOXLEVEL3 Group box body at level 3. PSALTERNATE
PAGROUPDIVIDER Group box label style on self-service
pages.
PSALTERNATE
PAGROUPDIVIDERBODY Group box body style on developer-
defined advanced search pages.
PSALTERNATE
PAHEADERTOOLBARBODY Frame background for the customer
relationship management (CRM)
toolbar.
PSALTERNATE
PAHEADERTOOLBARFRAME Frame borders for the CRM toolbar. PSALTERNATE
PAHORIZONTALRULELEVEL1 Horizontal rule at level 1. PSALTERNATE
PAHORIZONTALRULELEVEL2 Horizontal rule at level 2. PSALTERNATE
PAHORIZONTALRULELEVEL3 Horizontal rule at level 3. PSALTERNATE
PAHYPERLINKDESCR Text description for links on
application homepages.
PSALTERNATE
PAHYPERLINKERRSTAT Links conveying an error status (use
with image).
PSALTERNATE
PAHYPERLINKLVL1ODD Link style for grid odd rows that use
the PeopleCode style property.
PSALTERNATE
PAHYPERLINKSUCCESSSTAT Links conveying a successful status
(use with image).
PSALTERNATE
PAHYPERLINKWARNSTAT Links conveying a warning status
(use with image).
PSALTERNATE
PALEGENDBACKGROUND Group box body color for legends on
pages.
PSALTERNATE
Appendix C Using Default Style Classes
Copyright
1988, 2013, Oracle and/or its affiliates. All rights reserved. 605
Style Class Description Style Sheet
PALEVEL0PRIMARY Level 0, high-level key data on self-
service pages.
PSALTERNATE
PALEVEL0SECONDARY Additional fields to identify the
object.
PSALTERNATE
PAPAGEINSTRUCTIONS Text instructions on the top of the
page.
PSALTERNATE
PAPAGETITLE Page title. PSALTERNATE
PASEARCHBOXBODY Group boxes around search criteria. PSALTERNATE
PASSINFORMATIONALTEXT Text instructions on the top of the
page.
PSALTERNATE_SWAN
PASSTRANSACTIONALTITLE Transaction name above the current
page title.
PSSTYLEDEF_SWAN
PASTEPBYSTEPTITLE Step-by-step transaction. PSALTERNATE
PASUBTABLINKACTIVE Active Sub tab style. PSALTERNATE
PASUBTABLINKINACTIVE Inactive Sub tab style. PSALTERNATE
PATEXTBACKGROUND Text background. PSALTERNATE
PATRANSACTIONTITLE Transaction name above the current
page title.
PSALTERNATE
PSACTIVETAB Active tab labels and background
colors.
PTSTYLEDEF
PSBOTTOMLINE Tab bottom line style to specify
height and width. Height can be
set to 0 if tab bottom line is not
required.
PTSTYLEDEF
PSCHARTAXISTITLE Chart axis labels. PTSTYLEDEF
PSCHARTDEFAULT Default chart text. PTSTYLEDEF
PSCHARTTITLE Chart title text. PTSTYLEDEF
PSCHECKBOX Check box label. PTSTYLEDEF
PSDISABLED Disabled field value font type, size,
and color.
PTSTYLEDEF
PSDROPDOWNLABEL Drop-down list box label. PTSTYLEDEF
Using Default Style Classes Appendix C
606 Copyright
1988, 2013, Oracle and/or its affiliates. All rights reserved.
Style Class Description Style Sheet
PSDROPDOWNLIST Drop-down list box text. PTSTYLEDEF
PSEDITBOX Edit box label. PTSTYLEDEF
PSEDITBOX_DISABLED Disabled edit box style (white
background with a thin, gray
border).
PTSTYLEDEF
PSEDITBOX_DISPONLY Display-only edit boxes. PTSTYLEDEF
PSEDITBOXLABEL Edit box text. PTSTYLEDEF
PSERROR Error field background color and
text.
PTSTYLEDEF
PSFRAME Frame borders. PTSTYLEDEF
PSGRIDCOLUMNHDR Grid column header texts. PTSTYLEDEF
PSGRIDCOUNTER Color for the row counter text
displayed in the grid header.
PTSTYLEDEF
PSGRIDEVENROWSORTED Sorted even row style in a grid. PTSTYLEDEF
PSGRIDODDROWSORTED Sorted odd row style in a grid. PTSTYLEDEF
PSGROUPBOX Group box borders and body style. PTSTYLEDEF
PSGROUPBOXLABEL Group box labels. PTSTYLEDEF
PSHEADERHYPERLINK Link in a scroll area or grid header. PTSTYLEDEF
PSHEADERHYPERLINKD Disabled link in a scroll area or grid
header.
PTSTYLEDEF
PSHEADERTOOLBARFRAME Meant for PeopleTools usage for
buttons.
PSHORIZONTALRULE Horizontal rule. PTSTYLEDEF
PSHYPERLINK Link. PTSTYLEDEF
PSHYPERLINKACTIVE Selected link. PTSTYLEDEF
PSHYPERLINKDISABLED Disabled link. PTSTYLEDEF
PSHYPERLINKHOVER Link when the mouse hovers over it. PTSTYLEDEF
PSHYPERLINKNOUL Link with no underline. PTSTYLEDEF
PSHYPERLINKVISITED Previously visited link. PTSTYLEDEF
Appendix C Using Default Style Classes
Copyright
1988, 2013, Oracle and/or its affiliates. All rights reserved. 607
Style Class Description Style Sheet
PSHYPERLINKYELLOWBKGRD Link with a yellow background. PTSTYLEDEF
PSIMAGE Image border style, width, and
colors.
PTSTYLEDEF
PSINACTIVETAB Inactive tab labels and background
colors.
PTSTYLEDEF
PSINACTIVETABHOVER Inactive tab labels and background
colors when the mouse hovers over
them.
PTSTYLEDEF
PSLEVEL1GRID Level 1 grid background colors,
border settings, and fonts.
PTSTYLEDEF
PSLEVEL1GRIDACTIVETAB Active tab labels and background
colors on level 1 grids.
PTSTYLEDEF
PSLEVEL1GRIDCOLUMNHDR Grid column labels on level 1 grids. PTSTYLEDEF
PSLEVEL1GRIDCOLUMNHDRTXTLevel 1 grid column header text style PTSTYLEDEF
PSLEVEL1GRIDEVENROW Even rows on level 1 grids. PTSTYLEDEF
PSLEVEL1GRIDINACTIVETAB Inactive tab labels and backgrounds
on level 1 grids.
PTSTYLEDEF
PSLEVEL1GRIDINACTIVETABHOVER Inactive tab labels and backgrounds
(when mouse hovers over them) on
level 1 grids.
PTSTYLEDEF
PSLEVEL1GRIDLABEL Level 1 grid labels. PTSTYLEDEF
PSLEVEL1GRIDNAVIGATIONBAR Navigation bars on level 1 grids. PTSTYLEDEF
PSLEVEL1GRIDODDROW Odd rows on level 1 grids. PTSTYLEDEF
PSLEVEL1GRIDROW Level 1 grid background settings,
border settings, and fonts.
PTSTYLEDEF
PSLEVEL1SCROLLAREABODY Level 1 scroll area body. PTSTYLEDEF
PSLEVEL1SCROLLAREAFOOTER Level 1 scroll area footer. PTSTYLEDEF
PSLEVEL1SCROLLAREAHEADER Level 1 scroll area header. PTSTYLEDEF
PSLEVEL2GRID Level 2 grid background colors,
border settings, and fonts.
PTSTYLEDEF
PSLEVEL2GRIDACTIVETAB Active tab labels and background
colors on level 2 grids.
PTSTYLEDEF
Using Default Style Classes Appendix C
608 Copyright
1988, 2013, Oracle and/or its affiliates. All rights reserved.
Style Class Description Style Sheet
PSLEVEL2GRIDCOLUMNHDR Grid column labels on level 2 grids. PTSTYLEDEF
PSLEVEL2GRIDCOLUMNHDRTXTLevel 2 grid column header text
style.
PTSTYLEDEF
PSLEVEL2GRIDEVENROW Even rows on level 2 grids. PTSTYLEDEF
PSLEVEL2GRIDINACTIVETAB Inactive tab labels and backgrounds
on level 2 grids.
PTSTYLEDEF
PSLEVEL2GRIDINACTIVETABHOVER Inactive tab labels and backgrounds
(when mouse hovers over it) on level
2 grids.
PTSTYLEDEF
PSLEVEL2GRIDLABEL Labels on level 2 grids. PTSTYLEDEF
PSLEVEL2GRIDNAVIGATIONBAR Navigation bars on level 2 grids. PTSTYLEDEF
PSLEVEL2GRIDODDROW Odd rows on level 2 grids. PTSTYLEDEF
PSLEVEL2GRIDROW Level 2 grid background settings,
border settings, and fonts.
PTSTYLEDEF
PSLEVEL2SCROLLAREABODY Level 2 scroll area body. PTSTYLEDEF
PSLEVEL2SCROLLAREAFOOTER Level 2 scroll area footer. PTSTYLEDEF
PSLEVEL2SCROLLAREAHEADER Level 2 scroll area header. PTSTYLEDEF
PSLEVEL3GRID Level 3 grid background settings,
border settings, and fonts.
PTSTYLEDEF
PSLEVEL3GRIDACTIVETAB Active tab labels and background
colors on level 3 grids.
PTSTYLEDEF
PSLEVEL3GRIDCOLUMNHDR Grid column labels on level 3 grids. PTSTYLEDEF
PSLEVEL3GRIDCOLUMNHDRTXTLevel 3 grid column header text
style.
PTSTYLEDEF
PSLEVEL3GRIDEVENROW Even rows on level 3 grids. PTSTYLEDEF
PSLEVEL3GRIDINACTIVETAB Inactive tab labels and backgrounds
on level 3 grids.
PTSTYLEDEF
PSLEVEL3GRIDINACTIVETABHOVER Inactive tab labels and backgrounds
(when the mouse hovers over them)
on level 3 grids .
PTSTYLEDEF
PSLEVEL3GRIDLABEL Labels on level 3 grids. PTSTYLEDEF
Appendix C Using Default Style Classes
Copyright
1988, 2013, Oracle and/or its affiliates. All rights reserved. 609
Style Class Description Style Sheet
PSLEVEL3GRIDNAVIGATIONBAR Navigation bars on level 3 grids. PTSTYLEDEF
PSLEVEL3GRIDODDROW Odd rows on level 3 grids. PTSTYLEDEF
PSLEVEL3GRIDROW Level 3 grid background settings,
border settings, and fonts.
PTSTYLEDEF
PSLEVEL3SCROLLAREABODY Level 3 scroll area body. PTSTYLEDEF
PSLEVEL3SCROLLAREAFOOTER Level 3 scroll area footer. PTSTYLEDEF
PSLEVEL3SCROLLAREAHEADER Level 3 scroll area header. PTSTYLEDEF
PSLONGEDITBOX Long edit box data. PTSTYLEDEF
PSLONGEDITLABEL Long edit box labels. PTSTYLEDEF
PSMULTILANG Multilingual field background. PTSTYLEDEF
PSNAVPARENTLINK Left navigation link color. PTSTYLEDEF
PSPAGE Page background color and margins. PTSTYLEDEF
PSPAGECONTAINER Background color for the page
container.
PTSTYLEDEF
PSPAGECUST Shaded background for page
personalization image.
PTSTYLEDEF
PSPROCESSING Processing message background
color.
PTSTYLEDEF
PSPSMALLTEXT Footer text font type, size, weight,
and color.
PTSTYLEDEF
PSPTABLABLE Style for Portal tab label. PTSTYLEDEF
PSPUSHBUTTON Push button labels and background. PTSTYLEDEF
PSPUSHBUTTON* Style class for push buttons
in non-SWAN mode. For
example, ,PSPUSHBUTTONRETURN,
when clicked returns to the previous
page.
PTSTYLEDEF
PSPUSHBUTTONDISABLED Disabled push button labels and
background color.
PTSTYLEDEF
PSRADIOBUTTON Radio buttons. PTSTYLEDEF
Using Default Style Classes Appendix C
610 Copyright
1988, 2013, Oracle and/or its affiliates. All rights reserved.
Style Class Description Style Sheet
PSRIGHTLEFTSCROLL Style specification for Show
following Tabs and Show previous
Tabs button.
PSSRCHACTION Font style for Search action.
PSSRCHCHECKBOX Search check box. PTSTYLEDEF
PSSRCHDROPDOWNLABEL Search drop-down labels. PTSTYLEDEF
PSSRCHEDITBOXLABEL Search edit box labels. PTSTYLEDEF
PSSRCHINSTRUCTIONS Search instructions. PTSTYLEDEF
PSSRCHPAGE Search page font type, background
color, and margins.
PTSTYLEDEF
PSSRCHRESULTSEVENROW Even rows on search page result
grids.
PTSTYLEDEF
PSSRCHRESULTSFOOTER Footer on search page result grids. PTSTYLEDEF
PSSRCHRESULTSHDR Header on search page result grids. PTSTYLEDEF
PSSRCHRESULTSHDRTXT Header text style for search results. PTSTYLEDEF
PSSRCHRESULTSHYPERLINK Navigation links above the search
results.
PTSTYLEDEF
PSSRCHRESULTSHYPERLINKD Disabled navigation links above the
search results.
PTSTYLEDEF
PSSRCHRESULTSODDROW Odd rows on search page result
grids.
PTSTYLEDEF
PSSRCHRESULTSTITLE Instructional text on search results
page.
PTSTYLEDEF
PSSRCHSUBTITLE Search results section title. PTSTYLEDEF
PSSRCHTIPS Search tips. PTSTYLEDEF
PSSRCHTITLE First-level title on a search page. PTSTYLEDEF
PSSTATICIMAGE Static image border styles, width,
and colors.
PTSTYLEDEF
PSTEXT Static text controls. PTSTYLEDEF
PSTLEFTMENU No longer used. PTSTYLEDEF
Appendix C Using Default Style Classes
Copyright
1988, 2013, Oracle and/or its affiliates. All rights reserved. 611
Style Class Description Style Sheet
PSTREENODESELECTED Selected tree node. PTSTYLEDEF
PSTRELLINKSBODYNARROW Related links body for narrow
templates.
PAALTERNATE
PSTRELLINKSBODYWIDE Related links body for wide
templates.
PAALTERNATE
PSTRELLINKSHDRNARROW Related links header label for narrow
templates.
PAALTERNATE
PSTRELLINKSHDRWIDE Related links header label for wide
templates.
PAALTERNATE
PTBREADCRUMB Breadcrumbs. PTSTYLEDEF
PTBREADCRUMBCUR Current location on a breadcrumb
trail.
PTSTYLEDEF
PTBREADCRUMBMARGIN Breadcrumb margins. PTSTYLEDEF
PTGRIDROWMOUSEOVER Grid row style on mouse over. PTSTYLEDEF
PTGRIDROWSELECT Grid row style for a selected row. PTSTYLEDEF
PT_
MCFADDITIONALINSTRUCTIONS
Any additional instructions/error
messages with small font.
PTSTYLEDEF
PT_MCFCHATME Self chat message class. PTSTYLEDEF
PT_MCFCHATSYSMSG System chat message. PTSTYLEDEF
PT_MCFCHATTHEM Chat message from others. PTSTYLEDEF
PT_MCFCHATUS Chat message from another Agent. PTSTYLEDEF
PT_MCFCHECKBOX MCF check box. PTSTYLEDEF
PT_MCFCHECKBOXLABEL MCF check box label. PTSTYLEDEF
PT_MCFDROPDOWNLIST MCF drop-down list box. PTSTYLEDEF
PT_MCFEDITBOX MCF edit box. PTSTYLEDEF
PT_MCFEVTNAME REN event name in tracer log. PTSTYLEDEF
PT_MCFEVTVALUE REN event value in tracer log. PTSTYLEDEF
PT_MCFGRAYTEXT Non-editable gray text. PTSTYLEDEF
PT_MCFGROUPBOX MCF group box style. PTSTYLEDEF
Using Default Style Classes Appendix C
612 Copyright
1988, 2013, Oracle and/or its affiliates. All rights reserved.
Style Class Description Style Sheet
PT_MCFHEADER MCF header style. PTSTYLEDEF
PT_MCFLABEL MCF label style. PTSTYLEDEF
PT_MCFPAGETITLE MCF page title style. PTSTYLEDEF
PT_MCFPUSHBUTTON MCF push button style. PTSTYLEDEF
PT_MCFROW Row style in an MCF table. PTSTYLEDEF
PT_MCFSPVSRTABLE Table style for MCF monitoring
supervisor.
PTSTYLEDEF
PT_MCFTABLE Table style. PTSTYLEDEF
PT_MCFTABLEHEADER Transparent table header style. PTSTYLEDEF
PT_MCFTABLEHEADER1 Table header style. PTSTYLEDEF
PT_MCFTRACEREVENT REN event in tracer window style PTSTYLEDEF
PT_MCFTRACERREQ REN request in tracer window style. PTSTYLEDEF
PTCXMADMINBAR Context manager Administer
Pagelets bar style.
PTSTYLEDEF
PTCXMADMINLINK Context Manager Administer
Pagelets link style.
PTSTYLEDEF
PTCXMPAGELETBODYBAK Context Manager template pagelet
body background.
PTSTYLEDEF
PTCXMPAGELETHEADERBAK Context Manager template pagelet
header background
PTSTYLEDEF
PTCXMPGLTHDRLINK Context Manager template pagelet
header link.
PTSTYLEDEF
PTCXMPGLTHDRLINKHOVER Context Manager template pagelet
header link hover.
PTSTYLEDEF
PTGRIDROWMOUSEOVER Grid row style on mouse over. PTSTYLEDEF
PTGRIDROWSELECT Grid row style for a selected row. PTSTYLEDEF
PTMENULINK Link on level 2 of the PeopleSoft
Pure Internet Architecture
navigation.
PTSTYLEDEF
PTNAVBACKGROUND Background style in navigation
menu.
PTSTYLEDEF
Appendix C Using Default Style Classes
Copyright
1988, 2013, Oracle and/or its affiliates. All rights reserved. 613
Style Class Description Style Sheet
PTNAVLINK Content reference link style. PTSTYLEDEF
PTNAVLINKHOVER Content reference link style when
the mouse hovers over it.
PTSTYLEDEF
PTNAVSEARCHDIVIDER Search divider element style (in
navigation).
PTSTYLEDEF
PTNAVSEARCHLABEL Search label style (in navigation). PTSTYLEDEF
PTNAVSELCHILDBK Selected content reference
background color (in navigation).
PTSTYLEDEF
PTNAVSELCHILDEDGEDK Background dark color on the
top edge of the selected content
reference (in navigation).
PTSTYLEDEF
PTNAVSELCHILDEDGELT Background color on the top edge
of the selected content reference (in
navigation).
PTSTYLEDEF
PTNAVSELCHILDLINK Selected content reference link font
type and color (in navigation).
PTSTYLEDEF
PTNAVSELFOLDERBK Selected folder background color (in
navigation).
PTSTYLEDEF
PTNAVSELPARENTLINK Selected parent link color (in
navigation).
PTSTYLEDEF
PTNAVSELPARENTBK Selected parent folder background
color (in navigation).
PTSTYLEDEF
PTNAVSELPARENTEDGE Background color on the edge
of the selected parent folder (in
navigation).
PTSTYLEDEF
PTPAGELET Homepage pagelet border thickness
and color.
PTSTYLEDEF
PTPAGELETBODY Homepage pagelet font type and
size, border thickness, border color,
and padding.
PTSTYLEDEF
PTPAGELETHEADER Homepage pagelet header font type,
size, and color; background color,
border thickness; border color; and
padding.
PTSTYLEDEF
PTPOPUP_HEADER Header style for pop up page
element.
PTSTYLEDEF
Using Default Style Classes Appendix C
614 Copyright
1988, 2013, Oracle and/or its affiliates. All rights reserved.
Style Class Description Style Sheet
PTPOPUP_TITLE Title style that appears in the header
of the pop-up page element.
PTSTYLEDEF
PTQUERYSTYLESUB Query style definition. PTSTYLEDEF
PTSELECTBODY Portal layout page selection box
body.
PTSTYLEDEF
PTSELECTHEADER Portal layout page selection box
header.
PTSTYLEDEF
PTSRCHRESULTSHDRTXT Text style in Search results header. PTSTYLEDEF
PTSPELLCHECKERROR Invalid word for the spell check
(highlighted in black with white
text).
PTSTYLEDEF
PTTRANSPARENT Displays text labels as transparent so
that they are not visible in standard
layout mode but are embedded in the
HTML so that they can be read by a
screen reader.
PTSTYLEDEF
RESET Default PeopleSoft Pure Internet
Architecture navigation*.
PTSTYLEDEF
SMALL Link on the portal homepage
personalization page and portal
structure breadcrumbs.
PTSTYLEDEF
STRONG Emphasized label text size and
weight.
PSSTYLEDEF
STRONGWRAP Emphasized text size and weight that
will break to the next line in long
sentences.
PTSTLYEDEF_SWAN
* Default PeopleSoft Pure Internet Architecture styles are no longer in use.
Note: Style classes with the suffix WBO have border properties. For example, the style
PSGROUPBOXWBO enables you to define border properties such as color, width, and style under the
Border tab of the style property.
Style classes with the suffix NBO have no border properties. For example, the style PSGROUPBOXNBO
enables you to define a border property having None as its style.
Copyright
1988, 2013, Oracle and/or its affiliates. All rights reserved. 615
Appendix D
Modifying Classic Style Sheet Tabs
Modifying Classic Style Sheet Tabs
This topic provides an overview of classic tab definitions and discusses how to modify classic style sheet
tabs.
Understanding Classic Tab Definitions
You can change the background colors of folder tabs in a component and tabs in a grid. To change the
background colors of tabs, you should have a basic understanding of how tab definitions are built and
stored in the database.
PeopleSoft applications store tab definitions as images. Each tab, or image definition, has three parts that
are stored as rows in the database:
Row 1 contains code representing the top border.
Row 2 contains the tab itself.
Row 3 contains the bottom border.
Because tabs look different, depending on where they are located relative to other tabs and whether they
are active, you must define them in sets for a combination of active and inactive tab colors.
Image: Active General tab with inactive tabs
The following is an image of Active General tab with inactive tabs
The tab image names reflect the role of the image in the tab row and the colors that it uses. Colors are
encoded using the 6-character, hexadecimal RGB value of the color.
When the system displays tabs on a page, it verifies the existence of all of the images that are required for
the pair of colors that is specified by the active and inactive tab styles. If the system finds these images,
the tabs are drawn using these colors. If the system cannot find the images, it uses white (FFFFFF) for the
active tab and blue (6666FF) for the inactive tab. If the images for these colors are not in the database,
then the tabs do not appear at all.
Classic Tab Image Naming Scheme
This topic details how classic tab images are named. However, to change tab colors, change only the RGB
values.
All tab images are named in this format:
Modifying Classic Style Sheet Tabs Appendix D
616 Copyright
1988, 2013, Oracle and/or its affiliates. All rights reserved.
PT_TABNABBRRGGBB
PT_TAB: System-defined image definition name prefix.
N: HTML table row.
Values are 1, 2, or 3. Create images only for 2 or 3.
A: Location of the tab parts in a tab.
Values are:
L: Left end.
B: Between.
R: Right end.
M: Middle of a tab.
BB: Relative position to other tabs.
Values are:
AI: Piece between active and inactive.
IA: Piece between inactive and active.
II: Piece between two inactive tabs.
AX: Piece of an active tab.
IX: Piece of an inactive tab.
RRGGBB is either omitted (when the tab image does not use any color), or is one or two 6-character
hexadecimal codes for inactive and active tab colors.
Modifying Classic Style Sheet Tabs
This section discusses how to create tab images.
Creating Tab Images
Before you can assign a new background color to the active or inactive tabs, you must create the
necessary tab images with that color.
To produce tabs in a different color combination:
1. Open the image definitions for the tabs that you want to change.
Because you want to change only the color of tabs, open only those image definitions that already
contain an RGB color code.
Appendix D Modifying Classic Style Sheet Tabs
Copyright
1988, 2013, Oracle and/or its affiliates. All rights reserved. 617
If you are changing both the active and inactive tab color, access these image definitions:
PT_TAB2LAXFFFFFF
PT_TAB2RAXFFFFFF
PT_TAB2LIXB8B090
PT_TAB2RIXB8B090
PT_TAB2BAIB8B090FFFFFF
PT_TAB2BIAB8B090FFFFFF
PT_TAB2BIIB8B090
PT_TAB3LAXFFFFFF
PT_TAB3RAXFFFFFF
PT_TAB3MAXFFFFFF
PT_TAB3LIXB8B090
PT_TAB3RIXB8B090
PT_TAB3MIXB8B090
PT_TAB3BAIB8B090FFFFFF
PT_TAB3BIAB8B090FFFFFF
PT_TAB3BIIB8B090
If you are changing only the inactive color, which is beige, you only need the files that contain the
beige color code, B8B090. Similarly, if you are changing only the active tab color, which is white,
you only need the files that include FFFFFF. However, for the changes to apply, you must change
all those files with that color code. If one file is missed or a file name has a typographical error,
the default style still applies.
2. To export the file to a directory, select File, Export Image.
3. In the Save Image dialog box, select the directory in which you want to place the image.
4. Use any image editor to alter the image colors.
Note: Do not change the size or shape of the images and do not replace any of the transparent pixels
with solid pixels.
5. In PeopleSoft Application Designer, add the new image definitions by selecting File, New, Image.
Save the new image files under the appropriate name. The new images must have new names
reflecting the HTML colors that they represent. For example, replace FFFFFF with the new active tab
color, and replace B8B090 with the new inactive tab color. Be careful when naming these images. If
Modifying Classic Style Sheet Tabs Appendix D
618 Copyright
1988, 2013, Oracle and/or its affiliates. All rights reserved.
the images with the correct colors for the tab style are not in the database, the system automatically
applies the default images.
6. Open the appropriate style sheet.
If you are changing the tab folder colors, use PSSTYLEDEF. If you are changing grid tabs, use
PSSTYLEDEF or the style sheet that is associated with the page definition in which the grid is
located.
Note: You can set the grid tab styles for each grid individually using the grid properties. However, for
page tabs, you can set the styles using only the default styles in the application style sheet.
You must access PSACTIVETAB, PSINACTIVE TAB, and any other tab classes that your
application uses (for example, PSLEVEL1GRIDACTIVETAB).
7. For folder tabs, open the PSACTIVETAB class by double-clicking the class name.
8. On the Background tab, select the color of the background of the active tab (matching the color of the
tab image that you created).
Use the drop-down list box to find the color or browse through the color choices.
9. Do the same for the PSINACTIVETAB class (or any others that you need) for folder tabs by double-
clicking the class name and selecting the Background tab.
10. For grid tabs, access the style class that is associated with the grid tab.
11. Change the colors as indicated in the previous steps.
12. Save the style sheet.
Examples
This is an example of folder tabs with a green background. In addition, the color of the text on the tabs
was changed to black:
Image: Example of green tabs
The following image is an example of folder tabs with a green background with the color of the text on
the tabs changed to black
In the example, the active tab color stayed the same (FFFFFF). Only the inactive tab color changed.
Therefore, only these files were created and added to the list of images:
PT_TAB2LIX80FF80
PT_TAB2RIX80FF80
PT_TAB2BAI80FF80FFFFFF
PT_TAB2BIA80FF80FFFFFF
PT_TAB2BII80FF80
Appendix D Modifying Classic Style Sheet Tabs
Copyright
1988, 2013, Oracle and/or its affiliates. All rights reserved. 619
PT_TAB3LIX80FF80
PT_TAB3RIX80FF80
PT_TAB3MIX80FF80
PT_TAB3BAI80FF80FFFFFF
PT_TAB3BIA80FF80FFFFFF
PT_TAB3BII80FF80
Copyright
1988, 2013, Oracle and/or its affiliates. All rights reserved. 621
Appendix E
Using Images in PeopleSoft Applications
Using Images in PeopleSoft Applications
This topic provides an overview of the five image-related features of PeopleSoft Application Designer
and discusses how to:
Use PeopleTools image definitions.
Generate a list of images in the image catalog.
View all images in the image catalog.
Understanding Image-Related Elements
You find images throughout PeopleSoft applications. Images serve many purposes such as identifying an
employee or indicating to a user their current step in a series of steps in a process. PeopleSoft Application
Designer offers several image-related elements, each of which you use depending on the purpose of the
image. The following table describes the usage of each image-related element and provides an example of
it:
Image-Related Feature Usage Example
Image field Use to create a field in a database
table that stores images in a user-
defined format, such as portable
network graphic (PNG) or bitmap
(BMP). Like all fields, you place
image fields in record definitions.
The EMPLOYEE_PHOTO field is
an image field in the EMPLOYEE_
PHOTO record definition.
ImageReference field Use to create a field in a derive/work
table that temporarily holds an image
that can change programmatically
at runtime using PeopleCode. Like
all fields, you place image fields in
record definitions.
The LOGO field is an image
reference field that appears in the TE
_HTL_LIST derived work record
definition.
Image definition Use to store an image file as a
PeopleTools-managed item in the
image catalog.
For example, the spinning image
that appears when the system
processes user information is the PT
_PROCESSING image definition
Using Images in PeopleSoft Applications Appendix E
622 Copyright
1988, 2013, Oracle and/or its affiliates. All rights reserved.
Image-Related Feature Usage Example
Image control Use to display image data that
is stored in image fields in the
database.
For example, an image control
appears on the EMPLOYEE_
PHOTO page; this control references
the EMPLOYEE_PHOTO record
field.
Static image control Use to display a static image that is
stored in the image catalog.
For example, a static image control
appears on the COMPANY_CAR
page; this control references the
CAR_STOCK image in the image
catalog.
Related Links
Specifying Image Field Attributes
Specifying ImageReference Field Attributes
Setting Image Properties
Setting Static Image Properties
Using PeopleTools Image Definitions
All PeopleSoft applications include a common set of PeopleTools images that in the image catalog. If you
use PeopleTools images when developing your own applications, you should use each image in a way that
is consistent with its use in PeopleSoft applications.
Important! Do not change PeopleTools image definitions. If you want to change a PeopleTools image
definition, copy it and then modify the copy.
The following list contains many common PeopleTools images and their standard usage; the list is not
exhaustive. The images are categorized by function and listed alphabetically by image name.
General Images
PT_ABORT: Abort a transaction. Used in some PeopleCode
message boxes.
PT_APPLY: Apply changes that were made to the database.
Usually found when transferring to another page through
PeopleCode.
PT_CALENDAR: Open the calendar prompt.
PT_COPYURL: Used in the pagebar. Copy contents of address
bar to the clipboard.
PT_IGNORE: Used in some PeopleCode message boxes.
Appendix E Using Images in PeopleSoft Applications
Copyright
1988, 2013, Oracle and/or its affiliates. All rights reserved. 623
PT_NO: Used in some PeopleCode message boxes.
PT_OK: Accept the input on a secondary page and return to the
main page.
PT_POPUP: Open a pop-up menu from which the user can
select a page to which to transfer.
PT_POPUP_SKIP: Use if a pop-up menu has only one menu
item to select from; bring the user directly to a page.
PT_PRINT: Open the print dialog box for the designated item.
PT_PROCESSING: Appears as animated image while accessing
a server or database.
PT_PROMPT_LOOKUP: Lookup button for a field prompt
table.
PT_SPELLCHECK: Opens the spell check page for the current
field.
PT_REPORT_DIST_ICN: Usually found on the Process
Scheduler Request page, this button takes you to the
Distribution Detail page. Use to select roles and users who can
access or receive an email of report output.
PT_SEC_RETURN: Return from a secondary page to the main
(calling) page.
PT_WF_ACTIVITY: Used for a subprocess of the business task
for workflow, consisting of one or more steps.
PT_WF_BUSPROC: Depict a complete business task for
workflow.
PT_WF_STEP: Show a discrete step in the business process
that corresponds to a single transaction that is performed on an
application page or through an external program.
Scroll or Grid Action Images
Use these images when creating scroll areas, scroll bars, and grids.
PT_ADD: Add a row button.
PT_ADD_LARGE: Add a large row button. Alternative to PT_
ADD if the page has enough room.
PT_DELETE: Delete a row button.
Using Images in PeopleSoft Applications Appendix E
624 Copyright
1988, 2013, Oracle and/or its affiliates. All rights reserved.
PT_DELETE_LARGE: Delete a large row button. Alternative
to PT_DELETE if the page has enough room.
PT_GRID_NO_TABS: Expand grid button. Expand grid
columns horizontally so that grid tabs no longer show.
PT_GRID_SHOW_TABS: Tabbed grid button. Collapse grid
columns horizontally so that grid tabs show.
PT_NEXTROW: View the next row button.
PT_PREVIOUSROW: View the previous row button.
Tab Images
Use these images to change the look of both folder and grid tabs.
PT_TAB_LSCROLL: Scroll left to the previous tab in a page or
grid.
PT_TAB_RSCROLL: Scroll right to the next tab in a page or
grid.
PT_TABxxx through PT_TABxxxxxxxx: Selection of more than
80 images you can use to create folder tabs.
Lookup and Search Page Images
Use these images on lookup and search pages.
PT_CANCEL: Cancel a lookup page.
PT_CLEAR: Clear search criteria from the page (appears only
on an Advanced Search/Lookup page).
PT_LOOKUP: Begin looking up data.
PT_SEARCH: Start a search on the search page.
Query Images
PT_QUERY_ADD_CRITERIA: Add criteria to a query.
PT_QUERY_KEY: Denotes a query key field.
PT_QUERY_SORT: Sort query fields alphabetically.
Appendix E Using Images in PeopleSoft Applications
Copyright
1988, 2013, Oracle and/or its affiliates. All rights reserved. 625
Tree Images
Use these tree images with PeopleSoft Tree Manager.
Tree node and leaf images include:
PSTREEMGR_COL_BRANCH: Identifies the root node for a
branch.
PSTREEMGR_COL_NODE: Standard node image.
PSTREEMGR_COL_SKNODE: Tree node that has skipped a
level.
PSTREEMGR_END_NODE: Tree node that has no children;
that is, a terminal node.
PSTREEMGR_EXP_BRANCH: Root node on a branched tree.
PSTREEMGR_EXP_NODE: Expanded node.
PSTREEMGR_EXP_SKNODE: Expanded node that has
skipped a level.
PSTREEMGR_LEAF: Lowest-level detail value of a tree.
Node and leaf command button images include:
PTTREE_ADDCHILD: Add a new child node.
PTTREE_ADDLEAF: Add a new detail value, such as a leaf.
PTTREE_ADDSIB: Add a new node as a sibling to the selected
node.
PTTREE_CUT: Cut a node or leaf and place it on the clipboard.
PTTREE_DELETELEAF: Delete a leaf.
PTTREE_DELETENODE: Delete a node.
PTTREE_DISP_AS_ROOT: Redisplay the tree, starting with
the currently selected node being displayed as the root node.
PTTREE_EDITDATA: Display the underlying user data page.
PTTREE_MAKEBRANCH: Create a new tree branch, starting
with the selected node.
PTTREE_PASTECHILD: Paste the node on the clipboard as a
child of the currently selected node.
Using Images in PeopleSoft Applications Appendix E
626 Copyright
1988, 2013, Oracle and/or its affiliates. All rights reserved.
PTTREE_PASTESIB: Paste the node on the clipboard as a
sibling of the currently selected node.
PTTREE_UNBRANCH: Unbranch a branch.
PTTREE_UPDATELEAF: Update the values and properties for
a leaf.
PTTREE_UPDATENODE: Update the value or properties for a
node.
Portal Images
Use these images to perform a specific action. Additional portal images, such as
PT_PORTAL_HEADER_BG, are purely aesthetic. In general, all images that are reserved for the portal
contain the word PORTAL in the image name, such as PT_PORTAL_SEPARATOR.
PT_PORTAL_DOWN_ARROW_Y: Move a pagelet down
when personalizing a portal layout.
PT_PORTAL_IC_CLOSE: Remove a pagelet from a homepage.
Toolbar Button Images
Toolbar buttons are HTML buttons, not images. HTML defines the buttons and the text on the buttons. To
modify toolbar buttons, use a style class.
See Setting Style Class Attributes.
Note: Icons that appear on toolbar buttons are images.
Generating a List of Images in the Image Catalog
To generate a list of images in the image catalog, you can:
In PeopleSoft Application Designer, select File, Open, Image and click the Open button.
In the query tool for your database platform, enter and run this SQL statement to list all image
definitions:
SELECT DISTINCT CONTNAME FROM PSCONTDEFN WHERE CONTTYPE = 1.
In the query tool for your database platform, enter and run this SQL statement to the language-
dependent versions of images, :
SELECT CONTNAME, LANGUAGE_CD, CONTTYPE CONTFMT DESCR FROM
PSCONTDEFNLANG WHERE CONTTYPE = 1
Note: Before signing into PeopleSoft Application Designer in a different language, you must enable
the language support. Use PeopleTools Utilities to enable support.
Appendix E Using Images in PeopleSoft Applications
Copyright
1988, 2013, Oracle and/or its affiliates. All rights reserved. 627
Create a query definition in PSQuery that uses the PSCONTDEFN record, the CONTNAME field
from that record, and select for images where the CONTTYPE = 1 only.
Viewing All Images in the Image Catalog
You might want to see the images that exist in the image catalog. PeopleSoft Application Designer
enables you to see some of the image definitions. However, you have to open each image definition.
You can view all images online by creating a custom component. The elements of the component should
include:
1. A record definition that contains one long character field.
2. A page definition that contains an HTML area you associate to the record field.
3. A SQL definition that retrieves the names of all image definitions in the image catalog.
4. A PeopleCode program that generates text in HTML format.
The program should generate the HTML by looping through and enclosing each image definition
name in the appropriate HTML and metaHTML tags. The program can also add the image name and
a line break so that the page is crisper. The program must concatenate the lines together to form the
HTML as a string. Each line of HTML should look similar to this line:
|"<img src='%Image("|&ImageDefinitionName|")'/>"|&ImageDefinitionName|"<BR />"
Finally, the program must assign the string output to the HTML record field that you associated to the
HTML area.
After you create the component, you must register it and grant the appropriate permissions. Then you can
access the page and view the images.
Copyright
1988, 2013, Oracle and/or its affiliates. All rights reserved. 629
Appendix F
Performing Bulk Operations
Performing Bulk Operations
This topic provides an overview of bulk operations and discusses how to perform bulk:
Insertions.
Modifications.
Deletions.
Understanding Bulk Operations
PeopleTools enables administrators to perform bulk operations on fields that might be in many different
records or pages.
Note: For security reasons, only those users logged in to PeopleSoft Application Designer using the
PeopleSoft Administrator role have access to the Bulk Operations menu items. For all other users, these
menu options are disabled. To gain access, navigate to PeopleTools, Security, User Profiles, User
Profiles, Roles tab.
Bulk operations are useful for financial ChartFields.ChartField is an accounting term that describes a
small group of character fields, typically 5 to 20, that are present in many records and pages. ChartFields
can be between 1 and 30 characters long, with an average length of 10. They often identify organization-
wide attributes, such as DEPTID (department identification).
Important! Many PeopleSoft financial applications have a standardized way to modify ChartFields by
using standard pages and their corresponding PeopleCode application programming interfaces (APIs).
The financials applications do more than just invoke the bulk operations to modify ChartFields. For this
reason, users of these applications should follow the applications guidelines rather than using these bulk
operations menu items in PeopleSoft Application Designer. Consult your application to ensure that you
are using the appropriate mechanism to update your ChartFields before using the PeopleSoft Application
Designer Bulk Operations tool.
Performing Bulk Insertions
To perform bulk insertions using PeopleSoft Application Designer, select Tools, Bulk Operations, Insert.
This section lists common elements and discusses how to insert:
Fields into records.
Performing Bulk Operations Appendix F
630 Copyright
1988, 2013, Oracle and/or its affiliates. All rights reserved.
Record fields onto pages.
Fields into records and onto pages.
Note: If you try to insert a field that is already present in a record or on a page, no processing occurs.
Common Elements Used in This Section
Model Field Specify a field with record attributes that you want to copy to all
inserted fields.
Clone PeopleCode of model field Select if you want PeopleCode in the record fields to be copied
and references modified to the inserted field.
Inserting Fields into Records
To perform bulk insertions using PeopleSoft Application Designer, select Tools, Bulk Operations, Insert.
You can insert a source field into selected records only if the model field exists in those records. The
source field is assigned the same record field properties as the model field in each record and is inserted
immediately following the model field.
If the model field has a prompt table, then the system creates a prompt table for the source field by using
the name of the source field with TBL appended to it.
If the record is either a SQL view or a dynamic view type, then the system modifies the associated SQL
by expanding the SELECT clause to include the new field.
If the record is a subrecord, then the system updates the parent records of the SQL view or dynamic
view type that contain this subrecord. If the SQL contains the model field in the WHERE clause
or if the SQL is complex, then the system inserts the associated record into a project called
BLK_<SOURCEFIELDNAME> and displays a status message. Examine the contents of that project after
the operation completes to verify successful completion.
If the model field has PeopleCode associated with it in the record or in a component, then the system
copies this PeopleCode to the new field with all of the references to the model field changed to refer to
the new field.
Note: Because performing this operation changes records that are used to build application tables, you
must rebuild (alter) the database before these changes can be used.
Inserting Record Fields onto Pages
To perform bulk insertions by using PeopleSoft Application Designer, select Tools, Bulk Operations,
Insert.
This operation inserts the specified record field onto each page that is listed if the model field exists on
the page.
If the model field is in a grid, the system inserts the new field into the grid next to the model field and
assigns it the same page field properties.
Appendix F Performing Bulk Operations
Copyright
1988, 2013, Oracle and/or its affiliates. All rights reserved. 631
If the model field is not in a grid, the system inserts the new field to the right of the model field (in the
first open space) and assigns it the same page field properties. If the system detects a questionable field
position, it inserts the page into a project called BLK_<SOURCEFIELDNAME> and displays a status
message. Examine that project after the operation completes to verify successful completion.
The page field name property is not cloned if it exists on the model field. Instead, the system uses the
name of the new field because the page field name should be a unique identifier for page elements.
Note: You do not need to rebuild the database after performing this operation. The changes take effect
when you open the page.
Record Name Enter the record name containing the field to insert onto the
pages.
Get Pages from Project Specify the project name containing the pages to modify.
Get Records from Project Specify the project containing the records to modify.
Inserting Fields into Records and onto Pages
To perform bulk insertions by using PeopleSoft Application Designer, select Tools, Bulk Operations,
Insert.
This operation is a combination of inserting fields into records and inserting record fields onto pages. The
system examines each record to see if a model field exists. If so, it inserts the source field (including all
field properties, PeopleCode, and SQL additions to itself and parent records) after the model field. Then,
for each record, the system checks all pages to see if the new record field should be inserted.
If the system detects a questionable field position, it inserts the page into a project called
BLK_<SOURCEFIELDNAME> and displays a status message. Examine that project after the operation
completes.
Get Records and Pages from Project Specify the project containing the records and pages to modify.
Performing Bulk Modifications
To perform bulk modifications by using PeopleSoft Application Designer, select Tools, Bulk Operations,
Modify.
This section discusses how to:
Modify record fields.
Modify page fields.
Reorder or resize grid fields.
Change page field attributes.
Performing Bulk Operations Appendix F
632 Copyright
1988, 2013, Oracle and/or its affiliates. All rights reserved.
Modifying Record Fields
To perform bulk modifications by using PeopleSoft Application Designer, select Tools, Bulk Operations,
Modify.
Use this operation to modify record fields by applying record field properties to a field in a set of records.
All of the properties that are associated with the page are set for the record field in the listed records.
Therefore, after this operation completes, the source field in these records contains identical record field
properties.
Note: In most cases, you must rebuild the database for these attributes to take effect.
Field will be modified on records
from Project
Specify the project name containing the record fields to modify.
Records Specify the records containing the fields with attributes that you
want to modify.
Change Attributes Click to open the menu to select specific attributes. Enter the
appropriate attributes for the modified fields.
Modifying Page Fields
To perform bulk modifications by using PeopleSoft Application Designer, select Tools, Bulk Operations,
Modify.
Use this operation to modify page fields in a variety of ways. You can specify a source field list from a list
of fields, records, pages, or projects. You can only modify page field attributes on a single field at a time;
therefore, if you do not specify a single field, the Change Attributes button is unavailable.
Field, From Record, From Page,
and From Project
Specify the source that is used to populate the Fields to be
modified list.
Get Pages from Project Specify the project that is used to populate the Pages to be
modified list.
Reorder/Resize Grid Fields Click to access the Modify Order of Page Grid Fields dialog
box and specify the order and width of the Fields to be modified
fields on all listed pages.
Change Attributes Click to access the Modify Page Field Attribute dialog box and
specify the attributes of the field on all listed pages.
Reordering or Resizing Grid Fields
To perform bulk modifications by using PeopleSoft Application Designer, select Tools, Bulk Operations,
Modify.
You can rearrange columns as needed, and the order is applied on target pages. The reordering algorithm
groups the fields together at the first instance of any of the fields in a target page grid and forces the
remaining fields into the specified order.
Appendix F Performing Bulk Operations
Copyright
1988, 2013, Oracle and/or its affiliates. All rights reserved. 633
Pages that have these fields outside of grids are not affected by these changes. The resize operation
applies only to grid column widths.
This example shows the Modify Order of Page Grid Fields dialog box:
Image: Modify Order of Page Grid Fields dialog box
This example illustrates the fields and controls on the Modify Order of Page Grid Fields dialog box. You
can find definitions for the fields and controls later on this page.
Require all fields to be present for
reordering
Select if you do not want to modify pages that do not have all of
the fields in the grid.
Resize column widths as indicated
above
Select to resize the columns to the column widths that are
defined.
Note: These changes take effect immediately; no database build is required.
Changing Page Field Attributes
To perform bulk modifications by using PeopleSoft Application Designer, select Tools, Bulk Operations,
Modify.
Like record field attributes, you can modify page field attributes for the selected field (on the selected set
of pages) by using the Modify Page Field Attribute dialog box. The system applies all of the attributes on
the screen to the page field on all pages.
Performing Bulk Deletions
To perform bulk deletions by using PeopleSoft Application Designer, select Tools, Bulk Operations,
Delete.
Use the delete operation to:
Remove the field from a list of pages, regardless of where the field exists on the page or whether it is
in a grid.
Remove the field from the list of records.
Performing Bulk Operations Appendix F
634 Copyright
1988, 2013, Oracle and/or its affiliates. All rights reserved.
The delete operation removes associated PeopleCode and modifies associated SQL either in the
record or, if the record is a subrecord, in parent records.
If the field is in the SELECT clause of the SQL, the removal is straightforward. However, if the field
is also used in a WHERE clause or if the field is the only item in the SELECT clause, then the record
is not modified. Instead, it is inserted into a project called BLK_<SOURCEFIELDNAME> as noted
in messages in the status screen.
Note: Users should examine a project with a targeted field in SQL statements individually to delete the
field as required from the associated SQL.
Deleting fields from records and pages does not remove the field definition itself and does not remove the
field from other applications, such as Crystal Reports.
Note: Because performing this operation changes records, you must subsequently rebuild the database
because each application data table is based on the record definition.
Copyright
1988, 2013, Oracle and/or its affiliates. All rights reserved. 635
Appendix G
Running PeopleTools Cross-Reference
Reports
Running PeopleTools Cross-Reference Reports
This topic provides an overview of cross-reference reports and discusses how to run Crystal reports.
Understanding Cross-Reference Reports
Using PeopleTools, you can create new applications by defining menus and pages that you use to enter
data and database tables. PeopleTools includes a variety of cross-reference reports (similar to blueprints)
that guide you through the definitions (such as menus, pages, and records) that are delivered with the
system and those that you create or adapt with PeopleTools.
PeopleTools cross-reference reports are predefined Crystal reports, not unlike the standard reports that are
delivered with the PeopleSoft application. Like other standard reports, you can identify cross-reference
reports by the three-character prefix XRF. The reports provide several views of the application, ranging
from high-level lists of the windows, menus, and pages to the detailed database attributes of fields.
You should already be familiar with the types of definitions that are delivered with the PeopleSoft
application, as well as with PeopleTools and relational databases.
This table describes the cross-reference reports:
Report ID Description
Fields and Pages XRFFLPN Lists all fields in alphabetical order.
It includes the names of all record
and page definitions in which the
fields occur and lists the field long
names.
Fields and Records XRFRCFL Lists all fields in alphabetical order
by the associated record definition
name. It details the field long name,
type, length, and formatting.
Records and Fields XRFFLRC Lists all fields in alphabetical order.
It includes the field long name, type,
length, and formatting, as well as the
names of all record definitions that
contain the field.
Running PeopleTools Cross-Reference Reports Appendix G
636 Copyright
1988, 2013, Oracle and/or its affiliates. All rights reserved.
Report ID Description
Applications and Fields XRFAPFL Lists all menus, such as general
tables, in alphabetical order,
including the fields in each menu.
For each field, it lists the field name,
type, length, and format, as well as
all record and page definitions that
contain the field (in the window).
Fields Referenced by PeopleCode
Programs
XRFFLPC Lists all PeopleCode programs in
alphabetical order by the associated
record definition and field. It
includes the types of fields that
are referenced in the PeopleCode
program.
Field Listing XRFIELDS Lists all fields in alphabetical order.
It includes field type, length, format,
long name, and short name.
Menu Listing XRFMENU Lists all menus in alphabetical order,
including all page definitions in each
menu. It includes the associated
search record definition name and
detail page definition name.
Page Listing XRFPAGE Lists all page definitions in
alphabetical order.
PeopleCode Programs and Field
References
XRFPCFL Lists record definitions that contain
fields with PeopleCode program
attributes. It includes the field
name, as well as the associated
record definitions and fields that
are referenced in the PeopleCode
program.
Pages with PeopleCode XRFPNPC Lists all pages that contain fields
with PeopleCode attributes. For each
page, it includes the name of the
record definitions that contain the
field, as well as the field name and
type.
Records and Pages XRFRCPN Lists all record definitions in
alphabetical order. It includes the
menu and page definitions that
are associated with each record
definition.
Window Listing XRFWIN Lists all application menu windows
in alphabetical order.
Appendix G Running PeopleTools Cross-Reference Reports
Copyright
1988, 2013, Oracle and/or its affiliates. All rights reserved. 637
Note: In addition to standard cross-reference reports, if you are familiar with the PeopleSoft database you
can generate additional ad hoc reports to extract the exact combination of information that you need.
Running Crystal Reports
This section discusses how to generate Field Cross Reference (XRFIELDS) reports.
You run cross-reference reports on the Process Scheduler Request page.
Access the Process Scheduler Request page.
1. Select PeopleTools, Process Scheduler , System Process Requests.
The Sample Processes search page appears.
2. Click Add a New Value.
3. Enter CrystalClient for the run control ID.
4. Click Add.
5. Click Run.
The Process Scheduler Request page appears.
Image: Process Scheduler Request page
This example illustrates the fields and controls on the Process Scheduler Request page. You can find
definitions for the fields and controls later on this page.
6. Select the row in the Process List grid containing the attributes Field Cross Reference, XRFIELDS,
and Crystal options by clicking the Select check box next to each of these values in the Process List
grid.
7. Click OK to generate a formatted display of this Crystal report in HTML.
Copyright
1988, 2013, Oracle and/or its affiliates. All rights reserved. 639
Appendix H
Creating Custom Plug-In Files for the Rich
Text Editor
Creating Custom Plug-In Files for the Rich Text Editor
Plug-ins enable you to add custom buttons to the rich text editor toolbar.
This topic discusses how to:
Create custom buttons.
Use images with plug-ins.
Add multilingual support.
Add plug-ins to the configuration file.
Specify the Plug-In File ID value.
Creating Custom Buttons
To create custom buttons:
1. Create a new HTML definition and save it with the prefix PT_RTE_PLUGIN_, for example,
PT_RTE_PLUGIN_MYPLUGIN.
2. Use JavaScript to code the functionality of the button in the HTML definition. This is sample code for
a button that will create a new page:
CKEDITOR.plugins.add( 'TestPlugin',
{
init : function( editor )
{
editor.addCommand( 'Oracle_New_Page',
{
modes : { wysiwyg:1, source:1 },
exec : function( editor )
{
editor.setData( editor.config.newpage_html );
editor.focus();
}
});
var iconpath= CKEDITOR.getUrl('skins/' + editor.config.skin + '/icons.png' );
editor.ui.addButton( 'TestPlugin',
{
label : 'Oracle_New_Page',
command : ''Oracle_New_Page'',
icon: iconpath,
Creating Custom Plug-In Files for the Rich Text Editor Appendix H
640 Copyright
1988, 2013, Oracle and/or its affiliates. All rights reserved.
iconOffset : 38
});
}
});
CKEDITOR.config.newpage_html = '';
Using Images with Plug-Ins
To use images with plug-ins:
1. Add the images to the database by creating new image definitions in PeopleSoft Application Designer.
2. Create an iScript method to download the images you need for the plug-in, for example:
Function IScript_ GetImages
&ImageURL = %Response.GetImageURL(Image.XYZ);
%Response.Write(&ImageURL);
End-Function;
3. Send an AJAX request from the plug-in to the iScript method.
The response is the image URL.
4. Use the image URL to display the image for the plug-in.
Adding Multilingual Support
To add multilingual support to the button:
1. Add any Message Catalog entries necessary for multilingual support.
2. Create an iScript method to get the language-specific information from the Message Catalog. This is
an example:
Function IScript_ GetData
%Response.Write (MsgGetText(1234, 1, "Message not found.");
End-Function;
3. Send an AJAX request from the plug-in to the iScript method.
The response is the language-specific information.
4. Use the data as the new language information for the button.
Adding Plug-Ins to the Configuration File
To add plug-ins to the configuration file:
1. Add the new toolbar button to the toolbar set in the configuration file.
Appendix H Creating Custom Plug-In Files for the Rich Text Editor
Copyright
1988, 2013, Oracle and/or its affiliates. All rights reserved. 641
This is an example of the code for the new Oracle_New_Page button:
CKEDITOR.config.toolbar =
[
['Preview','Print','-','Cut','Copy','Paste','-','Undo','Redo','-','Find','Repla
ce', 'Oracle_New_Page']
];
2. Add the plug-in that hosts the new button.
This is an example of the code:
CKEDITOR.plugins.addExternal( ''Oracle_New_Page'', CKEDITOR.confi
g.PluginPath );
CKEDITOR.config.plugins += ', 'Oracle_New_Page'';
CKEDITOR.config.toolbar =
[
['Preview','Print','-','Cut','Copy','Paste','-','Undo','Redo','-','Find','Repla
ce', 'Oracle_New_Page']
];
If you are displaying the rich text editor in a limited space, you must group the editor controls using
brackets [ ], as you see in this example:
config.toolbar =
[
['Maximize','Preview','Print'], ['Cut','Copy','Paste'], ['Undo','Redo'], ['Find'
,'Replace'],
['HorizontalRule','Table','imageUPLOAD'],['Link','Unlink','SpecialChar'],
['Format','Font','FontSize'], ['Bold','Italic','Underline','Strike'],
['JustifyLeft','JustifyCenter'],['JustifyRight','JustifyBlock'],
['NumberedList','BulletedList'], ['Outdent','Indent'],
['TextColor','BGColor']
];
If you do not group the editor controls in this way, the application will not render the editor correctly.
Specifying the Plug-In File ID Value
To specify the plug-in File ID value:
1. In PeopleSoft Application Designer, access the properties for the rich text-enabled long edit box.
2. Click the Options tab.
3. Select the name of the plug-in file from the Plugin File Id drop-down list box.
4. Save the page definition.
Copyright
1988, 2013, Oracle and/or its affiliates. All rights reserved. 643
Appendix I
Configuring Rich Text-Enabled Fields
to Store Accented Western European
Characters
Configuring Rich Text-Enabled Fields to Store Accented Western
European Characters
By default, when you enter accented Western European characters in a rich text-enabled field, the rich
text editor encodes the accented characters as HTML entities before the system stores the data in the
database. For example, the word Franzsisch is stored as <p>Französisch</p>. As a result of
being encoded as HTML entities, the characters (and affected data) appear as the user entered the data
only when viewed in HTML, such as on a transaction page. When the data is viewed in a non-HTML
format, such as reporting, searches, queries, or direct SQL, the characters do not appear as expected.
You can enable support for accented characters at these two levels:
The individual rich text field.
System-wide.
Enabling Field-Level Support For Accented Characters
To enable support for accented characters at the individual field level:
1. Create a custom HTML definition for the specific field.
See Creating Custom Configurations.
2. Add these two lines to the HTML in the definition:
CKEDITOR.config.entities_latin = false;
CKEDITOR.config.entities_greek = false;
3. Save the HTML definition.
Important! You must use this naming convention: PT_RTE_CFG_<name>.
4. To use the new configuration, open the Long Edit Box Page Field Properties dialog box; select
the Options tab; click the Configuration Settings Iddrop-down list box; and then select the HTML
definition name from the list of values that appear.
See Setting Page Field Properties for Controls.
Configuring Rich Text-Enabled Fields to Store Accented Western European Characters Appendix I
644 Copyright
1988, 2013, Oracle and/or its affiliates. All rights reserved.
5. Click the OK button and save the page definition.
Sample HTML
The two relevant lines of code appear in bold in this sample HTML:
/*
Copyright (c) 2003-2009, CKSource - Frederico Knabben. All rights reserved.
For licensing, see LICENSE.html or http://ckeditor.com/license
*/
CKEDITOR.config.entities_latin = false;CKEDITOR.config.entities_greek = false;
CKEDITOR.editorConfig = function( config )
{
// Define changes to default configuration here. For example:
// config.autoLanguage = false;
// config.defaultLanguage = 'pt-br';
config.skin='office2003';
config.resize_enabled = false;
config.removePlugins = 'elementspath';
config.toolbar =
[
['Maximize','Preview','Print','-','Cut','Copy','Paste','-','Undo','Redo','-','Find',
'Replace','-','HorizontalRule','Table','imageUPLOAD','Link','Unlink','SpecialChar'],
['Format','Font','FontSize','-','Bold','Italic','Underline','Strike'],
['JustifyLeft','JustifyCenter','JustifyRight','JustifyBlock','-','NumberedList','Bul
letedList','Outdent','Indent','-','TextColor','BGColor']
];
config.keystrokes =
[
[ CKEDITOR.ALT + 121 /*F10*/, 'toolbarFocus' ],
[ CKEDITOR.ALT + 122 /*F11*/, 'elementsPathFocus' ],
[ CKEDITOR.SHIFT + 121 /*F10*/, 'contextMenu' ],
[ CKEDITOR.CTRL + 90 /*Z*/, 'undo' ],
[ CKEDITOR.CTRL + 89 /*Y*/, 'redo' ],
[ CKEDITOR.CTRL + CKEDITOR.SHIFT + 90 /*Z*/, 'redo' ],
[ CKEDITOR.CTRL + 76 /*L*/, 'link' ],
[ CKEDITOR.CTRL + CKEDITOR.SHIFT + 76 /*L*/, 'unlink' ],
[ CKEDITOR.CTRL + 66 /*B*/, 'bold' ],
[ CKEDITOR.CTRL + 73 /*I*/, 'italic' ],
[ CKEDITOR.CTRL + 85 /*U*/, 'underline' ],
[ CKEDITOR.CTRL + CKEDITOR.ALT + 13 /*ENTER*/, 'maximize' ],
[ CKEDITOR.CTRL + 77 /*M*/, 'imageUPLOAD' ]
];
};
Enabling System-Wide Support For Accented Characters
To enable system-wide support for accented characters in rich text fields:
1. Navigate to PS_HOME\webserv\your web server name\applications\peoplesoft\PORTAL.war
\sitename\ckeditor.
2. Open the config_psft.js file, which is located in the ckeditor folder.
3. Add these two lines to the beginning of the configuration file:
CKEDITOR.config.entities_latin = false;
Appendix I Configuring Rich Text-Enabled Fields to Store Accented Western European Characters
Copyright
1988, 2013, Oracle and/or its affiliates. All rights reserved. 645
CKEDITOR.config.entities_greek = false;
4. Save the configuration file.
5. Restart the webserver.
Sample config_psft.js File
This is a sample configuration file:
/*
Copyright (c) 2003-2009, CKSource - Frederico Knabben. All rights reserved.
For licensing, see LICENSE.html or http://ckeditor.com/license
*/
CKEDITOR.config.entities_latin = false; CKEDITOR.config.entities_greek = false;
var ImageUpload = CKEDITOR.getUrl('imageupload.js');
CKEDITOR.plugins.addExternal( 'imageUPLOAD', ImageUpload );
CKEDITOR.config.plugins += ',imageUPLOAD';
CKEDITOR.config.plugins = CKEDITOR.config.plugins.replace(',image', '' );
CKEDITOR.config.menu_groups = CKEDITOR.config.menu_groups.replace(',image', '' );
CKEDITOR.config.menu_groups = CKEDITOR.config.menu_groups.replace(',imagebutton', ''
);
CKEDITOR.config.menu_groups +=',imageUPLOAD';
CKEDITOR.config.scayt_autoStartup = false;
CKEDITOR.on( 'instanceReady', function( evt )
{
function noBubbling( evt ) { evt.data.stopPropagation(); }
// Stop keystroke event bubbling from editor chrome.
var container = evt.editor.container;
container.on( 'keydown', noBubbling );
container.on( 'keypress', noBubbling );
container.on( 'keyup', noBubbling );
});
Copyright
1988, 2013, Oracle and/or its affiliates. All rights reserved. 647
Appendix J
Creating Custom SmartNavigation Pages
Creating Custom SmartNavigation Pages
While the appearance of SmartNavigation pages is unlike the standard PeopleSoft application page, the
process and the definitions that you use to create both are the same. Field, record, page, and component
definitions comprise SmartNavigation pages, just as those definitions comprise standard application
pages. The primary difference is that you use a specific subset of definitions and a specific configuration
for all SmartNavigation pages because of the manner in which the processing logic renders the chart and
populates it with data.
This topic provides an overview of the elements of SmartNavigation pages.
Understanding the Elements of SmartNavigation Pages
The standard PeopleTools SmartNavigation component, PT_ABN_ORGCHART, is the template for all
SmartNavigation pages. It contains specific, purposefully ordered page and record definitions that work
in conjunction with the processing logic of PeopleSoft applications. The definitions that comprise the
delivered component serve as the foundation not only of the default SmartNavigation page, but also of
any SmartNavigation page that you create for your own purposes.
Because the processing logic expects SmartNavigation pages to have a specific component processing
structure, you should copy the existing definitions, modify the copied definitions, and add functionality
to the page with fields, page controls, and PeopleCode that accommodate the following technical
requirements in addition to your business rules.
You should create a new definition for SmartNavigation pages according to the following process:
1. Clone the PT_ABNORGND_SBR, PT_ABNURL_SBR, PT_ABNNDDTL_SBR and
PTORGBOXFLD_SBR subrecords and the accompanying PeopleCode.
The PT_ABNORGND_SBR subrecord contains the fields and PeopleCode that populate the nodes
with the correct detail information and application data as your users navigate the SmartNavigation
page.
2. Modify your record PeopleCode as necessary to reference your definitions; use the record PeopleCode
in the PT_ABNORGND_SBR subrecord as the model for any PeopleCode that you use in your record
definition.
3. Clone the PT_ABN_CHART_ND record definition and its accompanying PeopleCode.
4. Remove the original subrecords and insert the clones of the PT_ABNORGND_SBR,
PT_ABNURL_SBR, PT_ABNNDDTL_SBR and PTORGBOXFLD_SBR subrecords in that order.
Creating Custom SmartNavigation Pages Appendix J
648 Copyright
1988, 2013, Oracle and/or its affiliates. All rights reserved.
5. Modify your record PeopleCode as necessary to reference your definitions; use the record PeopleCode
in the PT_ABNORGND_SBR subrecord definition as the model for any PeopleCode that you use in
your record definition.
6. If you need to add new fields, add them to the bottom of the field list.
Important! Do not add fields to the required subrecords or place fields between these subrecords
when you create your record definition.
7. Clone the PT_ABN_ORGCHART page definition and its accompanying PeopleCode.
This page contains the fields and PeopleCode that define the chart on the SmartNavigation page.
8. Modify the page field controls so that they reference the cloned record definition that you created in
Step 3.
9. Modify your page PeopleCode as necessary to reference your definitions; use the page PeopleCode
in the PT_ABN_ORGCHART page definition as the model for any PeopleCode that you use in your
page definition.
10. Select the Order tab and verify that the order and levels of the page fields are identical to the order
and levels of the page fields in the default PT_ABN_ORGCHART page definition.
11. Add new page fields to the bottom of the page definition and make sure that they appear last in the
page field order.
12. Clone the PT_ABN_ORGCHART component definition and its accompanying PeopleCode.
13. Remove the existing page and insert the page you cloned in Step 7.
14. Modify your component PeopleCode as necessary to reference your definitions; use the component
PeopleCode in the PT_ABN_ORGCHART component definition as the model for any PeopleCode
that you use in your component definition.
15. In the browser, configure your SmartNavigation folder to use your new SmartNavigation page.
16. Deselect the Default Chart Navigation Page check box and enter the name of your SmartNavigation
page in the Folder Navigation Object Name field.
This table provides references to resources where you can find details that are specific to each step in the
process:
Step Product Documentation Reference
1, 2, 3, 4, 5, 6 See Understanding Record Definitions, Inserting
Subrecords Into Records.
7, 8, 9, 10, 11 See Cloning Page Definitions, Adding Page Controls,
Setting Record Properties, Changing Control Order
Using the Order Tab, Accessing PeopleCode in Page
Definitions.
12, 13, 14 See Adding Pages to Components.
Appendix J Creating Custom SmartNavigation Pages
Copyright
1988, 2013, Oracle and/or its affiliates. All rights reserved. 649
Step Product Documentation Reference
15, 16 See "Defining SmartNavigation Folders (PeopleTools 8.
53: Portal Technology)".
Copyright
1988, 2013, Oracle and/or its affiliates. All rights reserved. 651
Appendix K
Configuring Embedded Help to Display UPK
Content
Configuring Embedded Help to Display UPK Content
As part of the embedded Help functionality, you can include links to Oracle UPK modules and topics.
This topic describes how to:
Modify the UPK Player package link.
Add UPK-based URLs to the application.
Embed UPK-based URLs in messages.
Add embedded Help to page controls.
Note: In this topic, the word topic is used to represent both topics and modules unless specified otherwise.
Your UPK content should already be installed on the web server and available to your users.
Modifying the UPK Player Package Link
To modify the UPK player package link:
1. Contact your UPK system administrator to obtain the player package link (URL). It should look
similar to this:
http://upkservername/upk/content_subject/toc.html
2. Change the file name toc.html to kp.html so that the URL looks similar to this:
http://upkservername/upk/content_subject/kp.html
The kp.html file lists your UPK modules and topics. Pointing directly to the kp.html file, which is
located in the player package folder, enables you to manually link to a specific mode for a topic.
3. Paste the link into your browser to access the file.
4. Find the topic that you want to use in embedded help, and then right-click the Concept or Do It link
associated with the topic.
If you are creating task oriented related content, right-click the Do It link, otherwise click the Concept
link.
5. From the pop-up menu, select Copy Shortcut or Copy Link Location. You will need the URL in the
next topic, Adding UPK-Based URLs to the Application.
Configuring Embedded Help to Display UPK Content Appendix K
652 Copyright
1988, 2013, Oracle and/or its affiliates. All rights reserved.
As an alternative, select Properties and then copy the URL that you see on the dialog box.
For conceptual information, the URL should look similar to this:
http://upkserver/upk/hcmam91/tpc/1d1a9fb4-aa18-407a-b50c-f5e0e65e4bb8/index.html
For task oriented information, the URL should look similar to this:
http://upkserver/upk/peopletools/dhtml_kp.html?Guid=69f0376e-70fc-417c-a43cecd6afb72b29&
Mode=D&Back
Note: The URL for each UPK mode ends differently. Look for &Mode= near the end of the URL.
This table lists the different URL endings and the corresponding UPK mode for each ending:
URL Ending UPK Mode
&Mode=D Do It
&Mode=K Know It
&Mode=T Try It
&Mode=S See It
&Mode=P Print It
Index.html Concept
Adding UPK-Based URLs to the Application
To add UPK-based URLs to the application:
1. Select Main Menu, PeopleTools, Utilities, Administration, URLs.
2. Add a new value, such as UPK_QRY_1.
This is the URL identifier. You will need this later.
3. Click the Add button.
4. Enter a description.
5. Paste the URL the you copied in the previous topic into the URL field.
6. Remove &Back from the end of the URL so that the URL ends in the mode, for example, &Mode=D.
7. Save the URL.
Appendix K Configuring Embedded Help to Display UPK Content
Copyright
1988, 2013, Oracle and/or its affiliates. All rights reserved. 653
Embedding UPK-Based URLs in Messages
To embed UPK-based URLs in messages:
1. Select Administration from the drop-down menu, and then select Message Catalog.
2. Click Add a New Value.
3. Enter 21000. (You want to enter a value that isnt reserved by PeopleTools or PeopleSoft
applications.)
4. Enter a description.
5. Enter message text.
Note: The message text is the link text that appears in the embedded help pop up. A phrase such as,
Show me or another generic phrase works well.
6. Enter a description. In the description, include this code:
%PBURLTBL(URL_ID, setnbr, mnbr)
7. Replace URL_ID with the URL identifier that you added earlier.
8. Replace setnbr with the set number of your message.
9. Replace mnbr with the message number of your message.
The following example would access the UPK_QRY_1 URL and display message set 3, message
number six:
%PBURLTBL(UPK_QRY_1, 3,61)
10. Save the message.
Adding Embedded Help to Page Controls
To add embedded Help to page controls:
1. Open the page definition.
2. Double-click the scroll area or grid to access the properties dialog box.
3. Click the Label tab.
4. In the Embedded Help Popup section, select the Message Catalog Popup option.
5. Enter the Message Set/Number values of the message that you want to appear in the embedded help
pop-up page.
The message should appear in the Text field.
6. Verify that the message in the Text field is correct.
Configuring Embedded Help to Display UPK Content Appendix K
654 Copyright
1988, 2013, Oracle and/or its affiliates. All rights reserved.
7. Click the OK button.
8. Save the page definition.
9. In the browser, access the page and test the embedded help.
Das könnte Ihnen auch gefallen
- The Subtle Art of Not Giving a F*ck: A Counterintuitive Approach to Living a Good LifeVon EverandThe Subtle Art of Not Giving a F*ck: A Counterintuitive Approach to Living a Good LifeBewertung: 4 von 5 Sternen4/5 (5794)
- The Gifts of Imperfection: Let Go of Who You Think You're Supposed to Be and Embrace Who You AreVon EverandThe Gifts of Imperfection: Let Go of Who You Think You're Supposed to Be and Embrace Who You AreBewertung: 4 von 5 Sternen4/5 (1090)
- Never Split the Difference: Negotiating As If Your Life Depended On ItVon EverandNever Split the Difference: Negotiating As If Your Life Depended On ItBewertung: 4.5 von 5 Sternen4.5/5 (838)
- Hidden Figures: The American Dream and the Untold Story of the Black Women Mathematicians Who Helped Win the Space RaceVon EverandHidden Figures: The American Dream and the Untold Story of the Black Women Mathematicians Who Helped Win the Space RaceBewertung: 4 von 5 Sternen4/5 (895)
- Grit: The Power of Passion and PerseveranceVon EverandGrit: The Power of Passion and PerseveranceBewertung: 4 von 5 Sternen4/5 (588)
- Shoe Dog: A Memoir by the Creator of NikeVon EverandShoe Dog: A Memoir by the Creator of NikeBewertung: 4.5 von 5 Sternen4.5/5 (537)
- The Hard Thing About Hard Things: Building a Business When There Are No Easy AnswersVon EverandThe Hard Thing About Hard Things: Building a Business When There Are No Easy AnswersBewertung: 4.5 von 5 Sternen4.5/5 (344)
- Elon Musk: Tesla, SpaceX, and the Quest for a Fantastic FutureVon EverandElon Musk: Tesla, SpaceX, and the Quest for a Fantastic FutureBewertung: 4.5 von 5 Sternen4.5/5 (474)
- Her Body and Other Parties: StoriesVon EverandHer Body and Other Parties: StoriesBewertung: 4 von 5 Sternen4/5 (821)
- The Sympathizer: A Novel (Pulitzer Prize for Fiction)Von EverandThe Sympathizer: A Novel (Pulitzer Prize for Fiction)Bewertung: 4.5 von 5 Sternen4.5/5 (120)
- The Emperor of All Maladies: A Biography of CancerVon EverandThe Emperor of All Maladies: A Biography of CancerBewertung: 4.5 von 5 Sternen4.5/5 (271)
- The Little Book of Hygge: Danish Secrets to Happy LivingVon EverandThe Little Book of Hygge: Danish Secrets to Happy LivingBewertung: 3.5 von 5 Sternen3.5/5 (399)
- The World Is Flat 3.0: A Brief History of the Twenty-first CenturyVon EverandThe World Is Flat 3.0: A Brief History of the Twenty-first CenturyBewertung: 3.5 von 5 Sternen3.5/5 (2259)
- The Yellow House: A Memoir (2019 National Book Award Winner)Von EverandThe Yellow House: A Memoir (2019 National Book Award Winner)Bewertung: 4 von 5 Sternen4/5 (98)
- Devil in the Grove: Thurgood Marshall, the Groveland Boys, and the Dawn of a New AmericaVon EverandDevil in the Grove: Thurgood Marshall, the Groveland Boys, and the Dawn of a New AmericaBewertung: 4.5 von 5 Sternen4.5/5 (266)
- A Heartbreaking Work Of Staggering Genius: A Memoir Based on a True StoryVon EverandA Heartbreaking Work Of Staggering Genius: A Memoir Based on a True StoryBewertung: 3.5 von 5 Sternen3.5/5 (231)
- Team of Rivals: The Political Genius of Abraham LincolnVon EverandTeam of Rivals: The Political Genius of Abraham LincolnBewertung: 4.5 von 5 Sternen4.5/5 (234)
- On Fire: The (Burning) Case for a Green New DealVon EverandOn Fire: The (Burning) Case for a Green New DealBewertung: 4 von 5 Sternen4/5 (73)
- The Unwinding: An Inner History of the New AmericaVon EverandThe Unwinding: An Inner History of the New AmericaBewertung: 4 von 5 Sternen4/5 (45)
- Service Manual PGP/PGM315, 330, 350, 365Dokument16 SeitenService Manual PGP/PGM315, 330, 350, 365PaulPaucarCamposNoch keine Bewertungen
- Lab 1 Development Environment and Basic Constructs in JavaDokument11 SeitenLab 1 Development Environment and Basic Constructs in Javadavid jhonNoch keine Bewertungen
- Kenway TXCR325 PDFDokument24 SeitenKenway TXCR325 PDFadan felipe romanNoch keine Bewertungen
- Comparative Analysis of Different Architectures of CMOS ComparatorDokument4 SeitenComparative Analysis of Different Architectures of CMOS Comparatorj4everNoch keine Bewertungen
- Process Control: Level Switch Mini-Switch LB 471Dokument19 SeitenProcess Control: Level Switch Mini-Switch LB 471Budi PrihartonoNoch keine Bewertungen
- CNMS Quick StartDokument24 SeitenCNMS Quick StartMr. XNoch keine Bewertungen
- TDB013 ManualDokument9 SeitenTDB013 ManualKALILNoch keine Bewertungen
- Bosch Malaysia Power Tools 2011Dokument118 SeitenBosch Malaysia Power Tools 2011Irwan AliasNoch keine Bewertungen
- Point Circuit (Colour)Dokument19 SeitenPoint Circuit (Colour)lvsaruNoch keine Bewertungen
- C210 WML 201Dokument13 SeitenC210 WML 201Efrén SantínNoch keine Bewertungen
- Thunderbolt Technology Brief PDFDokument4 SeitenThunderbolt Technology Brief PDFpriyaNoch keine Bewertungen
- COMANDOS VisualSFMDokument6 SeitenCOMANDOS VisualSFMЛукасАрангоNoch keine Bewertungen
- Lecture Plan For Even Semester For FCPC (CSE-101-F)Dokument2 SeitenLecture Plan For Even Semester For FCPC (CSE-101-F)EhtashamNoch keine Bewertungen
- REP 8000e: Ramsey Winch Company Owner'S Manual Model REP 8000e Front Mount Electric WinchDokument12 SeitenREP 8000e: Ramsey Winch Company Owner'S Manual Model REP 8000e Front Mount Electric WinchLuis Araya CollaoNoch keine Bewertungen
- WMS Bluebird RetrofitDokument12 SeitenWMS Bluebird RetrofitMalorin CifuentesNoch keine Bewertungen
- Layer 2 Tunnel Protocol Version 3 - CiscoDokument117 SeitenLayer 2 Tunnel Protocol Version 3 - CiscoВладан ДакићNoch keine Bewertungen
- ASTRA DatasheetDokument4 SeitenASTRA DatasheetJohn E. MosqueraNoch keine Bewertungen
- Backup Appliance and NASDokument11 SeitenBackup Appliance and NASEJNoch keine Bewertungen
- Router Cisco Jose Ramon - Jose ManuelDokument6 SeitenRouter Cisco Jose Ramon - Jose Manuelrachet92Noch keine Bewertungen
- Manual Book UPS Lieber T APM 150Dokument97 SeitenManual Book UPS Lieber T APM 150Harry CulNoch keine Bewertungen
- Manual Sonómetro Piccolo Soft DBDokument21 SeitenManual Sonómetro Piccolo Soft DBSergio LarraínNoch keine Bewertungen
- Ask An ExpertDokument3 SeitenAsk An ExpertTahir RafiNoch keine Bewertungen
- H16 User Manual V1.6Dokument35 SeitenH16 User Manual V1.6Andrei NedelcuNoch keine Bewertungen
- Lab GuidelinesDokument10 SeitenLab Guidelineszelin99Noch keine Bewertungen
- ECE Microprocessors 8086 ReportDokument11 SeitenECE Microprocessors 8086 ReportRathod SaideepNoch keine Bewertungen
- Yz 250Dokument55 SeitenYz 250dwiyanti20Noch keine Bewertungen
- Immersive Multimedia in Entertainment:Fifa 11: Name:Predeeb Kumar A/L Palanisamy Class:5 Al-Farabi I/C No:941205-07-5191Dokument9 SeitenImmersive Multimedia in Entertainment:Fifa 11: Name:Predeeb Kumar A/L Palanisamy Class:5 Al-Farabi I/C No:941205-07-5191lpredeebNoch keine Bewertungen
- Dissertacao ReservatóriosDokument114 SeitenDissertacao ReservatóriosDiogo Lima GuimarãesNoch keine Bewertungen
- Agilent 34970A Data Acquisition / Switch Unit User ManualDokument221 SeitenAgilent 34970A Data Acquisition / Switch Unit User ManualJonathan OlsonNoch keine Bewertungen