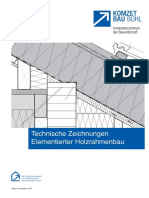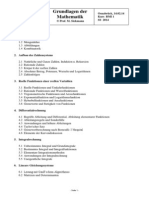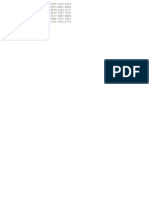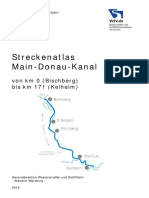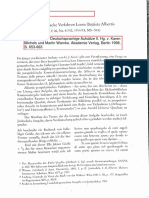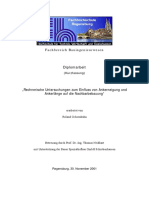Beruflich Dokumente
Kultur Dokumente
4343-PS144-05 - DE - Direct Print Ver. 1.1
Hochgeladen von
Alexander BlackOriginaltitel
Copyright
Verfügbare Formate
Dieses Dokument teilen
Dokument teilen oder einbetten
Stufen Sie dieses Dokument als nützlich ein?
Sind diese Inhalte unangemessen?
Dieses Dokument meldenCopyright:
Verfügbare Formate
4343-PS144-05 - DE - Direct Print Ver. 1.1
Hochgeladen von
Alexander BlackCopyright:
Verfügbare Formate
Direct Print x-1
Inhaltsverzeichnis
1 Einfhrung
1.1 Systemanforderungen ...................................................................... 1-1
1.2 Wichtigste Funktionen ..................................................................... 1-2
1.3 Copyright-Informationen ................................................................. 1-4
2 Installieren von Direct Print
2.1 Installieren ......................................................................................... 2-1
2.2 Deinstallieren .................................................................................... 2-6
3 Starten von Direct Print
3.1 ber das Men Start ..................................................................... 3-1
3.2 ber das Anwendungssymbol auf dem Desktop .......................... 3-1
3.3 Hauptfenster ..................................................................................... 3-2
4 Festlegen der Druckeinstellungen
4.1 Hinzufgen eines Druckers ............................................................. 4-1
4.1.1 Registerkarte Netzwerk ............................................................... 4-5
4.1.2 Registerkarte Authentifizierung/Volumenverfolgung ................... 4-5
4.1.3 Registerkarte Konfiguration ........................................................ 4-7
4.1.4 Angeben der Parameter fr die Druckersuche .............................. 4-8
4.2 ndern der Druckereinstellungen ................................................. 4-10
4.3 Lschen eines Druckers ................................................................ 4-11
5 Programmieren von
Auftragseinstellungen
5.1 Hinzufgen einer Auftragseinstellung ............................................ 5-1
5.2 ndern einer Auftragseinstellung ................................................... 5-3
5.3 Lschen einer Auftragseinstellung ................................................. 5-4
6 Drucken
6.1 ber das entsprechende Symbol auf dem Desktop ..................... 6-1
6.2 ber das Kontextmen .................................................................... 6-3
x-2 Direct Print
6.3 Angeben einer Datei im Hauptfenster .............................................6-5
6.4 ber Hot Folder .................................................................................6-6
6.4.1 Einrichten von Hot Foldern .............................................................6-6
6.4.2 Angeben detaillierter Einstellungen fr Hot Folder .......................6-10
6.4.3 Symbol fr die Hot Folder-berwachung .....................................6-12
6.4.4 Drucken ber einen Hot Folder .....................................................6-13
7 Sicherheitsfunktionen
7.1 Administratoren und allgemeine Benutzer .....................................7-1
7.2 Administratoren .................................................................................7-1
7.3 Allgemeine Benutzer .........................................................................7-2
8 Weitere Einstellungen
8.1 Bearbeiten von Auftragseinstellungen fr jeden Druck .................8-1
8.2 Bearbeiten der Authentifizierungs-/
Kontoverwaltung fr jeden Druck ....................................................8-3
9 Prfen des Druckstatus und des Druckprotokolls
9.1 Prfen des Druckstatus ....................................................................9-2
9.2 Anzeigen des Druckprotokolls .........................................................9-3
9.2.1 Angeben der Protokolleinstellungen ...............................................9-5
9.2.2 Abrufen von Daten ..........................................................................9-6
10 Warn-/Fehlermeldungen
10.1 Meldungen zu PDF-Versionen ........................................................10-1
Einfhrung
1
Direct Print 1-1
1 Einfhrung
Direct Print ist eine Anwendung, mit der Sie PDF- und TIFF-Dateien direkt an
einen Drucker senden knnen.
Sie knnen eine Datei durch Ziehen auf das entsprechende Symbol auf dem
Desktop, ber das Windows-Kontextmen (das durch Klicken mit der
rechten Maustaste angezeigt wird) oder automatisch ber Hot Folder
drucken.
Darber hinaus knnen Auftragseinstellungen programmiert werden, die aus
festgelegten Druckeinstellungen bestehen.
1.1 Systemanforderungen
2
Hinweis
Mit Direct Print knnen nur Dateien der zum Drucker kompatiblen
Formate gedruckt werden.
Wenn Direct Print eine Datei an den Drucker sendet, werden automatisch
die druckbaren Dateiformate erkannt.
Ausfhrliche Informationen zu kompatiblen Dateiformaten und
Versionen finden Sie in den Supportinformationen zum verwendeten
Drucker.
Kompatible
Betriebssysteme
Windows Me, Windows 2000 Professional (Service Pack 4 oder hher)
,Windows XP Home Edition/Professional (Service Pack 1 oder hher),
Windows Vista Home Basic, Windows Vista Home Premium, Windows
Vista Business oder Windows Vista Enterprise
Kompatible Drucker Die Modellnamen der kompatiblen Drucker finden Sie in der Hilfe zu
Direct Print oder in der Readme-Datei.
* Anschluss an ein Ethernet-Netzwerk erforderlich.
Kompatible Dateien PDF, TIFF, PS, PCL, ASCII (Text), XPS
* Je nach verwendetem Drucker.
1
Einfhrung
1-2 Direct Print
1.2 Wichtigste Funktionen
Drucken durch Ziehen einer Datei auf das entsprechende Symbol auf
dem Desktop
Eine Datei kann einfach gedruckt werden, indem Sie sie auf das
entsprechende Symbol auf dem Desktop ziehen.
Auerdem kann eine Verknpfung fr jede Auftragseinstellung auf dem
Desktop erstellt werden, so dass Sie die fr Ihre Anforderungen am besten
geeigneten Druckeinstellungen verwenden knnen.
Drucken ber das Windows-Kontextmen
Eine Datei kann einfach gedruckt werden, indem Sie mit der rechten
Maustaste darauf klicken und dann im Kontextmen Generic Direct Print
auswhlen.
Automatisches Drucken ber einen Hot Folder
Eine Datei kann automatisch gedruckt werden, indem Sie sie in einen vorab
eingerichteten Hot Folder (Ordner, der fr den Druck berwacht wird)
kopieren.
Darber hinaus knnen durch Freigabe eines Hot Folders im lokalen
Netzwerk andere im Netzwerk angemeldete Benutzer mit dem Hot Folder
drucken.
Speichern mehrerer Drucker/Auftragseinstellungen
Durch Einrichtung mehrerer Drucker und Auftragseinstellungen ist es nicht
mehr ntig, die Einstellungen bei jedem Druckvorgang zu ndern.
Verschiedene Einstellungen wie das Papierfach, der Papiertyp, die
Funktionen Heften und Lochen sowie die Kopienanzahl knnen fr jede
Auftragseinstellung angepasst werden.
Bearbeiten der Druckeinstellungen
Auftragseinstellungen wie die Anzahl der zu druckenden Exemplare und das
Papierfach knnen beim Drucken bearbeitet werden.
Angeben der Authentifizierungseinstellung
Die Authentifizierungseinstellungen knnen beim Registrieren eines
Druckers angegeben werden.
Zudem erscheint ein Dialogfeld fr die Authentifizierung vor dem Drucken, so
dass der Benutzername oder Kontoname und das entsprechende Kennwort
eingegeben werden knnen.
Einfhrung
1
Direct Print 1-3
Sicherheitsfunktionen
Die Einstellungen knnen von jedem unter Windows angemeldeten Benutzer
gespeichert werden.
Benutzer mit Administratorberechtigungen knnen die Einstellungen aller
Benutzer verwenden. Fr allgemeine Benutzer gelten jedoch
Einschrnkungen bei der Verwendung der Einstellungen anderer Benutzer.
1
Einfhrung
1-4 Direct Print
1.3 Copyright-Informationen
Warenzeichen
Ethernet ist ein eingetragenes Warenzeichen der Xerox Corporation.
Microsoft
und Windows
sind eingetragene Warenzeichen der Microsoft
Corporation in den USA und anderen Lndern.
RSA is a registered trademark or trademark of RSA Security Inc. RSA
BSAFE is a registered trademark or trademark of RSA Security Inc. in the
United States and/or other countries.
License information
This product includes RSA BSAFE Cryptographic
software from RSA Security Inc.
Alle anderen Firmen- und Produktnamen sind Warenzeichen oder
eingetragene Warenzeichen ihrer jeweiligen Besitzer.
Bildschirmabbildungen
Die Bildschirmabbildungen in diesem Handbuch wurden auf einem Windows
XP-System erstellt.
Hinweis
Die unberechtigte Reproduktion, bersetzung oder Duplikation dieses
Dokuments, auch auszugsweise, ist streng verboten.
Der Inhalt dieses Dokuments kann ohne vorherige Ankndigung gendert
werden.
Installieren von Direct Print
2
Direct Print 2-1
2 Installieren von Direct Print
2.1 Installieren
Installieren Sie Direct Print auf Ihrem Computer.
2
Hinweis
Bei der Installation unter Windows 2000/XP/Vista mssen Sie sich mit
Administratorberechtigung anmelden.
Beenden Sie alle aktiven Anwendungen (einschlielich Virenprf-
programme).
Zustzlich hierzu, falls eine vorhergehende Version von Direct Print auf
dem Computer installiert ist, starten Sie die Installation ohne vorherge-
hende Deinstallation.
Vergewissern Sie sich, dass der verwendete Drucker an ein Netzwerk an-
geschlossen und eingeschaltet ist.
Vorgehensweise
1 Legen Sie die CD-ROM in das CD-ROM-Laufwerk Ihres Computers.
2 Starten Sie das Installationsprogramm (setup.exe).
Das Dialogfeld zur [Whlen Sie eine Setup-Sprache aus] wird an-
gezeigt.
2
Installieren von Direct Print
2-2 Direct Print
3 Whlen Sie die Sprache aus, klicken Sie dann auf [OK].
4 Klicken Sie auf die Schaltflche [Weiter].
Das Dialogfeld mit der Lizenzvereinbarung wird angezeigt.
5 Lesen Sie die Endbenutzer-Lizenzvereinbarung und whlen Sie dann
Ich stimme den Bedingungen des Lizenzvertrags zu aus.
Installieren von Direct Print
2
Direct Print 2-3
6 Klicken Sie auf die Schaltflche [Weiter].
Im nchsten Dialogfeld knnen Sie den Ordner auswhlen, in den die
Datei oder der Ordner kopiert werden soll. Treffen Sie Ihre Auswahl und
folgen Sie den Anweisungen auf dem Bildschirm. Nachdem die
Installation abgeschlossen ist, erscheint das folgende Dialogfeld.
7 Klicken Sie auf die Schaltflche [Initialisieren].
Die kompatiblen Drucker im Netzwerk werden erkannt und im
Dialogfeld Drucker hinzufgen angezeigt.
2
Installieren von Direct Print
2-4 Direct Print
8 Whlen Sie den Drucker aus, den Sie verwenden wollen.
Werden mehrere Drucker aufgelistet, whlen Sie den Drucker aus,
der als Standarddrucker festgelegt werden soll.
9 Klicken Sie auf die Schaltflche [Hinzufgen].
Das Dialogfeld Druckereinstellungen wird geffnet.
10 Geben Sie die entsprechenden Druckereinstellungen an.
Geben Sie auf der Registerkarte Konfiguration die Konfiguration
des Sonderzubehrs fr den Drucker an.
Ausfhrliche Informationen zu den diversen Einstellungen finden
Sie unter Hinzufgen eines Druckers on page 4-1.
Die Druckereinstellungen knnen nach der Registrierung auch noch
gendert werden. Ausfhrliche Informationen finden Sie unter
ndern der Druckereinstellungen on page 4-10.
11 Klicken Sie auf [OK].
Eine Meldung wird angezeigt, die angibt, dass die Erstkonfiguration
abgeschlossen ist.
Installieren von Direct Print
2
Direct Print 2-5
12 Klicken Sie auf [OK].
Damit ist die Installation und Erstkonfiguration von Direct Print abge-
schlossen.
2
Hinweis
Werden keine kompatiblen Drucker im Netzwerk gefunden, wird nur
Manuelle Einstellungen aufgelistet. Wenn zudem auf dem Drucker die
Funktion Erweiterte Sicherheit eingerichtet worden ist, kann der
Drucker nicht erkannt werden und nur Manuelle Einstellungen wird
angezeigt.
Klicken Sie in diesem Fall auf die Schaltflche [Abbrechen], um die
Initialisierung abzubrechen. Damit ist die Installation abgeschlossen,
selbst wenn auf [Abbrechen] geklickt wurde. Geben Sie nach dem
Aufrufen von Direct Print den Bereich an, der nach Druckern durchsucht
werden soll, oder registrieren Sie den Drucker manuell. Ausfhrliche
Informationen finden Sie unter Hinzufgen eines Druckers on page 4-1.
2
Hinweis
Nachdem der Abschluss der Erstkonfiguration gemeldet wurde, wird
eventuell eine Meldung angezeigt, die einen Neustart des Computers
empfiehlt. Folgen Sie in diesem Fall den Bildschirmanweisungen, um
Windows neu zu starten.
2
Installieren von Direct Print
2-6 Direct Print
2.2 Deinstallieren
Sie knnen Direct Print ber Software deinstallieren.
2
Hinweis
Schlieen Sie vor dem Deinstallieren die Anwendung Direct Print.
Vorgehensweise
1 Bei Windows XP/Vista klicken Sie auf Systemsteuerung im Men
Start und doppelklicken Sie auf Software.
Bei Windows Me/2000 whlen Sie Einstellungen im Men Start und
anschlieend Systemsteuerung aus und doppelklicken Sie auf
Software.
2 Whlen Sie in der Liste Zurzeit installierte Programme den Eintrag
Generic Direct Print aus.
3 Klicken Sie auf die Schaltflche [Entfernen] (bei Windows Me:
[Hinzufgen/Entfernen]).
Die folgende Besttigungsmeldung wird angezeigt.
4 Klicken Sie auf die Schaltflche [Ja].
Direct Print wird deinstalliert.
Starten von Direct Print
3
Direct Print 3-1
3 Starten von Direct Print
Direct Print kann entweder ber das Men Start oder ber das
Anwendungssymbol auf dem Desktop gestartet werden.
3.1 ber das Men Start
Vorgehensweise
% Zeigen Sie im Windows XP/Vista -Men Start auf Alle Programme
(bei Windows Me/2000: Programme), Generic und anschlieend
Generic Direct Print und klicken Sie auf Generic Direct Print.
Das Hauptfenster von Direct Print wird angezeigt.
3.2 ber das Anwendungssymbol auf dem Desktop
Vorgehensweise
% Doppelklicken Sie auf das Symbol Generic Direct Print auf dem
Desktop.
Das Hauptfenster von Direct Print wird angezeigt.
3
Starten von Direct Print
3-2 Direct Print
3.3 Hauptfenster
1
9
10
11
8
13
2 5 3 6 4 7
12
14
15
Nr. Elementname Beschreibung
1 Liste Registrierte Drucker/
Auftrge
Zeigt die Liste der registrierten Drucker und
Auftragseinstellungen in einer Baumstruktur an.
Klicken Sie auf +, um die Namen der fr den Drucker
programmierten Auftragseinstellungen einzublenden.
Wenn Sie die Baumstruktur schlieen wollen, klicken Sie
auf -.
Klicken Sie mit der rechten Maustaste auf den Drucker
oder die Auftragseinstellung, um ein Kontextmen mit
Befehlen zum ndern oder Lschen der Einstellungen
anzuzeigen.
2 Schaltflche
[Drucker hinzufgen]
Whlen Sie Available Printers in der Liste Registrierte
Drucker/Auftrge aus und klicken Sie dann auf diese
Schaltflche, um einen Drucker hinzuzufgen.
Ausfhrliche Informationen finden Sie unter Hinzufgen
eines Druckers on page 4-1.
3 Schaltflche
[Drucker bearbeiten]
Whlen Sie einen Drucker in der Liste Registrierte
Drucker/Auftrge aus und klicken Sie auf diese
Schaltflche, um die Einstellungen fr den ausgewhlten
registrierten Drucker zu ndern.
Ausfhrliche Informationen finden Sie unter ndern der
Druckereinstellungen on page 4-10.
Starten von Direct Print
3
Direct Print 3-3
4 Schaltflche
[Drucker lschen]
Whlen Sie einen Drucker in der Liste Registrierte
Drucker/Auftrge aus und klicken Sie auf diese
Schaltflche, um den ausgewhlten registrierten
Drucker zu lschen.
Ausfhrliche Informationen finden Sie unter Lschen
eines Druckers on page 4-11.
5 Schaltflche
[Auftragseinst. hinzufgen]
Whlen Sie einen Drucker in der Liste Registrierte
Drucker/Auftrge aus und klicken Sie auf diese
Schaltflche, um eine Auftragseinstellung fr den
ausgewhlten registrierten Drucker hinzuzufgen.
Ausfhrliche Informationen finden Sie unter Hinzufgen
einer Auftragseinstellung on page 5-1.
6 Schaltflche
[Auftragseinst. bearbeiten]
7 Schaltflche
[Auftragseinst. lschen]
Whlen Sie eine Auftragseinstellung in der Liste
Registrierte Drucker/Auftrge aus und klicken Sie auf
diese Schaltflche, um die ausgewhlte programmierte
Auftragseinstellung zu lschen.
Ausfhrliche Informationen finden Sie unter Lschen
einer Auftragseinstellung on page 5-4.
8 Feld Details fr
Auftragseinstellungen
In diesem Bereich werden die Druckeinstellungen fr die
Auftragseinstellung angezeigt, die in der Liste
Registrierte Drucker/Auftrge ausgewhlt ist.
9 Schaltflche
[Datei drucken]
Klicken Sie auf diese Schaltflche, um die Datei
anzugeben, die vom Hauptfenster aus gedruckt werden
soll.
Ausfhrliche Informationen finden Sie unter Angeben
einer Datei im Hauptfenster on page 6-5.
10 Schaltflche
[Auftragsstatus-Ansicht]
Klicken Sie auf diese Schaltflche, um den Druckstatus
anzuzeigen.
Ausfhrliche Informationen finden Sie unter Prfen des
Druckstatus on page 9-2.
11 Schaltflche
[Protokolldatei-Ansicht]
Klicken Sie auf diese Schaltflche, um das Protokoll der
gedruckten Dateien anzuzeigen.
Ausfhrliche Informationen finden Sie unter Anzeigen
des Druckprotokolls on page 9-3.
12 Kontrollkstchen
Hot Folder verwenden
Wenn dieses Kontrollkstchen aktiviert ist, knnen Hot
Folder (Folder, die fr den Druck berwacht werden)
verwendet werden.
Ausfhrliche Informationen finden Sie unter ber Hot
Folder on page 6-6.
13 Schaltflche
[Hot Folder bearbeiten]
Klicken Sie auf diese Schaltflche, um die Einstellungen
fr die Hot Folder anzugeben.
Ausfhrliche Informationen finden Sie unter Einrichten
von Hot Foldern on page 6-6.
14 Kontrollkstchen
Auftragseinstellung bei jedem
Drag-and-Drop-Druck
bearbeiten
Wenn dieses Kontrollkstchen aktiviert ist, wird jedes
Mal, wenn durch Ziehen einer Datei auf das
entsprechende Symbol auf dem Desktop oder ber das
Kontextmen gedruckt wird, ein Dialogfeld zum ndern
der Druckeinstellungen der Auftragseinstellung geffnet.
Ausfhrliche Informationen finden Sie unter
Administratoren on page 7-1.
Nr. Elementname Beschreibung
3
Starten von Direct Print
3-4 Direct Print
15 Kontrollkstchen
Authentifizierungs-/
Kontoverwaltung bei jedem
Drag-and-Drop-Druck
bearbeiten
Wenn dieses Kontrollkstchen aktiviert ist, wird jedes
Mal, wenn durch Ziehen einer Datei auf das
entsprechende Symbol auf dem Desktop oder ber das
Kontextmen gedruckt wird, ein Dialogfeld fr die
Authentifizierung geffnet.
Ausfhrliche Informationen finden Sie unter Allgemeine
Benutzer on page 7-2.
Nr. Elementname Beschreibung
Festlegen der Druckeinstellungen
4
Direct Print 4-1
4 Festlegen der Druckeinstellungen
4.1 Hinzufgen eines Druckers
Zur Liste Registrierte Drucker/Auftrge im Hauptfenster knnen Drucker
hinzugefgt werden. In Direct Print knnen mehrere Drucker registriert
werden.
Darber hinaus knnen Drucker manuell hinzugefgt werden, wenn sie bei
der Installation von Direct Print nicht erkannt wurden.
2
Hinweis
Vergewissern Sie sich, dass der verwendete Drucker an ein Netzwerk
angeschlossen und eingeschaltet ist.
4
Festlegen der Druckeinstellungen
4-2 Direct Print
Vorgehensweise
1 Starten Sie Direct Print.
Das Hauptfenster wird geffnet.
2 Whlen Sie Available Printers in der Liste Registrierte Drucker/
Auftrge aus.
3 Klicken Sie auf die Schaltflche [Drucker hinzufgen].
Die kompatiblen Drucker im Netzwerk werden erkannt und im
Dialogfeld Drucker hinzufgen angezeigt.
Das Dialogfeld Drucker hinzufgen kann auch angezeigt werden,
indem Sie mit der rechten Maustaste klicken und Drucker
hinzufgen im Kontextmen auswhlen.
Festlegen der Druckeinstellungen
4
Direct Print 4-3
4 Whlen Sie den gewnschten Drucker aus und klicken Sie auf die
Schaltflche [Hinzufgen].
Wenn die aufgelisteten Drucker nicht verwendet werden knnen oder
wenn Sie manuelle Einstellungen angeben wollen, whlen Sie
Manuelle Einstellungen aus und klicken Sie dann auf die Schaltflche
[Hinzufgen].
Das Dialogfeld Druckereinstellungen wird geffnet.
5 Geben Sie den Druckernamen und die verschiedenen Einstellungen auf
den Registerkarten Netzwerk, Authentifizierung/
Volumenverfolgung und Konfiguration an und klicken Sie dann auf
[OK].
Geben Sie in das Feld Druckername den Namen des Druckers
ein.
Zum Drucken einer Testseite klicken Sie auf die Schaltflche
[Testseite drucken].
4
Festlegen der Druckeinstellungen
4-4 Direct Print
2
Hinweis
Drucker werden nicht erkannt, wenn ihre Sicherheitsfunktionen aktiviert
sind. Nehmen Sie in diesem Fall die manuellen Einstellungen in Schritt 4
und 5 vor, da nur Manuelle Einstellungen angezeigt wird.
2
Hinweis
Bereits registrierte Drucker erscheinen nicht in der Liste.
Wird kein Drucker aufgelistet, geben Sie die Sucheinstellungen an und
suchen Sie erneut. Ausfhrliche Informationen finden Sie unter Angeben
der Parameter fr die Druckersuche on page 4-8.
2
Hinweis
Wurde bei der Installation von Direct Print kein Drucker erkannt, wird das
Dialogfeld aus Schritt 3 angezeigt. Fhren Sie entweder die in Angeben
der Parameter fr die Druckersuche on page 4-8 beschriebenen Schritte
durch oder fahren Sie mit Schritt 4 fort.
Festlegen der Druckeinstellungen
4
Direct Print 4-5
4.1.1 Registerkarte Netzwerk
IP-Adresse
Fr einen erkannten Drucker wird dessen IP-Adresse angezeigt.
Bei der manuellen Einstellung mssen Sie die IP-Adresse des Druckers
eingeben.
Fragen Sie den Netzwerkadministrator nach der IP-Adresse des Drukkers.
Anschlussnummer
Geben Sie die Anschlussnummer fr den Drucker ein.
4.1.2 Registerkarte Authentifizierung/Volumenverfolgung
2
Hinweis
Diese Einstellungen sind nur verfgbar, wenn die
Benutzerauthentifizierungs- oder Kontoverwaltungseinstellungen auf
dem Drucker eingerichtet wurden.
Kontrollkstchen Benutzerauthentifizierung verwenden
Aktivieren Sie dieses Kontrollkstchen, um Benutzerauthentifizierung zu
verwenden. Whlen Sie dann ffentlicher Benutzer oder Zielbenutzer
aus.
4
Festlegen der Druckeinstellungen
4-6 Direct Print
ffentlicher Benutzer
Whlen Sie diese Einstellung aus, wenn zum Senden von Druckdaten an den
Drucker kein Benutzername angegeben werden muss. In diesem Fall
mssen Sie keinen Benutzernamen und kein Kennwort festlegen.
Zielbenutzer
Whlen Sie diese Einstellung aus, um einen Benutzernamen zum Senden
von Druckdaten an den Drucker zu definieren. Beim Drucken muss ein
Benutzername mit dem zugehrigen Kennwort angegeben werden.
Benutzername
Wenn Zielbenutzer ausgewhlt ist, geben Sie den Benutzernamen ein. Soll
der Name des zurzeit am Computer angemeldeten Benutzers angegeben
werden, kann der Benutzername aus der Liste ausgewhlt werden.
Kennwort
Wenn Zielbenutzer ausgewhlt ist, geben Sie das Kennwort fr den
angegebenen Benutzernamen ein.
Kontrollkstchen Kontoverwaltung verwenden
Aktivieren Sie dieses Kontrollkstchen, um Kontoverwaltung zu verwenden,
und geben Sie dann den Kontonamen und das Kennwort in die Felder
Abteilungsname und Kennwort ein.
Abteilungsname
Geben Sie den Kontonamen ein, der zum Senden der Druckdaten an den
Drucker verwendet wird.
Kennwort
Geben Sie das Kennwort fr den eingegebenen Kontonamen an.
Schaltflche [Servereinstellungen]
Der fr den Drucker registrierte Authentifizierungsserver wird festgelegt.
Schaltflche [Einstell. f. Relais-Server]
Die Authentifizierung fr den dazwischenliegenden Server wird festgelegt.
Festlegen der Druckeinstellungen
4
Direct Print 4-7
4.1.3 Registerkarte Konfiguration
Konfiguration
Geben Sie die entsprechenden Einstellungen fr die Konfiguration des
Sonderzubehrs des verwendeten Druckers an.
Schaltflche [Optionsinformationen abrufen]
Klicken Sie auf diese Schaltflche, um Optionsinformationen vom Drucker zu
sammeln und die entsprechenden Einstellungen anzugeben.
Schaltflche [Web Connection]
Klicken Sie auf diese Schaltflche, um die Web Connection-Seite fr den
Drucker anzuzeigen, in der Sie die Druckereinstellungen angeben knnen.
Chiffrierschlussel
Wenn ein Dokument gedruckt, werden vertrauliche Informationen,
beispielsweise das Kennwort der [Authentifizierung verwenden],
verschlsselt an den Drucker gesendet.
Wenn Sie das in diesem Verschlsselungsvorgang verwendete
Verschlsselungswort ndern mchten, geben Sie hier ein
Verschlsselungswort ein.
4
Festlegen der Druckeinstellungen
4-8 Direct Print
4.1.4 Angeben der Parameter fr die Druckersuche
Der Bereich, in dem nach einem Drucker im Netzwerk gesucht wird, kann
festgelegt werden.
Vorgehensweise
1 Klicken Sie im Dialogfeld Drucker hinzufgen (siehe Hinzufgen
eines Druckers on page 4-1) auf die Schaltflche [Sucheinstellungen].
Das Dialogfeld Einstellungen fr die Druckersuche wird geffnet.
2 Geben Sie in die Felder Start-IP-Adresse und End-IP-Adress die
entsprechenden IP-Adressen ein, um den Bereich im Netzwerk
festzulegen, in dem nach dem Drucker gesucht wird.
3 Klicken Sie auf [OK].
Das Dialogfeld Drucker hinzufgen wird erneut angezeigt.
Festlegen der Druckeinstellungen
4
Direct Print 4-9
4 Klicken Sie auf die Schaltflche [Suchen], um den angegebenen
Bereich zu durchsuchen.
Es wird nach kompatiblen Druckern gesucht. Die Suchergebnisse
werden in der Liste Nicht registrierte Drucker aufgelistet.
4
Festlegen der Druckeinstellungen
4-10 Direct Print
4.2 ndern der Druckereinstellungen
Die Einstellungen fr einen registrierten Drucker knnen gendert werden.
Vorgehensweise
1 Whlen Sie in der Liste Registrierte Drucker/Auftrge im
Hauptfenster den Drucker aus, dessen Einstellungen Sie ndern
wollen.
2 Klicken Sie auf die Schaltflche [Drucker bearbeiten].
Das Dialogfeld Druckereinstellungen wird angezeigt.
Das Dialogfeld Drucker bearbeiten kann auch angezeigt werden,
indem Sie mit der rechten Maustaste auf den Drucker klicken und
Drucker bearbeiten im Kontextmen auswhlen.
3 ndern Sie die Druckereinstellungen und klicken Sie auf [OK].
Ausfhrliche Informationen zu den diversen Einstellungen finden
Sie unter Hinzufgen eines Druckers on page 4-1.
Festlegen der Druckeinstellungen
4
Direct Print 4-11
4.3 Lschen eines Druckers
Registrierte Drucker knnen gelscht werden.
Vorgehensweise
1 Whlen Sie in der Liste Registrierte Drucker/Auftrge im
Hauptfenster den Drucker aus, den Sie lschen wollen.
2 Klicken Sie auf die Schaltflche [Drucker lschen].
Die Besttigungsmeldung kann auch angezeigt werden, indem Sie
mit der rechten Maustaste auf den Drucker klicken und Drucker
lschen im Kontextmen auswhlen.
Beim Lschen eines mit einem Hot Folder registrierten Druckers
erscheint die folgende Besttigungsmeldung. Klicken Sie auf [OK].
3 Klicken Sie im Besttigungsdialogfeld auf [OK].
Der Drucker wird aus der Liste Registrierte Drucker/Auftrge
gelscht.
4
Festlegen der Druckeinstellungen
4-12 Direct Print
Programmieren von Auftragseinstellungen
5
Direct Print 5-1
5 Programmieren von
Auftragseinstellungen
Fr jeden Drucker knnen Auftragseinstellungen programmiert werden, die
aus festgelegten Druckeinstellungen bestehen.
2
Hinweis
Die fr Auftragseinstellungen verfgbaren Druckeinstellungen hngen
vom verwendeten Drucker ab.
5.1 Hinzufgen einer Auftragseinstellung
Vorgehensweise
1 Whlen Sie aus der Liste Registrierte Drucker/Auftrge im
Hauptfenster den Drucker aus, fr den Sie eine Auftragseinstellung
erstellen wollen.
2 Klicken Sie auf die Schaltflche [Auftragseinst. hinzufgen].
Das Dialogfeld Druckeinstellungen wird angezeigt.
5
Programmieren von Auftragseinstellungen
5-2 Direct Print
Das Dialogfeld Druckeinstellungen kann auch angezeigt werden,
indem Sie mit der rechten Maustaste auf den Drucker klicken und
Auftragseinst. hinzufgen im Kontextmen auswhlen.
3 Geben Sie in das Feld Name der Auftragseinstellung oben im
Dialogfeld den Namen der Auftragseinstellung ein.
4 Geben Sie die entsprechenden Druckeinstellungen fr die
Auftragseinstellung an.
Ausfhrliche Informationen zu den verschiedenen Einstellungen
erhalten Sie ber die Schaltflche [Hilfe] unten rechts im Dialogfeld.
Um eine Desktop-Verknpfung fr die aktuelle Auftragseinstellung
zu erstellen, aktivieren Sie das Kontrollkstchen Erstellt eine
Verknpfung auf dem Desktop unten im Dialogfeld.
Wenn Sie diese Auftragseinstellung als Standardeinstellung
festlegen wollen, aktivieren Sie das Kontrollkstchen Als
Standardeinstellung festlegen unten im Dialogfeld.
Standardeinstellungen werden durch ein rotes Hkchen ( )
gekennzeichnet.
5 Nachdem Sie die gewnschten Einstellungen angegeben haben,
klikken Sie auf [OK].
Programmieren von Auftragseinstellungen
5
Direct Print 5-3
5.2 ndern einer Auftragseinstellung
Die Einstellungen fr eine programmierte Auftragseinstellung knnen
gendert werden.
2
Hinweis
Allgemeine Benutzer knnen die Auftragseinstellungen anderer Benutzer
nicht ndern.
Vorgehensweise
1 Whlen Sie in der Liste Registrierte Drucker/Auftrge im
Hauptfenster die Auftragseinstellung aus, deren Druckeinstellungen
Sie ndern wollen.
2 Klicken Sie auf die Schaltflche [Auftragseinst. bearbeiten].
Das Dialogfeld Druckeinstellungen wird angezeigt.
Das Dialogfeld Druckeinstellungen kann auch angezeigt werden,
indem Sie mit der rechten Maustaste auf die Auftragseinstellung
klicken und Auftragseinst. bearbeiten im Kontextmen
auswhlen oder indem Sie auf den Auftrag doppelklicken.
3 ndern Sie die Druckeinstellungen fr die Auftragseinstellung und
klicken Sie auf [OK].
Ausfhrliche Informationen zu den verschiedenen Einstellungen
erhalten Sie ber die Schaltflche [Hilfe] unten rechts im
Dialogfenster.
5
Programmieren von Auftragseinstellungen
5-4 Direct Print
5.3 Lschen einer Auftragseinstellung
Programmierte Auftragseinstellungen knnen gelscht werden.
2
Hinweis
Allgemeine Benutzer knnen die Auftragseinstellungen anderer Benutzer
nicht lschen.
Vorgehensweise
1 Whlen Sie in der Liste Registrierte Drucker/Auftrge im
Hauptfenster die Auftragseinstellung aus, die Sie lschen wollen.
2 Klicken Sie auf die Schaltflche [Auftragseinst. lschen].
Die Auftragseinstellung kann auch gelscht werden, indem Sie mit
der rechten Maustaste auf die Auftragseinstellung klicken und
Auftragseinst. lschen auswhlen.
Ein Besttigungsdialogfeld wird angezeigt.
3 Klicken Sie auf [OK].
Die Auftragseinstellung wird aus der Liste Registrierte Drucker/
Auftrge gelscht.
6
Direct Print 6-1
6 Drucken
6.1 ber das entsprechende Symbol auf dem Desktop
Sie knnen eine Datei drucken, indem Sie sie auf ein Druckersymbol (oder
Verknpfungssymbol fr eine Auftragseinstellung) auf dem Desktop ziehen.
Vorgehensweise
1 Whlen Sie die gewnschte Datei aus. Direct Print muss dazu nicht
geffnet sein.
2 Ziehen Sie die Datei auf das Druckersymbol (oder
Verknpfungssymbol fr eine Auftragseinstellung) auf dem Desktop.
Wird die Datei auf ein Druckersymbol auf dem Desktop gezogen, wird
sie mit den Standarddruckeinstellungen (durch ( ) gekennzeichnet)
fr Direct Print gedruckt.
Beim Ziehen der Datei auf ein Verknpfungssymbol fr eine
Auftragseinstellung wird die Datei mit den Druckeinstellungen der
ausgewhlten Auftragseinstellung gedruckt.
6
6-2 Direct Print
2
Hinweis
Ausfhrliche Informationen zum Erstellen einer Verknpfung auf dem
Desktop fr eine Auftragseinstellungen finden Sie unter Schritt 4 von
Hinzufgen einer Auftragseinstellung on page 5-1.
Ist das Kontrollkstchen Auftragseinstellung bei jedem Drag-and-Drop-
Druck bearbeiten oder Authentifizierungs-/Kontoverwaltung bei jedem
Drag-and-Drop-Druck bearbeiten aktiviert, erscheint ein Dialogfeld, so
dass die Einstellungen beim Drucken angegeben werden knnen.
Ausfhrliche Informationen finden Sie unter 7 Sicherheitsfunktionen.
6
Direct Print 6-3
6.2 ber das Kontextmen
Unter Windows kann eine Datei einfach gedruckt werden, indem Sie mit der
rechten Maustaste darauf klicken und dann im Kontextmen Generic Direct
Print auswhlen.
Vorgehensweise
1 Whlen Sie die gewnschte Datei aus. Direct Print muss dazu nicht
geffnet sein.
2 Klicken Sie mit der rechten Maustaste auf die Datei und whlen Sie
Generic Direct Print im Kontextmen aus.
3 Whlen Sie den gewnschten Drucker zum Drucken der Datei aus.
6
6-4 Direct Print
4 Geben Sie die Auftragseinstellungen an.
Die Datei wird mit der ausgewhlten Auftragseinstellung gedruckt.
2
Hinweis
Ist das Kontrollkstchen Auftragseinstellung bei jedem Drag-and-Drop-
Druck bearbeiten oder Authentifizierungs-/Kontoverwaltung bei jedem
Drag-and-Drop-Druck bearbeiten aktiviert, erscheint ein Dialogfeld, so
dass die Einstellungen beim Drucken angegeben werden knnen.
Ausfhrliche Informationen finden Sie unter 7 Sicherheitsfunktionen.
6
Direct Print 6-5
6.3 Angeben einer Datei im Hauptfenster
Sie knnen eine Datei auch drucken, indem Sie eine Auftragseinstellung im
Hauptfenster (siehe p. 3-2) und dann die gewnschte Datei auswhlen.
Vorgehensweise
1 Whlen Sie in der Liste Registrierte Drucker/Auftrge im
Hauptfenster die gewnschte Auftragseinstellung aus.
2 Klicken Sie im Hauptfenster auf die Schaltflche [Datei drucken].
Das Dialogfeld Datei drucken wird angezeigt.
Das Dialogfeld Datei drucken kann auch angezeigt werden,
indem Sie mit der rechten Maustaste auf die Auftragseinstellung
klicken und Datei drucken im Kontextmen auswhlen.
3 Whlen Sie aus der Liste Dateityp den gewnschten Dateityp fr das
Drucken (PDF, TIFF, PS, PCL oder TXT) aus.
4 Whlen Sie die gewnschte Datei aus.
Sie knnen mehrere Dateien auf einmal auswhlen, wenn Sie die
[Umschalttaste] oder die Taste [Strg] gedrckt halten.
5 Klicken Sie auf die Schaltflche [Drucken].
Die ausgewhlte Datei wird gedruckt.
6
6-6 Direct Print
6.4 ber Hot Folder
Eine Datei kann automatisch gedruckt werden, indem Sie sie in einen vorab
eingerichteten Hot Folder (Ordner, der fr den Druck berwacht wird)
kopieren.
Ist der Ordner fr die gemeinsame Nutzung freigegeben, kann von anderen
Computern im Netzwerk gedruckt werden.
2
Hinweis
Von Computern unter Mac OS 8 oder 9 kann nicht auf freigegebene
Ordner auf einem Windows XP-Computer zugegriffen werden.
6.4.1 Einrichten von Hot Foldern
Zum Drucken mit einem Hot Folder muss der Hot Folder zuerst eingerichtet
werden.
Vorgehensweise
1 Aktivieren Sie im Hauptfenster das Kontrollkstchen Hot Folder
verwenden.
2 Klicken Sie auf die Schaltflche [Hot Folder bearbeiten] neben dem
Kontrollkstchen.
Das Dialogfeld Einstellungen fr Hot Folder wird geffnet.
Ist bereits ein Hot Folder eingerichtet, wird er in der Liste der Hot
Folder aufgefhrt. Die registrierten Drucker und ihre
6
Direct Print 6-7
Auftragseinstellungen erscheinen in der Liste Registrierte Drucker/
Auftrge.
3 Zum Einrichten eines neuen Hot Folders klicken Sie auf die
Schaltflche [Hinzufgen].
Das Dialogfeld Ordner suchen wird geffnet.
4 Whlen Sie den Ordner aus, der als Hot Folder verwendet werden soll.
Klicken Sie auf +, um einen Ordner zu ffnen, oder auf -, um den
Ordner zu schlieen.
Wenn Sie einen neuen Ordner erstellen wollen, whlen Sie den
Ordner aus, in dem der neue Ordner enthalten sein soll, und klicken
Sie auf die Schaltflche [Neuen Ordner erstellen]. Nachdem der
neue Ordner erstellt wurde, geben Sie den Namen fr den Ordner
ein.
5 Klicken Sie auf [OK].
Der ausgewhlte Ordner wird zur Liste der Hot Folder im Dialogfeld
Einstellungen fr Hot Folder hinzugefgt.
6
6-8 Direct Print
6 Whlen Sie einen Hot Folder aus der Liste der Hot Folder und
anschlieend den gewnschten Drucker und die gewnschte
Auftragseinstellung fr den ausgewhlten Ordner aus der Liste
Registrierte Drucker/Auftrge aus.
Achten Sie darauf, dass einem Hot Folder nur eine
Auftragseinstellung fr einen Drucker zugeordnet wird. Wenn Sie
unterschiedliche Auftragseinstellungen verwenden wollen, erstellen
Sie mehrere Hot Folder und verwenden Sie den passenden Hot
Folder.
7 Klicken Sie auf [OK].
Damit ist die Einrichtung der Hot Folder abgeschlossen.
6
Direct Print 6-9
Verwenden mehrerer Hot Folder
Wiederholen Sie Schritt 3 bis 6, um mehrere Hot Folder zu erstellen und dann
jedem Hot Folder den gewnschten Drucker und die gewnschte
Auftragseinstellung zuzuweisen.
Abbrechen der Einrichtung eines Hot Folders
Whlen Sie im Dialogfeld Einstellungen fr Hot Folder in Schritt 2 den
Ordner aus, dessen Einrichtung als Hot Folder abgebrochen werden soll,
und klicken Sie dann auf die Schaltflche [Lschen]. Die Einrichtung des
ausgewhlten Ordners als Hot Folder wird abgebrochen.
2
Hinweis
Der Ordner selbst wird nicht gelscht, wenn die Einrichtung als Hot
Folder abgebrochen wird.
6
6-10 Direct Print
6.4.2 Angeben detaillierter Einstellungen fr Hot Folder
Sie knnen detaillierte Einstellungen fr den Hot Folder angeben.
Vorgehensweise
1 Klicken Sie im Dialogfeld Einstellungen fr Hot Folder (siehe
Einrichten von Hot Foldern on page 6-6) auf die Schaltflche
[Detaileinstellungen].
Das Dialogfeld Hot Folder-Detaileinstellungen wird angezeigt.
6
Direct Print 6-11
2 Geben Sie die gewnschten Einstellungen unter Von Hot Folders
gesendete Dateien und Intervalle zur Hot Folder-berwachung und
fr das Kontrollkstchen Symbol in Windows-Taskleiste anzeigen an.
Von Hot Folders gesendete Dateien
Geben Sie an, ob Dateien, die von einem Hot Folder an den Drucker
gesendet wurden, gelscht oder in einen Unterordner verschoben
werden sollen.
Intervalle zur Hot Folder-berwachung
Geben Sie das Zeitintervall an, in dem die Hot Folder berwacht
werden.
Kontrollkstchen Symbol in Windows-Taskleiste anzeigen
Wenn dieses Kontrollkstchen aktiviert ist, wird das Symbol ( )
in der Taskleiste neben der Uhr angezeigt.
3 Klicken Sie auf [OK].
Das Dialogfeld Einstellungen fr Hot Folder wird erneut angezeigt.
6
6-12 Direct Print
6.4.3 Symbol fr die Hot Folder-berwachung
Wenn das Kontrollkstchen Symbol in Windows-Taskleiste anzeigen im
Dialogfeld Hot Folder-Detaileinstellungen aktiviert ist, wird das Symbol
( ) in der Taskleiste (neben der Uhr) angezeigt.
Klicken Sie mit der rechten Maustaste auf dieses Symbol, um ein Men mit
den folgenden Befehlen anzuzeigen.
- Direct Print starten
Whlen Sie diesen Befehl aus, um das Hauptfenster anzuzeigen.
- Hot Folder nicht mehr berwachen
Whlen Sie diesen Befehl aus, wenn die Hot Folder nicht mehr berwacht
werden sollen.
- Symbol bei Hot Folder-berwachung anzeigen
Wenn dieser Befehl nicht aktiviert ist, wird das Symbol nicht in der
Taskleiste angezeigt.
- Info
Whlen Sie diesen Befehl aus, um die Versionsinformationen fr Direct
Print anzuzeigen.
6
Direct Print 6-13
6.4.4 Drucken ber einen Hot Folder
Vorgehensweise
1 Whlen Sie die gewnschte Datei aus.
2 Kopieren Sie die Datei in einen bereits eingerichteten Hot Folder.
Sobald die Datei in den Hot Folder kopiert wurde, wird der Druckauftrag
automatisch an den Drucker gesendet und die Daten werden gedruckt. Vor
dem Drucken werden keine Meldungen oder Dialogfelder angezeigt.
Wenn im Dialogfeld Hot Folder-Detaileinstellungen die Option In
Unterordner verschieben ausgewhlt wurde, wird ein Unterordner namens
Sent Data im Hot Folder erstellt, wenn ein Druckauftrag an den Drucker
gesendet wird. Dateien, die an den Drucker gesendet wurden, werden in
diesen Unterordner verschoben.
2
Hinweis
Wurde im Dialogfeld Hot Folder-Detaileinstellungen die Option In
Papierkorb verschieben ausgewhlt, werden die gedruckten Dateien
automatisch aus dem Hot Folder gelscht.
6
6-14 Direct Print
Sicherheitsfunktionen
7
Direct Print 7-1
7 Sicherheitsfunktionen
Die Einstellungen und Druckprotokolle knnen fr jeden unter Windows
angemeldeten Benutzer geschtzt werden.
Benutzer mit Administratorberechtigungen knnen die Einstellungen aller
Benutzer anzeigen oder bearbeiten. Fr allgemeine Benutzer gelten jedoch
Einschrnkungen beim Angeben und Bearbeiten von Einstellungen anderer
Benutzer.
Benutzer der Administratorgruppe oder mit Administratorberechtigungen
werden als Administratoren bezeichnet, alle anderen Benutzer als
allgemeine Benutzer.
7.1 Administratoren und allgemeine Benutzer
Sowohl Benutzer mit Administratorberechtigungen als auch allgemeine
Benutzer knnen die folgenden Operationen ausfhren:
- Anzeigen, Verwenden und ndern von Gerteeinstellungen
(Einstellungen auf der Registerkarte Authentifizierungs-/
Volumenverfolgung) fr andere Benutzer
- Lschen von Druckprotokollen fr alle Benutzer
7.2 Administratoren
Benutzer mit Administratorberechtigungen knnen die folgenden
Operationen ausfhren:
- Anzeigen, Verwenden und ndern von Gerteeinstellungen
(Einstellungen auf den Registerkarten Netzwerk und Option) fr alle
Benutzer
- Anzeigen, Verwenden und ndern von Auftragseinstellungen fr alle
Benutzer
- Anzeigen, Verwenden und ndern von Hot Folder-Einstellungen fr alle
Benutzer
- Anzeigen und Ausfhren (Lschen) von Auftrgen aller Benutzer
- Anzeigen von Druckprotokollen fr alle Benutzer
7
Sicherheitsfunktionen
7-2 Direct Print
7.3 Allgemeine Benutzer
Allgemeine Benutzer knnen die folgenden Operationen ausfhren:
- Anzeigen und Verwenden von Administrator-Gerteeinstellungen
(Einstellungen auf den Registerkarten Netzwerk und Option)
- Anzeigen und Verwenden von Administrator-Auftragseinstellungen
- Anzeigen und Verwenden von Administrator-Einstellungen fr Hot Folder
- Anzeigen, Verwenden und ndern ihrer eigenen Gerteeinstellungen
(Einstellungen auf den Registerkarten Netzwerk und Option)
- Anzeigen, Verwenden und ndern ihrer eigenen Auftragseinstellungen
- Anzeigen, Verwenden und ndern ihrer eigenen Hot Folder-Einstellungen
- Anzeigen von Auftrgen anderer Benutzer*
- Anzeigen und Ausfhren (Lschen) ihrer eigenen Auftrge
- Anzeigen von Druckprotokollen fr andere Benutzer*
- Anzeigen und Speichern ihres eigenen Druckprotokolls
Folgende Operationen knnen allgemeine Benutzer nicht ausfhren:
- ndern von Gerteeinstellungen (Einstellungen auf den Registerkarten
Netzwerk und Option) fr andere Benutzer
- ndern von Auftragseinstellungen fr andere Benutzer
- ndern von Hot Folder-Einstellungen fr andere Benutzer
- Ausfhren (Lschen) von Auftrgen anderer Benutzer
- Speichern von Druckprotokollen fr andere Benutzer
*Allgemeine Benutzer knnen den Druckstatus und die Druckprotokolle
anderer Benutzer anzeigen, nicht jedoch die Namen der Dateien in den
Auftrgen.
Weitere Einstellungen
8
Direct Print 8-1
8 Weitere Einstellungen
8.1 Bearbeiten von Auftragseinstellungen fr jeden Druck
Die Anwendung kann so eingerichtet werden, dass jedes Mal, wenn durch
Ziehen einer Datei auf das entsprechende Symbol auf dem Desktop oder
ber das Kontextmen gedruckt wird, ein Dialogfeld zum
ndern der Druckeinstellungen der Auftragseinstellungen geffnet wird.
Dies ist ntzlich, um die Auftragseinstellung vor dem Drucken zu prfen oder
zu ndern.
Vorgehensweise
1 Aktivieren Sie im Hauptfenster das Kontrollkstchen
Auftragseinstellung bei jedem Drag-and-Drop-Druck bearbeiten.
2 Klicken Sie auf [OK], um die Anwendung zu beenden.
3 Drucken Sie entweder, indem Sie eine Datei auf das entsprechende
Symbol auf dem Desktop ziehen oder das Kontextmen verwenden
(das durch Klicken mit der rechten Maustaste aufgerufen wird).
Ausfhrliche Informationen zu diesen Druckmethoden finden Sie
unter ber das entsprechende Symbol auf dem Desktop on
page 6-1 und ber das Kontextmen on page 6-3.
Das Dialogfeld Druckeinstellungen wird geffnet.
1 4
2
3
8
Weitere Einstellungen
8-2 Direct Print
4 Whlen Sie die gewnschte Auftragseinstellung aus oder ndern Sie
die Druckeinstellungen und klicken Sie dann auf die Schaltflche
[Drucken].
Die Datei wird mit der ausgewhlten Auftragseinstellung gedruckt.
2
Hinweis
Wurde das Kontrollkstchen Authentifizierungs-/Kontoverwaltung bei
jedem Drag-and-Drop-Druck bearbeiten im Hauptfenster aktiviert, wird
das Dialogfeld Authentifizierungs-/Kontoverwaltung geffnet.
Nr. Elementname Beschreibung
1 Liste der Drucker/Auftrge Zeigt die Liste der registrierten Drucker und
Auftragseinstellungen in einer Baumstruktur an.
Beim ffnen des Dialogfelds sind der Standarddrucker
und die Standardauftragseinstellung ausgewhlt.
Aus dieser Liste kann ein anderer Drucker oder eine
andere Auftragseinstellung ausgewhlt werden.
2 Name der Auftragseinstellung Zeigt den Namen der ausgewhlten Auftragseinstellung
an.
3 Druckeinstellungen Zeigt die Druckeinstellungen fr die ausgewhlte
Auftragseinstellung an. Die Einstellungen auf den
verschiedenen Registerkarten knnen gendert
werden.
4 Schaltflche [Speichern] Klicken Sie auf diese Schaltflche, um die aktuelle
Auftragseinstellung mit den neuen Druckeinstellungen
zu speichern.
Weitere Einstellungen
8
Direct Print 8-3
8.2 Bearbeiten der Authentifizierungs-/
Kontoverwaltung fr jeden Druck
Die Anwendung kann so eingerichtet werden, dass jedes Mal, wenn durch
Ziehen einer Datei auf das entsprechende Symbol auf dem Desktop oder
ber das Kontextmen gedruckt wird, ein Dialogfeld zum Eingeben des
Benutzer- oder Kontonamens und des entsprechenden Kennworts geffnet
wird.
2
Hinweis
Diese Einstellung ist nur verfgbar, wenn die Benutzerauthentifizierungs-
oder Kontoverwaltungseinstellungen auf dem Drucker eingerichtet
wurden.
Vorgehensweise
1 Aktivieren Sie im Hauptfenster das Kontrollkstchen
Authentifizierungs-/Kontoverwaltung bei jedem Drag-and-Drop-
Druck bearbeiten.
2 Klicken Sie auf [OK], um die Anwendung zu beenden.
3 Drucken Sie entweder, indem Sie eine Datei auf das entsprechende
Symbol auf dem Desktop ziehen oder das Kontextmen verwenden
(das durch Klicken mit der rechten Maustaste aufgerufen wird).
Ausfhrliche Informationen zu diesen Druckmethoden finden Sie
unter ber das entsprechende Symbol auf dem Desktop on
page 6-1 und ber das Kontextmen on page 6-3.
8
Weitere Einstellungen
8-4 Direct Print
Das Dialogfeld Authentifizierung/Volumenverfolgung wird geffnet.
4 Wenn Sie Benutzerauthentifizierung verwenden wollen, aktivieren Sie
das Kontrollkstchen Authentifizierung verwenden und whlen Sie
entweder ffentlicher Benutzer oder Zielbenutzer aus.
Bei Auswahl von Zielbenutzer geben Sie den Benutzernamen und
das Kennwort ein.
5 Wenn Sie Kontoverwaltung verwenden wollen, aktivieren Sie das
Kontrollkstchen Kontoverwaltung verwenden und geben Sie den
Kontonamen und das Kennwort in die Felder Abteilungsname bzw.
Kennwort ein.
6 Nachdem Sie die gewnschten Einstellungen angegeben haben,
klicken Sie auf [OK].
Die eingegebenen Informationen zur Benutzerauthentifizierung oder
Kontoverwaltung werden an den Drucker gesendet und die Datei wird
gedruckt.
2
Hinweis
Wurde das Kontrollkstchen Auftragseinstellung bei jedem Drag-and-
Drop-Druck bearbeiten aktiviert, erscheint dieses Dialogfeld, nachdem
das Dialogfeld Druckeinstellungen angezeigt wurde.
Prfen des Druckstatus und des Druckprotokolls
9
Direct Print 9-1
9 Prfen des Druckstatus und des
Druckprotokolls
2
Hinweis
Der Druckstatus und das Druckprotokoll fr die Anwendung knnen
geprft werden. Diese knnen sich vom Druckstatus und dem
Druckprotokoll fr den Drucker unterscheiden.
Allgemeine Benutzer knnen die Druckprotokolle anderer Benutzer nicht
speichern.
9
Prfen des Druckstatus und des Druckprotokolls
9-2 Direct Print
9.1 Prfen des Druckstatus
Vorgehensweise
% Klicken Sie im Hauptfenster auf die Schaltflche [Auftragsstatus-
Ansicht].
Das Dialogfeld Druckstatus wird geffnet.
Element Beschreibung
Drucker Zeigt den Namen des Druckers an, an den der Druckauftrag
gesendet wurde.
Benutzer Zeigt den Namen des Benutzers an, der den Druckauftrag
gesendet hat.
Status Zeigt den Druckstatus (Druckvorgang, Warten, Unterbrochen
oder Fehler) an.
Wenn eine Datei einer fr den Drucker inkompatiblen Version
gedruckt wird, wird Fehler angezeigt.
Dateiname Zeigt den Namen der zu druckenden Datei an. Allgemeine
Benutzer knnen nicht die Namen der von anderen Benutzern
gedruckten Dateien anzeigen.
Hot Folder Zeigt den Pfad zum Hot Folder an (nur wenn ein Hot Folder
verwendet wird).
Schaltflche [Fortsetzen] Zum Fortsetzen des Drucks einer Datei, nachdem der Druck
angehalten wurde (Datei mit dem Status Unterbrochen), whlen
Sie den Druckauftrag aus und klicken auf diese Schaltflche.
Schaltflche [Lschen] Zum Lschen einer zum Druck anstehenden Datei whlen Sie die
Datei aus und klicken auf diese Schaltflche.
Prfen des Druckstatus und des Druckprotokolls
9
Direct Print 9-3
9.2 Anzeigen des Druckprotokolls
Vorgehensweise
% Klicken Sie im Hauptfenster auf die Schaltflche [Protokolldatei-
Ansicht].
Das Dialogfeld Liste der Protokolldateien wird geffnet.
Element Beschreibung
Datum/Uhrzeit Zeigt das Datum und die Uhrzeit an, zu der die Datei gedruckt
wurde.
Benutzer Zeigt den Namen des Benutzers an, der den Druckauftrag
gesendet hat.
Dateiname Zeigt den Namen der gedruckten Datei an. Allgemeine Benutzer
knnen nicht die Namen der von anderen Benutzern gedruckten
Dateien anzeigen.
Drucker Zeigt den Namen des Druckers an, an den die Datei gesendet
wurde.
Hot Folder Zeigt den Pfad zum Hot Folder an (nur wenn ein Hot Folder
verwendet wird).
Ergebnis Zeigt das Ergebnis des Drucks fr die Datei an (OK, Gelscht oder
Warnung).
Wenn versucht wird, eine Datei einer Version zu drucken, die
eventuell nicht korrekt gedruckt werden kann, wird Warnung
angezeigt.
Schaltflche
[Protokolleinstellungen]
Sie knnen festlegen, wie viele Protokolldaten maximal
gespeichert werden.
Ausfhrliche Informationen finden Sie unter Angeben der
Protokolleinstellungen on page 9-5.
Schaltflche [Gesendete
Datei speichern als]
Ein zuvor an den Drucker gesendeter Druckauftrag kann
abgerufen und als Datei gespeichert werden.
Ausfhrliche Informationen finden Sie unter Abrufen von Daten
on page 9-6.
9
Prfen des Druckstatus und des Druckprotokolls
9-4 Direct Print
2
Hinweis
Die Anzahl der Dateien im Protokoll hngt von der im Dialogfeld
Protokolleinstellungen angegebenen Gre ab. Ausfhrliche
Informationen zum Angeben der Protokolleinstellungen finden Sie unter
Angeben der Protokolleinstellungen on page 9-5.
Prfen des Druckstatus und des Druckprotokolls
9
Direct Print 9-5
9.2.1 Angeben der Protokolleinstellungen
Sie knnen festlegen, wie viele Protokolldaten maximal gespeichert werden.
Vorgehensweise
1 Klicken Sie im Hauptfenster auf die Schaltflche [Protokolldatei-
Ansicht].
Das Dialogfeld Liste der Protokolldateien wird geffnet.
2 Klicken Sie auf die Schaltflche [Protokolleinstellungen].
Das Dialogfeld Protokolleinstellungen wird geffnet.
3 Geben Sie die Gre der Protokolldatei an.
Sie knnen eine Gre zwischen 0 und 1.000 MB angeben. Diese
darf jedoch die Gre der Festplatte nicht berschreiten.
4 Klicken Sie auf [OK].
2
Hinweis
Die Standardeinstellung fr die Gre der Protokolldatei betrgt 0 MB.
Wenn die Gre der Protokolldatei auf 0 MB eingestellt ist, wird nur das
letzte Protokoll gespeichert. Zur Speicherung von vorhergehenden
Protokollen ist eine entsprechende Einstellung fr die Gre der
Protokolldatei festzulegen.
9
Prfen des Druckstatus und des Druckprotokolls
9-6 Direct Print
9.2.2 Abrufen von Daten
Ein zuvor an den Drucker gesendeter Druckauftrag kann abgerufen und als
Datei gespeichert werden.
Vorgehensweise
1 Klicken Sie im Hauptfenster auf die Schaltflche [Protokolldatei-
Ansicht].
Das Dialogfeld Liste der Protokolldateien wird geffnet.
2 Whlen Sie die Datei aus, deren Daten Sie abrufen wollen, und klicken
Sie auf die Schaltflche [Gesendete Datei speichern].
Das Dialogfeld Gesendete Datei speichern wird geffnet.
3 Whlen Sie den Ordner aus, in dem die Daten gespeichert werden
sollen, und klicken Sie auf die Schaltflche [Speichern].
Warn-/Fehlermeldungen
10
Direct Print 10-1
10 Warn-/Fehlermeldungen
Im Folgenden werden die Fehlermeldungen beschrieben, die beim Drucken
mit Direct Print auftreten knnen.
10.1 Meldungen zu PDF-Versionen
Diese Meldung wird angezeigt, wenn der Drucker PDF-Dateien der Version
1.5 untersttzt und Sie versuchen, eine PDF-Datei der Version 1.6 zu
drucken.
2
Hinweis
Diese Meldung erscheint nicht, wenn ber einen Hot Folder gedruckt
wird. Statt dessen erscheint Warnung unter Ergebnis im Dialogfeld
Liste der Protokolldateien.
Ausfhrliche Informationen zu kompatiblen PDF-Versionen finden Sie in
den Supportinformationen zum verwendeten Drucker.
Diese Meldung erscheint, wenn Sie versuchen eine PDF-Datei einer Version
zu drucken, die nicht kompatibel zum ausgewhlten Drucker ist.
10
Warn-/Fehlermeldungen
10-2 Direct Print
2
Hinweis
Diese Meldung erscheint nicht, wenn ber einen Hot Folder gedruckt
wird. Statt dessen erscheint Fehler unter Status im Dialogfeld
Druckstatus.
Ausfhrliche Informationen zu kompatiblen PDF-Versionen finden Sie in
den Supportinformationen zum verwendeten Drucker.
Das könnte Ihnen auch gefallen
- 2.1.1 TechnischeZeichnungen Holzrahmenbau PDFDokument53 Seiten2.1.1 TechnischeZeichnungen Holzrahmenbau PDFMIlos AndricNoch keine Bewertungen
- Kapitel 2 18017-3 PDFDokument16 SeitenKapitel 2 18017-3 PDFzarathusta_1234Noch keine Bewertungen
- Kathi KlausurDokument1 SeiteKathi KlausurAlexander BlackNoch keine Bewertungen
- GDM Skript 2014Dokument223 SeitenGDM Skript 2014Alexander BlackNoch keine Bewertungen
- 4343-PS144-05 - DE - Direct Print Ver. 1.1Dokument62 Seiten4343-PS144-05 - DE - Direct Print Ver. 1.1Alexander BlackNoch keine Bewertungen
- Security Survey2014 deDokument19 SeitenSecurity Survey2014 deAlexander BlackNoch keine Bewertungen
- KeysDokument1 SeiteKeysAlexander BlackNoch keine Bewertungen
- Flchtlingsunterkunft in Hannover-115316Dokument3 SeitenFlchtlingsunterkunft in Hannover-115316Henry ZimmermannNoch keine Bewertungen
- Streckenatlas MDKDokument114 SeitenStreckenatlas MDKPopov AndreiNoch keine Bewertungen
- Programme Des Journées de L'architectureDokument129 SeitenProgramme Des Journées de L'architectureVincent BallesterNoch keine Bewertungen
- Panofsky - Perspektive AlbertiDokument11 SeitenPanofsky - Perspektive AlbertiAnonymous mDYNL7gNCENoch keine Bewertungen
- GP6160Dokument4 SeitenGP6160МИНИОНNoch keine Bewertungen
- OchsenkuehnDokument24 SeitenOchsenkuehnsavasNoch keine Bewertungen