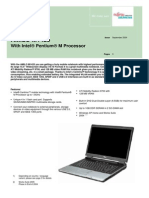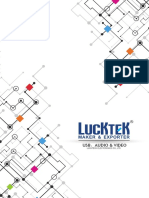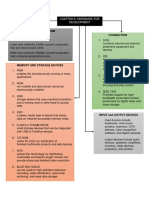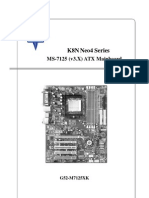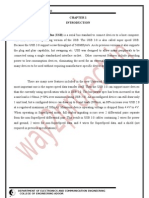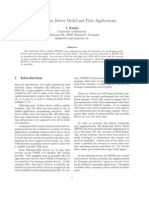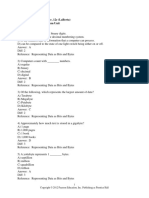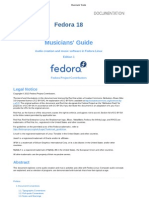Beruflich Dokumente
Kultur Dokumente
Kron Manual
Hochgeladen von
jfduren0 Bewertungen0% fanden dieses Dokument nützlich (0 Abstimmungen)
31 Ansichten76 SeitenCasablanca Kron Operating Manual
Copyright
© © All Rights Reserved
Verfügbare Formate
PDF, TXT oder online auf Scribd lesen
Dieses Dokument teilen
Dokument teilen oder einbetten
Stufen Sie dieses Dokument als nützlich ein?
Sind diese Inhalte unangemessen?
Dieses Dokument meldenCasablanca Kron Operating Manual
Copyright:
© All Rights Reserved
Verfügbare Formate
Als PDF, TXT herunterladen oder online auf Scribd lesen
0 Bewertungen0% fanden dieses Dokument nützlich (0 Abstimmungen)
31 Ansichten76 SeitenKron Manual
Hochgeladen von
jfdurenCasablanca Kron Operating Manual
Copyright:
© All Rights Reserved
Verfügbare Formate
Als PDF, TXT herunterladen oder online auf Scribd lesen
Sie sind auf Seite 1von 76
v e r s i o n 1
c as abl anc a k r on owner s manual
a b o u t t h i s e d i t i o n
Copyright 2001 MacroSystem US, Boulder, Colorado USA and MacroSystem DV, Wetter, Germany.
All Rights Reserved.
Our thanks go out to the many people connected with the creation and production of this owners manu-
al for the Casablanca Kron nonlinear digital video editor, starting with the original Casablanca creators:
Jrg Sprave, president of MacroSystem DV, and Eric Kloor, president of MacroSystem US.
Content for this manual was provided by Cory Hodnefield and Rob Herron of MacroSystem US, and
Rafael Dyll of MacroSystem DV. Design and layout was provided by Scott Curl of MacroSystem US.
Additional thanks go out to the tens of thousands of original Casablanca and Casablanca Avio users
who have
provided us with suggestions for enhancing the overall Casablanca learning experience.
First edition
Boulder, Colorado USA & Wetter, Germany
MacroSystem US
5485 Conestoga Court
Boulder, CO 80301
USA
telephone 303.440.5311
fax 303.440.5322
v i s i t o u r w e b s i t e s a t :
w w w . c a s a b l a n c a . t v
w w w . m a c r o s y s t e m . d e
MacroSystem DV
Schllinger Feld 28
58300 Wetter
Germany
phone +49 (0)2335 960-0
fax +49 (0)2335 960-100
email info@macrosystem.de
ii
NOTE: This equipment has been tested and found to comply with the limits for a Class B digital device, pursuant to Part 15 of the FCC Rules. These limits are
designed to provide reasonable protection against harmful interference in a residential installation. This equipment generates, uses and can radiate radio frequency
energy and, if not installed and used in accordance with the instructions, may cause harmful interference to radio communications. However, there is no guarantee
that interference will not occur in a particular installation. If this equipment does cause harmful interference to radio or television reception, which can be deter-
mined by turning the equipment off and on, the user is encouraged to try to correct the interference by one or more of the following measures:
-- Reorient or relocate the receiving antenna.
-- Increase the separation between the equipment and receiver.
-- Connect the equipment into an outlet on a circuit different from that to which the receiver is
connected.
-- Consult the dealer or an experienced radio/TV technician for help.
t a b l e o f c o n t e n t s
c h a p t e r o n e - g e t t i n g s t a r t e d 1.1
c h a p t e r t wo - s e t t i n g s 2.1
c h a p t e r t h r e e - r e c o r d 3.1
c h a p t e r f o u r - e d i t 4.1
c h a p t e r f i v e - f i n i s h 5.1
c h a p t e r s i x - t r a n s i t i o n s 6.1
c h a p t e r s e v e n - i . p . e f f e c t s 7.1
c h a p t e r e i g h t - t i t l i n g 8.1
c h a p t e r n i n e - audi o r ec or d/ edi t 9.1
c h a p t e r t e n - a u d i o mi x 10.1
a p p e n d i x A - FA Qs A.1
i n d e x I.1
iii
g e t t i n g s t a r t e d
c h a p t e r o n e
Congratulations
Welcome to the Casablanca editing family! Youve just purchased the most powerful, easy-to-use video
editor on the market today. We want to thank you for the confidence and trust you have placed in our com-
pany.
But before we jump right into the ins and outs of video editing, lets open up the Kron box and take a look
at what youll find inside.
1.1
Opening the box
Please do not throw your Kron box and packaging away. If you ever need to send your Kron in for repair,
youll need this packaging to help keep your machine safe during shipping.
Once you begin to unpack the box, youll find:
1. Your new Kron editor
2. A sleeve containing your Krons system software on a SmartMedia card
3. This user manual
4. New owners package info that includes your registration card, product information and warranty
options
5. A power cable for the Kron
6. A trackball
7. A Scart adapter to convert the European Scart port on the back of the Kron
composite (RCA) connectors (the S-video functionis non-operational on the Scart).
If you think that youre missing one or more of these items, please call your Kron dealer with your missing
part information.
Since the Kron is used around the world, a variety of connection ports are provided to meet the electronic
standards of different countries.
The Scart ports on the back of the machine, for example, are a type of connector used primarily in
Europe. Therefore, an adapter is included with your unit to convert the Scarts into the RCA and S-video
ports that are used in the U.S. and other countries.
The Kron features a very straightforward interface. This minimalist approach can help you without
limiting the Krons power; we basically simplified the process so you dont have to simplify your ideas.
But before you embark on the editing path, however, lets stop and note some of the basic tools that are
used to operate the Kron.
Becoming familiar with the basic controls
Selecting screens and buttons is done with the trackball, a hand-held device thats similar to a computer
mouse. Every trackball has at least three key components:
1. The ball, which moves the on-screen pointer and the sliders.
2. The left (Select) button. Use this to select an option once you
have positioned the pointer over a button on the screen.
3. The right (Cancel) button. This button can either cancel an
operation or return you to the previous screen.
(Note: Your Kron may be equipped with a slightly different
style of trackball than the one in the picture to the left, but the
basic functions are common to all trackballs.)
The trackball
The Scart adapter
The on/off button
You can turn the Kron on and off by pressing the power button in the middle of the
front panel, next to the SmarMedia card slot.
1.2
c h a p t e r o n e
g e t t i n g s t a r t e d
Sliders or scroll bars are bars that allow you to move quickly through a long list of
effects or a row of scenes in the storyboard. To use it, just click on the slider and the
pointer will disappear. Roll the trackball and youll scroll through the material on the
screen. Click the left trackball button to accept the changed position, or the right button
Slider / scroll bars
These points define the portion of a scene that you want to work with. You can use them to separate the
video material that you want to keep in a scene, mark the entry and exit points of a special effect or indi-
cate where an audio segment will begin and end. This is also known as splitting or trimming scenes or
selecting a range.
In & out points
Quick play buttons help you edit material at the beginning or end of a scene without having to play
through the entire piece. When pressed, they play the first three seconds at the beginning of a scene or the
three seconds of video prior to the end of a scene.
Quick play buttons
A button is a symbol that you press in order to start a particular operation. Because we try to keep things
as simple as possible, the names of most buttons are fairly self-explanatory. Clicking the Delete button,
for example, will result in the deletion of a selected scene.
Buttons
1.3
c h a p t e r o n e
g e t t i n g s t a r t e d
Screen icons
Screen icons help you move around quickly in the Kron. Many of the Krons screens feature a row of icons
that represent the recording, editing, and video-setting screens. Clicking on these screen icons will enable
you to quickly jump directly from one screen to another without having to return to the main Kron
screen.
Single-frame buttons
Press the < and > buttons to move the in / out points either forward or backward one frame at a time
within your video project.
These buttons record, stop and play your audio and video. The icons we use match those found on most
commercial video recorders.
Video control buttons
Buttons with selectable options feature three horizontal lines in the upper left corner. Whenever you click
on one of these buttons, a list of several additional options and/or functions will appear.
T Tip: ip: Once youve selected a button or option by clicking on it, it then becomes current (meaning that
its the one youre working with). The current option is easy to spot because its always highlighted in
blue.
Buttons with selectable options
Clicking this type of button once will move the toolbar to the top of your screen (in case it obstructs your
view of material on the bottom); clicking it a second time will return the toolbar to the bottom of the
screen.
Up / down
1.4
c h a p t e r o n e
g e t t i n g s t a r t e d
Youll have quite few opportunities to select colors while editing on the Kron.
The Krons palette of millions of colors allows you to select any color you need
quickly and easily. The Color Selection tool is made up of the folowing con-
trollers:
Using the Color Selection tool
The Selector
Saturation & darkness
Color display
Archives
OK
This allows you to select the main color from the spectrum. Slide
left and right, and click left once you have selected the color you
want.
Click here to adjust the saturation and darkness of the color. The pointers to the
left and top of the display box will tell you roughly where you are within the
color range. Again, once you are satisfied, click left with the trackball to set the
color.
You will see the color you are generating here. It will change as you make adjust-
ments.
Click here to archive your color for future use (see the next
page for more information on archiving).
Once youve selected the color you want, click here to return to your editing.
1.5
c h a p t e r o n e
g e t t i n g s t a r t e d
Archiving allows you to save colors and text on your Kron and use them again later on, whether its
within the same project or another project.Whether a color or text, your Kron will refer to the Archive
entry as a file.
This option allows you to save any color you like.
With Krons range of millions and millions of colors,
this makes it easy to find the same color over and
over again.
Color archive
Text archive
The Text archive appears within the Edit/change text
screen and it allows you to save your data and place
it on another scene. Its the perfect solution when
youve, say, just typed in two pages of text and set
the font, color, size, and placement, but then you
decide that youd like the title on a different video
scene.
Load
Save
Heres where you select the color or text file that you want to load. Once you click on the Load button, the
Load Text (or Load Color) dialogue box will appear. Click on the name of the archive that you want to
load and click on "Ok"
Once you click on the Save button, the Save Text (or Save Color) dialogue box will appear. If you want to
save over a current archive, select the name of the Color or Text archive that you want to replace and click
"Ok." If you are creating a new archive, click in the empty box at the bottom of the dialogue box and enter
a name for your archive using the on-screen keyboard or your USB keyboard, and then click "Ok."
Now that weve covered the different types of buttons and tools that operate the Kron, we will illustrate the
connection ports that are located on the back of the machine with a diagram and a glossary.
1.6
c h a p t e r o n e
g e t t i n g s t a r t e d
Using the Archive tool
Delete
Once you select a file here and click OK, it will be deleted.
1.7
c h a p t e r o n e
g e t t i n g s t a r t e d
RCA cables are connection cables that can carry audio and video into, and out of, nearly
any A/V device. With red and white caps typically surrounding the right and left plugs,
they are also the type of cables that most people are familiar with, primarily because of
their widespread use (they are included with nearly all consumer audio and video
devices).
RCA cables that carry video are also called CVBS or Composite cables, due to the
fact they combine several separate video components into a single feed.
RCA cables
S-video cables
Although S-video cables are less common than RCA cables, they do offer a
superior quality transmission. The reason is that rather than combining the different
video components into one feed (like RCA cables do), S-video cables carry the lumi-
nence (brightness) and chrominance (color) separately.
S-video cables are also known as Y/C cables.
FireWire cable
FireWire cables carry a purely digital audio/video signal into, and out of, any DV-
capable device.
Cables for the Kron
There are several different types of cables that you will use to connect your Casablanca Kron to other
equipment, such as monitors, cameras, decks, etc. All of the necessary cables are included in the box
with the Kron. Extra cables or those for optional devices may not be included.
1.8
c h a p t e r o n e
g e t t i n g s t a r t e d
Setting up your Kron
Before you can begin using your Kron to make movies, you need to make sure that its proper-
ly connected to a videotape player (a VCR, camcorder, etc.) and a TV (or video monitor).
Below is a diagram, followed by a brief description of each of the main Kron connection ports,
starting with the Power cable port in the upper left corner and moving around the machine in a
clockwise direction.
1 3 2 4 5
1. Power cable port - This is where you plug in the Krons removeable
power cable. The Kron does not have a battery, so it wont run unless its
plugged in.
2. Scart out (RCA) - This port allows you to run video and audio out to
your monitor with RCA cables. You need to hook up the Kron to your TV set
in order to see the software interface.
3. Video out (S-video) - This is where you would plug in an S-video
cable to bring video out of the Kron into an SVHS player, monitor, camera
or deck.
4. Video out (RCA) - This is where you can send video from your Kron
into a VCR or camcorder via an RCA cable.
5. Audio out L & R (RCA) - This is where you connect RCA cables to
bring the sound out of your Kron into a camcorder or VCR.
6. FireWire in/out port - This is where you connect a FireWire cable
for a direct digital trasfer between your Kron and a digital camera or deck.
6
1.9
c h a p t e r o n e
g e t t i n g s t a r t e d
7. VGA monitor port - This is where you would connect a pro-
fessional-quality, high-resolution VGA monitor to the Kron (see p.
2.2).
8. Trackball port - This is the port that your trackball connects to.
Make sure that you plug your trackball into the correct port (and not
the similar-looking s-video port near the middle of the machine); oth-
erwise, you will not be able to operate the Kron editor.
9. Audio in L & R (RCA) - This is where you connect RCA
cables to bring the sound in from your camcorder, VCR or CD player.
10. USB 1 & 2 - This is where you can attach an external USB
keyboard (USB 1, which is the port is on the right). USB 2 (The port
on the left) is available for future product developments.
11. Video in (RCA) - This is where you can send video out from
your VCR or camcorder into your Kron via an RCA cable.
12. Video in (S-video) - This is where you would plug in an
S-video cable to bring video into the Kron from an SVHS player,
camera or deck.
13. SCSI port - This port allows you the option of connecting
external SCSI hard drives or other approved devices such as Heimdall
(up to four) to the Kron.
8 9 7 10 11 12 13
Setting up your Kron (continued)
1.10
g e t t i n g s t a r t e d
Installing software on your Kron is very easy, whether it is your
System Software or new effects, all software will be loaded via
the SmartMedia card port on the upper left of the front of your
Kron. Although your Kron will already have the System software
loaded when you receive it, but you may need to reinstall the soft-
ware or add updates and
supplemental software packages in the future.
To load a system software SmartMedia card into your Kron, make
sure the Kron is off and insert the SmartMedia card with the
small corner notch first (and on the left,) with the copper side fac-
ing down. Push it in until it locks into place.
Turn the Kron on and you will then be presented with a few
screen prompts.
Once you have clicked through the prompts, the software will
install, you will be prompted to remove the SmartMedia card, and
your Kron will restart, presenting you with the Main screen.
To remove the SmartMedia card, gently press the card in further
and it will pop back out when you release it.
Software installation
SmartMedia card (top)
SmartMedia card (bottom)
The Main screen
Now weve covered the software installation and the interface con-
trols, well turn our attention to the Krons screens.
As you can see, the Krons Main screen (shown to the right) is divided
into four areas. Starting in the upper-right corner are the System
Settings, Project Settings and Video Settings screens. To the lower left
are the Record, Edit and Finish screens. To the lower right are the
Transitions, Image Processing and Titling screens. And to the lower
left are the Audio Record/Edit and Audio Mix screens.
In the chapters that follow, well examine each of these screens in
order, starting with the Settings screens.
c h a p t e r o n e
c h a p t e r t wo
s e t t i n g s
2.1
Settings screens overview
The Kron has three different screens that enable you to adjust and fine-tune various settings: The System
settings screen is where you set the parameters of your machine, the Project settings screen is where you
modify the details of the movie you are working on and the Video settings is where you adjust the
appearance of your incoming video.
System settings
This is where you can set some general system
parameters before you start working with the
Kron.
Within this screen, you can adjust the following
settings:
Language
Here you can select the language for your Kron.
Install product
This determines the output of your Kron movie: Y/C (if
you have an S-Video cable connection) or CVBS (if
your connection is through standard RCA, or compos-
ite, cables).
Video output
Here you can select the speed at which that the trackball moves the
pointer around your screen.
This button allows you to unlock and install addi-
tional software (such as the Bonus effects and
other add-ons) that you can purchase for your Kron.
Trackball speed
c h a p t e r t wo
s e t t i n g s
2.2
Screen
Using a VGA monitor will allow you to have much better
resolution of the editing interface, making it easier to read
and allowing more information to be on the screen. The
better resolution will also allow you to see more of your
clips in the Edit bin and the Audio Edit bin.
To use a VGA monitor with your Kron, shut down the
system, and them attach the monitor to the 15 pin VGA
port on the back of the unit. Make sure that the monitor
is turned on, and then start the Kron and switch the
Screen setting from Video to VGA. The system will
reboot. The Kron logo will still appear on the TV monitor,
but then will switch to Colorbars. When the TV monitor
switches to colorbars, the VGA monitor should sync up.
A message will appear on the computer monitor asking
"Do you want to continue using this mode?" If the moni-
tor has not synched up, or if you select "No," the system
will automatically reboot to Video mode.
Here is where you select the type of screen you are using:
A standard video monitor or a VGA monitor.
Important note: When removing a VGA monitor from your Kron, make sure to switch your Screen set-
ting to Video mode before shutting it down for the last time, or it will continue to think that you are using
the VGA port, and you will not be able to switch it back once the monitor is removed.
You will need to use a monitor that has a high density 15 pin connector which is standard on most modern
PC monitors. Not all monitors are capable of these resolutions, so make sure that the monitor that you
choose is able to sync to one of the resolutions/scan rates listed below:
VGA 1
800x600 60Hz
24 clips in video bin
9 audio clips in audio record window
VGA2
800x600 75 Hz
24 clips in video bin
9 audio clips in audio record window
VGA3
1024x768 70 Hz
44 clips in video bin
9 audio clips in audio record window
c h a p t e r t wo
s e t t i n g s
2.3
Project settings screen
This is where you adjust the settings for the specific project
that youre working on, such as the screen size and the over-
all quality of your picture and sound. You can also see how
much material has been recorded and check the available
space on your hard drive.
New project
Clicking this button erases all of the recorded audio and video data on the
currently selected project and starts a new one. It does not remove effects,
fonts, archived texts and colors or selected settings. This affects only the
selected project; the others are left unchanged.
Information
Clicking on this button brings up a sub-menu of important statis-
tics (project name, length of storyboard, total number of story-
board scenes and total number of storyboard effects) on your
currently selected project.
The Kron provides you with the option of having up to 10 sep-
arate projects in progress at any given time. When you start an
editing session, youll want to come here first and select which
of the three projects you would like to work on. Clicking the
Select button will allow you to choose which of the 10 proj-
ects you would like to work on. The projects name will then
be displayed in the window to the right of the Select button.
The rest of the options in this panel set the parameters for the
current project (these will need to be set for each of the proj-
ects). Once a project has begun, most of the options in this
screen will be locked in, and cant be changed until you begin
a new project.
Select project
c h a p t e r t wo
s e t t i n g s
2.4
Audio quality
Audio quality can be set to one of three levels:
VCR Mono 20Hz - 14kHz
HiFi-Stereo Stereo 20Hz - 14kHz
CD-Quality Stereo 20 Hz - 20kHz
Note: you cannot change the audio quality once a project has
been started.
Although the highest setting does produce CD-quality sound,
most camcorders and VCRs cant record at that level. Therefore,
you can normally use one of the lower settings without an appre-
ciable loss of sound quality. As is the case with the video settings,
higher audio quality means less hard drive space. Sound can
require up to 170 Kbytes/second, using all three audio tracks.
Therefore, we reccommend using the "Hi Fi (Stereo)" setting.
(video) Quality
Here is where you can select a setting to adjust
the quality of your video, all the way up to
DV-Direct mode. If youve already started a
project, you will only be able to choose from
the three quality settings within your current
range, not the full eight that are available to
you before you start a project.
Generally speaking, the higher the quality
setting, the more hard-drive space it will
require.
The Direct-DV mode allows you to import clips from a DV tape without recompressing the video into
MPEG-2. This mode allows you to load clips into the Kron using the exact same file format as DV, and no
video information is lost in the transfer. Using Direct-DV will mean that the capacity of your hard drive
will be greatly diminished due to the larger file size of the DV format. Most people will not be able to tell
the difference between the quality of our MPEG-2 compression and the Direct-DV, but for those who are
greatly concerned about video quality we have offered this option.
Direct-DV mode requires you to use the IEEE-1394 firewire port on the back of the Kron for all of your
video capture.
Direct DV (video quality setting 8)
c h a p t e r t wo
s e t t i n g s
2.5
The Total time figures tell you how many min-
utes or seconds you still have within the quali-
ty setting you selected (keep in mind that this
number is an estimate, and the ratio of video to
audio may vary during a production).
The Used harddisk capacity bar indicates just
how much of your Krons hard drive is occu-
pied by audio and video (red) and how much
drive space is still available (green).
Total time/Used harddisk capacity
This determines the size of the recorded video picture. We recc-
ommend that you first try a setting of Large.
A few cameras, however, are not able to always record images
that are as large as the Krons Large image displaysetting. If
this is the case, a black border may appear around these images.
To correct this, select a smaller Image size setting on the Kron
and the borders will vanish.
Image size
This setting allows you to determines the color resolution of
your video picture (Standard or Large). We reccommend
that you first try a setting of Standard.
Color resolution
Adjustment controls
c h a p t e r t wo
s e t t i n g s
Video settings screen
2.6
Within this screen you can directly influence the video signal as
its being recorded onto the Krons hard drive. You can make
additional corrections to the video once the recording has been
done, but if you want to achieve the best results, its better to
have a good signal from the start. Making changes afterwards
has its limitations; despite your corrections, a picture thats ini-
tially too dark will never be as crisp and bright as it would if it
had been digitized within the right parameters.
Input indicator
These sliders allow you to change your incoming
videos brightness, contrast and saturation. Once
these are set, they will remain in effect until you
reset them. This is important to remember if you
are bringing in video from different sources and
tapes, because you will probably want to set this
each time the quality of the incoming video
changes.
Here you can change the type of the
active audio/video input. The Kron has
several input options - CVBS (RCA
video + RCA audio cables), YC
(SVHS+RCA audio cables) or DV.
Minimize button
Clicking on this button minimizes the Video settings
toolbar so you can see the impact your adjustments
have on the unobscured screen image.
Click the button oce again, and your toolbar will return.
DV-controls
3.1
c h a p t e r t h r e e
r e c o r d s c r e e n
Record screen
Within this screen, you can record your video material
onto your Krons hard drive.
The Record control bars are placed on top of the video
signal (like the Video settings control panel). You can
watch the incoming signal at all times and choose what
to record.
The DV-controls enable you to operate your digital video
player (camera, deck, etc.) from within the Kron itself
(commonly referred to as machine control). You can
pause, rewind, fast-forward, play and stop the incoming
video feed from your digital player.
This counter shows how much video can still be recorded onto your hard
drive. It runs while recording, but take note that the remaining time is only
an estimate.
Remaining
Delete
When capturing via firewire from a camera-original tape, you can capture
the full tape and then click once on "Split" and the Kron will split the scene
instantly into smaller clips. This Split function uses the index points that DV
cameras place on the tape at each stop/start. If you are using a copy of the
original tape, or a playback device or tape that does not support these index
points, the split function will not work.
Split
This deletes the last recorded scene. If you want to keep the scene you just
recorded, either click the Record button again to begin recording the next segment
of video, or exit the Record screen.
c h a p t e r t h r e e
3.2
Clicking on the scenes name allows you to
change the name itself. A keyboard will appear
next to the scene name, along with the length
of the recorded scene. Type the name and
press OK.
Name
Press this button to start recording your video footage
into the Kron. Notice that when you do this, most of
the Record control bar disappears, leaving you with
only a Stop button (this allows you to see as much of
your incoming video as possible without the controls
getting in the way).
Once youve recorded the video you need, click Stop
and the main Record control bar will return.
Record
Clicking on this button makes most of the record control bar disappear from view, leaving
you with only the Record and Up / down buttons (this allows you to see most of your image
without obstruction). You cannot record when the toolbar has been shrunk. If you want the
toolbar to return to its normal appearance, just click the Record button.
Minimize
r e c o r d s c r e e n
c h a p t e r t h r e e
3.3
Mode
There are three modes of Video recording in the Kron: Normal,
Time, and Photo.
The Normal record mode will begin to digitize full motion
video and audio when you click on the Record button, and end
when you press the Stop button.
The Time record mode will begin to digitize full motion video
and audio when you click on the Record button, and stop auto-
matically after the length of time that you have selected has been
recorded. This is useful if you are putting together a series of
specifically timed cuts, and do not want to trim each piece indi-
vidually.
The Photo record mode will digitize a few frames of video
when you hit the record button, and then create a clip that
repeats those frames for the length of time that you have select-
ed. This is useful for people who do photo montages, and wish
to load in a number of specifically timed clips that will not need
to be trimmed individually.
Note: Make sure that the shot that you are digitizing does not
have much motion in it, or the final clip will appear to flash
when played back.
r e c o r d s c r e e n
4.1
c h a p t e r f o u r
e d i t s c r e e n
Edit screen
The Edit screen is where youre likely to spend most of your
time when editing a video. It is here that youll make changes to
your scenes and build your project in the storyboard.
Click the Edit button on the Main screen to enter the Edit screen.
The top portion of this screen contains the storyboard and the
bottom half features the scene bin.
You will see a series of small, framed pictures in the scene bin;
these small icons are representations of your recorded scenes.
Every scene you record on the Kron will appear in this area,
although you can only see up to 44 scenes (depending upon your
screen selection) at any given time. You can view the other
scenes by using the scroll bar to move through the scene bin.
The upper portion of the Edit screen contains the storyboard
and its assembly functions. Here, you can select the edited
scenes from the scene bin and use them to construct your
movie. The control buttons in this area all act only on the
scenes in the storyboard.
The concept behind the storyboard is as old as the film industry itself. Filmmakers have always used a sto-
ryboard to help organize the layout of their project. A good storyboard allows a director to quickly review
every stage of a project by displaying each scene (usually represented by the scenes first frame) in order,
providing an album of snapshots of the final film. Traditionally, the storyboard was a large board composed
of hand-drawn pictures that represent every scene.
Within the Krons storyboard, scenes are represented by their names and the first frame of the scene; the
playing order is from left to the right. You can jump to the first and last scenes in the storyboard by click-
ing the large triangle-shaped buttons to the left and right of the storyboard, respectively. You can also move
through the storyboard by clicking the small scene-by-scene arrows (< >) above the Replace button, or by
clicking on the slider bar to the left of the scene-by-scene arrows.
Storyboard
Beginning/end arrows
Clicking the large arrows on either side of the storyboard will take you to the
beginning (the left arrow) or the end (the right arrow) of your storyboard.
c h a p t e r f o u r
4.2
e d i t s c r e e n
The active scene is displayed in the Workbox. To make
changes to a scene in the storyboard, you must get the
scene into the Workbox. All of the storyboard functions
will affect the scene that is in this box.
Please note that the scenes in the storyboard are merely
representations or snapshots of the actual scenes in the
scene bin. If you trim or even delete a scene thats in your
scene bin, it will have no effect on your storyboard. To
incorporate any scene changes made in the scene bin you
need to replace the storyboard scene with the altered scene,
since you cant edit a scene thats in the storyboard.
Workbox
Your Kron features Insert editing capabilities. Whats
insert-editing? Well, say you have a scene on the storyboard
that is an interview of a person who begins talking about
her parents. At that point, you would like the video to cut to
a shot of the parents, but you still want the audio from the
original scene (the person talking) to continue playing. The
Insert function allows you to insert a scene within another,
without affecting the original scenes audio.
To use the Insert, place your original scene in the Workbox,
and the scene that will be inserted in the scene bin below.
When you click Insert to insert a new scene (or click
"Range" to adjust a previously inserted scene), you will be
presented with the menu to the right.
Insert and range
Click on Start to select the point at which the inserted
scene will begin playing over the original scene. Notice
that as you scroll right you move through the original
scene. Once you have found the desired point, left-click to
set the starting point. You will notice that the menu bar will
condense as you set the start point.
c h a p t e r f o u r
4.3
e d i t s c r e e n
Replace will remove the current storyboard scene and replace it
with the selected (blue-framed) scene from the scene bin.
Replace and search
The arrows to the right of the Start button allow you to adjust the
start point frame-by-frame. The display to the right of the arrows
shows the name of the original scene, and the counter on the far
right displays the time into the original scene.
In/out
The In and Out points here adjust the scene thats being inserted,
NOT the original scene. Its usually best to have the scene already
trimmed before you insert it, so you can see the scene as you make
changes to its In and Out points.
Notice that adjusting the In point will also adjust your Start point.
After you have adjusted the In point, youll probably want to check
the Start point, and adjust it accordingly if necessary (adjusting the
Out point has no effect on the Start point).
You place a scene into the storyboard by selecting the scene from the
scene bin that you want to add (it becomes framed in blue) and press-
ing the Add button. The scene will then appear within the gray work-
box. When you add a scene next to the first scene in the storyboard,
you will need to indicate whether you want the new scene to be placed
in front of (to the left) or behind (to the right) the scene in the work-
box. All other scenes will be automatically added after the current
workbox scene.
The Remove button removes the scene in the gray workbox.
Add and remove
Search will locate the original clip of the scene in the workbox.
Lets say that you would like to re-trim a scene thats in the story-
board. Place the storyboard scene within the workbox and press
Search. The Kron will locate the scene within the scene bin that has
the same name (if you havent already deleted this scene or renamed
it). Once its found, you may trim that scene down, return to the edit
screen and press Replace.
4.4
e d i t s c r e e n
Scene bin
The lower portion of the Edit screen contains the scene bin, which
stores and controls your video scene clips. Here you may split,
trim, and add effects to the raw scenes themselves. Once youve
finished all of the splitting and trimming changes that you want to
make, the scene is ready to add to the storyboard as part of your
final movie.
The scene bin is made up of several components: The scene area,
the scene-info display and the scene
editing controls.
Recorded scenes automatically appear here, in the scene
area. Once your recorded scene appears, you can use the
editing controls on the left to change its length, motion
and appearance before placing it in the storyboard. The
most recently recorded scenes will always appear at the
end (the bottom right) of the list of scenes.
Up to 44 scenes can be viewed in the scene bin at any one
time if you choose to use the VGA 3 setting. If you have
more scenes than will fit in the scene area, use the slider
or the up and down arrows to scroll through the bin.
Scene area
Scene info display
This displays the name and length (in minutes, seconds and frames) of a
highlighted scene. To rename a scene, highlight it and then click on its name
in the yellow display box. An on-screen keyboard will appear. To delete the
old scene name, use the backspace key (the arrow pointing left in the upper-
right corner of the keyboard). Click on the keyboard buttons with the left
trackball button to enter the new scene name. Clicking on OK confirms
your changes and closes the keyboard window.
c h a p t e r f o u r
Although you can store an unlimited number of scenes in the Krons scene bin,
you can only see up to44 on display at any given time, depending upon your
screen setting.
So if youve recorded more scenes than can be seen, use the slider bar or the up
and down arrows just below the slider to scroll through all of the recorded
footage in the bin.
Scroll bar/up and down arrows
4.5
e d i t s c r e e n
These controls open up separate functions that enable you to change your scenes
length, content, motion and appearance. You can also create New scenes (color
bars, countdown and solid colors) that can be added to your movies or delete scenes
from the scene area. Lets explore each individual control button within the panel in
greater detail.
Scene editing controls
The Split function allows you to cut a video scene into numerous
shorter scenes. Once you split a clip, you will still have the origi-
nal scene (named S1, for example) and a number of new
scenes (named S1.1, S1.2, etc.) that are pieces of the origi-
nal. The lengths of these scenes are determined by you while you
are splitting the scene.
1. Split
The Split display shows the name
and duration of the scene thats
being split. Notice that the duration
always begins at 1 frame; this time
will increase as the Split position
is set. The remaining time in the
original scene that you are splitting
is displayed at the right.
c h a p t e r f o u r
Clicking on the Scrub audio/waveform button on the upper-left
corner of the tool bar allows you to hear your scenes audio while
splitting as well as bringing up a simple waveform display in the
top-left corner of your screen.
This waveform provides a visual representation of the scenes
audio and can be a useful editing tool.
4.6
e d i t s c r e e n
This Play button will play the segment you selected with the Split Position tool. If
havent split the scene yet, this will play the entire scene. Once the split position has
been moved, however, it will play only the segment represented by the blue bar just
beneath the Split Position button.
Trim allows you to manipulate the In and Out points of the
highlighted scene so you can decide at what points the scene
will start and stop playing.
Once trimmed, the scene will run according to those points
every time the scene is played in the scene bin, and in the sto-
ryboard, once added there.
These changes are not permanent. If youre not happy with
changes youve made, you can always highlight the scene and
Trim it again (and then remember to replace the scene in story-
board, if already added).
2. Trim
Clicking on Split Position allows you to begin splicing pieces
out of a video scene. When you click this button, the bulk of the
Split screen toolbar disappears; this lets you see as much of the
image as possible. The only tools you will see are a blue bar that
increases as you scroll right and a duration meter displaying the
amount of time remaining in the original scene.
Scroll the trackball to the right, and you will notice you are scroll-
ing through the video, and that the blue bar below increases. Once
you reach the point where you want the video to stop playing, click
the left trackball button (this sets the split position). If youre
unhappy with your choice, you can click Split position again, and
reset it. Once this is set, you must indicate if you want to keep the
section youve selected (click Use) or discard it (click Drop).
c h a p t e r f o u r
Clicking on the Scrub audio/waveform button on the upper-left
corner of the tool bar allows you to hear your scenes audio
while trimming as well as bringing up a simple waveform dis-
play in the top-left corner of your screen.
This waveform provides a visual representation of the scenes
audio and can be a useful editing tool.
4.7
e d i t s c r e e n
The Trim display tells you the name of the
scene you are trimming (which, in this case, is
S 9) and the scenes overall length. Notice
that the length of the scene changes as you
alter the In and Out Points.
The Play button will play the segment you trim with the In and Out buttons. If you
havent trimmed the scene, this will play the entire scene. If you are unhappy with your
choices, the In and Out points can always be changed.
The Quick play buttons will play either the first three seconds after the In point or the
last three seconds before the Out point. This can be useful when selecting the trim
points, especially the Out point (it allows you to check the Out point without having to
view the entire clip).
c h a p t e r f o u r
Clicking the In and Out buttons allows you to change the In (beginning)
and Out (ending) points of a scene. Once you click on In, scrolling right
with the trackball will take the In point further into the scene.
Once you click on Out, however, scrolling to the right takes the Out
point toward the scenes original ending. Scrolling left with the track-
ball moves the In point back toward the original start of the scene,
while scrolling left once youve clicked on Out moves toward the
beginning of the scene. (Notice that the duration of the scene changes
as you manipulate the In and Out points.)
The arrow buttons just below the In and Out buttons allow you to
change the end points one frame at a time. The blue bar between the In
and Out buttons shows how much of the scene is currently selected.
Notice as you scroll either the In or Out points, the bar gets changes
length, accordingly.
4.8
e d i t s c r e e n
c h a p t e r f o u r
This button makes a duplicate copy of any highlighted scene in the scene bin. A
scene may be copied as often as you like without using up any additional hard
drive space. One benefit of copying is that you can alter the copy as much as you
like without affecting the original.
3. Copy
New scenes (empty scenes that contain no video images just
colors, color bars or other digitally generated material) are great
for introductions, end-credit backgrounds and leaders for movies.
You can create a New scene by clicking on the New scene
button and then scrolling through the list of scene options to pick
the one you want. You can see your new scene by clicking on
either the full-motion Preview or frame-by-frame Full Size pre-
view buttons. Set the parameters and length and click the OK but-
ton. The new scene will be created and added to your Scene area.
4. New scene
Within the New Scene list box youll find a list of the Krons New
scene options:
Black creates a black video scene.
Color allows you to create a scene composed of a solid color from
the color box.
Color Bar creates a striped test picture according to the CCIR stan-
dard (many professionals use about 10 seconds of color bars before the
actual video begins).
Countdown creates a scene with a countdown clock that can serve
as an opening before your video project begins.
Pattern creates a scene with a customizable graphic pattern.
The Modifier area will display the customizable parameter options
for the new scene, if there are any. These will vary, depending on
which New Scene option is selected.
The length slider allows you to customize the length of the New
scene. If you need a scene that is longer than the slider will allow,
make more than one scene and add them together on the storyboard.
4.9
e d i t s c r e e n
c h a p t e r f o u r
5. Special
The Special option allows you to add special effects to scenes
that are selected within the Scene area. Once you pick out the
effect you want and add it to your video, a new scene is creat-
ed that combines your original video with the effect.
This new scene appears in the scene bin next to the original
video scene. Thus, your original, unaltered scene is still avail-
able just as you shot it in case you dont care for the effect.
Special effects are ideal for placing multiple effects on a single
scene. While most of the Special effects are identical to the
effects in the Image Processing screen (see Chapter 7), they are
applied in different ways. The Special effects can be applied to
video clips within the Scene area, while the Image Processing
screen effects are only applied to scenes that youve placed in
the storyboard. Special effects scenes can be adjusted with the
other Scene editing controls (they can be split, trimmed, etc.)
Below, we cover the Special options that are unique to the
Special screen. The other I.P. effects that can be accessed
through both the Special and I.P. screens will be described in
more detail within Chapter 7, which covers the I.P. effects
screen .
Within the Krons effects list, youll find:
Backwards - Any scene can be made to run in reverse. Just
select the Backwards option, click on OK and the Kron will auto-
matically begin building a new scene from the scene selected in
the scene bin. After the new scene has been rendered, it will
appear in the scene bin with the same name as your original scene
plus a suffix of _BW. This lets you know at a glance that this is
your backwards scene.
Note that both the video and the sound is affected when the back-
wards effect is applied to the scene. (You can always mute the
audio in the Audio Mix screen once the scene is added to the sto-
ryboard. Well talk more about Audio mixing in Chapter 10.)
Jitter - To create a jittery strobe effect, select the Jitter option and adjust the slider to set just how long
the Kron should hold each frame. A setting of 4 means that one frame will stay on the screen while the
next four frames are skipped. A setting of 3 means that the first frame is held, and the next three frames
are skipped, and so on. There is no preview available for this effect.
4.10
e d i t s c r e e n
c h a p t e r f o u r
Quick motion - This will generate a new scene thats a sped-up version of a video clip. Once you select
a scene and the Quick motion button, you need to set an acceleration factor (two times as fast, three times
as fast and so on), then click the OK button. Once the scene has been created, the new scene will appear in
your scene bin bearing the suffix _QM, indicating that it is a quick-motion scene. To improve your res-
olution, use lesser values. There is no preview available for this effect.
Slow motion - This option creates a scene copy that is identical to the original except that it runs more
slowly. The slowness rate or Delay can be set with the slider: A high rate (10) leads to an extremely
slow version 10 times the length of the original, while the lowest rate (2) creates a scene thats only twice
as long as the original. The scenes original sound is also played in slow motion, but you can mute it in the
audio mix screen once the scene is added to the Storyboard. The new slow motion scene will appear in
your scene bin with the suffix _SM, indicating that it is a slow motion scene.
Scene -> sample - This option creates an audio sample (like a sound bite) from a scenes audio, making
it possible for you to use the audio sample elsewhere in your movie. Once you select a scene and click
this button, the scenes sound will appear in the list of audio samples in the Audio/record and Audio/mix
screens. From there, you can work with it as you would with any other audio sample.
Still scene - The Kron can create perfectly stable still shots from any point in any scene. Select a scene
and the first frame will become a still once you click on the Still button. If you want a still of a frame
thats located further into the scene, you can make a copy of the original scene, then trim it down so that
the precise frame that you want is the starting point. Note that a still frame does not have sound.
Image processing effects - Each of the remaining effects (such as Binarizer,) can also be found within
the Image Processing screen. Each of these effects will have its own set of variable parameters that you
can select, most of which are self-explanatory. Perhaps the best way to familiarize yourself with what each
effect actually does is to experiment with each one on your own - its a lot of fun, and you can be as cre-
ative as you want with the effects (to learn more about these other effects, please see Chapter 7).
Clicking on the OK button creates (renders) the new special effect scene that you
assembled (the original scene plus the effect) and returns you to the main Edit
screen.
Clicking the right trackball button allows you to exit the special menu without
making the changes you were previewing.
Preview lets yousee a small preview of the selected effect without
actually affecting the scene itself. Not all effects can be previewed.
Full size enables you to see a large, frame-by-frame preview of the
effect.
4.11
e d i t s c r e e n
c h a p t e r f o u r
You can delete a scene from your scene bin at any time. A
selected scene (its frame will be highlighted in blue) can be
removed from your scene bin by pressing the Delete button.
Although the scene disappears from your screen, it may remain
on your hard drive.
Clicking the Undelete button (the curved arrow to the right of
the Delete button) restores up to the last 10 deleted scenes. The
recovered scenes will appear at the end of your scene bin.
(Shutting down the Kron or switching projects will clear the
Undelete buttons memory).
6. Delete and undelete
Storyboard length display
Finish screen
5.1
c h a p t e r f i v e
f i n i s h s c r e e n
The Finish screen is where you record your completed
movie project out to a videotape.
Although the screen is fairly straightforward, it does have
several components to it: The Length display, the Render
status indicator, the Create storyboard option and the
Record to VCR control (Record to DV only appears if
you are in the Direct-DV mode).
This displays the total length of your
storyboard in minutes, seconds and
frames (000.00:00).
This display tells you if you have any effects that need to be
created (rendered) in order to finish your movie. All effects
and audio must be created before you can record out to tape.
Project status
Some editors choose to run a batch render, meaning that all
audio and video changes are rendered at once instead of render-
ing each effect as they go along. To do this yourself, just click
on the Create storyboard button and the Kron will render all
unrendered material. Once its finished, you can record your
movie out to tape.
Create storyboard
c h a p t e r f i v e
5.2
f i n i s h s c r e e n
Range
These buttons allow you to record your finished video project out
to tape. Before you begin to actually record your project to tape,
you need to turn on your video recorder, then press either Record
to VCR or Record to DV, depending upon what type of equipment
you are using (Record to DV only appears as an option if you are
in the Direct-DV mode).
If you press Record to VCR, a message appears telling you to
Please switch VTR to record. Press the Record button on your
video recorder and then press the Krons on-screen Start button.
If you press Record to DV, the first frame of your video appears
along with a DV machine control toolbar (for more information on
the toolbar, refer back to the DV recording section in Chapter 3).
Press the record button to begin taping.
Record to VCR/record to DV
Tip: Its a good idea to start your video project with a few seconds of black video (an empty scene) in
order to give you enough time to start recording on your VCR or DV machine.
Ending the video with a fade-out to a black scene allows you to avoid recording the Kron screen that
appears once you have played through your entire project.
Range lets you record a selected portion of your storyboard to
tape, rather than the entire storyboard.
Once you click on the Range button, the first frame of your
storyboard will appear behind a Trim toolbar (see the section
on Trim within this chapter for more information).
Once you set your new In and Out points, click on the video-
cassette icon in the lower right corner of the toolbar to return
to the Finish screen.
Workbox
Transitions screen
6.1
c h a p t e r s i x
t r a n s i t i o n s s c r e e n
Once your storyboard is organized, you can add transitions
between scenes if you think your project needs them. (You
could, of course, use simple cuts between scenes and avoid
transitions altogether, depending on your individual editing
style.) If you do decide to smooth over the jumps from one
scene to another, the Kron has a full array of transitions for you
to use. And, given the Krons real-time capabilities, the2D tran-
sitions can simply be inserted and immediately played without
having to wait for them to render (some of the more complex
3D effects will require rendering, however). Real-time effects
are all labeled in the Effects list with a small green triangle.
A scenes original source audio is automatically crossfaded
whenever a transition has been added. This means that the
sound from the first scene becomes quieter while the sound
from the second scene becomes louder. You should remember
to change the volume of a loud scene before placing the effect.
This Workbox is virtually identical to the ones in other screens.
Note, that two scenes are contained in it, rather than just one. These
are the two scenes that the transition, when inserted, will link.
These buttons insert and delete the transition effect between the
two storyboard scenes in the gray Workbox.
Insert and remove
Transition duration
When you first insert a transition, its duration is set at one second. You
can change this by setting the length at one-half of a second, one second,
two seconds or the number of seconds you specify (this number cannot
exceed the length of the shortest scene that the effect is being applied to).
A transition can only be as long as the shorter of the two scenes its
applied to. A transition effect that is placed between two scenes will
shorten the total length of the storyboard by the length of that transition.
Transitions cannot overlap. In the case of a five-second scene next to an
eight second scene, for example, the total length of the transitions
attached to it cannot exceed five seconds.
Preview and full size
6.2
c h a p t e r s i x
t r a n s i t i o n s s c r e e n
If you are using an effect that needs to be created, Preview
and Full size allow you to see how the transition will look
with your video before you create it.
Clicking the Preview button produces a window in the middle
of your screen. This window displays a real-time preview of
what the finished transition will look like once its created, as
well as the two seconds of video before and after the transi-
tion. The preview itself will not take up any space on your
hard drive.
Clicking the Full Size button displays a full-size preview of a
single frame from the selected scene or scenes. In the uppre-
left corner of the toolbar are the effects name and icon.
Below the name is a frame indicator and a slider bar that
enables you to select any frame within the scene. Below the
frame indicator is a display modifier. This option allows you
to preview any frame of your original scene (Original), any
frame of the effect (Effect), or a special split-screen mode
(Orig. + Effect) that displays the original scene on the left half
of the screen and the applied effect on the other.
On the right side of the Full Size previews toolbar are the
contol options that allow you to modify the transition.
Therefore, you can make adjustments to the transition imme-
diately after previewing it in full-screen mode.
The Create button will render and create the effect in the
Workbox. These effects can be created here one at a time, or you
can create them all at once (a batch render) in the Finish screen
by pressing Create storyboard.
Create
6.3
c h a p t e r s i x
t r a n s i t i o n s s c r e e n
Scene
Clicking this button creates an entire scene from a
rendered effect, the effect and its surrounding
scenes or any number of scenes that you specify;
you can even make a scene thats composed of
your entire storyboard.
This procedure makes it possible to use more than
one transition effect on a particular scenethe so-
called multi-layer-effect (or A/B/C/D-Roll).
Multilayering can be a powerful tool for experi-
enced Kron users; its like using several analog
video mixers at the one time, but without any
quality loss.
You can make a scene of just the effect
(Effect), the effect including the entire length of
the clips in the entire storyboard (Effect +
Scene) or a particular range within the storyboard
(Range).
Here is a list of the available
Transition options. Real-time effects
have a small green triangle in the
upper left corner of the icon. To
select one, click on the box, and the
blue highlight bar will appear; you
can then select the slider and scroll
up and down through the list to find
the one you want to try.
Transitions list
3d Mosaic- The first scene breaks up into a number of squares that fly forward to reveal the second scene.
The number of squares can be set from 1 - 15.
3d Stripes - The first scene is slowly covered as stripes containing the second scene fold in. The number of
stripes can be set from 2 - 30 and the direction of the folding stripes can be set to Up or Down.
Bars - The first scene wipes away in the form of sliding bars to reveal the second scene. The first scene
can either wipe away with the bars, or remain stationary and be covered by the incoming bars. There are
six different directions for the bars movement to choose from, and the number of bars can be set from 2 to
200.
6.4
c h a p t e r s i x
t r a n s i t i o n s s c r e e n
Blue box - This allows you to superimpose images by keying out a colored background. You can use this
effect to create interesting titles and design your own special effects.
Circle Wipe - The first scene is covered by the second in the form of a growing or shrinking circle. The
motion of the movement can be set to In or Out.
Color Fade - The first scene fades to a color, and then fades into the second scene. The color can be set to
any color, including Archived Colors.
Crossfade - The first scene dissolves into the second.
Double Exposure - Both scenes are double-exposed so both can be seen at the same time over the course
of the transition. The mode can be set to Crossfade or In/Out Fade. Crossfade will begin with the first
scene and end with the second scene, while In/Out Fade will fade to the double exposure, and then fade
back to the first scene. When using the In/Out Fade mode, set the duration of the transition to be as long
as the second scene for best results.
The fade time can be set from 0 10 seconds, and the mix percentage can be set from 0% - 100% (this
affects how much of each scene will be seen - 50% means both scenes will be mixed evenly).
Field Changer - Over the course of this transition, the fields from the first scene are alternated with the
fields from the second. The result is a lightning-fast strobing between the two scenes.
Gate- The first scene is covered as if a shutter is closing, and opens to reveal the second scene. The direc-
tion of the shutter can be set to up/down or left/right, and the color of the shutter can be set to any color,
including Archived colors.
Page Clap - The second scene folds over the first. The foldover can be set to one of four directions.
Picture in Picture - The second scene will appear as a picture-in-picture inset over the first scene. The
duration of the transition MUST be set to equal the length of the second scene for this effect in order to
work properly.
The position of the PIP inset can be set to anywhere on the screen. Also, the size of the inset can be set to
any size. The second scene will be scaled to fit into the inset. A drop-shadow (the size of the shadow can
be set from 0 50) and a border (the borders width can be set from 0 50) can both be placed around the
inset.
Random Lines - The first scene is covered by the second in the form of thin horizontal lines.
Rectangle Wipe - The first scene is covered by the second in the form of a growing rectangle. As the rec-
tangle grows, more and more of the scene is revealed. The movement of the rectangle can be set to Out or
In, and the position that the rectangle begins at can be changed.
Scale - This is very similar to the Rectangle Wipe, but with one exception; the incoming (or outgoing)
scene is scaled to fit into the growing (or shrinking) rectangle. The movement can be set to either Grow or
Transition modifiers
6.5
c h a p t e r s i x
t r a n s i t i o n s s c r e e n
Here you can set the available modifiers for the
selected Transition effect. These will vary, and
some of the effects will not have any variables.
Shrink, and the starting (or ending) position of the rectangle can be set to any position on the screen.
Stripe Fade - The first scene is covered by the second in the form of fading stripes. The number of stripes
can be set from 2 to 32, and the stripes can be set to be either horizontal or vertical.
ZI Page Turn - A scene is turned into another in 3-D. Its like turning a page in a book.
Workbox
I.P. effects screen
7.1
c h a p t e r s e v e n
i . p . e f f e c t s s c r e e n
Insert and remove
I.P. range
In this screen, you can apply filter-like effects to the scenes
that are in your Storyboard. These image-processing (or
I.P.) effects can be placed over the entire scene, a portion
of the scene or the entire storyboard by using the Range
button. If you want to apply effects to scenes in your scene
bin, you need to use the Special button in the Edit screen
(see Chapter 4 on the Edit screen for more information).
Whichever scene you place within the gray Workbox in center of the
storyboard will be the one on which the image-processing effect is
applied.
These buttons insert and remove the effect on the scene in the gray Workbox.
An I.P. effect will always alter the entire workbox scene
unless you adjust the effects range. To do this, press the
Range button and youll be able to set the effects new
In- and Out-points. (Remember: You can only place one
effect on a scene at one time. To place more than one
I.P. on a scene, use the Special function in the Edit
screen.)
If you want the effect to be longer or shorter than the
host scene, press the Range button and choose the first
frame (In-point) and last frame (Out-point) for your
effect.
Preview and full size
7.2
c h a p t e r s e v e n
i . p . e f f e c t s s c r e e n
Clicking the Preview button produces a window in the middle
of your screen with a preview of what the finished effect will
look like once its created. The preview itself will not take up
any space on your hard drive.
Clicking the Full Size button displays a full-size preview of a
single frame from the selected scene or scenes. In the upper-
left corner of the toolbar are the effects name and icon.
Below the name is a frame indicator and a slider bar that
enables you to select any frame within the scene. Below the
frame indicator is a display modifier.
This option allows you to preview any frame of your original
scene (Original), any frame of the effect (Effect), or a special
split-screen mode (Orig. + Effect) that displays the original
scene on the left half of the screen and the applied effect on
the other.
On the right side of the Full Size previews toolbar are the
contol options that allow you to modify the image-processing
effect. Therefore, you can make adjustments to the effect
immediately after previewing it in full-screen mode.
The Create button will render and create the effect in the
Workbox. These effects can be created here one at a time, or you
can create them all at once (a batch render) in the Finish screen
by pressing Create storyboard.
Create
7.3
c h a p t e r s e v e n
Scene
Clicking this button creates an entire scene from a
rendered effect, the effect and its surrounding
scenes or any number of scenes that you specify;
you can even make a scene thats composed of
your entire storyboard.
This procedure makes it possible to use more than
one effect on a particular scene, which is often
called multilayering. Multilayering can be a
powerful tool for experienced Kron users; its like
using several analog video mixers at the one time,
but without any quality loss.
You can make a scene of just the effect (Effect),
the effect including the entire length of the clip in
the effect (Effect + Scene) or a particular range
within the storyboard (Range).
I.P. list
Binarizer - This effect will make your video appear in any two colors that you choose from the Color
Selection Box. Similar to a duotone photo.
Color Depth - This effect reduces the amount of color in the video image. Any flickering that might occur
as a result of this effect can be corrected with the CVBS filter.
Color to grey - The original color scene is turned into a monochromatic black and white one. If you intend
to have your entire movie appear in black and white, you can use the video settings to lower the saturation
to zero before recording the material and avoid the long creation times associated with applying color to
gray to your entire project.
i . p . e f f e c t s s c r e e n
Here is a list of the available I.P.
effects. Real-time effects have a small
green triangle in the upper left corner
of the icon.
To select one, click on the box and the
blue highlight bar will appear; then
you can scroll up and down to move
through the list.
7.4
c h a p t e r s e v e n
Control Color - This effect is for Red/Green/Blue (RGB) correction.
Control Image - This effect allows you to change the brightness, contrast, gamma and color aspects of
your images.
CVBS Filter - This effect can be used to reduce a flickering that can occasionally occur when you are
using CVBS connections, as opposed to S-video (or Y/C) connections. The reason for this is that the
CVBS signal combines brightness and color, which can lead to a loss of video bandwidth (especially with
color).
Doubler - This effect doubles your image and overlaps the two in such a way that it appears as if your
scene is being viewed with blurred vision.
Dynamic range - This effect reduces the brightness and the range of contrast for a scene. Try experiment-
ing with different settings and check the preview window before rendering. The scale mode retains all of
the pictures information.
Flip - This effect can flip your scene vertically, horizontally or a combination of the two.
Line Art - This effect turns the scene into a kind of moving line-art drawing (all edges will seem to have
been drawn with a pencil). The contrast slider sets the darkness of the lines according to the contrast of the
original scene.
Mirror - With this effect, a scene is mirrored horizontally, vertically or both.
Mosaic - This effect enlarges the pixels in a scene to mask details (such as a persons face or a license
plate on a car).
Negative - Similar to an actual photographic negative. Although it is often used to merely alter the scene,
you could also apply it in other areas. You could use the macro function of a video camera to record video
of a negative. The Krons negative effect could then be used to turn the negative back into a positive
image to be used in a video project.
NOP - This effect has no impact on your editing whatsoever; its a tool used by software developers to test
the Krons software.
Out of focus - This effect allows you make a portion of your video appear as if it is out of focus. You can
set when the blurriness fades in and fades out.
Rectangle - A rectangle is rendered into the scene. You determine the rectangles size, dimension, color
and transparency.
Relief - The scene is turned into a 3D relief, ultimately resembling an image chiseled in stone. The light
slider changes the direction of the light source.
i . p . e f f e c t s s c r e e n
Range
Titling screen
8.1
c h a p t e r e i g h t
t i t l i n g s c r e e n
The titler works very much like the Transitions and I.P.
screens. Instead of adding a crossfade or a filter effect
to one of your scenes, the Kron uses the same process
to digitally mix text into your scene.
Once inserted, a title will default to run for the entire length of
the scene it is applied to. However, you can adjust the titles
running time to let it run for a shorter or longer period. The
Range screen is similar to the Trim screen. Instead of marking
the active part of a scene, you set the effective time for the title.
The text starts at whatever frame you set (In-point) and ends at
the last frame (Out-point). Return to the titling menu once you
have made your selections and your scene should now bear the
titling icon. If your titles spill over into other scenes, theyll be
marked with the icon as well.
Insert will apply the selected Titling option to the scene in the work-
box. (Note that this can be done before or after the title has been created
in the Edit/change text screen).
Remove will remove a Titling effect that has been applied to the scene
in the workbox.
Insert/remove
The title that you choose will be placed on the scene thats within the Workbox.
Workbox
8.2
c h a p t e r e i g h t
t i t l i n g s c r e e n
Preview and full size
Clicking the Preview button produces a window in
the middle of your screen with a preview of what the
finished title will look like once its created. The pre-
view itself will not take up any space on your hard
drive.
Clicking the Full Size button displays a full-size pre-
view of a single frame from the selected scene or
scenes. In the uppre-left corner of the toolbar are the
titles name and icon.
Below the name is a frame indicator and a slider bar
that enables you to select any frame within the scene.
Below the frame indicator is a display modifier.
On the right side of the Full Size previews toolbar
are the contol options that allow you to modify the
title. Therefore, you can make adjustments to the title
immediately after previewing it in full-screen mode.
When you click this button, the Kron will create the Titling effect that you
applied to your video scene.
Create
Clicking this button creates an entire scene from a ren-
dered effect, the effect and its surrounding scenes or any
number of scenes that you specify; you can even make a
scene thats composed of your entire storyboard. This
procedure makes it possible to use more than one effect
on a particular scene, called multilayering.
You can make a scene of just the title (Effect), the title
and the entire clip that it is placed on (Effect + Scene)
or a particular range within the storyboard (Range).
Scene
8.3
c h a p t e r e i g h t
t i t l i n g s c r e e n
This is a list of your available titling options. Each will
have its own set of parameters to the right, once the
option is selected. You can move through the list by
using either the scrollbar or the up and down arrows to
the right of the list.
You can choose from:
Title list
Fading V-Scroll - Your text fades in and then fades out as it scrolls up. The height (the point at which
the title begins to fade) can be set from 10 to 200.
Horizontal scroller - With this option, your text crawls across the screen horizontally, from right to left.
In/out fading pages - This titling option fades one page of text out, then fades up another. You can set the
length of the fade-in and the duration that each page remains on the screen in frames and seconds.
Moving pages - With this option, you can set the direction in which your body of text comes onto the
screen and the direction in which it moves. The Movement setting is the amount of time that the setting
takes your text to move across the screen.
Pages - This option allows you to create static text blocks (pages).
Through fading pages - This is quite similar to the Pages option, but here you can have the pages fade
from one to the next (similar to a Crossfade transition).
V-Scroll - Your body of text will scroll vertically across your screen.
Here is where you set the modifiers for the title selected from
the list. These will vary by the titling option that you select.
Modifiers
When you click on this button, the Kron will bring up a digital key-
board. You use this virtual keyboard or an external USB keyboard, if
you prefer, to type in the text for your titles.
On the next several pages, we describe the Enter /edit text screen and its
functions in more detail.
Enter/edit text
8.4
c h a p t e r e i g h t
t i t l i n g s c r e e n
Creating titles
In this screen you will enter the actual text that will
appear in the selected Titling effect.
You will notice that this windows interface is designed
to be very similar to a word processing program.
This box displays the name of the Titling effect that you
selected in the main Titling area before entering the
Edit / change text menu as well as the page number.
Title display
This box displays the style and point size of the font that you selected.
Font display
The scene that was in the workbox in the Titling screen
will appear here and display any changes made with the
keyboard or with the titling options.
The slider and arrows on the right allow you to scroll up
and down through the text if you have entered more text
than can fit on the screen. (Note: The slider wont work
with all fonts.)
Work scene
The on-screen keyboard is very similar to a traditional
word-processing program. Just place the pointer over the
key that you want to press and click the left trackball but-
ton. (Note: The Kron uses line-oriented text, meaning that
you can use any number of fonts, sizes and colors on dif-
ferent lines, but not within a single line).
On-screen keyboard
8.5
c h a p t e r e i g h t
t i t l i n g s c r e e n
Font style/-size
Seven fonts are available with your standard system package and
many additional fonts are available on separate font disks. You can
scroll through the list of fonts using the trackball. A sample of the
current font is displayed below the list. You can choose any font
size that you want and the sample text will reflect your changes. In
the case of some extremely large fonts, you might only see parts of
the text, but the actual version will appear in its entirety.
Here you can select the color of the letters in the text or
add a texture pattern to appear on the letter instead of a
color. Once Textured is selected, you can then choose
which texture you would like to appear over the letters of
your text. The slider allows you to set the transparency of
the color; 0% being transparent, 100% being opaque.
Color/pattern
Clicking here will outline each individual letter with a
color that you designate.
Outline
Here you can create a drop shadow for each of the letters in
your text. There are two options; selectable color for the
shadow, and an arrow that lets you select which side of the
letter you would like the shadow to appear.
The direction that the arrow is pointing tells you what
direction the light that casts the "shadow" is coming from.
If the arrow is pointing to the right, the shadow will appear
on the right side of the letter.
Shadow
Char/line spaces
This feature allows you to adjust the width of the characters, the
spacing between the individual characters and the spacing
between lines of text.
c h a p t e r e i g h t
8.6
t i t l i n g s c r e e n
There are three ways to align your text: Left, Right and
Centered. If youre typing text directly onto the scene, this
alignment will be relative to the entire scene.
If youre typing into a textured box, however, it will designate
the texts alignment within the box, regardless of where that box
appears in the scene.
Line (alignment)
This button allows you to place a variable-sized box on the
screen that you can then type text onto. Click the button once to
create the box. At that point, you can move the box around on
screen with the trackball.
Once you placed it where you want, left-click again to set the
box in place. Now you can adjust the size of the box with the
trackball. Click left again, and the box will be in place. (You
can also use the Tab button to maneuver through boxes or even
change the size of boxes to reach text boxes underneath.)
Add box
Page options
Clicking this button will bring up a sub-menu (containing Move
box, Size box, Delete box, Box-background, Text, Insert page
and Delete page options) that allows you to customize the text
box and insert or delete entire pages of text.
The options are:
Move box - click this button and roll your trackball to adjust where the title box appears on the scene (sim-
ilar to using the Add box function). Clicking the left trackball button will set the position of the box.
Size box - select a text box, click this button and roll your trackball to adjust the size of the title box on the
scene (again, this is similar to using the Add box function). Clicking the left trackball button will set the
size of the box.
Delete box - this will delete the currently selected text box.
Box background - here you can choose the background for the currently selected box. You will have three
options for the background - Transparent, Unicolor and Textured. When choosing a color or texture for the
background, the Alpha option will adjust the transparency of the box-background.
c h a p t e r e i g h t
8.7
t i t l i n g s c r e e n
If youve selected a titling option that contains multiple pages, you can use these following options: (Note
that you will likely want to type one page of information in at a time. Once you finish a page, use the page
selection arrows to move on to the next page.)
Text alignment - this button allows you to align your page of text.
Insert page - this button enables you to insert a new page of text. Youll notice that once the button is
clicked, anything that you previously typed will not be visible as the new page is created. You can then
toggle back and forth between the old page and the new page by using the Page arrows.
Delete page - this will delete the page thats currently selected in the workscreen.
Delete line
Archive
To archive text, press the Save button. To overwrite archived text,
click onto the archived text name and press OK.
To load a text archive, press Load and choose the desired text.
You can also delete a previously saved archive, but once it has
been deleted it cant be recovered.
This removes the currently active line of text from your title page.
Decibel control
Audio record/edit
9.1
c h a p t e r n i n e
a u d i o r e c o r d / e d i t s c r e e n
The Audio Record screen is where you record and manipulate
your audio. The Split, Trim, Copy and Delete functions are
very similar to their video counterparts in the Edit screen.
Within the Audio Record screens interface you can record,
trim, split, copy, name and add effects to your audio material.
The sound files resulting from a recording (whether they be
music, voice-overs or sound effects) are called samples and
are placed in the Sample List to the right.
The Decibel Control slider allows you to lower and raise the vol-
ume of the incoming audio. The actual change in decibels is dis-
played to the right of the slider.
The volume meter above the slider helps you monitor your
incoming audio signals decibel levels. When you record audio to
the Krons hard drive, you should ensure that the decibel meters
only register in red (high) during the loudest portions of the
audio sample.
If the meters are consistently within the red area, you should
lower the volume of your incoming audio. If you intend to work
with several tracks at once when constructing your soundtrack,
dont use high volume settings for all of the tracks. The volumes
of all three tracks are summed up and this could lead to an over-
modulation of the final sound. Each bar on the display represents
about 5 dB. NOTE: Changes made with the decibel control slider
are also applied to the audio recorded in the Video Record
screen.
The Audio Input selector is where you indicate the type of
audio input you are using: RCA, Scart & Follow Video
(Follow Video means the Kron uses the same settings that
you selected in the Video Settings screen.)
Remaining tells you the amount of available time remain-
ing in the audio partition for the current project.
Input/capacity
9.2
c h a p t e r n i n e
a u d i o r e c o r d / e d i t s c r e e n
This box displays the names and running times (minutes:
seconds: frames) of your audio samples.
If you want to select a sample, click anywhere within the
box and scroll up and down with the trackball until the
sample you want is highlighted, then click on the left
trackball button to confirm it.
Sample list
Split
The Split function allows you to split up your
audio samples just as you would split up your
video samples in the Edit screen (in fact, the
audio Split controls are similar to those found
in the video Split window).
Once you click on the Split button a new con-
trol with the following features appears on
your screen:
1. Waveform display
The waveform display allows you to see your
audio sample while you are splitting.
The quick play buttons below the waveform allow
you to jump to the first and last three seconds of
your sample.
Sample controls
This bar indicates the name of the currently selected
sample from the sample list, its running time and con-
trols to record, stop and play the sample.
3. Split controls
9.3
c h a p t e r n i n e
a u d i o r e c o r d / e d i t s c r e e n
2. Split sample display
This box displays the name of the clip you are splitting, the length of
the portion of the scene up to the currently selected split point and the
remaining length of the audio sample after the split point. It also fea-
tures a play button to play the sample and a stop button to stop the
sample from playing.
The Split position button allows you to set the split
points in your audio sample. Once you press the
button, scroll right with your trackball.
The meter below the Split position button is a visual
depiction of the audio you have scrolled through so
far. The blue portion represents the selected portion
in regard to the whole audio sample (which is repre-
sented by the remaining gray area of the bar). you
can also use the Single frame ( < and > ) buttons
move your selected split points backward and for-
word one frame at a time.
To the left of the Split position button and the Split
meter are the Use and Drop controls. Use retains the
audio segment that you just scrolled through, while
Drop discards it.
4. OK and cancel
OK confirms your changes and returns you to the
Audio Record screen after saving.
Cancel returns you to the Audio Record screen with-
out saving any of your changes.
9.4
c h a p t e r n i n e
a u d i o r e c o r d / e d i t s c r e e n
Trim
This button takes you into the Audio
Trim screen, where you can alter the In
and Out points of your audio samples.
The Audio Trim controls function much
like the Video Trim controls (see Chapter
4 for more information on video trim-
ming).
1. Waveform display
The waveform display allows you to
see your audio sample while you are
trimming.
2. Trim sample display
The Trim sample display indicates the name of the sample you
are trimming. Below that is a play button, which plays your
audio sample from the selected In point to the selected Out point,
and a Stop button, which stops the sample from playing.
The display also shows the length of your trimmed audio sample
from the In point; the length changes as you adjust the In and
Out points.
Clicking the In point button and scrolling the trackball
allows you to change the point at which your sample
begins playing, as indicated by the counter display to the
right of the In point button. The arrows beneath the but-
ton move through the audio sample scene one frame at
a time.
3. In point
4. Out point
9.5
c h a p t e r n i n e
a u d i o r e c o r d / e d i t s c r e e n
5. Quickplay buttons
Clicking the Out point button and scrolling the trackball
allows you to change the point at which the audio sample
stops playing, as indicated by the counter display to the left
of the Out button.
Once you stop scrolling to the left, you will hear the last
few seconds of audio before the Out point until you click
the left trackball button to confirm the position. The arrows
beneath the button move through the audio sample scene
one frame at a time.
These buttons to the left of the In counter and to the right of the Out counter play
the first and last three seconds of your audio sample, respectively.
This meter is a visual representation of the audio
sample according to the In and Out points. The dark
segment represents the selected portion in regard to
the whole audio sample (which is represented by the
remaining gray area of the bar).
6. Trim meter
7. OK and cancel
OK confirms your changes and returns you to the
Audio Record screen after saving.
Cancel returns you to the Audio Record screen with-
out saving any of your changes.
Copy
9.6
c h a p t e r n i n e
a u d i o r e c o r d / e d i t s c r e e n
Clicking the Copy button creates a duplicate version of the
selected audio sample; it does not occupy any additional
space on your hard drive.
New sample
The New Sample function generates a
silent audio sample that can be used to
mask background noise or affect other
samples in other audio tracks. You can
select the length of the sample (up to one
minute).
Another option is a sample that contains a
continuous tone. You can select from 440
Hz or 1 kHz, and also designate the vol-
ume of the tone. Once you select the
desired length, click OK and the Kron
will generate the sample.
Special
The Special button brings up a
variety of effects that can be added
to your audio samples (the original
audio sample, however, always
remains intact).
The special effects are modular and
will expand in the future. Note:
Most effects involve stereo sound
and cannot be applied if the audio
quality has been set to "Mono."
Heres a list of the effects and how
they affect your audio.
9.7
c h a p t e r n i n e
a u d i o r e c o r d / e d i t s c r e e n
The special audio effects in your Kron are:
Copy - this allows you to replace either the right or left channel with a duplicate of the other channel.
Left->Right places the audio data from the left channel in both left and right channels.
Mono - this effect blends the audio data from the left and right channels and plays the combination over
both channels.
Mute - this option allows you to mute the audio data on either the left or the right channel.
NOP - this is not an effect, but is merely a device for the developers to test the Krons software with.
Swap - this effect reverses the left and right channel data (the left becomes the right and the right
becomes left).
Volume - this raises or lowers the volume of the entire audio sample, while Volume L / R allows you to
raise or lower the volumes of the left and right channels independently.
Width - this option allows you to simulate an increase or decrease in the distance between your speakers
(a setting of zero is "mono").
Sample->scene
Sample -> Scene generates a new scene that consists of empty, black
video accompanied by a selected audio sample in the original audio
track. This new scene will be located within the Edit screens scene
bin and can be used to help you "edit to the beat."
If you place the empty scene in your storyboard, you can insert-edit
video clips into the scene while retaining the audio track.
Workbox
Audio mix
10.1
c h a p t e r t e n
a u d i o m i x s c r e e n
Audio tracks
This screen allows you to arrange your edited audio samples
and regulate their volumes. While in the Audio Mix screen,
the controls for moving around in the storyboard are quite
similar to the video Edit screen.
In this screen, the "active sample" is the audio sample that is
currently highlighted in blue.
In this screen, the gray Workboxs main purpose is to give you a starting point when
adding audio samples. Any audio sample, once added, will be placed at the beginning
of the scene that is in the workbox.
Sound indicators
These sound indicator icons inform you whether a tracks audio is active (it will be high-
lighted in blue) or muted (it will be yellow).
Your Kron has six audio tracks for you
to place samples upon and mix togeth-
er to create the perfect audio for your
projects.
Once you insert a sample into your
project, it will appear in a track that
you have selected. The samle will be
represented by a bar that contains its
name.
The size of the bar that represents the sample will vary in size, depending on the length of the sample and
the length of the actual scenes above. For example, a three-minute sample placed under ten, six-second
scenes will appear as a long bar, while the same 3 minute sample placed under a 60-minute scene will
appear as a very short bar.
The tracks generally function in similar ways, but there are slight differences between them.
10.2
c h a p t e r t e n
3. Music tracks 1 and 2
a u d i o m i x s c r e e n
1. Original source audio track
This track contains the original source audio that was captured on
camera along with your video. Therefore, the samples in this
track cannot be removed, only muted.
Note that the Fade option will not work with this track, nor will it
work with any corrections to other tracks that incorporate a sam-
ple from this track.
2. Commentary track
You can place voice-over narrations on the Commentary track,
This is suggested for organizational purposes only; you can, of
course, place music or any other audio sample on it.
Once a sample is placed on the commentary track, however, it
will lock to the scene above it. This is because voice-over
narration is usually intended to accompany a particular scene
or sequence of scenes. If you wish, you can move the sample
by using the Range button, but if a scene is added before this
point in your storyboard, the Commentary track audio sample
will move along with its locked scene.
These tracks are for your music samples (again, this is merely a
suggestion for organizational purposes only). Audio samples here
do not lock to the scene above; rather, they lock to a particular
point in time. For example, a song sample placed to start at the
three-minute point within a projectwill always start at the three-
minute point no matter how many scenes are added before it. This
is useful when cutting to music.
4. Effects tracks 1 and 2
These tracks are for effects or extra narration (again, the use of the
track is up to you). Both of these tracks will lock to the scene
above them (just as the Commentary track does). You can still
move the sample using the Range button, but if a scene is added
before this point in your storyboard, the audio samples will move
with their locked scene. This is because extra effects are also
often intended to accompany the scene you added them to above
in the storyboard.
Track icons
10.3
c h a p t e r t e n
a u d i o m i x s c r e e n
Storyboard play button
Storyboard slider
This allows you to move through the storyboard scenes
in order to place whatever scene you want into the gray
Workbox. This can also be done by placing the pointer
over the scene and clicking left with the trackball.
The left and right arrows (< >) to the right of the slider
will allow you to move through the story board on scene
at a time.
This will play the storyboard in sequence, starting with the beginning of the scene
within the gray workbox. If you have multiple tracks that have not been created yet,
you will only hear the Original Source Audio Track.
Insert
When you decide to add an audio sample to the storyboard, you
must first make it active by placing the cursor over it and clicking
the left trackball button. When it becomes active, it will be high-
lighted in blue. Next, choose which track youd like to add the sam-
ple to and click the corresponding Track icon. Click on the Insert
button and you will see a sub-menu that contains your list of audio
samples (this is the same list of samples from the Audio Record
screen).
Scroll through the list to select the sample you want, click OK and
the sample will be placed at the beginning of the Workbox scene in
the track that you designated. Note that if another sample is already
at the beginning of the scene, the Kron will automatically insert the
new sample immediately after the existing one.
Click on one of these to select that track when Inserting an audio sample.
The icon will then be highlighted in blue. (Notice that these Icons also
appear below when using the Correction button; you can use them to identi-
fy the track you wish to correct.)
Remove
Range
Create
c h a p t e r t e n
10.4
a u d i o m i x s c r e e n
This will remove the active sample from the storyboard (you cannot remove
the original source audio). Remember that if you remove created audio sam-
ples you will need to re-create them if you want to use them again.
This function allows you to do two very different things. First, the
Range options Start button allows you to select the point in the scene
where youd like the active audio sample to begin playing.
Remember: its automatically placed at the beginning. Click Start and
begin scrolling right through the scene. Once you reach the point
where you want to begin the active audio sample, click left and the
start point will be set. (To change it again, click Start again.)
You can also change the In & Out points of the Active sample. Simply
make the changes as you would using the Trim function in the Edit
window. Remember: Once the In point is trimmed, the active sample
will still begin at the set Start point.
Kron can play all six tracks together only if they have been created
(uncreated samples appear in red within a bar above the original track;
created samples appear in green).
Create a sample by clicking on it and pressing the Create button. The
Kron will then create the segment of the storyboard soundtrack covered
by the active sample. The time needed for creating depends on the length
of the sample.
Original sample controls
This displays the name and running time for the active sample
within the storyboard. When you click the play and stop arrows
to the right, however, it will control the original sample from
your Audio Sample list. This is helpful when you need to hear
the raw sample, without and volume corrections you may have
made above. To hear the sample incorporated into the story-
board, use the Storyboard play button.
Fade
Sample volume
c h a p t e r t e n
10.5
a u d i o m i x s c r e e n
To fade a samples volume in or out, make the sample active and
click Fade. Note that the slider sets the duration of the fade out,
not the point atwhich it starts fading, so if you want the sample to
fade out for three seconds, simply set the slider at three seconds.)
Once created, you will have a nice smooth Fade.
You can also fade volume corrections made to other tracks from
the active sample. To do this, first make the correction to another
track, and then set the fade time. Once created, any volume cor-
rections that begin or end in the middle of a sample on the cor-
rected track will smoothly fade up or down.
Keep in mind that that both functions will always be performed.
If you want the Active sample to Fade but not the correction, (or
vice versa) generate a Silent Sample of the same length and place
it on one of the other tracks and make the correction from there.
Correction controls
This slider allows you to adjust the volume of the
active sample. Remember that an audio samples vol-
ume can also be affected if it has been corrected from
another audio sample in the storyboard. This slider is
not used in conjunction with the Correction button.
Correction allows you to adjust the volume of another
track for the duration of the active sample. Click the
button and scroll to theTrack icon that corresponds to
the track containing the audio sample (or samples) you
want to correct. Use the decibel slider to the right to
make the adjustment (you will not be able to hear the
adjustment until you have created it.) To have this
adjustment change gradually, use a fade in and fade out.
Once a correction has been made, it will then appear
next to the Track Icon (e.g., -17db).
Frequently asked questions
A.1
a p p e n d i x a
F A Q s
Q: How do I power up my Kron?
A: You can power up the Kron by pressing the round, silver power button in the middle of the Krons front
faceplate.
Q: The image on my monitor is in black & white, improperly aligned and/or scrolling.
Whats happening?
A: Your Kron has the European PAL software loaded on it. Install the NTSC version of software from the
SmartMedia card in the box.
Q: How do I install software?
A: Turn the Kron off. Insert the SmartMedia card into the slot on the front of the machine (gold side
down, notched end first), then turn the Kron on. When prompted, choose English, then OK. Click
Installation, then Yes to the warning. Remove the SmartMedia card when prompted.
Q: When I record my finished project to tape, why does it have poor video quality?
A: Check the Video Output setting in the Krons System Settings window. Choose CVBS if you are out-
putting to a composite (RCA) device. Choose YC for SVHS output.
Q: What kind of keyboard can I use with the Kron?
A: Use a PC-compatible USB keyboard without additional USB ports for other devices.
[More questions and answers will be added as we get feedback from our users.]
The SmartMedia card
is inserted with the
notch forward and to
the left
Index
i.1
i n d e x
i n d e x
A
About this edition ii
Archive
color 1.6
explained 1.6
text 1.6
Audio input
explained 9.1
jacks/ports 1.8
Audio mix 10.1-10.5
explained 10.1
Audio quality 2.4
Audio record 9.1-9.7
explained 9.1
Audio split & trim 9.2-9.5
Audio tracks
explained 10.1-10.3
icons 10.3
B
Bars effect 6.3
Batch render 5.1
Binarizer 7.3
Blue box 6.4
Brightness 2.6
Buttons
explained 1.3-1.4
minimize 3.2
quick play 1.3
single frame 1.4
up/down 1.6
video control 1.4
with selectable options 1.4
C
Cables
connections 1.8-1.9
described 1.7
CD-quality audio 2.4
Circlewipe 6.4
Color bars 4.8
Color depth 7.3
Color fade 6.4
Color resolution 2.5
Color selection 1.5
Color to grey 7.3
Commentary audio track 10.2
Composite cables (see RCA cables)
Contrast 2.6
Control color 7.4
Control image 7.4
Copy button
audio 9.7
video 4.8
Correction controls 10.5
Create (render)
i.p. effects 7.2
storyboard 5.1
titles 8.2
transitions 6.2
Crossfade 6.4
CVBS cables (see RCA cables)
CVBS filter 7.4
D
Decibel/volume control 9.1, 9.4
Delete & undelete 4.11
Dissolve (see Crossfade)
Double exposure 6.4
i.2
i n d e x
i n d e x
Drop and use (splitting)
audio 9.3
video 4.6
Dynamic range 7.4
E
Edit screen (video) 4.1-4.1
explained 4.1
Enter/edit text 8.3-8.7
F
Fade in/out (audio) 10.5
FAQs A.1
Field changer 6.4
Finish screen 5.1-5.2
explained 5.1
FireWire
described 1.7
port 1.8
Flip 7.4
Follow video 9.1
Fontstyle/size 8.5
G
Gate 6.4
Getting started 1.1-1.10
installation 1.10
opening the Kron box 1.1
setup 1.8-1.9
H
Hard drive (or harddisk) capacity 2.5
I
Icons
audio track 10.3
screen 1.5
Image quality (see Video quality)
Image size 2.5
In and out points
audio editing 9.4-9.5
explained 1.3
range (audio) 10.4
video editing 4.2, 4.7
Insert editing 4.2
Installation
product 2.1
SmartMedia 1.10
software updates 1.10, 2.1
system software 1.10
Interface controls 1.3-1.6
I.P. effects 7.1-7.5
explained 7.1
modifiers 7.5
options 7.3-7.5
K
Keyboard
attaching externally 1.9
onscreen explained 3.2
renaming scenes 4.3
titling with 8.4
L
Language setting 2.1
Left and right audio channels 9.7
Line art 7.4
M
Main screen 1.10
Minimize 3.2
Mirror effect 7.4
Modifiers
i.p. effects 7.5
new scenes 4.8
titles 8.3
transitions 6.5
Mono 2.4
i.3
i n d e x
i n d e x
Mosaic effect 7.4
Mute 10.1-10.2
original audio 10.2
special effect 9.7
N
Negative effect 7.4
New project 2.3
NOP
audio 9.7
video 7.4
O
On/off button 1.2
Original audio track 10.2, 10.4
muting 10.2
Out and in points (see In and out points)
P
Page clap effect 6.4
Pages (titling) 8.6-8.7
Picture-in-picture 6.4
Ports and jacks 1.8-1.9
Power cable
connecting 1.8
in box 1.2
Preview and full size preview
i.p. effects 7.2
titles 8.2
transitions 6.2
Project settings 2.3-2.5
explained 2.3
Projects
new 2.3
selection 2.3
Q
Quality settings 2.4
Quick motion effect 4.10
Quick play buttons explained 1.4
R
Random lines 6.4
Range
audio mix 10.4
image processing 7.1
insert editing 4.2
titling 8.1
RCA
cables 1.7
Kron ports 1.8-1.9
scart adapter ports 1.2, 1.8
Real time transitions 6.3
Record (audio)
button 9.2
screen 9.1-9.7
Record (video) 3.1-3.3
button 3.2
screen 3.1
Record to DV and VCR 5.2
Rectangle effect 7.4
Rectangle wipe 6.4
Relief effect 7.4
Renaming scenes 4.3
Render (see Create)
Replace and search 4.3
S
Sample (audio)
controls 9.2
display 9.3
fading 10.5
new 9.6
original controls 10.4
i.4
i n d e x
i n d e x
trimming of 9.4
volume of 10.5
Sample-->scene 9.7
Saturation
color selection 1.5
video settings 2.6
Scale 6.5
Scart
adapter explained 1.2
adapter in the box 1.1
port 1.8
Scene
area 4.4
bin 4.4-4.11
editing controls 4.5-4.11
in workbox 4.2
info display 4.4
with selectable functions 1.4
Scene-->sample 4.10
Screen resolution settings 2.2
Scroll bar (see Slider)
Search and replace 4.3
Settings screens 2.1-2.6
project 2.3-2.5
system 2.1-2.2
video 2.6
Sharpen 7.5
Single frame button 1.4
Slider 1.3
Slow motion 4.10
SmartMedia
explained 1.10
in box 1.1
Solarize 7.5
Special
audio effects 9.6-9.7
motion effects 4.9-4.10
Split
audio 9.2-9.3
video 4.5-4.6
Software
installing 1.10
in box with the Kron 1.1
SmartMedia card 1.10
Still 4.10
Storyboard 4.1-4.3
Stripe fade 6.5
S-video
cables 1.7
ports 1.8-1.9
Swap audio 9.7
System capacity 2.45
System settings 2.1-2.2
T
Table of contents iii
Titling 8.1-8.7
Trackball
connecting 1.9
explained 1.2
in box with the Kron 1.1
speed setting 2.1
Transitions 6.1-6.5
duration 6.1
explained 6.1
list of 6.3-6.5
modifiers 6.5
Trim
audio 9.4-9.5
video 4.6-4.7
i.5
i n d e x
i n d e x
U
Unpacking the Kron box 1.1
Up / down toolbar buttons 1.4
USB ports 1.9
Use and drop (splitting)
audio 9.3
video 4.6
V
Video
control buttons 1.4
input 2.6
quality 2.4
settings 2.6
Volume (decibel) control
mixing 10.5
recording 9.1
Volume left and right 9.7
W
White balance 7.5
Workbox
audio mix 10.1
edit screen 4.2
i.p. effects screen 7.1
transitions screen 6.1
title screen 8.2
Z
Zoom 7.5
Das könnte Ihnen auch gefallen
- The Yellow House: A Memoir (2019 National Book Award Winner)Von EverandThe Yellow House: A Memoir (2019 National Book Award Winner)Bewertung: 4 von 5 Sternen4/5 (98)
- The Subtle Art of Not Giving a F*ck: A Counterintuitive Approach to Living a Good LifeVon EverandThe Subtle Art of Not Giving a F*ck: A Counterintuitive Approach to Living a Good LifeBewertung: 4 von 5 Sternen4/5 (5795)
- Shoe Dog: A Memoir by the Creator of NikeVon EverandShoe Dog: A Memoir by the Creator of NikeBewertung: 4.5 von 5 Sternen4.5/5 (537)
- Elon Musk: Tesla, SpaceX, and the Quest for a Fantastic FutureVon EverandElon Musk: Tesla, SpaceX, and the Quest for a Fantastic FutureBewertung: 4.5 von 5 Sternen4.5/5 (474)
- Grit: The Power of Passion and PerseveranceVon EverandGrit: The Power of Passion and PerseveranceBewertung: 4 von 5 Sternen4/5 (588)
- On Fire: The (Burning) Case for a Green New DealVon EverandOn Fire: The (Burning) Case for a Green New DealBewertung: 4 von 5 Sternen4/5 (74)
- A Heartbreaking Work Of Staggering Genius: A Memoir Based on a True StoryVon EverandA Heartbreaking Work Of Staggering Genius: A Memoir Based on a True StoryBewertung: 3.5 von 5 Sternen3.5/5 (231)
- Hidden Figures: The American Dream and the Untold Story of the Black Women Mathematicians Who Helped Win the Space RaceVon EverandHidden Figures: The American Dream and the Untold Story of the Black Women Mathematicians Who Helped Win the Space RaceBewertung: 4 von 5 Sternen4/5 (895)
- Never Split the Difference: Negotiating As If Your Life Depended On ItVon EverandNever Split the Difference: Negotiating As If Your Life Depended On ItBewertung: 4.5 von 5 Sternen4.5/5 (838)
- The Little Book of Hygge: Danish Secrets to Happy LivingVon EverandThe Little Book of Hygge: Danish Secrets to Happy LivingBewertung: 3.5 von 5 Sternen3.5/5 (400)
- The Hard Thing About Hard Things: Building a Business When There Are No Easy AnswersVon EverandThe Hard Thing About Hard Things: Building a Business When There Are No Easy AnswersBewertung: 4.5 von 5 Sternen4.5/5 (345)
- The Unwinding: An Inner History of the New AmericaVon EverandThe Unwinding: An Inner History of the New AmericaBewertung: 4 von 5 Sternen4/5 (45)
- Team of Rivals: The Political Genius of Abraham LincolnVon EverandTeam of Rivals: The Political Genius of Abraham LincolnBewertung: 4.5 von 5 Sternen4.5/5 (234)
- The World Is Flat 3.0: A Brief History of the Twenty-first CenturyVon EverandThe World Is Flat 3.0: A Brief History of the Twenty-first CenturyBewertung: 3.5 von 5 Sternen3.5/5 (2259)
- Devil in the Grove: Thurgood Marshall, the Groveland Boys, and the Dawn of a New AmericaVon EverandDevil in the Grove: Thurgood Marshall, the Groveland Boys, and the Dawn of a New AmericaBewertung: 4.5 von 5 Sternen4.5/5 (266)
- The Emperor of All Maladies: A Biography of CancerVon EverandThe Emperor of All Maladies: A Biography of CancerBewertung: 4.5 von 5 Sternen4.5/5 (271)
- The Gifts of Imperfection: Let Go of Who You Think You're Supposed to Be and Embrace Who You AreVon EverandThe Gifts of Imperfection: Let Go of Who You Think You're Supposed to Be and Embrace Who You AreBewertung: 4 von 5 Sternen4/5 (1090)
- The Sympathizer: A Novel (Pulitzer Prize for Fiction)Von EverandThe Sympathizer: A Novel (Pulitzer Prize for Fiction)Bewertung: 4.5 von 5 Sternen4.5/5 (121)
- Her Body and Other Parties: StoriesVon EverandHer Body and Other Parties: StoriesBewertung: 4 von 5 Sternen4/5 (821)
- Image Acquisition MatlabDokument460 SeitenImage Acquisition MatlabVarun Mehta67% (3)
- Amilo m1425Dokument3 SeitenAmilo m1425apokakiaNoch keine Bewertungen
- DBS00294-16 VDR ExplorerDokument81 SeitenDBS00294-16 VDR ExplorerTaufikNoch keine Bewertungen
- Lucktech KatalogDokument44 SeitenLucktech KatalogGoran StokiNoch keine Bewertungen
- Printer Types and FeaturesDokument91 SeitenPrinter Types and FeaturesAhwangg xGAMING100% (1)
- Interactive Multimedia Mindmap Chapter 8Dokument1 SeiteInteractive Multimedia Mindmap Chapter 8Sakinah OsmalikNoch keine Bewertungen
- A+ ManualDokument258 SeitenA+ ManualHofmangNoch keine Bewertungen
- Model - R-C3 Afico 2o22 Service Manual - FinalDokument453 SeitenModel - R-C3 Afico 2o22 Service Manual - FinalAnonymous Z6vN8XZNoch keine Bewertungen
- Types of PrintersDokument5 SeitenTypes of PrintersVijay Lenka100% (1)
- List of Compatible Models For Digital Color Camera DP21: 1. Current ModelDokument4 SeitenList of Compatible Models For Digital Color Camera DP21: 1. Current Modelntc_mobileNoch keine Bewertungen
- LabVIEW Mostly Missed Question in CLADDokument39 SeitenLabVIEW Mostly Missed Question in CLADprsaxenaNoch keine Bewertungen
- Pinnacle Studio 14HD ManualDokument461 SeitenPinnacle Studio 14HD Manualtharikcochin100% (1)
- Igor Naming GuideDokument123 SeitenIgor Naming GuideRA PartnersNoch keine Bewertungen
- E7125v3.0 (With RoHS)Dokument120 SeitenE7125v3.0 (With RoHS)George ArambuloNoch keine Bewertungen
- PPS Complete NotesDokument116 SeitenPPS Complete NotesMOHAMMAD ANISHNoch keine Bewertungen
- DTSMasterAudioSuite Master PDFDokument108 SeitenDTSMasterAudioSuite Master PDFEnzo David Saez HuiechapanNoch keine Bewertungen
- Directions: Choose The Letter of The Correct Answer. Use The Answer Sheet Provided Key Quiz Code: 112Dokument8 SeitenDirections: Choose The Letter of The Correct Answer. Use The Answer Sheet Provided Key Quiz Code: 112flash driveNoch keine Bewertungen
- Thermal Take DH101 ManualDokument25 SeitenThermal Take DH101 Manualgrom381Noch keine Bewertungen
- MOBO Basic PartsDokument17 SeitenMOBO Basic PartsJohara Mundas DiocolanoNoch keine Bewertungen
- Wireless Usb Full Seminar Report Way2project - inDokument22 SeitenWireless Usb Full Seminar Report Way2project - inmanthapan0% (1)
- RTDM and ApplicationsDokument8 SeitenRTDM and Applicationsd838645Noch keine Bewertungen
- Computers Are Your Future Complete 12th Edition Cathy LaBerta Test Bank PDFDokument16 SeitenComputers Are Your Future Complete 12th Edition Cathy LaBerta Test Bank PDFEngNada Gamal AHNoch keine Bewertungen
- Canon IPF500 Service ManualDokument257 SeitenCanon IPF500 Service ManualRobinNoch keine Bewertungen
- Vaio PDFDokument4 SeitenVaio PDFYulianNoch keine Bewertungen
- Musicians' GuideDokument157 SeitenMusicians' Guideguda021Noch keine Bewertungen
- Compal Confidential: Schematics Document Clawhammer Amd K8 With Nvidia Chrush K8Dokument51 SeitenCompal Confidential: Schematics Document Clawhammer Amd K8 With Nvidia Chrush K8Lahatem AbdulNoch keine Bewertungen
- Sclive20051228 PDFDokument47 SeitenSclive20051228 PDFmacNoch keine Bewertungen
- LAS 4.9.0 System RequirementsDokument16 SeitenLAS 4.9.0 System RequirementsCharles Dal CastelNoch keine Bewertungen
- Welcome To Ulead DVD MovieFactoryDokument6 SeitenWelcome To Ulead DVD MovieFactoryShirley LzyNoch keine Bewertungen
- Sony PDW F75 Manual PDFDokument131 SeitenSony PDW F75 Manual PDFLuis100% (1)