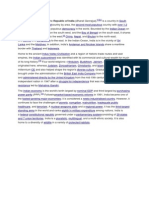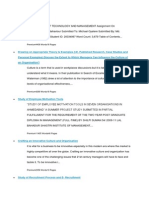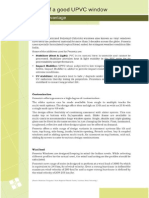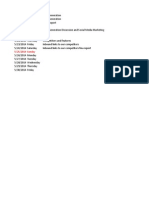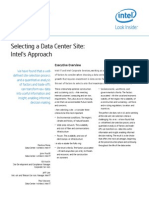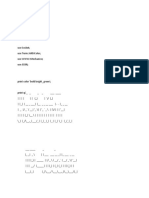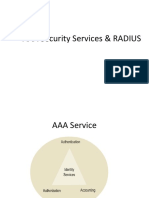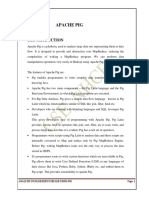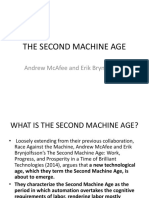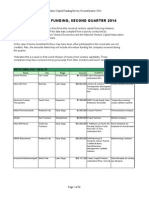Beruflich Dokumente
Kultur Dokumente
Showpdf10 140611014950 Phpapp01
Hochgeladen von
Kuriachan ManuelOriginaltitel
Copyright
Verfügbare Formate
Dieses Dokument teilen
Dokument teilen oder einbetten
Stufen Sie dieses Dokument als nützlich ein?
Sind diese Inhalte unangemessen?
Dieses Dokument meldenCopyright:
Verfügbare Formate
Showpdf10 140611014950 Phpapp01
Hochgeladen von
Kuriachan ManuelCopyright:
Verfügbare Formate
GUIDELINES
(USER MANUAL)
FOR THE CANDIDATES FOR
ONLINE REGISTRATION &
CHOICE FILLING
NEW CANDIDATE REGISTRATION
REGISTERED USER LOGIN
FORGOT PASSWORD
CHOICE AVAILABLE
CHOICE SUBMISSION
CHOICE INTERCHANGE
DELETION OF MULTIPLE CHOICES
CHOICE LOCKING
CHANGE PASSWORD
LOGOUT
1. New Candidates Registration for All India Quota UG Medical and Dental
Courses
During this step the eligible candidates on the basis of NEET-UG, 2013 results, declared
eligible to take part in All India Quota Counselling 2013 (and issued counselling letter by the
CBSE) are required to register through Internet (http://mcc.nic.in) from places of their
convenience. Detailed procedure is described below:
The candidates declared eligible for counseling would be required to visit the MCC
Counseling website and click on Candidate Login
NEW
Link.
If you are already registered candidate then you may login into the system.
For new registeration click on NewUser Registration Here !! link.
The candidate is required to enter the Roll Number, Application Number,
candidates name, & Date of Birth exactly same as per his/her NEET-UG 2013
application form/admit card details.
Password should be as per the password policy shown during the New User
Registration process. Please remember this password for continuation of the
process of registration, choice filling and choice locking. This password or changed
password (if any carried out by the candidate) must be remembered till the
completion of Online Allotment Process. The MCC and NIC will not be responsible
for any consequences arising out of forgotten password/misuse of password.
The password policy is as under:
Your password must be 8-13 character long.
Your password must contain at least:
- One capital letter (A-Z),
- One small letter (a-z),
- One numeric (0-9),
- One special character (@#$&)
You will also be shown the above and guided about the process while creating
your password.
For new
Registration
Click here
To retrieve
the
Forgotten
Password
If you click on Submit button then the following window will appear and candidate is
required to click on I Agree then click to proceed.
The above data submitted by candidate is verified against the candidates detail provided by
the Central Board of Secondary Education (CBSE). If it matches, then, Candidate would be
allowed access for updation of the candidates profile along with selection of individual
password. In case of any mismatch, the candidate would not be allowed to access the online
counseling website. In case of genuine candidates, who could not register for the online
counseling, the candidates could approach personally, to nearby Help Centres
(Participating Government Medical/Dental College) or MCC Control Room for recovery of
the correct information on production of individual identity and other credentials.
Click on
Submit after
providing
details
For
initialization
of (to reset)
wrongly
filled
information
If agree
click here to
proceed
further
After successful registration, the candidate would be shown the credentials as available in
the database provided by CBSE. The candidate would be allowed to enter data as per the
following criteria in case they are not correct:
In case of PH candidates, the candidate is required to select respective PH type, viz.,
PH1 or PH2
Any change in the candidates name, gender and date of birth are not permitted.
Candidate is required to enter their Mothers and Fathers name.
Candidate is required to choose security Question and give its Answer for recovery of
password in case forgotten. The candidate must remember the security question and
answer given by the candidate.
Candidate is required to enter his/her password. Next time, the candidate can login
directly with Roll number as Login Id and the chosen password as Password.
Candidate are required to update their complete mailing address along with pin code,
phone number including STD, mobile and email etc.
On clicking the submit button, the candidate would be shown the data entered for
verification and for confirmation. Once this personal data is Verified and Confirmed,
the candidate is not allowed to change.
After Filling All
Details Click on
Submit
Before final Confirmation of the credentials, intermediate page would be displayed as shown
below, towards confirmation of entered information.
At the end of the process, a registration slip will be generated which could be taken as
printout by candidate for record purpose.
The candidate can change their password after login, if desired.
After successful registration, candidate can submit choices, modify, delete, and change
order as many times as required during the Registration and Choice Filling period.
After verifying all the
details click on Confirm
Registration If you find
any wrong details (entries)
then click on Back
Registration Slip:
2. Registered User Login:
During this step, registered candidates can login to the system. The process is indicated below:
Enter Roll number as Login Id and Password (selected during the registration
process) in the following screen:
The entered data is validated by the system; the system allows the candidate to
login, if the entered values are correct.
Click Here To
Login ..
Click Here For Print
Registration Slip
Click On Login
For
Registered
Candidate
3. Forgot Password
To retrieve the forgotten password, system facilitates the following process:
The candidate is required to enter the Roll Number, Application Number, Date of
Birth, security question & answer thereon as given during New Candidate registration
process.
The above data submitted by candidate will be validated with the registered
candidates database. If the above entries match, then only the candidate would be
permitted to enter new password to proceed further. In case the candidate is not
able to retrieve password, the candidate is required to approach Medical Counseling
Committee (MCC) through e-mail adgme@nic.in or telephone number 011-
23062493.
Click On Submit; Show the Message of Changed Password Successfully.
Click Submit
if you are
satisfied
Click on Reset to
initialize (reset) filled
details, in case of
wrong entries
Click on
Submit to
reset
Password
4. Choice Available
After successful login and on clicking the link Available Choices , the systems internally
retrieve the credentials of the candidate like gender, category, sub-category, date of birth,
and eligibility remarks from the candidates database and the available choices specific to
the candidate based on his/her credentials will be displayed in the following manner:
Your Password
has been reset
successfully
5. Choice Submission
On clicking the Choice Filling icon, the choices as per individual criteria of eligibility would
be displayed to the candidate on the left side basket and on clicking the button for the
required choice, it will be selected. The choice chosen will be removed from the left basket
and gets added to right basket. During the choice submission, candidate is required to save
the exercised choices through clicking the button, Save & Continue (for save and
continuing the operation) and Save & Go to Home (save & redirected to Home page or
quits the current menu) after completion of the work. The screen below facilitates the
candidates to view the Courses (MBBS/ BDS), Subjects, State and Institute.
Click on Choice
Available to
view total
available
choices for
candidate
5. Choice Submission
On clicking the Choice Filling icon, the choices as per individual criteria of eligibility would
be displayed to the candidate on the left side basket and on clicking the button for the
required choice, it will be selected. The choice chosen will be removed from the left basket
and gets added to right basket. During the choice submission, candidate is required to save
the exercised choices through clicking the button, Save & Continue (for save and
continuing the operation) and Save & Go to Home (save & redirected to Home page or
quits the current menu) after completion of the work. The screen below facilitates the
candidates to view the Courses (MBBS/ BDS), Subjects, State and Institute.
Click on Choice
Available to
view total
available
choices for
candidate
5. Choice Submission
On clicking the Choice Filling icon, the choices as per individual criteria of eligibility would
be displayed to the candidate on the left side basket and on clicking the button for the
required choice, it will be selected. The choice chosen will be removed from the left basket
and gets added to right basket. During the choice submission, candidate is required to save
the exercised choices through clicking the button, Save & Continue (for save and
continuing the operation) and Save & Go to Home (save & redirected to Home page or
quits the current menu) after completion of the work. The screen below facilitates the
candidates to view the Courses (MBBS/ BDS), Subjects, State and Institute.
Click on Choice
Available to
view total
available
choices for
candidate
For the convenience of the candidate, the choices could be shown by selecting them State-
wise, course-wise, alphabetical order of Institutions and courses or alphabetical order of
courses and Institutions, etc.
Choice Move Up, Move Down & Deletion
On clicking the Upper Arrowbutton, candidate can move choice by one step up.
On clicking the Down Arrowbutton, candidate can move choice by one step down.
On clicking the button, candidate can delete the selected choice.
6. Choice Interchange
The choice Interchange (Swapping) could be carried out by selecting appropriate choices as
source and destination to enable their swapping and reorder all the choices.
Click here
for choice
filling
Click to add
the choice
Click here to
delete choice Click to re-order choices
For the convenience of the candidate, the choices could be shown by selecting them State-
wise, course-wise, alphabetical order of Institutions and courses or alphabetical order of
courses and Institutions, etc.
Choice Move Up, Move Down & Deletion
On clicking the Upper Arrowbutton, candidate can move choice by one step up.
On clicking the Down Arrowbutton, candidate can move choice by one step down.
On clicking the button, candidate can delete the selected choice.
6. Choice Interchange
The choice Interchange (Swapping) could be carried out by selecting appropriate choices as
source and destination to enable their swapping and reorder all the choices.
Click here
for choice
filling
Click to add
the choice
Click here to
delete choice Click to re-order choices
For the convenience of the candidate, the choices could be shown by selecting them State-
wise, course-wise, alphabetical order of Institutions and courses or alphabetical order of
courses and Institutions, etc.
Choice Move Up, Move Down & Deletion
On clicking the Upper Arrowbutton, candidate can move choice by one step up.
On clicking the Down Arrowbutton, candidate can move choice by one step down.
On clicking the button, candidate can delete the selected choice.
6. Choice Interchange
The choice Interchange (Swapping) could be carried out by selecting appropriate choices as
source and destination to enable their swapping and reorder all the choices.
Click here
for choice
filling
Click to add
the choice
Click here to
delete choice Click to re-order choices
7. Deletion of Multiple Choices:
If a candidate desires to delete a specific or a group of choices, candidate can click the
appropriate box, for deletion of the one choice. Further, if the candidate, desires to delete
multiple choices, in one go, he/she can click the appropriate boxes for deletion and confirm
the same, so that all unwanted choices could be deleted by this operation.
Click on Choice
Interchange to
swap position of
filled choices
Select both choices
which you want to
swap, after that click
on interchange
otherwise click on
rearrange choices
8. Processing of Indicative Seat Allotment (Mock Counseling) Result and
publishing of Indicative Seat Allotment
During Indicative Seat Allotment (Mock Counseling) Result, choices submitted by the
candidates will be processed twice on notified dates during the Registration and Choice Filling
period (of 1
st
round only) and indicative seat that is likely available at that point of time would be
displayed. This indication helps the candidate to refine the selection of choices in a more
effective and efficient manner.
9. Choice Locking & Printing of locked choices
Locking of choices is mandatory for the processing of choices submitted by the candidate. After
completion of the choice submission to ones satisfaction candidate can lock his/her choices. By
clicking the Choice Lock Button and confirming the same, the choices could be locked. Choices
once locked cant be unlocked. Therefore the candidates are advised to exercise choice
carefully, as the choices above the allotted choice will be processed in second round. In case
candidate fails to lock choices, choices filled in by the candidate will be automatically locked at
5:00 PM of last date of locking.
The detailed procedure is described below:
On clicking the Lock my Choices button, the submitted choices will be displayed
on the screen along with all restrictions, on the choices selected, if applicable.
Candidate is required to confirm the displayed contents before locking of choices.
During locking process, the candidate is required to enter the password and then
only system proceeds for locking of choices.
Click here for
Multiple
Deletion
Check on choices which
you want to delete then
click on delete choice
items otherwise click on
Uncheck All
After locking of choices, following message will be displayed indicating no more choice
submission is possible.
After locking, candidate can take a printout of locked choices, which includes locking date &
time, IP address of computer and system generated Unique No.
Click here to
lock all filled
choices
Click here to
Lock Choices
After locking the choices, if a candidate log in again, then the locked choices given by the
candidate will be displayed and the choices cannot be modified or altered.
10. Change Password
Candidate can change his/her password.
11. Log Out
Candidates can logout on click Logout Link.
Click here to
Submit changed
password details
Click here to
Change the
Password
Das könnte Ihnen auch gefallen
- New DelhiDokument1 SeiteNew DelhiKuriachan ManuelNoch keine Bewertungen
- 7fd3d30daecbef119ab8aef01440d241Dokument1 Seite7fd3d30daecbef119ab8aef01440d241Kuriachan ManuelNoch keine Bewertungen
- Retail advertising and sales promotion tacticsDokument60 SeitenRetail advertising and sales promotion tacticsKuriachan ManuelNoch keine Bewertungen
- Read Also:: Rally Turnout Proves Wind Blowing in BJP's Favour, Modi SaysDokument1 SeiteRead Also:: Rally Turnout Proves Wind Blowing in BJP's Favour, Modi SaysKuriachan ManuelNoch keine Bewertungen
- Assignment On Stratergic Management ManuDokument3 SeitenAssignment On Stratergic Management ManuKuriachan ManuelNoch keine Bewertungen
- Retail Relationship ManagementDokument16 SeitenRetail Relationship ManagementKuriachan ManuelNoch keine Bewertungen
- Issues About Ethics in RetailingDokument12 SeitenIssues About Ethics in Retailing9920163728Noch keine Bewertungen
- Prices of Most Food Items Have Been Inching Up Relentlessly Through The Past Year Despite Several SoDokument1 SeitePrices of Most Food Items Have Been Inching Up Relentlessly Through The Past Year Despite Several SoKuriachan ManuelNoch keine Bewertungen
- Factorsin Service Quality MNGMNTDokument48 SeitenFactorsin Service Quality MNGMNTKuriachan ManuelNoch keine Bewertungen
- Mahatma Gandhi UniversityDokument1 SeiteMahatma Gandhi UniversityKuriachan ManuelNoch keine Bewertungen
- Antony ONGCDokument11 SeitenAntony ONGCKuriachan ManuelNoch keine Bewertungen
- Kappa TVDokument2 SeitenKappa TVKuriachan ManuelNoch keine Bewertungen
- Master The InterviewDokument1 SeiteMaster The InterviewKuriachan ManuelNoch keine Bewertungen
- Master The InterviewDokument1 SeiteMaster The InterviewKuriachan ManuelNoch keine Bewertungen
- DocumentDokument2 SeitenDocumentKuriachan ManuelNoch keine Bewertungen
- Bleaching 140609011326 Phpapp02Dokument16 SeitenBleaching 140609011326 Phpapp02Kuriachan ManuelNoch keine Bewertungen
- Environmental Management Modules Cover Components, Resources, Impacts and SolutionsDokument1 SeiteEnvironmental Management Modules Cover Components, Resources, Impacts and SolutionsKuriachan ManuelNoch keine Bewertungen
- Master The InterviewDokument5 SeitenMaster The InterviewKuriachan ManuelNoch keine Bewertungen
- Technicalbrochurepdf 140612015610 Phpapp01Dokument31 SeitenTechnicalbrochurepdf 140612015610 Phpapp01Kuriachan ManuelNoch keine Bewertungen
- New Text DocumentDokument2 SeitenNew Text DocumentKuriachan ManuelNoch keine Bewertungen
- About IMRB InternationalDokument5 SeitenAbout IMRB InternationalBidisha GhoshNoch keine Bewertungen
- Size of The Industry: Citation NeededDokument2 SeitenSize of The Industry: Citation NeededKuriachan ManuelNoch keine Bewertungen
- InternshipsDokument2 SeitenInternshipsKuriachan ManuelNoch keine Bewertungen
- Bleaching ReviewDokument14 SeitenBleaching ReviewAbhisek DasNoch keine Bewertungen
- Illustrate Blue Ocean Strategy and Red Ocean StrategyDokument3 SeitenIllustrate Blue Ocean Strategy and Red Ocean StrategyKuriachan ManuelNoch keine Bewertungen
- OBT TRDokument3 SeitenOBT TRKuriachan ManuelNoch keine Bewertungen
- Selecting A Data Center Site: Intel's Approach: IT@Intel White PaperDokument11 SeitenSelecting A Data Center Site: Intel's Approach: IT@Intel White PaperKuriachan ManuelNoch keine Bewertungen
- Rohan Varghese - ResumedfDokument1 SeiteRohan Varghese - ResumedfKuriachan ManuelNoch keine Bewertungen
- Cipla 120813063451 Phpapp02Dokument14 SeitenCipla 120813063451 Phpapp02Kuriachan ManuelNoch keine Bewertungen
- The Subtle Art of Not Giving a F*ck: A Counterintuitive Approach to Living a Good LifeVon EverandThe Subtle Art of Not Giving a F*ck: A Counterintuitive Approach to Living a Good LifeBewertung: 4 von 5 Sternen4/5 (5783)
- The Yellow House: A Memoir (2019 National Book Award Winner)Von EverandThe Yellow House: A Memoir (2019 National Book Award Winner)Bewertung: 4 von 5 Sternen4/5 (98)
- Never Split the Difference: Negotiating As If Your Life Depended On ItVon EverandNever Split the Difference: Negotiating As If Your Life Depended On ItBewertung: 4.5 von 5 Sternen4.5/5 (838)
- Shoe Dog: A Memoir by the Creator of NikeVon EverandShoe Dog: A Memoir by the Creator of NikeBewertung: 4.5 von 5 Sternen4.5/5 (537)
- The Emperor of All Maladies: A Biography of CancerVon EverandThe Emperor of All Maladies: A Biography of CancerBewertung: 4.5 von 5 Sternen4.5/5 (271)
- Hidden Figures: The American Dream and the Untold Story of the Black Women Mathematicians Who Helped Win the Space RaceVon EverandHidden Figures: The American Dream and the Untold Story of the Black Women Mathematicians Who Helped Win the Space RaceBewertung: 4 von 5 Sternen4/5 (890)
- The Little Book of Hygge: Danish Secrets to Happy LivingVon EverandThe Little Book of Hygge: Danish Secrets to Happy LivingBewertung: 3.5 von 5 Sternen3.5/5 (399)
- Team of Rivals: The Political Genius of Abraham LincolnVon EverandTeam of Rivals: The Political Genius of Abraham LincolnBewertung: 4.5 von 5 Sternen4.5/5 (234)
- Grit: The Power of Passion and PerseveranceVon EverandGrit: The Power of Passion and PerseveranceBewertung: 4 von 5 Sternen4/5 (587)
- Devil in the Grove: Thurgood Marshall, the Groveland Boys, and the Dawn of a New AmericaVon EverandDevil in the Grove: Thurgood Marshall, the Groveland Boys, and the Dawn of a New AmericaBewertung: 4.5 von 5 Sternen4.5/5 (265)
- A Heartbreaking Work Of Staggering Genius: A Memoir Based on a True StoryVon EverandA Heartbreaking Work Of Staggering Genius: A Memoir Based on a True StoryBewertung: 3.5 von 5 Sternen3.5/5 (231)
- On Fire: The (Burning) Case for a Green New DealVon EverandOn Fire: The (Burning) Case for a Green New DealBewertung: 4 von 5 Sternen4/5 (72)
- Elon Musk: Tesla, SpaceX, and the Quest for a Fantastic FutureVon EverandElon Musk: Tesla, SpaceX, and the Quest for a Fantastic FutureBewertung: 4.5 von 5 Sternen4.5/5 (474)
- The Hard Thing About Hard Things: Building a Business When There Are No Easy AnswersVon EverandThe Hard Thing About Hard Things: Building a Business When There Are No Easy AnswersBewertung: 4.5 von 5 Sternen4.5/5 (344)
- The Unwinding: An Inner History of the New AmericaVon EverandThe Unwinding: An Inner History of the New AmericaBewertung: 4 von 5 Sternen4/5 (45)
- The World Is Flat 3.0: A Brief History of the Twenty-first CenturyVon EverandThe World Is Flat 3.0: A Brief History of the Twenty-first CenturyBewertung: 3.5 von 5 Sternen3.5/5 (2219)
- The Gifts of Imperfection: Let Go of Who You Think You're Supposed to Be and Embrace Who You AreVon EverandThe Gifts of Imperfection: Let Go of Who You Think You're Supposed to Be and Embrace Who You AreBewertung: 4 von 5 Sternen4/5 (1090)
- The Sympathizer: A Novel (Pulitzer Prize for Fiction)Von EverandThe Sympathizer: A Novel (Pulitzer Prize for Fiction)Bewertung: 4.5 von 5 Sternen4.5/5 (119)
- Her Body and Other Parties: StoriesVon EverandHer Body and Other Parties: StoriesBewertung: 4 von 5 Sternen4/5 (821)
- Benefits of Gantt ChartDokument4 SeitenBenefits of Gantt ChartRavi KaniyawalaNoch keine Bewertungen
- MATLAB Applications and UsesDokument17 SeitenMATLAB Applications and UsesMAHALAKSHMINoch keine Bewertungen
- UM Routing L3P 15 01 UsDokument102 SeitenUM Routing L3P 15 01 UsmiroNoch keine Bewertungen
- Metodologia de La Investigacion Sexta Edicion - CompressedDokument3 SeitenMetodologia de La Investigacion Sexta Edicion - CompressedCarlos Tupa OrtizNoch keine Bewertungen
- Ip Track CodeDokument4 SeitenIp Track Codegur preetNoch keine Bewertungen
- Final ExamDokument36 SeitenFinal Examramzy athayaNoch keine Bewertungen
- Introduction To RoboticsDokument17 SeitenIntroduction To RoboticsBharath ThatipamulaNoch keine Bewertungen
- AAA Security Services & RADIUS AuthenticationDokument20 SeitenAAA Security Services & RADIUS AuthenticationYandra Permi PutraNoch keine Bewertungen
- EXCEL - The Complete Guide To Using Arrays in Excel VBA - Excel Macro MasteryDokument107 SeitenEXCEL - The Complete Guide To Using Arrays in Excel VBA - Excel Macro MasteryvanausabNoch keine Bewertungen
- Analysis of Pig Script PDFDokument13 SeitenAnalysis of Pig Script PDFsriNoch keine Bewertungen
- HEC-GeoDozer 10 Users ManualDokument72 SeitenHEC-GeoDozer 10 Users ManualGonzagaToribioJunnisNoch keine Bewertungen
- 18.state VariableDokument27 Seiten18.state VariableP HAMSA DATTANoch keine Bewertungen
- Box Muller Method: 1 MotivationDokument2 SeitenBox Muller Method: 1 MotivationNitish KumarNoch keine Bewertungen
- Systemd Vs SysVinitDokument1 SeiteSystemd Vs SysVinitAhmed AbdelfattahNoch keine Bewertungen
- Attacking Ajax Applications Web20 ExpoDokument65 SeitenAttacking Ajax Applications Web20 ExpoVictor CeronNoch keine Bewertungen
- New 7 QC ToolsDokument70 SeitenNew 7 QC ToolsAngel Samuel Hernández ReséndizNoch keine Bewertungen
- Insomnidroid Reverse EngineeringDokument69 SeitenInsomnidroid Reverse Engineeringmetatron13Noch keine Bewertungen
- Assignment PDFDokument31 SeitenAssignment PDFAnimesh ChoudharyNoch keine Bewertungen
- Minilab Q5300 User's GuideDokument192 SeitenMinilab Q5300 User's GuideColorinNadaMasNoch keine Bewertungen
- 10brittany King - Resume - Associate Director of Strategy and Analytics PDFDokument1 Seite10brittany King - Resume - Associate Director of Strategy and Analytics PDFBrittany KingNoch keine Bewertungen
- Wireless Hacking and Penetratin TestingDokument81 SeitenWireless Hacking and Penetratin TestingbabuNoch keine Bewertungen
- Practice Problem MLDokument2 SeitenPractice Problem MLPULKIT KUMAR 21SCSE1420057Noch keine Bewertungen
- FusionDokument30 SeitenFusioncolombia_ssaNoch keine Bewertungen
- The Second Machine AgeDokument6 SeitenThe Second Machine AgeShivangi ZalaNoch keine Bewertungen
- A 4096-Neuron 1M-Synapse 3.8-pJ SOP Spiking Neural Network With On-Chip STDP Learning and Sparse Weights in 10-nm FinFET CMOSDokument11 SeitenA 4096-Neuron 1M-Synapse 3.8-pJ SOP Spiking Neural Network With On-Chip STDP Learning and Sparse Weights in 10-nm FinFET CMOSPANTHADIP MAJINoch keine Bewertungen
- Prime Factorization 2-1000Dokument5 SeitenPrime Factorization 2-1000NewTriMNoch keine Bewertungen
- 2Q 14 VCchart PDFDokument30 Seiten2Q 14 VCchart PDFBayAreaNewsGroupNoch keine Bewertungen
- Sip Debug (2002-4001)Dokument20 SeitenSip Debug (2002-4001)Vicky AbYzNoch keine Bewertungen
- Deep Blue MarketingDokument6 SeitenDeep Blue MarketingdondegNoch keine Bewertungen
- Advanced Database Management SystemDokument6 SeitenAdvanced Database Management SystemTanushree ShenviNoch keine Bewertungen