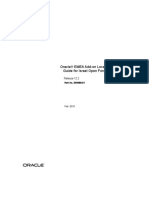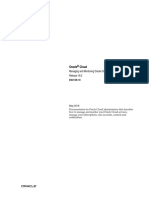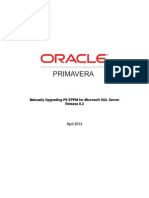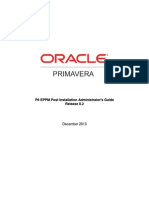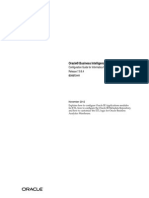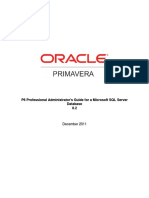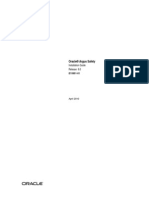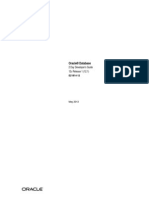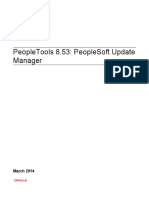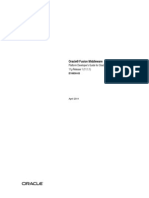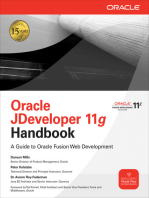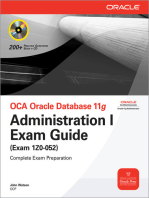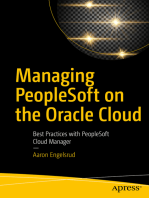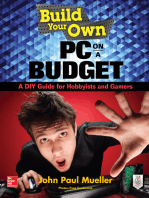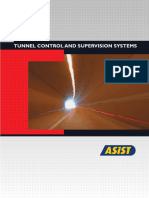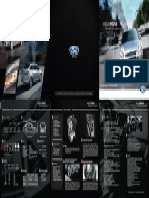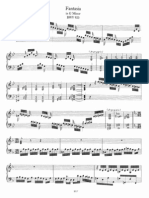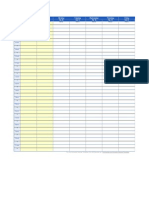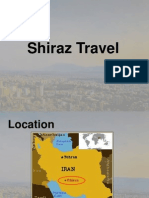Beruflich Dokumente
Kultur Dokumente
p6 Professional Admin Guide For An Oracle Database
Hochgeladen von
Miguel CanoOriginalbeschreibung:
Originaltitel
Copyright
Verfügbare Formate
Dieses Dokument teilen
Dokument teilen oder einbetten
Stufen Sie dieses Dokument als nützlich ein?
Sind diese Inhalte unangemessen?
Dieses Dokument meldenCopyright:
Verfügbare Formate
p6 Professional Admin Guide For An Oracle Database
Hochgeladen von
Miguel CanoCopyright:
Verfügbare Formate
P P6 6 P Pr ro of fe es ss si io on na al l A Ad dm mi in ni is st tr ra at to or r' 's s G Gu ui id de e f fo or r a an n O Or ra ac cl le e D Da at ta ab ba as se e
R Re el le ea as se e 8 8. .3 3
M Ma ar rc ch h 2 20 01 13 3
2
Oracle Primavera P6 Professional Administrator's Guide for an Oracle Database
Copyright 1999, 2013, Oracle and/or its affiliates. All rights reserved.
Oracle and Java are registered trademarks of Oracle and/or its affiliates. Other names
may be trademarks of their respective owners.
This software and related documentation are provided under a license agreement
containing restrictions on use and disclosure and are protected by intellectual property
laws. Except as expressly permitted in your license agreement or allowed by law, you
may not use, copy, reproduce, translate, broadcast, modify, license, transmit, distribute,
exhibit, perform, publish or display any part, in any form, or by any means. Reverse
engineering, disassembly, or decompilation of this software, unless required by law for
interoperability, is prohibited.
The information contained herein is subject to change without notice and is not
warranted to be error-free. If you find any errors, please report them to us in writing.
If this is software or related documentation that is delivered to the U.S. Government or
anyone licensing it on behalf of the U.S. Government, the following notice is applicable:
U.S. GOVERNMENT END USERS: Oracle programs, including any operating system,
integrated software, any programs installed on the hardware, and/or documentation,
delivered to U.S. Government end users are commercial computer software" pursuant
to the applicable Federal Acquisition Regulation and agency-specific supplemental
regulations. As such, use, duplication, disclosure, modification, and adaptation of the
programs, including any operating system, integrated software, any programs installed
on the hardware, and/or documentation, shall be subject to license terms and license
restrictions applicable to the programs. No other rights are granted to the U.S.
Government.
This software or hardware is developed for general use in a variety of information
management applications. It is not developed or intended for use in any inherently
dangerous applications, including applications that may create a risk of personal injury. If
you use this software or hardware in dangerous applications, then you shall be
responsible to take all appropriate failsafe, backup, redundancy, and other measures to
ensure its safe use. Oracle Corporation and its affiliates disclaim any liability for any
damages caused by use of this software or hardware in dangerous applications.
This software or hardware and documentation may provide access to or information on
content, products and services from third-parties. Oracle Corporation and its affiliates
are not responsible for and expressly disclaim all warranties of any kind with respect to
third-party content, products, and services. Oracle Corporation and its affiliates will not
be responsible for any loss, costs, or damages incurred due to your access to or use of
third-party content, products, or services.
Legal Notices
3
Contents
Legal Notices .................................................................................................................................... 2
Preface ............................................................................................................................................ 11
Where to Get Documentation ......................................................................................................... 11
Where to Get Training ..................................................................................................................... 13
Where to Get Support ..................................................................................................................... 13
Layout of the P6 Professional Administrators Guide ..................................................................... 14
Planning Your Implementation ....................................................................................................... 17
Which Components Do I Need?...................................................................................................... 17
Client and Server Requirements .................................................................................................... 18
Factors Affecting Memory Utilization by P6 Professional ............................................................. 18
Security Guidance ........................................................................................................................... 21
Security Guidance Overview ........................................................................................................... 21
Safe Deployment of P6 Professional ............................................................................................. 22
Administrative Privileges Needed for Installation and Operation ........................................... 22
Minimum Client Permissions Needed for P6 Professional ...................................................... 22
Physical Security Requirements for P6 Professional ............................................................... 23
Authentication Options for P6 Professional ................................................................................... 24
Authorization for P6 Professional ................................................................................................... 24
Confidentiality for P6 Professional ................................................................................................. 24
Copy of Sensitive Data for P6 Professional ................................................................................... 24
Reliability for P6 Professional ......................................................................................................... 25
Additional Sources for Security Guidance ..................................................................................... 25
Automatic Database Installation .................................................................................................... 27
Automatic Database Installation Overview .................................................................................... 27
About the Database Wizard ............................................................................................................ 28
Automatically Installing an Oracle Database and Loading Application Data ......................... 28
Creating an Oracle Database............................................................................................. 29
Loading Application Data for Oracle .................................................................................. 30
The Base Currency for Oracle ............................................................................................ 32
Private Database Logins for P6 Professional ................................................................................ 32
Adding Private Database Logins for P6 EPPM ......................................................................... 33
Modifying Private Database Logins for P6 EPPM ..................................................................... 33
Deleting Private Database Logins for P6 EPPM ....................................................................... 34
Manual Database Configuration ..................................................................................................... 35
Manual Database Configuration Overview .................................................................................... 35
Creating the Database Structure for Oracle and Loading Application Data ................................ 36
Creating the P6 EPPM Database Structure for Oracle ............................................................ 37
Copying the Script Files to a Local Drive for Oracle.......................................................... 37
P6 Professional Administrator's Guide for an Oracle Database
4
Creating the Database Tablespaces for Oracle ................................................................ 37
Creating Users and Tables for Oracle................................................................................ 38
Installing Sample Data and Creating Your P6 EPPM Admin Superuser Password for Oracle
............................................................................................................................................. 39
Creating Remaining P6 Professional Database Objects for Oracle ................................. 39
Initializing Background Jobs and Creating the Background Job User ............................. 40
Dropping P6 EPPM Database Objects for Oracle ..................................................................... 40
Changing the Database Base Currency ......................................................................................... 41
The Base Currency ..................................................................................................................... 41
Reviewing Currency Choices...................................................................................................... 41
Changing the Base Currency ..................................................................................................... 42
Private Database Logins for P6 EPPM ........................................................................................... 42
Resetting Private Database Passwords to Use the New Encryption Algorithm ...................... 42
Adding Private Database Logins for P6 EPPM ......................................................................... 43
Modifying Private Database Logins for P6 EPPM ..................................................................... 44
Deleting Private Database Logins for P6 EPPM ....................................................................... 44
Automatic Database Upgrade Considerations and Prerequisites .................................................. 47
Database Upgrade Process ............................................................................................................ 47
Convert Methodologies to Projects ........................................................................................... 47
Risks Migration ........................................................................................................................... 48
Upgrading an Oracle Database ...................................................................................................... 50
Upgrading an Oracle Database ............................................................................................... 50
Database Administration ................................................................................................................ 53
Background Processes and Clean Up in P6 EPPM ....................................................................... 53
RDBMS Scheduler Configuration ................................................................................................... 54
Database Settings Table ................................................................................................................. 54
Reading Setting Values ................................................................................................................... 55
Using Code to Read Setting Values for Oracle ......................................................................... 55
Writing Setting Values ..................................................................................................................... 56
Using Code to Write Setting Values for Oracle ......................................................................... 56
Tracking Background Job Execution .............................................................................................. 56
High Level Status Settings ......................................................................................................... 56
The BGPLOG Table ..................................................................................................................... 57
SYMON (System Monitor) Procedures ........................................................................................... 57
OBSPROJ_PROCESS_QUEUE Procedure ................................................................................... 58
USESSION_CLEANUP_EXPIRED Procedure .............................................................................. 59
Tracking Concurrent Usage of P6 Professional ................................................................ 60
DAMON (Data Monitor) Procedures ............................................................................................... 61
BGPLOG_CLEANUP Procedure .................................................................................................. 61
REFRDEL_CLEANUP Procedure ................................................................................................. 62
CLEANUP_PRMQUEUE Procedure ............................................................................................. 63
USESSION_CLEAR_LOGICAL_DELETES Procedure .................................................................. 64
CLEANUP_LOGICAL_DELETES Procedure ................................................................................. 64
PRMAUDIT_CLEANUP Procedure............................................................................................... 65
CLEANUP_USESSAUD Procedure .............................................................................................. 66
USER_DEFINED_BACKGROUND Procedure ............................................................................. 67
Contents
5
Oracle Database Performance ....................................................................................................... 67
Safe Deletes .................................................................................................................................... 68
Turning Off Safe Deletes ............................................................................................................ 68
Native Database Auditing ............................................................................................................... 69
Auditing Level Configuration ...................................................................................................... 69
Simple Configuration ................................................................................................................. 70
Detailed Configuration ............................................................................................................... 70
Auditing Status ................................................................................................................... 71
Options Setting ................................................................................................................... 71
SETTINGS_WRITE_STRING Procedure .............................................................................. 72
The Audit Table ........................................................................................................................... 72
Session Auditing ......................................................................................................................... 73
Column Audit Data ..................................................................................................................... 74
Installing P6 Professional ............................................................................................................... 75
Database Client Software ............................................................................................................... 75
Oracle Database Client Software .............................................................................................. 75
Configuring Client Machines for Oracle Instant Client ..................................................... 76
Previous Versions of P6 Professional ............................................................................................ 76
About the P6 Professional Setup Wizard ....................................................................................... 77
Install P6 Professional .................................................................................................................... 77
Installing P6 Professional for Standalone Use ......................................................................... 78
Installing the P6 Professional Application for Typical Use ....................................................... 78
Configuring the Database Connection for P6 Professional ............................................. 79
Set the Industry Type (P6 Professional Only) ........................................................................... 80
About the Database Configuration Wizard for P6 Professional ................................................... 81
Changing Database Connection Settings for P6 Professional ................................................ 81
Command Line Database Connection Configuration .................................................................... 83
Run database configuration from the command line .............................................................. 83
Configuring Client Machines to Transfer Data Between P3 and P6 Professional ...................... 85
Configuring P6 Professional to Connect to a Contract Management HTTPS URL ...................... 85
P6 Visualizer .................................................................................................................................... 86
Installing P6 Visualizer Only ...................................................................................................... 86
Installing the P6 Professional SDK ................................................................................................ 87
Installing the P6 Professional SDK Application ........................................................................ 87
Installing the Job Service ................................................................................................................ 88
Installing the Job Service and Distributed Job Service ............................................................ 88
Configuring Windows 2008 Server for Job Services ................................................................ 91
Configuring Windows 2008 Server R2 for Job Services .......................................................... 91
Set the Job Service Log On Account .................................................................................. 91
Configure the Job Service to Send Jobs Directly to a Printer .................................................. 92
Specify a Different Language for the Job Service .................................................................... 92
Configuring Distributed Job Service ............................................................................................... 93
Distributed Job Service Overview .............................................................................................. 93
Prepare the Controller and DJS Servers for Installation and Configuration ........................... 93
Installing the Distributed Job Service ....................................................................................... 93
Disabling the Windows Firewall ................................................................................................. 93
P6 Professional Administrator's Guide for an Oracle Database
6
Configure Access to the Distributed Job Service...................................................................... 94
Configure DCOM for the Distributed Job Service ..................................................................... 94
Configure the Controller and DJS Servers ................................................................................ 96
Job Service Registry Settings .................................................................................................... 97
Unattended Setup for P6 Professional ......................................................................................... 103
Unattended Setup ......................................................................................................................... 103
Running Unattended Setup .......................................................................................................... 104
Creating Database Connections for Unattended Setup ............................................................. 105
About the Administration Configuration Tool ................................................................................ 105
Installing the Administration Configuration Tool ......................................................................... 106
Resetting Private User Passwords ............................................................................................... 106
Resetting Application User Passwords......................................................................................... 107
Authentication in P6 EPPM ........................................................................................................... 107
About User Authentication Modes ................................................................................................ 108
Configuring LDAP Servers ............................................................................................................. 108
Provisioning LDAP User Information for the First Time ............................................................... 109
Configuring P6 Professional Internal Plug-ins for Authentication .............................................. 110
Login Procedures and Authentication in P6 EPPM ..................................................................... 110
Troubleshooting Login Errors ........................................................................................................ 110
Users and Security ........................................................................................................................ 113
Security Concepts in P6 Professional .......................................................................................... 113
Security Configuration Process in P6 Professional ................................................................ 120
Useful P6 Professional Terms ...................................................................................................... 120
Admin superuser ...................................................................................................................... 121
Working with and defining the OBS.............................................................................................. 121
Organizational breakdown structure (OBS) overview ............................................................ 121
Setting up the OBS ................................................................................................................... 122
View the OBS (P6 Professional Only) ...................................................................................... 122
OBS security ............................................................................................................................. 122
Add an OBS element (P6 Professional Only) .......................................................................... 123
Assign an OBS element to a WBS element ............................................................................ 124
Edit an OBS element (P6 Professional Only) .......................................................................... 124
Copy and paste an OBS element (P6 Professional Only) ...................................................... 124
Cut and paste an OBS element (P6 Professional Only) ......................................................... 124
Delete an OBS element (P6 Professional Only)...................................................................... 124
View the OBS chart display (P6 Professional Only) ................................................................ 125
Change the OBS chart display (P6 Professional Only) ........................................................... 125
Move around the OBS chart (P6 Professional Only) .............................................................. 125
Change the OBS chart information (P6 Professional Only) ................................................... 126
Assign responsibility for an issue ............................................................................................ 126
Assign responsibility for threshold-generated issues ............................................................ 126
Setting up and starting to work with the EPS .............................................................................. 126
Enterprise Project Structure overview .................................................................................... 126
Defining the Enterprise Project Structure (P6 Professional Only) ......................................... 127
Contents
7
Set up the EPS structure ......................................................................................................... 128
Add a project to the EPS hierarchy ......................................................................................... 128
Delete an EPS node or project (P6 Professional Only) .......................................................... 129
Copy an EPS node or project ................................................................................................... 129
Managing User Security (P6 Professional Only) .......................................................................... 130
Setting up user security (P6 Professional Only) ..................................................................... 130
Module access (P6 Professional Only) ................................................................................... 130
Security profiles ........................................................................................................................ 131
Global profiles .......................................................................................................................... 131
Global Privilege Definitions (P6 Professional Only) ........................................................ 132
Project profiles ......................................................................................................................... 138
Project Privilege Definitions (P6 Professional Only) ....................................................... 139
Add new users (P6 Professional Only) .................................................................................... 144
List number of users having access to P6 Professional (P6 Professional Only) .................. 146
Change user security profiles (P6 Professional Only) ............................................................ 146
Change user passwords (P6 Professional Only) ..................................................................... 147
Enable or disable user access to P6 Professional (P6 Professional Only) ........................... 147
Remove users (P6 Professional Only) ..................................................................................... 148
Create global profiles (P6 Professional Only) ......................................................................... 148
Assign global profiles (P6 Professional Only) ......................................................................... 148
Change global profiles (P6 Professional Only) ....................................................................... 148
Delete global profiles (P6 Professional Only) ......................................................................... 149
Create project profiles (P6 Professional Only)........................................................................ 149
Assign project profiles (P6 Professional Only) ........................................................................ 149
Change project profiles (P6 Professional Only) ...................................................................... 150
Delete project profiles (P6 Professional Only) ........................................................................ 150
Managing Resource Security (P6 Professional Only) .................................................................. 150
Introduction to Resource Security ........................................................................................... 150
Implementing Resource Security (P6 Professional Only) ...................................................... 152
Enable Resource Security (P6 Professional Only) .................................................................. 152
Disable Resource Security (P6 Professional Only) ................................................................. 154
Displaying Resource Access Information (P6 Professional Only) .......................................... 154
Change Resource Security (P6 Professional Only) ................................................................. 155
Application Settings and Global Data ........................................................................................... 157
Defining Administrative Preferences (P6 Professional Only) ...................................................... 157
Administrative preferences (P6 Professional Only)................................................................ 157
Change the global code separator (P6 Professional Only) .................................................... 157
Set the week start day (P6 Professional Only) ....................................................................... 157
Set a default activity duration (P6 Professional Only) ........................................................... 158
Define maximum hierarchy levels (P6 Professional Only) ..................................................... 158
Define maximum project activity codes (P6 Professional Only) ............................................ 158
Define maximum baselines (P6 Professional Only) ............................................................... 158
Define maximum ID lengths (P6 Professional Only) .............................................................. 158
Set default workhours (P6 Professional Only) ........................................................................ 159
Set abbreviations for displaying time (P6 Professional Only)................................................ 159
Define default earned value settings (P6 Professional Only) ................................................ 159
Set global summarization options (P6 Professional Only) ..................................................... 160
Set the Online Help location (P6 Professional Only) .............................................................. 161
P6 Professional Administrator's Guide for an Oracle Database
8
Set the Industry Type (P6 Professional Only) ......................................................................... 162
Defining Administrative Categories (P6 Professional Only) ........................................................ 163
Administrative categories (P6 Professional Only) .................................................................. 163
Baseline Types (P6 Professional Only).................................................................................... 163
Create a baseline type ..................................................................................................... 163
Edit a baseline type (P6 Professional Only) .................................................................... 164
Delete a baseline type (P6 Professional Only) ................................................................ 164
Expense Categories (P6 Professional Only) ............................................................................ 164
Create expense categories (P6 Professional Only) ........................................................ 164
Rename expense categories (P6 Professional Only)...................................................... 164
Delete expense categories (P6 Professional Only) ......................................................... 165
WBS Category (P6 Professional Only) ..................................................................................... 165
Edit the WBS category (P6 Professional Only) ................................................................ 165
Create WBS category values (P6 Professional Only) ...................................................... 165
Assign WBS Category values (P6 Professional Only) ...................................................... 166
Change WBS category values (P6 Professional Only) .................................................... 166
Delete WBS category values (P6 Professional Only) ...................................................... 166
Document Categories (P6 Professional Only) ........................................................................ 166
Create document categories (P6 Professional Only) ...................................................... 166
Rename document categories (P6 Professional Only) ................................................... 167
Delete document categories (P6 Professional Only) ...................................................... 167
Document Statuses (P6 Professional Only) ............................................................................ 167
Create a document status (P6 Professional Only).......................................................... 167
Change document status names (P6 Professional Only) ............................................... 167
Delete a document status (P6 Professional Only) .......................................................... 168
Risk Categories (P6 Professional Only) ................................................................................... 168
Create risk categories (P6 Professional Only) ................................................................ 168
Edit risk categories (P6 Professional Only) ..................................................................... 168
Delete risk categories (P6 Professional Only) ................................................................. 169
Notebook Topics (P6 Professional Only) ................................................................................. 169
Create notebooks (P6 Professional Only) ....................................................................... 169
Change notebook names (P6 Professional Only) ........................................................... 169
Delete notebooks (P6 Professional Only) ....................................................................... 170
Units of Measure (P6 Professional Only) ................................................................................ 170
Define the units of measure for material resources (P6 Professional Only) ................ 170
Delete Units of Measure (P6 Professional Only) ............................................................ 170
Defining Currencies (P6 Professional Only) ................................................................................. 171
Currencies (P6 Professional Only) ........................................................................................... 171
Add a view currency (P6 Professional Only) ........................................................................... 171
Define a base currency (P6 Professional Only) ...................................................................... 172
Setting User Preferences .............................................................................................................. 172
Define user preferences .......................................................................................................... 172
Define how to display time information .................................................................................. 173
Specify a format for dates ....................................................................................................... 174
Specify a format for currency .................................................................................................. 174
Select a view currency ............................................................................................................. 174
Enter e-mail settings ................................................................................................................ 175
Set wizard options .................................................................................................................... 175
Change my password ............................................................................................................... 175
Set startup options ................................................................................................................... 176
Create a log of tasks ................................................................................................................ 176
Contents
9
Define the range of financial periods to display in columns ................................................. 177
Set resource analysis options ................................................................................................. 177
Select Startup Filters ............................................................................................................... 179
Select calculation options for resource and role assignments ............................................. 179
Troubleshooting Importing Projects from P3 to P6 Professional (P6 Professional Only) ............. 181
What Causes the P3 Import Option to Be Grayed Our or Send an Error Message? (P6 Professional
Only) ............................................................................................................................................... 181
Importing Projects from P3 if You Own a Licensed Copy of P3 or SureTrak (P6 Professional Only)
........................................................................................................................................................ 182
Message when Starting Import or Export (P6 Professional Only) .............................................. 182
P6 Professional Setup for Windows Terminal Services and Citrix ................................................ 185
Pre-Installation Considerations .................................................................................................... 185
Installing P6 Professional on Terminal Services ......................................................................... 187
Using Oracle Secure Global Desktop ............................................................................................ 188
11
In This Section
Where to Get Documentation ................................................................................ 11
Where to Get Training .............................................................................................. 13
Where to Get Support .............................................................................................. 13
Where to Get Documentation
For the most up-to-date versions of all manuals and technical documents related to
installing, administering, and using P6 Professional, go to:
http://download.oracle.com/docs/cd/E35157_01/index.htm.
You can also access the versions of the product manuals and technical documents that
were available at the time of the release from the P6 Professional Documentation
Center, located in the \Documentation\Documentation_library\language folder of the
P6 Professional physical media or download.
The following table lists the core documents available for the release, and identifies
recommended readers by role. P6 Professional roles are described in the P6 Professional
Administrator's Guide. Other, more technical documents are available on the media
pack and OTN site, but are not listed below.
Title Description
What's New in P6
Professional
Highlights the new and enhanced features included in
this release.
You can also use the P6 Professional Cumulative
Feature Overview Tool to identify the features that have
been added since a specific release level.
All users should read this guide.
P6 Professional
Administrators Guide
Explains how to set up the P6 Professional database,
servers, and components; it also provides an overview
of all the components in the P6 Professional solution. The
guide describes the procedures required to administer
P6 Professional, including setting up security and
configuring global preferences. The P6 Professional
network administrator/database administrator should
read this guide.
Preface
P6 Professional Administrator's Guide for an Oracle Database
12
Title Description
Tested Configurations Lists the configurations that have been tested and
verified to work with P6 Professional. The network
administrator/database administrator and P6
Professional administrator should read this document.
P6 Professional
Standalone Installation
and Configuration
Guide
Explains how to install and configure P6 Professional as a
standalone application.
All administrators should read this guide.
P6 Professional Help Explains how to use P6 Professional to plan, set up, and
manage projects in a multiuser environment. If you are
new to P6 Professional, use this Help to learn how to use
the software effectively to plan and manage projects.
The P6 Professional administrator, program manager,
project manager, resource/cost manager, and team
leader should read this Help.
P6 Professional User's
Guide
This guide explains how to plan, set up, and manage
projects in a multiuser environment. If you are new to P6
Professional, start with this guide to learn how to use the
software effectively to plan and manage projects.
When you need more detail, refer to the P6 Professional
Help. The program manager, project manager,
resource/cost manager, and team leader should read
this guide.
P6 Visualizer Help Describes how to create, modify, and manage
Timescaled Logic Diagrams and Gantt charts.
All users should read this Help.
P6 Professional SDK
Help
Describes how to use the P6 Professional SDK to connect
to the P6 Professional database. Describes the tables,
fields, and stored procedures that you can access
through the P6 Professional SDK. Provides examples
that show how you can use the P6 Professional SDK to
perform several basic tasks, such as creating a new
project or assigning a resource to a project activity. The
P6 Professional network administrator/database
administrator should read this documentation, which is
available in local drive\Program
Files\Oracle\Primavera P6 Professional\PMSDK\Doc\
by default.
Double-click the p6_pro_sdk.chm file to open the help
file.
Preface
13
Title Description
P3 to P6 Professional
Migration Guide
This guide provides best practices for migrating your P3
data to P6 Professional, and details how P3 functionality
maps to P6 Professional functionality.
All administrators should read this guide.
Distributing Information to the Team
You can copy the online documentation to a network drive for access by project
participants. Each team member can then view or print those portions that specifically
relate to his or her role in the organization.
Throughout this documentation, the Security Guidance icon helps you to quickly
identify security-related content to consider during the installation and configuration
process.
Where to Get Training
To access comprehensive training for all Primavera products, go to:
http://education.oracle.com
Where to Get Support
Access to Oracle Support
Oracle customers have access to electronic support through My Oracle Support. For
information, visit http://www.oracle.com/us/support/contact-068555.html or visit
http://www.oracle.com/us/corporate/accessibility/support/index.html if you are hearing
impaired.
Using Primavera's Support Resource Centers
Primaveras Support Resource Center provides links to important support and product
information. Primavera's Product Information Centers (PICs) organize documents found
on My Oracle Support (MOS), providing quick access to product and version specific
information such as important knowledge documents, Release Value Propositions, and
Oracle University training. PICs also offer documentation on Lifetime Management, from
planning to installs, upgrades, and maintenance.
Visit https://support.oracle.com/epmos/faces/DocumentDisplay?id=1486951.1 to
access links to all of the current PICs.
PICs also provide access to:
Communities are moderated by Oracle providing a place for collaboration among
industry peers to share best practices.
News from our development and strategy groups.
P6 Professional Administrator's Guide for an Oracle Database
14
Education contains a list of available Primavera product trainings through Oracle
University. The Oracle Advisor Webcast program brings interactive expertise straight
to the desktop using Oracle Web Conferencing technology. This capability brings you
and Oracle experts together to access information about support services, products,
technologies, best practices, and more.
For more information about working with Support, visit
https://support.oracle.com/epmos/faces/DocumentDisplay?id=888813.2.
This book is a step-by-step guide to installing and configuring P6 Professional software
modules. This manual is organized as follows:
Overview
Provides an overview of P6 Professional software components, discusses how to plan an
implementation for your organization, and offers an overview of the process of installing
and configuring P6 Professional software components. Security guidelines are also
outlined to assist you with creating a secure P6 Professional installation.
Database Installation and Configuration
Provides steps for using a wizard to automate the process of creating the P6 Professional
database on either Oracle or Microsoft SQL Server and loading application data into the
databases. This part also details how to manually create a database and use a wizard to
automatically upgrade your database from previous versions of P6 Professional.
Installation and Configuration
Describes how to install and configure P6 Professional and an additional component. This
section explains how to:
Install P6 Professional
Install an additional component, the P6 Professional SDK (Software Development Kit)
Create and run an unattended setup
Configure module connectivity to the P6 Professional database
P6 Professional Application Administration
Describes how to customize P6 Professional applications, once installed. Specifically, this
section covers how to:
Set up users and configure security
Modify application settings and global enterprise data
Set up authentication and provision users
Layout of the P6 Professional Administrators Guide
Layout of the P6 Professional Administrators Guide
15
Tips
Throughout this documentation, the Security Guidance icon helps you to quickly
identify security-related content to consider during the installation and configuration
process. See Security Guidance (on page 21) for more information about security
guidelines.
17
Read this chapter when you are ready to plan your implementation. For more detailed
information and assistance, please consult with Oracle Global Customer Support (if you
have questions about installation) or Oracle Primavera GBU Consulting (if you want
Oracle Primavera to assist you with your implementation.)
In This Section
Which Components Do I Need? ............................................................................ 17
Client and Server Requirements ............................................................................. 18
Factors Affecting Memory Utilization by P6 Professional ..................................... 18
Which Components Do I Need?
When planning your implementation, you will first need to know which client modules
and server components you will need to install and configure, and where those modules
and components need to be installed. The following is a set of questions that you will
want to answer before you begin.
Which relational database management system (RDBMS) will you use on your database server?
You can use either Oracle or Microsoft SQL Server on your database server.
Which workstations will require P6 Professional?
All P6 Professional users will need access to the database server. If using Oracle as the
RDBMS, you will need to install the Oracle client software on each computer that runs this
client module. If using Microsoft SQL Server as the RDBMS, the required Microsoft SQL
Server files have already been included with Windows.
Do you want your administrators to install P6 Professional using standardized preconfigured settings?
If you want your client module to be configured identically, your administrators can run
an unattended setup based on a standard configuration. You can create one or more
sets of unattended setup files and share them on a network server.
Do some users require the ability to manage their projects in Microsoft Project while utilizing P6
Professional to manage global data?
Your organization might currently use Microsoft Project to manage projects. Use P6
Professional import/export functionality to share projects, resources, and roles data with
Microsoft Project. For more information, see the P6 Professional Help.
Planning Your Implementation
P6 Professional Administrator's Guide for an Oracle Database
18
Do you want to utilize password security features?
When the authentication mode is set to "Native," most of P6 Professional, with the
exception of the P6 Professional SDK, offers a strong password policy feature. When
enabled, this feature requires that all new and modified passwords be between 8 and 20
characters and contain at least one number and one letter. If using LDAP
authentication, the security set on the host authentication server overrides the password
security features in P6 Professional.
Client and Server Requirements
After determining your P6 Professional implementation plan, ensure that your hardware
and software can support it.
For the full list of system requirements, versions, and tested configurations, see the Tested
Configurations document.
Factors Affecting Memory Utilization by P6 Professional
Memory (RAM) utilization by P6 Professional is impacted by several factors, which can be
categorized broadly as project complexity and presentation complexity. In general, an
individual project with more activities, relationships, multi-level WBS, multi-level OBS, and
which is planned over a longer period of time will require more memory than one with
fewer activities, relationships, a simpler WBS and a simpler OBS. Additionally, a more
complex User Interface experience one in which multiple windows are open, many
groups are displayed, and many layouts are available will consume more memory than
a less complex User Interface experience.
Also the amount of memory needed during Scheduling is impacted primarily by number
of relationships among activities and the depth of relationships among activities.
Scheduling when there are more complex relationships among activities will consume
more memory.
Factors Impacting Project Complexity:
Number of Activities
Number of Relationships
Number of Currently Opened Projects
Number of Baselines
Project Length
Depth of WBS Structure
Depth of OBS Structure
Number and length of Activities/Assignments
Language: Whether double-byte/Unicode Language or single-byte language
Number of Code Assignments
Assigned to Project
Planning Your Implementation
19
Assigned to Activities
Assigned to Resources
Number of UDFs and Data Type of UDFs
UDF Assignments
Assigned to Project
Assigned to Activities
Assigned to Resources
EPS Complexity
It takes more memory to represent a complex, multi-level EPS than a flat EPS
Summary data is stored at each EPS level
Resource Assignments
Having a large number of resource assignments will affect resource summary
records and thus have an impact on memory usage.
Calendars
Calendars will not significantly impact memory usage, unless there are many
calendar exceptions and the Gantt view is shown with bar necking.
Factors Impacting Presentation Complexity:
Number of Windows Open
Number of Columns displayed
Number of Layouts available
Grouping
Number of Grouping Rows
Number of Grouping Levels
21
This chapter provides guidelines on creating an overall secure environment for P6 EPPM.
It summarizes security options to consider for each installation and configuration process
and details additional security steps that you can perform before and after P6 EPPM
implementation.
In This Section
Security Guidance Overview .................................................................................. 21
Safe Deployment of P6 Professional....................................................................... 22
Authentication Options for P6 Professional ........................................................... 24
Authorization for P6 Professional ............................................................................. 24
Confidentiality for P6 Professional........................................................................... 24
Copy of Sensitive Data for P6 Professional ............................................................ 24
Reliability for P6 Professional .................................................................................... 25
Additional Sources for Security Guidance ............................................................ 25
Security Guidance Overview
During the installation and configuration process for P6 Professional, several options are
available that impact security. Depending on your organization's needs, you might need
to create a highly secure environment for all P6 Professional environments. Use the
following guidelines to plan your security strategy for P6 Professional:
Review all security documentation for applications and hardware components that
interact or integrate with P6 EPPM. Oracle recommends you harden your
environment. See Additional Sources for Security Guidance (on page 25) for links to
information that can help you get started.
Read through the summary of considerations for P6 Professional included in this
document. Areas covered include: safe deployment, authentication options,
authorization, confidentiality, sensitive data, reliability, and cookies usage.
Throughout this documentation, the Security Guidance icon helps you to quickly
identify security-related content to consider during the installation and configuration
process. Once you begin the installation and configuration of your P6 Professional
environment, use the Security Guidance icon as a reminder to carefully consider all
security options.
Tips
As with any software product, be aware that security changes made for third party
applications might affect P6 Professional applications.
Security Guidance
P6 Professional Administrator's Guide for an Oracle Database
22
Safe Deployment of P6 Professional
To ensure overall safe deployment of P6 Professional, you should carefully plan security
for all components, such as database servers and client computers that are required for
and interact with P6 Professional. In addition to the documentation included with other
applications and hardware components, follow the P6 Professional-specific guidance
below.
Administrative Privileges Needed for Installation and Operation
As the P6 Professional Administrator, you should determine the minimum administrative
privileges or permissions needed to install, configure, and operate P6 Professional.
Minimum Client Permissions Needed for P6 Professional
Users do not have to be administrators on their machines to run P6 Professional. Instead,
you can grant minimum permissions to create a more secure environment.
The following is a summary of the minimum system requirements needed to access and
run components of P6 Professional:
Files within Folders:
local drive\Program Files\Oracle\Primavera P6\P6 Professional
(for a 64 bit OS the path is local drive\Program Files (x86)...)
dbexpsda40.dll
dbexpsda30.dll
dbexpint.dll
dbexpoda40.dll
dbexpoda30.dll
DbExpPrC.dll (only needed when using Compression Server)
dbexpsda.dll
dbxadapter30.dll (only needed when using Compression Server)
Read&Execute/Read permission to access files needed to run P6 Professional
applications and to create and modify database alias connections.
local drive\Program Files\Oracle\Primavera P6\P6 Professional\pm.ini
(for a 64 bit OS the path is local drive\Program Files (x86)...)
Read&Execute/Read/Write permission to access the ini file, which is required to log
into P6 Professional applications.
local drive\Program Files\Oracle\Primavera P6\P6 Professional\Java\
(for a 64 bit OS the path is local drive\Program Files (x86)...)
dbconfig.cmd
PrimaveraAdminConfig.exe
Security Guidance
23
For your reference, the following are the default installation locations for the
PrmBootStrap.xml file:
Windows XP:
\%USERPROFILE%\Local Settings\Application Data\Oracle\Primavera P6\P6
Professional
Windows Vista and 7:
\%LOCALAPPDATA%\Oracle\Primavera P6\P6 Professional
During installation, the PrmBootStrap.xml file is also copied to one of the locations
below, depending on your operating system. The files will never be modified during
use of P6 Professional, so they can be copied to the current user location
(USERPROFILE or LOCALAPPDATA) if you need to revert P6 Professional back to its
original state (for example, if files become corrupted).
Windows XP:
\%ALLUSERSPROFILE%\Application Data\Oracle\Primavera P6\P6 Professional
Windows Vista and 7:
\%PROGRAMDATA%\Oracle\Primavera P6\P6 Professional
Output directory for File > Export, Log output files
Read&Execute/Read/Write to create and write output files.
Registry Keys:
HKEY_LOCAL_MACHINE\Software\Primavera
READ
Note: For the Update Baseline and Schedule Comparison/Claim
Digger tools, the key is opened in Read/Write/Delete mode.
Physical Security Requirements for P6 Professional
You should physically secure all hardware hosting P6 Professional to maintain a safe
implementation environment. Consider the following when planning your physical
security strategy:
You should install, configure, manage, and maintain your environment according to
guidance in all applicable installation and configuration documentation for P6
Professional.
You should install P6 Professional components in controlled access facilities to prevent
unauthorized access. Only authorized administrators for the systems hosting P6
Professional should have physical access to those systems. Such administrators
include the Operating System Administrators, Application Server Administrators, and
Database Administrators.
You should use Administrator access to client machines only when you install and
configure P6 Professional modules.
P6 Professional Administrator's Guide for an Oracle Database
24
Authentication Options for P6 Professional
Authentication determines the identity of users before granting access to P6 Professional
modules. P6 Professional offers the following authentication modes:
Native is the default mode for P6 Professional. In Native mode, the P6 Professional
database acts as the authority and the application handles the authentication of the
user who is logging into that application.
Lightweight Directory Access Protocol (LDAP) authenticates users through a directory
and is available for P6 Professional applications. P6 Professional supports LDAP
referrals with Oracle Internet Directory and Microsoft Windows Active Directory. LDAP
referrals allow authentication to extend to another domain. You can also configure
multiple LDAP servers, which supports failover and enables you to search for users in
multiple LDAP stores. In LDAP mode, an LDAP directory server database confirms the
user's identity when they attempt to login to a P6 Professional application.
LDAP will help you to create the most secure authentication environment available in P6
Professional.
Authorization for P6 Professional
Grant authorization carefully to all appropriate P6 Professional users.
To help you with security planning, consider the following authorization-related options:
Use Global profiles to limit privileges to global data. Assign the Admin Superuser
account sparingly.
Use Project profiles to limit privileges to project data. Assign the Project Superuser
account sparingly.
Assign OBS elements to EPS and WBS nodes to limit access to projects.
Assign resource access limitations to each user.
Confidentiality for P6 Professional
Confidentiality ensures only authorized users see stored and transmitted information. In
addition to the documentation included with other applications and hardware
components, follow the P6 Professional-specific guidance below.
For data in transit, use SSL/TLS to protect network connections among modules. If you
use LDAP authentication, ensure you use LDAPS to connect to the directory server.
For data at rest, refer to the documentation included with the database server for
instructions on securing the database.
Copy of Sensitive Data for P6 Professional
Protect sensitive data in P6 Professional, such as user names, passwords, and e-mail
addresses. Use the process below to help during your security planning:
Security Guidance
25
Implement security measures in P6 Professional to carefully grant users access to
sensitive data. For example, use a combination of Global Profiles, Project Profiles, and
OBS access to limit access to data.
Implement security measures for applications that interact with P6 Professional, as
detailed in the documentation included with those applications.
Reliability for P6 Professional
Protect against attacks that could deny a service by:
Installing the latest security patches.
Replacing the default Admin Superuser (admin) immediately after a manual
database installation or an upgrade from P6 version 7.0 and earlier.
Ensuring log settings meet the operational needs of the server environment. Do not
use "Debug" log level in production environments.
Documenting the configuration settings used for servers and create a process for
changing them.
Protecting access to configuration files with physical and file system security.
Additional Sources for Security Guidance
You should properly secure the databases, platforms, and servers you use for your P6
Professional. You might find the links below helpful when planning your security strategy
(not a comprehensive list).
Note: The URLs below might have changed after Oracle published
this guide.
Oracle Database
http://download.oracle.com/docs/cd/B19306_01/network.102/b14266/toc.htm
Oracle Linux Security Guide
http://www.oracle.com/technetwork/articles/servers-storage-admin/secure-linux-env-1
841089.html
Microsoft SQL Server 2005 Database
http://www.microsoft.com/sqlserver/2005/en/us/security.aspx
Microsoft SQL Server 2008 Database
http://www.microsoft.com/sqlserver/2008/en/us/Security.aspx
Microsoft Windows 2008 Server
http://technet.microsoft.com/en-us/library/dd548350(WS.10).aspx
P6 Professional Administrator's Guide for an Oracle Database
26
Microsoft Windows 2003 Server
http://www.microsoft.com/downloads/details.aspx?familyid=8A2643C1-0685-4D89-B655
-521EA6C7B4DB&displaylang=en
27
Follow the steps in this chapter to set up and load the P6 Professional databases on a
server using the automatic install process.
In This Section
Automatic Database Installation Overview ......................................................... 27
About the Database Wizard ................................................................................... 28
Private Database Logins for P6 Professional ......................................................... 32
Automatic Database Installation Overview
One database is used to run P6 Professional. It stores data used by all P6 Professional
applications.
If you need detailed steps on installing Oracle Database or Microsoft SQL Server, refer to
the database documentation included with those products.
P6 Professional supports Oracle and Microsoft SQL Server databases. See Client and
Server Requirements for details on which versions are supported. The Oracle or Microsoft
SQL Server software must be installed on the database servers before you can create the
database.
You can run the database wizard to automatically create a database structure and
load application data into it; or, you can manually configure the database structures
and then run a batch file to load application data. This chapter walks you through the
automatic method. See Manual Database Configuration (on page 35) for the manual
instructions.
Note: See Automatic Database Upgrade Considerations and
Prerequisites (on page 47) for details if you have previously installed
and configured P6 Professional databases and want to upgrade to
the current version.
See Database Administration (on page 53) for additional tips and considerations related
to database performance along with additional settings.
Oracle considerations
Before installing the P6 Professional database, consider the following:
Automatic Database Installation
P6 Professional Administrator's Guide for an Oracle Database
28
If you intend to run P6 Professional or P6 Compression Server on an Oracle database
server, the Oracle client must be installed on each machine that will be accessing the
database server.
When you install the Oracle database client, the TNSPING.EXE utility is automatically
installed in the \oracle\ora_home\bin folder. You must have this utility for P6 EPPM
applications. Do not delete it.
Oracle must be run in Dedicated Mode (rather than MTS mode).
If you need to use the Euro symbol in any Western European language, you must use
codepage WE8MSWIN1252 or UTF8. Please note, if you change the
NLS_LENGTH_SEMANTICS parameter from BYTE to CHAR the software will not be
affected. Oracle recommends using CHAR if using UTF8 because some characters
are two or three bytes.
Note: P6 EPPM does not support passwords with multi-byte
characters.
To configure the Oracle database server for SSL:
Please see the Advanced Security Administrator's Guide included with the Oracle
Database Server Documentation for configuring the Oracle Server and Oracle Client(s)
for SSL.
About the Database Wizard
The Database wizard guides you through the steps for creating a new database
structure and loading the application data into it. You do not need to be an
experienced DBA to perform these steps; however, Oracle or Microsoft SQL Server must
already be installed on the database server.
You can run the Database wizard to create a new database from a client computer or
from the server itself. The Database wizard creates any necessary file structures and
database users for you.
For information on how to run the Database wizard from a command line, refer to My
Oracle Support's Knowledge Articles.
Automatically Installing an Oracle Database and Loading Application Data
Complete the following steps to automatically create an Oracle database and load
application data.
Notes:
If you will be using SSL protocol, refer to your Oracle
database documentation and the My Oracle Support's
Knowledge Articles for configuration instructions before running
the Database wizard (dbsetup).
Automatic Database Installation
29
Oracle recommends that you create a 500 MB temporary
tablespace and a 500 MB undo tablespace. Refer to your
Oracle database documentation if you are unfamiliar with this
process.
Creating an Oracle Database
To create an Oracle database:
1) Set the JAVA_HOME location:
In your Windows system environment:
a. Right-click on My Computer and select Properties.
b. In the System Properties dialog box, on the Advanced tab, click Environment
Variables.
c. In the Environment Variables dialog box, under System variables, click New.
d. In the New System Variable dialog box:
1. In the Variable name: field, enter JAVA_HOME.
2. In the Variable value: field, enter the location where Java is located (for
example, C:\Program Files\Java\jre7).
e. Click OK to exit out of the open dialog boxes.
For Linux, add the JAVA_HOME Environment variable to the dbsetup.sh (in the
Database folder of the physical media or download) file before running it. For
example: export JAVA_HOME=/usr/java/jre1.7.0_15/
2) Run dbsetup.bat (dbsetup.sh for Linux) from the Database folder of the P6 Professional
physical media or download.
Note: Click Next on each wizard dialog box to advance to the next
step.
3) On the Primavera P6 dialog box:
a. Choose Install a new database.
b. Choose Oracle as the server type.
4) On the Connection Information dialog box:
a. In the DBA user name field, type the Oracle system user name to log on to the
database.
b. In the DBA password field, type the password to log on to the database.
c. In the Database host address field, enter the server machine name or IP address
where Oracle is installed.
d. In the Database host port field, enter the port number that Oracle is using. The
default is 1521.
e. In the Database name (SID) field, enter the Oracle service name.
P6 Professional Administrator's Guide for an Oracle Database
30
Note:Do not use special characters in the database name,
privileged user, or public user, for example: { } [ ] : ; < > , . ? ! @ # $ %
^ & * ( ) - _ | / \ ~ `
5) On the Configure Oracle Tablespaces dialog box:
a. Change the estimated tablespace sizes if needed.
b. Select the Use existing tablespaces option only if the database server to which
you are connecting already has existing tablespaces. For a new database server,
do not select this option. If you select this option, skip to step 2 on Loading
Application Data for Oracle (on page 30).
c. Click Next to accept the name for the Data, Index, and LOB tablespace names
and estimated tablespace sizes.
6) On the Specify Oracle Tablespace Locations dialog box:
a. Accept the default locations for the Oracle tablespaces (Data, Index, and LOB) or
specify different locations.
b. Click Create.
Clicking Create will begin the initial setup of the P6 Professional database, so you will no
longer be able to click Previous to change your prior selections. However, in Loading
Application Data for Oracle (on page 30), you will have the option to either click Next or
Cancel.
Loading Application Data for Oracle
To continue installing the Oracle database and load application data:
1) On the Primavera Database Setup Wizard dialog box, click Next when tablespace
creation has completed.
2) On the Create Oracle Users dialog box, specify the Oracle database administrative,
privileged, public, and background user names and passwords.
Caution: Use a unique name for all your user names; do not use
duplicate names. Repeating user names will cause conflicts.
Notes:
P6 EPPM does not support passwords with multi-byte
characters.
Oracle recommends using strong passwords. Strong
passwords in P6 EPPM contain between 8 and 20 characters
and at least one numeric and one alpha character. To further
strengthen the password, use a mixture of upper and lower
case letters.
Automatic Database Installation
31
Do not use special characters in the database name,
privileged user, or public user name, for example: { } [ ] : ; < > , . ?
! @ # $ % ^ & * ( ) - _ | / \ ~
3) On the Configuration Options dialog box:
a. In the Application User section, enter the P6 Professional application administrative
user name and password. By default, the application administrative user will be
granted Admin Superuser access rights.
Note: Oracle recommends using strong passwords. Strong
passwords in P6 EPPM contain between 8 and 20 characters and
at least one numeric and one alpha character. To further
strengthen the password, use a mixture of upper and lower case
letters.
b. Select the Load sample data option if you want to include sample project data in
a non-production database. If you do not select the Load sample data
option, empty data is loaded in a secure state and includes only the most basic
information needed to run the P6 Professional database.
Caution: You must choose the base currency if you do not want
the database to use US dollars ($) as the base currency. You
cannot change the base currency once projects are in progress.
c. If you want to use a currency other than US Dollars as the base currency for the
database, select a different base currency in the Currency field.
d. Click Install to start the process of loading the database tables with application
data.
4) On the Finish dialog box, click Finish to exit the wizard.
Notes:
If the database creation fails, see
PrimaveraDatabaseSetup.log located in the user home
directory (for example, C:\Documents and
Settings\Administrator). Contact Oracle Global Customer
Support if you need further assistance.
When the installation successfully completes, delete the
installation log: DatabaseSetup.log. You can find this under
C:\Documents and Settings. The folder name will depend on
what you setup during installation.
Once the application data is installed you can begin to install and configure the client
module.
P6 Professional Administrator's Guide for an Oracle Database
32
See Database Administration (on page 53) for information on configuring database
settings to optimize performance.
The Base Currency for Oracle
The base currency is the monetary unit used to store cost data for all projects in the
database and is controlled by a global administrative setting. The default base currency
for P6 EPPM is US dollars ($). The view currency is the monetary unit used to display cost
data in P6 EPPM and is controlled by a user preference.
The exchange rate for the base currency is always 1.0. When a user selects a different
currency than the base currency to view cost data, the base currency value is multiplied
times the current exchange rate for the view currency to calculate the values displayed
in cost and price fields.
For example, if the base currency is U.S. Dollars, the view currency is Euros, and the
exchange rate for Euros is .75, a value of $10 stored in the database is displayed as 7.5
Euros in cost and price fields. Similarly, if you enter 7.5 Euros in a cost or price field, it is
stored in the database as $10.
When data is displayed in a view currency that is different than the base currency, some
cost and price values can vary slightly (e.g., due to rounding). As long as the correct
base currency is selected during database installation, a user can view completely
accurate cost and price data by changing the view currency to match the base
currency.
Private Database Logins for P6 Professional
Private database logins are used primarily by administrators to gain direct access to a
database. For example, the privileged user login that you use to access the P6
Professional database is a private database login. You can add, modify, or delete
existing logins using the Database Logins tool.
P6 Professional R8.3 includes an encryption algorithm that provides enhanced security for
private database logins; however, when you manually configure your database, the
database does not automatically enforce the encryption algorithm. If you manually
configure your database, Oracle recommends that you use this encryption
algorithm. To do so, you must reset the private database login. See Resetting Private
Database Passwords to Use the New Encryption Algorithm (on page 42) for instructions. If
you automatically configure your database, you do not need to configure the
encryption algorithm.
User logins and passwords are not affected.
Automatic Database Installation
33
Adding Private Database Logins for P6 EPPM
Use the steps that follow to add private database logins for P6 EPPM.
From the Database folder in the P6 EPPM R8.3 for <platform> folder of the physical media
or download:
1) Run databaselogins.bat (databaselogins.sh for Linux).
2) On the Database Connection dialog box:
a. Select the database.
b. Type the user name and password of a privileged database user (for example,
privuser). This login should have administrative rights on the database.
c. Enter the host address, host port, and database/instance name specific to your
installation. The Port field displays the default port for the database type you
selected.
d. Click Next.
3) On the Private Database Logins dialog box:
a. Click Add.
b. Enter a user name.
c. Enter a password.
Note: To reverse a change, click Undo. Undo will reverse any
changes made during the current session.
d. Click Save.
e. Click OK to exit.
Modifying Private Database Logins for P6 EPPM
Use the steps that follow to modify private database logins.
From the Database folder in the P6 EPPM R8.3 for <platform> folder of the physical media
or download:
1) Run databaselogins.bat (databaselogins.sh for Linux).
2) On the Database Connection dialog box:
a. Select the database.
b. Type the user name and password of a privileged database user (for example,
privuser). This login should have administrative rights on the database.
c. Enter the host address, host port, and database/instance name specific to your
installation. The Port field displays the default port for the database type you
selected.
d. Click Next.
3) On the Private Database Logins dialog box:
P6 Professional Administrator's Guide for an Oracle Database
34
a. Select the private database user name that you wish to modify.
b. Enter a new user name.
c. Highlight the password, and change it.
d. Click the Update Password button.
Note: To reverse a change, click Undo. Undo will reverse any
changes made during the current session.
e. Click Save.
f. Click OK to exit the Database Logins tool.
Deleting Private Database Logins for P6 EPPM
Use the steps that follow to delete private database logins for P6 EPPM:
From the Database folder in the P6 EPPM R8.3 for <platform> folder of the physical media
or download:
1) Run databaselogins.bat (databaselogins.sh for Linux).
2) On the Database Connection dialog box:
a. Select the database.
b. Type the user name and password of a privileged database user (for example,
privuser). This login should have administrative rights on the database.
c. Enter the host address, host port, and database/instance name specific to your
installation. The Port field displays the default port for the database type you
selected.
d. Click Next.
3) On the Private Database Logins dialog box:
a. Select the private database user name that you wish to remove.
Note: You must have at least one private user name for the P6
EPPM database at all times.
b. Click Delete.
Note: To reverse a change, click Undo. Undo will reverse any
changes made during the current session.
c. Click Save.
d. Click OK to exit the Database Logins tool.
35
Read this chapter to manually set up the central P6 EPPM database on a server running
Oracle or Microsoft SQL Server.
In This Section
Manual Database Configuration Overview ......................................................... 35
Creating the Database Structure for Oracle and Loading Application Data 36
Changing the Database Base Currency .............................................................. 41
Private Database Logins for P6 EPPM .................................................................... 42
Manual Database Configuration Overview
The P6 EPPM database stores all P6 EPPM data used by all P6 EPPM applications.
P6 EPPM supports Oracle and Microsoft SQL Server databases. See Client and Server
Requirements for details on which versions are supported. The Microsoft SQL Server or
Oracle server software must be installed on the database servers before you can create
the database.
Notes:
P6 EPPM R8.3 includes an encryption algorithm that provides
enhanced security for private database logins; however, the
encryption algorithm is not automatically enforced when you
manually configure or upgrade your database. If you manually
configure or upgrade your database, Oracle recommends
that you use this encryption algorithm. To do so, you must reset the
private database login. See Resetting Private Database Passwords
to Use the New Encryption Algorithm for instructions. If
automatically installing or upgrading your database, no
configuration is needed after the upgrade to use the encryption
algorithm. User logins and passwords are not affected.
Tips
P6 EPPM does not support passwords with multi-byte characters.
When you install the Oracle client, the TNSPING.EXE utility is automatically installed in
the \oracle\ora_home\bin folder. This utility must be present for P6 EPPM
applications. Do not delete it.
Manual Database Configuration
P6 Professional Administrator's Guide for an Oracle Database
36
See Automatic Database Upgrade Considerations and Prerequisites (on page 47) for
instructions on automatically upgrading your databases to the current version if you
have manually configured P6 EPPM databases for an earlier version. If you want to
manually upgrade your databases,see the Manually Upgrading the P6
EPPMDatabase for Oracle document or the Manually Upgrading the P6 EPPM
Database for Microsoft SQL Server document.
_ For security reasons, Oracle strongly recommends that you replace the default
database users' (admuser, privuser, pubuser, and bgjobuser) passwords immediately
after a manual database installation or an upgrade from P6 version 7.0 and earlier.
Do not use special characters in the database name, privileged user, or public user
name, for example: { } [ ] : ; < > , . ? ! @ # $ % ^ & * ( ) - _ | / \ ~ `
Oracle recommends using strong passwords. Strong passwords in P6 EPPM are
defined as passwords containing between 8 and 20 characters and at least one
numeric and one alpha character. To further strengthen the password, use a mixture
of upper and lower case letters.
See Modifying Private Database Logins for P6 EPPM for instructions on how to replace
the private database login. For all other database user names and passwords, use
the tools included with Oracle Database. The background job user only has to be
reset for manual installations.
For security reasons, Oracle strongly recommends that you replace the default
Admin Superuser (admin) immediately after a manual database installation or an
upgrade from P6 version 7.0 and earlier.
To configure the Oracle database server for SSL, please see the Advanced Security
Administrator's Guide included with the Oracle Database Server Documentation for
configuring the Oracle Server and Oracle Client(s) for SSL.
Creating the Database Structure for Oracle and Loading Application Data
The Oracle database administrator (DBA) creates the P6 EPPM database, then runs P6
EPPM SQL scripts, which create each databases structure (tables, indexes, relationships,
etc.).
Notes:
Oracle must be run in Dedicated Mode (rather than MTS
mode).
If you need to use the Euro symbol in any Western European
language, you must use codepage WE8MSWIN1252 or UTF8.
Please note, if you change the NLS_LENGTH_SEMANTICS
parameter from BYTE to CHAR, you will not affect the software.
Oracle recommends using CHAR if using UTF8 because some
characters are two or three bytes.
Manual Database Configuration
37
These instructions assume you are an Oracle DBA or are familiar with administering
Oracle databases. They also assume you have set up an Oracle server instance and
configured your network. You must complete the steps in the order specified. If you have
any questions about the manual setup process, please contact Oracle Global Customer
Support before proceeding.
You can also use a wizard that automatically creates the database structures and loads
the data for you. See the Installing and Configuring P6 EPPM guide for more information.
Oracle recommends that you use SQL Plus to run scripts referenced in the following
instructions.
Creating the P6 EPPM Database Structure for Oracle
Complete the following steps to create the P6 EPPM Oracle database structure.
Copying the Script Files to a Local Drive for Oracle
To copy the script files:
1) Download the Primavera P6 Enterprise Project Portfolio Management R8.3 for
<platform> folder of the physical media or download to a local drive and extract the
contents.
2) Go to the P6_R8.3\p6suite\database folder within the folder you unzipped for all
instructions in this section.
Creating the Database Tablespaces for Oracle
To create database tablespaces:
1) Log into Oracle as a SYSTEM or other DBA privileged user.
2) Go to \database\scripts\install\PPM_08_03_00 and execute the orppm_init_db.sql
script.
This script creates the following tablespaces:
PMDB_DAT1
PMDB_NDX1
PMDB_LOB1
If you want to change those names, you must modify the orppm_init_db.sql script.
Notes:
Do not use special characters in the database name,
privileged user, or public user name, for example: { } [ ] : ; < > , . ?
! @ # $ % ^ & * ( ) - _ | / \ ~ `
P6 Professional Administrator's Guide for an Oracle Database
38
Instead of running the orppm_init_db.sql script, you can
manually create a database with system, temporary, and undo
tablespaces. Oracle recommends that you create a database
with a 500 MB temporary tablespace and a 500 MB undo
tablespace. Make sure that the Oracle client can connect to
the database. Refer to your Oracle database documentation if
you are unfamiliar with this process.
Creating Users and Tables for Oracle
The scripts in this task are located in:
\database\scripts\install\PPM_08_03_00
To create users and tables:
1) Log into the P6 EPPM database as a SYSTEM or other DBA privileged user.
2) Execute the orppm_create_users.sql script.
Notes:
Running the orpm_create_users.sql script automatically creates
database user names: admuser, privuser, and pubuser. If you
have created other user names and wish to use those when
running P6 EPPM database scripts, make sure to replace the
administrative, private and public user names with your custom
user names in all applicable scripts before running them.
Do not use special characters in the database name,
privileged user, or public user name, for example: { } [ ] : ; < > , . ?
! @ # $ % ^ & * ( ) - _ | / \ ~ `
3) Log into the P6 EPPM database as admuser, or use your custom administrative user
name if you created one.
4) Execute the orppm_tables.sql script.
Notes:
If you changed tablespace or user names, you will need to
update the orppm_tables.sql script. You will need to update
the PMDB_DAT1 tablespace name and the admuser, privuser,
and pubuser names.
Do not use special characters in the database name,
privileged user, or public user names, for example: { } [ ] : ; < > , .
? ! @ # $ % ^ & * ( ) - _ | / \ ~ `
Manual Database Configuration
39
Installing Sample Data and Creating Your P6 EPPM Admin Superuser Password for Oracle
To install sample data:
1) Open a command prompt and change your directory to the location of the
rundataloader.bat file, which is on the root of the database folder by default.
2) Execute a statement similar to one of the following:
Use this command if you want to load sample data into a non-production
environment.
rundataloader.bat sample:ppmdb_mk.zip
admuser@oracle:host:port:instance
where admuser is the system admin user you created, host is the server machine
name or IP address where Oracle is installed, admuser is the database
administrator, port is the port number that Oracle is using (the default is 1521), and
instance is the database name or SID (for example, PMDB)
Use this command if you do not want to load sample data. Empty data is
loaded in a secure state and includes only the basic information needed to run
the P6 EPPM database.
rundataloader.bat sample:ppmdb_mk_empty.zip
admuser@oracle:host:port:instance
where admuser is the system admin user you created, host is the server machine
name or IP address where Oracle is installed, admuser is the database
administrator, port is the port number that Oracle is using (the default is 1521), and
instance is the database name or SID (for example, PMDB)
3) In the Please select a password for the P6 'admin' SuperUser account prompt, enter or
verify your superuser password.
Creating Remaining P6 Professional Database Objects for Oracle
The scripts in this task are located in:
Install scripts: \database\scripts\install\PPM_08_03_00
Source scripts: \database\scripts\source\PPM_08_03_00
To create the remaining database objects:
1) Log into the P6 EPPM database as admuser, or use your custom administrative user
name if you created one.
2) Execute the orppm_querylib.sql install scripts.
3) Execute the orppm_ins_aux.sql install script.
4) Execute the orppm_settings.sql install script.
P6 Professional Administrator's Guide for an Oracle Database
40
Note: If you changed the default PMDB_NDX1 tablespace and
admuser, privuser, and pubuser names, you must update the
orppm_ins_aux.sql script with your custom PMDB_NDX1 tablespace
and admuser, privuser, and pubuser names. Do not use special
characters in the database name, privileged user, or public user
name, for example: { } [ ] : ; < > , . ? ! @ # $ % ^ & * ( ) - _ | / \ ~
5) Execute the orppm_src.plb source script.
6) If you used a non-default privuser name, you must do the following:
a. Log into the databaselogins.bat (on Windows) or databaselogins.sh (on Unix)
database as admuser, or use your custom administrative user name if you created
one.
7) Update the privuser name and password to match what you used when you created
users in Creating Users and Tables for Oracle (on page 38).
8) Execute the orppm_database_version.sql install script as admuser, or use your custom
administrative user name if you created one.
Initializing Background Jobs and Creating the Background Job User
The scripts in this task are located in:
Install scripts: \database\scripts\install\PPM_08_03_00
To initialize background jobs and create the background job user:
1) Log into the P6 EPPM database as admuser, or use your custom administrative user
name if you created one.
2) Execute the orppm_create_bguser.sql.
3) Execute the orppm_grantpriv_bguser.sql.
4) Log into the P6 EPPM database as bgjobuser, or use your custom background job
user name if you created one.
5) Execute the orppm_init_bgjobs.sql.
Dropping P6 EPPM Database Objects for Oracle
If you make a mistake or want to recreate the database objects for the P6 EPPM
database:
<AIT_DELETE_START>
1) Go to \database\scripts\install\PM_08_03_00 and execute the orpm_drop_users.sql
script. This will drop admuser, privuser, pubuser, bgjobuser, and PxRptUser and their
objects.<AIT_DELETE_END>
2) Go to \database\scripts\install\PPM_08_03_00 and execute the
orppm_drop_users.sql script. This will drop admuser, privuser, pubuser, and bgjobuser,
and their objects.
Manual Database Configuration
41
3) Start over at Creating Users and Tables for Oracle (on page 38).
Changing the Database Base Currency
Caution: You cannot change the base currency once projects
begin.
After manually creating and configuring the P6 EPPM database, you must change the
base currency if you do not want the databases to use US dollars ($) as the base
currency.
The Base Currency
The base currency is the monetary unit used to store cost data for all projects in the
database and is controlled by a global administrative setting. The default base currency
for P6 EPPM is US dollars ($). The view currency is the monetary unit used to display cost
data in P6 EPPM and is controlled by a user preference.
The exchange rate for the base currency is always 1.0. When a user selects a different
currency than the base currency to view cost data, the base currency value is multiplied
times the current exchange rate for the view currency to calculate the values displayed
in cost and price fields.
For example, if the base currency is U.S. Dollars, the view currency is Euros, and the
exchange rate for Euros is .75, a value of $10 stored in the database is displayed as 7.5
Euros in cost and price fields. Similarly, if you enter 7.5 Euros in a cost or price field, it is
stored in the database as $10.
When data is displayed in a view currency that is different than the base currency, some
cost and price values can vary slightly (e.g., due to rounding). As long as the correct
base currency is selected during database installation, a user can view completely
accurate cost and price data by changing the view currency to match the base
currency.
Reviewing Currency Choices
To change the base currency you need to edit and run the P6 EPPM script provided. By
default, US dollars is the base currency, and USD is the short name used in the script. To
know which short name to use, review the list of available short names for P6 EPPM by
running the following query on the P6 EPPM database:
select curr_type, curr_short_name from currtype;
P6 Professional Administrator's Guide for an Oracle Database
42
Changing the Base Currency
To change the base currency:
1) On the P6 EPPM physical media or download:
a. Browse to \Database\scripts\common.
b. Copy this script to a local drive:
For Oracle: or_set_currency.sql
2) If you copied the script from the physical media, turn off the script's read-only
attribute.
Since files on physical media are read-only, this attribute turns on when you copy a file
from a CD or DVD.
a. In Windows Explorer, right-click the file.
b. Choose Properties.
c. Clear the Read-Only option.
3) Open the script for editing and locate the line containing v_new_base_currency: =
USD
4) Replace USD with the currency short name of your choice.
5) Save your changes and run the modified script.
Private Database Logins for P6 EPPM
Private database logins are used primarily by administrators to gain direct access to a
database. For example, the privileged user login that you use to access the P6 EPPM
database is a private database login. You can add, modify, or delete existing logins
using the Database Logins tool. This can also be accomplished using the Administration
Configuration tool.
P6 EPPM R8.3 includes an encryption algorithm that provides enhanced security for
private database logins; however, when you manually configure your database, the
database does not automatically enforce the encryption algorithm. If you manually
configure your database, Oracle recommends that you use this encryption
algorithm. To do so, you must reset the private database login. See Resetting Private
Database Passwords to Use the New Encryption Algorithm (on page 42) for instructions. If
you automatically configure your database, you do not need to configure the
encryption algorithm.
User logins and passwords are not affected.
Resetting Private Database Passwords to Use the New Encryption Algorithm
Use the steps that follow to reset private database passwords to use the new encryption
algorithm.
Manual Database Configuration
43
From the Database folder in the P6 EPPM R8.3 for <platform> folder of the physical media
or download:
1) Run databaselogins.bat (databaselogins.sh for Linux).
2) On the Database Connection dialog box:
a. Select the database.
b. Type the user name and password of a privileged database user (for example,
privuser). This login should have administrative rights on the database.
c. Enter the host address, host port, and database/instance name specific to your
installation. The Port field displays the default port for the database type you
selected.
d. Click Next.
3) On the Private Database Logins dialog box:
a. Select the private database user name that you wish to reset.
b. Highlight the password and change it (or simply re-enter the existing password).
c. Click the Update Password button.
Note: To reverse a change, click Undo. Undo will reverse any
changes made during the current session.
d. Click Save.
e. Click OK to exit the Database Logins tool.
Adding Private Database Logins for P6 EPPM
Use the steps that follow to add private database logins for P6 EPPM.
From the Database folder in the P6 EPPM R8.3 for <platform> folder of the physical media
or download:
1) Run databaselogins.bat (databaselogins.sh for Linux).
2) On the Database Connection dialog box:
a. Select the database.
b. Type the user name and password of a privileged database user (for example,
privuser). This login should have administrative rights on the database.
c. Enter the host address, host port, and database/instance name specific to your
installation. The Port field displays the default port for the database type you
selected.
d. Click Next.
3) On the Private Database Logins dialog box:
a. Click Add.
b. Enter a user name.
c. Enter a password.
P6 Professional Administrator's Guide for an Oracle Database
44
Note: To reverse a change, click Undo. Undo will reverse any
changes made during the current session.
d. Click Save.
e. Click OK to exit.
Modifying Private Database Logins for P6 EPPM
Use the steps that follow to modify private database logins.
From the Database folder in the P6 EPPM R8.3 for <platform> folder of the physical media
or download:
1) Run databaselogins.bat (databaselogins.sh for Linux).
2) On the Database Connection dialog box:
a. Select the database.
b. Type the user name and password of a privileged database user (for example,
privuser). This login should have administrative rights on the database.
c. Enter the host address, host port, and database/instance name specific to your
installation. The Port field displays the default port for the database type you
selected.
d. Click Next.
3) On the Private Database Logins dialog box:
a. Select the private database user name that you wish to modify.
b. Enter a new user name.
c. Highlight the password, and change it.
d. Click the Update Password button.
Note: To reverse a change, click Undo. Undo will reverse any
changes made during the current session.
e. Click Save.
f. Click OK to exit the Database Logins tool.
Deleting Private Database Logins for P6 EPPM
Use the steps that follow to delete private database logins for P6 EPPM:
From the Database folder in the P6 EPPM R8.3 for <platform> folder of the physical media
or download:
1) Run databaselogins.bat (databaselogins.sh for Linux).
2) On the Database Connection dialog box:
a. Select the database.
Manual Database Configuration
45
b. Type the user name and password of a privileged database user (for example,
privuser). This login should have administrative rights on the database.
c. Enter the host address, host port, and database/instance name specific to your
installation. The Port field displays the default port for the database type you
selected.
d. Click Next.
3) On the Private Database Logins dialog box:
a. Select the private database user name that you wish to remove.
Note: You must have at least one private user name for the P6
EPPM database at all times.
b. Click Delete.
Note: To reverse a change, click Undo. Undo will reverse any
changes made during the current session.
c. Click Save.
d. Click OK to exit the Database Logins tool.
47
Read this chapter to upgrade your P6 EPPM database to R8.3 when version 6.2.1 or later
is already installed. You need to upgrade your database if you want to preserve your
project data to use with the new version of P6 EPPM. A wizard automatically upgrades
your database for you.
Oracle recommends that you upgrade your database automatically; however, if you
want to manually upgrade your database, use the Manually Upgrading the P6 EPPM
Database for Oracle or the Manually Upgrading the P6 EPPM Database for Microsoft SQL
Server guide.
In This Section
Database Upgrade Process .................................................................................... 47
Upgrading an Oracle Database ............................................................................ 50
Database Upgrade Process
You can upgrade your existing P6 EPPM database (version v6.2, v6.2.1, v7, R8.1, or R8.2)
to P6 EPPM R8.3. You must upgrade your P6 EPPM database so it will work with the new
version. Use the Database wizard to upgrade your database automatically. The wizard
runs the necessary scripts to upgrade the database structure and an upgrade program
to add data required by the new version.
Note: Upgrading from versions 5.0, 6.0, or 6.1 requires an upgrade
to version 6.2.1 first. See the 6.2.1 documentation for more
information
If you are upgrading from a release earlier than R8.1, then all risk data fields are migrated
when upgrading; existing fields are mapped to new fields. See Risks Migration for more
information.
Methodologies are not migrated, they must be converted to projects before the
upgrade.
Convert Methodologies to Projects
To migrate Methodology Management version 7.0 or earlier data to P6 Professional R8.3
projects, use Project Architect in the Project Management module (version 7.0 or earlier)
to convert the data from a methodology to a project.
Automatic Database Upgrade Considerations and
Prerequisites
P6 Professional Administrator's Guide for an Oracle Database
48
Note: You can create only one project at a time. If you want all of
your Methodology Management data moved to projects, contact
Oracle Consulting to automate the process.
To convert Methodology Management data to a project:
1) Create a new EPS node in Project Management where you can store all your
Methodology Management projects.
2) Use Project Architect in Project Management to create projects from Methodology
Management data. For more information on using Project Architect, see version 7.0 of
the Oracle Primavera P6 Project Management Reference Manual.
3) After you have converted all your Methodology Management data to projects,
upgrade P6 EPPM.
Risks Migration
This topic applies only if you are upgrading from a version earlier than P6 Professional
R8.2. The following table illustrates the risks data field mapping when upgrading from P6
EPPM database (version 6.2.1 through 7.0 SP3) to P6 Professional R8.3.
Note: Some fields will migrate to text fields instead new fields
because certain fields no longer correspond. The new text fields
are noted below.
Risks Fields Migration Table
Name P6 EPPM database (version
6.2.1 through 7.0 SP3) Risks
Fields
P6 EPPM R8.3 Risks Field
Risk ID risk_id risk_id
risk_id risk_code (PROJRISK appended with
risk_id)
Risk Name risk_name risk_name
Risk
Description
risk_descr risk_desc
Risk Status status_code status_code
Open= Open; Closed=Managed
(closed)
Risk Category
ID
risk_type_id risk_type_id
Risk Control risk_control cause (with 'Risk Control' heading)
Automatic Database Upgrade Considerations and Prerequisites
49
Name P6 EPPM database (version
6.2.1 through 7.0 SP3) Risks
Fields
P6 EPPM R8.3 Risks Field
Risk UDFs table_name table_name
Applies to WBS wbs_id cause (with 'Applies to WBS' <WBS
name> heading)
Applies to
Resource
rsrc_id rsrc_id
Responsible
Manager
obs_id cause (with 'Responsible Manager'
<OBS name> heading)
Priority priority_type cause (with 'Priority' <priority_type>
heading)
Project ID proj_id proj_id
Date
Identified
add_date add_date
Impact Date impact_date cause (with 'Impact Date'
<add_date in mmm-dd-yyyy format
> heading)
Probability prbly_pct cause (with 'Probability' <prbly_pct>
heading)
Impact -
Labor Units
impact_work_qty cause (with 'Impact - Labor Units'
<impact_work_qty> - 2 decimals
heading)
Impact -
Nonlabor Units
impact_equip_qty cause (with 'Impact - Nonlabor Units'
<impact_equip_qty> - 2 decimals
heading)
Impact -
Material Units
impact_mat_qty cause (with 'Impact - Material Units'
<impact_mat_qty> - 2 decimals
heading)
Impact -
Expenses
Impact_expense_cost cause (with 'Impact - Expenses'
<impact_expense_cost> - 2
decimals heading)
Risk Control risk_control cause (with 'Risk
Control'<risk_control> heading)
Risk Category risk_type risk_type
Risk Category
Sequence ID
seq_num seq_num
P6 Professional Administrator's Guide for an Oracle Database
50
Upgrading an Oracle Database
If you want to use the database from Primavera 6.0 and later with P6 Professional R8.3,
you need to upgrade it by performing the following sets of steps. Although
recommended, it is not required that these steps be performed by an experienced
database administrator.
The wizard runs the necessary scripts to upgrade the database structure and an upgrade
program to add data required by the new version. You must upgrade your P6
Professional database.
Oracle Requirements
The following should be noted if you are upgrading an Oracle database:
The upgrade will fail if you are using any Oracle version prior to 10.2.
Datafiles in the LOB tablespace (e.g., PMDB_LOB1) should be made to autoextend.
The estimated sizing is not exact, and the database conversion might fail if the
datafiles are a fixed size.
If your existing database uses code page WE8ISO8859P1 and you want to use the
Euro symbol, you will need to convert your database to WE8MSWIN1252 using the
following statement:
ALTER DATABASE CHARACTER SET WE8MSWIN1252;
If you need to convert your database, be sure to first refer to the note on Oracle
Support: Changing the Database Character Set (NLS_CHARACTERSET)[ID 225912.1].
If you will be using SSL protocol, refer to your Oracle database documentation and
the My Oracle Support's Knowledge Articles for configuration instructions before
running the Database wizard (dbsetup).
Upgrading an Oracle Database
To upgrade the database:
1) Perform a cold backup and a full database export.
If you are unsure how to back up your Oracle database, do not proceed with the
upgrade. Contact your database administrator, your database vendor, or Oracle
Global Customer Support for assistance in backing up your database before
performing the database upgrade. Also, ensure that you are familiar with the process
of restoring the backup copy of the database in case you need to do so.
2) Double-click dbsetup.bat (dbsetup.sh for Linux) in the Database folder of the P6 EPPM
physical media or download to start the Database wizard.
Note: Click Next on each wizard dialog box to advance to the next
step.
Automatic Database Upgrade Considerations and Prerequisites
51
3) On the Primavera P6 dialog box:
a. Choose Upgrade an existing database.
b. Choose Oracle as the server type.
4) On the Connection Information dialog box:
a. In the Administrative User Name field, log on to the database as an administrative
user, such as admuser. The user name must have DBA privileges and must be the
owner of the application tables. The database must also have the Oracle
compatible parameter set to 10.2 or greater.
b. In the Administrative Password field, type the password associated with the User
Name you entered.
c. In the Database Host Address field, enter the server machine name or IP address
where Oracle is installed.
d. In the Database Host Port field, enter the port number that Oracle is using. The
default is 1521.
e. In the Database Name (SID) field, enter the Oracle Service Name. It can be found
in the TNSNAMES.ORA file, which was created when you or your DBA set up the
Oracle client.
5) On the Upgrade Options dialog box:
a. Select your privileged and public user names for the database; for example,
privuser and pubuser.
b. Enter the user name (for example, bgjobuser) and password for the background
job user.
<AIT_DELETE_START>
6) On the Create PX Users dialog box:
a. Specify the PX Reporting User name and password.
b. Select the Use existing tablespaces option or specify your own PX tablespace
name, size, and location.<AIT_DELETE_END>
7) On the Ready to Begin Upgrading Data dialog box:
a. Verify that the current version of your existing database is listed correctly.
b. Choose Yes, upgrade my database.
c. Click Upgrade.
The upgrade process could take several minutes, depending on its size.
8) On the Primavera Database Setup Wizard dialog box, click Next after the process has
completed.
Note: If the database upgrade fails, see
PrimaveraDatabaseSetup.log located in the user home directory
(for example, C:\Documents and Settings\Administrator). Contact
Oracle Global Customer Support if you need further assistance.
9) On the Finish dialog box, click Finish to exit the wizard.
P6 Professional Administrator's Guide for an Oracle Database
52
Your database is now ready to use with P6 EPPM R8.3.
53
Read this chapter to learn how to configure the job scheduler supplied by your RDBMS,
how to optimize performance of your P6 EPPM database, and how to configure the
native database auditing feature to monitor edits, deletions, and additions to the
databases.
In This Section
Background Processes and Clean Up in P6 EPPM ............................................... 53
RDBMS Scheduler Configuration ............................................................................ 54
Database Settings Table .......................................................................................... 54
Reading Setting Values ............................................................................................ 55
Writing Setting Values ............................................................................................... 56
Tracking Background Job Execution ..................................................................... 56
SYMON (System Monitor) Procedures .................................................................... 57
DAMON (Data Monitor) Procedures ...................................................................... 61
Oracle Database Performance.............................................................................. 67
Safe Deletes ............................................................................................................... 68
Native Database Auditing ....................................................................................... 69
Background Processes and Clean Up in P6 EPPM
Because clean up tasks can be resource intensive and time consuming, in P6 EPPM,
these tasks are initiated by two background jobs that run on the database server using
the background job processes user name:
SYMON (System Monitor), responsible for running procedures that take less than a few
seconds to complete.
DAMON (Data Monitor), responsible for running procedures that take longer than a
few seconds to complete.
Both of these jobs are pre-configured with default settings. Since the default settings are
optimal for most environments, you generally do not need to tune them. However, if you
need to optimize your background process further, you can use the background job
processes user to change the settings to tune the behavior of the background jobs for
specific environments.
The background process will:
Update the settings table with a record each time a job runs.
Database Administration
P6 Professional Administrator's Guide for an Oracle Database
54
Update the settings table with a HeartBeatTime record for both the SYMON and
DAMON processes. The background processes regularly refresh the record to
indicate that they are still running.
When you initiate background jobs:
Execute the stored procedure INITIALIZE_BACKGROUND_PROCS.
Locate the logs of background process activity in BPLOGS and SETTINGS tables within
the Primavera database.
RDBMS Scheduler Configuration
Since background jobs are initiated by the job scheduler supplied by the RDBMS, you
need to ensure that the scheduler for your specific RDBMS is properly configured.
For an Oracle Database: P6 EPPM uses DBMS_SCHEDULER to schedule background jobs
in Oracle. P6 EPPM R8.3 does not need parameter changes.
Database Settings Table
Settings Table Overview
The settings table contains name-value pairs that configure the behavior of the
background processes.
Namespace
The namespace component is a dot-notation string representing a formal path to the
parameter.
Setting Name
The setting name identifies the name of the setting.
Value
Values in the SETTINGS table are case-sensitive. The value portion of the pair can be:
String. The string data type is a free text value. The most common string sub-type is
interval which represents an interval of time by combining a numeric portion with a
unit portion as depicted in the table below.
Interval Subtype Table
Unit portion Example Meaning
Numeric portion
d 30d Thirty day interval
h 2h Two hour interval
Database Administration
55
+
m 10m Ten minute interval
s 30s Thirty second interval
Numeric. The numeric data type consists of any number.
Boolean. The boolean data type can have one of two values: true or false, where
zero represents false and any non-zero number represents true.
Date. The date data type consists of dates.
Setting Example
The following is an example of a setting:
Namespace: database.cleanup.Usession
Setting Name: ExpiredSessionTimeout
Value: 2h (two hour interval)
Reading Setting Values
You can configure settings through the Settings API Procedures. These procedures are
similar to registry or INI file procedure calls.
Reading Settings Values
Use the following SETTINGS_READ_* procedures to determine the current value of specific
settings:
SETTINGS_READ_STRING(ret_val,namespace,settings_name,default)
SETTINGS_READ_DATE(ret_val,namespace,settings_name,default)
SETTINGS_READ_NUMBER(ret_val,namespace,settings_name,default)
SETTINGS_READ_BOOL(ret_val,namespace,settings_name,default)
Using Code to Read Setting Values for Oracle
The following code snippets for the Oracle database demonstrate how the
SETTINGS_READ_* procedures read the setting values.
To retrieve the value of the KeepInterval setting in Oracle:
1) Use the following code:
SQL> variable vset varchar2(255)
SQL> exec settings_read_string(:vset,'database.cleanup.Usession',
'ExpiredSessionTimeout');
2. The following message should appear:
PL/SQL procedure successfully completed.
SQL> print vset
P6 Professional Administrator's Guide for an Oracle Database
56
Writing Setting Values
Use the SETTINGS_WRITE_STRING procedure to set the value of a specific setting:
SETTINGS_WRITE_STRING(new value,namespace,settings_name);
Using Code to Write Setting Values for Oracle
The following code snippets for Oracle databases demonstrate how the
SETTINGS_WRITE_STRING procedure sets the value of the ExpiredSessionTimeout setting to
twelve hours.
To set the value of the ExpiredSessionTimout setting to twelve hours in an Oracle
database:
1) Log into SQL *Plus using privuser as your user name.
2) Run the following statement:
SQL > exec SETTINGS_WRITE_STRING
('12h','database.cleanup.Usession','ExpiredSessionTimeout');
Tracking Background Job Execution
You can track the execution of background jobs by monitoring the high level status
settings or by inspecting the BGPLOG table.
High Level Status Settings
Each time a job runs it will update the SETTINGS table for the
setting_name = 'HeartBeatTime.' The job can update this value multiple times during the
execution. You can monitor the maximum difference between this time and the current
date to ensure that the job is running promptly. Refer to the High Level Status Settings
table below for information about the HeartBeatTime setting.
High Level Status Settings
Last date and time background job SYMON ran.
Namespace database.background.Symon
Setting Name HeartBeatTime
Default Setting N/A
Last date and time background job DAMON ran.
Namespace database.background.Damon
Database Administration
57
Setting Name HeartBeatTime
Default Setting N/A
The BGPLOG Table
You can also track the execution of background jobs by inspecting the BGPLOG table.
The BGPLOG table holds detailed entries from the background processes including
informational, elapsed time, and error entries. Refer to the BGPLOG Table Descriptions for
information about what this table contains.
BGPLOG Table Descriptions
Column Description Value
Log_time Time when background
process made a log entry
Datetime
Source Program generating log
entry
"system_monitor", "data_monitor"
Type Type of message INFORMATION, ELAPSED TIME,
ERROR
Description Message from the
background process
A variable message followed by a
number in parenthesis that
represents the number of rows that
processed. As an example, the
message "Complete BGPLOG
(40)" indicates that forty rows
processed.
SYMON (System Monitor) Procedures
SYMON runs simple P6 EPPM tasks on a quick schedule. By default, the job runs every
minute; the tasks assigned to this job should take only a few seconds to complete on
each run. Do not change the scheduled run time (every minute) for this procedure.
Procedures performed by SYMON
The procedures run by SYMON perform these tasks:
Processing the PRMQUEUE entries for Project Security by queuing OBSPROJ updates to
the PRMQUEUE table.
P6 Professional Administrator's Guide for an Oracle Database
58
Marking expired USESSION records as logically deleted.
Note: You can manually run queries to assist you with tracking
concurrent usage of P6 EPPM.
OBSPROJ_PROCESS_QUEUE Procedure
OBSPROJ_PROCESS_QUEUE processes the PRMQUEUE entries for Project Security. It defers
processing of OBSPROJ updates by queuing the updates to the PRMQUEUE table.
Refer to the following table for information about the settings associated with the
OBSPROJ_PROCESS_QUEUE procedure.
OBSPROJ_PROCESS_QUEUE Settings
Setting Description: Maximum project-level queue records to process on each
run.
Namespace database.obsproj.queue
Setting Name MaxProjectUpdates
Default Setting 1000
Type Numeric
Setting Description: Maximum EPS-level queue records to process on each run.
Namespace database.obsproj.queue
Setting Name MaxEpsUpdate
Default Setting 25
Type Numeric
Setting Description: Maximum times to re-process a failed entry before marking it
as an error.
Namespace database.obsproj.queue
Setting Name MaxRetries
Default Setting 50
Type Numeric
Database Administration
59
USESSION_CLEANUP_EXPIRED Procedure
USESSION_CLEANUP_EXPIRED logically deletes USESSION records that have not updated
their last_active_time based on the Expired Session settings. Marking expired USESSION
records as logically deleted maximizes the number of module access logins that are
available. Since it is not cleaning up the underlying data (physically deleting rows), the
task completes quickly.
Values in the SETTINGS table control the clean up of expired sessions. By default, although
the clean up of expired sessions occurs every two hours, the SETTINGS table does not
contain a value for this setting. Use the SETTINGS_WRITE_STRING (value, namespace,
setting) stored procedure to change the default clean up value.
For example, setting the value to "2d" deletes expired sessions older than two days.
Note: Oracle recommends that you set the
ExpiredLongSessionTimeout sessions to at least one hour longer
than your longest job. For example, if your longest job is a
summarizer job that usually takes 12 hours, you should set the value
in the SETTINGS table to at least 13.
Refer to the table below for information about the USESSION_CLEANUP_EXPIRED Settings.
USESSION_CLEANUP_EXPIRED Settings
Setting Description: ExpiredSessionTimeout determines how long an inactive user
session will remain in the records before it is marked deleted. User sessions are
created when a P6 user logs into P6.
Namespace database.cleanup.Usession
Setting Name ExpiredSessionTimeout
Default Setting 2h
Type Interval
Setting Description: ExpiredLongSessionTimeout determines how long a session
that is running a job-like operation (that is still processing) will remain in the
records before it is marked deleted. Job-like operations are processed by job
services and some are performed by logged in P6 users. Operations that are
considered job-like are:
Scheduling
Leveling
Apply Actuals
Update Progress
P6 Professional Administrator's Guide for an Oracle Database
60
Copy/Paste Project
Create Project from Template
Maintain Baselines (create new baseline)
Approve Timesheets
Summarize
Export
Import
Namespace database.cleanup.Usession
Setting Name ExpiredLongSessionTimeout
Default Setting 12h
Type Interval
Tracking Concurrent Usage of P6 Professional
To track concurrent usage of P6 EPPM, you can run queries against the USESSION and
USESSAUD tables to perform self-audits. See sample queries below.
Note: See DAMON (Data Monitor) Procedures (on page 61) for
information on how to set up the USESSAUD procedure. To ensure
accuracy of these queries, run them before physically deleting
remaining USESSION records and cleaning up the USESSAUD table.
Against the USESSION table, run the following query to determine how many users are
logged in at a given time:
select count(*) from usession where delete_session_id is null
Against the USESSION table, run the following query to determine how many users are
logged into a specific P6 EPPM product at a given time:
select count (*) from usession where delete_session_id is null and
app_name='P6 EPPM product name'
where P6 EPPM product name is the application abbreviation.
Note: You can view all available application abbreviations by
running the following query as an administrative database user:
select distinct(db_engine_type) from usereng
Database Administration
61
Against the USESSAUD table, run a query similar to the following to determine how
many users logged into P6 EPPM on a specific date during a specified time range.
You can alter the date, time range, and P6 EPPM product as needed. The following
example will search for all users who logged into P6 Professional on February 17, 2010
between 9am and 10am:
select * from usessaud where login_date between to_date('17-FEB-10
09:00:00','DD-MON-YY HH:MI:SS') and to_date('17-FEB-10
10:00:00','DD-MON-YY HH:MI:SS') and app_name='Project Management'
DAMON (Data Monitor) Procedures
The second database job is the DAMON data monitor job. The DAMON job runs the
majority of the background processing and is responsible for running background clean
up processes required by the application that can potentially take a relatively long time
to run.
Oracle and DAMON
By default, DAMON runs every Saturday. It uses the Oracle DBMS_SCHEDULER package
to schedule the jobs, and an Interval setting controls the schedule and accepts the
same parameters as the DBMS_SCHEDULER interval. For more information, refer to your
Oracle database documentation.
DAMON Procedures
DAMON cleans the:
BGPLOG table containing the background logs.
REFRDEL table.
PRMQUEUE table.
Remaining USESSION records.
Logically deleted records.
PRMAUDIT table.
USESSION audit table (USESSAUD).
You can also dynamically extend DAMON functionality via the user-defined procedure,
USER_DEFINED_BACKGROUND.
BGPLOG_CLEANUP Procedure
This procedure keeps the BGPLOG table at a reasonable size. The default clean up
interval is 5 days which will result in a table size of about 54,000 records.
Refer to the following table for information about the settings associated with the
BGPLOG_CLEANUP procedure.
P6 Professional Administrator's Guide for an Oracle Database
62
BGPLOG_CLEANUP Settings
Setting Description: The oldest records to keep in the BGPLOG table.
Namespace database.cleanup.BackGroundProcessLog
Setting Name KeepInterval
Default Setting 5d
Type Interval
REFRDEL_CLEANUP Procedure
This procedure deletes records from the REFRDEL table based on the value of the
KeepInterval setting. The default setting keeps the REFRDEL records from the last five
days.
Refer to the following table for information about the settings associated with the
REFRDEL_CLEANUP procedure:
REFRDEL_CLEANUP Settings
Setting Description: The oldest records to keep in the REFRDEL table.
Namespace database.cleanup.Refrdel
Setting Name KeepInterval
Default Setting 5d
Type Interval
Setting Description: Identifies the maximum number of minutes before records
are deleted from the REFRDEL table.
Namespace database.cleanup.Refrdel
Setting Name DaysToDelete
Default Setting 1d
Type Interval
Setting Description: Determines the number of minutes for each step interval.
Namespace database.cleanup.Refrdel
Database Administration
63
Setting Name IntervalStep
Default Setting 15m
Type Interval
CLEANUP_PRMQUEUE Procedure
This procedure deletes records from the PRMQUEUE table based on the value of the
KeepInterval setting. The remaining settings are similar to the REFRDEL_CLEANUP.
Refer to the following table for information about the settings associated with the
CLEANUP_PRMQUEUE procedure:
CLEANUP_PRMQUEUE Settings
Setting Description: The oldest records to keep in the PRMQUEUE table. Default is
five days.
Namespace database.cleanup.Prmqueue
Setting Name KeepInterval
Default Setting 5d
Type Interval
Setting Description: Determines whether the procedure will delete all of the
PRMQUEUE records possible on each pass.
Namespace database.cleanup.Prmqueue
Setting Name DeleteAll
Default Setting 0 (false)
Type Boolean
Setting Description: Determines whether all of the records are cleaned. If the
total record count is less than this number then all the records are cleaned.
Namespace database.cleanup.Prmqueue
Setting Name DeleteAllThreshold
P6 Professional Administrator's Guide for an Oracle Database
64
Default Setting 1,000
Type Numeric
Setting Description: Percentage of records to delete on each pass.
Namespace database.cleanup.Prmqueue
Setting Name DeletePercentage
Default Setting 10(%)
Type Numeric
Setting Description: Maximum rows to delete on each pass.
Namespace database.cleanup.Prmqueue
Setting Name MaxRowsToDelete
Default Setting 10,000
Type Numeric
USESSION_CLEAR_LOGICAL_DELETES Procedure
This procedure physically deletes all logically deleted USESSION records. This procedure
does not have settings associated with it: All logically deleted USESSION records are
cleared.
CLEANUP_LOGICAL_DELETES Procedure
This procedure removes logically deleted rows based on the value of the KeepInterval
setting. Records in the database can be marked as deleted (logically deleted) by setting
the DELETE_SESSION_ID column to a non-null value. By default, records that were deleted
more than 5 days ago will be deleted by this procedure.
Note: The CLEANUP_LOGICAL_DELETES procedure will not delete
records whose DELETE_SESSION_ID column is set to a negative
value.
Refer to the following table for information about the settings associated with the
CLEANUP_LOGICAL_DELETES procedure:
Database Administration
65
CLEANUP_LOGICAL_DELETES Settings
Setting Description: The oldest logically deleted records to keep in tables.
Namespace database.cleanup.LogicalDelete
Setting Name KeepInterval
Default Setting 5d
Type Interval
Setting Description: Determines whether the procedure will delete all of the
logically deleted records possible on each pass.
Namespace database.cleanup.LogicalDelete
Setting Name DeleteAll
Default Setting 0 (false)
Type Boolean
Setting Description: Maximum rows to delete on each pass.
Namespace database.cleanup.LogicalDelete
Setting Name MaxRowsToDelete
Default Setting 10,000
Type Numeric
PRMAUDIT_CLEANUP Procedure
If the auditing feature is enabled, this procedure will physically delete records from the
table based on the value of the KeepInterval setting.
Refer to the following table for information about the settings associated with the
PRMAUDIT_CLEANUP procedure:
PRMAUDIT_CLEANUP Settings
Setting Description: Should the procedure attempt to clean up PRMAUDIT
records.
Namespace database.cleanup.auditing
Setting Name Enabled
P6 Professional Administrator's Guide for an Oracle Database
66
Default Setting 1 (true)
Type Boolean
Setting Description: The oldest audit records to keep in PRMAUDIT.
Namespace database.cleanup.auditing
Setting Name KeepInterval
Default Setting 30d
Type Interval
CLEANUP_USESSAUD Procedure
This procedure deletes records from the USESSAUD table based on the KeepInterval. The
remaining settings are similar to the REFRDEL_CLEANUP procedure.
Refer to the following table for information about the settings associated with the
CLEANUP_USESSAUD procedure:
CLEANUP_USESSAUD Settings
Setting Description: The oldest records to keep in the USESSAUD table.
Namespace database.cleanup.Usessaud
Setting Name KeepInterval
Default Setting 5d
Type Interval
Setting Description: Determines whether the procedure deletes all the REFRDEL
records possible on each pass.
Namespace database.cleanup.Usessaud
Setting Name DeleteAll
Default Setting 0 (false)
Type Boolean
Setting Description: Determines whether all of the records are cleaned up. If the
total record count is less than this number then all records are cleaned up.
Database Administration
67
Namespace database.cleanup.Usessaud
Setting Name DeleteAllThreshold
Default Setting 1,000
Type Numeric
Setting Description: Percentage of records to delete on each pass.
Namespace database.cleanup.Usessaud
Setting Name DeletePercentage
Default Setting 10 (%)
Type Numeric
Setting Description: Maximum rows to delete on each pass.
Namespace database.cleanup.Usessaud
Setting Name MaxRowsToDelete
Default Setting 10,000
Type Numeric
USER_DEFINED_BACKGROUND Procedure
This procedure is an optional customer procedure that DAMON runs. This procedure does
not have settings associated with it.
Oracle Database Performance
You can modify several Oracle database settings to improve the performance of your P6
EPPM database. Run the scripts as described below after you create the database.
Grant access to the V_$TRANSACTION view:
V_$TRANSACTION is a system view in Oracle that lists the active transactions in the
system.
P6 Professional Administrator's Guide for an Oracle Database
68
GET_SAFETY DATE (a procedure in the Project Management schema) accesses this view
to get the oldest start time of an active transaction. If the schema owner does not have
privileges to this view, then it returns a safety date using the USESSION table.
V_$Transaction tunes performance during a refresh action. USESSION records the login
time of the logged in user, whereas data in the V_$Transaction view is recorded at a
system level. The logged in user could be logged in for more than an hour (as seen from
the USESSION table), but the V_$Transaction view has the current transaction datetime,
regardless of the time the user logged in.
Note: Access to the V_$TRANSACTION view was built into the
procedure to tune performance with refreshing operations;
however, third party functions could impact performance with
database refresh operations that use an older time in the
V_$TRANSACTION view.
To grant access to this view, connect to Oracle as SYS. Run the RUN_AS_SYS.SQL script
located in the \Database\scripts\common folder of the P6 EPPM physical media or
download, or run the following GRANT statement:
grant select on v_$transaction to admuser;
Gather statistics for cost-based optimization:
Oracle 10g and later supports only cost-based optimization, which relies on accurate
statistics to determine the optimal access path for a query. To gather the appropriate
statistics for the optimizer, which will improve database performance, run the
GATHER_STATS.SQL script located in the \Database\scripts\common folder of the P6
EPPM physical media or download.
Safe Deletes
The P6 EPPM database normally handles restoring select deleted data using a safe
delete setting. While using P6 Professional, the Undo command (Edit, Undo) allows users
to restore certain types of data that have been deleted. Deleted data remains in the P6
EPPM database until the CLEANUP_LOGICAL_DELETES procedure clears it (after 5 days,
by default).
See the P6 Professional Help for more information about using undo.
Turning Off Safe Deletes
You can turn off safe deletes to save storage space. Turning off safe deletes disables
undo functionality and instantly clears deleted data from the P6 EPPM database.
To turn off safe deletes:
Database Administration
69
1) Verify the current state of your safe deletes setting. In the database, if the table
ADMIN_CONFIG has the following row, a CONFIG_VALUE of 'N' means turn off safe
deletes.
CONFIG_NAME = 'SAFEDELETE.ACTIVE' and CONFIG_TYPE = 'SETTINGS'
Note: This is only loaded at startup. If you change CONFIG_VALUE
while a user is running P6 Professional, the setting will not apply until
the user restarts the P6 Professional session.
2) Once you have determined the current state of your safe deletes setting, run one of
the following statements.
To turn off safe deletes for the first time:
INSERT INTO ADMIN_CONFIG (CONFIG_NAME, CONFIG_TYPE, CONFIG_VALUE)
VALUES ('SAFEDELETE.ACTIVE', 'SETTINGS', 'N')
To turn on safe deletes after it has been turned off:
UPDATE ADMIN_CONFIG SET CONFIG_VALUE = 'Y' WHERE CONFIG_NAME =
'SAFEDELETE.ACTIVE' AND CONFIG_TYPE = 'SETTINGS'
To turn off safe deletes after it has been turned on:
UPDATE ADMIN_CONFIG SET CONFIG_VALUE = 'N' WHERE CONFIG_NAME =
'SAFEDELETE.ACTIVE' AND CONFIG_TYPE = 'SETTINGS'
Native Database Auditing
Native database auditing permits you to log the edits, additions, and deletions made by
users of P6 EPPM applications. When users make changes, they create a Data
Manipulation Language (DML) INSERT, UPDATE, or DELETE statement. Native database
auditing uses the Data Manipulation Language (DML) INSERT, UPDATE, or DELETE
statement being executed against tables in the database schema. Since every
application table in the schema has its own auditing trigger, you can log changes made
to each table regardless of who made the change or when the change was made. The
database schema owner owns the auditing trigger: you can bypass trigger execution.
Auditing Level Configuration
You can adjust the amount of information that is logged by adjusting the audit level for
each table. You can refine the audit further by setting the audit level individually for
insert, updates, and deletes within each table.
Auditing Levels
Level Description
Level 0 No audit.
Level 1 Row-level audit. Audit only the operation without column
details
P6 Professional Administrator's Guide for an Oracle Database
70
Level 2 Column-level Audit without blobs. Audit changes to the
data at the column level but without blob changes
Level 3 Full Audit. Audit changes to the data at the column level.
For Oracle, column level changes to blobs are audited.
Simple Configuration
You can use two configuration procedures to provide simple control of the auditing
feature:
auditing_enable(table_name, level)
auditing_disable(table_name)
You can set the audit level on an individual table or the same audit level for all of the
tables. However, the simple configuration procedures do not allow for setting individual
auditing levels for insert, update, or delete operations within a table.
Examples for Oracle:
Use the following examples as a guide to use the simple audit configuration procedures
to control the auditing feature.
The following code snippet enables full auditing on all tables:
exec auditing_enable(null,3);
The following code snippet enables level one auditing on the task table:
exec auditing_enable('TASK',1);
The following code snippet disables auditing on PROJWBS:
exec auditing_disable('PROJWBS');
The following code snippet completely disables auditing across the entire database:
exec auditing_disable(null);
Detailed Configuration
You can configure auditing trigger behavior by changing values in the settings table that
enable or disable:
The auditing feature itself
The auditing of specific tables
The auditing of table insert, update, or delete operations within each table
Database Administration
71
Auditing Status
You can enable or disable the auditing feature by using the database.audit.Enable
setting. Use the settings_write_bool procedure to enable/disable the auditing feature.
Oracle Example:
To enable the auditing feature in Oracle, use the following code:
exec settings_write_bool(1,'database.audit','Enabled');
Options Setting
Each table's auditing settings are controlled by the Options setting in each table's
auditing namespace (for example, database.audit.TASK). The Options setting is a three
character string with a numeric value in each character position representing the audit
level for insert, update, and delete.
Auditing Level Options Setting by Table Operation
Operation
Insert Update Delete Description
Level
0 0 0 No audit.
1 1 1 Row-level audit. Audit only
the operation without
column details.
2 2 2 Column-level audit without
blobs. Audit changes to the
data at the column level but
without blob changes.
3 3 3 Full Audit. Audit changes to
the data at the column level.
For Oracle, column level
changes to blobs are
audited.
The following table provides some examplesof the options setting:
Setting the Auditing Level Options Setting by Table Operation Examples
Namespace Setting Value Description
P6 Professional Administrator's Guide for an Oracle Database
72
database.audit.TASK
Options
330 Fully audit any
insert and update
operations. Do not
audit any delete
operations.
database.audit.PROJWBS 001 Row-level audit on
deletes only.
database.audit.TASKRSRC 333 Fully audit.
SETTINGS_WRITE_STRING Procedure
You can change table audit settings using the settings_write_string procedure.
Oracle Example:
To set the table settings to fully audit insert and update operations but ignore any delete
operations, use the following code for Oracle:
exec settings_write_string('330','database.audit.TASK','Options');
Note: Changes to auditing settings will not appear immediately in
the application. The program will need to close the database
connection and then reconnect to the database to get the new
settings.
The Audit Table
Audit records are inserted into the PRMAUDIT table. One record is inserted into the audit
table for each row changed in the database.
PRMAUDIT Table
Column Type Description
audit_date Date Date and time of change
table_name String(30) Table Name
pk1, pk2, pk3, pk4 String(255) Primary key values for audited
record
oper String(1) I=Insert, U=Update, D=Delete
prm_user_name String(32) P6 EPPM user name if the change
was made in P6 EPPM
applications
Database Administration
73
audit_info String(4000) Column changes up to 4000
characters (Level 2 and 3 only)
audit_info_extended BLOB Blob changes and overflow from
audit_info (Level 2 and 3 only)
logical_delete_flag String(1) Flag for deletes that are logical
(marked) rather than a physical
delete
rdbms_user_name* String(255) Database user name (usually
privuser)
os_user_name* String(255) Operating system user name of
connected session
program* String(255) Name of program connecting to
the database
host_name* String(255) Computer name of connected
session
app_name* String(25) Name of application connected
to the database
netaddress* String(24) IP or MAC address of connected
session
* Values will differ for depending on your database.
Note: Grant select privileges to the administrative user on
V_$SESSION to ensure correct values for several auditing table
values.
Session Auditing
Activity for the USESSION table is audited with its own trigger and table. When an
application user logs out of the system they logically delete, or mark, their session record
in the USESSION table. One record is written to the USESSAUD table for each logout. The
format of the USESSAUD table mirrors that of the USESSION table. This audit can be
enabled using the usessaud_enable procedure and disabled using the usessaud_disable
procedure.
P6 Professional Administrator's Guide for an Oracle Database
74
Column Audit Data
The data changes for each audit are stored in the audit_info and audit_info_extended
columns. The audit_info column contains all the row changes as long as they do not
exceed 4000 characters. Changes over 4000 characters or any edit to a blob will be
written to the audit_info_extended BLOB column.
Data in the two audit_info columns has a specific format. Each column audit within the
data begins with either ":O" (old data) or ":N" (new data) to distinguish between the audit
of the previous (old) or the changed (new) value (for BLOB columns the data starts with
:BLOBO or :BLOBN). Directly after this is the name of the column in lowercase. Following
the column name is the length of the audited value in a fixed four character field. Finally
the actual data is placed in the audit record. Updates will have both an old and new
value for each change. Inserts will have only a new value and deletes only an old value.
The following is an example of the audit record for TASK to change the task_code from
'A1010' to 'B102:'
audit_info =>:Otask_code: 5:A1010:Ntask_code: 4:B102
75
Read this chapter to install P6 Professional, the P6 Professional SDK, P6 Visualizer and Job
Service. Run the Setup wizard on the client/desktop computers that will be used by
project personnel.
Install P6 Professional only after you install and configure the database server. The Setup
wizard needs to connect to the database server when installing P6 Professional.
To install P6 Professional standalone, see the P6 EPPM Standalone Installation and
Configuration Guide.
In This Section
Database Client Software ....................................................................................... 75
Previous Versions of P6 Professional ........................................................................ 76
About the P6 Professional Setup Wizard ................................................................ 77
Install P6 Professional ................................................................................................ 77
About the Database Configuration Wizard for P6 Professional ......................... 81
Command Line Database Connection Configuration ....................................... 83
Configuring Client Machines to Transfer Data Between P3 and P6 Professional85
Configuring P6 Professional to Connect to a Contract Management HTTPS URL
..................................................................................................................................... 85
P6 Visualizer ................................................................................................................ 86
Installing the P6 Professional SDK ............................................................................ 87
Installing the Job Service ......................................................................................... 88
Configuring Distributed Job Service ....................................................................... 93
Database Client Software
Before you install P6 Professional, first install the client software for the database you will
be using. The database client software enables the client computer to connect over the
network to the database on the server computer.
Oracle Database Client Software
Use your Oracle installation CD to set up an application user and configure your Oracle
Net Services client files to match your network. If you are unfamiliar with this process,
please contact your database administrator.
Notes:
Installing P6 Professional
P6 Professional Administrator's Guide for an Oracle Database
76
During the P6 Professional installation, use the Oracle EZCONNECT
string (//server name:listen port/service name) to connect to the P6
EPPM database. If you wish to use the TNSNAMES file instead of
EZCONNECT, the TNSNAMES file will be in the Oracle home folder
on the client machine, not in a shared location. Reference the
TNSPING.EXE location in your path environment variable.
Ensure that all clients are configured to use TCP/IP as the default
network protocol.
Configuring Client Machines for Oracle Instant Client
To configure a client machine for Oracle Instant Client:
1) Copy Oracle 11g Instant Client to a local drive.
2) Go to System Properties, Advanced tab.
3) Click the Environment Variables button.
4) To the Path variable, add the location of the Oracle 11g Instant Client specified in
step 1.
Previous Versions of P6 Professional
P6 Professional replaces previous versions. To update to P6 Professional R8.3 from version
6.2.1, 7.0, 8.1 or R8.2 simply run Setup. Only P6 Professional is replaced; all previous
versions of P6 Professional SDK and Job Services must be manually un-installed. P6
Professional will run alongside P6 Professional R8 and R8.1.
Note: To upgrade from version 5.0, 6.0 or 6.2, first upgrade to 6.2.1.
See the 6.2.1 documentation for more information.
See Troubleshooting Importing Projects from P3 to P6 Professional (P6 Professional Only)
(on page 181) prior to P6 Professional installation if you plan to transfer data from/to P3.
See Configuring Client Machines to Transfer Data Between P3 and P6 Professional (on
page 85) after installation.
Tip
Summary-Only projects are not supported in P6 EPPM starting with R8. During the P6
EPPM database upgrade, existing Summary-Only projects are converted to standard
projects, but will lose all summary data. You can import the summary project from
Microsoft Project into the converted blank project, and then summarize the data. See
the P6 Professional Help.
For security reasons, Oracle strongly recommends that you replace the default
Admin Superuser (admin) immediately after a manual database installation or an
upgrade from P6 version 7.0 and earlier.
Installing P6 Professional
77
About the P6 Professional Setup Wizard
Install P6 Professional, P6 Professional SDK, P6 Visualizer, and Job Service by running the
Setup wizard. The first several steps of the installation process are the same for these
applications. You do not have to install these applications separately; you can install all
at the same time. The installation instructions are separated into sections to provide you
with information that is relevant only to specific applications.
The Setup wizard displays the amount of disk space required to install P6 Professional, P6
Professional SDK, P6 Visualizer, and Job Service. Administrator rights are required to install
these applications. Also, the network protocol TCP/IP must be installed on the client
computer.
If you do not want to install P6 Professional manually, you can run an unattended setup.
See Unattended Setup for P6 Professional (on page 103).
Notes:
See Previous Versions of P6 Professional (on page 76) before
running the Setup wizard if version 6.0 or later of P6 Professional
is currently installed.
Primavera P6 Visualizer will be automatically installed when you
install P6 Professional.
The P3 application is required for users with 32-bit operating
systems to be able to import and export P3 data. Make sure
that P3 is installed PRIOR to running the P6 EPPM setup wizard.
See Configuring Client Machines to Transfer Data Between P3
and P6 Professional (on page 85) after P6 Professional is installed
for additional configuration procedures. See Troubleshooting
Importing Projects from P3 to P6 Professional (P6 Professional
Only) (on page 181) for instructions on how to manually register
required files after the installations are complete if you install P3
after you install P6 Professional, if you do not want to install P3
on the same machine where P6 Professional is installed, or if you
are using 64-bit operating systems.
Install P6 Professional
To install P6 Professional follow the instructions in this section.
Choose the standalone installation if you need to use P6 Professional offline. Standalone
installs an Oracle XE database on your computer that allows you to work with projects
offline, such as opening projects that you have checked-out from the database server.
To complete a standalone installation use the instructions in the P6 Professional
Standalone Installation and Configuration Guide.
Choose typical installation to open projects from a database server only.
P6 Professional Administrator's Guide for an Oracle Database
78
Your P6 Professional installation can connect to a P6 Professional or P6 EPPM database
hosted on an Oracle or Microsoft SQL Server.
Installing P6 Professional for Standalone Use
To complete a standalone installation use the instructions in the P6 Professional
Standalone Installation and Configuration Guide.
Installing the P6 Professional Application for Typical Use
To install the application:
1) Double-click setup.exe in the Client_Applications folder of the P6 EPPM physical
media or download.
Note: Click Next or Install on each wizard dialog box to advance to
the next step. Click Cancel at any time to exit the wizard.
2) Microsoft .NET Framework, Windows Installer, and Java Runtime Environment are
required to run P6 Professional. If they are not installed,or if they have to be updated,
follow the prompts to install them and then restart your computer when prompted.
Allow setup.exe to run when your computer restarts and follow the prompts to
complete installation of the required components.
Note: Microsoft Windows Imaging Component is required for .NET
4.0 installation on 64-bit Windows XP SP2 systems. This component
can be downloaded from Microsoft at
http://www.microsoft.com/downloads/en/details.aspx?FamilyID=F
64654AC-6E26-41D9-A90A-0E7783B864EE
3) On the Welcome dialog box, click Next.
4) On the Choose Setup Type dialog box, choose Typical to install P6 Professional.
Note: By default, the installation location is: local drive\Program
Files\Oracle\Primavera P6\P6 Professional, or on 64 bit operating
system installations local drive\Program Files
(x86)\Oracle\Primavera P6\P6 Professional. Choose Advanced
then Browse to set a new destination folder or to check disk usage.
5) Click Install to begin the installation.
Note: During installation the Database Configuration wizard will
prompt you for your database credentials. If you prefer to supply
database credentials later, click Cancel. You can run the
database configuration tool from the start menu at any time.
Installing P6 Professional
79
If the database is an Oracle SSL database installed on the client
machine by a different user than the current system user, click
Cancel and run the database configuration tool from the start
menu after the installation is complete.
6) Click Finish to complete the installation.
Configuring the Database Connection for P6 Professional
To configure the database connection for an Oracle or Microsoft SQL Server database
and complete the P6 Professional installation process:
1) On the Select or Create Alias dialog box, select the alias and driver type of the
database.
If you are changing the alias or database driver, type the new alias (for example,
PMDB) or select the new driver type.
Note: For information about the Primavera Compression Server
driver type, see the P6 Compression Server Administration Guide.
2) Enter the new database connection settings:
a. For an Oracle Database:
1. On the Configure ORACLE Connection dialog box, enter the new database
connection settings.
2. Type the Oracle EZCONNECT string; for example, //server name:listen
port/service name. If using the TNSNAMES file, type the Oracle database
name.
Note: "//" is mandatory for API applications like Update Baseline,
XML Export/import, and Schedule Comparison.
b. For a Microsoft SQL Server database:
1. On the Configure SQL Server Connection dialog box, enter the new database
connection settings.
2. Type the database host name and database name. The host name is the
name of the computer or IP address where Microsoft SQL Server is installed,
along with the port number, for example localhost, 1733. The database name
was specified when the database was created; for example, PMDB.
3) On the Enter Public Login Information dialog box, enter your public login information
that was defined by your administrator.
4) On the Validate Database Connection dialog box, review the settings and click
Next to test the database connection.
5) If the connection was not successful, click Back to revise the database information.
If the connection was successful, click Finish to complete the database connection
configuration.
P6 Professional Administrator's Guide for an Oracle Database
80
6) Click Finish to complete the installation.
Tips
For instructions on how to configure P6 Compression Server, see the P6 Compression
Server Administrator's Guide.
Set the Industry Type (P6 Professional Only)
The industry type that you choose determines the terminology and default calculation
settings that display in P6 Professional.
An upgrade or a new installation of P6 Professional database leaves the industry type
field blank and requires the system administrator to set it. So immediately after the
installation, the administrator must use the Admin Preferences, Industry tab in P6
Professional to select an appropriate industry type.
Use the following steps to select the industry type.
1) Choose Admin, Admin Preferences.
2) Click the Industry tab.
3) Select the option that most closely aligns with your industry.
Note: If you set the industry type and later change it, the new industry setting is
immediately effective for new users. However, the change will not take effect for users
who have logged in since it was last set. For information on how to make it effective for
existing users, refer to My Oracle Supports Knowledge article How To Change The P6
Industry Type In P6 PPM (Professional) and P6 EPPM R8.3 (Doc ID 1386047.1)
The following table lists each industry type and its corresponding terminology and default
settings:
Industry Type Industry Terminology
Examples
Default project
comparison tool
Engineering and Construction Budgeted Units
Budgeted Cost
Original Duration
Claim Digger
Government, Aerospace, and
Defense
Planned Units
Planned Cost
Planned Duration
Schedule
Comparison
High-Technology, Manufacturing Planned Units
Planned Cost
Planned Duration
Schedule
Comparison
Utilities, Oil, and Gas Budgeted Units
Budgeted Cost
Claim Digger
Installing P6 Professional
81
Original Duration
About the Database Configuration Wizard for P6 Professional
Use the Database Configuration wizard to change connection settings for the client
module if your database server configuration changes. For example, if the database is
moved to a new server, run the Database Configuration wizard to configure the
connection to the new server.
Note: To be able to change database connection settings, the
Database Configuration wizard must access the modules
PrmBootStrap.xml file. This file is located the following places:
In Windows XP, local drive\%USERPROFILE%\Local
Settings\Application Data\Oracle\Primavera P6\P6
Professional
In Windows Vista or Windows 7, local
drive\%LOCALAPPDATA%\Oracle\Primavera P6\P6
Professional
Changing Database Connection Settings for P6 Professional
To change database connection settings:
1) From the client computers desktop, click Start, then choose Programs, Oracle -
Primavera P6, P6 Professional R8.3, P6 Professional R8.3 Help & Tools, Database
Configuration.
2) On the Welcome dialog box, click Next.
Note: Click Next on each wizard dialog box to advance to the next
step.
3) On the Select Database Alias Task dialog box, choose to either modify an existing
database or create a new database alias.
4) On the Select or Create Alias dialog box, select the alias and driver type of the
database.
If you are changing the alias or database driver, type the new alias (for example,
PMDB) or select the new driver type.
Note: For information about the Primavera Compression Server
driver type, see the P6 Compression Server Administration Guide.
5) Enter the new database connection settings:
P6 Professional Administrator's Guide for an Oracle Database
82
a. For an Oracle Database:
1. On the Configure ORACLE Connection dialog box, enter the new database
connection settings.
2. Type the Oracle EZCONNECT string; for example, //server name:listen
port/service name. If using the TNSNAMES file, type the Oracle database
name.
Note: "//" is mandatory for API applications like Update Baseline,
XML Export/import, and Schedule Comparison.
b. For a Microsoft SQL Server database:
1. On the Configure SQL Server Connection dialog box, enter the new database
connection settings.
2. Type the database host name and database name. The host name is the
name of the computer or IP address where Microsoft SQL Server is installed,
along with the port number, for example localhost, 1733. The database name
was specified when the database was created; for example, PMDB.
6) On the Enter Public Login Information dialog box, enter your public login information
that was defined by your administrator.
7) On the Validate Database Connection dialog box, review the settings and click
Next to test the database connection.
8) If the connection was not successful, click Back to revise the database information.
If the connection was successful, click Finish to complete the database connection
configuration.
Tips
If you create a new database alias for a module, the modules PrmBootStrap.xml file
is updated to reflect the change. If multiple modules are installed on one client
computer, changing the database alias for one module does not affect the other
modules.
If you change the database connection settings for a database alias and multiple
modules share that alias to access the database, your changes affect all the
modules that share the alias.
83
Command Line Database Connection Configuration
In This Section
Run database configuration from the command line ........................................ 83
Run database configuration from the command line
You can run the database configuration from the command line using the dbconfig.exe
command.
The following are the command line parameters for dbconfig.exe:
Parameter Description
-a<Alias Name> Where <Alias Name> is any valid Alias Name
value.
-s<Driver type> The following are valid values for <Driver type>:
Oracle, MSSQL, or PrCSdrv
Driver Type values are case-sensitive.
-d<Database Name> For an Oracle database, specify the Oracle
tnsname or Ezconnect string. Specify the
Ezconnect string as <//ServerName>,
representing the server name, or as <//IP
Address:PORT/ServiceName>, representing the IP
address, port, and service name.
For an SqlServer database, specify a valid
SqlServer database name, such as PMDB.
For a Compression Server, specify
<CompressionServerDatabase
Name><@HostName> or
<CompressionServerDatabase
Name><@IPaddress><:Port[http]>.
-h<Host Name> Valid only for SqlServer. For SqlServer specify a
valid Database <ServerName> or <IP Address,
PORT>.
-u<Database pubuser name> Where <Database pubuser name> is the valid
pubuser name.
P6 Professional Administrator's Guide for an Oracle Database
84
-w<Database pubuser's
password>
Where <Database pubuser's password> is the
valid pubuser's password.
-b<Public Group ID> Optional. A valid value is any integer. The default
is 1.
Notes:
The parameters can be positioned in any order.
Ensure there is no space after each parameter keyword and its value, and ensure
there is one space between each parameter.
For example, this is correct: -amyOracleAlias -sOracle.
The following example is incorrect because there is a space between the
parameter keyword and its value: -a myOracleAlias -s Oracle. The following
example is incorrect because there is no space between parameters:
-amyOracleAlias-sOracle.
When you use the dbconfig.exe command, open the command window in
administrative mode. (Run as Administrator.)
For a 64-bit machine, open the command window from SysWOW64 folder.
Go to dbconfig.exe default location: C:\Program Files\Oracle\Primavera P6\P6
Professional.
Examples
The following example creates or modifies the sqlserver alias (mySqlServerAlias):
dbconfig -amySqlServerAlias -h10.140.179.3,1433 -upubuser -wpubuser -sMSSQL
-dpmdb
The following two examples create or modify the oracle alias (myOraAlias):
dbconfig -amyOraAlias -upubuser -wpubuser -sORACLE -dxe
In the example above, xe is the Oracle alias in tnsnames.ora.
dbconfig -amyOraAlias -upubuser -wpubuser -sORACLE -d//10.140.179.3:1521/xe
In the example above, 10.140.179.3:1521/xe is the Oracle Ezconnect string.
The following example creates or modifies the compression server alias (myCSAlias):
dbconfig -amyCSAlias -upubuser -wpubuser -sPrCSdrv
-dMyCompressionServer@10.140.162.174:5555[http]
In the example above for compression server:
MyCompressionServer is the value for the CompressionServerDatabase
Name part of the -d<Database Name> parameter.
10.140.162.174 is the value for the IPaddress part of the -d<Database
Name> parameter.
Installing P6 Professional
85
5555 is the value for the Port part of the -d<Database Name> parameter.
Configuring Client Machines to Transfer Data Between P3 and P6 Professional
In order to use P3 import/export functionality in P6 Professional with 32-bit operating
systems, you must have P3 installed on the same machine where P6 Professional resides.
Note: If you install P3 after you install P6 Professional, if you do not
want to install P3 on the same machine where P6 Professional is
installed, or if you are using 64-bit operating systems, direct your P3
users to use a separate P3/XER import/export utility available from
the P6 Professional installation location (by default, the path is
local drive\Program Files\Oracle\Primavera P6\P6
Professional\Convert). Refer to the My Oracle Support's
Knowledge Articles for more information.
Configuring P6 Professional to Connect to a Contract Management HTTPS URL
If P6 Professional connects to Contract Management hosted at an HTTPS URL, additional
client configuration is required.
To configure P6 Professional client machines:
1) Determine the P6 Professional client machines that will be used to import data from
Contract Management.
2) Close P6 Professional on the client machines if necessary.
3) On each client machine, go to the following Web site:
http://www.slproweb.com/products/Win32OpenSSL.html
4) On the website, click the Visual C++ 2008 Redistributables link.
5) On the page that opens, click Download to download the Microsoft Visual C++ 2008
RedistributablePackage (x86).
6) For P6 Professional to communicate via HTTPS with the Contract Management server,
an implementation of the OpenSSL libraries must be installed on all the client
machines. To install a version of OpenSSL from Shining Light Productions:
a. Go to the http://www.slproweb.com/products/Win32OpenSSL.html website, and
click the Win32 OpenSSL v0.9.8k Light link. If v0.9.8k is not available, choose the
latest version.
b. Follow the prompts in the Setup wizard to install OpenSSL.
P6 Professional Administrator's Guide for an Oracle Database
86
Caution: In the Setup wizard, on the Select Additional Tasks dialog
box, be sure to choose the Windows system directory option (this is
selected by default).
P6 Visualizer
P6 Visualizer is installed by default when installing P6 Professional, but you may choose to
install P6 Visualizer as a standalone application.
Installing P6 Visualizer Only
To install the application:
1) Double-click setup.exe in the Client_Applications folder of the P6 EPPM physical
media or download.
Note: Click Next or Install on each wizard dialog box to advance to
the next step. Click Cancel at any time to exit the wizard.
2) Microsoft .NET Framework, Windows Installer, and Java Runtime Environment are
required to run P6 Professional. If they are not installed,or if they have to be updated,
follow the prompts to install them and then restart your computer when prompted.
Allow setup.exe to run when your computer restarts and follow the prompts to
complete installation of the required components.
Note: Microsoft Windows Imaging Component is required for .NET
4.0 installation on 64-bit Windows XP SP2 systems. This component
can be downloaded from Microsoft at
http://www.microsoft.com/downloads/en/details.aspx?FamilyID=F
64654AC-6E26-41D9-A90A-0E7783B864EE
3) On the Welcome dialog box, click Next.
4) On the Choose Setup Type dialog box, choose Advanced.
5) On the Advanced Setup dialog box, expand P6 professional Common Components,
click P6 Professional Entire feature will be unavailable.
6) Click Next then click Install.
Note: During installation the Database Configuration wizard will
prompt you for your database credentials. If you prefer to supply
database credentials later, click Cancel. You can run the
database configuration tool from the start menu at any time.
Installing P6 Professional
87
If the database is an Oracle SSL database installed on the client
machine by a different user than the current system user, click
Cancel and run the database configuration tool from the start
menu after the installation is complete.
7) Click Finish to complete the installation.
Installing the P6 Professional SDK
The P6 Professional SDK makes P6 EPPM data available for use by external applications. In
addition to data, the P6 Professional SDK provides application business rules and
calculated values, and enforces application security. The P6 Professional SDK supports
the Open Database Connectivity (ODBC) standard for connecting to the P6 EPPM
database. ODBC-compliant interfaces, such as OLE DB, are also supported.
Complete the following steps to install the P6 Professional SDK.
Installing the P6 Professional SDK Application
To install the application:
1) Double-click setup.exe in the Client_Applications folder of the P6 EPPM physical
media or download.
Note: Click Next or Install on each wizard dialog box to advance to
the next step. Click Cancel at any time to exit the wizard.
2) Microsoft .NET Framework, Windows Installer, and Java Runtime Environment are
required to run P6 Professional. If they are not installed,or if they have to be updated,
follow the prompts to install them and then restart your computer when prompted.
Allow setup.exe to run when your computer restarts and follow the prompts to
complete installation of the required components.
Note: Microsoft Windows Imaging Component is required for .NET
4.0 installation on 64-bit Windows XP SP2 systems. This component
can be downloaded from Microsoft at
http://www.microsoft.com/downloads/en/details.aspx?FamilyID=F
64654AC-6E26-41D9-A90A-0E7783B864EE
3) On the Welcome dialog box, click Next.
4) On the Choose Setup Type dialog box, choose Advanced.
P6 Professional Administrator's Guide for an Oracle Database
88
Note: These instructions assume that you have not already installed
P6 Professional, if you have not, P6 Professional will be installed with
this component unless you select Entire feature will be unavailable
under P6 Professional. See Installing P6 Professional for instructions
on completing P6 Professional installation.
5) Expand P6 Professional Common Components.
6) Click Software Development Kit and select Will be installed on local hard drive.
7) On the Ready to Install the Program screen, click Install to begin the installation.
8) On the Select or Create Alias dialog box, select the alias and driver type of the
database.
If you are changing the alias or database driver, type the new alias (for example,
PMSDK) or select the new driver type (Oracle).
9) On the Configure ORACLE Connection dialog box, enter the new database
connection settings.
Type the Oracle EZCONNECT string; for example, //server name:listen port/service
name. If using the TNSNAMES file, type the Oracle database name.
Note: For information about the Primavera Compression Server
driver type, see the P6 Compression Server Administration Guide.
10) On the Enter Public Login Information dialog box, enter your public login information
that was defined by your administrator.
11) On the Validate Database Connection dialog box, review the settings and click
Next to test the database connection.
12) Click Finish to exit the Setup Wizard.
Installing the Job Service
The Job Service enables you to automate certain functions. You can apply actuals, run a
batch report, export projects, schedule projects, and summarize projects. These
operations run in the background at specified intervals. The Job Service runs as a
Windows 2003/2008 service and can support an unlimited number of jobs, each with its
own schedule of execution. Jobs are defined in P6 Professional and stored in the
organizations project management database.
If you are working with more than one project management database, you can run jobs
for all of the databases from one Windows 2003/2008 Server machine by installing
multiple instances of the Job Service, as described in this section.
Installing the Job Service and Distributed Job Service
To install the application:
Installing P6 Professional
89
1) Double-click setup.exe in the Client_Applications folder of the P6 EPPM physical
media or download.
Note: Click Next or Install on each wizard dialog box to advance to
the next step. Click Cancel at any time to exit the wizard.
2) Microsoft .NET Framework, Windows Installer, and Java Runtime Environment are
required to run P6 Professional. If they are not installed,or if they have to be updated,
follow the prompts to install them and then restart your computer when prompted.
Allow setup.exe to run when your computer restarts and follow the prompts to
complete installation of the required components.
Note: Microsoft Windows Imaging Component is required for .NET
4.0 installation on 64-bit Windows XP SP2 systems. This component
can be downloaded from Microsoft at
http://www.microsoft.com/downloads/en/details.aspx?FamilyID=F
64654AC-6E26-41D9-A90A-0E7783B864EE
3) On the Welcome dialog box, click Next.
4) On the Choose Setup Type dialog box, choose Advanced.
5) On the Advanced Setup dialog box, expand Tools for P6 Professional Database
(Only), click Job Service and select Will be installed on local hard drive.
Notes:
These instructions assume that you have not already installed P6
Professional, if you have not, P6 Professional will be installed with
this component unless you select Entire feature will be
unavailable under P6 Professional. See Installing P6 Professional
for instructions on completing P6 Professional installation.
If you want to run Job Service jobs in a language other than
English, you must install P6 Professional on the Job Service
machine. You can install it along with the Job Service, or you
can install it at another time.
If the Job Service Windows Service is to be run by a user other
than the user that installed the software, the
PRMBOOTSTRAP.XML file must be present in the other users
profile.
The default locations of of PrmBootStrap.xml are:
Windows XP:
\%ALLUSERSPROFILE%\Application Data\Oracle\Primavera
P6\P6 Professional
Windows Vista and 7:
\%PROGRAMDATA%\Oracle\Primavera P6\P6 Professional
P6 Professional Administrator's Guide for an Oracle Database
90
6) Click Next then click Install. Setup will verify that the user has administrator rights on
the computer. If the user does not have administrator rights, the Setup wizard will end.
7) On the Job Service Alias dialog box:
a. Type the database alias in the DB Alias field; for example, JSDB. Do not use dashes
as part of the DB alias; otherwise, an error will occur.
b. Click the More button if you want to add more than one service. You can create
multiple instances of the Job Service, which enables you to run multiple job
services for all project management databases from one Windows 2003/2008
Server machine. Create one job service instance for each database. For more
information on running jobs on multiple databases using the Job Service, see
Running Job Services on Multiple Databases. The Job Service uses the DB alias to
connect to the database server.
8) Enter or select the program folder.
9) Click Install to begin the installation.
10) On the Select Driver Type dialog box, in the Job Services driver type field, choose the
database server type.
If you are connecting to Oracle, on the Configure ORACLE Connection dialog
box, use the Oracle EZCONNECT string (//server name:listen port/service name) to
connect to the P6 EPPM database. If you wish to use the TNSNAMES file instead of
EZCONNECT, the TNSNAMES file will be in the Oracle home folder on the client
machine, not in a shared location. Reference the TNSPING.EXE location in your
path environment variable.
If you are connecting to Microsoft SQL Server, on the Configure SQL Server
Connection dialog box, type the database name and specify the server
computer name.
11) On the Enter Public Login dialog box, enter your public login information that was
defined by your administrator; for example, a user name of pubuser, and a group ID
of 1.
12) On the Validate Database Connection dialog box, click Next to validate the
database connection. The DB alias that you specified is created.
13) On the Connection Successful dialog box, click Finish. You are prompted to test the
Job Service alias.
Caution: If you are installing on a SERVER machine in a Distributed
Job Services environment, DO NOT click the Test button as
described in the following step.
14) Click Yes to test the database connection. If the test fails, you can still continue the
installation.
15) Click Finish.
Installing P6 Professional
91
Once the Job Service is installed on your computer and it is able to successfully connect
to the database, the service will periodically run any user-defined jobs that are
scheduled in P6 Professional. If you are using Windows 2008 Server, refer to required
configuration instructions below.
Configuring Windows 2008 Server for Job Services
After installing Job Services, the following configuration steps are required for Windows
2008 Servers:
1) From the command line (or Start, Run utility), run dcomcnfg. The Component Services
dialog box appears.
2) In the Component Services dialog box, expand the tree in the left panel by clicking
Component Services, Computers, My Computer, DCOM Config.
3) Right-click on the {9E521861-5A76-11D5-98F4-00C04F680F1F} entry in the right panel
and select Properties.
4) In the Properties dialog box, on the Identity tab, select the This User option. Enter the
Password for a user who has administrative privileges on the machine you are using.
5) Click OK to close the dialog box.
Configuring Windows 2008 Server R2 for Job Services
After installing Job Services, the following configuration steps are required for Windows
2008 R2 Servers:
1) From the command line (or Start, Run utility), run mmc -32
2) From the File menu select Add / Remove snap-in.
3) Select Component services from Available Snap-ins and Add it to selected snap-ins
using Add button.
4) Click Ok.
5) Navigate to DCOM Config node in left hand side tree view.
6) On the right hand side pane you will be able to find the DCOM entry:
{9E521861-5A76-11D5-98F4-00C04F680F1F}.
7) Right-click on the {9E521861-5A76-11D5-98F4-00C04F680F1F} entry in the right panel
and select Properties.
8) In the Properties dialog box, on the Identity tab, select the This User option. Enter the
Password for a user who has administrative privileges on the machine you are using.
9) Click OK to close the dialog box.
Set the Job Service Log On Account
1) From the Windows Control Panel, select Administrative Tools, Services.
2) Double-click the Primavera P6 Job Service.
3) On the Primavera P6 Job Service Properties dialog box, select the Log On tab.
P6 Professional Administrator's Guide for an Oracle Database
92
4) Select the This Account option and enter the account and password of an operating
system administrative user.
5) Click Apply, OK.
Configure the Job Service to Send Jobs Directly to a Printer
To send jobs directly to a printer, you must run the Job Service using an administrator
account that can access a printer rather than the general system account. On the
machine running the Job Service, complete the following steps to login to the Job
Service using your administrator user name and password.
1) From the Windows Control Panel, select Administrative Tools, Services.
2) Double-click the Primavera P6 Job Service.
3) On the Primavera P6 Job Service Properties dialog box, select the Log On tab.
4) Select the This Account option and enter the account and password of an operating
system administrative user.
5) Click Apply, OK.
Specify a Different Language for the Job Service
You can specify the output language for Job Service jobs. Complete the following steps
to specify a language other than English:
1) Login to the Job Service using your administrator account rather than the system
account.
2) If you did not install P6 Professional when you installed the Job Service install the P6
Professional module on the Job Service machine.
3) After P6 Professional is installed and the database configured, start the module by
choosing Start, All Programs, Oracle - Primavera P6, P6 Professional R8.3 from the Start
menu.
4) Login to the P6 Professional using the same administrator account you used to login to
the Job Service.
5) If the Welcome dialog box appears, choose Open Global Data Only.
6) Choose Tools, Set Language, then select the language.
Note: The Job Service will run jobs in the selected language
assuming that the Job Service continues to run using the
administrator account you used to login. If, at any time, a different
login is specified, you must repeat these steps using the alternate
login. You cannot run Job Service jobs in a different language using
the local system account.
Installing P6 Professional
93
Configuring Distributed Job Service
Use the Distributed Job Service (DJS) to run jobs independently on multiple Job Service
servers at the same time. You can configure a controller server that manages the
distributed Job Service by distributing jobs to multiple machines.
Distributed Job Service Overview
The Distributed Job Service (DJS) is an extension of the Job Service that enables a
controller machine to manage multiple machines (servers) running job services.
Non-distributed job services run jobs on a single machine; installing the non-distributed
job service on multiple machines results in each service running independently on each
machine.
With distributed job services, each designated server runs jobs as requested by the
controller via DCOM communication. This distributes the job service load across multiple
machines. The controller can also run jobs.
Prepare the Controller and DJS Servers for Installation and Configuration
Be sure to complete the following before you install and configure DJS on the Controller
and servers:
On the Controller and all DJS servers, define the "Temp" and "TMP" variables in
Environment variables (both User variables and System variables).
Synchronize the system clocks of the Controller and all DJS servers to have identical
time stamps in the log files.
Installing the Distributed Job Service
Before installing the Distributed Job Service, identify the Controller and servers (maximum
10). Install the Job Service on each machine as described in Installing the Job Service
and Distributed Job Service (on page 88). When you finish the installation, return to this
section to configure user access.
Note: Oracle recommends that the controller and all related
servers be in the same network domain. Also, each machine
should have Windows Server 2003, Windows Server 2008, or
Windows XP as the operating system, with Firewall turned off.
Disabling the Windows Firewall
The Windows Firewall, which is enabled by default on Windows 2003 Server and XP,
prevents DCOM connections from functioning. You must disable the firewall on the
controller and each DJS server.
To disable the Windows Firewall, perform the following steps:
P6 Professional Administrator's Guide for an Oracle Database
94
1) From the Windows Control Panel, click Windows Firewall.
2) In the General tab of the Windows Firewall dialog, select Off. then click OK.
Configure Access to the Distributed Job Service
Before configuring DCOM and the DJS, you must create users that have privileges to
launch the Job Service, access the registry and path information on the Controller, and
access applications across the network.
On the server that controls the domain in which the Controller and DJS servers reside,
perform the following steps:
1) Create a user group (for example, PrmAdmins).
2) For the Controller and each DJS server, add a user name to the user group you just
created. For example,
Name of Controller : ControllerUser
Name of Server1 (DCOM Server) : Server1User
Name of Server2 (DCOM Server) : Server2User
Name of Server3 (DCOM Server) : Server3User
3) On the Controller and each DJS server, add the group you created to the Local
Administrator Group.
4) In the Security tab of the DCOM Configuration dialog, add the group you created to
each Custom permission.
Note: The example above illustrates a multi-user scenario. You can
also configure single-user access. For example, you could create a
single domain user (e.g., ControllerUser) and add that user to the
Local Administrator group on the Controller and each DJS server.
Then, when configuring DCOM, you could use the ControllerUser
instead of the PrmAdmins user group shown above.
Configure DCOM for the Distributed Job Service
To configure DCOM for the Distributed Job Service on servers running Windows Server
2003, Windows Server 2008, or Windows XP Professional, perform the following steps for
the Controller and each DJS server.
1) From the command line (or Start, Run utility), run dcomcnfg. The Component Services
dialog is displayed.
2) In the Component Services dialog, expand the tree in the left panel by clicking
Component Services, Computers, My Computer, DCOM Config.
3) Right click on the {9E521861-5A76-11D5-98F4-00C04F680F1F} entry in the right panel
and select Properties.
Installing P6 Professional
95
4) In the Properties dialog, General tab, set the Authentication Level to Connect.
Note: Make sure the Controller and all DJS servers are set to the
same Authentication Level. You can set Connect as the Default
Authentication Level in the Default Properties tab of the Distributed
COM Configuration Properties dialog.
5) In the Properties dialog, Location tab, select the Run application on this computer
option.
6) In the Properties dialog, Security tab, ensure that the Customize options are selected
for all permission types.
7) In the Properties dialog, Security tab, click the Edit button associated with Launch and
Activation Permissions.
8) In the Launch Permission dialog, Security tab, click Add.
9) In the Select Users, Computers, or Groups dialog, enter the user group name you
created previously (for example, PrmAdmins). Click OK.
10) In the Launch Permission dialog, Security tab, select the user group you added (for
example, PrmAdmins), and select Allow for all permissions. Click OK.
11) In the Properties dialog, Security tab, click the Edit button associated with Access
Permissions.
12) In the Access Permission dialog, Security tab, click Add.
13) In the Select Users, Computers, or Groups dialog, enter the user group name you
created previously (for example, PrmAdmins). Click OK.
14) In the Access Permission dialog, Security tab, select the user group you added (for
example, PrmAdmins), and select Allow for all permissions. Then click OK.
15) In the Properties dialog, Security tab, click the Edit button associated with
Configuration Permissions.
16) In the Change Configuration Permission dialog, Security tab, click Add.
17) In the Select Users, Computers, or Groups dialog, enter the user group name you
created previously (for example, PrmAdmins). Click OK.
18) In the Change Configuration Permission dialog, Security tab, select the user group
you added (for example, PrmAdmins), and ensure that permissions are set as shown
in the following figure. Then click OK.
19) In the Properties dialog, Identity tab, select the This User option. Enter the Password for
a user who has administrative privileges on the machine you are using.
20) Click OK to close the dialog.
21) On the Controller, launch the Services Control Panel.
22) In the Services dialog, double-click the P6 Job Service (JSDB) to open the Properties
dialog.
23) In the Properties dialog, select This Account and enter the password of an
administrative user on the Controller.
P6 Professional Administrator's Guide for an Oracle Database
96
Note: Steps 21 - 23 enable the DJS to use the name and password
of the administrator you specified during DCOM configuration as
the launching user for all servers.
24) Click OK to close the dialog.
Configure the Controller and DJS Servers
Configure the Controller and DJS servers using the Distributed Job Services Configuration
tool. Follow the instructions to access the configuration tool and configure the Controller
and DJS servers.
1) On the Controller, run the DistributedJobsAdmin.exe from the following file location:
C:\Program Files\Oracle\Primavera P6\P6 Professional\
The Distributed Job Service Configuration dialog opens.
2) In the Distributed Job Service Configuration dialog, click Browse. Navigate to the
C:\Program Files\Oracle\Primavera P6\P6 Professional\ folder and select
PrmJobSv.exe.
3) In the Distributed Job Service Configuration dialog, click Add. For each server listed,
select the equivalent
PrmJobSv.exe.
Note: If you have already used the configuration tool, all servers
you previously configured appear in the list of servers.
4) Set the Status (Enabled/Disabled) for the Controller and each DJS server.
Note: You can disable the DJS on any machine (e.g., if you want to
execute jobs only on the servers and not on the Controller).
However, a disabled machine may still run jobs if no enabled
machine is available (e.g., due to network problems).
5) Click Test to verify that the DCOM configuration and PrmJob installation is working
correctly on each machine.
6) Click Save Settings, Close.
7) Reboot the Controller and all DJS servers.
Note: When the Controller restarts, its job scheduling actions are
listed in the Event Viewer. Log files for all jobs are located in the
appropriate folder of the Controller (not on the servers).
Note: After you reboot the Controller and DJS servers, if you modify
the DCOM settings you specified in Configure DCOM for the
Distributed Job Service, you must reboot the machines on which
you made the modifications.
Installing P6 Professional
97
Job Service Registry Settings
You can edit the registry settings that apply to the (Distributed) Job Service and the
summarizer service (in both the Job Service and P6 Professional).
Edit (Distributed) Job Service registry settings
Type 'regedit' in the Start, Run utility to open the Registry Editor. In the Registry Editor,
navigate to the following directory:
My Computer\HKEY_LOCAL_MACHINE\
SYSTEM\CurrentControlSet\Services\PrmJobSv\Parameters
The following table summarizes the Job Services registry settings.
[Job Service settings]
Setting Name and Description Default Valid Ranges/Values
EstablishDBConnectionRetryCount
Number of times to try to connect to
database on startup.
3 1-10
MaxNumRecurringJobs
The maximum number of recurring
(Project Management) jobs that can run
simultaneously.
4 1-(no maximum)
DeleteRemoteLog
[test purposes only] If set to false, log file
"Prm*.tmp" will not be deleted.
1 (true) 0 (false)
1 (true)
Edit registry settings for summarizer jobs
Type 'regedit' in the Start, Run utility to open the Registry Editor. In the Registry Editor,
navigate to the following directory:
My Computer\HKEY_LOCAL_MACHINE\SOFTWARE\Primavera.
You can add any of the following settings as D Words and modify the defaults to the
recommended value.
Note: The following settings apply to the Job Service and the P6
Professional. You would typically modify them to improve
performance.
P6 Professional Administrator's Guide for an Oracle Database
98
[Summarizer settings]
Setting Name and Description Default Valid
Ranges/Values
NumProjectsSummarizedAtATime
Number of projects that can be summarized at the
same time by the Job Service or the P6 Professional.
To achieve the best possible performance, Oracle
recommends that the value of this setting = 20.
1 1-xx
PreQuerySummarizablePct
The percentage threshold that determines how the
summarizer will analyze a projects need for
summarization. If the value of the equation shown
below is less than the threshold, each project is
considered for summarization individually. If the value
of the following equation is greater than the
threshold, all projects to be considered for
summarization are analyzed simultaneously. The
equation that determines this behavior is:
# of projects to be summarized / # of projects user
can access*100.
50 0-100
MaxDurationToSummarize
The maximum remaining duration or the maximum
original duration, in hours, that an activity or activity
assignment can have in order to be summarized. If
an activity or activity assignment has a remaining
duration greater than this threshold, it is ignored
during summarization. To ensure that all activities are
summarized, Oracle recommends that the value of
this setting = 100000.
-1 -
Note: The following settings are also available. However, you would
not typically need to modify their values, unless you are performing
tests.
Installing P6 Professional
99
[Summarizer settings]
Setting Name and Description Default Valid Ranges/Values
ResourceSummaries
If true, resources are summarized.
Applies to the Job Service and the P6
Professional.
1 (true) 0 (false)
1 (true)
EnterpriseCommit
Controls how frequently to commit EPS
summary records to the database, based on
the number of rows of data that have been
processed. Useful for improving
performance when summarizing large jobs.
No value commits the EPS summary records
when processing is complete.
If you assign a value, this value is applied to
both the Job Service and P6 Professional.
1000 for the Job
Service
No value for P6
Professional
1-(no maximum)
PrmJobLogMemoryUsage
If true, logs memory usage of PrmJob in
megabytes.
Applies only to the Job Service.
0 (false) 0 (false)
1 (true)
RetrySleep
The time, in milliseconds, to wait between
retry attempts when there is a connection
failure.
Applies only to the Job Service.
60000 -
MaxRetries
The maximum number of retry attempts to
make when there is a connection failure.
Applies only to the Job Service.
10 -
DumpSettings
Set to true to log all settings to a Job.txt file
0 (false) 0 (false)
P6 Professional Administrator's Guide for an Oracle Database
100
for the summarization job.
Applies only to the Job Service.
1 (true)
PreLoadTASKSUMFINForEPS
Preloads TASKSUMFIN records for all projects
before summarizing the entire EPS.
Set to false to use a "load on demand"
approach that will conserve memory but will
be much slower due to an increased
number of SQL queries for TASKSUMFIN
records.
Applies to summarizing Financial Periods in
the Job Service and P6 Professional. Does
not affect the performance of
summarization by Weeks or Months.
1 (true) 0 (false)
1 (true)
PreLoadTASKSUMFINForProject
Preloads TASKSUMFIN records for each
project before summarizing that project.
Set to false to use a "load on demand"
approach that will conserve memory but will
be much slower due to an increased
number of SQL queries for TASKSUMFIN
records.
Applies to summarizing Financial Periods in
the Job Service and P6 Professional. Does
not affect the performance of
summarization by Weeks or Months.
1 (true) 0 (false)
1 (true)
Installing P6 Professional
101
PreLoadTRSRCSUMFN
Preloads TRSRCSUMFN records for each
project before summarizing any project.
Also, during summarization of the entire EPS,
it preloads all TRSRCSUMFN records for one
resource or role at a time.
Set to false to use a "load on demand"
approach that will conserve memory but will
be much slower due to an increased
number of SQL queries for TRSRCSUMFN
records.
Applies to summarizing Financial Periods in
the Job Service and P6 Professional. Does
not affect the performance of
summarization by Weeks or Months.
1 (true) 0 (false)
1 (true)
103
This chapter provides instructions for performing unattended setup of P6 Professional. An
unattended setup enables administrators to run setup in silent mode and ensures that
each user receives the same configuration.
As an administrator, you have several options for installing P6 Professional on client
machines using the unattended setup. For example, you can physically run the
unattended setup on each machine, write scripts that will run the unattended setup on
the client machines you specify, or provide these instructions to users with administrator
privileges, who can run the unattended setup on his/her computer.
In This Section
Unattended Setup .................................................................................................. 103
Running Unattended Setup ................................................................................... 104
Creating Database Connections for Unattended Setup ................................. 105
Unattended Setup
An unattended setup allows an administrator to install P6 Professional on a client
computer without having to answer the configuration prompts of the P6 Professional
Setup wizard. All configuration details for the installation are specified in the command
line. Unattended installations ensure that the client module is configured identically at
setup.
To create an unattended setup, you format a command lines to silently launch setup.
The unattended setup can be run by an administrator on client computers by entering
the appropriate command lines. The unattended setup will silently install P6 Professional
according to the parameters you specify in the command line.
Note: Unattended setup for P6 Professional SDK or Job Service is not
supported.
The following prerequisites, available in the Client_Applications folder of the P6
Professional physical media or download, must be installed on each client computer
before running unattended setup:
Microsoft .NET Framework
Windows Installer
JRE
DHTML Editing Control in Windows (DHtmlEd.msi) for Vista and Windows 7
Unattended Setup for P6 Professional
P6 Professional Administrator's Guide for an Oracle Database
104
An administrator should push these prerequisites to client computers before running
unattended setup. The versions of these prerequisites on the P6 Professional physical
media or download work with this release, check the tested configurations document
before using newer versions.
Running Unattended Setup
To run unattended setup:
Note: The P6 Professional installer has changed to use the Oracle
Universal Installer, which does not use a response file. Instead, save
your setup command line in a batch file in the install directory and
execute the batch file for silent installs.
1) Copy the contents of the files in the Client_Applications folder to a local folder.
Oracle recommends creating a new folder, such as 'Installer.' Do not include spaces
in the folder name.
2) Open a command line by choosing Start, Run. Type cmd and click OK.
Notes:
Ensure you run the command line as Administrator when UAC is
on for Vista or Windows 7.
For Windows 64 bit users, run cmd from the SysWOW64 folder.
3) On the command line window, enter the location of the Installer folder. For example,
cd c:\Installer
4) On the command line window, enter the following command:
setup /q
This runs setup silently and there is no indication of the installer running. This will install to
the default location:
32-bit target machines, P6 Professional applications are installed in local
drive\Program Files\Oracle\Primavera P6\P6 Professional.
64-bit target machines, P6 Professional applications are installed in local
drive\Program Files (x86)\Oracle\Primavera P6\P6 Professional.
Tips:
To specify a directory other than the default directory use the following command:
setup.exe /q INSTALLDIR="<Programlocation>"
To install with a log file use the following command:
setup.exe /q/l "<LogfileLocation>" INSTALLDIR="<Programlocation>"
<Programlocation> = The location where you want to install the application
<LogfileLocation> = The location where you want to save the logfile
About the Administration Configuration Tool
105
You may save your setup command line in a batch file in the install directory and run
the batch file.
Access documentation for for command line parameters by typing msiexec /help.
Creating Database Connections for Unattended Setup
The database connection should be set on one administrator computer. After
configuring the database connection, push PrmBootStrap.xml from the administrator
computer(host computer) with database configuration details to each target client
computer.
1) Install P6 Professional R8.3 on one administrator computer (host computer).
2) Create the database connection on the host machine. Follow the instructions in
Configuring the Database Connection for P6 Professional (on page 79).
The default locations of PrmBootStrap.xml for the host computers are:
Windows XP:
\%USERPROFILE%\Local Settings\Application Data\Oracle\Primavera P6\P6
Professional
Windows Vista and 7:
\%LOCALAPPDATA%\Oracle\Primavera P6\P6 Professional
The default locations of of PrmBootStrap.xml for the target computers are:
Windows XP:
\%ALLUSERSPROFILE%\Application Data\Oracle\Primavera P6\P6 Professional
Windows Vista and 7:
\%PROGRAMDATA%\Oracle\Primavera P6\P6 Professional
The Administration Configuration tool can be installed with P6 Professional. It provides the
following capabilities:
Ability to reset private database logins
Ability to reset user passwords
Ability to specify LDAP servers
After installing P6 Professional, use the Administration Configuration tool to set up LDAP
servers if you are going to use LDAP authentication.
The Administration Configuration tool is installed using the Advanced option on the setup
wizard.
About the Administration Configuration Tool
P6 Professional Administrator's Guide for an Oracle Database
106
Installing the Administration Configuration Tool
To install the application:
1) Double-click setup.exe in the Client_Applications folder of the P6 EPPM physical
media or download.
Note: Click Next or Install on each wizard dialog box to advance to
the next step. Click Cancel at any time to exit the wizard.
2) Microsoft .NET Framework, Windows Installer, and Java Runtime Environment are
required to run P6 Professional. If they are not installed,or if they have to be updated,
follow the prompts to install them and then restart your computer when prompted.
Allow setup.exe to run when your computer restarts and follow the prompts to
complete installation of the required components.
Note: Microsoft Windows Imaging Component is required for .NET
4.0 installation on 64-bit Windows XP SP2 systems. This component
can be downloaded from Microsoft at
http://www.microsoft.com/downloads/en/details.aspx?FamilyID=F
64654AC-6E26-41D9-A90A-0E7783B864EE
3) On the Welcome dialog box, click Next.
4) On the Choose Setup Type dialog box, choose Advanced.
Note: These instructions assume that you have not already installed
P6 Professional, if you have not, P6 Professional will be installed with
this component unless you select Entire feature will be unavailable
under P6 Professional. See Installing P6 Professional for instructions
on completing P6 Professional installation.
5) Expand Tools for P6 Professional Database (Only) then Click Administration
Configuration and select Will be installed on local hard drive.
6) On the Ready to Install the Program screen, click Install to begin the installation.
7) Click Finish to exit the Setup Wizard.
Resetting Private User Passwords
You can use the Administration Configuration tool to reset private user passwords.
1) Click Start, then choose Programs, Oracle - Primavera P6, P6 Professional R8.3, P6
Professional Help & Tools, Administration Configuration.
2) Enter a privileged user name and password for the P6 EPPM database.
3) Enter the Server Name, Database Name, and Port Number for the P6 EPPM database.
4) Click the Reset Private User Password tab.
Authentication in P6 EPPM
107
5) In the Privileged Database User Name field, select a user whose password you want
to reset.
6) In the New Password field, enter a new password for the selected user.
7) In the Confirm New Password field, enter the password again, to verify it.
8) In the Public Group ID field, change the number if necessary. In a standard
configuration, the Public Group ID is 1.
9) Click Save to continue working or click Save and Close if you are finished.
Resetting Application User Passwords
If P6 Professional is using native authentication mode, you can use the Administration
Configuration tool to reset application user passwords.
1) Click Start, then choose Programs, Oracle - Primavera P6, P6 Professional R8.3, P6
Professional Help & Tools, Administration Configuration.
2) Enter a privileged user name and password for the P6 EPPM database.
3) Enter the Server Name, Database Name, and Port Number for the P6 EPPM database.
4) Click the Reset Application User Password tab.
5) In the Application User Name field, select a user whose password you want to reset.
6) In the New Password field, enter a new password for the selected user.
7) In the Confirm New Password field, enter the password again, to verify it.
8) Click Save to continue working or click Save and Close if you are finished.
Notes:
If the Enable password policy setting is selected in the Password
Policy field of the Admin Preferences dialog box (P6 Professional
Only), enter a password that is a minimum of 8 characters long,
and that contains one alpha and one numeric character.
If the Enable password policy setting is not selected, enter a
password up to 20 characters long.
If P6 Professional is running in LDAP authentication mode,
password management is handled through the directory server.
You cannot change your password through the Administration
Configuration tool and the Reset Application User Password tab
is not selectable.
Passwords are case-sensitive.
Passwords that were set before the new password policy was
enabled are valid and usable.
Authentication in P6 EPPM
P6 Professional Administrator's Guide for an Oracle Database
108
This chapter describes the authentication modes for P6 EPPM and outlines the steps
required to implement an authentication scheme. It also details steps on how to import
user information from an LDAP server.
Note: If you are using LDAP, you need to verify your field mappings
and alter them to match the fields for your LDAP environment. See
Provisioning LDAP User Information for the First Time for P6 EPPM for
more information.
About User Authentication Modes
P6 EPPM provides support for the following authentication modes to validate user logins.
Native: Native mode is the default user authentication scheme for all Oracle
Primavera P6 EPPM applications. When a user attempts to log on to a Primavera
application, native mode confirms the users identity in the database.
LDAP (Lightweight Directory Access Protocol): LDAP mode confirms a user's identity in
the designated directory server database when a user attempts to log on to an
application.
Configuring LDAP Servers
P6 Professional uses native authentication mode by default. If using LDAP mode, use the
Administration Configuration tool to configure one or more LDAP servers.
To configure LDAP servers:
1) Click Start, then choose Programs, Oracle - Primavera P6, P6 Professional R8.3, P6
Professional Help & Tools, Administration Configuration.
2) Enter a privileged user name and password for the P6 EPPM database.
3) Enter the Server Name, Database Name, and Port Number for the P6 EPPM database.
4) Click the LDAP Configuration tab.
5) Click the LDAP Servers row then click the Add button.
6) Click the plus sign to expand rows.
Enter the details for your LDAP server by clicking the fields and entering the
information in the right column. Specify the LDAP directory server host name or IP
address, listening port, and base directory node.
For Base Directory Node, specify the location in the directory information tree (DIT)
that is the location from which to start the search for module users during login. Base
Directory Node is also the location where the provisioning function begins the search
for directory server users.
SSL protocol is recommended for secure communication to the LDAP server. To use
SSL protocol for communication with the LDAP server, select True for the Enable SSL
option.
Authentication in P6 EPPM
109
Referrals chasing allows authentication to extend to another domain. To use referrals,
select True for the Chase Referrals option.
Note: Referral chasing is supported with Oracle Internet Directory
and Microsoft Windows Active Directory. For Oracle Internet
Directories, referrals chasing only works when the directories are
configured to allow anonymous searches.
7) If the LDAP server does not allow anonymous searches, type the user name of an
LDAP server user who has search access for the Base Directory Node you specified.
8) Click Test. If you entered a user name you are prompted for the user's password.
Notes:
The password is encrypted and stored in configuration data.
The Administration Configuration tool does not unencrypt the
password, so the password must be reentered every time Test is
clicked.
Test must be executed for each LDAP server you configure
9) If you see a message saying Test Passed, your LDAP server is properly configured.
10) Click Save & Close to exit the Administration Configuration tool.
Provisioning LDAP User Information for the First Time
1) Follow the instructions in Add new users (P6 Professional Only) (on page 144) to add a
new user (in Native mode) that exactly matches an LDAP server user with rights to
read the LDAP directory. Make sure to assign a global profile that contains privileges
to add new users and search the LDAP directory, and assign the appropriate project
profiles and module access. The Admin Super profile has all appropriate privileges.
2) Log back into the Administration Configuration Tool.
3) From the LDAP Configuration tab select True for Enable LDAP Authentication.
4) Log into P6 Professional as the LDAP user created in step 1.
5) Choose Admin, Users.
6) Click Add, the Import Domain Users dialog box will appear:
7) Either click the Load LDIF button, or enter an LDAP query (for example, UID=*) under
LDAP User Search Criteria.
8) If you clicked the Load LDIP button, browse to the location of the LDIF file, and click
Open. If you entered an LDAP query, click Search.
9) A list of users will appear, grouped by category. For example, LDAP repository users
that do not exactly match P6 Professional users will be grouped together. If users exist
in the LDAP repository, the Login Name, Personal Name, User EMail Address, and
Office Phone fields are populated based on the field mappings in the LDAP
configuration settings.
P6 Professional Administrator's Guide for an Oracle Database
110
10) Select the Import option next to each Login Name that you with to import. New or
modified users are automatically selected.
11) Click Import Users.
12) Click Close in the Users dialog box.
Notes:
You must have the Add/Edit/Delete Users privilege and the
Provision Users from LDAP privilege to search the LDAP directory.
You do not need the Provision Users from LDAP privilege to
import users from the LDIF file.
The new users will be assigned the default global profile.
Tip
When you provision users, changed records are updated in the P6 EPPM database and
new users are added. However, users that have been deleted from the LDAP directory or
LDIF file are not automatically removed from the P6 EPPM database. You will need to
manually delete these users.
Configuring P6 Professional Internal Plug-ins for Authentication
P6 Professional comes with built in plug-ins (such as Update Baseline, Schedule
Comparison, or Claim Digger). You must configure plug-ins separately for authentication.
These plug-ins can read a configuration stored in the database (called 'Internal_Plugins'
by default).
Login Procedures and Authentication in P6 EPPM
The authentication modes have different login procedures:
In Native mode
P6 EPPM presents a login dialog that prompts for a user name and password. Depending
on whether you enabled the password policy option in Application Settings in P6, the
user may have to create a strong password.
In LDAP mode
All P6 EPPM applications and the P6 Professional SDK require a login password.
Since the LDAP directory stores and authenticates passwords, users cannot change
their passwords in P6 EPPM.
Troubleshooting Login Errors
For information bout troubleshooting login errors, please see knowledge base article ID
891328.1 on My Oracle Support.
Authentication in P6 EPPM
111
113
In This Section
Security Concepts in P6 Professional .................................................................... 113
Useful P6 Professional Terms ................................................................................... 120
Working with and defining the OBS ...................................................................... 121
Setting up and starting to work with the EPS ....................................................... 126
Managing User Security (P6 Professional Only) .................................................. 130
Managing Resource Security (P6 Professional Only) ......................................... 150
Security Concepts in P6 Professional
Each person who will be using any module of P6 Professional must be registered as a
"user" with the appropriate module access. Additional security privileges determine each
users access to data.
To ensure security at various levels of data, there are two sets of security profiles:
Global profiles Define a users access to application-wide information and settings,
such as the enterprise project structure (EPS), resources, roles, and cost accounts.
Each user must be assigned a global profile.
Project profiles Define a users access to project-specific information. It is not required
that each user be assigned a project profile; however, users cannot access projects
unless they are assigned: a project profile, the global profile Admin Superuser, or as a
resource assignment when they are a project owner.
You can create a set of profiles that limit access to global information and then assign
the appropriate global profile to each user. Similarly, to limit privileges for each project,
you assign the appropriate project profile to each user via an organizational breakdown
structure (OBS) element. When you create the EPS for your company, you must identify
an OBS element, or person responsible, for each node and project within the EPS. This
OBS element assignment determines the users rights to the EPS level (and all levels below
it). You can further control access to specific project data by assigning a responsible OBS
element to each work breakdown structure (WBS) element within a project. Additionally,
you can control user access to activity data via activity editing restrictions in user
interface views, and you can control user access to resource data by implementing
resource security.
Users and Security
P6 Professional Administrator's Guide for an Oracle Database
114
The following diagram illustrates the relationships between a user, the OBS, EPS, and WBS.
Users and Security
115
Security Samples
Review the following portions of a sample EPS for Capital Improvement projects in Oak
County and its corresponding portion of the OBS.
P6 Professional Administrator's Guide for an Oracle Database
116
With these structures defined, you can map users to their corresponding roles in the OBS,
which in turn can be assigned to each level in the EPS. The EPS level to which you assign
the OBS determines the nodes/projects the associated user can access. For example, if
you assign an OBS element to the root node of the EPS, the users associated with that
OBS element can access the projects in the entire EPS. If you assign an OBS element to
one branch of the EPS, the associated users can access only projects within that branch.
The project profile associated with each OBS element determines which data items in
the projects the user can access. Only one OBS element can be assigned to each EPS
level.
For example, suppose that two project profiles are defined: one that allows edit access
to all data, including administration rights (Administrator profile), and one that allows
viewing and editing of most, but not all, project data (Project Manager profile). Joe
Nolan, the President of Labor Management, is assigned to the P6 Administrator profile.
The OBS element, Labor Mgmt President, is assigned as the responsible manager at the
Oak County node of the EPS, indicating that Joe Nolan has access to all nodes and
projects within Oak County.
Users and Security
117
If Tim Ryan is the Director of the Department of Transportation (DOT), he can be assigned
P6 Administrator rights to all projects under DOT.
You can further control the access to projects by assigning OBS elements at the project
and/or WBS level. In the previous example, if Marie Ross is the Project Manager in the
Engineering Division responsible for the Highway 101 project, you can assign her to that
OBS element with a Project Manager profile. She would then have editing access to just
that project.
As another example, if the Design Team needs access to only the design portion of the
Highway 101 Project. You can assign the Design Team to just the WBS branch in the
Highway 101 project that involves the project design.
You can assign multiple users to the same OBS element and/or you can assign each user
to multiple OBS elements. This flexibility enables you to provide access to the same EPS
branch or project to more than one responsible manager (OBS element), and it allows
you to control access by the same user across different EPS nodes and projects.
P6 Professional Administrator's Guide for an Oracle Database
118
For example, suppose Marie Ross, who is a Project Manager in the Engineering Division
responsible for the Highway 101 project, also needs access to the Pine Avenue project;
however, you want to limit her access to reviewing and editing financial data only. Also
suppose that Jim Harkey, another Project Manager in the Engineering Division, is
responsible for the Pine Avenue project. He needs Project Manager access to the Pine
Avenue project, but he also needs to review financial information in Maries Highway 101
project.
You first would create another project profile that specifies viewing/editing rights to just
project costs and financial data (Account Manager profile) and then make the following
assignments:
Users and Security
119
To designate that Jim Harkey has Project Manager rights to the Pine Avenue project and
Marie Ross has Account Manager rights to the Pine Avenue project, you would need to
add another element to the OBS.
With these assignments, Jim Harkey and Marie Ross now have Project Manager rights to
their primary projects and Account Manager rights to their secondary projects.
The following section provides guidelines for setting up users and administering security in
P6 Professional.
P6 Professional Administrator's Guide for an Oracle Database
120
Security Configuration Process in P6 Professional
Organization-wide project management involves a structured approach to managing
several ongoing projects and teams across multiple locations at the same time. To ensure
good results, up-front planning and coordination by various members of the organization
are essential. Before you can use P6 Professional to manage your projects successfully,
you must first administer users and set up structures, including the organizational
breakdown structure (OBS), enterprise project structure (EPS), and resource hierarchy.
Once users and structures are in place, you can implement security to restrict and/or
provide access to project data.
The following bullets provide guidelines and a general process for administering users
and security in P6 Professional. Because the structures are global across the company,
some processes might require information from many participants. You can vary the
order depending on your companys implementation plan. Also, some of these
processes, such as defining resource security and user interface views, are optional
depending on the needs of your organization.
Create global and project security profiles in P6 Professional.
Define a standard set of profiles that determine access rights to global and
project-specific data. Most likely, administrators perform this step.
Add users in P6 Professional.
You must add each user who needs access to any P6 Professional module. At a
minimum, each user is assigned a login name, module access, and a global profile.
Set up the OBS for your company.
Identify your companys management structure and include the roles or names of
those who will be responsible for the projects and work to be completed.
After setting up the OBS, assign the appropriate users and project profiles to each
element of the OBS.
Set up the EPS for your company.
Identify your companys project structure, which is global across the organization.
After setting up the EPS, assign the responsible manager (OBS) to each EPS node.
Define the resources necessary to complete the projects across the organization.
Define user access to resource data.
Add projects to the EPS and define the WBS for each project.
Project managers usually perform this step. They can further control security within
their own projects by assigning specific OBS elements to WBS levels.
Set preferences for data in P6 Professional.
Useful P6 Professional Terms
Review the following P6 Professional terms to help you better understand how to
administer users and security:
User Any person who needs access to P6 Professional.
Users and Security
121
Resource The people, materials, and/or equipment that perform the work on activities.
You can build a resource hierarchy that includes the required resources across all
projects in the organization. Resources are assigned to activities in P6 Professional.
OBS A global hierarchy that represents the managers responsible for the projects in your
organization. The OBS usually reflects the management structure of your organization,
from top-level personnel down through the various levels constituting your business. The
OBS can be role-based or name-based.
EPS A hierarchy that represents the breakdown of projects in the organization. Nodes at
the highest, or root, level might represent divisions within your company, project phases,
site locations, or other major groupings that meet the needs of your organization, while
projects always represent the lowest level of the hierarchy. Every project in
the organization must be included in an EPS node.
WBS A hierarchical arrangement of the products and services produced during and by a
project. In P6 Professional, the project is the highest level of the WBS, while an individual
activity required to create a product or service is the lowest level. Each project in the EPS
has its own WBS.
An OBS is not the same as a resource pool. While resources are assigned to activities, OBS
elements are associated with EPS nodes and projects. The OBS element corresponding to
an EPS node is the manager responsible for all work included in that branch of the
hierarchy. In this way, an OBS supports larger projects that involve several project
managers with different areas of responsibility.
Admin superuser
A global profile that gives a user read/write privileges for application-wide information
and features. This information includes all projects, resources, cost accounts, and users.
An Admin superuser always has access to all resources. If resource security is enabled,
resource access settings will be ignored.
Working with and defining the OBS
Organizational breakdown structure (OBS) overview
The organizational breakdown structure (OBS) is a global hierarchy that represents the
managers responsible for the projects in your enterprise. The OBS usually reflects the
management structure of your organization, from top-level personnel down through the
various levels constituting your business. You can associate the responsible managers
with their areas of the EPS (Enterprise Project Structure) either nodes or individual
projects. When you associate a responsible manager with an EPS node, any projects you
add to that branch of the EPS are assigned that manager element by default.
The OBS hierarchy is also used to grant users specific access privileges to projects and the
WBS (work breakdown structure) levels within projects.
P6 Professional Administrator's Guide for an Oracle Database
122
Setting up the OBS
Because the OBS is maintained as a separate, global hierarchy, you have flexibility in
making your OBS assignments as responsibilities change throughout a project life cycle.
You may want to create your OBS to match each EPS node and project set up in the EPS.
You could initially match OBS names to the EPS node and project names. You could then
assign users, by their login names, to the OBS elements to grant access to the
corresponding EPS nodes or projects.
The type of access granted to a user is determined by the project security profile
assigned to the user.
When P6 Professional is connected to a P6 EPPM database:
You do those tasks using P6.
Security profiles are set up using P6.
When P6 Professional is connected to a P6 Professional database:
Security profiles are set up in the Security Profiles dialog box (choose Admin, Security
Profiles) and then assigned to users in the Users dialog box (choose Admin, Users).
View the OBS (P6 Professional Only)
You can view an organizational breakdown structure (OBS) in two ways. You can use the
OBS chart to view a graphical display of information, and you can use the OBS table to
view information in a column format.
1) Choose Enterprise, OBS.
2) If the Organizational Breakdown Structure dialog box currently displays the Chart
View, click the Display Options bar and choose Table View.
To view the OBS hierarchy, click the OBS Name column label.
To list and sort OBS elements, click the OBS Name column label again.
OBS security
Project profiles define a user's access to each project according to a specified OBS
element. The specified OBS element determines which work breakdown structure (WBS)
elements, activities, issues, and thresholds the user can edit in a project.
Users and Security
123
The OBS is a global hierarchy that represents the management responsible for the
projects in your enterprise. The OBS hierarchy is used primarily to grant users specific
access privileges to projects and to the WBS levels within projects. To access a project, a
user must have access permissions for an OBS element within the project. This provides
user access to WBS information for which the specified OBS element is responsible, as well
as limits user access to WBS information that may lie beyond the user's scope.
When P6 Professional is connected to a P6 Professional database, profiles and
corresponding privileges are defined using the Security Profiles dialog box and are
associated with the login name of the user. When P6 Professional is connected to a P6
EPPM database Profiles and corresponding privileges are defined using P6.
When you assign users to OBS elements using their login names, the security profile is
automatically associated.
Note
You can assign a user a security profile for any number of enterprise OBS nodes.
Add an OBS element (P6 Professional Only)
1) Choose Enterprise, OBS.
A root OBS element is automatically assigned to the root EPS node so that a default
OBS element can be assigned to each project you add to the EPS root.
2) Click the OBS Name column label to display the OBS hierarchy.
The outline symbol in the OBS Name column label indicates a hierarchy display.
3) Select the OBS element immediately above and at the same hierarchy level as the
element you want to add, then click Add.
4) Click the General tab, type the OBS Name, then click Modify to type a description of
the OBS element in an HTML editor.
In the editor, you can format text, insert pictures and tables, copy and paste
information from other document files (while retaining formatting), and add
hyperlinks.
5) Click the Users tab to view the users and corresponding security profiles associated
with an OBS element. You can also assign users from this tab, if you have appropriate
access rights.
6) Click the Responsibility tab to quickly see where responsible managers (OBS
elements) are assigned across the enterprise. Select the OBS name for whom you
want to see assignments.
P6 Professional Administrator's Guide for an Oracle Database
124
Tip
To change the element's position in the OBS hierarchy, click the appropriate arrow
buttons.
Assign an OBS element to a WBS element
1) Choose Project, WBS.
2) Select the WBS element to which you want to assign an OBS element.
3) Click the General tab, then click in the Responsible Manager field.
4) Select the OBS element you want to assign, then click the Select button.
Edit an OBS element (P6 Professional Only)
1) Choose Enterprise, OBS.
2) Click the OBS Name column label to display the OBS hierarchy.
The outline symbol in the OBS Name column label indicates a hierarchy display.
3) Select the OBS element you want to edit.
4) To change the element's information, click the General tab and enter new
information.
5) To change the element's position in the OBS, click the appropriate arrow buttons.
Copy and paste an OBS element (P6 Professional Only)
1) Choose Enterprise, OBS.
2) Click the OBS Name column label to display the OBS hierarchy.
3) Select the OBS element you want to copy, then click Copy.
4) Select the OBS element to which you want to add the copied OBS element, then
click Paste.
Cut and paste an OBS element (P6 Professional Only)
1) Choose Enterprise, OBS.
2) Click the OBS Name column label to display the OBS hierarchy.
3) Select the OBS element you want to cut and paste, then click Cut.
4) Select the OBS element to which you want to add the cut OBS element, then click
Paste.
Delete an OBS element (P6 Professional Only)
1) Choose Enterprise, OBS.
2) Click the OBS Name column label to display the OBS hierarchy.
Users and Security
125
3) Select the OBS element you want to delete, then click Del/Merge.
If the OBS element you want to delete has work breakdown structure (WBS), issue or
threshold assignments, you are prompted to merge the element with its parent OBS.
4) Click Yes.
Note
If you delete a parent OBS element, all of the elements contained in the parent
element are deleted.
View the OBS chart display (P6 Professional Only)
Use the OBS chart to view a graphical display of OBS information.
Choose Enterprise, OBS, then click the Display Options bar and choose Chart View.
Tip
To view the OBS table display again, click the Display Options bar, then choose
Table View.
Change the OBS chart display (P6 Professional Only)
1) Choose Enterprise, OBS, then click the Display Options bar and choose Chart Font
and Colors.
2) To change the appearance of the display's text, click Font, then select a new font.
3) To change the display's background color, click Back Color, then select a new color.
4) To change the display's OBS box color, click Box Color, then select a new color.
Tip
To change the displayed information, click the Display Options bar, choose Chart
Box Template, then select Customize.
Move around the OBS chart (P6 Professional Only)
You can change the level of detail that appears onscreen.
Click the Display Options bar and choose Zoom. You can zoom in, zoom out, or zoom
to best fit.
Tip
You can also use your mouse to control the level of detail that appears onscreen:
To Do This
Zoom in Hold down the Alt key, click the background,
and then drag the pointer down while holding
P6 Professional Administrator's Guide for an Oracle Database
126
down the mouse button.
Zoom out Hold down the Alt key, click the background,
and then drag the pointer up while holding
down the mouse button.
Change the OBS chart information (P6 Professional Only)
1) Choose Enterprise, OBS, then click the Display Options bar and choose Chart Box
Template, Customize.
2) Click Add.
3) In the Field Name field, select a template element.
4) Specify a width and height for the template element.
5) Click the up and down arrows to place the element within the OBS box.
Tips
To remove an element from the OBS box, select the element, then click Delete.
To revert to the default OBS box fields, click Default.
Assign responsibility for an issue
1) Choose Project, Issues, then select the issue.
2) Display Issue Details, then click the General tab.
3) In the Responsible Manager field, click .
4) Select the name of the responsible OBS member, then click the Select button.
Assign responsibility for threshold-generated issues
1) Choose Project, Thresholds.
2) Select the threshold, then click the General tab.
3) In the Responsible Manager field, click .
4) Select the name of the OBS element, then click the Select button.
Setting up and starting to work with the EPS
Enterprise Project Structure overview
The Enterprise Project Structure (EPS) forms the hierarchical structure of your database of
projects. Each EPS node (or folder) can be subdivided into multiple levels to represent
the work that needs to be done in your organization. The number of levels and their
structure depend on the scope of your projects and how you want to summarize data.
You can use the EPS to
Users and Security
127
Perform top-down budgeting and resource and cost analysis
Organize work breakdown and organizational breakdown structures into one
common structure
Manage multiple projects from the highest levels of the organization to the
individuals that perform specific project tasks
Implement coding standards for flexible reporting
Maintain appropriate security throughout the enterprise
When P6 Professional is connected a P6 Professional database:
All projects in the enterprise exist within the EPS hierarchy, a graphical representation of
your project structure.
When P6 Professional is connected a P6 EPPM database:
You define the EPS using P6. You can subsequently display and modify some EPS-related
data in P6 Professional (Projects window), but you can only modify its structure using P6.
The levels and structure of your companys EPS depends on the scope of your projects
and how you want to summarize data. You can define one or multiple root nodes, up to
50 combined WBS/EPS levels and as many projects as necessary to complete the
required work set forth by the operations executive and project managers in your
organization.
Before you begin defining your companys EPS, you should become familiar with the
structures and procedures established for your enterprise, such as codes, calendars, and
other company-wide standards. Once the EPS hierarchy is defined, you can begin to
develop projects by adding information, activities, and resources.
Defining the Enterprise Project Structure (P6 Professional Only)
All projects in the enterprise exist within the EPS hierarchy, a graphical representation of
your project structure. A root node is automatically created for the hierarchy during
installation.
The levels and structure of your companys EPS depends on the scope of your projects
and how you want to summarize data. You can use the Admin Preferences, Data Limits
tab to define one or multiple root nodes, up to 50 combined WBS/EPS levels and as many
projects as necessary to complete the required work set forth by the operations
executive and project managers in your organization.
Before you begin defining your companys EPS, you should become familiar with the
structures and procedures established for your enterprise, such as codes, calendars, and
other company-wide standards. Once the EPS hierarchy is defined, you can begin to
develop projects by adding information, activities, and resources.
P6 Professional Administrator's Guide for an Oracle Database
128
Set up the EPS structure
When P6 Professional is connected a P6 EPPM database:
When you create the enterprise project structure, you must identify an OBS element, or
person responsible for each node and project within the EPS. You create the enterprise
project structure and OBS using P6.
Once that is done, you can use P6 Professional or P6 to specify project details. If you use
P6 Professional, choose Enterprise, Projects to specify project details such as dates,
resource and budget information, and so on.
When P6 Professional is connected a P6 Professional database:
When you create the enterprise project structure, you must identify an OBS element, or
person responsible for each node and project within the EPS. For steps on defining the
OBS.
1) Choose Enterprise, Enterprise Project Structure.
2) Click the EPS Name column where you want to add a new element.
3) Click Add.
4) Type an ID and name for the EPS node. In the Responsible Manager field, select an
OBS element for the new element.
5) If necessary, you can change the hierarchical position of the new element by clicking
the arrow keys.
6) Click Close.
7) Choose Enterprise, Projects then specify project details such as dates, resource and
budget information, and so on.
Note
A default root node displays in the top left position in the hierarchy. All projects
listed below it are part of the same structure. You can also define multiple root
nodes to separate various components of your enterprise. For example, you might
want to exclude inactive or what-if projects from the main enterprise. To define a
root node, click the left arrow key to move an EPS element to the top left position
in the hierarchy, then add the hierarchy of projects below this node.
Add a project to the EPS hierarchy
Once you set up the EPS structure, you can add an unlimited number of projects as
follows:
1) Choose Enterprise, Projects, then select the EPS node or root element to which you
want to add a project.
2) Click on the Edit Toolbar or choose Edit, Add.
Users and Security
129
3) Follow the instructions in the Create a New Project Wizard.
To quickly add a new project using the default settings, click Finish on the Create a
New Project Wizard.
4) Use the detail tabs across the bottom of the Project window to add details specific to
this project.
Delete an EPS node or project (P6 Professional Only)
1) Choose Enterprise, Projects, then select the EPS node or project that you want to
delete. Choose Edit, Delete.
2) Click Yes to confirm.
Tip
When you delete an EPS node, all projects in that branch of the hierarchy are also
removed. To save projects in a branch before deleting it, first copy and paste
those projects to another area of the hierarchy.
Copy an EPS node or project
1) Choose Enterprise, Projects, then select the EPS node or project you want to copy.
2) Choose Edit, Copy.
3) Click the location in the EPS where you want to paste the new EPS node/project.
4) Choose Edit, Paste.
5) Mark the checkboxes beside any optional information you want to include in the
copied EPS node or project in the Copy Project Options, Copy WBS Options, and
Copy Activity Options dialog boxes.
Notes:
When connected to a P6 EPPM database: When you copy an EPS node, any
template projects in that EPS are copied even though you cannot see them in P6
Professional.
The administrator should not assign any of the following privileges to users who should
not have access to view cost information while copying and pasting project/EPS or
assigning WBS and Fill Down on the WBS column in the Activities view: View Project
Costs/Financials, Edit WBS Costs/Financials, and Edit EPS Costs/Financials.
You must group the projects (to copy) by EPS in order to copy Summary Data.
Tip
When you select an EPS node to copy, all of the selected EPS nodes subordinate
EPS nodes/projects are also copied, even if you do not select them.
P6 Professional Administrator's Guide for an Oracle Database
130
Managing User Security (P6 Professional Only)
Setting up user security (P6 Professional Only)
For each user, you perform the following steps to implement access to P6 Professional.
1) Choose Admin, Users.
2) Click Add to add a user.
3) On the General tab:
Enter the user's login name and personal name.
Click Password to enter the user's password. The minimum password requirements
depend on the status of the password policy, and are described in the Change
Password dialog box.
4) On the Global Access tab:
Assign a global security profile to the user. Global security profiles determine the
global actions the user can perform and are defined in the Security Profiles dialog
box (choose Admin, Security Profiles).
Enable or disable resource security for the user. To enable access to all resources,
mark the All Resource Access checkbox (Admin Superusers automatically get All
Resource Access). To restrict resource access to a specific resource node, select
the resource node. To disable access to all resources, clear the All Resource
Access checkbox (if necessary), and do not select a resource node.
5) On the Project Access tab, click Assign to assign the user to an OBS element
(responsible manager), then select an existing project security profile.
This grants the user access to WBS elements (and associated activities) for which the
assigned OBS element is responsible, in all projects. For the projects the user can
access based on the user's OBS assignment, the project security profile determines
the actions the user can perform for these projects.
6) On the Module Access tab, mark the checkbox for P6 Professional. This enables the
user to access the application.
Notes
Only an Admin Superuser can add, edit, delete, cut, copy, or paste Admin
Superusers or change an Admin Superusers password.
Only an Admin Superuser can apply the Admin Superuser profile to a user, and
only an Admin Superuser can apply the Project Superuser profile to a user.
Module access (P6 Professional Only)
The P6 Professional module access option controls whether users can attempt to log into
the P6 Professional application.
Users and Security
131
For each defined user, a user with the required security privilege can enable or disable
access to the product listed in the Users dialog box (choose Admin, Users, then click the
Module Access tab).
Security profiles
Security profiles determine a user's level of access to project information. The security
profiles include both global profiles and project profiles. A global profile determines the
user's access to application-wide information. A project profile determines the user's level
of access to each project within the Enterprise Project Structure (EPS).
When connected to a P6 EPPM database: When you assign a project profile to a user as
defined in P6, you also associate the project profile with an OBS element/responsible
manager.
When connected to a P6 Professional database: When you assign a project profile to a
user, you also associate the project profile with an OBS element/responsible manager.
The user's access privileges, as defined in the project profile, will then apply only to those
elements of the EPS that are assigned to the OBS element/responsible manager you
selected.
Global profiles
P6 Professional requires that all users have a global profile. A global profile defines a set
of privileges for access to global, or application-wide, information such as cost accounts,
resources, and roles.
When P6 Professional is connected to a P6 EPPM database:
To control user access to global information, you create global profiles using P6, and
then assign specific profiles to individual users.
To allow complete access to all global information and all projects (assuming all
applicable options have been applied using P6), you can assign a global profile called
Admin superuser (on page 121). You can assign the Admin Superuser profile to as many
users as you like. However, since the Admin Superuser profile enables access to all
information, you would typically restrict the number of users to whom you assign this
profile. You cannot edit the Admin Superuser security profile.
Note: Only an Admin Superuser can apply the Admin Superuser profile to a user.
When P6 Professional is connected to a P6 Professional database:
To control user access to global information, you create global profiles, and then assign
specific profiles to individual users.
To allow complete access to all global information and all projects (assuming all
applicable checkboxes are marked on the Users dialog box, Module Access tab), you
can assign a global profile called Admin superuser (on page 121).
P6 Professional Administrator's Guide for an Oracle Database
132
Global Privilege Definitions (P6 Professional Only)
A global profile definition specifies the individual access privileges associated with the
profile. For a global profile, access privileges apply to application-wide information and
settings. The module requires you to assign a global profile to each user.
Edit Global Change Definitions option
Determines whether the profile will enable users to create, modify, and remove
Global Change specifications available to all users in P6 Professional.
Add/Edit/Delete Categories option
Determines whether the profile will enable users to create, modify and remove
categories data as defined in the Admin Categories dialog box.
Delete Resources option
Determines whether the profile will enable users to remove resource data. This
privilege also selects the 'Add Resources' and 'Edit Resources' global privileges.
Add Resources option
Determines whether the profile will enable users to create resource data. This privilege
also selects the 'Edit Resources' global privilege.
Edit Resources option
Determines whether the profile will enable users to modify resource data. This privilege
also enables users to assign, modify, and remove role assignments. To display
resources' price/unit in reports, users must have this privilege and the 'View Resource
and Role Costs/Financials' global privilege assigned to their profile. To display
resource skill level (a resources role proficiency) in the application and in reports,
users must have this privilege and the 'View Resource Role Proficiency' global
privilege assigned to their profile.
View Resource Role Proficiency option
Determines whether the profile will enable users to display, group/sort, filter, search,
and report on resource and role proficiency. To display resource skill level (a
resource's role proficiency), users must have this privilege and the Edit Resources
global privilege assigned to their profile.
Add/Edit/Delete Cost Accounts option
Determines whether the profile will enable users to create, modify, and remove cost
accounts data.
Users and Security
133
Import Project Management XER, MPP, MPX, and P3 option
Determines whether the profile will enable users to import projects, resources, and
roles from XER, MPP, MPX, and P3 formats using P6 Professional. To create new
projects when importing, users must also have the 'Create Project' project privilege
assigned to their profile. Users must be an Admin or Project Superuser to update a
project from XER or P3 formats.
Import XML option
Determines whether the profile will enable users to import projects from P6
Professional and Microsoft Project using XML format. To create new projects when
importing, users must also have the 'Create Project' project privilege assigned to their
profile.
Note: For Microsoft Project imports, you can only create a new project (not update
an existing one) during import. Also, P6 Professional supports imports from Microsoft
Project 2002.
Import XLS option
Determines whether the profile will enable users to import projects, resources, and
roles from XLS files into P6 Professional. Users must also be a Project Superuser to
update a project from XLS format.
Add/Edit/Delete Global Reports option
Determines whether the profile will enable users to create, modify, and remove
global reports, including editing report groups and global report batches and saving
global reports created or modified in P6 Professional.
Edit Global Tracking Layouts option
Determines whether the profile will enable users to create, modify, and remove
global tracking layouts in P6 Professional.
Add/Edit/Delete Roles option
Determines whether the profile will enable users to create, modify, and remove roles
data.
Edit Global Activity Codes option
Determines whether the profile will enable users to modify global activity codes data.
This privilege also enables users to create, modify, and remove global activity code
values and associated Visualizer colors.
Add Global Activity Codes option
Determines whether the profile will enable users to create global activity codes and
code values data. This privilege also selects the 'Edit Global Activity Codes' global
privilege.
P6 Professional Administrator's Guide for an Oracle Database
134
Delete Global Activity Codes option
Determines whether the profile will enable users to remove global activity codes and
code values data. This privilege also selects the 'Add Global Activity Codes' and 'Edit
Global Activity Codes' global privileges.
Add/Edit/Delete Global Calendars option
Determines whether the profile will enable users to create, modify, and remove
global calendars data.
Add/Edit/Delete Resource Calendars option
Determines whether the profile will enable users to create, modify, and remove
resource calendars data. This privilege also enables users to edit Shifts in P6
Professional.
Add/Edit/Delete Security Profiles option
Determines whether the profile will enable users to create, modify, and remove
global and project security profiles, which grant access to application-wide and
project-specific information.
Add/Edit/Delete Users option
Determines whether the profile will enable users to create, modify, and remove P6
Professional user data. To search the LDAP directory when provisioning, users must
also have the Provision Users from LDAP global privilege.
Add/Edit/Delete Global Activity and Assignment Layouts and Filters option
Determines whether the profile will enable users to create, modify, and remove
global activity and resource assignment layouts and filters.
Add/Edit/Delete OBS option
Determines whether the profile will enable users to create, modify, and remove
hierarchical data for the global Organizational Breakdown Structure.
Edit Project Codes option
Determines whether the profile will enable users to modify project codes data. This
privilege also enables users to create, modify, and remove project code values.
Add Project Codes option
Determines whether the profile will enable users to create project codes and code
values data. This privilege also selects the 'Edit Project Codes' global privilege.
Delete Project Codes option
Determines whether the profile will enable users to remove project codes and code
values data. This privilege also selects the 'Add Project Codes' and 'Edit Project
Codes' global privileges.
Users and Security
135
Edit Resource Codes option
Determines whether the profile will enable users to modify resource codes data. This
privilege also enables users to create, modify, and remove resource code values.
Add Resource Codes option
Determines whether the profile will enable users to create resource codes and code
values data. This privilege also selects the 'Edit Resource Codes' global privilege.
Delete Resource Codes option
Determines whether the profile will enable users to remove resource codes and code
values data. This privilege also selects the 'Add Resource Codes' and 'Edit Resource
Codes' global privileges.
Add/Edit/Delete Global Portfolios option
Determines whether the profile will enable users to create, modify, and remove
global portfolios.
Administer Global External Applications option
Determines whether the profile will enable users to create, modify, and remove
entries in the list of global external applications in P6 Professional.
Add/Edit/Delete Funding Sources option
Determines whether the profile will enable users to create, modify, and remove
funding source data.
View Resource and Role Costs/Financials option
Determines whether the profile will enable users to display all values for labor,
material, and nonlabor resource costs, price/unit values for roles, and costs for
resource and resource assignments User Defined fields. For users who do not have this
privilege assigned to their profile, all areas that display monetary values for labor,
material, and nonlabor resources and roles will display dashes and cannot be edited.
For resources, such areas include resource price/unit, values in resource spreadsheets
and histograms in Resource Analysis and Team Usage, and Cost data types for
Resource User Defined fields. For roles, the area is the price/unit value in roles data. To
display resources' price/unit, users must have this privilege and the 'Edit Resources'
global privilege assigned to their profile.
Administer Job Services option
Determines whether the profile will enable users to set up the Apply Actuals, Batch
Reports, Export, Schedule, and Summarize services to run at specific time intervals
using the Job Service.
P6 Professional Administrator's Guide for an Oracle Database
136
Add/Delete Secure Codes option
Determines whether the profile will enable users to create and remove all secure
project codes, global and EPS-level activity codes, and resource codes and code
values data, as well as all secure issue codes and code values data. This privilege also
selects the 'Edit Secure Codes,' 'Assign Secure Codes,' and 'View Secure Codes'
global privileges.
Edit Secure Codes option
Determines whether the profile will enable users to modify all secure project codes,
global and EPS-level activity codes and associated activity code value colors, and
resource codes and code values data, as well as all secure issue codes, and code
values data. This privilege also selects the "Assign Secure Codes" and "View Secure
Codes" global privileges.
Assign Secure Codes option
Determines whether the profile will enable users to assign all secure project codes,
global and EPS-level activity codes, and resource codes and code values data, as
well as all secure issue codes and code values data. This privilege also selects the
'View Secure Codes' global privilege.
View Secure Codes option
Determines whether the profile will enable users to display all secure project codes,
global and EPS-level activity codes, and resource codes and code values data, as
well as all secure issue codes and code values data.
Add/Edit/Delete Currencies option
Determines whether the profile will enable users to create, modify, and remove
currencies data.
Add/Edit/Delete Categories option
Determines whether the profile will enable users to modify administrative categories
as defined in the Admin Categories dialog box.
Edit Admin Preferences option
Determines whether the profile will enable users to modify administrative preferences
as defined in the Admin Preferences dialog box.
Provision Users from LDAP
Determines whether the profile will enable users to search the LDAP directory when
provisioning. For users who do not have this privilege assigned to their profile, the
option to load an LDIF file to provision users will still be enabled. To search the LDAP
directory, users also must also have the 'Add/Edit/Delete Users' global privilege.
Users and Security
137
Add/Edit/Delete Global Visualizer Layouts option
Determines whether the profile will enable users to edit, rename, and delete global
Visualizer, and allows users to promote (add) templates from the User Layouts
category.
Add/Edit/Delete Global Visualizer Filters option
Determines whether the profile will enable users to create, modify, and remove
global filters in Visualizer.
View All Global/Project Data via SDK option
Determines whether the profile will enable users to view All Global and Project Data
via P6 Professional SDK. For Admin Superusers, access to the P6 Professional SDK will be
read/write. For all other users, access will be read only.
Add/Edit/Delete Resource Curves option
Determines whether the profile will enable users to create, modify, and remove
resource distribution curves definitions.
Add/Edit/Delete User Defined fields option
Determines whether the profile will enable users to create, modify, and remove User
Defined fields. Even without this privilege, users can still display User Defined fields
information.
Add/Edit/Delete Global Project/WBS Layouts option
Determines whether the profile will enable users to create, modify, and remove
global project and WBS layouts.
Add/Edit/Delete Microsoft Project and Primavera Templates option
Determines whether the profile will enable users to create, modify, and remove
Microsoft Project templates that are used to import/export data from/to Microsoft
Project.
Add/Edit/Delete Activity Step Templates option
Determines whether the profile will enable users to create, modify, and remove
Activity Step Templates, which are used to add a set of common steps to multiple
activities.
Add/Edit/Delete Financial Period Dates option
Determines whether the profile will enable users to create, modify, and remove
financial periods data. To edit period data, users must also have the 'Edit Period
Performance' project privilege assigned to their profile.
P6 Professional Administrator's Guide for an Oracle Database
138
Tips:
P6 Professional includes a global profile called Admin Superuser. This profile
automatically gives a user all of the preceding privileges for all projects and P6
Professional features (assuming all applicable checkboxes are marked on the Users
dialog box, Module Access tab). To enable read/write privileges for all projects and
features, you can apply the Admin Superuser profile to a user.
The previous table groups each privilege by functionality. The privileges are listed in
the same order as displayed in the Security Profiles dialog box. To view the privileges
in alphabetical order in the Security Profiles dialog box, click the Privileges bar.
Project profiles
A project profile defines a set of privileges for access to project-specific information.
Project profiles are assigned to users based on the OBS hierarchy. To control access to
project-specific information, you create project profiles, and then assign specific OBS
elements and associated project profiles to individual users. When P6 Professional is
connected to a P6 EPPM database, you do those tasks using P6. The assigned OBS
element determines the EPS and WBS elements for which the user can access project
information. The assigned project profile determines the type of access privileges the
user has to that project information.
All WBS elements must have an assigned responsible OBS. If a user's project profile
assignment includes a WBS element's responsible OBS, then the user can access all
activities and issues related to that WBS element. Similarly, all thresholds and project
issues also have an assigned responsible OBS. If a user's project profile assignment
includes a threshold or issue's responsible OBS, then the user can access that threshold or
issue.
When P6 Professional is connected to a P6 Professional database:
The module does not require that each user have a profile for every project. However,
unless a user's global profile is Admin Superuser, that user cannot access a project
without a project profile. See Admin superuser (on page 121). To allow complete access
to a project/OBS assignment, the module includes a project profile called Project
Superuser.You can apply the Project Superuser profile to as many users and for as many
projects as you like. See Project superuser.
Note: Only an Admin Superuser can apply the Project Superuser profile to a user.
When P6 Professional is connected to a P6 EPPM database:
When Each user does not require a profile for every project. However, unless a user's
global profile is Admin Superuser, that user cannot access a project without a project
profile. See Admin superuser (on page 121). To allow complete access to a project/OBS
assignment, you can apply a project profile called Project Superuser. You can apply the
Project Superuser profile to as many users and for as many projects as you like. See
Project superuser.
Users and Security
139
Project Privilege Definitions (P6 Professional Only)
A project profile definition identifies the specific access privileges that are granted by the
profile. Each project profile is associated with an organizational breakdown structure
(OBS) element to determine which EPS structure elements an individual user can access.
Add Projects option
Determines whether the profile will enable users to modify EPS budget logs, funding
sources, and spending plans.
Delete Projects option
Determines whether the profile will enable users to delete, cut, and paste projects
within the EPS node.
Summarize Projects option
Determines whether the profile will enable users to summarize data for all projects in
the EPS.
Edit Project Details Except Costs/Financials option
Determines whether the profile will enable users to edit fields in General, Dates,
Defaults, Resources, and Settings tabs in Project Details. To assign a project baselines,
users must also have the "Assign Project Baselines" project privilege assigned to their
profile.
Administer Project External Applications option
Determines whether the profile will enable users to modify entries in the External
Applications feature in P6 Professional.
Schedule Projects option
Determines whether the profile will enable users to schedule a project.
Level Resources option
Determines whether the profile will enable users to level resources.
Apply Actuals option
Determines whether the profile will enable users to apply actuals to activities in a
project.
Store Period Performance option
Determines whether the profile will enable users to track an actual this period value
for actual units and costs in a project. A user must be assigned the Add/Edit Activities
Except Relationships project privilege before you can assign this privilege.
P6 Professional Administrator's Guide for an Oracle Database
140
Edit Period Performance option
Determines whether the profile will enable users to modify period performance values
for labor and nonlabor units as well as labor, nonlabor, material, and expense costs
using P6 Professional. The 'Add/Edit Activities Except Relationships' and 'View Project
Costs/Financials' project privileges are also required for this functionality.
Maintain Project Baselines option
Determines whether the profile will enable users to create, modify, and remove
baselines for projects.
Run Baseline Update option
Determines whether the profile will enable users to update a project's baselines with
new project information using the Update Baseline utility.
Assign Project Baselines option
Determines whether the profile will enable users to assign project baselines to
projects. To assign project baselines, users must also have the 'Edit Project Details
Except Costs/Financials' project privilege assigned to their profile.
Add/Edit/Delete Work Products and Documents option
Determines whether the profile will enable users to create, modify, and remove a
project's work products and documents.
View Project Costs/Financials option
Determines whether the profile will enable users to display all monetary values for
projects. For users who do not have this privilege assigned to their profile, all areas that
display monetary values will display dashes and cannot be edited. To use the
Recalculate Assignment Costs feature, users must also have the 'Add/Edit Activities
Except Relationships' project privilege assigned to their profile. To display the resource
price/unit, users must have the 'View Resource and Role Costs/Financials' global
privilege assigned to their profile.
Edit Project Activity Codes option
Determines whether the profile will enable users to modify project activity codes
data. This privilege also enables users to create, modify, and remove project activity
code values and associated Visualizer colors.
Add Project Activity Codes option
Determines whether the profile will enable users to create project activity codes and
code values data. This privilege also selects the 'Edit Project Activity Codes' project
privilege.
Users and Security
141
Delete Project Activity Codes option
Determines whether the profile will enable users to remove project activity codes and
code values data. This privilege also selects the 'Add Project Activity Codes' and 'Edit
Project Activity Codes' project privileges.
Edit EPS Activity Codes option
Determines whether the profile will enable users to modify the name of EPS-level
activity codes. This privilege also enables users to create, modify, and remove
EPS-level activity code values and associated Visualizer colors.
Add EPS Activity Codes option
Determines whether the profile will enable users to create EPS-level activity codes
and code values. This privilege also selects the 'Edit EPS Activity Codes' project
privilege.
Delete EPS Activity Codes option
Determines whether the profile will enable users to remove EPS-level activity codes
and code values data. This privilege also selects the 'Add EPS Activity Codes' and 'Edit
EPS Activity Codes' project privileges.
Monitor Project Thresholds option
Determines whether the profile will enable users to run the threshold monitor for a
project.
Publish Project Web site option
Determines whether the profile will enable users to publish a project's Web site.
Edit Project Reports option
Determines whether the profile will enable users to edit a project's reports, edit a
project's report batches, and export reports.
Add/Edit/Delete Project Calendars option
Determines whether the profile will enable users to create, modify, and remove
calendars assigned to projects.
Run Global Change option
Determines whether the profile will enable users to run Global Change to update
activity detail information.
Check In/Check Out Projects and Open Projects Exclusively option
Determines whether the profile will enable users to check projects out to work
remotely and then check them back in. Also determines whether the profile will
enable users to open projects exclusively.
P6 Professional Administrator's Guide for an Oracle Database
142
Import/View Contract Management Data option
Determines whether the profile will enable users to import and display data from
Contract Management in P6 Professional.
Add/Edit/Delete WBS Except Costs/Financials option
Determines whether the profile will enable users to create, modify, and remove WBS
hierarchy nodes, notebook entries, earned value settings, milestones, work products
and documents, and dates.
Edit WBS Costs/Financials option
Determines whether the profile will enable users to modify Project or WBS budget logs,
funding sources, spending plan, and financial data at the project level. This privilege
also enables users to edit cost data at the activity level, including resource
assignments. To edit costs and financials at the WBS level, including cost UDFs, users
must also have the Add/Edit/Delete WBS Except Costs/Financials project privilege
assigned to their profile. The Edit WBS Costs/Financials privilege also selects the 'View
Project Costs/Financials' project privilege.
Add/Edit/Delete EPS Except Costs/Financials option
Determines whether the profile will enable users to create, modify, and remove EPS
hierarchy nodes, edit EPS notebook, and edit all EPS-related data except financial
information.
Edit EPS Costs/Financials option
Determines whether the profile will enable users to modify EPS budget logs, funding
sources, and spending plans.
Add/Edit/Delete Expenses option
Determines whether the profile will enable users to create, modify, and remove
expenses assigned to projects.
Add/Edit/Delete Issues and Issue Thresholds option
Determines whether the profile will enable users to create, modify, and remove
thresholds and issues assigned to projects. The privilege also enables users to assign
issue codes to project issues.
Add/Edit/Delete Activity Relationships option
Determines whether the profile will enable users to create, modify, and remove
activity relationships assigned to projects.
Users and Security
143
Add/Edit Activities Except Relationships option
Determines whether the profile will enable users to create and modify all activity
information in projects, except activity relationships. To modify activity IDs, users must
also have the 'Edit Activity ID' project privilege assigned to their profile. To use the
Recalculate Assignment Costs feature, users must also have the 'View Project
Costs/Financials' project privilege assigned to their profile.
Delete Activities option
Determines whether the profile will enable users to remove activities from projects.
Edit Contract Management Project Link option
Determines whether the profile will enable users to create, edit, and delete a link to a
Contract Management project.
Edit Activity ID option
Determines whether the profile will enable users to modify activity IDs. To modify
activity IDs, users must also have the 'Add/Edit Activities Except Relationships' project
privilege assigned to their profile.
Edit Future Periods option
Determines whether the profile will enable users to enter, modify, and delete future
period assignment values in the Planned Units and Remaining (Early) Units fields of the
Resource Usage Spreadsheet using P6 Professional. The 'Add/Edit Activities Except
Relationships' project privilege is also required for this functionality.
Add/Edit/Delete Project Level Layouts option
Determines whether the profile will enable users to create, edit, and delete project
level layouts in Activities, Assignments, or WBS views.
Add/Edit/Delete Project Visualizer Layouts option
Determines whether the profile will enable users to create, modify, and remove
project layouts in Visualizer.
Add/Edit/Delete Risks option
Determines whether the profile will enable users to assign risks to activities and to
create, modify, and remove risks.
Tips:
A project profile, Project Superuser, automatically gives a user all of the above
privileges for each project, according to the specified OBS element.
To allow read-write privileges for all aspects of a project, you can assign a user to a
project's root OBS element and then apply the Project Superuser profile to the
project/OBS assignment.
P6 Professional Administrator's Guide for an Oracle Database
144
The previous table groups each privilege by functionality. The privileges are listed in
the same order as displayed in the Security Profiles dialog box. To view the privileges
in alphabetical order in the Security Profiles dialog box, click the Privileges bar.
Note: To view resources' price/unit in reports, users must have "Edit Resources" and "View
Resource and Role Costs/Financials" global privileges assigned to their profile.
Add new users (P6 Professional Only)
1) Choose Admin, Users.
2) Click Add.
3) What appears next depends on your security configuration:
a. If P6 Professional is running in Native authentication mode, the Add User dialog box
will appear:
1. Fill in the Login Name, Personal name, Enter new password, and Confirm new
password fields.
2. Click OK.
3. If the ability to edit a personal resource calendar is required, you can select an
associated resource from the Resource ID / Resource Name for Personal
Calendar field, or you can create the link when you add resources.
4. Click the Contact tab. Enter the user's e-mail address and office phone
number.
5. Click Close.
Notes:
If you intend to use BI Publisher, avoid using commas when
creating data other than Project names. The way that data
other than Project names is passed to BI Publisher can cause a
comma to be interpreted as a delimiter between data items.
Login names must be between 1 and 255 characters long. If the
Enable Password Policy check box is cleared in the Admin
Preferences dialog box, passwords must be between 1 and 20
characters long. If the Enable password policy check box is
selected in the Admin Preferences dialog box, enter a
password that is a minimum of 8 characters long, and that
contains at least one alpha and one numeric character.
If P6 Professional is running in LDAP authentication mode, the
Password button does not appear since password
management is handled through the directory server.
Users you create will not have access to any projects or features
until you assign them a security profile.
Users and Security
145
If a user is also a resource, the e-mail address and office phone
number you type in the Users dialog box overwrites the e-mail
address and office phone number recorded in the Resources
window General tab, if that information is different. Likewise,
e-mail and phone information you enter in the Resources
window overwrites the information in the Users dialog box.
b. If P6 Professional is running in LDAP authentication mode, the Import Domain Users
dialog box will appear:
1. Either click the Load LDIF button, or enter an LDAP query (for example, UID=*)
under LDAP User Search Criteria.
2. If you clicked the Load LDIP button, browse to the location of the LDIF file, and
click Open. If you entered an LDAP query, click Search.
3. A list of users will appear, grouped by category. For example, LDAP repository
users that do not exactly match P6 Professional users will be grouped together.
If users exist in the LDAP repository, the Login Name, Personal Name, User EMail
Address, and Office Phone fields are populated based on the field mappings
in the LDAP configuration settings.
4. Select the Import option next to each Login Name that you with to import. New
or modified users are automatically selected.
5. Click Import Users.
6. Click Close in the Users dialog box.
Notes:
You must have the Add/Edit/Delete Users privilege and the
Provision Users from LDAP privilege to search the LDAP directory.
You do not need the Provision Users from LDAP privilege to
import users from the LDIF file.
The new users will be assigned the default global profile.
Resource Security
Resource security allows the administrator to restrict a user's resource access. By default,
new users do not have access to resources. To change the new user resource access
click the Global Access tab.
Notes
Login names must be between 1 and 255 characters long. If the Enable Password
Policy check box is cleared in the Admin Preferences dialog box, passwords must
be between 1 and 20 characters long. Otherwise, they are required to be a
minimum of 8 characters long, including at least one alpha and one numeric
character.
P6 Professional Administrator's Guide for an Oracle Database
146
If P6 Professional is running in LDAP authentication mode, the Password button
does not appear since password management is handled through the directory
server.
Users you create will not have access to any projects or features until you assign
them a security profile.
If a user is also a resource, the e-mail address and office phone number you type
in the Users dialog box overwrites the e-mail address and office phone number
recorded in the Resources window General tab, if that information is different.
Likewise, e-mail and phone information you enter in the Resources window
overwrites the information in the Users dialog box.
Oracle recommends the use of strong passwords. Strong passwords in P6
Professional are defined as passwords containing between 8 to 20 characters and
at least one numeric and one alpha character. To further strengthen the
password, use a mixture of upper and lower case letters.
List number of users having access to P6 Professional (P6 Professional Only)
1) Choose Admin, Users.
2) Click Count.
The Count dialog box displays the number of users and the user name of each user
assigned access to P6 Professional. Expand a module to display the user name of
each user assigned access to a module.
3) If you want to print the displayed information, click Print. Otherwise, click Close.
Tip
When you click Print, the table prints the same as it appears on the screen. So
collapsed nodes are not expanded for printing, and expanded nodes print the
entire list of users.
Change user security profiles (P6 Professional Only)
1) Choose Admin, Users.
2) Select the user whose security profiles you want to change.
3) To change a global profile, click the Global Access tab and select a new global
profile.
Users and Security
147
4) To change a project profile, click the Project Access tab.
To remove the user's current access to project information associated with a specific
responsible manager, select the manager, then click Remove.
To grant the user access to project information associated with a specific responsible
manager, click Assign. Double-click the OBS element to which you want to grant
access, then click Close.
To change the user's security profile for a project, double-click the security profile you
want to change, then select a new project profile.
Change user passwords (P6 Professional Only)
1) Depending on your global profile, you may be able to change a user's password or
your own.
2) Choose Admin, Users.
3) Select the General tab.
4) Select the user who requires a change of password.
5) Click Password.
6) In the New Password field, enter the new password.
7) In the Confirm New Password field, enter the password again, to verify it.
8) Click OK.
Notes
If the Enable password policy setting is selected in the Password Policy field of the
Admin Preferences dialog box, enter a password that is a minimum of 8
characters long, and that contains one alpha and one numeric character.
If the Enable password policy setting is not selected, enter a password up to 20
characters long.
If P6 Professional is running in LDAP authentication mode, password management
is handled through the directory server. You cannot change your password
through the module and the Password button does not appear on the Users
dialog box General tab.
Passwords are case-sensitive.
Passwords that were set before the new password policy was enabled are valid
and usable.
Enable or disable user access to P6 Professional (P6 Professional Only)
1) Choose Admin, Users.
2) Select the user for whom you want to enable or disable module access, then click the
Module Access tab.
P6 Professional Administrator's Guide for an Oracle Database
148
3) In the Access column, mark or clear the checkbox for the module you want to
enable or disable for the selected user.
Remove users (P6 Professional Only)
1) Choose Admin, Users.
2) Select the user you want to remove, then click Delete.
3) Click Yes.
Create global profiles (P6 Professional Only)
1) Choose Admin, Security Profiles.
2) Choose Global Profiles, then click Add.
3) Type the new profile's name.
4) To make the new profile the default global profile, mark the Default checkbox.
5) Mark the appropriate checkboxes to grant specific privileges to the profile.
Assign global profiles (P6 Professional Only)
1) Choose Admin, Users.
2) Select the user to whom you want to assign a global profile.
3) Click the Global Access tab, then select a global security profile.
Tips
A global profile, Admin Superuser, allows complete access to global information,
features, and all projects. To grant the user read/write privileges for all projects
and features, select Admin Superuser as the global profile. You can apply the
Admin Superuser profile to as many users as you like.
Only an Admin Superuser can apply the Admin Superuser profile to a user.
To verify which privileges are associated with a particular global profile, open the
Security Profiles dialog box (choose Admin, Security Profiles).
Change global profiles (P6 Professional Only)
1) Choose Admin, Security Profiles.
2) Choose Global Profiles.
To change a profile's name, double-click the profile, then type a new name.
To make a profile the default profile, mark its corresponding Default checkbox.
To change a profile's privileges, select the profile, then mark or clear the checkboxes
to grant or deny each privilege.
Users and Security
149
Delete global profiles (P6 Professional Only)
1) Choose Admin, Security Profiles.
2) Choose Global Profiles.
3) Select the profile, then click Delete.
4) Click Yes.
Create project profiles (P6 Professional Only)
1) Choose Admin, Security Profiles.
2) Choose Project Profiles, then click Add.
3) Type the new profile's name.
4) To make the new profile the default project profile, mark the Default checkbox.
5) Mark the appropriate checkboxes to grant specific privileges to the profile.
Note
Unless a user's global profile is Admin Superuser, a user cannot access any projects
without a project profile.
Assign project profiles (P6 Professional Only)
1) Choose Admin, Users.
2) Select the user to whom you want to assign a project profile, then click the Project
Access tab.
3) Click Assign.
4) Double-click the OBS element/responsible manager whose project information you
want to allow the user to access, then click Close.
5) Double-click the Security Profile field, then select a profile.
6) Repeat steps 3 through 5 for all projects to which you want the user to have access.
Tips
A project profile, Project Superuser, allows complete access to a project/OBS
assignment. To grant the user read/write privileges for all aspects of a project,
select Project Superuser as the users profile. Only an Admin Superuser can apply
the Project Superuser profile to a user.
To verify which privileges are associated with a particular project profile, open the
Security Profiles dialog box (choose Admin, Security Profiles).
Note
A user is not required to have a profile for every OBS element. However, unless a
user's global profile is Admin Superuser, a user cannot access project information
without a project profile.
P6 Professional Administrator's Guide for an Oracle Database
150
Change project profiles (P6 Professional Only)
1) Choose Admin, Security Profiles.
2) Choose Project Profiles.
To change a profile's name, double-click the profile, then type a new name.
To make a profile the default profile, mark the Default checkbox.
To change a profile's privileges, select the profile, then mark or clear the checkboxes
to grant or deny each privilege.
Delete project profiles (P6 Professional Only)
1) Choose Admin, Security Profiles.
2) Choose Project Profiles.
3) Select the profile you want to delete, then click Delete.
4) Click Yes.
Managing Resource Security (P6 Professional Only)
Introduction to Resource Security
When P6 Professional is connected to a P6 EPPM database, the administrator, using P6,
can restrict a user's access to resource information.
When P6 Professional is connected to a P6 Professional database, the administrator can
restrict a user's access to resource information.
The administrator can enable or disable resource security for each user. When resource
security is disabled, the user has access to all resources. When resource security is
enabled, the user has access to either none of the resources or a selected part of the
resource hierarchy.
How does resource security work?
To enable resource security, the administrator assigns each user to a resource node in
the resource hierarchy. This is the user's root node. Then, the position of the root node in
the resource hierarchy determines the resources to which the user has access. Once
assigned to a resource node, the user has access only to the root node and all of its
children.
The administrator can give each user access to the following:
Users and Security
151
All Resources
The user has access to all resources with no restriction. This option disables resource
security.
For Admin superusers, resource security access settings are ignored; they are
always granted All Resources access.
No Resources
The user has no access to resources. This is the default resource access to new
users. Also, if a resource is deleted from the resource hierarchy, users that
previously had been assigned to the deleted resource automatically get no
access to resources.
If a user has no resources access, all global resource-related privileges are
ignored.
Resource node (Selected Resources)
The user has access to the assigned resource node and its children. You can
assign only one node to a user. Multiple resource nodes are not supported.
Notes
When connected to a P6 EPPM database: You need the appropriate global
privilege to manage resource security.
When connected to a P6 Professional database: You need Add/Edit/delete Users
global privilege to manage resource security.
In the Resource Assignments window you still have access to current project
resources.
Example
The following examples illustrate how resource security applies to users assigned to
different resource nodes:
A) User has access to all
resources. Resource
security is disabled.
B) User is assigned to
resource node MIS. This
user has access only to
root node MIS and its
children.
C) User is assigned to
resource node SADM. This
user has access only to
root node SADM and its
children.
P6 Professional Administrator's Guide for an Oracle Database
152
Implementing Resource Security (P6 Professional Only)
Before you implement resource security in your organization, you should know about the
impact of restricting resource access in P6 Professional. Users with restricted resource
access may experience the impact of the feature in the following major areas:
Resources View
If resource security is enabled, the Resources View's Filter By options display the following
resources:
All active resources
Displays all active resources that you have access to in a hierarchy. Those current
project resources that are outside of your resource root node are not displayed.
All resources
Displays all resources that you have access to in a hierarchy. Those current project
resources that are outside of your resource root node are not displayed.
Current Project's Resources
Displays only those current project resources that you have access to. In other
words, those current project resources, who are under your root resource node.
(Resources that you do not have access to are not displayed even if they are
current project resources.)
Resource Assignments View
In the Resource Assignments View you still have access to all current project resources
even if they are not under your root node. If you have the proper privilege, you can
modify their assignments or reassign any resource to new activities.
Importing and Exporting Resources/Projects
If you have no resource access, you cannot import new resources or activity resource
assignments, or issues associated with new resources. If you have limited resource
access, new resources are imported under your root node and you can update existing
resources only if you have access to them.
Enable Resource Security (P6 Professional Only)
Resource security allows the administrator to restrict a user's resource information access
by assigning the user to a resource node in the hierarchy. That resource node is the user's
root node. Once assigned to that root node, the user has access only to that resource
node and all of its children.
Resource security settings are honored the next time the user logs in. Thus, if you modify
your own resource security settings, the changes will not take place until you exit the
module and login again.
Users and Security
153
To enable resource security by assigning the user to a resource node:
1) Choose Admin, Users.
2) Click the Global Access tab.
3) Select a user from the list.
The bottom of the Global Access tab displays the selected user's current resource
access information.
4) To enable resource security, click the browse button in the Resource Access field, and
assign a resource node to the current user.
The current user gets access only to the selected resource and its children after the
next login.
To enable resource security by giving the user no access to any resources:
1) Choose Admin, Users.
2) Click the Global Access tab.
3) Select a user from the list.
The bottom of the Global Access tab displays the selected user's current resource
access information.
4) To give the current user no access to resources:
Clear the All Resources Access checkbox, if it is marked.
Delete the Resource Access field, if it is not empty.
The current user gets no access to any resources after the next login. This is the
default for new users.
Notes
The All Resources Access option disables resource security and gives the user
access to all resources.
Admin Superuser always has All Resources access, regardless of the resource
security access settings.
If you have restricted or no resource access, you cannot give All Resource access.
This option is enabled only for users with all resource access.
P6 Professional Administrator's Guide for an Oracle Database
154
Disable Resource Security (P6 Professional Only)
Resource security allows the administrator to restrict a user's resource information access
by assigning the user to a resource node in the hierarchy. That resource node is the user's
root node. Once assigned to that root node, the user has access only to that resource
node and all of its children.
To disable resource security:
1) Choose Admin, Users.
2) Click the Global Access tab.
3) Select the user from the list.
The bottom of the Global Access tab displays the selected user's current resource
access information.
4) Select All Resources.
All Resources
This option disables resource security for the selected user and gives access to all
resources.
Note
Admin Superuser always has All Resources access, regardless of the resource
security access settings.
Displaying Resource Access Information (P6 Professional Only)
The Global Access tab in the Users dialog displays the selected user's resource access
settings. The same settings can be displayed as columns as well. To view resource access
information, add the Resource Access and All Resources Access columns to display in
the Users dialog box. These columns are not displayed by default.
All Resources Access
The All Resource Access column displays a checkbox for each user. If the
checkbox is marked, the user has access to all resources. This option disables
resource security.
This column is available only for users with all resource access or Admin superusers.
Users and Security
155
Resource Access
The Resource Access column displays the user's assigned node. The user has
access to this resource node and all its children.
If the Resource Access column is empty and the All Resources Access checkbox is
unmarked, the user has no access to any resources.
Change Resource Security (P6 Professional Only)
You can change each user's resource access in the Users dialog any time. The new
settings apply when the user logs in.
To change resource security:
1) Choose Admin, Users.
2) Click the Global Access tab.
3) Select a user from the list.
The bottom of the Global Access tab displays the selected user's current resource
access information.
4) Change the user's resource access settings.
Note
Since a user's resource access depends on the position of the assigned resource in
the hierarchy, changing that position also means changing the user's resource
access.
157
In This Section
Defining Administrative Preferences (P6 Professional Only) ............................. 157
Defining Administrative Categories (P6 Professional Only) ............................... 163
Defining Currencies (P6 Professional Only).......................................................... 171
Setting User Preferences ........................................................................................ 172
Defining Administrative Preferences (P6 Professional Only)
Administrative preferences (P6 Professional Only)
Your organization can define a series of application-wide parameters and values that
apply to all projects. Your organization can use these settings to customize your project
to meet specific project management requirements and standards. While all users can
view these settings, a user must have special security privileges to edit them. There are
two types of settings: Administrative Preferences and Administrative Categories.
Application administrators use the Admin Preferences dialog box to establish default
settings. You can use this dialog box to check the defaults that have been defined.
Change the global code separator (P6 Professional Only)
The global code separator is the character that separates cost account and activity
codes to indicate hierarchy levels. The global code separator is used to indicate work
breakdown structure (WBS) hierarchy levels if you do not specify a code separator for a
project.
1) Choose Admin, Admin Preferences.
2) Click the General tab, then type a new code separator character in the Code
Separator section.
Set the week start day (P6 Professional Only)
You can specify the day on which the calendar week begins.
1) Choose Admin, Admin Preferences.
2) Click the General tab.
3) In the Starting Day of Week section, select the day on which you want the workweek
to begin.
Application Settings and Global Data
P6 Professional Administrator's Guide for an Oracle Database
158
Note
This setting applies to all global, project, and resource calendars.
Set a default activity duration (P6 Professional Only)
You can specify the default activity duration for new activities added in all projects.
1) Choose Admin, Admin Preferences.
2) Click the General tab.
3) In the Activity Duration section, type a default activity duration in minutes, hours,
days, weeks, months, or years.
Note
If you change the default activity duration setting, the new default applies only to
activities added after the change; existing activities are not affected.
Define maximum hierarchy levels (P6 Professional Only)
1) Choose Admin, Admin Preferences.
2) Click the Data Limits tab.
3) Specify the number of hierarchy levels each hierarchy may have.
Note
If you change maximum hierarchy level settings, your change only applies when
you add new elements or edit existing elements.
Define maximum project activity codes (P6 Professional Only)
1) Choose Admin, Admin Preferences.
2) Click the Data Limits tab.
3) In the bottom section, specify the maximum number of activity codes per project.
Define maximum baselines (P6 Professional Only)
1) Choose Admin, Admin Preferences.
2) Click the Data Limits tab.
3) In the bottom section of the tab, specify the maximum number of baselines per
project.
Define maximum ID lengths (P6 Professional Only)
1) Choose Admin, Admin Preferences.
2) Click the ID Lengths tab, then specify the number of characters each code may
have. Valid values are 1-20.
Application Settings and Global Data
159
Note
If you change the maximum number of characters in a code length, your change
only applies when you add new codes or edit existing codes.
Set default workhours (P6 Professional Only)
P6 Professional calculates and stores time unit values in hourly increments, but users can
set preferences to display time units in other increments, such as days or weeks. The
values specified for Hours per Time Period are used to convert hours to other time
increments for display, and to convert all non-hourly time increments to hours for storage
in the database. As an administrator, you can globally specify the conversion factors, or
you can enable the Hours per Time Period settings defined for each calendar to control
how units and durations are converted and stored.
1) Choose Admin, Admin Preferences.
2) Click the Time Periods tab.
3) If you want to globally specify conversion factors, in the Hours per Time Period section,
type the default number of workhours you want to use for each time period.
If you want to use the Hours per Time Period settings defined in each calendar as
conversion factors, mark the "Use assigned calendar to specify the number of work
hours for each time period" checkbox.
Set abbreviations for displaying time (P6 Professional Only)
1) Choose Admin, Admin Preferences.
2) Click the Time Periods tab.
3) In the Time Period Abbreviations section, type the abbreviations you want to use
when displaying each timeperiod.
Define default earned value settings (P6 Professional Only)
1) Choose Admin, Admin Preferences.
2) Click the Earned Value tab.
3) In the Technique for Computing Performance Percent Complete section, select the
default completion percentage method you want to use for computing
earned-value percent complete when calculating an activity's earned value.
4) In the Technique for Computing ETC section, select the default method for
computing earned value estimate-to-complete you want to use when calculating an
activity's Estimate to Complete (ETC) value.
P6 Professional Administrator's Guide for an Oracle Database
160
5) In the Earned Value Calculation section, choose how you want to calculate earned
value. Choose to use the baseline's At Completion values and current dates, planned
values with planned dates, or planned values with current dates when calculating
earned value from a baseline.
The current dates options use the Start/Finish dates for an activity or resource
assignment.
Tip
For each project, earned value is calculated using the project baseline or each
user's defined primary baseline, depending on a preference setting on the
Settings tab of Project Details.
Set global summarization options (P6 Professional Only)
In addition to specifying summarization options per project (Project Details, Settings tab),
if you have administrator rights, you can specify global summarization options for storing
resource spreads at the activity and resource levels.
1) Choose Admin, Preferences.
2) Select the Options tab.
3) In the 'Select summarization periods' section, choose how you want to summarize and
store resource data: By calendar, By financial period, or both.
If you choose to summarize and store resource data by calendar intervals, in the WBS
Level field, choose the time interval, such as week or month, for storing summarized
activity data. Then, in the Resource/Role Assignment Level field, choose the time
interval, such as week or month, for storing summarized resource data.
If you choose to summarize and store resource data by financial period intervals,
activity and resource data is stored in financial period intervals that correspond to the
financial periods defined in the Financial Periods dictionary. Choosing this option
enables P6 Professional to display all activity and resource data (including non-past
period actual data) in financial period timescale intervals.
Tips:
If you want all project data in the database to be summarized by financial period
(including closed projects), you must create financial periods that span the date
range of all projects in the database. For example, if the oldest project in your
database has a project start date of October 1st, 2001, your financial periods
should begin on or before that date.
Application Settings and Global Data
161
If you choose to summarize data by financial period, you must summarize closed
projects at least once to store project data in financial period intervals. Doing so
ensures that data will display accurately in profiles and spreadsheets when users
choose to display data for all projects in a financial period timescale interval
(rather than open projects only).
Notes:
If you choose to summarize by both calendar and financial period intervals, the
runtime of summarizer jobs will increase.
If you summarize projects with the 'By calendar' option selected, then clear the
checkbox and summarize projects again, the previously existing summary activity
and resource spreads are not removed; you must remove them manually.
If financial periods are not defined in the Financial Periods dictionary, you can
select the 'By financial period' option but data will not be summarized by financial
period.
Set the Online Help location (P6 Professional Only)
1) Choose Admin, Admin Preferences.
2) Click the Options tab.
3) In the P6 Professional Online Help URL field:
Leave the default URL to launch the Oracle Technology Network (OTN) site when
Online Help is selected from the Help menu.
Remove the URL to disable the Online Help option from the Help menu for all users.
Users will only be able to access the local version of the help.
Specify a new URL location to launch when Online Help is selected from the Help
menu.
4) The Always launch Online Help for the F1 shortcut key and context-sensitive help
option is not selected by default. To always launch online help for F1 key and help
shortcuts, select this option.
Notes:
Using OTN ensures that you always have the most current help content.
Clicking on Online Help will launch the URL specified in Admin Preferences.
If the P6 Professional Online Help URL field is blank, the Always launch Online Help
for the F1 shortcut key and context-sensitive help option is disabled.
When connected to a P6 EPPM database: Use P6 to set the online help location.
P6 Professional Administrator's Guide for an Oracle Database
162
Set the Industry Type (P6 Professional Only)
The industry type that you choose determines the terminology and default calculation
settings that display in P6 Professional.
An upgrade or a new installation of P6 Professional database leaves the industry type
field blank and requires the system administrator to set it. So immediately after the
installation, the administrator must use the Admin Preferences, Industry tab in P6
Professional to select an appropriate industry type.
Use the following steps to select the industry type.
1) Choose Admin, Admin Preferences.
2) Click the Industry tab.
3) Select the option that most closely aligns with your industry.
Note: If you set the industry type and later change it, the new industry setting is
immediately effective for new users. However, the change will not take effect for users
who have logged in since it was last set. For information on how to make it effective for
existing users, refer to My Oracle Supports Knowledge article How To Change The P6
Industry Type In P6 PPM (Professional) and P6 EPPM R8.3 (Doc ID 1386047.1)
The following table lists each industry type and its corresponding terminology and default
settings:
Industry Type Industry Terminology
Examples
Default project
comparison tool
Engineering and Construction Budgeted Units
Budgeted Cost
Original Duration
Claim Digger
Government, Aerospace, and
Defense
Planned Units
Planned Cost
Planned Duration
Schedule
Comparison
High-Technology, Manufacturing Planned Units
Planned Cost
Planned Duration
Schedule
Comparison
Utilities, Oil, and Gas Budgeted Units
Budgeted Cost
Original Duration
Claim Digger
Application Settings and Global Data
163
Defining Administrative Categories (P6 Professional Only)
Administrative categories (P6 Professional Only)
Your organization can define a series of application-wide parameters and values that
apply to all projects. Your organization can use these settings to customize your projects
to meet specific project management requirements and standards. While all users can
view these settings, a user must have the have Add/Edit/Delete Categories global
privilege to edit them.
Use the Admin Categories dialog box to define standard categories and values you can
apply across all projects, including custom categories and category values for projects,
resources, and WBS elements.
Use the following tabs to establish the following default categories and values:
Baseline Types: Create, edit, and delete baseline types. Use these categories to
standardize and categorize baselines, and to help benchmark performance across
projects.
Expense Categories: Create, edit, and delete expense categories. Use these categories
to standardize and categorize project expenses, and organize and maintain expense
information.
WBS Category: Create a WBS category and create, edit, and delete WBS category
values. Use this category to standardize and categorize WBS elements.
Document Categories: Create, edit, and delete categories for work products and
documents. Use these categories to standardize and categorize work products and
documents, and organize and maintain work product and document information.
Document Status: Create, edit, and delete document status types. Use these status types
to identify the current status of work products and documents within a project.
Risk Categories: Create, edit, and delete risk categories. Use these categories to classify
risk types and to organize risks.
Notebook Topics: Create, edit, and delete notebook topics. Use notebook topics to
organize related notes about an activity.
Units of Measure: Add, delete, and organize units of measure.
Baseline Types (P6 Professional Only)
Create a baseline type
When P6 Professional is connected to a P6 EPPM database, you can use P6 to create
baseline types that you can assign to baselines in any project. You can use baseline
types to standardize baselines for all projects.
P6 Professional Administrator's Guide for an Oracle Database
164
When P6 Professional is connected to a P6 Professional database, you can create
baseline types that you can assign to baselines in any project. You can use baseline
types to standardize baselines for all projects.
1) Choose Admin, Admin Categories.
2) Click the Baseline Types tab, then click Add.
3) Type the name of the new baseline type.
Edit a baseline type (P6 Professional Only)
1) Choose Admin, Admin Categories.
2) Click the Baseline Types tab.
3) Double-click the baseline type you want to change, then enter a new baseline type.
Tip
To change the order in which baseline types are listed, select the baseline type
you want to move, then click Shift Up or Shift Down.
Note
If you change a baseline type, your change applies to all baseline assignments.
Delete a baseline type (P6 Professional Only)
1) Choose Admin, Admin Categories.
2) Click the Baseline Types tab.
3) Select the baseline type you want to delete, then click Delete.
4) Click Yes.
Expense Categories (P6 Professional Only)
Create expense categories (P6 Professional Only)
You can create expense categories that you can assign to expenses in any project. You
can use these categories to organize and maintain your expense information.
1) Choose Admin, Admin Categories.
2) Click the Expense Categories tab, then click Add.
3) Type the name of the new expense category.
Rename expense categories (P6 Professional Only)
1) Choose Admin, Admin Categories.
2) Click the Expense Categories tab.
Application Settings and Global Data
165
3) Double-click the category whose name you want to change, then type the expense
category's new name.
Tip
To change the order in which expense categories are listed, select the expense
category you want to move, then click Shift Up or Shift Down.
Note
If you change an expense category's name, your change applies to all expense
item assignments.
Delete expense categories (P6 Professional Only)
1) Choose Admin, Admin Categories.
2) Click the Expense Categories tab.
3) Select the category you want to delete, then click Delete.
4) Click Yes.
WBS Category (P6 Professional Only)
Edit the WBS category (P6 Professional Only)
You can use a custom work breakdown structure (WBS) category to organize and
maintain WBS information in all projects.
1) Choose Admin, Admin Categories.
2) Click the WBS Category tab, which displays the current name of the WBS category,
for example Project Phase. Project phase is the default WBS category. (See the
graphic below.)
3) In the WBS Category field, type the new WBS category name. (This name will appear
in the associated tab on the left side of this dialog box.)
Note
The category's current values and value assignments do not change when you
change the WBS category.
Create WBS category values (P6 Professional Only)
1) Choose Admin, Admin Categories.
2) Click the tab that displays the name of the current WBS category, then click Add.
3) Type the new value.
4) Use the Shift Up and Shift Down arrows to position the new value in the Category
Value list.
P6 Professional Administrator's Guide for an Oracle Database
166
Assign WBS Category values (P6 Professional Only)
You can assign a WBS category value from the Work Breakdown Structure window.
1) Display a column for the WBS category, if it is not already displayed.
Click the Display Options bar, choose Columns, and then choose Customize. In the
Available Options section, under the General subsection, choose the WBS category.
Click , then click OK.
2) In the WBS table, select the WBS element to which you want to assign a WBS category
value, then double-click in the WBS category column.
3) Double-click the category value you want to assign.
Change WBS category values (P6 Professional Only)
1) Choose Admin, Admin Categories.
2) Click the tab that displays the name of the current WBS category.
3) Double-click the value you want to change, then type the new value.
Note
If you change a category value, your change applies to all WBS assignments.
Delete WBS category values (P6 Professional Only)
1) Choose Admin, Admin Categories.
2) Click the tab that displays the name of the current WBS category.
3) Select the value you want to delete, then click Delete.
4) Click Yes.
Document Categories (P6 Professional Only)
Create document categories (P6 Professional Only)
You can set up categories to assign to work products and documents.
1) Choose Admin, Admin Categories.
2) Click the Document Categories tab, then click Add.
3) Type the name of the new document category.
Tip
To change the order in which document categories are listed, select the
document category you want to move, then click Shift Up or Shift Down.
Application Settings and Global Data
167
Rename document categories (P6 Professional Only)
1) Choose Admin, Admin Categories.
2) Click the Document Categories tab.
3) Double-click the category whose name you want to change, then type the
document category's new name.
Tip
To change the order in which document categories are listed, select the
document category you want to move, then click Shift Up or Shift Down.
Note
If you change a document category's name, your change applies to all
document item assignments.
Delete document categories (P6 Professional Only)
1) Choose Admin, Admin Categories.
2) Click the Document Categories tab.
3) Select the category you want to delete, then click Delete.
4) Click Yes.
Document Statuses (P6 Professional Only)
Create a document status (P6 Professional Only)
You can create status types that you can assign to documents in any project. A
document's status helps you determine which documents are approved work products
and documents, standards, and deliverables, and if they can be assigned to activities or
work breakdown structure elements.
1) Choose Admin, Admin Categories.
2) Click the Document Status tab, then click Add.
3) Type the name of the new status.
Tip
To change the order in which document statuses are listed, select the document
status you want to move, then click Shift Up or Shift Down.
Change document status names (P6 Professional Only)
1) Choose Admin, Admin Categories.
2) Click the Document Status tab.
3) Double-click the status whose name you want to change, then type the new name.
P6 Professional Administrator's Guide for an Oracle Database
168
Tip
To change the order in which document statuses are listed, select the document
status you want to move, then click Shift Up or Shift Down.
Note
If you change the name of a document status, your change applies to all
document assignments.
Delete a document status (P6 Professional Only)
1) Choose Admin, Admin Categories.
2) Click the Document Status tab.
3) Select the status you want to delete, then click Delete.
4) Click Yes.
Risk Categories (P6 Professional Only)
Create risk categories (P6 Professional Only)
You can create hierarchical risk categories of possible risks that you can assign to risks.
Risk categories are a classification of risk types customized to your specific project or
business that are used to categorize and organize risks. Categorizing risks enables you to
analyze the types of risks occurring and see trends within the project or across multiple
projects.
1) Choose Admin, Admin Categories.
2) Click the Risk Categories tab, then click Add.
3) Type the name of the new risk category.
Tip
To change the hierarchical order in which risk categories are listed, select the risk
category you want to move, then click Shift up, Shift down, Shift Right, or Shift Left,
as applicable.
Edit risk categories (P6 Professional Only)
1) Choose Admin, Admin Categories.
2) Click the Risk Categories tab.
3) Double-click the category you want to change, then enter the new risk category
name.
Application Settings and Global Data
169
Tip
To change the hierarchical order in which risk categories are listed, select the risk
category you want to move, then click Shift up, Shift down, Shift Right, or Shift Left,
as applicable.
Note
If you change a risk category, your change applies to all risk assignments.
Delete risk categories (P6 Professional Only)
1) Choose Admin, Admin Categories.
2) Click the Risk Categories tab.
3) Select the risk category you want to delete, then click Delete.
4) Click Yes.
Note: Deleting a risk category deletes all children and their
assignments.
Notebook Topics (P6 Professional Only)
Create notebooks (P6 Professional Only)
Use notebooks to set up general categories for activity, project, EPS, and WBS notes. You
can assign notebooks in any project.
1) Choose Admin, Admin Categories.
2) Click the Notebook Topics tab, then click Add.
3) Type the name of the new notebook.
4) Mark the checkbox in the appropriate column to make the new notebook available
in EPS, Project, WBS, or Activity views.
Tip
To change the order in which notebook topics are listed, select the notebook
topic you want to move, then click Shift Up or Shift Down.
Change notebook names (P6 Professional Only)
1) Choose Admin, Admin Categories.
2) Click the Notebook Topics tab.
3) Double-click the notebook whose name you want to change, then enter the
notebook's new name.
P6 Professional Administrator's Guide for an Oracle Database
170
Tip
To change the order in which notebook topics are listed, select the notebook
topic you want to move, then click Shift Up or Shift Down.
Note
If you change a notebooks name, your change applies to all assignments.
Delete notebooks (P6 Professional Only)
1) Choose Admin, Admin Categories.
2) Click the Notebook Topics tab.
3) Select the notebook topic you want to delete, then click Delete.
4) Click Yes.
Units of Measure (P6 Professional Only)
Define the units of measure for material resources (P6 Professional Only)
A unit of measure describes the quantity of a particular resource. Labor resources are
often measured in units of time, such as hours or days; materials can be measured in
cubic or linear feet, or perhaps in tons or kilos; items used one-by-one can be measured
individually (EA) or as shipped: a box, a case, a pallet. Money is generally measured in
monetary units, such as dollars, euros, or yen.
1) Choose Admin, Admin Categories.
2) In the Units of Measure tab, click Add.
3) In the Unit Abbreviation column, type the abbreviation to use as the label for the new
unit of measure.
4) In the Unit Name column, type the name of the new unit of measure.
Delete Units of Measure (P6 Professional Only)
You can delete any available unit of measure.
1) Choose Admin, Admin Categories.
2) Select the Units of Measure tab, then select a Unit Abbreviation or Unit Name.
3) Click Delete.
Note
If the units of measure you attempt to delete is in use, a message will prompt you
that the unit of measure is still in use. Click Yes to continue deleting. The unit of
measure is deleted from the resource, but the resource remains.
Application Settings and Global Data
171
Defining Currencies (P6 Professional Only)
Currencies (P6 Professional Only)
You can specify the monetary unit or base currency used to store costs for all projects in
the database, as well as the monetary unit or view currency used to display costs in
windows and dialog boxes.
The exchange rate for the base currency is always 1.0. If you select a different currency
than the base currency to view costs, the base currency value is multiplied times the
current exchange rate for the view currency to calculate the values displayed in cost
fields.
For example, if the base currency is U.S. Dollars, the view currency is Euros, and the
exchange rate for Euros is .75, a value of $10 stored in the database is displayed as 7.5
Euros in cost fields in windows and dialog boxes. Similarly, if you enter 7.5 Euros in a cost
field, it is stored in the database as $10.
Notes
Only a user with Admin Superuser privileges can change the base currency and
define additional view currency types.
When you enter values in cost fields, they are always displayed in the view
currency.
If you are upgrading from a previous version, you should set up the base currency
in the new version before you start adding and changing projects.
Add a view currency (P6 Professional Only)
1) Choose Admin, Currencies.
2) Click Add.
3) Click the General tab, then type an ID that clearly identifies the currency type.
4) Type the currencys name.
5) Enter the symbol used to identify the currency.
6) Enter the global exchange rate for the currency.
7) Click the Appearance tab, then select the symbol used to separate whole values
from decimal values in the currency display, for example, 500.5 or 500,5.
8) Select the symbol used to separate groups of digits in the currency display, for
example, 300,000 or 300-000.
9) Select the number of decimal places to display in currency values, for example, none
(70), one (70.1), or two (70.14).
10) Select the format used to display positive and negative currency values.
P6 Professional Administrator's Guide for an Oracle Database
172
Define a base currency (P6 Professional Only)
The base currency, by default, is U.S. dollars.
1) Choose Admin, Currencies.
2) Select the current base currency, then click the General tab.
3) Type the new ID, name, and symbol over the existing values, to define the new base
currency.
4) Click the Appearance tab.
5) Select the symbol used to separate whole values from decimal values in the currency
display, for example, 500.5 or 500,5.
6) Select the symbol used to separate groups of digits in the currency display, for
example, 300,000 or 300-000.
7) Select the number of decimal places to display in currency values, for example, none
(70), one (70.1), or two (70.14).
8) Select the format used to display positive and negative currency values.
Tip
If you want to view costs in the old base currency, you will need to add it back to
the list of available currencies.
Note
The Base checkbox indicates which currency is used to store cost data. You
cannot mark or clear this checkbox.
Setting User Preferences
Define user preferences
1) Choose Edit, User Preferences.
2) Click the Time Units tab and define how to display time information.
3) Click the Dates tab and specify a format for dates.
4) Click the Currency tab and select a view currency. Also, specify how to format
currency data.
5) Click the E-Mail tab and enter your e-mail settings.
6) Click the Assistance tab and specify which wizards to use.
7) Click the Application tab and set your startup options. You can also select how you
want labels on grouping bands to display and define the range of financial periods
that are available for display as columns. In addition, you can set the time interval
that P6 Professional polls the database for job alerts, which are created every time a
job you submit completes or fails.
Application Settings and Global Data
173
8) Click the Password tab and modify your password.
If P6 Professional is running in LDAP authentication mode, password management is
handled through the directory server. You cannot change your password through the
module and the Password tab does not appear in the User Preferences dialog box.
9) Click the Resource Analysis tab. Define the parameters for viewing all project data in
the Resource Usage profile and how to display and calculate time-distributed data.
10) Click the Calculations tab and choose how you want the units, duration, and
units/time calculated when adding or removing multiple resource assignments on
activities. You can also choose to always use a resource's or role's units/time, overtime
factor, and price/unit when a resource and role share an assignment on the same
activity.
11) For Oracle or SQL Server installations, click the Startup Filters tab and choose to
display current project data or all data in the enterprise. You can also choose
whether resource summary data will load at startup.
Tip:
See Future period bucket planning FAQ for information on how user preference
settings affect your planning if you manually plan future period resource
allocation in the Resource Usage Spreadsheet.
Define how to display time information
You can specify how to display time information, such as time units, activity durations,
resource rates, and resource availability.
1) Choose Edit, User Preferences.
2) Click the Time Units tab.
3) In the Units Format section, select the unit of time you want to display for work efforts,
and resource prices and availability.
Mark the Sub-unit checkbox to display sub-units in the next smaller time increment.
Select the number of decimal places to display for time unit values.
Mark the Show Unit Label checkbox to display the time unit abbreviation with the
time value.
Type an example of the time unit.
P6 Professional Administrator's Guide for an Oracle Database
174
4) In the Durations Format section, select the unit of time you want to display for activity
duration values.
Mark the Sub-unit checkbox to display sub-units in the next smaller time increment.
Select the number of decimal places to display for activity duration values.
Mark the Show Duration Label checkbox to display the time unit abbreviation with
the duration value.
Type an example of the duration value.
5) Choose how to display resource units per time, either as a percentage or as units per
duration.
Tip
If you manually plan future period resource/role allocation in the Resource Usage
Spreadsheet, you should set the Units Format and Durations Format according to
the timeperiods in which you plan your work. For example, if you plan future work
in daily timeperiods, you should set the Units Format to Hour and the Durations
Format to Day. Similarly, if you plan future work in weekly timeperiods, you should
set the Units Format to Hour or Day, and the Durations Format to Week.
Specify a format for dates
1) Choose Edit, User Preferences.
2) Click the Dates tab.
3) In the Date Format section, select the order in which you want all dates to appear.
4) In the Time section, specify how or whether you want to display time.
5) In the Options section, select the date formatting options you want to apply.
Specify a format for currency
1) Choose Edit, User Preferences.
2) Click the Currency tab.
3) Mark the Show Currency Symbol checkbox to display the currency symbol before
currency values.
4) Mark the Show Decimal Digits checkbox to display decimals for currency values.
Select a view currency
1) Choose Edit, User Preferences.
2) Click the Currency tab.
3) Select the currency in which to view cost data.
Application Settings and Global Data
175
4) Indicate whether to show the currency symbol and decimal digits for the selected
currency.
Enter e-mail settings
You can access your e-mail account to send e-mail messages.
1) Choose Edit, User Preferences.
2) Click the E-Mail tab.
3) Select the mail protocol for your e-mail system.
4) Type the profile name, login, or username you use to access your e-mail server.
5) Click Password, then type your password for the e-mail server.
6) Type the SMTP server name or address to use to send outgoing e-mail.
7) Type the e-mail address to which you want your return e-mail sent.
If you do not enter a return e-mail address, all e-mail is returned to the address you
used to send the e-mail.
Set wizard options
You can specify whether you want wizards to help you add activities and resources.
1) Choose Edit, User Preferences.
2) Click the Assistance tab.
3) To use the New Resource wizard, mark the Use New Resource Wizard checkbox.
4) To use the New Activity wizard, mark the Use New Activity Wizard checkbox.
Change my password
1) Choose Edit, User Preferences.
2) Click the Password tab.
3) Click Password.
4) Type a new password.
5) Type the password again to verify it.
6) Click OK.
Notes
When connected to a P6 Professional database:
If the Enable password policy setting is selected in the Password Policy field of the
Admin Preferences dialog box, you must enter a password that is between 8 and
20 characters and contains at least one number and one letter.
If the Enable password policy setting is not selected, enter a password between 1
and 20 characters long.
P6 Professional Administrator's Guide for an Oracle Database
176
When connected to a P6 EPPM database:
When the Password Policy is disabled in Application Settings in P6, the password
must be between 1 and 20 characters. P6 does not allow blank passwords.
When the Password Policy is enabled in Application Settings in P6, the password
must be between 8 and 20 characters and contain at least one number and one
letter.
If P6 Professional is running in LDAP authentication mode, password management
is handled through the directory server. You cannot change your password
through the module and the Password tab does not appear in the User
Preferences dialog box.
Passwords are case-sensitive.
Passwords that were set before the new password policy was enabled are valid
and usable.
Passwords are required.
Set startup options
You can specify the window you want to display each time you start the application.
1) Choose Edit, User Preferences.
2) Click the Application tab.
3) In the Startup Window section, select the window to display each time you start the
module.
4) Mark the Show the Issue Navigator Dialog at Startup checkbox to view the Issue
Navigator each time you open the module.
5) Mark the Show the Welcome Dialog at Startup checkbox to view the Welcome
dialog box each time you open the module.
Create a log of tasks
You can record internal function calls, or the actions you perform, in an ERRORS.LOG file.
This file is created in the user's My Documents folder.
1) Choose Edit, User Preferences.
2) Click the Application tab.
3) In the Application Log File section, mark the Write Trace of Internal Functions to Log
File checkbox.
Note
You should use this option only when investigating an application error with the
assistance of Oracle Customer Support staff.
Application Settings and Global Data
177
Define the range of financial periods to display in columns
If your organization stores past period actuals in financial periods, you must define the
range of financial periods you want to display when you choose to display financial
period columns (for example, in the Activity Table). For example, if your organization
stores past period actuals in weekly financial periods and financial periods have been
defined for the previous year and the next year, you can choose to display a subset of
these weekly financial periods as columns to facilitate easier viewing of past period
actual data.
To define the range of financial periods:
1) Choose Edit, User Preferences.
2) Select the Application tab.
3) In the Columns section, click to select the financial periods that represent the first
and last financial period in the range of financial periods you want to display as
columns.
4) Click Close.
Note:
If you do not select a range of financial periods to display, no financial period
columns will be available for display.
Set resource analysis options
1) Choose Edit, User Preferences.
2) Click the Resource Analysis tab.
P6 Professional Administrator's Guide for an Oracle Database
178
3) In the All Projects section, specify the extent of information you want to gather from
closed projects when calculating remaining units and costs for spreadsheet, profiles,
and tracking layouts. (Closed projects are any projects in the enterprise project
structure (EPS) that are not currently open.)
To include live data from all open projects and stored summary data from all closed
projects (excluding those with a what-if status), choose All Closed Projects (Except
What-If Projects).
To include live data from all open projects and stored summary data from all closed
projects with a specific leveling priority, choose Closed All Projects with Leveling
Priority Equal/Higher Than, then specify the leveling priority you want to use. (Specify
the leveling priority per project in the General tab of the Projects window.) This value is
used to consider applicable external projects (those not included in the current
layout) when deducting from resource availability immediately during leveling.
Choose Open Projects Only to exclude resource data from external (closed) projects
in the remaining units and cost values for resource profiles/spreadsheets and tracking
layouts.
4) In the Time-Distributed Data section, choose a starting point for calculating remaining
units and costs for resource profiles and spreadsheet displays and in tracking layouts.
To focus on the current remaining estimate, choose Remaining Early Dates.
To focus on values calculated from a forecast date, choose Forecast Dates.
Select the interval at which live resource and cost calculations are performed for
resource profiles and spreadsheets and in tracking layoutshour, day, week, or
month. Profiles, spreadsheets, and layouts are affected only if their timescale interval
is set lower than the interval set in the Interval for Time-Distributed Resource
Calculations field.
Choose to display role limits based on custom role limits defined in the Roles
dictionary or the calculated limit of each role's primary resource. You can view role
limits in spreadsheets, charts, and histograms that display role data in P6 Professional.
Application Settings and Global Data
179
Tip
If you manually plan future period resource/role allocation in the Resource Usage
Spreadsheet, your selections in the Time-Distributed Data section may affect your
planning.
How? If you choose to display time-distributed Remaining Early units and costs
according to forecast dates rather than remaining early dates, you can not enter
or edit values in the Remaining Units field in the Resource Usage Spreadsheet.
Additionally, if the displayed timescale intervals in the Resource Usage
Spreadsheet are smaller than the minimum timescale interval used for
time-distributed resource calculations, you can not enter or edit future period
values in the Resource Usage Spreadsheet. For example, if this option is set to
Week, you can only enter or edit data in weekly, monthly, quarterly, yearly, or
financial period future period buckets.
Select Startup Filters
1) Choose Edit, User Preferences.
2) Click the Startup Filters tab.
3) Select the appropriate option for each data element listed. You can choose to view
data for your current projects only or all data in the enterprise.
Note:
Startup filters are available for Oracle and SQL Server installations. Startup filters are
disabled for stand-alone installations.
Select calculation options for resource and role assignments
1) Choose Edit, User Preferences.
2) Click the Calculations tab.
3) In the Resource Assignments section, specify how to calculate remaining values
when new resource assignments are added to or removed from activities.
Choose Preserve the Units, Duration, and Units/Time for existing assignments if you
want units, durations, and units/time to remain constant when additional resources
are assigned to an activity.
Choose Recalculate the Units, Duration, and Units/Time for existing assignments based
on the activity Duration Type if you want to calculate a resource assignment's
remaining values based on the activity's duration type specified in the Activity Details
General tab.
4) In the Assignment Staffing section, specify how you want the module to calculate
costs for an assignment when you replace a resource on an existing activity
assignment or when you assign both a resource and a role to the same activity
assignment.
P6 Professional Administrator's Guide for an Oracle Database
180
When replacing a resource on an existing activity assignment, choose to always use
the units/time and overtime factor of the current assignment or of the new resource
replacing the existing assignment; or, choose to be prompted to select which
units/time and overtime factor you want to use each time you replace a resource on
an existing activity assignment.
When assigning a resource to an existing role assignment or when assigning a role to
an existing resource assignment, choose to always use the price/unit of the resource
or role; or, choose to be prompted to select which price/unit you want to use each
time you assign a resource and a role to an activity assignment.
Tip
If you manually plan future period resource allocation in the Resource Usage
Spreadsheet, your selections on the Calculations tab can affect the values you
manually enter in future periods for an assignment.
Notes
For Fixed Duration and Units activities P6 Professional will not recalculate the actual
units for existing resource assignments if they have negative units/time, units, or
cost values.
If you choose to always use the role's price/unit, the Rate Source is set to Role in
the Activity Details, Resources tab. If you choose to always use the resource's
price/unit, the Rate Source is set to Resource. The price/unit value used to
calculate costs for the assignment is determined by the rate type you select in the
Rate Type field (rate types are resource- and role-specific).
181
Use this section to troubleshoot importing P3 projects if you have experienced the
following:
You cannot import P3 projects due to the option being grayed out.
The option was not grayed out, but you received any of the following error messages:
Event Code ICSPI-1034-6 Invalid class string, ProgID: "p3session32" when trying to
Import a P3 Project into P6 Professional.
COM exception caught. Value = 0 when trying to Import multiple P3 Projects into
P6 Professional.
Typing REGSVR32 RA32.DLL from the windows command prompt returns
"LoadLibrary(ra32.dll) failed- cannot find desired module when P3 or SureTrak are
not installed on the workstation.
In This Section
What Causes the P3 Import Option to Be Grayed Our or Send an Error Message?
(P6 Professional Only).............................................................................................. 181
Importing Projects from P3 if You Own a Licensed Copy of P3 or SureTrak (P6
Professional Only) .................................................................................................... 182
Message when Starting Import or Export (P6 Professional Only) ...................... 182
What Causes the P3 Import Option to Be Grayed Our or Send an Error Message? (P6
Professional Only)
This issue can occur when any of the following conditions exist:
The workstation which has P6 Professional installed does not have P3 or SureTrak
installed.
Notes:
The P6 Professional installer no longer includes the BTRIEVE
database engine files necessary to import P3 file format. These
files were removed from the P6 Professional installer due to
licensing issues with BTRIEVE software.
Troubleshooting Importing Projects from P3 to P6
Professional (P6 Professional Only)
P6 Professional Administrator's Guide for an Oracle Database
182
Prior to Project Management version 6.2, users could
Import/Export P3 data without having P3 or SureTrak installed on
the machine; however, with Project Management version 6.2
and later releases, P3 Import/Export functions are disabled
unless P3 or SureTrak is installed on the same computer.
The workstation did not have P3 or SureTrak installed, but P3 or SureTrak was installed
after P6 Professional was installed.
The workstation is using a 64-bit Operating System.
Importing Projects from P3 if You Own a Licensed Copy of P3 or SureTrak (P6 Professional
Only)
If you never installed P3 on the workstation hosting the P6 Professional application and
you own a licensed copy of P3 or SureTrak:
1) Install P3 or SureTrak on the same machine as P6 Professional.
2) Enable the option to import P3 files using one of the following options:
Option 1: Install P3 or SureTrak.
Option 2: Uninstall P6 Professional. Reinstall P3 or SureTrak first, then install P6
Professional again (in the listed order).
3) If you choose not to install the entire P3 or SureTrak product, install only the BTRIEVE
database engine files. Copy the following files from your P3 installation disk to your
'\Windows\System32' Directory. The files are located on P3 install CD \Btrieve\win32
dir:
W32MKDE.EXE
W32MKRC.DLL
WBTRV32.DLL
4) (Optional) For the MicroKernel Setup utility that is used to modify registry settings for
the BTRIEVE engine, copy the following files from your P3 installation disk to your
'\Windows\System32' Directory. The files are located on P3 install CD \Btrieve\Win32
\Tools dir:
W32MKSET.DLL
W32MKSET.EXE
W32MKSET.HLP
Message when Starting Import or Export (P6 Professional Only)
You may see the following message when starting import or export using P6 Professional:
Troubleshooting Importing Projects from P3 to P6 Professional (P6 Professional Only)
183
PM.exe - Unable To Locate Component
This application has failed to start because wbtrv32.dll was not found.
Re-installing the application may fix this problem.
If you see this message click OK to ignore it, when the import or export dialog appears,
proceed with the import or export process.
Note:
You may have to click OK several times to dismiss the error.
This message can appear when there are multiple versions of P6
Professional installed.
185
Overview of Terminal Services and Citrix
P6 Professional fully supports Microsoft Windows 2008 SP2 Terminal Services along with
Citrix Presentation Server v4.5 and Citrix XenApp 5.0 (Citrix)
Running P6 Professional under Windows Terminal Services, published through Citrix is
recommended in the following cases:
P6 Professional users running thru a WAN connection are having performance issues
whereas users on the local LAN are achieving acceptable performance.
The connect speed between the desktop client and database server is a T1/T3 WAN
link or slower with 50 Milliseconds or more of Latency.
You have sensitive project data that you want to secure thru an SSL connection (Citrix
supports SSL/High RCA encryption technologies).
You do not want to upgrade the hardware of all your desktop clients or maintain
remote client configurations, but would rather centralize your users for easier
administration.
Windows Terminal Server with Citrix provides users with the ability to run P6 Professional
over slower asynchronous dial up or WAN connection from Windows, UNIX and Mac
terminals and get better performance since only screen refreshes and key strokes are
sent across the communication line. Windows Terminal Server 2008 without Citrix can also
be used to run P6 Professional but other considerations need to be taken into account.
The Citrix add-on enhances Terminal Server by adding the ICA protocol which supports
IPX/SPX, NetBIOS as well as TCP/IP protocols. Utilizing Citrix adds support for UNIX,Linux,
and Macintosh as well as Microsoft clients. Also, Citrix automatically configures clients as
they connect and has the ability to auto-configure local printers.
In This Section
Pre-Installation Considerations .............................................................................. 185
Installing P6 Professional on Terminal Services .................................................... 187
Pre-Installation Considerations
Considerations:
You need a knowledge of Windows 2008 Terminal Services and Citrix
P6 Professional Setup for Windows Terminal Services
and Citrix
P6 Professional Administrator's Guide for an Oracle Database
186
You need the Local Administrator account for software installation and Citrix
publishing
It is recommended that a shared drive be used on the LAN local to the terminal
services server for project imports and exports due to WAN performance
considerations.
P6 Professional User requirements:
To run on Windows Terminal Services published through Citrix,
Each P6 Professional user must use a unique Windows account
Each P6 Professional user must use a unique account in P6 Professional.
Home Directories
Windows 2008 Terminal Server Home Directories (Local Profiles)
Windows 2008 Terminal Services creates local directories (on the Terminal Server) for
each client in C:\Users\ (default). In most cases, you will use these default Home
directories when storing P6 Professional user specific files under the manually created
Windows Folder.
For example, C:\Users\Default User\Windows\PM.INI
You can also configure each Terminal Services user to use a different location for the
Home directory either on the Local Terminal Server or on shared network drive. Do this
under:
Local Group Policy Editor /Computer Configuration/Administrative Templates/Windows
Components/Terminal Services/Terminal Server/Profiles
Each local account on the Windows 2008 Terminal Server could have a common letter
drive mapped to their own unique folder.
Windows Domain Accounts Home Directories (Roaming Profiles)
Terminal Server/Citrix ICA clients can connect to the Terminal Server/Citrix server using a
domain account. For Windows 2008 Active Directory domains, home directories can be
configured at the Active Directory Data Store/Global Catalog using the "Active Directory
Users and Computers" console.
The domain account's profile can be configured to map a letter drive to a network share
and folder upon login. The same result can be accomplished using login scripts for each
domain user. The common letter drive should be applied for all users to map to a unique
folder for each domain account. For example:
When User1 logs in, his Terminal Server/Citrix ICA Client shows the P:\ drive mapped to
\\SERVER\Share\user1
When User2 logs in, Terminal Server/Citrix ICA Client shows the P:\ drive mapped to
\\SERVER\Share\user2.
Provided that each client sees their own unique location when logging into the
Terminal Server/Citrix ICA Client, any available drive letter can be used.
P6 Professional Setup for Windows Terminal Services and Citrix
187
For more information on assigning letter drives via user profiles or login scripts please refer
to Microsoft documentation for Windows 2008 Server at http://www.microsoft.com/.
Installing P6 Professional on Terminal Services
To install P6 Professional, the Administrator or an account in the local Administrators
group must log into the Terminal Server.
Prerequisites
Install Oracle or SQL Server Client drivers as appropriate on the Windows Terminal Servers
as described in their respective docs.
If using an Oracle database platform, confirm the Create Global Objects Windows
Security Policy is setup on the Terminal Servers and add the domain Users or Groups of
the end-users who will be accessing the published application. If the local security
policy is not setup, the following steps can be used to add the policy:
1) Click Start, Programs, Administrative Tools, and then click Local Security Policy.
2) Expand Local Policies, and then click User Rights Assignments.
3) In the right pane, double-click Create Global Objects.
4) In the Local Security Policy Setting dialog box, click Add.
5) In the Select Users or Group dialog box, select the user group that these end users are
a part of, click Add, and then click OK.
6) Click OK.
If using an Oracle database platform, the Oracle client software also requires that you
give the Authenticated User Group, Read and Execute privilege to the Oracle Home
Directory and ALL its sub directories and files on the Terminal Servers.
Installation Steps:
1) Run the P6 Professional setup.
Note: Terminal Services Automatically runs setup in Terminal
Services install mode.
2) Install P6 Professional.
3) When setup completes, click the Finish dialog to the Terminal Services install mode.
4) Copy PM.INI into each user's respective \home\user_name\windows\ directory.
The default PM.INI location is:
<local drive>:\Program Files\Oracle\Primavera P6\P6 Professional\PM.INI
Notes: On 64 bit operating systems the path is Program files (x86).
Be sure to Display Hidden files in this directory, since Default user
may be hidden.
P6 Professional Administrator's Guide for an Oracle Database
188
5) Rename the above mentioned .INI file from PM.INI to PMINI.OLD on the terminal
service server, otherwise each users unique*.INI file will be ignored.
6) After configuring database connections as described in the installation
documentation, deploy PrmBootStrap.xml to the ALLUsers appdata folder from the
admin user's appdata folder, so that users who launch P6 for the first time will inherit
the PrmBootStrap.xml file with existing database configurations. Change
DeplyomentVersion in the header of PrmBootStrap.xml file to force a new
deployment of PrmBootStrap.xml.
Note: Force a new deployment of the PrmBootstrap.xml file to users
who have an existing PrmBootstrap.xml by incrementing the
deployment version one number higher in the PrmBootstrap.xml
which exists in the ALLUSERS profile. Never change MajorVersion or
MinorVersion. If the deployment version is not incremented and a
user already has a PrmBootstrap.xml file in their local profile, it will
use the existing file rather than deploy a new copy from the
ALLUSERS profile. Example incrementing the deployment version
from 0 to 1:
<BootStrap MajorVersion="8" MinorVersion="2" PatchVersion="0"
DeploymentVersion="1"
Default PRMBootStrap.xml location:
\%ALLUSERSPROFILE%\Application Data\Oracle\Primavera P6\P6
Professional
7) Test the application by logging up to 2 users into the Terminal Server. If errors occur,
contact Oracle Support for assistance.
Note:The Citrix Administrator Application can also publish the
application through Citrix.
You can use Oracle Secure Global Desktop to publish P6 EPPM and P6 Professional to
remote users.
Check the tested configurations for supported versions of Oracle Secure Global Desktop.
For details on publishing Windows desktops see the Oracle Secure Global Desktop
Administration Guide. You will find the Secure Global Desktop documentation library
here: http://www.oracle.com/technetwork/documentation/sgd-193668.html.
Using Oracle Secure Global Desktop
Das könnte Ihnen auch gefallen
- 12.2 IL Open Format UG 26 Feb 2018Dokument76 Seiten12.2 IL Open Format UG 26 Feb 2018sriramNoch keine Bewertungen
- Build Your Own Teams of Robots with LEGO® Mindstorms® NXT and Bluetooth®Von EverandBuild Your Own Teams of Robots with LEGO® Mindstorms® NXT and Bluetooth®Noch keine Bewertungen
- Oracle Primavera P6 Description and Users Guide PDFDokument405 SeitenOracle Primavera P6 Description and Users Guide PDFTomasz WiatrNoch keine Bewertungen
- MMOCSDokument122 SeitenMMOCSailp19Noch keine Bewertungen
- Tutorial APEX 32Dokument310 SeitenTutorial APEX 32gersonlgtNoch keine Bewertungen
- Configuring BI Apps 7.9.6.3Dokument594 SeitenConfiguring BI Apps 7.9.6.3Ida AwerNoch keine Bewertungen
- Oracle Business Intelligence Applications: Installation Guide 11g Release 1 (11.1.1.9)Dokument150 SeitenOracle Business Intelligence Applications: Installation Guide 11g Release 1 (11.1.1.9)prince2venkatNoch keine Bewertungen
- Manually Upgrading p6 Eppm For Microsoft SQL Server DatabaseDokument51 SeitenManually Upgrading p6 Eppm For Microsoft SQL Server Databasejama99Noch keine Bewertungen
- Oracle Retail Xstore Point-of-Service Software: Database Dictionary Release 20.0 F35004-06Dokument1.418 SeitenOracle Retail Xstore Point-of-Service Software: Database Dictionary Release 20.0 F35004-06Satyanarayana NekkantiNoch keine Bewertungen
- p6 Eppm Post Install Admin GuideDokument232 Seitenp6 Eppm Post Install Admin GuideLore CuadraNoch keine Bewertungen
- R12 MRP User UIgeDokument594 SeitenR12 MRP User UIgePraveen Kumar ChapaNoch keine Bewertungen
- Oracle Communication Order and Service Management: ConceptsDokument348 SeitenOracle Communication Order and Service Management: ConceptspnandasNoch keine Bewertungen
- BIAPPS 7964 Config GuideDokument640 SeitenBIAPPS 7964 Config GuidesathishNoch keine Bewertungen
- Oracle® Database: 2 Day + Security Guide 11g Release 1 (11.1)Dokument130 SeitenOracle® Database: 2 Day + Security Guide 11g Release 1 (11.1)arwahannanNoch keine Bewertungen
- E 10575Dokument124 SeitenE 10575Thana Balan SathneeganandanNoch keine Bewertungen
- p6 Professional Admin Guide For A Microsoft SQL Server DatabaseDokument190 Seitenp6 Professional Admin Guide For A Microsoft SQL Server DatabaselaonateNoch keine Bewertungen
- OVM Command Line Interface User GuideDokument166 SeitenOVM Command Line Interface User GuideJulio Cesar Flores NavarroNoch keine Bewertungen
- User Guide 3.1.1Dokument250 SeitenUser Guide 3.1.1Darshan YamakanamardiNoch keine Bewertungen
- Events Notifications Framework-PeopleSoftDokument80 SeitenEvents Notifications Framework-PeopleSoftscribd_renjithNoch keine Bewertungen
- Oracle® Fusion Middleware: Migrating From Oracle Warehouse Builder To Oracle Data Integrator 12c (12.1.2)Dokument116 SeitenOracle® Fusion Middleware: Migrating From Oracle Warehouse Builder To Oracle Data Integrator 12c (12.1.2)JinendraabhiNoch keine Bewertungen
- Oracle VMDokument250 SeitenOracle VMSurgeJacksonNoch keine Bewertungen
- Oracle Argus Safety 6.0 Installation GuideDokument214 SeitenOracle Argus Safety 6.0 Installation GuideSriram VarmaNoch keine Bewertungen
- Ofs Reg Rep Usfed 8.0.6.0.0 User GuideDokument179 SeitenOfs Reg Rep Usfed 8.0.6.0.0 User GuideBarun KumarNoch keine Bewertungen
- 2 Day Developer's Guidee21814Dokument256 Seiten2 Day Developer's Guidee21814Khanh TranNoch keine Bewertungen
- 2day Apex Developer GuideDokument88 Seiten2day Apex Developer GuideAndreea MunteanuNoch keine Bewertungen
- Oracle® Inventory: User's Guide Release 12Dokument1.000 SeitenOracle® Inventory: User's Guide Release 12jgomez709Noch keine Bewertungen
- PS BrandingDokument190 SeitenPS BrandingSunil GuptaNoch keine Bewertungen
- Oracle RoleDokument412 SeitenOracle RolemittalanubhavNoch keine Bewertungen
- BAM User's GuideDokument208 SeitenBAM User's GuideRitu SinghNoch keine Bewertungen
- Oracle Production SchedulingDokument384 SeitenOracle Production SchedulingSivakumar ArumugamNoch keine Bewertungen
- P6 Professional Administrator's Guide - Oracle Database PDFDokument174 SeitenP6 Professional Administrator's Guide - Oracle Database PDFReginaldo GuimarãesNoch keine Bewertungen
- Financial Fundamental For JDE ERPDokument276 SeitenFinancial Fundamental For JDE ERPNguyen Tran TuanNoch keine Bewertungen
- PeopleTools 8.53 PeopleSoft Update Manager March2014 PDFDokument70 SeitenPeopleTools 8.53 PeopleSoft Update Manager March2014 PDFhimanshuNoch keine Bewertungen
- Web ADI in Oracle R12 NewDokument190 SeitenWeb ADI in Oracle R12 Newravisaini0907764Noch keine Bewertungen
- Oracle® Advanced Global Intercompany System: User's Guide Release 12.2Dokument74 SeitenOracle® Advanced Global Intercompany System: User's Guide Release 12.2almassriNoch keine Bewertungen
- Oracle® Business Intelligence: Data Warehouse Administration Console User's GuideDokument186 SeitenOracle® Business Intelligence: Data Warehouse Administration Console User's Guidesrikanth4desaiNoch keine Bewertungen
- Config Guide 7.9.6.4Dokument640 SeitenConfig Guide 7.9.6.4sankargottipatiNoch keine Bewertungen
- E 16630Dokument328 SeitenE 16630rampradeep17Noch keine Bewertungen
- Oracle Apps EAM FunctionalDokument842 SeitenOracle Apps EAM Functionalrajus241Noch keine Bewertungen
- CCB Security Guide v2 5 0 2Dokument72 SeitenCCB Security Guide v2 5 0 2Vinit ShahNoch keine Bewertungen
- Oracle Dev GuideDokument216 SeitenOracle Dev GuidemagicteNoch keine Bewertungen
- Oracle® Secure Backup: Migration Guide Release 10.1Dokument48 SeitenOracle® Secure Backup: Migration Guide Release 10.1Bhawna GoelNoch keine Bewertungen
- PeopleTools 8.57 Upgrade 012019Dokument162 SeitenPeopleTools 8.57 Upgrade 012019kodoNoch keine Bewertungen
- Installation and Administration Manual: Oracle Autovue 20.0.0, Desktop VersionDokument149 SeitenInstallation and Administration Manual: Oracle Autovue 20.0.0, Desktop VersionroyanadelNoch keine Bewertungen
- Programming for the Newton®: Software Development with Newtonscript™Von EverandProgramming for the Newton®: Software Development with Newtonscript™Bewertung: 3 von 5 Sternen3/5 (1)
- Oracle JDeveloper 11g Handbook: A Guide to Fusion Web DevelopmentVon EverandOracle JDeveloper 11g Handbook: A Guide to Fusion Web DevelopmentNoch keine Bewertungen
- Managing Catastrophic Loss of Sensitive Data: A Guide for IT and Security ProfessionalsVon EverandManaging Catastrophic Loss of Sensitive Data: A Guide for IT and Security ProfessionalsBewertung: 5 von 5 Sternen5/5 (1)
- PowerPC Microprocessor Common Hardware Reference Platform: A System ArchitectureVon EverandPowerPC Microprocessor Common Hardware Reference Platform: A System ArchitectureBewertung: 4 von 5 Sternen4/5 (1)
- OCA Oracle Database 11g Administration I Exam Guide (Exam 1Z0-052)Von EverandOCA Oracle Database 11g Administration I Exam Guide (Exam 1Z0-052)Noch keine Bewertungen
- Managing PeopleSoft on the Oracle Cloud: Best Practices with PeopleSoft Cloud ManagerVon EverandManaging PeopleSoft on the Oracle Cloud: Best Practices with PeopleSoft Cloud ManagerNoch keine Bewertungen
- Build Your Own PC on a Budget: A DIY Guide for Hobbyists and GamersVon EverandBuild Your Own PC on a Budget: A DIY Guide for Hobbyists and GamersNoch keine Bewertungen
- Modern Intelligent Instruments - Theory and ApplicationVon EverandModern Intelligent Instruments - Theory and ApplicationNoch keine Bewertungen
- An Analysis of Transformer Failures, Part 1Dokument4 SeitenAn Analysis of Transformer Failures, Part 1Miguel CanoNoch keine Bewertungen
- Tunnel Control and Supervision SystemsDokument8 SeitenTunnel Control and Supervision SystemsMiguel CanoNoch keine Bewertungen
- Focus 2014 BrochureDokument2 SeitenFocus 2014 BrochureMiguel CanoNoch keine Bewertungen
- Fantasia in G, BWV 920Dokument7 SeitenFantasia in G, BWV 920Miguel CanoNoch keine Bewertungen
- Weekly Schedule Calendar Feb8Dokument1 SeiteWeekly Schedule Calendar Feb8Miguel CanoNoch keine Bewertungen
- p6 Professional Admin Guide For An Oracle DatabaseDokument188 Seitenp6 Professional Admin Guide For An Oracle DatabaseMiguel CanoNoch keine Bewertungen
- Instructiuni La SuduraDokument36 SeitenInstructiuni La SuduraAntohi CatalinNoch keine Bewertungen
- Shiraz TravelDokument9 SeitenShiraz TravelMiguel CanoNoch keine Bewertungen
- DP 4 GLDokument320 SeitenDP 4 GLMiguel CanoNoch keine Bewertungen