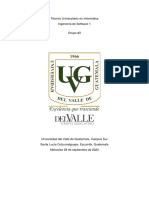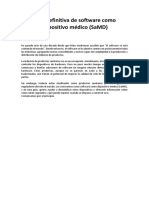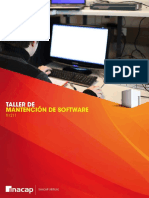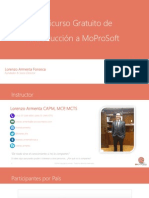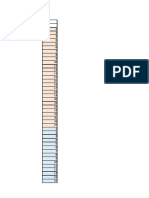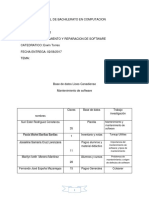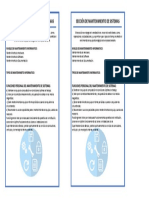Beruflich Dokumente
Kultur Dokumente
Trabajo de Mantenimiento
Hochgeladen von
Nicolai Tesla0 Bewertungen0% fanden dieses Dokument nützlich (0 Abstimmungen)
43 Ansichten68 SeitenOriginaltitel
trabajo+de+mantenimiento
Copyright
© © All Rights Reserved
Verfügbare Formate
DOCX, PDF, TXT oder online auf Scribd lesen
Dieses Dokument teilen
Dokument teilen oder einbetten
Stufen Sie dieses Dokument als nützlich ein?
Sind diese Inhalte unangemessen?
Dieses Dokument meldenCopyright:
© All Rights Reserved
Verfügbare Formate
Als DOCX, PDF, TXT herunterladen oder online auf Scribd lesen
0 Bewertungen0% fanden dieses Dokument nützlich (0 Abstimmungen)
43 Ansichten68 SeitenTrabajo de Mantenimiento
Hochgeladen von
Nicolai TeslaCopyright:
© All Rights Reserved
Verfügbare Formate
Als DOCX, PDF, TXT herunterladen oder online auf Scribd lesen
Sie sind auf Seite 1von 68
1
Republica Bolivariana de Venezuela
Ministerio del Poder Popular para la Educacin Superior
Colegio Universitario de Los Teques Cecilio Acosta
Los Teques Estado Miranda
Carrera: PNF Ingeniera en Informtica
Alumnos:
Mara Da Silva C.I: 15.118.538
Luis Trujillo C.I: 14.216.902
Kervin Prez C.I: 20.114.178
Los Teques, 10 de Diciembre de 2009
2
INDICE
Contenido: Pag
- Resumen 3
- Introduccin 5
UNIDAD I:
Mantenimiento de un PC. 7
UNIDAD II:
Deteccin de Fallas y Problemas 17
UNIDAD III:
Mantenimiento Correctivo 53
UNIDAD IV:
- Configuracin y Restauracion 60
- Reflexin Valorativa 66
- Hechos Impactantes de la Investigacin 66
- Bibliografa 68
3
RESUMEN
Mantenimiento preventivo
El mantenimiento preventivo consiste en crear un ambiente favorable para el
sistema y conservar limpias todas las partes que componen una computadora. El
mayor nmero de fallas que presentan los equipos es por la acumulacin de polvo
en los componentes internos, ya que ste acta como aislante trmico. El calor
generado por los componentes no puede dispersarse adecuadamente porque es
atrapado en la capa de polvo. Las partculas de grasa y aceite que pueda contener el
aire del ambiente se mezclan con el polvo, creando una espesa capa aislante que
refleja el calor hacia los dems componentes, con lo cual se reduce la vida til del
sistema en general. Por otro lado, el polvo contiene elementos conductores que
pueden generar cortocircuitos entre las trayectorias de los circuitos impresos y
tarjetas de perifricos. Si se quiere prolongar la vida til del equipo y hacer que
permanezca libre de reparaciones por muchos aos se debe de realizar la limpieza
con frecuencia.
Mantenimiento correctivo
Consiste en la reparacin de alguno de los componentes de la computadora,
puede ser una soldadura pequea, el cambio total de una tarjeta (sonido, video,
SIMMS de memoria, entre otras), o el cambio total de algn dispositivo perifrico
como el ratn, teclado, monitor, etc. Resulta mucho ms barato cambiar algn
dispositivo que el tratar de repararlo pues muchas veces nos vemos limitados de
tiempo y con sobre carga de trabajo, adems de que se necesitan aparatos especiales
para probar algunos dispositivos. Asimismo, para realizar el mantenimiento debe
considerarse lo siguiente En el mbito operativo, la reconfiguracin de la
computadora y los principales programas que utiliza. Revisin de los recursos del
sistema, memoria, procesador y disco duro. Optimizacin de la velocidad de
desempeo de la computadora. Revisin de la instalacin elctrica (slo para
especialistas). Un completo reporte del mantenimiento realizado a cada equipo.
Observaciones que puedan mejorar el ambiente de funcionamiento.
El Mantenimiento Preventivo del computador puede tener uno o varios procesos
que generalmente tienen una duracin entre 1 y 6 horas, dependiendo de la
cantidad de procesos a realizar y segn necesidad o el estado del mismo.
4
Estos se realizan para solucionar y prevenir fallas operativas de software o
hardware; cambio o instalacin de nuevos componentes de hardware;
configuraciones de Correo Electrnico; Internet y conexiones a la Red.
Verificacin peridica:
Es la revisin de componentes o partes del computador, mediante la
ejecucin de programas de prueba: Tarjetas Madre, Teclados, Puertos de
Comunicacin (Serial, USB), Puerto de Impresin (Paralelo), Memoria RAM,
Unidades de disco duro, Mouse.
Eliminacin de temporales y archivos perdidos o corruptos:
Es la exclusin de archivos generados por las aplicaciones instaladas en el
computador y que ya no se utilizan, eliminacin de temporales, archivos
perdidos, carpetas vacas, registros invlidos y accesos directos que tienen una
ruta que ya no existe, con la finalidad de liberar espacio en el Disco Duro,
aumentar la velocidad y corregir fallas en el funcionamiento normal del
computador. En este proceso utilizamos un software diseado para tal tarea.
Ejecucin de programas correctivos de errores en la consistencia de los
datos de discos duros.
Desfragmentacin de discos:
Es la organizacin de los archivos en el disco, para mejorar la velocidad del
computador. Este procedimiento lo hacemos con software especializado para
optimizar el rendimiento de la computadora.
Actualizacin de Antivirus:
Es la carga en el software antivirus, de la lista nueva de virus actualizada a
la fecha, para el reconocimiento de cualquier infeccin nueva y el mejoramiento
del motor de bsqueda del antivirus.
Actualizacin de Sistema Operativo:
En este caso se actualiza a la versin de service pack de Windows ms actual y se
actualiza tambin el office. Esto reduce la posibilidad de fallas y de alteraciones a
la seguridad del sistema.
5
Respaldo de datos en medios externos:
Es la transferencia de toda la informacin o data existente (Carpetas de
documentos, email, contactos, favoritos y archivos que no sean del sistema ni de
programas) en el disco duro de un computador a un medio externo de respaldo
(Cd Virgen, Zip, diskette, etc).
Reinstalacin de programas de oficina, sin que alguno sea el
Sistema Operativo:
Instalacin de aplicaciones de oficina como el Office, aplicaciones de
diseo, contabilidad, antivirus, etc
Configuracin de drivers de perifricos:
Es la instalacin de los programas necesarios para reconocer los
componentes de hardware instalados en el computador (Impresora, Scanner,
etc).
Cuentas de correo:
Revisin y Configuracin de las cuentas de Correo Electrnico en el computador.
Revisin de red y configuracin de la misma:
Trabajo a realizar para que los computadores se puedan ver entre s y
puedan utilizar otras impresoras conectadas a otros equipos.
Limpieza general del Equipo:
Eliminacin de impurezas de los siguientes componentes: Teclado, Mouse,
Fuente de Poder, Unidades de CDROM y Floppy, Regulador de voltaje, UPS, y
pantallas.
6
INTRODUCCION
El mantenimiento de software es una de las actividades ms comunes en
la Ingeniera de Software y es el proceso de mejora y optimizacin del software desplegado
(es decir; revisin del programa), as como tambin correccin de los defectos.
El mantenimiento de software es tambin una de las fases en el Ciclo de Vida de
Desarrollo de Sistemas (SDLC System Development Life Cycle), que se aplica al
desarrollo de software. La fase de mantenimiento es la fase que viene despus del
despliegue (implementacin) del software en el campo.
La fase de mantenimiento de software involucra cambios al software en orden de
corregir defectos y dependencias encontradas durante su uso tanto como la adicin de
nueva funcionalidad para mejorar la usabilidad y aplicabilidad del software.
Por lo tanto para nosotros estudiantes de ingeniera de informtica es de suma y
relevante importancia el manejo de informacin referente a los sistemas operativos, su
composicin, y manipulacin para dominar lo referente a su reparacin o mantenimiento
preventivo sin dejar a un lado la parte dura de la maquina en otras palabra el mantenimiento
del hardware, el cual es la base fundamental de programa educativo, cargarnos de la
informacin necesaria para afrontar un campo donde nos encontraremos con equipos a los
cuales hay que hacerles diagnsticos generales, tanto de software como de hardware, tanto
estructural de dispositivos como de sistemas operativos en adelante y de los cuales se
determinara si el proseguir sea el mantenimiento preventivo o mantenimiento correctivo,
tomando como referencia el conocimiento previo debemos tener presente que el campo es
muy amplio, pero hay conceptos que debemos manejar a cabalidad y perfeccin para poder
realizar una buena labor, en el mbito del mantenimiento.
Gran parte de los problemas que se presentan en los sistemas de cmputo se
pueden evitar o prevenir si se realiza un mantenimiento peridico de cada uno de sus
componentes. Se explicar cmo realizar paso a paso el mantenimiento preventivo a cada
uno de los componentes del sistema de cmputo incluyendo perifricos comunes.
Se explicarn tambin las prevenciones y cuidados que se deben tener con cada
tipo.
Cuando hablamos de Mantenimiento a una Computadora, nos referimos a las medidas y
acciones que se toman para mantener a una PC funcionando adecuadamente, sin que se
cuelgue o emita mensajes de errores con frecuencia.
7
UNIDAD I:
MANTENIMIENTO DE UN PC
Definicin y Operatividad:
Puede definirse como el conjunto de acciones y tareas peridicas que se realizan a un
ordenador para ayudar a optimizar su funcionamiento y prevenir (como dice su nombre) fallos
serios, prolongando as su vida til.
Gran parte de los problemas que se presentan en los sistemas de cmputo se
pueden evitar o prevenir si se realiza un mantenimiento peridico de cada uno de sus
componentes. Se explicar cmo realizar paso a paso el mantenimiento preventivo a cada
uno de los componentes del sistema de cmputo incluyendo perifricos comunes. Se
explicarn tambin las prevenciones y cuidados que se deben tener con cada tipo. En
las computadoras nos referiremos a las genricas (clones)
Mantenimiento preventivo de Dispositivos Perifricos:
Verificacin Peridica:
Es la revisin de componentes o partes del computador mediante la ejecucin de
programas de prueba: Tarjetas Madre, Teclados, Puertos de Comunicacin (Serial, USB),
Puerto de Impresin (Paralelo), Memoria RAM, Unidades de disco duro, mouse. Se deber
intensificar la regularidad en ambientes donde haya fumadores, mascotas y alfombras. Y
an ms, en ambientes crticos como los industriales, depsitos o situados casi a la
intemperie.
La frecuencia con la cual se debe hacer mantenimiento preventivo depende directamente
del ambiente en el cual se encuentre el equipo de cmputo, adems de la antigedad y del
uso al cual se le destine.
En un equipo hogareo o de oficina se aconseja realizar las verificaciones y limpieza cada 3
o 4 meses, mientras que los tems referidos a los discos duros (SMART, Anlisis y
Desfragmentacin) se recomienda efectuarlos mensualmente.
Configuracin de Drivers de Perifricos:
El procedimiento habitual es:
1. Verificar, dentro del rango tpico de recursos utilizados por el perifrico a instalar, cuales se
encuentran libres para Windows.
8
2. Apagar el PC.
3. Configurar la tarjeta mediante sus jumpers, y luego instalarla, o instalarla, y luego
configurarla mediante su software de configuracin, utilizndolo luego de iniciar el PC en
el modo DOS, no llegando a arrancar Windows. de modo de asignarle los recursos elegidos
en el primer paso.
4. Encender o reiniciar el PC y entrar al SETUP del BIOS.
5. En l excluir los recursos que deber utilizar el perifrico de los disponibles para el
subsistema PnP.
6. Arrancar Windows, y desde el administrador de dispositivos, haciendo doble click sobre
[PC], acceder a la oreja [Reservar recursos], donde se le indicar a Windows cuales son los
recursos que usaremos (los seleccionados en el paso 1) a fin de que el subsistema PnP de
Windows no los intente asignar a algn otro perifrico.
7. Reiniciar el PC
8. Ejecutar el procedimiento de instalacin indicado por el fabricante.
9. Luego de completado este procedimiento, Windows indicar en algunos casos, mediante un
cuadro de dilogo, los recursos que tentativamente le ha asignado, indicando que en caso de
no coincidir con los seteados en el hardware, antes de reiniciar el PC se deber corregir la
asignacin de recursos al perifrico en el Administrador de dispositivos.
10. Reiniciar el PC.
Cuentas de Correo:
Correo electrnico, o en ingls e-mail (electronic mail), es un servicio de red que
permite a los usuarios enviar y recibir mensajes rpidamente (tambin denominados
mensajes electrnicos o cartas electrnicas) mediante sistemas de comunicacin
electrnicos. Principalmente se usa este nombre para denominar al sistema que provee este
servicio en Internet, mediante el protocolo SMTP, aunque por extensin tambin puede
verse aplicado a sistemas anlogos que usen otras tecnologas. Por medio de mensajes de
correo electrnico se puede enviar, no solamente texto, sino todo tipo de documentos
digitales. Su eficiencia, conveniencia y bajo coste (con frecuencia nulo) estn logrando que
el correo electrnico desplace al correo ordinario para muchos usos habituales.
Para que una persona pueda enviar un correo a otra, ambas han de tener una
direccin de correo electrnico. Esta direccin la tiene que dar un proveedor de correo,
que son quienes ofrecen el servicio de envo y recepcin. Es posible utilizar un programa
especfico de correo electrnico (cliente de correo electrnico o MUA, del ingls Mail User
Agent) o una interfaz web, a la que se ingresa con un navegador web.
Revisin de Red y Configuracin de la misma:
Revisin de red y configuracin de la misma: Trabajo a realizar para que las
computadoras se puedan ver entre s y puedan utilizar otras impresoras conectadas a otros
equipos
9
Limpieza general a un PC:
El mantenimiento del PC no slo se debe hacer por dentro, sino tambin por fuera.
Es una costumbre que debemos adoptar tanto por higiene como por esttica. A veces una
falta de limpieza, por la suciedad de polvos y sustancias puede provocar un mal
funcionamiento del PC (cortocircuitos, calentamientos, bloqueos, ruidos en los
componentes). En este manual voy a intentar no recurrir a materiales difciles de conseguir
ni productos que no estn a nuestro alcance. El cable que llega por detrs del CPU y
suministra la corriente elctrica debe ser desconectado, todos los aparatos apagados y los
perifricos desconectados de la CPU, para mayor comodidad y seguridad, no es suficiente
con apagar desde el interruptor que se encuentra en la fuente. (Ver imagen)
Limpieza de perifricos
Ratn de bola o mouse
Cada vez que movemos el ratn sobre la alfombrilla u otras superficies, stas
pueden tener polvo y suciedad, quedndose pegados a la bola del ratn, las varillas y al
rodillo que est en el interior. Este tipo de suciedad provoca el mal funcionamiento del
ratn impidiendo un buen funcionamiento entre la bola del ratn y sus varillas. Para
comenzar a limpiar el ratn haremos lo siguiente: 1 Da vuelta el ratn y podrs ver una
tapa circular que alrededor tiene unas flechas, girando hacia un lado. Estas indican que si
las giras hacia ese lado podrs retirar la tapa y quitar la bola. 2 Quitas la bola de dentro
del ratn, preparas un algodn humedecido con alcohol y limpias la bola. 3- En el interior
del ratn podrs ver unos rodillos, estos estn en continuo contacto con la bola y
seguramente estarn sucios.
Para limpiarlos utilizaremos unos hisopos o bastoncillos de algodn humedecidos
en alcohol, una vez que ya estn limpios pueds colocar la bola y la tapa, girando en
sentido contrario a las flechas.
10
Todo ratn debe tener una alfombrilla, tal como el ratn se ensucia, la alfombrilla
tambin lo hace. Para limpiarla utilizaremos un algodn humedecido en alcohol
isopropilico o un trapo humedecido en agua y jabn (si es que tiene alguna inscripcin o
impresin), de esta forma en el contacto entre el ratn y la alfombrilla no habr suciedad.
Ratn ptico
Estos ratones no suelen traer muchos problemas y no es necesario su mantenimiento. Si lo
quieres limpiar puedes utilizar un trapo o algodn apenas hmedo en alcohol isopropilico,
frotando sobre la base, que es lo que ms se ensucia. Si observas que el lente lser se
encuentra con suciedad o el ratn tiene dificultades al funcionar, humedeces un hisopo o
bastoncillos de algodn en alcohol isopropilico y frotas suavemente sobre l.
Teclado
El teclado es uno de los perifricos ms utilizados y ms vulnerables a la suciedad,
por la posicin en la que se encuentra. Existen dos tipos: hermticos y no hermticos. Ac
explicar la limpieza de los teclados no hermticos, que es casi similar al otro tipo de
teclado, pero en los no hermticos se debe tener mayor cuidado en la limpieza,
principalmente con la utilizacin de lquidos.
11
Para limpiar el teclado seguiremos este procedimiento:
1 Primero daremos vuelta el teclado hacia abajo y lo sacudiremos con cuidado, sera
recomendable utilizar un spray de aire comprimido, para eliminar la suciedad que se
encuentra debajo de las teclas.
2 Luego limpiaremos las teclas, para ello podremos utilizar un unos hisopos o
bastoncillos de algodn, cepillo pequeo (aconsejo cepillo de dientes) y trapo, siempre
humedecidos, puede ser con una solucin de detergente. Debemos tener mucho cuidado de
que no se filtre ningn lquido entre las teclas y se recomienda no utilizar alcohol ni otro
disolvente, sino podramos llegar a borra las letras impresas del teclado.
Ya terminamos de limpiar el teclado, si queremos mantenerlo el mayor tiempo posible y
limpio, podemos comprar unos protectores de teclado que los colocaremos cuando no est
en uso la PC (venta en tiendas informticas).
Monitor
El monitor suele ser un depositario de huellas que tambin junta polvo. Por el uso
que se le da debe estar limpio, as no nos esforzaremos a la hora de visualizarlo. Hay varios
tipos de monitores, yo los dividir entre monitores TFT LCD y monitores CRT.
Monitores TFT LCD
Las pantallas TFT y LCD disponen de un revestimiento muy sensible que puede
llegar a estropearse si se limpian con los limpia cristales tradicionales. Es recomendable
utilizar productos libres de agentes abrasivos, para limpiarlo correctamente y sin daarlo.
(No echar el producto directamente sobre la pantalla) Para secarlo utilizaremos una
gamuza o bayeta de micro fibra, que lo que nos interesa principalmente es que no lo
arae. Al limpiar la pantalla del monitor debemos recordar de no realizar demasiada presin
sobre ella (suelen verse aureolas de color azulado), pues podramos causar daos
irreversibles.
12
Monitores CRT
Los impresora - Unidad ptica CD DVD
Impresora
Las impresoras, especialmente las de matriz de puntos, suelen tener partculas de papel y un
poco de polvo. Comenzaremos abriendo la tapa y soplando o utilizando un spray de aire
comprimido en sus rincones ms inaccesibles. El objetivo de esta limpieza es
principalmente quitar la grasa que est en los rieles de los cartuchos, primero
humedeceremos un trapo en solvente (kerosn, Eurosolv-1000, aguarrs o alcohol) y
limpiaremos hasta que no exista ninguna acumulacin de grasa, y una vez terminado este
trabajo lubricaremos los rieles nuevamente para un mejor movimiento, para lubricar
podemos utilizar un aceite grueso. Tambin se encuentran las Impresoras de inyeccin de
tinta, para estas realizaremos el mismo mantenimiento que las de matriz de puntos,
ubicndonos en los rieles, limpiando y lubricando.
Unidad ptica CD DVD
Normalmente no se acumula demasiada suciedad en las unidades de CD Y DVD,
pero como cualquier otro perifrico debemos limpiarlo.
Mediante una brocha o un cepillo limpiaremos la bandeja y paso siguiente
humedeceremos un trapo en agua, en el frente de la bandeja seguramente habr huellas o
suciedad, ah limpiaremos con un trapo hmedo pero con agua y jabn.
La unidad se puede limpiar desde fuera con un spray de aire comprimido o en el
caso de que haya pasado mucho tiempo sin mantenimiento la unidad, deberemos abrirla (un
trabajo ms complicado). La misin que tenemos es limpiar el lente lser y lubricar los
rieles. Para limpiar el lente utilizaremos unos hisopos o bastoncillos de algodn
humedecido en alcohol isopropilico, pero debemos tener mucho cuidado de no ejercer
demasiada presin sobre el lente, sino se podra descalibrar. Si no queremos utilizar un
spray de aire comprimido ni tampoco abrir la unidad, existen limpiadores de lentes (se
consiguen en tiendas informticas)
13
Para lubricar los rieles antes de todo los limpiaremos, para ello utilizaremos un solvente
(kerosn, Eurosolv-1000, aguarrs o alcohol), humedecido en un trapo. Cuando ya
terminamos de limpiar, lubricaremos los rieles y los piones plsticos.
Monitores CRT mayormente tienen una carcasa de plstico y en la pantalla son de
vidrio. Para limpiar la pantalla utilizaremos una gamuza o bayeta de micro fibra que
puede humedecerse en agua o en limpia cristales. Una vez que ya humedeciste la pantalla,
scala bien para que no queden marcas del producto y tenga buena vista (No echar el
producto directamente sobre la pantalla). Para limpiar la carcasa utilizaremos un trapo
humedecido en una solucin de detergente o agua y jabn.
Unidad de diskette - Scanner
Unidad de diskette
Para limpiar la diskettera utilizaremos un diskette para limpieza de diskettera o
floppy (se pueden conseguir fcilmente en tiendas informticas), en caso de que se haya
introducido algn objeto dentro de la diskettera tendremos que abrirla (si te consideras
hbil o manitas hacerlo, sino te recomendara comprar una nueva, que cuestan alrededor
de 6 o U$S8)
Scanner
La limpieza del scanner la realizaremos principalmente en el cristal, dnde colocamos los
documentos. La suciedad del cristal perjudica una buena digitalizacin, para limpiarlo
levantaremos la tapa y con un trapo que no suelte pelusa y que no raye el cristal, lo
humedeceremos con limpia cristales y frotaremos suavemente sobre el cristal (no
vaporizando directamente sobre el cristal, sino sobre el trapo), luego limpiaremos la parte
inferior de la tapa, por si tiene una mnima suciedad, esto lo haremos con un trapo hmedo
con agua y jabn o una solucin de detergente.
14
Limpieza interior del PC
2.1. Ventiladores
ATENCION!!!
Cuando comencemos a limpiar la CPU, sera correcto tener colocada una pulsera
antiesttica, es obligatorio tener un calzado con buen aislante, si es posible situarnos en un
ambiente seco y realizar descarga de electricidad esttica de nuestro cuerpo (tocando las
partes metlicas del PC o algn otro objeto metlico).
Si ya leste los consejos, puedes destornillar la parte lateral de la CPU y abrirla
(cuidado con las aristas de la caja!!! te puedes cortar). A la hora de limpiar no limpiaremos
todos los componentes, sino a los que les hace falta una limpieza. En principio limpiaremos
los ventiladores de la parte trasera de la CPU, y si tens, el de delante, estos son el punto
que facilita la entrada de polvo al interior del PC. Al estar en constante movimiento,
provocan que las partculas de polvo ingresen a travs de l y algunas se queden pegadas a
las aspas. Para proceder a su limpieza tendrs varias opciones, podrs utilizar un aspirador,
un spray de aire comprimido o una brocha. Si utilizas un aspirador, ten precaucin de no
aspirar ningn jumper. Si observas que la suciedad no se va y quieres hacer una limpieza
con mayor eficacia, si te animas, puedes quitar el ventilador (observa bien en que posicin
se encuentra) y limpiarlo detenidamente.
Una vez limpios los ventiladores de la parte trasera y delantera, centraremos la
atencin en el disipador/ventilador del procesador, seguramente el disipador, que tiene
varias laminas, tendr pelusas, las quitaremos con el spray de aire comprimido o la brocha.
Si se te ocurre quitar el disipador, antes de colocarlo nuevamente debers limpiar la pasta
trmica con un trapo seco y no dejar ningn resto, record dejar como estaba la pasta
trmica, colocndole no demasiada, sino una capa leve para evitar el aire entre el
procesador y el disipador. De esta forma terminamos con la limpieza de ventiladores y
comenzamos con la placa base.
15
Placa base, placa madre o motherboard
Para la limpieza de la placa base no utilizaremos en ningn momento lquido, nos
manejaremos principalmente con la brocha y mucha paciencia. Al limpiar los slots
(ranuras) de las memorias y tarjetas usaremos un spray de aire comprimido (que no sea
lubricante ni conductor, provocara cortocircuitos), en cambio para limpiar los bordes de
memorias y tarjetas, frotaremos con una goma de borrar, hasta que se note que mejora el
color a dorado. Si deseamos realizar una limpieza ms profunda, podemos desconectar los
conectores que se encuentran en la paca base y quitar los jumpers, teniendo mucho cuidado
de la posicin en que se encontraban, porque una mala conexin puede ocasionar
problemas, si es necesario y no tens mucha memoria saca varias fotos, para recordar sus
posiciones.
Mantenimiento Preventivo de Software y Actualizaciones:
El mantenimiento de software o mantencin de software es una de las
actividades ms comunes en la ingeniera de software y es el proceso de mejora y
optimizacin del software despus de su entrega al usuario final (es decir; revisin del
programa), as como tambin correccin de los defectos y prevenirlos.
El mantenimiento de software es tambin una de las fases en el ciclo de vida de
desarrollo de sistemas (SDLC, sigla en ingls de system development life cycle), que se
aplica al desarrollo de software. La fase de mantenimiento es la fase que viene despus del
despliegue (implementacin) del software en el campo.
16
La fase de mantenimiento de software involucra cambios al software en orden de
corregir defectos y dependencias encontradas durante su uso tanto como la adicin de
nueva funcionalidad para mejorar la usabilidad y aplicabilidad del software.
El mantenimiento del software involucra varias tcnicas especficas. Una tcnica es
el rebajamiento esttico, la cual es usada para identificar todo el cdigo de programa que
puede modificar alguna variable. Es generalmente til en la re fabricacin del cdigo del
programa y fue especficamente til en asegurar conformidad para el problema del ao
2000.
La fase de mantenimiento de software es una parte explcita del modelo en cascada
del proceso de desarrollo de software el cual fue desarrollado durante el movimiento de
programacin estructurada en computadores. El otro gran modelo, el Desarrollo en espiral
desarrollado durante el movimiento de ingeniera de software orientada a objeto no hace
una mencin explcita de la fase de mantenimiento.
Sin embargo, esta actividad es notable, considerando el hecho de que dos tercios del
coste del tiempo de vida de un sistema de software involucran mantenimiento.
En un ambiente formal de desarrollo de software, la organizacin o equipo de
desarrollo tendrn algn mecanismo para documentar y rastrear defectos y deficiencias. El
Software tan igual como la mayora de otros productos, es tpicamente lanzado con un
conjunto conocido de defectos y deficiencias. El software es lanzado con esos defectos
conocidos porque la organizacin de desarrollo en las utilidades y el valor del software en
un determinado nivel de calidad compensan el impacto de los defectos y deficiencias
conocidas.
Las deficiencias conocidas son normalmente documentadas en una carta de
consideraciones operacionales o notas de lanzamiento (relase notes) es as que los usuarios
del software sern capaces de trabajar evitando las deficiencias conocidas y conocern
cuando el uso del software sera inadecuado para tareas especficas.
Con el lanzamiento del software (software relase), otros, defectos y deficiencias no
documentados sern descubiertas por los usuarios del software. Tan pronto como estos
defectos sean reportados a la organizacin de desarrollo, sern ingresados en el sistema de
rastreo de defectos.
Las personas involucradas en la fase de mantenimiento de software esperan trabajar en
estos defectos conocidos, ubicarlos y preparar un nuevo lanzamiento del software, conocido
como un lanzamiento de mantenimiento, el cual resolver los temas pendientes.
Tipos de mantenimiento
A continuacin se sealan los tipos de mantenimientos existentes, definidos tal y como
se especifican para la metodologa de MTRICA:
17
Perfectivo: son las acciones llevadas a cabo para mejorar la calidad interna de los
sistemas en cualquiera de sus aspectos: reestructuracin del cdigo, definicin ms
clara del sistema y optimizacin del rendimiento y eficiencia.
Evolutivo: son las incorporaciones, modificaciones y eliminaciones necesarias en un
producto software para cubrir la expansin o cambio en las necesidades del usuario.
Adaptativo: son las modificaciones que afectan a los entornos en los que el sistema
opera, por ejemplo, cambios de configuracin del hardware, software de base,
gestores de base de datos, comunicaciones, etc.
Correctivo: son aquellos cambios precisos para corregir errores del producto
software.
Cabe sealar que, de estos 4 tipos de mantenimiento, solamente el correctivo y el evolutivo
entran en el mbito de MTRICA versin 3, ya que los otros dos requieres actividades y
perfiles distintos a los del proceso de desarrollo.
Actualizaciones:
Los programas tambin necesitan actualizaciones y parches para corregir fallos de
seguridad, mejorar el rendimiento y aumentar el abanico de funciones. Los ms
evolucionados se actualizan solos especialmente los que requieren una conexin de red -
pero la mayora son conservadores, y precisan acciones por nuestra parte.
El nmero de versin puede estar incrustado en el programa, inscrito en el registro
de Windows o detectable a partir de otras tcnicas (hash y tamao del ejecutable, por
ejemplo). Distintos programas aprovechan esta informacin, en parte recogida de los
mismos usuarios, para sugerir actualizaciones.
El ya mencionado RadarSync tambin busca actualizaciones de software, pero ni es
el nico, ni es el mejor. Entre las pocas opciones disponibles podemos encontrar
UpdateStar, SUMo y AppGet, que cuentan con sus propias bases de datos para comparar
las versiones (betas incluidas) y ofrecer distintos servicios, que van desde los enlaces
directos de descarga hasta automatizar las actualizaciones. Es recomendable extremar el
cuidado a la hora de instalar una nueva versin. Y si es posible crear un punto de
restauracin, mejor (esta herramienta lo hace con un solo clic).
UNIDAD 2:
DETENCION DE FALLAS Y PROBLEMAS
Detencin de Fallas y problemas de Hardware:
18
Las computadoras son los aparatos electrnicos que ms han evolucionado desde su
invencin, ahora al alcance de las masas no es necesario aparentemente el conocimiento de
cmo funcionan para utilizarlas.
Estas mquinas maravillosas estn expuestas a muchos peligros en su
funcionamiento correcto y continuo sin problemas, entre los principales problemas
encontramos tanto fsicos (fallas de hardware) y operativos (fallas de software y virus).
Las principales fallas de hardware son las siguientes:
Fallas de memoria
Calentamiento del Procesador
Falla del disco duro
Las principales fallas de software son las siguientes:
Fallas del Sistema Operativo
Presencia de virus
Conflicto entre programas
Problemas de Hardware:
Varias pantallas
Problema
Mi mquina posee ms de una pantalla. Cmo puedo mostrar las aplicaciones
del escritorio en la segunda pantalla?
Solucin
El proceso de instalacin del escritorio de GNOME puede detectar las
mquinas con ms de una pantalla. Las diversas pantallas se deben iniciar de
forma automtica. Tambin se puede dirigir una aplicacin a una pantalla
alternativa mediante el variable $DISPLAY o ejecutando la aplicacin con el
indicador --display=:0.n, donde n es el nmero de la pantalla.
Si utiliza dos tarjetas grficas idnticas configuradas con la misma
profundidad de vdeo, puede tambin modificar /etc/dt/config/Xservers o
/usr/dt/config/Xservers para que ejecuten XSun en modo Xinerama. El
escritorio GNOME tratar ambas pantallas como una nica pantalla lgica.
Los eventos de sonido no funcionan
Los eventos de sonido no funcionan en Nautilus.
19
Solucin
Siga estos pasos:
1. Abra el men Aplicaciones.
2. Seleccione Preferencias -> Sonido.
3. Seleccione estas opciones:
o Activar el lanzamiento del servidor de sonido
o Sonidos para los eventos
4. Site el puntero del ratn sobre los iconos de archivos para or diversos
tipos de eventos de sonido en Nautilus.
No todos los eventos estn an habilitados.
Configuracin del ratn para sistemas x86
Problema
Al ejecutar la edicin para la arquitectura x86 del escritorio el ratn funciona
incorrectamente, tanto los de dos botones como los de tres.
Solucin
Muchas aplicaciones de GNOME precisan de un ratn de tres botones. Deber
seguir este procedimiento:
Ratn de tres botones: habilitar el tercer botn.
Ratn de dos botones: emular un tercer botn con el clic simultneo de
los dos botones.
Para habilitar el tercer botn del ratn o emular un ratn de tres botones, siga
estos pasos:
1. Elija Opciones -> Inicio de sesin de lnea de comandos en la pantalla
de inicio de sesin.
2. Pulse Intro e inicie sesin como usuario root.
3. Escriba el comando siguiente: kdmconfig
El comando kdmconfig ejecuta el Asistente para configuracin de
dispositivos de Solaris, que muestra la configuracin actual del
sistema. El programa acepta nicamente entrada a travs del teclado.
Use las teclas que aparecen en la Tabla 71 para navegar por los
mens:
4. Desde la ventana principal seleccione Cambiar dispositivo de
puntero/ratn.
5. Pulse F2 para abrir la siguiente pantalla.
6. Seleccione el tipo o emulacin de ratn apropiados.
7. Pulse F2 para volver a la pantalla principal. El valor Dispositivo de
20
puntero habr cambiado de forma visible.
8. Pulse F2 para mostrar una pantalla de prueba.
9. Haga clic en S si la visualizacin de dicha pantalla es correcta.
10. Escriba el comando siguiente para salir de la sesin de consola: Exit
El sistema se ha configurado para el uso de un ratn de tres botones.
Tabla 71 Teclas de navegacin para el Asistente de configuracin de dispositivos de
Solaris
Tecla Funcin
Flecha abajo Mueve el cursor hacia abajo en un men.
Flecha arriba Mueve el cursor hacia arriba en un men.
F2 Abre la pantalla siguiente.
F3 Sale del programa sin guardar.
Intro Selecciona una opcin.
Ejecucin del escritorio GNOME en un servidor Sun Ray
Problema Cmo puedo ejecutar el escritorio de GNOME 2.0 en un servidor de clientes
sencillos Sun Ray?
Solucin Siga estos pasos:
1. Instale el escritorio GNOME de la forma habitual.
2. Si la opcin GNOME 2.0 no aparece en la pantalla de inicio de sesin
del cliente Sun Ray, elija Opciones -> Restablecer pantalla de entrada.
21
El CD de audio no suena
Problema
No oigo ningn sonido de mi CD de audio.
Solucin Siga estos pasos:
1. Abra el men Aplicaciones.
2. Seleccione Men de CDE -> Aplicaciones -> Control de audio.
3. Seleccione la pestaa Reproduccin y active uno de los siguientes
dispositivos:
o Altavoz incorporado
o Auricular
o Salida de lnea
4. Seleccione la pestaa Grabacin y, a continuacin, la opcin CD
interno para Entrada principal.
5. Ajuste el volumen del monitor en un valor distinto de cero.
Ahora podr escuchar CD mediante la aplicacin Lector de CD.
Nota
Es posible que este procedimiento no funcione para todo el hardware de Sun
ni todas las configuraciones de CD.
Detencin de Fallas y problemas de Software:
Hay ocasiones... interesantes que se presentan en el manejo de una computadora, en
las que esta se traba, manda errores con el kernel, se ralentiza, se congela a mitad de
instalacin, etc.
En estos casos, es probable que el error se encuentre en una memoria RAM que est
fallando. Hay herramientas fciles para poder detectar y en cierta forma, solucionar los
problemas sin necesidad de cambiar el modulo de memoria. Slo debemos hacer un
chequeo de ella, un proceso corto que nos permite asegurar su buen funcionamiento.
22
Existe una herramienta libre que se desarrolla bajo la licencia GPL (General Public
License). Me ha servido en varias ocasiones. Detecta errores en memoria adems de revisar
memoria L1 y L2 (Cache de procesador) ya que le es imposible detectar en que memoria se
encuentra. De cualquier manera, cuando hay errores de memoria, casi siempre ser en la
RAM.
Depende la PC, el tipo de test y la cantidad de RAM, voy a darles una breve explicacin de
cmo funciona la herramienta.
Todo el mundo conoce una hoja cuadriculada no? Bueno, la memoria RAM es algo
parecido a eso, en cada cuadradito guarda un 0 o un 1 (NO hay electricidad, y Si hay
electricidad, respectivamente) cuando la memoria comienza a fallar el valor de esos
cuadraditos comienza a cambiar culpa de los cuadraditos adyacentes a l (cada cuadradito
tiene 8 cuadraditos adyacentes). Lo que hace el memtest86 es realizar una serie de test para
descubrir si algn cuadradito est mal, lo hace de este modo xq' cada fabricante de
memorias acomoda los cuadraditos a su antojo, si mal no recuerdo son algo de 9 test. Uno
de esos 9 test dura 3 horas reloj Como puede ser? Fcil, graba con cosas toda la memoria
RAM, espera 3 horas, y luego se fija si lo que est grabado coincide con lo que grabo,
parece estpido pero si la memoria esta defectuosa el valor puede cambiar; despreocpate
este test por defecto no se hace.
Tengo entendido que si usas esta herramienta en Linux te permite usar la memoria fallada,
obviamente bajo Linux, para hacerla simple Linux no usa ese pedacito de RAM fallada.
Por experiencia, testea muy bien las memorias, las hace de goma y si el programita dice que
la memoria funciona, cranle.
La verdad, es que como cualquier cosa hecha por el hombre, el software no est libre de
errores.
Pero pareciera que la calidad del software, comparado con otras construcciones humanas,
es psima.
Algunos dirn que en el caso de Microsoft es an peor.
Acaso el software es tan complejo que su tasa de errores siempre ser mayor?
La realidad es que no.
El software puede construirse libre de fallas. Cuando decimos libre de fallas, queremos
decir que la tasa de errores es tan baja como en otras actividades humanas, incluso ms.
Software correcto y software libre de errores
Existen mtodos formales (es decir, matemticos) que permiten demostrar que una pieza de
software es correcta. Estos mtodo por supuesto son trabajosos, pero se han hecho avances
para automatizar estos problemas.
23
Muchos lenguajes de programacin contienen una serie de directivas que permiten
demostrar que el software es correcto de acuerdo a las especificaciones.
Esto no significa que el software est libre de fallos, porque pueden pasar varias cosas:
El hardware puede tener alguna falla
Los recursos necesarios no estn disponibles, por ejemplo, no hay suficiente
memoria RAM porque est siendo usada por otro proceso, o el espacio en disco no es
suficiente.
El software fue dimensionado para cierta carga de trabajo, y los usuarios han decidido
aumentar las demandas sobre el mismo.
Y un largo etctera.
Pero, si uno puede establecer esta lista de posibles fallas a priori, qu nos impide tomar las
medidas para evitar estas fallas?
La verdad es que nada.
Errores aceptables
Cada vez que nos encontramos ante una falla, estamos aprendiendo algo nuevo, algo que no
sabamos sobre el sistema.
Esta ignorancia puede originarse porque no fuimos rigurosos en el anlisis de
requerimientos, o porque nadie conoca las condiciones que provocaron el fallo.
Los errores revelan nueva informacin sobre el sistema. La correccin del bug es responder
a una nueva pregunta que nos plantea el sistema.
El nico bug aceptable es aquel que nos revela algo que no sabamos, todos los dems se
pueden prevenir, ya sea programando en forma defensiva, o manejando las excepciones de
manera adecuada.
Cada vez que enfrentamos la correccin de un bug debemos realizar las pruebas de
regresin adecuadas, agregar nuevos tests, que nos permitan asegurar que si arreglamos un
bug no dejemos sin funcionar algo que estaba bien.
Entonces por qu falla tanto el software?
Los usuarios han sido engaados todo este tiempo, el software no es ms complejo que
construir edificios, o automviles.
Lo que pasa es que los equipos de desarrollo del software comercial sufren de una serie de
presiones del mercado que hacen que no se hagan todas las pruebas exhaustivas.
Se insiste en sacar nuevas versiones anualmente, que agregan ms y ms caractersticas al
software.
Mientras ms grande y complejo el software, ms puntos de falla puede tener.
La verdad, es que el software bien hecho no debera tener fallas.
24
Cambio o instalacin de nuevos componentes de Hardware:
Controladores suministrados por los fabricantes
Para instalar un controlador suministrado por un fabricante, realice el siguiente
procedimiento:
1. En el Panel de control, haga doble clic en Agregar nuevo hardware.
2. En Windows 95, haga clic en Siguiente, en No y, despus, en Siguiente.
En Windows 98, haga clic en Siguiente y, despus, vuelva a hacer clic en
Siguiente para buscar dispositivos Plug and Play. Si no se encuentra el
dispositivo que est instalando, haga clic en "No, el dispositivo no est en la
lista", en Siguiente, en "No, deseo seleccionar el hardware a instalar de una
lista" y, finalmente, haga clic en Siguiente.
3. NOTA: si Windows 98 encuentra el hardware mientras busca dispositivos Plug
and Play, haga clic en "S, el dispositivo est en la lista", seleccione el
dispositivo de la lista y, despus, haga clic en Siguiente y en Finalizar. No
necesita proporcionar un controlador del fabricante.
4. Seleccione el tipo de hardware para el que est instalando el controlador y haga
clic en Siguiente.
5. Haga clic en Utilizar disco.
6. Escriba la ruta de acceso al controlador que est instalando y haga clic en
Aceptar o haga clic en Examinar y busque el controlador. Debe escribir la ruta
de acceso del archivo Oemsetup.inf del fabricante o buscarlo.
7. En el cuadro de dilogo que muestra el archivo .inf, haga clic en Aceptar. Haga
clic en Aceptar para continuar.
8. Haga clic en el controlador correcto y, a continuacin, en Aceptar.
9. Haga clic en Finalizar.
NOTA: si el nuevo hardware es compatible con Plug and Play, deber hacer clic en
Siguiente y luego en Finalizar.
Instalar mdems
Para instalar un mdem, siga estos pasos:
1. En el Panel de control, haga doble clic en Mdems.
25
2. Si es el primer mdem que va a instalar en el equipo, se iniciar
automticamente el Asistente para instalar nuevo mdem. Si no lo es, haga clic
en Agregar.
3. Si desea que Windows detecte el mdem, haga clic en Siguiente. De lo
contrario, active la casilla de verificacin "No detectar el mdem..." y haga clic
en Siguiente.
4. Si ha elegido que Windows detecte el mdem, Windows buscar el mdem en
los puertos serie del equipo. Si Windows no detecta el mdem correcto, haga
clic en Cambiar y seleccione el fabricante y el modelo adecuados. Haga clic en
Siguiente y contine con el paso 7.
5. Si ha elegido seleccionar manualmente el mdem, seleccione el fabricante y el
modelo adecuados y haga clic en Siguiente.
6. Seleccione el puerto de comunicaciones adecuado y haga clic en Siguiente.
7. Haga clic en Finalizar.
Instalar impresoras
Para instalar una impresora, siga estos pasos:
1. Haga clic en el botn Inicio, seleccione Configuracin y haga clic en
Impresoras.
2. Haga doble clic en Agregar impresora y haga clic en Siguiente.
3. Haga clic en Impresora local o en Impresora de red, segn resulte apropiado,
y haga clic en Siguiente.
4. Si hace clic en Impresora de red, el sistema le pedir la ruta de acceso a la red
para la impresora. Si no sabe la ruta de acceso correcta, haga clic en Examinar o
consulte al administrador de la red. Haga clic en S o en No en el rea "Desea
imprimir desde programas basados en MS-DOS?" y haga clic en Siguiente.
5. Seleccione el fabricante y el modelo adecuados para la impresora y haga clic en
Siguiente.
6. Si ha elegido instalar una impresora local, seleccione el puerto correcto y haga
clic en Siguiente.
7. Escriba un nombre para la impresora (o acepte el nombre predeterminado) y
haga clic en S o en No en el rea "Desea que los programas basados en
Windows utilicen esta impresora como la predeterminada?". Haga clic en
Siguiente.
8. Para imprimir una pgina de prueba, haga clic en S. Haga clic en Finalizar.
26
9. Instalar un CD-ROM o un disco duro
10. Para instalar una nueva unidad como un CD-ROM o un disco duro debe abrir la
carcasa del equipo y manipular cables y conexiones internas. Por esta razn, no se
recomienda instalar un CD-ROM o un disco duro a menos que est muy
familiarizado con el proceso. Para obtener informacin acerca de cmo hacerlo,
consulte la documentacin incluida con el dispositivo o pngase en contacto con el
fabricante del mismo.
Solucionar problemas con el Asistente para agregar nuevo hardware
Durante la instalacin de nuevos componentes de hardware puede aparecer el siguiente
mensaje de error:
La ubicacin especificada no contiene informacin acerca del hardware.
1.
Este error puede producirse si no selecciona el tipo de hardware correcto o si el
controlador no es compatible con Windows 95 o con Windows 98.
Si el controlador no es compatible con Windows 95 o con Windows 98, consulte las
instrucciones del fabricante para instalar el controlador o pngase en contacto con el
fabricante para obtener asistencia.
Configuraciones de Correo Electrnico:
Cierta informacin solicitada por su programa de correo no es tcnica, sino sobre su
identidad y depende de usted, como su nombre o el nombre de la cuenta (por si configura
varias cuentas de correo), y la direccin correo electrnico que est configurando.
En el men "Herramientas" hacer clic en "Cuentas de correo electrnico", aparecer el
asistente para crear la cuenta de correo.
Completar el formulario con sus datos:
27
En esta misma ventana despus de llenar los datos, marcar la opcin "Configurar
Manualmente las opciones del servidor o tipos de servidores adicionales", la ventana
debe quedar a como se muestra en la siguiente imagen,
28
Clic en Siguiente.
En la siguiente ventana elegir la opcin "Correo electrnico de internet" y clic en
Siguiente
Para recibir correo debe configurar el servidor de correo entrante (POP3) como:
pop.guegue.com
29
Nota: tambin es posible usar el protocolo IMAP para revisar su correo si as lo desea
Para el correo saliente debe configurar el SMTP de su proveedor de internet para
mayor rapidez, aunque este puede restringir el acceso, si es as o prefiere usar el servidor de
envo de correo puede usar el de Guegue: smtp.guegue.com. Si enva correo desde una
conexin que no ha sido previamente autorizada por Guegue (roaming) por ejemplo si viaja
con su laptop, debe configurar autenticacin SMTP
Configuracin de correos salientes en Microsoft Outlook 2007
Si enva correo desde una conexin que no ha sido previamente autorizada por Guegue
(roaming) por ejemplo si viaja con su laptop, debe configurar autenticacin SMTP usando.
El username y el password debe ser el mismo que del POP3 (o IMAP).
Para configurar el correo saliente elegir la opcin "Ms configuraciones..."
En las propiedades de la cuenta ir a la pestaa "Servidores" marcar la opcin "Mi servidor
de salida(SMTP) requiere autenticacin"
30
En la pestaa "Avanzada", en "Servidor de Salida (SMTP)" elegir el tipo de conexin
cifrada "TLS"
NOTA: Para el correo saliente debe usar autenticacin SMTP (TLS/SSL). Si no puede usar
el puerto 25, algunos proveedores de Internet bloquean este puerto, puede usar el puerto
587 con autenticacin, o puede usar el 465 con autenticacin y SSL. Nota: Algunos
antivirus no funcionan con la opcin de SSL activada.
31
Hacer clic en Aceptar >Siguiente > Finalizar.
Internet:
Es un conjunto descentralizado de redes de comunicacin interconectadas, que
utilizan la familia de protocolos TCP/IP, garantizando que las redes fsicas heterogneas
que la componen funcionen como una red lgica nica, de alcance mundial. Sus orgenes se
remontan a 1969, cuando se estableci la primera conexin de computadoras, conocida
como ARPANET, entre tres universidades en California y una en Utah, Estados Unidos.
Uno de los servicios que ms xito ha tenido en Internet ha sido la World Wide
Web (WWW, o "la Web"), hasta tal punto que es habitual la confusin entre ambos
trminos. La WWW es un conjunto de protocolos que permite, de forma sencilla, la
consulta remota de archivos de hipertexto. sta fue un desarrollo posterior (1990) y utiliza
Internet como medio de transmisin.
Existen, por tanto, muchos otros servicios y protocolos en Internet, aparte de la
Web: el envo de correo electrnico (SMTP), la transmisin de archivos (FTP y P2P), las
conversaciones en lnea (IRC), la mensajera instantnea y presencia, la transmisin de
contenido y comunicacin multimedia -telefona (VoIP), televisin (IPTV)-, los boletines
electrnicos (NNTP), el acceso remoto a otras mquinas (SSH y Telnet) o los juegos en
lnea.
El gnero de la palabra Internet es ambiguo, segn el Diccionario de la Real
Academia Espaola.
Acceso a Internet
Esquema con las tecnologas relacionadas al internet actual
Internet incluye aproximadamente 5000 redes en todo el mundo y ms de 100
protocolos distintos basados en TCP/IP, que se configura como el protocolo de la red. Los
servicios disponibles en la red mundial de PC, han avanzado mucho gracias a las nuevas
32
tecnologas de transmisin de alta velocidad, como DSL y Wireless, se ha logrado unir a las
personas con videoconferencia, ver imgenes por satlite (ver tu casa desde el cielo),
observar el mundo por webcams, hacer llamadas telefnicas gratuitas, o disfrutar de un
juego multijugador en 3D, un buen libro PDF, o lbumes y pelculas para descargar.
El mtodo de acceso a Internet vigente hace algunos aos, la telefona bsica, ha
venido siendo sustituida gradualmente por conexiones ms veloces y estables, entre ellas el
ADSL, Cable Mdems, o el RDSI. Tambin han aparecido formas de acceso a travs de la
red elctrica, e incluso por satlite (generalmente, slo para descarga, aunque existe la
posibilidad de doble va, utilizando el protocolo DVB-RS).
Internet tambin est disponible en muchos lugares pblicos tales como bibliotecas,
hoteles o cibercafs y hasta en shoppings. Una nueva forma de acceder sin necesidad de un
puesto fijo son las redes inalmbricas, hoy presentes en aeropuertos, subterrneos,
universidades o poblaciones enteras.
Nombres de dominio
Artculo principal: Dominio de Internet
La Corporacin de Internet para los Nombres y los Nmeros Asignados (ICANN)
es la autoridad que coordina la asignacin de identificadores nicos en Internet, incluyendo
nombres de dominio, direcciones de Protocolos de Internet, nmeros del puerto del
protocolo y de parmetros. Un nombre global unificado (es decir, un sistema de nombres
exclusivos para sostener cada dominio) es esencial para que Internet funcione.
El ICANN tiene su sede en California, supervisado por una Junta Directiva
Internacional con comunidades tcnicas, comerciales, acadmicas y ONG. El gobierno de
los Estados Unidos contina teniendo un papel privilegiado en cambios aprobados en el
Domain Name System. Como Internet es una red distribuida que abarca muchas redes
voluntariamente interconectadas, Internet, como tal, no tiene ningn cuerpo que lo
gobierne.
Conexiones a Red:
Para montar una red son fundamentales los cables que unen los PC's con
el HUB Switch(ROUTER tambin). Por eso es importante tener en cuenta el tipo de cable
el conector y el orden de los hilos.
* Cables RJ45
33
Normalmente, para redes de 10 Mb/s se utiliza cable par trenzado UTP categora 5 que
consta de 8 hilos que vienen colocados en pares de 2.
Los pares internamente vienen de la siguiente forma:
Primer par de hilos: Blanco-Naranja. Naranja.
Segundo par de hilos: Blanco-Verde. Azul.
Tercer par de hilos: Blanco-Azul. Verde.
Cuarto par de hilos: Blanco-Marrn. Marrn
Si queremos hacer un cable con las menores interferencias posibles para redes
10~100Mb/s. Puede seguirse el siguiente orden:
34
CONEXIN DE PC A ROUTER AL MDEM DSL
Conector 1.
1.- Blanco-Naranja
2.- Naranja
3.- Blanco-Verde
4.-Azul
5.-Blanco-azul
6.-Verde
7.-Blanco-Marron
8.-Marron
Conector 2.
1.- Blanco-Naranja
2.- Naranja
3.- Blanco-Verde
4.- Azul
5.- Blanco-Azul
6.- Verde
7.- Blanco-Marrn
8.- Marrn
CONEXIN CROSSOVER
Conector 1.
1.- Blanco-Verde
2.- Verde
3.- Blanco-Naranja
4.-Azul
5.-Blanco-azul
6.-Naranja
7.-Blanco-Marron
8.-Marron
Conector 2.
1.- Blanco-Verde
2.- Verde
3.- Blanco-Naranja
4.- Azul
5.- Blanco-Azul
6.- Naranja
7.- Blanco-Marrn
8.- Marrn
Armado de Cables UTP: Recto y Cruzado
Materiales Necesarios:
Pinza para cable UTP
Dos Fichas RJ45
Cable UTP
Para que todos los cables funcionen en cualquier red, se sigue un estndar para hacer las
conexiones.
35
Los dos extremos del cable llevan un conector RJ45 con los colores en el orden indicado
CRUZADO:
Si solo se quieren conectar 2 PC's, existe la posibilidad de colocar el orden de los colores
de tal manera que no sea necesaria la presencia de un HUB.
Es muy importante recordar que cuando se conectan computadoras en red no solo se las
est conectando fsicamente, sino que tambin se las conecta elctricamente. Una descarga
de voltaje puede daar una o varias maquinas. Es por esto que es de suma importancia
aplicar una buena tierra fsica a la instalacin elctrica y as evitarse sorpresas.
36
DNS(Sistema de Nombres de Dominio)
El DNS (Domain Name System) es un conjunto de protocolos y servicios (base de
datos distribuida) que permite a los usuarios utilizar nombres en vez de tener que recordar
direcciones IP numricas. sta es ciertamente la funcin ms conocida de los protocolos
DNS: la asignacin de nombres a direcciones IP. Por ejemplo, si la direccin IP del
sitio FTP de prox.ve es 200.64.128.4, la mayora de la gente llega a este equipo
especificandoftp.prox.ve y no la direccin IP. Adems de ser ms fcil de recordar, el
nombre es ms fiable. La direccin numrica podra cambiar por muchas razones, sin que
tenga que cambiar el nombre.
Inicialmente, el DNS naci de la necesidad de recordar fcilmente los nombres de todos
los servidores conectados a Internet. En un inicio, SRI (ahoraSRI International) alojaba
un archivo llamado HOSTS.TXT que contena todos los nombres de dominio conocidos.
(Tcnicamente, este archivo aun existe - la mayora de los sistemas operativos actuales
todava pueden ser configurados para chequear su archivo hosts).
El crecimiento explosivo de la red caus que el sistema de nombres centralizado en el
archivo HOSTS.TXT resultara imprctico y en 1983, Paul Mockapetris public
los RFCs 882 y 883 definiendo lo que hoy en da ha evolucionado al DNS moderno.
(Estos RFCs han quedado obsoletos por la publicacin en 1987 de los RFCs 1034 y 1035).
Como trabaja DNS en teora
Componentes
Para la operacin prctica del sistema DNS se utilizan tres componentes principales:
Los Clientes DNS (resolvers), un programa cliente DNS que se ejecuta en la
computadora del usuario y que genera peticiones DNS de resolucin de nombres a
un servidor DNS (de la forma: Qu direccin IP corresponde a nombre. dominio?);
Los Servidores DNS (name servers), que contestan las peticiones de los clientes, los
servidores recursivos tienen la capacidad de reenviar la peticin a otro servidor si no
disponen de la direccin solicitada;
Y las Zonas de autoridad' (authoritative DNS server), porciones del espacio de nombres
de dominio que manejan las respuestas a las peticiones de los clientes. La zona de
autoridad abarcan al menos un dominio e incluyen subdominios, pero estos
generalmente se delegan a otros servidores.
Entendiendo las partes de un nombre de dominio
Un nombre de dominio usualmente consiste en dos o ms partes (tcnicamente etiquetas),
separadas por puntos. Por ejemplo, www.mahomedalid.org o es.Wikipedia.org
A la ubicada ms a la derecha se llama dominios de primer nivel. Como org en
www.mahomedalid.org o es.Wikipedia.org
Cada etiqueta a la izquierda especifica una subdivisin o subdominio. Ntese que
"subdominio" expresa dependencia relativa, no dependencia absoluta.
37
En teora, esta subdivisin puede ser de 127 niveles, y cada etiqueta contiene cerca de 63
caracteres, tantos como para que el nombre del dominio total no exceda los 255 caracteres,
aunque en la prctica es mucho menor que eso.
Finalmente, la parte ms a la izquierda del dominio (usualmente) expresa el nombre de
la mquina (hostname). El resto del dominio simplemente especifica la manera de crear
una ruta lgica a la informacin requerida; el nombre de la mquina es el sistema
destino para el cual cada direccin IP est dedicada. Por ejemplo, el dominio
es.Wikipedia.org tiene el nombre de la mquina "es".
El DNS consiste en un conjunto jerrquico de servidores DNS. Cada dominio o subdominio
tiene una o ms zonas de autoridad que publican la informacin acerca del dominio y los
nombres de servicios de cualquier dominio incluido. La jerarqua de las zonas de autoridad
coincide con la jerarqua de los dominios. Al inicio de esa jerarqua se encuentra
los servidores raz: los servidores que responden cuando se busca resolver un dominio de
primer nivel.
LOS DNS SON
Tipos de servidores DNS
Bind PowerDNS MaraDNS djbdns pdnsd MyDns
Tipos de resolucin de nombres de dominio
Existen tres tipos de consultas que un cliente (resolver) puede hacer a un servidor DNS:
recursiva
iterativa
inversas
Recursiva:
El servidor DNS responde con el dato solicitado, en caso contrario con un
mensaje de error.
Nombre de Dominio Internacionalizado
Internationalized Domain Name (IDN) o nombre de dominio internacionalizado es un
nombre de dominio de Internet que (potencialmente) contiene caracteres no ASCII. Estos
nombres de dominio pueden contener letras con acento diacrtico, como se requiere por
muchos lenguajes Europeos, o caracteres de escrituras no latinas como las rabes y chinas.
Sin embargo, el estndar para nombres de dominio no permiten tales caracteres, y mucho
del trabajo ha pasado por encontrar una forma de solucionar de cualquier forma este tema,
ya sea cambiando el estndar o acordando una forma de convertir los nombres de dominio
internacionalizados en nombres de dominio en ASCII estndar mientras se mantenga la
estabilidad del sistema de nombres de dominio.
IDN fue propuesto originalmente en 1998. Despus de mucho debate y muchas propuestas
competidoras, un sistema llamado Internacionalizacin de Nombres de Dominio en
Aplicaciones (Internationalizing Domain Names in Applications - IDNA) fue adoptado
como el estndar elegido, y en el 2005ha empezado su presentacin pblica.
38
En IDNA, el trmino nombre de dominio internacionalizado especficamente denota
cualquier nombre de dominio que consiste solamente en etiquetas en las que
el algoritmo IDNA ToASCII puede ser exitosamente aplicado. ToASCII se basa en
la codificacin ASCII Punycode de cadenas Unicodenormalizadas.
ASCII
American Standard Code for Information Interchange (Cdigo Estadounidense
Estndar para el Intercambio de Informacin) es un cdigo de caracteres basado en
el alfabeto latino tal como se usa en ingls moderno y otras lenguas occidentales. Creado
aproximadamente en 1963 por el Comit Estadounidense de Estndares (ASA) como una
refundicin o evolucin de los conjuntos de cdigos utilizados entonces en telegrafa. Ms
tarde, en1967, se incluyen las minsculas y se redefinen algunos cdigos de control para
formar el cdigo conocido como US-ASCII.
Casi todos los sistemas informticos de hoy en da utilizan el cdigo ASCII o una
extensin compatible para representar textos y para el control de dispositivos que
manejan texto.
Define 128 cdigos posibles, dividido en 4 grupos de 32 caracteres, (7 bits de
informacin por cdigo), aunque utiliza menos de la mitad, para caracteres de control,
alfabticos (no incluye minsculas), numricos y signos de puntuacin. Su principal
ventaja, aparte de constituir un estndar, consiste en la ordenacin alfabtica de los cdigos.
Normalmente el cdigo ASCII se extiende a 8 bits (1 byte) aadiendo un bit de control,
llamado bit de paridad.
A menudo se llama incorrectamente ASCII a otros cdigos de caracteres de 8 bits,
como el estndar ISO-8859-1 que es una extensin que utiliza 8 bits para proporcionar
caracteres adicionales usados en idiomas distintos al ingls, como el nuestro.
Internacionalizacin de Nombres de Dominio en Aplicaciones
Internacionalizacin de Nombres de Dominio en Aplicaciones (IDNA) es un mecanismo
definido en el 2003 para manejar nombres de dominio internacionalizados que contienen
caracteres no ASCII. Estos nombres de dominio no puede ser manejados por la existente
infraestructura de resolucin de nombres y DNS. En vez de redisear la
infraestructura DNS existente, se decidi que nombres de dominio no ASCII deben ser
convertidos a una forma basada en ASCII por los navegadores web y otras aplicaciones de
usuario; IDNA especifica como esta conversin debe realizarse.
IDNA fue diseado para la mxima compatibilidad hacia atrs con el sistema DNS
existente, el cual fue diseado para ser usado con nombres utilizando slo un subconjunto
de los caracteres ASCII existentes.
Una aplicacin habilitada para IDNA es capaz de convertir entre ASCII restringido y
representaciones no ASCII para un dominio, utilizando la forma ASCII en los casos donde
se necesite (como el lookup DNS), pero que sea capaz de presentar la forma no ASCII de
mejor lectura a los usuarios. Las aplicaciones que no soporten IDNA no sern capaces de
manejar nombres de dominio con caracteres no ASCII, pero todava sern capaces de
acceder a tales dominios si les es dado el equivalente ASCII (normalmente ms crptico).
39
ICANN present guas de planeacin para el uso de IDNA en Junio del 2004 y era posible
registrar dominios .jp usando este sistema en Julio del 2004. Muchos otros registros de
dominios de alto nivel comenzaron a aceptar registros en Marzo de 2004.
Las primeras aplicaciones en soportar IDNA fueron Mozilla 1.4, Netscape 7.1 y Opera
7.11.
Conexiones de Red:
El primer paso es acceder a las propiedades de la red, bien a travs del panel de control
Conexiones de red, Icono Conexin de rea local. Se har doble clic sobre l, y una vez est
abierto, se har clic en el botn Propiedades.
AVISO: Deben seguirse estrictamente las pautas descritas en este procedimiento para
conectar el sistema a la red local de la Universidad.
Se seguirn las pautas siguientes para configurar la red.
En el apartado Propiedades, Windows XP mostrar la pantalla siguiente:
40
Salvo que sea estrictamente necesario para el usuario compartir carpetas e impresoras,
deber desactivarse la entrada llamada Compartir archivos e impresoras para redes
Microsoft y Programador de paquetes Qos.
Luego pasaremos a configurar el apartado Protocolo Internet (TCP/IP). Para ello, se
seleccionar la entrada y se pulsar el botn Propiedades.
41
Marcar el apartado Usar la siguiente direccin IP.
En el apartado Direccin IP, escribir el nmero IP asignado por el departamento de
Comunicaciones a esa mquina tal como se ve en la figura.
En el apartado Mscara de subred, se deber escribir obligatoriamente 255.255.255.0
En el apartado Puerta de enlace predeterminada, se escribir el nmero 155.210.xxx.254;
donde xxx se corresponde al tercer grupo de dgitos que se expresa en el nmero IP. En la
42
figura, el nmero IP es 155.210.19.183, entonces puerta de enlace ser 155.210.19.254
Se marcar el apartado Usar las siguientes direcciones de servidor DNS. Y es obligatorio
escribir en ellas, los nmeros 155.210.12.9 y 155.210.3.12 en este orden.
A continuacin, se pulsar el botn Avanzadas. Dicho botn oculta la pantalla que muestra
la figura:
En la ficha Configuracin de IP, no se modificar nada.
43
En la ficha DNS, que muestra la figura siguiente, se modificarn los apartados siguientes:
Deber desactivarse la entrada llamada Anexar sufijos primarios del sufijo DNS principal y
desactivarse (si aparece activada) la entrada Registrar estas direcciones de conexiones en
DNS. Y escribir en el apartado Sufijo DNS para esta conexin, unizar.es.
En la ficha WINS (figura siguiente), se deber configurar como se muestra:
Se configura en este orden:
44
En el cuadro Direcciones WINS, en orden de uso, se escribir mediante el botn Agregar,
155.210.12.15 y 155.210.12.16
Se desmarcar la opcin Habilitar la bsqueda de LMHOSTS.
Se dejar marcada nada ms que la opcin Habilitar NetBios sobre TCP/IP.
Una vez se hayan configurado todas las fichas antes citadas, al pulsar Aceptar, el sistema
tendr la nueva conexin realizada y preparada para ser usada.
Por ltimo, nos queda por asignar el sistema a un grupo de trabajo. Un grupo de trabajo, por
definicin es un grupo de usuarios que trabajan en un proyecto comn y comparten
informacin de equipos interconectados, normalmente a travs de una red de rea local
(LAN). En la universidad, todos los sistemas deben estar conectados al grupo unizar.
Para conectar el sistema a un grupo de trabajo, o bien se hace en tiempo de instalacin, o
bien se utiliza el siguiente procedimiento:
Se debe iniciar la sesin como administrador del sistema local.
Luego, vamos al panel de control Sistema, accesible a travs del botn Inicio, Panel de
control. O bien, haciendo clic con el botn derecho del ratn en el icono Mi PC.
En la ficha que muestra la pgina siguiente, hay que hacer clic en la solapa Nombre del
equipo.
Para unirnos a un grupo de trabajo, se har clic en el botn Cambiar que muestra la
pantalla.
45
En ese momento, aparecer un cuadro de dilogo con los elementos que muestra la figura:
46
En el apartado Grupo de trabajo, se escribir unizar y se pulsar el botn Aceptar.
Se cierran los cuadros y se reinicia el sistema, con lo quedar ya unido al grupo de trabajo
Unizar.
Configuracin de la red para Internet.
Si se ha realizado correctamente los pasos anteriores, el sistema est ya preparado para
conectar a Internet, no necesitando ningn otro tipo de configuracin especial.
Para finalizar la instalacin, se recomienda realizar el procedimiento siguiente:
47
Aplicar el Procedimiento para deshabilitar servicios en un ordenador con Windows XP
Professional o Procedimiento para deshabilitar servicios en un ordenador con Windows
2000 Professional para evitar una serie de problemas que puede provocar en la red la
presencia de los servicios citados en dicho procedimiento.
Deteccin de problemas de conexin a red:
Los problemas de conectividad de red tienen distintas causas pero normalmente se deben a
adaptadores de red incorrectos, a una incorrecta configuracin de los modificadores, a un
hardware defectuoso o a problemas del controlador. Algunos sntomas de los problemas de
conectividad son intermitentes, por lo que no parecen sealar claramente a una de estas
causas.
A veces, una actualizacin del sistema operativo introduce los problemas de conectividad
de red. El mismo adaptador de red que funcion correctamente en un sistema operativo
anterior o diferente, como Microsoft Windows 98 o Microsoft Windows 95, puede producir
problemas despus de una actualizacin. A veces, la causa de un problema de conectividad
puede ser la reubicacin de un servidor.
Las causas ms comunes de los problemas de conectividad son:
Los adaptadores de red y puertos conectores tienen niveles de dplex o parmetros
de velocidad de transferencia no coincidentes.
Los adaptadores de red o los conectores con tasas de transmisin de 10/100
megabits por segundo (Mbps) no conectan correctamente. Alguna configuracin de
deteccin automtica no puede detectar correctamente la velocidad de algunos
adaptadores de red.
El adaptador de red es incompatible con la placa base o con otros controladores o
componentes de hardware o de software.
Los mensajes de error tpicos incluyen los siguientes:
Error 55: "El recurso de red especificado ya no est disponible"
(ERROR_DEV_NOT_EXIST).
Error 64: "El nombre de red especificado ya no est disponible"
(ERROR_NETNAME_DELETED).
48
Error 121: "Ha terminado el intervalo de espera del semforo"
(ERROR_SEM_TIMEOUT).
Error 1231: "El transporte no tiene acceso a la red remota"
(ERROR_NETWORK_UNREACHABLE).
Los registros de sucesos del sistema del equipo cliente pueden mostrar cualquiera de las
entradas siguientes:
Tipo: Advertencia
Origen: MrxSmbId. De suceso: 50
Descripcin: {datos de escritura retardada perdidos} El sistema intentaba transferir datos
de archivo desde bferes a \Dispositivo\LanmanRedirector. No se pudo realizar la
operacin de escritura y slo se han podido escribir algunos datos en el archivo.
Tipo: Advertencia
Origen: MrxSmbId. De suceso: 301.
Descripcin: El Redirector ha terminado el tiempo de espera de una peticin a
nombreServidor
Tipo: Advertencia
Origen: MrxSmb
Id. de suceso: 3036
Descripcin:
El redirector detect una no coincidencia en la firma de seguridad. Se ha cortado la
conexin.
Puede haber varias apariciones de la siguiente entrada TCPIP 4201 en los registros de
sucesos:
Tipo: Informacin
Origen: TCPIP
Id. de suceso: 4201
49
Descripcin:
El sistema detect que el adaptador de red Compaq NC6134 Gigabit NIC estaba conectado
a la red y ha iniciado la operacin normal en el adaptador de red.
Un suceso TCPIP 4201 nico es tpico despus de reiniciar el equipo o despus de
deshabilitar o habilitar el adaptador de red.
Volver al principio
Solucin de problemas
Para solucionar los problemas de conectividad de red, siga estos pasos:
1. Use las herramientas de lnea de comandos Ping o PathPing para comprobar la
conectividad bsica. Utilice Ping para aislar los problemas del hardware de red y las
configuraciones incompatibles. Utilice PathPing para detectar prdidas de paquete en
los recorridos con varios saltos.
Para ver los datos de Ping, use el comando ping -t. Para ver los datos estadsticos y
continuar, presione CTRL+INTER. Para detener la operacin, presione CTRL+C. Si
detecta paquetes perdidos en los resultados, esto indica problemas de conexin de red hasta
en la capa 3 (conectividad de nivel IP) de Interconexin de sistemas abiertos (OSI).
Si el equipo remoto al que hace ping est conectado a travs de un vnculo con un retardo
grande, como un enlace por satlite, la respuesta podra demorarse. Utilice el modificador -
w (espera) para especificar un tiempo de espera ms largo.
Para obtener ms informacin acerca del uso de estas herramientas, vea la seccin "Test
Network Connection with Ping and PathPing" del Kit de recursos de Microsoft Windows
2000 Server o vea "Testing the Network Connection with Ping and PathPing" en el captulo
19 de la Documentacin del Kit de recursos de Microsoft Windows XP Professional.
2. Compruebe si en los registros de sucesos hay entradas relacionadas con la tarjeta de red
o con la conectividad.
Para obtener informacin adicional, haga clic en el nmero de artculo siguiente para
verlo en Microsoft Knowledge Base:
308427 CMO: Ver y administrar registros de sucesos en el Visor de sucesos
50
3. Compruebe si el adaptador de red est en el Lista de compatibilidad de hardware (HCL)
de Microsoft. Para ver la HCL, visite el siguiente sitio Web de Microsoft:
CaIidad del controlador de hardware
4. Compruebe otros equipos que utilizan la misma puerta de enlace predeterminada
conectada con el mismo concentrador o conector. Si estos equipos no experimentan
problemas de conectividad de red, el problema puede ser un adaptador de red
defectuoso en un equipo.
Si ste es el caso, actualice el controlador del adaptador de red a la versin ms
reciente.
5. Pngase en contacto con el proveedor de cada placa base y actualice el BIOS de las
placas. Algunos adaptadores de red, placas base o versiones de BIOS son
incompatibles. Obtenga la versin ms reciente del sitio Web del proveedor o pngase
en contacto con su proveedor de hardware.
6. Compruebe si hay parmetros comunes en el adaptador de red y el hardware de la
transmisin hacia satlite (concentrador o conector). Asegrese de que todos los
recursos de red complementarios (adaptador de red, concentrador y conector)
comparten la misma velocidad y nivel de dplex. Si el tipo de medio se configura en
deteccin automtica o en "Seleccin automtica", compruebe que la deteccin
automtica de todos los componentes es correcta.
En algunos conectores, una configuracin automtica de dplex puede forzar el uso de
dplex medio. Puede tener que obligarle a utilizar dplex completo.
Restablezca el conector, reinicie el cliente y compruebe la conectividad.
Coloque el cliente y el servidor en un concentrador pasivo. Si la comunicacin se
reanuda, el problema lo puede producir una configuracin incorrecta del modificador de
red incorrecta.
Para obtener ms informacin acerca de cmo configurar los dispositivos, pngase en
contacto con el proveedor de hardware.
7. Configure manualmente el adaptador de red del equipo con problemas de conectividad
en dplex medio y una velocidad inferior.
51
Conecte el sistema a un conector configurado para dplex medio y 10 Mbps o utilice un
concentrador de 10 Mbps, para ver si se puede establecer la conexin en una velocidad
de transmisin inferior.
Para aumentar el rendimiento, aumente manualmente a 100 Mbps la configuracin de la
velocidad y, a continuacin, reinicie los equipos. Compruebe la prdida de conectividad
de red, aumente la configuracin a dplex completo y, a continuacin, reinicie los
equipos. Si se produce prdida de la conectividad a red, reduzca la configuracin
dplex y la velocidad a los valores anteriores.
8. Cambie el cable de red entre el sistema con error y el concentrador o conector.
9. Sustituya el adaptador de red por otro que se haya probado y resulte confiable. Para
ello, siga estos pasos:
a. Quite el programa de diagnstico del adaptador de red.
b. Quite el adaptador de red de Propiedades de red.
c. Instale el nuevo adaptador de red.
Ejecute el Monitor de red simultneamente en los dos extremos de la conexin de
red. Despus de filtrar los seguimientos de las direcciones de los dos sistemas, compare
ambos seguimientos para comprobar si puede ver el mismo trfico.
Utilice TCP Retransmit, la herramienta Expertos de Monitor de red, para detectar las
retransmisiones de TCP. Para ello, siga estos pasos:
. Inicie el Monitor de red.
a. En el men Herramientas, haga clic en Expertos y, despus, en TCP
retransmitidos en el panel izquierdo.
b. Haga clic en Agregar a lista de ejecucin.
c. Haga clic en Ejecutar expertos.
Si se han perdido los marcos en uno de los seguimientos, compruebe si hay errores
de hardware o configuracin en el cableado intermedio, los concentradores,
conectores y enrutadores.
En Monitor de red, vea el marco resumen de datos de captura. Este marco es el
ltimo del seguimiento. Si contiene un valor distinto de 0 en los contadores
estadsticos siguientes, el problema de conectividad se puede deber a un problema
de hardware o de conectividad:
52
STATS: MAC CRC Errors = 0
STATS: MAC Frames Dropped due to HardWare Errors = 0
Los conectores de red y los adaptadores de red del servidor han de tener valores de dplex
coincidentes para que la comunicacin pueda funcionar correctamente. Los dos se deben
establecer a dplex completo o a dplex medio. No pueden ser no coincidentes.
Los equipos de una red de rea local (LAN) suelen compartir un medio de red con dplex
completo comn. Esta configuracin permite que dos equipos transmitan datos
simultneamente.
Los problemas de conectividad pueden producirse cuando se cumple alguna de las
condiciones siguientes:
El equipo se movi a un nuevo puerto conector de Ethernet que detecta
automticamente la velocidad de la red. Sin embargo, el adaptador de red del equipo
se configur para forzar la comunicacin de dplex completo con una configuracin
de velocidad de transferencia de red esttica (10 Mbps, 100 Mbps o 1 gigabit por
segundo [Gbps]).
El puerto conector de Ethernet y el adaptador de red del equipo se configuran para
forzar una comunicacin de dplex completo de 100 Mbps o de 1 Gbps. Sin
embargo, es posible que el conector de Ethernet o el adaptador de red no puedan
comunicar a esa velocidad o no puedan usar las transmisiones de dplex completo.
Puede mejorar el rendimiento de la red en un entorno LAN de Ethernet utilizando hardware
de dplex completo. Esta configuracin permite la comunicacin bidireccional entre los
dispositivos de red. Sin hardware de dplex completo, la informacin se enva en una
direccin y despus en la otra. En una configuracin de hardware de dplex medio, los
paquetes suelen chocar en la red y cada vez que se produce una colisin se deben reenviar
los paquetes que colisionaron. Esto crea todava ms trfico, que puede reducir el
rendimiento de la red.
Con dplex completo, las rutas de la transmisin y de la recepcin son independientes. Por
consiguiente, puede transmitir y recibir al mismo tiempo, con lo que se evitan las
colisiones. Por el aumento del rendimiento y la falta de colisiones, el dplex completo se ve
ms afectado por las malas terminaciones de cable o por una atencin del cableado que
exceda de los lmites recomendados. Esto puede generar retransmisiones de datos
suficientes para degradar el rendimiento.
53
UNIDAD 3:
MANTENIMIENTO CORRECTIVO
Respaldo de Base de Datos:
Es la transferencia de toda la informacin o data existente (Carpetas de documentos y
archivos que no sean del sistema ni de programas, e-mail, contactos, favoritos, etc.) en el
disco duro de un computador a un medio externo de respaldo (Disco externo, Cd Virgen,
Zip, diskette, etc).
RESPALDAR BASES DE DATOS MYSQL
A pesar de no ser comunes los errores en bases de datos MySQL, la omisin de un respaldo
puede ocasionar severas prdidas de informacin para su empresa o negocio. Le
recomendamos realizar respaldos regularmente de acuerdo a la cantidad de informacin y
periodicidad de actualizacin de la misma.
1.- Ingrese a su panel de control desde la direccin web https://www.su-
dominio.com:8443, elija idioma espaol y luego coloque su usuario (login) y password tal
como se lo proporcionamos por correo electrnico al activar su plan de web hosting.
2.- Haga click sobre el nombre de dominio al que pertenece la base de datos que quiere
respaldar, que est en la seccin Dominios.
54
3.- Pulse sobre el icono Bases de datos que se encuentra en la seccin Servicios.
55
4.- Haga click sobre el nombre de la base de datos que quiere respaldar y luego sobre el
icono Adm. Web-BD. Tenga en cuenta que la interfase web de administracin
(phpmyadmin) a travs de la cual realizar su respaldo se abre en una ventana emergente
por lo que deber deshabilitar el bloqueador de ventanas emergentes de su navegador web
(Internet Explorer, Mozilla Firefox, Opera, etc.). Para poder utilizar este administrador de
bases de datos debe de haber como mnimo un usuario creado. Si hay varios usuarios, el
primero de la lista ser seleccionado por defecto para administrar la base de datos.
56
5.- Para realizar la copia de seguridad de su base de datos haga click en el
icono Exportar que se encuentra en la columna izquierda bajo el encabezado MySQL.
(Puede consultar la documentacin oficial (en ingls) de phpmyadmin a travs del
icono? que se encuentra en la tercera posicin del men lateral de la izquierda.)
57
6.- Seleccione las caractersticas deseadas segn los requerimientos de su respaldo:
Seleccione SQL si desea las opciones de inserts directos a bases de datos bien CSV para
datos de MS Excel si desea aplicar su respaldo en una tabla de modificacin externa como
"Excel". Le sugerimos la seleccin del resto de las opciones como se muestra en la
siguiente pantalla.
58
7.- Con esto su base de datos habr quedado respaldada. Le recomendamos guardar los
archivos en un lugar seguro y conservar, como mnimo, los dos ltimos. Los dems podr
borrarlos para ahorrar espacio en disco a menos que sean requeridos como historial.
Formateo en alto Nivel:
El formato a alto nivel es aquel que realiza el sistema, por ejemplo MS-DOS,
cuando introducimos el comando format c:. Con esta orden, el sistema operativo inicializa
el rea del disco que comprende la particin C:, estableciendo el valor por defecto de su
contenido y creando las tablas que a la postre alojarn la informacin de cmo y dnde,
dentro de esa particin, estarn almacenados los archivos.
En un formateo a alto nivel, el sistema operativo crear todas
estas estructuras de datos especficas en el rea que comprenda la particin a la que d
formato.
59
Eliminacin de temporales y archivos perdidos o corruptos:
Es la exclusin de archivos generados por las aplicaciones instaladas en la computadora y
que ya no se utilizan, eliminacin de temporales, archivos perdidos, carpetas vacas,
registros invlidos y accesos directos que tienen una ruta que ya no existe, con la finalidad
de liberar espacio en el Disco Duro, aumentar la velocidad y corregir fallas en el
funcionamiento normal de la computadora.
Ejecucin de programas correctivos de errores en la consistencia de los
datos de disco duro.
Desfragmentacin de discos:
Es la organizacin de los archivos en el disco, para mejorar la velocidad de la computadora.
60
Actualizacin de Antivirus:
Es la carga en el software antivirus, de la lista nueva de virus actualizada a la fecha, para el
reconocimiento de cualquier infeccin nueva y el mejoramiento del motor de bsqueda del
antivirus.
Respaldo de datos en medios externos:
Es la transferencia de toda la informacin o datos existentes (Carpetas de documentos,
email, contactos, favoritos y archivos que no sean del sistema ni de programas) en el disco
duro de una computadora a un medio externo de respaldo (Cd Virgen, Zip, diskette, etc.).
Reinstalacin de programas de Oficina:
Instalacin de aplicaciones de oficina como el Office, aplicaciones de diseo,
contabilidad, antivirus, etc.
Eliminacin de Virus:
La eliminacin de un virus puede ser sencilla o complicada segn el tipo de virus que
afect al ordenador. En ciertos casos un antivirus puede eliminar al virus e intentar repara
los archivos afectados.
Si sospechas que tu ordenador puede estar afectado por virus, puedes utilizar de forma
gratuita Panda Active Scan, una utilidad online para comprobar si tu sistema se encuentra
infectado por algn virus.
Esta utilidad sirve para detectar virus y no reemplaza al antivirus que est protegiendo
continuamente al sistema de la entrada de cualquier tipo de amenaza informtica.
Levantamiento del sistema:
Es el proceso por medio del cual se instala el sistema operativo y dems programas de
oficina, en un computador.
UNIDAD 4:
CLNFIGURACION Y RESTAURACION
Configuracin de Drivers de Perifricos:
Con respecto a la instalacin de perifricos y accesorios en un PC, existe una nica regla
dorada, que siempre debemos seguir:
61
LEER EL MANUAL ENTREGADO POR EL FABRICANTE DEL
PERIFERICO O ACCESORIO ANTES DE COMENZAR LA
INSTALACION DEL MISMO
Dicho manual puede tener forma impresa, o ser un documento de texto incluido en el disco
de drivers. Los archivos ms tpicamente encontrados se llaman: readme.txt , read.me,
read.1st, install.txt, etc. En los artculos ms modernos es habitual encontrar archivos del
tipo *.doc (documentos de Word), o *.pdf (documentos de Adobe Acrobat).
Esta recomendacin se basa en que no es nada extrao encontrar perifricos para cuya
instalacin se deban realizar procedimientos atpicos, o fuera del orden en que
habitualmente se realizan.
Dentro de la instalacin de perifricos debemos establecer una clara distincin entre el
procedimiento a realizar cuando se trata de una tarjeta Plug and Play (de aqu en ms
llamado PnP), y cuando el perifrico no es compatible con este sistema.
Dentro de las tarjetas PnP existen dos variedades: las PCI/AGP, que tienen soporte PnP
nativo, y las ISA, que tienen una cantidad variable de soporte PnP. Esto es debido a que el
bus ISA no tiene soporte PnP incorporado. Las tarjetas ISA no-PnP son la tercer variedad
que podemos encontrar.
La forma tpica (salvo expresa recomendacin del fabricante) de instalar perifricos
PCI/AGP es sencilla:
1. Instalar la tarjeta en el slot, y realizar las conexiones que fuera necesario.
2. Prender el PC.
3. Luego de que Windows auto detecta el nuevo hardware, se insertan los drivers
correspondientes, sean suministrados por el fabricante (la mejor opcin) o por
Windows mismo (menos deseable, pues los drivers de Windows suelen tener
funcionalidad menor a la del suministrado por el fabricante).
4. El asistente de instalacin de nuevo hardware reinicializa el PC, y queda listo para
usar el nuevo hardware.
5. Se instala el software de aplicacin para el perifrico, de existir el mismo.
Los perifricos ISA/PnP se instalan de acuerdo al procedimiento detallado anteriormente,
pero suele ser necesario ejecutar un programa DOS desde config.sys o autoexec.bat que
habilita el manejo de esa tarjeta en particular por el subsistema PnP. Como se observ
anteriormente, esto es lo tpico, salvo expresa recomendacin del fabricante.
Con respecto a los dispositivos ISA no-PnP el procedimiento vara radicalmente, pues los
62
subsistemas PnP del BIOS y de Windows no son capaces de detectar al perifrico agregado.
Debemos indicarle manualmente al sistema que dispositivo estamos instalando, y que
recursos utiliza.
El procedimiento habitual es:
1. Verificar, dentro del rango tpico de recursos utilizados por el perifrico a instalar,
cuales se encuentran libres para Windows.
2. Apagar el PC.
3. Configurar la tarjeta mediante sus jumpers, y luego instalarla, o instalarla, y luego
configurarla mediante su software de configuracin, utilizndolo luego de iniciar el
PC en el modo DOS, no llegando a arrancar Windows. de modo de asignarle los
recursos elegidos en el primer paso.
4. Encender o reiniciar el PC y entrar al SETUP del BIOS.
5. En l excluir los recursos que deber utilizar el perifrico de los disponibles para el
subsistema PnP.
6. Arrancar Windows, y desde el administrador de dispositivos, haciendo doble click
sobre [PC], acceder a la oreja [Reservar recursos], donde se le indicar a Windows
cuales son los recursos que usaremos (los seleccionados en el paso 1) a fin de que el
subsistema PnP de Windows no los intente asignar a algn otro perifrico.
7. Reiniciar el PC
8. Ejecutar el procedimiento de instalacin indicado por el fabricante.
9. Luego de completado este procedimiento, Windows indicar en algunos casos,
mediante un cuadro de dilogo, los recursos que tentativamente le ha asignado,
indicando que en caso de no coincidir con los seteados en el hardware, antes de
reiniciar el PC se deber corregir la asignacin de recursos al perifrico en el
Administrador de dispositivos.
10. Reiniciar el PC.
Restauracin de la Base de Datos:
La restauracin de una base de datos a partir del fichero de copia de seguridad se realiza
desde el Administrador Corporativo de SQL Server.
Desde el nodo Bases de datos, pulsando el botn derecho del ratn elegimos Restaurar
base de datos
63
En el dialogo que se presenta debemos indicar el nombre de la base de datos que queremos
restaurar. Si la base de datos no existe, SQL Server la crea automticamente al restaurar.
Debemos indicar que la restauracin la queremos hacer Desde dispositivos, y agregar el
fichero de la copia de seguridad:
64
En pestaa Opciones configuraremos los diferentes parmetros referentes a la
restauracin:
Indicamos dnde queremos que se almacene la base de datos una vez restaurada. Debe ser
una carpeta existente.
La marca "forzar restauracin" debe marcarse en el caso que la base de datos ya exista en el
servidor donde vamos a restaurar
65
66
Reflexin valorativa
Al concluir el trabajo de investigacin, mantenemos una muy importante carga de
informacin relevante, y de una gran importancia para la futura aplicacin de un
mantenimiento preventivo-correctivo, fin con el cual fue establecido el mismo, el cual trata
de abrirnos campo en el rea de mantenimiento y sostenimiento de un buen sistema de
hardware y software.
La idea es afirmar los conocimientos adquiridos en pro del mantenimiento preventivo
correctivo, de maquinas de computacin llevndolo a la prctica activa, luego de haber
aplicado un diagnstico; se pone en funcionamiento, y posteriormente se evalan los
resultados para ver si son satisfactorios y si no, se establecen las causas del fracaso para
modificar ciertas acciones y repensar las estrategias. Los resultados pueden ser en vista al
objetivo general o final, o a los objetivos intermedios, que se plantean para llegar al
objetivo final, el cual no es ms que mantener un equipo, un computador en perfecto
funcionamiento y prestando un servicio optimo, para lo cual siendo aprendices informticos
debemos de darle una gran importancia a el desarrollo de los conocimientos aqu aplicados,
entre los puntos ms relevantes a resaltar valorar y reflexionar;
Se debe prever un buen sistema de evaluacin tcnica, eficaz y efectivo tanto en la teora
como en la prctica, creando as una simbiosis entre visualizacin administracin y control
de recursos humanos y material, permitiendo augurar y pronosticar un futuro excelso a
nivel personal, dirigido a el mantenimiento preventivo y correctivo de software y hardware.
Esperamos que les haya gustado el informe sin dejar en su ncleo un diagnstico
descriptivo de nuestros conocimientos y llene a plenitud las expectativas que tienen sobre
nosotros como aprendices informticos y de nuestra parte ampliar los conocimientos
agregando en lo posible un grano de arena a este magnfico mundo de informacin.
Hechos impactantes de la investigacin:
Hemos descrito las caractersticas ms sobresalientes que consideramos concerniente
al mantenimiento y afinacin de quipos tanto en la parte de prevencin como de reparacin,
como equipo de investigacin nos dimos la tarea de hacer una interpretacin general,
basados en anlisis minuciosos de la informacin trabajada (asimilacin de aprendizaje),
ms hay que hacer un nfasis en que si la investigacin la hubisemos realizado en un
ambiente prctico de trabajo, pudisemos inferir con mayor fuerza en el campo de accin
Y desarrollo del informe, a su vez el enfoque del aprendizaje tendra ms profundidad en
la trayectoria.
67
Como hecho impactante y resaltante analizamos lo importante e indispensable que es el
buen desempeo y funcionamiento de un equipo de trabajo, llmese computadoras o PC.
Y nos referimos a que es de gran envergadura e importancia en cualquiera rea y a
diferentes niveles de trabajo, podramos mencionar el mbito educativo, el productivo
empresarial, el de servicio mdico entre muchos otros, los cuales dependen en un 80%
de un equipo de computacin.
Como aspecto positivo que notamos ante la sociedad, es el hecho de que al iniciarnos en
el mundo del mantenimiento hacemos un aporte de alto impacto tecnolgico ya que
ampliaramos nuestro campo de accin y trabajo y pondramos nuestro grano de arena en
esta sociedad tecnolgica y el ncleo de informacin, quedara como base para futuras
investigaciones dentro de la universidad (UNELTCA) como fuera de la misma.
Como aspecto negativo consideramos que sera de muy poca envergadura, y
sinceramente podramos decir en una escala valorativa que el 98%es el aspecto positivo
ya que el trabajo es un aporte ms, porque el punto de diagnstico se basa en el enfoque
de una necesidad de la sociedad
68
BIBLIOGRAFIA
http://www.araguapartespc.com/index.php?option=com_content&view=article&id=
46&Itemid=63
http://www.ayuda-internet.net/tutoriales/redes/compartir-conexion-
router/index.html
http://hardwarenet.com.ar/mantenimiento.htm
http://www.monografias .com
http://www.el rincondelvago .com
http://www.yo reparo .com
Hardware - Anaya Multimedia editores 2006
Pc World 2006
Tutorial Multimedia de Hardware - Macro editorial 2005
Enciclopedia Multimedia de Bsica Editorial F&G S.A.
Das könnte Ihnen auch gefallen
- Plan de MantenimientoDokument18 SeitenPlan de MantenimientoCamilo Arcila100% (1)
- Métricas de Calidad y Mantenimiento de Software 2019Dokument30 SeitenMétricas de Calidad y Mantenimiento de Software 2019alexander valleNoch keine Bewertungen
- Manual de Operacion y Mantenimiento Grua International 500BDokument284 SeitenManual de Operacion y Mantenimiento Grua International 500BNicolai Tesla70% (10)
- Referencia Manual MantenimientoDokument12 SeitenReferencia Manual MantenimientoNicolai TeslaNoch keine Bewertungen
- 1Dokument9 Seiten1Nicolai TeslaNoch keine Bewertungen
- Pacas de Ropa Americana (1) (1) +Dokument10 SeitenPacas de Ropa Americana (1) (1) +Nicolai TeslaNoch keine Bewertungen
- PronabesDokument444 SeitenPronabesNicolai Tesla100% (1)
- SwebokDokument43 SeitenSwebokJhon Romero SoteloNoch keine Bewertungen
- Presentacion MoProSoft PDFDokument13 SeitenPresentacion MoProSoft PDFBismark LopezNoch keine Bewertungen
- Curso:: Ingeniería de SoftwareDokument63 SeitenCurso:: Ingeniería de SoftwareALdhairLlaqueNoch keine Bewertungen
- Ensayo Fundamentos en El Proceso Del Dseño Del SoftwareDokument8 SeitenEnsayo Fundamentos en El Proceso Del Dseño Del SoftwareJavier Estudio RecordNoch keine Bewertungen
- Segunda Actividad Curso Reparacion de CelularesDokument2 SeitenSegunda Actividad Curso Reparacion de Celulareskaren tonitoNoch keine Bewertungen
- TI1211 - U3 - IntroductorioDokument14 SeitenTI1211 - U3 - IntroductorioRodrigo Ruiz HessNoch keine Bewertungen
- Cuestionario Del Análisis de La Norma Iso 14764Dokument7 SeitenCuestionario Del Análisis de La Norma Iso 14764Marco MulatoNoch keine Bewertungen
- Técnicas de Diseño de SoftwareDokument16 SeitenTécnicas de Diseño de SoftwarePablo Alejandro Bolaños MisaNoch keine Bewertungen
- Iso14764 Mantto SoftwareDokument55 SeitenIso14764 Mantto SoftwarevictorfallapNoch keine Bewertungen
- Guia Software MDDokument23 SeitenGuia Software MDJose RiveroNoch keine Bewertungen
- Mantenimiento de Software PDFDokument16 SeitenMantenimiento de Software PDFWilson LozaNoch keine Bewertungen
- Juan Manuel Vizuette - PRIMER SEMESTRE - Contexto de Ingeniería de Software EjercicioDokument5 SeitenJuan Manuel Vizuette - PRIMER SEMESTRE - Contexto de Ingeniería de Software EjercicioPaginasNoch keine Bewertungen
- Universidad Nacional Autónoma de Honduras en ElDokument8 SeitenUniversidad Nacional Autónoma de Honduras en ElIsaac MontoyaNoch keine Bewertungen
- Utilerias para El Mantenimiento Del Software WindowsDokument6 SeitenUtilerias para El Mantenimiento Del Software WindowsGustavo Marcano LopezNoch keine Bewertungen
- TI1211 U1 IntroductorioDokument10 SeitenTI1211 U1 IntroductorioRodrigo Ruiz HessNoch keine Bewertungen
- Sesion1 Minicurso de Introduccion A MoProSoft v1.3Dokument90 SeitenSesion1 Minicurso de Introduccion A MoProSoft v1.3Roberto Romero CabreraNoch keine Bewertungen
- Semana 8 El Proyecto de MantencionDokument23 SeitenSemana 8 El Proyecto de MantencionOrtiz PolaNoch keine Bewertungen
- INFORME FINAL - Juan Manuel LazzariniDokument166 SeitenINFORME FINAL - Juan Manuel Lazzariniv_s_paredesNoch keine Bewertungen
- Matriz de Impacto.Dokument44 SeitenMatriz de Impacto.Evelyn LitaNoch keine Bewertungen
- Informe LocadorDokument432 SeitenInforme LocadorMiguel NuñezNoch keine Bewertungen
- Mantenimiento Del SoftwareDokument13 SeitenMantenimiento Del SoftwareJose GonzalezNoch keine Bewertungen
- Iso 14764Dokument20 SeitenIso 14764Alberto JorgeNoch keine Bewertungen
- AP09-AA10-EV04 EvidenciaDokument8 SeitenAP09-AA10-EV04 EvidenciaBreiner Roldan Lozano0% (1)
- Memoria ProfesionalDokument54 SeitenMemoria ProfesionalVictor SilvaNoch keine Bewertungen
- Liceo Canadiense 5to DDokument88 SeitenLiceo Canadiense 5to DFernando EspañaNoch keine Bewertungen
- BOLETASDokument1 SeiteBOLETASDébora GarcíaNoch keine Bewertungen
- Indicaciones - Caso de Estudio MantenimientoDokument3 SeitenIndicaciones - Caso de Estudio MantenimientoheliabNoch keine Bewertungen
- Act. 04 - SOFTWAREDokument5 SeitenAct. 04 - SOFTWAREcarlosNoch keine Bewertungen