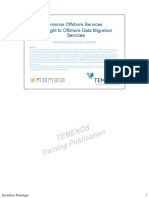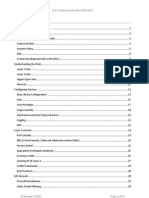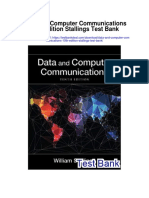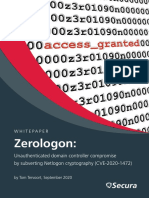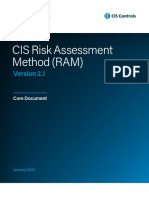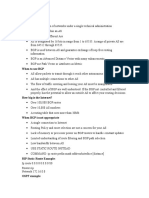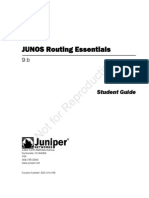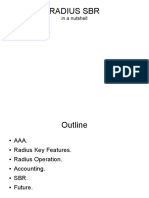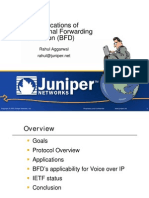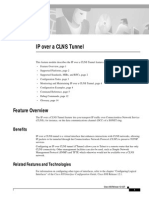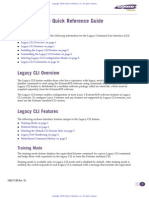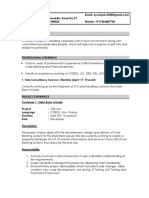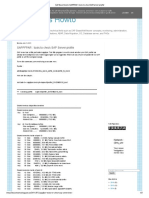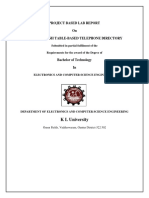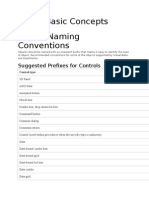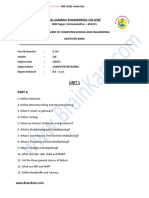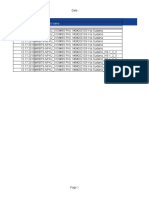Beruflich Dokumente
Kultur Dokumente
Getting Started PDF
Hochgeladen von
Moïse GuilavoguiOriginalbeschreibung:
Originaltitel
Copyright
Verfügbare Formate
Dieses Dokument teilen
Dokument teilen oder einbetten
Stufen Sie dieses Dokument als nützlich ein?
Sind diese Inhalte unangemessen?
Dieses Dokument meldenCopyright:
Verfügbare Formate
Getting Started PDF
Hochgeladen von
Moïse GuilavoguiCopyright:
Verfügbare Formate
Getting Started
Release 5.4
March 2006
Juniper Networks, Inc.
1194 North Mathilda Avenue
Sunnyvale, CA 94089
USA
(408) 745-2000
www.juniper.net
R
Copyright 20042006 Juniper Networks, Inc. All rights reserved. Printed in USA.
Steel-Belted Radius, Juniper Networks, the Juniper Networks logo are registered trademark of Juniper Networks, Inc.
in the United States and other countries. Raima, Raima Database Manager and Raima Object Manager are trademarks
of Birdstep Technology. All other trademarks, service marks, registered trademarks, or registered service marks are
the property of their respective owners. All specifications are subject to change without notice.
Juniper Networks assumes no responsibility for any inaccuracies in this document. Juniper Networks reserves the
right to change, modify, transfer, or otherwise revise this publication without notice.
Portions of this software copyright 1989, 1991, 1992 by Carnegie Mellon University Derivative Work - 1996,
1998-2000 Copyright 1996, 1998-2000 The Regents of the University of California All Rights Reserved Permission to
use, copy, modify and distribute this software and its documentation for any purpose and without fee is hereby
granted, provided that the above copyright notice appears in all copies and that both that copyright notice and this
permission notice appear in supporting documentation, and that the name of CMU and The Regents of the
University of California not be used in advertising or publicity pertaining to distribution of the software without
specific written permission.
CMU AND THE REGENTS OF THE UNIVERSITY OF CALIFORNIA DISCLAIM ALL WARRANTIES
WITH REGARD TO THIS SOFTWARE, INCLUDING ALL IMPLIED WARRANTIES OF
MERCHANTABILITY AND FITNESS. IN NO EVENT SHALL CMU OR THE REGENTS OF THE
UNIVERSITY OF CALIFORNIA BE LIABLE FOR ANY SPECIAL, INDIRECT OR CONSEQUENTIAL
DAMAGES OR ANY DAMAGES WHATSOEVER RESULTING FROM THE LOSS OF USE, DATA OR
PROFITS, WHETHER IN AN ACTION OF CONTRACT, NEGLIGENCE OR OTHER TORTIOUS ACTION,
ARISING OUT OF OR IN CONNECTION WITH THE USE OR PERFORMANCE OF THIS SOFTWARE.
Portions of this software copyright 2001-2002, Networks Associates Technology, Inc All rights reserved.
Redistribution and use in source and binary forms, with or without modification, are permitted provided that the
following conditions are met:
Redistributions of source code must retain the above copyright notice, this list of conditions and the following
disclaimer.
Redistributions in binary form must reproduce the above copyright notice, this list of conditions and the
following disclaimer in the documentation and/or other materials provided with the distribution.
Neither the name of the Networks Associates Technology, Inc nor the names of its contributors may be used to
endorse or promote products derived from this software without specific prior written permission.
THIS SOFTWARE IS PROVIDED BY THE COPYRIGHT HOLDERS AND CONTRIBUTORS AS IS AND
ANY EXPRESS OR IMPLIED WARRANTIES, INCLUDING, BUT NOT LIMITED TO, THE IMPLIED
WARRANTIES OF MERCHANTABILITY AND FITNESS FOR A PARTICULAR PURPOSE ARE
DISCLAIMED. IN NO EVENT SHALL THE COPYRIGHT HOLDERS OR CONTRIBUTORS BE LIABLE
FOR ANY DIRECT, INDIRECT, INCIDENTAL, SPECIAL, EXEMPLARY, OR CONSEQUENTIAL
DAMAGES (INCLUDING, BUT NOT LIMITED TO, PROCUREMENT OF SUBSTITUTE GOODS OR
SERVICES; LOSS OF USE, DATA, OR PROFITS; OR BUSINESS INTERRUPTION) HOWEVER CAUSED
AND ON ANY THEORY OF LIABILITY, WHETHER IN CONTRACT, STRICT LIABILITY, OR TORT
(INCLUDING NEGLIGENCE OR OTHERWISE) ARISING IN ANY WAY OUT OF THE USE OF THIS
SOFTWARE, EVEN IF ADVISED OF THE POSSIBILITY OF SUCH DAMAGE.
Portions of this software are copyright 2001-2002, Cambridge Broadband Ltd. All rights reserved. Redistribution
and use in source and binary forms, with or without modification, are permitted provided that the following
conditions are met:
Redistributions of source code must retain the above copyright notice, this list of conditions and the following
disclaimer.
Redistributions in binary form must reproduce the above copyright notice, this list of conditions and the
following disclaimer in the documentation and/or other materials provided with the distribution.
The name of Cambridge Broadband Ltd. may not be used to endorse or promote products derived from this
software without specific prior written permission.
THIS SOFTWARE IS PROVIDED BY THE COPYRIGHT HOLDER AS IS AND ANY EXPRESS OR
IMPLIED WARRANTIES, INCLUDING, BUT NOT LIMITED TO, THE IMPLIED WARRANTIES OF
MERCHANTABILITY AND FITNESS FOR A PARTICULAR PURPOSE ARE DISCLAIMED. IN NO EVENT
SHALL THE COPYRIGHT HOLDER BE LIABLE FOR ANY DIRECT, INDIRECT, INCIDENTAL,
SPECIAL, EXEMPLARY, OR CONSEQUENTIAL DAMAGES (INCLUDING, BUT NOT LIMITED TO,
PROCUREMENT OF SUBSTITUTE GOODS OR SERVICES; LOSS OF USE, DATA, OR PROFITS; OR
BUSINESS INTERRUPTION) HOWEVER CAUSED AND ON ANY THEORY OF LIABILITY, WHETHER
IN CONTRACT, STRICT LIABILITY, OR TORT (INCLUDING NEGLIGENCE OR OTHERWISE) ARISING
IN ANY WAY OUT OF THE USE OF THIS SOFTWARE, EVEN IF ADVISED OF THE POSSIBILITY OF
SUCH DAMAGE.
Portions of this software copyright 1995-2002 Jean-loup Gailly and Mark Adler This software is provided 'as-is',
without any express or implied warranty. In no event will the authors be held liable for any damages arising from the
use of this software. Permission is granted to anyone to use this software for any purpose, including commercial
applications, and to alter it and redistribute it freely, subject to the following restrictions:
The origin of this software must not be misrepresented; you must not claim that you wrote the original software.
If you use this software in a product, an acknowledgment in the product documentation would be appreciated but
is not required.
Altered source versions must be plainly marked as such, and must not be misrepresented as being the original
software.
This notice may not be removed or altered from any source distribution.
HTTPClient package Copyright 1996-2001 Ronald Tschalr (ronald@innovation.ch).
This library is free software; you can redistribute it and/or modify it under the terms of the GNU Lesser General
Public License as published by the Free Software Foundation; either version 2 of the License, or (at your option) any
later version.
This library is distributed in the hope that it will be useful, but WITHOUT ANY WARRANTY; without even the
implied warranty of MERCHANTABILITY or FITNESS FOR A PARTICULAR PURPOSE. See the GNU Lesser
General Public License for more details. For a copy of the GNU Lesser General Public License, write to the Free
Software Foundation, Inc., 59 Temple Place, Suite 330, Boston, MA 02111-1307, USA.
StrutLayout Java AWT layout manager Copyright 1998 Matthew Phillips (mpp@ozemail.com.au).
This library is free software; you can redistribute it and/or modify it under the terms of the GNU Library General
Public License as published by the Free Software Foundation; either version 2 of the License, or (at your option) any
later version.
This library is distributed in the hope that it will be useful, but WITHOUT ANY WARRANTY; without even the
implied warranty of MERCHANTABILITY or FITNESS FOR A PARTICULAR PURPOSE. See the GNU Library
General Public License for more details. For a copy of the GNU Lesser General Public License, write to the Free
Software Foundation, Inc., 59 Temple Place, Suite 330, Boston, MA 02111-1307, USA.
M06228
Steel-Belted Radius Getting Started Contents v
Contents
Preface
Audience ................................................................................................................................ ix
Whats In This Manual......................................................................................................... ix
Typographical Conventions ................................................................................................. x
Related Documentation...................................................................................................... xii
Contacting Technical Support .......................................................................................... xiv
Chapter 1 Overview
Steel-Belted Radius Features................................................................................................ 1
How Steel-Belted Radius Works ......................................................................................... 2
RADIUS Packets............................................................................................................ 4
RADIUS Configuration ................................................................................................ 4
Multiple RADIUS Servers ............................................................................................ 5
Shared Secrets ................................................................................................................. 5
Authentication Methods................................................................................................ 7
Accounting .................................................................................................................... 10
Attributes .............................................................................................................................. 10
Dictionaries ...................................................................................................................10
User Attribute Lists...................................................................................................... 11
Attribute Values............................................................................................................ 12
Centralized Configuration Management .......................................................................... 13
Proxy RADIUS.................................................................................................................... 15
Proxy RADIUS Authentication................................................................................. 15
Proxy RADIUS Accounting....................................................................................... 15
Tunnels.................................................................................................................................. 16
IP Address Assignment ...................................................................................................... 16
Address Pools and Replication .................................................................................. 17
Related Products .................................................................................................................. 18
vi Contents March 2006
Chapter 2 Preparing for Installation
Review the Release Notes.................................................................................................. 19
Select a Server ...................................................................................................................... 19
Verify System Requirements ............................................................................................. 20
System Requirements Windows............................................................................. 20
System Requirements Solaris.................................................................................. 22
System Requirements Linux ................................................................................... 23
Verify Network Connectivity ............................................................................................ 24
Verify Host Name Resolution........................................................................................... 25
Verify Administrator Account Access ............................................................................. 25
Obtain a Server License Number ..................................................................................... 25
Chapter 3 Windows Installation
Before You Begin................................................................................................................ 27
Installing the Steel-Belted Radius Server Software ........................................................ 27
Installing SBR Administrator ............................................................................................ 30
Upgrading from a 30-Day Trial Installation.................................................................... 31
Upgrading from Steel-Belted Radius Version 4.x .......................................................... 31
Upgrading from Steel-Belted Radius Version 5.0.x ....................................................... 33
Upgrading from Steel-Belted Radius Version 5.3 .......................................................... 35
Upgrading from RSA RADIUS Server Version 6.1 ...................................................... 37
Upgrading in a Replication Environment ................................................................ 37
Restoring a Previous Configuration................................................................................. 40
Stopping the Steel-Belted Radius Service........................................................................ 40
Restarting the Steel-Belted Radius Service...................................................................... 40
Chapter 4 Solaris Installation
Before You Begin................................................................................................................ 43
Installing the Steel-Belted Radius Server ......................................................................... 44
SNMP and CIDR Notation ....................................................................................... 48
Installing the SBR Administrator...................................................................................... 49
Restoring a Previous Configuration................................................................................. 50
Stopping and Starting the RADIUS Daemon ................................................................ 50
Upgrading from a 30-Day Trial Installation.................................................................... 51
Upgrading from Steel-Belted Radius Version 4.x .......................................................... 51
Upgrading from Steel-Belted Radius Version 5.0.x ....................................................... 53
Upgrading from Steel-Belted Radius Version 5.3 .......................................................... 54
Upgrading from RSA RADIUS Server Version 6.1 ...................................................... 55
Upgrading in a Replication Environment ................................................................ 55
Configuring a Standalone Server ............................................................................... 57
Steel-Belted Radius Getting Started Contents vii
Chapter 5 Linux Installation
Before You Begin ................................................................................................................ 59
Installing the Steel-Belted Radius Server.......................................................................... 59
Installing the SBR Administrator ...................................................................................... 63
Stopping the RADIUS Process ......................................................................................... 63
Starting the RADIUS Process ........................................................................................... 64
Resetting the RADIUS Database...................................................................................... 64
Displaying RADIUS Status Information......................................................................... 64
Upgrading from a 30-Day Trial Installation.................................................................... 65
Upgrading from Steel-Belted Radius Version 5.3........................................................... 66
Upgrading from RSA RADIUS Server Version 6.1....................................................... 67
Upgrading in a Replication Environment ................................................................ 67
Configuring a Standalone Server................................................................................ 69
Chapter 6 Verifying Native User Authentication
Before You Begin ................................................................................................................ 71
Configuring the Server........................................................................................................ 71
Verifying Native User Authentication.............................................................................. 72
Downloading the RadiusTest Utility......................................................................... 72
Installing the RadiusTest Utility................................................................................. 73
Configuring Steel-Belted Radius ................................................................................ 73
Configuring the RadiusTest Utility............................................................................ 75
Chapter 7 Uninstalling Steel-Belted Radius
Uninstalling on Windows ................................................................................................... 79
Uninstalling the Steel-Belted Radius Server ............................................................. 79
Uninstalling the SBR Administrator.......................................................................... 79
Uninstalling on Solaris ........................................................................................................80
Uninstalling the Steel-Belted Radius Server ............................................................. 80
Uninstalling the SBR Administrator.......................................................................... 81
Uninstalling on Linux..........................................................................................................82
Uninstalling the Steel-Belted Radius Server ............................................................. 82
Uninstalling the SBR Administrator.......................................................................... 82
Appendix A Glossary
Appendix B RIF2XML Conversion Utility
Locating the RIF-to-XML Utility...................................................................................... 91
Before You Begin ................................................................................................................ 92
Using the RIF-to-XML Utility........................................................................................... 92
After You Finish.................................................................................................................. 92
Index
viii Contents March 2006
Steel-Belted Radius Getting Started Preface ix
Preface
The Steel-Belted Radius Getting Started manual describes how to install or upgrade the
Steel-Belted Radius software on a server running the Solaris operating system, the Linux
operating system, or the Windows 2000/Windows XP/Windows Server 2003 operating
system.
Audience
This manual is intended for network administrators responsible for implementing and
maintaining authentication, authorization, and accounting services. This manual assumes
that you are familiar with general RADIUS and networking concepts and the specific
environment in which you are installing Steel-Belted Radius.
If you use Steel-Belted Radius with third-party products such as Oracle or RSA SecurID,
this manual assumes that you are familiar with the installation, configuration, and use of
those products.
Whats In This Manual
This manual contains the following chapters and appendixes:
Chapter 1, Overview, presents an overview of Steel-Belted Radius and describes
installation and licensing requirements for Steel-Belted Radius.
Chapter 2, Preparing for Installation, describes the tasks you should complete
before you install Steel-Belted Radius.
Chapter 3, Windows Installation, describes how to install the Steel-Belted Radius
server software and SBR Administrator on a Windows host.
Chapter 4, Solaris Installation, describes how to install the Steel-Belted Radius
server software and SBR Administrator on a Solaris host.
Chapter 5, Linux Installation, describes how to install the Steel-Belted Radius
server software and SBR Administrator on a Linux host.
x Preface March 2006
Typographical Conventions
Chapter 6, Verifying Native User Authentication, describes how to configure basic
settings and native users in Steel-Belted Radius and how to use the RadiusTest utility
to verify that Steel-Belted Radius can authenticate a native user.
Chapter 7, Uninstalling Steel-Belted Radius, describes how to uninstall the
Steel-Belted Radius server software and the SBR Administrator from a Windows,
Solaris, or Linux host.
Appendix A, Glossary, provides brief explanations for RADIUS terminology used
in this and other Steel-Belted Radius manuals.
Appendix B, RIF2XML Conversion Utility, describes how to use the rif2xml
utility to convert a database exported by an older version of Steel-Belted Radius in
RADIUS Import Format (RIF) to the Extensible Markup Language (XML) format
used by Steel-Belted Radius version 5.x.
Typographical Conventions
This manual uses the following conventions to present special types of text.
Computer Text
Filenames, directory names, IP addresses, URLs, commands, and file listings appear in a
plain fixed-width font:
For more information, go to www.juniper.net...
[EventDilutions]
SQLConnectFailure=8
In examples, text that you type literally is shown in a bold font.
C:\>cd \Radius\Service
Screen Interaction
Text related to the SBR Administrators user interface appears in bold sans serif type.
Click the OK button.
Enter your user name in the Login field.
Menu commands are presented as the name of the menu, followed by the > sign and the
name of the command. If a menu item opens a submenu, the complete menu path is
given.
Choose Edit > Cut.
Choose Edit > Paste As > Text.
Steel-Belted Radius Getting Started Preface xi
Typographical Conventions
Variable Text
Variable text that you must replace with your own information appears in italics. For
example, you would enter your name and password in place of YourName and
YourPassword in the following interaction.
Enter your name: YourName
Password: YourPassword
Filenames and computer text can also be displayed in italics to indicate that you should
replace the values shown with values appropriate for your enterprise. For example, you
would enter your own information in place of the italicized text in the following
example:
[EventDilutions]
EventName=DilutionCount
EventName=DilutionCount
Key Names
Names of keyboard keys appear in SMALL CAPS. When you need to press two or more
keys simultaneously, the key names are joined by a + sign:
Press RETURN.
Press CTRL+ALT+DEL.
Syntax
radiusdir represents the directory into which Steel-Belted Radius has been
installed. By default, this is C:\Radius\Service for Windows systems and
/opt/funk/radius on Linux and Solaris systems.
Brackets [ ] enclose optional items in format and syntax descriptions. In the
following example, the first Attribute argument is required; you can include an
optional second Attribute argument by entering a comma and the second
argument (but not the brackets) on the same line.
<add | replace> = Attribute [,Attribute]
In configuration files, brackets identify section headers:
the [Processing] section of proxy.ini
In screen prompts, brackets indicate the default value. For example, if you press
ENTER without entering anything at the following prompt, the system uses the
indicated default value (/opt).
Enter install path [/opt]:
Angle brackets < > enclose a list from which you must choose an item in format
and syntax descriptions.
A vertical bar ( | ) separates items in a list of choices. In the following example, you
must specify add or replace (but not both):
[AttributeName]
xii Preface March 2006
Related Documentation
<add | replace> = Attribute [,Attribute]
Related Documentation
The following documents supplement the information in this manual.
Steel-Belted Radius Documentation
In addition to this manual, the Steel-Belted Radius documentation includes the
following manuals:
The Steel-Belted Radius Administration Guide describes how to configure and
administer the Steel-Belted Radius server software.
The Steel-Belted Radius Reference Guide describes the configuration files and settings
used by Steel-Belted Radius.
The LDAP Schema diagram presents the LDAP schema information accessible via
the LDAP Command Interface (LCI) in a poster format.
Requests for Comments (RFCs)
The Internet Engineering Task Force (IETF) maintains an online repository of Request
for Comments (RFC)s online at http://www.ietf.org/rfc.html.
RFC 2548, Microsoft Vendor-specific RADIUS Attributes. G. Zorn. March 1999.
RFC 2618, RADIUS Authentication Client MIB. B. Aboba, G. Zorn. June 1999.
RFC 2619, RADIUS Authentication Server MIB. G. Zorn, B. Aboba. June 1999.
RFC 2620, RADIUS Accounting Client MIB. B. Aboba, G. Zorn. June 1999.
RFC 2621, RADIUS Accounting Server MIB. G. Zorn, B. Aboba. June 1999.
RFC 2809, Implementation of L2TP Compulsory Tunneling via RADIUS. B. Aboba, G.
Zorn. April 2000.
RFC 2865, Remote Authentication Dial In User Service (RADIUS). C. Rigney, S. Willens,
A. Rubens, W. Simpson. June 2000.
RFC 2866, RADIUS Accounting. C. Rigney. June 2000.
RFC 2867, RADIUS Accounting Modifications for Tunnel Protocol Support. G. Zorn, B.
Aboba, D. Mitton. June 2000.
RFC 2868, RADIUS Attributes for Tunnel Protocol Support. G. Zorn, D. Leifer, A.
Rubens, J. Shriver, M. Holdrege, I. Goyret. June 2000.
RFC 2869, RADIUS Extensions. C. Rigney, W. Willats, P. Calhoun. June 2000.
RFC 2882, Network Access Servers Requirements: Extended RADIUS Practices. D. Mitton.
July 2000.
RFC 3162, RADIUS and IPv6. B. Aboba, G. Zorn, D. Mitton. August 2001.
Steel-Belted Radius Getting Started Preface xiii
Related Documentation
Third-Party Products
For more information about configuring your access servers and firewalls, consult the
manufacturers documentation provided with each device.
xiv Preface March 2006
Contacting Technical Support
Contacting Technical Support
If you're located in the U.S. and Canada, you can contact Funk Software Technical
Support in the following ways:
If you're located outside the U.S. and Canada, please contact the authorized Funk
Software partner in your area to obtain support.
Our Technical Support department is open weekdays between 9:00 AM and 5:30
PM (Eastern) to customers who are on warranty support, who are evaluating the
product, or who wish to purchase on-demand support.
Our Technical Support department is open weekdays between 9:00 AM and 8:00
PM (Eastern) to customers who hold a current annual maintenance and support
contract.
When you call, please have the following at hand:
The Steel-Belted Radius product edition and release number.
Information about the server configuration and operating system, including any OS
patches that have been applied.
For licensed products under a current maintenance agreement, your license or
support contract number.
Question or description of the problem, with as much detail as possible.
Any documentation that may help in resolving the problem, such as error messages,
memory dumps, compiler listings, and error logs.
You can use the Funk Software website (http://www.funk.com) to register your
software, display answers to frequently asked questions, search the Steel-Belted Radius
technical support database, and download product documentation in Adobe Reader
(.pdf) format.
Telephone: (617) 491-6503
Email: support@funk.com
Web: Go to http://www.funk.com, click Tech
Support, and then click Steel-Belted Radius.
http://www.funk.com/subsections/
tec_sbradius.asp
From within SBR Administrator: Choose Web > Steel-Belted Radius User Page.
Steel-Belted Radius Getting Started Overview 1
Ch a p t e r 1
Overview
Thank you for selecting the Steel-Belted Radius
software. Steel-Belted Radius is a
complete implementation of the RADIUS (Remote Authentication Dial In User Service)
protocol that runs in your Windows, Solaris, or Linux environment. It interfaces with a
wide variety of network access equipment, and authenticates remote and WLAN users
against numerous back-end databases allowing you to consolidate the administration
of your remote and WLAN users, however they connect to your network.
Steel-Belted Radius records usage statistics in an accounting database, so you can track
and document user sessions for accounting and billing.
Steel-Belted Radius Features
Centralized management of user access control and security.
Flexible authentication options let you use your existing OS-based authentication
database, token-based authentication systems, and external SQL/LDAP databases
for remote and WLAN user authentication.
Support for a wide variety of 802.1X-compliant access points and other network
access servers ensures compatibility in your network environment.
Flexible, powerful proxy RADIUS features let you easily distribute authentication
and accounting requests to the appropriate RADIUS server for processing.
High-performance operation guarantees speedy internet access, with no waiting by
the customer.
GEE/SPE: Advanced external authentication features let you authenticate against
multiple, redundant SQL or LDAP databases according to configurable load
balancing and retry strategies, ensuring the highest level of service delivery to your
users.
GEE/SPE: You can control the time periods during which each user is allowed
access. An access request is granted only during a users allowed access hours;
otherwise it is refused, even if the user presents valid credentials.
2 Overview March 2006
How Steel-Belted Radius Works
GEE/SPE: Administrative access levels can be defined and applied to user or group
accounts on the server machine. Read, write, and read/write access can be applied
selectively to different categories of configuration data.
GEE/SPE: Auto-restart permits the Steel-Belted Radius server to restart itself
automatically if it experiences a shutdown.
GEE/SPE: Advanced proxy features let you easily authenticate users against
RADIUS servers at other sites.
You have a choice of user name format, and you can configure routing based on
user name decoration, DNIS, or specific attributes.
You can selectively modify attributes as proxy packets flow to and from
Steel-Belted Radius.
You can specify groups of proxy target servers that handle proxy requests
according to load-balancing or retry strategies for the best performance and
reliability.
GEE/SPE: Directed authentication and accounting features simplify the hosting of
RADIUS services by allowing Steel-Belted Radius to provide services uniquely for
each of your customers. Incoming requests can be directed to specific authentication
or accounting methods based on user name decoration or DNIS.
GEE/SPE: Your choice of interface lets you configure Steel-Belted Radius via a
graphical SBR Administrator program. or via LDAP (either programmatically or at
the command line prompt).
Solaris only: SNMP support lets you centrally monitor Steel-Belted Radius from
your SNMP console, in the same manner as you monitor other devices and services
on your network. Steel-Belted Radius offers full SNMP support including SNMP
traps and alarms.
Windows only: Perfmon counter and Windows event support let you centrally
monitor Steel-Belted Radius using platform tools, in the same manner as you
monitor other services on your network.
How Steel-Belted Radius Works
RADIUS is an industry-standard method for providing authentication, authorization,
and accounting services:
Authentication is the process of verifying a user is who he/she claims to be.
Authorization is the process of determining whether the user is allowed on the
network and controlling the network resources that the user can access on the
protected network.
Accounting is the process of recording accounting records generated by a RAS that
can be used for billing, system diagnosis, and usage planning.
Steel-Belted Radius Getting Started Overview 3
How Steel-Belted Radius Works
A RADIUS-based remote access environment typically involves four types of
components:
An access client is a user who initiates a network connection. An access client might be
a user dialing into a service provider network, a router at a small office/home office
connecting to an enterprise network to provide network access, or a wireless client
connecting to an 802.1X access point.
A remote access server (RAS) is a device that recognizes and processes connection
requests from outside the network edge. A RAS can be a wireless access point, a
modem pool, a network firewall, or any other device that needs to authenticate
users. When the RAS receives a users connection request, it may perform an initial
access negotiation with the user to obtain identity/password information. The RAS
then passes this information to the RADIUS server as part of an
authentication/authorization request.
The RADIUS server matches data from the authentication/authorization request
with information in a trusted database, such as the database on the
Steel-Belted Radius server or a backend database server. If a match is found and the
users credentials are correct, the RADIUS server sends an Access-Accept message
to the RAS; if a match is not found or a problem is found with the users credentials,
the server returns an Access-Reject message. The RAS then establishes or
terminates the users connection. The RAS may then forward accounting
information to the RADIUS server to document the transaction; the RADIUS
server may store or forward this information as needed to support billing for the
services provided.
In some networks, a backend authentication server, such as RSA SecurID or TACACS+;
a SQL or LDAP database; or some other RADIUS server for which this server is a
proxy, stores the information against which the authentication request is compared.
In some cases, the backend server passes information to the RADIUS server, which
determines whether a match exists. In other cases, the matching is performed on the
backend server, which then passes an accept/reject result to the RADIUS server.
Figure 1 illustrates a simple RADIUS environment.
4 Overview March 2006
How Steel-Belted Radius Works
Figure 1 RADIUS Authentication
RADIUS Packets
A RADIUS client and RADIUS server communicate by means of RADIUS packets.
RADIUS packets carry messages between the RADIUS client and RADIUS server in a
series of request/response transactions: the client sends a request and expects a response
from the server. If the response doesnt arrive, the client can retry the request
periodically.
Each RADIUS packet supports a specific purpose: authentication or accounting. A
packet can contain values called attributes. The specific attributes to be found in each
packet depend upon the type of packet (authentication or accounting) and the device
that sent it (for example, the specific make and model of the RAS device acting as a
RADIUS client).
RADIUS Configuration
RADIUS clients and RADIUS servers must be configured to know about each other
before they can communicate. You must tell a RADIUS server how to respond to each
of its clients by specifying each clients make/model, IP address, and shared secret (a
case-sensitive password used to validate communications between a RADIUS server and
a RADIUS client). If the client uses non-standard UDP ports for RADIUS
authentication and accounting, you must configure the RADIUS server to use the same
ports.
Access
Point
External Database
(SQL, LDAP,
Windows Domain)
Authentication
Server
(SecurID, TACACS+)
Remote
RADIUS Server
Remote Access
Server (RAS)
802.1X-Compatible
Switch
Virtual Private
Network
Dial-In Users
Remote
Office
Wired 802.1X
Users
Wireless
Clients
Access Client
Access Server/
RADIUS Client
RADIUS Server Back-End
Resources
Authentication
Authorization
Accounting
Steel-Belted Radius Getting Started Overview 5
How Steel-Belted Radius Works
You must tell each RADIUS client how to contact its RADIUS server by specifying the
servers IP address, shared secret, and UDP port.
Multiple RADIUS Servers
You can distribute the RADIUS workload among several servers, as follows:
You can set up separate servers for RADIUS authentication and accounting
services. When RADIUS authentication and accounting services are performed by
separate servers, each client device must be configured to send its authentication
packets to one RADIUS server and its accounting packets to another.
You can provide redundancy by pairing RADIUS servers to work in tandem. Most
RAS configuration interfaces permit you to designate primary and secondary servers
for authentication and accounting.
If both measures for distributing the RADIUS workload are implemented, client
configuration involves identifying four servers for each client device: a primary RADIUS
accounting server, a secondary RADIUS accounting server, a primary RADIUS
authentication server, and a secondary RADIUS authentication server.
Shared Secrets
A shared secret is a text string that serves as a password between hosts. Steel-Belted
Radius uses three types of shared secrets:
RADIUS secret Used to authenticate communication between a RADIUS server
and a RADIUS client
Replication secret Used to authenticate communication between a primary server
and a replica server
Node secret If you use RSA SecurID, Steel-Belted Radius uses a node secret to
authenticate communication between a RADIUS server and an
RSA Authentication Manager server.
6 Overview March 2006
How Steel-Belted Radius Works
Figure 2 Shared Secrets
RADIUS Secret
A RADIUS shared secret is a case-sensitive password used to validate communications
between a RADIUS server, such as Steel-Belted Radius, and a RADIUS client, such as
an Access Point (AP) or Remote Access Server (RAS). Steel-Belted Radius supports
shared secrets of up to 127 alphanumeric characters, including spaces and the following
special characters:
~!@#$%^&*()_+|\=-{}[]:;<>?/.,
Identical shared secrets must be configured on both sides of the RADIUS
communication link.
NOTE: Not all RAS devices support shared secrets of up to 127
alphanumeric/special characters. You should select shared secrets that are fully
supported by RADIUS devices in your network.
Most RADIUS clients allow you to configure different secrets for authentication and
accounting. On the server side, the configuration interface allows you to create a list of
known RADIUS clients (RAS devices). You should be able to identify the authentication
shared secret and accounting shared secret that a server uses to communicate with each
of the clients on this list.
During an authentication transaction, password information must be transmitted
securely between the RADIUS client (RAS or AP) and Steel-Belted Radius. Steel-Belted
Radius uses the authentication shared secret to encrypt and decrypt password
information.
No encryption is involved in transmitting accounting data between a RADIUS client and
RADIUS server. However, the accounting shared secret is used by each device to verify
that it can trust any RADIUS communications it receives from the other device.
Replica
RADIUS
Server
Replica
RADIUS
Server
Primary
RADIUS
Server
RSA
Authentication
Manager Server
Access
Point
Remote Access
Server (RAS)
802.1X-Compatible
Switch
Virtual Private
Network
Replication
Secret
RADIUS
Secret
Replication
Secret
Node
Secret
If RSA/SecurID is used...
Steel-Belted Radius Getting Started Overview 7
How Steel-Belted Radius Works
Replication Secret
A replication secret is a text string used to authenticate communications between a
primary server and a replica server. You do not need to configure the replication secret
for a realm: the primary server generates it automatically, and each replica server in a
realm receives the replication secret as part of its configuration package.
See Centralized Configuration Management on page 13 for information on primary
and replica servers.
Node Secret
If you use Steel-Belted Radius with RSA SecurID, the RSA Authentication Manager
software views the Steel-Belted Radius service as a host agent. You must configure a node
secret to authenticate communication between Steel-Belted Radius and the RSA
Authentication Manager. A node secret is a pseudorandom string known only to the
Steel-Belted Radius and RSA Authentication Manager. Before the Steel-Belted Radius
sends an authentication request to the RSA Authentication Manager, it encrypts the data
using a symmetric node secret key.
Authentication Methods
Each time an Access-Request message reaches the server, an authentication transaction
begins. During this transaction, the server attempts to process the request by
sequentially trying its configured and enabled authentication methods. The server
consults its authentication methods list to determine which methods to try and in which
order to try them. You can view and edit the list of enabled authentication methods by
running the SBR Administrator program and selecting the Authentication Policies panel.
Native User Authentication
Native User authentication references user accounts stored on the Steel-Belted Radius
server. When Steel-Belted Radius tries to use the Native User method, it searches its
database for an entry whose User-type is Native User, and whose user name matches
the value of the User-Name attribute in the Access-Request message.
If the entry cannot be found, or if it is found and the password specified in the
request is invalid, Steel-Belted Radius tries the next enabled method in the
Authentication Methods list.
If an entry for the user is found but the entrys checklist doesnt match attributes
found in the Access-Request, the user fails the authentication check and
Steel-Belted Radius returns an Access-Reject message to the RAS.
If the entry is found and its password and checklist match, Steel-Belted Radius
formats an Access-Accept message using the entrys return list, and returns it to the
RAS.
8 Overview March 2006
How Steel-Belted Radius Works
Pass-Through Authentication
Pass-through authentication methods permit Steel-Belted Radius to begin the
authentication by asking another entity to validate the username and password found in
the Access-Request.
Steel-Belted Radius can pass authentication requests through to a Window domain,
Windows Active Directory, RSA SecurID, or TACACS+ server.
External Authentication
External authentication methods permit Steel-Belted Radius to authenticate users by
using configuration files that tell it how to (1) communicate with an external database,
(2) query the database for authentication data, and (3) formulate its results into a
response packet. Steel-Belted Radius then relays this response to the RAS. External
authentication methods include SQL and LDAP.
For information on using Steel-Belted Radius with SQL or LDAP databases, refer to the
Steel-Belted Radius Administration Guide.
Proxy RADIUS Authentication
Steel-Belted Radius can convey an Access-Request to some other RADIUS server,
which attempts to authenticate the connection request according to its own conventions
and returns a response to Steel-Belted Radius. Steel-Belted Radius then relays this
response to the RAS. The set of conventions for relaying packets between cooperating
RADIUS servers is known as proxy RADIUS. Steel-Belted Radius offers a wide range of
authentication options to support proxy RADIUS authentication.
Refer to Proxy RADIUS on page 15 for more information on proxy RADIUS
authentication.
Directed Authentication (GEE/SPE only)
Every authentication request works its way through the same Authentication Methods
list until one of the methods succeeds or the end of the list is reached.
This behavior might not be ideal for every user (GEE) or account (SPE). If you want
requests from certain users or accounts to bypass the master Authentication Methods
list and use an alternate list, you can do so by employing the directed authentication
feature. This feature allows you to map the User-Name or DNIS information in an
incoming authentication request to a specific list of authentication methods. The list can
include any native, pass-through, proxy-as-authentication, or external database
authentication method configured on the Steel-Belted Radius server.
You can also direct authentication towards a particular realm using a technique called
attribute mapping. This allows you to check for the presence or absence of a particular
attribute in an authentication request, or for an attribute containing a specific value.
Attribute mapping can be used with both proxy realms and directed realms.
Steel-Belted Radius Getting Started Overview 9
How Steel-Belted Radius Works
HTTP Digest Access Authentication
HTTP Digest Access authentication provides a simple challenge-response
authentication mechanism that an HTTP server can use to challenge an HTTP client
request.
Steel-Belted Radius supports two forms of HTTP Digest Access authentication:
HTTP Digest Access authentication, which is described in
draft-ietf-radext-digest-auth-05.txt, uses 13 new RADIUS attributes
to authenticate access requests from an HTTP server. When HTTP Digest Access
authentication is used:
a An HTTP client sends a request without an authorization header to an HTTP
server.
b The HTTP server sends a challenge containing a random value (nonce) to the
HTTP client.
c The HTTP client creates an MD5 hash containing the username, password,
nonce value, and other information, and returns this MD5 hash to the HTTP
server in a request with an authentication header.
d The HTTP server sends an Access-Request message containing special
RADIUS attributes to Steel-Belted Radius.
e Steel-Belted Radius verifies the HTTP clients credentials and returns a
RADIUS Access-Accept or Access-Reject message to the HTTP server.
The Ericsson ViG version of HTTP Digest Access authentication, which is
described in draft-sterman-aaa-sip-05.txt, uses two Ericsson
vendor-specific attributes (a Digest-Response attribute and one or more
Digest-Attributes attributes) to authenticate access requests. When Ericsson ViG
HTTP Digest Access authentication is enabled, Steel-Belted Radius looks for the
ViG VSAs when it parses incoming packets, and, if it finds them, converts them to
AVPs compatible with HTTP Digest Access authentication.
You must edit settings in the radius.ini file to enable HTTP Digest Access
authentication.
Authenticate-Only Requests
Steel-Belted Radius supports requests to authenticate a user where the server performs
no other processing. The RAS specifies this type of request by setting the
Service-Type field to Authenticate Only (numeric value 8). The server
responds with either an Access-Reject or an Access-Accept (without any attributes).
You can disable this feature (so that attributes are always returned in the response
packet) by setting the AuthenticateOnly field in the [Configuration] section of the
radius.ini file to 0. For information on the radius.ini file, refer to the
Steel-Belted Radius Reference Guide.
10 Overview March 2006
Attributes
Accounting
A RAS can issue an Accounting-Request whenever it chooses, for example upon
establishing a successful connection. Each time an Accounting-Request message arrives
at the Steel-Belted Radius server, an accounting transaction begins. During this
transaction, the server handles the message by examining the Acct-Status-Type and
other attributes within the message, and taking the appropriate action.
Attributes
Youll work with RADIUS attributes while setting up users and profiles on the
Steel-Belted Radius server. The SBR Administrator program allows you to select
RADIUS attributes by name from a predefined list. For each attribute, the SBR
Administrator program prompts you to enter values using familiar data types such as
string, integer, or network address.
This section provides background information you need to work with attributes on the
Steel-Belted Radius server.
Dictionaries
Steel-Belted Radius uses dictionary files to store lists of RADIUS attributes. The main
Steel-Belted Radius dictionary file (radius.dct) lists attributes defined by the
RADIUS standard, as well as attributes common to multiple RAS vendors. The
radius.dct file resides in the same directory as the Steel-Belted Radius service.
Vendor-Specific Attributes
In addition to the standard attributes, many RAS devices use Vendor-Specific Attributes
(VSAs) to complete a connection. Steel-Belted Radius supports a large number of
specific RAS devices by providing vendor-specific, proprietary dictionary files. These
files also reside in the server directory and use the filename extension .dct.
Dictionaries and the Make/Model Field
During Steel-Belted Radius configuration, when you make a selection in the RADIUS
Client Make/Model field, you are telling the server which dictionary file contains the
VSAs for this client device. Thereafter, whenever the server receives a RADIUS packet
from this client device, it can consult this dictionary file for any nonstandard attributes
that it encounters in the packet. Standard RADIUS attributes are always defined by the
radius.dct file. If you are not sure which make/model you should specify for a
RADIUS Client, choose - Standard RADIUS -.
The selections available in the Make/model field identify devices whose vendors have
provided attribute dictionaries for use with Steel-Belted Radius.
Steel-Belted Radius Getting Started Overview 11
Attributes
Updating Attribute Information
If your RAS vendor announces a new product, a new attribute, or a new value for an
attribute, you can add this information to your Steel-Belted Radius configuration. You
can edit the dictionary file for that vendor to add new attributes or attribute values, or
you can create a new vendor-specific dictionary file that contains new attributes and
values. For more information, refer to the Steel-Belted Radius Administration Guide.
User Attribute Lists
Each user entry in the Steel-Belted Radius database provides the information necessary
for the server to try to authenticate a connection request using a specific authentication
method. When you view a user entry using the SBR Administrator program, this method
is identified in the User type field.
You can control authentication at finer levels of detail than simple username/ password
checking allow. The checklist, return list, or profile fields in the user entry in the database
provide powerful tools for the authentication and authorization of users. These fields tell
the server how to handle RADIUS attributes while authenticating a connection request
and can be used to configure the authorization of the session.
Checklist Attributes
A checklist is a set of attributes that must accompany the authentication request before
the request can be accepted. The RAS must send attributes that match the checklist
associated with a user entry; otherwise, Steel-Belted Radius rejects the user even if the
users name and password are valid.
By including appropriate attributes in the checklist, a variety of rules can be enforced.
For example, only specific users might be permitted to use ISDN or dial-in connections
to a particular RAS, or Caller ID might be used to validate a user against a list of
acceptable originating telephone numbers.
A checklist is created by selecting attributes from a list of all RADIUS attributes known
to the Steel-Belted Radius server. This list can include a variety of vendor-specific
attributes.
During authentication, Steel-Belted Radius filters the checklist based on the dictionary
for the RADIUS client that sent the authentication request. The server ignores any
checklist attribute that is not valid for this device.
Return List Attributes
The return list is a set of attributes that Steel-Belted Radius must return to the RAS after
authentication succeeds. The return list usually provides additional parameters that the
RAS needs to complete the connection or restrictions on the users connection. Return
list attributes can thus be considered to be authorization configuration parameters.
By including appropriate attributes in the return list, you can create a variety of
connection policies. Specific users can be assigned particular IP addresses or IPX
network numbers; IP header compression could be turned on or off; or a time limit
could be assigned to the connection.
12 Overview March 2006
Attributes
You create a return list by selecting attributes from a list of all RADIUS attributes known
to the Steel-Belted Radius server. This list can include a variety of vendor-specific
attributes.
During authentication, Steel-Belted Radius filters the return list based on the dictionary
for the specific RADIUS client that sent the authentication request. The server omits
any return list attribute that is not valid for this device.
Attribute Values
The value of each RADIUS attribute has a well-defined data type: numeric, string, IP or
IPX address, time, or hexadecimal. For example, Callback-Number is of type
string and contains a telephone number. NAS-Port-Type is an item from a list, and
can be Sync, Async, and so forth.
Single- and Multi-Valued Attributes
Attributes can be single- or multi-valued. Single-valued attributes appear at most once in
the checklist or return list; multi-valued attributes may appear several times.
If an attribute appears more than once in the checklist, this means that any one of the
values is valid. For example, you can set up a checklist to include multiple telephone
numbers for attribute Calling-Station-ID. A user trying to dial into your network
would then have to call from one of the designated telephone numbers to be
authenticated.
If an attribute appears more than once in the return list, each value of the attribute is
sent as part of the response packet. For example, to enable both IP and IPX header
compression for a user, the Framed-Compression attribute should appear twice in
the return list: once with the value VJ-TCP-IP-header-compression and once
with the value IPX-header-compression.
Orderable Multi-Valued Attributes
Certain multi-valued return list attributes are also orderable, which means the attribute
can appear more than once in a RADIUS response, and the order in which the attributes
appear is important.
For example, the Reply-Message attribute allows text messages to be sent back to the
user for display. A multi-line message is sent by including this attribute multiple times in
the return list, with each line of the message in its proper sequence.
System Assigned Values
Some attributes do not allow the administrator to set a value. Steel-Belted Radius
retrieves the appropriate value for this attribute when it is needed.
Echo Property
Using the echo property, you can force an attribute from the RADIUS request to be
echoed in the RADIUS response. For example, you might add Callback-Number to
Steel-Belted Radius Getting Started Overview 13
Centralized Configuration Management
the return list and check the echo checkbox. Steel-Belted Radius takes the value of the
Callback-Number it receives in the RADIUS request and echoes it back to the client in
the RADIUS response; if it receives no Callback-Number, it echoes nothing.
You can also enter Callback-Number one or more times into the checklist. This
indicates that one of the callback numbers you supplied must be present in the RADIUS
request, and that number should be echoed in the RADIUS response.
Default Values
Selecting default for a checklist attribute specifies that, if the RADIUS request does not
include this attribute, the request should not be rejected. Instead, the value supplied as
the default should be used as if it were received as part of the request. One use for
default values is to require that an attribute in a RADIUS request must have one of
several values, or must not be present at all. Another use would be to provide a default
value for an attribute in conjunction with the echo property in the return list.
If an attribute appears once in the checklist marked as default, and the same attribute
appears in the return list marked as echo, the server echoes the actual value of the
attribute in the RADIUS response if the attribute appears in the RADIUS request and
echoes the default value (from the checklist) in the response if the attribute does not
appear in the RADIUS request.
If you add multiple values of the same attribute to a checklist, only one of them can be
marked as default.
For example, if you add several Callback-Number values to the checklist and mark one
of them as default, and you then add Callback-Number to the return list and specify
it as echo, the processing sequence is as follows:
If a Callback-Number value is present in the RADIUS request, it must match one of
the checklist values or the user is rejected.
If the callback number specified in the RADIUS request matches a callback number
in the users checklist, the user is accepted and the value supplied is echoed in the
RADIUS response.
If no Callback-Number is supplied in the request, the user is accepted and the
default value is echoed in the response.
Other return list attributes are used to provide configuration for the user, such as
time-of-day and concurrent-login-limit information.
Centralized Configuration Management
Steel-Belted Radius supports the replication of RADIUS configuration data from a
primary server to a maximum of 10 replica servers within a replication realm. Replica servers
help balance the load of authentication requests coming in from RADIUS clients, and
ensure that authentication services are not interrupted if the primary or other replica
servers stops working.
14 Overview March 2006
Centralized Configuration Management
For example, Figure 3 illustrates an environment where RADIUS traffic is load-balanced
by configuring each RAS device to authenticate users through a different RADIUS
server (solid line). If a RADIUS server becomes unavailable, the RAS can fail over to its
backup RADIUS server (dotted line).
Figure 3 Using Replication for Redundancy and Load Balancing
All the servers within a realm reflect the current configuration specified by the network
administrator: the network administrator modifies the configuration on the primary
server, and the primary server propagates the new configuration to its replica servers.
For example, after a network administrator configures a new RADIUS client or profile
on the primary server, the network administrator tells the primary server to publish a
configuration package file (replica.ccmpkg) that contains the updated configuration
information. After publication, the primary server notifies each replica server that a new
configuration package is ready. Each replica then downloads and installs the
configuration package to update its settings.
The primary server maintains a list of the replica servers that have registered with it. The
primary server uses this list to track which servers to notify after it publishes an updated
configuration package to resynchronize the configuration of replica servers.
Replica
Server 1
Replica
Server 2
Primary
Server
Remote
Access
Server 1
Remote
Access
Server 2
Remote
Access
Server 3
Replica
RADIUS
Server
Replica
RADIUS
Server
Primary
RADIUS
Server
replica.ccmpgk
R
Steel-Belted Radius Getting Started Overview 15
Proxy RADIUS
If the primary server needs to be taken out of service, the network administrator
promotes one of the replica servers to be the new primary server. Thereafter, the other
replica servers copy the configuration package from the promoted primary server.
Proxy RADIUS
The Steel-Belted Radius server can forward a RADIUS request to another server for
processing and relay the other servers result back to its client. In such cases,
Steel-Belted Radius is acting as a proxy for the target server, and Steel-Belted Radius is
proxy-forwarding the request to the target server.
Steel-Belted Radius supports proxy RADIUS; any Steel-Belted Radius server can act as
proxy or target for authentication or accounting messages.
Proxy RADIUS Authentication
RADIUS authentication messages are proxy-forwarded as follows:
1 An access client requests authentication from a RADIUS client, which sends an
authentication request to a RADIUS proxy server.
2 The proxy RADIUS server forwards the message to a RADIUS target server.
3 The target RADIUS server performs the authentication services indicated by the
message, then returns a response message to the proxy RADIUS server.
4 The proxy RADIUS server relays the acknowledgement response message to the
RADIUS client.
Figure 4 RADIUS Proxy Forwarding
Proxy RADIUS Accounting
RADIUS accounting messages are proxy-forwarded as follows:
1 A RADIUS server receives an accounting request.
2 Depending on its configuration, the RADIUS proxy server forwards the accounting
message to a target accounting server or records accounting attributes locally (or
does both).
3 If the proxy server does not receive an acknowledgement of the forwarded
accounting message, it re-sends periodically according to its retry policy.
Proxy
Target Server
RADIUS
Proxy Server
RAS/
RADIUS
Client
Remote
User
1 2
4 3
16 Overview March 2006
Tunnels
4 When the target server acknowledges the request, the proxy server forwards an
acknowledgement to the RADIUS client.
Tunnels
A tunnel is a uniquely secure type of remote connection. A tunnel passes data between a
remote site and a home network, providing an additional layer of encrypted protocol
wrapper around the data. A tunnel offers authentication and encryption features that
help secure the connection against network vandals and eavesdroppers. In addition, a
tunnel can provide quality of service features such as guaranteed bandwidth.
NOTE: Steel-Belted Radius does not add tunnel functionality to your network.
Steel-Belted Radius is able to support the authentication and accounting needs of
any tunnels that you've already set up.
Administration and configuration of the tunnel happens at the remote site, since this is
the side of the connection that requests remote access and opens the tunnel. An
administrator at the remote site must configure the tunnel with various attributes: its
destination IP address, what security protocols it supports, its password, and so on.
These attributes are stored in a database to be retrieved when needed to set up a
connection.
Storing tunnel attributes on a RADIUS server simplifies tunnel connections. At
connection time, the tunnel is established by a RAS device at the remote site. The RAS
retrieves the tunnel configuration attributes from the RADIUS server and uses them to
open the tunnel into the enterprise. After the tunnel is open, the user can be
authenticated at the enterprise.
A RADIUS server is said to support tunnels if it has the ability to store and retrieve the
configuration data that a RAS needs to open a tunnel. Steel-Belted Radius fully supports
tunnels:
Steel-Belted Radius can determine from the attributes in the incoming
Access-Request whether the connection request involves a tunnel, and if so, which
tunnel.
Steel-Belted Radius can store and retrieve tunnel configuration data.
Steel-Belted Radius can track the number of tunnels currently in use, compare to a
maximum number, and refuse the connection if the number is exceeded.
IP Address Assignment
Steel-Belted Radius can assign IP addresses in several ways:
Static assignment The same IP address is assigned to a user each time the user
connects. For example, if the user Kevin has a Framed-IP-Address attribute set
to 123.11.245.123, then the IP address 123.11.245.123 is assigned each time
Kevin connects to the network.
Steel-Belted Radius Getting Started Overview 17
IP Address Assignment
Assignment from a specific address pool (GEE/SPE only) An address is assigned
from a specific pool when the user connects. For example, if user Kevin has a
Framed-IP-Address attribute set to the Sales IP address pool, the next
available IP address from Sales is assigned when Kevin connects to the network.
Assignment from the RADIUS clients IP address pool (or set of IP address pools)
An address is assigned from one of the pools associated with the RADIUS client
that makes the connection when a user connects. For example, assume that a
RADIUS client called RAS1 uses IP address pool A and a RADIUS client called
RAS2 uses IP address pool B. A user entry called Kevin has a
Framed-IP-Address attribute value of pool associated with Radius
Client. When user Kevin gets a port on RAS1, an IP address from pool A is
assigned. On the next call, Kevin might connect to RAS2; in this case an address
from pool B is assigned.
Alternatively, if a user has been assigned to a particular RAS-specific IP address pool
(and suffix), an IP address from that pool is assigned.
Assignment from DHCP server (GEE/SPE only) An address is assigned from a
DHCP server for a user-configurable period of time (DHCP lease) when a user
connects. A typical DHCP lease period might assign an IP address to a user for 24
hours. Note that Steel-Belted Radius does not act as a DHCP server; you must
configure a DHCP server to use this functionality.
Address Pools and Replication
Address pool information is not distributed with other configuration information in a
replicated environment. If you are using IPv4 or IPX address pools in a replication
environment, you must configure address pools separately on each replica server, and
then use the same names to configure a master list of address pools on your primary
server.
The master list of address pools configured on the primary server must include the
names of all the pools on all of the replica servers. For example, Figure 5 illustrates a
simple environment that uses four address pools. POOL1 and POOL2 are configured
on one replica server and POOL4 is configured on a different replica server. As a
consequence, the IP address pool list on the primary server must include POOL1,
POOL2, POOL3 (the pool used by the primary server), and POOL4.
18 Overview March 2006
Related Products
Figure 5 IP Address Pools in a Replication Environment
The network administrator must configure RADIUS clients (including the address pool
associated with a RADIUS client) on the primary server. This RADIUS client/address
pool association (but not the address pool information itself) is stored as part of the
replication package passed from the primary server to the replica servers.
Related Products
Contact Funk Software for information about the add-on policy servers that are
available for Steel-Belted Radius. These policy servers provide specialized functions,
such as the management of concurrent access limits across multiple copies of
Steel-Belted Radius.
Replica
Server
Replica
Server
Primary
Server
Remote Access
Server (RAS)
Remote Access
Server (RAS)
Remote Access
Server (RAS)
IP Address Pools
POOL1
POOL2
POOL3
POOL4
IP Address Pools
POOL1
POOL2
IP Address Pools
POOL4
Steel-Belted Radius Getting Started Preparing for Installation 19
Ch a p t e r 2
Preparing for Installation
This chapter describes the tasks you should complete before you install Steel-Belted
Radius.
Review the Release Notes
The Steel-Belted Radius release notes contain important late-breaking information, such
as known software problems and documentation corrections. Please review the release
notes that accompany your Steel-Belted Radius software before you install or upgrade
Steel-Belted Radius to ensure you are informed about important information not found
elsewhere.
Select a Server
Select an appropriate host to run the Steel-Belted Radius server software. An
appropriate RADIUS server has the following properties:
Secure physical location Network security begins with physical security. Without a
secure physical location, such as a locked server room, your authentication servers
security can be compromised, resulting in compromises to network security.
Root access on the host limited to the system administrator You should restrict
logon access to the Steel-Belted Radius server to system administrators and others
who need it. Ideally, the server should have no (or few) user accounts.
Adequate memory and disk space See Verify System Requirements on page 20
for information on hardware and software requirements.
Administrative interface is not accessible from outside your network If your
Steel-Belted Radius server has one network connection, limit access to the ports
Steel-Belted Radius uses for configuration and administration.
If your Steel-Belted Radius server has more than one network connection, the
network connection used to configure and administer Steel-Belted Radius should be
on an administrative network that is physically separate from other networks.
20 Preparing for Installation March 2006
Verify System Requirements
Server does not run public network services such as FTP or HTTP Running
public network services or applications unrelated to user authentication on the
Steel-Belted Radius server may adversely affect the performance of Steel-Belted
Radius, since it must compete with other services and applications for the servers
CPU resources. Moreover, running public network services on the authentication
server potentially opens the server to malicious attacks.
Server uses secure shared secret The shared secret configured for Steel-Belted
Radius protects all communications to and from the server, including session keys
for wireless data encryption. You should configure shared secrets that are long
enough and random enough to resist attack, and you should avoid using the same
shared secret throughout your network. To maximize the security of your servers
shared secret, consider using Funks free Password Amplifier utility, which takes an
ordinary shared secret or password (swordfish) and hashes it repeatedly to
produce a 16-character amplified secret (g8QvQuRgRsl1AQ1E). You can paste this
amplified secret to your server configuration to maximize security.
For more information on Funks free Password Amplifier utility, see
http://www.funk.com/radius/News/pass_amp_pn.asp.
File permissions are set appropriately If your Steel-Belted Radius software is
running on a Solaris or Linux server, you should set file permissions to limit access
to configuration, accounting, and log files used by Steel-Belted Radius. You can
configure default file permissions for Steel-Belted Radius files in the sbrd.conf
file. Optionally, you can override the default file permissions specified in the
sbrd.conf file for individual log files.
For information on setting permissions for Steel-Belted Radius files, refer to the
Steel-Belted Radius Administration Guide.
Verify System Requirements
This section describes the hardware and software requirements for running Steel-Belted
Radius on the Windows, Solaris, or Linux operating system.
System Requirements Windows
The Steel-Belted Radius for Windows server software package includes the server
software and various dictionary and database files to support authentication. The SBR
Administrator package provides an administration user interface.
Table 1. Windows Server System Requirements
Operating system Windows 2000 Workstation or Server
Windows XP Workstation
Windows Server 2003
Networking TCP/IP must be configured.
Steel-Belted Radius Getting Started Preparing for Installation 21
Verify System Requirements
Memory The Steel-Belted Radius server software requires a host with at least
256 megabytes of working memory (512 megabytes for servers with
more than 10,000 RADIUS users.)
The SBR Administrator requires a host with at least 256 megabytes of
memory.
Disk space Installing the Steel-Belted Radius server software requires
approximately 40 megabytes of local (not NFS) disk space; hard disk
space requirements for running Steel-Belted Radius depend on your
system's product configuration.
Installing the SBR Administrator requires approximately 40 megabytes
of local disk space.
Database (optional) The Windows version of Steel-Belted Radius supports any SQL
database server that is Open Database Connectivity (ODBC)
compliant for RADIUS authentication and accounting. Although Oracle
versions 8.0.0 and 9.0.0 are supported, versions 8.1.7 and 9.2.0 are
recommended.
If your Steel-Belted Radius server runs on Windows and you use
stored procedures, you should use Oracle 9i.
Adobe Reader
(optional)
If you want to display the Steel-Belted Radius manuals (PDF files)
online, you must have version 6.0 or later of the Adobe Reader
software installed on your workstation. The free Adobe Reader
software can be downloaded from www.adobe.com. Refer to the
Adobe Reader documentation for information on how to download and
install the Adobe Reader software.
Firewall (optional) Hardware or software firewalls, such as Microsoft Firewall, may
interfere with the operation of Steel-Belted Radius. If your network
includes a firewall, you should create exceptions to pass some or all of
the following ports:
TCP 667 LDAP Configuration Interface (LCI) port (required if you
use the LCI)
TCP 1812 Steel-Belted Radius control port (required if you use
replication)
TCP 1813 SBR Administrator port
UDP 1645 Legacy RADIUS authentication port
UDP 1646 Legacy RADIUS accounting port
UDP 1812 IETF RADIUS authentication port
UDP 1813 IETF RADIUS accounting port
UDP port range Proxy RADIUS source port range (specified in the
radius.ini file. Default is 102465535.)
To create port exceptions in Windows Firewall, choose Start > Control
Panel > Windows Firewall. When the Windows Firewall window
opens, click the Exceptions tab, click the Add Port button, and enter
the name, port number, and port type for each port you want to include
in the exception list.
Table 1. Windows Server System Requirements (Continued)
22 Preparing for Installation March 2006
Verify System Requirements
System Requirements Solaris
The Steel-Belted Radius for Solaris server software package includes the server daemon
and various dictionary and database files to support authentication. The SBR
Administrator package provides an administration user interface.
Table 2. Solaris Server System Requirements
Hardware Sun UltraSPARC workstation
Operating system Solaris 8 or 9
Refer to the ReleaseNotes.txt file for information on Solaris
patches required by Steel-Belted Radius.
Desktop manager Solaris 8: CDE-dtwm or OpenWin-olwm
Solaris 9: Gnome2-metacity or CD-dtwm
Memory At least 256 megabytes of working memory
(512 megabytes for servers with more than 10,000 RADIUS users.)
The SBR Administrator requires a host with at least 256 megabytes of
memory.
Disk space Installing the Steel-Belted Radius server software requires at least 234
megabytes of local (not NFS) disk space; hard disk space
requirements for running Steel-Belted Radius depend on your
system's product configuration.
Installing the SBR Administrator requires at least 109 megabytes of
disk space.
Networking TCP/IP must be configured.
Perl Perl (version 5.8.3 or later) is required if you want to use the
auto-restart feature of Steel-Belted Radius.
Database (optional) The Solaris version of Steel-Belted Radius supports any SQL
database server that is Open Database Connectivity (ODBC)
compliant for RADIUS authentication and accounting. Although Oracle
versions 8.0.0 and 9.0.0 are supported, versions 8.1.7 and 9.2.0 are
recommended.
Web browser If you want to display Funk web pages from within SBR Administrator,
you must have a browser installed and have an appropriate value
specified in your PATH variable.
Refer to your browser documentation for information on how to install
and configure browser settings.
Steel-Belted Radius Getting Started Preparing for Installation 23
Verify System Requirements
System Requirements Linux
The Steel-Belted Radius for Linux server software package includes the server daemon
and various dictionary and database files to support authentication. The SBR
Administrator package provides an administration user interface.
Adobe Reader
(optional)
If you want to display the Steel-Belted Radius manuals (PDF files)
online, you must have version 6.0 or later of the Adobe Reader
software installed on your workstation and have an appropriate value
specified in your PATH variable. The free Adobe Reader software can
be downloaded from www.adobe.com. Refer to the Adobe Reader
documentation for information on how to download and install the
Adobe Reader software.
Firewall (optional) Hardware or software firewalls may interfere with the operation of
Steel-Belted Radius. If your network includes a firewall, you should
create exceptions to pass some or all of the following ports:
TCP 667 LDAP Configuration Interface (LCI) port (required if you
use the LCI)
TCP 1812 Steel-Belted Radius control port (required if you use
replication)
TCP 1813 SBR Administrator port
UDP 1645 Legacy RADIUS authentication port
UDP 1646 Legacy RADIUS accounting port
UDP 1812 IETF RADIUS authentication port
UDP 1813 IETF RADIUS accounting port
UDP port range Proxy RADIUS source port range (specified in the
radius.ini file. Default is 102465535.)
Table 2. Solaris Server System Requirements (Continued)
Table 3. Linux Server System Requirements
Hardware Intel X86 workstation or server
Operating system SuSE Linux Enterprise Server 9.0
RedHat Enterprise Linux ES 3.0
RedHat Enterprise Linux AS 3.0
Memory At least 256 megabytes of working memory
(512 megabytes for servers with more than 10,000 RADIUS users.)
The SBR Administrator requires a host with at least 256 megabytes of
memory.
Disk space Installing the Steel-Belted Radius server software requires at least 234
megabytes of local (not NFS) disk space; hard disk space
requirements for running Steel-Belted Radius depend on your
system's product configuration.
Installing the SBR Administrator requires at least 109 megabytes of
space on the hard disk.
Networking TCP/IP must be configured.
Perl Perl (version 5.8.3 or later) is required if you want to use the
auto-restart feature of Steel-Belted Radius.
24 Preparing for Installation March 2006
Verify Network Connectivity
Verify Network Connectivity
Use the ping command to verify that the server on which you are going to install
Steel-Belted Radius can communicate with other devices, such as remote access servers,
database servers, DHCP servers, DNS servers, and management workstations, on your
network, over your TCP/IP network.
C:\> ping 192.168.12.54
Reply from 192.168.12.54: bytes=32 time=7ms TTL=255
Reply from 192.168.12.54: bytes=32 time=7ms TTL=255
Reply from 192.168.12.54: bytes=32 time=7ms TTL=255
Reply from 192.168.12.54: bytes=32 time=7ms TTL=255
If the ping command fails, verify that the IP address of the remote host is correct, that
the remote host is operational, and that all routers between your server and the remote
host are operational.
Web browser
(optional)
If you want to display Funk web pages from within SBR Administrator,
you must have a browser installed and have an appropriate value
specified in your PATH variable.
Refer to your browser documentation for information on how to install
and configure browser settings.
Adobe Reader
(optional)
If you want to display the Steel-Belted Radius manuals (PDF files)
online, you must have version 6.0 or later of the Adobe Reader
software installed on your workstation and have an appropriate value
specified in your PATH variable. The free Adobe Reader software can
be downloaded from www.adobe.com. Refer to the Adobe Reader
documentation for information on how to download and install the
Adobe Reader software.
Firewall (optional) Hardware or software firewalls may interfere with the operation of
Steel-Belted Radius. If your network includes a firewall, you should
create exceptions to pass some or all of the following ports:
TCP 667 LDAP Configuration Interface (LCI) port (required if you
use the LCI)
TCP 1812 Steel-Belted Radius control port (required if you use
replication)
TCP 1813 SBR Administrator port
UDP 1645 Legacy RADIUS authentication port
UDP 1646 Legacy RADIUS accounting port
UDP 1812 IETF RADIUS authentication port
UDP 1813 IETF RADIUS accounting port
UDP port range Proxy RADIUS source port range (specified in the
radius.ini file. Default is 102465535.)
Table 3. Linux Server System Requirements (Continued)
Steel-Belted Radius Getting Started Preparing for Installation 25
Verify Host Name Resolution
Verify Host Name Resolution
The server on which you are going to install Steel-Belted Radius must have a stable,
accessible IP address that is mapped in /etc/hosts or the Domain Name System
(DNS) server to a resolvable hostname.
To verify that the server has a resolvable hostname, use the ping command with the
servers hostname:
C:\> ping foo.juniper.net
Pinging foo.juniper.net [192.168.12.21] with 32 bytes of data:
Reply from 192.168.12.21: bytes=32 time=7ms TTL=255
Reply from 192.168.12.21: bytes=32 time=7ms TTL=255
Reply from 192.168.12.21: bytes=32 time=7ms TTL=255
Reply from 192.168.12.21: bytes=32 time=7ms TTL=255
Verify Administrator Account Access
You must have administrator (Windows)/root (Solaris/Linux) access to the server on
which you are going to install the Steel-Belted Radius server software.
Obtain a Server License Number
If you want to install the Steel-Belted Radius server software for a 30-day evaluation, you
do not need a license number.
If you want to install a single permanent (non-evaluation) copy of Steel-Belted Radius,
you must have a single-seat software license number.
If you have more than one copy of the Steel-Belted Radius software installed, you must
have a site license number or you must have a separate license number for each
installation.
The SBR Administrator can be installed on as many workstations as you require. The
SBR Administrator does not require a license number.
For details about licensing, please refer to the Steel-Belted Radius license agreement or
contact Funk Software.
26 Preparing for Installation March 2006
Obtain a Server License Number
Steel-Belted Radius Getting Started Windows Installation 27
Ch a p t e r 3
Windows Installation
This chapter describes how to install or upgrade the Steel-Belted Radius server software
or the SBR Administrator configuration application on a Windows domain controller,
server, or workstation.
Before You Begin
Verify that the proposed installation host complies with the hardware and software
requirements of Steel-Belted Radius. For more information, see System
Requirements Windows on page 20.
Microsoft IAS (Internet Authentication Service) cannot be configured on the same
server as Steel-Belted Radius. If Microsoft IAS is running on the server on which
you are planning to install Steel-Belted Radius, disable it.
The Steel-Belted Radius service must run under a local account. If you configure
your server settings to run Steel-Belted Radius under a domain account, the
Steel-Belted Radius service will not start. By default, Steel-Belted Radius runs as a
local system account. If you change this, Windows domain authentication is
disabled.
Installing the Steel-Belted Radius Server Software
To install the Steel-Belted Radius server software on a Windows server:
1 Log on to the Windows server as an administrator.
2 Specify whether you want to run the Steel-Belted Radius server software installation
from a CD or from a network server.
CD-ROM installation If you want to install the Steel-Belted Radius server
software from a CD, insert the Steel-Belted Radius installation disk, choose
Start > Run, and enter the drive letter and setup command:
D:\setup
28 Windows Installation March 2006
Installing the Steel-Belted Radius Server Software
Network installation Locate and run the Steel-Belted Radius Windows
Installer Package (Steel-Belted Radius.msi file) from a network server,
or copy the file to your computer and run it locally.
3 When the Welcome window opens, click Next to continue.
4 When the Customer Information window opens, enter your customer information.
Enter your user name in the User Name field.
Enter the name of your company in the Organization field.
If you are installing a purchased copy of the Steel-Belted Radius server, enter
the license number printed on your license agreement card in the Serial Number
field.
If you are installing an evaluation copy of the Steel-Belted Radius server, leave
the Serial Number field blank and check the Install 30-day trial checkbox.
Click Next to continue.
5 If you checked the Install 30-day trial checkbox in Step 4, use the Select Server Type
window to specify which edition of the Steel-Belted Radius server software you
want to install.
The Steel-Belted Radius server software is available in three editions:
Global Enterprise Edition (GEE)
Service Provider Edition (SPE)
Enterprise Edition (EE) (with optional LDAP Configuration Interface support)
Click Next to continue.
6 When the License Agreement window opens, read the agreement, click the I accept
the terms in the license agreement radio button, and click Next to continue.
7 When the Custom Setup window appears, specify whether you want to change the
default settings for installing Steel-Belted Radius.
By default, the Steel-Belted Radius software and documentation is installed in the
C:\Radius\Service directory. If you want to install the Steel-Belted Radius
server software to a directory other than the default, click the Change button and
specify your custom installation settings.
Click Next to continue.
If you are updating an existing Steel-Belted Radius installation, a window identifies
the location where your current files will be archived. Click Next to continue.
8 When the Windows Account window opens, enter your Windows administrator
account name in the Account field. Click Next to continue.
The Windows account information you enter is the default login account for SBR
Administrator. You must use this account name the first time you log into SBR
Administrator.
NOTE: Make sure the login account you specify has a password. If a user
without a password is specified as the administrator, the user will not be able to
log into the SBR Administrator application.
Steel-Belted Radius Getting Started Windows Installation 29
Installing the Steel-Belted Radius Server Software
9 When the Select Server Edition window opens, specify whether you want to install a
standalone server, a primary server, or a replica server.
If you click the Install as Standalone SBR Server button, you do not need to
specify replication information.
If you click the Install as Primary SBR Server button and click Next, you are
prompted to enter the replication secret used to authenticate communications
between the primary server and replica servers. Enter the replication secret in
the Primary Server Secret and Re-enter Secret fields and click Next to continue.
If you click the Install as Replica SBR Server button and click Next, you are
prompted to specify how the replica server can locate the replica package
containing your Steel-Belted Radius replication settings.
If you want to browse for a replication package on your computer or
network, click the Browse for replica package button, click the Browse
button, and navigate to the directory containing the replica.ccmpkg
file.
If you want to specify the location of the primary server (from which the
replica server can copy its replication package automatically), click the
Provide Primary Server data button, and specify the name, IP address(es),
and replication secret of the primary server.
Click Next to continue.
10 When the Start Services window opens, check the Yes, start the Steel-Belted Radius
service checkbox if you want the Steel-Belted Radius service to start immediately.
Click Next to continue.
11 If you want to register the Steel-Belted Radius server as an Agent Host with an RSA
SecurID server, check the Yes, Id like to register checkbox, click the Browse button,
and navigate to the directory containing the sdconf.rec, radius.cer,
server.cer, server.key, and failover.dat files.
NOTE: When you register your Steel-Belted Radius master or replica server as
an Agent Host with an RSA SecurID server, it registers itself as an RSA replica.
This is normal behavior.
12 When the Ready to Install window opens, click Install to begin the installation.
As the installation proceeds, the Installation Status window displays your progress.
13 When the Setup Complete window opens, check the Show the readme file checkbox
if you want to review the release notes for the Steel-Belted Radius server software.
Click Finish.
30 Windows Installation March 2006
Installing SBR Administrator
Installing SBR Administrator
SBR Administrator is a graphical configuration application you can use to maintain
settings for a Steel-Belted Radius server. You can install SBR Administrator on the
computer running the Steel-Belted Radius server software to administer the server
locally, or you can install SBR Administrator on a different computer to administer the
server remotely.
To install SBR Administrator on a Windows host:
1 Log on to the Windows server or workstation.
2 Specify whether you want to run the SBR Administrator installation from a CD or
from a network server.
CD-ROM installation If you want to install SBR Administrator from a CD,
insert the Steel-Belted Radius installation disk, choose Start > Run, and enter the
drive letter and setup command:
D:\setup
Network installation Locate and run the SBR Administrator Windows
Installer Package (Steel-Belted Radius Administrator.msi) file
from the network server, or copy the file to your computer and run it locally.
3 When the Welcome window opens, click Next to continue.
4 When the Custom Setup window opens, specify whether you want to change the
default settings for installing SBR Administrator.
By default, the SBR Administrator software and documentation is installed in the
C:\Radius\Admin directory. If you do not want to install the Steel-Belted Radius
documentation as part of the SBR Administrator software or, if you want to install
SBR Administrator to a directory other than the default, click the Change button
and specify your custom installation settings.
Click Next to continue.
5 When the Ready to Install window opens, click Install to begin the installation.
As the installation proceeds, the Installation Status window displays your progress.
6 If you are updating an existing SBR Administrator installation, you are prompted to
specify whether you want to retain your SBR Administrator logging files. If you
want to keep the files, uncheck the Remove logging files checkbox. Click OK to
continue.
7 After installation is completed, the Setup Complete window appears. If you want to
run SBR Administrator immediately, check the Launch the SBR Administrator
checkbox.
Click Finish.
Steel-Belted Radius Getting Started Windows Installation 31
Upgrading from a 30-Day Trial Installation
Upgrading from a 30-Day Trial Installation
You can download an evaluation version of Steel-Belted Radius from the Funk Software
website (http://www.funk.com). If you want to continue using the product at the
end of the 30-day evaluation period, you do not need to re-install the software. You can
add a license number to your existing installation to convert it from evaluation mode to
licensed mode.
1 Purchase the Steel-Belted Radius software by contacting your preferred reseller or
by contacting Funk Software. You will be shipped a product package that contains a
license number.
2 Start the SBR Administrator program and connect to your Steel-Belted Radius
server.
3 Choose File > License.
4 When the Add a License for Server window opens, enter your license number and
click OK.
After you have entered a valid license number, the server displays a confirmation
message and reminds you that you must restart the server.
5 Click OK to close the confirmation window.
6 Restart your Steel-Belted Radius server.
The server does not restart itself automatically after a new license number is added.
You must restart Steel-Belted Radius manually to activate the new license number.
Refer to the Steel-Belted Radius Administration Guide for information on using SBR
Administrator.
Upgrading from Steel-Belted Radius Version 4.x
Upgrading Steel-Belted Radius requires that you back up your Steel-Belted Radius files,
install the new Steel-Belted Radius server software, and then merge your old
configuration files (such as *.ini and *.aut) with the new configuration files.
When you install the new Steel-Belted Radius server software, your database
configuration is preserved for use with the upgraded server software. The installer
moves your current configuration files from the \Radius\Service directory to a
backup subdirectory.
Perform the following steps to upgrade your Steel-Belted Radius software from version
4.x to version 5.4:
1 Export everything in your Steel-Belted Radius (version 4.x) database to a RADIUS
Import Format (.rif) file.
Refer to the Steel-Belted Radius Administration Guide (version 4.x) for information on
how to export your Steel-Belted Radius database to a .rif file.
32 Windows Installation March 2006
Upgrading from Steel-Belted Radius Version 4.x
NOTE: Before you can import your database information from a .rif file into
Steel-Belted Radius (version 5.x), you must run the rif2xml.exe utility to
convert your .rif file to .xml format. For information on the rif2xml.exe
utility, see Appendix B, RIF2XML Conversion Utility.
2 Back up your \radiusdir directory and the exported .rif file to an archive
location.
The Steel-Belted Radius installer backs up your files and database when it runs. The
file archive created in this step ensures that your configuration is preserved in the
event the installer fails before it finishes running.
3 Verify that you have your Steel-Belted Radius version 5.4 license number.
4 Close all applications running on your Steel-Belted Radius server.
You do not need to stop the Steel-Belted Radius service when you upgrade the
Steel-Belted Radius server software.
5 Install the Steel-Belted Radius version 5.4 server software on your server.
When the Start Services window in the installer opens, uncheck the Yes, start the
Steel-Belted Radius service checkbox to indicate you do not want the Steel-Belted
Radius service to start. Click Next to continue.
After the Steel-Belted Radius installer finishes running, the configuration and
dictionary files that were in \Radius\Service are backed up in a new
\Radius\Service_Date_IDnumber directory.
For more information, see Installing the Steel-Belted Radius Server Software on
page 27.
NOTE: Do not cancel the Steel-Belted Radius installer after you start running it.
Doing so may result in a loss of data.
6 Install the SBR Administrator application on the host you want to use to administer
your Steel-Belted Radius server.
You can install SBR Administrator on the server running the Steel-Belted Radius
server software, or you can install SBR Administrator on a different host. For more
information, see Installing SBR Administrator on page 30.
7 Export your Steel-Belted Radius (version 5.4) database to an Extensible Markup
Language (.xml) file.
Refer to the Steel-Belted Radius Administration Guide (version 5.4) for information on
how to export your Steel-Belted Radius database to a .xml file.
8 Back up your \radiusdir directory and the exported .xml file to an archive
location.
This step ensures that you have a clean copy of the Steel-Belted Radius (version 5.4)
configuration files in the event you need them.
Steel-Belted Radius Getting Started Windows Installation 33
Upgrading from Steel-Belted Radius Version 5.0.x
9 Copy your backed-up configuration files (*.ini, *.aut, *.dir, *.pro, *.rr,
*.eap) to \Radius\Service or merge the settings from your backed-up
configuration files into the new Steel-Belted Radius configuration files.
The configuration files installed as part of Steel-Belted Radius version 5.4 include
settings that were not present in earlier versions.
If you want to preserve your previous settings (and if you want to use the
default values for settings introduced in version 5.0.x and 5.3 of Steel-Belted
Radius), you can copy your archived configuration files to \Radius\Service,
replacing the newly installed versions of those files.
If you want to use non-default settings for features introduced in version 5.0.x
or 5.3 of Steel-Belted Radius, you must merge the settings from your archived
configuration files with the settings in the new configuration files.
NOTE: Do not merge the settings from the archived version of the eap.ini file
to the newly installed default eap.ini file. Use SBR Administrator to apply the
EAP settings you were using before the upgrade.
Refer to the Steel-Belted Radius Reference Guide for information on the settings
contained in each configuration file.
10 Copy your \certs directory, which contains your server certificate files, from the
backup directory to the \Radius\Service directory.
11 If you added your own dictionaries or modified the default Steel-Belted Radius
dictionaries, re-add your custom dictionaries or modify the dictionaries installed
with the Steel-Belted Radius version 5.4 software as appropriate.
12 Restart the Steel-Belted Radius service.
Choose Start > Control Panel > Administrative Tools > Services. Choose the
Steel-Belted Radius entry. Click Restart the service.
13 Run SBR Administrator and verify your configuration settings are complete and
correct.
Upgrading from Steel-Belted Radius Version 5.0.x
Upgrading Steel-Belted Radius requires that you back up your Steel-Belted Radius files,
install the new Steel-Belted Radius server software, and then merge your old
configuration files (*.ini, *.aut, *.dir, *.pro, *.rr, *.eap) with the new
configuration files.
When you install the new Steel-Belted Radius server software, your database
configuration is preserved for use with the upgraded server software. The installer
moves your current configuration files from the \Radius\Service directory to a
backup subdirectory.
34 Windows Installation March 2006
Upgrading from Steel-Belted Radius Version 5.0.x
Perform the following steps to upgrade your Steel-Belted Radius software from version
5.0.x to version 5.4:
1 Export your Steel-Belted Radius (version 5.0.x) database to an Extensible Markup
Language (.xml) file.
Refer to the Steel-Belted Radius Administration Guide for information on how to export
your Steel-Belted Radius database to a .xml file.
2 Back up your \radiusdir directory and the exported .xml file to an archive
location.
The Steel-Belted Radius installer backs up your files and database when it runs. The
file archive created in this step ensures that your configuration is preserved in the
event the installer fails before it finishes running.
3 Verify that you have your Steel-Belted Radius version 5.4 license number.
4 Close all applications running on your Steel-Belted Radius server.
You do not need to stop the Steel-Belted Radius service when you upgrade the
Steel-Belted Radius server software.
5 Install the Steel-Belted Radius version 5.4 server software on your server.
When the Start Services window in the installer opens, uncheck the Yes, start the
Steel-Belted Radius service checkbox to indicate you do not want the Steel-Belted
Radius service to start. Click Next to continue.
After the Steel-Belted Radius installer finishes running, the configuration and
dictionary files that were in \Radius\Service are backed up in a new
\Radius\Service_Date_IDnumber directory.
For more information, see Installing the Steel-Belted Radius Server Software on
page 27.
NOTE: Do not cancel the Steel-Belted Radius installer after you start running it.
Doing so may result in a loss of data.
6 Install the SBR Administrator application on the host you want to use to administer
your Steel-Belted Radius server.
You can install SBR Administrator on the server running the Steel-Belted Radius
server software, or you can install SBR Administrator on a different host. For more
information, see Installing SBR Administrator on page 30.
7 Export your Steel-Belted Radius (version 5.x) database to an Extensible Markup
Language (.xml) file.
Refer to the Steel-Belted Radius Administration Guide for information on how to export
your Steel-Belted Radius database to an .xml file.
8 Back up your \radiusdir directory and the exported .xml file to an archive
location.
This step ensures that you have a clean copy of the Steel-Belted Radius
configuration files (version 5.4) in the event you need them.
Steel-Belted Radius Getting Started Windows Installation 35
Upgrading from Steel-Belted Radius Version 5.3
9 Copy your backed-up configuration files (*.ini, *.aut, *.dir, *.pro, *.rr,
*.eap) to \Radius\Service or merge the settings from your backed-up
configuration files into the new Steel-Belted Radius configuration files.
The configuration files installed as part of Steel-Belted Radius version 5.4 include
settings that were not present in earlier versions.
If you want to preserve your previous settings (and if you want to use the
default values for settings introduced in version 5.0.x and 5.3 of Steel-Belted
Radius), you can copy your archived configuration files to \Radius\Service,
replacing the newly installed versions of those files.
If you want to use non-default settings for features introduced in version 5.0.x
or 5.3 of Steel-Belted Radius, you must merge the settings from your archived
configuration files with the settings in the new configuration files.
NOTE: Do not merge the settings from the archived version of the eap.ini file
to the newly installed default eap.ini file. Use SBR Administrator to apply the
EAP settings you were using before the upgrade.
Refer to the Steel-Belted Radius Reference Guide for information on the settings
contained in each configuration file.
10 Copy your \certs directory, which contains your server certificate files, from the
backup directory to the \Radius\Service directory.
11 If you added your own dictionaries or modified the default Steel-Belted Radius
dictionaries, re-add your custom dictionaries or modify the dictionaries installed
with the Steel-Belted Radius version 5.4 software as appropriate.
12 Restart the Steel-Belted Radius service.
Choose Start > Control Panel > Administrative Tools > Services. Choose the
Steel-Belted Radius entry. Click Restart the service.
13 Run SBR Administrator and verify that your configuration settings are complete and
correct.
Upgrading from Steel-Belted Radius Version 5.3
Upgrading Steel-Belted Radius requires that you back up your Steel-Belted Radius files,
install the new Steel-Belted Radius server software, and then merge your old
configuration files (*.ini, *.aut, *.dir, *.pro, *.rr, *.eap) with the new
configuration files.
When you install the new Steel-Belted Radius server software, your database
configuration is preserved for use with the upgraded server software. The installer
moves your current configuration files from the \Radius\Service directory to a
backup subdirectory.
36 Windows Installation March 2006
Upgrading from Steel-Belted Radius Version 5.3
Perform the following steps to upgrade your Steel-Belted Radius software from version
5.3 to version 5.4:
1 Export your Steel-Belted Radius (version 5.3) database to an Extensible Markup
Language (.xml) file.
Refer to the Steel-Belted Radius Administration Guide for information on how to export
your Steel-Belted Radius database to a .xml file.
2 Back up your \radiusdir directory and the exported .xml file to an archive
location.
The Steel-Belted Radius installer backs up your files and database when it runs. The
file archive created in this step ensures that your configuration is preserved in the
event the installer fails before it finishes running.
3 Verify that you have your Steel-Belted Radius version 5.4 license number.
4 Close all applications running on your Steel-Belted Radius server.
You do not need to stop the Steel-Belted Radius service when you upgrade the
Steel-Belted Radius server software.
5 Install the Steel-Belted Radius version 5.4 server software on your server.
When the Start Services window in the installer opens, uncheck the Yes, start the
Steel-Belted Radius service checkbox to indicate you do not want the Steel-Belted
Radius service to start. Click Next to continue.
After the Steel-Belted Radius installer finishes running, the configuration and
dictionary files that were in \Radius\Service are backed up in a new
\Radius\Service_Date_IDnumber directory.
For more information, see Installing the Steel-Belted Radius Server Software on
page 27.
NOTE: Do not cancel the Steel-Belted Radius installer after you start running it.
Doing so may result in a loss of data.
6 Install the SBR Administrator application on the host you want to use to administer
your Steel-Belted Radius server.
You can install SBR Administrator on the server running the Steel-Belted Radius
server software, or you can install SBR Administrator on a different host. For more
information, see Installing SBR Administrator on page 30.
7 Export your Steel-Belted Radius (version 5.4) database to an Extensible Markup
Language (.xml) file.
This step ensures that you have a clean copy of the Steel-Belted Radius database files
(version 5.4) in the event you need them.
Refer to the Steel-Belted Radius Administration Guide for information on how to export
your Steel-Belted Radius database to an .xml file.
8 Back up your \radiusdir directory and the exported .xml file to an archive
location.
This step ensures that you have a clean copy of the Steel-Belted Radius
configuration files (version 5.4) in the event you need them.
Steel-Belted Radius Getting Started Windows Installation 37
Upgrading from RSA RADIUS Server Version 6.1
9 Copy your backed-up configuration files (*.ini, *.aut, *.dir, *.pro, *.rr,
*.eap) to \Radius\Service or merge the settings from your backed-up
configuration files into the new Steel-Belted Radius configuration files.
The configuration files installed as part of Steel-Belted Radius version 5.4 include
settings that were not present in earlier versions.
If you want to preserve your previous settings (and if you want to use the
default values for settings introduced in version 5.4 of Steel-Belted Radius), you
can copy your archived configuration files to \Radius\Service, replacing
the newly installed versions of those files.
If you want to use non-default settings for features of Steel-Belted Radius, you
must merge the settings from your archived configuration files with the settings
in the new configuration files.
NOTE: Do not merge the settings from the archived version of the eap.ini file
to the newly installed default eap.ini file. Use SBR Administrator to apply the
EAP settings you were using before the upgrade.
Refer to the Steel-Belted Radius Reference Guide for information on the settings
contained in each configuration file.
10 Copy your \certs directory, which contains your server certificate files, from the
backup directory to the \Radius\Service directory.
11 If you added your own dictionaries or modified the default Steel-Belted Radius
dictionaries, re-add your custom dictionaries or modify the dictionaries installed
with the Steel-Belted Radius version 5.4 software as appropriate.
12 Restart the Steel-Belted Radius service.
Choose Start > Control Panel > Administrative Tools > Services. Choose the
Steel-Belted Radius entry. Click Restart the service.
13 Run SBR Administrator and verify that your configuration settings are complete and
correct.
Upgrading from RSA RADIUS Server Version 6.1
This section describes how to upgrade servers running RSA RADIUS Server version 6.1
in a replication environment and how to upgrade a standalone server running RSA
RADIUS Server version 6.1.
Upgrading in a Replication Environment
In environments that use replication (primary and replica servers), you must upgrade
your replica servers, install SBR Administrator, and then upgrade your former primary
server.
38 Windows Installation March 2006
Upgrading from RSA RADIUS Server Version 6.1
Upgrade Your Replica Servers
You must install and configure your replica RADIUS servers before you install and
configure your primary server. Perform the following steps for each replica RADIUS
server in your replication realm.
1 Use the Services Control Panel to stop the RSA RADIUS Server service on the
replica server.
To open the Services Control Panel, choose Start > Control Panel > Administrative
Tools > Services. Select the RSA RADIUS Server entry and click Stop the service.
2 Install the Steel-Belted Radius server software on your replica RADIUS server.
When you run the installer, click the Install as Replica SBR Server button and
specify how the replica server can locate the replica package containing the replica
servers Steel-Belted Radius replication settings. When prompted, confirm that you
are upgrading from an existing replica.
See Installing the Steel-Belted Radius Server Software on page 27 for information
on how to install the Steel-Belted Radius server software.
NOTE: When the installer prompts you for a license number, enter your
Steel-Belted Radius version 5.4 license number. You cannot use an evaluation
license to upgrade from RSA RADIUS Server to Steel-Belted Radius.
When you run the installer, your RSA RADIUS Server configuration files are copied
to an archive directory. The default location for the archive directory is
C:\Program Files\RSA Security.
3 Merge the settings from your archived configuration files with the settings in the
newly-installed default configuration files on your replica server.
The default location for server files is C:\Radius\Service.
Do not replace the new configuration files with your old ones, since your new files
may include settings for functions that were not available in the RSA RADIUS
Server software.
NOTE: Do not merge the settings from the archived version of the eap.ini file
to the newly installed default eap.ini file. The eap.ini is updated by replication
and should be configured with SBR Administrator only on the primary server.
4 Use a text editor to configure the Enable=1 setting for the .aut file. associated with
each authentication method you want to use.
Refer to the Steel-Belted Radius Administration Guide for information about
authentication methods.
5 Use the Services Control Panel to start the RSA RADIUS Server service on the
replica server.
To open the Services Control Panel, choose Start > Control Panel > Administrative
Tools > Services. Select the RSA RADIUS Server entry and click Start the service.
6 Publish a new configuration package from the primary RADIUS server to the
modified replica.
Publishing a configuration package after you upgrade each replica RADIUS server
ensures that the modified replica has the appropriate configuration settings.
Steel-Belted Radius Getting Started Windows Installation 39
Upgrading from RSA RADIUS Server Version 6.1
Repeat Steps 16 for each replica server before upgrading your primary server.
Install SBR Administrator
You can install SBR Administrator on the host running the Steel-Belted Radius server
software or on a different host on your network. See Installing SBR Administrator on
page 30 for information on how to install SBR Administrator.
NOTE: The SBR Administrator installer deletes the RSA RADIUS Server
Administrator software. Do not install SBR Administrator on a host you want to use to
run RSA RADIUS Server Administrator.
Upgrade Your Primary Server
You must install and configure your replica RADIUS servers before you install and
configure your primary server. Perform the following steps to upgrade your primary
RADIUS server.
1 Use the Services Control Panel to stop the RSA RADIUS Server service on the
primary server.
To open the Services Control Panel, choose Start > Control Panel > Administrative
Tools > Services. Select the RSA RADIUS Server entry and click Stop the service.
2 Install the Steel-Belted Radius server software on your primary RADIUS server.
When you run the installer, click the Install as Primary SBR Server button and
specify how the primary server can locate the package containing the Steel-Belted
Radius replication settings. When prompted, confirm that you are upgrading from
an existing primary server.
See Installing the Steel-Belted Radius Server Software on page 27 for information
on how to install the Steel-Belted Radius server software.
NOTE: When the installer prompts you for a license number, enter your
Steel-Belted Radius version 5.4 license number. You cannot use an evaluation
license to upgrade from RSA RADIUS Server to Steel-Belted Radius.
When you run the installer, your RSA RADIUS Server configuration files are copied
to an archive directory. The default location for the archive directory is
C:\Program Files\RSA Security\service_yymmdd_hhmmss.
3 Merge the settings from your archived configuration files with the settings in the
newly-installed default configuration files on your primary server.
The default location for server files is C:\Radius\Service.
Do not replace the new configuration files with your old ones, since your new files
may include settings for functions that were not available in the RSA RADIUS
Server software.
NOTE: Do not merge the settings from the archived version of the eap.ini file
to the newly installed default eap.ini file. The eap.ini is updated by replication
and should be configured with SBR Administrator only on the primary server.
40 Windows Installation March 2006
Restoring a Previous Configuration
4 Use a text editor to configure the Enable=1 setting for the .aut file. associated with
each authentication method you want to use.
Refer to the Steel-Belted Radius Administration Guide for information about
authentication methods.
5 Use the Services Control Panel to restart the Steel-Belted Radius service on the
replica server.
6 Publish a new configuration package from the upgraded primary RADIUS server.
Publishing a configuration package ensures that all replica servers have the
appropriate configuration settings.
Restoring a Previous Configuration
When you install the Steel-Belted Radius server software, the installation script saves
your existing configuration to a backup directory to preserve your configuration settings.
If you are re-installing the same version and edition of Steel-Belted Radius on a server,
you can copy the configuration files from the backup directory to the Steel-Belted
Radius server directory to restore your previous configuration.
If you are upgrading your Steel-Belted Radius software from an older version, do not
copy your configuration files to the Steel-Belted Radius server directory. For more
information, see Upgrading from Steel-Belted Radius Version 4.x on page 31 or
Upgrading from Steel-Belted Radius Version 5.0.x on page 33, as appropriate.
Stopping the Steel-Belted Radius Service
After the Steel-Belted Radius service is installed on a Windows server, it stops and starts
automatically each time you shut down or restart the server. You can stop the
Steel-Belted Radius service at any time by performing the following steps:
1 Choose Start > Control Panel > Administrative Tools > Services.
2 When the Services window opens, click the Steel-Belted Radius entry.
3 Click the Stop the service button.
Restarting the Steel-Belted Radius Service
You must restart the Steel-Belted Radius service after you modify configuration files.
To start the Steel-Belted Radius server after it has been stopped:
1 Choose Start > Control Panel > Administrative Tools > Services.
2 When the Services window opens, click the Steel-Belted Radius entry.
3 Click the Start the service button.
Steel-Belted Radius Getting Started Windows Installation 41
Restarting the Steel-Belted Radius Service
To restart the Steel-Belted Radius server without stopping it:
1 Choose Start > Control Panel > Administrative Tools > Services.
2 When the Services window opens, click the Steel-Belted Radius entry.
3 Click the Restart the service button.
42 Windows Installation March 2006
Restarting the Steel-Belted Radius Service
Steel-Belted Radius Getting Started Solaris Installation 43
Ch a p t e r 4
Solaris Installation
This chapter describes how to install or upgrade the Steel-Belted Radius server software
and the SBR Administrator configuration application on a Solaris server. This chapter
also describes how to install the optional SNMP software for use with the GEE and
SPE editions of Steel-Belted Radius.
Before You Begin
Verify that the proposed installation host complies with the hardware and software
requirements of Steel-Belted Radius. For more information, see System
Requirements Solaris on page 22.
Make sure that you are (or have access to) a system administrator and someone who
understands your RADIUS authentication and accounting requirements.
If you are upgrading an existing installation, stop the RADIUS daemon currently
running on your server.
If you are upgrading an existing installation, back up your Steel-Belted Radius server
directory.
If you are installing the optional SNMP module, stop all SNMP agents currently
running on your server.
44 Solaris Installation March 2006
Installing the Steel-Belted Radius Server
Installing the Steel-Belted Radius Server
To install the Steel-Belted Radius server software on a Solaris server:
1 Log into the Solaris server as root.
2 Copy the Steel-Belted Radius installation files to the Solaris server.
Copy the files from the /solaris directory on the installation CD-ROM to a local
or remote hard disk partition that is readable by root.
The following example copies the files to the /opt/funk/temp directory.
# mkdir -p /opt/funk/temp
# cp -pR /cdrom/sbr/solaris/* /opt/funk/temp
NOTE: If extraneous error messages similar to the following appear in your console
window when you insert the installation CD-ROM, you should ignore them.
rigel does not conform to the ISO-9660 specification:
rigel hsfs: file len greater than max allowed
rigel hsfs: Due to this error, the file system may not be
correctly interpreted.
rigel hsfs: Other such errors in this file system will be
silently ignored.
3 Uncompress the Steel-Belted Radius installation package.
# gunzip -dc FUNKsbrXX.pkg.tgz |tar xf -
where XX specifies the version of Steel-Belted Radius you want to install:
ge Steel-Belted Radius/Global Enterprise Edition (FUNKsbrge)
sp Steel-Belted Radius/Service Provider Edition (FUNKsbrsp)
ee Steel-Belted Radius/Enterprise Edition (FUNKsbree)
4 Run the installer package.
# pkgadd -d directory FUNKsbrXX.pkg
where directory specifies the directory where you placed the installation package
and XX specifies the version of Steel-Belted Radius you want to install.
By default, the installation package puts the Steel-Belted Radius files in the
/opt/funk/radius/install directory.
root@quark:~/sbr> pkgadd -d /export/home/carter/sbr
FUNKsbrge.pkg
Processing package instance <FUNKsbrge.pkg> from
</export/array1/carter/sbr>
FUNKsbrge - Funk Steel-Belted Radius (Global Enterprise
Edition)
(sparc) 5.4.0000
Using </opt/funk> as the package base directory.
## Processing package information.
## Processing system information.
## Verifying disk space requirements.
## Checking for conflicts with packages already installed.
## Checking for setuid/setgid programs.
Steel-Belted Radius Getting Started Solaris Installation 45
Installing the Steel-Belted Radius Server
This package contains scripts which will be executed with
super-user permission during the process of installing this
package.
5 When you are prompted to confirm you want to install the package, enter y.
Do you want to continue with the installation of <FUNKsbrge>
[y,n,?] y
Installing FUNKsbrge - Funk Steel-Belted Radius (Global
Enterprise Edition) as <FUNKsbrge>
## Executing preinstall script.
## Installing part 1 of 1.
...
## Executing postinstall script.
Installation of <FUNKsbrge> was successful.
6 Navigate to the directory where you installed Steel-Belted Radius.
# cd /opt/funk/radius/install
7 Execute the following command to run the configuration script for the
Steel-Belted Radius server software:
# ./configure
8 Review the Steel-Belted Radius license agreement.
Press the spacebar to move from one page to the next. When you are prompted to
accept the terms of the license agreement, enter Y.
Do you accept the terms in the license agreement? [n] y
9 Indicate whether you have a license number.
You can enter a license string or use a one-time 30 day trial
license.
Would you like to enter a license string? [n]
Installed a 30 day evaluation license.
If you purchased Steel-Belted Radius, type Y and press ENTER. When
prompted to do so, enter your license number and press ENTER. (Your license
number can be found on a sticker affixed to the license agreement in your
product package.) The script creates your license file and copies it to your server
directory.
If you do not have a license number, type N at the prompt and press ENTER.
The Steel-Belted Radius software is installed as a 30-day evaluation package,
allowing use of the product's full feature set for a limited period.
10 If you are installing the Enterprise Edition (EE) of Steel-Belted Radius, specify
whether you want to enable the LDAP configuration interface (LCI).
Do you wish to enable LCI? [n]
License does not have LCI support.
46 Solaris Installation March 2006
Installing the Steel-Belted Radius Server
11 Specify whether you want to install the Steel-Belted Radius server as a primary
server (p), a replica server (r), or a standalone RADIUS
server (sa).
Configure SBR server as primary (p), replica (r), or stand
alone (sa) [sa]: sa
If you enter p (primary server), you are prompted to enter the replication secret
used to authenticate communications between the primary server and replica
servers. Enter and confirm the replication secret and press ENTER to continue.
If appropriate, enter y when you are asked whether you are upgrading a primary
server. Doing so tells the installer to preserve the servers replication realm
information.
If you enter r (replica server), you are prompted to specify how the replica
server can locate the replica.ccmpkg configuration package containing your
Steel-Belted Radius replication settings.
If the replication package is present on your computer or network, you are
prompted to specify the path to the replica.ccmpkg file.
If you want to specify the location of the primary server (from which the
replica server can copy its replication package automatically), enter the
name, IP address(es), and replication secret of the primary server.
If appropriate, enter y when you are asked whether you are upgrading a replica
server. Doing so tells the installer to preserve the replica servers replication
settings.
If you enter sa (standalone RADIUS server), you do not need to specify
replication information.
12 Specify the login name of the initial Steel-Belted Radius administrator. The account
information you enter is the default login account for the SBR Administrator. You
must use this account name the first time you log into the SBR Administrator.
Enter initial admin user (account must have an associated
password) [root]:
NOTE: Make sure the login account you specify has a password. If a user
without a password is specified as the administrator, the user will not be able to
log into the SBR Administrator.
13 Specify whether you want to configure Steel-Belted Radius for use with an external
LDAP data service.
Do you want to configure LDAP? [n]:
If no, press ENTER. Steel-Belted Radius is configured to use a generic database.
If yes, type Y and press ENTER. You are prompted to enter the path for the LDAP
library files:
Enter path for LDAP library files [/usr/lib]:
To accept the default path (/usr/lib), press ENTER.
Steel-Belted Radius Getting Started Solaris Installation 47
Installing the Steel-Belted Radius Server
14 Specify whether you want to configure Steel-Belted Radius for use with an Oracle
database.
Do you want to configure for use with Oracle? [n]:
If no, press ENTER.
If yes, type Y and press ENTER. You are prompted to enter the path for the Oracle
library files.
Configuring for use with Oracle.
Supported Oracle version: 8, 9
What version of Oracle will be used? 9
Configuring for use with Oracle 9.
Setting the environment variable ORACLE_HOME.
Enter ORACLE_HOME:
Setting the environment variable LD_LIBRARY PATH.
Enter path for Oracle shared libraries:
Setting the environment variable TNS_ADMIN.
Enter TNS_AMDIN:
15 If you are installing the Service Provider Edition (SPE) or Global Enterprise
Edition (GEE) of Steel-Belted Radius, specify whether you want to install the
optional SNMP module so that you can to monitor your Steel-Belted Radius server
from an SNMP management station.
Do you want to configure SNMP? [n]:
If no, press ENTER to proceed to the next prompt.
If yes, type Y and press ENTER. The installer prompts you for the information it
needs to configure the funksnmpd.conf and startsnmp.sh files.
a When you are prompted for a community string, enter the community string
used to validate information sent from the SNMP subagent on the Steel-Belted
Radius server to your SNMP management station.
Choose a community string: public
b When you are prompted for a range of IPv4 addresses, specify a starting IP
address in Classless Inter-Domain Routing format. To specify that only one
host may query the agent, enter the IP address of the host followed by /32. To
specify that any host on a designated class C network may query the agent, enter
the starting address of the network followed by /24.
Specify the range of IPv4 addresses that may query this agent,
such as 1.2.3.0/24.
Address range: 192.168.70.0/24
NOTE: See SNMP and CIDR Notation on page 48 for more information on
using CIDR notation to specify IP address ranges.
c If you are using SNMPv2, enter the DNS name or IP address of the trap sink
that will receive trap information from the SNMP subagent on the Steel-Belted
Radius server.
SNMPv2 trap sink: 192.168.70.86
Configuration of SNMP complete.
NOTE: Refer to the Steel-Belted Radius Administration Guide for information on
configuring the SNMP agent.
48 Solaris Installation March 2006
Installing the Steel-Belted Radius Server
16 Specify whether you want to register your Steel-Belted Radius server as an Agent
Host with RSA Authentication Manager.
Do you want register SBR with an RSA server (requires RSA Auth
Manager 6.1 or later)? [n]:
NOTE: When you register your Steel-Belted Radius master or replica server as
an Agent Host with an RSA SecurID server, it registers itself as an RSA replica.
This is normal behavior.
When you finish entering settings, the script configures Steel-Belted Radius with the
settings you specified. To start the RADIUS daemon without restarting the system,
change to the server directory that you specified when installing Steel-Belted Radius and
start the server by issuing the following commands:
cd ..
./sbrd start
sbrd: starting SBR software
RADIUS: Process ID of daemon is 17935
You must now finish configuring the Steel-Belted Radius server to suit your networks
authentication and accounting needs. Refer to the Steel-Belted Radius Administration Guide
for information on how to configure Steel-Belted Radius.
SNMP and CIDR Notation
Table 4 lists the network ranges that result from using different CIDR suffixes with the
192.168.100.100 IP address.
Table 4. CIDR Notation
CIDR Format First Address Last Address Number of Addresses
192.168.100.100/32 192.168.100.100 192.168.100.100 1 (Single IP address)
192.168.100.100/31 192.168.100.100 192.168.100.101 2
192.168.100.100/30 192.168.100.100 192.168.100.103 4
192.168.100.96/29 192.168.100.96 192.168.100.103 8
192.168.100.96/28 192.168.100.96 192.168.100.111 16
192.168.100.96/27 192.168.100.96 192.168.100.127 32
192.168.100.64/26 192.168.100.64 192.168.100.127 64
192.168.100.0/25 192.168.100.0 192.168.100.127 128
192.168.100.0/24 192.168.100.0 192.168.100.255 256 (Class C network)
192.168.100.0/23 192.168.100.0 192.168.101.255 512
192.168.100.0/22 192.168.100.0 192.168.103.255 1024
192.168.96.0/21 192.168.96.0 192.168.103.255 2048
192.168.96.0/20 192.168.96.0 192.168.111.255 4096
192.168.96.0/19 192.168.96.0 192.168.127.255 8192
192.168.64.0/18 192.168.64.0 192.168.127.255 16384
192.168.0.0/17 192.168.0.0 192.168.127.255 32768
192.168.0.0/16 192.168.0.0 192.168.255.255 65536 (Class B network)
192.168.0.0/15 192.168.0.0 192.169.255.255 131072
192.168.0.0/14 192.168.0.0 192.171.255.255 262144
Steel-Belted Radius Getting Started Solaris Installation 49
Installing the SBR Administrator
Installing the SBR Administrator
The SBR Administrator is intended to be installed by one or more users in their home
directories. The SBR Administrator is typically installed in the /funk directory within
the users home directory. You do not need a license number to install the SBR
Administrator software.
To install the SBR Administrator on a Solaris server or workstation:
1 Log into the Solaris server under your user account.
You do not need root access to install the SBR Administrator.
2 Display detailed information about the SBR Administrator installation script and its
options by typing the following command:
> sh ./install_sbradmin_sol.sh -info
3 Run the installation script:
> sh ./install_sbradmin_sol.sh -all
SBR Administrator 5.40 Installer
(C) 2006 Juniper Networks, Inc.
All rights reserved.
Preparing to install SBR Administrator 5.40
4 Specify the target directory for installation of the SBR Administrator software. If
you are prompted to confirm you want to use an existing directory, enter y.
Enter directory to install [/opt/funk]: /opt/funk
Use existing directory [n]? y
192.168.0.0/13 192.168.0.0 192.175.255.255 524288
192.160.0.0/12 192.160.0.0 192.175.255.255 1048576
192.160.0.0/11 192.160.0.0 192.191.255.255 2097152
192.128.0.0/10 192.128.0.0 192.191.255.255 4194304
192.128.0.0/9 192.128.0.0 192.255.255.255 8388608
192.0.0.0/8 192.0.0.0 192.255.255.255 16777216 (Class A network)
192.0.0.0/7 192.0.0.0 193.255.255.255 33554432
192.0.0.0/6 192.0.0.0 195.255.255.255 67108864
192.0.0.0/5 192.0.0.0 199.255.255.255 134217728
192.0.0.0/4 192.0.0.0 207.255.255.255 268435456
192.0.0.0/3 192.0.0.0 223.255.255.255 536870912
192.0.0.0/2 192.0.0.0 255.255.255.255 1073741824
128.0.0.0/1 128.0.0.0 255.255.255.255 2147483648
Table 4. CIDR Notation (Continued)
CIDR Format First Address Last Address Number of Addresses
50 Solaris Installation March 2006
Restoring a Previous Configuration
5 When you are prompted to confirm you want to install the SBR Administrator
software, enter y.
Install SBR Administrator 5.4 now [n]? y
Installing SBR Administrator 5.4
Please wait...
Configuring
The primary executable for SBR Administrator 5.4 is
/opt/funk/sbradmin/sbradmin
IMPORTANT: Please record the following information, as it will
be required to uninstall the software:
SBR Administrator installed in
/opt/funk
Install completed
Restoring a Previous Configuration
When you install the Steel-Belted Radius server software, the installation script saves
your existing configuration to a backup directory to preserve your configuration settings.
If you are re-installing the same version and edition of Steel-Belted Radius on a server,
you can copy the configuration files from the backup directory to the Steel-Belted
Radius server directory to restore your previous configuration.
If you are upgrading your Steel-Belted Radius software from an older version, do not
copy your configuration files to the Steel-Belted Radius server directory. For more
information, see Upgrading from Steel-Belted Radius Version 4.x on page 51 or
Upgrading from Steel-Belted Radius Version 5.0.x on page 53, as appropriate.
Stopping and Starting the RADIUS Daemon
After the RADIUS daemon is installed on the server, it stops and starts automatically
each time you shut down or restart the server. You can stop the RADIUS daemon at any
time by issuing the following commands:
cd server-directory
./sbrd stop
Use the following commands to start the RADIUS daemon:
cd server-directory
./sbrd start
Steel-Belted Radius Getting Started Solaris Installation 51
Upgrading from a 30-Day Trial Installation
Upgrading from a 30-Day Trial Installation
You can download an evaluation version of Steel-Belted Radius from the Funk Software
website (http://www.funk.com). If you want to continue using the product at the end
of the 30-day evaluation period, you do not need to re-install the software. You can add
a license number to your existing installation to convert it from evaluation mode to
licensed mode.
1 Purchase the Steel-Belted Radius software by contacting your preferred reseller or
by contacting Funk Software. You will be shipped a product package that contains a
license number.
2 Start the SBR Administrator and connect to your Steel-Belted Radius server.
3 Choose File > License.
4 When the Add a License for Server window opens, enter your license number and
click OK.
After you have entered a valid license number, the server displays a confirmation
message and reminds you that you must restart the server.
5 Click OK to close the confirmation window.
6 Restart your Steel-Belted Radius server.
The server does not restart itself automatically after a new license number is added.
You must restart Steel-Belted Radius manually to activate the new license number.
Refer to the Steel-Belted Radius Administration Guide for information on using the SBR
Administrator.
Upgrading from Steel-Belted Radius Version 4.x
Perform the following steps to upgrade your Steel-Belted Radius software from version
4.x to version 5.4:
1 Export your Steel-Belted Radius (version 4.x) database to a RADIUS Import
Format (.rif) file.
Refer to the Steel-Belted Radius Administration Guide (version 4.x) for information on
how to export your Steel-Belted Radius database to a .rif file.
2 Back up your /radiusdir directory and the .rif file to an archive location.
You must use the dictionary files (dictiona.dcm, *.dct, and *.dci files) used by
Steel-Belted Radius version 4.x after you upgrade to version 5.4 so that
checklist/return list processing uses consistent information.
3 Stop the Steel-Belted Radius daemon by issuing the following commands:
cd server-directory
./S90radius stop
52 Solaris Installation March 2006
Upgrading from Steel-Belted Radius Version 4.x
4 Uninstall the Steel-Belted Radius version 4.x software by issuing the following
commands:
sh install.sh -unconfig
sh install.sh -uninstall
5 Install the Steel-Belted Radius version 5.4 server software on your server.
For more information, see Installing the Steel-Belted Radius Server on page 44.
6 Install the SBR Administrator application on your server.
For more information, see Installing the SBR Administrator on page 49.
7 Run the rif2xml utility to convert the .rif file containing your Steel-Belted Radius
database to an XML database structure.
Refer to RIF2XML Conversion Utility on page 91 for information on running the
rif2xml utility.
8 Copy the dictionary files (dictiona.dcm, *.dct, and *.dci files) you backed up in
Step 2 to the \radiusdir directory on the Steel-Belted Radius server.
9 Run the SBR Administrator.
Refer to the Steel-Belted Radius Administration Guide for information on how to use the
SBR Administrator.
10 Choose File > Import to import the converted XML database generated by the
rif2xml utility into Steel-Belted Radius.
Refer to the Steel-Belted Radius Administration Guide for information on how to import
information into Steel Belted Radius.
11 Merge any settings you customized in your old Steel-Belted Radius configuration
files (*.ini, *.aut, *.dir, *.pro, *.rr) to the configuration files in the
\radiusdir directory.
Do not replace the new Steel-Belted Radius configuration files with your old ones,
or you may disable Steel-Belted Radius features and functions that require settings in
the new files that do not exist in your old files.
NOTE: Do not merge the settings from the archived version of the eap.ini file to
the newly installed default eap.ini file. Use the SBR Administrator to apply the
EAP settings you were using before the upgrade.
12 Restart Steel-Belted Radius.
Steel-Belted Radius Getting Started Solaris Installation 53
Upgrading from Steel-Belted Radius Version 5.0.x
Upgrading from Steel-Belted Radius Version 5.0.x
Perform the following steps to upgrade your Steel-Belted Radius software from version
5.0.x to version 5.4.
1 Export your Steel-Belted Radius (version 5.0.x) database to an XML (.xml) file.
Refer to the Steel-Belted Radius Administration Guide for information on how to export
your Steel-Belted Radius database to an XML file.
2 Back up your /radiusdir directory to an archive location.
3 Uninstall the Steel-Belted Radius version 5.0.x software by issuing the following
commands:
cd server_directory
sh install.sh -unconfig
sh install.sh -uninstall
4 If the Steel-Belted Radius version 5.0.x software had been installed in the
/opt/funk/radius directory, execute the following command to delete the
directory and its files:
rm -rf /opt/funk/radius
If the Steel-Belted Radius version 5.0.x software was installed in a directory other
than /opt/funk/radius, specify the non-default directory in the rm command.
5 Install the Steel-Belted Radius version 5.4 server software on your server.
For more information, see Installing the Steel-Belted Radius Server on page 44.
6 Optionally, install the SBR Administrator application on your server.
For more information, see Installing the SBR Administrator on page 49.
7 Copy any settings you customized in your old Steel-Belted Radius configuration files
(*.ini, *.aut, *.dir, *.pro, *.rr, *.dct, *.dci) to the configuration files in the
\radiusdir directory.
Do not replace the new Steel-Belted Radius configuration files with your old ones,
or you may disable Steel-Belted Radius features and functions that require settings in
the new files that do not exist in your old files.
NOTE: Do not merge the settings from the archived version of the eap.ini file to
the newly installed default eap.ini file. Use the SBR Administrator to apply the
EAP settings you were using before the upgrade.
8 Copy the RADIUS database files (radiusdata.* and vista.taf) from the archive
directory used in Step 2.
9 Restart Steel-Belted Radius.
54 Solaris Installation March 2006
Upgrading from Steel-Belted Radius Version 5.3
Upgrading from Steel-Belted Radius Version 5.3
Perform the following steps to upgrade your Steel-Belted Radius software from version
5.3 to version 5.4.
1 Export your Steel-Belted Radius (version 5.3) database to an XML (.xml) file.
Refer to the Steel-Belted Radius Administration Guide for information on how to export
your Steel-Belted Radius database to an XML file.
2 Back up your /radiusdir directory to an archive location.
3 Uninstall the Steel-Belted Radius (v5.3) server software.
For more information, see Uninstalling the Steel-Belted Radius Server on
page 80.
4 If the Steel-Belted Radius version 5.3 software was installed in the
/opt/funk/radius directory, execute the following command to delete the
directory and its files:
rm -rf /opt/funk/radius
If the Steel-Belted Radius version 5.3 software was installed in a directory other than
/opt/funk/radius, specify the non-default directory in the rm command.
5 Install the Steel-Belted Radius version 5.4 server software on your server.
For more information, see Installing the Steel-Belted Radius Server on page 44.
6 Optionally, install the SBR Administrator application on your server.
For more information, see Installing the SBR Administrator on page 49.
7 Copy any settings you customized in your old Steel-Belted Radius configuration files
(*.ini, *.aut, *.dir, *.pro, *.rr, *.dct, *.dci) to the configuration files in the
\radiusdir directory.
Do not replace the new Steel-Belted Radius configuration files with your old ones,
or you may disable Steel-Belted Radius features and functions that require settings in
the new files that do not exist in your old files.
NOTE: Do not merge the settings from the archived version of the eap.ini file to
the newly installed default eap.ini file. Use the SBR Administrator to apply the
EAP settings you were using before the upgrade.
8 Copy the RADIUS database files (radiusdata.*, vista.taf, and sbr_id.xml)
from the archive directory used in Step 2.
9 Restart Steel-Belted Radius.
Steel-Belted Radius Getting Started Solaris Installation 55
Upgrading from RSA RADIUS Server Version 6.1
Upgrading from RSA RADIUS Server Version 6.1
This section describes how to upgrade servers running RSA RADIUS Server version 6.1
in a replication environment and how to upgrade a standalone server running RSA
RADIUS Server version 6.1.
Upgrading in a Replication Environment
In environments that use replication (primary and replica servers), you must upgrade
your replica servers before you upgrade your primary server. Perform the following
procedure for each server in your replication realm, making sure that you upgrade your
primary server last.
1 Back up the directory containing your RSA RADIUS Server configuration files.
The default location for RSA RADIUS Server files is /opt/rsa/radius.
2 Execute the following command to remove the Steel-Belted Radius replication
package.
pkgrm RSARadius
Warning: Do not run the uninstall_rsa.sh script that is installed as part of RSA
RADIUS Server. Running the uninstall_rsa.sh script will delete your
entire install directory.
3 Install version 5.4 of the Steel-Belted Radius software on the server.
See Installing the Steel-Belted Radius Server on page 44 for information on how
to install the Steel-Belted Radius server software.
4 Execute the following command to run the Steel-Belted Radius configuration script:
/opt/funk/radius/install/configure
5 When the configuration script prompts you for a license number, enter your
Steel-Belted Radius version 5.4 license number.
NOTE: You cannot use an evaluation license to upgrade from RSA RADIUS
Server to Steel-Belted Radius.
6 When the configuration script prompts you to specify what type of server (primary,
replica, or standalone) you are configuring, enter r to indicate a replica server or p to
indicate a primary server.
7 If prompted, specify the location of the replica.ccmpkg package generated by the
primary RADIUS server (or specify the name/IP address/replication secret of the
primary RADIUS server).
8 If you want to register the server as an Agent Host with RSA Authentication
Manager v6.1 or later, specify the location of the RSA configuration files.
Registering as an Agent Host creates a new node secret, which is required for
communication between the Steel-Belted Radius server and the RSA SecurID
server.
The default location for the RSA configuration files is /opt/rsa/radius.
56 Solaris Installation March 2006
Upgrading from RSA RADIUS Server Version 6.1
9 Merge any modified configuration (.ini) files except eap.ini from the archive
directory created in Step 1.
NOTE: The eap.ini is updated by replication and should be configured only on
the primary server.
10 Copy all database files (radiusdata.*, vista.taf, and sbr_id.xml) from the
RSA RADIUS Server archive directory (default is
opt/rsa/radius/install/backups/timestamp).
11 Use a text editor to configure the Enable=1 setting for the .aut file. associated with
each authentication method you want to use.
Refer to the Steel-Belted Radius Administration Guide for information about
authentication methods.
12 Copy all database files (radiusdata.*, vista.taf, and sbr_id.xml) from the
RSA RADIUS Server archive directory.
13 Use the ./sbrd start commands to restart the Steel-Belted Radius server.
When the replica server restarts, it automatically downloads and installs its
configuration package.
Configuring a Standalone Server
To configure a standalone server to interact with RSA Authentication Manager:
1 Execute the following command to run the Steel-Belted Radius configuration script.
/opt/funk/radius/install/configure
2 Merge any settings you customized in your RSA RADIUS Server configuration files
(*.ini, *.aut, *.dir, *.pro, *.rr) to the configuration files in the \radiusdir
directory.
Do not replace the new configuration files with your old ones, or you may disable
Steel-Belted Radius features and functions that require settings in the new files that
do not exist in your old files.
NOTE: Do not merge the settings from the archived version of the eap.ini file to
the newly installed default eap.ini file. Use the SBR Administrator to apply the
EAP settings you were using before the upgrade.
3 Copy all database files (radiusdata.*, vista.taf, and sbr_id.xml) from the
RSA RADIUS Server archive directory (default is
opt/rsa/radius/install/backups/timestamp).
4 Restart Steel-Belted Radius.
Installing SBR Administrator
You can install the SBR Administrator on the host running the Steel-Belted Radius
server software or on a different host on your network. See Installing the SBR
Administrator on page 49 for information on how to install the SBR Administrator
application.
Steel-Belted Radius Getting Started Linux Installation 59
Ch a p t e r 5
Linux Installation
This chapter describes how to install or upgrade the Steel-Belted Radius server software
and the SBR Administrator configuration application on a Linux server. This chapter
also describes how to install the optional SNMP software for use with the GEE and
SPE editions of Steel-Belted Radius.
Before You Begin
Verify that the proposed installation host complies with the hardware and software
requirements of Steel-Belted Radius. For more information, see System
Requirements Linux on page 23.
Make sure that you are (or have access to) a system administrator and someone who
understands your RADIUS authentication and accounting requirements.
If you are upgrading an existing installation, stop the RADIUS process currently
running on your server.
If you are upgrading an existing installation, back up your Steel-Belted Radius server
directory.
If you are installing the optional SNMP module, stop all SNMP agents currently
running on your server.
Installing the Steel-Belted Radius Server
The installer for the Linux version of the Steel-Belted Radius server software uses RPM
(Red Hat Package Manager) files, which have filenames that include the edition and
version of the server software.
To install the Steel-Belted Radius server software on a Linux server or workstation:
1 Log into the Linux server as root.
60 Linux Installation March 2006
Installing the Steel-Belted Radius Server
2 Copy the Steel-Belted Radius installation files to the Linux server.
Copy the files from the /linux directory on the installation CD-ROM to a local or
remote hard disk partition that is readable by root.
The following example copies the files to the /opt/funk/temp directory; you can
use any directory you choose.
# mkdir -p /opt/funk/temp
# cp -pR /cdrom/sbr/linux/* /opt/funk/temp
3 Run the installer package.
# rpm -i sbr-XXX-version.i386.rpm
where XX specifies the version of Steel-Belted Radius you want to install:
gee Steel-Belted Radius/Global Enterprise Edition (FUNKsbrge)
spe Steel-Belted Radius/Service Provider Edition (FUNKsbrsp)
ee Steel-Belted Radius/Enterprise Edition (FUNKsbree)
and version specifies the software version you want to install. For example, to run
the RPM package used to install the GEE version of Steel-Belted Radius version 5.4
to /opt/funk/radius, you would enter the following:
# rpm -i sbr-gee-5.4.0-0.i386.rpm
By default, the RPM package installs the Steel-Belted Radius files in the
/opt/funk/radius directory. If you want to install Steel-Belted Radius in a
directory other than /opt/funk/radius, you can use the --prefix option:
# rpm -i sbr-edition-version.i386.rpm --prefix
installdir
4 Navigate to the directory where you installed Steel-Belted Radius.
# cd /opt/funk/radius/install
5 Execute the following command to run the configuration script for
Steel-Belted Radius:
# ./configure
6 Review the Steel-Belted Radius license agreement.
Press the spacebar to move from one page to the next. When you are prompted to
accept the terms of the license agreement, enter Y.
Do you accept the terms in the license agreement? [n] y
7 Indicate whether you have a license number.
You can enter a license string or use a one-time 30 day trial
license.
Would you like to enter a license string? [n]
If you purchased Steel-Belted Radius, type Y and press ENTER. When
prompted to do so, enter your license number and press ENTER. (Your license
number can be found on a sticker affixed to the license agreement in your
product package.) The script creates your license file and copies it to your server
directory.
Steel-Belted Radius Getting Started Linux Installation 61
Installing the Steel-Belted Radius Server
If you do not have a license number, type N at the prompt and press ENTER.
The Steel-Belted Radius software is installed as a 30-day evaluation package,
allowing use of the product's full feature set for a limited period.
8 If you are installing the Enterprise Edition (EE) of Steel-Belted Radius, specify
whether you want to enable the LDAP configuration interface (LCI).
Do you wish to enable LCI? [n]
License does not have LCI support.
Installed a 30 day evaluation license.
9 Specify whether you want to install the Steel-Belted Radius server as a primary
server (p), a replica server (r), or a standalone RADIUS
server (sa).
Configure SBR server as primary (p), replica (r), or stand
alone (sa) [sa]: r
If you enter p (primary server), you are prompted to enter the replication secret
used to authenticate communications between the primary server and replica
servers. Enter and confirm the replication secret and press Enter to continue.
If you enter r (replica server), you are prompted to specify how the replica
server can locate the replica package containing your Steel-Belted Radius
replication settings.
If the replication package is present on your computer or network, you are
prompted to specify the path to the replica.ccmpkg file.
If you want to specify the location of the primary server (from which the
replica server can copy its replication package automatically), enter the
name, IP address(es), and replication secret of the primary server.
If you enter sa (standalone RADIUS server), you do not need to specify
replication information.
10 Specify the login name of the initial Steel-Belted Radius administrator. The account
information you enter is the default login account for the SBR Administrator. You
must use this account name the first time you log into the SBR Administrator.
Enter initial admin user [root]:
NOTE: Make sure the login account you specify has a password. If a user
without a password is specified as the administrator, the user will not be able to
log into the SBR Administrator.
11 Specify whether you want to configure Steel-Belted Radius for use with an external
LDAP data service.
Do you want to configure LDAP? [n]:
If no, press ENTER.
If yes, type Y and press ENTER. You are prompted to enter the path for the LDAP
library files:
Enter path for LDAP library files [/usr/lib]:
To accept the default path (/usr/lib), press ENTER.
62 Linux Installation March 2006
Installing the Steel-Belted Radius Server
12 If you are installing the Service Provider Edition (SPE) or Global Enterprise
Edition (GEE) of Steel-Belted Radius, specify whether you want to install the
optional SNMP module so that you can to monitor your Steel-Belted Radius server
from an SNMP management station.
Do you want to configure SNMP? [n]:
If no, press ENTER to proceed to the next prompt.
If yes, type Y and press ENTER. The installer prompts you for the information it
needs to configure the funksnmpd.conf and startsnmp.sh files.
a When you are prompted for a community string, enter the community string
used to validate information sent from the SNMP subagent on the Steel-Belted
Radius server to your SNMP management station.
Choose a community string: public
b When you are prompted for a range of IPv4 addresses, specify a starting IP
address in Classless Inter-Domain Routing (CIDR) format. To specify that only
one host may query the agent, enter the IP address of the host followed by /32.
To specify that any host on a designated class C network may query the agent,
enter the starting address of the network followed by /24.
Specify the range of IPv4 addresses that may query this agent,
such as 1.2.3.0/24.
Address range: 192.168.70.0/24
NOTE: See SNMP and CIDR Notation on page 48 for more information on
using CIDR notation to specify IP address ranges.
c If you are using SNMPv2, enter the DNS name or IP address of the trap sink
that will receive trap information from the Steel-Belted Radius server.
SNMPv2 trap sink: 192.168.70.86
Configuration of SNMP complete.
NOTE: Refer to the Steel-Belted Radius Administration Guide for information on
configuring the SNMP agent.
13 Specify whether you want to register your Steel-Belted Radius server as an Agent
Host with RSA Authentication Manager.
Do you want register SBR with an RSA server (requires RSA
Auth Manager 6.1 or later)? [n]:
NOTE: When you register your Steel-Belted Radius master or replica server as
an Agent Host with an RSA SecurID server, it registers itself as an RSA replica.
This is normal behavior.
When you finish entering settings, the script configures Steel-Belted Radius with the
settings you specified. To start the radius process without restarting the system,
change to the server directory that you specified when installing Steel-Belted Radius and
start the radius process by issuing the following commands:
cd server-directory
./sbrd start
You must now finish configuring the new Steel-Belted Radius server to suit your
networks authentication and accounting needs. Refer to the Steel-Belted Radius
Steel-Belted Radius Getting Started Linux Installation 63
Installing the SBR Administrator
Administration Guide for information on how to configure your Steel-Belted Radius
server.
Installing the SBR Administrator
The SBR Administrator is intended to be installed by one or more users in their home
directories. The SBR Administrator is typically installed in the /opt/funk directory.
You do not need a license number to install the SBR Administrator software.
To install the SBR Administrator on a Linux server or workstation:
1 Log into the Linux server under your user account.
You do not need root access to install the SBR Administrator.
2 Change your current working directory to the location where you want to install the
SBR Administrator files.
# cd /opt/funk/sbradmin
3 Run the installer package.
# sh install_sbradmin_lin.sh -all
4 Confirm the directory where you want to install the SBR Administrator files.
Enter directory to install [/opt/funk/sbradmin]:
5 When prompted, confirm that you want to install the SBR Administrator files now.
Install SBR Administrator 5.4 now [n]? y
When the installation is finished, the path where the SBR Administrator was
installed is displayed.
Stopping the RADIUS Process
After the RADIUS process is installed on a Linux server, it stops and starts
automatically each time you shut down or restart the server. You can stop the RADIUS
process at any time by issuing the following commands:
cd server-directory
./sbrd stop
When you execute the sbrd stop command, Steel-Belted Radius allows its subsystems
to complete outstanding work and release resources, and then stops the mkded (btrieve)
and radius processes gracefully.
If Steel-Belted Radius fails to stop after you issue an sbrd stop command, you can use
the optional force argument to terminate all subsystems immediately.
cd server-directory
./sbrd stop force
64 Linux Installation March 2006
Starting the RADIUS Process
Starting the RADIUS Process
Use the following command to start the radius process after you have issued an sbrd
stop command.
cd server-directory
./sbrd start
When you execute the sbrd start command, Steel-Belted Radius starts the mkded
(btrieve) process to allow database access, and then starts the radius process.
If you change configuration settings for your Steel-Belted Radius server, you may need
to restart Steel-Belted Radius to make the changes effective. As an alternative to issuing
an sbrd stop command immediately followed by an sbrd start command, you can
use the sbrd restart command when you want to restart Steel-Belted Radius. When
you issue the sbrd restart command, the system shuts down and then immediately
starts the mkded (btrieve) and radius processes.
cd server-directory
./sbrd restart
Resetting the RADIUS Database
If Steel-Belted Radius fails, the RADIUS database may remain running. If this happens,
the Steel-Belted Radius process may refuse to run. To resolve this problem, execute the
following command to stop the mkded (btrieve) process.
cd server-directory
./sbrd stop force
After the mkded (btrieve) process is stopped, you can start the radius process and the
database by executing the following command:
cd server-directory
./sbrd start
Displaying RADIUS Status Information
You can use the sbrd status command to display status information for the
RADIUS process.
cd server-directory
./sbrd status
Figure 6 illustrates the output of the sbrd status command.
Steel-Belted Radius Getting Started Linux Installation 65
Upgrading from a 30-Day Trial Installation
Figure 6 Output of sbrd status Command
Upgrading from a 30-Day Trial Installation
You can download an evaluation version of Steel-Belted Radius from the Funk website
(http://www.funk.com). If you want to continue using the product at the end of the
30-day evaluation period, you do not need to re-install the software. You can add a
license number to your existing installation to convert it from evaluation mode to
licensed mode.
1 Purchase the Steel-Belted Radius software by contacting your preferred reseller or
by contacting Funk Software. You will be shipped a product package that contains a
license number.
2 Start the SBR Administrator and connect to your Steel-Belted Radius server.
3 Choose File > License.
4 When the Add a License for Server window opens, enter your license number and
click OK.
After you have entered a valid license number, the server displays a confirmation
message and reminds you that you must restart the server.
5 Click OK to close the confirmation window.
> sbrd status
ecarter 25927 .mkded start
btrieve processes are active
------- Shared Memory Segments ------
key shmid owner perms bytes nattch status
0x42545256 891968 ecarter 600 8000000 2
------- Semaphore Arrays ------
key semid owner perms nsems
0x42545256 167116 ecarter 660 250
btrieve shared IPC objects exist
btrieve state is running
btrieve status 1101
ecarter 26066 radius
-d/home/ecarter/sbr/5.0.5.1553/funk/radius sbr.xml
radius processes are running
radius state is running
radius status 1101
Aggregate state is running
66 Linux Installation March 2006
Upgrading from Steel-Belted Radius Version 5.3
6 Restart your Steel-Belted Radius server.
The server does not restart itself automatically after a new license number is added.
You must restart Steel-Belted Radius manually to activate the new license number.
Refer to the Steel-Belted Radius Administration Guide for information on using the SBR
Administrator.
Upgrading from Steel-Belted Radius Version 5.3
Perform the following steps to upgrade the Steel-Belted Radius software on a Linux
server from version 5.3 to version 5.4. Because the database format for Steel-Belted
Radius version 5.3 is consistent with the database format for version 5.4, you do not
need to export/import information.
1 Export your Steel-Belted Radius (version 5.3) database to an XML (.xml) file.
Refer to the Steel-Belted Radius Administration Guide for information on how to export
your Steel-Belted Radius database to an XML file.
2 Back up your /radiusdir directory to an archive location.
3 Uninstall the Steel-Belted Radius (v5.3) server software.
For more information, see Uninstalling the Steel-Belted Radius Server on
page 82.
4 If the Steel-Belted Radius version 5.3 software had been installed in the
/opt/funk/radius directory, execute the following command to delete the
directory and its files:
rm -rf /opt/funk/radius
If the Steel-Belted Radius version 5.3 software was installed in a directory other than
/opt/funk/radius, specify the non-default directory in the rm command.
5 Install the Steel-Belted Radius version 5.4 server software on your server.
For more information, see Installing the Steel-Belted Radius Server on page 59.
6 Optionally, install the SBR Administrator application on your server.
For more information, see Installing the SBR Administrator on page 63.
7 Copy any settings you customized in your old Steel-Belted Radius configuration files
(*.ini, *.aut, *.dir, *.pro, *.rr, *.dct, *.dci) to the configuration files in the
\radiusdir directory.
Do not replace the new Steel-Belted Radius configuration files with your old ones,
or you may disable Steel-Belted Radius features and functions that require settings in
the new files that do not exist in your old files.
NOTE: Do not merge the settings from the archived version of the eap.ini file to
the newly installed default eap.ini file. Use the SBR Administrator to apply the
EAP settings you were using before the upgrade.
Steel-Belted Radius Getting Started Linux Installation 67
Upgrading from RSA RADIUS Server Version 6.1
8 Copy the RADIUS database files (*.dat and sbr_id.xml) from the archive
directory used in Step 2.
9 Restart Steel-Belted Radius.
Upgrading from RSA RADIUS Server Version 6.1
This section describes how to upgrade servers running RSA RADIUS Server version 6.1
in a replication environment and how to upgrade a standalone server running RSA
RADIUS Server version 6.1.
Upgrading in a Replication Environment
In environments that use replication (primary and replica servers), you must upgrade
your replica servers, install SBR Administrator, promote a replica server to be your new
primary server, and then upgrade your former primary server.
Upgrade Your Replica Servers
You must install and configure your replica RADIUS servers before you install and
configure your primary server. Perform the following steps for each replica RADIUS
server in your replication realm.
1 Export your RSA RADIUS Server database to an XML (.xml) file.
Refer to the RSA RADIUS Server Administration Guide for information on how to
export your database to an XML file.
1 Back up the directory containing your RSA RADIUS Server configuration files.
The default location for RSA RADIUS Server files is /opt/rsa/radius.
2 Execute the following command to remove the Steel-Belted Radius replication
package.
rpm -e sbr-rsa-1.0-1
Do not run the uninstall_rsa.sh script that is installed as part of RSA RADIUS
Server. Running the uninstall_rsa.sh script will delete your entire install
directory.
3 Install version 5.4 of the Steel-Belted Radius software on each server.
See Installing the Steel-Belted Radius Server on page 59 for information on how
to install the Steel-Belted Radius server software on a primary server or replica
server.
4 Execute the following command to run the Steel-Belted Radius configuration script:
/opt/funk/radius/install/configure
5 When the configuration script prompts you for a license number, enter your
Steel-Belted Radius version 5.4 license number.
68 Linux Installation March 2006
Upgrading from RSA RADIUS Server Version 6.1
NOTE: You cannot use an evaluation license to upgrade from RSA RADIUS
Server to Steel-Belted Radius.
6 When the configuration script prompts you to specify what type of server (primary,
replica, or standalone) you are configuring, enter r to indicate a replica server.
7 Specify the location of the replica.ccmpkg package generated by the primary
RADIUS server (or specify the name/IP address/replication secret of the primary
RADIUS server).
8 If you want to register the replica server as an Agent Host with RSA Authentication
Manager v6.1 or later, specify the location of the RSA configuration files.
Registering as an Agent Host creates a new node secret, which is required for
communication between the Steel-Belted Radius server and the RSA SecurID
server.
The default location for the RSA configuration files is /opt/rsa/radius.
9 Merge any modified configuration (.ini) files except eap.ini from the
Steel-Belted Radius archive directory.
The default location for the Steel-Belted Radius archive directory is
/opt/funk/radius/install/backups/timestamp.
NOTE: The eap.ini is updated by replication and should be configured only on
the primary server.
10 Use a text editor to configure the Enable=1 setting for the .aut file. associated with
each authentication method you want to use.
Refer to the Steel-Belted Radius Administration Guide for information about
authentication methods.
11 Use the ./sbrd start command to restart the replica Steel-Belted Radius server.
When the replica server restarts, it automatically downloads and installs its
configuration package.
Install SBR Administrator
You can install the SBR Administrator on the host running the Steel-Belted Radius
server software or on a different host on your network. See Installing the SBR
Administrator on page 63 for information on how to install the SBR Administrator
application.
Promote a Replica Server to Primary Server
After you have upgraded all your replica servers to Steel-Belted Radius version 5.4, you
must promote one replica to function as the new primary server for your replication
realm. Promoting a replica server to be the new primary server for a replication realm
automatically demotes the current primary server.
1 Use the ./sbrd stop command to stop the Steel-Belted Radius process running on
the replica server you want to promote.
Steel-Belted Radius Getting Started Linux Installation 69
Upgrading from RSA RADIUS Server Version 6.1
2 Use the sbrsetuptool command to promote the stopped replica server to act as
the new primary server for the replication realm.
# sbrsetuptool -promote
3 Modify the eap.ini file to configure the authentication methods you want your
replication realm to support.
Merge the settings in the eap.ini file with the settings in the eap.ini.sample file.
Save the resulting file with the filename eap.ini (replacing the existing eap.ini
file).
Refer to the Steel-Belted Radius Administration Guide for information about
authentication methods.
4 Use the ./sbrd start command to start Steel-Belted Radius on the new primary
server.
5 Use SBR Administrator to configure your authentication methods on the new
primary server.
6 Use the SBR Administrator to publish a configuration package file from the new
primary server to your replica servers.
Upgrade Your Former Primary Server
After your former primary server has been demoted, you can upgrade its software. Refer
to Upgrade Your Replica Servers on page 67 for information on how to install and
configure the Steel-Belted Radius software on your former primary server.
If you want the former primary server to be the primary server for the replication realm,
you can promote it. Refer to Promote a Replica Server to Primary Server on page 68
for information on how to promote the former primary server.
Configuring a Standalone Server
To configure a standalone server to interact with RSA Authentication Manager:
1 Run the /opt/funk/radius/install/configure configuration script.
2 Merge the settings from your archived configuration files with the settings in the
newly-installed default configuration files.
Do not replace the new configuration files with your old ones, since your new files
may include settings for functions that were not available in the RSA RADIUS
Server software.
NOTE: Do not merge the settings from the archived version of the eap.ini file
to the newly installed default eap.ini file. Use the SBR Administrator to apply
the EAP settings you were using before the upgrade.
3 Copy the RADIUS database files (radclnt.dat, radads.dat, and sbr_id.xml)
from the RSA RADIUS Server archive directory.
The default path for the archive directory is
opt/rsa/radius/install/backups/timestamp.
4 Restart Steel-Belted Radius.
70 Linux Installation March 2006
Upgrading from RSA RADIUS Server Version 6.1
Steel-Belted Radius Getting Started Verifying Native User Authentication 71
Ch a p t e r 6
Verifying Native User Authentication
This chapter describes how to verify that Steel-Belted Radius is configured to support
native user authentication. Verifying native user authentication is the first step in
troubleshooting other authentication problems.
You should complete the steps in this chapter, even if you do not anticipating using
native user authentication, so that you can verify Steel-Belted Radius is installed and
configured correctly.
Before You Begin
Verify that you have installed the Steel-Belted Radius server software and SBR
Administrator on a Windows, Solaris, or Linux host.
Review the Steel-Belted Radius documentation.
Configuring the Server
After you have installed the Steel-Belted Radius software on your computer and have
added the appropriate license numbers, you must configure the software. The specific
steps you must perform depend on your networks authentication and accounting needs.
A summary of the steps for configuring Steel-Belted Radius is as follows.
1 Configure each of your RADIUS client devices to communicate with your
Steel-Belted Radius server. To do this, you must log into each device and run its
configuration interface.
2 Run the SBR Administrator program.
To run the SBR Administrator on a Windows host, double-click the SBR
Administrator icon or choose Start > All Programs > Funk Software > SBR
Administrator > SBR Administrator.
To run the SBR Administrator on a Solaris host, issue the following command:
> radiusdir/radadmin/sbradmin/sbradmin&
72 Verifying Native User Authentication March 2006
Verifying Native User Authentication
NOTE: On some Solaris hosts, you may need to execute xhost to grant
permission for the SBR Administrator to be displayed. If you need to set
the DISPLAY variable to specify where the SBR Administrator will be
displayed, execute the following commands:
> /bin/sh
> DISPLAY=ipaddress:0.0
> export DISPLAY
where ipaddress is the IP address of your workstation.
To run the SBR Administrator on a Linux host, issue the following command:
> radiusdir/sbradmin/sbradmin &
For information on how to use the SBR Administrator, refer to the Steel-Belted Radius
Administration Guide.
3 Use the Servers panel to connect to your server.
4 Use the RADIUS Clients panel to configure the server to communicate with each
RADIUS client.
5 Use the Users panel to identify the users or groups of users who are permitted to
access the RADIUS clients.
Specify user attributes by selecting them in the Users panel or by creating user
profiles in the Profiles dialog.
For more information, refer to the Steel-Belted Radius Administration Guide.
Verifying Native User Authentication
To verify native user authentication, you will need to download, install, and configure the
RadiusTest utility.
Downloading the RadiusTest Utility
To download the RadiusTest utility:
1 Use a browser to point to the Steel-Belted Radius Technical Support page
(http://www.funk.com/subsections/tec_sbradius.asp).
2 Click the Go to Steel-Belted Radius Tech Notes link.
3 Click the Search link.
4 When the Full Text Search window opens, enter RD562 in the Search field and click
the Search button.
5 Click the link for Tech Note RD562 to open the technical note.
6 Scroll to the bottom of the technical note and click the newtestr.zip link.
7 When the File Download window opens, click Save and specify where to save the
newtestr.zip file.
Steel-Belted Radius Getting Started Verifying Native User Authentication 73
Verifying Native User Authentication
Installing the RadiusTest Utility
To install the RadiusTest utility:
1 Create a directory called /radiustest in the /radius directory on your
computer.
2 Navigate to where you installed the newtestr.zip file on your hard disk.
3 Double-click the newtestr.zip file icon to open the file archive.
4 Copy the four files in the file archive to the radiusdir/radiustest/ directory.
Configuring Steel-Belted Radius
To configure Steel-Belted Radius to work with the RadiusTest utility:
1 Run the SBR Administrator.
2 Log into the SBR Administrator using your username and password.
3 Click the RADIUS Clients button to open the RADIUS Clients panel (Figure 7).
Figure 7 RADIUS Clients Panel
4 Click the Add button to open the Add RADIUS Client window (Figure 8).
74 Verifying Native User Authentication March 2006
Verifying Native User Authentication
Figure 8 Add RADIUS Client Window
5 Configure your computer as a RADIUS client entry by entering the name of your
computer in the Name field and the IP address of your computer in the IP Address
field. Enter radius in the Shared Secret field. Click OK.
6 Click the Users button to open the Users panel (Figure 9).
Figure 9 Users Panel
7 Click the Add button to open the Add Native User window (Figure 10).
Steel-Belted Radius Getting Started Verifying Native User Authentication 75
Verifying Native User Authentication
Figure 10 Add Native User Window
8 Configure a test user by entering a name (testuser) and a password (testpw).
Click OK.
Configuring the RadiusTest Utility
To configure the RadiusTest utility:
1 Run the radiustest.exe application.
The RadiusTest window (Figure 11) opens.
76 Verifying Native User Authentication March 2006
Verifying Native User Authentication
Figure 11 RadiusTest Window
2 Enter the settings for your test user in the User Info fields.
a Enter the user name to be sent in the RADIUS authentication request
(TESTUSER) in the Name field.
b Enter the user password (testpw) in the Password field.
c Specify an authentication type.
If you select PAP, the user password is sent in a decodable format.
If you select CHAP, the user password is hashed before being sent to the
Steel-Belted Radius server.
3 Enter the settings for the Steel-Belted Radius server running on your computer in
the Server Info fields.
a Enter the name or IP address of your computer in the Name field.
b Leave the Dictionary list set to radius.dct.
c Enter the shared secret (radius) in the Shared Secret field. This must be the
same value you configured when you set up the RADIUS client.
4 Optionally, use the Authentication controls to specify whether you want to send an
authentication request for the specified user to the Steel-Belted Radius server and to
specify how long you want the RadiusTest utility to delay before sending the request.
The information sent in the authentication request can be customized by modifying
the [Auth-Attribs] section of the radtest.ini file.
5 Optionally, use the Accounting Start and Accounting Stop controls to specify
whether you want to send accounting start and stop requests for the specified user
to the Steel-Belted Radius server and how long you want the RadiusTest utility to
delay before sending the request.
Steel-Belted Radius Getting Started Verifying Native User Authentication 77
Verifying Native User Authentication
The information sent in the accounting request can be customized by modifying the
[Acct-Start-Attribs] and [Acct-stop-Attribs] sections of the radtest.ini file.
6 Click the Execute button.
If native user authentication is configured properly, the Authorization and Accounting
counters reflect successful authentication and accounting start messages.
If you click the Details button, the RadiusTest Details window displays the results of the
most recent transaction.
RadTest Initialized - Socket bound
|||||||||||||||||||||||||||||| SessionStarting
||||||||||||||||||||||||||||||
Fixup attribute 5 = 0x8
>>> Authentication...
------ Packet: AUTH REQUEST Length: 62 ------
User-Name = TESTUSER
User-Password = Encrypted 16 bytes:
<80> <E8> <77> <D3> <2E> <DA> <7D> <F5> <CF> <CE> <4C> <63>
<EB> <2B> <6A> <A4>
NAS-IP-Address = 1.2.3.4
NAS-Port = 0x00000008
NAS-Port-Type = 0x00000002
-----------------------------------
>>> Sending Request id = 12 NAS = NAS DEFAULT
<<< Response Received for id = 12 NAS = NAS DEFAULT
------ Packet: AUTH ACCEPT Length: 74 ------
Class = SBR
-----------------------------------
Fixup attribute 5 = 0x8
>>> Accounting Start...
------ Packet: ACCT REQUEST Length: 119 ------
User-Name = TESTUSER
NAS-IP-Address = 1.2.3.4
NAS-Port = 0x00000008
NAS-Port-Type = 0x00000002
Acct-Status-Type = 0x00000001
Acct-Delay-Time = 0x00000064
Acct-Session-Id = 1234567
Class = SBR
-----------------------------------
>>> Sending Request id = 13 NAS = NAS DEFAULT
<<< Response Received for id = 13 NAS = NAS DEFAULT
------ Packet: ACCT RESPONSE Length: 20 ------
-----------------------------------
Fixup attribute 5 = 0x8
>>> Accounting Stop...
------ Packet: ACCT REQUEST Length: 119 ------
User-Name = TESTUSER
NAS-IP-Address = 1.2.3.4
NAS-Port = 0x00000008
NAS-Port-Type = 0x00000002
Acct-Status-Type = 0x00000002
Acct-Delay-Time = 0x00000064
78 Verifying Native User Authentication March 2006
Verifying Native User Authentication
Acct-Session-Id = 1234567
Class = SBR
-----------------------------------
>>> Sending Request id = 14 NAS = NAS DEFAULT
<<< Response Received for id = 14 NAS = NAS DEFAULT
------ Packet: ACCT RESPONSE Length: 20 ------
-----------------------------------
Auth Time = 0 ms Acct Start Time = 0 ms Acct Stop Time = 0
|||||||||||||||||||||||||||||||| End of Pass
||||||||||||||||||||||||||||||||
|||||||||||||||||||||||||||||| SessionFinished
||||||||||||||||||||||||||||||
Authentication: Total = 1 Accept = 1 Reject = 0
Failures = 0 Retries = 0 Timeouts = 0
Accounting : Starts 1 Stops 1
Failures = 0 Retries = 0 Timeouts = 0
Average Response Times : Auth = 0 Acct Start = 0 Acct Stop = 0
Steel-Belted Radius Getting Started Uninstalling Steel-Belted Radius 79
Ch a p t e r 7
Uninstalling Steel-Belted Radius
This chapter describes how to uninstall the Steel-Belted Radius server software and the
SBR Administrator from a Windows, Solaris, or Linux host.
Uninstalling on Windows
Use the Windows Add or Remove Programs control panel to uninstall the Steel-Belted
Radius server software and SBR Administrator.
Uninstalling the Steel-Belted Radius Server
To uninstall the Steel-Belted Radius server software from a Windows host:
1 Choose Start > Control Panel > Add or Remove Programs.
2 When the Add or Remove Programs window opens, select Steel-Belted Radius.
3 Click Remove.
4 When a window asking you to confirm you want to remove Steel-Belted Radius
opens, click Yes.
5 After the control panel indicates the Steel-Belted Radius server software has been
uninstalled, archive or delete files remaining in the \Radius\Service directory.
Uninstalling the SBR Administrator
To uninstall the Steel-Belted Radius server software from a Windows host:
1 Choose Start > Control Panel > Add or Remove Programs.
2 When the Add or Remove Programs control panel opens, select Steel-Belted Radius
Administrator.
3 Click Remove.
4 When a window asking you to confirm you want to remove Steel-Belted Radius
Administrator opens, click Yes.
80 Uninstalling Steel-Belted Radius March 2006
Uninstalling on Solaris
5 After the control panel indicates the SBR Administrator software has been
uninstalled, archive or delete files remaining in the \Radius\Admin directory.
Uninstalling on Solaris
This section describes how to uninstall the SNMP agent, Steel-Belted Radius server
software, and SBR Administrator configuration application on a Solaris host.
Uninstalling the Steel-Belted Radius Server
To uninstall the Steel-Belted Radius version 5.4 server software:
1 Stop the radius process by issuing the following commands:
cd server-directory
./sbrd stop
2 Back up your Steel-Belted Radius server directory.
3 Log into the Solaris server as root.
4 Display the list of Steel-Belted Radius software packages installed on your server by
typing the following command:
root@quark:/opt/funk/radius> pkginfo -x |egrep "FUNK|sbr"
FUNKsbrge FUNKsbrge - Funk Steel-Belted Radius (Global
Enterprise Edition)
5 Unconfigure the Steel-Belted Radius software by issuing the following command:
cd /opt/funk/radius/install
./unconfigure
6 Initiate the software uninstall by typing the pkgrm FUNKsbrxx command
where xx represents the edition of Steel-Belted Radius you want to uninstall (ge,
sp, ee).
When you are prompted to confirm you want to remove the package, enter y.
root@quark:/opt/funk/radius> pkgrm FUNKsbrge
The following package is currently installed:
FUNKsbrge FUNKsbrge - Funk Steel-Belted Radius (Global
Enterprise Edition) (sparc) 5.4.0000
Do you want to remove this package? y
## Removing installed package instance <FUNKsbrge>
This package contains scripts which will be executed with
super-user permission during the process of removing this
package.
Do you want to continue with the removal of this
package [y,n,?,q] y
Steel-Belted Radius Getting Started Uninstalling Steel-Belted Radius 81
Uninstalling on Solaris
After you confirm you want to continue, the uninstaller displays the name of each
file it removes. The uninstall is complete when you see the following:
Removal of <FUNKsbrge> was successful.
7 After the installer indicates the Steel-Belted Radius server software has been
uninstalled, archive or delete files remaining in the radiusdir directory.
Uninstalling the SBR Administrator
To uninstall the SBR Administrator:
1 Issue the install_sbradmin_sol.sh command with the -uninstall
argument.
root@quark:~/sbr> ./install_sbradmin_sol.sh -uninstall
SBR Administrator 5.4 Installer
(C) 2006 Juniper Networks, Inc.
All rights reserved.
Preparing to uninstall SBR Administrator 5.4
The directory in which the software was installed
should contain .install_sbradmin.timestamp.dat
2 Identify the radiusdir directory.
Enter directory to uninstall [/opt/funk]: /opt/funk
3 When you are asked to confirm you want to uninstall the SBR Administrator, enter
y.
Uninstall SBR Administrator 5.4 now [n]? y
Uninstalling SBR Administrator 5.4
Please wait...
Unconfiguring
SBR Administrator uninstalled, however files remain in
/opt/funk
Uninstall completed
4 After the installer indicates the SBR Administrator software has been uninstalled,
archive or delete files remaining in the SBR Administrator directory.
82 Uninstalling Steel-Belted Radius March 2006
Uninstalling on Linux
Uninstalling on Linux
This section describes how to uninstall the Steel-Belted Radius server software and SBR
Administrator configuration application on a Linux host.
Uninstalling the Steel-Belted Radius Server
To uninstall the Steel-Belted Radius server software:
1 Stop the radius process by issuing the following command:
./sbrd stop
2 Back up your Steel-Belted Radius server directory.
3 If you are uninstalling the SNMP module, stop all SNMP agents currently running
on your server.
4 Log into the Linux server as root.
5 Navigate to the location where the Steel-Belted Radius installation script is installed.
# cd /opt/funk/radius/install
6 Unconfigure the Steel-Belted Radius software by issuing the following command:
./unconfigure
7 Execute the following command to uninstall the Steel-Belted Radius server
software:
# rpm -e sbr-edition-version
where edition specifies the version of Steel-Belted Radius (Global Enterprise
Edition (gee); Service Provider Edition (spe); Enterprise Edition (ee)) and version
specifies the software version you want to install. For example, to run the RPM
package used to uninstall the GEE version of Steel-Belted Radius version 5.4, you
would enter the following:
# rpm -e sbr-gee-5.4
The install utility archives all current configuration files, database files, and data files
to the /install/backups/datetime directory and deletes Steel-Belted Radius
from your server.
Uninstalling the SBR Administrator
To uninstall the SBR Administrator on a Linux server or workstation:
1 Issue the install_sbradmin_lin.sh command with the -uninstall
argument.
root@quark:~/sbr> ./install_sbradmin_lin.sh -uninstall
SBR Administrator 5.4 Installer
(C) 2006 Juniper Networks, Inc.
All rights reserved.
Preparing to uninstall SBR Administrator 5.4
The directory in which the software was installed
should contain .install_sbradmin.timestamp.dat
Steel-Belted Radius Getting Started Uninstalling Steel-Belted Radius 83
Uninstalling on Linux
2 Identify the radiusdir directory.
Enter directory to uninstall [/opt/funk]: /opt/funk
3 When you are asked to confirm you want to uninstall the SBR Administrator, enter
y.
Uninstall SBR Administrator 5.4 now [n]? y
Uninstalling SBR Administrator 5.4
Please wait...
Unconfiguring
SBR Administrator uninstalled, however files remain in
/opt/funk
Uninstall completed
4 After the installer indicates the SBR Administrator software has been uninstalled,
archive or delete files remaining in the SBR Administrator directory.
84 Uninstalling Steel-Belted Radius March 2006
Uninstalling on Linux
Steel-Belted Radius Getting Started Glossary 85
Ap p e n d i x A
Glossary
802.1X The IEEE 802.1X standard defines a mechanism that allows a supplicant (client) to
connect to a wireless access point or wired switch (authenticator) so that the supplicant
can provide authentication credentials that can be verified by an authentication server.
AAA Authentication, authorization, and accounting.
accounting The process of recording and aggregating resource use statistics and log files for a user,
connection session, or function for billing, system diagnosis, and usage planning.
agent SNMP module on a managed device that responds to requests from a management
station and sends traps to one or more recipients (trap sinks) to inform administrators of
potential problems.
AP Access Point. A device that serves as a communication hub to connect 802.1X wireless
clients to a wired network.
attribute RADIUS attributes carry the specific authentication, authorization, and accounting.
authentication The process of verifying the identity of a person or file system and whether the person is
allowed on a protected network.
authentication server A back-end database server that verifies, from the credentials provided by an access
client, whether the access client is authorized to use network resources.
authorization The process of controlling the access settings, such as privileges and time limits, that the
user can exercise on a protected network.
AVP Attribute-value pair. An attribute and its corresponding value.; for example,
User-Name=admin.
blacklist A profile of checklist attributes that cause Steel-Belted Radius to reject an authentication
request. For example, a blacklist profile might specify calling station phone numbers or
IP addresses that are blocked by Steel-Belted Radius.
CA Certificate authority. A trusted entity that registers the digital identity of a site or
individual and issues a digital certificate that guarantees the binding between the identity
and the data items in a certificate.
86 Glossary March 2006
CCM Centralized configuration management. The process by which information is shared
between a primary RADIUS server and one or more replica RADIUS servers in a
multi-server environment.
certificate A digital file signed by a CA that guarantees the binding between an identity and the
contents of the certificate.
CHAP Challenge Handshake Authentication Protocol. An authentication protocol where a
server sends a challenge to a requestor after a link has been established. The requestor
responds with a value obtained by executing a hash function. The server verifies the
response by calculating its own hash value: if the two hash values match, the
authentication is acknowledged.
checklist A list of attributes that must accompany a request for connection before the connection
request can be authenticated.
CIDR Classless Inter-Domain Routing. In CIDR notation, an IP address is represented as
A.B.C.D/n, where /n identifies the IP prefix or network prefix). The IP prefix identifies
the number of significant its used to identify a network. For example, 192.168.1.22/18
means use the first 18 bits to represent the network and the remaining 14 bits to
identify hosts. Common prefixes are /8 (Class A network), /16 (Class B network), /24
(Class C network), and /32.
community An SNMP community is a group of devices and management stations running SNMP.
An SNMP device or agent may belong to more than one SNMP community.
Table 5. CIDR Translation
CIDR Format First Address Last Address
Number of
Usable IP
Addresses
a
a. Excludes the first address (network address) and last address (broadcast address) in an
address range.
Comparable IP
Subnet Mask
10.0.0.0/8 10.0.0.0 10.255.255.255 16,777,214 255.0.0.0
10.0.0.0/16 10.0.0.0 10.0.255.255 65,534 255.255.0.0
192.168.0.0/24 192.168.0.0 192.168.0.255 254 255.255.255.0
192.168.0.0/25 192.168.0.0 192.168.0.127 126 255.255.255.128
192.168.0.0/26 192.168.0.0 192.168.0.63 62 255.255.255.192
192.168.0.0/27 192.168.0.0 192.168.0.31 30 255.255.255.224
192.168.0.0/28 192.168.0.0 192.168.0.15 14 255.255.255.240
192.168.0.0/29 192.168.0.0 192.168.0.7 6 255.255.255.248
192.168.0.9/29 192.168.0.8 192.168.0.15 6 255.255.255.248
192.168.0.10/30 192.168.0.8 192.168.0.11 2 255.255.255.252
192.168.0.10/31 192.168.0.10 192.168.0.11 0 255.255.255.254
192.168.0.10/32 192.168.0.10 192.168.0.10 1 255.255.255.255
Steel-Belted Radius Getting Started Glossary 87
community string Character string included in SNMP messages to identify valid sources for SNMP
requests and to limit access to authorized devices.
The read community string allows an SNMP management station to issue Get and
GetNext messages.
The write community string allows an SNMP management station to issue Set
messages.
credentials Data that is verified when presented to an authenticator, such as a password or a digital
certificate.
CRL Certificate Revocation List. A data structure that identifies the digital certificates that
have been invalidated by the certificates issuing CA prior to their expiration date.
daemon See process.
dictionary Text file that maps the attribute/value pairs supported by third-party RADIUS vendors.
DHCP Dynamic Host Configuration Protocol. Protocol by which a server automatically assigns
(leases) a network address and other configuration settings to a client temporarily or
permanently.
DNIS Dialed number identification service. A telephone service that identifies what number
was dialed by a caller.
DNS Domain Name Service. Internet protocol for mapping host names, domain names, and
aliases to IP addresses.
EAP Extensible Authentication Protocol. An industry-standard authentication protocol for
network access that acts as a transport for multiple authentication methods or types.
Defined by RFC 2284.
EAP-32 See POTP.
EAP-FAST Authentication method that uses EAP (Extensible Authentication Protocol) and FAST
(Flexible Authentication via Secure Tunneling).
EAP-TLS Authentication method that uses EAP (Extensible Authentication Protocol) and TLS
(Transport Layer Security).
EAP-TTLS Authentication method that uses EAP (Extensible Authentication Protocol) and TTLS
(Tunneled Transport Layer Security).
GTC Generic Token Card.
IEEE Institute of Electrical and Electronics Engineers.
IETF Internet Engineering Task Force. Technical subdivision of the Internet Architecture
Board that coordinates the development of Internet standards.
IPv4 Implementation of the TCP/IP suite that uses a 32-bit addressing structure.
IPv6 Implementation of the TCP/IP suite that uses a 128-bit addressing structure.
Java Programming language designed for use in distributed environments such as the
Internet.
JDBC Java Database Connectivity. Application programming interface for accessing a database
from programs written in Java.
88 Glossary March 2006
LDAP Lightweight Directory Access Protocol. An IETF standard protocol for updating and
searching directories over TCP/IP networks.
LDIF LDAP Data Interchange Format. The format used to represent directory server entries
in text form.
LEAP Lightweight Extensible Authentication Protocol.
MAC (1) Message Authentication Code. A MAC function takes a variable-length input and a
key to produce a fixed-length output to carry authentication and integrity protection of
data.
(2) Media Access Control. The unique hardware address associated with a computer
network interface.
managed device A device that runs an SNMP agent.
management station Host that monitors and controls managed devices running SNMP agents.
MIB Management Information Base. A database of objects, such as alarm status or statistics
counters, that can be monitored or overwritten by an SNMP management station.
MPPE Microsoft Point-to-Point Encryption. A means of representing point-to-point packets in
an RC4 encrypted format. Defined in RFC 3078.
MS-CHAP Microsoft CHAP. Proprietary version of CHAP.
NAS Network Access Server. Network device that accepts connection requests from remote
users, authenticates users via RADIUS, and routes user onto the network. Identical in
meaning to RAS.
NAT Network Address Translation. Technique that allows an intranet to use IP addresses that
are different from what the outside Internet thinks
native user A user authenticated by Steel-Belted Radius using its internal authentication database.
ODBC Open Database Connectivity. Standard (open) application programming interface for
accessing a database.
OTP token One-time password token. Hardware or software module that generates one-time
passwords that can be used to authenticate a user.
PAC Protected Access Credential. A high-entropy secret that is known to both the RADIUS
client and the RADIUS server to secure the TLS handshake in EAP-FAST
authentication.
PAP Password Authentication Protocol. An authentication protocol where a requestor sends
an identifier and password to a server after a link has been established. If the identifier
and password match an entry in the servers database, the authentication is
acknowledged.
PEAP Protected Extensible Authentication Protocol. A two-phase authentication protocol
where (1) an authentication server is authenticated to a supplicant using a digital
certificate and a secure channel is established; and (2) the supplicant is authenticated to
the authentication server via the secure channel.
POTP Protected One-Time Password. EAP method that uses one-time password tokens for
unilateral or mutual authentication.
Steel-Belted Radius Getting Started Glossary 89
process A program on a Solaris or Linux host that runs continuously to handle service requests.
Sometimes referred to as a daemon.
proxy RADIUS Process of authenticating users whose profiles are on other RADIUS servers by
forwarding access-request packets received from a RADIUS client to a remote RADIUS
server (the proxy target), and then forwarding the response from the remote server back
to the RADIUS client.
proxy target The remote RADIUS server that actually performs authentication in a proxy RADIUS
sequence.
RADIUS Remote Authentication Dial In User Service. A client/server security administration
standard that functions as an information clearinghouse, storing authentication
information about users and administering multiple security systems across complex
networks.
RAS Remote Access Server. Network device that accepts connection requests from remote
users, authenticates users via RADIUS, and routes user onto the network. Identical in
meaning to NAS.
return list A list of attributes that Steel-Belted Radius must return to a RADIUS client after
authentication of a user succeeds. The return list usually provides additional parameters
that the RADIUS client needs to complete the connection.
roaming The ability to move from one Access Point coverage area to another without
interruption of service or loss of connectivity.
RSA SecurID Security token system that allows remote-access users to generate a pseudorandom value
they can forward as part of an authentication sequence.
session ID Session Identifier. A string of characters uniquely identifying the session.
SHA-1 Secure Hash Algorithm-1. A one-way cryptographic function that takes a message of
any length and produces a 160-bit message digest.
shared secret An encryption key known only to the sender and receiver of data.
silent discard The process of discarding a packet without further processing and without notification
to the sender.
SNMP Simple Network Management Protocol.
SSL Secure Sockets Layer. Program layer that manages the security of messages on a
network.
supplicant The client in an 802.1X-authenticated network.
TACACS+ Terminal Access Controller Access Control System (with enhancements). An
authentication protocol that allows a RAS to communicate with an authentication server
to determine if a user should have access to a protected network.
TLS Transport Layer Security.
trap An SNMP message that reports a significant event, such as a problem, error, or change
in state, that occurred within a managed device.
trap sink The destination for trap messages sent by an SNMP agent on a managed device.
TTLS Tunneled Transport Layer Security.
90 Glossary March 2006
user database A database where a RADIUS server keeps information about users, such as
authentication information and network access permissions.
user profile A record in the user database that describes how a particular user or class of users
should be configured during authentication and authorization.
VSA Vendor Specific Attributes.
WEP Wired Equivalent Privacy. An encryption method designed to encrypt traffic between a
WLAN client and an access point.
WLAN Wireless Local Area Network.
Steel-Belted Radius Getting Started RIF2XML Conversion Utility 91
Ap p e n d i x B
RIF2XML Conversion Utility
The rif2xml conversion utility is designed to simplify the process of upgrading from
older versions of Steel-Belted Radius. The rif2xml conversion utility converts a
RADIUS Import Format (.rif) database exported from a pre-5.0 version of
Steel-Belted Radius to an XML database structure compatible with Steel-Belted Radius
version 5.4.
To upgrade from older releases of Steel-Belted Radius to version 5.4, you must export
your Steel-Belted Radius database to a .rif file, run the rif2xml utility to convert the
.rif file to an XML database, and then import the converted XML database into a
current version of Steel-Belted Radius.
NOTE: The exported .rif database contains the settings for users, RADIUS clients,
proxies, and tunnels in Steel-Belted Radius, but does not include settings stored in
external files, such as .ini files or dictionaries. The exported .rif database does
not include EAP information; you can retain your eap.ini settings by reusing your
configuration files.
Locating the RIF-to-XML Utility
By default, the rif2xml utility is installed in radiusdir/services when you install
Steel-Belted Radius. You do not need to install any additional software to use the utility.
92 RIF2XML Conversion Utility March 2006
Before You Begin
Before You Begin
1 Run Steel-Belted Radius (version 4.x or earlier) and choose File > Export to export
some or all of your current database to a .rif file.
2 Copy the dictionary files used by Steel-Belted Radius version 4.x to a temporary
directory or to a server running a current version of Steel-Belted Radius.
The dictionary files (dictiona.dcm, *.dct, and *.dci files) used on the server
from which the RIF is exported must be used on the server to which the converted
XML is imported.
Using the RIF-to-XML Utility
To use the RIF-to-XML utility:
1 Copy the exported .rif file to a directory on a server running version 5.4 of the
Steel-Belted Radius server software.
2 Run the RIF-to-XML utility by issuing the following command:
rif2xml RIF_filename XML_filename
where:
RIF_filename identifies the .rif file you want to convert
XML_filename identifies the output XML file containing the converted
information
For example, issuing the following command causes the utility to read the
7sept2005.rif file, convert the data to XML format, and write the results to the
7sept2005.xml file.
rif2xml 7sept2005.rif 7sept2005.xml
You must enter filenames relative to the location of the rif2xml utility.
NOTE: If the file you specify for XML_filename exists, the RIF-to-XML utility
prompts you to confirm you want to overwrite the existing file.
After You Finish
1 If you have not done so, copy the dictionary files (dictiona.dcm file, *.dct files,
and *.dci files) used on the server from which the RIF file was exported to the
server to which the converted XML will be imported.
2 Run the SBR Administrator and log into a Steel-Belted Radius server running
software version 5.4.
3 Choose File > Import to import the converted XML database and settings to your
Steel-Belted Radius server.
Steel-Belted Radius Getting Started Index 93
Index
Symbols
.dat file 67
Numerics
802.1X 1
802.1X access point 3
A
access client 3
Access-Accept message 3
Access-Reject message 3
Add a License for Server window 31, 51, 65
angle brackets, conventions for syntax xi
attribute mapping 8
attributes 4
Authenticate-Only requests 9
authentication methods 7
authentication methods list 7
auto-restart 22, 23
B
brackets, conventions for syntax xi
C
checklist attributes 11
conventions, syntax xi
D
daemon, RADIUS 43
directed authentication 2, 8
DISPLAY variable 72
DNIS 2
E
echo property 12
external authentication 8
F
force 63
Framed-Compression 12
H
host agent 7
I
IAS 27
install_sbradmin_lin.sh command 82
install_sbradmin_sol.sh command 81
Internet Authentication Service, see IAS
L
LDAP 1
license number 31, 45, 51, 60, 65
M
Make/model field 10
memory 21, 22, 23
Microsoft IAS 27
multi-valued attributes 12
N
Native User 7
Native User authentication 7
94 Index March 2006
O
ODBC compliant 21, 22
Open Database Connectivity 21, 22
Oracle 21, 22
orderable attributes 12
P
packets 4
pass-through authentication 8
Perfmon 2
Perl 22, 23
process, RADIUS 59
proxy RADIUS 1, 8
proxy RADIUS authentication 8
R
RADIUS daemon 43, 59
RADIUS daemon, starting and stopping 50
RADIUS packets 4
RADIUS process, starting and stopping 63
RADIUS server 3
radius.dct 10
radius.ini 9
radiusdir xi
radtest.ini 76
redundancy 5
remote access server (RAS) 3
return list attributes 11
rif file 92
rif2xml conversion utility 91
RSA SecurID 3
S
SBR Administrator 21, 22, 23
sbr_id.xml 54, 67
sbrd 50, 80, 82
sbrd restart 64
sbrd start 64
sbrd status 64
sbrd stop 63
sbrd stop force 63
sbrsetuptool command 69
SecurID 3
shared secret 6
SNMP 2, 43, 59
SQL 1
SQL database 21, 22
stop force 63
syntax conventions xi
system assigned values 12
T
TACACS+ 3
U
-uninstall 81, 82
upgrading 43, 59
User type field 11
V
vendor-specific attributes 10
vertical bar, conventions for syntax xi
X
xhost 72
Das könnte Ihnen auch gefallen
- A Heartbreaking Work Of Staggering Genius: A Memoir Based on a True StoryVon EverandA Heartbreaking Work Of Staggering Genius: A Memoir Based on a True StoryBewertung: 3.5 von 5 Sternen3.5/5 (231)
- The Sympathizer: A Novel (Pulitzer Prize for Fiction)Von EverandThe Sympathizer: A Novel (Pulitzer Prize for Fiction)Bewertung: 4.5 von 5 Sternen4.5/5 (120)
- Grit: The Power of Passion and PerseveranceVon EverandGrit: The Power of Passion and PerseveranceBewertung: 4 von 5 Sternen4/5 (588)
- Devil in the Grove: Thurgood Marshall, the Groveland Boys, and the Dawn of a New AmericaVon EverandDevil in the Grove: Thurgood Marshall, the Groveland Boys, and the Dawn of a New AmericaBewertung: 4.5 von 5 Sternen4.5/5 (266)
- The Little Book of Hygge: Danish Secrets to Happy LivingVon EverandThe Little Book of Hygge: Danish Secrets to Happy LivingBewertung: 3.5 von 5 Sternen3.5/5 (399)
- Never Split the Difference: Negotiating As If Your Life Depended On ItVon EverandNever Split the Difference: Negotiating As If Your Life Depended On ItBewertung: 4.5 von 5 Sternen4.5/5 (838)
- Shoe Dog: A Memoir by the Creator of NikeVon EverandShoe Dog: A Memoir by the Creator of NikeBewertung: 4.5 von 5 Sternen4.5/5 (537)
- The Emperor of All Maladies: A Biography of CancerVon EverandThe Emperor of All Maladies: A Biography of CancerBewertung: 4.5 von 5 Sternen4.5/5 (271)
- The Subtle Art of Not Giving a F*ck: A Counterintuitive Approach to Living a Good LifeVon EverandThe Subtle Art of Not Giving a F*ck: A Counterintuitive Approach to Living a Good LifeBewertung: 4 von 5 Sternen4/5 (5794)
- The World Is Flat 3.0: A Brief History of the Twenty-first CenturyVon EverandThe World Is Flat 3.0: A Brief History of the Twenty-first CenturyBewertung: 3.5 von 5 Sternen3.5/5 (2259)
- The Hard Thing About Hard Things: Building a Business When There Are No Easy AnswersVon EverandThe Hard Thing About Hard Things: Building a Business When There Are No Easy AnswersBewertung: 4.5 von 5 Sternen4.5/5 (344)
- Team of Rivals: The Political Genius of Abraham LincolnVon EverandTeam of Rivals: The Political Genius of Abraham LincolnBewertung: 4.5 von 5 Sternen4.5/5 (234)
- The Gifts of Imperfection: Let Go of Who You Think You're Supposed to Be and Embrace Who You AreVon EverandThe Gifts of Imperfection: Let Go of Who You Think You're Supposed to Be and Embrace Who You AreBewertung: 4 von 5 Sternen4/5 (1090)
- Hidden Figures: The American Dream and the Untold Story of the Black Women Mathematicians Who Helped Win the Space RaceVon EverandHidden Figures: The American Dream and the Untold Story of the Black Women Mathematicians Who Helped Win the Space RaceBewertung: 4 von 5 Sternen4/5 (895)
- Her Body and Other Parties: StoriesVon EverandHer Body and Other Parties: StoriesBewertung: 4 von 5 Sternen4/5 (821)
- Elon Musk: Tesla, SpaceX, and the Quest for a Fantastic FutureVon EverandElon Musk: Tesla, SpaceX, and the Quest for a Fantastic FutureBewertung: 4.5 von 5 Sternen4.5/5 (474)
- The Unwinding: An Inner History of the New AmericaVon EverandThe Unwinding: An Inner History of the New AmericaBewertung: 4 von 5 Sternen4/5 (45)
- The Yellow House: A Memoir (2019 National Book Award Winner)Von EverandThe Yellow House: A Memoir (2019 National Book Award Winner)Bewertung: 4 von 5 Sternen4/5 (98)
- On Fire: The (Burning) Case for a Green New DealVon EverandOn Fire: The (Burning) Case for a Green New DealBewertung: 4 von 5 Sternen4/5 (73)
- The Threat Hunt ProcessDokument127 SeitenThe Threat Hunt ProcessMoïse Guilavogui100% (1)
- Interfaces and DataMigration - Insight To Data Migration ServicesDokument19 SeitenInterfaces and DataMigration - Insight To Data Migration Servicesadyani_09970% (1)
- Ugc Net Computer ScienceDokument308 SeitenUgc Net Computer ScienceNisha MittalNoch keine Bewertungen
- The No Sweat Guide To Network Topology AuvikDokument50 SeitenThe No Sweat Guide To Network Topology AuvikMoïse GuilavoguiNoch keine Bewertungen
- The No Sweat Guide To Network Topology AuvikDokument50 SeitenThe No Sweat Guide To Network Topology AuvikMoïse GuilavoguiNoch keine Bewertungen
- 70-410 Exam DumpsDokument37 Seiten70-410 Exam DumpsJason HawthorneNoch keine Bewertungen
- OSPF Troubleshoot LabDokument9 SeitenOSPF Troubleshoot LabMoïse GuilavoguiNoch keine Bewertungen
- Sap Hana ResumeDokument4 SeitenSap Hana Resumecsreddyatsapbi0% (2)
- 802.1x NAC & BYPASS Techniques: Hack in Paris 2017 Valérian LEGRANDDokument27 Seiten802.1x NAC & BYPASS Techniques: Hack in Paris 2017 Valérian LEGRANDMoïse GuilavoguiNoch keine Bewertungen
- Nog Mpls FRR PDFDokument232 SeitenNog Mpls FRR PDFMoïse GuilavoguiNoch keine Bewertungen
- Cisco CCNA Security-SummaryDokument56 SeitenCisco CCNA Security-Summaryhttp://utsit.blogspot.com.au/100% (2)
- Data and Computer Communications 10th Edition Stallings Test BankDokument16 SeitenData and Computer Communications 10th Edition Stallings Test BankGlennGarciaxckea100% (16)
- BGP Troubleshoot LabDokument8 SeitenBGP Troubleshoot LabMoïse GuilavoguiNoch keine Bewertungen
- Linux CmdsDokument8 SeitenLinux CmdsMoïse GuilavoguiNoch keine Bewertungen
- Logpoint Free Quick Install Guide: Release 6.5.0Dokument4 SeitenLogpoint Free Quick Install Guide: Release 6.5.0Moïse GuilavoguiNoch keine Bewertungen
- Zerologon:: Unauthenticated Domain Controller Compromise by Subverting Netlogon Cryptography (CVE-2020-1472)Dokument8 SeitenZerologon:: Unauthenticated Domain Controller Compromise by Subverting Netlogon Cryptography (CVE-2020-1472)Moïse GuilavoguiNoch keine Bewertungen
- CIS Risk Assessment Method+ (RAM)Dokument27 SeitenCIS Risk Assessment Method+ (RAM)Moïse GuilavoguiNoch keine Bewertungen
- GRE VPN LabDokument8 SeitenGRE VPN LabMoïse GuilavoguiNoch keine Bewertungen
- CISCO ASA Firewall Quick Configuration GuideDokument24 SeitenCISCO ASA Firewall Quick Configuration GuideMoïse GuilavoguiNoch keine Bewertungen
- Legacy CLI Quick ReferenceDokument36 SeitenLegacy CLI Quick ReferenceMoïse GuilavoguiNoch keine Bewertungen
- Rocks UsersguideDokument120 SeitenRocks UsersguideabhijitdasnitsNoch keine Bewertungen
- BGP Protocol QuickreferenceDokument10 SeitenBGP Protocol QuickreferenceMoïse Guilavogui100% (1)
- Junos Routing EssentialsDokument168 SeitenJunos Routing EssentialsCHNoch keine Bewertungen
- Radius SBR: in A NutshellDokument18 SeitenRadius SBR: in A NutshellMoïse GuilavoguiNoch keine Bewertungen
- Applications of Bidirectional Forwarding Detection (BFD) : Rahul AggarwalDokument34 SeitenApplications of Bidirectional Forwarding Detection (BFD) : Rahul AggarwalAlaa Al-saggafNoch keine Bewertungen
- GRE VPN LabDokument8 SeitenGRE VPN LabMoïse GuilavoguiNoch keine Bewertungen
- Gre Tunnel Configuration GuideDokument14 SeitenGre Tunnel Configuration GuideMoïse GuilavoguiNoch keine Bewertungen
- IS-IS Configuration On Cisco DeviceDokument88 SeitenIS-IS Configuration On Cisco DeviceMoïse GuilavoguiNoch keine Bewertungen
- 3Gpp AAA DocuemntDokument98 Seiten3Gpp AAA DocuemntMoïse GuilavoguiNoch keine Bewertungen
- VLAN and QinQ Technology White PaperDokument25 SeitenVLAN and QinQ Technology White PaperyogiyaNoch keine Bewertungen
- GTCLNSV 6Dokument10 SeitenGTCLNSV 6Moïse GuilavoguiNoch keine Bewertungen
- Legacy CLI Quick Reference GuideDokument24 SeitenLegacy CLI Quick Reference GuideNekoe Ime NepoznatoNoch keine Bewertungen
- OXM001040 Imanager M2000 V200R008 Performance Management (WiMAX) ISSUE1 PDFDokument39 SeitenOXM001040 Imanager M2000 V200R008 Performance Management (WiMAX) ISSUE1 PDFMoïse GuilavoguiNoch keine Bewertungen
- CliDokument51 SeitenCliPablo LeonNoch keine Bewertungen
- Seeren Cos Junos Module3Dokument59 SeitenSeeren Cos Junos Module3ivantelecableNoch keine Bewertungen
- Cics ComandosDokument54 SeitenCics ComandosFiorela ContrerasNoch keine Bewertungen
- Case Study ISILON - DailymotionDokument2 SeitenCase Study ISILON - DailymotionnguillNoch keine Bewertungen
- RohanDokument2 SeitenRohanrohanNoch keine Bewertungen
- ProjectWise V8i Administrator Client Course Guide PDFDokument408 SeitenProjectWise V8i Administrator Client Course Guide PDFNicoleta CiobanuNoch keine Bewertungen
- IBM DB2 10.5 For Linux, UNIX, and Windows - Developing ADO - Net and OLE DB ApplicationsDokument103 SeitenIBM DB2 10.5 For Linux, UNIX, and Windows - Developing ADO - Net and OLE DB ApplicationsBupBeChanhNoch keine Bewertungen
- Asav s2sDokument10 SeitenAsav s2sswtNoch keine Bewertungen
- DVB Digital Video BroadcastingDokument53 SeitenDVB Digital Video BroadcastingBeky GuellautineNoch keine Bewertungen
- Project 4 Ucla Cs 31Dokument9 SeitenProject 4 Ucla Cs 31Pike PattersonNoch keine Bewertungen
- Ayush Jain ResumeDokument3 SeitenAyush Jain Resumedilip2904Noch keine Bewertungen
- CCNA Training Simple Network Management Protocol SNMP TutorialDokument8 SeitenCCNA Training Simple Network Management Protocol SNMP Tutorialokotete evidenceNoch keine Bewertungen
- SAP Basis Howto - SAPPFPAR - Tools To Check SAP Server ProfileDokument5 SeitenSAP Basis Howto - SAPPFPAR - Tools To Check SAP Server ProfileHMI ProjectNoch keine Bewertungen
- LDPC Tutorial Mod1Dokument55 SeitenLDPC Tutorial Mod1JerryNoch keine Bewertungen
- Perfect Hash Table-Based Telephone DirectoryDokument62 SeitenPerfect Hash Table-Based Telephone DirectoryTrinath Basu Miriyala100% (2)
- Proxylizer Gerador de Relatorios de Acesso Web No Mikrotik PDFDokument4 SeitenProxylizer Gerador de Relatorios de Acesso Web No Mikrotik PDFjulpinheiroNoch keine Bewertungen
- The Art and Science of Detecting Cobalt Strike: by Nick MavisDokument29 SeitenThe Art and Science of Detecting Cobalt Strike: by Nick MavisCoibaNoch keine Bewertungen
- Visual Basic 6 Concepts Naming ConventionDokument11 SeitenVisual Basic 6 Concepts Naming Conventionferly12Noch keine Bewertungen
- 134 - CS8591, CS6551 Computer Networks - Question BankDokument10 Seiten134 - CS8591, CS6551 Computer Networks - Question BankHemalatha NatarajanNoch keine Bewertungen
- PPS - Practicallist - Lab ManualDokument8 SeitenPPS - Practicallist - Lab ManualONLY FOR KIDSNoch keine Bewertungen
- Questions On Transactions ControlDokument8 SeitenQuestions On Transactions Controlkanika paliwalNoch keine Bewertungen
- Essential Router Hardening GuideDokument13 SeitenEssential Router Hardening GuideGary Freeman100% (1)
- RSLTE058 - Timing advance-NPKU 0133Dokument71 SeitenRSLTE058 - Timing advance-NPKU 0133Mardianto ChandraNoch keine Bewertungen
- Chapter 9 Business IntelligenceDokument3 SeitenChapter 9 Business IntelligenceMardhiah RamlanNoch keine Bewertungen
- Fortiswitch Secure Access Series: Security Fabric IntegrationDokument12 SeitenFortiswitch Secure Access Series: Security Fabric IntegrationabelNoch keine Bewertungen
- DB 222Dokument21 SeitenDB 222V JNoch keine Bewertungen
- Crear BSP Desde CeroDokument222 SeitenCrear BSP Desde CeroCarlos DedNoch keine Bewertungen