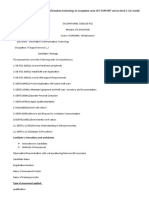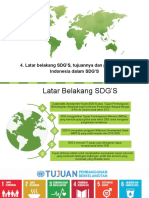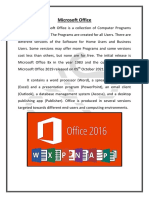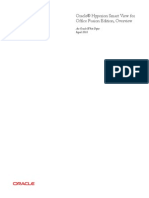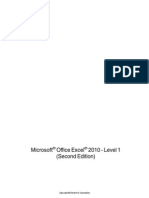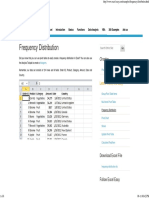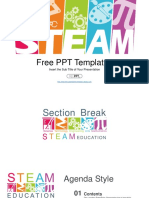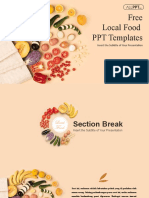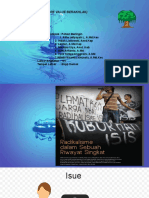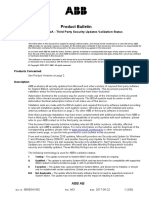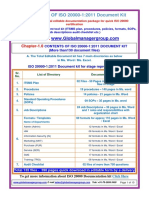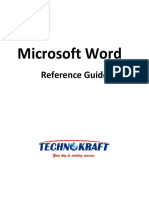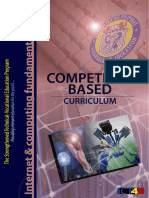Beruflich Dokumente
Kultur Dokumente
PP Slide Masters 2010
Hochgeladen von
rohimat roh0 Bewertungen0% fanden dieses Dokument nützlich (0 Abstimmungen)
12 Ansichten12 SeitenPowerPoint template files contain themes and content that you place directly on a slide master. Every presentation is based on a template; if a specific one is not chosen then the Blank Presentation template is used by default. The layout of any PowerPoint presentation is set by the template used.
Originalbeschreibung:
Originaltitel
Pp Slide Masters 2010
Copyright
© © All Rights Reserved
Verfügbare Formate
PDF, TXT oder online auf Scribd lesen
Dieses Dokument teilen
Dokument teilen oder einbetten
Stufen Sie dieses Dokument als nützlich ein?
Sind diese Inhalte unangemessen?
Dieses Dokument meldenPowerPoint template files contain themes and content that you place directly on a slide master. Every presentation is based on a template; if a specific one is not chosen then the Blank Presentation template is used by default. The layout of any PowerPoint presentation is set by the template used.
Copyright:
© All Rights Reserved
Verfügbare Formate
Als PDF, TXT herunterladen oder online auf Scribd lesen
0 Bewertungen0% fanden dieses Dokument nützlich (0 Abstimmungen)
12 Ansichten12 SeitenPP Slide Masters 2010
Hochgeladen von
rohimat rohPowerPoint template files contain themes and content that you place directly on a slide master. Every presentation is based on a template; if a specific one is not chosen then the Blank Presentation template is used by default. The layout of any PowerPoint presentation is set by the template used.
Copyright:
© All Rights Reserved
Verfügbare Formate
Als PDF, TXT herunterladen oder online auf Scribd lesen
Sie sind auf Seite 1von 12
1
Microsoft PowerPoint 2010
Templates and Slide Masters (Level 3)
Contents
Introduction .............................................................................................................. 1
Installed Templates and Themes ....................................................................... 2
University of Reading Templates ....................................................................... 3
Further Templates and Presentations .............................................................. 3
Inserting Multiple Images (one image per slide) ........................................ 4
The Slide Master ....................................................................................................... 5
Modifying a Slide Master Layout ........................................................................ 7
The Title Area ............................................................................................ 8
The Object Area ....................................................................................... 8
The Footer, Date and Number Areas ............................................... 9
The Background .................................................................................... 10
Adding a Picture ................................................................................... 10
Adding a Watermark ........................................................................... 11
Creating Further Masters ................................................................................... 11
Saving a Template ................................................................................................ 12
Introduction
Before you spend a lot of time creating or customizing a slide master, you should work out
what you want to do first. If what you are trying to do involves applying a colour scheme, fonts,
effects, layouts, or backgrounds, then you should apply a theme.
You may also want to create a PowerPoint template, a pattern or blueprint of a slide or group
of slides that you save as a .potx file, and then you can reuse it over and over. PowerPoint
template files contain themes and content that you place directly on a slide master.
The layout of any PowerPoint presentation is set by the template used. Every presentation is
based on a template; if a specific one is not chosen then the Blank Presentation template is
used by default.
The design of each template is set up on the Slide Master. On this, the layout and the format of
text within placeholders are defined, together with any additional images and header/footer
information. The Slide Master in turn uses a theme which determines the background colour,
font colours and fill colours used in charts etc. For further information about colour themes see
the document Themes in PowerPoint 2010.
IT Services
2
PowerPoint presentations contain at least one slide master and a set of slide layouts associated
with the slide master. If a particular presentation requires more than one slide master, then
another slide master can be inserted. There are also masters for handouts (given to the
audience) and notes (for the speaker or presenter to refer to during a presentation).
Installed Templates and Themes
PowerPoint provides you with a few installed templates and themes that you can choose from:
1. Load PowerPoint to start a new presentation you are presented with a Blank Presentation
which is the default one that PowerPoint always starts with
2. Move to the File tab and select New then Sample templates in the top row
As you can see, the sample templates contain a mix of things, from photo albums to a quiz show.
3. Choose the one called Introducing PowerPoint 2010 and then click on the [Create] button
It may be worth spending a few minutes going through the slides in this presentation if you dont
already know some of the new features of PowerPoint 2010:
4. Run the show (press <F5>) or just explore the sample slides
Currently, this presentation is using the IntroducingPowerPoint2010 theme. To see this and to apply
a different theme:
5. Move to the Design tab to see the different themes available - youll find that the first one
called Introducing PowerPoint 2010 is selected
6. Click on some of the other themes to apply a different theme all the slides will change to
use that new theme with some changing significantly (others, only slightly)
The Design tab themes can also be seen if you select Themes at step 2 above.
7. Press <Ctrl F4> (or move to the File tab and click on Close) to close this presentation
8. Press <n> (or click on [Dont Save]) theres no need to save the changes to the presentation
3
University of Reading Templates
NOTE: Only staff can download these templates; students should skip this section.
There are special University of Reading templates provided for staff for both Word and PowerPoint. These
templates have to be downloaded first from the Design & Print Studio website:
1. On ITS Lab PCs, click on the Internet Explorer icon in the Quick Launch area next to [Start]
2. Change the web address to www.reading.ac.uk/dps then press <Enter>
3. In the box on the left click on University visual identity, tools & templates
4. Select Templates for staff then click on the link that says download the Microsoft Office
templates
5. Scroll down the page to the section Slideshow presentations in Powerpoint
6. To download a template, click on the relevant .pot link (eg Standard slideshow (white slides))
7. At the File Download prompt, click on Save and then choose an appropriate place on your
computer to save it to (it may also be worth creating a special folder where you can save all
University templates)
8. Note that it is also worthwhile downloading the Guidelines for slideshows pdf as this contains
useful information and best practice on using these templates such as:
o Which template to use
o How to change the footer on the slide
o How to change or turn off animation
o Importing slides into the new template
o Changing the background colour
o Fitting text onto a slide
To use the University template:
9. Move to on the File tab and select New then choose New from existing in the top row
10. Search for the University template you want for this presentation, select it then click on
[Create New]
Note that New from existing can be used to create a presentation based on any PowerPoint template or
existing presentation.
Further Templates and Presentations
There are more templates and presentations that you can download from Office.com many have
been submitted by the user community.
1. Move to the File tab and select New
Under Office.com Templates, youll find various templates/presentations that can be downloaded
directly from the Microsoft Office web site. Try loading a template first:
2. In the Search Office.com for templates box type Academic then press <Enter>
3. Select one of the templates there, eg Library collage design template, then click [Download]
After a few seconds, a new presentation should have been created with the first slide using the new
downloaded template.
4. Press <Ctrl m> or click on the [New Slide] button on the left of the Home tab in the Slides
group (click on the icon above the words New Slide) to create a second slide
4
If you compare the two slides, you will see that there are major differences in the layout of the
placeholders and image. This is because the first slide uses a Title Layout which is different from the
other slide layouts.
Downloadable presentations are also provided, which not only use different templates but which
have sample slides already prepared. They are designed to give you ideas for a talk on a particular
theme. Lets now open one of the downloadable presentations:
5. Move to the File tab and select New
6. In the [Search Office.com for templates] box type student presentation and press <Enter>
7. Double click on any of the presentations to download it then explore whats provided
8. Press <F5> to run the show if you like
9. Press <Ctrl F4> (or move to the File tab and click on Close) to close this presentation
The built-in and downloadable presentations may or may not be to your taste. Some may still be of
use, however, for their template.
Inserting Multiple Images (one image per slide)
If you have a number of images that you want to insert into PowerPoint (one image per slide), you
can do this easily using Microsoft Office Picture Manager, a program that comes free with Microsoft
Office. Find it by clicking on the Start menu, pointing your cursor at All Programs, then at Microsoft
Office, Microsoft Office Tools, and finally, select Microsoft Office Picture Manager.
1. Open Microsoft Office Picture Manager (find it as described above) and select the images that
you want to insert into PowerPoint, using the Shift or Control key to select multiple images
2. On the File menu at the top, point to Send To and select Microsoft Office... (or use the Send
pictures to Microsoft Office shortcut towards the bottom of the Getting Started Task Pane on the
right)
3. In the Send Pictures dialogue box (shown above), choose whether you want to insert the images
into a presentation that is already open or a new one, and then click Send. By default, your
images will be resized to fit within a screen of 1024 x 768 pixels, but you can choose other
sizes by clicking on Options... before confirming your choice
Your populated presentation will open. If your images are not in the right order, you can use the
Slide Sorter view in PowerPoint to move individual slides around. Text can then be added to slides in
the usual way.
As well as allowing you to browse images stored on your computer, Microsoft Office Picture Manager
offers some basic image editing facilities, such as the ability to crop, rotate, and resize images, adjust
brightness, contrast, colour, and perform red eye removal. In addition, you can convert images from
one format to another and batch rename files.
5
The following web tutorials explain the basics of using Picture Manager (note that the LSE guide
refers to the 2003 version):
London School of Economics - guide to Picture Manager
University of Massachusetts Office of Information Technologies - Picture Manager tutorial
The Slide Master
The slide master is the top slide in a hierarchy of slides that stores information about the theme and
slide layouts of a presentation, including the background, colour, fonts, effects, placeholder sizes,
and positioning.
Every presentation contains at least one slide master. The key benefit to using slide masters is that
you can make universal style changes to every slide in your presentation, including ones added later
to the presentation. When you use a slide master, you save time because you don't have to type the
same information on more than one slide. The slide master especially comes in handy when you
have extremely long presentations with lots of slides.
Because slide masters affect the look of your entire presentation, when you create and edit a slide
master or corresponding layouts, you work in Slide Master view:
1. Move to the View tab then click on the [Slide Master] button in the Master Views group
The Title Slide Layout appears in the centre of the screen with a number of slide miniatures on the left
and the Slide Master ribbon at the top. The example below shows how this would look for one of the
University of Reading templates:
To enlarge the slide miniatures, use the mouse to drag the vertical bar/line on the right of slide
miniature vertical scroll bar sideways, so that they become bigger.
The first, slightly bigger miniature is the Slide Master used by all the slides in the presentation,
whilst the miniatures underneath are for specific slide layouts. Some of these layouts are being used
by slides in the presentation; others are not at present. If you position the mouse cursor above a
layout, you are told whether or not that layout master is being used.
6
2. Click on the slightly larger first slide miniature to select the slide master this will now show
on the main slide as below:
Most slide masters contain the following components:
The Title Area for AutoLayouts containing the style used for the Master title
The Object Area for AutoLayouts containing five Master text styles for the different bullet
point levels
The Date Area, which is generally used for storing dates and times. On the University of
Reading templates shown above, the Date Area is used on the Title Layout slide, but not the
Slide Master
The Footer Area, which can be used as a convenient text box to add your name, the title of
the presentation, or copyright information (as on the University of Reading Title Layout slide)
The Number Area, which is usually used to display the slide number
In addition, a slide master might include:
A special Background - either coloured or a picture
Images such as a company logo or branding (as on the University of Reading Title Layout
slide)
A Watermark - a faint image or piece of text which merges into the background
Note in particular the different settings for the Master text styles in the main object area of the slide.
Each level is pre-defined to have a different bullet point which can make it very annoying when you
want to type some ordinary text as an introductory paragraph. You will see how to change this
setting later.
On the Title Slide Layout, the components are largely the same as on the Slide Master except the Objects
Area is now called the Subtitle Area and this controls just the Master subtitle style. Note the slightly
different arrangement of the components and a different coloured background.
To exit from the Slide Master view:
3. Click on the [Close Master View] icon on the far right of the Slide Master tab
7
Modifying a Slide Master Layout
As stated in the introduction, before you spend a lot of time creating or modifying a slide master,
you should work out what you want to do first. You may need to apply a theme or create a template.
It is a good idea to create a slide master before you start to build individual slides. If you first create
the slide master, all of the slides that you add to your presentation are based on that slide master
and the associated layouts. If you need to make changes to any layouts, make them on the slide
master, not on individual slides.
If you create a slide master after you create your slides, some of the features on the slides may not
conform to the slide master design. You can override some of the slide master customizations on
individual slides by using the background and text formatting features, but others (such as footers
and logos) can be modified only on the Slide Master.
Try modifying a slide master layout for a new presentation:
1. Press <Ctrl n> for a new presentation (if you use New on the File tab, select Blank presentation
then press <Enter> for [Create])
2. Press <Ctrl m> or click on the [New Slide] button to create a second slide
3. Move to the View tab then click on the [Slide Master] button in the Master Views group
Note that the Title and Content Layout used by the second slide is selected from the slide miniatures
on the left as you were viewing that slide when you entered Slide Master View. Each slide layout is set
up differently, yet all layouts that are associated with a given slide master contain the same theme
(colour scheme, fonts, and effects).
Lets investigate some of the options on the Slide Master ribbon:
4. Click on [Title] in the Master Layout group the Title placeholder disappears.
5. Click on [Title] again to redisplay the placeholder
6. Similarly, click on [Footers] to remove the date, footer and slide number placeholders at the
bottom of the slide then click on [Footers] again to restore them
Note: for the Slide Master at the top of the miniatures, both the Title and Footers options are greyed
out indicating that they cant be changed (by default they are turned on).
7. Click on the [Themes] button and choose a different theme for your slides
This inserts a new Slide Master with its associated layouts. This can change the background slide
colour, text colour, font and font size, and the positioning and size of the placeholders on the slide.
8. Dependent on the theme youve chosen, the Colors, Fonts and Effects icons give you further
choices in the colours, fonts and effects that you use in different places on the slide layout
Note: By choosing one of the above options (ie a theme, colour or font), all of the slides in the
presentation will change.
9. Click on the [Background Styles] button to change the background colour of the slide
10. Click on [Hide Background Graphics] to hide any design part of the original theme, eg extra
coloured horizontal or vertical boxes
Note: Both Background Styles and Hide Background Graphics are only applied to the slide with the slide
layout that you have changed it on. However, if you apply Background Styles to the slide master at the
top of the slide miniatures then all of the slides in the presentation will be affected (Hide Background
Graphics is not available on the slide master).
8
The Title Area
You can also make changes to the Title Area and Master title style placeholder at the top of the slide:
1. Click on the words Click to edit Master title style at the top of the slide layout then press <Esc>
to select this placeholder (as opposed to type in it)
2. Move to the Home tab on the ribbon
3. Make any changes required eg make the words [Bold]; set the [Font] and [Font Size]; change
the justification to [Align Left]
Tip: Its not a good idea to change the colour of the text using the [Font Color] button; instead , select
or set the colours required via the [Color] in the Edit Themes group on the Slide Master tab. See the
document Microsoft PowerPoint 2010: Themes for further details
4. Move to the Drawing Tools Format tab to show options for the selected placeholder
5. Explore the various settings - if you do make any changes to the Shape Fill or Shape Outline
colour then it's a good idea to choose from the first row of Theme Colors at the top
Shortly, you will be adding an image to the top right corner of the slide, so to reduce the width of
the box on the left by about 15%:
6. Click on the group arrow to the right of Size on the far right of the Drawing Tools Format
ribbon this opens up a Format Shape dialog box
7. Under Scale, change the Width: to 85%
8. [Close] the Format Shape box
The Object Area
To modify the current Object Area and Master text styles:
1. Click on the words Click to edit Master text styles, next to the bullet point in the 2
nd
main
placeholder on the slide
2. Display the ruler by moving to the View tab and clicking on [Ruler] (so that it is ticked)
Note the triangles and rectangle on the left-hand side of the ruler. The upper triangle indicates the
First Line Indent, the lower triangle the Hanging Indent and the rectangle the Left Indent. The next
step turns the top level into an ordinary paragraph (ie no bullet point):
3. Move the mouse cursor to the Hanging Indent (the lower triangle at the 1cm mark), hold
down the mouse button and drag the marker to 0cm so that it is under the upper triangle.
Note that the Left Indent (the square beneath) moves too
4. Move to the Home tab then click on the [Bullets] button in the Paragraph group to turn off the
bullet for the top level text style
5. Make any changes required to the font, font size etc, but first selecting the text (as you did
previously in the title area)
6. Press <down arrow> to move to the Second level style
7. Again make any changes to the font, and if you want to change the bullet icon used for that
level, click on the arrow next to the [Bullets] button on the Home ribbon and choose the
bullet that you want
8. Repeat steps 6 and 7 for the other styles, as appropriate
Note: If you make the above changes on one of the slide layouts then it only makes the changes on
the slides that use that layout, but if you make the changes on the slide master then all of the slides
in the presentation will have the new setting.
9
The Footer, Date and Number Areas
A footer is often used for adding information at the bottom of every slide such as the name of the
presenter, the title of the presentation or a copyright message.
To add a footer:
1. Click where it says Footer in the placeholder usually at the bottom centre of the slide
2. Type in an appropriate footer, eg the copyright symbol (type (c) and it is automatically
converted to a copyright symbol) followed by your_own_name
Youll probably notice that todays date and a (#) symbol are already present at the bottom of the
slide layout and master. The latter represents the slide number. Although theyre on the slide master,
they wont be displayed on the slides within the presentation yet as, by default, they are inactive.
You must use the Header & Footer... command to activate them as follows:
3. Move to the Insert tab then click on the [Header & Footer] button in the Text group - the
following dialog box appears:
4. To activate the date and time on the slides, click on Date and time
5. Click on Update automatically if you want the show to always display todays date
If you turn on Update automatically, the date/time value is fixed for a particular show (to the date/time
when the presentation is started). If you do not choose this option, however, the date/time stored is
fixed to the moment you added it to the Slide Master. The same applies if you choose to add a
date/time to a particular slide rather than to the Slide Master.
6. Choose the date and/or time format required by selecting from the drop-down list
7. Check the Language: is set to English (U.K.) rather than American formatted dates
Tip: You can replace the date/time with some other information (such as University of Reading) by using the
Fixed option. This could be applied to all your slides or just those with a particular layout (by setting it on the
master for that particular layout).
8. Click on Slide number to add the slide number to the slide
9. Click on Footer to apply your footer to the slide
10. Click Dont show on title slide if you dont want the Header/Footer to show on the Title Slide
11. Click on [Apply to all] to add the information to all your slides
Note: To start slide show numbering at a value other than 1, set the value in [Page Setup] on the
Design tab.
10
The Background
The background colour is set up automatically to use one defined by the theme. Its recommended
that you stick to the theme colours but, you can if you wish use a different colour, texture fill or
background picture on your slide(s):
1. Click on the [Background Styles] button in the Background group on the Slide Master tab and
choose Format Background... the Format Background dialog box appears
2. With Solid Fill selected, click on Color: button and choose one from the Theme Colors, Standard
Colors, or click on More Colors to get a wider choice the colour will be applied to the
current slide layout
3. Use the Transparency: slider to lighten or darken the colour
4. To choose either a picture or texture fill, click on Picture or texture fill
5. For a texture fill, click on the Texture: button and choose the texture you want
6. To use a picture for a background, either click on [File] and insert your own picture or [Clip
Art] to insert a picture from the Microsoft Clip Art gallery
Note that you can also set a Gradient fill or Pattern fill for the background.
7. When you are happy with your choice, click on [Apply to All] to apply it to all the slide layouts
8. Finally, press <Esc> to [Close] the Format Background window
Adding a Picture
You can add a picture, either to all the slides in the presentation (if you place it on the top slide
master) or to a single slide layout (if you just insert it on that slide layout). A new facility in
PowerPoint 2010 lets you insert a screen clipping onto a slide or layout master. Try adding the
University identity to all of your slides:
1. Click on the top Slide Master miniature on the left
2. Next, click on the [Internet Explorer] button on the Task Bar to the right of the [Start] button
3. Move back to PowerPoint by clicking on its Task Bar button
4. Now click on the [Screenshot] button in the Images group on the Insert tab and choose Screen
Clipping
5. When the Internet Explorer window appears, use the mouse button to drag out a rectangle over
the University identity (the shield and the words)
6. When you release the mouse button, the screen clip will be added to your slide master
7. Position the clip in the top right corner of the slide either by dragging it or by using the
<arrow> keys
8. Resize the image, if necessary, using one of the corner handles
Next, add a picture to a single slide layout:
1. Click on any of the layout masters below the Slide master in the miniatures on the left
2. Next, move to the Insert tab then click on the [Clip Art] button in the Images group - the Clip Art
pane appears on the right-hand side of the screen
Note: To insert a picture from a file, use the [Picture] button instead.
3. Type the required type of clip (eg Training) into the Search for: box then press <Enter> for
[Go]
4. Click on the clip you would like to add to your slide layout then close the Clip Art pane by
clicking on the [x] in the top right of the pane
5. Position and resize the image as required
11
Adding a Watermark
A watermark is a very faint pattern on the background of a slide. You can use either a picture/image
or a piece of text for the watermark.
To turn the clip art youve just added into a watermark:
1. Check that the picture is still selected then move to the Picture Tools Format tab
2. Click on the [Color] button in the Adjust group on the left and choose [Washout] - the lightest
picture
3. Enlarge the picture by dragging out the corner or side handles
4. Place the watermark behind any content by clicking on the [Send Backward] button in the
Arrange group on the right of the ribbon and choosing Send to Back
To use text for a watermark:
1. Move to a different layout master (or the Slide Master layout) miniature
2. Move to the Insert tab then click on the [Shapes] button in the Illustrations group, and choose
the first icon under Basic Shapes for a Text Box
3. Click towards the bottom left corner of the slide or layout master to insert a small text box
4. Type in the text for the watermark, eg DRAFT
5. Press <Esc>, to select the Text Box, then right click on the box and change the [Font Size] to 200 -
click in the box, type 200 then press <Enter>
6. Using the <arrow> keys, move the text box to place it centrally on the slide
7. Click on the [Font Color] button in the Font group on the Home tab and choose a colour to
match the current background colour
8. Repeat step 7 but this time select [More Colors...]
9. Move to the Custom tab and, using the scale on the right, set a colour which is just slightly
lighter or darker than the background press <Enter> for [OK]
10. Move the watermark behind any text by clicking on the [Send Backward] button in the Arrange
group on the right of the ribbon and choosing Send to Back
11. Finally, click away from the text box to release the placeholder selection
Creating Further Masters
PowerPoint allows you to employ more than one set of slide masters in a presentation. Each set
comprises a Slide Master followed by all the associated slide layouts. A second set can be used
anywhere in the presentation to give a different appearance, for example to introduce a new section
or topic.
Note: There are also Masters for Handouts and Notes (there are icons for these on the ribbon under the
View tab) - explore them yourself, if you are creating Notes and Handouts.
To create a new Slide Master set:
1. Move to the Slide Master tab and click on [Insert Slide Master] on the far left a second slide
master plus set of associated layouts appears in the slide miniatures on the left, below the first
set
2. Set up the slide master and associated layouts as required
3. If you want to add a new layout, click on the [Insert Layout] button on the Slide Master tab
Knowing which master set to use for which slides can be confusing. To help with this you can give
the master and layouts sensible names. To do this:
12
4. Click on the miniature of the slide master you wish to rename, say the new second one
5. Click on the [Rename] button on the Slide Master tab
6. Type in the name for the Master then press <Enter> for [Rename]
Note that there is also an option to Preserve a selected master on the Slide Master ribbon so that it
remains with the presentation even if it isnt used. This is set on by default when a slide master set
is created.
Saving a Template
If you want to use your new sets of slide masters and layouts as a template for other presentations:
1. Once you are happy with the changes youve made to both master sets, click on [Close Master
View]
2. Next, click on one of the slide miniatures on the left, press <Ctrl a> and <Delete> the existing
slides
Dont panic! You only want the template to contain the sets of master slides and layouts that you
have produced - the content will change from presentation to presentation.
3. Move to the File tab and choose Save As
4. In the File name: box, type an appropriate filename (eg MyTemplate)
5. Using the list arrow attached to the Save as type: box, choose PowerPoint Template
6. Decide where to save your template (eg Documents or Desktop) then press <Enter> for [Save]
7. Press <Ctrl F4> (or choose Close on the File tab) to close the template file
To create a new presentation using the customised template:
8. Move to the File tab and choose New
9. Either choose Recent Templates or New from Existing
10. Select MyTemplate then click on [Create] or [Create New] - a title slide appears using the first
title slide layout in the template
11. Press <trl m> (or click on [New Slide]) to create a second slide this uses the title and content
layout
12. Add a title and then click on Click to add text and type a short paragraph - note that there are
no bullet points at the First level style as you removed them in the template
13. Press <Enter> then <Tab> to get a bullet point (Second level style) and type a couple of words
14. Click on the [Layout] button in the Slides group and note that you can choose slide layouts
from both slide master sets that were created in the template
15. End by closing the new presentation theres no need to save it
Trademark owned by Microsoft Corporation.
Screen shot(s) and Office Online Help reprinted by permission from Microsoft Corporation.
Copyright 2014: The University of Reading
Last Revised: February 2014
Das könnte Ihnen auch gefallen
- Shoe Dog: A Memoir by the Creator of NikeVon EverandShoe Dog: A Memoir by the Creator of NikeBewertung: 4.5 von 5 Sternen4.5/5 (537)
- Coc Level 1Dokument7 SeitenCoc Level 1melkamu endaleNoch keine Bewertungen
- The Yellow House: A Memoir (2019 National Book Award Winner)Von EverandThe Yellow House: A Memoir (2019 National Book Award Winner)Bewertung: 4 von 5 Sternen4/5 (98)
- MS Office 2010 ProductsDokument3 SeitenMS Office 2010 ProductsWood PeckerNoch keine Bewertungen
- The Subtle Art of Not Giving a F*ck: A Counterintuitive Approach to Living a Good LifeVon EverandThe Subtle Art of Not Giving a F*ck: A Counterintuitive Approach to Living a Good LifeBewertung: 4 von 5 Sternen4/5 (5794)
- Latar Belakang SDG'S, Tujuannya Dan Pencapaian Indonesia Dalam SDG'SDokument36 SeitenLatar Belakang SDG'S, Tujuannya Dan Pencapaian Indonesia Dalam SDG'SNovembriawan PangestuNoch keine Bewertungen
- Scheme of Work Forks 3 Computer ScienceDokument123 SeitenScheme of Work Forks 3 Computer ScienceWalid Sassi100% (1)
- The Little Book of Hygge: Danish Secrets to Happy LivingVon EverandThe Little Book of Hygge: Danish Secrets to Happy LivingBewertung: 3.5 von 5 Sternen3.5/5 (400)
- Computer Notes (Ms Office)Dokument69 SeitenComputer Notes (Ms Office)Syed MuzakkirNoch keine Bewertungen
- Grit: The Power of Passion and PerseveranceVon EverandGrit: The Power of Passion and PerseveranceBewertung: 4 von 5 Sternen4/5 (588)
- Smart View Overview WP 134759Dokument19 SeitenSmart View Overview WP 134759Ravinder SinghNoch keine Bewertungen
- Elon Musk: Tesla, SpaceX, and the Quest for a Fantastic FutureVon EverandElon Musk: Tesla, SpaceX, and the Quest for a Fantastic FutureBewertung: 4.5 von 5 Sternen4.5/5 (474)
- Equation Editor in ExcelDokument3 SeitenEquation Editor in ExcelD SRINIVASNoch keine Bewertungen
- A Heartbreaking Work Of Staggering Genius: A Memoir Based on a True StoryVon EverandA Heartbreaking Work Of Staggering Genius: A Memoir Based on a True StoryBewertung: 3.5 von 5 Sternen3.5/5 (231)
- Installing Microsoft Office 2010 From NASDokument6 SeitenInstalling Microsoft Office 2010 From NASMegac Cagayan RepublikNoch keine Bewertungen
- Hidden Figures: The American Dream and the Untold Story of the Black Women Mathematicians Who Helped Win the Space RaceVon EverandHidden Figures: The American Dream and the Untold Story of the Black Women Mathematicians Who Helped Win the Space RaceBewertung: 4 von 5 Sternen4/5 (895)
- Escaner PCDokument385 SeitenEscaner PCmanuel merlanoNoch keine Bewertungen
- Team of Rivals: The Political Genius of Abraham LincolnVon EverandTeam of Rivals: The Political Genius of Abraham LincolnBewertung: 4.5 von 5 Sternen4.5/5 (234)
- Microsoft Office Excel 2010 - Level 1 (Second Edition)Dokument0 SeitenMicrosoft Office Excel 2010 - Level 1 (Second Edition)Simba MakenziNoch keine Bewertungen
- Never Split the Difference: Negotiating As If Your Life Depended On ItVon EverandNever Split the Difference: Negotiating As If Your Life Depended On ItBewertung: 4.5 von 5 Sternen4.5/5 (838)
- Exponential Smoothing in Excel - Easy Excel TutorialDokument8 SeitenExponential Smoothing in Excel - Easy Excel TutorialJamalodeen MohammadNoch keine Bewertungen
- The Emperor of All Maladies: A Biography of CancerVon EverandThe Emperor of All Maladies: A Biography of CancerBewertung: 4.5 von 5 Sternen4.5/5 (271)
- Abc Pharma - Sales Performance DashboardDokument6 SeitenAbc Pharma - Sales Performance DashboardambitiousfirkinNoch keine Bewertungen
- Devil in the Grove: Thurgood Marshall, the Groveland Boys, and the Dawn of a New AmericaVon EverandDevil in the Grove: Thurgood Marshall, the Groveland Boys, and the Dawn of a New AmericaBewertung: 4.5 von 5 Sternen4.5/5 (266)
- Call Center IT Manager in Tampa ST Petersburg FL Resume Dan SaccavinoDokument2 SeitenCall Center IT Manager in Tampa ST Petersburg FL Resume Dan SaccavinoDanSaccavinoNoch keine Bewertungen
- On Fire: The (Burning) Case for a Green New DealVon EverandOn Fire: The (Burning) Case for a Green New DealBewertung: 4 von 5 Sternen4/5 (74)
- Almost Every File Format in The WorldDokument22 SeitenAlmost Every File Format in The WorldMohit Saras100% (1)
- Sas Course DetailsDokument9 SeitenSas Course Detailsクマー ヴィーンNoch keine Bewertungen
- The Unwinding: An Inner History of the New AmericaVon EverandThe Unwinding: An Inner History of the New AmericaBewertung: 4 von 5 Sternen4/5 (45)
- Itc AssignmentDokument5 SeitenItc Assignmentearl gonzalesNoch keine Bewertungen
- Funnel PowerPoint SlidesDokument20 SeitenFunnel PowerPoint SlidesElyana Porras Ballesteros (CO)Noch keine Bewertungen
- Steam Education PowerPoint TemplatesDokument48 SeitenSteam Education PowerPoint TemplatesRobi IlhamNoch keine Bewertungen
- The Hard Thing About Hard Things: Building a Business When There Are No Easy AnswersVon EverandThe Hard Thing About Hard Things: Building a Business When There Are No Easy AnswersBewertung: 4.5 von 5 Sternen4.5/5 (345)
- Free Local Food PPT Templates: Insert The Subtitle of Your PresentationDokument48 SeitenFree Local Food PPT Templates: Insert The Subtitle of Your PresentationZiaurrohmanNoch keine Bewertungen
- Go Original Cyber Cafe FAQDokument23 SeitenGo Original Cyber Cafe FAQMusicLoudNoch keine Bewertungen
- The World Is Flat 3.0: A Brief History of the Twenty-first CenturyVon EverandThe World Is Flat 3.0: A Brief History of the Twenty-first CenturyBewertung: 3.5 von 5 Sternen3.5/5 (2259)
- GFHGCDokument2 SeitenGFHGChjhb vhgvNoch keine Bewertungen
- The Ultimate Excel Resource Guide v1Dokument86 SeitenThe Ultimate Excel Resource Guide v1Muthur Ramasamy Kuppusamy100% (6)
- RadikalismeDokument18 SeitenRadikalismeindah listiowatiNoch keine Bewertungen
- Microsoft Office - Wikipedia, The Free Encyclopedia1Dokument9 SeitenMicrosoft Office - Wikipedia, The Free Encyclopedia1beta2009Noch keine Bewertungen
- The Gifts of Imperfection: Let Go of Who You Think You're Supposed to Be and Embrace Who You AreVon EverandThe Gifts of Imperfection: Let Go of Who You Think You're Supposed to Be and Embrace Who You AreBewertung: 4 von 5 Sternen4/5 (1090)
- 3BSE041902 MO en System 800xa - Third Party Security Updates Validation ...Dokument200 Seiten3BSE041902 MO en System 800xa - Third Party Security Updates Validation ...AUTIOT ENGGNoch keine Bewertungen
- Iso 20000 Standard DocumentsDokument13 SeitenIso 20000 Standard DocumentsBouleghab HamidNoch keine Bewertungen
- 1format Laporan PKL FilledDokument47 Seiten1format Laporan PKL FilledWidya Prima RamadhantyNoch keine Bewertungen
- Microsoft Word Reference Manual PDFDokument101 SeitenMicrosoft Word Reference Manual PDFvinay_2211100% (1)
- The Sympathizer: A Novel (Pulitzer Prize for Fiction)Von EverandThe Sympathizer: A Novel (Pulitzer Prize for Fiction)Bewertung: 4.5 von 5 Sternen4.5/5 (121)
- Internet and Computing Fundamentals CBC PDFDokument88 SeitenInternet and Computing Fundamentals CBC PDFSunshine Qua Tapiador100% (1)
- Sheet 25Dokument5 SeitenSheet 25smarana2005Noch keine Bewertungen
- Her Body and Other Parties: StoriesVon EverandHer Body and Other Parties: StoriesBewertung: 4 von 5 Sternen4/5 (821)