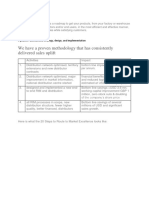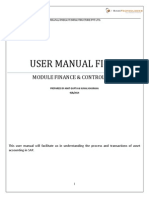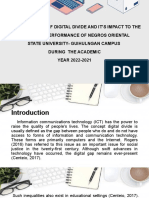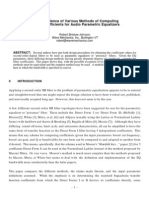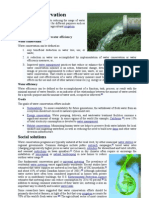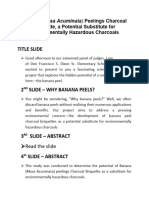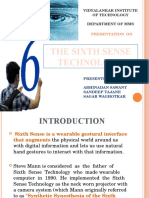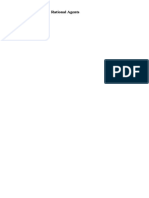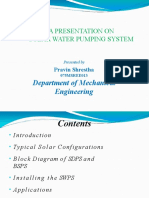Beruflich Dokumente
Kultur Dokumente
BPC
Hochgeladen von
Tarak Rao0 Bewertungen0% fanden dieses Dokument nützlich (0 Abstimmungen)
117 Ansichten29 SeitenOriginaltitel
Bpc
Copyright
© © All Rights Reserved
Verfügbare Formate
PDF, TXT oder online auf Scribd lesen
Dieses Dokument teilen
Dokument teilen oder einbetten
Stufen Sie dieses Dokument als nützlich ein?
Sind diese Inhalte unangemessen?
Dieses Dokument meldenCopyright:
© All Rights Reserved
Verfügbare Formate
Als PDF, TXT herunterladen oder online auf Scribd lesen
0 Bewertungen0% fanden dieses Dokument nützlich (0 Abstimmungen)
117 Ansichten29 SeitenBPC
Hochgeladen von
Tarak RaoCopyright:
© All Rights Reserved
Verfügbare Formate
Als PDF, TXT herunterladen oder online auf Scribd lesen
Sie sind auf Seite 1von 29
FY14 USER GUIDE
SAP Business Planning & Consolidation
1 | P a g e
Contents
Accessing the Citrix Access Gateway ........................................................................................... 3
Using SAP BPC with Two Monitors .............................................................................................. 3
Accessing BPC from the Citrix Access Gateway .......................................................................... 4
Logging Off ................................................................................................................................... 8
Open the Main Budget Menu ........................................................................................................ 9
Using The Main Budget Menu .................................................................................................... 11
Personnel Budgeting ................................................................................................................... 11
Personnel Planning ................................................................................................................. 11
Populating Employee Salary Planning Input Template ........................................................ 12
INCR % or Target Comp ...................................................................................................... 14
FTE ...................................................................................................................................... 14
Contract Term ...................................................................................................................... 14
Salary Justification ............................................................................................................... 15
Comments ........................................................................................................................... 15
Employee Distributions ........................................................................................................ 15
Changing Existing Distributions ........................................................................................... 15
Adding a New Distribution ................................................................................................... 15
FTE by Month ...................................................................................................................... 16
Accept/Modify an Employee Distribution Pushed to your BUORG ......................................... 16
Entering a Lump Sum .............................................................................................................. 17
Required Fields .................................................................................................................... 18
Information about the Personnel Lump Sum Input Template .............................................. 18
Steps to Budget a Lump Sum .............................................................................................. 18
Adding New Employees/Open Positions ................................................................................. 19
Budget Scenarios Where this Template might be Used ...................................................... 19
Information about the New Employee Name Update .......................................................... 19
Steps to Add a New Employee ............................................................................................ 19
Completing Budget for New Employees/Open Positions ..................................................... 20
Finance Budgeting ...................................................................................................................... 20
Base Budget Account #s and Other Transfer-In Account #s ................................................. 20
Base Personnel and NPS Funds (Account #49997 & #49999) ........................................... 20
Benefits Reimbursed for Fund 1001 Activities (Account #49998) ....................................... 21
2 | P a g e
Other Non-base Funding Transfers-in (Account #s 49910-19,49920-29, etc) ................ 21
Steps for budgeting an Activity or Project ............................................................................ 22
Selecting an Activity or Project ............................................................................................ 22
Steps for budgeting at the Fund/ORG Level ........................................................................ 23
Selecting a Fund/Org ........................................................................................................... 23
Steps to Complete the Revenue/Expense input template ................................................... 23
Overview of the Revenue/Expense Input Template ............................................................ 24
Budget Spread ..................................................................................................................... 24
Add New Account Codes ..................................................................................................... 25
Budgeting Benefits Expense ................................................................................................ 26
Reporting .................................................................................................................................... 28
Required Reports .................................................................................................................... 28
Optional Reports ..................................................................................................................... 28
Updated: February 8, 2013
Special thanks to Steve Peterson (SVP Health Sciences Office) for his significant time and contributions to the creation of this user
manual.
3 | P a g e
Accessing the Citrix Access Gateway
SAP Business Planning & Consolidation (BPC) can be accessed through the ITS Citrix Access
Gateway.
Below are step-by-step instructions outlining how to navigate to, and log into the Citrix Access
Gateway.
1. Open a web browser, and in the Address Bar type the following:
http://applications.med.utah.edu
The Citrix Web Interface delivers applications to your desktop using Citrix. Accordingly,
when you navigate to the Citrix Web Interface for the first time, you may need to install
the Citrix ActiveX control. Your browser should prompt you automatically to install it. In
Internet Explorer, you would see the following:
Click on the message to install the Citrix ActiveX control.
2. At the User name: prompt, type your UNID.
3. At the Password: prompt, type your password. This password is the same one you
enter to access the Campus Information System.
4. Click the Log In button.
Using SAP BPC with Two Monitors
If you have two monitors, a simple change to your Citrix preferences allows you to open multiple
sessions of SAP BPC, and use both monitors.
4 | P a g e
Once you have logged into the Citrix Access Gateway, click on Preferences found at the top of
the screen, and then Session Settings.
On the Window size drop down, change the selection from Seamless to Percentage of
Screen and then set the Percentage of Screen to the percentage of your screen you would like
the Citrix Window to occupy. Start with a setting of 90%, and adjust from there. Finally, select
save.
Accessing BPC from the Citrix Access Gateway
To log into SAP BPC, from the main applications screen in the Citrix Access Gateway, click on
the icon labeled SAP BPC.
5 | P a g e
Click on the Interface for Excel icon.
The first time you log on to SAP BPC, you will be required to input connection information.
When the Connection Wizard opens, type in the server name BPCLB.MED.UTAH.EDU,
and make sure the Use default port connection option is selected.
Click Next.
On the Planning and Consolidation credentials screens, make sure the option to Use my
Microsoft Windows user ID and password are selected.
6 | P a g e
Click Next. The default application set should list UTAH_EDU and look like this:
Click Next.
7 | P a g e
Click Finish.
You should now see a login screen like this:
In the Application dropdown, choose the Personnel option.
Click OK to log in. The login process may take several minutes to complete.
8 | P a g e
Logging Off
There is a sequence that should be followed to exit the SAP BPC application once youve
concluded your work. To log off of SAP BPC, follow these steps:
1. In the interface for Excel, choose the Planning & Consolidation option in the Excel
Ribbon.
2. Click the Log Off button found on the left:
3. Once you have successfully logged off, the Planning & Consolidation ribbon menu will
look like this:
4. Click the Close X in the upper right hand corner of Excel.
5. Click the Close X (shaded in gray) in the upper right hand corner of the Launch Page.
9 | P a g e
6. The Citrix window will close after a couple of minutes. Do not click the X that is shaded
in Red.
Open the Main Budget Menu
When you first open the Excel interface it will look similar to this.
On the right hand side of the screen you will see an area titled Action Pane. Underneath the
title of Tasks will be the option to Open a custom menu. Click this link. If you dont see this
option inititally, click the Home icon located at the top of the Action Pane. If you still do not see
this option, close all existing Excel worksheets by clicking the close window X in the top right
hand corner of Excel.
10 | P a g e
After clicking the Open a custom menu link, the Custom Menu Selection will appear in the
Action Pane. Select the Main budget menu in the first drop down box and then click the green
check box.
Main
EV__DEFAUL
11 | P a g e
The Main Budget Menu should now appear in the main Excel window.
Using The Main Budget Menu
The Main Budget Menu is used to navigate to the input templates and the reports that are used
to complete your FY14 budget.
Personnel Budgeting
The process for personnel budgeting is comprised of 5 steps. Each step is generally completed
in this order, although you can switch between input templates at any time.
Personnel Planning (Includes Salary and Distribution Planning)
Add New Employees or Open Positions
Employee Accept or Modify
Employee Lump Sum Planning
Personnel Reports
Personnel Planning
Click the link Input Template Personnel Planning in the Main Budget Menu to open the input
template.
The Employee Salary Planning input template is used to budget:
12 | P a g e
Compensation Rate
FTE
Contract Term
Salary Justification (where applicable)
Comments
Activity/Project salary distributions
Account number for salary distributions
Start/End Dates
Distribution percentage
FTE by month
Open Positions & New Employees
Populating Employee Salary Planning Input Template
To populate the input template with employees from a home department, double click the cell
AK31 where is says No_BUORG and the following selection box will appear with a list of the
home departments you have access to budget.
Home departments in SAP BPC are identified by combining the Business Unit and ORG ID. For
instance if your ORG is 00356 and it is located in BU 01 the number listed in the system will be
100356 (note: no leading 0 on the Business Unit). If you are responsible for completing the
budget process for many home departments, you can find the BUORG you are looking for
13 | P a g e
quickly by clicking on the Magnifying tool in the top left corner of the open dialogue box and
entering the BUORG number in the format specified above.
Once you have found your BUORG click on it to highlight it and then click the OK button at the
top of the dialogue box. If you would prefer to make your selections by double clicking, do the
following:
Click the Open option dialogue box
Check the box enabling members to be selected by double clicking, and then click okay
Select the Home ORG that you wish to budget.
Now click the Expand button shown in the screen shot above. A box will appear like this:
Click OK (always leave the Clear input option selected). The personnel data based on your
criteria in the selection list will populate the input template.
14 | P a g e
After employee information has populated the input template, you are able to key values into
input cells, which are cells with a light yellow fill, and a red border. For additional direction on
how this is done, please see the information below.
INCR % or Target Comp
Salary increases can be given as a percentage, or an annual compensation rate can be input.
Note that either an increase percentage or a target compensation rate can be input, but not
both. If both values are populated in the template then only the Target Comp will be submitted.
The target compensation rate for hourly employees should be input at the hourly rate, rather
than at the annual rate.
FTE
By default, an employees FTE is equal to their FTE at the time the Personnel Budget Workbook
was created (1/18/13). If an employees FTE will change during the budget year, a user should
type the new FTE into the FTE cell.
If an employee will be terminated before the budget year begins, the FTE entered should be
zero. This ensures that the terminated employees salary expense will not impact your budget.
Interdependencies exist between an employees budget year compensation rate and an
employees FTE. These interdependencies are reflected in the following examples:
FTE Example 1: An employee receives a 3% budget year increase on a current year
comp rate of $47,500 and their FTE is reduced from the pre-populated 1.00 to 0.50. The
budget comp rate (column BB) reflects a 3% increase, while the reduced FTE creates a
budget compensation rate of $24,462.50 and a Budget ABA of $48,925.
FTE Example 2: A budget year Target Comp of $49,000 is input for an employee with a
current year comp rate of $47,500, and their FTE is reduced from the pre-populated 1.00
to 0.50. The result is a comp rate of $49,000, an FTE of 0.50, and a budgeted ABA of
$98,000.
Contract Term
By default, an employees budget year contract term is the same as their current year contract
term. If a user wishes to change an employees contract term, they may select the contract
term cell, and select the correct contract term from the drop down. Note: Any employee that has
any portion of their salary distribution paid from a project (Fund 5xxx) must be on an annual
contract term (12/12).
15 | P a g e
Salary Justification
If an employees budget year salary increase percentage falls outside the guidelines established
by the President and/or cognizant Senior Vice President, an input box (see below) will appear in
column BL, alerting the user that a salary justification is required. Salary justifications may be
up to 512 characters in length. If the justification input exceeds the 512 character length limit,
the justification text becomes red and italicized.
Given that SAP BPC is open for budgeting prior to the Presidents guidelines being provided;
any comp rate increase entered before final guidelines are published requires a salary
justification. The threshold requiring an increase will be updated in SAP BPC to reflect the
guidelines once they are finalized.
All salary justification boxes should be completed as part of the budget approval process.
Note: The ABA for hourly employees is calculated by multiplying their hourly rate by 2,088 (the
number of work hours in FY14). To avoid confusion, the current ABA for hourly employees was
also calculated by multiplying their hourly rate by 2,088, even though there was 2,080 work
hours in FY13. By so doing, a justification is not automatically required for hourly employees.
Comments
A user can include comments that are meaningful to them for their own information and
reference. It is important to note that if a budgeter wants to access comments throughout the
upcoming fiscal year, they must be made in the comment box in column AE. Any other type of
comment (via Excel Comments for example), will not be saved upon submission. A report is
available to print all comments made, by employee.
Employee Distributions
An employees active distribution rows in PeopleSoft as of January 18
th
serve as the starting
point in SAP BPC for budgeting an employees FY14 salary distributions.
Changing Existing Distributions
You can change the activity/project (Column CR), account number (Column CT), start and end
dates (Column CU & CV) as well as the distribution % (Column CW) of existing distribution lines
by keying in the new information.
Adding a New Distribution
A new distribution row can be added by selecting the cell in column CN where it says Insert
New Dist and then clicking on the INSERT NEW DIST button at the top of the screen.
16 | P a g e
The Insert member... dialogue box will appear; OK.
A new distribution row will be added, where you can key in an activity or project number,
account code, distribution %, as well as changing the start and end dates.
FTE by Month
By default, the FTE on the Employee Salary Planning input template, and the FTE by month in
the Distribution input template stay in sync. You have the ability to change a monthly FTE if
an employees FTE will change during fiscal year 2014, or if employment will begin in a month
other than July 1
st
. Additionally, this can be used when employment will end during fiscal year
2014. A change in monthly FTE will impact the total budgeted personnel expense for an
employee.
Accept/Modify an Employee Distribution Pushed to your BUORG
From the Main Budget Menu click Input Template Employee Accept/Modify.
1. Select your BUORG by double clicking cell Z29 and selecting your BUORG from the
menu, or simply keying in your BUORG in cell Z29.
2. You can also select an activity or project within the BUORG you designated in Z29 by
double clicking cell Z30, and choosing it in the select member dialogue box.
3. Once you have made your designations, click the Expand button at the top.
4. Click OK when the dialogue box appears.
17 | P a g e
The Accept/Modify input template displays the salary expense related to a salary distribution for
an employee from another home department to activities and projects within your Org ID. Some
important points about this input template:
If you do not need to modify an employees comp rate, then you are not required to
submit data from this input template. The amount in the Accepted COMP column is
automatically pushed to the personnel expense section of the activity/project listed in
column AF.
The amount in the Interfaced COMP column (column AL) is the amount that the
employees home department distributed to your Activity or Project.
You have the ability to adjust the personnel expense for any employee distribution that
appears in this template by changing the amount in column AK (Accepted COMP).
When there is a difference between the accepted compensation and the interfaced
compensation, the input cell turns a goldenrod color. Additionally, the date and time the
update took place is shown in column EP (Accepted Amount Change Time Stamp).
Distribution rows are sorted chronologically, with the newest distributions to activities or
projects at the top.
If a personnel expense distribution from another home department to one of your
activities or projects is eliminated, it will no longer appear on the Accept/Modify input
template.
It is important to note that while you have the ability to change the personnel expense for
any salary distribution, you should first try to make any necessary adjustments by
contacting an employees home department. The budget contact for each distribution
can be found in column ER (Budget Contact).
Entering a Lump Sum
From the Main Budget Menu select Input Template Personnel Lump Sum. The Lump Sum
input template should be used to add personnel or benefit expenses to the budget of an Activity
or Project. A user would budget for lump sum amounts when a personnel or benefit cost cannot
be cleanly attributed to an employee in the Personnel Budget Workbook.
18 | P a g e
For example, if a department pays $5,000 in hourly personnel expense from a given chartfield
each year, but at the time of the budget it is unknown who will receive those dollars, how many
hourly employees will be hired, etcetera, it would make sense to budget that cost in a lump sum
in the Activity or Project that pays the expense.
Required Fields
The following fields are required for lump sum budgets to successfully submit records to the
database.
BUORG
Job Code
Activity / Project
Account (if budgeting any compensation amount)
Start / End dates
Compensation and/or Benefit $s
Information about the Personnel Lump Sum Input Template
Existing lump sum entries can be modified
Benefit expense budgeted at the lump sum level is applied to account 59018
Benefit expense can be budgeted without corresponding salary dollars
The template does not accept benefit account codes (59000 59999) in the ACCT
column
Start and end dates will automatically populate to the current budget year once all other
required fields are entered. These dates can be changed if necessary.
Start and end dates determine in which months that the personnel expense will be
incurred. For example, if a personnel expense will only be incurred in December, then
the start and end date should be set 12/01/2013 through 12/31/2013 respectively.
Steps to Budget a Lump Sum
1. From the Budget Menu, click Input Template Personnel Lump Sum
2. Enter your BUORG in cell P22 or double-click cell P22 to open the menu and select your
BUORG
3. Click the Expand button
4. Click OK when the Expand options dialogue box appears
5. Enter a job code (required) in column P
6. Enter an activity or project number (required) in column R
7. Enter a personnel expense account code (50000-58999) in column T (required unless
only budgeting benefit expense $s)
8. Enter the Start and End date in column U and V (required)
9. Enter amount in column X
10. Enter any comments in column AA
11. Distribution percentage should be entered in Column AP
12. FTE should be entered in Column BD
13. Benefit expense should be entered into column BR
14. Click the submit button to record the lump sum personnel expense entry
19 | P a g e
Adding New Employees/Open Positions
From the Budget Menu select Input Template Add New Employee.
Please Note that budgeting for New and Open Positions is a two-step process. The first step is
to setup the new position using this template and the second step is to complete data entry on
the Personnel Planning Budget Template. See instructions below.
Budget Scenarios Where this Template might be Used
Adding a new employee who was not part of your ORG when the budget personnel
snapshot of data was taken, i.e. A new hire after January 15, 2013
Budgeting for an Open Position
New positions for the next financial year
Budget an existing employee in a new job code
Information about the New Employee Name Update
The new employee name and type can be changed after the new employee is created.
The Job Code field is locked after records have been submitted to the database.
Each home department has 100 potential new employee slots.
Steps to Add a New Employee
1. From the Budget Menu, click Add New Employee
2. Enter your BUORG in cell C13 or double click cell C13 to open the ORG tree to select
your ORG
3. Click the Expand button
4. Click OK when the Expand options dialogue box appears
5. Enter Employee Name (column C)
6. Enter valid Job Code (column D remember the job code format JC####)
7. Select Employee Type (column F Salary or Hourly)
8. Click Submit
9. Click OK when the submission verification window appears
20 | P a g e
Completing Budget for New Employees/Open Positions
Once a new position has been added through the New Employee template you must return to
the Personnel Planning template to complete the budget process. After you have submitted data
on the New Employee template open the Personnel Planning template and expand on your
ORG. At the bottom of your list of employees you will see the New Employee/Open Positions
you have added. You must now enter the Comp Rate, FTE, Distribution Activity/Project and
Account code related to these positions. Once that data is entered you should submit the
Personnel Planning template to record the data to your budget.
Finance Budgeting
Base Budget Account #s and Other Transfer-In Account #s
Account #s 49997, 49998, 49999 are reserved for use in the transfer-in of State Base Budget
Funding (Fund 1001). Most other transfer-in amounts budgeted should use account numbers in
the 49910-49919 account range. The correct budget and use of these numbers is described
below.
Base Personnel and NPS Funds (Account #49997 & #49999)
Account number 49997 is reserved for fund 1001 non-personnel services (NPS) base budget
amounts. Account number 49999 is reserved for fund 1001 personnel base budget amounts.
Users cannot enter amounts for these account numbers in their budget template. The cells are
non-data entry cells and these account numbers cannot be added if they are not already
present from a prior year. The budget office will push these amounts out to individual activities,
which will populate your budget template. The amount pushed by the budget office is based
upon the amount you budgeted in each account number in the prior year, plus any changes
authorized by the President and Senior VP of Academic Affairs. These final base numbers are
generally not known until after the President issues his budget guidelines in early March. If you
are budgeting prior to the final guidelines being issued you will likely not have any amount for
21 | P a g e
these accounts show up in your budget template. Once final guidelines are issued you can
expect to see your allocated base amount(s) show up in your budget template and reports
under the appropriate account #(s).
Generally it is not possible to shift base NPS funds (account #49997) to base personnel funds
(account #49999). A request to do so should be submitted to the budget office where it will be
presented to the Senior VP of Academic Affairs office for consideration. If approved the budget
office will update the respective amounts in your budget template. Note: A shift of funds from
NPS to personnel base accounts will generally require a contribution of the total moved from
NPS being allocated to the benefits pool and thus the final amount transferred to your personnel
budget will be less than the amount taken out of the NPS account.
Amounts can be shifted from one of your activities to another in the same 49997 or 49999
accounts without approval from the Senior VP of Academic Affairs. Simply submit a request to
Sandy Hughes (sandy.hughes@utah.edu) in the budget office and she can reallocate funds
between activities.
Benefits Reimbursed for Fund 1001 Activities (Account #49998)
Activities in Fund 1001 are generally eligible to participate in the central benefits pool. If your
activity participates in the benefit pool, your benefits expenses are reimbursed out of central
funds. This occurs automatically each pay period where a transfer-in is made to account
number 49998 equal to the amount of benefits expenses incurred and recorded in account
number 59000 (benefits expenses).
To properly budget for these reimbursed benefits expenses, you will enter an amount equal to
the benefits expense you budget for your activity/project in account #49998 i.e. total benefit
expense in account #s 59000-59999 should equal amount entered for account #49998. Note: if
you change any of your personnel salary budget information, including amounts for lump sums
you will need to re-open your activity template and update the budget amounts for benefits as
well as for the related transfer-in for account number 49998.
Other Non-base Funding Transfers-in (Account #s 49910-19,49920-29, etc)
Activities will often receive funding from many different sources that are recurring or one-time in
nature. These fund transfers that are not part of your State Base Budget should generally be
budgeted under the account range of 49910-49919 for fund 1001 and 49920-49929 for fund
2000 or 2500, etc... Each type of fund will use a different type of account range for transfer-ins.
Please refer to the General Accounting web site for information regarding the account number
range you should use for a specific activity if you have questions.
Funds that should be budgeted under these account ranges include, but are not limited to,
funding you may receive from the diversity office, funding from other areas on campus,
promotion funds for faculty promotions, productivity (SCH) funding, degree funding and
recurring funding commitments from the Senior VP of Academic Affairs. Often there is confusion
about what is considered part of your base funds and what is considered non-base and what
22 | P a g e
account number to use. One common example is funding received for faculty promotion. The
Senior VP of Academic Affairs often agrees to fund these promotions by increasing your base
funding. However, the funds are not added to your base amounts until the following budget
year. So if you have a faculty member receiving a promotion this year, you should budget the
funds from the Senior Vice President under this non-base funding range. Please contact the
budget office if you have any questions about how to budget for funding you expect to receive.
Activity/Project Planning
Note: We have added the ability to budget at a Fund Level this year for certain fund groups.
This is useful, for example, if you have several activities in a fund that have relatively small
amounts of activity and are thus not material enough to budget individually. You can choose to
budget at the fund level, grouping all of these activities together, rather than as individual
activities. The system is flexible enough to also allow you to budget some of the activities in a
fund group individually, while grouping all other activities that are not budgeted individually into
one fund only budget. The limitation of fund level budgeting in BPC is that this data will not be
uploaded to PeopleSoft and thus will not be reflected in budget amounts on PeopleSoft reports.
You can, however, run budget variance reports from BPC and have these amounts correctly
captured and displayed on all variance reports.
Steps for budgeting an Activity or Project
From the Budget Menu select Input Template Revenue/Expense Planning. Revenues,
expenses and transfers for activities and projects are budgeted with this input template.
Selecting an Activity or Project
1. If you wish to budget an activity or project, ensure that cell S42 reads Activity/Project
2. Input the activity or project number in cell T43 or you can double click cell T43 to see a
list of activities/projects you have access to
3. Your activities and projects are grouped in a hierarchical way, initially showing only the
BUORG(s) that they roll up to. To expose your activities and projects, click the plus sign
next to the BUORG they roll up to.
23 | P a g e
4. Select the activity or project you would like to budget, and click OK
5. Click the EXPAND button in the upper left hand corner
Steps for budgeting at the Fund/ORG Level
From the Budget Menu select Input Template Revenue/Expense Planning. Revenues,
expenses, and transfers for a fund within an Org are budgeted with this input template.
Selecting a Fund/Org
1. If you wish to budget a Fund within an Org ID, ensure that cell S42 reads Fund
2. Select the Fund in cell T42 you wish to budget (Note, Fund 1001 and Fund 6100 are not
eligible for Fund level budgeting)
3. Input the BUORG in cell T43 or double click cell T43 to see a list of BUORGs you have
access to.
4. Click the EXPAND button in the upper left hand corner
Actual balance sheet and summary of revenue and expense data are populated in the
Revenue/Expense input template. These actual data come directly from the PeopleSoft, and
are integrated into the input template to provide the user with a historical basis to assist in the
budget process.
Steps to Complete the Revenue/Expense input template
Completing the budget within the Revenue/Expense input template can be broken down into
three general steps.
1. Complete the FY 2013 PROJECTED JAN-JUN column (AA). Note that all values in the
projection column will be zero by default
2. Complete the FY 2014 BUDGET TOTAL column
3. Validate the personnel whose salaries (in whole or in part) have been distributed to the
activity or project using the Personnel Expense by Funding Source report.
4. Input the budget value for budgeted benefit expense.
24 | P a g e
Overview of the Revenue/Expense Input Template
Below is a description of the various sections of the Activity/Project input template:
Columns T-U: The GL Account Code and the Account Code Description.
Column V: The Budget Spread column controls how revenues, transfers in, non
personnel expenses, and transfers out are spread across the 12 months of the budget
fiscal year.
Column W: Revenues, transfers in/out, or non personnel expenses that are non-
recurring, non-operating in nature can be designated as Y in the one-time column if it is
a transaction that will not occur year after year.
Column Y: Last year actual data.
Columns Z-AE: Current year to date actual data, January through June projection,
current year forecast, and current year budget.
Column AG: Next year budget.
Columns AJ-AK: The columns display the dollar and percentage difference between the
current year Forecast Total in column AD and the Budget Total in column AG.
Column AL: A user can include comments that are meaningful to them for their own
information and reference. The Budget Data and Comments report can be run to see
this information.
Columns BM, BT, CN: A plus sign exists above each of these columns that allow you to
see monthly actual/forecast/budget data for fiscal year 2012, 2013, 2014. This is where
you also change the monthly budget when the INPUT budget spread method is
elected.
Budget Spread
Spreading your budget values across the underlying months of the fiscal year is important for
variance analysis during the budget year. The value that you input in the FY 2014 BUDGET
TOTAL cell (column AG) of each row can be spread across the months that make up fiscal
year 2014.
The monthly budget values for activities will be exported back to PeopleSoft, and will serve as
the basis for the monthly budget, the YTD budget, and the Annual budget for each account code
row.
25 | P a g e
Several spreading methods are available to the user. They are:
Even: Budget values are spread across the underlying months evenly. This is the
default spreading method.
Input: Budget values are spread across the underlying months based on a users inputs
in columns CB-CL. To expose the months for fiscal year 2014, click the plus sign above
column CN.
Add New Account Codes
If an account code does not exist in your activity or project input template that you need for
forecast or budget purposes, it can be added by following the steps below.
1. Scroll to the section the account code belongs to (Revenue, Transfers In/Out, Other
Expense). Note that the account code needs to belong to the section it is being
added to.
2. Select the Insert New ACCT cell in column S at the bottom of the correct section.
3. Click the INSERT NEW ROW button.
4. A new account code is then added to the section.
Note that after a new account code is added and a value for it has been submitted, when
the activity or project is re-expanded, the account will be sorted based on its value in
column T.
26 | P a g e
Budgeting Benefits Expense
You are responsible for properly calculating an appropriate benefit expense for your budget.
Several tools within the BPC system can assist you in determining your benefit expense budget
amount.
One tool is found within the ActivityProj budget template itself. After you expand the ActivityProj
template a link in cell T41 appears similar to what is shown below. Double-Clicking this link will
open a report listing the employees that have a distribution to this Activity or Project. The last
column of this report shows an estimated benefit calculation which you can use as a starting
point for developing your own budget amount. Your final estimated amount is entered in Column
AG on the ActivityProj template for account # 59000 (benefits).
This report (see below) will be grouped by payroll categories and will list each employee and
their related personnel budget data. Column CF will list an estimated benefit expense amount.
This amount is based on an average benefit % (calculated as a percentage of total salary
dollars) for all employees at the University of Utah who have a similar annual salary. It is just an
estimate and does not reflect the employees actual benefit % or benefit $s.
The total estimated benefit expense for all employees will be listed at the top of this report. This
can provide a starting point for you to calculate a budgeted benefit expense amount. Other
information available to you should be used in making your calculation such as overall increase
in salary expenses, estimated increases for employer paid benefits and staffing changes.
27 | P a g e
Another tool that may be useful in helping you calculate your budgeted benefits expenses is the
FUND-ORG Benefit report which can be found on the Main Menu under Personnel Reporting.
This report allows you to enter your ORG and then it will display the actual earnings and
benefits for the past 2 fiscal years as well as the corresponding benefit %. This can be useful
in helping you determine the appropriate benefit rate for your budget calculation. The report is
designed so that you can enter the benefit % in the yellow input box (by fund) and it will
calculate a benefit amount based upon your current budgeted personnel dollars.
28 | P a g e
Reporting
All reports are generally created by entering criteria in the fields located at the top of the report
and then by clicking on the Expand button. Reports can be printed using the standard Excel
print menu. Click on the File menu and then select Print from the menu items listed.
Generally you can change the print settings to fit your needs. PDF versions can be created
through the same File menu. Click on File and then select Save As from the menu items
listed. Click the Save as type drop down box and select Send as PDF button in the list that
comes up at the bottom of the dialogue box. Type in a file name and select the location to save
the file.
Several different personnel and finance reports will be available to users from the custom menu.
Some of these reports will be required as part of your final budget submission and some will be
optional reports. Optional reports will generally be reports that are designed for a specific group
or are designed to provide information in a different format or detail level from the standard
required reports.
Required Reports
There are several required reports that need to be submitted to the Senior Vice President of
Academic Affairs and/or Presidents office as part of your final budget submission. Please refer
to the budget guidelines provided by the President and Senior Vice President regarding what
reports are required. Required reports can differ by year depending on the relevant information
needed by Senior Administration to evaluate your budget requests.
In general there will be a required report listing employee budgeted salaries, a salary
justification report for those employees exceeding the recommended guideline, as well as a
financial summary. Additional reports required to evaluate budget submissions may also be
required. Required reports will generally be noted as such on the BPC budget menu.
Optional Reports
Various optional reports will be created and will be listed on the custom menu when they are
available. The number and variety of reports may change yearly to reflect current campus
requests and needs.
Das könnte Ihnen auch gefallen
- The Subtle Art of Not Giving a F*ck: A Counterintuitive Approach to Living a Good LifeVon EverandThe Subtle Art of Not Giving a F*ck: A Counterintuitive Approach to Living a Good LifeBewertung: 4 von 5 Sternen4/5 (5795)
- Grit: The Power of Passion and PerseveranceVon EverandGrit: The Power of Passion and PerseveranceBewertung: 4 von 5 Sternen4/5 (588)
- The Yellow House: A Memoir (2019 National Book Award Winner)Von EverandThe Yellow House: A Memoir (2019 National Book Award Winner)Bewertung: 4 von 5 Sternen4/5 (98)
- Hidden Figures: The American Dream and the Untold Story of the Black Women Mathematicians Who Helped Win the Space RaceVon EverandHidden Figures: The American Dream and the Untold Story of the Black Women Mathematicians Who Helped Win the Space RaceBewertung: 4 von 5 Sternen4/5 (895)
- Shoe Dog: A Memoir by the Creator of NikeVon EverandShoe Dog: A Memoir by the Creator of NikeBewertung: 4.5 von 5 Sternen4.5/5 (537)
- The Emperor of All Maladies: A Biography of CancerVon EverandThe Emperor of All Maladies: A Biography of CancerBewertung: 4.5 von 5 Sternen4.5/5 (271)
- The Little Book of Hygge: Danish Secrets to Happy LivingVon EverandThe Little Book of Hygge: Danish Secrets to Happy LivingBewertung: 3.5 von 5 Sternen3.5/5 (400)
- Elon Musk: Tesla, SpaceX, and the Quest for a Fantastic FutureVon EverandElon Musk: Tesla, SpaceX, and the Quest for a Fantastic FutureBewertung: 4.5 von 5 Sternen4.5/5 (474)
- On Fire: The (Burning) Case for a Green New DealVon EverandOn Fire: The (Burning) Case for a Green New DealBewertung: 4 von 5 Sternen4/5 (74)
- The Hard Thing About Hard Things: Building a Business When There Are No Easy AnswersVon EverandThe Hard Thing About Hard Things: Building a Business When There Are No Easy AnswersBewertung: 4.5 von 5 Sternen4.5/5 (345)
- A Heartbreaking Work Of Staggering Genius: A Memoir Based on a True StoryVon EverandA Heartbreaking Work Of Staggering Genius: A Memoir Based on a True StoryBewertung: 3.5 von 5 Sternen3.5/5 (231)
- Never Split the Difference: Negotiating As If Your Life Depended On ItVon EverandNever Split the Difference: Negotiating As If Your Life Depended On ItBewertung: 4.5 von 5 Sternen4.5/5 (838)
- Team of Rivals: The Political Genius of Abraham LincolnVon EverandTeam of Rivals: The Political Genius of Abraham LincolnBewertung: 4.5 von 5 Sternen4.5/5 (234)
- Devil in the Grove: Thurgood Marshall, the Groveland Boys, and the Dawn of a New AmericaVon EverandDevil in the Grove: Thurgood Marshall, the Groveland Boys, and the Dawn of a New AmericaBewertung: 4.5 von 5 Sternen4.5/5 (266)
- The World Is Flat 3.0: A Brief History of the Twenty-first CenturyVon EverandThe World Is Flat 3.0: A Brief History of the Twenty-first CenturyBewertung: 3.5 von 5 Sternen3.5/5 (2259)
- The Gifts of Imperfection: Let Go of Who You Think You're Supposed to Be and Embrace Who You AreVon EverandThe Gifts of Imperfection: Let Go of Who You Think You're Supposed to Be and Embrace Who You AreBewertung: 4 von 5 Sternen4/5 (1091)
- The Unwinding: An Inner History of the New AmericaVon EverandThe Unwinding: An Inner History of the New AmericaBewertung: 4 von 5 Sternen4/5 (45)
- The Sympathizer: A Novel (Pulitzer Prize for Fiction)Von EverandThe Sympathizer: A Novel (Pulitzer Prize for Fiction)Bewertung: 4.5 von 5 Sternen4.5/5 (121)
- Her Body and Other Parties: StoriesVon EverandHer Body and Other Parties: StoriesBewertung: 4 von 5 Sternen4/5 (821)
- Federal Register / Vol. 72, No. 52 / Monday, March 19, 2007 / NoticesDokument5 SeitenFederal Register / Vol. 72, No. 52 / Monday, March 19, 2007 / NoticesJustia.comNoch keine Bewertungen
- Opening Ving Card LocksDokument1 SeiteOpening Ving Card LocksFilipe FernandesNoch keine Bewertungen
- Moaz Elsayed - Technical Note - Digital CurrenciesDokument15 SeitenMoaz Elsayed - Technical Note - Digital CurrenciesMoaz HedaiaNoch keine Bewertungen
- Ax1g OmDokument59 SeitenAx1g Omskipscooter100% (1)
- Manual SuzukiDokument41 SeitenManual SuzukiXavier ValenciaNoch keine Bewertungen
- RT MDokument6 SeitenRT MShikhar NigamNoch keine Bewertungen
- Flyingscalemodelsissue 268 March 2022Dokument68 SeitenFlyingscalemodelsissue 268 March 2022Martijn HinfelaarNoch keine Bewertungen
- Cat Merkel PHDokument321 SeitenCat Merkel PHEng. EmersonNoch keine Bewertungen
- Small Signal Stability Analysis of Jepirachi Wind Park.: Y. Ulianov S. LaínDokument6 SeitenSmall Signal Stability Analysis of Jepirachi Wind Park.: Y. Ulianov S. LaínGabriel Andres ValenciaNoch keine Bewertungen
- User Manual Asset AccountingDokument47 SeitenUser Manual Asset AccountinginasapNoch keine Bewertungen
- THURBONDokument2 SeitenTHURBONNick NumlkNoch keine Bewertungen
- Evaluation of Digital Divide.Dokument8 SeitenEvaluation of Digital Divide.Jojie Mae GabunilasNoch keine Bewertungen
- C 99 - C 99M - 15Dokument3 SeitenC 99 - C 99M - 15veloznesia100% (1)
- SAP UnifierDokument4 SeitenSAP UnifierRajeshNoch keine Bewertungen
- Practice Final Exam For CH 1-10 IT Essentials PC Hardware and Software Version 4.1Dokument10 SeitenPractice Final Exam For CH 1-10 IT Essentials PC Hardware and Software Version 4.1Raine Bao75% (4)
- EQ Coefficients PDFDokument15 SeitenEQ Coefficients PDFcristian1961Noch keine Bewertungen
- Water ConservationDokument3 SeitenWater ConservationakhileshmoneyNoch keine Bewertungen
- Banana Peel ScriptDokument4 SeitenBanana Peel ScriptALoma JaneNoch keine Bewertungen
- The Sixth Sense Technology: Vidyalankar Institute of Technology Department of MmsDokument23 SeitenThe Sixth Sense Technology: Vidyalankar Institute of Technology Department of MmsAbhinandan SawantNoch keine Bewertungen
- Manufacturing of Milk PowderDokument4 SeitenManufacturing of Milk PowderShikha SinghNoch keine Bewertungen
- Low Power CMOS VLSI Design: Aditya Japa Assistant Professor (ECE) KL Hyderabad 12/07/2021Dokument14 SeitenLow Power CMOS VLSI Design: Aditya Japa Assistant Professor (ECE) KL Hyderabad 12/07/2021karthikNoch keine Bewertungen
- A SWOT Analysis of Planning Support Systems: G.A. V Onk at G M A I L.C O MDokument23 SeitenA SWOT Analysis of Planning Support Systems: G.A. V Onk at G M A I L.C O MDannyRamadhanNoch keine Bewertungen
- Lesson Plan 4 Multiplication As Repeated Addition - Clinical 429Dokument6 SeitenLesson Plan 4 Multiplication As Repeated Addition - Clinical 429api-176688637100% (1)
- Woolridge - Reasnoning About Rational AgentsDokument232 SeitenWoolridge - Reasnoning About Rational AgentsAlejandro Vázquez del MercadoNoch keine Bewertungen
- Transformer 1Dokument13 SeitenTransformer 1Zulfadhli ZainudinNoch keine Bewertungen
- Pile Length CalculationDokument3 SeitenPile Length CalculationCivilax.comNoch keine Bewertungen
- 1979 Chevrolet Corvette SpecificationsDokument122 Seiten1979 Chevrolet Corvette SpecificationsB100% (1)
- State Common Entrance Test Cell, Government of Maharashtra - .Dokument1 SeiteState Common Entrance Test Cell, Government of Maharashtra - .Prashant GaradNoch keine Bewertungen
- A Presentation On Solar Water Pumping System: Department of Mechanical EngineeringDokument19 SeitenA Presentation On Solar Water Pumping System: Department of Mechanical EngineeringDipak Khadka100% (1)
- USFDADokument59 SeitenUSFDADontYou KnowMeNoch keine Bewertungen