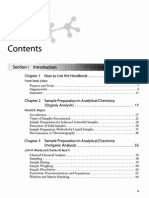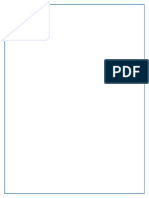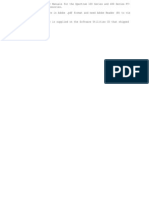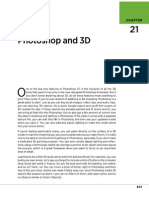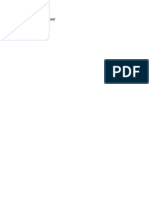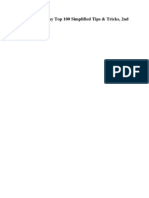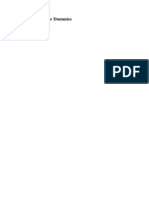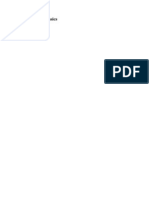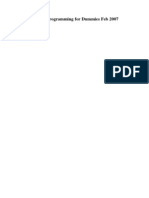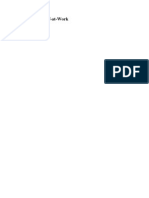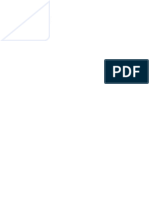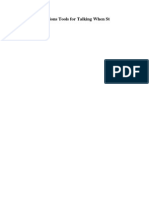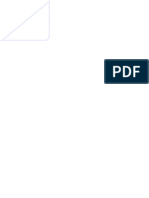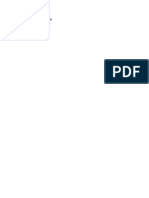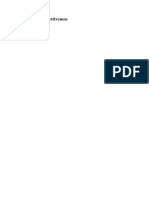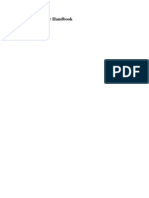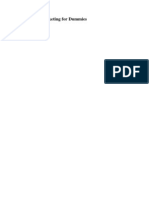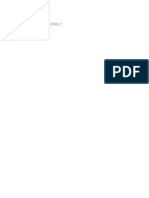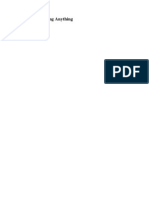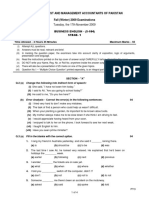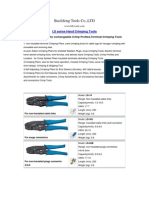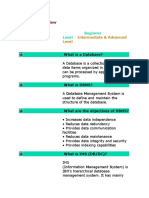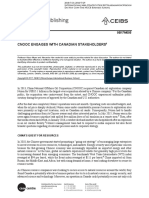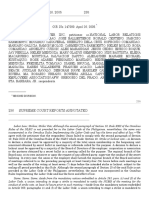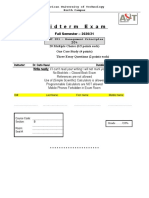Beruflich Dokumente
Kultur Dokumente
Sample Shuttle Accessory User's Guide
Hochgeladen von
Salvatore EspositoCopyright
Verfügbare Formate
Dieses Dokument teilen
Dokument teilen oder einbetten
Stufen Sie dieses Dokument als nützlich ein?
Sind diese Inhalte unangemessen?
Dieses Dokument meldenCopyright:
Verfügbare Formate
Sample Shuttle Accessory User's Guide
Hochgeladen von
Salvatore EspositoCopyright:
Verfügbare Formate
SAMPLE SHUTTLE ACCESSORY
Users Guide
MOLECULAR SPECTROSCOPY
2 . Sample Shuttle Accessory Users Guide
Release History
Part Number Release Publication Date
L1050029 A October 2005
Any comments about the documentation for this product should be addressed to:
User Assistance
PerkinElmer Ltd
Chalfont Road
Seer Green
Beaconsfield
Bucks HP9 2FX
United Kingdom
Or emailed to: info@perkinelmer.com
Notices
The information contained in this document is subject to change without notice.
Except as specifically set forth in its terms and conditions of sale, PerkinElmer makes
no warranty of any kind with regard to this document, including, but not limited to, the
implied warranties of merchantability and fitness for a particular purpose.
PerkinElmer shall not be liable for errors contained herein for incidental consequential damages in
connection with furnishing, performance or use of this material.
Copyright Information
This document contains proprietary information that is protected by copyright.
All rights are reserved. No part of this publication may be reproduced in any form whatsoever or
translated into any language without the prior, written permission of PerkinElmer, Inc.
Copyright 2005 PerkinElmer, Inc.
Produced in the UK.
Trademarks
Registered names, trademarks, etc. used in this document, even when not specifically marked as
such, are protected by law.
PerkinElmer is a registered trademark of PerkinElmer, Inc.
Spectrum is a trademark of PerkinElmer, Inc.
Sample Shuttle Accessory Users Guide . 3
Contents
Contents................................................................................................ 3
Introduction........................................................................................... 4
How to Install the Accessory ................................................................... 5
Using the Accessory................................................................................ 7
Manually Moving the Shuttle ............................................................. 7
Automatically Moving the Shuttle ...................................................... 8
Performing a Scan.................................................................................. 9
4 . Sample Shuttle Accessory Users Guide
Introduction
Figure 1 The Sample Shuttle Accessory
The theory
A Sample Shuttle enables you to automatically locate either of two sample slides in the
optical beam of the spectrometer without opening the sample compartment. This
prevents carbon dioxide and water vapor from entering the sample compartment each
time you switch from a sample scan to a background scan.
What is the Sample Shuttle used for?
The main purpose of the Sample Shuttle is to enable the use of an interleaved scan
cycle. This is where the shuttle switches between the two positions to enable a new
background to be collected with each sample, automatically.
The shuttle also enables an accessory to be interchanged in the beam without disturbing
the alignment of the accessory.
Sample Shuttle Accessory Users Guide . 5
How to Install the Accessory
The Sample Shuttle Accessory can be simply installed into the sample compartment of
the spectrometer, first removing any other sampling accessory currently fitted.
To remove the current accessory and install the Sample Shuttle Accessory:
1. Raise the sample cover (Figure 2a).
2. Reach in under the base of the current accessory and pull the blue release handle
towards you to release the accessory (Figure 2b).
3. Now simply slide the accessory out of the sample area.
Store it in a safe place for future re-use.
4. Slide in the Sample Shuttle Accessory as shown in Figure 2c, rest the back of it on
the ledge in the sample area and slide it into position. Push it firmly home to
ensure that the multiway connector on the rear of the Sample Shuttle Accessory
mates properly with the spectrometer connector.
Figure 2 Removing the Sample Slide and Installing the Sample Shuttle
WARNING
When the Sample Shuttle locks into place it aligns itself, which means
that the slide holder may move. Be careful that your fingers, tie, etc
are not trapped by the movement.
5. Lower the sample cover.
(a)
(b)
(c)
6 . Sample Shuttle Accessory Users Guide
Software update
When the Sample Shuttle is installed, the software detects the presence of the accessory
and updates to show that you now have the Sample Shuttle positioned.
Figure 3 Scan and Instrument Setup dialog with Shuttle icons circled
Your accessory is now ready for use.
Sample Shuttle Accessory Users Guide . 7
Using the Accessory
Manually Moving the Shuttle
Clicking on the shuttle tool will move the shuttle from its current position to the
other position.
Figure 4 The Shuttle Tool for Manually Changing Position
8 . Sample Shuttle Accessory Users Guide
Automatically Moving the Shuttle
1. To use the interleaved mode, where the shuttle automatically collects a background
before scanning the sample, set the Scan type to Interleaved on the Scan tab.
Figure 5 Selecting Interleaved Mode
2. Place your sample in the front slide.
The back slide is used for the background, as shown in Figure 6.
Figure 6 Sample and Background Slides
Background
Sample
Sample Shuttle Accessory Users Guide . 9
Performing a Scan
Sample setup
1. Select Scan on the Instrument menu.
2. Enter sample details, scan parameters and instrument settings.
The information shown on the dialog will depend on your user level.
Figure 7 Scan and Instrument Setup dialog - Sample tab selected
Sample Shuttle setup
3. Ensure that Interleaved is selected if you want to perform an interleaved scan.
Figure 8 Scan and Instrument Setup dialog - Selecting Interleaved Mode
10 . Sample Shuttle Accessory Users Guide
4. Choose Accessory.
From here you can choose from predetermined configurations and set the
Sampling type used.
Figure 9 Scan and Instrument Setup dialog - Selecting the Sampling Type
5. Click Start to begin collecting data.
The Display tab appears as scans are collected and then the spectrum appears in
the graph window in the main application.
Although Spectrum automatically alerts you when you need a new background, and can
be configured to request a new background at set intervals (using Data Collection
Setup), if you want to collect a background, use the Scan type option on the Scan tab or
click .
Figure 10 Scan tab with Background selection circled
Das könnte Ihnen auch gefallen
- The Subtle Art of Not Giving a F*ck: A Counterintuitive Approach to Living a Good LifeVon EverandThe Subtle Art of Not Giving a F*ck: A Counterintuitive Approach to Living a Good LifeBewertung: 4 von 5 Sternen4/5 (5794)
- Shoe Dog: A Memoir by the Creator of NikeVon EverandShoe Dog: A Memoir by the Creator of NikeBewertung: 4.5 von 5 Sternen4.5/5 (537)
- Unlimited FreelancerDokument1 SeiteUnlimited FreelancerSalvatore EspositoNoch keine Bewertungen
- CSS ReferenceDokument17 SeitenCSS ReferenceSalvatore EspositoNoch keine Bewertungen
- 00.table of ContentsDokument13 Seiten00.table of ContentsSalvatore EspositoNoch keine Bewertungen
- User CaseDokument6 SeitenUser CaseSalvatore EspositoNoch keine Bewertungen
- ReadmeDokument1 SeiteReadmeSalvatore EspositoNoch keine Bewertungen
- Photoshop 3 DDokument24 SeitenPhotoshop 3 DSalvatore EspositoNoch keine Bewertungen
- Documento 1Dokument1 SeiteDocumento 1Salvatore EspositoNoch keine Bewertungen
- Documento 1Dokument1 SeiteDocumento 1Salvatore EspositoNoch keine Bewertungen
- Unlimited FreelancerDokument1 SeiteUnlimited FreelancerSalvatore EspositoNoch keine Bewertungen
- Digital Photography Top 100 Simplified Tips & Tricks, 2nd EditionDokument1 SeiteDigital Photography Top 100 Simplified Tips & Tricks, 2nd EditionSalvatore EspositoNoch keine Bewertungen
- Documento 1Dokument1 SeiteDocumento 1Salvatore EspositoNoch keine Bewertungen
- Documento 1Dokument1 SeiteDocumento 1Salvatore EspositoNoch keine Bewertungen
- Documento 1Dokument1 SeiteDocumento 1Salvatore EspositoNoch keine Bewertungen
- AICCCIB Instructor NotesDokument80 SeitenAICCCIB Instructor NotesSalvatore EspositoNoch keine Bewertungen
- Excel 2007 VBA Programming For Dummies Feb 2007Dokument1 SeiteExcel 2007 VBA Programming For Dummies Feb 2007Salvatore EspositoNoch keine Bewertungen
- Manning - Secrets of The Javascript Ninja Meap (2009)Dokument1 SeiteManning - Secrets of The Javascript Ninja Meap (2009)Salvatore EspositoNoch keine Bewertungen
- Documento 1Dokument1 SeiteDocumento 1Salvatore EspositoNoch keine Bewertungen
- Documento 1Dokument1 SeiteDocumento 1Salvatore EspositoNoch keine Bewertungen
- Documento 1Dokument1 SeiteDocumento 1Salvatore EspositoNoch keine Bewertungen
- Crucial Conversations Tools For Talking When STDokument1 SeiteCrucial Conversations Tools For Talking When STSalvatore EspositoNoch keine Bewertungen
- Documento 1Dokument1 SeiteDocumento 1Salvatore EspositoNoch keine Bewertungen
- Documento 1Dokument1 SeiteDocumento 1Salvatore EspositoNoch keine Bewertungen
- Documento 1Dokument1 SeiteDocumento 1Salvatore EspositoNoch keine Bewertungen
- Documento 1Dokument1 SeiteDocumento 1Salvatore EspositoNoch keine Bewertungen
- Social Media Marketing For DummiesDokument1 SeiteSocial Media Marketing For DummiesSalvatore EspositoNoch keine Bewertungen
- Documento 1Dokument1 SeiteDocumento 1Salvatore EspositoNoch keine Bewertungen
- The Craft of Selling YOURSELFDokument1 SeiteThe Craft of Selling YOURSELFSalvatore EspositoNoch keine Bewertungen
- Documento 1Dokument1 SeiteDocumento 1Salvatore EspositoNoch keine Bewertungen
- The Secret of Selling AnythingDokument1 SeiteThe Secret of Selling AnythingSalvatore EspositoNoch keine Bewertungen
- The Yellow House: A Memoir (2019 National Book Award Winner)Von EverandThe Yellow House: A Memoir (2019 National Book Award Winner)Bewertung: 4 von 5 Sternen4/5 (98)
- Hidden Figures: The American Dream and the Untold Story of the Black Women Mathematicians Who Helped Win the Space RaceVon EverandHidden Figures: The American Dream and the Untold Story of the Black Women Mathematicians Who Helped Win the Space RaceBewertung: 4 von 5 Sternen4/5 (895)
- The Hard Thing About Hard Things: Building a Business When There Are No Easy AnswersVon EverandThe Hard Thing About Hard Things: Building a Business When There Are No Easy AnswersBewertung: 4.5 von 5 Sternen4.5/5 (344)
- The Little Book of Hygge: Danish Secrets to Happy LivingVon EverandThe Little Book of Hygge: Danish Secrets to Happy LivingBewertung: 3.5 von 5 Sternen3.5/5 (399)
- Grit: The Power of Passion and PerseveranceVon EverandGrit: The Power of Passion and PerseveranceBewertung: 4 von 5 Sternen4/5 (588)
- The Emperor of All Maladies: A Biography of CancerVon EverandThe Emperor of All Maladies: A Biography of CancerBewertung: 4.5 von 5 Sternen4.5/5 (271)
- Devil in the Grove: Thurgood Marshall, the Groveland Boys, and the Dawn of a New AmericaVon EverandDevil in the Grove: Thurgood Marshall, the Groveland Boys, and the Dawn of a New AmericaBewertung: 4.5 von 5 Sternen4.5/5 (266)
- Never Split the Difference: Negotiating As If Your Life Depended On ItVon EverandNever Split the Difference: Negotiating As If Your Life Depended On ItBewertung: 4.5 von 5 Sternen4.5/5 (838)
- A Heartbreaking Work Of Staggering Genius: A Memoir Based on a True StoryVon EverandA Heartbreaking Work Of Staggering Genius: A Memoir Based on a True StoryBewertung: 3.5 von 5 Sternen3.5/5 (231)
- On Fire: The (Burning) Case for a Green New DealVon EverandOn Fire: The (Burning) Case for a Green New DealBewertung: 4 von 5 Sternen4/5 (73)
- Elon Musk: Tesla, SpaceX, and the Quest for a Fantastic FutureVon EverandElon Musk: Tesla, SpaceX, and the Quest for a Fantastic FutureBewertung: 4.5 von 5 Sternen4.5/5 (474)
- Team of Rivals: The Political Genius of Abraham LincolnVon EverandTeam of Rivals: The Political Genius of Abraham LincolnBewertung: 4.5 von 5 Sternen4.5/5 (234)
- The World Is Flat 3.0: A Brief History of the Twenty-first CenturyVon EverandThe World Is Flat 3.0: A Brief History of the Twenty-first CenturyBewertung: 3.5 von 5 Sternen3.5/5 (2259)
- The Unwinding: An Inner History of the New AmericaVon EverandThe Unwinding: An Inner History of the New AmericaBewertung: 4 von 5 Sternen4/5 (45)
- The Gifts of Imperfection: Let Go of Who You Think You're Supposed to Be and Embrace Who You AreVon EverandThe Gifts of Imperfection: Let Go of Who You Think You're Supposed to Be and Embrace Who You AreBewertung: 4 von 5 Sternen4/5 (1090)
- The Sympathizer: A Novel (Pulitzer Prize for Fiction)Von EverandThe Sympathizer: A Novel (Pulitzer Prize for Fiction)Bewertung: 4.5 von 5 Sternen4.5/5 (120)
- Her Body and Other Parties: StoriesVon EverandHer Body and Other Parties: StoriesBewertung: 4 von 5 Sternen4/5 (821)
- AET Assignment C Kate ThomsonDokument12 SeitenAET Assignment C Kate ThomsonaymenmoatazNoch keine Bewertungen
- Maverick Research: World Order 2.0: The Birth of Virtual NationsDokument9 SeitenMaverick Research: World Order 2.0: The Birth of Virtual NationsСергей КолосовNoch keine Bewertungen
- Future Generation Computer SystemsDokument18 SeitenFuture Generation Computer SystemsEkoNoch keine Bewertungen
- Course Syllabus: Ecommerce & Internet MarketingDokument23 SeitenCourse Syllabus: Ecommerce & Internet MarketingMady RamosNoch keine Bewertungen
- q2 Long Quiz 002 EntreDokument8 Seitenq2 Long Quiz 002 EntreMonn Justine Sabido0% (1)
- All About Ignition Coils: Technical InformationDokument15 SeitenAll About Ignition Coils: Technical InformationTrương Ngọc ThắngNoch keine Bewertungen
- System Requirements For Autodesk Revit 2018 ProductsDokument8 SeitenSystem Requirements For Autodesk Revit 2018 ProductsDaryobmsNoch keine Bewertungen
- Business English Question PaperDokument4 SeitenBusiness English Question PaperKhizra AliNoch keine Bewertungen
- Telstra InterviewsDokument3 SeitenTelstra InterviewsDaxShenNoch keine Bewertungen
- User Manual OptiPoint 500 For HiPath 1220Dokument104 SeitenUser Manual OptiPoint 500 For HiPath 1220Luis LongoNoch keine Bewertungen
- Reterta V MoresDokument13 SeitenReterta V MoresRam Migue SaintNoch keine Bewertungen
- Sop Urilyzer 100Dokument4 SeitenSop Urilyzer 100misriyantiNoch keine Bewertungen
- Wilo49608 Wilo Ge LeafletDokument46 SeitenWilo49608 Wilo Ge LeafletJair Jimenez HerreraNoch keine Bewertungen
- Mind Mapping BIOTEKDokument1 SeiteMind Mapping BIOTEKAdrian Muhammad RonalNoch keine Bewertungen
- Renvoi in Private International LawDokument4 SeitenRenvoi in Private International LawAgav VithanNoch keine Bewertungen
- Advanced Excel Training ManualDokument6 SeitenAdvanced Excel Training ManualAnkush RedhuNoch keine Bewertungen
- LS Series Hand Crimping ToolsDokument4 SeitenLS Series Hand Crimping ToolsbaolifengNoch keine Bewertungen
- IMS DB Interview Questions: Beginner LevelDokument19 SeitenIMS DB Interview Questions: Beginner LevelsudhakarcheedaraNoch keine Bewertungen
- LG+32LX330C Ga LG5CBDokument55 SeitenLG+32LX330C Ga LG5CBjampcarlosNoch keine Bewertungen
- PFMEA Reference Card PDFDokument2 SeitenPFMEA Reference Card PDFRajesh Yadav100% (5)
- 04.CNOOC Engages With Canadian Stakeholders PDFDokument14 Seiten04.CNOOC Engages With Canadian Stakeholders PDFAdilNoch keine Bewertungen
- SCI 121 Disaster Readiness and Risk ReductionDokument163 SeitenSCI 121 Disaster Readiness and Risk ReductionLEONIEVEVE L LIMBAGANoch keine Bewertungen
- Capitol Medical Center, Inc. v. NLRCDokument14 SeitenCapitol Medical Center, Inc. v. NLRCFidel Rico NiniNoch keine Bewertungen
- French Revolution EssayDokument2 SeitenFrench Revolution Essayapi-346293409Noch keine Bewertungen
- Basic Details: Government Eprocurement SystemDokument4 SeitenBasic Details: Government Eprocurement SystemNhai VijayawadaNoch keine Bewertungen
- Far160 Pyq Feb2023Dokument8 SeitenFar160 Pyq Feb2023nazzyusoffNoch keine Bewertungen
- MGT 201 Midterm Exam, Version BDokument8 SeitenMGT 201 Midterm Exam, Version BCybelle TradNoch keine Bewertungen
- Business Mathematics and Statistics: Fundamentals ofDokument468 SeitenBusiness Mathematics and Statistics: Fundamentals ofSamirNoch keine Bewertungen
- 70-30-00-918-802-A - Consumable Materials Index For The Engine (Pratt & Whitney)Dokument124 Seiten70-30-00-918-802-A - Consumable Materials Index For The Engine (Pratt & Whitney)victorNoch keine Bewertungen
- Pfmar SampleDokument15 SeitenPfmar SampleJustin Briggs86% (7)